Содержание
Как перевести iPhone в режим восстановления за 5 простых шагов
- Чтобы перевести iPhone в режим восстановления, подключите его к Mac или ПК с помощью USB-кабеля.
- Вы можете использовать iTunes или Finder на своем компьютере для обновления или восстановления вашего iPhone в режиме восстановления.
- Если режим восстановления не устраняет проблемы с вашим iPhone, вам может потребоваться обратиться в службу поддержки Apple.
Как и любое высокотехнологичное устройство, iPhone спроектирован так, чтобы быть максимально безотказным, и большинство людей будут владеть им годами, не сталкиваясь с серьезными проблемами.
Но иногда что-то может пойти не так, и если ваш iPhone не отвечает — и все остальные шаги по устранению неполадок не увенчались успехом — вам может потребоваться войти в режим восстановления.
Что такое режим восстановления на iPhone?
Режим восстановления — это инструмент для устранения неполадок, который подключает iPhone к компьютеру и позволяет использовать Finder или iTunes для диагностики и устранения проблемы.
Вот несколько причин, по которым вам может понадобиться режим восстановления:
- На дисплее вашего iPhone долгое время не отображается ничего, кроме логотипа Apple, и он никогда полностью не включается.
- Во время обновления iOS телефон постоянно перезагружается.
- Телефон не включается, выключается и вообще не отвечает.
Важно : Перевод вашего iPhone в режим восстановления также может привести к сбросу настроек, что означает, что все его данные будут стерты, и впоследствии вам придется настраивать его снова. Таким образом, относитесь к режиму восстановления как к крайней мере.
Как перевести iPhone в режим восстановления
Используемый вами метод активации режима восстановления зависит от того, используете ли вы более новую версию macOS, более старую версию или ПК с Windows.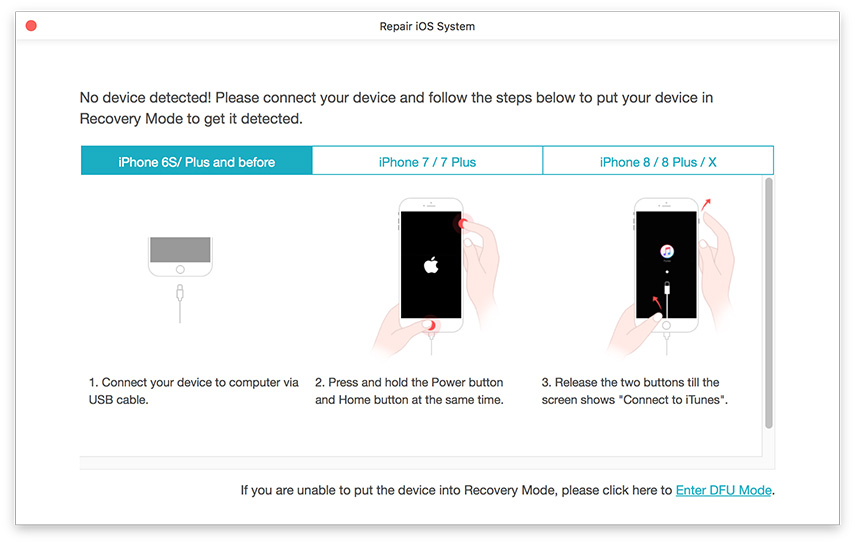
1. Подключите iPhone к Mac или ПК с помощью USB-кабеля для зарядки.
2. Если вы используете macOS Catalina или новее, откройте окно Finder. Если вы используете macOS Mojave или более раннюю версию или Windows, откройте iTunes.
Совет: Если вы не знаете, какая у вас версия macOS, вы можете проверить версию macOS в меню «Об этом Mac» .
Меню «Об этом Mac» может показать вам, какую версию macOS вы используете.
Стефан Ионеску
3. Вам нужно нажать и удерживать кнопки на вашем iPhone, чтобы активировать режим восстановления.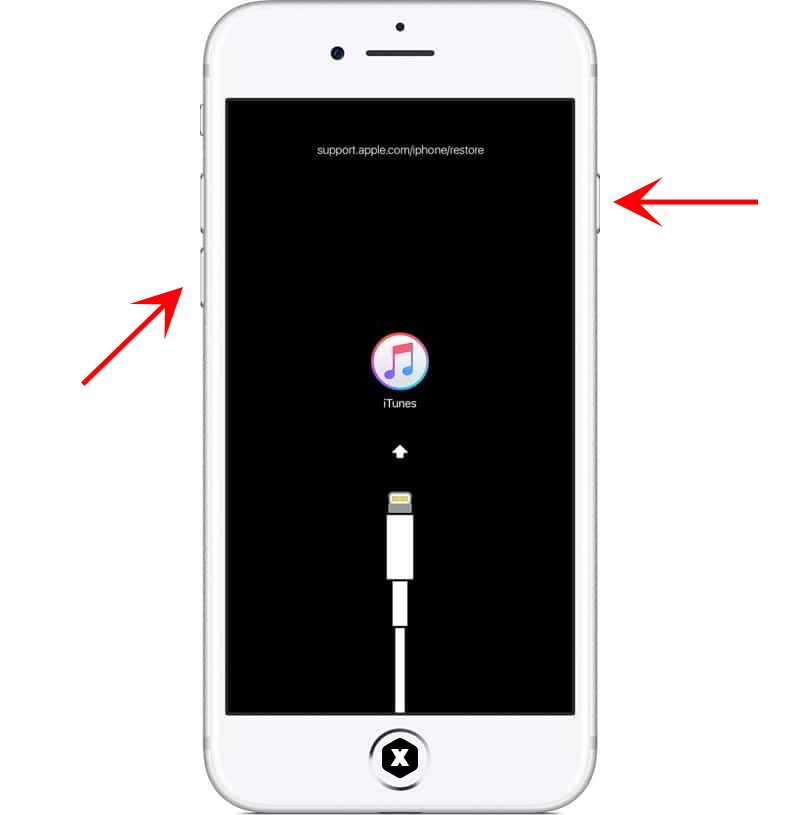
- На iPhone 8 или новее нажмите и быстро отпустите кнопку увеличения громкости , а затем кнопку уменьшения громкости . Затем нажмите и удерживайте кнопку блокировки , пока не появится экран режима восстановления.
- На iPhone 7 или 7 Plus нажмите и удерживайте кнопку блокировки и кнопку уменьшения громкости , пока не появится экран режима восстановления.
- На iPhone 6s или более ранней версии нажмите и удерживайте кнопку блокировки и кнопку «Домой» , пока не появится экран режима восстановления.
Совет : Кнопку блокировки иногда называют боковой кнопкой, верхней кнопкой или кнопкой питания.
4. В Finder нажмите на свой телефон в левом меню; или в iTunes щелкните значок iPhone в верхнем левом углу окна.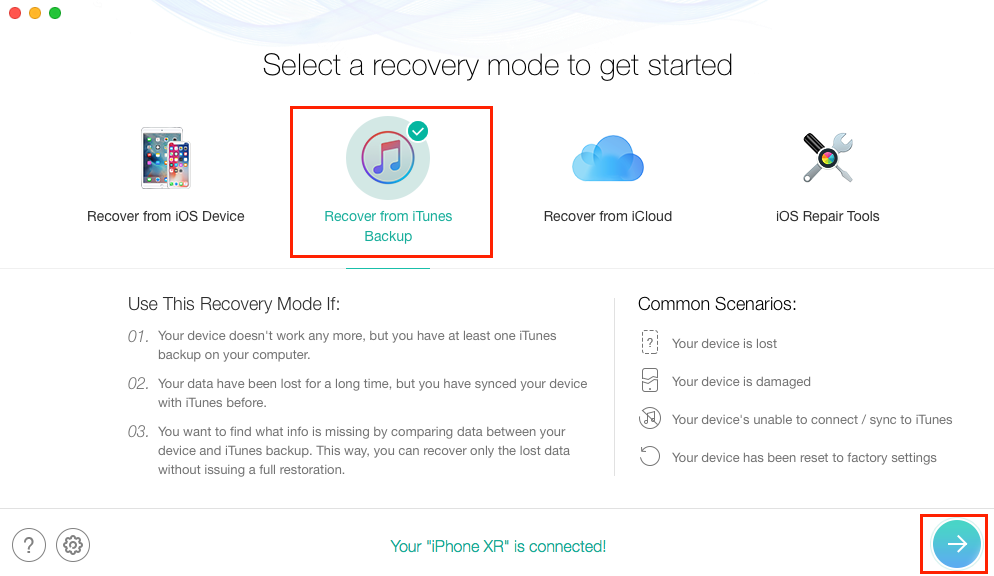
Выберите свой iPhone в Finder или iTunes.
Стефан Ионеску
5. Вас спросят, хотите ли вы Обновить или Восстановить свой iPhone. Нажмите Обновить — это попытается исправить ваш телефон без стирания данных. Если восстановление завершено, а ваш телефон по-прежнему не исправлен, попробуйте еще раз, но нажмите Восстановить .
После завершения процесса восстановления ваш телефон должен самостоятельно выйти из режима восстановления. Включите его и настройте.
Если режим восстановления не сработал, а ваш iPhone по-прежнему работает со сбоями, то, вероятно, у вас нет вариантов, которые вы могли бы выполнить дома. Попробуйте связаться с Apple напрямую для получения дополнительной помощи.
Попробуйте связаться с Apple напрямую для получения дополнительной помощи.
Часто задаваемые вопросы
Можно ли войти в режим восстановления, если ваш iPhone отключен?
Выведенный из строя iPhone — это просто тот, который был заблокирован из-за того, что пользователь слишком много раз ввел неверный пароль на экране блокировки. Вы должны быть в состоянии перевести его в режим восстановления, используя те же шаги, описанные выше, и восстановить его, чтобы восстановить доступ.
Как перевести iPhone в режим восстановления без компьютера?
Компьютер не требуется для входа в режим восстановления на iPhone. Пока вы нажимаете правильные кнопки, в зависимости от модели вашего iPhone, вы можете получить к нему доступ. Однако вы не сможете восстановить свой iPhone — здесь на помощь приходит компьютер.
Как перевести iPhone в режим восстановления без кнопки питания?
Если кнопка питания сломана, вы можете использовать стороннее программное обеспечение, такое как Tenorshare ReiBoot, чтобы перевести iPhone в режим восстановления одним щелчком мыши.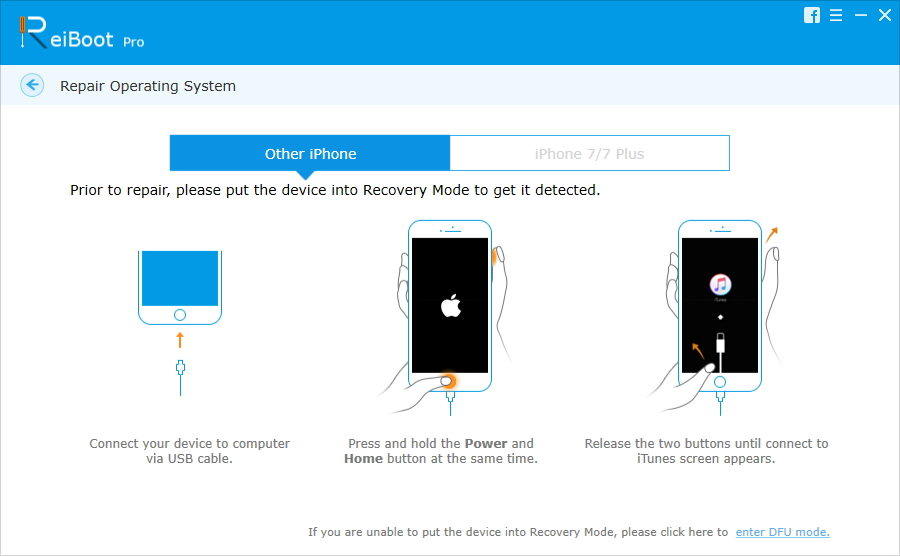 Кроме того, вы можете починить кнопку питания в ближайшем баре Apple Genius.
Кроме того, вы можете починить кнопку питания в ближайшем баре Apple Genius.
Уильям Антонелли
Технический репортер для Insider Reviews
Уильям Антонелли (он/она/они) — писатель, редактор и организатор из Нью-Йорка. Как один из основателей команды Reference, он помог вырастить Tech Reference (теперь часть Insider Reviews) из скромных начинаний в гигантскую силу, которая привлекает более 20 миллионов посещений в месяц.
Помимо Insider, его тексты публиковались в таких изданиях, как Polygon, The Outline, Kotaku и других. Он также является источником технического анализа на таких каналах, как Newsy, Cheddar и NewsNation.
Вы можете найти его в Твиттере @DubsRewatcher или связаться с ним по электронной почте wantonelli@insider.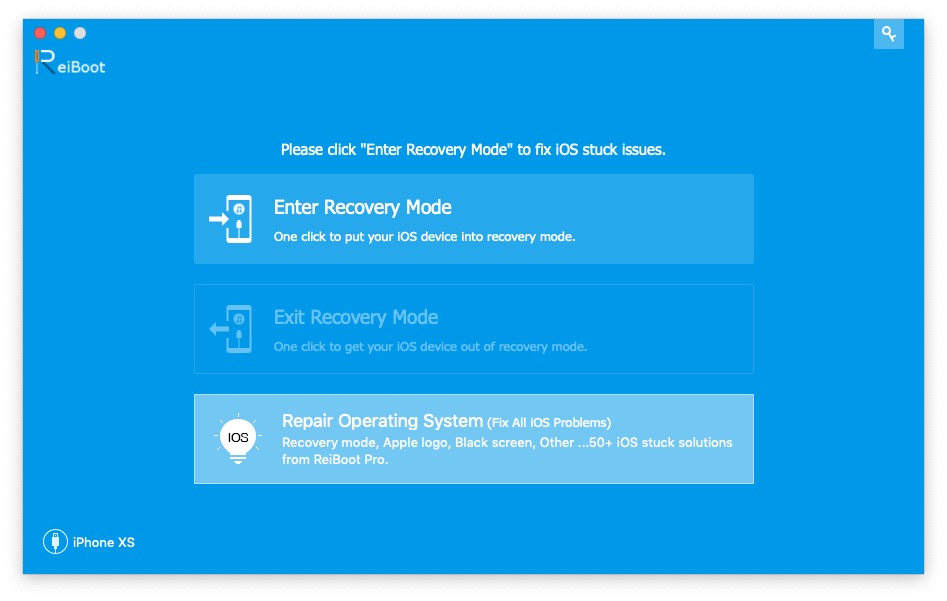 com.
com.
ПодробнееПодробнее
Мы можем получать комиссию, когда вы покупаете по нашим ссылкам, но наши отчеты и рекомендации всегда независимы и объективны.
Связанные статьи
БИ
Как сделать резервную копию iPhone в iCloud, на вашем компьютере или на внешнем жестком диске
Как перевести iPhone в режим восстановления
Перейти к основному содержанию
Задняя панель Apple iPhone
Редактировать
Полный экран
Опции
История
Скачать PDF
Перевести
Встроить это руководство
Автор: Duckida
(и 2 других участника)
- Избранное: 0
- Завершено: 6
Сложность
Очень просто
Шаги
3
Необходимое время
5 минут — 1 час
Секции
1
- Как перевести iPhone в режим восстановления
3 шага
Флаги
1
Задняя панель Apple iPhone
Полный экран
Опции
История
Скачать PDF
Править
Перевести
Встроить это руководство
Введение
Вам может потребоваться использовать режим восстановления для восстановления устройства в следующих ситуациях:
- Вы забыли пароль или ваш телефон отключен.

- Ваш экран зависает на логотипе Apple в течение нескольких минут без индикатора выполнения.
- Ваш телефон загружается.
Примечание. Если вы забыли пароль, вам придется стереть данные с устройства.
С помощью USB-кабеля подключите iPhone к Mac или ПК с установленной самой последней версией iTunes.
Редактировать
Если у вас iPhone 8 или новее: нажмите и отпустите кнопку увеличения громкости , нажмите и отпустите кнопку уменьшения громкости , нажмите и удерживайте боковую кнопку , пока не появится экран режима восстановления
- org/HowToDirection»>
Для iPhone 7 или 7 Plus: нажмите и удерживайте боковую кнопку и кнопку уменьшения громкости , пока не появится экран режима восстановления.
На iPhone 6s или более ранней версии: нажмите и удерживайте кнопку Power и кнопку Home , пока не появится экран режима восстановления.
Редактировать
Для macOS Catalina и более поздних версий : Открыть Finder. На боковой панели вы увидите свое устройство. Когда вы нажмете на нее, появится всплывающее окно с запросом на обновление или восстановление.
 Обновление переустановит ОС без стирания данных. Если вариант обновления не работает или ваше устройство заблокировано, восстановление переустановит ОС и сотрет все данные.
Обновление переустановит ОС без стирания данных. Если вариант обновления не работает или ваше устройство заблокировано, восстановление переустановит ОС и сотрет все данные.Для macOS Mojave и Prior или Windows : откройте iTunes. В левом верхнем углу будет значок iPhone. Когда вы нажмете на нее, появится всплывающее окно с предложением обновить или восстановить. Обновление для переустановки ОС без стирания данных. Если вариант обновления не работает или ваше устройство заблокировано, восстановление переустановит ОС и сотрет все данные.
Редактировать
Почти готово!
Чтобы перевести устройство iOS в режим восстановления, следуйте этим инструкциям.
Заключение
Чтобы перевести устройство iOS в режим восстановления, следуйте этим инструкциям.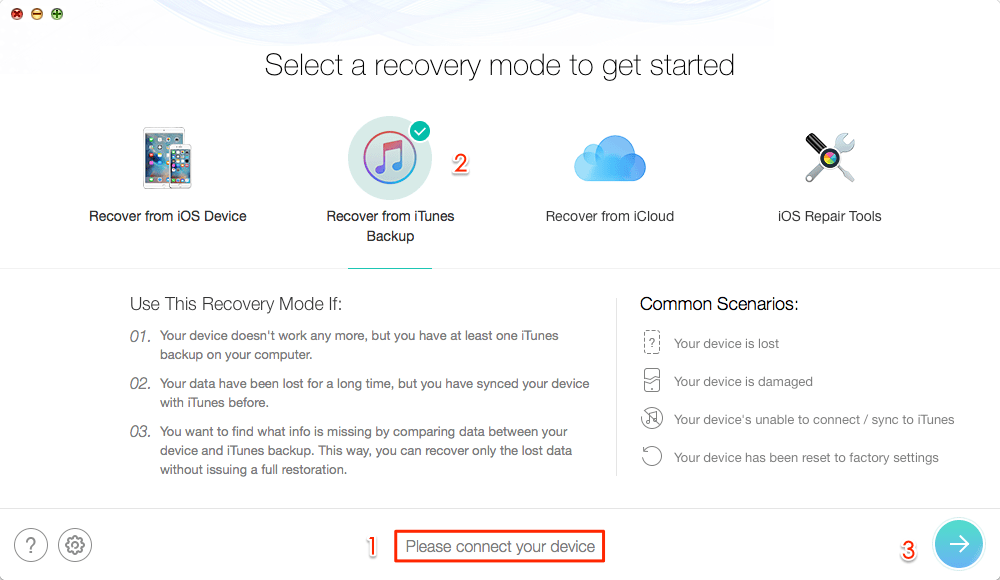

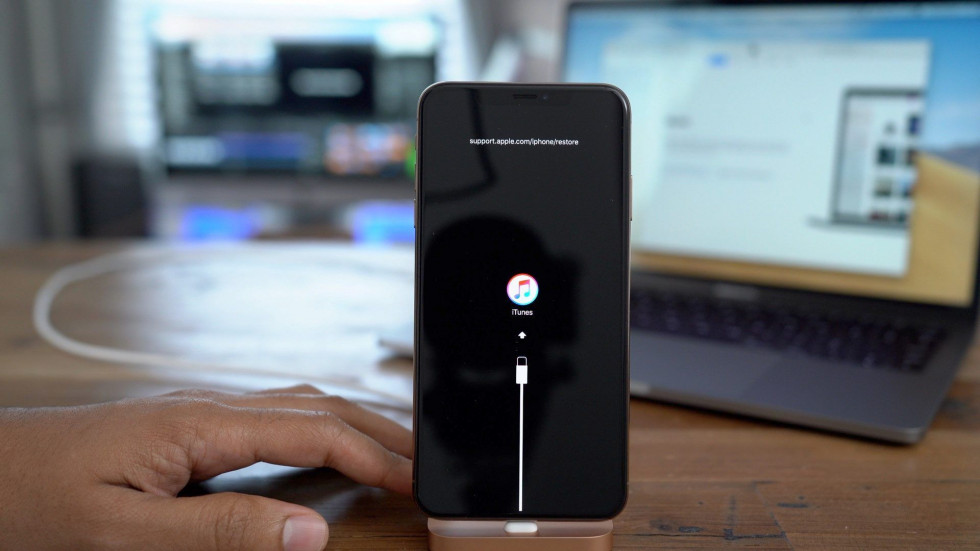 Обновление переустановит ОС без стирания данных. Если вариант обновления не работает или ваше устройство заблокировано, восстановление переустановит ОС и сотрет все данные.
Обновление переустановит ОС без стирания данных. Если вариант обновления не работает или ваше устройство заблокировано, восстановление переустановит ОС и сотрет все данные.