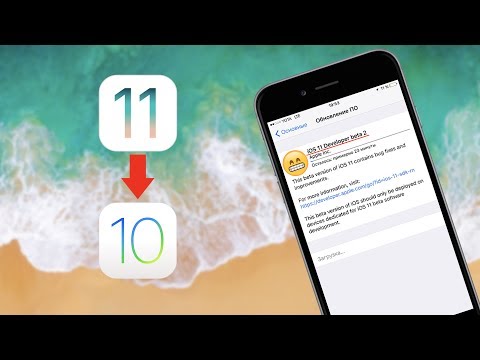Содержание
Как выполнить откат (даунгрейд) с бета-версии iOS 11 до официальной версии iOS 10.3.3 ▷ ➡️ IK4 ▷ ➡️
Как выполнить откат (даунгрейд) с бета-версии iOS 11 до официальной версии iOS 10.3.3
Когда Apple выпустит новую версию iOS, многим пользователям может показаться заманчивым установить бета-версию iOS для разработчиков, чтобы ознакомиться с будущими функциями, особенно когда речь идет об основных выпусках, таких как iOS 11 (обзор), которая включает в себя несколько довольно интересных функций.
Проблема в том, что эти предварительные версии операционной системы могут быть нестабильны, что повлияет на производительность iPhone или iPad. В этом случае лучшее решение — обновить бета-версию до официальной. В этой статье объясняется, как это сделать.
Содержание
- 1 Как узнать официальную версию iOS, до которой я могу перейти?
- 2 Резервные копии iOS 11 работают после отката к iOS 10
- 3 Как выполнить откат с бета-версии iOS 11 до официальной iOS 10
Как узнать официальную версию iOS, до которой я могу перейти?
На этой странице вы всегда можете узнать, какая версия iOS является последней для всех iPhone или iPad.
Скачать все официальные прошивки iOS для любого iPhone и iPad можно на этой странице.
Резервное копирование IOS 11 работает после отката до iOS 10
При выполнении отката вы должны быть готовы к тому, что вам придется восстанавливать свой iPhone или iPad, теряя данные, такие как настройки, учетные записи электронной почты, загруженные приложения и т. д. Это также стоит помнить, что резервная копия iOS 11, созданная в iTunes на компьютере или в iCloud, не совместим с iOS 10 .
Как выполнить откат с бета-версии iOS 11 до официальной версии iOS 10
1 . Во-первых, позаботьтесь о сохранении фотографий и видео из приложения «Фотографии». Если вы не используете Медиатеку iCloud, Google Фото или другие облачные сервисы, ваши изображения будут потеряны. То же самое касается другой информации.
ПО ТЕМЕ: Как сохранить фото и видео с iPhone (iPad) на компьютер Mac или Windows, флешку или внешний жесткий диск.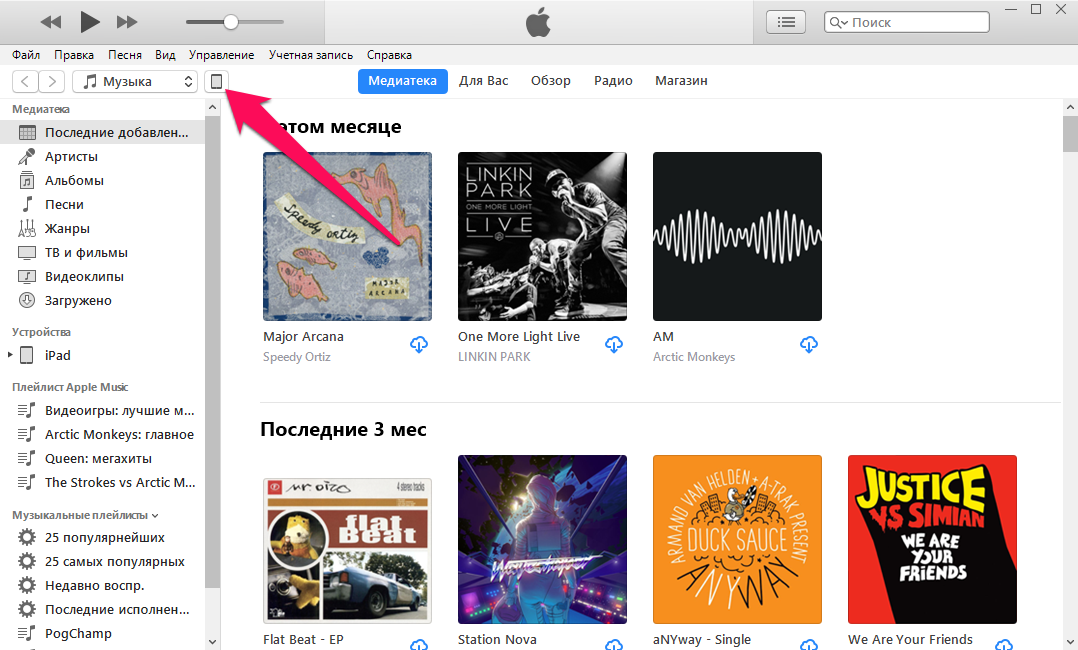
2 . Загрузите последнюю доступную официальную версию iOS для вашего iPhone или iPad на свой компьютер на этой странице.
3 . Если активирована функция «Прибор Найти iPhone », открыть « Настройки » -> Apple ID (раздел вверху) -> iCloud -> » Найти iPhone » И отключите опцию
4 Запустите iTunes на своем компьютере (его можно скачать здесь), подключите iPhone или iPad через USB-кабель и нажмите кнопку с обнаруженным устройством
5 . Откройте « Ваш заказ » в iTunes с информацией о вашем гаджете. Удерживайте нажатой клавишу ⌥ Option (Alt) На Mac (клавиша Shift на компьютерах с Windows) и нажмите опцию «Восстановить iPhone». (или « Восстановить iPad »). Обязательно зажмите ⌥ Option (Alt) (или Shift), это важно.
6 . Появится окно, позволяющее вам выбрать конкретную версию прошивки, загруженную на шаге 2, к которой вы хотите вернуться.
7 . Выберите файл прошивки, загруженный на шаге 2.
iTunes восстановит ваш iPhone или iPad и установит последнюю официальную версию iOS, доступную для устройства.
Предупреждение. Если в процессе восстановления iTunes выдает ошибку, что не может установить, используйте режим восстановления DFU в соответствии с этими инструкциями.
Подробную инструкцию о том, как восстановить прошивку iPhone или iPad через iTunes на компьютере, можно найти здесь.
8 . После того, как текущая официальная версия iOS будет установлена, вам придется перенастроить все или использовать резервную копию данных, ранее созданную в iOS 10. Как уже упоминалось выше, вы не сможете использовать резервную копию, сделанную в бета-версии iOS 11.
Как понизить версию бета-версии iOS 16.1/15 для разработчиков до общедоступной iOS на iPhone, iPad
Последнее обновление 6 июня 2022 г. Apple официально разрешает всем пользователям устройств iOS использовать бета-версию Developer iOS 16 (первое издание после подтверждения WWDC) Только модели , совместимые с iOS 16.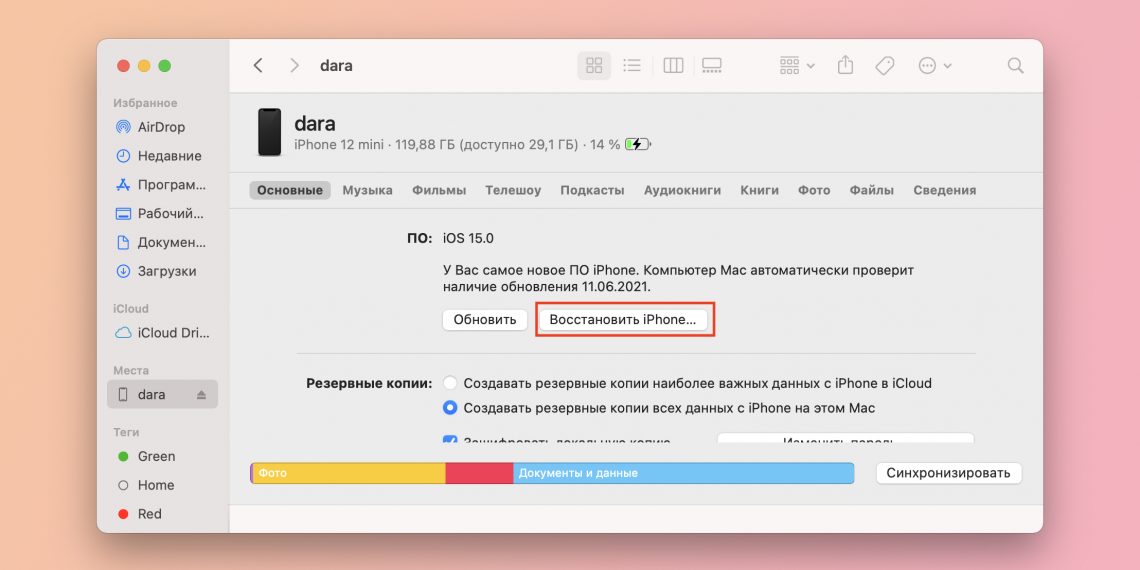 В последнем уроке я расскажу о полном руководстве по загрузке и установке iOS 16 Developer Beta на iPhone/iPad или iPod Touch. Обычно версия Developer для iOS выпускается с большими и маленькими ошибками. Пожалуйста, будьте внимательны и сделайте резервную копию перед началом процесса установки iOS. Вы можете установить Developer iOS в любое время в будущем.
В последнем уроке я расскажу о полном руководстве по загрузке и установке iOS 16 Developer Beta на iPhone/iPad или iPod Touch. Обычно версия Developer для iOS выпускается с большими и маленькими ошибками. Пожалуйста, будьте внимательны и сделайте резервную копию перед началом процесса установки iOS. Вы можете установить Developer iOS в любое время в будущем.
Частичные форматы Apple для новой версии iOS 16: сначала вы получите бета-версию для разработчиков, затем общедоступную бета-версию и, наконец, общедоступную.
Кроме того, вы можете перейти на любую версию iOS, используя шаги понижения или обновления.
Важное примечание. Не забудьте сделать резервную копию вашего iPhone перед тем, как начать понижение версии вашего iPhone или iPad
Будьте готовы с последней версией файла ipsw iOS 15 . для вашей модели iPhone. Перейдите на https://ipsw.me/ и загрузите файл ipsw для названия модели вашего iPhone.
После того, как вы загрузите файл iPSW на свой Mac или ПК / подключите свой iPhone к Finder на Mac / iTunes на ПК с Windows.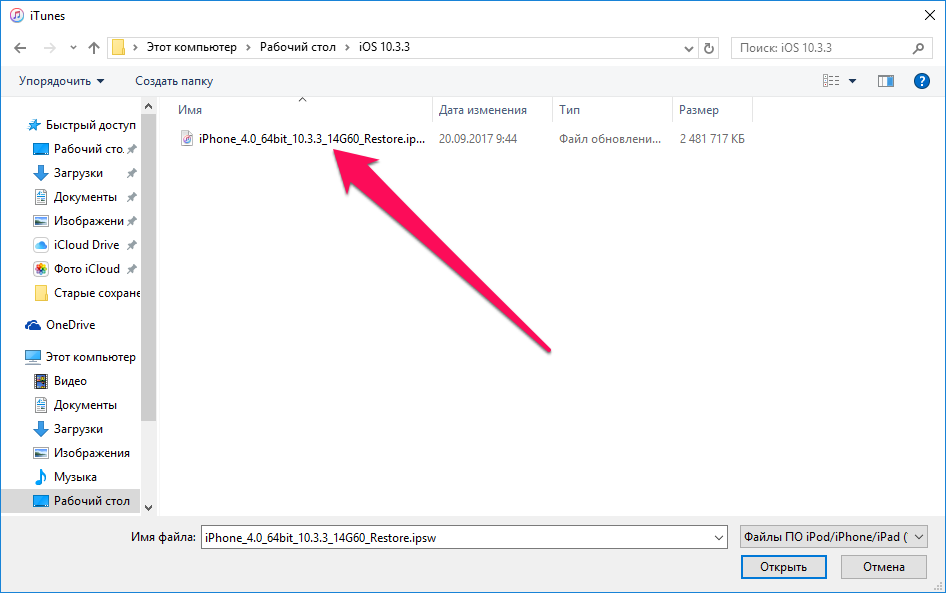 Ваш iPhone появится в Finder вашего Mac/iTunes на ПК. как вы выберете для среды Downgrade.
Ваш iPhone появится в Finder вашего Mac/iTunes на ПК. как вы выберете для среды Downgrade.
Откройте Finder на Mac или ПК (сохраните последнюю версию MacOS Catalina).
Подключите iPhone/iPad к Finder с помощью кабеля Lightning.
Значок вашего устройства iOS появляется на боковой панели Finder > Нажмите на имя iPhone .
На странице «Обзор устройства» вы можете увидеть кнопку « Восстановить iPhone ». Нажмите на кнопку с , клавишу Shift (Windows) и клавишу Left Option (Mac) .
Выберите загруженный файл прошивки ipsw и нажмите , чтобы открыть , чтобы начать процесс понижения версии. Вы сделали!
Процесс одинаков для всех устройств iOS iPhone 13 [Pro, Pro Max, Pro,], iPhone 12, 11 Pro max, iPhone XR/iPhone XS/iPhone XS Max/iPhone X/iPhone 8/8 Plus/iPhone 7/ 7 Plus, iPhone 6S/6S Plus/iPad.