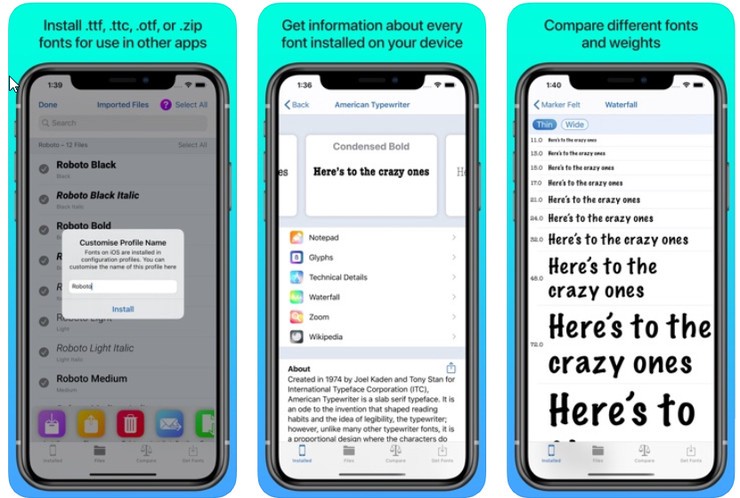Содержание
Как установить шрифты на iPhone или iPad
iPhone и iPad могут быть отличными машинами для повышения производительности. Новые функции iOS 11 упростят задачу. Но поскольку iOS — закрытая система, всегда есть некоторые трения. Одна из них — отсутствие настройки. Нет простого способа добавить свои собственные шрифты в такие приложения, как MS Word или Keynote. Но, конечно, есть стороннее приложение, которое может вам помочь.
All Fonts — это приложение для iPhone и iPad стоимостью 0,99 доллара, которое позволяет устанавливать любой файл шрифта в формате TTF и OTF непосредственно в ОС. Это означает, что любое стороннее приложение, которое может искать каталог шрифтов на устройстве, может использовать пользовательские шрифты. Такие приложения, как Microsoft Word, PowerPoint и набор Apple iWork, уже поддерживают эту функцию. Так что делайте небольшие приложения для письма. Установка шрифтов немного утомительна, но как только это будет сделано, вам не нужно будет больше ничего делать для каждого приложения. В истинном стиле Apple это просто работает.
В истинном стиле Apple это просто работает.
Скачать: Все шрифты
Как перенести шрифты с ПК на iPhone или iPad
Все шрифты имеют функцию, которая позволяет передавать файлы шрифтов с компьютера на устройство iOS по беспроводной сети с помощью функции передачи по Wi-Fi. Это работает, только если оба устройства находятся в одной сети Wi-Fi.
Во-первых, подготовьте файлы шрифтов для работы на ПК с Windows или Mac.
Шаг 1: На вашем iPhone или iPad запустите Все шрифты приложение. Убедитесь, что вы на Перенесенные шрифты таб. Вы увидите, что здесь ничего нет. Вверху вы найдете URL-адрес для совместного использования.
Шаг 2: Перейдите на свой ПК или Mac, откройте браузер, например Chrome или Safari, и введите URL-адрес, который отображается в приложении «Все шрифты».
Шаг 3: Здесь вы увидите интерфейс переноса. Перетащите файлы шрифтов из папок в это окно, и они будут перенесены напрямую.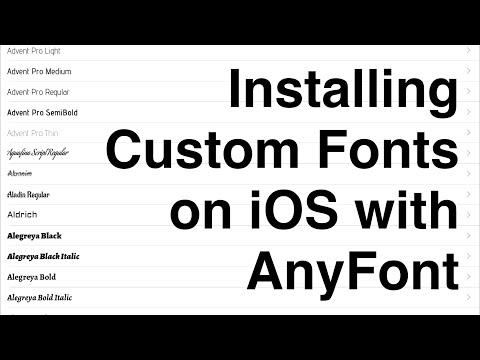 При этом убедитесь, что устройство iOS работает и приложение «Все шрифты» открыто.
При этом убедитесь, что устройство iOS работает и приложение «Все шрифты» открыто.
Шрифт появится в Перенесенные шрифты раздел вверху.
Как импортировать шрифты из Dropbox на iPhone или iPad
Если у вас уже есть шрифты, сохраненные в Dropbox, вам даже не нужен компьютер для установки шрифтов.
Шаг 1: Откройте приложение Dropbox и найдите шрифт, который хотите установить. Нажмите на шрифт.
Шаг 3: Вы увидите лист «Поделиться». Нажать на Открыть в.
Шаг 4: Теперь выберите Копировать во все шрифты.
Точно так же откроются все шрифты, и вы увидите шрифт, добавленный в верхнюю часть Перенесенные шрифты список.
Как установить пользовательские шрифты на iPhone или iPad
Шаг 1: Как только шрифт будет перенесен, вы увидите его в списке перенесенных шрифтов.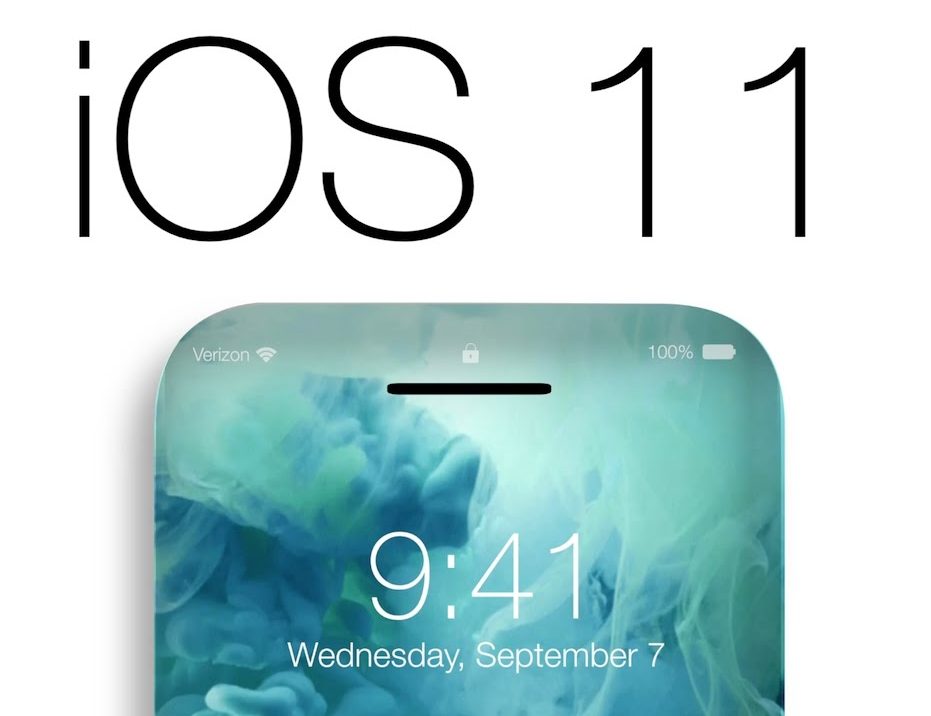 Нажмите на шрифт, и вы увидите предварительный просмотр. Внизу есть Установить шрифт кнопка. Нажмите на него.
Нажмите на шрифт, и вы увидите предварительный просмотр. Внизу есть Установить шрифт кнопка. Нажмите на него.
Шаг 3: Приложение «Настройки» спросит, хотите ли вы установить профиль. Нажать на Установить.
Шаг 4: Во втором всплывающем окне нажмите на Установить опять таки.
Теперь шрифт установлен. Повторите тот же процесс для любого другого шрифта, который вы хотите установить.
В этом примере я использовал Dropbox. Но вы можете в основном импортировать шрифты с помощью листа общего доступа из любого другого приложения, поддерживающего эту функцию. Такие приложения, как Mail, iCould Drive, OneDrive и другие, также будут работать.
Как использовать пользовательские шрифты на iPhone или iPad
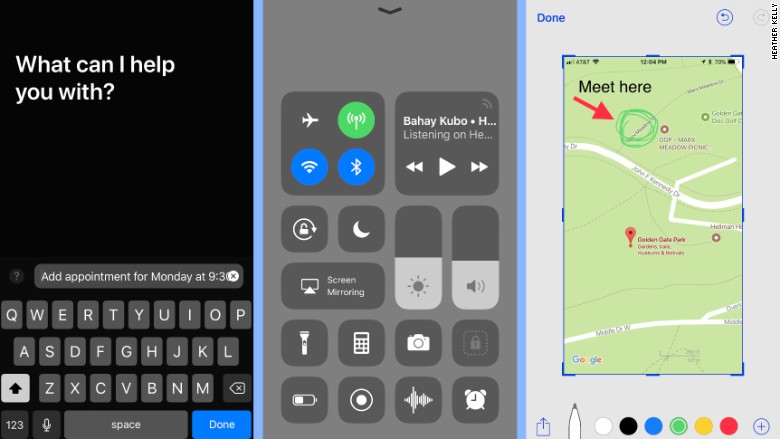 Я собираюсь использовать Keynote в качестве примера, но он будет работать аналогичным образом для других приложений.
Я собираюсь использовать Keynote в качестве примера, но он будет работать аналогичным образом для других приложений.По сути, найдите средство выбора шрифта в стороннем приложении, и вы найдете свой собственный шрифт в списке.
Шаг 1: Сначала перезапустите приложение, чтобы убедиться, что недавно установленный шрифт появился в списке.
Шаг 2: В Keynote или других приложениях iWork нажмите текст, а затем выберите значок кисти. Отсюда найдите раздел шрифтов, нажмите на него, прокрутите и найдите свой новый шрифт.
Шаг 3: Вы можете нажать на новый шрифт, чтобы выбрать его. Если вы установили несколько версий шрифта, коснитесь маленького я значок, чтобы выбрать альтернативную версию, например курсив и т. д.
Скачать: Все шрифты
Альтернатива: AnyFonts
All Fonts, конечно, не единственное приложение, которое делает это. Мы решили выделить приложение, потому что оно предлагает самые широкие возможности при импорте шрифтов. Единственная проблема, с которой я столкнулся с приложением, заключается в том, что невозможно установить несколько шрифтов одновременно. Вы должны пройти утомительный процесс установки профилей для каждой версии шрифта.
Единственная проблема, с которой я столкнулся с приложением, заключается в том, что невозможно установить несколько шрифтов одновременно. Вы должны пройти утомительный процесс установки профилей для каждой версии шрифта.
Если это многовато для вас. Смотреть в AnyFonts. Он стоит 1,99 доллара и аналогичен All Fonts. За исключением того, что вы можете установить несколько шрифтов и открывать zip-файлы прямо в приложении. Если вы покупаете профессиональную версию, используя покупку в приложении, вы можете добавить более 1000 шрифтов прямо из приложения.
Я хотел бы иметь возможность изменить системный шрифт на моем iPhone и iPad, но это самое близкое из возможных, чтобы использовать нестандартный шрифт в стиле фанк, чтобы оживить презентацию, над которой вы работаете.
Какие шрифты вы в итоге установили? Над каким проектом вы работаете? Поделитесь с нами в комментариях ниже.
—>
Где взять и как установить новые шрифты на iOS
Где взять и как установить новые шрифты на iOS
Содержание
- 1 Где взять и как установить новые шрифты на iOS
- 2 Где взять новые шрифты для iOS
- 3 Зачем нужны пользовательские шрифты
- 3.
 1 Лучший комментарий
1 Лучший комментарий
- 3.
- 4 Как увеличить шрифт iPhone и iPad для текста, кнопок, надписей и пр.
- 5 Увеличение размера шрифта на iPhone
- 6 Увеличиваем шрифт на айФон
- 6.1 Вариант 1: Системные настройки
- 6.2 Вариант 2: Настройки сторонних приложений
- 6.3 Увеличение размера шрифта выше допустимых значений
- 7 Заключение
- 8 Увеличение и изменение шрифта на айфоне и в WhatsApp
- 9 Какой шрифт использует компания Apple?
- 9.1 Как сделать большой шрифт на айфоне?
- 9.1.1 Как изменить шрифт в ватсапе на айфоне?
- 9.1 Как сделать большой шрифт на айфоне?
Наверное, на это мало кто обратил внимание, но за последнее время Apple сильно продвинулась по части всевозможных разрешений для iOS. В результате то, что ещё несколько лет назад было немыслимым, сегодня является абсолютной нормой. Многие даже забыли, что когда-то для активации iPhone нужно было обязательно подключить его к компьютеру, а для того, чтобы поиграть в игру с контроллером, требовалось покупать специальный MFi-аксессуар, тогда как сегодня можно без проблем подключить к смартфону геймпад от PS4 или Xbox One. Что и говорить про возможность установки сторонних шрифтов.
Что и говорить про возможность установки сторонних шрифтов.
Несмотря на то что в iOS 13 появилась возможность установки пользовательских шрифтов, долгое время для многих это нововведение оставалось непонятным. Кто-то даже думал, что таким образом можно будет изменить системный шрифт на любой другой так же, как это позволяет сделать Android. Но реальность оказалось чуть более прозаичной, ведь кастомные шрифты хоть и можно загружать извне, не прибегая к процедуре джейлбрейка, пользоваться ими можно далеко не везде.
Где взять новые шрифты для iOS
- Скачайте приложение Font Diner из App Store – оно содержит более 20 шрифтов и к тому же полностью бесплатно;
- Откройте Font Diner и подтвердите установку шрифтов кнопкой Activate;
- Перейдите в «Настройки» — «Основные» — «Шрифты» — здесь можно просмотреть все установленные шрифты, а при необходимости даже удалить их;
- Откройте приложение Pages (подойдут также Keynote и «Почта»), нажмите на значок кисти, откройте вкладку «Шрифты» и выберите нужный»;
- Помните, что далеко не все шрифты адаптированы для кириллицы, а потому не удивляйтесь, если при наборе русского текста вёрстка собьётся.

Пока ассортимент приложений для iOS, совместимых со сторонними шрифтами, довольно скуден. Даже многие штатные программы, которые Apple предустанавливает на свои устройства, не поддерживают их. Тем не менее, в Купертино обещают, что уже в самое ближайшее время новые приложения из App Store будут по умолчанию работать с кастомными шрифтами, обеспечив пользователям широкий простор для творчества.
Зачем нужны пользовательские шрифты
Пользовательские шрифты нужны вовсе не для того, чтобы изменить оформление интерфейса операционной системы или установленного софта, а для расширения границ при работе с текстом. Дело в том, что тот же iPad для многих сегодня является полноценным рабочим инструментом, который активно применяется для монтажа, обработки фото и, само собой, работы с текстом. Логично предположить, что пользоваться одной только Helvetica или Arial в таких условиях невозможно, а потому многим требуется возможность устанавливать собственные шрифты, которые появляются на рынке чуть ли не ежедневно.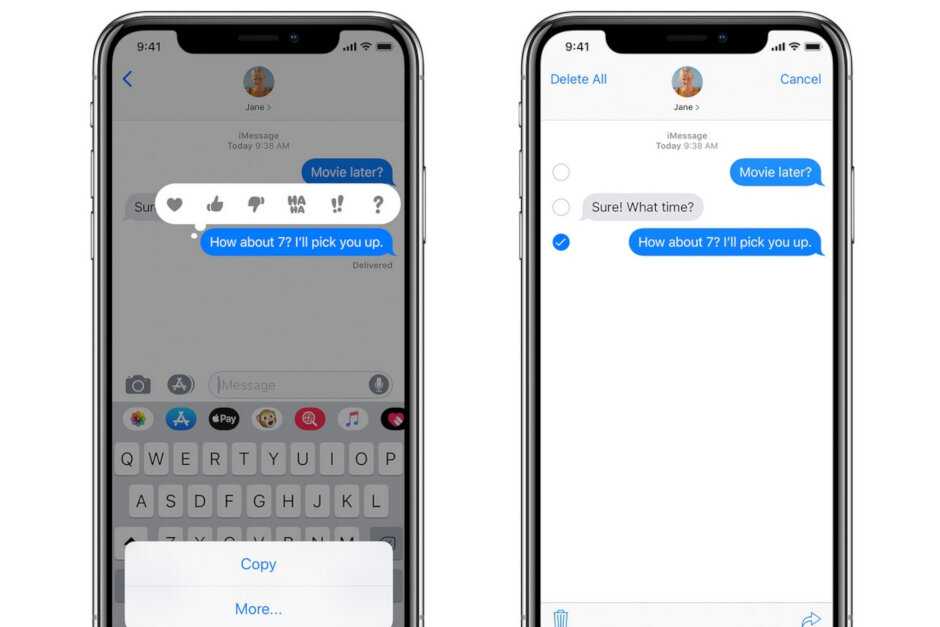
Лучший комментарий
А так можно было что ли?))) Крутяк!
А то как не открою документ в Pages пишет что тот может отображаться неправильно тк шрифт такой то отсутствует, проверил сейчас на 3 разных доках открывает без проблем
appleinsider.ru
Как увеличить шрифт iPhone и iPad для текста, кнопок, надписей и пр.
Чтобы удобнее было читать текст с экрана шрифт iPhone можно быстро увеличить за несколько секунд либо перенастроить так, чтобы все надписи на экране стали больше.
И это удобно не только для пожилых пользователей или для людей с плохим зрением, но и для любого юзера, поскольку увеличенный шрифт iPhone намного проще выделять. Плюс к этому, если сделать больше кнопки и иконки, то попадать по ним пальцем тоже легче.
В этом посте — о двух наиболее распространенных способах увеличить размеры текста, кнопок и значков в iPhone. Работают оба как на новых, так и на старых iPhone, и даже на iPad (кстати, если интересно, то по этой ссылке — о настоящем тюнинге Айфонов).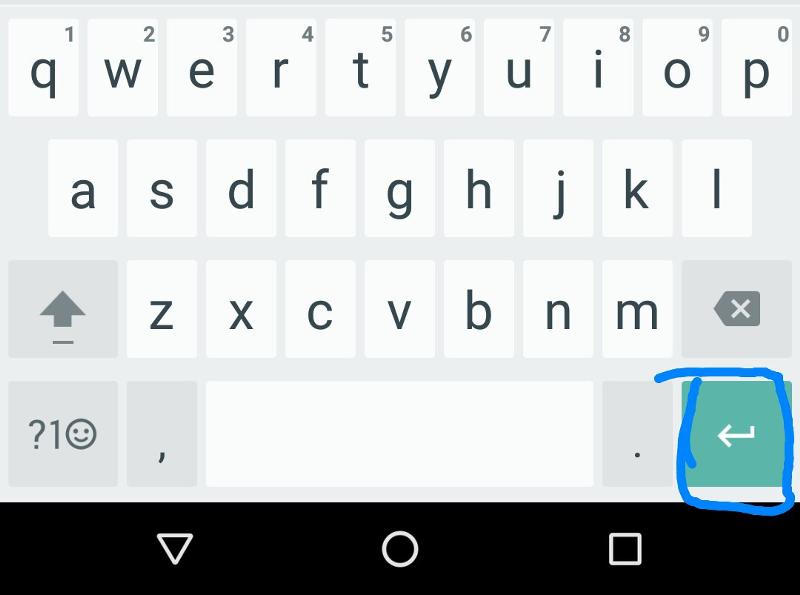
Так вот, если вкратце, то текст можно сделать «жирным» и лучше читаемым надолго, но для этого нужно будет перезагрузить iPhone, либо при необходимости оперативно увеличить его за 10 секунд без всяких перезагрузок.
Итак, как увеличить шрифт iPhone и iPad:
способ #1 — увеличить тесты и надписи в меню:
- открываем «Настройки«, тапаем «Экран и яркость» и затем — «Размер текста«;
- теперь с помощью слайдера выбираем наиболее подходящий размер шрифта;
- возвращаемся в раздел «Экран и яркость» (изменения будут сохранены автоматически).
Тут же в разделе «Экран и яркость» можно также включить «Жирный шрифт«, но чтобы шрифты потом обновились, необходима перезагрузка смартфона.
Увеличить шрифт и включить опцию «Жирного» для кнопок и надписей в меню iPhone можно в разделе «Универсальный доступ«.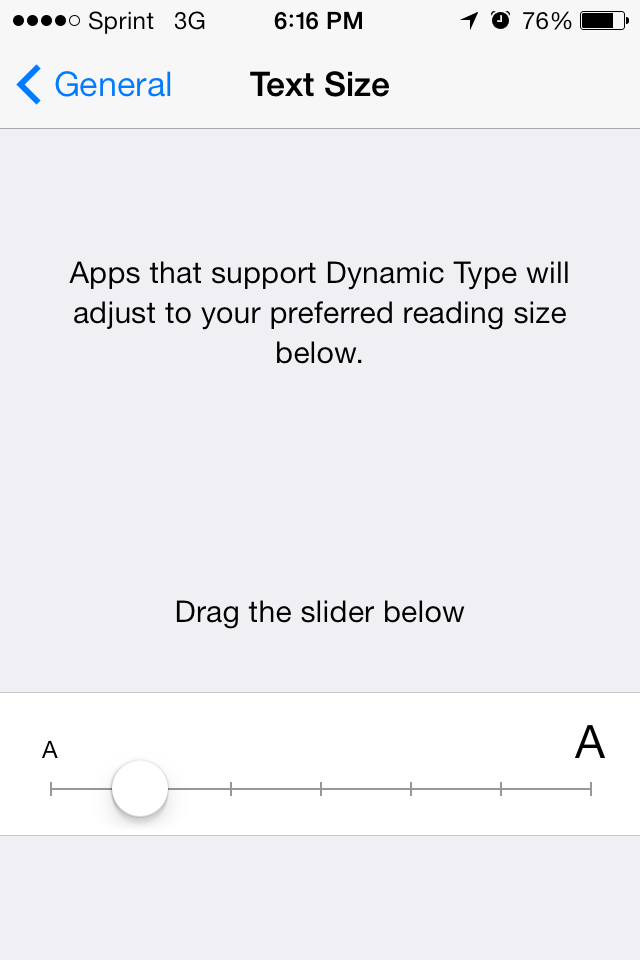 Делается это следующим образом:
Делается это следующим образом:
- открываем «Настройки«, тапаем «Основные» и затем — «Универсальный доступ«;
- находим и жмем «Увеличенный текст» и далее слайдером выбираем размер шрифта.
способ #2 — увеличить всё на экране iPhone
Это на случай, когда нужно увеличить отдельные кнопки и прочие элементы управления на экране:
- открываем «Настройки«, тапаем «Экран и яркость«, затем прокручиваем экран вниз и жмем «Вид«;
- вместо «Стандартно» включаем режим «Увеличено«.
Изменения вступят в силу после перезагрузки системы.
www.gadgetstyle.com.ua
Увеличение размера шрифта на iPhone
Установленный по умолчанию на мобильных устройствах от Apple размер шрифта можно смело назвать наиболее комфортным для чтения текста с экрана, но некоторым пользователям он все же может показаться маленьким.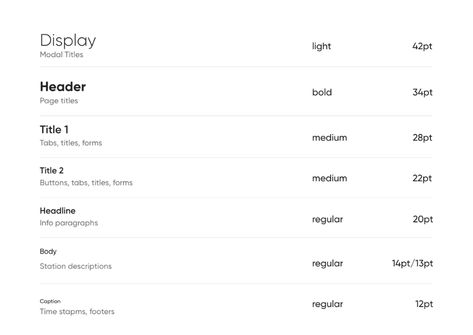 В нашей сегодняшней статье расскажем, как его увеличить на iPhone.
В нашей сегодняшней статье расскажем, как его увеличить на iPhone.
Увеличиваем шрифт на айФон
Изменить размер шрифта как в меньшую, так и в большую стороны на iPhone можно в настройках iOS. Недостаток такого подхода заключается в том, что это отразится на операционной системе, стандартных и совместимых приложениях, но не на всех сторонних. К счастью, во многих из них предусмотрена возможность индивидуальной настройки. Рассмотрим подробнее оба варианта.
Вариант 1: Системные настройки
Для того чтобы увеличить шрифт в среде iOS в целом, стандартных и совместимых приложений, поддерживающих функцию «Динамический шрифт», необходимо выполнить следующее:
- В «Настройках» iPhone найдите раздел «Экран и яркость» и перейдите к нему.
Пролистайте открывшуюся страницу вниз и тапните по пункту «Размер текста».
По желанию ознакомьтесь с описанием того, как, а точнее, где работает данная функция, и выберите подходящий размер, перемещая обозначенный на изображении ниже круг вправо по шкале.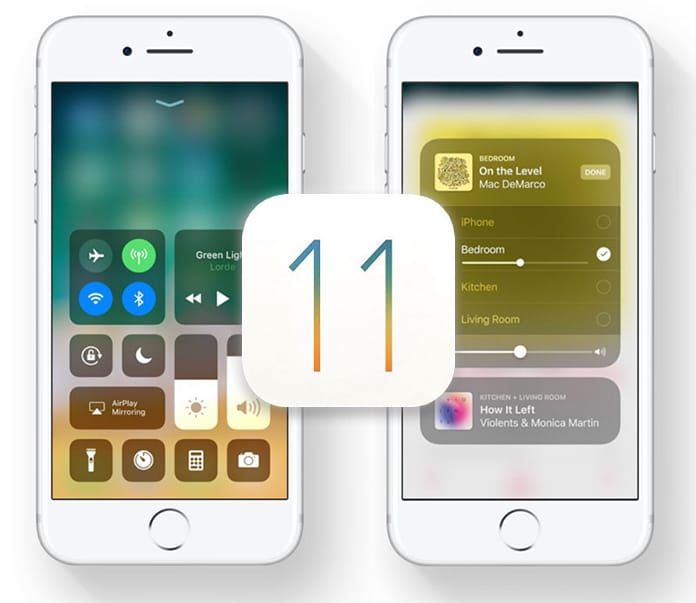
Примечание: Помимо непосредственного увеличения текста, вы можете также сделать его более жирным – это будет полезно в некоторых случаях.
Для того чтобы понять, подходит ли вам такой размер, пролистайте «Настройки», откройте несколько предустановленных приложений и оцените, как выглядит в них увеличенный текст.
В случае необходимости его всегда можно увеличить еще или, наоборот, уменьшить, выполнив вышеописанные действия.
К сожалению, функция «Динамический шрифт» не работает не только со многими сторонними приложениями, но и с некоторыми стандартными. Например, в Safari текст на сайтах не увеличится, хотя размер шрифта в настройках браузера и его меню будет изменен.
Вариант 2: Настройки сторонних приложений
В некоторых приложениях, особенно если это мессенджеры или клиенты социальных сетей, в которых общение посредством переписки и чтения сообщений играет важную роль, имеется встроенная возможность увеличения размера предустановленного шрифта. К числу таковых относятся клиенты Twitter и Telegram. На их примере и рассмотрим то, как решить нашу сегодняшнюю задачу в случаях, когда это не позволяет сделать изменение системных настроек.
К числу таковых относятся клиенты Twitter и Telegram. На их примере и рассмотрим то, как решить нашу сегодняшнюю задачу в случаях, когда это не позволяет сделать изменение системных настроек.
Примечание: Нижеизложенная инструкция вполне может быть актуальна и для других приложений, в настройках которых имеется возможность увеличения шрифта. Названия некоторых (или большинства) пунктов могут (и скорее всего будут) отличаться, но ориентироваться следует на близкие по смыслу и логике описания.
- Откройте приложение, свайпом слева направо по экрану вызовите его меню и перейдите к разделу «Настройки и конфиденциальность».
В блоке «Общие настройки» тапните по пункту «Видео и звук».
Выберите предпочтительный размер шрифта, перемещая аналогичный системному ползунок и ориентируясь на превью с текстом.
Telegram
- Запустив приложение, перейдите во вкладку «Настройки», а затем к разделу «Оформление».

Пролистайте немного вниз список доступных опций, после чего в блоке «Размер текста» перемещайте вправо ползунок, аналогичный таковому во всех рассмотренных выше случаях.
Подберите оптимальную величину шрифта, ориентируясь на его отображение в области предпросмотра либо же открыв основной интерфейс или один из чатов.
Как видно по скриншоту ниже, в Telegram можно увеличить основной текст (надписи в интерфейсе и содержимое сообщений), но не вложенный – так, к примеру, шрифт в превью ссылок не увеличивается.
Придерживаясь вышеизложенных рекомендаций, вы сможете увеличить размер шрифта в любом стороннем приложении при условии, что в нем реализована поддержка данной функции.
Увеличение размера шрифта выше допустимых значений
Если вы установили максимальную величину шрифта, но она кажется недостаточно большой, чтобы изменить это значение сверх допустимого, следует обратиться к настройкам универсального доступа.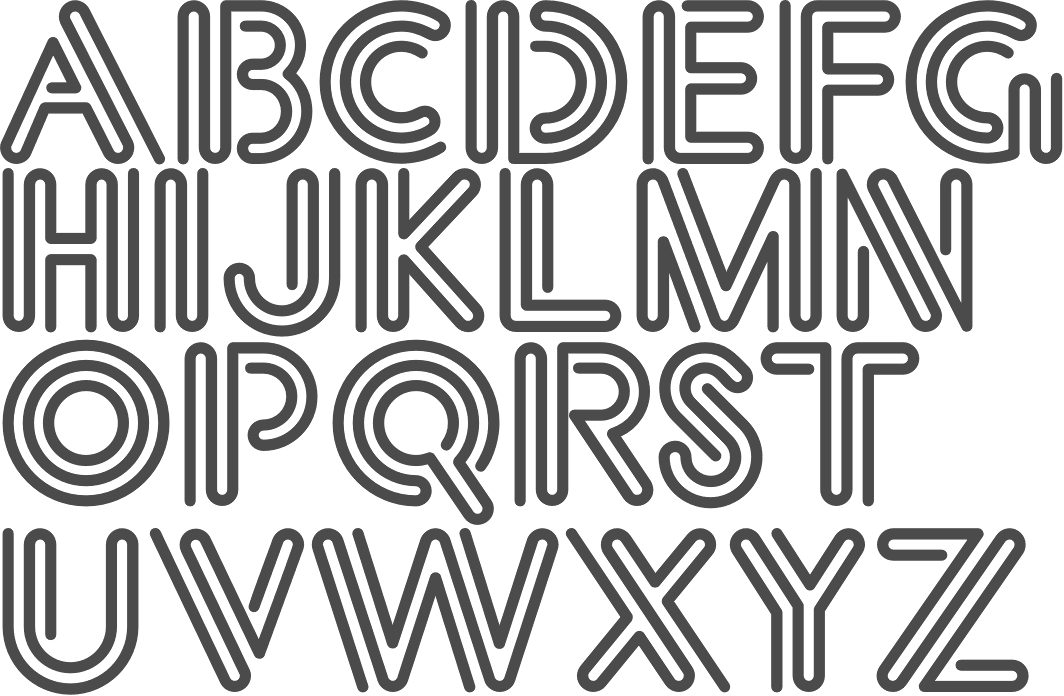 Действия, которые для этого потребуется выполнить, несколько отличаются для актуальной iOS 13 и предшествующей ей 12 версии, а также тех, что были выпущены еще раньше.
Действия, которые для этого потребуется выполнить, несколько отличаются для актуальной iOS 13 и предшествующей ей 12 версии, а также тех, что были выпущены еще раньше.
iOS 13 и выше
- Воспользовавшись представленной выше инструкцией, увеличьте размер шрифта до максимально возможного. Вернитесь к основному списку «Настроек» и перейдите к разделу «Универсальный доступ».
Выберите пункт «Дисплей и размер», а затем «Увеличенный текст».
Переведите в активное положение переключатель напротив пункта «Увеличенные размеры», после чего измените шрифт в большую сторону на столько, на сколько сочтете нужным.
iOS 12 и ниже
- В «Настройках» iPhone перейдите к разделу «Основные».
Тапните по пункту «Универсальный доступ», а затем в блоке «Зрение» выберите «Увеличенный текст».
Дальнейшие действия ничем не отличаются от таковых на устройствах с iOS 13 на борту – активируйте переключатель «Увеличенные размеры», а затем увеличьте текст до желаемого значения, перемещаясь вправо по представленной на экране шкале.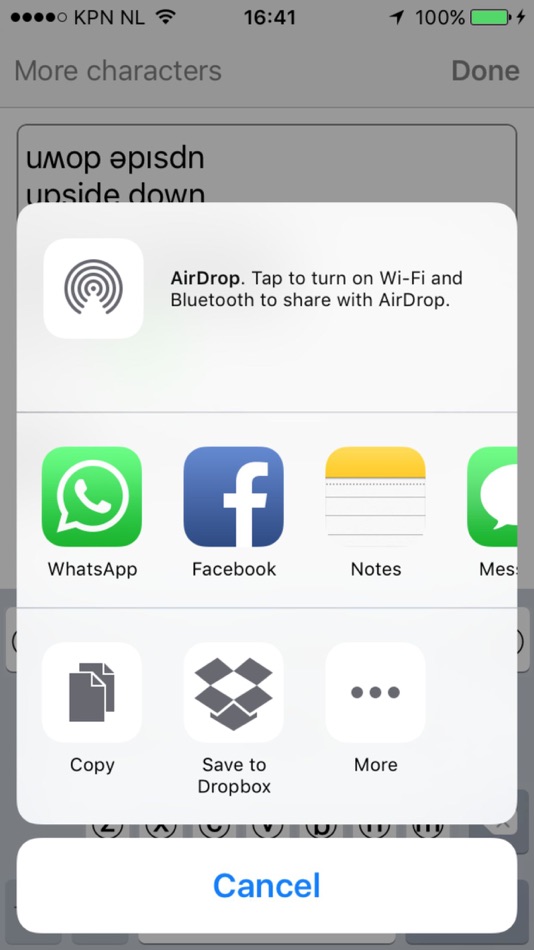
Отметим, что при максимальном размере шрифта, установленном в «Настройках», часть надписей не помещается на дисплее. Если же посредством «Универсального доступа» задать еще большее значение, они и вовсе будут урезанными. Кроме того, внесенные в данном разделе изменения увеличивают не только текст, но и ряд других элементов системы, в числе которых виджеты и уведомления.
Заключение
Как видите, нет ничего сложного в том, чтобы увеличить размер шрифта на iPhone, причем для него можно даже задать значение, превышающее допустимое по умолчанию. Многие сторонние приложения, на которые не распространяется действие данной функции, предоставляют дополнительные возможности по изменению размера текста.
Отблагодарите автора, поделитесь статьей в социальных сетях.
lumpics.ru
Увеличение и изменение шрифта на айфоне и в WhatsApp
Как насчет размера текста на Вашем iPhone или iPad? Является ли размер шрифта на айфоне удобным для чтения электронных писем или комфортным для использования приложений и программ? К примеру, Вы легко можете увеличить масштаб отображения электронного письма с использованием жестов пальцев руки, но не всегда это удобно делать.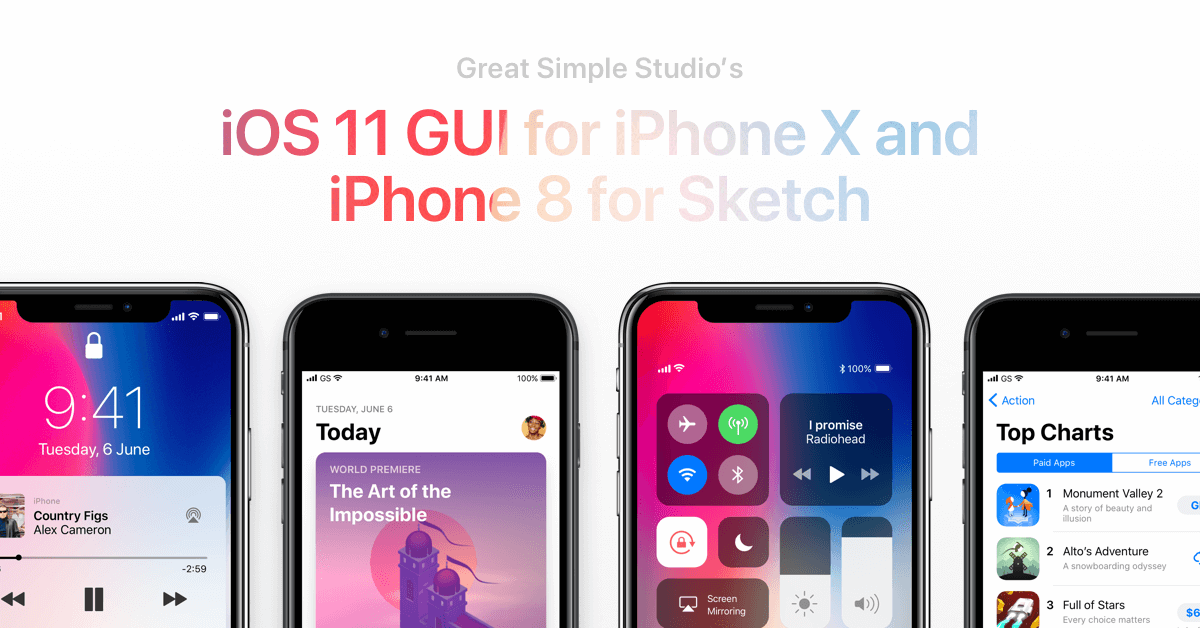
В этой инструкции мы подробно рассмотрим, как на айфоне увеличить шрифт или размер текста, сделать его жирным и наиболее удобно читаемым для Ваших глаз. Также расскажем Вам о возможностях изменения шрифта в ватсапе на айфоне. Знать о том, как изменить размер текста будет полезно для многих людей, у которых есть карманные устройства, такие как iPhone. Но не всегда гаджеты отображают текст в достаточно большом масштабе при стандартных настройках. Это вызывает сложности для людей, у которых есть проблемы с глазами, или для пользователей, которым нравится держать iPhone по дальше от лица.
Внимательно ознакомьтесь с оглавлением в нашей инструкции и переходите к настройкам iPhone.
Какой шрифт использует компания Apple?
На сегодняшний день Apple полностью изменили шрифты на своем официальном веб-сайте, а также полностью переработали iOS с использованием шрифта «San Francisco». Этот тип текста впервые был представлен компанией в 2015 году вместе с Apple Watch.
Сан Франциско – это сжатый без засечек шрифт, который очень похож на Helvetica.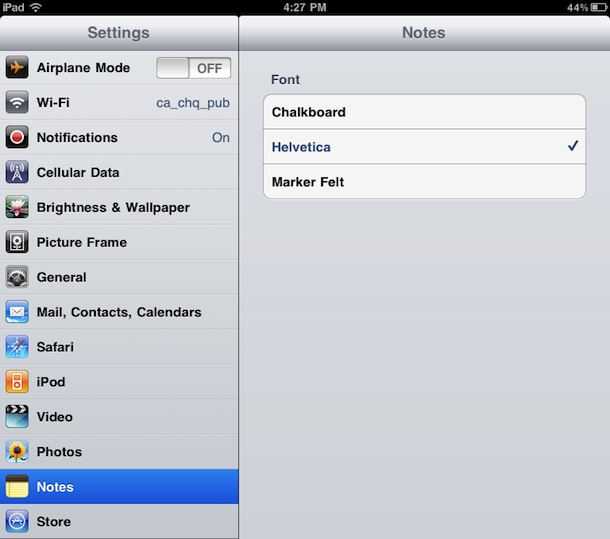 Он был создан специально для небольших дисплеев, например, таких как Apple Watch. San Francisco отлично отображается и на больших дисплеях Retina, из-за его «Чистого дизайна». Многие пользователи путают San Francisco с Helvetica, т.к. эти шрифты почти одинаковые.
Он был создан специально для небольших дисплеев, например, таких как Apple Watch. San Francisco отлично отображается и на больших дисплеях Retina, из-за его «Чистого дизайна». Многие пользователи путают San Francisco с Helvetica, т.к. эти шрифты почти одинаковые.
San Francisco это первый шрифт на айфоне, название которого появилось за последние 20 лет. В 80 и 90х годах Apple использовала несколько шрифтов, которые были созданы собственными силами. Но компания перестала создавать собственные текстовые шрифты еще в начале 1990-х годов.
Информация с сайта Wikipedia.
Как сделать большой шрифт на айфоне?
К счастью, более ранние версии iOS >8 поддерживают динамическое изменение размера шрифта. Его можно настроить для увеличения текста во многих встроенных приложения, включая почтовые клиенты, заметки, сообщения и календари. Помните, что увеличение размера текста для чтения электронной почты, также изменит его для всех других приложений, которые используют способ отображения «Dynamic Type».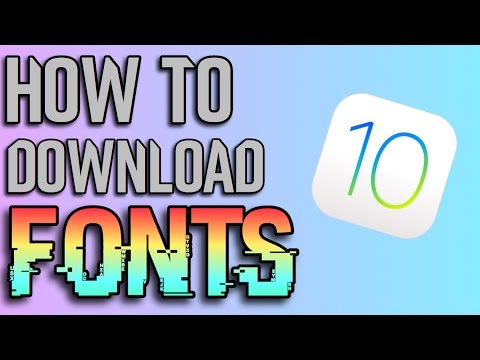
На главном экране перейдите в раздел «Настройки». Откройте пункт меню «Экран и Яркость». В появившемся окне Вы можете изменить размер текста iPhone с использованием настроек, которые показаны у нас на скриншоте.
Перейдите в пункт меню «Размер текста» и изменяйте ползунком размер шрифта. Вправо- увеличение текста, влево – уменьшение.
Чтобы сделать жирным текст на iPhone, в разделе «Эран и Яркость» доступен для настройки соответствующий пункт меню. Сделайте активным «Жирный шрифт» и устройство автоматически перезагрузится с обновленными параметрами отображения.
В случае, если недостаточно размера увеличенного текста в стандартных приложениях iPhone, Вы можете изменить размер текста в играх и программах, которые используют технологию «Динамического отображения» шрифтов.
Откройте «Настройки». Перейдите в раздел «Основные». Далее «Универсальный доступ». В открытом меню появится пункт «Увеличенный текст». С помощью ползунка отрегулируйте размер шрифта для отображения в приложениях iPhone.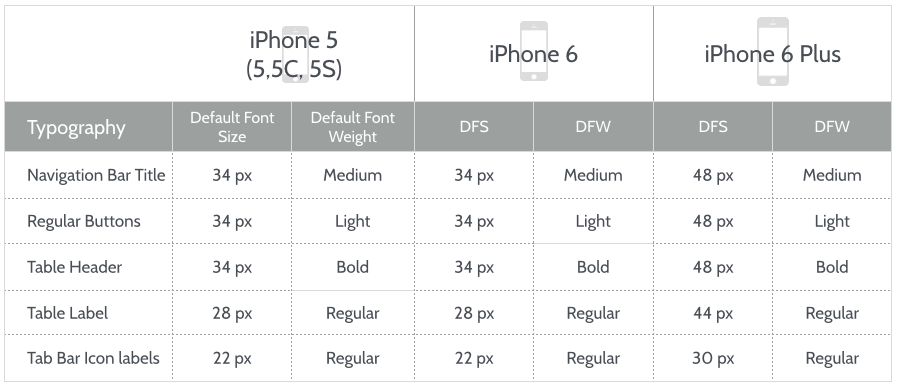
Как изменить шрифт в ватсапе на айфоне?
В апреле 2016 года мессенджер WhatsApp выпустил большое обновление своих приложений для андроид, в том числе и iOS для iPhone и iPad. Обновление содержало некоторые незначительные исправления ошибок, а также отличные параметры форматирования текста и изменения его типа.
Теперь пользователи WhatsApp на айфоне могут использовать жирный, курсив или зачеркнутый тип текста в текстовых сообщениях.
Как писать жирным шрифтом в WhatsApp:
Добавьте звездочку (*) до и после выбранных вами слов или фраз, который Вы хотите выделить. Например, *жирный*, как это показано на скриншоте.
WhatsApp курсив:
Добавьте символ нижнего подчеркивания перед словом или предложением, которое Вы собираетесь выделить. Например: _курсив_.
Как написать зачеркнутый текст в Ватсапе:
Так же, как и в случае с жирным или курсивным форматированием слов или предложений, добавьте символ
Если у Вас остались вопросы по изменению размера шрифта на айфоне или способах форматирования текста в WhatsApp, задавайте их в комментариях.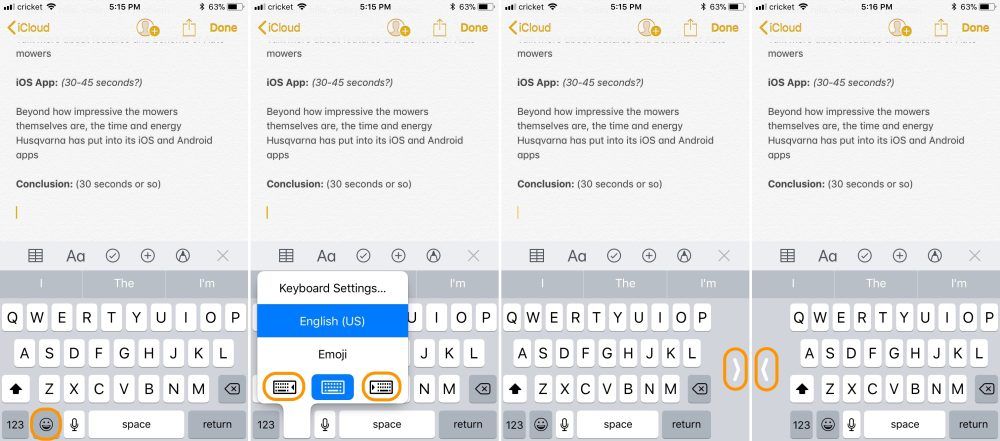
protect-sc.ru
Поделиться:
- Предыдущая запись5 способов добавить рингтон на iPhone
- Следующая записьЧто такое экранное время на Айфоне
×
Рекомендуем посмотреть
Adblock
detector
Получение отсутствующих шрифтов в Photoshop на iPad
Руководство пользователя
Отмена
Поиск
Последнее обновление
Jan 17, 2022 08:30:30 PM GMT
- Руководство пользователя Photoshop
- Введение в Photoshop
- Мечтайте об этом. Сделайте это.
- Новые возможности Photoshop
- Редактирование первой фотографии
- Создание документов
- Photoshop | Часто задаваемые вопросы
- Системные требования Photoshop
- Перенос наборов настроек, операций и настроек
- Знакомство с Photoshop
- Photoshop и другие продукты и услуги Adobe
- Работа с графическим объектом Illustrator в Photoshop
- Работа с файлами Photoshop в InDesign
- Материалы Substance 3D для Photoshop
- Photoshop и Adobe Stock
- Работа со встроенным расширением Capture в Photoshop
- Библиотеки Creative Cloud Libraries
- Библиотеки Creative Cloud в Photoshop
- Работа в Photoshop с использованием Touch Bar
- Сетка и направляющие
- Создание операций
- Отмена и история операций
- Photoshop на iPad
- Photoshop на iPad | Общие вопросы
- Знакомство с рабочей средой
- Системные требования | Photoshop на iPad
- Создание, открытие и экспорт документов
- Добавление фотографий
- Работа со слоями
- Рисование и раскрашивание кистями
- Выделение участков и добавление масок
- Ретуширование композиций
- Работа с корректирующими слоями
- Настройка тональности композиции с помощью слоя «Кривые»
- Применение операций трансформирования
- Обрезка и поворот композиций
- Поворот, панорамирование, масштабирование и восстановление холста
- Работа с текстовыми слоями
- Работа с Photoshop и Lightroom
- Получение отсутствующих шрифтов в Photoshop на iPad
- Японский текст в Photoshop на iPad
- Управление параметрами приложения
- Сенсорные ярлыки и жесты
- Комбинации клавиш
- Изменение размера изображения
- Прямая трансляция творческого процесса в Photoshop на iPad
- Исправление недостатков с помощью восстанавливающей кисти
- Создание кистей в Capture и их использование в Photoshop
- Работа с файлами Camera Raw
- Создание и использование смарт-объектов
- Коррекция экспозиции изображений с помощью инструментов «Осветлитель» и «Затемнитель»
- Бета-версия веб-приложения Photoshop
- Часто задаваемые вопросы | Бета-версия веб-приложения Photoshop
- Общие сведения о рабочей среде
- Системные требования | Бета-версия веб-приложения Photoshop
- Комбинации клавиш | Бета-версия веб-приложения Photoshop
- Поддерживаемые форматы файлов | Бета-вервия веб-приложения Photoshop
- Открытие облачных документов и работа с ними
- Совместная работа с заинтересованными сторонами
- Ограниченные возможности редактирования облачных документов
- Облачные документы
- Облачные документы Photoshop | Часто задаваемые вопросы
- Облачные документы Photoshop | Вопросы о рабочем процессе
- Работа с облачными документами и управление ими в Photoshop
- Обновление облачного хранилища для Photoshop
- Не удается создать или сохранить облачный документ
- Устранение ошибок с облачными документами Photoshop
- Сбор журналов синхронизации облачных документов
- Общий доступ к облачным документам и их редактирование
- Общий доступ к файлам и комментирование в приложении
- Рабочая среда
- Основные сведения о рабочей среде
- Более быстрое обучение благодаря панели «Новые возможности» в Photoshop
- Создание документов
- Работа в Photoshop с использованием Touch Bar
- Галерея инструментов
- Установки производительности
- Использование инструментов
- Сенсорные жесты
- Возможности работы с сенсорными жестами и настраиваемые рабочие среды
- Обзорные версии технологии
- Метаданные и комментарии
- Комбинации клавиш по умолчанию
- Возможности работы с сенсорными жестами и настраиваемые рабочие среды
- Помещение изображений Photoshop в другие приложения
- Установки
- Комбинации клавиш по умолчанию
- Линейки
- Отображение или скрытие непечатных вспомогательных элементов
- Указание колонок для изображения
- Отмена и история операций
- Панели и меню
- Помещение файлов
- Позиционирование элементов с привязкой
- Позиционирование с помощью инструмента «Линейка»
- Наборы настроек
- Настройка комбинаций клавиш
- Сетка и направляющие
- Разработка содержимого для Интернета, экрана и приложений
- Photoshop для дизайна
- Монтажные области
- Просмотр на устройстве
- Копирование CSS из слоев
- Разделение веб-страниц на фрагменты
- Параметры HTML для фрагментов
- Изменение компоновки фрагментов
- Работа с веб-графикой
- Создание веб-фотогалерей
- Основные сведения об изображениях и работе с цветом
- Изменение размера изображений
- Работа с растровыми и векторными изображениями
- Размер и разрешение изображения
- Импорт изображений из камер и сканеров
- Создание, открытие и импорт изображений
- Просмотр изображений
- Ошибка «Недопустимый маркер JPEG» | Открытие изображений
- Просмотр нескольких изображений
- Настройка палитр цветов и образцов цвета
- HDR-изображения
- Подбор цветов на изображении
- Преобразование между цветовыми режимами
- Цветовые режимы
- Стирание фрагментов изображения
- Режимы наложения
- Выбор цветов
- Внесение изменений в таблицы индексированных цветов
- Информация об изображениях
- Фильтры искажения недоступны
- Сведения о цвете
- Цветные и монохромные коррекции с помощью каналов
- Выбор цветов на панелях «Цвет» и «Образцы»
- Образец
- Цветовой режим (или режим изображения)
- Цветовой оттенок
- Добавление изменения цветового режима в операцию
- Добавление образцов из CSS- и SVG-файлов HTML
- Битовая глубина и установки
- Слои
- Основные сведения о слоях
- Обратимое редактирование
- Создание слоев и групп и управление ими
- Выделение, группировка и связывание слоев
- Помещение изображений в кадры
- Непрозрачность и наложение слоев
- Слои-маски
- Применение смарт-фильтров
- Композиции слоев
- Перемещение, упорядочение и блокировка слоев
- Маскирование слоев при помощи векторных масок
- Управление слоями и группами
- Эффекты и стили слоев
- Редактирование слоев-масок
- Извлечение ресурсов
- Отображение слоев с помощью обтравочных масок
- Формирование графических ресурсов из слоев
- Работа со смарт-объектами
- Режимы наложения
- Объединение нескольких фрагментов в одно изображение
- Объединение изображений с помощью функции «Автоналожение слоев»
- Выравнивание и распределение слоев
- Копирование CSS из слоев
- Загрузка выделенных областей на основе границ слоя или слоя-маски
- Просвечивание для отображения содержимого других слоев
- Слой
- Сведение
- Совмещенные изображения
- Фон
- Выделения
- Рабочая среда «Выделение и маска»
- Быстрое выделение областей
- Начало работы с выделениями
- Выделение при помощи группы инструментов «Область»
- Выделение при помощи инструментов группы «Лассо»
- Выбор цветового диапазона в изображении
- Настройка выделения пикселей
- Преобразование между контурами и границами выделенной области
- Основы работы с каналами
- Перемещение, копирование и удаление выделенных пикселей
- Создание временной быстрой маски
- Сохранение выделенных областей и масок альфа-каналов
- Выбор областей фокусировки в изображении
- Дублирование, разделение и объединение каналов
- Вычисление каналов
- Выделение
- Ограничительная рамка
- Коррекции изображений
- Деформация перспективы
- Уменьшение размытия в результате движения камеры
- Примеры использования инструмента «Восстанавливающая кисть»
- Экспорт таблиц поиска цвета
- Корректировка резкости и размытия изображения
- Общие сведения о цветокоррекции
- Применение настройки «Яркость/Контрастность»
- Коррекция деталей в тенях и на светлых участках
- Корректировка «Уровни»
- Коррекция тона и насыщенности
- Коррекция сочности
- Настройка насыщенности цвета в областях изображения
- Быстрая коррекция тона
- Применение специальных цветовых эффектов к изображениям
- Улучшение изображения при помощи корректировки цветового баланса
- HDR-изображения
- Просмотр гистограмм и значений пикселей
- Подбор цветов на изображении
- Кадрирование и выпрямление фотографий
- Преобразование цветного изображения в черно-белое
- Корректирующие слои и слои-заливки
- Корректировка «Кривые»
- Режимы наложения
- Целевая подготовка изображений для печатной машины
- Коррекция цвета и тона с помощью пипеток «Уровни» и «Кривые»
- Коррекция экспозиции и тонирования HDR
- Фильтр
- Размытие
- Осветление или затемнение областей изображения
- Избирательная корректировка цвета
- Замена цветов объекта
- Adobe Camera Raw
- Системные требования Camera Raw
- Новые возможности Camera Raw
- Введение в Camera Raw
- Создание панорам
- Поддерживаемые объективы
- Виньетирование, зернистость и удаление дымки в Camera Raw
- Комбинации клавиш по умолчанию
- Автоматическая коррекция перспективы в Camera Raw
- Обратимое редактирование в Camera Raw
- Инструмент «Радиальный фильтр» в Camera Raw
- Управление настройками Camera Raw
- Обработка, сохранение и открытие изображений в Camera Raw
- Совершенствование изображений с улучшенным инструментом «Удаление точек» в Camera Raw
- Поворот, обрезка и изменение изображений
- Корректировка цветопередачи в Camera Raw
- Краткий обзор функций | Adobe Camera Raw | Выпуски за 2018 г.

- Обзор новых возможностей
- Версии обработки в Camera Raw
- Внесение локальных корректировок в Camera Raw
- Исправление и восстановление изображений
- Удаление объектов с фотографий с помощью функции «Заливка с учетом содержимого»
- Заплатка и перемещение с учетом содержимого
- Ретуширование и исправление фотографий
- Коррекция искажений изображения и шума
- Основные этапы устранения неполадок для решения большинства проблем
- Преобразование изображений
- Трансформирование объектов
- Настройка кадрирования, поворотов и холста
- Кадрирование и выпрямление фотографий
- Создание и редактирование панорамных изображений
- Деформация изображений, фигур и контуров
- Перспектива
- Использование фильтра «Пластика»
- Масштаб с учетом содержимого
- Трансформирование изображений, фигур и контуров
- Деформация
- Трансформирование
- Панорама
- Рисование и живопись
- Рисование симметричных орнаментов
- Варианты рисования прямоугольника и изменения обводки
- Сведения о рисовании
- Рисование и редактирование фигур
- Инструменты рисования красками
- Создание и изменение кистей
- Режимы наложения
- Добавление цвета в контуры
- Редактирование контуров
- Рисование с помощью микс-кисти
- Наборы настроек кистей
- Градиенты
- Градиентная интерполяция
- Заливка и обводка выделенных областей, слоев и контуров
- Рисование с помощью группы инструментов «Перо»
- Создание узоров
- Создание узора с помощью фильтра «Конструктор узоров»
- Управление контурами
- Управление библиотеками узоров и наборами настроек
- Рисование при помощи графического планшета
- Создание текстурированных кистей
- Добавление динамических элементов к кистям
- Градиент
- Рисование стилизованных обводок с помощью архивной художественной кисти
- Рисование с помощью узора
- Синхронизация наборов настроек на нескольких устройствах
- Текст
- Добавление и редактирование текста
- Универсальный текстовый редактор
- Работа со шрифтами OpenType SVG
- Форматирование символов
- Форматирование абзацев
- Создание эффектов текста
- Редактирование текста
- Интерлиньяж и межбуквенные интервалы
- Шрифт для арабского языка и иврита
- Шрифты
- Поиск и устранение неполадок, связанных со шрифтами
- Азиатский текст
- Создание текста
- Ошибка Text Engine при использовании инструмента «Текст» в Photoshop | Windows 8
- Видео и анимация
- Видеомонтаж в Photoshop
- Редактирование слоев видео и анимации
- Общие сведения о видео и анимации
- Предварительный просмотр видео и анимации
- Рисование кадров в видеослоях
- Импорт видеофайлов и последовательностей изображений
- Создание анимации кадров
- 3D-анимация Creative Cloud (предварительная версия)
- Создание анимаций по временной шкале
- Создание изображений для видео
- Фильтры и эффекты
- Использование фильтра «Пластика»
- Использование эффектов группы «Галерея размытия»
- Основные сведения о фильтрах
- Справочник по эффектам фильтров
- Добавление эффектов освещения
- Использование фильтра «Адаптивный широкий угол»
- Фильтр «Масляная краска»
- Эффекты и стили слоев
- Применение определенных фильтров
- Растушевка областей изображения
- Сохранение и экспорт
- Сохранение файлов в Photoshop
- Экспорт файлов в Photoshop
- Поддерживаемые форматы файлов
- Сохранение файлов в других графических форматах
- Перемещение проектов между Photoshop и Illustrator
- Сохранение и экспорт видео и анимации
- Сохранение файлов PDF
- Защита авторских прав Digimarc
- Печать
- Печать 3D-объектов
- Печать через Photoshop
- Печать и управление цветом
- Контрольные листы и PDF-презентации
- Печать фотографий в новом макете раскладки изображений
- Печать плашечных цветов
- Дуплексы
- Печать изображений на печатной машине
- Улучшение цветной печати в Photoshop
- Устранение неполадок при печати | Photoshop
- Автоматизация
- Создание операций
- Создание изображений, управляемых данными
- Сценарии
- Обработка пакета файлов
- Воспроизведение операций и управление ими
- Добавление условных операций
- Сведения об операциях и панели «Операции»
- Запись инструментов в операциях
- Добавление изменения цветового режима в операцию
- Набор средств разработки пользовательского интерфейса Photoshop для внешних модулей и сценариев
- Управление цветом
- Основные сведения об управлении цветом
- Обеспечение точной цветопередачи
- Настройки цвета
- Работа с цветовыми профилями
- Управление цветом документов для просмотра в Интернете
- Управление цветом при печати документов
- Управление цветом импортированных изображений
- Выполнение цветопробы
- Подлинность контента
- Подробнее об учетных данных для содержимого
- Идентичность и происхождение токенов NFT
- Подключение учетных записей для творческой атрибуции
- 3D-объекты и технические изображения
- 3D в Photoshop | Распространенные вопросы об упраздненных 3D-функциях
- 3D-анимация Creative Cloud (предварительная версия)
- Печать 3D-объектов
- 3D-рисование
- Усовершенствование панели «3D» | Photoshop
- Основные понятия и инструменты для работы с 3D-графикой
- Рендеринг и сохранение 3D-объектов
- Создание 3D-объектов и анимаций
- Стеки изображений
- Процесс работы с 3D-графикой
- Измерения
- Файлы формата DICOM
- Photoshop и MATLAB
- Подсчет объектов на изображении
- Объединение и преобразование 3D-объектов
- Редактирование 3D-текстур
- Коррекция экспозиции и тонирования HDR
- Настройки панели «3D»
Узнайте, как установить недостающие шрифты в Photoshop на iPad с помощью приложения Creative Cloud для iOS.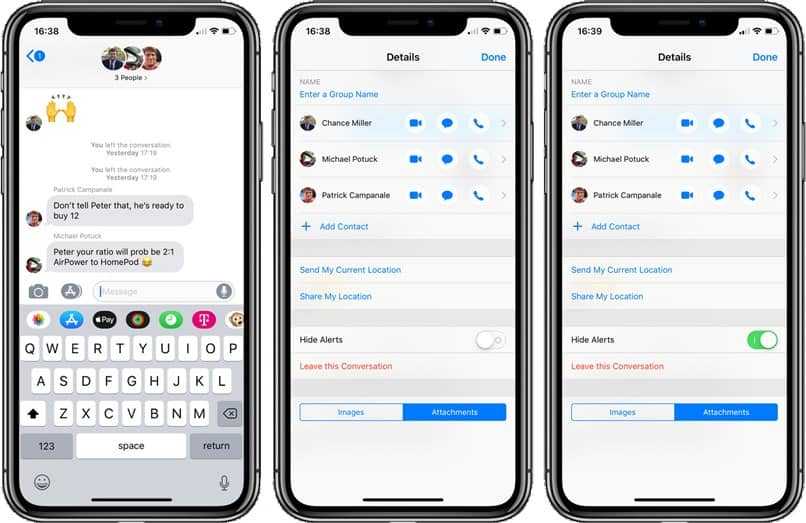
При работе в Photoshop на iPad не все шрифты доступны по умолчанию при открытии облачного документа Photoshop.
Может появиться одно из следующих диалоговых окон относительно отсутствующих шрифтов:
- Заменить отсутствующие шрифты
- Преобразовать с отсутствующими шрифтами
Эти диалоговые окна появляются при использовании шрифта, который не установлен или не активен на вашем устройстве iPad. Узнайте, как установить отсутствующие шрифты на устройстве iPad с помощью приложения Creative Cloud для iOS.
Обновите программное обеспечение iOS на вашем устройстве iPad до последней версии. См. Обновление iPhone, iPad или iPod touch.
После обновления программного обеспечения iOS до последней версии выполните следующие действия:
1. На устройстве iPad загрузите приложение Creative Cloud для iOS из App Store.
2. Откройте приложение Creative Cloud и войдите в учетную запись Adobe.
3. В приложении Creative Cloud нажмите Шрифты в нижней части экрана.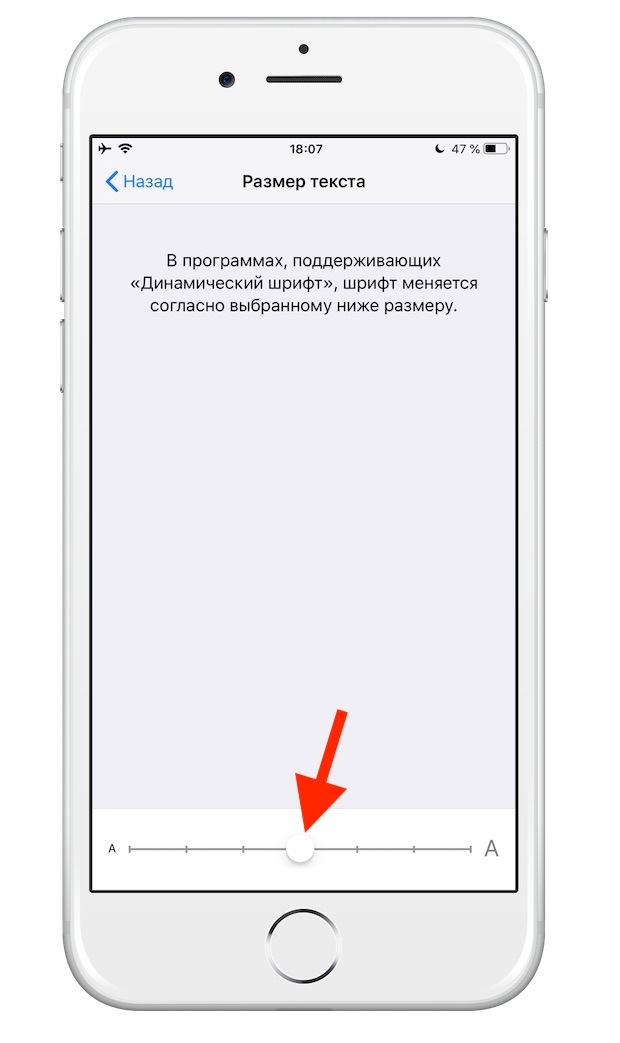
В приложении Creative Cloud нажмите «Шрифты»
4. В разделе Обзор шрифтов Adobe нажмите Активные шрифты не на этом устройстве.
5. Нажмите Установить шрифты, чтобы загрузить шрифты на ваше устройство iPad.
Установленные шрифты теперь можно использовать в других приложениях на вашем устройстве iPad, включая Photoshop.
Вход в учетную запись
Войти
Управление учетной записью
Простые советы и рекомендации по использованию шрифтов в мобильных и веб-приложениях
Типографика — это текстовый стиль или искусство использования письменных слов, символов и знаков для общения. Искусство письма для общения развивалось от простых графических символов до причудливого почерка с широким спектром символов и стилей. В наше время искусство типографики перешло в цифровой формат, и люди стали полагаться на эти цифровые тексты, шрифты и символы для общения с другими людьми в Интернете.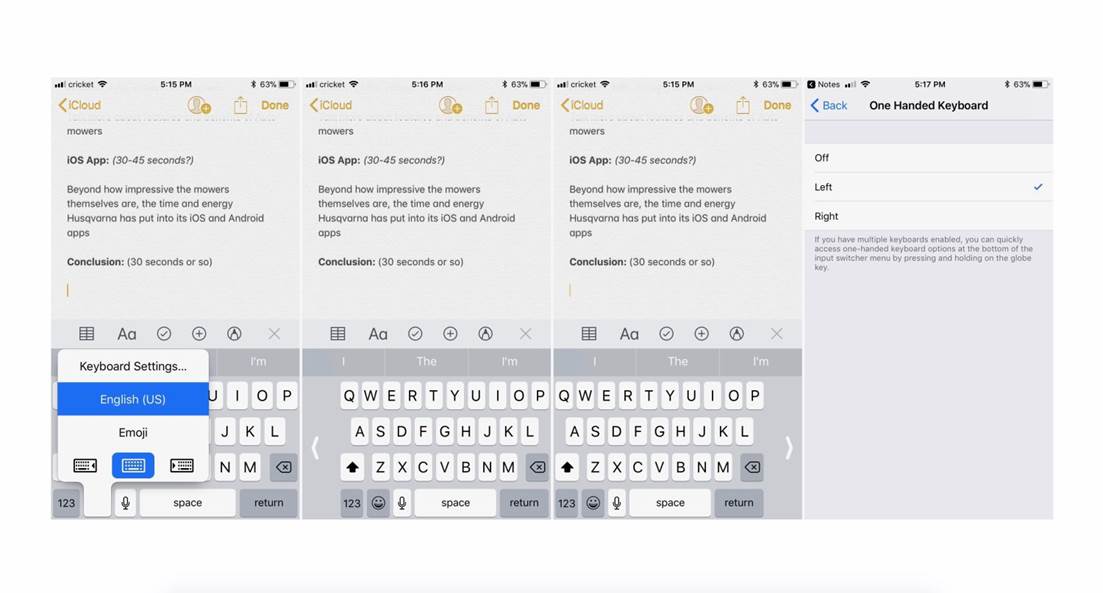 Цифровая типографика стала самым распространенным средством общения в Интернете, миллионы людей используют эти шрифты и символы в мобильных и веб-приложениях. Пользователи полагаются на мобильные и веб-приложения и их систему шрифтов и текстов для общения. Из-за популярности мобильных и веб-приложений сегодня важно убедиться, что элементы их дизайна обеспечивают отличный пользовательский опыт.
Цифровая типографика стала самым распространенным средством общения в Интернете, миллионы людей используют эти шрифты и символы в мобильных и веб-приложениях. Пользователи полагаются на мобильные и веб-приложения и их систему шрифтов и текстов для общения. Из-за популярности мобильных и веб-приложений сегодня важно убедиться, что элементы их дизайна обеспечивают отличный пользовательский опыт.
Неудивительно, что создатели мобильных и веб-приложений, таких как Note, использовали такое описательное название для своего приложения. Это мобильное приложение для ведения заметок упрощает процесс создания текста и доступно на Android, iOS и в Интернете. The Note — одно из самых популярных приложений, поскольку оно обеспечивает беспроблемный пользовательский опыт и насыщено полезными текстовыми элементами. Если вы решите создать подобное мобильное или веб-приложение, какие шрифты, текст и элементы дизайна лучше всего подходят для улучшения пользовательского опыта? Какие простые советы и приемы вы можете использовать для создания шрифтов в ваших мобильных и веб-приложениях?
Какой размер шрифта лучше всего подходит для мобильных приложений?
Когда речь идет о тексте и шрифтах, пользовательский опыт зависит от того, насколько легко их читать.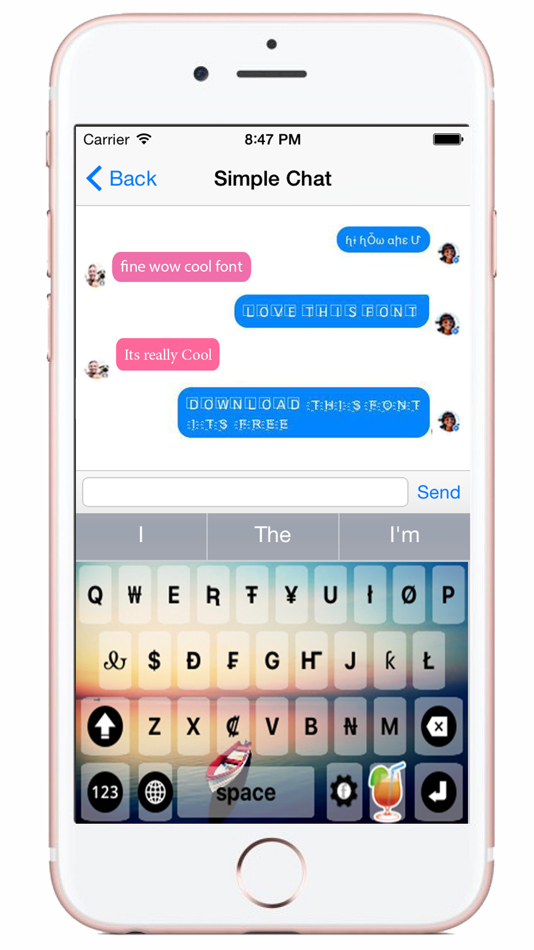 Да, читабельность очень важна, когда речь идет о шрифтах. Пользователи должны иметь возможность комфортно читать слова, а размер текста должен быть разборчивым. Пользователи должны иметь возможность читать текст на своих устройствах, не щурясь и не напрягая глаза. Дизайнеры приложений, уделяющие внимание этому элементу, позволят людям получить более комфортный пользовательский опыт.
Да, читабельность очень важна, когда речь идет о шрифтах. Пользователи должны иметь возможность комфортно читать слова, а размер текста должен быть разборчивым. Пользователи должны иметь возможность читать текст на своих устройствах, не щурясь и не напрягая глаза. Дизайнеры приложений, уделяющие внимание этому элементу, позволят людям получить более комфортный пользовательский опыт.
Размер шрифта не должен быть слишком большим или жирным, чтобы текст не казался пользователю навязчивым. Однако он также не должен быть настолько мелким, чтобы шрифт стало трудно или невозможно комфортно читать. Это означает, что при разработке шрифтов дизайнеры мобильных и веб-приложений должны соблюдать баланс при создании этих элементов. Существуют также общепринятые универсальные стандарты, которых должны придерживаться дизайнеры приложений при определении оптимального размера шрифта для мобильных приложений.
Существующий стандарт дизайна для размера шрифта в мобильных приложениях составляет минимум 16 пикселей, что может создать проблему для людей с нарушениями зрения. Для дизайнеров мобильных приложений это означает, что размер текста не должен быть меньше 16 пикселей, чтобы обеспечить оптимальный пользовательский опыт. В мобильных приложениях для Android минимальный размер шрифта составляет 12 пикселей, а для iOS — 11 пунктов. Эти стандарты дизайна приложений обеспечивают читабельность и являются наиболее рекомендуемым размером шрифта для основного текста в мобильных приложениях. Также рекомендуется соблюдать соотношение 90/10 между размером шрифта основного текста и заголовков.
Для дизайнеров мобильных приложений это означает, что размер текста не должен быть меньше 16 пикселей, чтобы обеспечить оптимальный пользовательский опыт. В мобильных приложениях для Android минимальный размер шрифта составляет 12 пикселей, а для iOS — 11 пунктов. Эти стандарты дизайна приложений обеспечивают читабельность и являются наиболее рекомендуемым размером шрифта для основного текста в мобильных приложениях. Также рекомендуется соблюдать соотношение 90/10 между размером шрифта основного текста и заголовков.
Как выбрать шрифт для моего приложения?
Доступность
Шрифты для мобильных приложений должны быть читабельными и согласованными на всех типах устройств, независимо от размера. Начертание шрифта должно быть легким для чтения и удобным даже для пользователей, которые проводят много времени перед экраном. Шрифты также должны быть универсальными для различных платформ, чтобы текст отображался одинаково, независимо от того, какое устройство используется. Например, шрифт Times New Roman — один из самых популярных шрифтов, используемых дизайнерами мобильных приложений.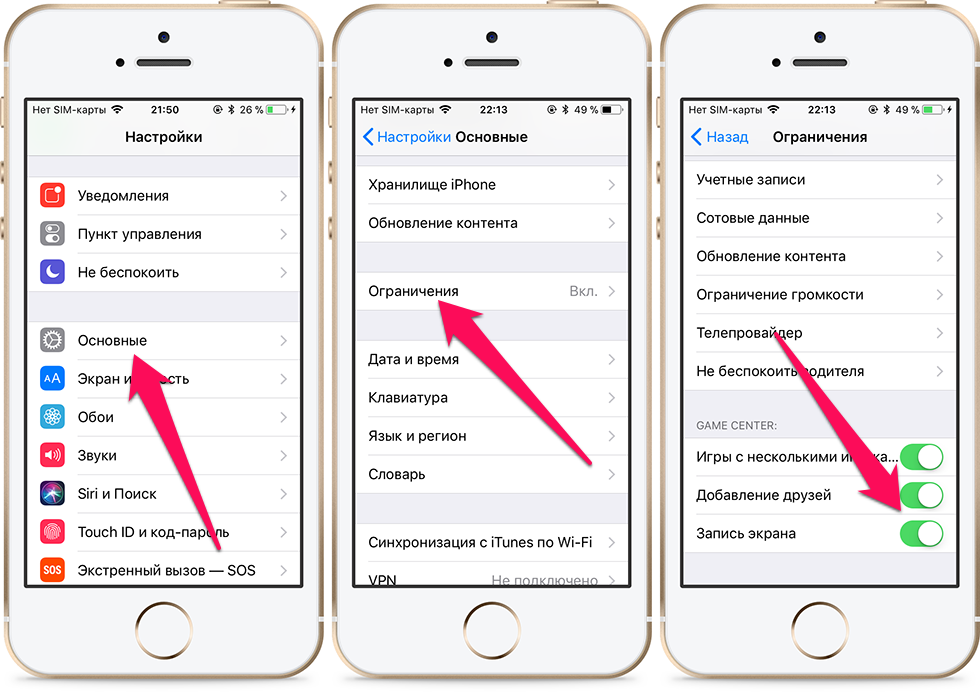 Он также наиболее узнаваем и доступен для пользователей мобильных и веб-приложений на всех платформах.
Он также наиболее узнаваем и доступен для пользователей мобильных и веб-приложений на всех платформах.
Вес шрифта
Вес шрифта или ширина определенного текста или шрифта важны для создания хорошего пользовательского опыта. Предпочтения в выборе начертания шрифта в мобильных и веб-приложениях варьируются от пользователя к пользователю. Один может предпочитать читать или набирать текст жирным, толстым шрифтом, в то время как другой может предпочесть более тонкую версию того же шрифта. Разработчики приложений должны предоставить пользователям удобные опции для настройки текста в соответствии с предпочитаемым весом шрифта. Эта особенность дизайна напрямую влияет на уровень комфорта пользователей ваших мобильных и веб-приложений.
Читабельность
Читаемость текста — это уровень четкости, легкости и удобства чтения шрифта. Дизайнеры приложений должны уделять большое внимание элементам дизайна, чтобы обеспечить читаемость шрифтов для пользователей. Шрифт, который трудно читать, будет раздражать пользователей приложений и снизит вероятность того, что они будут взаимодействовать с любым контентом, использующим этот шрифт. Шрифты для чтения выглядят аккуратно, имеют хорошие интервалы, достаточно крупные для чтения и четкие, чтобы их можно было разглядеть без посторонней помощи. Декоративные элементы оформления текста и выравнивание интервалов следует применять умеренно. Они могут придать шрифту очень причудливый вид, но сделать текст нечитаемым для пользователей.
Шрифты для чтения выглядят аккуратно, имеют хорошие интервалы, достаточно крупные для чтения и четкие, чтобы их можно было разглядеть без посторонней помощи. Декоративные элементы оформления текста и выравнивание интервалов следует применять умеренно. Они могут придать шрифту очень причудливый вид, но сделать текст нечитаемым для пользователей.
Другие соображения
Лучшие шрифты для мобильных приложений имеют отличительные особенности, которые универсальны для всех пользователей. Дизайн шрифтов должен быть легкодоступным, настраиваемым и улучшать впечатления самых разных пользователей приложений. Дизайн шрифтов должен быть инклюзивным и помогать как обычным пользователям, так и пользователям с ограниченными физическими или когнитивными возможностями.
Пользовательская настройка
Поскольку возможности пользователей различны, размер шрифта и дизайн текста в мобильных и веб-приложениях должны быть настраиваемыми. Пользователям с нарушениями зрения будет полезно иметь возможность регулировать размер, цвет, вес и начертание шрифта. Они также должны иметь возможность настраивать фон и выделение текста, чтобы снизить утомляемость глаз. Настройка шрифта очень помогает пользователям приложений, которые страдают от неспособности к обучению, когнитивных расстройств или проблем со зрением.
Они также должны иметь возможность настраивать фон и выделение текста, чтобы снизить утомляемость глаз. Настройка шрифта очень помогает пользователям приложений, которые страдают от неспособности к обучению, когнитивных расстройств или проблем со зрением.
Какой тип шрифта лучше использовать в Интернете?
Helvetica
Чистый, четкий, классический дизайн этого шрифта сделал его популярным с 1957 года. Он универсален, разборчив и хорошо виден даже при плохом освещении. Этот шрифт предпочитают за его четкость, минималистскую эстетику и универсальность.
Serif
Шрифт с засечками имеет элегантный, формальный дизайн, который придает изысканность любому документу. Легко читаемый, этот шрифт является одним из самых выразительных веб-шрифтов, с правильным балансом декоративных и формальных элементов.
Calibri
Это отличный выбор для веб-приложений, поскольку его мягкие закругленные края создают комфортные условия для чтения.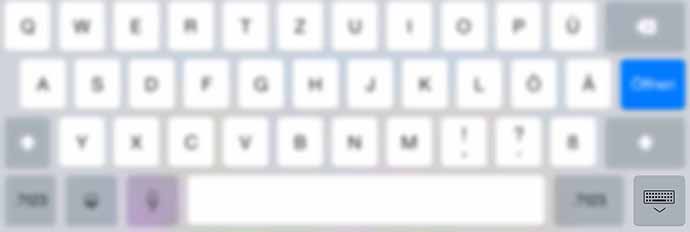 Благодаря этим особенностям шрифт отлично подходит для чтения длинного веб-контента, который требует длительного экранного времени. Однако он может быть не виден пользователям Mac на веб-платформах и может быть заменен аналогичным шрифтом.
Благодаря этим особенностям шрифт отлично подходит для чтения длинного веб-контента, который требует длительного экранного времени. Однако он может быть не виден пользователям Mac на веб-платформах и может быть заменен аналогичным шрифтом.
Arvo
Шрифт Arvo — это геометрический шрифт, который широко используется в веб-приложениях и печатных изданиях. Этот универсальный шрифт доступен в вариациях 4 шрифтов: Roman, Roman Bold, Italics и Bold Italics.
Сколько разных шрифтов следует использовать на сайте?
Общее правило при разработке веб-приложений — на сайтах должно использоваться не более трех различных шрифтов или начертаний текста. Не более 3 шрифтов — это универсально, удобно для чтения, эстетично и уменьшает путаницу.
Какой шрифт наиболее приятен для глаз?
Helvetica
Helvetica снова занимает первое место как самый популярный шрифт для дизайна пользовательского интерфейса приложений! Он универсален и легко читается на веб-сайтах, экранах и в печатных изданиях. Он считается чистым, нейтральным шрифтом, который не мешает и легко вписывается в окружающую среду. Helvetica — это «безопасный» шрифт для дизайнеров приложений, который можно использовать как при тестировании дизайна пользовательского интерфейса приложений, так и при запуске полностью готового программного приложения.
Он считается чистым, нейтральным шрифтом, который не мешает и легко вписывается в окружающую среду. Helvetica — это «безопасный» шрифт для дизайнеров приложений, который можно использовать как при тестировании дизайна пользовательского интерфейса приложений, так и при запуске полностью готового программного приложения.
Raleway
Упрощенный, изысканный шрифт с чистым легким дизайном текста, напоминающим засечки. Современный дизайн. Он легко читается, универсален и очень аккуратен. Интервалы и дизайн текста делают этот шрифт излюбленным для дизайнеров приложений во всем мире.
Pacifico
Этот веселый шрифт с мазками используется для мобильного и веб-контента, который носит веселый и игривый характер. Его закругленные края, фантазийный стиль и вес шрифта делают его очень приятным для глаз!
Lato
Округлый дизайн шрифта Lato отлично подходит для маркетинга и печатных материалов, поскольку он очень приятен на вид, легко читается и является полуофициальным, но в то же время веселым.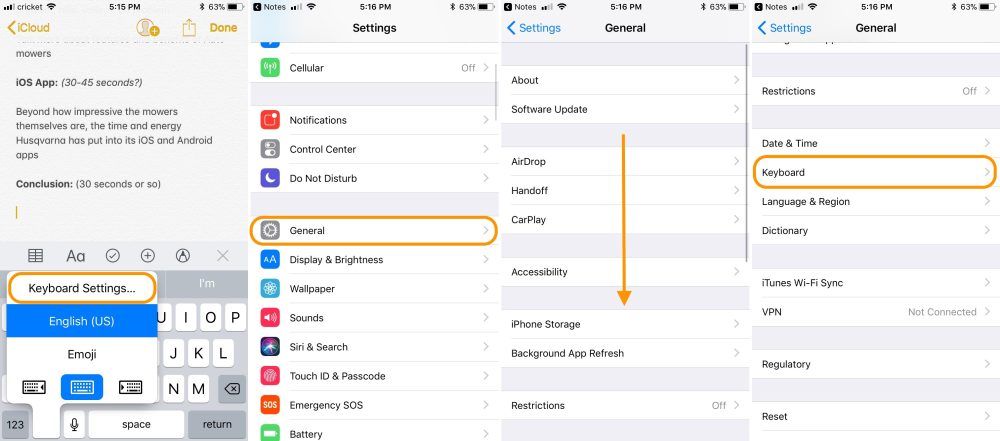 Этот текст — отличный выбор для мобильных и веб-приложений благодаря своей красоте и классической структуре.
Этот текст — отличный выбор для мобильных и веб-приложений благодаря своей красоте и классической структуре.
Какой шрифт Google лучше?
Google Fonts — это богатый источник вдохновения для новых шрифтов, которые разработчики могут включить в дизайн пользовательского интерфейса приложений! Он располагает обширной библиотекой из сотен бесплатных шрифтов, позволяющих придать вашему контенту и тексту особый вид. Google Fonts предлагает множество возможностей для дизайнеров приложений, независимо от размера проекта. Если вам нужно создать графический дизайн надписей, основной текст или другой контент, эти шрифты отлично подойдут для дополнения вашей работы.
Playfair Display
Этот шрифт отлично подходит для дизайнеров приложений, которым необходимо добавить классический штрих в оформление текста. Playfair Display обладает универсальным весом шрифта и отличным интервалом и отлично подходит для заголовков.
Ubuntu
Ubuntu — один из самых читаемых шрифтов в Интернете, он был разработан для оптимального использования в веб-приложениях и на сайтах.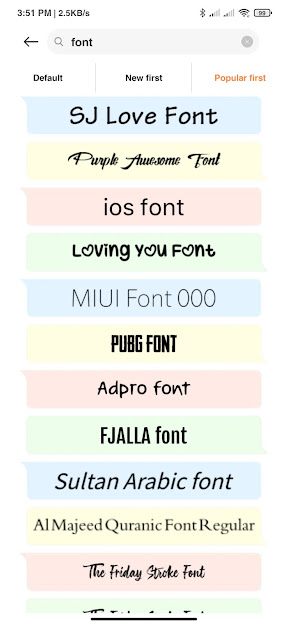 Он универсален для использования в качестве основного текста, а также может применяться для заголовков.
Он универсален для использования в качестве основного текста, а также может применяться для заголовков.
Treat
Treat — это несколько креативный шрифт из набора Google Fonts, поскольку, как и в Pacifico, в нем используется причудливое начертание кистью. Он также имеет умеренный интервал, что делает его легко читаемым. Этот привлекающий внимание шрифт придаст креативный оттенок вашему мобильному и веб-контенту.
Montserrat
Этот простой шрифт sans-serif Google Font — классический вариант оформления основного текста, используемый для создания разнообразного контента. На сегодняшний день существует 16 вариантов шрифта Monsterrat.
Hindu
Hindu — идеальный шрифт для оформления текста веб-страниц благодаря своему смелому дизайну. Несмотря на отсутствие курсивной вариации, он по-прежнему популярен для контента, который должен быть жирным. Этот шрифт часто используется для заголовков благодаря своим необычным характеристикам.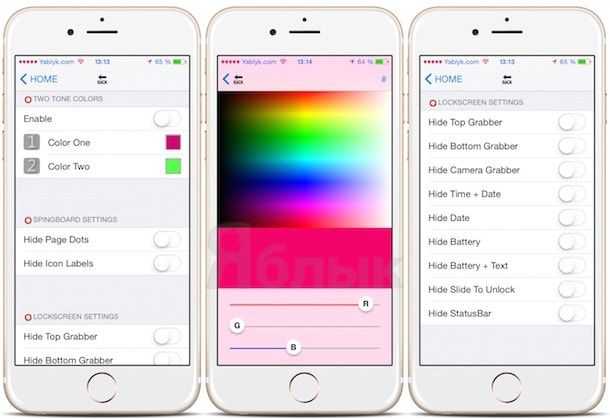
Raleway
Шрифт Raleway очень универсален и является одним из самых известных в Google Fonts. Этот шрифт идеально подходит для дизайна и контента, в котором требуется выделить огромный текст.
Arvo
Этот шрифт идеально создан для максимальной читабельности в Интернете. Arvo также отлично подходит для печатных изданий. Благодаря дизайну с засечками, его элементы декора изысканны и поразительны для основного текста, который должен выделяться.
April Fatface
Этот шрифт Google Fonts легко читается и доступен в различных вариантах. Шрифт April Fatface в основном используется для рекламного контента, чтобы придать драматический оттенок основному тексту вашего дизайна.
Karla
Благодаря своей четкости и читабельности Karla — идеальный шрифт Google Fonts для дизайнеров, которым необходимо придать своим проектам минималистскую эстетику.
Какой шрифт используется в Android?
К удачным элементам дизайна в приложениях для Android относятся фоны, символы и цвета. Однако ни один из них так не влияет на общее содержание, как привлекательные шрифты! Они объединяют всю эстетику дизайна мобильного или веб-приложения, придавая вашему контенту уникальный вид. Благодаря множеству опций настройки текста пользователи могут выбрать свои любимые шрифты, чтобы улучшить свои впечатления от общения и чтения.
Однако ни один из них так не влияет на общее содержание, как привлекательные шрифты! Они объединяют всю эстетику дизайна мобильного или веб-приложения, придавая вашему контенту уникальный вид. Благодаря множеству опций настройки текста пользователи могут выбрать свои любимые шрифты, чтобы улучшить свои впечатления от общения и чтения.
Roboto
Roboto — это шрифт для дизайна пользовательского интерфейса приложений Google для Android благодаря своей легкости чтения и чистому дизайну. Его выравнивание по интервалам, закругленные кривые и легкий внешний вид выделяют этот шрифт как один из самых универсальных для использования в текстовом контенте приложений для Android. Интересно, что этот шрифт был разработан самим технологическим гигантом Google!
Open Sans
Шрифт Open Sans — еще один популярный выбор для приложений Android благодаря своей легкости чтения. Его плавность распространяется на мобильный, веб- и печатный контент, и этот шрифт является предпочтительным, поскольку он повышает связность текстового контента. Он имеет сбалансированный вес шрифта, размер и выравнивание интервалов, что делает его удобным для глаз пользователей Android.
Он имеет сбалансированный вес шрифта, размер и выравнивание интервалов, что делает его удобным для глаз пользователей Android.
Лучшие приложения для создания шрифтов для Android
HiFont
Встряхните свой опыт создания шрифтов для Android с HiFont! Это уникальное приложение является одним из самых умопомрачительных приложений для создания шрифтов для Android и поставляется с множеством красочных опций настройки для пользователей Android. Это приложение шрифтов для Android имеет широкий спектр веселых, современных приложений, которые даже могут быть настроены так, чтобы напоминать животных! Это более интересная альтернатива стандартным статичным текстовым шрифтам, которые мы использовали.
Fonty
Если вы хотите уникальности в создании своего шрифта, Fonty — идеальный инструмент! Он позволяет пользователям создавать свои собственные шрифты, основанные на их собственном почерке, с помощью интерфейса создания текста. Это приложение позволяет пользователям рисовать и создавать собственные шрифты и символы с помощью эскиза руки.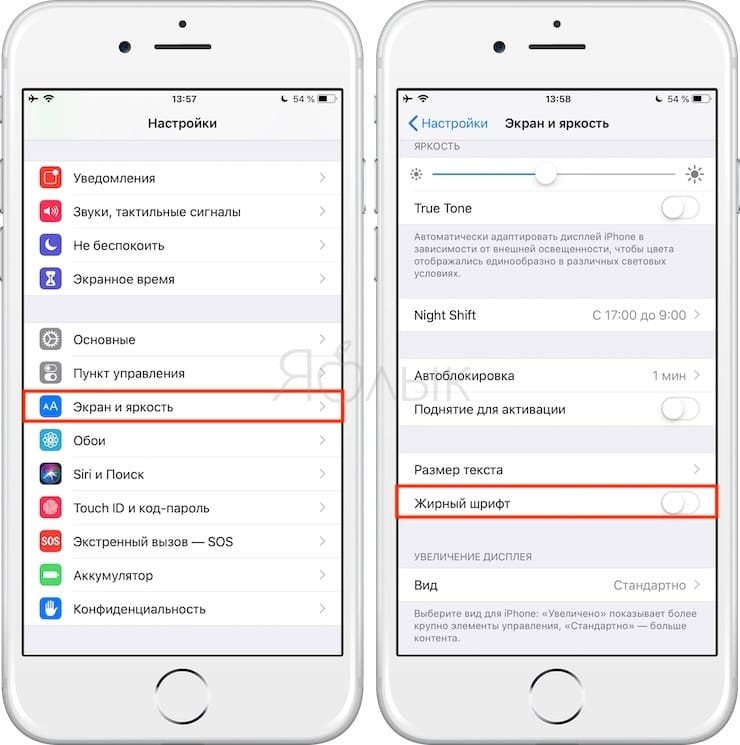 Затем эскиз шрифта преобразуется в приложении, чтобы дать пользователям уникальные шрифты, основанные на их рукописном тексте. Пользователи также имеют возможность добавлять свои элементы дизайна для андроид-приложений, такие как наклейки и символы.
Затем эскиз шрифта преобразуется в приложении, чтобы дать пользователям уникальные шрифты, основанные на их рукописном тексте. Пользователи также имеют возможность добавлять свои элементы дизайна для андроид-приложений, такие как наклейки и символы.
Кроме того, в нем имеется широкий набор предварительно загруженных шрифтов, которые вы можете выбрать и применить в своих андроид-приложениях. Однако его уникальная привлекательность заключается в возможности легко настроить свой почерк, чтобы создать свой уникальный стиль шрифтов для приложений.
Какой шрифт легче всего читать?
Исторически слово «шрифт» относится к собственно шрифту, используемому для создания текста или печатных символов. Читабельность шрифта зависит от плавности символов, разнообразия настроек, дизайна текста, выравнивания интервалов и других элементов. По сути, легче всего читаются две категории шрифтов: с засечками и без засечек.
Serif
Serif — это типографский термин, используемый для обозначения орнаментации текста и символов. Она проявляется в верхней и нижней частях отдельных символов, образуя противоположные ножки. К наиболее читаемым шрифтам Serif относятся Bookman Old Style, Courier, Garamond и Times New Roman. Шрифты Serif основаны на проверенных традиционных и классических дизайнах, которые имеют полукурсив и украшения.
Она проявляется в верхней и нижней частях отдельных символов, образуя противоположные ножки. К наиболее читаемым шрифтам Serif относятся Bookman Old Style, Courier, Garamond и Times New Roman. Шрифты Serif основаны на проверенных традиционных и классических дизайнах, которые имеют полукурсив и украшения.
Sans Serif
Шрифты Sans Serif означают «без приукрашивания». Как следствие, эти шрифты не имеют элементов декора или дополнительных украшений. Они выглядят как прямые линии без украшений. Некоторые из них имеют классический, аккуратный и минималистичный дизайн, чтобы улучшить впечатления пользователей от чтения. К наиболее читаемым шрифтам с засечками относятся Arial, Calibri, Franklin Gothic и Helvetica. Шрифты без засечек легче читаются и обладают чистыми, современными линиями, что делает их более привлекательными для молодых пользователей или создателей контента.
Размер и расстояние между шрифтами также определяют читаемость основного текста вашего мобильного приложения. Размер шрифта определяет, насколько большими или маленькими выглядят буквы или символы в письменном тексте. Четкий, крупный текст на бумаге легче всего воспринимается глазами, так как его удобнее читать. Чем больше размер шрифта с засечками и без засечек, тем лучше читается и воспринимается содержание.
Размер шрифта определяет, насколько большими или маленькими выглядят буквы или символы в письменном тексте. Четкий, крупный текст на бумаге легче всего воспринимается глазами, так как его удобнее читать. Чем больше размер шрифта с засечками и без засечек, тем лучше читается и воспринимается содержание.
Заключение
Следуя этим простым советам и рекомендациям, можно ожидать, что дизайн приложений будет успешным при создании мобильных и веб-приложений. AppMaster предоставляет вам лучшее решение и руководство с помощью своей команды экспертов.
Секрет нового шрифта San Francisco от Apple. Как выглядит шрифт San Francisco Шрифт сан франциско русский
Ваш дизайн примерно на 80% состоит из текста. Дизайнеру критически важно понимать типографику, чтобы выбирать шрифты, который будут дополнять дизайн.
Основы
Важно понимать термины строения шрифтов, чтобы отделять один шрифт от другого и понимать свойства каждого из них. Сначала вам стоит понять эти термины: линия верхних выносных (ascender line), линия нижних выносных (descender line), базовая линия (baseline), межстрочный интервал (leading) и рост строчных (X-height).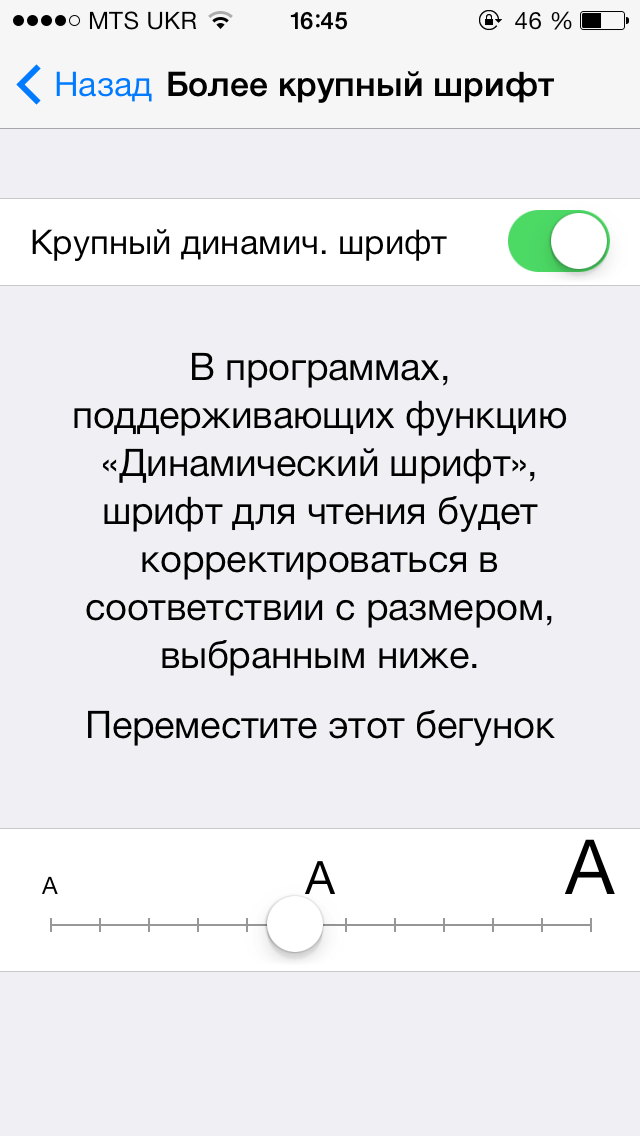
Пять правил
Большая часть людей читают тексты в вебе или на мобильных устройствах. Пять правил хорошего шрифтового оформления можно применить и в печати, и в цифровых интерфейсах. Хорошие шрифты делают опыт чтения приятным, побуждают человека читать больше и без усилий, потому выбор шрифта должен быть направлен на максимальное удобство.
San Francisco
Это новый шрифт по умолчанию в iOS, сменивший Helvetica Neue. Вы можете скачать его
. Этот шрифт был создан для удобства чтения, чтобы текст был оптимально разборчивым. Стоит заметить, что этот шрифт был создан в Apple. В этом
видео
о шрифте рассказывается более подробно.
В зависимости от размера шрифта iOS автоматически подстраивает значение межбуквенного интервала и переключается между вариантами шрифта Text и Display. Если размер шрифта 20 pt или больше, используется SF UI Display, а если размер шрифта меньше 10 pt, используется SF UI Text.
Размер
При создании дизайна для iOS размер вашего шрифта должен быть не меньше 11 pts, чтобы сохранять разборчивость на iPhone, iPad и Apple Watch.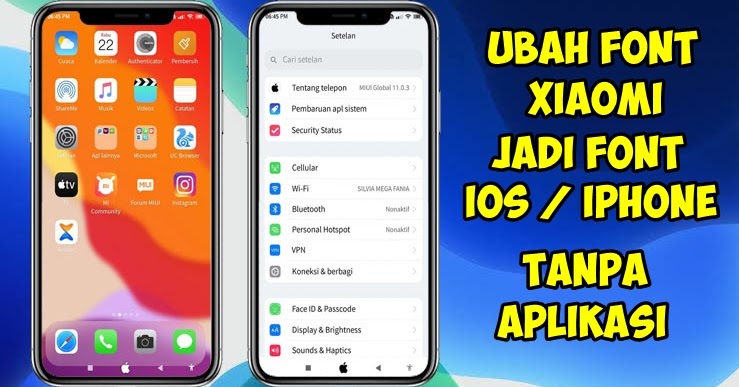 Это минимальное значение размера, а идеальное лежит в диапазоне между 15 и 19 pt.
Это минимальное значение размера, а идеальное лежит в диапазоне между 15 и 19 pt.
Начертание
При использовании современного шрифта вроде SF, Proxima Nova или Museo, вы обнаружите, что у них есть несколько вариантов начертаний: Thin, Ultralight, Medium, Semibold, Bold, Heavy и Regular. Размер и начертание шрифта дополняют друг друга. Полезно помнить, что при 11-19 pt стоит использовать Regular, при 20-34 pt — Medium, а для 34 pt и больше — Bold. Light и Ultralight можно использовать, когда размер шрифта очень большой, чтобы текст можно было прочесть, однако стоит помнить, что большие заголовки в iOS 11 обычно написаны жирным шрифтом.
Межстрочный интервал
В идеале межстрочный интервал должен составлять 120-145% размера шрифта. Если он будет меньше, текст будет выглядеть стиснутым и его будет трудно читать. Когда интервал имеет идеальный размер, у каждой строчки есть свое пространство, и все становится легче читать.
Количество символов в строке
Люди быстрее читают текст, который больше вытянут вертикально, чем текст, который имеет больше символов в строке.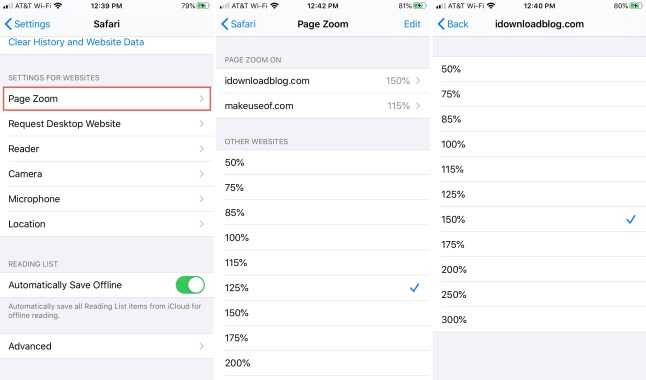 Если строка слишком длинная, человек испытывает большую когнитивную нагрузку, так как ему или ей приходится фокусироваться на каждом слове в строке. Для поддержания гладкого опыта чтения в идеале строка должна содержать 45-90 символов.
Если строка слишком длинная, человек испытывает большую когнитивную нагрузку, так как ему или ей приходится фокусироваться на каждом слове в строке. Для поддержания гладкого опыта чтения в идеале строка должна содержать 45-90 символов.
Информационная иерархия
Иерархия и взаимодействия должны сообщаться через ваш шрифт. Используйте крупный жирный шрифт для заголовков, серый Medium-шрифт в 14-15 pt для подписей. Используйте меньшую прозрачность для текста, в котором содержится не самая важная информация.
Антиква и гротеск
Шрифт с засечками или без засечек будет хорошим выбором: все зависит от типа приложения. Шрифт с засечками обычно используется в приложениях, которые содержат много текста, например, medium, iBooks, Bloomberg и The New York Times.
Шрифты без засечек используются чаще, так как они более нейтральны и безопасны. Вы увидите их в большинстве приложений в App Store.
Ресурсы со шрифтами
Шрифты обычно дорого стоят, но есть несколько ресурсов, где вы можете скачать отличные шрифты, которые будут хорошо выглядеть в любом дизайне.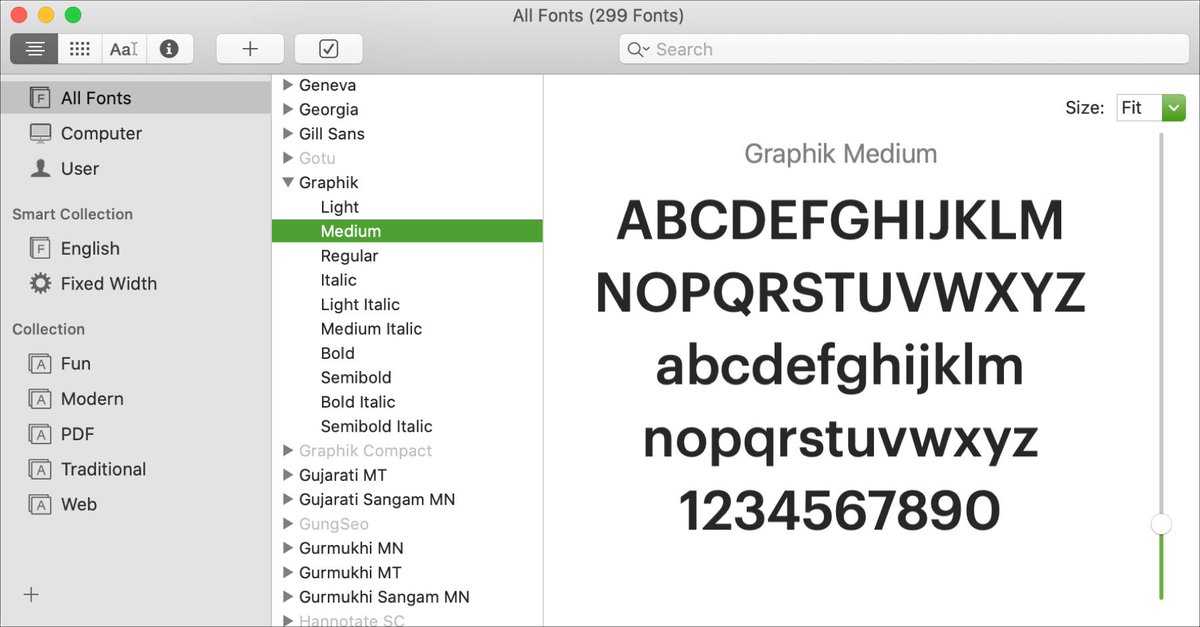
У Google Fonts отличный интерфейс и хорошая выборка шрифтов для любого возможного стиля. Вы можете скачать файлы шрифтов и поместить их в проект Xcode, чтобы их использовать.
У Typekit отличная коллекция бесплатных и платных шрифтов, которые являются частью подписки Adobe Creative Cloud. Некоторые отличные шрифты из коллекции — Proxima Nova и Museo.
Это отличный сервис, который дает вам возможность попробовать шрифты в течение 60 минут до того, как их приобрести. Вы можете также взять шрифты в аренду за долю их цены, чтобы использовать их в течение определенного времени.
Руководства
Шрифты, конечно, не ограничены iOS-приложениями, а принципы должны распространяться на все пространства, в которых человеку нужно читать текст.
Этот гид расскажет вам больше о сочетании шрифтов, апострофах, кавычках, скобках и так далее.
Приятное руководство с анимированными фрагментами, которые рассказывают о каждом аспекте шрифтового оформления таким способом, что на вашем лице останется улыбка. Очень советую.
Очень советую.
Постепенно вам захочется создавать иерархию и контраст в тексте с использованием более одного шрифта. Этот гид будет полезным для подбора шрифтовых пар.
Если вы нашли опечатку — выделите ее и нажмите Ctrl + Enter! Для связи с нами вы можете использовать .
В iOS 13 Apple наконец-то разрешила использовать кастомные шрифты на своих мобильных устройствах. Внедрение этой опции было несколько запутанным, и использовать сторонние шрифты пока что можно лишь в некоторых приложениях, таких как пакет iWork, но все еще эта возможность может быть кому-то интересной.
Работа с менеджером шрифтов
Для начала разберемся, как вообще использовать различные шрифты в iOS 13 на примере Почты. Начните писать в ней новое письмо, и над клавиатурой вы обнаружите значок Aa (возможно, для его показа придется сначала нажать на стрелочку
Установка сторонних шрифтов из App Store
Программ для установки сторонних шрифтов в магазине приложений пока маловато, и одна из бесплатных — это Font Diner . После установки запустите его, нажмите на кнопку Activate сверху справа, после чего согласитесь на установку кастомных шрифтов:
После установки запустите его, нажмите на кнопку Activate сверху справа, после чего согласитесь на установку кастомных шрифтов:
Просмотр установленных шрифтов
Разумеется, Apple сделала возможность просматривать и удалять установленные шрифты. Для этого перейдите в Настройки > Основные > Шрифты:
Использование сторонних шрифтов
Забавно, хотя в приложении Почта менеджер шрифтов есть, использовать сторонние шрифты там нельзя. А вот в пакете iWork — можно, и мы разберем эту возможность на примере Pages. Зайдите в нем в нужный документ, после чего нажмите на значок кисти вверху и во всплывающем меню выберите нужный шрифт.
Каждая реклама Apple — это произведение искусства. Десятки, а то и сотни фотографий создаются лишь для того, чтобы рекламируемый товар выглядел так, что его хочется потрогать, испытать и купить. Но фотографии — это далеко не все, что требуется для успешной рекламной кампании. Еще один залог успеха — это шрифты, о которых мы и хотим вам сегодня рассказать.
Фирменный стиль
Для всех рекламных материалов на сайте Apple.com, даже для надписи, которая нанесена блестящими буквами на коробку от вашего нового «айГаджета», Applе использует один из вариантов шрифта Myriad, так называемый Myriad Pro SemiBold. Myriad, шрифт без засечек, изначально был придуман в 1992 году компанией Adobe. Сегодня этот шрифт используется не только Apple, но и Google (например, последние три буквы в слове «Gmail»), LinkedIn, Rolls-Royce и Walmart. Сама «яблочная» компания начала использовать Myriad в 2002 году.
До 2002 года Apple практически повсеместно использовала измененный вариант шрифта Garamond. Этот вариант получил название Apple Garamond и, возможно, лучше всего этот шрифт все помнят благодаря знаменитой рекламной кампании Apple под названием «Think Different». Он также использовался для всех знаков, табличек и меток в здании кампуса Apple в Купертино (теперь все надписи переделаны под шрифт Myriad). Garamond был введен наряду с оригинальным Mac в 1984 году. А вот до 1984 года Apple использовала шрифт Motter Tektura, который применялся для всех своих продуктов. Motter Tektura также много лет использовался в создании логотипа компании Reebok.
Garamond был введен наряду с оригинальным Mac в 1984 году. А вот до 1984 года Apple использовала шрифт Motter Tektura, который применялся для всех своих продуктов. Motter Tektura также много лет использовался в создании логотипа компании Reebok.
Но в маркетинговых материалах текст слишком мал, чтобы использовать для него Myriad, поэтому в них используется шрифт Helvetica Nueu.
Клавиатуры
Для всех своих физических клавиатур Apple использует шрифт VAG Rounded. Если вы читаете эту статью на iMac или на любой модели MacBook, посмотрите вниз на клавиши и вы увидите VAG Rounded. Первоначально шрифт был разработан специально для использования компанией Volkswagen и признавался именно за его отчетливые и закругленные концы. VAG Rounded дебютировал на клавиатурах Apple в 1999 году и произошло это на клавиатуре оригинального ноутбука iBook. После этого Apple начала применять такой шрифт для клавиатуры на всех своих ноутбуках, а вот клавиатуры Mac присоединились к использованию VAG Rounded только в 2007 году.
Перед использованием шрифта VAG Rounded на клавиатурах Apple использовался вариант Univers, а если быть точнее — Univers 57. Те пользователи, кто давно знаком с компьютерами Apple, скорее всего, помнят этот шрифт за его стройный и наклонный вид.
Пользовательские интерфейсы
Во всех версиях Mac OS X для создания элементов пользовательского интерфейса Apple использовала шрифт Lucida Grande. Семейство шрифтов Lucida появилось еще в 1985 году и в настоящее время используется в качестве основного шрифта для текстовых документов и на многих веб-сайтах. Такая распространенность обусловлена легкой читаемостью текста. Кстати, этот шрифт для своего логотипа использует социальная сеть Facebook.
А вот на своих iOS-устройствах для всех элементов пользовательского интерфейса, в том числе для названия приложений, меню и виртуальной клавиатуры, Apple использует шрифт Helvetica. А для iOS-устройств с дисплеем Retina, а именно — iPhone 4, новый iPad — используется более резкая и четкая версия шрифта — Helvetica Neue.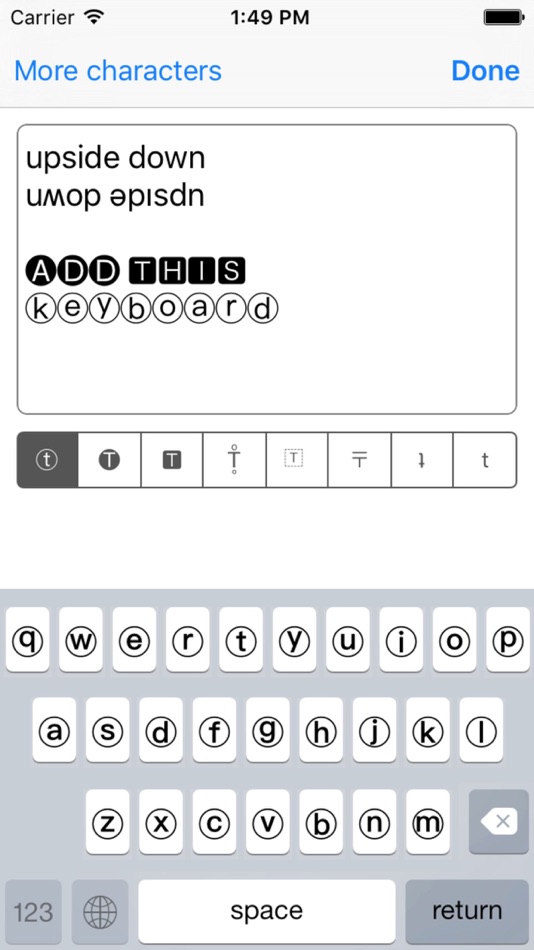
По материалам www.applegazette.com
Helvetica (слева), San Francisco (справа)
Шрифт San Francisco уже использовался в Apple Watch, и он уже стал стандартным шрифтом техники Apple: Apple Watch, iPhone, iPad and Mac.
Apple Watch
Apple использовали Helvetica в качестве системного шрифта для iOS с появления первого iPhone. А на Mac OS X они поменяли шрифт с Lucida Grande на Helvetica с момента выхода 10.10 Yosemite. Почему Apple решила похоронить Helvetica — самый известный и любимый шрифт в мире?
В маленьких формах Helvetica слаба
Говорят, что Helvetica не подходит для текстов в малом кегле
. Когда системный шрифт в Mac OS X Yosemite поменяли на Helvetica, многие дизайнеры заявляли, что такой шрифт здесь совсем не уместен.
«Helvetica отстой » Erik Spiekermann
Когда вы печатаете текст в маленьком кегле, становится видна низкая разборчивость Helvetica. Helvetica размывает такой текст.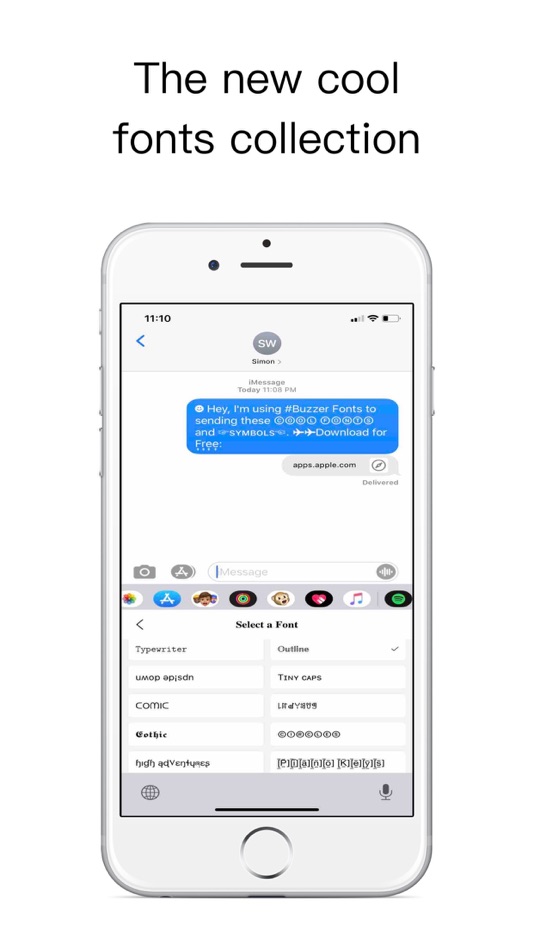 Некоторые тексты смешиваются, и их сложно разобрать. Многие говорят, что Apple создала шрифты San Francisco, чтобы сделать тексты в маленьком кегле в Apple Watch более читаемыми.
Некоторые тексты смешиваются, и их сложно разобрать. Многие говорят, что Apple создала шрифты San Francisco, чтобы сделать тексты в маленьком кегле в Apple Watch более читаемыми.
Буквы смешиваются в текстах маленького кегля
Но сегодня разрешение экранов девайсов больше, чем у печатной продукции, а тексты в айфонах не всегда такие маленькие, как в Apple Watch. Почему же Apple поменяли системные шрифты не только в Apple Watch, но и в iOS и Mac OS X.
San Francisco — это не один шрифт
У шрифтов San Francisco есть много особенностей, делающих его весьма читаемым. На самом деле шрифты San Francisco для Apple Watch и для iOS/Mac — это два шрифта с небольшими отличиями
.
Семейство шрифтов под названием «SF» используется для iOS/Mac, а «SF Compact» для Apple Watch. Вы можете заметить разницу в округлых буквах o, e. У «SF compact» более плоские вертикальные линии, чем у SF.
SF и SF Compact
Эта разница даёт текстам в SF Compact больший марджин (отступ) между буквами, в результате получается бОльшая читаемость на маленьких девайсах типа Apple Watch.
В добавок, шрифты SF и SF Compact разделены на два подсемейства: «Text» и «Display». Это как раз то, что Apple называет «Оптическим размером» (Optical Sizes). «Text» предназначен для текстов в меньшем кегле, а «Display» для текстов в большем.
Семейство San Francisco
Как я упомянул выше, при использовании гротесковых (sans-serif) шрифтов типа Helvetica две соседние буквы «смешиваются», а буквы типа «а», «с», «s» в маленьком кегле смотрятся похоже.
Шрифты «Дисплей» и «Текст»
В подсемействе «Text» марджины больше, чем в «Display». И апертуры этих текстовых шрифтов тоже шире, чтобы маленький кегль был более разборчивым.
Шрифты San Francisco динамичны
Одна из прекраснейших особенностей San Francisco — это то, как он динамично оптимизирует начертание. Система автоматически переключает шрифт Display/Text в зависимости от кегля текста. Пороговое значение — 20pt.
Дизайнерам и специалистам больше не надо ломать голову, какой же выбрать шрифт.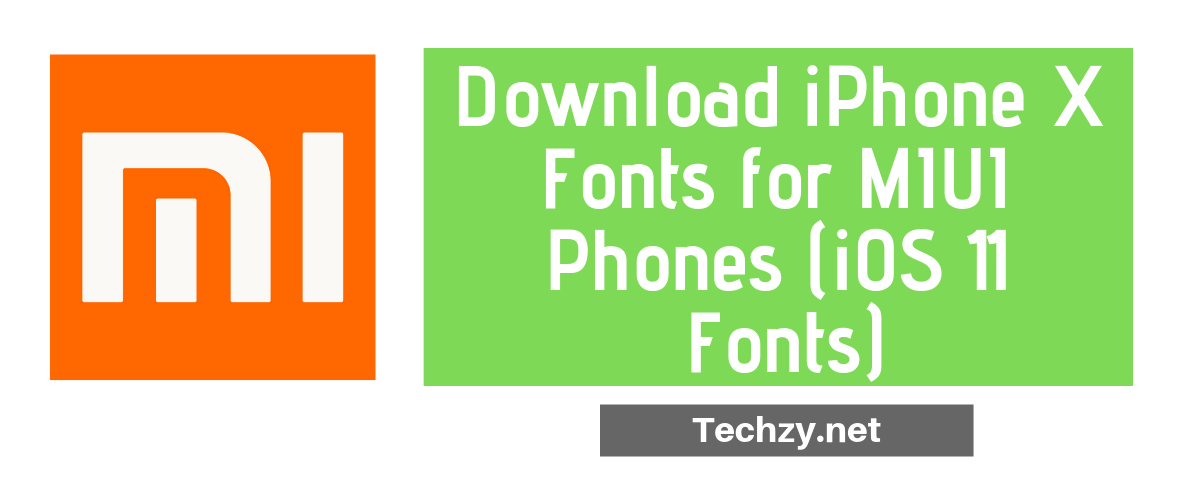 К примеру, просто добавьте системный шрифт в UILabel, и устройство подберёт вам подходящее начертание.
К примеру, просто добавьте системный шрифт в UILabel, и устройство подберёт вам подходящее начертание.
Что меня поражает в шрифтах San Francisco — это то, как отображаются двоеточия. В основном, двоеточие ставят прямо над линией шрифта, поэтому оно не выровнено по центру вертикально, если стоит между цифрами. А в шрифтах San Franсisco двоеточия выравниваются так автоматически.
Вертикально выровненное по центру двоеточие
San Francisco — шрифт цифровой эры
Как видите, шрифты San Francisco были бережно продуманы, чтобы их было легко читать в любом кегле и на любом девайсе.
Helvetica, которая была заменена на шрифты San Francisco, была создана в Швейцарии в 1957, когда ещё не было никаких цифровых устройств. Helvetica широко используется многими компаниями в качестве корпоративного шрифта даже сейчас, и нет никаких сомнений, что она будет идальше применяться в будущем как качественный классический шрифт.
С другой стороны, San Francisco — современный шрифт. Он динамично меняет начертания в соответствии с контекстом. Это что-то вроде «родного» шрифта, будто бы специально созданного для надвигающейся цифровой эры.
Он динамично меняет начертания в соответствии с контекстом. Это что-то вроде «родного» шрифта, будто бы специально созданного для надвигающейся цифровой эры.
Оргтехника
Измерения
Тесты и обзоры
Как увеличить размер шрифта и увеличить текст на iPad
Вам нужны новые очки? Или вам просто нужно сделать текст больше на вашем iPad? Если у вас возникли проблемы с составлением букв и цифр на вашем iPad, возможно, настало время увеличить размер шрифта по умолчанию. Это может не помочь в повседневной жизни, но если ваша главная забота о вашем зрении легко читает ваш iPad или iPhone, этот быстрый учебник, безусловно, может быть дешевле нового рецепта.
К сожалению, не каждое приложение использует динамический шрифт, предоставляемый iPad, поэтому вы не можете увидеть какую-либо выгоду в своем любимом приложении. Но изменение размера шрифта по умолчанию работает для большинства приложений, поставляемых с iPad, и многих других, доступных в магазине приложений.
Но изменение размера шрифта по умолчанию работает для большинства приложений, поставляемых с iPad, и многих других, доступных в магазине приложений.
Вот как сделать шрифт больше, чтобы дать вашим глазам перерыв:
- Сначала перейдите в настройки iPad, запустив приложение «Настройки». Это приложение с передачами на нем. (Узнайте, как открыть настройки . )
- Затем прокрутите вниз по левому меню и выберите Дисплей и яркость.
- ВыберитеРазмер текста кнопка. В настройках размера текста вы можете сделать размер по умолчанию больше или меньше, перетащив ползунок вправо или влево, пока не найдете нужный размер.
- Пока в Дисплей и яркость, вы также найдете возможность включить Жирный текст, что также облегчает чтение текста. Однако для этого потребуется перезагрузка iPad, и ваш пробег может отличаться, поэтому лучше всего сначала настроить размер шрифта по умолчанию.
Не забудьте о Pinch-to-Zoom
IPad имеет множество сумасшедших жестов, включая прокрутку с нижнего края экрана, чтобы открыть скрытую панель управления.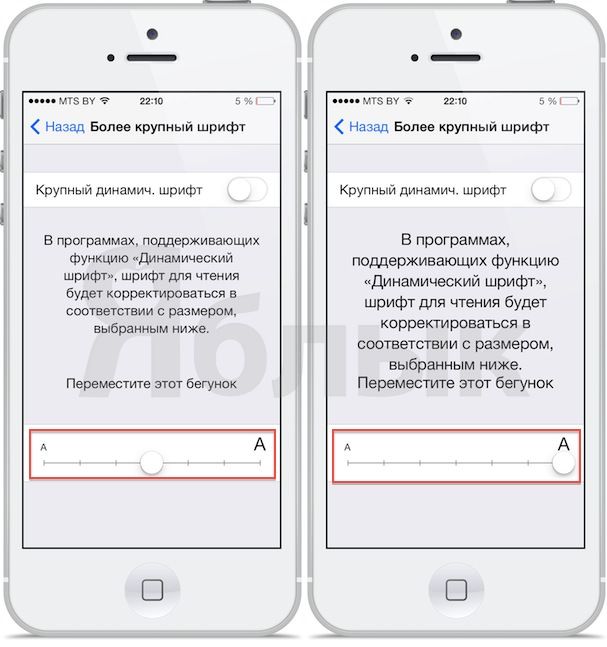 Возможно, самое полезное — щепотка для увеличения. Зажав палец и указательный палец, вы можете увеличивать и уменьшать масштаб экрана iPad. Это не работает в каждом приложении, но работает на большинстве веб-страниц и на большинстве изображений. Поэтому, даже если изменение размера шрифта не устраняет каждую проблему, жест сжимается до зума может помочь.
Возможно, самое полезное — щепотка для увеличения. Зажав палец и указательный палец, вы можете увеличивать и уменьшать масштаб экрана iPad. Это не работает в каждом приложении, но работает на большинстве веб-страниц и на большинстве изображений. Поэтому, даже если изменение размера шрифта не устраняет каждую проблему, жест сжимается до зума может помочь.
IPad также имеет увеличительное стекло
Если ваше зрение действительно плохое, возможно, пришло время вынуть цифровое увеличительное стекло. Операционная система iOS для iPad имеет множество возможностей доступа, в том числе возможность быстрого масштабирования экрана. Это работает даже тогда, когда функция «щепотка» не работает. Существует также возможность масштабирования только части дисплея, которая создает виртуальное увеличительное стекло на экране.
- Во-первых, вернитесь в настройки приложение.
- В левом меню коснитесь генеральный и затем выберите доступность из списка.

- Затем нажмите Увеличить, Он находится в верхней части доступность настройки, чуть ниже VoiceOver.
- Когда вы нажимаете вкл выкл слайдер рядом с Увеличить, вы сможете дважды коснуться экрана тремя пальцами, чтобы активировать эффект увеличения. Это может немного привыкнуть, поэтому попробуйте на этом экране. Помните, что вам нужно одновременно нажать три пальца, и вам нужно дважды нажать примерно с той же скоростью, что и сердцебиение.
- Пока в Увеличить в правом нижнем углу экрана появляется едва заметный контроллер. Вы можете использовать этот контроллер для перемещения масштаба по экрану. Если вам трудно найти его, попробуйте увеличить Свободная видимость, Это вариант в Увеличить Настройки. Поворот его примерно на половину должен быть достаточным
- Вы также можете перемещать эффект масштабирования по экрану, перетаскивая три пальца по дисплею.

- Если вы хотите увеличить масштаб части экрана, нажмите Область увеличения от Увеличить настройки и изменения Полноэкранный режим в Окно Zoom.
Используйте свой iPad или iPhone в качестве реального увеличительного стекла
Это полезная функция для включения, пока вы все еще находитесь в настройках доступности. Настройка Magnify позволит вам легко использовать камеру iPad или iPhone, чтобы увеличить что-то в реальном мире, например меню или квитанции.
- Вы должны быть в доступностьнастройки, поэтому, если вы закрыли их, откройте приложение «Настройки».
- Нажмите генеральный из левого меню и доступностьиз списка.
- выберите увеличительное стекло отдоступностьи нажмите вкл выкл переключиться рядом с увеличительное стекло.
Если вы хотите использовать свое устройство в качестве увеличительного стекла, нажмите кнопку «Домой» три раза подряд. Вам нужно будет щелкнуть его три раза в течение примерно секунды, чтобы задействовать функцию увеличения. При включении камера откроется и будет увеличена примерно на 200%.
Вам нужно будет щелкнуть его три раза в течение примерно секунды, чтобы задействовать функцию увеличения. При включении камера откроется и будет увеличена примерно на 200%.
Изменение шрифта на вашем iPhone
Одной из вещей, которая сделала iPhone таким популярным, является то, что он имеет широкие возможности настройки. Есть все виды функций, которые вы можете научиться настраивать. Например, знаете ли вы, что можете изменить шрифт на своем телефоне? Есть несколько разных, на которые вы можете изменить его, если вам не нравится типичный шрифт, который входит в стандартную комплектацию. Давайте посмотрим, как вы можете изменить шрифт и некоторые из них, доступные на разных моделях iPhone.
Для каких аспектов iPhone вам может понадобиться изменить шрифт?
Прежде чем мы перейдем к тому, как вы можете изменить шрифт на своем iPhone, давайте поговорим о том, на каких конкретных аспектах устройства вы можете сосредоточиться при изменении шрифта. Возможно, вы захотите изменить шрифт для своих электронных писем.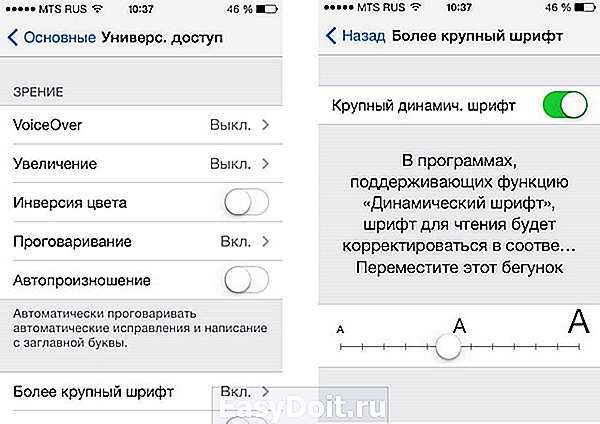 Вы можете изменить его для своих приложений. iMessage был бы другой возможностью. Вы можете изменить шрифт для любого из них, если вы просто знаете, как это сделать.
Вы можете изменить его для своих приложений. iMessage был бы другой возможностью. Вы можете изменить шрифт для любого из них, если вы просто знаете, как это сделать.
Какие шрифты поставляются с разными версиями iPhone?
Вы могли подумать, что один и тот же шрифт входит в стандартную комплектацию любой версии iPhone, но если вы посмотрите на несколько моделей, то увидите, что на самом деле это не так. Например, оригинальный iPhone, iPhone 3G и 3GS поставлялись со стандартом Helvetica. iPhone 4 и некоторые последующие модели были выпущены с чем-то, что Apple назвала Helvetica Neue. Он был похож на оригинал, но немного отличался.
Когда iPhone начали использовать iOS версий 7 и 8, стандартным шрифтом был Helvetica-Light или Ultra-Light. iOS версии 9принес с собой шрифт под названием Сан-Франциско. Apple Watch тоже его используют. В iOS 10, 11 и 12 используется шрифт SF Pro. В iPad, которые были выпущены до выхода iPhone, использовались Myriad, Chicago или Espy Sans.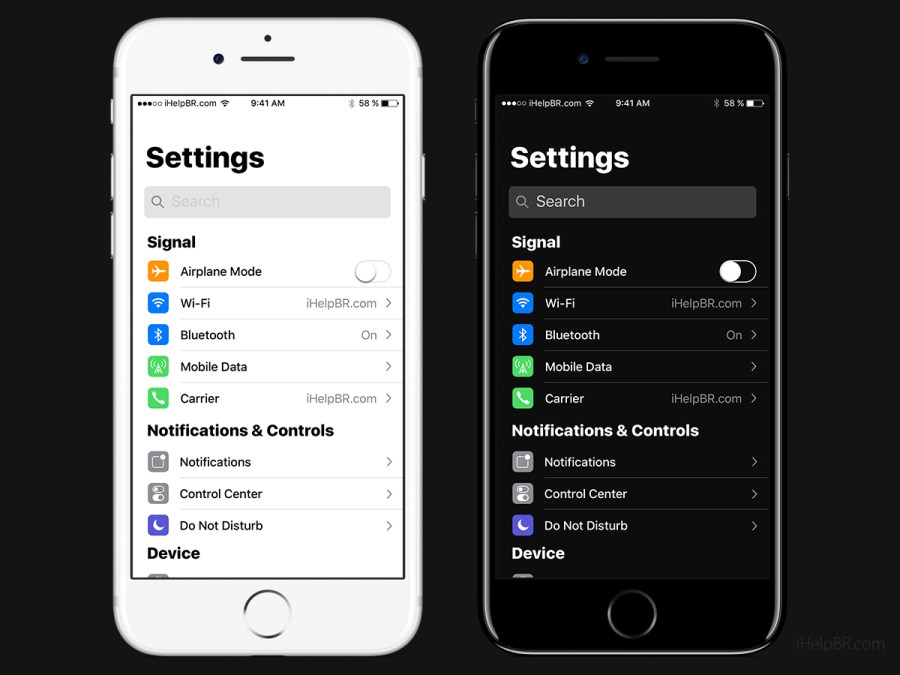 После выхода iPhone iPad начал использовать Helvetica.
После выхода iPhone iPad начал использовать Helvetica.
Как изменить стиль шрифта на вашем iPhone?
Наибольшую свободу в изменении стиля шрифта на iPhone можно получить, взломав его. Для тех из вас, кто никогда не слышал об этом термине, джейлбрейк — это когда вы подключаете свой iPhone к ноутбуку или ПК через USB-кабель. Затем вы или кто-то другой можете использовать программу для фундаментального изменения программного обеспечения телефона. Затем возможно изменение шрифта различными способами, а также всевозможные другие изменения, которые вы можете сделать.
В некотором смысле это кажется привлекательным вариантом. Тем не менее, мы не рекомендуем вам делать джейлбрейк iPhone. Да, вы можете настроить его с помощью приложений, которые не были получены из App Store и не предназначены для использования в продуктах Apple. Однако, если вы сделаете джейлбрейк телефона, вы оставите устройство открытым для гораздо большего количества системных уязвимостей, чем в противном случае. Ваш iPhone намного легче заразится вирусом, а ваша конфиденциальная информация будет украдена, если вы сделаете джейлбрейк телефона. Кроме того, это приведет к аннулированию стандартной гарантии или AppleCare+, если вы за нее заплатили.
Ваш iPhone намного легче заразится вирусом, а ваша конфиденциальная информация будет украдена, если вы сделаете джейлбрейк телефона. Кроме того, это приведет к аннулированию стандартной гарантии или AppleCare+, если вы за нее заплатили.
BytaFont может изменить шрифт на вашем iPhone
Если вы все равно решите сделать джейлбрейк телефона, то BytaFont , вероятно, лучшая программа, которая позволит вам изменить шрифт для самого iPhone, а не для программ, которые вы могли бы использовать через него. Чтобы получить его, откройте Cydia , затем найдите BytaFont . Установите его на телефон, и вы увидите его на трамплине.
Чтобы установить несколько новых шрифтов, откройте приложение и коснитесь Обзор шрифтов на кнопку меню. Выберите один из ваших вариантов, а затем загрузите его. Когда вы нажмете Download , вы будете перенаправлены на пакет Cydia для этого шрифта.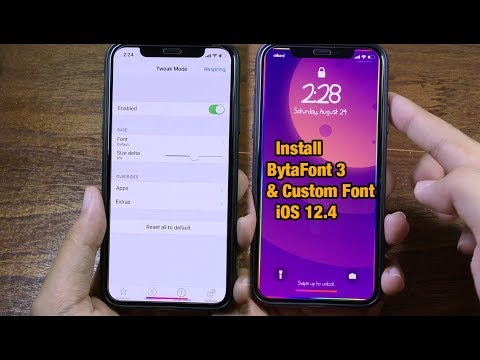 Нажмите Установить , и он загрузится.
Нажмите Установить , и он загрузится.
После загрузки шрифта вы можете закрыть Cydia и снова открыть BytaFont , чтобы активировать выбранный вами шрифт. В нижней части меню появится опция Basic . Коснитесь его. Выберите шрифт, после чего он должен отображаться на вашем телефоне.
Какими еще способами можно изменить шрифт на iPhone?
Тем не менее, джейлбрейк — не единственный способ изменить некоторые шрифты на iPhone. Вы можете изменить шрифт через определенные доступные приложения. Один называется AnyFont . Через него у вас есть неограниченный доступ к различным шрифтам.
Плохая новость заключается в том, что он не позволяет вам фактически изменить системный шрифт на вашем iPhone. Хорошей новостью является то, что вы можете использовать его для добавления шрифтов в телефон, которые затем можно использовать для таких вещей, как Keynotes, Pages, Excel, Word и других сторонних приложений.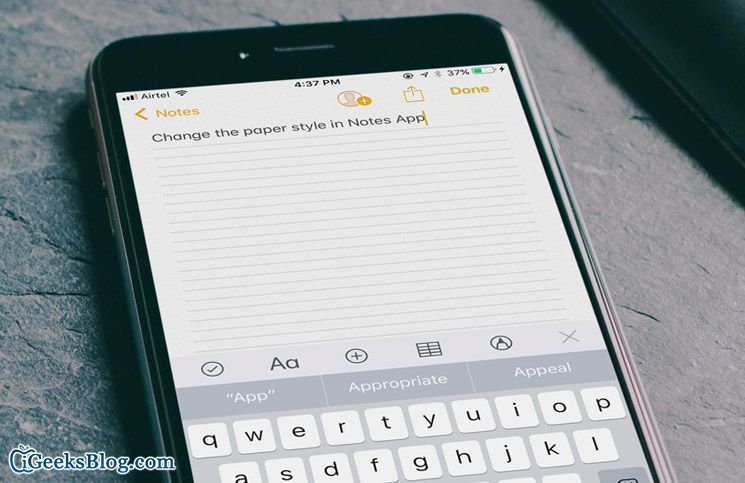 Если вы решите пойти по этому пути, вы можете приобрести AnyFont за 1,9 доллара США.9 в App Store или через iTunes.
Если вы решите пойти по этому пути, вы можете приобрести AnyFont за 1,9 доллара США.9 в App Store или через iTunes.
После загрузки AnyFont введите шрифт, который вы пытаетесь найти, в поисковую систему, которая является частью приложения. Вы можете выбрать что-то вроде OTF, TCC или OTC. Введите тот, который вы хотите, и приложение найдет его для вас, если оно доступно.
Получите наличные за подержанный iPhone
Мы покупаем подержанные и сломанные iPhone по лучшей цене! Получите бесплатную доставку, 14-дневную блокировку цены и нашу гарантию самой высокой цены.
ПРОДАЙТЕ СВОЙ IPHONE
Добавьте этот шрифт, используя кнопку Функция Open In на iPhone. Отправьте файл шрифта себе по электронной почте в качестве вложения. Когда вы нажмете на него, выберите Open In , а затем выберите AnyFont в качестве места назначения файла. После загрузки шрифта в AnyFont он должен появиться в списке шрифтов. Нажмите Установить шрифт и нажмите Принять и Подтвердить столько раз, сколько потребуется, что зависит от модели вашего iPhone.
Закройте приложение, в котором вы хотите использовать новый шрифт, и перезапустите его. Вы должны увидеть новый шрифт для этого приложения.
Что еще можно сделать, чтобы изменить шрифт на самом iPhone?
Если вы намерены изменить шрифт самого iPhone, а не приложений, то единственный способ — сделать джейлбрейк, если вам нужен полностью новый шрифт. Еще одна вещь, которую вы можете сделать без джейлбрейка, — это изменить размер шрифта. Вам понадобится iOS 11 или более поздняя версия.
Вы можете открыть Настройки , затем Дисплей и яркость . Перейдите к Размер текста . Перемещая ползунок, вы можете сделать текст больше или меньше. Если у вас iOS 10 или ниже, вам нужно перейти на Настройки , Общие , а затем Размер текста .
Если вы хотите еще больший текст, вы также можете перейти к Настройки , затем Общие .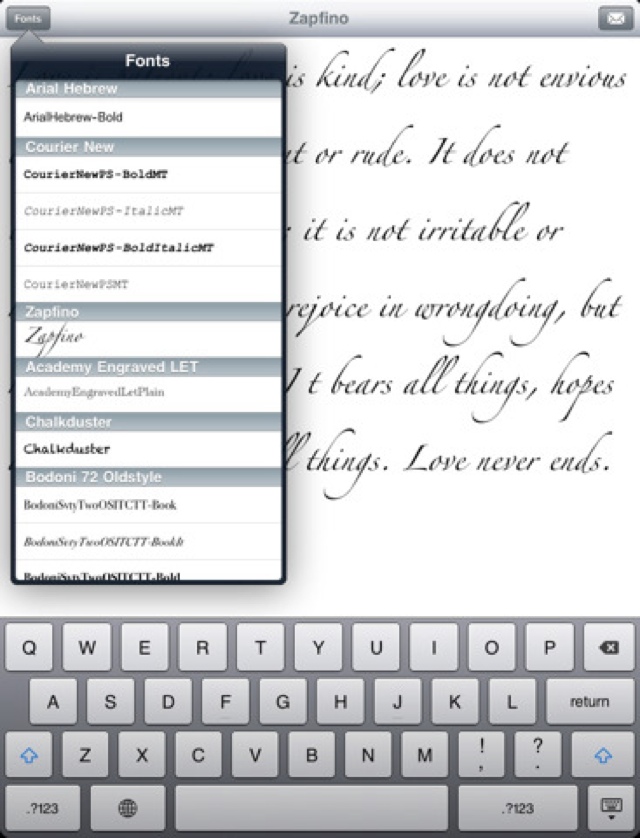 Перейдите к Специальные возможности , затем Увеличенный текст .
Перейдите к Специальные возможности , затем Увеличенный текст .
По общему признанию, немного расстраивает тот факт, что вам, по сути, нужно сделать джейлбрейк iPhone, если вы хотите иметь на нем совершенно другой шрифт, чем тот, который был изначально. Вы можете настроить шрифт в некоторых приложениях или изменить размер шрифта в остальной части телефона, но это все, если вы не предпримете рискованный шаг по джейлбрейку устройства.
Это решение вам придется принять самостоятельно. Вероятно, целесообразно просто жить с тем шрифтом, который у вас есть. Риски, связанные с джейлбрейком телефона, скорее всего, не покажутся большинству владельцев iPhone.
Вот как установить пользовательские шрифты на iPhone (iOS 13) — самый простой способ
Ищете руководство по установке пользовательских шрифтов на iPhone? Все знают о функции пользовательских шрифтов iOS 13! Так что, если вы хотите попробовать, этот пост поможет вам установить пользовательские шрифты на устройства iPhone.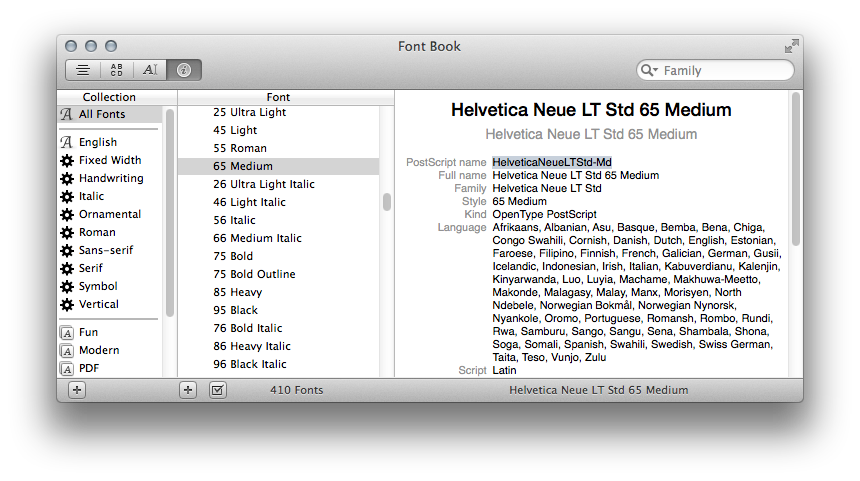
Еще в июне на Всемирной конференции разработчиков 2019 года Apple представила свою последнюю версию операционной системы iOS, iOS 13. Новая ОС быстрее и эффективнее, чем ее предыдущее поколение, iOS 12. Однако, если вы пользователь Apple, вам необходимо обновить свое устройство до iOS 13, прежде чем вы сможете его использовать.
Здесь, в этой статье, мы расскажем вам, как перевести ваше устройство Apple на их последнюю ОС, iOS 13. iOS 13 поставляется с возможностью классных настраиваемых шрифтов, поэтому во второй половине мы также расскажем вам, как их установить. статьи.
Установите пользовательские шрифты на iOS 13
Прежде чем мы начнем руководство, вы должны знать, что если вы являетесь пользователем iPad, то iOS 13 не для вас. Это первый случай в истории Apple, когда компания настаивает на том, чтобы iPad стал собственным. iPad больше не будут привязаны к iOS, вместо этого iPad получит свою собственную ОС iPadOS. Теперь давайте вернемся к нашей основной теме статьи о том, как установить iOS 13 на ваше устройство Apple?
Шаг 1. Проверка совместимости
Проверка совместимости
До сих пор Apple всегда разрешала новые обновления программного обеспечения для своих старых устройств, но на этот раз некоторые iPhone, работающие на iOS 12, не получат обновление iOS 13. Поэтому изначально вам нужно проверить, действительно ли ваше устройство совместимо с iOS 13 или нет.
На данный момент, согласно Apple, iPhone SE, iPhone 6S, iPhone 6S Plus, iPhone 7, iPhone 7 Plus, iPhone 8, iPhone 8 Plus, iPhone X, iPhone XR, iPhone XS и iPhone XS Max будут получать только обновления iOS 13. Недавно выпущенные iPhone 11, iPhone 11 Max и iPhone 11 Max Pro уже поставляются с предустановленной iOS 13.
Если ваше устройство относится к одному из перечисленных выше, вы можете перейти к следующему шагу процесса установки обновления.
Шаг 2. Резервное копирование iPhone
Резервное копирование — самая важная часть всего процесса. Мы рекомендуем вам сделать резервную копию вашего устройства перед установкой обновления .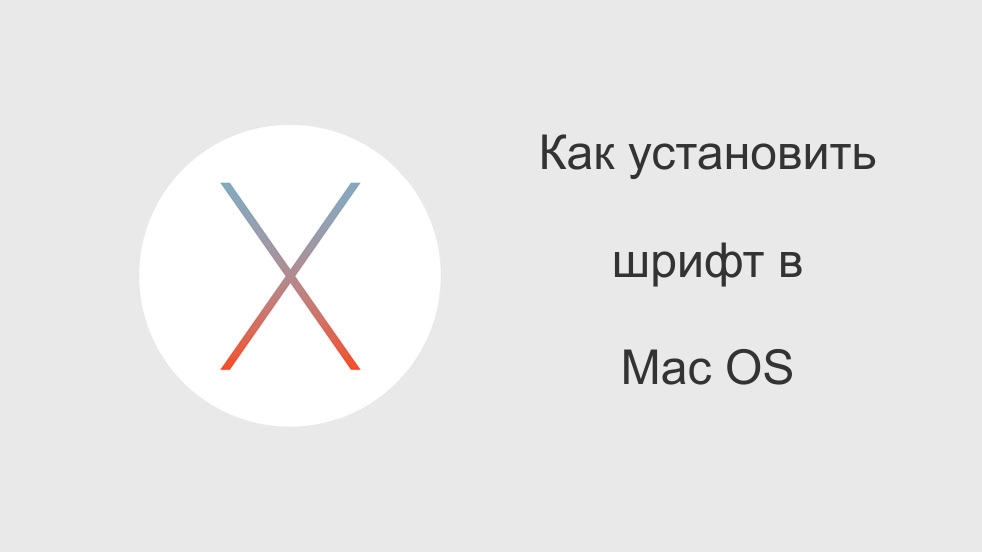 Это гарантирует отсутствие потери данных. Вы сможете восстановить все и все, если что-то пойдет не так.
Это гарантирует отсутствие потери данных. Вы сможете восстановить все и все, если что-то пойдет не так.
Резервное копирование вашего iPhone
Пользователи смогут обновить свои устройства Apple до последней версии операционной системы, предоставленной компанией, через iCloud или подключив свое устройство к Mac или ПК через iTunes. Мы объясним все методы, чтобы даже если один метод не сработал, вы все равно могли попробовать другие методы, чтобы это произошло.
Резервное копирование через iCloud
Пожалуй, iCloud — самый простой способ сделать резервную копию вашего устройства. Все, что вам нужно сделать, это подключить ваше устройство к сети Wi-Fi и открыть приложение « Настройки ». После этого вам нужно выбрать свое имя и нажать на iCloud .
Однако, если ваше устройство работает под управлением iOS 10.2 или более ранней версии, вам придется прокрутить вниз и нажать на iCloud. После нажатия на iCloud перейдите к iCloud Backup 9. 0024 и сделайте резервную копию устройства, нажав « Backup Now ». Для iOS 12 или более ранних версий будет отображаться « Backup » вместо « Backup Now ». Ваше устройство начнет резервное копирование.
0024 и сделайте резервную копию устройства, нажав « Backup Now ». Для iOS 12 или более ранних версий будет отображаться « Backup » вместо « Backup Now ». Ваше устройство начнет резервное копирование.
Резервное копирование на устройство Mac, работающее под управлением macOS Catalina
Прежде всего, вы должны убедиться, что ваше устройство Mac обновлено. Затем все, что вам нужно сделать, это подключить ваш iPhone к вашему устройству Mac . Вы должны пройти нормы безопасности, предоставив код доступа или разрешив « Доверяйте этому компьютеру ” . После этого откройте приложение Finder и выберите свой iPhone на боковой панели, а затем нажмите « Общие » вкладку и « Резервное копирование сейчас » соответственно.
Резервное копирование на Mac или ПК с Windows с помощью iTunes
Если у вас есть ПК с Windows или старый Mac, вы все равно можете использовать iTunes для резервного копирования вашего iPhone .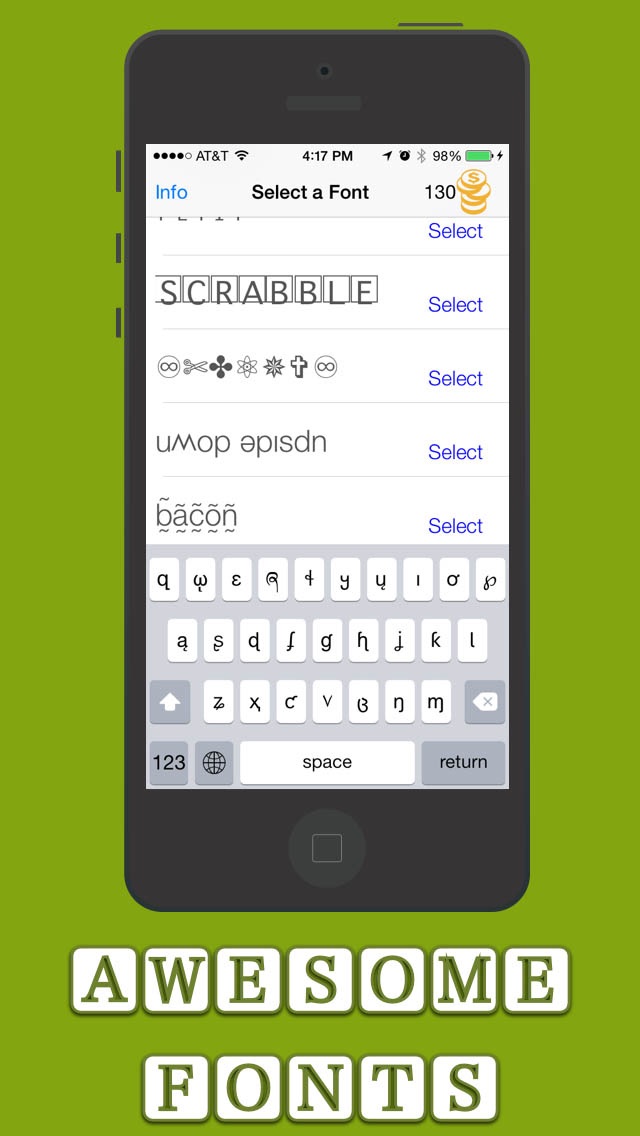 Во-первых, убедитесь, что ваше приложение iTunes обновлено, и подключите устройство Apple к компьютеру Mac или Windows. Вы должны пройти нормы безопасности, предоставив код доступа или разрешив « Доверяйте этому компьютеру ». После этого выберите свое устройство Apple в iTunes и нажмите « Резервное копирование сейчас ».
Во-первых, убедитесь, что ваше приложение iTunes обновлено, и подключите устройство Apple к компьютеру Mac или Windows. Вы должны пройти нормы безопасности, предоставив код доступа или разрешив « Доверяйте этому компьютеру ». После этого выберите свое устройство Apple в iTunes и нажмите « Резервное копирование сейчас ».
Шаг 3. Загрузка и установка iOS 13 на iPhone
После того, как вы закончите с резервной копией, перейдите на вкладку « Настройки » на своем устройстве Apple, а затем перейдите на вкладку « Общие ». . На этой вкладке вы найдете опцию «Обновление программного обеспечения ».
Как только вы нажмете на нее, ваше устройство Apple начнет проверять наличие обновлений. Часто возникают проблемы с мобильными сетями, и он покажет вам ошибку сети, поэтому мы рекомендуем вам делать все это через ваш Wi-Fi. Появится уведомление о последней версии iOS, а также всплывающее окно с просьбой « Загрузите и установите ”it.
Просто следуйте инструкциям, и iOS 13 будет загружена и установлена. Если у вас уже установлена последняя версия, вы получите уведомление « Software Up to Date ». Загрузка и установка займут некоторое время, поэтому не перезагружайте и не выключайте устройство во время процесса, и будет лучше, если вы не будете использовать устройство в этот момент.
Также проверьте: Как подписаться на бесплатную пробную версию Apple Arcade
Установка iOS 13 через iTunes на ПК или Mac
Итак, как установить iOS 13 на iPhone, это очень просто!
Во-первых, убедитесь, что вы используете последнюю версию iTunes или нет. Если нет, обновите его до последней доступной версии. Затем подключите свой Mac или ПК с Windows к iPhone и откройте iTunes .
Просто выберите свое устройство и нажмите «Сводка», а затем нажмите « Проверить наличие обновлений ». Вы получите опцию « Загрузить и обновить », если ваше устройство не работает на iOS 13. Просто следуйте инструкциям, и все готово.
Просто следуйте инструкциям, и все готово.
Шаг 4: Установите пользовательские шрифты на iPhone (iOS 13)
Как мы уже говорили ранее, далее мы расскажем вам, как установить пользовательские шрифты в iOS. Установка шрифтов в iOS 13 — непростая задача, но, в конце концов, это можно сделать! Есть два популярных способа установки пользовательских шрифтов на iOS. Либо вы можете установить пользовательские шрифты «для всей системы», чтобы их можно было использовать в любом приложении на вашем устройстве, либо вы можете установить шрифт только в том приложении, в котором вы будете его использовать.
Установка пользовательских шрифтов на iPhone
Здесь мы расскажем вам, как установить пользовательские шрифты для всей системы, как установить пользовательские шрифты в Ulysses, как установить пользовательские шрифты для iFont. Наряду с этим мы также научим вас удалять пользовательские шрифты с вашего устройства Apple.
Иногда вам просто не нравится определенный шрифт, но поскольку вы его установили, он используется везде, что очень мешает. Знание того, как удалить определенный шрифт, пригодится. Теперь давайте вернемся к нашему основному фокусу.
Знание того, как удалить определенный шрифт, пригодится. Теперь давайте вернемся к нашему основному фокусу.
Как установить пользовательский шрифт в Ulysses в iOS 13
Ulysses, пожалуй, лучший текстовый редактор на Mac и iOS для загрузки пользовательских шрифтов.
Прежде всего, вам необходимо загрузить шрифт на свое устройство, либо загрузив его из Safari и сохранив в приложении Файлы , либо перетащив шрифт в Dropbox или в папку iCloud Drive на ваш Mac .
Установка пользовательских шрифтов на iPhone Фото: CultofMac
Во-вторых, вы должны открыть шрифт в Ulysses Следует отметить, что любой шрифт, который вы добавляете в Ulysses, автоматически сохраняется в разделе Custom Fonts обычного средства выбора шрифтов.
Альтернатива:
Вы также можете попробовать установить приложение « Fronteer » из AppStore. Это работает аналогично, все, что вам нужно сделать, это загрузить шрифты в формате .ttf t и переместить их в приложение «Файлы» . Вы можете открыть шрифт .ttf с помощью приложения Fronteer .
Это работает аналогично, все, что вам нужно сделать, это загрузить шрифты в формате .ttf t и переместить их в приложение «Файлы» . Вы можете открыть шрифт .ttf с помощью приложения Fronteer .
Как установить пользовательский шрифт для всей системы в iOS 13
Прежде всего, чтобы сделать ваш шрифт доступным для всей системы, вам необходимо создать профиль конфигурации.
Для этого все, что вам нужно сделать, это получить приложение для управления шрифтами из App Store, которое обладает достаточным потенциалом, чтобы выполнять работу от вашего имени. Вы можете пойти на iFont. iFont позволяет бесплатно загружать шрифты, но содержит надоедливую рекламу и стоит 0,99 доллара США, если вы хотите избавиться от них.
Как установить пользовательский шрифт для всей системы в iOS 13
Здесь, с iFont, мы предоставляем пример того, как это сделать с помощью приложения для управления шрифтами.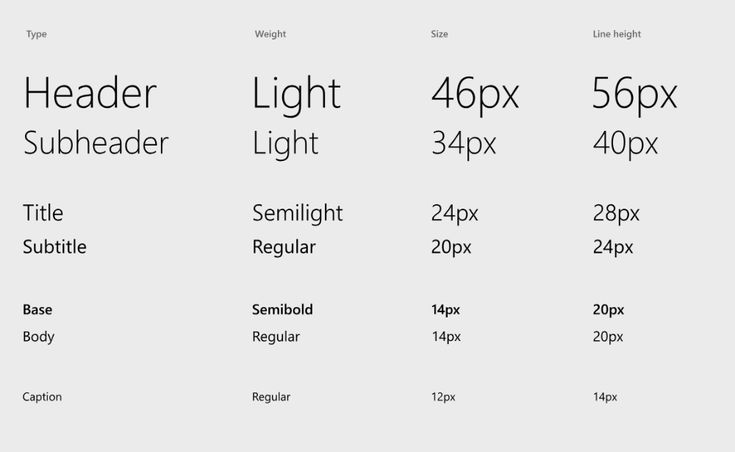 Это приложение поставляется с несколькими функциями, связанными со шрифтами, включая отличные возможности, такие как возможность сразу импортировать семейство шрифтов в zip-архив.
Это приложение поставляется с несколькими функциями, связанными со шрифтами, включая отличные возможности, такие как возможность сразу импортировать семейство шрифтов в zip-архив.
Чтобы установить шрифт с iFont , вам нужно открыть приложение и перейти в браузер файлов. После этого вам нужно нажать кнопку « Установить » рядом со шрифтом и следовать предоставленным инструкциям.
Честно говоря, нужно следовать ряду инструкций, но все они автоматизированы, поэтому все, что вам нужно сделать, это просто дать разрешение, соглашаясь с ними. Как только шрифт, который вы хотите установить, будет установлен, вы сможете переключиться на любое другое приложение и загрузить его, как Ulysses.
Как удалить пользовательский шрифт с вашего iPhone
Предположим, вы установили шрифт с помощью iFont и теперь хотите его удалить. Все, что вам нужно сделать, это просто удалить профиль конфигурации шрифта. Это можно сделать через опцию «Настройки».
Перейдите на вкладку «Общие» , а затем перейдите на вкладку «Профили» и выберите шрифт, который вы хотите удалить , и нажмите « Удалить профиль ». После этого вы должны следовать некоторым подсказкам, и все готово.
В завершение
Всегда лучше быть в курсе операционной системы. Пользователи Android не сталкиваются с большими проблемами при установке последней версии своей ОС, но то же самое происходит и с iOS. Всем владельцам устройств Apple желательно быть в курсе последних событий, поэтому мы кратко перечислили вышеуказанные способы.
Мы еще раз напоминаем пользователям сделать резервную копию своего устройства, прежде чем пытаться обновить ОС, иначе все сохраненные данные будут потеряны в течение нескольких секунд.
Мы также кратко обсудили, как установить шрифт как для конкретного использования приложения, так и для общесистемного использования, поэтому мы также рекомендуем пользователям Apple при необходимости опробовать пользовательские шрифты iOS 13. А в случае, если пользователи скачали какой-то ненужный шрифт, который хотят удалить, рекомендуется удаление.
А в случае, если пользователи скачали какой-то ненужный шрифт, который хотят удалить, рекомендуется удаление.
Изображение: Litmus
Как получить шрифты на iPhone 11
Tiktok
upload
для вас
Следующим
Snapvlecqrl
может изменить пользователь
, как Get Fis 100002. Я думаю, вы могли бы использовать его на iPhone 12) #HolidayVibes # #OPIObsessed @charlidamelio
106 лайков, 8 комментариев. Видео TikTok от Can change user (@snapvlecqrl): «Как получить шрифты на iPhone XR — iPhone 11 (вы могли бы использовать его на iPhone 12, я думаю) #HolidayVibes ##OPIObsessed @charlidamelio». | . оригинальный звук.
6699 просмотров|
оригинальный звук — Можно изменить пользователя
everuv.
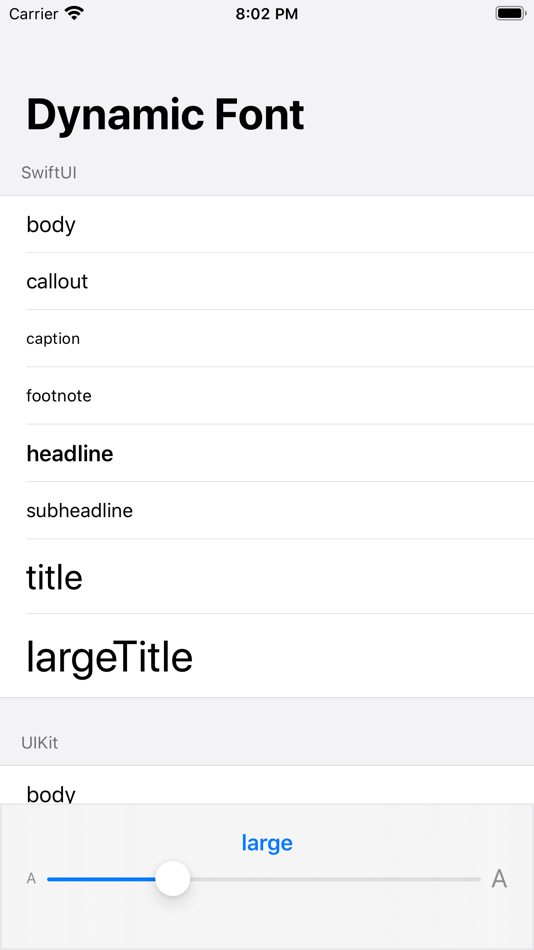 r
r
•𝔇𝔄𝔓™
Эмоции длятся пару недель, и вам придется переделывать все каждый месяц, просто удалите и переустановите 🙂
Видео TikTok от •𝔇™𝔄 .r): «Эмоции длятся пару недель, и вам придется переделывать все каждый месяц, просто удаляя и переустанавливая :)». Как получить бесплатные шрифты для вашего iPhone | Загрузите шрифты для iPhone в AppStore, после загрузки не забудьте активировать его в настройках. | Теперь нажмите на любой заблокированный шрифт и выберите параметр «Оценить приложение».
После этого просто оцените приложение wtv, которое вы хотите, и вы разблокируете все шрифты на один месяц.
Сделайте то же самое с эмоциями, если хотите. оригинальный звук.
18,8 тыс. просмотров|
оригинальный звук — •𝔇𝔄𝔓™
billiexnewland
Billie Newland
Подчеркните свою индивидуальность с помощью этих 🔥 шрифтов! 🙌🏼 #fontskeyboard #iphone #fyp #aesthetic #howto #ad
20,9 тыс. лайков, 425 лайков. Видео TikTok от Билли Ньюленд (@billiexnewland): «Покажите свою индивидуальность с помощью этих 🔥 шрифтов! 🙌🏼 #fontskeyboard #iphone #fyp #aesthetic #howto #ad». устал быть
лайков, 425 лайков. Видео TikTok от Билли Ньюленд (@billiexnewland): «Покажите свою индивидуальность с помощью этих 🔥 шрифтов! 🙌🏼 #fontskeyboard #iphone #fyp #aesthetic #howto #ad». устал быть
Базовый? 🤔 | 🌈 Как получить шрифты Super Lit на свой телефон! 🤳🏼 | 🔦 Поиск:
«Шрифты: Клавиатура» | …. оригинальный звук.
291,1 тыс. просмотров|
Оригинальный звук — Билли Ньюленд
6JealousyLeaked
AVEN
Как загрузить шрифты с DA FONT на iPhone 🙂 #Foryoupage #Editor #FONTS 3333333333333333333333333333333333333333333333333333333333333333333 годы #dafontitor . Видео TikTok от aven (@6jealousyleaked): «как скачать шрифты из da font на iphone 🙂 #foryoupage #editor #fonts #dafont». как скачать шрифты!!. Поцелуй меня больше (с участием SZA).
28,6 тыс. просмотров|
Kiss Me More (feat.
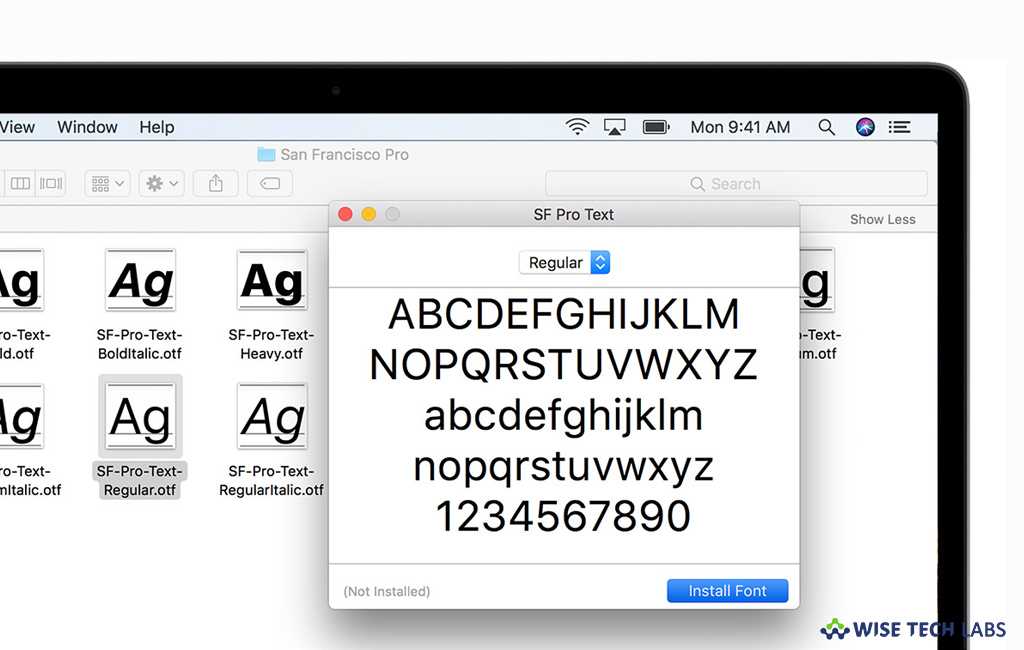 SZA) — Doja Cat
SZA) — Doja Cat
avmcu02
P
<3
Reply to @tinqxl 🙂 #dafont #editingfonts #fonts #foryou #fyp #учебники #редактор
6K лайков, 130 комментариев. Видео TikTok от P <3 (@avmcu02): «Ответить @tinqxl :) #dafont #editingfonts #fonts #foryou #fyp #tutorials #editor». надоело ускоряться.
165,2 тыс. просмотров|
Скучная скорость — следуй за мной, IM Cool 💋
SunTractive
Мне очень нравится Sunoo
iPhone Ver:] #Dafont #Tutorial #iphone
1.3K. Видео TikTok от I like sunoo (@suntractive): «Iphone ver :] #dafont #tutorial #iphone». дом.
47,4 тыс. просмотров|
просмотров|
home — ‘•.¸♡♡¸.•’
amre_skye
Ambre
Супер крутой способ сделать свой собственный шрифт 😍 #iphone #iPhone11 #iphonetricks #iphonetips #iphonehack #holdmilk #travel #viral
#travel . Видео TikTok от Ambre (@ambre_skye): «Супер крутой способ сделать свой собственный шрифт 😍 #iphone #iphone11 #iphonetricks #iphonetips #iphonehack #HoldMyMilk #travel #viral». Как превратить свой почерк в шрифт | Скачать приложение Fontise > Создать новый шрифт | Начните отслеживать алфавит | …. Intentions (Инструментальная версия) [Первоначально исполнено Джастином Бибером и Quavo].
181,6 тыс. просмотров|
Intentions (Instrumental Version) [Originally Performed by Justin Bieber & Quavo] — Elliot Van Coup
stenkastere
Ibo_kurder
🌊Apps you need🌊 #fypシ #foryou #font #iphone11 #appsyouneed #summer
9,4 тыс.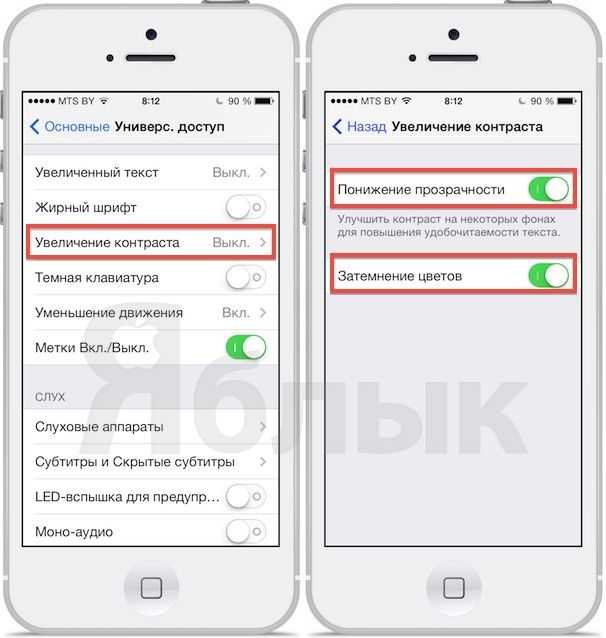 лайков, 172 комментария. Видео TikTok от Ibo_kurder (@stenkastere): «🌊Приложения, которые вам нужны🌊 #fypシ #foryou #font #iphone11 #appsyouneed #summer». 🌊𝙰𝚙𝚙𝚜 𝚢𝚘𝚞 𝚗𝚎𝚎𝚍🌊 | Приложения, которые вам нужны |  …. оригинальный звук.
лайков, 172 комментария. Видео TikTok от Ibo_kurder (@stenkastere): «🌊Приложения, которые вам нужны🌊 #fypシ #foryou #font #iphone11 #appsyouneed #summer». 🌊𝙰𝚙𝚙𝚜 𝚢𝚘𝚞 𝚗𝚎𝚎𝚍🌊 | Приложения, которые вам нужны |  …. оригинальный звук.
297,2 тыс. просмотров|
original sound — alice ☾
pupugurl_tiktok
Random_tiktoks
𝕋𝕙𝕖 𝕗𝕠𝕟𝕥𝤝𝖤 𝕒𝕣𝕒!!
TikTok видео от Random_tiktoks (@puppygurl_tiktok): «𝕋𝕙𝕖 𝕗𝕠𝕟𝕥𝕤 𝕒𝕣𝕖 𝕒𝕨𝕤𝕠𝕞𝕖!!». 𝙷𝚘𝚠 𝚃𝚘: 𝙶𝚎𝚝 𝙵𝚛𝚎𝚎 𝙵𝚘𝚗𝚝𝚜 𝙵𝚘𝚛 𝙸𝙿𝙷𝙾𝙽𝙴! | 𝙳𝚘 𝚠𝚑𝚊𝚝 𝚝𝚑𝚎 𝚊𝚙𝚙 𝚜𝚊𝚢𝚜 𝚝𝚘 𝚍𝚘 𝚒𝚗 𝚜𝚎𝚝𝚝𝚒𝚗𝚗. Секунды.
1151 просмотр|
Seconds — Life Is My Soundtrack
oumar_dr
Oumar_dr Apple Solution
Спасибо 400 тысяч подписчиков🎉
2,2 тыс. лайков, 48 комментариев. Видео TikTok от Oumar_dr Apple Solution (@oumar_dr): «Спасибо, 400 тысяч подписчиков🎉».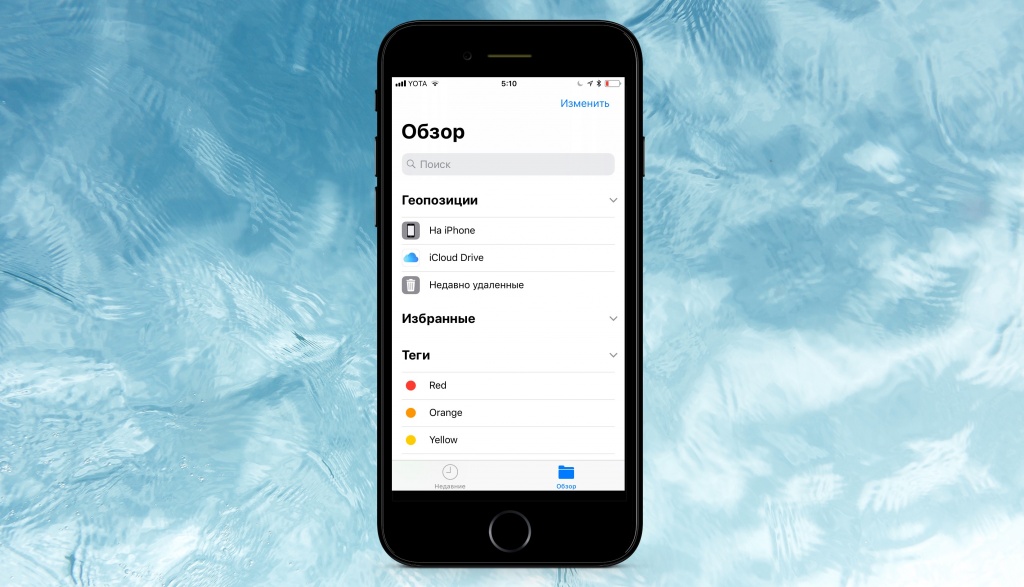 Шрифты на iPhone✅ | 𝕀𝕟𝕤𝕥𝕒𝕝𝕝 𝕥𝕙𝕖 𝕒𝕡𝕡
Шрифты на iPhone✅ | 𝕀𝕟𝕤𝕥𝕒𝕝𝕝 𝕥𝕙𝕖 𝕒𝕡𝕡
“𝕗𝕠𝕟𝕥𝕤“
𝕆𝕟 𝔸𝕡𝕡𝕤𝕥𝕠𝕣𝕖 | 𝕊𝕖𝕥𝕥𝕚𝕟𝕘𝕤>𝕘𝕖𝕟𝕖𝕣𝕒𝕝>
𝕂𝕖𝕪𝕓𝕠𝕒𝕣𝕕>𝕜𝕖𝕪𝕓𝕠𝕒𝕣𝕕𝕤>
𝔸𝕕𝕕 𝕟𝕖𝕨 𝕜𝕖𝕪𝕓𝕠𝕒𝕣𝕕>𝕗𝕠𝕟𝕥𝕤 | …. Танец Обезьяны.
104,9 тыс. просмотров|
Dance Monkey — Tones And I
Как изменить размер/стиль/цвет шрифта на iPhone
По умолчанию iPhone имеет довольно общий пользовательский интерфейс для всех пользователей. Однако многие из нас захотят изменить внешний вид iPhone. Одна из самых больших проблем — это шрифт, потому что мы все время читаем с экрана.
Однако возможности настройки как-то ограничены, когда речь идет об iPhone.
Но есть несколько вещей, которые мы все еще можем сделать, чтобы изменить шрифт, чтобы получить уникальный пользовательский интерфейс.
Мы поговорим о том, как изменить стиль, размер и цвет шрифта на iPhone , работающем в iOS 13/14/15. Независимо от того, что вы будете делать с джейлбрейком или нет, вы также можете получить различные шрифты на iPhone.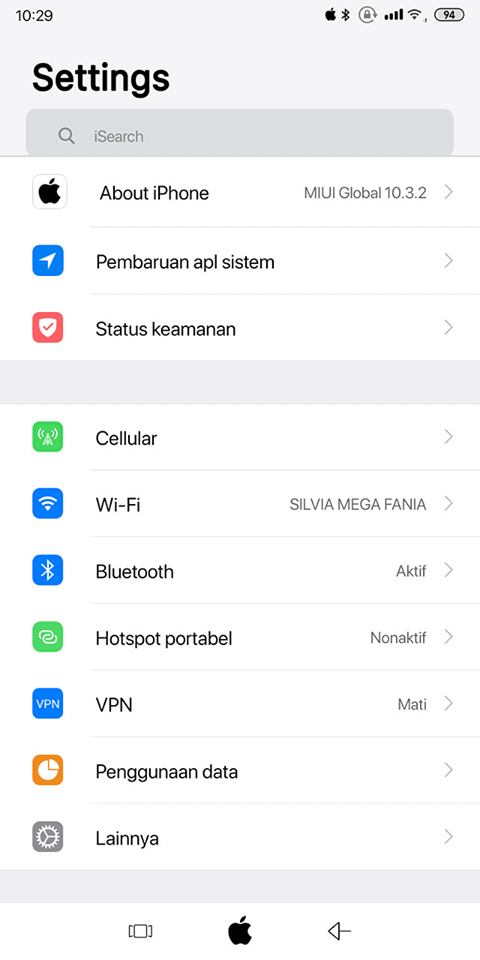
- Часть 1. Как изменить размер шрифта на iPhone (больше/меньше/жирнее)
- Часть 2. Как изменить стиль шрифта для приложения «Видео/Книги» на iPhone
- Часть 3. Как изменить стиль шрифта iPhone без джейлбрейка (добавить новые шрифты)
- Часть 4. Как изменить шрифт iPhone с помощью джейлбрейка (загрузить приложения для шрифтов)
- Часть 5. Как разблокировать iPhone, чтобы защитить iPhone по гарантии
Часть 1. Как изменить размер шрифта на iPhone (больше/меньше/жирнее)
Хотя Apple ограничила изменения стиля шрифта на iPhone, он также отвечает основным требованиям, основанным на вашем видении.
Если у вас есть трудности с чтением мелкого текста, вы можете увеличить размер шрифта. Если вас не устраивает большой размер шрифта, просто уменьшите его.
Настройки изменения размера шрифта на iPhone очень просты:
1. На iPhone откройте приложение «Настройки», прокрутите вниз, чтобы найти «Специальные возможности», нажмите «Дисплей и размер текста» и нажмите «Увеличить текст».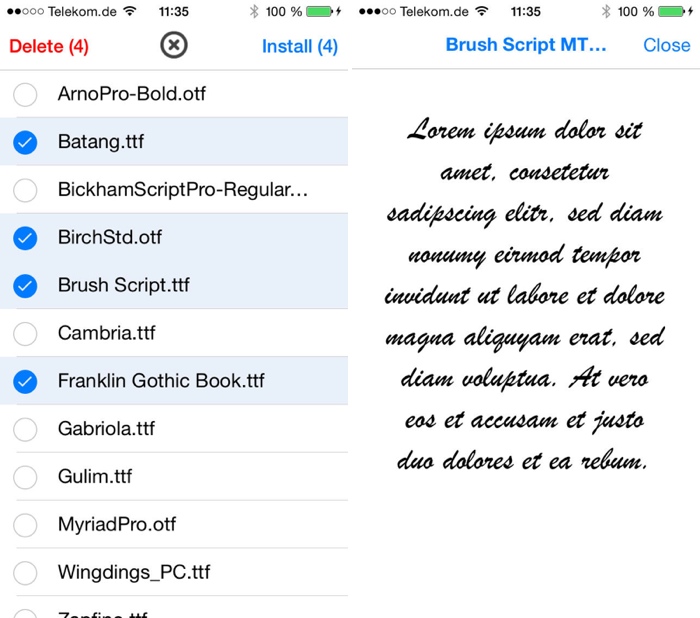
2. Перетащите ползунок в нижней части экрана, чтобы выбрать нужный размер шрифта.
Примечание. Если вы хотите увеличить размер шрифта, просто включите «Большие размеры специальных возможностей» и перетащите ползунок. Приложения, поддерживающие динамический тип, также изменят размер шрифта при перетаскивании ползунка.
Часть 2. Как изменить стиль шрифта для приложения «Видео/Книги» на iPhone
Раньше шрифтом по умолчанию для iPhone был Helvetica, а iPhone после 2010 года использует Helvetica Neue с дисплеем Retina. После этого iPhone всегда использует классический стиль шрифта.
Apple не позволяет изменять стиль шрифта для всей системы, но вы можете создать другой стиль шрифта специально для таких приложений, как «Видео» и «Книги» на iPhone.
Как изменить стиль шрифта на iPhone для видео
1. Откройте приложение «Настройки» на iPhone, выберите «Универсальный доступ», прокрутите вниз, чтобы найти «Субтитры и субтитры», нажмите «Стиль», чтобы изменить стиль на «Прозрачный фон», «Крупный текст», «Классический» или Контурный текст.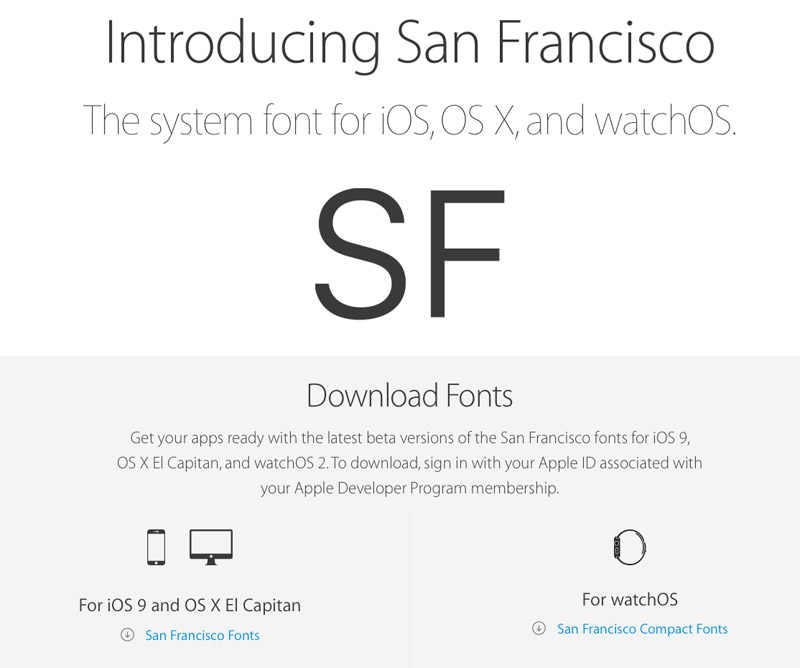
2. Не нравятся? Просто нажмите Создать новый стиль , чтобы получить новый индивидуальный стиль субтитров, где вы можете изменить шрифт , размер, цвет и многое другое для текста и фона. Стили шрифтов разнообразны: Helvetica, Courier, Iowan, Menlo, Trebuchet, Avenir, Sayoye, COPPERPLATE и другие.
Вы можете нажать Добавить шрифт , чтобы добавить другие стили шрифта, такие как Geeza Pro Regular, Myanmar Sangam MN, Tamil Sangam MN , Times New Roman и т. д., в качестве нового размера шрифта текста заголовка или субтитров.
Как изменить стиль шрифта текста на iPhone для книг
Еще одно приложение, в котором можно настроить стиль шрифта текста, — «Книги».
Когда стиль шрифта по умолчанию утомляет ваши глаза при чтении книг на iPhone, пришло время изменить стиль шрифта.
Откройте приложение «Книги» на iPhone и откройте одну книгу, загруженную из Магазина, коснитесь значка AA в верхней части экрана, и откроется окно параметров.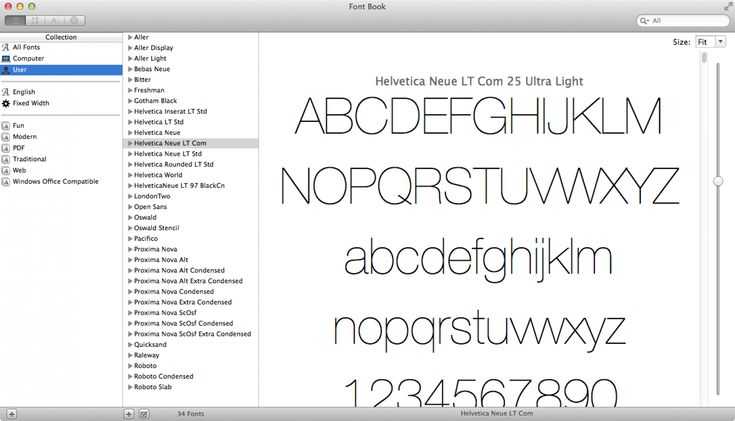
Теперь вы можете изменить размер шрифта, чтобы сделать его меньше или больше во время чтения книги.
Кроме того, вы также можете изменить стиль шрифта и свободно настраивать темы.
Часть 3. Как изменить стиль шрифта iPhone без джейлбрейка (добавление новых шрифтов)
Приведенные выше настройки позволяют изменить стиль шрифта только на iPhone или iPad, которые используют поддерживаемые приложения в Pages, Keynotes, Mail и некоторых ограниченных сторонние приложения, поддерживающие динамические функции.
Более того, количество размеров и стилей шрифта предоставляется Apple ограниченно. Для использования определенных стилей шрифтов, таких как курсив , Waltograph, бенгальский, эфиопский, фарси, OpenDyslexie и т. д., вам необходимо загрузить и установить шрифты на iPhone через сторонние приложения.
Приложение Adobe Creative Cloud — это средство смены общесистемных шрифтов на iPhone или iPad, работающее под управлением iOS 13/14/15.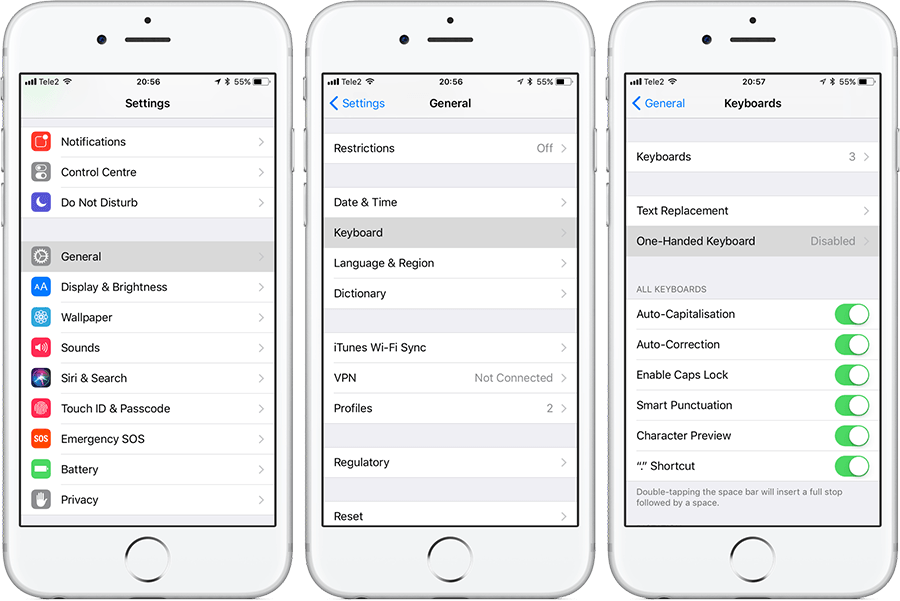
Что вам нужно сделать, так это создать учетную запись с платной подпиской Creative Cloud, но использовать шрифты бесплатно.
1. Бесплатно загрузите приложение Adobe Creative Cloud для iPhone из App Store.
2. Запустите приложение и коснитесь вкладки Шрифты на нижнем экране.
3. Выберите понравившийся шрифт и нажмите Установить .
4. После успешной установки перейдите в приложение «Настройки» на iPhone, нажмите «Основные» и выберите «Шрифты».
Откройте приложения, совместимые с изменением шрифтов, такие как Pages, Keynote или Mail.
Введите новый тип, перейдите в редактор, чтобы найти новые установленные шрифты.
Подобными приложениями являются Font Diner, AnyFont, iFont и т. д., которые можно найти в App Store, но такие приложения не могут изменять общесистемный шрифт, а могут использоваться только другими приложениями, использующими книгу шрифтов на iPhone.
Часть 4. Как изменить шрифт iPhone с помощью джейлбрейка (загрузить приложения для шрифтов)
Apple не позволяет вам изменять фактический шрифт на iPhone, но вы можете изменить сам шрифт после джейлбрейка iPhone для установки сторонних приложений.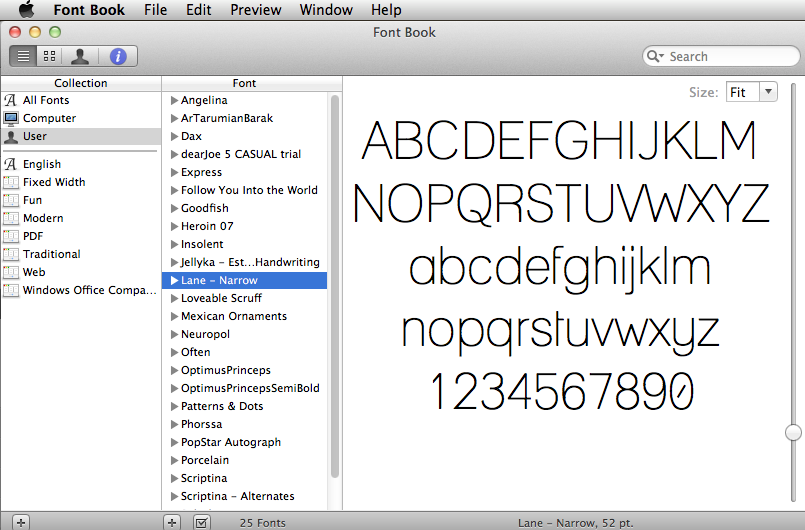
BytaFont 3 — это бесплатное приложение для джейлбрейка, которое позволяет изменить общесистемный шрифт на взломанном iPhone.
Примечание. Для использования приложения сначала необходимо сделать джейлбрейк iPhone, но джейлбрейк iPhone может привести к следующим вещам:
1. Аннулировать гарантию и сделать его невосприимчивым к OTA-обновлениям от Apple. (Как разблокировать iPhone?)
2. Сделайте ваш iPhone рискованным из-за легкой атаки вирусов, потери данных и т. д.
Теперь давайте посмотрим, как изменить общесистемный шрифт на iPhone.
1. Установите Cydia на iPhone. Найдите BytaFont в этом приложении и установите его. Когда BytaFont 3 успешно установлен на вашем устройстве, вы можете найти приложение на трамплине.
2. Нажмите кнопку Browse Fonts в нижнем меню. Выберите шрифт, который хотите установить, и нажмите Download , после чего вам будет предложено установить пакет шрифта Cydia.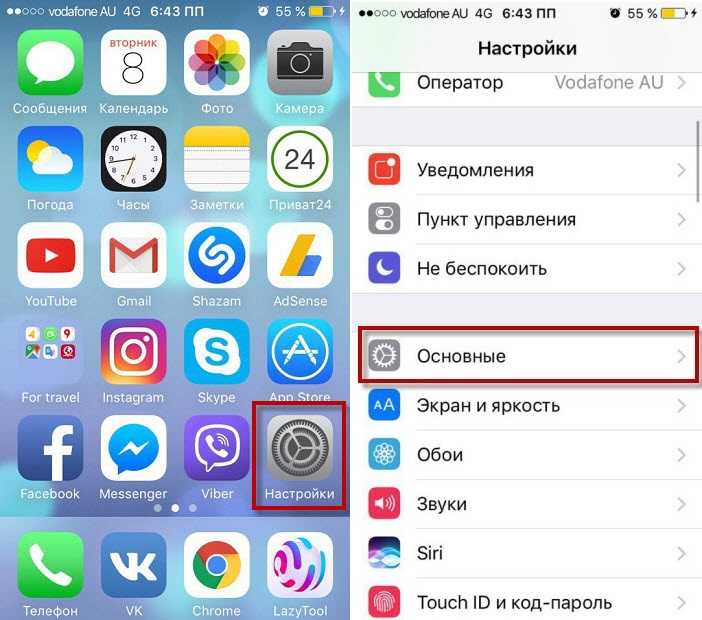 Просто нажмите Установить .
Просто нажмите Установить .
3. После загрузки шрифта закройте Cydia, откройте BytaFont 3, перейдите в раздел «Основные», чтобы коснуться загруженного вами шрифта, нажмите Respring в правом верхнем углу, и новый шрифт будет изменен на iPhone.
Часть 5. Как разблокировать iPhone, чтобы защитить iPhone по гарантии
Часть 4 — это идеальный способ изменить общесистемный шрифт и шрифт определенных приложений после взлома iPhone, однако ваш iPhone подвергается большому риску.
Для возврата вашего iPhone к исходному состоянию без взлома с сохранением гарантии вам понадобится AnyMP4 iOS System Recovery — инструмент восстановления системы iOS, который может восстановить ваш iPhone до заводских настроек как исходный.
AnyMP4 iOS System Recovery
- Unjailbreak iPhone 14, 13, 12, 11, XS, XR, X, 8, 7, 6 и т. д. из взломанного статуса как оригинальный.
- Очистите все содержимое и настройки iPhone от вирусов, рекламного и вредоносного ПО.

- Исправление различных системных ошибок iPhone, таких как циклический перезапуск, белая осыпь, логотип Apple, зависание, кирпич и т. д.
- Даунгрейд и обновление iOS до любых поддерживаемых версий для iPhone, iPad и iPod.
- Стандартный режим устраняет системные ошибки iOS без потери данных на iPhone, iPad и iPod.
Теперь давайте разберем точный процесс разблокировки iPhone.
Примечание. Не делайте резервную копию данных iPhone, так как в этом случае все содержимое и настройки на устройстве будут удалены. (Узнайте здесь, как сделать резервную копию фотографий, сообщений, фотографий, контактов и т. д. с iPhone)
Шаг 1. Выберите iOS System Recovery
Бесплатно загрузите это программное обеспечение на свой компьютер, установите и запустите его немедленно. В главном интерфейсе следует выбрать iOS System Recovery.
Шаг 2. Подключите iPhone
Получите USB-кабель для подключения компьютера к iPhone. Здесь вы увидите различные проблемы, которые может исправить это программное обеспечение. Увидев это, нажмите «Пуск».
Здесь вы увидите различные проблемы, которые может исправить это программное обеспечение. Увидев это, нажмите «Пуск».
Шаг 3. Выберите Исправить
Здесь вы увидите обнаруженный статус вашего iPhone как Нормальный.
Нажмите кнопку Исправить, чтобы продолжить.
Шаг 4. Выберите Расширенный режим
Во всплывающем окне необходимо установить флажок Расширенный режим и нажать Подтвердить.
Шаг 5. Разблокируйте iPhone
Во всплывающем окне вы увидите всю информацию об обнаруженном устройстве (категория, тип и модель). Если обнаруженная информация неверна, просто измените ее вручную.
Затем выберите версию iOS, до которой вы хотите перейти или перейти на более раннюю версию, и нажмите «Далее», чтобы начать загрузку прошивки и снять джейлбрейк вашего iPhone.
Заключение
В этом посте рассказывается о способах изменения шрифтов на iPhone и iPad. В настройках iPhone можно изменить размер шрифта, чтобы получить маленький или большой размер шрифта, а также настроить стили шрифта для некоторых приложений.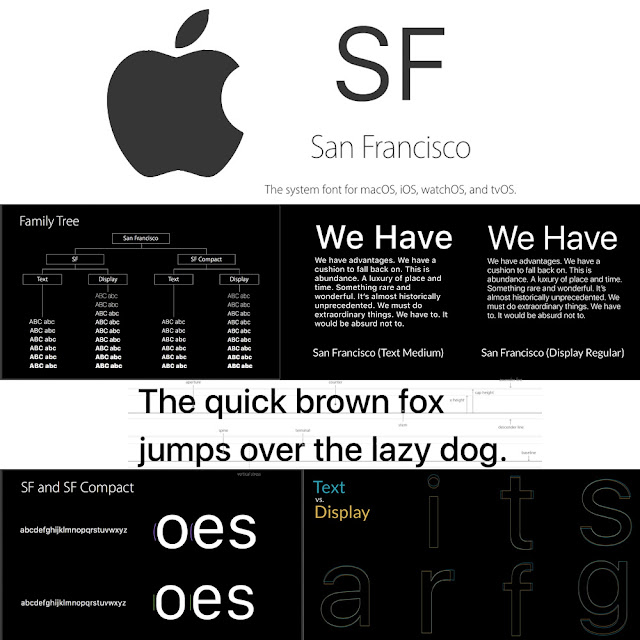 Использование сторонних приложений позволяет устанавливать и добавлять новые стили шрифтов для изменения общесистемных шрифтов. Но джейлбрейк iPhone для изменения системных шрифтов может подвергнуть ваш iPhone риску, поэтому вам следует использовать iOS System Recovery, чтобы отменить джейлбрейк iPhone для защиты данных.
Использование сторонних приложений позволяет устанавливать и добавлять новые стили шрифтов для изменения общесистемных шрифтов. Но джейлбрейк iPhone для изменения системных шрифтов может подвергнуть ваш iPhone риску, поэтому вам следует использовать iOS System Recovery, чтобы отменить джейлбрейк iPhone для защиты данных.
Если у вас возникнут вопросы по изменению шрифтов iPhone, не стесняйтесь оставлять свои комментарии ниже.
Как загрузить и установить пользовательские шрифты на iPhone в iOS 13 « iOS и iPhone :: Гаджеты
- Автор Нельсон Агилар
- iOS 13
- Советы и рекомендации по ОС
Apple добавила возможность устанавливать пользовательские шрифты и использовать их в разных приложениях на iOS 13. Развертывание было немного запутанным, поскольку Apple объявила о партнерстве с такими поставщиками, как Adobe, но также ограничила эту функцию работой только с определенными приложениями. Тем не менее, теперь вы можете загружать и устанавливать пользовательские шрифты на свой iPhone.
Хотя общесистемная система шрифтов была бы идеальной, наличие пользовательских шрифтов даже в нескольких определенных приложениях может дать художникам больший контроль над своими творениями. В таких приложениях, как Photoshop или Pages, они позволяют дизайнерам создавать свой собственный уникальный тон, настроение и стиль. Итак, в этом руководстве мы покажем вам два способа настройки шрифтов: через App Store и с помощью профилей конфигурации.
- Не пропустите: 22 новых полезных функции в почтовом приложении для iOS 13
Шаг 1. Найдите диспетчер шрифтов
Прежде чем мы приступим к установке новых пользовательских шрифтов, важно знать, где это можно сделать получить к ним доступ. Пользовательские шрифты в iOS 13 на данный момент доступны только в некоторых приложениях, включая Mail, Pages и Keynote, но это должно быть расширено очень скоро, особенно с неизбежным выпуском Photoshop для iOS в конце этого года.
Итак, если вы хотите получить доступ к диспетчеру шрифтов, вы должны войти в совместимое приложение. В этом примере мы будем получать к нему доступ через Mail. Чтобы просмотреть диспетчер шрифтов, создайте новое электронное письмо и коснитесь любого места в теле сообщения. В верхней части клавиатуры вы увидите угловую скобку (меньше знака) в крайнем правом углу; нажмите на него, чтобы получить доступ к совершенно новой панели быстрого доступа. Нажмите на значок «Aa», чтобы просмотреть параметры форматирования.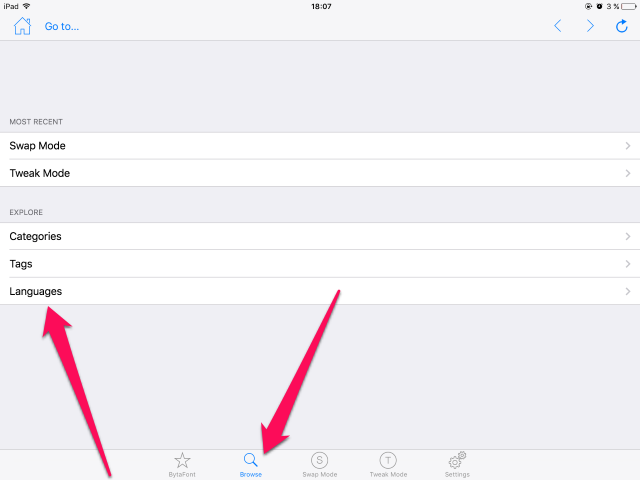
Вместо клавиатуры появится меню; нажмите «Шрифт по умолчанию», чтобы просмотреть диспетчер шрифтов. У вас есть почти сотня вариантов на выбор, включая Times New Roman, Arial, Courier, Georgia, Helvetica Neue, Verdana и Marker Felt. Если вы загрузите какие-либо пользовательские шрифты из App Store, они появятся в этом списке.
Шаг 2. Поиск пользовательских шрифтов в App Store
Теперь, когда вы знаете, где получить доступ к вашим шрифтам, пришло время их загрузить. Вы можете сделать это прямо из App Store, как если бы вы загружали приложение, но, к сожалению, в настоящее время возможности очень ограничены, особенно для бесплатных шрифтов. Это должно измениться по мере того, как шрифты становятся более популярными.
Одним из приложений, которое в настоящее время работает с iOS 13, является Font Diner от разработчика Mister Retro. Вы можете скачать его бесплатно из App Store по ссылке ниже.
- Ссылка на App Store: Font Diner (бесплатно)
По словам Apple, пользовательские шрифты будут доступны от Adobe, DynaComware, Monotype, Morisawa, Founder и других компаний, но пока нет установленной даты, когда они будут доступны. быть выпущен, так что на данный момент ваши возможности ограничены.
быть выпущен, так что на данный момент ваши возможности ограничены.
Шаг 3. Установите пользовательские шрифты из приложения
Если вы загрузили Font Diner, теперь вы можете зайти в приложение и установить шрифты на свое устройство. Тем не менее, каждое приложение будет немного отличаться в том, как устанавливаются шрифты, поэтому используйте этот шаг скорее как общее руководство, а не точное практическое руководство, если вы не используете приложение Font Diner.
Откройте Font Diner, и вы увидите список шрифтов на вкладке Home . Всего их 23, которые вы должны установить как полный набор (чтобы удалить отдельные шрифты, см. Шаг 4). Чтобы установить набор шрифтов, нажмите «Активировать» в правом верхнем углу, нажмите «Согласен», а затем нажмите «Установить». Теперь шрифты готовы к использованию на вашем устройстве.
Шаг 4. Просмотр или удаление пользовательских шрифтов
Не уверены, успешно ли установлены ваши шрифты? iOS 13 добавляет новый раздел в ваши настройки, где вы можете управлять всеми пользовательскими шрифтами, которые вы загружаете и устанавливаете.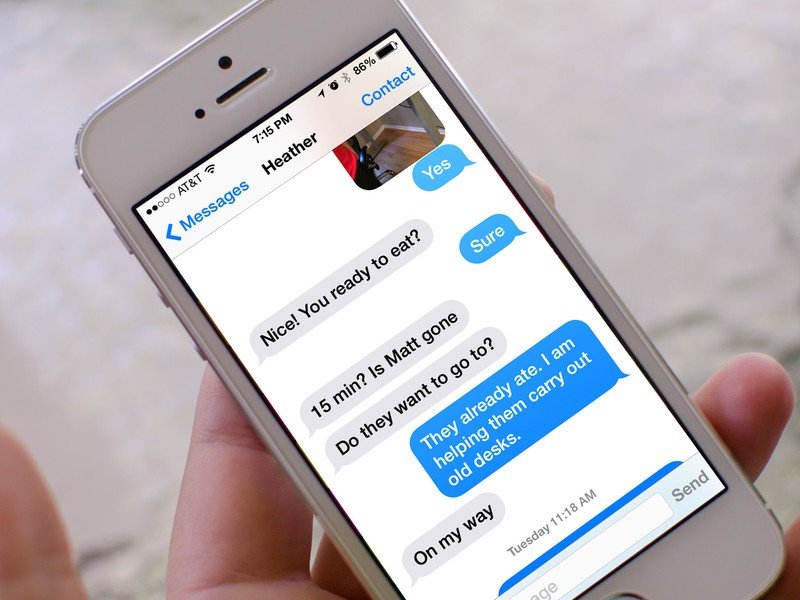 Откройте приложение «Настройки» и перейдите в «Основные» -> «Шрифты». Здесь вы увидите список всех установленных шрифтов.
Откройте приложение «Настройки» и перейдите в «Основные» -> «Шрифты». Здесь вы увидите список всех установленных шрифтов.
Нажмите на любой шрифт, чтобы просмотреть, из какого приложения он взят, информацию об авторских правах, размер файла шрифта и различные гарнитуры. Вы можете нажать на каждый шрифт, чтобы просмотреть шрифт в формате букв/цифр, абзацев и символов.
Если вы хотите удалить шрифт со своего телефона, либо проведите пальцем влево по шрифту в списке, либо нажмите «Изменить» в правом верхнем углу, выберите шрифты, которые хотите удалить, затем нажмите «Удалить». Второй способ предпочтительнее, если вы хотите удалить сразу несколько шрифтов. Оба варианта вы можете увидеть ниже.
(1) проведите пальцем для удаления, (2) множественное удаление
Шаг 5. Использование пользовательских шрифтов
Как упоминалось ранее, пользовательские шрифты доступны только в некоторых избранных приложениях, включая Pages, Numbers и остальные офисные приложения iWorks.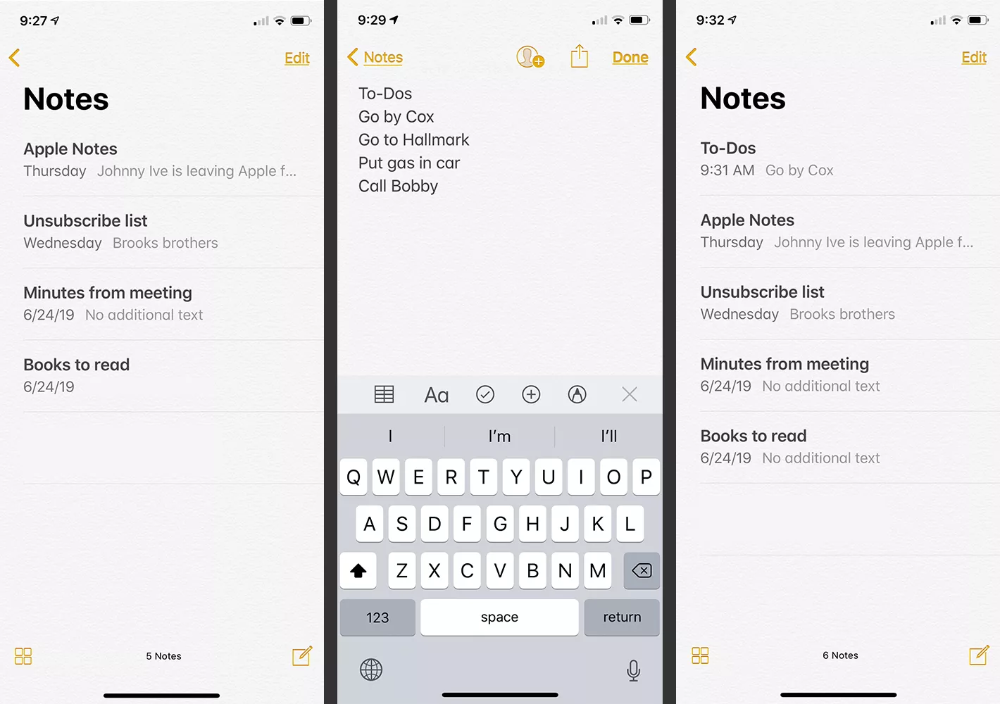 на iOS 13. Как только другие приложения будут поддерживать API, вы сможете использовать пользовательские шрифты в этих приложениях, но информации о том, когда сторонние приложения будут поддерживать шрифты или когда-либо будут. Пользовательские шрифты в настоящее время даже не работают в Mail, хотя должны бы, но это может быть ошибкой или огромным недосмотром.
на iOS 13. Как только другие приложения будут поддерживать API, вы сможете использовать пользовательские шрифты в этих приложениях, но информации о том, когда сторонние приложения будут поддерживать шрифты или когда-либо будут. Пользовательские шрифты в настоящее время даже не работают в Mail, хотя должны бы, но это может быть ошибкой или огромным недосмотром.
Чтобы использовать пользовательские шрифты прямо сейчас, откройте любое приложение iWorks на своем iPhone (мы будем использовать Pages). В Pages создайте новый документ и коснитесь значка кисти на панели навигации вверху, чтобы открыть параметры форматирования. В меню форматирования текста коснитесь текущего шрифта и прокрутите список. Здесь будут отображаться все установленные вами шрифты. Нажмите на шрифт, чтобы выбрать его, и начните печатать — ваш текст будет отображаться в нескольких шрифтах.
Шаг 6. Установка шрифтов с использованием профилей конфигурации (альтернативный метод)
Apple уже некоторое время разрешает установку общесистемных «шрифтов» сторонних производителей, но этот метод является занозой в заднице и включает в себя профили конфигурации (которые, если вы не будете осторожны, могут привести к установке вредоносного программного обеспечения).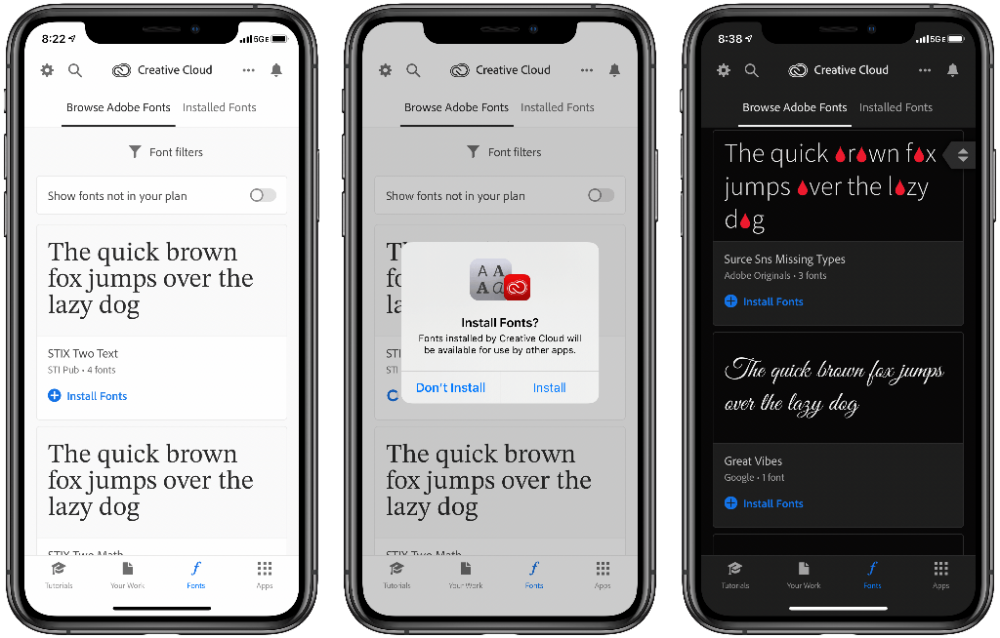 работает на вашем устройстве).
работает на вашем устройстве).
Однако на самом деле эти шрифты не были настоящими шрифтами — на самом деле это были просто буквы и символы, которые выглядели как настоящие шрифты. Однако благодаря iOS 13 этот метод профиля конфигурации можно использовать для установки настоящих пользовательских шрифтов, которыми затем можно управлять в диспетчере шрифтов и использовать в таких приложениях, как Pages и Numbers.
#1: Установите iFont
Во-первых, вам понадобится стороннее приложение, которое можно использовать для управления пользовательскими шрифтами до их установки на вашем смартфоне. Их несколько (FontManager и AnyFont), но наш любимый — iFont, который также оказывается бесплатным. Вы можете скачать его по ссылке ниже или просто найти в App Store.
- Ссылка на App Store: iFont (бесплатно)
#2: Загрузите пользовательский шрифт
С помощью Safari найдите пользовательский шрифт (в формате .ttf или .otf) и загрузите его на свое устройство.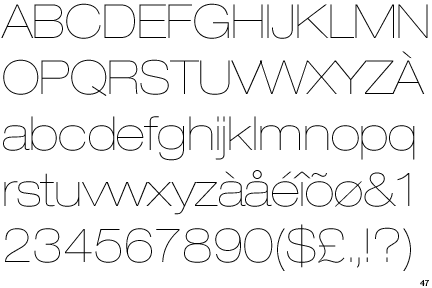 Чтобы убедиться, что загружен правильный файл, нажмите на значок загрузки в правом верхнем углу, а затем на шрифт в диспетчере загрузок. Вы будете перенаправлены в приложение «Файлы», где хранятся ваши загрузки.
Чтобы убедиться, что загружен правильный файл, нажмите на значок загрузки в правом верхнем углу, а затем на шрифт в диспетчере загрузок. Вы будете перенаправлены в приложение «Файлы», где хранятся ваши загрузки.
#3: Установите пользовательский шрифт
Выйдите из приложения «Файлы», перейдите в iFont и нажмите «Файлы» на панели навигации внизу. Затем нажмите «Импортировать…» в правом верхнем углу и выберите шрифт, когда вы будете перенаправлены в приложение «Файлы». Теперь нажмите «Установить» рядом с файлом пользовательского шрифта. Появится учебник; нажмите «Пропустить».
#4: Загрузка профиля конфигурации
Затем вам будет предложено загрузить профиль конфигурации — нажмите «Разрешить». Подтверждение появится, если ваш профиль успешно загружен. Кроме того, важно отметить, что вам нужно будет проходить этот процесс каждый раз, когда вы устанавливаете пользовательский шрифт, а это означает, что вам придется загружать определенные профили конфигурации для каждого шрифта.
#5: Установка профиля конфигурации
Несмотря на то, что ваш профиль конфигурации загружен, он еще не установлен. Чтобы установить профиль конфигурации, вы должны открыть приложение «Настройки», перейти в «Основные» -> «Профили», а затем нажать на конкретный профиль для вашего пользовательского шрифта.
Затем нажмите «Установить» и введите пароль. Затем вам нужно нажать «Установить» еще два раза, чтобы, наконец, завершить процесс установки. Нажмите «Готово», и все готово.
#6: просмотр пользовательского шрифта
Откройте «Настройки» и выберите «Основные» -> «Шрифты», чтобы просмотреть загруженный пользовательский шрифт. Нажмите на него, чтобы просмотреть дополнительную информацию и увидеть фактическую гарнитуру шрифта.
#7: Используйте шрифт
Open Pages и, используя тот же метод, что и в шаге 5, выберите новый пользовательский шрифт для ввода. Ниже вы можете увидеть загруженный мной шрифт (под названием Blonde), который используется в Pages.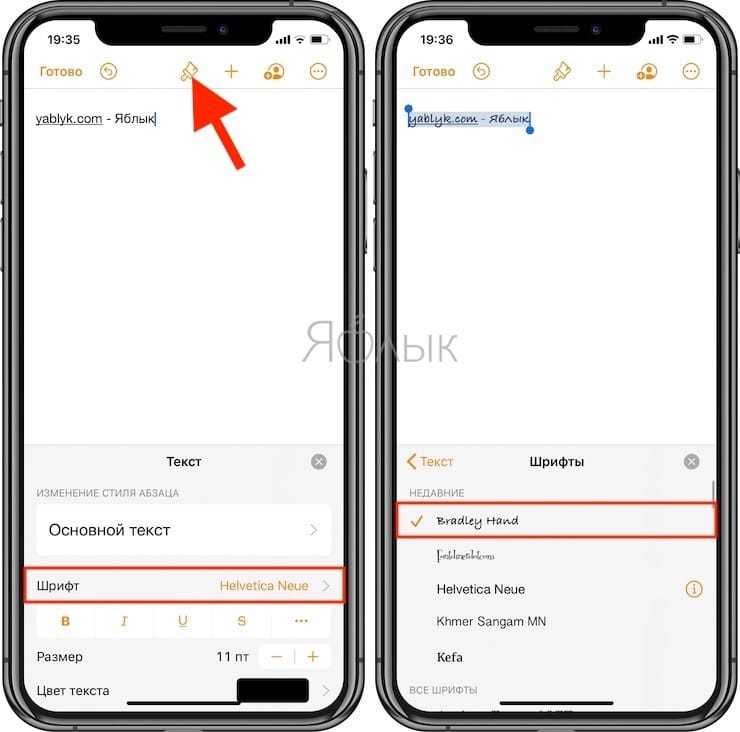
#8: Удалить профиль конфигурации и шрифт (необязательно)
Если вы решите удалить шрифт, лучше удалить профиль конфигурации, который, в свою очередь, также удалит шрифт. Откройте «Настройки» и перейдите в «Общие», затем «Шрифты». Нажмите на профиль конфигурации шрифта, который вы хотите удалить, а затем нажмите «Удалить профиль». Введите свой пароль и нажмите «Удалить», чтобы полностью удалить профиль конфигурации и шрифт с вашего устройства.
Не пропустите: более 20 функций Safari в iOS 13, которые вы не захотите пропустить
Обеспечьте безопасность подключения без ежемесячного счета . Получите пожизненную подписку на VPN Unlimited для всех своих устройств, совершив разовую покупку в новом магазине гаджетов, и смотрите Hulu или Netflix без региональных ограничений, повышайте безопасность при просмотре в общедоступных сетях и многое другое.
Купить сейчас (скидка 80%) >
Другие выгодные предложения:
- Скидка 41 % на домашний анализатор Wi-Fi
- Скидка 98 % на набор для обучения кодированию
- Скидка 98 % на учебный курс по бухгалтерскому учету
- Скидка 59 % на редактор фонового видео XSplit VCam Агилар/гаджеты
1 Комментарий
- Горячий
- Последний
Как:
14 важных функций и улучшений iPhone в iOS 16. 1
1Как:
Легко подделать геотеги фотографий на вашем iPhone, чтобы сохранить в секрете реальное местоположениеКак:
Самые неприятные проблемы с iOS 16 на вашем iPhone и как их исправитьКак:
В Safari появилась новая функция на вашем iPhone, которая делает старый инструмент еще более полезным на веб-страницахКак:
iOS 16 меняет способ записи и отправки аудиосообщений на вашем iPhone — вот как это работает сейчасКак:
Новый инструмент вырезания от Apple волшебным образом изолирует объекты и удаляет фон из изображений на вашем iPhoneКак:
Обновите свой iPhone как можно скорее для огромных улучшений почты, которые делают электронную почту на iOS лучше, чем когда-либоКак:
Редактируйте iMessages, чтобы никто не мог видеть историю редактированияКак:
Это единственные различия между iPhone 14 Pro и 14 Pro MaxКак:
Обновление Big Shortcuts для iPhone изобилует новыми функциями, которые вам нужно опробоватьКак:
Секретные функции iOS 16 для iPhone, о которых Apple никому не рассказывалаКак:
Apple только что улучшила обмен сообщениями на вашем iPhone с 26 новыми функциями, которые нужно попробоватьКак:
Если «Сообщения» занимают слишком много места в хранилище iPhone или iCloud, пока не удаляйте свои разговорыКак:
Не можете найти приложение на главном экране вашего iPhone? Его значок, вероятно, прячется от васКак:
Заставьте Siri говорить все, что вы хотите, каждый раз, когда вы подключаете свой iPhone к зарядному устройствуКак:
Отмечайте тексты и iMessages как непрочитанные на вашем iPhone, iPad или MacКак:
В Apple Photos появилось 20 новых функций для iPhone, которые сделают вашу жизнь прощеКак:
Избавьтесь от часто посещаемых веб-сайтов в Safari на вашем iPhone, iPad или MacКак:
Наберите эти секретные коды, чтобы узнать, не перехватывает ли кто-то звонки и текстовые сообщения на вашем iPhoneКак:
Сохраняйте резкость ночного видения с помощью скрытого красного экрана iPhoneВсе функции
Как:
14 важных функций и улучшений iPhone в iOS 16. 1
1Как:
Легко подделать геотеги фотографий на вашем iPhone, чтобы сохранить в секрете реальное местоположениеКак:
Самые неприятные проблемы с iOS 16 на вашем iPhone и как их исправитьКак:
В Safari появилась новая функция на вашем iPhone, которая делает старый инструмент еще более полезным на веб-страницахКак:
iOS 16 меняет способ записи и отправки аудиосообщений на вашем iPhone — вот как это работает сейчасКак:
Новый инструмент вырезания от Apple волшебным образом изолирует объекты и удаляет фон из изображений на вашем iPhoneКак:
Обновите свой iPhone как можно скорее для огромных улучшений почты, которые делают электронную почту на iOS лучше, чем когда-либоКак:
Редактируйте iMessages, чтобы никто не мог видеть историю редактированияКак:
Это единственные различия между iPhone 14 Pro и 14 Pro MaxКак:
Обновление Big Shortcuts для iPhone изобилует новыми функциями, которые вам нужно опробоватьКак:
Секретные функции iOS 16 для iPhone, о которых Apple никому не рассказывалаКак:
Apple только что улучшила обмен сообщениями на вашем iPhone с 26 новыми функциями, которые нужно попробоватьКак:
Если «Сообщения» занимают слишком много места в хранилище iPhone или iCloud, пока не удаляйте свои разговорыКак:
Не можете найти приложение на главном экране вашего iPhone? Его значок, вероятно, прячется от васКак:
Заставьте Siri говорить все, что вы хотите, каждый раз, когда вы подключаете свой iPhone к зарядному устройствуКак:
Отмечайте тексты и iMessages как непрочитанные на вашем iPhone, iPad или MacКак:
В Apple Photos появилось 20 новых функций для iPhone, которые сделают вашу жизнь прощеКак:
Избавьтесь от часто посещаемых веб-сайтов в Safari на вашем iPhone, iPad или MacКак:
Наберите эти секретные коды, чтобы узнать, не перехватывает ли кто-то звонки и текстовые сообщения на вашем iPhoneКак:
Сохраняйте резкость ночного видения с помощью скрытого красного экрана iPhoneВсе горячие сообщения
Как изменить стиль шрифта на Iphone 11? [Лучший ответ, 2022]
Дом-
айфон -
Как изменить стиль шрифта на Iphone 11?
Быстрый ответ:
- Сначала откройте приложение «Настройки» и нажмите «Экран и яркость».

- Нажмите «Размер текста», а затем с помощью ползунка выберите новый размер текста.
- Затем нажмите «Шрифты» и выберите новый стиль шрифта.
Преимущества изменения стиля шрифта на iPhone 11
Вы можете сделать текст на экране более удобным для чтения, что полезно, если вы пытаетесь читать при ярком освещении или плохо видите мелкий текст. Вы также можете изменить шрифт, чтобы он соответствовал вашей индивидуальности или тону вашего сообщения. Например, вы можете использовать игривый шрифт для текстового сообщения другу или более серьезный шрифт для электронного письма своему начальнику.
Могу ли я изменить стиль шрифта на iphone 11 без приложения?
Да.
 Для этого выберите «Настройки» > «Основные» > «Универсальный доступ» > «Настройки дисплея». В разделе «Размер текста» вы можете выбрать один из трех размеров шрифта: маленький, средний или большой. Вы также можете выбрать один из трех стилей шрифта: обычный, полужирный или курсив.
Для этого выберите «Настройки» > «Основные» > «Универсальный доступ» > «Настройки дисплея». В разделе «Размер текста» вы можете выбрать один из трех размеров шрифта: маленький, средний или большой. Вы также можете выбрать один из трех стилей шрифта: обычный, полужирный или курсив.Часто задаваемые вопросы
Как получить разные стили шрифта на iPhone?
Есть несколько способов получить различные стили шрифта на вашем iPhone. Один из способов — установить стороннее приложение для клавиатуры, например Fleksy, в которое встроены различные шрифты.1085 Другой способ — использовать приложения вроде Overcast или Castro, которые позволяют изменять размер и стиль шрифта для каждого отдельного эпизода подкаста.
 Наконец, вы также можете использовать такие приложения, как Font Candy или Typo Keyboard, чтобы добавлять текстовые эффекты к своим фотографиям и сообщениям.
Наконец, вы также можете использовать такие приложения, как Font Candy или Typo Keyboard, чтобы добавлять текстовые эффекты к своим фотографиям и сообщениям.Могу ли я бесплатно изменить шрифт на своем iPhone 11?
Да, вы можете бесплатно изменить шрифт на своем iPhone 11. Для этого откройте приложение «Настройки» и нажмите «Общие». Нажмите «Доступность», а затем нажмите «Показать приспособления». Нажмите «Размер шрифта», а затем выберите нужный размер шрифта.
Как изменить стиль букв на моем iPhone?
Есть несколько способов изменить стиль букв на вашем iPhone. Один из способов — изменить настройки клавиатуры. Для этого перейдите в «Настройки» > «Основные» > «Клавиатура» и выберите нужную клавиатуру. Вы также можете установить другую клавиатуру из App Store. Еще один способ изменить стиль букв — использовать стороннее приложение. Существует множество доступных приложений, которые позволяют настраивать клавиатуру вашего iPhone.

Как я могу печатать разными шрифтами на своем устройстве iOS?
Существует несколько способов ввода разных шрифтов на вашем устройстве iOS. Один из способов — установить стороннее приложение для клавиатуры, такое как Swype или Fleksy, которое предлагает больше вариантов шрифтов. Другой способ — использовать функцию замены текста в iOS. Для этого перейдите в «Настройки» > «Основные» > «Клавиатура» > «Замена текста». Затем добавьте новую замену, нажав знак «плюс» и введя текст, который вы хотите заменить, и шрифт, который вы хотите использовать.
Как установить пользовательские шрифты на iOS?
Существует несколько способов установки пользовательских шрифтов на iOS. Один из способов — установить их на свой компьютер, а затем синхронизировать с устройством. Другой способ — использовать приложение для управления шрифтами, такое как Fonts, которым управляет Дэвид Канеда.

Как изменить шрифт в почтовом приложении на моем iPhone?
Чтобы изменить шрифт в приложении «Почта» на iPhone, откройте приложение «Настройки» и нажмите «Почта». В разделе «Шрифты» вы можете выбрать один из трех разных шрифтов: Helvetica, San Francisco и System.
Как изменить шрифт на Iphone без джейлбрейка?
Есть несколько способов изменить шрифт на вашем iPhone без джейлбрейка. Один из способов — установить пользовательский шрифт с помощью такого приложения, как Fonts by Hoefler & Co. Другой способ — использовать стороннее приложение для клавиатуры, такое как Swype или Fleksy, которое позволяет изменить шрифт клавиатуры.
Как изменить цвет шрифта на Iphone?
Чтобы изменить цвет шрифта на iPhone, выберите «Настройки» > «Основные» > «Универсальный доступ» > «Адаптация дисплея» > «Цветовые фильтры».

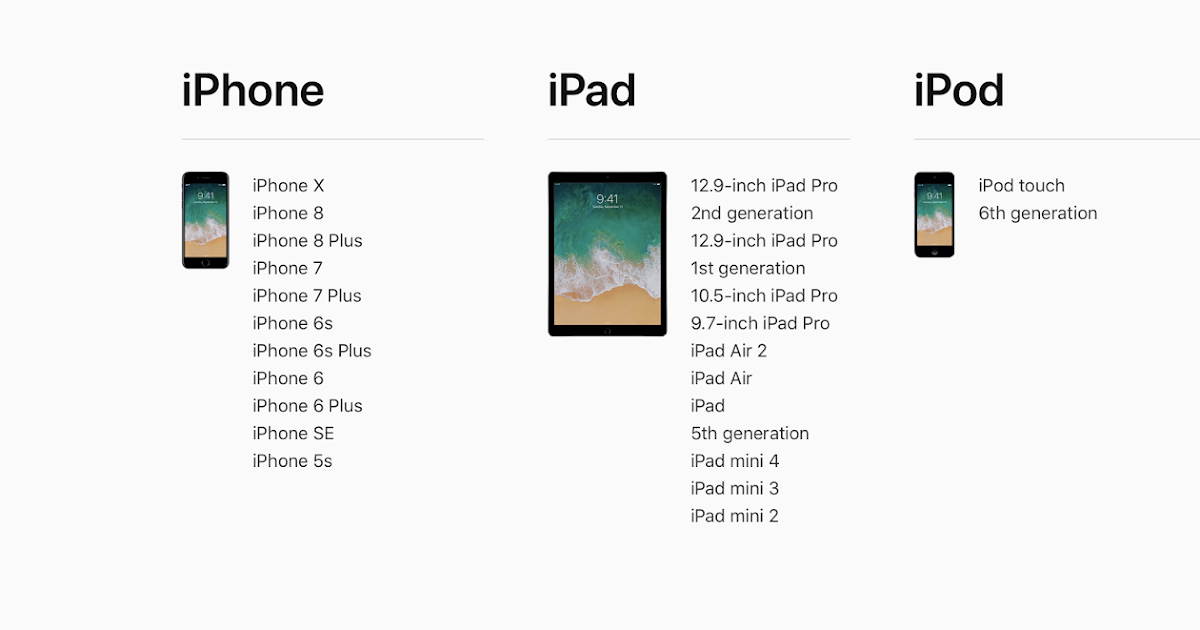 1 Лучший комментарий
1 Лучший комментарий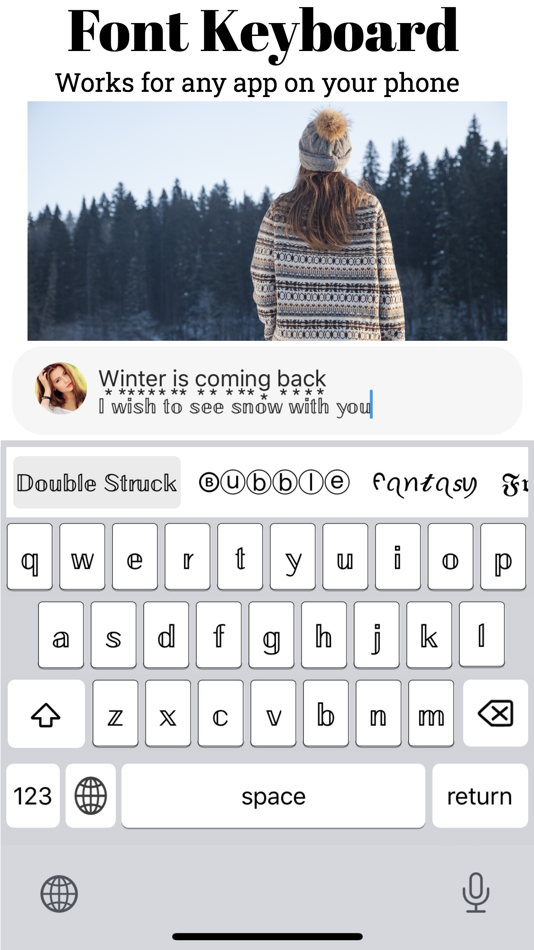

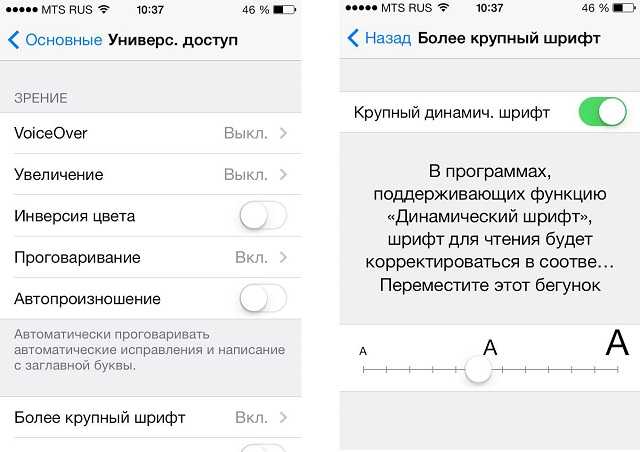


 1
1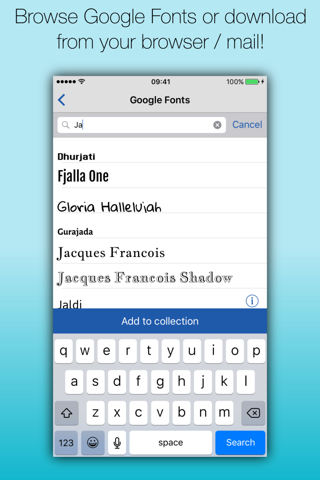 1
1
 Для этого выберите «Настройки» > «Основные» > «Универсальный доступ» > «Настройки дисплея». В разделе «Размер текста» вы можете выбрать один из трех размеров шрифта: маленький, средний или большой. Вы также можете выбрать один из трех стилей шрифта: обычный, полужирный или курсив.
Для этого выберите «Настройки» > «Основные» > «Универсальный доступ» > «Настройки дисплея». В разделе «Размер текста» вы можете выбрать один из трех размеров шрифта: маленький, средний или большой. Вы также можете выбрать один из трех стилей шрифта: обычный, полужирный или курсив. Наконец, вы также можете использовать такие приложения, как Font Candy или Typo Keyboard, чтобы добавлять текстовые эффекты к своим фотографиям и сообщениям.
Наконец, вы также можете использовать такие приложения, как Font Candy или Typo Keyboard, чтобы добавлять текстовые эффекты к своим фотографиям и сообщениям.