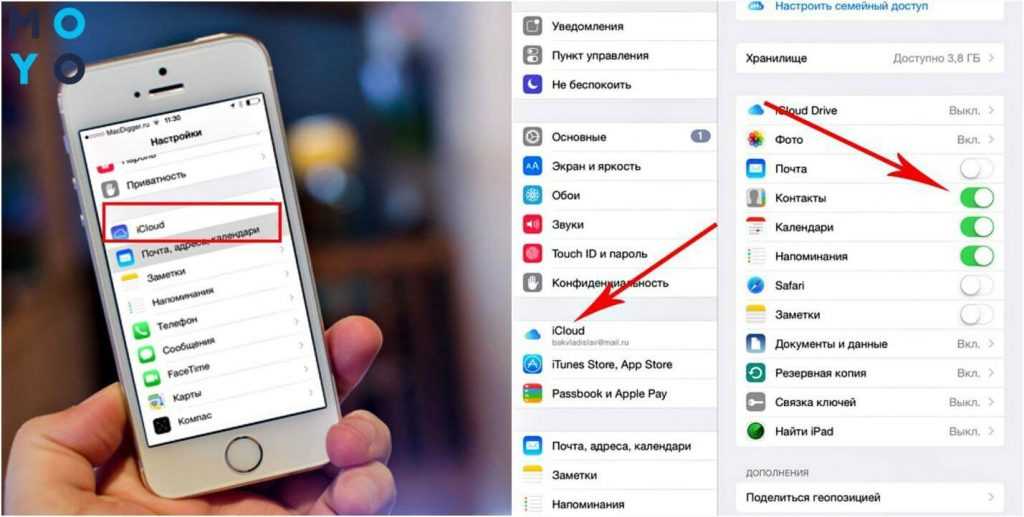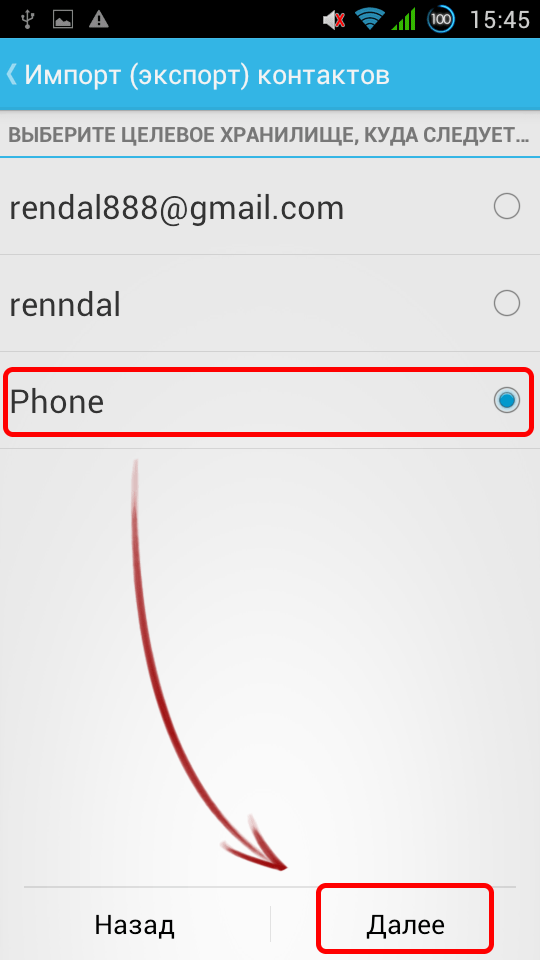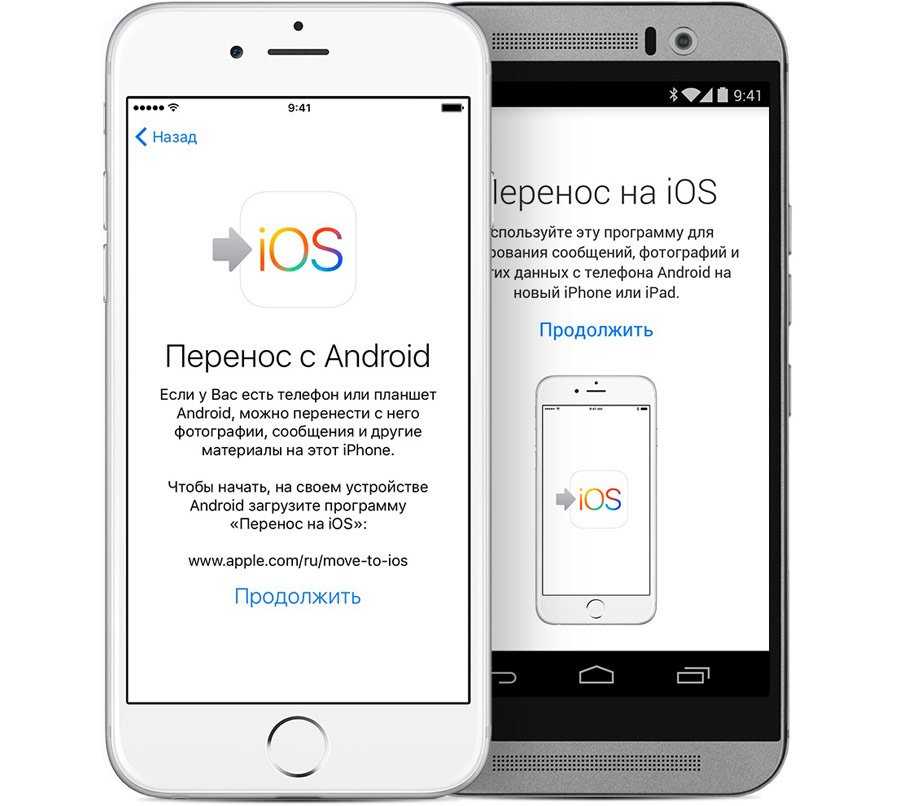Содержание
Как синхронизировать контакты с iPhone на Android
Сейчас мы можем наблюдать стремительное развитие платформы Android, ведь она открывает своим пользователям практически безграничные возможности, как на телефонах, так и на планшетах. Более того, такие новинки как Google Nexus 6 по некоторым параметрам способны заткнуть за пояс флагманы от Apple. Собственно нет ничего странного в том, что часть пользователей покидают iOS и отдают свое предпочтение продуктам на Android.
Запретить переход на открытую операционку никто, конечно, не может, но у многих «мигрантов» сразу же встает вопрос: как синхронизировать контактную книгу из iOS на Android? Передать их по Bluetooth или еще какими-нибудь средствами нельзя, и поэтому в данном материале мы расскажем, как это можно реализовать в жизнь.
Место хранения контактов на iPhone
Первый вариант хранения контактов – только SIM-карта. Это самое нерациональное место хранения, ведь устройство могут украсть нечистые на руку люди, его можно банально потерять, да и SIM-карта по различным причинам может однажды выйти из строя. Контакты в данном случае нельзя будет восстановить.
Контакты в данном случае нельзя будет восстановить.
Если же контакты хранятся не в SIM-карте, а в самом устройстве, это также является неоптимальным вариантом. К примеру, iPhone попал под воду и полностью вышел из строя – всё, контакты будут утеряны навсегда.
Более разумным способом хранения является вариант, когда ваши контакты хранятся в телефоне и периодически синхронизируются с любым удалённым сервисом (например iCloud) для возможности будущей дубликации. При помощи этого способа контакты можно будет перекинуть на любое устройство, в том числе и на Андроид, однако этот метод не является универсальным, т.к. в приложении iCloud не очень удобно работать с записями.
Если же контакт-лист хранится одновременно на iPhone и регулярно синхронизируется с сервисом Google, то это самый разумный подход к хранению, который является полностью универсальным.
Хранение контакт-листа на iPhone и синхронизация с Outlook тоже неплохой вариант, но он не является предпочтительным по причине того, что данные все-таки нужно будет синхронизировать с iCloud.
Экспорт контактов из Айфона
Если ваш контакт-лист хранится на SIM-карте, то вам достаточно вставить СИМ-ку в новый Android-смартфон и перенести контакты в телефонную книгу при помощи штатных программных инструментов.
Второй вариант хранения в любом случае подразумевает предварительную синхронизацию с одним из доступных сервисов для возможности будущего переноса контактов, поэтому базируясь на этих азах рассмотрим возможные вариации.
Допустим, у вас настроена синхронизация контактов с Google, тогда можете пропустить несколько абзацев и приступить к чтению с того момента, когда мы будем импортировать контакты непосредственно на андроид-устройство, в ином случае рассмотрим несколько упрощенный вариант, используя iCloud.
Этап первый — импорт контактов в iCloud, подробно описан в первой части статьи «Перенос контактов с Айфона на Айфон», под названием «Создание бэкапа с контактами».
Этап второй — экспорт контактов из iCloud на компьютер, процесс довольно прост. Вам достаточно авторизоваться в сервисе, введя данные вашего Apple ID и зайти в раздел «Контакты». Затем нужно в настройках (1) кликнуть «Выбрать всё» (2) и затем кликнуть «Экспорт vCard…» (3), выбрав место сохранения на компьютере и сохранив файл.
Вам достаточно авторизоваться в сервисе, введя данные вашего Apple ID и зайти в раздел «Контакты». Затем нужно в настройках (1) кликнуть «Выбрать всё» (2) и затем кликнуть «Экспорт vCard…» (3), выбрав место сохранения на компьютере и сохранив файл.
Экспорт контактов из iCloud
В процессе экспорта вы сможете присвоить имя вашему файлу, и при этом все контакты будут объединены в один файл vCard (некоторые приложения экспортируют каждый контакт по-отдельности, что крайне неудобно).
Импорт контактов в Android
Вариант первый — импорт контактов из аккаунта Google. Возвращаясь к тем пользователям у которых была настроена Google-синхронизация стоит отметить, что процесс переноса для них практически завершен, так как если они в своём андроид-смартфоне авторизованы под соответствующей Google-записью, то контакты синхронизируются на автомате. В противном случае для окончания синхронизации достаточно авторизоваться, введя данные, на аккаунт которых синхронизировались контакты из iPhone.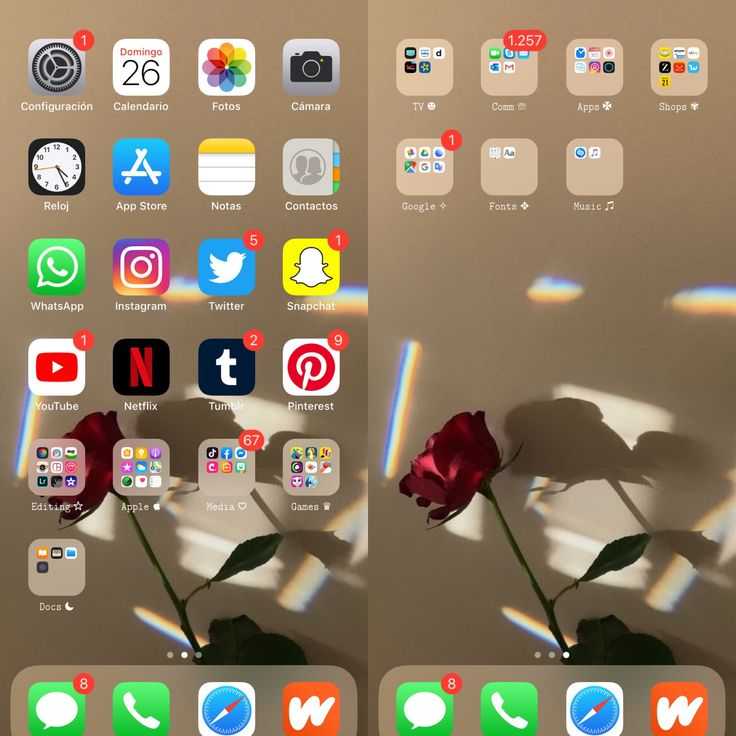
Вариант второй — импорт контактов из скачанного файла vCard. Наша задача закинуть файл контактов в формате vCard непосредственно на карту памяти смартфона в папку \contacts, если такой нет — необходимо создать её и закинуть в неё файл. После этого:
- заходим в Android в приложение Контакты, нажимаем Меню и выбираем пункт Импорт/Экспорт.
- в появившемся меню выбираем Импортировать с SD-карты
- далее необходимо выбрать тип создаваемых контактов — без синхронизации (в телефоне), либо с Google-сихронизацией (Рекомендуется).
На разных устройствах это будет выглядеть немного по-разному, но основная суть именно такова. В таком способе переноса стоит выделить один небольшой недостаток: vCard не способен переносить с собой фотографии контактов, т.е. если у вас на iPhone они были, то на Android устройстве вы их уже не увидите.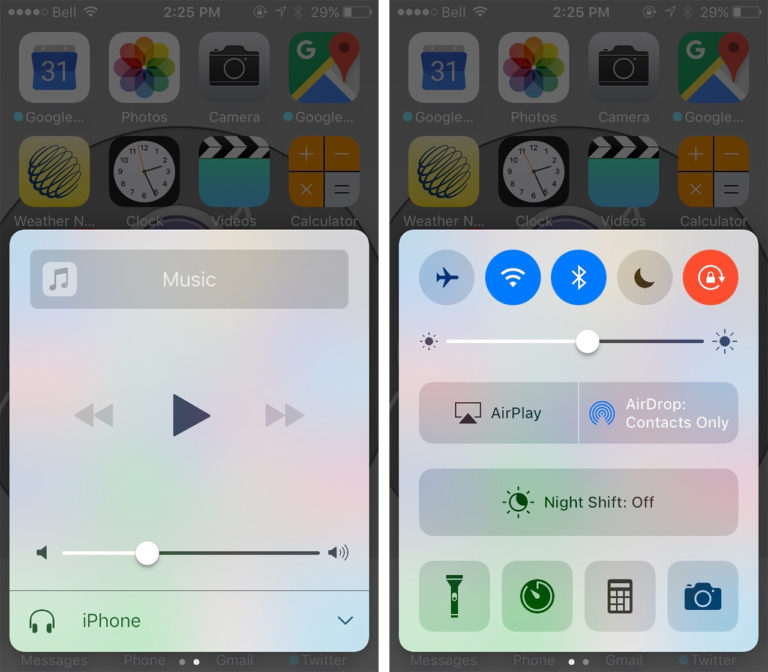
Безопасно ли это?
Да, безопасно, ведь вы не синхронизируете номера и пароли банковских карт, а только лишь контакты и некоторые другие данные. Если для вас эти данные могут много значить, то для сервисов синхронизации это просто данные.
- Информация была полезной?
6 7
Опубликовал ProfiAppler
Не забывайте читать комментарии, там тоже много полезной информации. Если на ваш вопрос нет ответа, а на более поздние комментарии есть ответ, значит ответ на ваш вопрос содержится в статье, уважайте чужое время.
Как перенести данные с iOS на Андроид. Как перенести данные с айфон на андроид. Подробный алгоритм действий Перенос игры с iphone на android
В жизни каждого наступает тот момент, когда хочется что-то поменять, в том числе и смартфон. «Газета.Ru» подготовила подробную инструкцию, как при смене основного устройства не распрощаться со всей информацией на нем.
«Газета.Ru» подготовила подробную инструкцию, как при смене основного устройства не распрощаться со всей информацией на нем.
Если при смене устройства ОС остается прежней, то никаких проблем с переносом данных в таком случае нет. Для Android достаточно иметь аккаунт Google, в котором хранится все, начиная от контактов и заканчивая программами. С iOS история схожая: при первом же вводе Apple ID iPhone сразу же начнет восстанавливать все данные с предыдущего телефона.
Однако при переходе с одной ОС на другую пользователь сталкивается с проблемой переноса всех фотографий, контактов, аудиозаписей и прочего. Зная несколько секретов, можно навсегда забыть не только об этой проблеме, но и о возможности потерять все свои данные.
С iOS на Android
Некоторые производители, вроде Sony, выпускают собственные решения для переноса данных с iPhone на Android-смартфон, но они работают только с ограниченным числом устройств. Кроме этого, есть универсальные способы миграции с iOS на Android без потери информации.
Первое, что требуется перенести, — это контакты.
Перед трансфером стоит уточнить, на какой из учетных записей они хранятся в меню настроек «Почта, адреса, календари» на своем iOS-девайсе, а после в пункте «Уч. зап. по умолчанию» раздела «Контакты» проверить, какая учетная запись является стандартной. Если выбрана Gmail, то при настройке этой учетной записи на Android контакты сами потихоньку начнут загружаться.
В случае с iCloud процесс несколько сложнее. В первую очередь нужно загрузить контакты с устройства в «облако» Apple, если, конечно, еще не настроена синхронизация. Это можно сделать в том же меню «Почта, адреса, календари», включив пункт «Контакты» в настройках iCloud. Далее будет предложено объединить контакты из «облака» с теми, что уже есть на устройстве.
Теперь на PC нужно зайти в браузере на сайт icloud.com и войти в систему под своим Apple ID. В разделе «Контакты» нужно выбрать пункт «Выбрать все» кликом по шестеренке в левом нижнем углу либо с помощью комбинации Ctrl+A (CMD+A для Mac).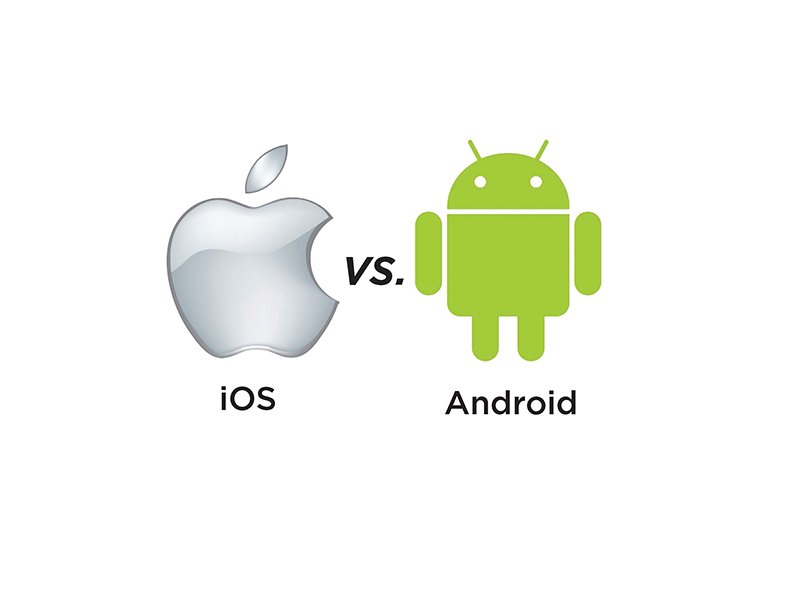 После этого снова с помощью шестеренки выбираем пункт «Экспорт vCard».
После этого снова с помощью шестеренки выбираем пункт «Экспорт vCard».
После этого на сайте Gmail в «Контактах» в разделе «Еще» нужно выбрать пункт «Импорт». В открывшемся окне добавьте сохраненный файл vCard. После этого все контакты будут сохранены в учетной записи Gmail, благодаря чему их можно перенести на телефон.
Если используется почтовый сервис, отличный от iCloud и Gmail, то для переноса контактов нужно воспользоваться iTunes на PC. После подключения устройства к iTunes во вкладке «Информация» выбираете пункт «Синхронизировать контакты с» и «контакты Google». Далее нужно ввести информацию учетной записи Google и дождаться окончания синхронизации.
Следующими на очереди идут фотографии, перенос которых осуществляется гораздо проще, чем перенос контактов. Для этого можно воспользоваться сервисом «Google Фото», так как он позволяет хранить неограниченное количество фотографий разрешением ниже 16 Мп и видео в FullHD. Для сохранения контента в оригинальном разрешении доступно 15 ГБ.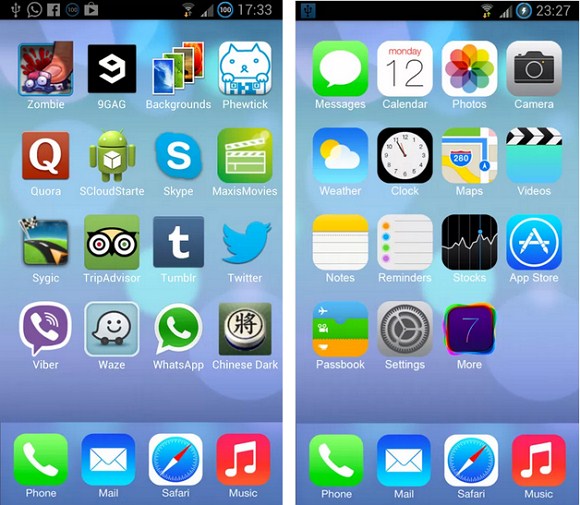
Перво-наперво нужно настроить синхронизацию на iOS-устройстве. После скачивания приложения «Google Фото » из App Store заходите со своего Google-аккаунта в приложение, даете ему доступ к фотографиям и в настройках включаете пункт «Синхронизация и автозагрузка». Теперь все фотографии хранятся в «облаке» и к ним есть доступ не только на iPhone, но и на любом другом устройстве с вашей учетной записью, в том числе и в веб-версии сервиса.
Купленные треки из iTunes также можно загрузить с помощью стандартного приложения Google «Play Музыка». Для этого нужно на компьютер установить «Менеджер загрузок Google Play «, который автоматически загрузит медиатеку из iTunes, Windows Media и папок на компьютере в «облако» (с ограничением до 50 тыс. аудиозаписей). Доступ к медиатеке будет как на устройствах Android и iOS через приложение «Play Музыка», так и в браузере.
Перенести приложения, к сожалению, не получится. Для этого нужно вручную искать каждое в магазине приложений «Play Маркет».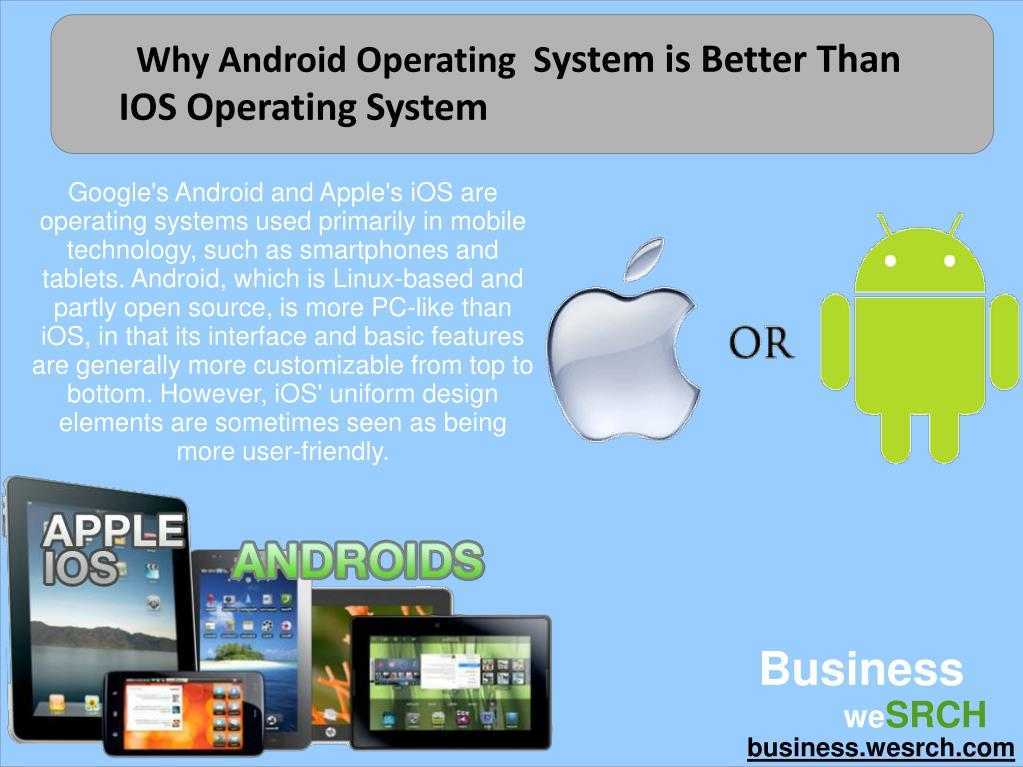
С Android на iOS
С выходом iOS 9 купертиновцы выпустили в «Play Маркет» свое первое приложение для Android. Приложение для миграции c Android на iOS собрало множество ненавистников, и на данный момент оно имеет рейтинг 2,2/5. Однако поставленную задачу оно выполняет отлично, благодаря чему переход с Android на iOS с использованием приложения Move to iOS будет максимально удобным.
При первом запуске iPhone будет предложено перенести данные с Android при помощи Move to iOS. В этом случае на Android-устройстве версии не ниже 4.0 запускаете приложение и следуете инструкциям на экране. Будет предложено выбрать данные, которые требуется перенести. После выбора начнется передача данных, во время которой нельзя закрывать приложение и отключаться от сети.
Приложение может перенести учетную запись Google, историю сообщений, контакты, данные календаря и фонотеку. Приложения опять же придется скачивать самостоятельно, в том числе и те, за которые были отданы свои кровные.
Однако все равно не стоит пренебрегать установкой «Google Фото» и использованием других «облачных» сервисов, так как у вас всегда будет доступ к своим фотографиям и прочей информации вне зависимости от устройства и его операционной системы.
Не только на рынке, но и в глазах прежних пользователей. И все потому, что с появлением очередной альтернативы люди стремятся получить новый опыт, шагать в ногу со временем. Одной из проблем, которая останавливает пользователей iOS полностью перейти на Android может стать содержимое iPhone, накопленное за период использования. Но это решается очень просто — весь контент (фотографии, видеоролики), список контактов и даже принятые сообщения легко переносятся с одного устройства на другое.
Ниже приведены шесть простых шагов, для легкого переноса контактов, календаря, заметки, фотографии, видео, музыки и SMS-сообщений (отчасти) с вашего iPhone в устройство Android:
Шаг 1. Аккаунт Google
Итак, первым шагом для работы с нашем устройством Android нам потребуется зарегистрировать Google Аккаунт.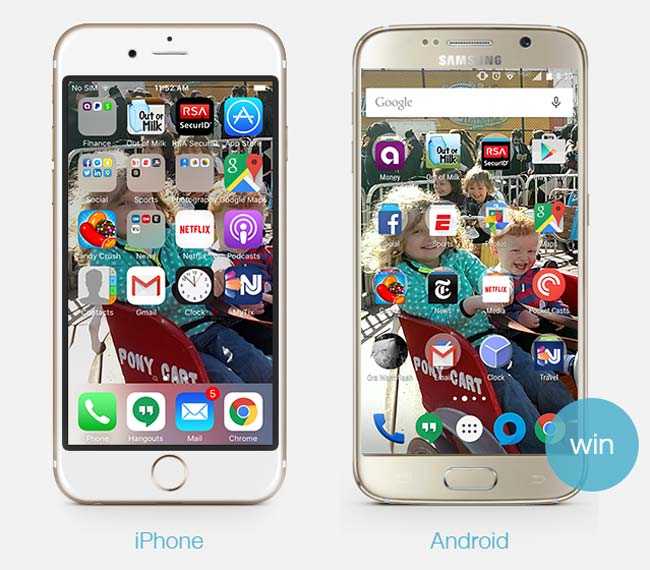 Выберите Меню> Настройки> Аккаунты и синхронизация> Добавить аккаунт> Google. Если у вас нет аккаунта Google, то вы можете создать непосредственно через само устройство или . Следуйте инструкциям на экране чтобы связать аккаунт Gmail с Вашим новым телефоном.
Выберите Меню> Настройки> Аккаунты и синхронизация> Добавить аккаунт> Google. Если у вас нет аккаунта Google, то вы можете создать непосредственно через само устройство или . Следуйте инструкциям на экране чтобы связать аккаунт Gmail с Вашим новым телефоном.
Шаг 2. Контакты
Теперь нам потребуется перенести все контакты на новое устройство. Для этого подключите ваш iPhone к компьютеру и запустите ITunes. Нажмите на название вашего iPhone, то голову на вкладку «Информация на самом верху. Проверьте «синхронизация адресной книги контактов», а затем установите флажок «Синхронизировать контакты с Google Contacts.» Нажмите кнопку Настройка и введите ту же информацию учетной записи просто настроен на Android устройства. Хит Применить и позволяют iPhone для синхронизации.
Шаг 3. Календарь и Заметки
На Вашем iPhone откройте Настройки> Mail, Контакты, Календари. Выбираем Gmail и вводим данные. После всех манипуляций возвращаемся в настройки Mail, нажмите Gmail, и на синхронизацию для календарей и заметок.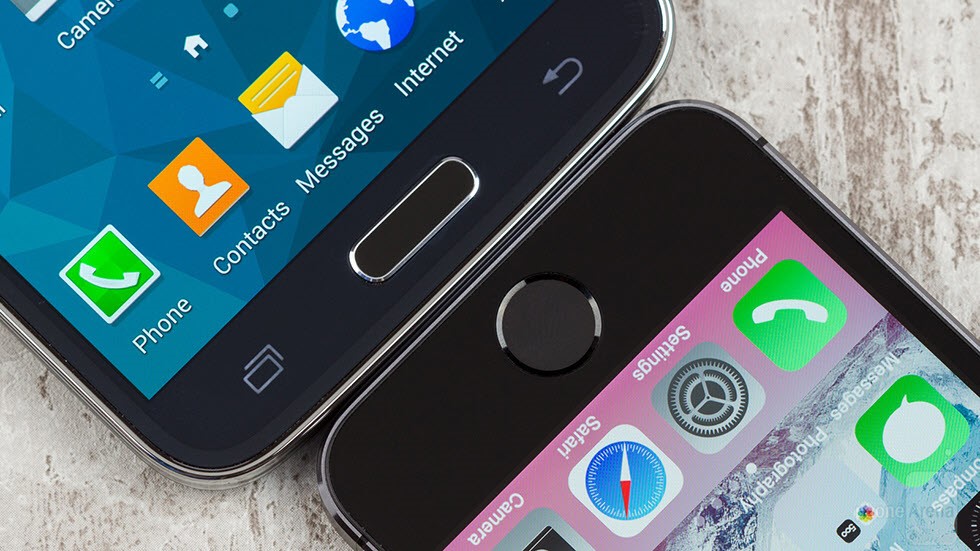 В течение нескольких минут, календарь синхронизируется с устройством Google Android.
В течение нескольких минут, календарь синхронизируется с устройством Google Android.
Шаг 4. Фото и видео
Легкий способ переноса фотографий и видео.
- Windows: Подключите iPhone к компьютеру. Откройте Мой компьютер, правой кнопкой мыши на iPhone, и выберите Проводник. Создайте на рабочем столе или на другом диске новую папку и перетащите в нее все фотографии и видео.
- Mac: Подключите iPhone к компьютеру и откройте приложение под названием «Захват изображений. Установить новую папку на рабочем столе в качестве пункта назначения и нажмите Загрузить все «.
После того как перенесем все нужные фотографии и видео на компьютер, перенесем все на устройство Android. Подключите устройство к компьютеру, появится новое окошко и в нем выбираем тип подключения «Дисковод» (подключить как диск). Теперь, в Mac или Windows, откройте Android диск (в Windows отображается как «Съемный диск») и найти папку под названием «DCIM». Затем перетащите нужные фотографии с компьютера в папку «DCIM» на вашем Android устройстве.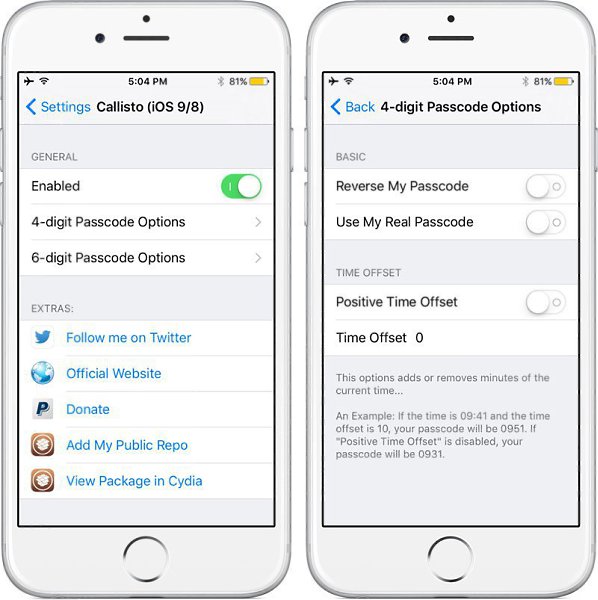
P.S. Не обязательно копировать фотографии и видео именно в папку «DCIM». Вы можете создать на карте памяти любую папку и скопировать туда нужные фотографии и видео.
Шаг 5. Музыка
Процедура копирования музыки аналогична Шагу №4. На карте памяти создаете любую папку (например Music или Музыка) и копируете в эту папку любимые музыкальные композиции.
Шаг 6. SMS и голосовая почта
Плохая новость: не существует простого способа переноса ваших SMS и сообщений голосовой почты. Если есть конкретные важные сообщения и вы хотите их сохранить, то перейдите в нужную вкладку и нажимаем править. Далее в правом верхнем углу выбираем нужное сообщение и внизу справа нажимаем на кнопку «переслать». В поле получателя, введите ваш Google адрес электронной почты и нажмите отправить.
* Для некоторых манипуляций требуется подключение к интернет
Когда спрашиваешь владельца iPhone о том, почему он до сих пор не купил себе Nexus, то, как правило, слышишь какие-то невнятные оправдания про музыку, фото, контакты, почту и приложения. Процесс переезда с iOS на Android кажется сложным и трудным. На самом деле, НЕТ.
Процесс переезда с iOS на Android кажется сложным и трудным. На самом деле, НЕТ.
Ниже вас ждёт единое исчерпывающее руководство по переходу с iOS на Android от Google.
Перенос фотографий
- Загружаем из App Store приложение Google+.
- Открываем приложение Google+ и авторизуемся в нём своим аккаунтом Google (то есть просто вводим адрес своей Gmail-почты и пароль к ней).
- Тапаем на значок меню, после чего нажимаем на значок шестерёнки в правом верхнем углу и выбираем «Камера и фото».
- Выбираем «Автозагрузка» и устанавливаем переключатель в положение «ВКЛ».
Готово. Фотографии уже начали заливаться в облако Google. Спустя некоторое время вся ваша фотогалерея будет доступна в приложении «Фото» на вашем Android-смартфоне, в котором вы авторизовались своим аккаунтом Google.
Если в процессе включения автозагрузки iPhone начнёт ругаться по поводу приватности:
- Идём в настройки устройства, выбираем «Конфиденциальность», далее «Фотографии».

- Устанавливаем переключатель Google+ в положение «ВКЛ».
Перенос музыки из iTunes
Вы можете бесплатно перенести треки из iTunes в музыкальное облако «Google Музыка».
- Убеждаемся, что iPhone или iPad полностью синхронизирован с iTunes на компьютере. В этом случае вся музыка из iTunes также будет сохранена на компьютере.
- Скачиваем менеджер загрузки музыки Google .
- Авторизуемся в менеджере своим аккаунтом Google, после чего в один клик переносим всю свою музыкальную библиотеку из iTunes в Google. Процедура настолько проста, что умещается в 20-секундный видеоролик:
Стандартная версия «Google Музыки» бесплатна, но для завершения настройки вас попросят создать свой кошелёк Google. В дальнейшем он понадобится для совершения покупок в сервисах Google.
Перенос контактов Gmail
Дополнительных действий не требуется. Вся ваша почта и контакты Gmail автоматически загрузятся на Android-устройство, в котором вы авторизуетесь своим аккаунтом Google.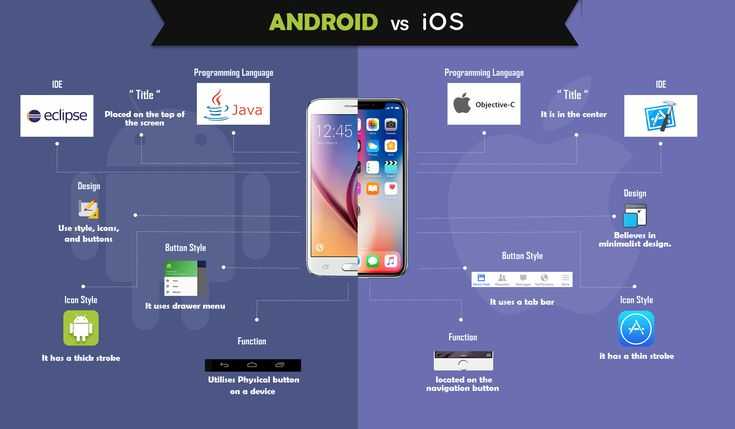
Перенос контактов iCloud
- Идём в настройки устройства, затем «Почта, контакты, календари», затем «Аккаунты». Здесь нужно найти iCloud.
- Открываем iCloud и включаем пункт «Контакты».
- В браузере идём по адресу apple.com/icloud , авторизуемся своим Apple ID и выбираем «Контакты». В левом нижнем углу нажимаем на колёсико, «Выбрать всё», ещё раз жмём на колёсико и выбираем «Экспортировать vCard».
- В браузере идём по адресу gmail.com , в левом верхнем углу нажимаем на пункт «Почта» и выбираем «Контакты».
- В верхней части интерфейса находим кнопку «Дополнительно» и выбираем «Импорт». Нажимаем на «Выберите файл» и указываем путь к сохранённому файлу vCard.
Готово. Теперь все ваши контакты iCloud перенесены в Gmail, а избавиться от контактов-дубликатов можно в том же меню «Дополнительно» с помощью опции «Найти и объединить совпадающие контакты».
Перенос прочих контактов
Если вы храните контакты локально на iPhone либо используете сервис, отличный от iCloud и Gmail, то перенести контакты на Android-устройство можно с помощью iTunes на компьютере.
- Подключаем iPhone к компьютеру.
- Открываем iTunes и выбираем подключенное устройство в правом верхнем углу.
- Открываем вкладку «Информация» и отмечаем пункт «Синхронизировать контакты с…».
- Выбираем «Контакты Google» и указываем свой аккаунт Google.
Готово. Также в качестве альтернативных способов переноса контактов можно использовать специализированные сторонние приложения, которым вы доверяете, либо SIM-карту.
Настройка почты Gmail
Дополнительных действий не требуется. Как только вы авторизуетесь в Android-устройстве своим аккаунтом Google, ваша почта Gmail сразу будет доступна в одноимённом приложении.
Актуальный совет:
аккаунт Google является ключом ко всем сервисам Google. Обязательно усильте его защиту двухфакторной аутентификацией .
Настройка прочих почтовиков
В магазине приложений Google есть клиенты для всех актуальных почтовых сервисов, например:
Если есть желание продолжать пользоваться почтой iCloud, то вам подойдёт любое почтовое приложение с поддержкой IMAP, POP3 и Exchange.
ВАЖНО! Не забудьте выключить iMessage
Если iMessage не отключить, то сообщения будут по-прежнему приходить на старое iOS-устройство, а не на новый Android.
Отключить iMessage нужно до того, как вы извлечёте SIM-карту из iPhone или iPad. Идём в настройки, далее «Сообщения». Здесь отключаем iMessage.
Перенос приложений
В Google Play более 1,3 миллиона приложений. 99,9% разработчиков выпускают приложения и для iOS, и для Android. Это значит, что у вас будут все те же самые приложения, но только теперь они ещё более функциональны и удобны.
Это успех!
Поздравляем! Теперь вы счастливый пользователь Android. Наконец-то можно забыть iOS как страшный сон и начать получать удовольствие от работы с мобильными устройствами.
Вопрос, как перенести данные с Айфон на Андроид, беспокоит многих пользователей, которые решили перейти с одной операционной системы на другую. Приобретение нового гаджета всегда ставит перед необходимостью переноса старых пользовательских данных, контактов, фотографий, музыки. Удобно, если предыдущий девайс был с той же программной оболочкой. Но если вы перешли на другую операционную систему, то задача усложняется.
Удобно, если предыдущий девайс был с той же программной оболочкой. Но если вы перешли на другую операционную систему, то задача усложняется.
iOS — это удобная и надежная операционная система. Она поддерживает синхронизацию контактов, а также календаря и почты с профилем Google, если указать его в виде почтового ящика. В этом случае вам не придется ни о чем беспокоится, достаточно войти на Андроид телефоне в свой аккаунт. Сразу после этого данные будут доступны для просмотра на новом гаджете.
Если вы не продумывали заранее, что будете переносить данные с Айфона на Андроид, то скорее всего привязали все данные к сервису iCloud. В связи с этим процедура немного усложняется.
Контакты
Для переноса данных из книги контактов потребуется подключить аккаунт iCloud и активировать синхронизацию. Сделать это можно перейдя к меню параметров iCloud, где нужно запустить Contacts. Нам остается лишь извлечь данные из облака, для чего на компьютере переходим на страничку www.icloud. com. На ней вводим данные от своей учетной записи, нажимаем пункт «Contacts» и отмечаем необходимые контакты.
com. На ней вводим данные от своей учетной записи, нажимаем пункт «Contacts» и отмечаем необходимые контакты.
Далее, нажимаем клавишу с шестеренкой и затем на пункт «Export vCard». На ваш компьютер сохранится файл в формате VCF, где вы найдете все выделенные на предыдущем шаге контакты. Переходим на страничку www.google.com/contacts, в левом меню выбираем пункт «Импорт контактов» и открываем скачанный ранее файл. Если у Вас используется бета-версия обновленных «Контактов», где импорт пока не функционирует должным образом, следует в меню слева выбрать «Еще». В полном списке выбираем импорт, после чего Вам предложат вернуться к предыдущей версии данного сервиса. Остается лишь активировать синхронизацию книги контактов в параметрах нового устройства на Андроид.
Календарь
Теперь займемся переносом данных календаря из Айфона на Андроид. Перенос событий с пользовательского календаря выполняется следующим образом. Переходим к настройкам iCloud, где нужно разрешить синхронизацию календаря.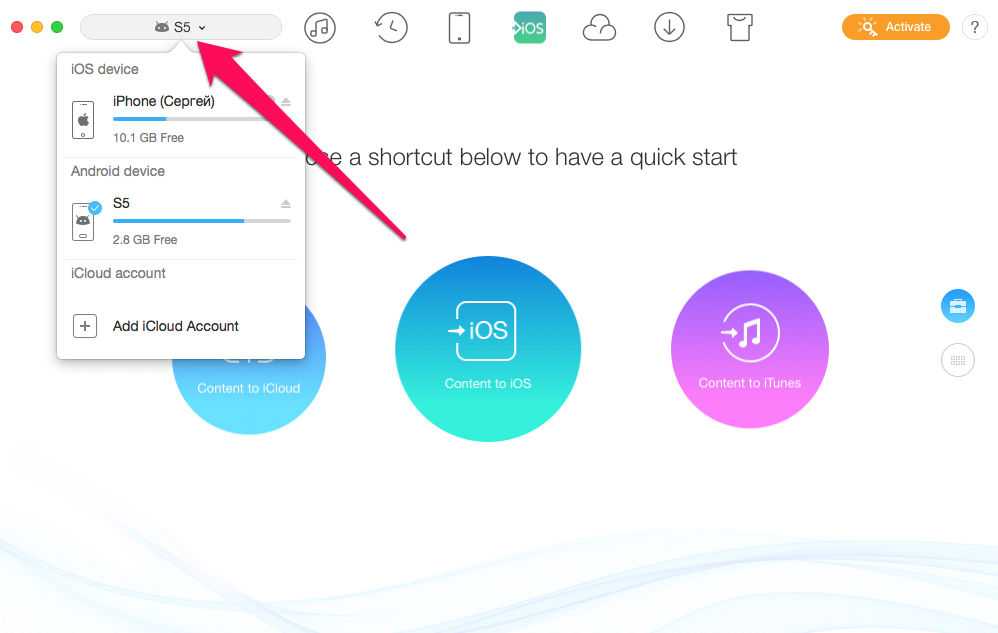 На ресурсе www.icloud.com переходим в соответствующий раздел и в перечне доступных календарей ищем значок Share, расположенный справа от его наименования. В отобразившемся меню выбираем опцию Public Calendar, после чего копируем ссылку (webcal://….). Открываем новую страничку браузером и вставляем ее в адресную строку. Webcal заменяем на http, Enter. Это приведет к тому, что компьютер сохранит файл с названием из сотни символов. Он представляет собой стандартный текстовый документ, которому можно задать любое наименование. Чтобы подключить его к Google Calendar открываем в браузере ссылку страницу www.google.com/calendar, переходим в раздел «Other Calendars», где в выпадающем меню кликаем Import calendar. Теперь открываем с ПК скачанный файл, после чего все события перенесутся в ваш календарь на Google-аккаунте.
На ресурсе www.icloud.com переходим в соответствующий раздел и в перечне доступных календарей ищем значок Share, расположенный справа от его наименования. В отобразившемся меню выбираем опцию Public Calendar, после чего копируем ссылку (webcal://….). Открываем новую страничку браузером и вставляем ее в адресную строку. Webcal заменяем на http, Enter. Это приведет к тому, что компьютер сохранит файл с названием из сотни символов. Он представляет собой стандартный текстовый документ, которому можно задать любое наименование. Чтобы подключить его к Google Calendar открываем в браузере ссылку страницу www.google.com/calendar, переходим в раздел «Other Calendars», где в выпадающем меню кликаем Import calendar. Теперь открываем с ПК скачанный файл, после чего все события перенесутся в ваш календарь на Google-аккаунте.
Почта
«Переезд» почтового ящика — это наиболее простой момент, если Вы пользуетесь почтой не Gmail, а iCloud или прочим сервисом. Посетите Google Play и скачайте в нем любой почтовый клиент. К примеру, подойдет Mailbox или myMail.
К примеру, подойдет Mailbox или myMail.
Закладки
Вопрос, как перенести данные с Айфона на Андроид, плавно перешел к закладкам. Мы разберем классический вариант, ведь большинство пользователей iOS используется браузер Сафари и «переходит» на Chrome или Firefox на ОС Андроид. Перенос данных из Сафари также производится при помощи сервиса iCloud (предварительно включаем синхронизацию в параметрах девайса). Но сделать это нужно не с помощью сайта, а через приложение iCloud для Вашего компьютера.
В нем необходимо выбрать пункт «Закладки», в настройках задать браузер, нажать клавишу Apply и выбрать Merge. После вышеописанных манипуляций Вам будет предложено загрузить специальную утилиту iCloud Bookmarks для одного из браузеров, чтобы полностью перенести закладки из Сафари в Chrome или Firefox. Если Вы ранее авторизовались в Googl-аккаунте, то больше ничего делать не придется. При использовании браузера Firefox задача будет несколько труднее, особенно если раньше синхронизация была отключена.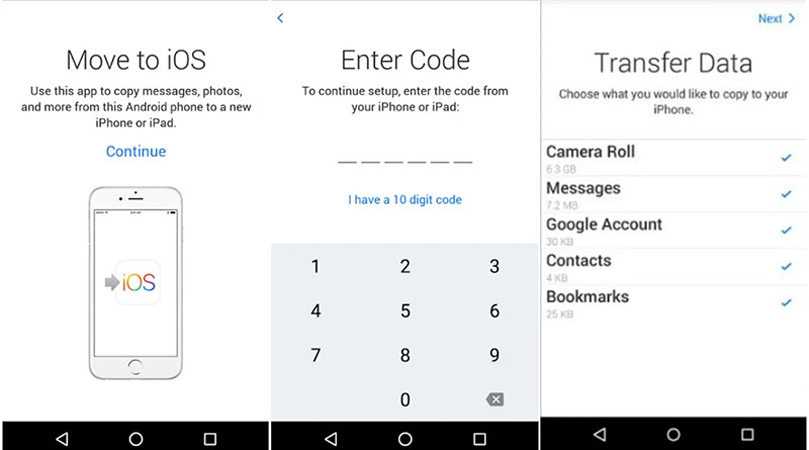 Первым делом Вам потребуется активировать синхронизацию, для чего входим в свой Firefox-аккаунт или регистрируем его. Тоже самое проделываем на Андроид-телефоне и вводим полученный код в браузере.
Первым делом Вам потребуется активировать синхронизацию, для чего входим в свой Firefox-аккаунт или регистрируем его. Тоже самое проделываем на Андроид-телефоне и вводим полученный код в браузере.
Если у Вас нет желания устанавливать iCloud на компьютер, то вместо него можно использоваться iTunes. Но тут есть одна особенность — нужно активировать синхронизацию с iCloud в параметрах смартфона. Для этой цели подключаем Айфон к ПК, включаем iTunes и открываем в нем страничку девайса. Выбираем вкладку «Сведения», где находим пункт «Другое». Далее, выбираем пункт «Синхронизировать закладки с браузера Сафари» и жмем «Применить». После этих действий закладки с вашего Айфона объединены с закладками одного из ваших десктопных браузеров — Вам потребуется лишь включить его, выполнить экспорт закладок в HTML-файл и импортировать стандартным методом в десктопные версии Chrome или Firefox. Из них они вышеописанным образом передаются на Андроид-телефон.
Фото, а также видеофайлы
Для перемещения фото и видеоматериалов удобно использовать сервис Google+ Photos . Для этого устанавливаем на свой Айфон официальное приложение Google+, в котором нужно войти в свой профиль и активировать автозагрузку фото и видео. Далее выбираем пункт «Загрузить все фото и видео». Дожидаемся завершения процесса загрузки, после чего можно увидеть свои материалы в программе Photos на новом Андроид-аппарате. Если Вы не желаете пользоваться сервисом Google+, то можно провести данную процедуру без подключения интернета. Для этого подключаем свой Айфон к компьютеру при помощи Lightning-кабеля. Переходим в Проводник, где правой клавишей мыши нажимаем на значок своего смартфона в перечне доступных устройств. Выбираем пункт «Импорт изображений и видео». Перед Вами отобразится окно импорта, где можно задать настройки данной процедуры (выбрать папку, стереть файлы по завершению копирования и подобное). Теперь подключаем Андроид-телефон к ПК и используя проводник копируем папку в его внутреннюю память или SD-карту.
Для этого устанавливаем на свой Айфон официальное приложение Google+, в котором нужно войти в свой профиль и активировать автозагрузку фото и видео. Далее выбираем пункт «Загрузить все фото и видео». Дожидаемся завершения процесса загрузки, после чего можно увидеть свои материалы в программе Photos на новом Андроид-аппарате. Если Вы не желаете пользоваться сервисом Google+, то можно провести данную процедуру без подключения интернета. Для этого подключаем свой Айфон к компьютеру при помощи Lightning-кабеля. Переходим в Проводник, где правой клавишей мыши нажимаем на значок своего смартфона в перечне доступных устройств. Выбираем пункт «Импорт изображений и видео». Перед Вами отобразится окно импорта, где можно задать настройки данной процедуры (выбрать папку, стереть файлы по завершению копирования и подобное). Теперь подключаем Андроид-телефон к ПК и используя проводник копируем папку в его внутреннюю память или SD-карту.
Перенос музыки с айфона на андроид
Перенести музыку будет сложнее всего, если Ваша фонотека хранится в iTunes, а не рассредоточена по папкам MP3-треков. В последнем случае задача будет более простой — потребуется лишь скопировать данные с компьютера на телефон, используя любой файловый менеджер.
В последнем случае задача будет более простой — потребуется лишь скопировать данные с компьютера на телефон, используя любой файловый менеджер.
Сам Google рекомендует пользоваться удобным плеером Google Play Music, способным загрузить ваши музыкальные файлы iTunes в свое «облако». Из него музыку можно будет воспроизводить не только на Андроид-смартфоне, но и в браузере компьютера. Для этого достаточно загрузить на свой ПК утилиту Google Music Manager, где нужно указать, что ваша фонотека располагается в библиотеке iTunes.
Если Вам не по душе потоковое «вещание» своей музыки через интернет, а загружать каждый альбом по отдельности нет желания (или вы пользуетесь сторонним аудиоплеером), то придется прибегнуть к помощи сторонних улит. Но к сожалению большинство из них являются лишь условно бесплатными. Справится с процедурой поможет аудиоплеер DoubleTwist, для которого предусмотрен десктопный клиент с интерфейсом, похожим на iTunes.
Теперь вы знаете, как перенести все данные с Айфона на Андроид, что пригодится при покупке нового гаджета.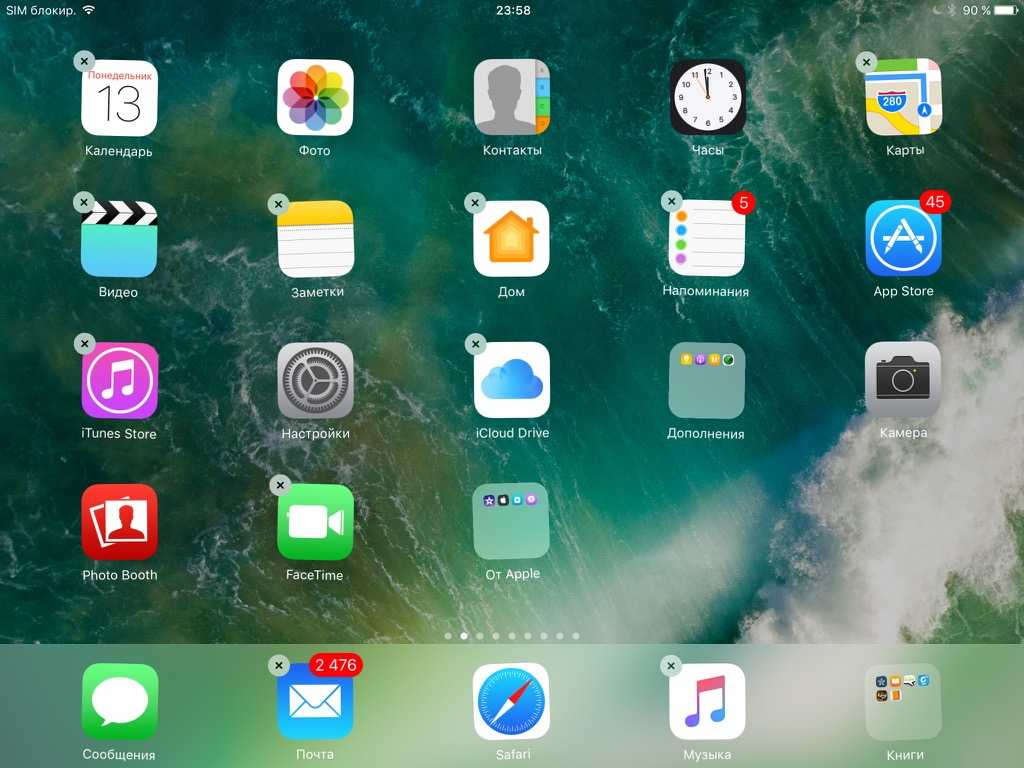
Сегодня многие владеют не одним, а несколькими смартфонами. Зачастую совершенно разными, например, Айфоном и чем-то на базе Андроид. Но о том, что данные на этих устройствах можно синхронизировать, знают, к сожалению, не все. Предлагаем восполнить этот пробел и разобраться, как и с помощью чего выполняется синхронизация, а также перенос пользовательской информации с iOS на Android.
Перенос контактов через почту Gmail
Чтобы перенести контакты с iPhone на Android, достаточно трех простых шагов:
- Завести аккаунт на почтовом сервисе Gmail.
- Добавить его в список учетных записей приложения «Почта» на iOS.
- Включить в приложении функцию синхронизации. Адресная книга будет автоматически скопирована на любое Андроид-устройство, где вы авторизуетесь под этим аккаунтом.
Как это сделать:
- После регистрации ящика на Gmail запустите на Айфоне приложение «Почта». В списке учетных записей выберите «Google».
- Коснитесь пункта «Добавить учетную запись».

- Заполните новый профиль: укажите ваше имя, email-адрес и пароль.
- Нажмите «Сохранить».
- Включите в настройках почты синхронизацию контактов и отключите ее в iCloud (телефонная книга должна быть при этом сохранена).
- Установите аккаунт Gmail как учетную запись почты по стандарту.
После этого выбранные данные будут синхронизированы через сервера Google. Если вы используете этот email как аккаунт на Android, адресная книга скопируется на устройство автоматически. Правда, некоторые адреса и номера, возможно, будут продублированы. Но это, согласитесь, не особо серьезная проблема.
Способ работает как на старых (к примеру, iPhone 4), так и на новых гаджетах Apple.
Экспорт контактов на Android через iCloud
Второй способ переноса телефонной и адресной книги с iPhone на Android предусматривает использование сервиса iCloud . Откройте его в браузере на компьютере или мобильном устройстве, авторизуйтесь под своей учетной записью и перейдите в рубрику «Контакты».
Выделите в списке нужные адреса (или, при желании, все) и нажмите на значок в виде шестеренки, который находится в нижнем левом углу страницы. Выберите опцию «Экспорт vCard».
Сохраните файлик в любом удобном месте.
Далее откройте в браузере сервис Google Контакты , авторизуйтесь под учетной записью Gmail, зайдите в меню «Все контакты» и «Еще». Выберите опцию «Импортировать».
В окошке «Импорт контактов из других аккаунтов» кликните «из vCard» и укажите путь к сохраненному файлу.
Теперь зайдите под этой же учеткой на Android и убедитесь, что данные, сохраненные в базе vCard, успешно перенесены. Кстати, файлы vCard можно передавать с одного мобильного гаджета на другой, если соединить их, например, по Bluetooth.
Этот вариант тоже пригоден для использования на устройствах разных поколений.
Импорт контактов в Gmail из других почтовых сервисов на примере Яндекса
Если вы использовали на Айфоне не Gmail, а какой-либо другой почтовый сервис, например, Яндекс, для переноса контактов на Андроид придется сначала экспортировать адресную книгу Яндекса в почту Google.
Для этого:
- Зайдите в раздел «Контакты» почтового ящика Яндекс.
- Нужная опция находится в меню «Еще» и называется — «Сохранить контакты в файл».
- При сохранении выберите из списка «Почтовый клиент» формат vCard.
- Далее импортируйте этот файл в Google Контакты по инструкции, привденной выше.
Экспорт контактов в других почтовых сервисах выполняется примерно таким же способом. Различия крайне незначительны.
Перенос контактов через iTunes
Для переноса адресной книги с гаджета Apple на почту Gmail можно использовать и iTunes, предварительно подключив устройство к сервису.
После установления связи iPhone или iPad с iTunes откройте в меню последнего раздел «Информация». Поставьте метку «Синхронизировать контакты с» и выберите из выпадающего списка «Google Contacts». После этого проверьте их доступность на Андроиде.
Импорт музыки
Чтобы перенести на Android-устройство еще и музыку, которая хранится в вашем профиле iTunes, синхронизируйте ее с облачным сервисом Google Music.
Для этого установите на Android мобильное приложение «Google Play Музыка » и авторизуйтесь в нем под учетной записью Gmail. В окошке «Где вы храните музыкальную коллекцию» укажите iTunes. После загрузки альбомов в облако Google Music вы сможете прослушивать их на Android-смартфоне.
К сожалению, сервис можно использовать бесплатно только 4 месяца, за дальнейшую подписку придется ежемесячно выкладывать по $9.99.
Импорт фотоальбомов
Для переброса фотографий с iPhone на Android тоже весьма удобно использовать Гугл. Точнее, облачное хранилище Google Фото и социальную сеть Google+
Google Фото
Чтобы воспользоваться Google Фото, откройте страницу сервиса в веб-браузере или установите на Айфон приложение «Google Photos » из Appstore. Загрузите в него фотографии (перетащите на окно или нажмите кнопку «Загрузить» и выберите нужные файлы из каталога).
После этого фотки будут доступны вам на любом смартфоне или планшете под Android. Чтобы получить к ним быстрый доступ, установите на устройство аналогичную программу из .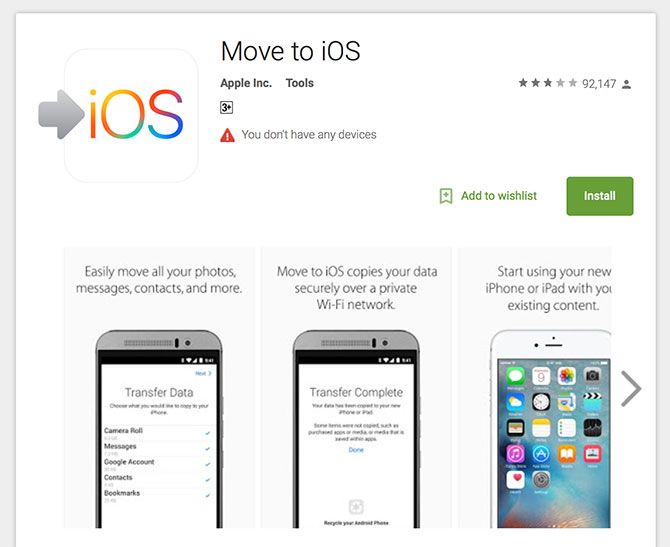 Браузерная версия для мобильного гаджета не слишком удобна.
Браузерная версия для мобильного гаджета не слишком удобна.
Google+
Те, кто имеет аккаунт в Google+ (а его имеют все, кто зарегистрировал почтовый ящик Gmail), могут использовать эту социальную сеть для обмена мультимедийными данными между всеми своими устройствами.
Если вы пользуетесь браузерной версией Google+, для загрузки фотографий удобнее переключить его на классический вид (кнопка находится в нижней части бокового меню). В нем, в отличие от нового, функция закачки мультимедийных файлов находится на виду.
Нажмите на значок фотоаппарата, показанный на скриншоте ниже.
В поле «Для кого» укажите пользователей, которые смогут просматривать ваши фотографии, и еще раз кликните по иконке фотоаппарата.
Для удобства можете установить на оба девайса — iPhone и Android, мобильное приложение Google+. Оно доступно для бесплатного скачивания и в App Store , и в Google Play .
Можно ли перенести приложения с iOS на Andriod?
О прямом переносе программ с одного устройства на другое можно только мечтать, так как осуществить это на практике, увы, невозможно. iOS и Android — слишком разные платформы, и одна и та же версия приложения не может работать на них обеих. Однако выбраться из этой ситуации можно без потерь.
iOS и Android — слишком разные платформы, и одна и та же версия приложения не может работать на них обеих. Однако выбраться из этой ситуации можно без потерь.
Многие разработчики мобильных программ выпускают свои продукты и для одной, и для другой платформы. А значит, вероятность того, что вы найдете привычные приложения в Google Play, очень высока. Некоторые из них (как правило, платные) имеют свои облачные сервисы, которые позволяют синхронизировать файлы и настройки на разных гаджетах. Другие — локальные, придется настраивать с нуля. Но файлы, созданные в такой программе на одном устройстве, будут открываться и на другом, поэтому переживать по сути не о чем, ведь главное — вы ничего не потеряете.
Перенос контактов с iPhone на Android
Главная страница » iOS Apple » Перенос контактов с iPhone на Android — пошаговая инструкция: как скопировать или скинуть
Перенос контактов с iPhone на Andro >
Содержание
- 1 Перенос контактов с iPhone на Andro >
- 2 Перенос контактов с Айфона на Андроид: пошаговая инструкция для чайников
- 2.
 1 Через Bluetooth
1 Через Bluetooth - 2.2 Без SIM-карты
- 2.3 Синхронизация через Google
- 2.4 Почта Gmail
- 2.
- 3 Как синхронизировать контакты с Айфона на Андроид
- 3.1 Через iTunes
- 3.2 Через iCloud
- 4 Как скачать контакты с Айфона на Андроид
- 5 Как перенести контакты с Айфона на Андроид без компьютера
- 6 Как перенести контакты с Айфона на Андроид через компьютер
- 6.1 Программы
- 6.1.1 Move to iOS
- 6.1.2 My Contacts Backup
- 6.1.3 Qikshare
- 6.1 Программы
- 7 Как синхронизировать контакты iPhone (правильный способ)
- 7.1 Недостатки синхронизации контактов с iTunes и iCloud
- 7.2 Синхронизация контактов с Google
- 7.3 Создание аккаунта в Google
- 8 Синхронизация контактов с iPhone
Как с Айфона перенести контакты на Андроид — вопрос, которым задаются пользователи мобильных устройств. Принцип синхронизации зависит от модели устройства.
Перенос контактов с Айфона на Андроид: пошаговая инструкция для чайников
Чтобы перенести информацию с iPhone на смартфон не от Apple, достаточно воспользоваться iCloud и облачным сервисом хранения данных:
- Откройте настройки iCloud на Айфоне.

- Включите тумблер возле контактов.
- Перейдите к резервным копиям и создайте её.
- Перейдите к сайту iCloud и откройте список телефонных номеров.
- Откройте параметры, выберите, какую информацию перенести. Повторно откройте параметры и запросите экспорт vCard.
- Полученный файл загрузите на облако.
- Скачайте информацию с облака на конечном устройстве или произведите импорт в файловой системе.
Через Bluetooth
Для транспортировки данных по Bluetooth убедитесь, что модуль включён на каждом устройстве. Откройте номерную книжку Айфона. Вызовите дополнительное меню и выберите экспорт по Bluetooth. Выберите смартфон, на который нужно перенести информацию.
Без SIM-карты
Для транспортировки контактов между устройствами не нужна SIM, если информация не хранится непосредственно на ней. Представленные способы переноса данных не используют сим-карту.
Синхронизация через Google
Наиболее простой вариант переноса контактов — с использованием служб Google. Для работы достаточно электронной почты Гугл. Её можно зарегистрировать на главной странице поисковой системы.Если у Вас остались вопросы — сообщите нам
Для работы достаточно электронной почты Гугл. Её можно зарегистрировать на главной странице поисковой системы.Если у Вас остались вопросы — сообщите нам
Задать вопрос
Через iCloud
Перенос информации между устройствами на разных операционных системах доступен в iCloud. Чтобы подготовиться iPhone к транспортировке контактов, зайдите в настройки iCloud и напротив соответствующего поля установите галочку. Зайдите с компьютера на сайт iCloud и авторизуйтесь в своей учётной записи.
На главной странице личного кабинета перейдите к контактам. Чтобы сохранить всю представленную информацию, нажмите комбинацию клавиш Ctrl + A. И также можно выбрать только определённые данные. Для этого зажмите Ctrl и кликайте мышью по интересующим контактам. Закончив выделение, щёлкните по шестерёнке и выберите экспорт на персональный компьютер или v Card. В результате на компьютере появится файл с расширением vcf. Чтобы окончить перенос контактов, отправьте этот файл на мобильное устройство. Проще всего сделать это через электронную почту.
Проще всего сделать это через электронную почту.
Контакты можно перенести на смартфон через USB, по BlueTooth и прочими способами. Помните, что на устройствах серии Mac нет кнопки Ctrl. На них нужно зажимать Cmd.
Как скачать контакты с Айфона на Андроид
Скачать информацию с iPhone на Android можно через специальный сервис Яндекса. Разработчики поисковой системы предлагают для этого воспользоваться программой переезд. Её нужно установить на оба телефона. Для транспортировки информации:
- Зайдите в приложение на Айфоне и зарегистрируйтесь. Дождитесь получения кода.
- Перейдите к программе на Андроиде и войдите в тот же аккаунт.
- Откройте на смартфоне дополнительное меню и перейдите к параметрам.
- Нажмите по пункту переезда с одного смартфона на другой и введите полученный ранее код.
- Запустите процесс транспортировки.
Для переноса контактов необязательно использовать приложение, разработанное Яндексом, поскольку есть множество других программ.
Как перенести контакты с Айфона на Андроид без компьютера
Первый появившийся способ распространить номера телефонов — воспользоваться бумагой. Конечно, это прошлый век, но подобным образом можно перенести контакты с устройства на любое другое. И также есть методы, обходящиеся без использования компьютера. Например, можно открыть список номеров, вызвать дополнительное меню и осуществить экспорт через СМС или по электронной почте. Но в первом случае потребуется две SIM-карты.
Представленные способы осуществляются весьма просто и не требуют от пользователя специфических знаний. К тому же этот метод позволяет отправить только определённые контакты. В этом же заключается главный недостаток: контакты переносятся по одному. Соответственно, расходуется много времени.
Как перенести контакты с Айфона на Андроид через компьютер
Персональный компьютер используется для переноса контактов при помощи iCloud. Но также есть специальные программы, используя которые пользователь быстро сохранит нужную информацию.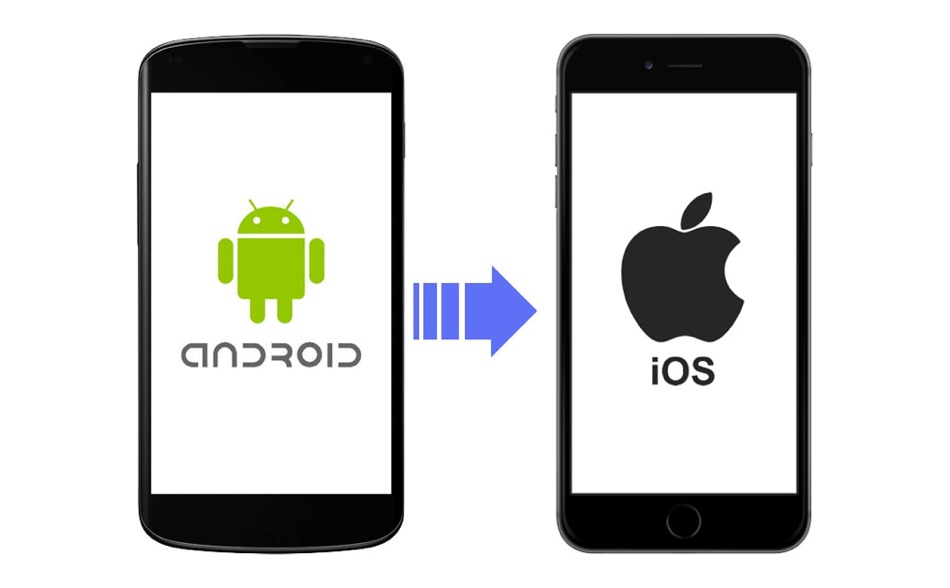
Программы
Среди всего разнообразия приложений выделяется три утилиты: Move to iOS, My Contacts Backup, Qik Share.
Move to iOS
Исходя из названия, программа предполагает перенос информации на Айфон. Из представленных приложений Move to iOS единственное, которое работает в обратном направлении: переносит данные с Андроида на Айфон. Чтобы осуществить транспортировку, необходимо:
- Запустить программу на Айфоне.
- Подключить оба устройства к Wi-FI.
- Перейти к пункту переноса информации с Андроида. Открыв меню, прочитайте предложенную инструкцию, чтобы разобраться в предстоящей процедуре.
- Установить одноимённое приложение на смартфоне Android.
- Запустить программу на телефоне. Если оба устройства подключены к одной сети, они должны автоматически связаться и синхронизироваться. После получения ответа от Айфона, смартфон на Андроиде откроет инструкцию по работе и предложит пользователю принять лицензионное соглашение.
- Перейдите к работе, введя код, который появится на экране устройства Apple.
 Код вводится на телефоне Андроид.
Код вводится на телефоне Андроид.
Когда система проверит и подтвердит код, приложение начнёт сканировать устройство. Если неполадок не обнаружится, можно переходить к переносу. В противном случае пользователю сообщат об ошибке, указав её причину. После устранения неполадки процедуру сканирования необходимо повторить. Возможные причины: нестабильное соединение с сетью, недостаточный заряд аккумулятора, программа не обновлена до последней версии.
Если неполадки не обнаружились, перенос информации начнётся самостоятельно и займёт до 60 минут. Длительность зависит от скорости соединения с сетью. В результате работы программы переносятся контакты, галерея, данные браузера, если аналогичный установлен на Айфоне, прикреплённые аккаунты, почта и данные приложений, установленных на каждом устройстве.
Помните, что файлы форматов pdf, djvu и музыка не переносится из-за большого веса. Их придётся транспортировать вручную любым доступным способом, например, через компьютер.
В течение переноса не нарушайте работу устройств. Желательно оба поставить в беззвучный режим.
My Contacts Backup
Чтобы воспользоваться программой, необходимо установить его на Айфон. Загрузите приложение с официального сайта и следуйте предложенной инструкции. My Contacts Backup можно найти в App Store, что значительно упростит установку. На Андроиде одноимённого приложения нет, но оно и не нужно.
Запустите программу на iPhone и запустите back up. Программа сохранит номера телефонов в облако за несколько минут. По окончании процесса пользователю потребуется указать электронную почту, на которую приложение отправит полученный файл. Когда пользователь укажет почту, также потребуется выбрать формат. Рекомендуется vCard, чтобы в результате получился формат vcf.
Программа составит письмо и прикрепит к нему полученный файл. Примите сообщение с конечного устройства и загрузите информацию. Запустите файл, чтобы сохранить контакты в соответствующее приложение.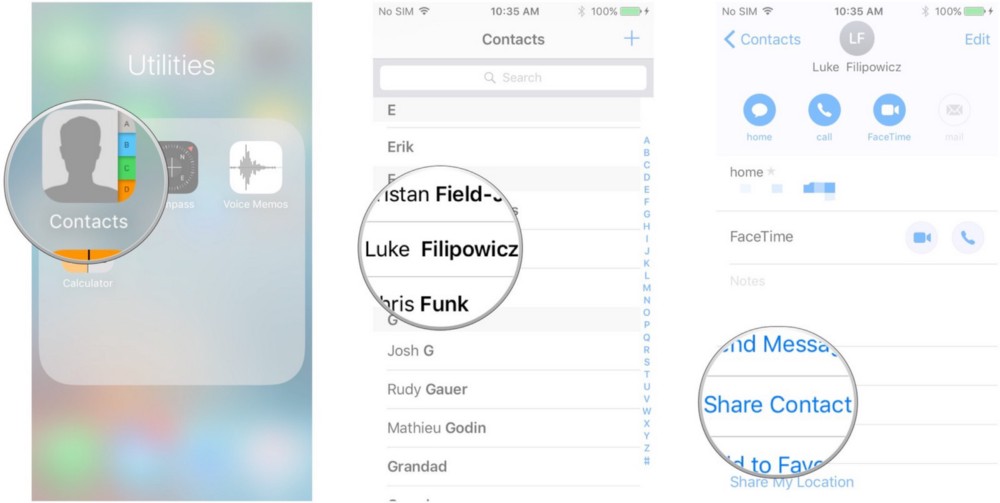 Принцип работы My Contacts Backup напоминает ручной перенос при помощи iCloud.
Принцип работы My Contacts Backup напоминает ручной перенос при помощи iCloud.
Qikshare
Программа полностью бесплатна и распространяется в Google Play и App Store. С её помощью пользователь может перенести до 500 контактов. Чтобы воспользоваться приложением, установите его:
- По окончании установки программа запросит разрешение на доступ к контактам. Согласитесь предоставить доступ, нажав соответствующую клавишу.
- Для переноса информации следуйте инструкции на экране.
Qik Share используется не только для переноса телефонных номеров. С его помощью пользователь может отправить с Айфона на Андроид картинки и видеозаписи, а также данные из браузера.
phone-insider.com
Как синхронизировать контакты iPhone (правильный способ)
время чтения: 3 минуты
Написав статью о том как перенести контакты с андрод в iPhone, я был откровенно удивлен результатами опроса. Оказывается, более половины пользователей хранят контакты только в телефоне.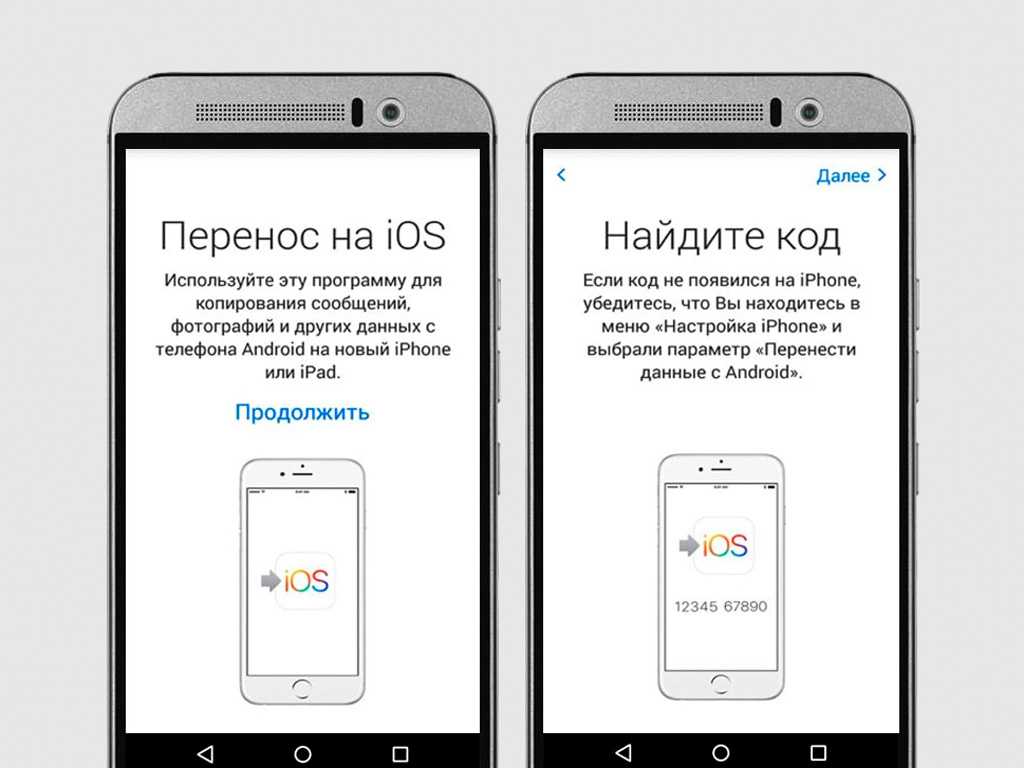
Возможно, многие не придают этому значения, но скажу по опыту. Между вторым и третьем восстановлением записной книжки приходит мысль, что что-то я делаю не так. Причин потери записей может быть масса, от неудачного обновления или джейлбрейка, до банальной потери телефона. По этому эта статья для тех, кто дошел до просветления.
Apple, казалось бы, предоставляет пользователям удобную систему для хранения своих записей и телефонной книги. Завязана она на облачное хранилище iCloud. И здесь, как говорится, все недостатки следуют из положительных сторон. А именно:
Недостатки синхронизации контактов с iTunes и iCloud
- Предоставив свой аккаунт кому-нибудь для установки программ, вы сразу отдаете ему и доступ к телефонной книге, т.к. данные для входа в App Store и в iCloud одинаковые.
- Если вы сами решите поменять на устройстве аккаунт в iCloud, то теряете доступ к своей телефонной книге. Вам загрузятся контакты из нового iCloud.
- Если вы случайно удалили чей-то контакт, то восстановить его можно только через восстановление резервной копии.

- И если вы сделали новую запись в телефонной книжке, то чтобы она попала в архив нужно синхронизироваться с iTunes.
Синхронизация контактов с Google
Тут вы спросите: «А есть альтернатива?» Конечно есть, это очень «любимый» яблочниками Google. Платформа независимый сервис Gmail лишен всех этих неприятностей. Сделав один раз настройки, можно автоматически синхронизировать контакты iPhone не боятся за записи в телефонной книге. Кроме вас, доступ к ней не будет иметь никто. И кроме того в Google можно восстановить список контактов по состоянию на любое время за прошедшие 30 дней.
Создание аккаунта в Google
Прежде всего, необходимо создать аккаунт в Google. Если у вас его еще нет, то сделать это можно по ссылке accounts.google.com Аккаунт предоставляет доступ ко всем сервисам, в том числе и к почтовой службе Gmail.
- Войдите в Gmail через контекстное меню.
- Нажмите на ссылку Контакты, которая расположена под списком папок на любой странице Gmail.

- Вот здесь будет хранится ваша записная книга.
Синхронизация контактов с iPhone
Теперь настроим синхронизацию контактов с iPhone в созданный аккаунт Google.
- Откройте на iPhone приложение «Настройки».
- Нажмите «Почта, адреса, Календари».
- Откройте меню «Добавить учетную запись».
- Нажмите на логотипе Google.
- Заполните поля:
Имя: Введите ваше имя.
E-mail: Укажите адрес электронной почты своего Google аккаунта.
Пароль: Пароль вашего аккаунта.
(Внимание, если вы включили двухэтапную аутентификацию, то пароль нужно создать как описано здесь.)
Описание: Впишите название учетной записи, например «Книга Google». - Нажмите «Далее» в верхней части экрана. И убедитесь, что в строке «Контакты» выбрано Вкл.
Теперь контакты из записной книги Google будут передаваться на телефон. Но у нас там сейчас ничего нет. Нужно синхронизировать контакты iphone в обратном направлении, чтобы все из телефона автоматически передавались в телефонную книгу Google.
Но у нас там сейчас ничего нет. Нужно синхронизировать контакты iphone в обратном направлении, чтобы все из телефона автоматически передавались в телефонную книгу Google.
Для этого сделайте следующее:
- Вернитесь на вкладку «Почта, адреса, календари».
- Опуститесь на этой вкладке до заголовка Контакты и нажмите «Стандартная уч. зап.«. Нажмите на вашей учетной записи Google.
- Вернитесь на предыдущую вкладку. Там должно быть так:
- Теперь откройте приложение Телефон вкладку «Контакты» на своем iPhone. Синхронизация начнется автоматически.
- Все изменения сделанные на телефоне, практически сразу будут отображаться в телефонной книжке Google. И наоборот.
iphone-gps.ru
Поделиться:
- Предыдущая записьКак очистить кэш приложений на Айфоне 4, 5, 6, 7, 8 или 10
- Следующая записьКак сбросить все настройки на Айфоне 6
×
Рекомендуем посмотреть
Adblock
detector
Как перенести контакты с iPhone на iPhone: 4 рабочих способа
Ты что уже купил iPhone 11? Ну ты крутой!!! Дай позвонить…? Кстати, не давайте посторонним на улице звонить с вашего телефона. Ко мне уже пару раз обращались с подобной просьбой. По ходу это «бородатый» развод с использованием платных номеров.
Ко мне уже пару раз обращались с подобной просьбой. По ходу это «бородатый» развод с использованием платных номеров.
Кто-то из вас скажет «А вдруг он был в беде?». Ну конечно тот молодой человек наглой наружности был в беде. Только статья не об этом… Я надеюсь, что каждый из вас сейчас держит в руках новенький iPhone XR/11, а в голове крутится только один вопрос «Как перенести контакты с iPhone на iPhone?».
Вот как раз для такого случая я и написал эту статью, где предлагаю на ваш выбор (и в зависимости от вашей ситуации) как минимум три разных способа по переносу контактов со старого устройства на новое.
Уверен, что вы, как и я, готовы променять свой iPhone ТОЛЬКО на более новый iPhone, и никакой Android не затуманит осознанность вашего выбора. Прям вижу, как любители
Вот еще несколько статей, которые вам могут пригодиться:
- Как перенести контакты с сим карты на iPhone — Инструкция
- Как перенести .vcf контакты с компьютера на iPhone — Инструкция
- Если вам необходимо удалить контакты с iPhone — читайте эту статью
- Как настроить iPhone — Полное руководство
- Как освободить место в хранилище iCloud — подробная инструкция
Итак, вернемся к переносу контактов с iPhone на iPhone.
Для этого существует более чем несколько способов. Я не стану описывать синхронизацию контактов через Outlook или другие странные способы, а перечислю только рабочие, проверенные лично мной.
Какой из них выбрать зависит от вашей ситуации, т.к. в одном из методов может понадобиться логин и пароль от Apple ID, а в другом он не нужен. В общем, я расположил все методы в том порядке, каким бы следовал сам.
Пробуйте и оставляйте комментарии, если у вас что-то не получилось. Ну а если получилось, обязательно напишите каким именно методом.
Содержание
- Синхронизация контактов через iCloud
- При помощи флешки для iPhone
- При помощи приложения Simpler
- Cторонние приложения
Синхронизация контактов через iCloud
Первый метод, которым я всем советую пользоваться, состоит в синхронизации контактов между несколькими устройствами посредством iCloud (бесплатного облачного хранилища, который был выдан вам при создании Apple ID).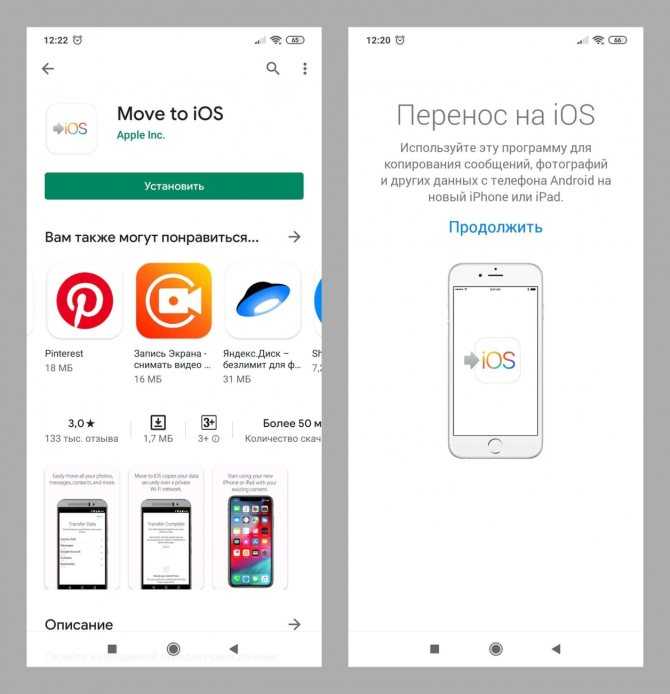
Делается это очень просто, но требует от вас наличия логина и пароля от Apple ID. Я не знаю что и как у вас там настроено в iCloud (если вообще настроено), но в идеале это должно выглядеть как описано ниже.
ШАГ 1 — На старом устройстве, где находятся все контакты, заходим в Настройки — [Ваше имя] — iCloud. Проверьте чтобы синхронизация контактов была активирована (я указал стрелкой).
ШАГ 2 — Если ползунок «Контакты» активирован, а хранилище iCloud не забито ХЗ чем, то все ваши контакты уже давно находятся в облаке. Когда вы добавляете новые контакты, они также сразу же отсылаются в облако.
ШАГ 3 — Теперь, чтобы контакты отобразились на другом iPhone, необходимо связать его с этим же iCloud. Если вы переносите контакты на свой же iPhone, то вопросов быть не должно. Переходите в Настройки и вводите данные своего Apple ID, нажав на «Вход в iPhone».
ШАГ 4 — Как только новый iPhone подключится к вашему iCloud, убедитесь что ползунок «Контакты» активирован.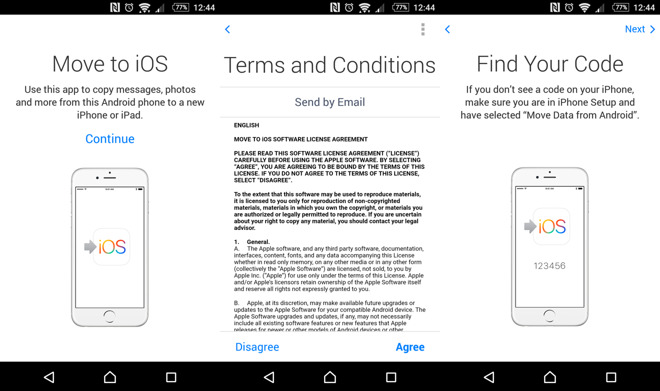
ШАГ 5 — Спустя пару минут, все ваши контакты автоматически отобразятся на новом устройстве.
Если вы хотите сохранить контакты на компьютер (допустим чтобы иметь резервную копию на всякий случай), то сделать это можно на сайте icloud.com, зайдя в раздел Контакты.
В нижей части экрана есть шестеренка, кликнув по которой вы попадете в меню управления контактами. Вас интересует экспорт контактов. В итоге вы получите файл с расширением .vcf внутри которого будут находиться все ваши контакты.
Вот так вот просто ДОЛЖНО все работать. Другое дело если у вас «проблемы» с Apple ID и iCloud. Я то знаю, что таких пользователей пруд пруди. Что же делать в случае когда Apple ID по каким-то причинам не доступен? …
Перво наперво отшлепайте себя по попе, за то что довели бедный iPhone до такого состояния. Еще чуть-чуть и он превратится в кирпич… А пока этого не случилось, действуйте по инструкциям изложенным ниже, ведь перенести контакты с iPhone на iPhone можно не только официальными методами.
При помощи флешки для iPhone
Второй способ, который я бы рекомендовал каждому — создание резервной копии контактов при помощи флешки для iPhone. Если вы не в курсе что это за штука такая «флешка для iPhone», советую ознакомиться, прочитав статью по ссылке ниже:
- Идеальная флешка для iPhone — технологии из будущего.
Естественно эту флешку необходимо сначала купить, а это значит что если у вас ее сейчас нет, то вы автоматически переходите к следующему методу.
Но если же вы все-таки завладели сим чудом техники, смотрите и удивляйтесь как перенести контакты с iPhone на iPhone буквально одним движением руки.
ШАГ 1 — Значит так… нам необходимо иметь iPhone с контактами, а также специальную флешку с Lightning разъемом. Вставляем флешку в iPhone и устанавливаем из AppStore приложение компаньон.
В моем случае производитель флешки Ugreen, значит приложение компаньон для него GeenDisk. Вы автоматически будете перенаправлены в AppStore после того как вставите флешку в телефон.
ШАГ 2 — Запускаем приложение GreenDisk и переходим в раздел Настройки.
ШАГ 3 — Кликаем по «Создать резервную копию Контактов» и ждем пару секунд
ШАГ 4 — Теперь вставляем флешку в новый iPhone. Здесь также необходимо установить приложение GreenDisk.
ШАГ 5 — Опять заходим в Настройки программы GreenDisk, но теперь уже выбираем пункт «Восстановить контакты».
Это все! Вот так вот в два клика контакты переносятся между любыми iOS устройствами. При этом старые контакты заменены не будут, а также останутся на вашем устройстве.
Теперь давайте рассмотрим случай когда у вас нет ни доступа к iCloud, ни денег на покупку флешки. И то и другое очень плохо! Сделайте что-нибудь чтобы выйти из этого состояния! Ну а пока предлагаю способ для совсем запущенных случаев.
При помощи приложения Simpler
Даже если у вас нет доступа к iCloud, с которым синхронизируются контакты, вы все равно можете устанавливать на данный iPhone приложения из AppStore.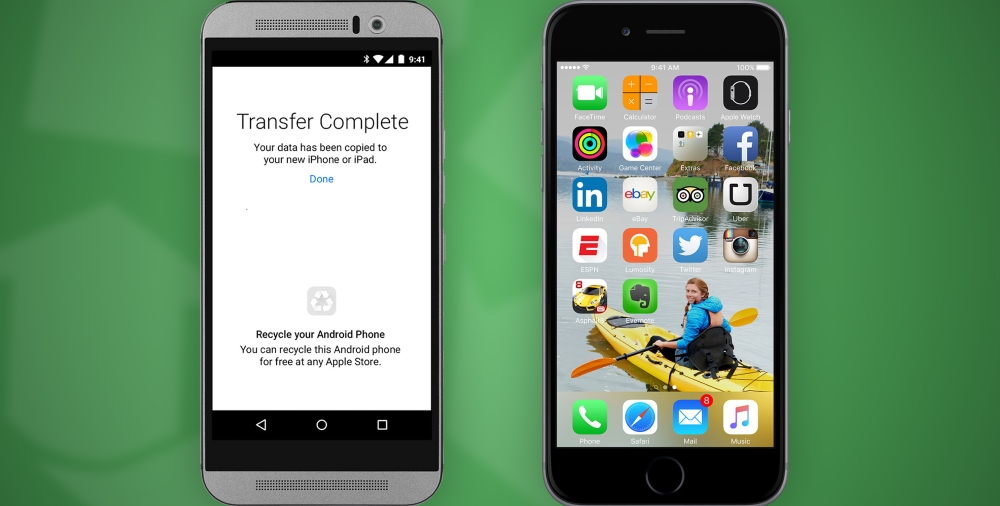
Для этого вам понадобится любой Apple ID, с помощью которого вы скачаете из AppStore приложение Simpler. При помощи этого приложения мы создадим резервную копию контактов (только контактов) iPhone, а затем восстановим ее на другом iPhone.
ШАГ 1 — Скачиваем и запускаем приложение Simpler
ШАГ 2 — Нажимаем «РЕЗ. КОПИИ», и на следующей странице «Создание резервной копии…»
ШАГ 3 — В процессе создания резервной копии, все контакты будут записаны в один файл с расширением .vcf (vCard file). Теперь необходимо переправить этот файл на новый iPhone. Проще всего это сделать при помощи электронной почты.
ШАГ 4 — Теперь когда вы получили файл .vcf на новый iPhone, откройте его из штатного приложения Почта и вам будет предложено добавить все контакты в память iPhone. И это как бы все!
Для тех кто не разобрался что необходимо сделать с файлом .vcf, читайте отдельную статью по этому поводу: как перенести .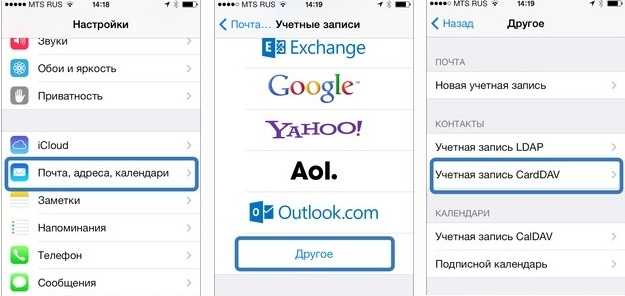 vcf контакты с компьютера на iPhone — инструкция здесь.
vcf контакты с компьютера на iPhone — инструкция здесь.
Cторонние приложения
Существуют и иные способы переноса контактов с iPhone на iPhone. Например при помощи стороннего приложения, которое «позиционирует себя» как замена iTunes (хоть это и не так). Таких приложений полно в интернете и вот некоторые из них — iTools, iExplore, AnyTrans, dr.fone и iCareFone. Остановимся подробнее на последнем (приложение платное!)
Шаг 1. После установки программы подключите iPhone к компьютеру через кабель и разблокируйте устройство.
Шаг 2. Для работы с контактами нажмите соответствующую иконку внизу. Далее уже на iPhone перейдите в Настройки — Apple ID — iCloud и отключите Контакты, чтобы они не сохранялись в облаке, выбрав опцию «Оставить на iPhone».
Шаг 3. Программа найдет все ваши контакты в телефоне. Нажмите «Экспорт», чтобы экспортировать все контакты с iPhone в отдельный файл.
Шаг 4. Готово, все контакты сохранены в отдельный файл.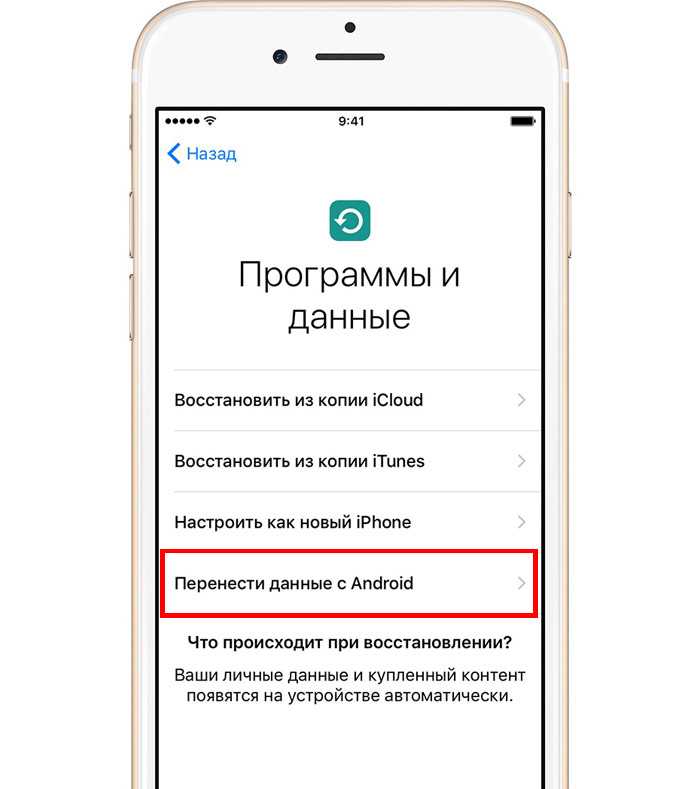 Чтобы перенести их на другой смартфон (iOS или Android), выбираем опцию «Импорт» и наш файл.
Чтобы перенести их на другой смартфон (iOS или Android), выбираем опцию «Импорт» и наш файл.
Я надеюсь, что, дочитав до этих строк, ваши контакты уже переселились на новый iPhone. Если вы знаете еще какие-либо простые способы переноса контактных данных, делитесь с нами в комментариях. На этом, думаю, пора заканчивать. БАЙ!
Подписывайтесь на наш Telegram, VK.
перенос данных с android на iPhone
Содержание
- Синхронизация контактов Google с iPhone
- С помощью приложения Move to iOS
- Как скопировать контакты с телефона Android на iPhone без синхронизации
- Перенос контактов, календаря и фотографий с iPhone на Android с использованием Google Drive
- Использование Samsung Smart Switch для переноса данных с iPhone
- Способ 1: Через мобильную программу Move to iOS (Перейти к iOS)
- Как легко перейти с Android на iPhone
- Переносим контакты и календари
- Переносим медиа
- Приложения
- Приложение Apple Move to iOS
- Как переносить данные
- Перенос аудио
- Можно ли продолжать пользоваться сервисами Google?
Синхронизация контактов Google с iPhone
Самый простой способ выполнить перенос контактов заключается в использовании аккаунта системы Google.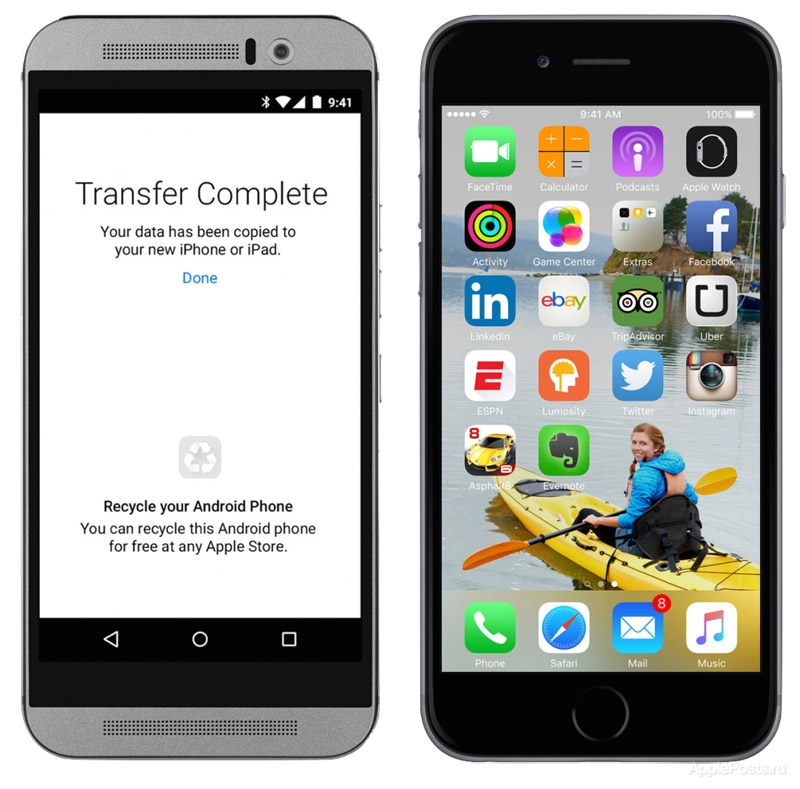 Дело в том, что ваш смартфон на ОС Android совершенно точно был синхронизирован с Гугл, иначе вы не смогли бы скачать игру, посмотреть видео в YouTube и выполнить множество других задач.
Дело в том, что ваш смартфон на ОС Android совершенно точно был синхронизирован с Гугл, иначе вы не смогли бы скачать игру, посмотреть видео в YouTube и выполнить множество других задач.
А для этого вы использовали свой аккаунт. Вот к нему можно подключить iPhone, чтобы перебросить записи из телефонной книги.
Делается это следующим образом:
1Откройте настройки и зайдите в раздел «Почта, адреса, календари». 2Нажмите на пункт «Добавить учетную запись». 3Будет предложен список сервисов, аккаунт с которых можно добавить в гаджет от Apple. Нам нужно выбрать учетную запись из Google, поэтому выберете соответствующую иконку. 4Введите логин (возле надписи «Пользователь») и пароль. Нажмите «Далее» в правом верхнем углу.
Рис. 1. Процесс подключения Айфона к Google
Вот и все. После этого автоматически произойдет импортирование из Gmail. Вам остается только подождать, пока это произойдет.
Обычно данный процесс не занимает много времени, особенно если копирование происходит с нового на новый Айфон. Теперь вы знаете, как синхронизировать контакты Google. Разберем другие способы.
Теперь вы знаете, как синхронизировать контакты Google. Разберем другие способы.
С помощью приложения Move to iOS
У Apple есть собственная программа, которая позволяет скинуть записи из телефонной книги Андроида. Называется она Move to iOS. Чтобы ею воспользоваться, сделайте вот что:
1Скачайте Move to iOS в магазине Google Play и установите ее на свой смартфон Android. 2При первичной настройке Айфона на странице под названием «Программы и данные» нажмите «Перенести данные с Android». 3Появится специальный код, который в дальнейшем нужно будет ввести на устройстве Андроид. Запомните его.
Рис. 2. Запуск синхронизации на iPhone в Move to iOS
4На телефоне Android запустите Move to iOS, нажмите «Продолжить», примите условия соглашения (нажмите на надпись «Принимаю» справа внизу) и «Далее» в правом верхнем углу окна.
Рис. 3. Поиск устройства для синхронизации на Android в Move to iOS
5Введите на устройстве Андроид код, который был показан на экране гаджета с iOS (шаг 3 настоящего списка).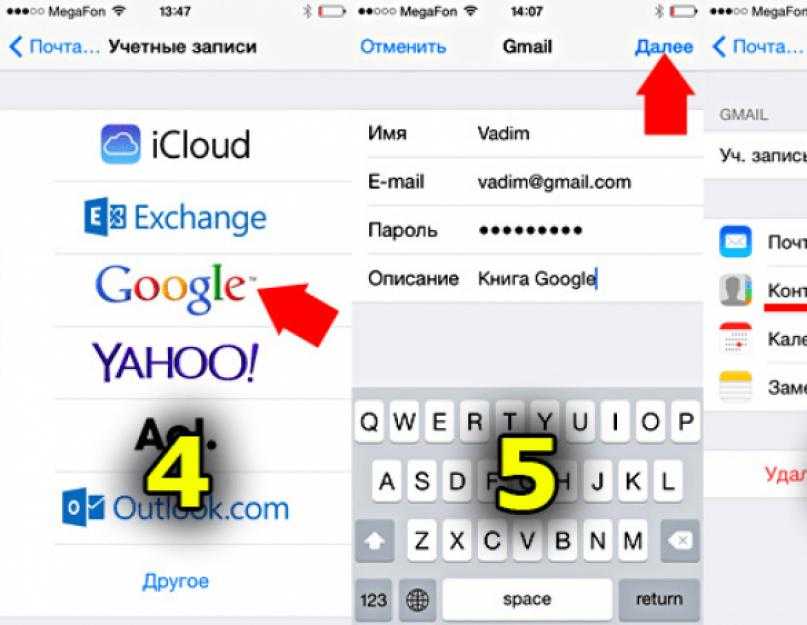 Нажмите «Продолжить». 6Выберете содержимое, которое будете копировать. Там будет предложено 4 варианта, но нам нужно выбрать только «Учетная запись Google». Вместе с этим получится сохранить контакты. Остальное можно выбрать по желанию. Делается это путем установки галочек возле соответствующих пунктов.
Нажмите «Продолжить». 6Выберете содержимое, которое будете копировать. Там будет предложено 4 варианта, но нам нужно выбрать только «Учетная запись Google». Вместе с этим получится сохранить контакты. Остальное можно выбрать по желанию. Делается это путем установки галочек возле соответствующих пунктов.
Рис. 4. Ввод кода и выбор содержимого для копирования
7Дальше просто подождите, пока произойдет импорт контактов. Вам остается немного подождать. Важно! Возможно, на экране Айфона появятся дополнительные инструкции. Следуйте им.
Эта инструкция прекрасно подходит для iPhone 5s, 6s, 7, 8, Х (а также их модификаций с приставкой «плюс»).
Как скопировать контакты с телефона Android на iPhone без синхронизации
Что касается того, как без синхронизации перенести контакты с Андроида на Айфон, то сделать это можно с помощью файла телефонной книги (расширение .vcf). Данный процесс выглядит так:
1На смартфоне с Андроид откройте программу контактов, нажмите на кнопку дополнительного меню и выберете вариант «Экспортировать контакты». 2В следующем окне нажмите «Внутренний накопитель». 3Дальше на экране будет показан путь к папке, где сохранится файл с записями. Запомните его или скопируйте в текстовый файл. Также можно сделать скриншот этого окна.
2В следующем окне нажмите «Внутренний накопитель». 3Дальше на экране будет показан путь к папке, где сохранится файл с записями. Запомните его или скопируйте в текстовый файл. Также можно сделать скриншот этого окна.
Рис. 5. Экспорт контактов в vCard
4Отправьте этот файл в письме на тот адрес электронной почты, который будете использовать в новом девайсе. 5На Айфоне откройте приложение «Почта». К нему должен быть подключен тот e-mail, на который вы отправили письмо на предыдущем шаге. Только так получится перекинуть с телефона контакты. Откройте отправленное письмо. 6Откройте вложенный файл формата .vcf. Появится два варианта – «Создать новые контакты» и «Объединить с Контактами», выберете желаемый.
Рис. 7. Копирование записей на iOS
Таким образом загруженные в iPhone записи будут сохранены.
Перенос контактов, календаря и фотографий с iPhone на Android с использованием Google Drive
Приложение Google Drive (Google Диск) доступно как для Apple, так и для Android и, помимо прочего, оно позволяет легко загрузить контакты, календарь и фотографии в облако Google, а затем загрузить их на другое устройство.
Сделать это можно, используя следующие простые шаги:
- Установите Google Диск из App Store на свой iPhone и выполните вход в учетную запись Google (Ту же, что будет использоваться на Android. Если вы еще не создавали эту учетную запись, создайте ее на вашем Android телефоне).
- В приложении Google Диск нажмите по кнопке меню, а затем — по значку с изображением шестеренки.
- В настройках выберите «Резервное копирование».
- Включите те элементы, которые вы хотите скопировать в Google (а затем и на Android телефон).
- Внизу нажмите «Начать резервное копирование».
По сути, на этом весь процесс переноса завершен: если на вашем Android устройстве зайти под той же учетной записью, в которую выполнялось резервное копирование, все данные автоматически будут синхронизированы и доступны к использованию. Если вы также хотите перенести и купленную музыку, об этом — в последнем разделе инструкции.
Использование Samsung Smart Switch для переноса данных с iPhone
На Android смартфонах Samsung Galaxy есть дополнительная возможность перенести данные с вашего старого телефона, в том числе и с iPhone, позволяющая получить доступ к куда большему количеству важных данных, в том числе и к таким, которые перенести другими способами бывает сложно (например, заметки iPhone).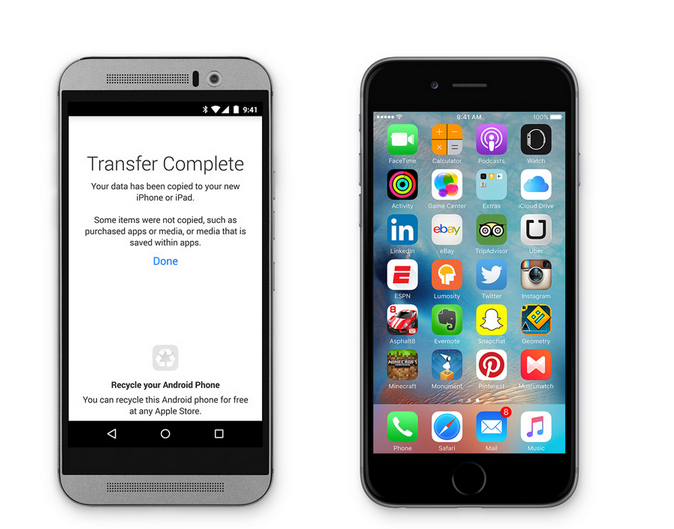
Шаги при переносе (тестировалось на Samsung Galaxy Note 9, должно работать похожим образом на всех современных смартфонах от Samsung) будут следующими:
- Зайдите в Настройки — Облако и учетные записи.
- Откройте пункт Smart Switch.
- Выберите, как вы будете переносить данные — по Wi-Fi (из аккаунта iCloud, где должна находиться резервная копия iPhone, см. Как создать резервную копию iPhone) или по USB-кабелю напрямую с iPhone (в этом случае скорость будет выше, а также будет доступен перенос большего количества данных).
- Нажмите «Получить», а затем выберите «iPhone/iPad».
- При переносе из iCloud по Wi-Fi нужно будет ввести данные для входа в вашу учетную запись iCloud (а также, возможно, код, который отобразится на iPhone для двухфакторной аутентификации).
- При переносе данных по USB кабелю, подключите его, как будет показано на картинке: в моем случае на Note 9 подключался входящий в комплект переходник USB-C — USB, в него — кабель Lightning от iPhone.
 На самом iPhone после подключения потребуется подтвердить доверие устройству.
На самом iPhone после подключения потребуется подтвердить доверие устройству. - Выберите, какие данные нужно загрузить с iPhone на Samsung Galaxy. В случае использования кабеля доступны: контакты, сообщения, календарь, заметки, закладки и настройки/письма E-mail, сохраненные будильники, параметры Wi-Fi, обои, музыка, фото, видео и другие документы. А также, если на Android уже был выполнен вход в учетную запись Google — приложения, которые доступны как для iPhone, так и для Android. Нажмите кнопку «Передать».
- Дождитесь завершения передачи данных с iPhone на Android телефон.
Как видите, при использовании данного метода вы можете очень быстро перенести почти любые ваши данные и файлы с iPhone на Android устройство.
Способ 1: Через мобильную программу Move to iOS (Перейти к iOS)
Данный метод позволяет перенести: телефонные записи, сообщения, фото и видео, закладки из интернет-браузера, аккаунты и данные календаря. Так же некоторые бесплатные приложения при наличии программ в App Store.
- Скачайте бесплатно программу Move to iOS (Перейти к iOS) на Android устройство.
- Запустите приложение, следуйте указаниям программы. Нажмите на кнопку «Далее», а после выберите «Поиск кода» в верхнем углу справа. В это время на новом iPhone, необходимо выполнить первоначальную активацию. Если активация выполнена ранее, придется выполнить сброс данных или переносить данные другим способом.
- Подключите iPhone к сети Wi-Fi.
- На экране активации дойдите до раздела «Программы и данные», где выберите пункт «Перенести данные с Android».
- В новом окне нажмите продолжить, пока не появится цифровой код.
- Введите код на телефоне, откуда будут переноситься данные. Ожидайте до появления уведомления «Перенос данных».
- Отметьте на Android устройстве данные, что требуется перенести.
- После появления информации о переносе данных, следует отложить устройство в сторону. На длительность передачи данных влияет объем передаваемой информации. При необходимости подключите устройство к сетевому зарядному устройству.

- По окончанию, подтвердите перенос данных. Проверьте, все ли данные были перенесены на новое устройство.
Как легко перейти с Android на iPhone
Переходить с одной системы на другую всегда тяжело, и вопрос здесь не только в привыкании к новому интерфейсу, функциям и общей механике взаимодействия с ОС. Немаловажным является мягкий безболезненный перенос всех необходимых данных на новый девайс. К счастью, Android, помимо других преимуществ, позволяет пользователю легко с него уйти, а после выхода нового iPhone желающих перескочить на iOS явно прибавится. Итак, мигрируем с Android на iPhone без страданий.
Переносим контакты и календари
Большинство пользователей Android синхронизируют свои контакты с почтой Google, хотя находятся и такие, кто хранит эти данные локально на смартфоне. Быстро перенести контакты можно в обоих случаях.
Итак, случай первый, и все контакты у нас в Gmail:
- В iPhone заходим в Settings -> Mail, Contacts, Calendars
- Создаём новый аккаунт Microsoft Exchange несмотря на то, что вытаскиваем данные из Gmail
- Вводим адрес электронной почты и данные для аутентификации
- Выбираем Server и вводим m.
 google.com
google.com - На последнем экране выбираем данные, которые хотим перенести и нажимаем Accept
Если же контакты хранятся локально, то перенести их можно следующим образом:
- Открываем приложение Contacts в Android, нажимаем кнопку меню и выбираем опцию Import/Export
- В опциях переноса выбираем Export to SD Card, после чего контакты сохранятся на карте памяти в виде .vcf файла
- Переносим .vcf файл на компьютер
- На компьютере заходим в свой Gmail, выбираем раздел контактов из всплывающего списка в левом верхнем углу
- Теперь надо найти кнопку Дополнительно и выбрать импорт из файла, после чего указать путь к нашему файлу с контактами
- Остаётся лишь провести действия, описанные в варианте переноса файлов при хранении контактов в Gmail
Переносим медиа
В большинстве случаев пользователю необходимо перенести лишь фотографии и видео, сделанные на Android, и iTunes прекрасно с этим справится:
- Подключаем Android к компьютеру и синхронизируем его с Outlook или Exchange
- Отключаем от компьютера Android, подключаем iPhone через USB или Wi-Fi, после чего запускаем iTunes
- Остаётся лишь выбрать опцию Sync with iPhone и указать контент, который нужно перенести, а остальное iTunes сделает сам
Многие хранят свои данные в облаках, и в подобном случае вам вообще не нужно думать о переносе.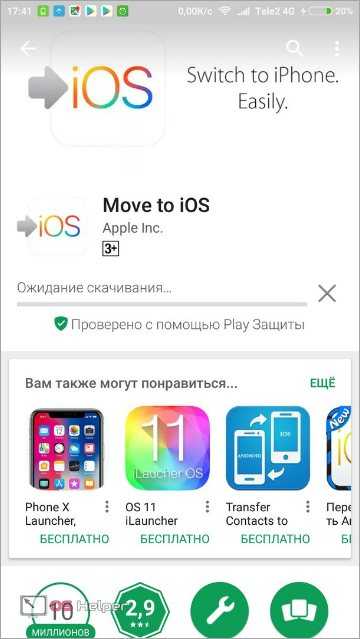 Достаточно установить iOS версию мобильного клиента облачного сервиса на iPhone. Абсолютное большинство популярных облаков (Dropbox, Google Drive, Microsoft SkyDrive и подобные) прекрасно работают как на Android, так и на iOS
Достаточно установить iOS версию мобильного клиента облачного сервиса на iPhone. Абсолютное большинство популярных облаков (Dropbox, Google Drive, Microsoft SkyDrive и подобные) прекрасно работают как на Android, так и на iOS
Приложения
Вот тут начинается основная проблема для пользователя, и в случае миграции с Android на iPhone она дополнительно усугубляется тем, что некоторые версии приложений, бесплатные для Android, на iPhone придётся покупать. Тем не менее, самые популярные приложения уже давно имеют в распоряжении версии для обеих мобильных платформ, и восстановить свою коллекцию приложений на iPhone не составит труда.
Счастливой миграции, это совсем просто.
Продажа аппаратов iPhone регулярно превосходит ожидания аналитиков, миллионы покупателей приобретают свой первый iPhone и отказываются от предыдущей модели на Android. Если вы собираетесь сделать то же самое, вы не одиноки. Данное руководство позволит максимально облегчить этот переход.
Приложение Apple Move to iOS
Необязательно бросать свои фотографии и сообщения при переходе с Android на iPhone.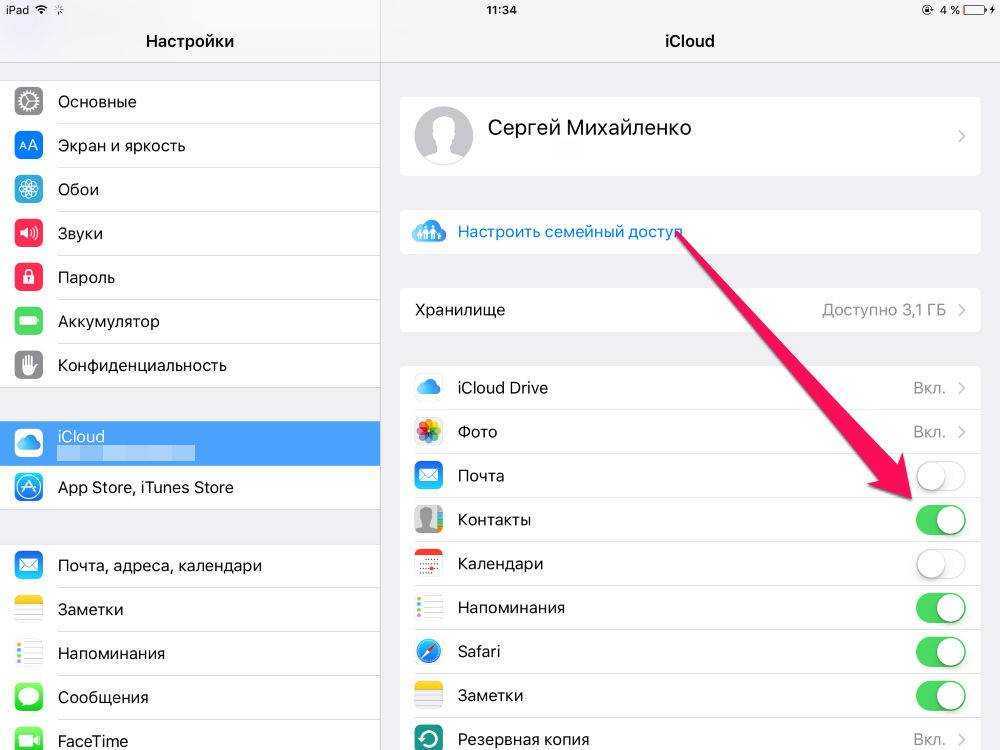 Их можно легко взять с собой при помощи приложения Apple Move to iOS. Его можно бесплатно скачать в магазине Google Play.
Их можно легко взять с собой при помощи приложения Apple Move to iOS. Его можно бесплатно скачать в магазине Google Play.
Это приложение перенесет следующие данные:
- Контакты
- Историю сообщений
- Фотографии и видео с камеры
- Веб-закладки
- Почту
- Календари
Также будут автоматически скачаны все бесплатные приложения, которые установлены на вашем Android-устройстве и аналоги которых есть в магазине App Store на iOS. Платные приложения будут добавлены в список ваших пожеланий в этом магазине, если они там есть.
Для работы с приложением Move to iOS iPhone должен работать на операционной системе iOS 9 или новее, Android-устройство должно быть на Android 4.0 или новее. Чтобы проверить, откройте настройки и внизу найдите раздел «О телефоне». Там будет показан номер версии Android.
Что касается поддерживаемых моделей, данные будут перенесены на следующие устройства:
- iPhone 5 и новее
- iPad 4 и новее
- iPad mini 2 и новее
- iPod touch 6
Как переносить данные
Когда устройство на iOS подключено к розетке, нужно настроить его при помощи данного руководства, пока вы не доберётесь до экрана «Приложения и данные». Здесь выберите «Перенос данных с Android».
Здесь выберите «Перенос данных с Android».
- Запустите приложение Move to iOS на Android и нажмите «Продолжить». Будет предложено согласиться с определёнными условиями.
- Появится экран «Найдите свой код». Нажмите «Далее» и возьмите iPhone.
- На iPhone нажмите «Продолжить» на экране «Переход с Android». Ждите появления кода из 10 или 6 цифр. Этот код нужно ввести на Android.
- Появится экран «Перенос данных». Здесь можно будет выбрать данные для переноса.
Оставьте оба устройства подключенными к розетке, пока на iOS не будет завершена полоса загрузки. Если на Android написано, что процесс завершён, не обращайте на это внимания. Перенос данных завершён только тогда, когда на iPhone написано, что все данные получены и полоса загрузки заполнена. При переносе большого объёма данных этот процесс может занимать много времени.
Когда полоса загрузки на iPhone завершена, можете нажать «Готово» на Android. После этого на iPhone можно нажать «Далее» и следовать инструкциям.
Предупреждение: если вы используете другое приложение или на Android вам звонят во время процесса, перенос данных не будет завершён. Важно, чтобы приложение Move to iOS было основным работающим приложением на вашем устройстве. Чтобы обеспечить это, отключите сотовую связь на Android и отключите приложения и настройки, которые могут влиять на сеть Wi-Fi.
Перенос аудио
Если вы пользуетесь сервисами потоковой трансляции музыки, такими как Apple Music или Spotify, на новом устройстве достаточно открыть их в предустановленном приложении «Музыка» или скачать отдельные приложения из магазина. После установки нужно войти в их учётную запись.
Если вы предпочитаете хранить музыку локально, потребуется компьютер и iTunes. На Mac снова нужно приложение Android File Transfer.
- Подключите Android-устройство к компьютеру.
- Найдите музыкальные файлы. Большинство Android-устройств хранят их в папке Music. На Mac для открытия этой папки используйте Android File Transfer.

- Выберите файлы и перетащите их в папку на компьютере.
- Отключите от компьютера Android-устройство и подключите iPhone.
- Перетащите файлы из папки на компьютере в музыкальную библиотеку iTunes.
- Когда музыка добавлена в библиотеку, выберите новый iPhone, нажав на его иконку в верхнем левом углу окна iTunes. Нажмите на иконку «Музыка», которая находится рядом с иконкой iPhone, выберите «Синхронизировать». Можно синхронизировать некоторые файлы или все, в зависимости от ваших пожеланий и доступного объёма памяти.
Можно ли продолжать пользоваться сервисами Google?
Большинство сервисов Google на Android доступны в виде приложений. Все сохранённое в сервисе Google на iOS будет доступно в приложении Google или в интернете через браузер Safari на iPhone.
Откройте магазин App Store на iPhone и найдите нужный вам сервис Google. Это могут быть карты Google, Google-переводчик, YouTube, Chrome, Google Drive и т.д. Полный список сервисов, которые доступны в виде приложений на iOS, можно посмотреть .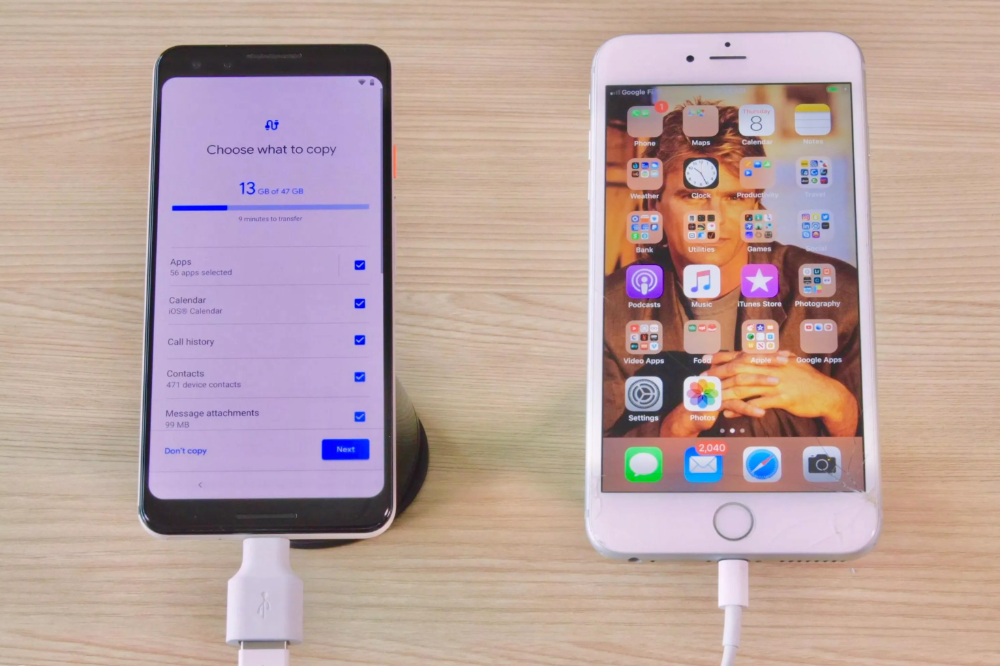
Стоит также протестировать альтернативные сервисы Apple, раз вы выбрали iPhone, поскольку они незаметно интегрированы в операционную систему. Например, цифровому ассистенту Siri голосовую команду можно отдать в любой момент, тогда как для работы с Google Now сначала потребуется запустить приложение.
Если вы решили перейти на iPhone, чтобы перестать пользоваться сервисами Google, не нужно устанавливать их. При желании можно поменять движок по умолчанию в браузере Safari с Google на DuckDuckGo, Yahoo или Bing в разделе Настройки > Safari > Поисковой движок.
Как перенести контакты с iPhone на Android? • Android +1
Перенос данных с Айфона на Андроид-смартфон
Еще несколько лет назад приобрести Айфон означало подчеркнуть свой высокий статус, ведь гаджеты от Apple на порядок превосходили продукцию конкурентов. Сегодня ситуация изменилась. Многие производители выпускают смартфоны, не уступающие айфонам по качеству и функциональности, а по некоторым параметрам даже превосходящие их.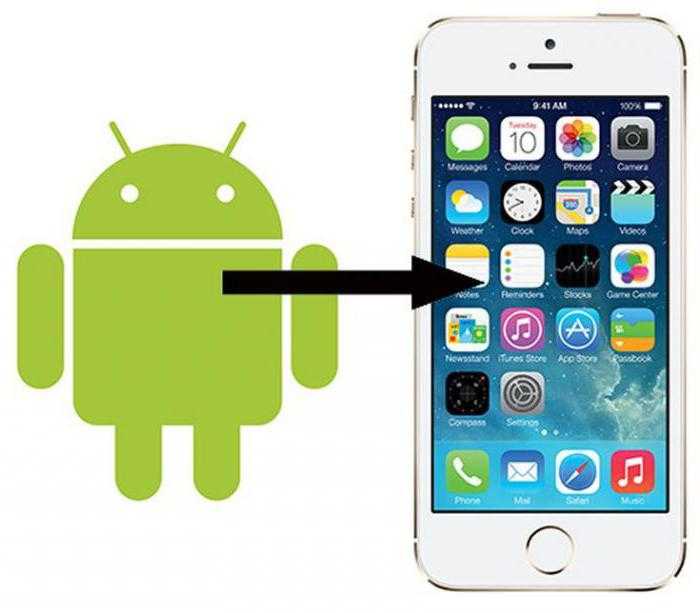 При этом стоят они значительно дешевле. Именно поэтому многие пользователи принимают решение сменить айфон на смартфон Сяоми. Однако в данном случае необходимо обеспечить перенос данных не просто с устройства на устройство, а из одной экосистемы в другую. Прежде чем купить новое устройство, рекомендуем ознакомиться с его характеристиками, фото, описаниями функций, при возможности лично протестировать особенности операционной системы Андроид, и только после этого принимать окончательное решение.
При этом стоят они значительно дешевле. Именно поэтому многие пользователи принимают решение сменить айфон на смартфон Сяоми. Однако в данном случае необходимо обеспечить перенос данных не просто с устройства на устройство, а из одной экосистемы в другую. Прежде чем купить новое устройство, рекомендуем ознакомиться с его характеристиками, фото, описаниями функций, при возможности лично протестировать особенности операционной системы Андроид, и только после этого принимать окончательное решение.
Перенос с Самсунга
Если пользователя интересует, как перенести СМС с Самсунга, то для этого используется приложение Samsung Smart Switch. Функция позволяет переместить контакты, музыку, фотографии, календари, сообщения, настройки и другие типы данных. Можно обмениваться файлами с устройствами на базе Android или iOS. Если информация переносится с iPhone через кабель USB, то будет скопирована, в т. ч. и оплаченная в iTunes музыка. Приложение совместимо со смартфонами семейства Galaxy начиная с модели S2.
Как перенести контакты
Оптимальный способ переноса контактов – использование сервиса Айклауд. Алгоритм действий:
- через компьютер заходим на официальный сайт Айклауд, вводим идентификационные данные Apple ID;
- открываем вкладку «Контакты»;
- нажимаем на изображение шестеренки, о и далее выбираем «Export vCard»;
- в память компьютера копируется файл с контактами в формате VCF. Переносим этот файл на Андроид-смартфон;
- на смартфоне Xiaomi заходим в приложение «Телефон», выбираем раздел «Контакты»;
- в настройках выбираем «Управление контактами», затем «Импорт из памяти телефона» и указываем размещение файла, скопированного с компьютера – контакты отобразятся в телефонной книге.
Для переноса контактов можно воспользоваться специальными приложениями, доступными для бесплатного скачивания в Play Market и AppStore.
Перенос с iPhone
Перенести контакты с iPhone на устройство Android можно через электронную почту Gmail.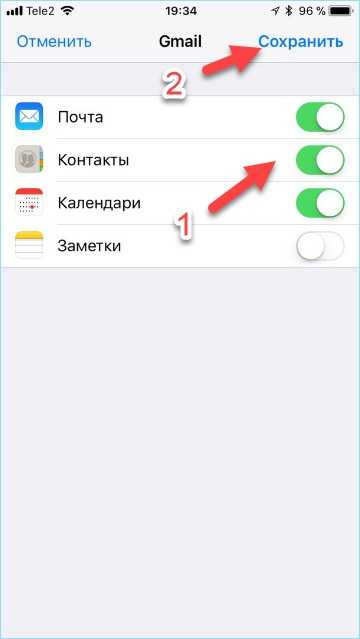 Предварительно следует настроить Gmail на смартфоне iOS и включить синхронизацию контактов в настройках электронной почты. Затем необходимо отключить синхронизацию в iCloud без удаления списка номеров на устройстве. В стандартной учетной записи нужно сделать Gmail аккаунтом по умолчанию. После этого файлы с айфона будут синхронизированы с почтовым сервисом Google. Если почтовый ящик уже содержал записи телефонной книги, то номера могут быть продублированы.
Предварительно следует настроить Gmail на смартфоне iOS и включить синхронизацию контактов в настройках электронной почты. Затем необходимо отключить синхронизацию в iCloud без удаления списка номеров на устройстве. В стандартной учетной записи нужно сделать Gmail аккаунтом по умолчанию. После этого файлы с айфона будут синхронизированы с почтовым сервисом Google. Если почтовый ящик уже содержал записи телефонной книги, то номера могут быть продублированы.
Как перенести музыкальные треки
Если вы храните музыкальные треки в виде файлов формата МР3 в памяти телефона, перенести их не составит труда. Достаточно скопировать треки на компьютер, а затем, используя удобный файловый менеджер – на новый смартфон. Если они хранятся в библиотеке iTunes, выполняем такие действия:
- скачиваем на компьютер и устанавливаем программу Google Music Manager;
- в настройках указываем, что файлы размещены в iTunes;
- файлы выгружаются в облачное хранилище. Теперь вы можете слушать их с нового смартфона, открыв доступ к данному хранилищу.

Прослушивание музыки из «облака» возможно лишь в том случае, если имеется стабильный доступ в интернет. Если вам это не подходит, можно воспользоваться специальными приложениями для переноса аудиофайлов, многие из них являются условно бесплатными.
Как перенести данные с Xiaomi на Xiaomi
Функция переноса данных в Xiaomi Redmi 4X и других смартфонах доступна в версии интерфейса MIUI 7 и работает только в том случае, если установлена на обоих устройствах. Для передачи данных с Xiaomi Mi5, Xiaomi Redmi 4A или любого другого телефона данного бренда понадобится беспроводное соединение Bluetooth. Необходимо выполнить следующие действия:
- Зайти в меню «Настройки», выбрать «Дополнительные» и «Трансфер».
- Выбрать опцию «Я отправитель» или «Я получатель».
- После выбора опции следует выделить категории данных, которые нужно скопировать (настройки, программы, контакты, карта памяти).
- Выбрать мобильное устройство, на которое нужно отправить информацию.

- После установки соединения передача данных на Xiaomi Redmi Note 4 или другое устройство начнется автоматически.
Как перенести фотографии и видеофайлы
Для переноса медиафайлов лучше использовать облачные сервисы. Это позволит не только быстро перенести нужные фото и видео, но и предотвратить потерю данных. Вот примеры доступных облачных хранилищ:
- Google Photo – неограниченное пространство для хранения данных. Единственный минус – сжатие фото с высоким разрешением до 16 Мп;
- Flickr – 1000 Гб бесплатного пространства. Минус – чтобы обеспечить корректную синхронизацию данных, необходимо периодически запускать, или постоянно держать включенной;
- Яндекс.Диск – безлимитное пространство, работающее в фоновом режиме.
Следует учесть, что из-за слишком большого трафика указанные сервисы рекомендуется использовать только при наличии доступа Wi-Fi.
Перенос с Nokia
Самый быстрый и легкий способ переноса (экспорта, импорта) контактов Nokia подразумевает использование SIM-карты.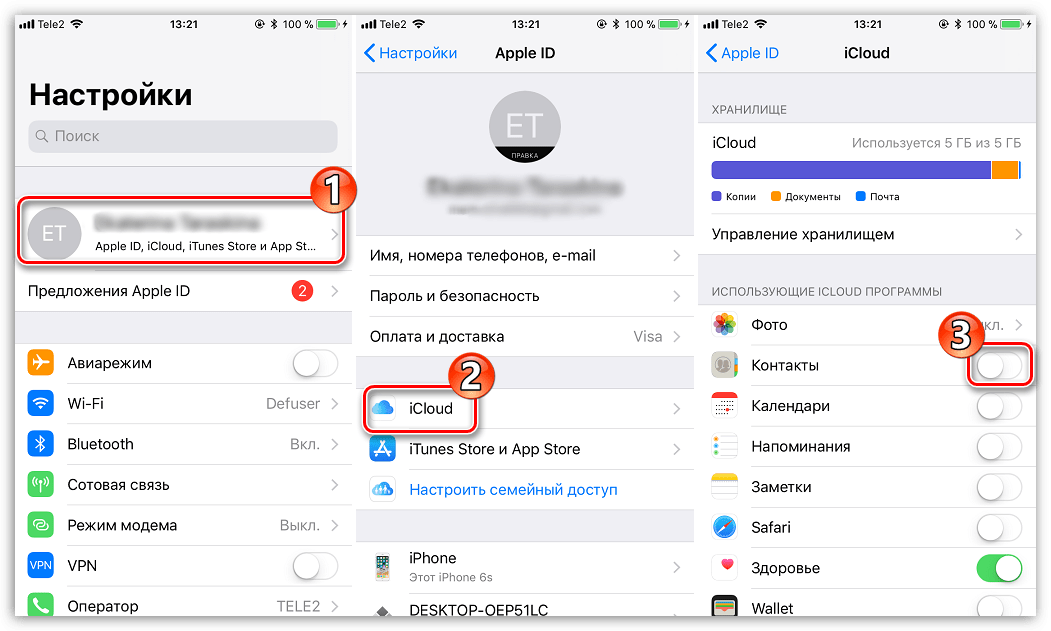 Для этого способа пользователю не понадобится установка дополнительных программ. Чтобы перенести контакты с Nokia, необходимо выполнить следующие действия:
Для этого способа пользователю не понадобится установка дополнительных программ. Чтобы перенести контакты с Nokia, необходимо выполнить следующие действия:
- открыть приложение для звонков;
- выделить все необходимые номера;
- выбрать опцию «Переместить на SIM-карту»;
- выключить телефон Nokia, извлечь карту и переместить ее на смартфон Android.
Недостаток этого способа в том, что количество номеров ограничено объемом SIM-карты. Если не удается перенести все номера с первого раза, то можно сделать это в 2 захода.
Как перенести приложения
В автоматическом режиме перенести приложения с Айфона на устройство «Сяоми» не получится, необходима инсталляция вручную. Кроме того, производители программного обеспечения, как правило, выпускают отдельные версии для разных операционных систем. Поэтому, если вы приобрели какую-либо программу для айфона, использовать ее на новом смартфоне не получится – нужно покупать версию для Android заново.
Как перекинуть контакты с айфона на ксиоми с помощью Move to
Как перенести данные с айфона на андроид
Чтобы перенести контакты с IPhone на Xiaomi, нужно выполнить следующие мероприятия:
- Сохранить на своем айфоне бесплатное приложение Move to.

- Запустить утилиту, после чего перейти в раздел меню, где производят настройку работы приложения. Выбрать пункт переноса информации на устройство, работающее на операционной системе Android. После запроса на импорт контактов нужно повторно подтвердить выполнение действия.
- На экране Xiaomi отобразится цифровой код, который необходим для сопряжения этих двух мобильных устройств. Если цифровая комбинация цифр не отображается, значит произошел сбой в работе приложения, или же айфон ранее уже был привязан к используемой учетной записи.
- На ксиаоми ввести пароль в высветившемся диалоговом окне.
- Для начала переноса данных нужно тапнуть на кнопку «Продолжить».
- Обязательно дождаться окончания передачи контактов. Нельзя открывать сторонние приложения параллельно, на экранах отображается индикатор хода выполнения операции.
- По окончании процедуры пользователю остается настроить рабочие параметры нового мобильного устройства.
Алгоритм действий действительно прост, но у некоторых пользователей могут возникнуть сложности. Как правило, это происходит из-за недостаточного заряда батареи одного из устройств или же нестабильного интернет-соединения. Важно знать, что если перенос пакетов данных уже начался, прерывать процесс нельзя, это чревато полной или частичной потерей информации.
Как правило, это происходит из-за недостаточного заряда батареи одного из устройств или же нестабильного интернет-соединения. Важно знать, что если перенос пакетов данных уже начался, прерывать процесс нельзя, это чревато полной или частичной потерей информации.
Способ 2 как перенести контакты с iPhone на Android
Для данного способа вам не понадобиться устанавливать каких либо приложений, но должна уже быть почта Gmail, которую вы используете.
- Перейдите в Настройки iPhone
- Выберите Почта ->Учетные Записи
- Добавьте новую Учетную Запись
- Выбрать Google и указать свой ящик Gmail
- После чего в настройках новой учетной записи Google укажите данные для синхронизации
- Введите в Android почту Gmail и пароль, после чего все ваши контакты вскоре появятся на вашем новом смартфоне.
Перенос данных на новый смартфон при помощи Mi Mover
После приобретения нового смартфона очень часто требуется перенести данные со старого устройства на новое.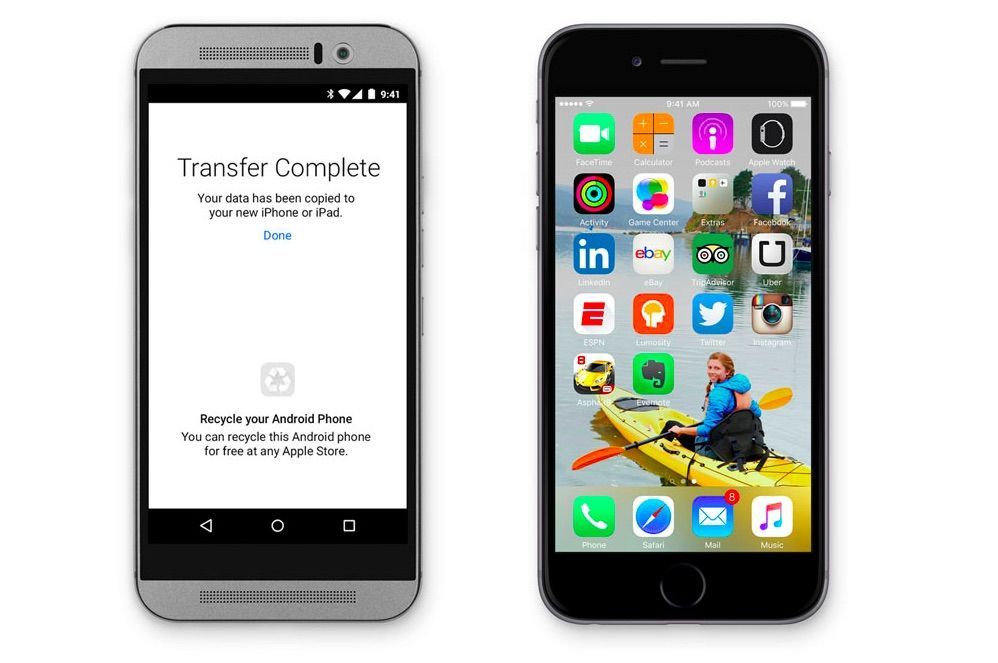 В этом вам сможет помочь фирменное приложение от компании Xiaomi — Mi Mover.
В этом вам сможет помочь фирменное приложение от компании Xiaomi — Mi Mover.
Данной программой вы сможете воспользоваться только на смартфонах под управлением операционной системы Android. Перенести информацию вы можете с телефона любого производителя, но только на смартфон Xiaomi.
Первое, что нужно сделать — установить приложение Mi Mover на оба устройства. На смартфонах от Xiaomi данное приложение предустановлено изначально, правда в последних версиях прошивки, его спрятали в настройки, и найти его можно по следующему пути: «Настройки» — «Расширенные настройки» -«Mi Mover».
После запуска приложения отобразится окно, в котором нужно выбрать «Получателя» и «Отправителя». «Получателем» в нашем случае является новое устройство, на которое мы планируем импортировать данные со старого смартфона. «Отправитель» — соответственно смартфон, с которого требуется экспортировать данные.
После выбора передающего и принимающего устройств, на новом смартфоне появится штрих-код, который необходимо отсканировать на старом телефоне, для сопряжения смартфонов между собой.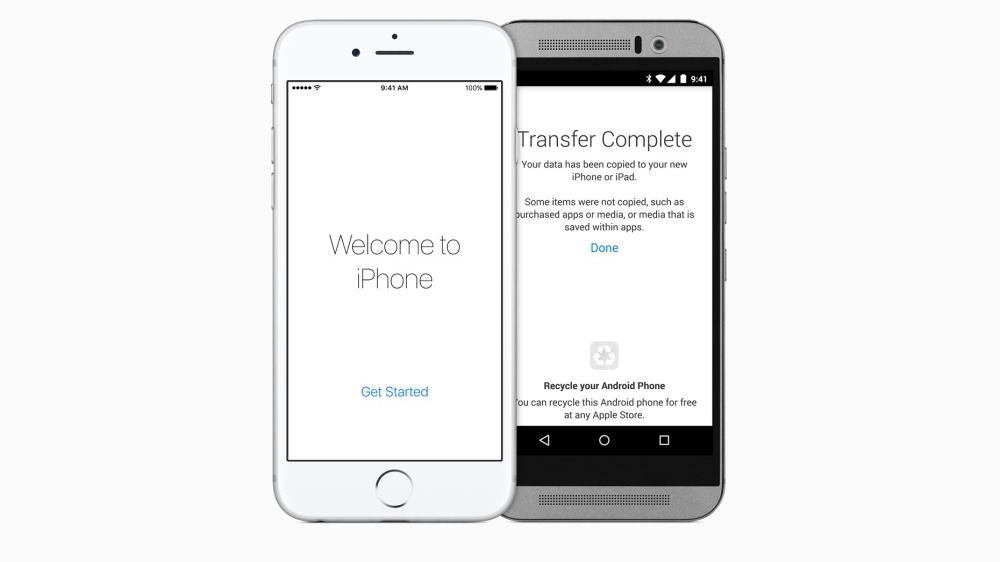
После установки соединения по Wi-Fi, появится список, в котором можно отметить, что именно необходимо передать. Среди доступных вариантов: приложения, журнал звонков, sms-сообщения и телефонная книга.
Длительность процесса переноса данных зависит от количества передаваемой информации и может занимать от одной до нескольких десятков минут.
Недостатком при переносе приложений, является то, что передаются только сами программы, а не их данные и кеш. То есть, все приложения придется настраивать заново.
Как видите, процесс переноса данных со старого смартфона на новый очень прост и не займет много времени. Напишите нам в комментарии, пригодилась ли вам информация, представленная в данной инструкции.
Купить смартфон в магазине Румиком КАК ПОКУПАТЬ НА РУМИКОМ СО СКИДКОЙ?
Способ 3 как перенести контакты с iPhone на Android
- Перейдите в веб версию iCoud
- Укажите iCloud который внесен в ваш iPhone
- Введите код авторизации (придет на ваш iPhone)
- Перейдите в разделы Контакты
- Выберите все телефонные номера
- нажмите на кнопку в виде шестеренки расположенную внизу экрана
- Экспортируйте контакты на ваш компьютер
- Откройте веб-версию почты Gmail и перейдите в раздел «контакты«, если вы до этого не использовали данный сервис,то вам необходимо предварительно зарегистрироваться
- Переключитесь на старую версию «Контактов»
- Нажмите по кнопке еще и выберите «Импорт»и укажите файл бэкапа телефонной книги с вашего iPhone
- Введите в Android почту Gmail и пароль, после чего все ваши контакты вскоре появятся на вашем новом смартфоне.

Вот и все! Нет ничего сложного! Больше разных статей и инструкций читайте в разделе Статьи и Хаки Android. Оставайтесь вместе с сайтом Android +1, дальше будет еще интересней!
Способ 1 как перенести контакты с iPhone на Android
Для этого вам понадобиться установить специальное приложение с магазина App Store, которое выполнит бэкап ваших контактов.
Как перенести контакты с iOS на Android и с Android на iOS
Вы можете экспортировать данные vCard с iOS на Android или с Android на iPhone всего за несколько минут.
Графика vCard от Everaldo Coelho и YellowIcon; [LGPL], через Wikimedia Commons
Благодаря устойчивому циклу превосходства пользователи смартфонов чаще, чем когда-либо, отказываются от iOS и пробуют телефон Android в течение года или двух (или наоборот). Исторически сложилось так, что Apple особенно усложняла выход из среды iPhone, не оставляя при этом свои данные.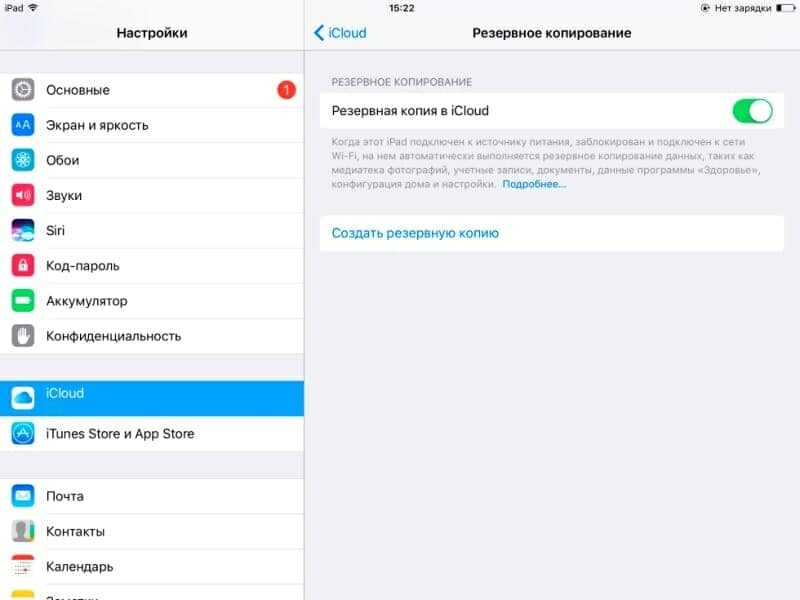 Но получить контактную информацию с iPhone на удивление легко. В этом руководстве мы покажем вам, как экспортировать контакты iOS и перенести их на телефон Android. А для тех, кто снова передумает и захочет вернуться на iOS, мы также покажем, как перенести контакты с устройства Android на устройство iOS.
Но получить контактную информацию с iPhone на удивление легко. В этом руководстве мы покажем вам, как экспортировать контакты iOS и перенести их на телефон Android. А для тех, кто снова передумает и захочет вернуться на iOS, мы также покажем, как перенести контакты с устройства Android на устройство iOS.
Три способа экспорта контактов из iOS
Первый шаг к переносу контактов из iOS в телефон Android — экспортировать их в виде файла .vcf. Это известно как визитная карточка, и это кросс-платформенный интернет-стандарт для обмена контактной информацией. В одном файле .vcf может быть несколько контактов. Существует три способа экспортировать контактную информацию .vcf из iOS, каждый из которых требует доступа к настольному компьютеру (может быть Linux, Windows или macOS).
Метод 1: Экспорт vCard из iCloud (веб-браузер любой платформы)
- Запустите Настройки на вашем iPhone, откройте iCloud, затем включите Контакты, которые синхронизируют ваши контакты с iCloud.

- На компьютере войдите в iCloud, затем откройте веб-приложение «Контакты», выберите контакт, затем нажмите Control + A или Command + A на клавиатуре, чтобы выбрать все контакты. Щелкните меню шестеренки, затем щелкните Export vCard .
- Сохраните файл vCard на жесткий диск.
Способ 2. Экспорт контактов из iTunes (Windows)
Если на компьютере с Windows установлена программа iTunes, вы можете пропустить шаг iCloud, перетащив контакты прямо с телефона. (Примечание. Если вы уже синхронизируете контакты iPhone с iCloud, вам необходимо отключить эту функцию в меню «Настройки» > «iCloud».)
- Подключите iPhone к компьютеру и запустите iTunes. Откройте страницу устройства, затем выберите синхронизацию контактов с контактами Windows.
- В iTunes нажмите Применить , затем Синхронизировать .
- Откройте личную папку. Быстрый способ сделать это — нажать клавишу Windows + R , ввести: %userprofile% и нажать Enter.

- Откройте папку «Контакты», нажмите Экспорт на панели команд, выберите vCards, затем нажмите Экспорт .
Способ 3. Экспорт контактов iOS с рабочего стола Контакты macOS (macOS)
Если вы используете macOS, ваши контакты уже синхронизированы с вашим рабочим столом, и вам не нужно заходить на сайт iCloud.com в Интернете.
- Откройте приложение «Контакты», затем нажмите Файл > Экспорт > Экспорт vCard .
Импорт контактов vCard из iOS в Gmail
ОС Android автоматически синхронизируется с вашей учетной записью Google. Таким образом, когда вы загружаете свои контакты в Gmail, они переносятся на ваше устройство Android. Выполните эти действия на компьютере.
- Войдите в свою учетную запись Gmail, откройте меню Gmail и выберите Контакты.
- Щелкните меню Импорт ; это запустит мастер импорта контактов из других учетных записей . Щелкните параметр CSV или файл vCard .

- Поскольку новая служба контактов Google не поддерживает прямой импорт файлов vCard, Google предложит вам использовать старую службу контактов. Нажмите Перейти к старым контактам .
- В старой службе контактов нажмите ссылку Импорт контактов , перейдите к месту хранения файла vCard и нажмите Импорт.
Теперь ваши контакты находятся в Gmail, который автоматически синхронизируется с операционной системой Android.
Перенос контактов с Android на iOS
Для пользователей, переходящих с Android на iOS, этот процесс так же прост. Для этого вы экспортируете файл .vcf из Gmail, а затем импортируете его в iCloud.
- Войдите в Gmail, откройте Контакты и выберите все контакты (нажмите кнопку с галочкой в правом верхнем углу). Щелкните меню Еще , затем щелкните 9.0044 Экспорт .
- Выберите vCard, щелкните Экспорт , затем сохраните на жесткий диск.
- Войдите в iCloud, откройте веб-приложение «Контакты», откройте меню Cog и выберите Import vCard .
 Выберите файл vCard, затем нажмите Открыть .
Выберите файл vCard, затем нажмите Открыть .
Заключение
Как видите, экспортировать контакты с iPhone и импортировать их на телефон Android довольно просто (и наоборот). Формат vCard позволяет быстро и легко передавать все ваши контактные данные между платформами.
Расскажите нам, что вы думаете! Это то, что вы часто делаете? Какова ваша мобильная настройка, вы используете только Android или iOS или время от времени переключаетесь между ними?
Связанные элементы:Android, iOS, iPhone
Мгновенная передача контактов в App Store
Скриншоты iPhone
Описание
Перенесите свои контакты за считанные секунды с любого телефона на любой другой тип телефона. Мгновенная передача контактов предоставляет 2 способа отправки контактов без какой-либо регистрации или облачных учетных записей:
1-Передача приложения в приложение (требуется установка приложения на оба телефона) просто нажмите, выберите контакты, которые вы хотите отправить, и нажмите «Отправить», и вам будет предоставлен ссылочный идентификатор, вы вводите идентификатор на телефоне получателя, и контакты будут быть переведены мгновенно.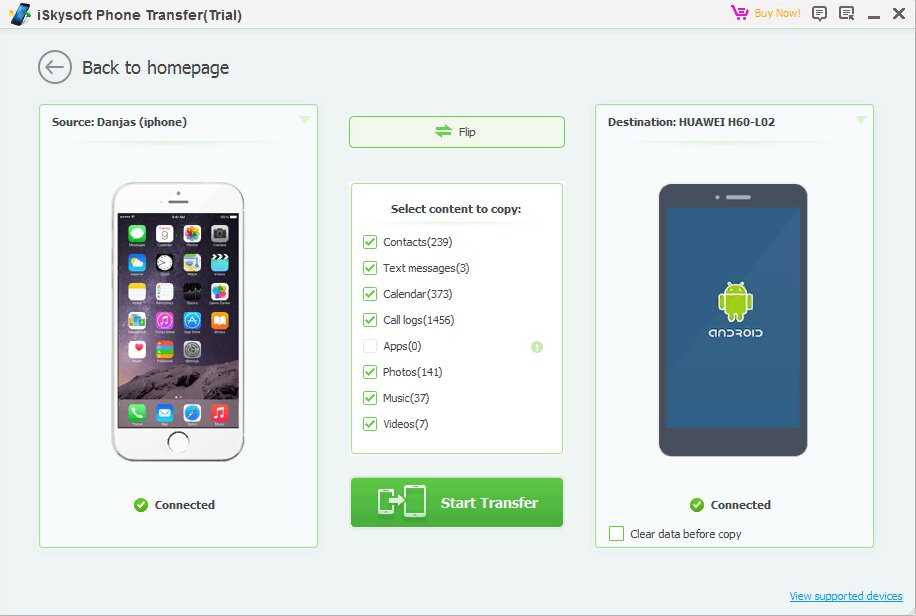
2-отправив контакты в виде вложений электронной почты, если вам не нравится предыдущий подход и у вас настроена электронная почта на телефоне получателя, вы можете отправить контакты, прикрепленные к электронной почте, просто коснувшись вложения и выбрав «Копировать в контакты» из значок стрелки вверх в правом верхнем углу.
Версия 2.0.3
Исправление ошибок, повышение производительности
Рейтинги и обзоры
297 оценок
Ооочень полезно!!!! 🙂 🙂 🙂 🙂
Не знаю, почему плохие отзывы!! Я бы дал как можно больше звезд!!!!
Мне абсолютно НЕ платят за то, чтобы я это говорила (хотела бы я, лол), но это приложение такое потрясающее!!! Я перепробовал так много приложений, прежде чем нашел это.Другие приложения были такими сложными и запутанными, но это приложение такое понятное и простое в использовании!!
Наверное, мне не следует этого говорить, но я перевел все 500(+) контактов БЕЗ ПЛАТ!! Мне не нужно обновление!! Это заняло несколько минут, потому что я сделал всего около 20 или больше за раз, но теперь у меня есть все мои контакты с моего телефона на моем iPod!!
Большое спасибо!!!!! Меня так раздражало, что мне приходилось просто раздавать каждый из моих контактов по отдельности, но затем это приложение просто позволяло мне отправлять их сразу пачками!!! Не могу не поблагодарить!!!
Это приложение очень полезное, простое в использовании и очень эффективное!! Все мои контакты были переданы ОЧЕНЬ быстро!!! Я был как ОМГ, подождите, этого не может быть!! Это было слишком просто!! Там много улова!! Но нет! Я не указал номер своей кредитной карты, поэтому они не могут забрать мои деньги, и у меня есть мои контакты!!!!
Спасибо, спасибо, СПАСИБО!!!!!
— Ава 🙂 🙂 🙂 🙂 🙂 🙂
Сработали замечательно и быстро!
Я попробовал несколько приложений для перемещения моего списка контактов, но безуспешно, пока это.
Мне пришлось загрузить это приложение на оба телефона и следовать подсказкам. Вуаля! Он завершил передачу
В секунду. Это стоило мне 99 центов, потому что мне нужно было переместить более 50, но это лучше, чем передвигать их все вручную. Отличное приложение!!
Рискнул
Я читал много отзывов о том, что это не сработало. Все равно рискнул — заплатил доллар за безлимит и начал процесс. Сначала он говорит, что ему потребуется доступ к вашему списку контактов, а затем говорит вам, чтобы вы сказали «да», когда будет предложено. Ну, это никогда не заходит так далеко. Когда я нажимаю кнопку, чтобы продолжить, приложение сворачивается, а затем… ничего. Очевидно, он зависает, пытаясь открыть мой список контактов. Я использую последнюю версию iOS 13.6.1, поэтому не знаю, в чем проблема. У меня закончился доллар, и я не могу его вернуть. Оставлю сообщение на сайте разработчика, так что надеюсь получить ответ.
Разработчик, CyberValue LLC, не предоставил Apple подробностей о своей политике конфиденциальности и обработке данных. Для получения дополнительной информации см. политику конфиденциальности разработчика.
Сведения не предоставлены
Разработчик должен будет предоставить сведения о конфиденциальности при отправке следующего обновления приложения.
Информация
- Продавец
- ООО «КиберВалью»
- Размер
- 53,5 МБ
- Категория
Утилиты
- Возрастной рейтинг
- 4+
- Авторское право
- © ООО «КиберВалью», 2018 г.
- Цена
- Бесплатно
Сайт разработчика
Тех.
 поддержка
поддержкаПолитика конфиденциальности
Еще от этого разработчика
Вам также может понравиться
Как перенести контакты с iOS на телефон Android
Вы переходите с iOS на Android? Хотите какие-то решения в один клик вместо того, чтобы копировать их вручную? В сегодняшнем руководстве по статье вы узнаете о 4 различных способах того, как Трансфер Ваши Контакты 492 992 . Телефон Android .
Android и iOS не очень хорошо работают друг с другом. Перенос контакта с iOS на телефон Android может быть очень неприятным.
К счастью, в настоящее время существует множество способов перенести контакты с iOS на телефоны Android . Это включает в себя использование вашей учетной записи Google, Google Диска, экспорт из iCloud и, конечно же, с помощью стороннего инструмента.
Это включает в себя использование вашей учетной записи Google, Google Диска, экспорт из iCloud и, конечно же, с помощью стороннего инструмента.
Часть 1. Перенос контактов с iOS на Android с помощью учетной записи GoogleЧасть 2. Как экспортировать контакты из iCloud и импортировать в телефон AndroidЧасть 3. Использование Google Диска для переноса контактов с iOS на телефон AndroidЧасть 4. Как перенести контакты с iOS на Телефон Android всего за несколько кликовЧасть 5. Резюме
Часть 1. Перенос контактов с iOS на Android с помощью учетной записи Google
Сделать большой шаг проще, если у вас уже есть настроенная учетная запись Google. Вы можете просто перенести контакты, календари, заметки и закладки в любое время после их включения.
Вот подробное руководство о том, как перенести контакты с iOS на Android через учетную запись Google:
- В настройках iPhone перейдите к Почте, контактам, календарям
- В разделе «Добавить учетную запись» выберите Google
- Введите имя пользователя и пароль.
 Примечание. Это должна быть та же учетная запись, которую вы будете использовать на своем телефоне Android
Примечание. Это должна быть та же учетная запись, которую вы будете использовать на своем телефоне Android - Переключите панель контактов, чтобы начать процесс синхронизации. При желании вы также можете включить другие параметры синхронизации
- На телефоне Android перейдите в «Настройки»
- Нажмите «Учетные записи» и выберите «Учетная запись Google».
- Войдите с тем же именем пользователя и паролем
- Найдите и нажмите «Синхронизация учетных записей»
- Переключить контакты на
.
После того, как вы синхронизировали свои контакты с учетной записью Google, теперь вы можете перейти в приложение «Контакты», и там вы увидите уже синхронизированные контакты iPhone. Это очень простой способ перенести ваши контакты с iOS на Android без компьютера .
Часть 2. Как экспортировать контакты из iCloud и импортировать в телефон Android
Если вы уже используете iCloud в качестве варианта резервного копирования, ваши контакты надежно защищены. Все, что вам нужно сейчас, это экспортировать их из iCloud и перенести на новый телефон Android.
Все, что вам нужно сейчас, это экспортировать их из iCloud и перенести на новый телефон Android.
С помощью iCloud вы можете перенести свой контакт с iOS на Android на свой iPhone, но использование рабочего стола предпочтительнее и проще в использовании. Вот как:
- Убедитесь, что ваш iCloud включен и контакты синхронизированы. Чтобы проверить это, перейдите в настройки вашего iPhone, найдите и коснитесь iCloud и убедитесь, что панель контактов включена. Нажмите «Резервное копирование iCloud» и выберите «Создать резервную копию сейчас».
- Откройте браузер и перейдите на сайт icloud.com
- Войдите, используя свой Apple ID и пароль
- Нажмите Контакты в главном меню
- Найдите и щелкните значок шестеренки в левом нижнем углу
- Выберите «Выбрать все» и нажмите «Экспорт vCard». Это загрузит vCard на ваш компьютер
- Если вы используете браузер Google Chrome, откройте новую вкладку и щелкните вкладку Продукты Google
- Найдите и щелкните Контакты
- Нажмите «Импорт» и загрузите визитную карточку, которую вы ранее экспортировали из iCloud.

- На этот раз откройте Настройки на телефоне Android
- Нажмите «Учетные записи», выберите Google и войдите в систему с теми же данными для входа
- Прокрутите и выберите «Синхронизация учетных записей», нажмите «Синхронизировать сейчас»
Все контакты, которые были импортированы ранее, будут видны на вашем телефоне Android через несколько минут. iCloud — это очень удобный способ передачи или резервного копирования данных, однако у вас есть только 5 ГБ свободного места для хранения, и для работы требуется Интернет, потому что ваши данные фактически находятся в облачном хранилище. Таким образом, вам либо нужно управлять хранилищем iCloud достаточно хорошо или заплатить за обновление, потому что 5 ГБ действительно не так много.
Часть 3. Использование Google Диска для переноса контактов с iOS на телефон Android
Google Диск — одно из самых эффективных и надежных приложений для передачи файлов, таких как контакты.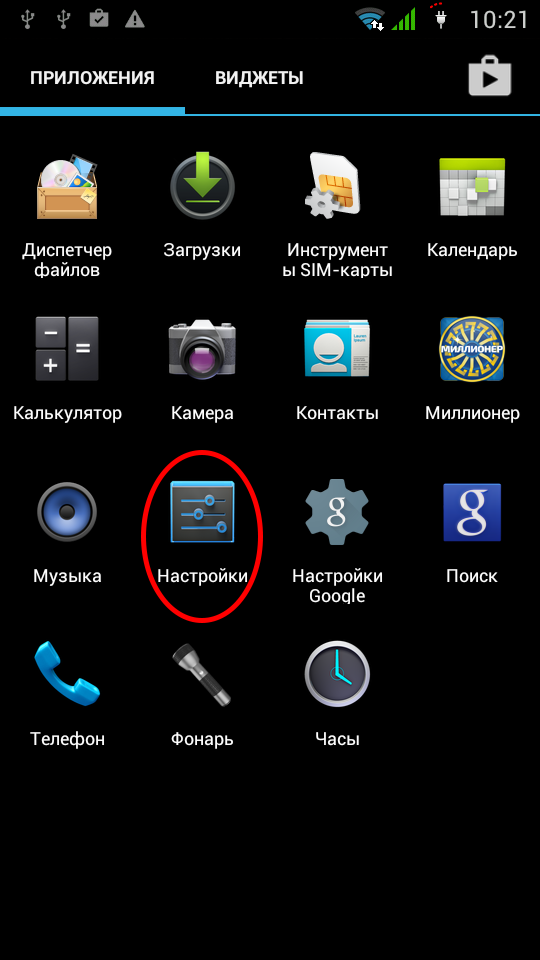 Он совместим как с телефонами iOS, так и с Android, поэтому вам не нужно беспокоиться о каких-либо проблемах с передачей.
Он совместим как с телефонами iOS, так и с Android, поэтому вам не нужно беспокоиться о каких-либо проблемах с передачей.
Выполните следующие действия, чтобы перенести контакты с iOS на телефон Android с Google Диском:
- Загрузите приложение Google Диск на iPhone
- Запустите приложение и откройте настройки
- Найдите и коснитесь Резервное копирование. Вы можете найти параметры резервного копирования, такие как Контакты и т. д.,
- Чтобы создать резервную копию всего, нажмите «Начать резервное копирование». Вы также можете выбрать контакты в одиночку, если хотите
- Войдите с той же учетной записью Google на телефоне Android
- Ваши контакты перенесены через
Время переноса зависит от того, сколько у вас контактов, а также от того, включены ли другие файлы резервных копий. Однако ваши контакты постепенно будут отображаться на телефоне Android.
Часть 4.
 Как перенести контакты с iOS на телефон Android всего за несколько кликов
Как перенести контакты с iOS на телефон Android всего за несколько кликов
Выполнение всех этих методов может занять много времени и даже может запутать вас, если вы не знакомы с шагами. К счастью, этот последний быстрый метод не требует от вас многого.
FoneDog Phone Transfer позволяет выполнять плавный перевод 0044 контакты с iOS на и телефон Android и даже наоборот.
Телефонный перевод
Передача файлов между iOS, Android и ПК с Windows.
Легко переносите и резервируйте текстовые сообщения, контакты, фотографии, видео, музыку на компьютер.
Полностью совместим с последними версиями iOS и Android.
Скачать бесплатно
Этот сторонний инструмент обеспечивает межплатформенную передачу и управление контентом без использования iTunes и других протоколов передачи..jpg) Он выполняет следующие действия:
Он выполняет следующие действия:
- Резервное копирование контактов одним щелчком на компьютер и восстановление одним щелчком на устройстве
- Добавление или удаление, изменение имени и сведений о контакте, а также удаление дубликатов контактов.
- Экспорт контактов на iPhone или компьютер в формате vCard, CSV и HTML
- Перенос всех снимков из фотопленки между устройством и компьютером
- Импорт видео, фильмов, подкастов, телешоу и музыки iTunes
- Воспроизведение, удаление и добавление аудиофайлов в списки воспроизведения и их экспорт на компьютер или мобильное устройство
- Дополнительная функция для преобразования изображений HEIC в PNG. или JPG. формат
Чтобы лучше понять, как работает FoneDog Phone Transfer , ознакомьтесь с этим руководством:
- Установите эту программу на компьютер. Следуйте инструкциям на экране, чтобы загрузить и успешно установить его.

- Подключите телефоны iOS и Android с помощью USB-кабелей
- На iPhone откройте меню «Контакты» слева
- Выберите имена контактов, которые вы хотите передать. Вы также можете нажать «Выбрать все», если это необходимо.
- Теперь найдите и нажмите Экспортировать в в верхнем меню
- Выберите «Экспорт на устройство» и найдите свой телефон Android в списке
- Подождите, пока программа завершит перевод ваших контакты с iOS на телефон Android
- Безопасно отключите оба устройства от компьютера
Скачать бесплатно
Теперь ваши контакты перенесены с iPhone на телефон Android. Лучше всего то, что это программное обеспечение может передавать все виды файлов с iOS на Android или наоборот. Это программное обеспечение полностью поддерживает последние версии iOS 14 и Android 10 и совместимо практически со всеми видами устройств Android, представленными на рынке.
Part 5. Summary
It may sound complicated when you hear for the first time that you want to transfer your contacts from iOS to the Телефон на Андроиде. Однако, если вы вникаете лучше, это на самом деле легко сделать, когда вы полностью осведомлены о различных методах.
В этой статье вы узнали 4 быстрых способа выполнения переноса контактов. Использование вашей учетной записи Google является хорошим вариантом, а также использование опции резервного копирования iCloud.
Google Диск — отличная альтернатива для перемещения файлов между двумя операционными системами, и, конечно же, использование FoneDog Phone Transfer — лучший способ на данный момент. Но какой бы метод вы ни выбрали, одно можно сказать наверняка: вы можете легко перенести свои контакты.
Люди также читают2 Способы переноса фотографий с iPhone на Android3 Способы переноса музыки с iPhone на Android
3 Приложения для синхронизации контактов iOS и Android
Синхронизация и перенос сотен или тысяч контактов с устройства iOS на устройство под управлением Android можно выполнить в один миг с помощью множества приложений в Google Play Store. Если вы переходите на Android или хотите синхронизировать и сохранить их на обоих устройствах, вы можете проверить эти три приложения, чтобы сделать вашу мобильную жизнь проще. Некоторые из них имеют дополнительные функции помимо синхронизации и передачи, такие как резервное копирование, восстановление и хранение. К вашему сведению, установка этих приложений означает, что вы предоставляете им доступ к своей личности, контактам, истории устройств и приложений, SMS, другим медиафайлам и файлам; делайте это на свой страх и риск, если вы не возражаете, нажав кнопку «Принять» перед установкой.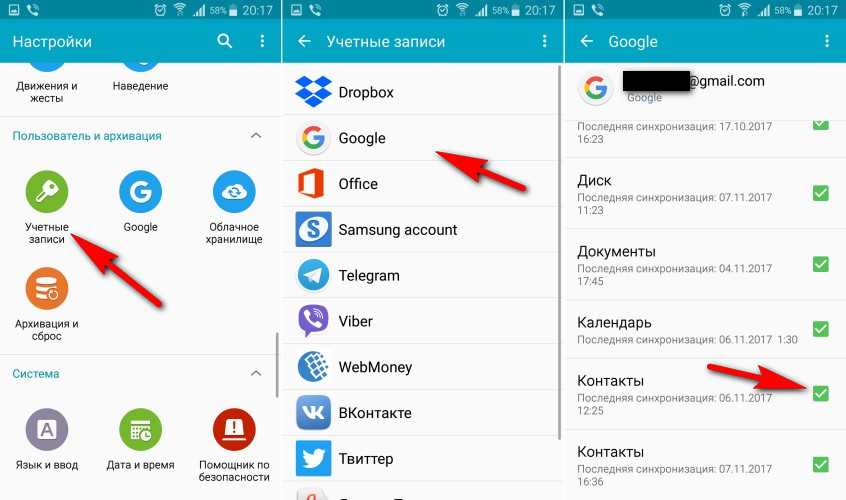
Синхронизация для контактов iCloud
Одним из самых простых способов синхронизации и переноса контактов на устройство Android является приложение «Синхронизация для контактов iCloud», которое не требует регистрации или создания новой учетной записи, а требует учетных данных iCloud. (имя пользователя и пароль), и через несколько секунд он сделает запрос к серверу. Успешный вход приведет вас к следующему экрану, который спросит, какие коллекции должны быть синхронизированы. Просто выберите адресную книгу.
Полезная функция: На вкладке «Настройки» параметр синхронизации позволяет выбрать временной интервал и немедленные изменения в смартфоне. Я нахожу его простым в использовании, но он также требует надежного подключения к Интернету.
Синхронизация контактов iCloud
Это приложение для синхронизации контактов iCloud работает так же, как и предыдущее, и также требует, чтобы вы вошли в систему, используя свои учетные данные iCloud; он также попросит вас установить интервал синхронизации, будь то каждые два часа или двадцать четыре часа.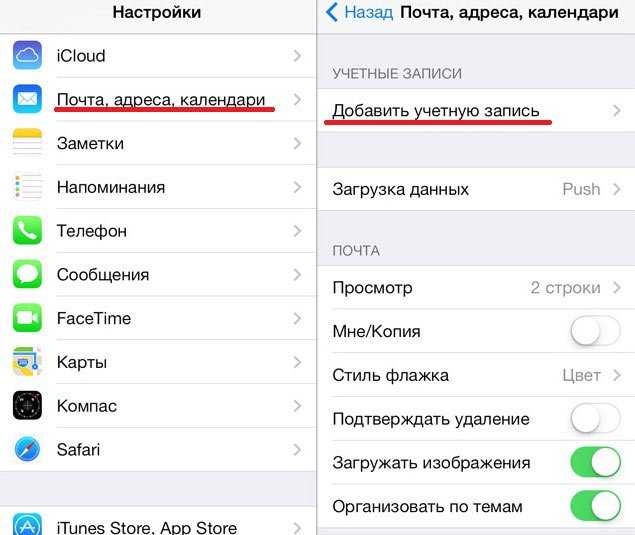 Отдельное приложение также доступно для синхронизации календаря. Иногда приложение выкидывает вас автоматически, поэтому вам нужно снова войти в систему. Возможно, это ошибка, которую нужно исправить.
Отдельное приложение также доступно для синхронизации календаря. Иногда приложение выкидывает вас автоматически, поэтому вам нужно снова войти в систему. Возможно, это ошибка, которую нужно исправить.
Полезная функция: функция прямого входа и синхронизации запросит у вас временной интервал.
Передача контактов Синхронизация резервного копирования — приложение Intouch
Это приложение работает путем синхронизации всех ваших контактов со своим сервером. Поэтому, чтобы синхронизировать контакты с iOS на Android, вам необходимо установить приложение для iOS и Android. Приложение iOS позволит вам синхронизировать ваши контакты с сервером, а приложение Android затем синхронизирует их из облака на ваш телефон. Помимо синхронизации контактов, он также поддерживает резервное копирование, восстановление и другие дополнительные функции в приложении, такие как хранилище. После того, как вы зарегистрируетесь, заставка попросит вас синхронизировать все контакты.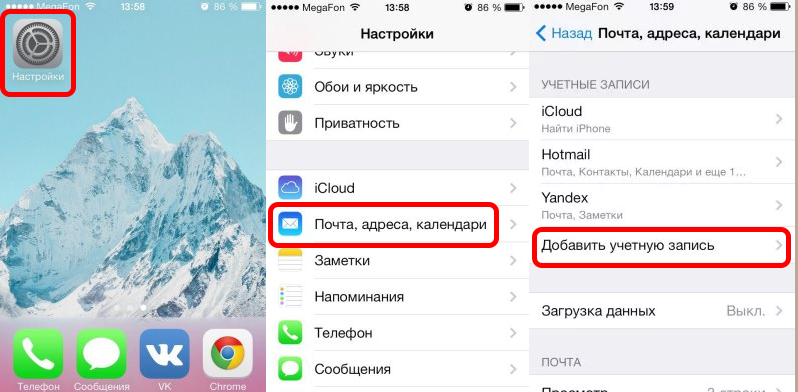 Когда вы нажмете «Продолжить», он автоматически создаст резервную копию существующих контактов на сервере.
Когда вы нажмете «Продолжить», он автоматически создаст резервную копию существующих контактов на сервере.
Полезная функция: Имеет собственную телефонную книгу в приложении и синхронизирует контакты с сервером. Вы можете создать и поделиться своей собственной цифровой картой. Он имеет жест смахивания вправо, чтобы поделиться им. Поэтому, если у вас есть устройства Android и iOS, вы можете просто переключаться между ними, используя учетную запись, которую вы используете, поскольку приложение доступно на обеих платформах.
Бонус для пользователей Samsung: Samsung Switch
В попытке отобрать долю рынка у Apple неудивительно, что Samsung выпустила приложение, с помощью которого вы можете легко перемещать свои вещи. Если вы хотите переключиться с iOS на устройство Samsung, Samsung Switch дает вам возможность передавать не только контакты, но и все ваши медиафайлы. Если вы являетесь пользователем Android, вы можете передавать контакты с помощью беспроводной передачи с устройства на устройство, а владельцы iOS могут передавать файлы со своего устройства на телефоны Samsung и импортировать их из iCloud. Вам просто нужно войти в систему, используя свои учетные данные, и оттуда вы можете установить флажки (например, «Контакты», «Календарь», «Заметки», «Журналы вызовов» и т. д.), которые вы хотите синхронизировать.
Вам просто нужно войти в систему, используя свои учетные данные, и оттуда вы можете установить флажки (например, «Контакты», «Календарь», «Заметки», «Журналы вызовов» и т. д.), которые вы хотите синхронизировать.
Полезная функция: Простой пользовательский интерфейс, простой в использовании, и вам не нужно подключать устройство через USB и использовать Kies для передачи файлов и контактов. Однако загрузка данных из iCloud может занять некоторое время. Я предлагаю вам сначала начать синхронизацию контактов, а затем перейти к другим.
Заключение
В приведенном выше списке перечислены некоторые приложения, которые можно использовать для синхронизации контактов с iOS на Android. Некоторые из них работают только в одном направлении (с iOS на Android), а другие идут с двунаправленной синхронизацией. Конечно, это не окончательный список. Сообщите нам приложение, которое вы используете для синхронизации данных между телефонами, если его нет в списке выше.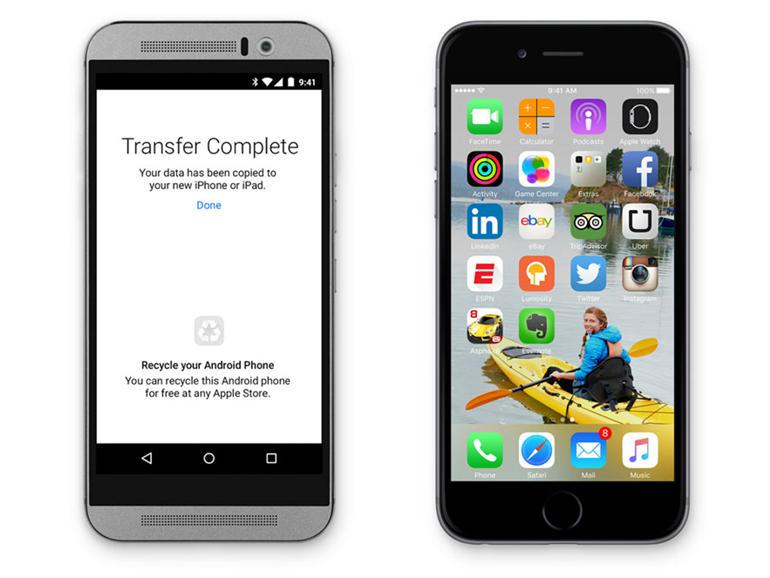
Полезна ли эта статья?
Подпишитесь на нашу рассылку!
Наши последние учебные пособия доставляются прямо на ваш почтовый ящик
Подпишитесь на все информационные бюллетени.
Регистрируясь, вы соглашаетесь с нашей Политикой конфиденциальности, а европейские пользователи соглашаются с политикой передачи данных. Мы не будем передавать ваши данные, и вы можете отказаться от подписки в любое время.
- Твитнуть
Как подключить контакты Bluetooth с Iphone на Android?
Место жительства
> Н
> Как сделать контакты Bluetooth с Iphone на Android?
Например, приложение для резервного копирования моих контактов доступно в App Store. Просто запустите приложение на своем iPhone, нажмите кнопку резервного копирования, чтобы сделать резервную копию VCF ваших контактов.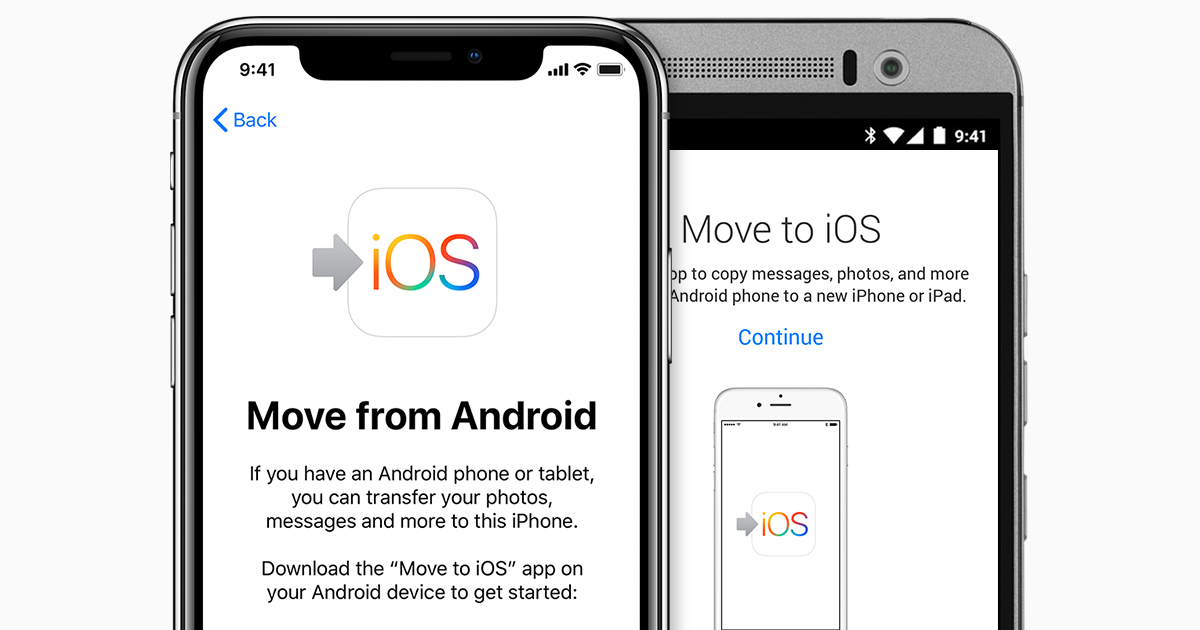
Lire la suite
Как установить контакты Bluetooth с iPhone на Samsung?
Убедитесь, что Bluetooth включен на обоих устройствах и что они находятся в пределах досягаемости и доступны для обнаружения. Затем перейдите в приложение «Контакты» на Samsung и нажмите «Еще» > «Поделиться». Коснитесь контактов, которыми хотите поделиться, затем коснитесь Bluetooth. Выберите свой iPhone в качестве целевого устройства для передачи контактов. Как поделиться контактами с iPhone на Android? Как перенести контакты с iPhone на Android с помощью вашей учетной записи Google:
- На вашем iPhone откройте приложение «Настройки».
- Перейти в Контакты.
- Нажмите «Учетные записи».
- Выберите свою учетную запись Gmail (добавьте ее, если еще не сделали).
- Включите переключатель Контакты.
- Нажмите «Сохранить».
- Теперь контакты будут автоматически синхронизироваться с вашего iPhone в Google Contacts.
Как перенести контакты с iPhone на Android без iCloud?
Как перенести контакты с iOS на Android с помощью Gmail
- На устройстве iOS перейдите в «Настройки» и нажмите «Почта».

- Нажмите «Учетные записи».
- Если у вас уже есть учетная запись Gmail, она должна отображаться здесь.
- Затем нажмите на Gmail и включите переключатель «Контакты».
- Ваши контакты будут синхронизированы с вашей учетной записью Google.
Как перенести контакты iPhone в Контакты Google? Синхронизируйте контакты Google с вашим мобильным устройством или компьютером
- На вашем iPhone или iPad откройте приложение «Настройки».
- Нажмите Контакты. Возможно, вам придется прокрутить вниз.
- Нажмите Добавить учетную запись.
- Нажмите Добавить учетную запись.
- Следуйте инструкциям, чтобы войти в свою учетную запись Google.
- Выберите, какие приложения Google будут синхронизироваться с вашим устройством.
- Нажмите «Сохранить».
Как перенести контакты с iPhone на Android без компьютера?
Вот кикер:
- Шаг 1: Создайте учетную запись Google.
 Перейдите на главную страницу Google, здесь вы найдете опцию или раздел «создать учетную запись».
Перейдите на главную страницу Google, здесь вы найдете опцию или раздел «создать учетную запись». - Шаг 2: Добавьте учетную запись Google на свой iPhone.
- Шаг 3: Синхронизация ваших данных с учетной записью Google.
- Шаг 4. Наконец, войдите на свое устройство Android с той же учетной записью Google.
Как перенести контакты с iPhone на Samsung без iCloud? Часть 3: Переместите контакты iPhone в Samsung с помощью iTunes
- Для начала запустите iTunes в своей системе и подключите к нему свой iPhone.
- После обнаружения устройства iOS выберите его и перейдите на вкладку «Информация».
- Вы также можете включить функцию «Синхронизировать контакты с» и выбрать «Контакты Google».
Можно ли передавать контакты через Bluetooth iPhone?
Самый простой, но трудоемкий способ переноса контактов со старого iPhone на новый — через Bluetooth: просто откройте параметр Bluetooth на двух iPhone и соедините их. Нажмите «Контакты» на исходном iPhone> выберите один или несколько контактов, которые вы хотите передать. Какое лучшее приложение для переноса контактов с iPhone на Android? Одним из таких приложений является MCBackup. Приложение доступно для загрузки как в Apple App Store, так и в Google Play Store. Прелесть этого приложения в том, что оно напрямую создает резервные копии всех контактов и экспортирует их в vCard, чтобы их можно было отправлять на другие устройства, будь то Android или iOS.
Нажмите «Контакты» на исходном iPhone> выберите один или несколько контактов, которые вы хотите передать. Какое лучшее приложение для переноса контактов с iPhone на Android? Одним из таких приложений является MCBackup. Приложение доступно для загрузки как в Apple App Store, так и в Google Play Store. Прелесть этого приложения в том, что оно напрямую создает резервные копии всех контактов и экспортирует их в vCard, чтобы их можно было отправлять на другие устройства, будь то Android или iOS.
Могу ли я использовать iCloud на Android?
Как использовать iCloud для Android. Использовать iCloud на Android-устройстве довольно просто. Все, что вам нужно сделать, это перейти на iCloud.com, либо ввести свои существующие учетные данные Apple ID, либо создать новую учетную запись, и вуаля, теперь вы можете получить доступ к iCloud на своем Android-смартфоне. перенести контакты с Android на ПК?
Allez dans les paramètres de votre téléphone.
Appuyez sur le contact si vous choisissez une option. L’écran se trouve en haut à droite de l’écran. Appuyez longuement sur un contact, puis sur les autres contacts. Tous les contact se trouvent en haut à droite de l’écran.
L’écran se trouve en haut à droite de l’écran. Appuyez longuement sur un contact, puis sur les autres contacts. Tous les contact se trouvent en haut à droite de l’écran.
Le bouton Rechercher des amis se trouve dans le menu superieur. Les utilisateurs Qui корреспондент aux входы individuelles де Votre liste де контакты seront recherchés par l’приложение Facebook. Les noms des personnes auxquelles vous souhaitez envoyer une requirede d’ami se trouvent dans l’application.
Как скопировать все мои контакты с iPhone?
::
Как сделать резервную копию контактов и сообщений с Android на ПК?
Часто задаваемые вопросы по Outlook для iOS и Android
Получите быстрые ответы на часто задаваемые вопросы об использовании Outlook для iOS и Android здесь.
Чтобы обмениваться сообщениями с агентом поддержки из приложения, откройте Outlook для мобильных устройств и выберите Настройки > Справка и отзывы > Связаться со службой поддержки . Дополнительные сведения см. в статье Получение справки в приложении для мобильного Outlook.
Вопросы об учетной записи электронной почты
Где скачать мобильное приложение Outlook?
Кто мой провайдер электронной почты?
Какой тип учетной записи электронной почты у меня есть?
Каковы настройки моего почтового сервера?
Как изменить пароль?
Могу ли я добавить свою учетную запись POP в Outlook?
Другие вопросы
Как получить справку в приложении Outlook?
Как импортировать календарь POP из Outlook Desktop в Outlook Mobile?
Как импортировать контакты POP из Outlook Desktop в Outlook Mobile?
Как сохранить контакты Outlook во встроенном приложении «Контакты» на моем телефоне?
Как добавить или изменить контакты в Outlook?
Могу ли я экспортировать изображения контактов Outlook во встроенное приложение «Контакты» на моем телефоне?
Подсказка:
Где скачать мобильное приложение Outlook?
Откройте магазин Google Play (Android) или App Store (iOS) и найдите «Microsoft Outlook».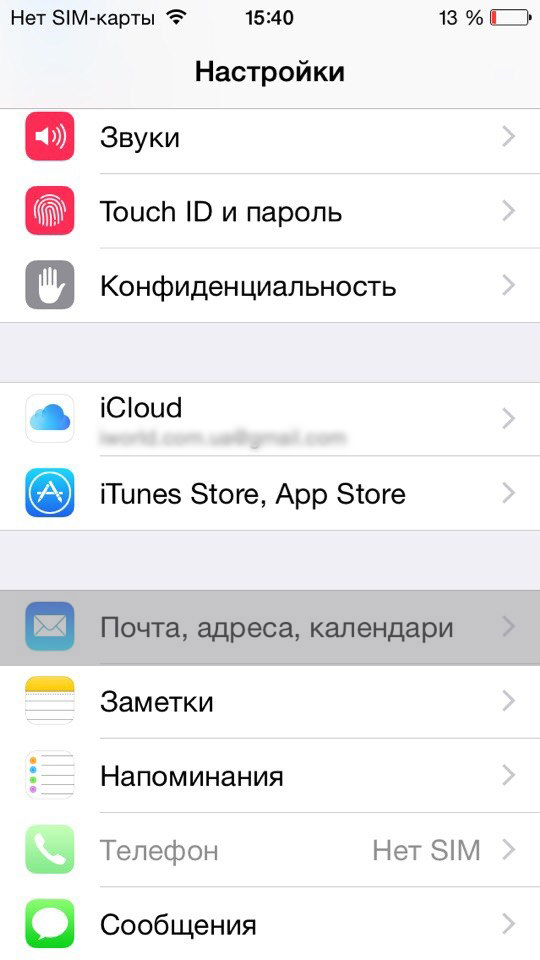 Нажмите «Установить».
Нажмите «Установить».
Если вы уже используете мобильное устройство, щелкните одну из ссылок ниже:
Outlook для Android
Outlook для iOS
Примечание. Если ваше мобильное устройство несовместимо с мобильным приложением Outlook, вы можете настроить электронную почту с помощью встроенного приложения вашего устройства.
Кто мой поставщик услуг электронной почты?
Тип счет | Описание |
|---|---|
Outlook. | Учетные записи, оканчивающиеся на @outlook.com, @hotmail.com, @msn.com, @live.com, пользовательские домены, размещенные на Outlook.com, или международные домены, такие как @outlook.co.uk. |
Gmail | Почтовая служба Google. Настройки сервера Gmail см. в разделе Начало работы с IMAP и POP3. |
Yahoo! Почта | Yahoo! служба электронной почты. Для Yahoo! настройки сервера, см. настройки сервера IMAP для Yahoo! Настройки почтового или POP-сервера для Yahoo Mail. |
iCloud | Почтовая служба Apple. |
| Рабочая или учебная учетная запись электронной почты, размещенная в Microsoft 365 для бизнеса. Учетные записи могут заканчиваться на @yourdomain.onmicrosoft.com, @yourdomain.com, @yourschool.edu и т. д. Если вы не уверены, узнайте у администратора свою учетную запись электронной почты. Настройки учетной записи POP и IMAP. |
Обмен счет | Рабочая или учебная учетная запись электронной почты, размещенная в Exchange. Если ваша организация использует Outlook Web App или Outlook в Интернете, вы можете попробовать проверить параметры своего сервера в настройках учетной записи POP и IMAP. Если у вас есть какие-либо вопросы, задайте их администратору вашего аккаунта. |
POP или IMAP | POP или IMAP — это протоколы электронной почты, используемые для загрузки электронной почты на ваше устройство. И с POP, и с IMAP синхронизируется только ваша электронная почта. Не календарь или контакты. Если вы не уверены, следует ли использовать протокол POP или IMAP, обратитесь к своему поставщику услуг электронной почты или администратору. Посетите веб-сайт или позвоните своему поставщику услуг электронной почты и воспользуйтесь этим удобным руководством, чтобы получить от него необходимые настройки сервера. |
Какой тип учетной записи электронной почты у меня есть?
Не знаете, какой у вас тип учетной записи? Уточните у своего поставщика услуг электронной почты. Или, если у вас уже есть учетная запись электронной почты, которую вы пытаетесь добавить на свое устройство, настроенная на ПК или Mac с помощью программы Outlook, попробуйте это.
На ПК или Mac, где установлен Outlook, откройте Outlook, выберите Файл > Информация > Настройки учетной записи .
В окне Настройки учетной записи проверьте столбец Введите , чтобы узнать тип учетной записи.

Каковы настройки моего почтового сервера?
Настройки сервера электронной почты для самых популярных провайдеров можно легко найти в Интернете, просто выполнив поиск в Интернете. Ваш провайдер электронной почты или хост может иметь эту информацию в легкодоступном месте. Если они этого не сделают, вам придется запросить у них эту информацию, чтобы настроить электронную почту на мобильном устройстве.
См. Настройки сервера, чтобы запросить у поставщика услуг электронной почты удобное руководство о том, что запрашивать.
Параметры сервера для Microsoft 365 для бизнеса
Используйте outlook.office365.com для настроек входящего сервера.
- org/ListItem»>
Использовать smtp.office365.com для настроек исходящего SMTP-сервера.
Исходящий порт SMTP 587 .
Параметры сервера для Outlook.com
Использовать eas.outlook.com для входящего сервера
настройки.Примечание. Для учетных записей Outlook.com IMAP или POP:
.
используйте imap-mail.outlook.com для IMAP и pop-mail.outlook.com для POP.Используйте smtp-mail.
 outlook.com для настроек исходящего SMTP-сервера.
outlook.com для настроек исходящего SMTP-сервера.Входящий порт 993 для IMAP или 995 для POP.
Как изменить пароль?
Вы не можете изменить свой пароль электронной почты из почтового приложения. Чтобы изменить пароль для своей учетной записи электронной почты, войдите в свою электронную почту в интернет-браузере. После входа в систему вы сможете изменить свой пароль. Скорее всего, опция смены пароля будет находиться в настройках вашей учетной записи или профиля.
Войдите в свою учетную запись электронной почты из Интернета.
Примечание: Например, если у вас есть учетная запись @hotmail.
 com, посетите Outlook.com
com, посетите Outlook.comПосмотрите в настройках профиля или аккаунта.
Смените пароль.
Мобильное приложение Outlook обнаружит изменение, и вам будет предложено снова войти в систему с новым паролем.
Примечание. Вы также можете удалить и снова добавить свою учетную запись электронной почты, если у вас возникли проблемы с ее обновлением.
Если вы измените пароль для своей учетной записи электронной почты, которая также является вашей учетной записью Microsoft, вам может потребоваться снова войти в другие приложения и веб-сайты Microsoft.

Могу ли я добавить свою учетную запись POP в Outlook?
Хотя в настоящее время мы не поддерживаем учетные записи POP, вы можете обойти эту проблему, добавив свою учетную запись POP в учетную запись Outlook.com, а затем настроив учетную запись Outlook.com с помощью нашего приложения. Инструкции см. в разделе Настройка учетной записи электронной почты POP в Outlook для iOS или Android и настройки учетной записи POP и IMAP.
Как импортировать календарь учетной записи POP из Outlook Desktop в Outlook Mobile?
Если вы используете локальный календарь в Outlook Desktop на своем ПК (т. е. с учетной записью электронной почты POP), вы можете экспортировать свой календарь и синхронизировать его с телефоном, используя учетную запись Outlook.com. Инструкции см. в статье Общий доступ к календарю Outlook на Outlook.com.
После выполнения действий по сохранению и импорту календаря просто добавьте свою учетную запись Outlook.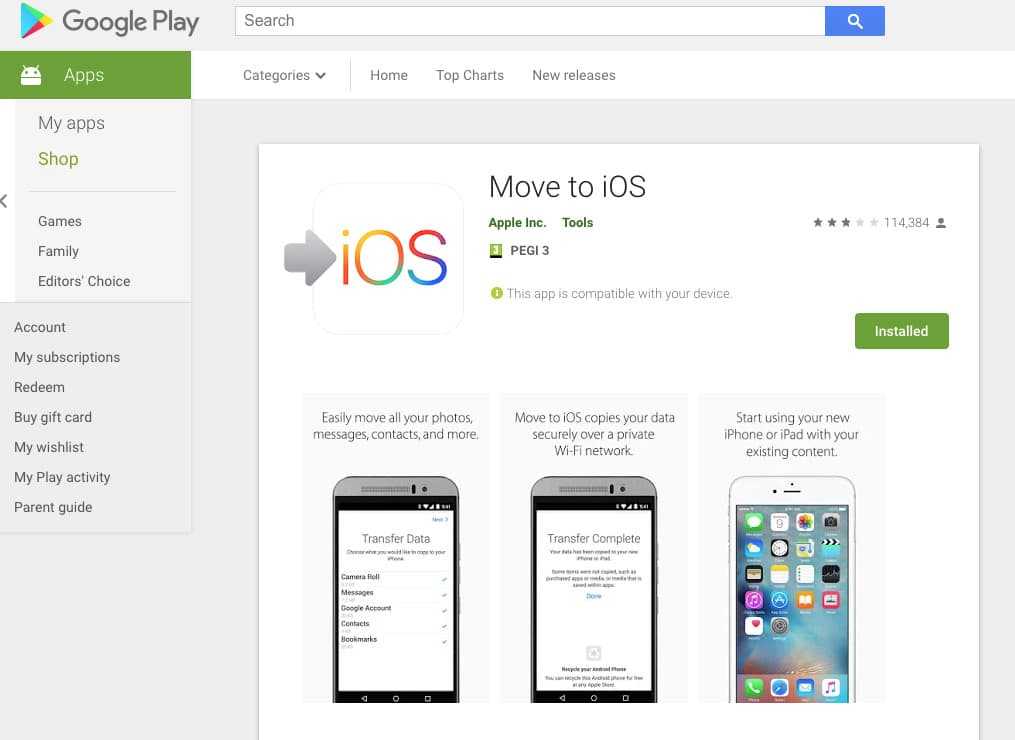 com в Outlook для iOS или Android. Дополнительные сведения см. в статье Настройка учетной записи электронной почты POP в Outlook для iOS или Android.
com в Outlook для iOS или Android. Дополнительные сведения см. в статье Настройка учетной записи электронной почты POP в Outlook для iOS или Android.
Как импортировать контакты моей учетной записи POP из Outlook Desktop в Outlook Mobile?
Если вы добавили контакты локально в Outlook Desktop на своем ПК, например, те, которые связаны с учетной записью POP, вы можете экспортировать их и синхронизировать с телефоном, используя учетную запись Outlook.com.
Создайте новую учетную запись Outlook.com или войдите в существующую учетную запись здесь.
Выберите панель запуска приложений в верхнем левом углу, а затем Люди .

Выберите Начать импорт под Импорт контактов .
Выберите свою версию Outlook на следующем экране и следуйте инструкциям, чтобы скопировать локальные контакты в учетную запись Outlook.com из Outlook Desktop на вашем ПК.
После импорта контактов в Outlook.com просто добавьте свою учетную запись Outlook.com в Outlook для iOS или Android. Дополнительные сведения см. в статье Настройка учетной записи электронной почты POP в Outlook для iOS или Android.
Как сохранить контакты Outlook в приложении «Контакты» по умолчанию на iOS и Android?
Хотя вы можете полностью управлять своими контактами в Outlook, вы также можете сохранять свои контакты в приложении «Контакты» по умолчанию на iOS и Android.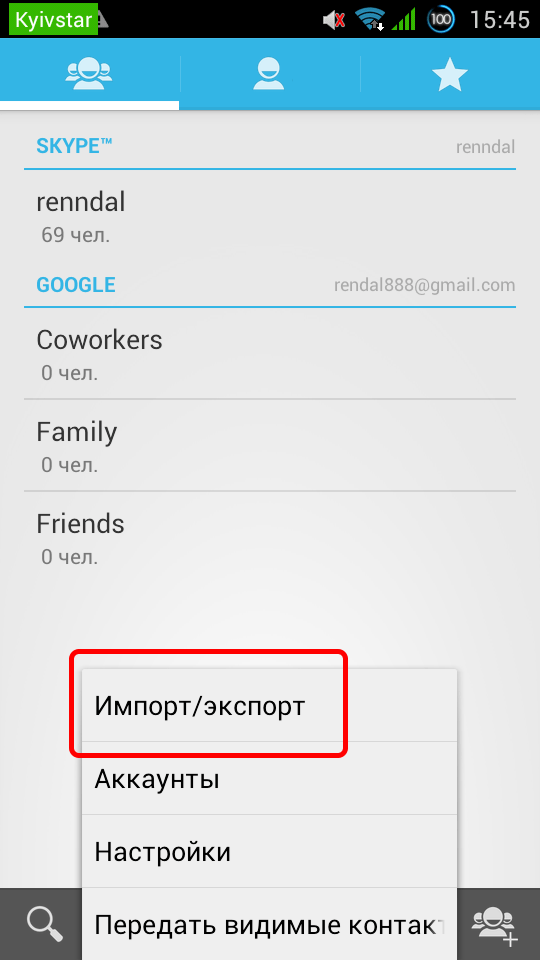 Это позволяет вам легко видеть имя контакта, когда вы получаете звонок или текстовое сообщение от него, и просматривать всю его контактную информацию непосредственно во встроенном приложении «Контакты».
Это позволяет вам легко видеть имя контакта, когда вы получаете звонок или текстовое сообщение от него, и просматривать всю его контактную информацию непосредственно во встроенном приложении «Контакты».
Из-за базовых возможностей iOS и Android принцип работы немного отличается в зависимости от платформы.
В iOS Outlook обеспечивает одностороннюю передачу контактной информации из Outlook на ваш телефон. Все новые добавленные контакты и изменения должны быть сделаны в приложении Outlook, и эти изменения можно экспортировать во встроенное приложение «Контакты» и службу электронной почты. Обратите внимание, вам следует избегать внесения изменений в приложение «Контакты». Изменения, сделанные в приложении «Контакты», не будут синхронизированы с Outlook или вашей службой электронной почты и будут перезаписаны при следующей синхронизации Outlook с приложением «Контакты».

На Android Outlook может полностью синхронизироваться с приложением «Контакты». Таким образом, пользователи могут добавлять новые контакты или вносить изменения либо в приложении Outlook, либо с помощью встроенного приложения «Контакты» на Android. Изменения, сделанные в любом месте, будут синхронизированы с вашей службой электронной почты.
Чтобы сохранить контакты в локальном приложении на iOS (включая определитель номера), перейдите в свою учетную запись в течение Настройки и нажмите Сохранить контакты .
Чтобы включить полную синхронизацию контактов на Android, перейдите к своей учетной записи в Настройки и нажмите Синхронизировать контакты .
Если вы хотите удалить контакты позже, вы можете переключить переключатель в Outlook, и они будут удалены из встроенного приложения «Контакты» на вашем телефоне.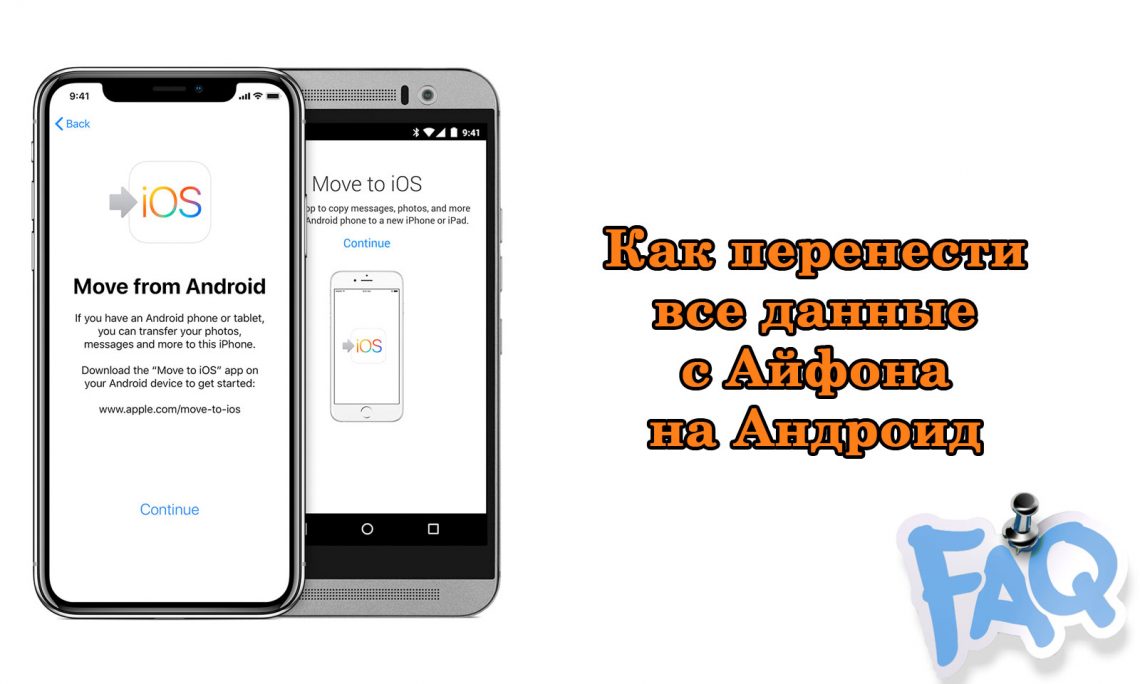
Как добавить или изменить контакты в Outlook?
Outlook для iOS и Android позволяет добавлять и редактировать контакты для учетных записей Outlook.com и Microsoft 365.
Чтобы создать новый контакт в Outlook для iOS, коснитесь строки поиска в нижней части экрана.
Коснитесь Создать + .
Вы также можете добавить новый контакт непосредственно из сообщения или события, коснувшись имени человека, а затем нажав Добавить контакт .
После того, как вы добавили контакт, вы можете изменить его информацию, открыв контакт и нажав кнопку Изменить .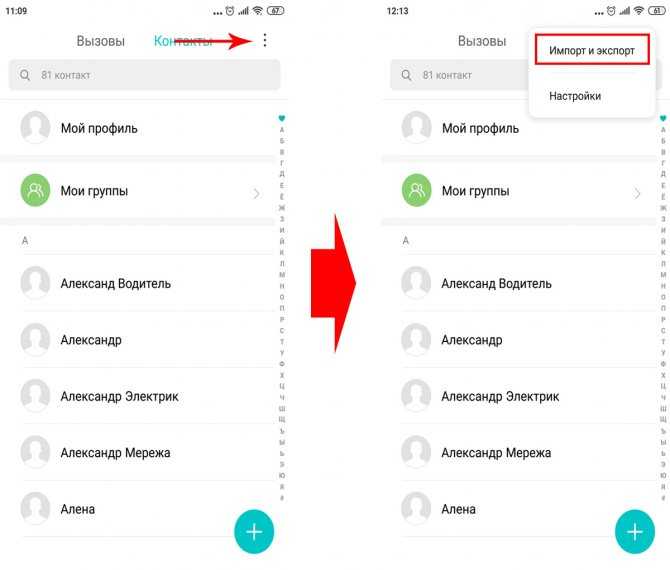 Любые изменения, внесенные в Outlook для iOS и Android, будут синхронизированы и доступны во всех версиях Outlook.
Любые изменения, внесенные в Outlook для iOS и Android, будут синхронизированы и доступны во всех версиях Outlook.
Можно ли добавить фотографии или аватары контактов Outlook в приложение «Контакты» по умолчанию на телефоне?
Возможность экспорта аватаров в собственное телефонное приложение в настоящее время не поддерживается на устройствах iOS.
Для устройств Android вы можете синхронизировать аватары с собственным приложением «Контакты» при условии, что Синхронизация контактов включена в настройках Outlook.
Примечание. Для запуска синхронизации необходимо подключение к сети Wi-Fi и зарядное устройство.
Как получить помощь в приложении Outlook?
Мобильное приложение Outlook поставляется со встроенной поддержкой, где вы можете легко найти нужный раздел справки или даже начать разговор с агентом службы поддержки.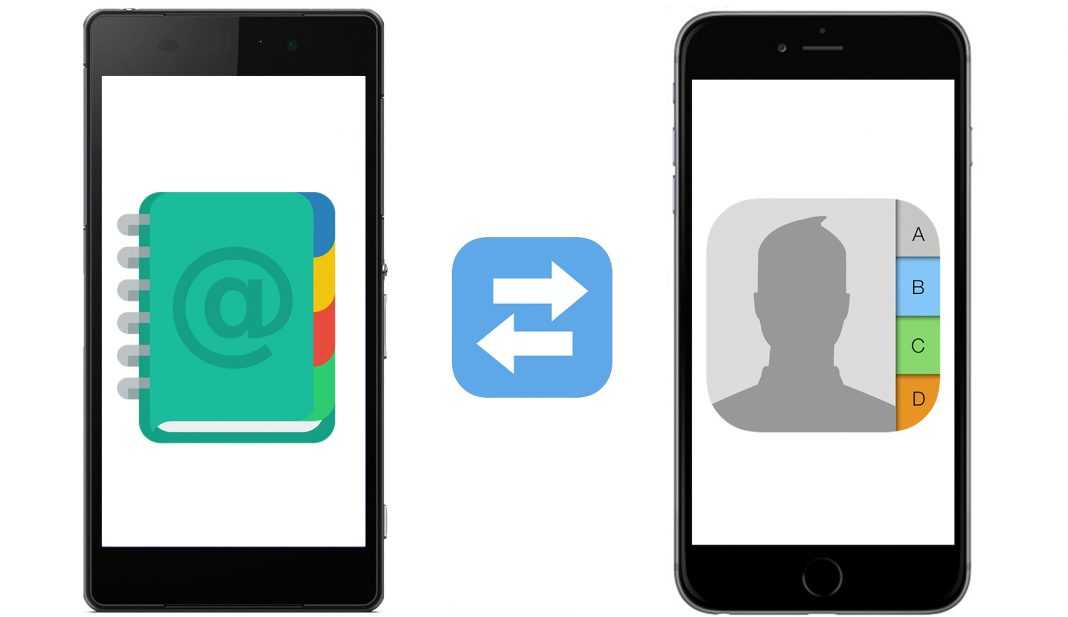


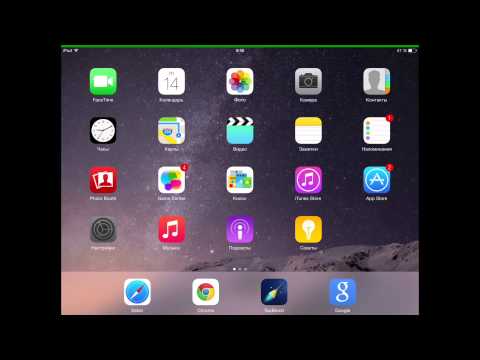 1 Через Bluetooth
1 Через Bluetooth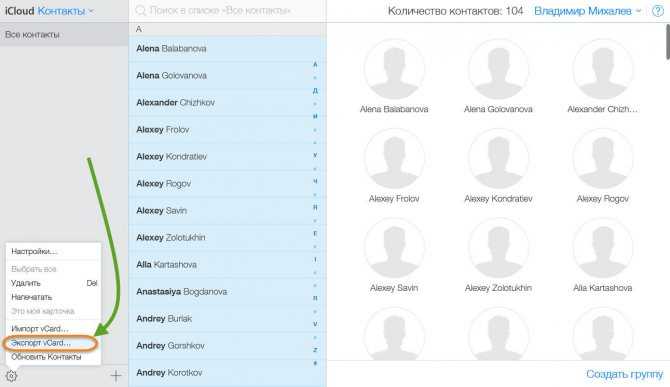
 Код вводится на телефоне Андроид.
Код вводится на телефоне Андроид. В течение переноса не нарушайте работу устройств. Желательно оба поставить в беззвучный режим.
В течение переноса не нарушайте работу устройств. Желательно оба поставить в беззвучный режим.

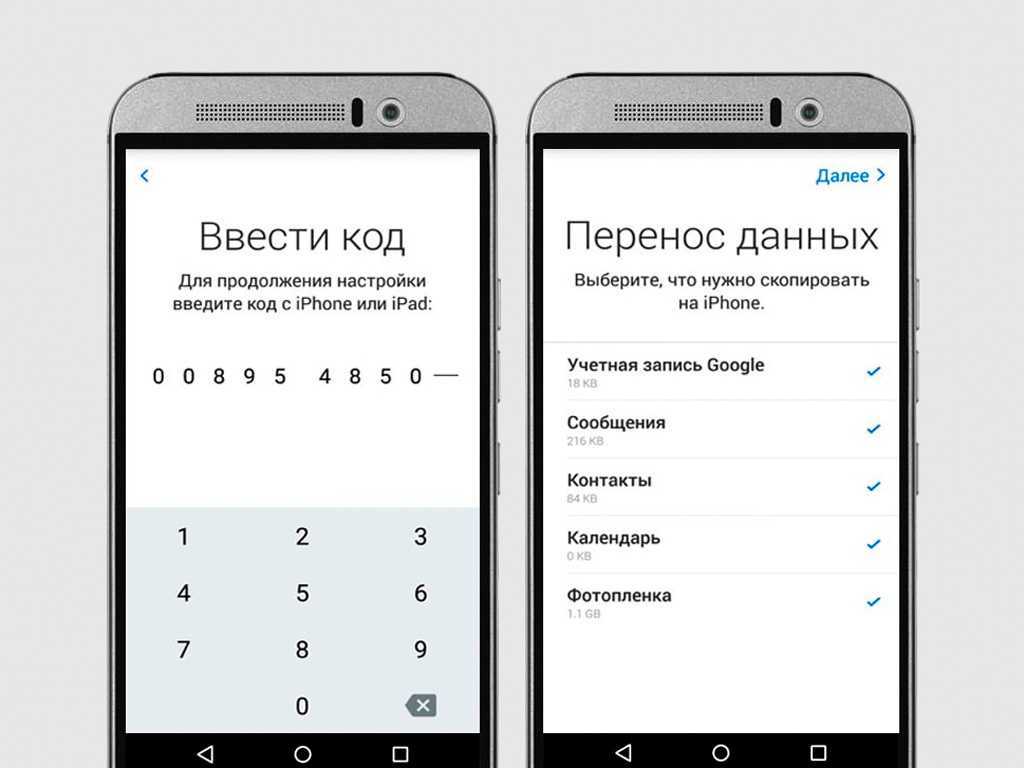 Для этого существует более чем несколько способов. Я не стану описывать синхронизацию контактов через Outlook или другие странные способы, а перечислю только рабочие, проверенные лично мной.
Для этого существует более чем несколько способов. Я не стану описывать синхронизацию контактов через Outlook или другие странные способы, а перечислю только рабочие, проверенные лично мной. На самом iPhone после подключения потребуется подтвердить доверие устройству.
На самом iPhone после подключения потребуется подтвердить доверие устройству.
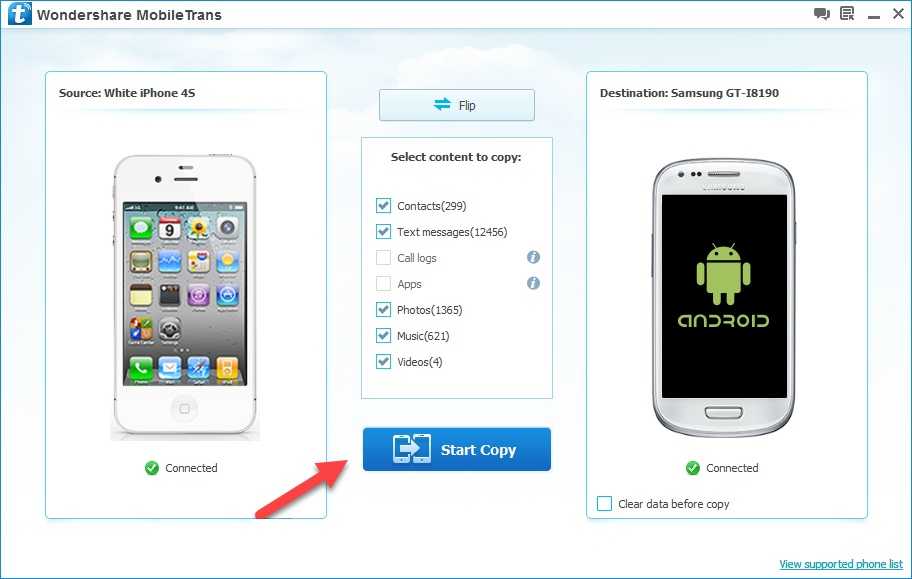 google.com
google.com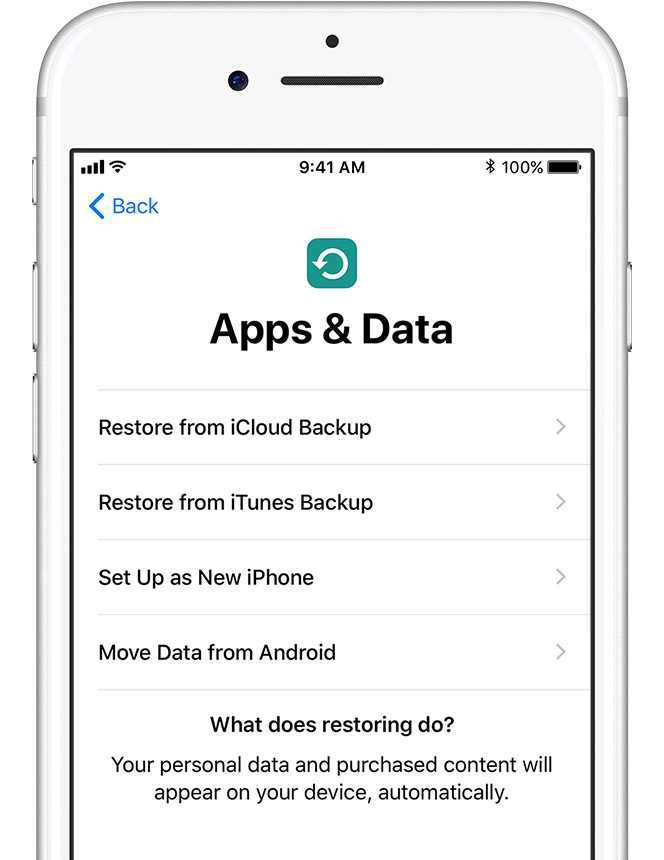

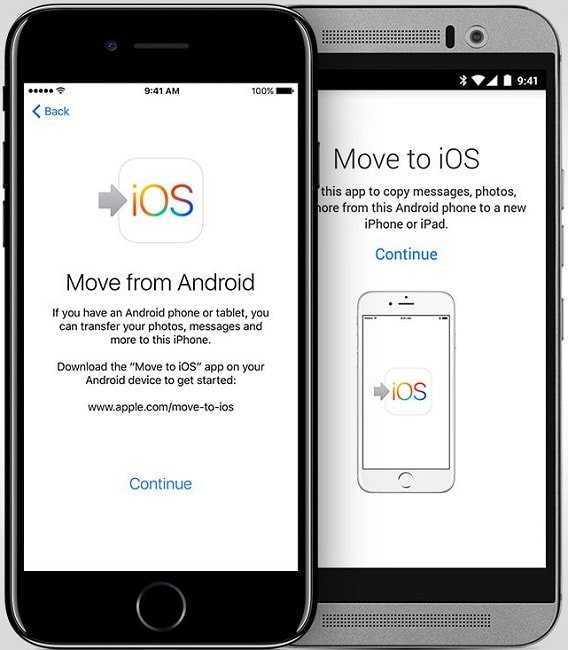
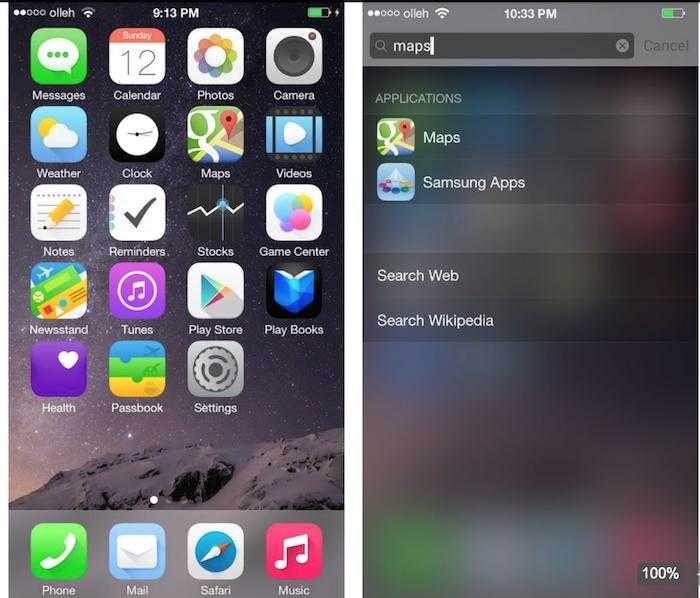

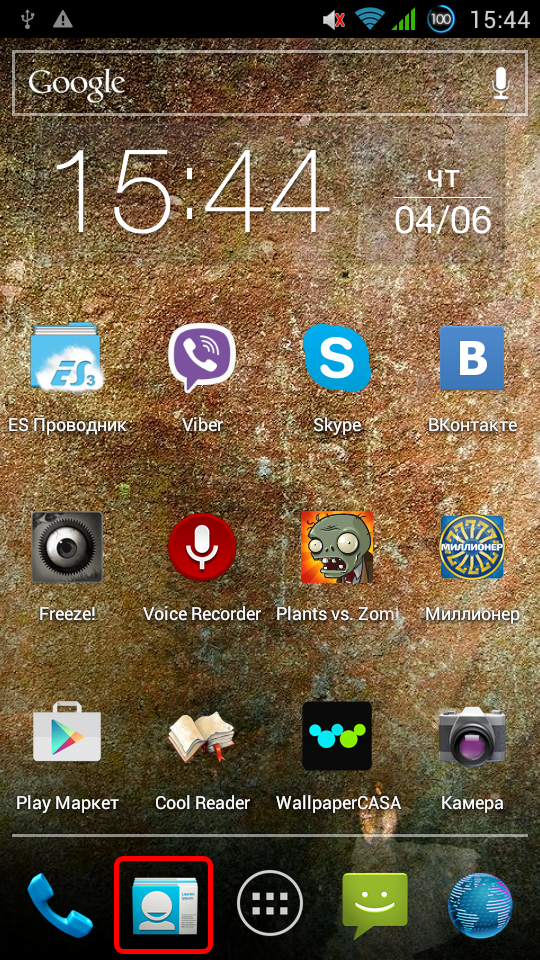

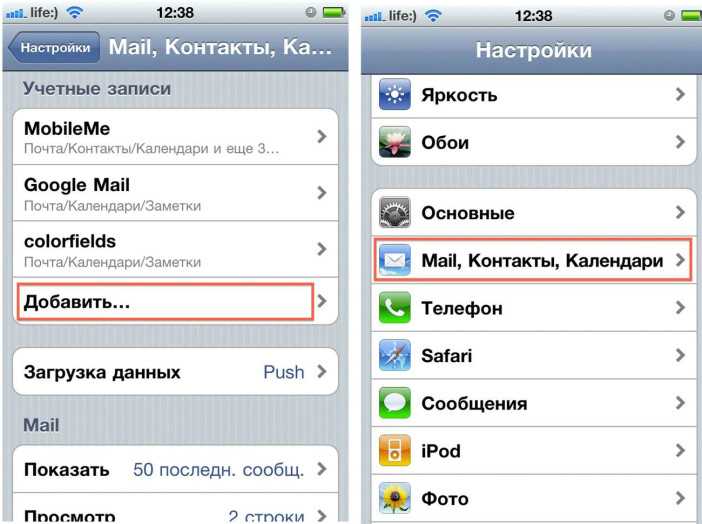
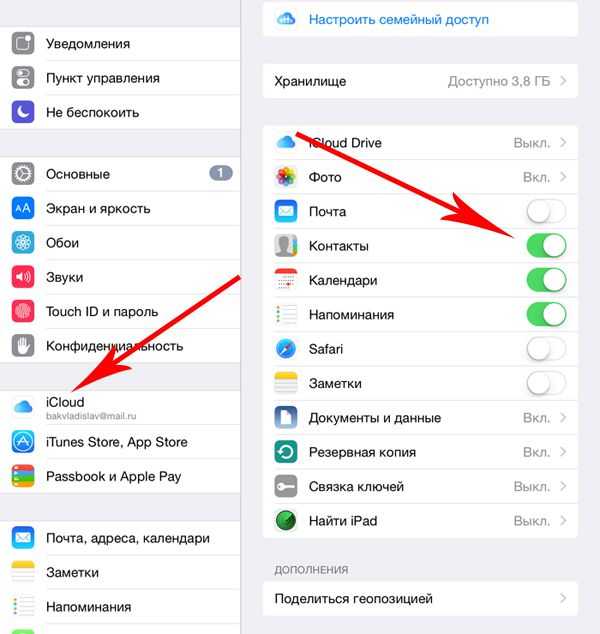 Выберите файл vCard, затем нажмите Открыть .
Выберите файл vCard, затем нажмите Открыть . Другие приложения были такими сложными и запутанными, но это приложение такое понятное и простое в использовании!!
Другие приложения были такими сложными и запутанными, но это приложение такое понятное и простое в использовании!! 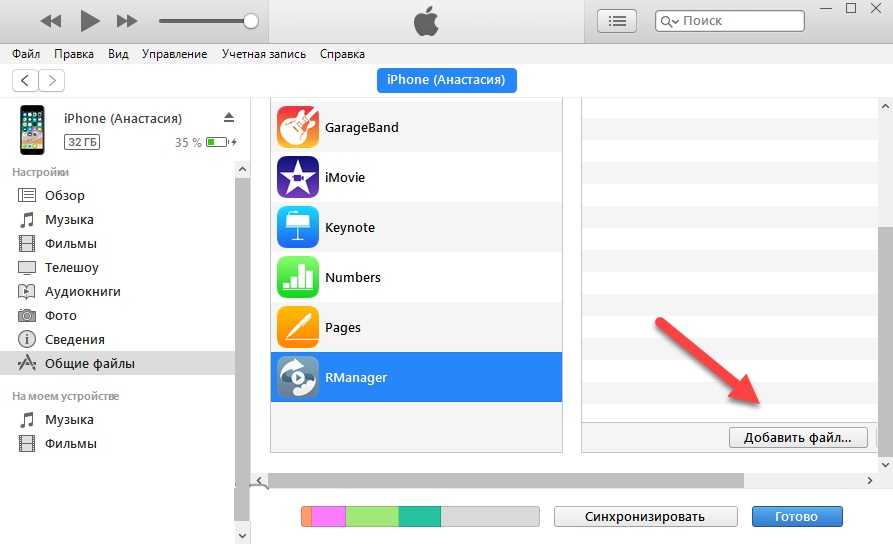 Мне пришлось загрузить это приложение на оба телефона и следовать подсказкам. Вуаля! Он завершил передачу
Мне пришлось загрузить это приложение на оба телефона и следовать подсказкам. Вуаля! Он завершил передачу 
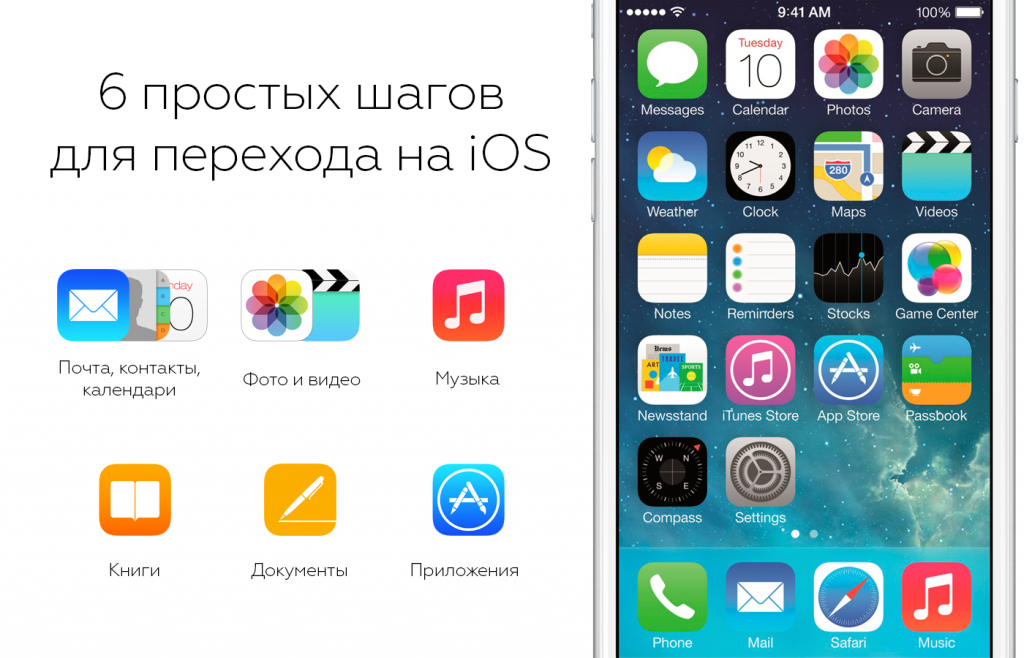 поддержка
поддержка Примечание. Это должна быть та же учетная запись, которую вы будете использовать на своем телефоне Android
Примечание. Это должна быть та же учетная запись, которую вы будете использовать на своем телефоне Android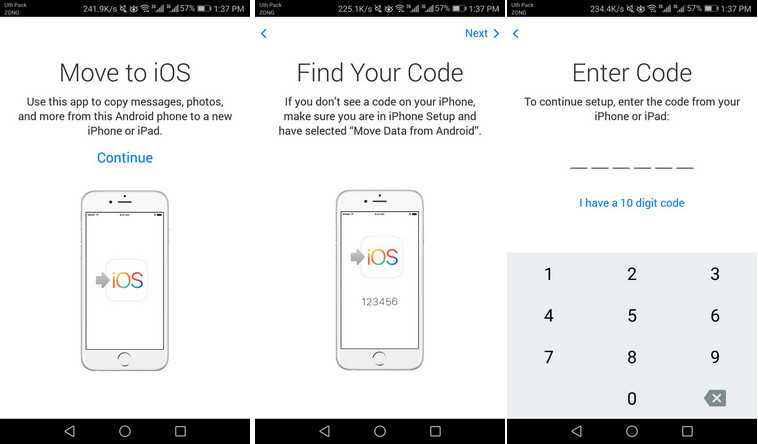


 Перейдите на главную страницу Google, здесь вы найдете опцию или раздел «создать учетную запись».
Перейдите на главную страницу Google, здесь вы найдете опцию или раздел «создать учетную запись».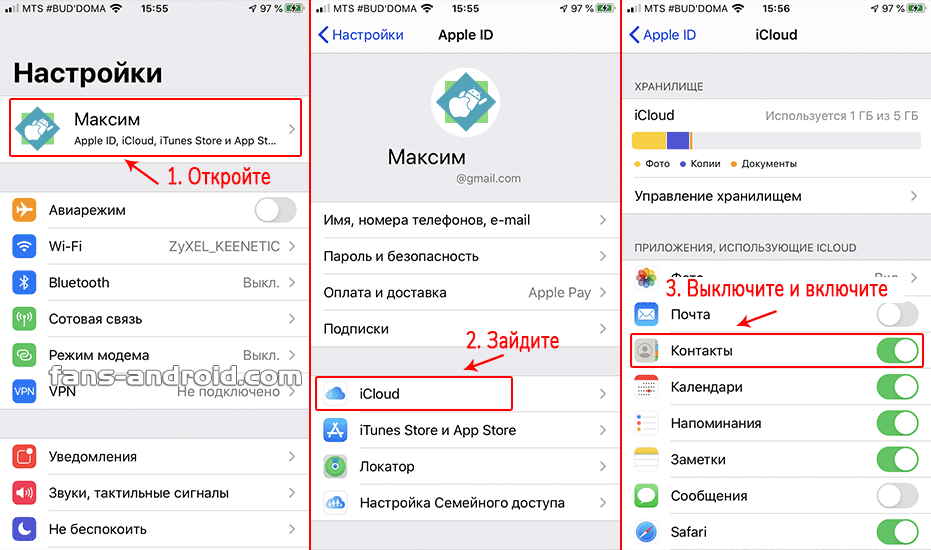 com
com 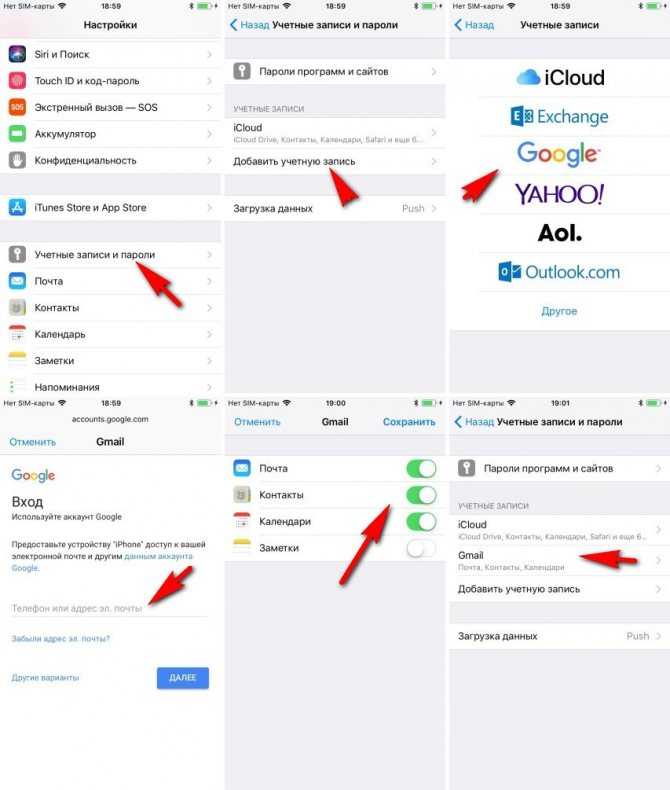 iCloud не поддерживает протокол POP. См. раздел Настройки почтового сервера для клиентов iCloud.
iCloud не поддерживает протокол POP. См. раздел Настройки почтового сервера для клиентов iCloud.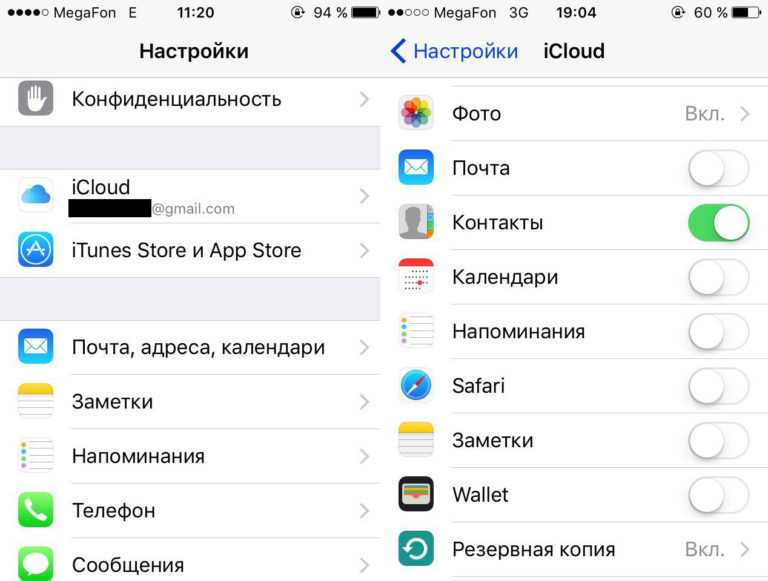 Это персональные домены в Exchange, которые могут заканчиваться на @yourdomain.com или @yourschool.edu.
Это персональные домены в Exchange, которые могут заканчиваться на @yourdomain.com или @yourschool.edu.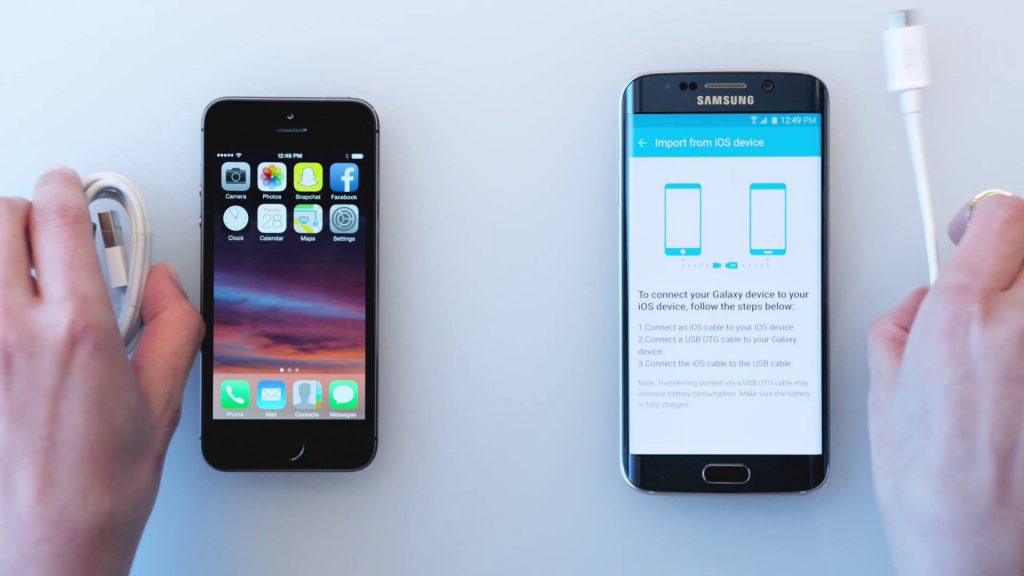
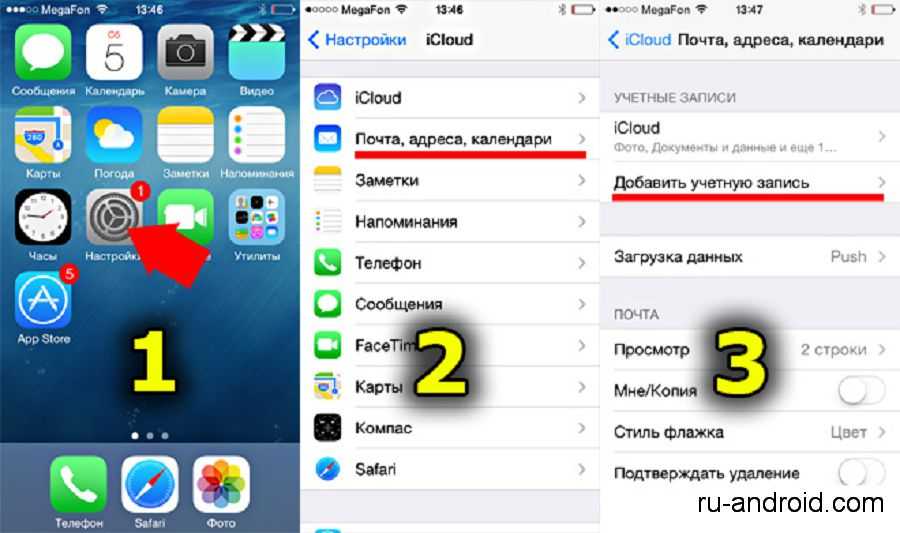
 outlook.com для настроек исходящего SMTP-сервера.
outlook.com для настроек исходящего SMTP-сервера. com, посетите Outlook.com
com, посетите Outlook.com