Содержание
Как решить сбой проверки обновления ios 16?
Компания Apple представила новую модель iPhone 14 и вслед за этим новую версию операционной системы iOS 16, релиз которой состоялся 16 сентября 2022 года. Многие пользователи уже смогли протестировать бету-версию новой версии ОС iPhone 15 и оценить ее нововведения. Но большинство юзеров столкнулись с тем, что новая версия операционной системы работает некорректно, проблемы и ошибки возникают в процессе работы. Мой iPhone не обновляется, в чем проблема? Но основной ошибкой является – сбой проверки наличия обновления ios 15. Об этом мы и поговорим в этой статье, а именно как решить сбой проверки наличия обновления ios 15 4 способами:
- Способ 1: Подтвердите состояние Интернет
- Способ 2: Проверьте памяти для загрузки обновления
- Способ 3: Решите сбой обновления ios 15 через iTunes
- Способ 4: Решите сбой обновления ios 15 через Tenorshare ReiBoot
Способ 1: Подтвердите состояние Интернет
Если возникает ошибка – сбой проверки обновления iOS 16, то первое на что нужно обратить внимание, если операционная система работает неисправно – это состояние Wi-Fi и сотовых данных. Проверьте включены ли Wi-Fi и сотовая связь. Для этого необходимо выполнить следующие шаги:
Проверьте включены ли Wi-Fi и сотовая связь. Для этого необходимо выполнить следующие шаги:
Если не удается подключиться к Wi-Fi, то попробуйте забыть сеть или перезагрузить устройство.
Способ 2: Проверьте памяти для загрузки обновления
Если сбой проверки обновления ios 15 может появится на вашем устройстве, то ещё есть одна причина— недостаточно памяти. При загрузке нового обновления iOS 16 необходимо убедиться в том, что на устройстве достаточно памяти.
В противном случае, вы не сможете загрузить новое обновление. Новое обновление iOS 16 занимает около 5 гб.
Чтобы проверить объем свободной памяти на устройстве нужно выполнить следующие шаги:
Если на вашем устройстве недостаточно памяти, вы можете удалить не нужные приложений или фото, файли и т.д.
Способ 3: Решите сбой обновления ios 15 через iTunes
Вышесказанные 2 способа не решит сбой обновления ios 15 через iTunes? Не волнуйтесь, можно решить её через iTunes!Данный способ подойдет для тех, кто периодически делает резервные копии, чтобы не допустить потерю данных. Так как процедура восстановления в iTunes подразумевает удаление всех данных с устройства и установки новой версии операционной системы.
Так как процедура восстановления в iTunes подразумевает удаление всех данных с устройства и установки новой версии операционной системы.
Итак, чтобы устранить сбой обновления iOS 16 через iTunes, необходимо выполнить следующие шаги:
Если после загрузки новой версии операционной системы 15, процесс установки завершить не удается, то необходимо выполнить следующие шаги:
Способ 4: Решите сбой обновления ios 15 через Tenorshare ReiBoot
Если вышесказанные способы не помогут вам, можно попробовать программу Tenorshare ReiBoot. Tenorshare ReiBoot – это программное обеспечение, которое быстро и легко восстановит ваше устройство и устранит более 50 проблем системы iOS, таких как застревание на логотипе Apple, экран не включается, петля режима восстановления и т. д. Полная совместимость с новейшими версиями iPhone 14, iOS 16 и iPadOS 16. Кроме того, Tenorshare ReiBoot поможет устранить сбой обновления iOS 16 всего за пару кликов.
Для этого необходимо выполнить следующие шаги:
- Скачайте и установите Tenorshare ReiBoot на свой ПК;
- Подключите ваше устройство к ПК с помощью USB-кабеля;
Запустите программу ReiBoot на вашем ПК и нажмите на зеленую кнопку «Начать»;
Далее вам будут предложены два способа ремонта устройства: «Стандартный ремонт» и «Глубокий ремонт», и выберите «Стандартный ремонт»;
Скачайте последнюю версию прошивки.

После этого начните процесс ремонта. Запустится процесс восстановления, который займет несколько минут;
- Дождитесь окончания процесса восстановления;
- Ваше устройство обновится до последней версии операционной системы iOS15 без потери данных.
Резюме
Таким образом, мы рассмотрели 4 способа, как решить сбой проверки обновления iOS 16.
Я считаю, что самый удобный и эффективный из них – это решить сбой обновления ios 15 через Tenorshare ReiBoot. Эта программа поможет решить проблему обновления без потери данных.
Reiboot — это не только простой инструмент режима восстановления iPhone, он также является профессиональным инструментом для ремонта системы iOS, который может помочь вам решить более 150 проблем с системой iOS, и ошибки обновления iPhone, зависание приложения iPhone и так далее. Если вы хотите быстро решить вашу проблему с айфоном, то выберите эту программу!
iPhone 7 сбой сотового обновления ~ NET.Гаджет
Смартфоны
Содержание
Решите
сбой обновления iOS 15 через Tenorshare ReiBoot
Если вышесказанные методы не посодействуют для вас, можно испытать программку Tenorshare ReiBoot.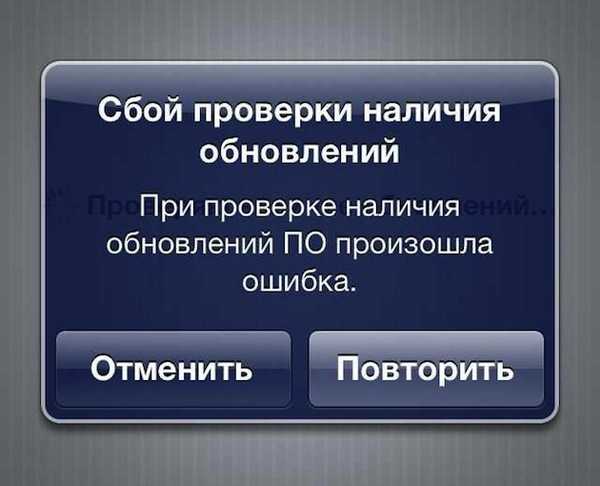 Tenorshare ReiBoot – это программное обеспечение, которое стремительно и просто восстановит ваше устройство и уберет более 50 заморочек системы iOS, таких как застревание на логотипе Apple, экран не врубается, петля режима восстановления и т. д. Полная сопоставимость с новыми версиями iPhone 13, iOS 15 и iPadOS 15. Не считая того, Tenorshare ReiBoot поможет убрать сбой обновления iOS 15 всего за пару кликов.
Tenorshare ReiBoot – это программное обеспечение, которое стремительно и просто восстановит ваше устройство и уберет более 50 заморочек системы iOS, таких как застревание на логотипе Apple, экран не врубается, петля режима восстановления и т. д. Полная сопоставимость с новыми версиями iPhone 13, iOS 15 и iPadOS 15. Не считая того, Tenorshare ReiBoot поможет убрать сбой обновления iOS 15 всего за пару кликов.
Для этого нужно выполнить последующие шаги:
- Скачайте и установите Tenorshare ReiBoot на собственный PC;
Запустите программку ReiBoot на вашем PC и нажмите на зеленоватую кнопку «Начать»;
Дальше для вас будут предложены два метода ремонта устройства: «Стандартный ремонт» и «Глубокий ремонт», и изберите «Стандартный ремонт»;
После чего начните процесс ремонта. Запустится процесс восстановления, который займет пару минут;
Лучший способ исправить зависание iPhone при обновлении (без потери данных)
Самое полезное решение для устранения зависания iPhone на дисплее загрузки обновлений.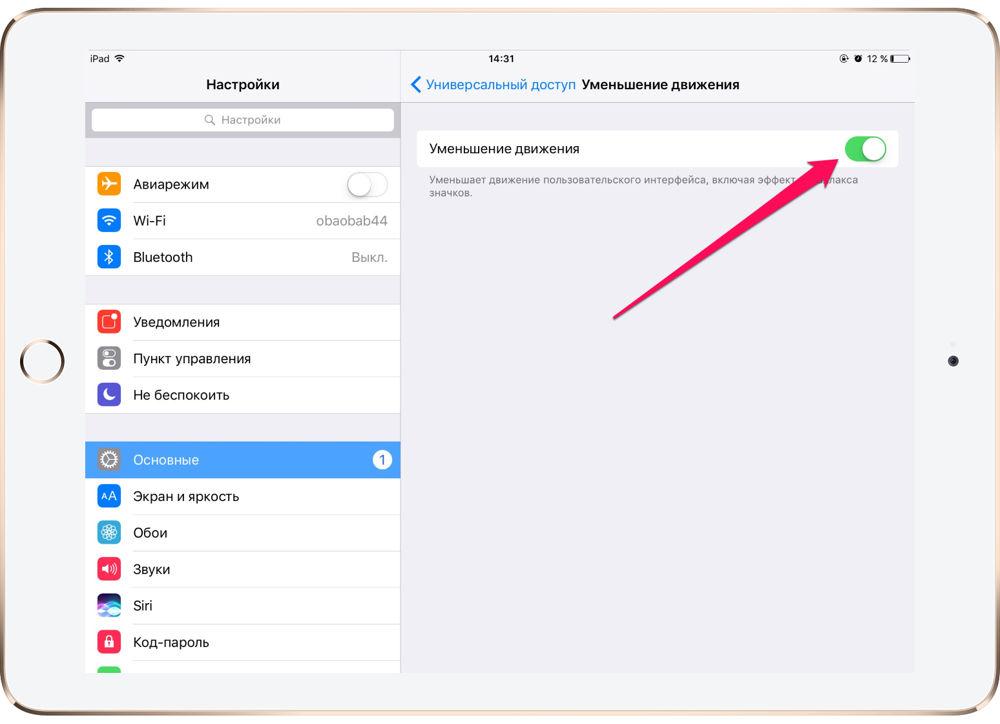 это внедрение Apeaksoft. Восстановление системы iOS. Вы сможете просто и стремительно возвратить замороженный либо отключенный iPhone в обычное состояние. Каждый раз, когда ваш iPhone зависает при обновлении либо в других ненормальных ситуациях, iOS System Recover может поправить iPhone без утраты данных. Не считая того, он поддерживает все устройства iOS, включая iPhone 12 Pro Max, 12 Pro, 12 mini, 12, 11 Pro Max, 11 Pro, 11, 11 Pro, XS Max, XS, XR, iPhone X / 8 Plus / 8/7 Plus. / 7 / SE / 6s Plus / 6s / 6 Plus / 6 / 5c / 5s / 5, модели iPad и iPod.
это внедрение Apeaksoft. Восстановление системы iOS. Вы сможете просто и стремительно возвратить замороженный либо отключенный iPhone в обычное состояние. Каждый раз, когда ваш iPhone зависает при обновлении либо в других ненормальных ситуациях, iOS System Recover может поправить iPhone без утраты данных. Не считая того, он поддерживает все устройства iOS, включая iPhone 12 Pro Max, 12 Pro, 12 mini, 12, 11 Pro Max, 11 Pro, 11, 11 Pro, XS Max, XS, XR, iPhone X / 8 Plus / 8/7 Plus. / 7 / SE / 6s Plus / 6s / 6 Plus / 6 / 5c / 5s / 5, модели iPad и iPod.
Основные характеристики Fix iPhone застрял на обновлении приложения
- , Режим DFU, перезапуск цикла, режим восстановления и другие ситуации
- Обнаружение вашего устройства и восстановление системы iPhone из ненормального в обычное состояние
- Удачный интеейс и обычный в использовании
Как исправить зависание iPhone при обновлении без потери данных
Если iPhone застрял на дисплее загрузки обновлений, неувязка все еще существует, вы сможете рассчитывать на проф восстановление системы iOS, чтоб избавиться от этой ситуации. Вы сможете бесплатно скачать его и испытать.
Вы сможете бесплатно скачать его и испытать.
Запустите iOS Восстановление системы
Бесплатно скачайте и установите программку на собственный компьютер с Windows либо Mac. Подключите iPhone к компу при помощи кабеля USB. Позднее изберите «Восстановление системы iOS».
Начать исправлять iPhone, замороженный во время либо после обновления iOS
Нажмите «Start»после того, как вы прочтете информацию ниже. Вы должны знать, что ваш iPhone будет обновлен до последней версии iOS, когда вы исправите зависший iPhone во время обновления iOS. Не считая того, iPhone после взлома будет опять восстановлен до состояния без взлома.
Переведите ваш iPhone в режим восстановления
Следуйте инструкциям на дисплее войти в режим восстановления либо режим DFU вручную. После чего iOS System Recovery сумеет удачно найти ваш замороженный iPhone.
Поправить зависание iPhone на панели обновления
Ремонт
iPhone 7, «Нет сети» или «Поиск», Сбой сотового обновления Украина, Черновцы. forum.cv.ua
forum.cv.ua
Кропотливо проверьте информацию об обнаруженном iPhone. Ударить «Исправить», чтобы загрузить пакет прошивки и безопасно исправить зависший iPhone. У вас уйдет несколько минут, чтобы iPhone завис при обновлении из-за зависания на логотипе Apple или индикаторе выполнения без потери данных.
Почему iPhone не видит сеть
Проблема в работе сети на iPhone довольно неприятна, поскольку ограничивает пользователей сразу в двух сценариях использования своих устройств. Во-первых, они не могут никому позвонить, и никто другой не может дозвониться до них. А, во-вторых, они не имеют свободного доступа в интернет и теперь зависимы от подключения к беспроводным точкам доступа, которые, как ни крути, есть не везде.
После обновления на iOS 14.7.1 разные iPhone не могут найти сеть
По словам затронутых пользователей, исправить проблему не помогает не перезагрузка iPhone, ни извлечение SIM-карты, ни её замена на другую, ни сброс настроек сети, который обычно помогал в подобных ситуациях, ни сброс настроек самого iPhone до заводских. Это указывает на то, что проблема на самом деле может быть даже глубже, чем все мы думаем.
Это указывает на то, что проблема на самом деле может быть даже глубже, чем все мы думаем.
Вот что пишут сами пользователи на этот счёт:
«После обновления iPhone 11 до iOS 14.7.1 у меня пропал сигнал сети. Телефон так и не нашёл сеть. В правом верхнем углу экрана до сих пор мигает поиск».
«У моего iPhone 8 то же самое. Он не может найти сотовую связь, хотя до обновления прекрасно работал. Пробовал заменить SIM-карту на другую, но не вышло».
«Пробовал сбрасывать настройки сети, чтобы вернуть сеть на iPhone в работу, но не вышло. Странно, учитывая, что это помогало даже после подключения к Wi-Fi-сетям смерти».
Некоторые распространенные сотовые данные iPhone не работают
Когда вы сталкиваетесь с тем, что сотовые данные вашего iPhone не работают, первый шаг, который вы должны сделать, это проверить, включены ли сотовые данные. Просто зайдите в настройки и проверьте его в сотовом. Если ваши сотовые данные отключены, это значит, что сотовые данные вашего iPhone не работают.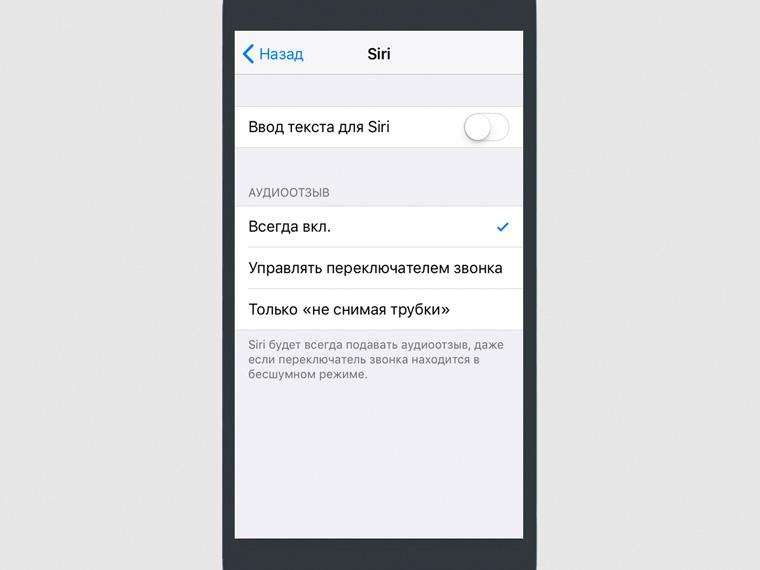 Но это открыто, вы должны рассмотреть другие причины, а затем в соответствии с причинами, чтобы это исправить. Ниже приводятся некоторые неработающие сотовые данные iPhone.
Но это открыто, вы должны рассмотреть другие причины, а затем в соответствии с причинами, чтобы это исправить. Ниже приводятся некоторые неработающие сотовые данные iPhone.
- Сотовые данные не работают на iPhone в iOS 11.2 / 11.1 / 11 / 10.3.3.
- Невозможно включить сотовые данные в некоторых приложениях, в то время как другие приложения могут использовать данные.
- Функции iOS быстро поглощают данные.
- iPhone не может активировать сотовую сеть передачи данных.
Почему не обновляется iPhone
Не обновляется iPhone? Попробуйте обновить его через iTunes
Несмотря на то что недостаток памяти – это основная причина проблем с установкой обновлений iOS, встречаются и другие:
- Отсутствие соединения с сетью;
- Низкая скорость соединения;
- Высокая нагрузка на сервера Apple;
- Низкий уровень заряда батареи;
- Проблемный установочный файл.
Решить все эти проблемы можно по-разному. Если дело в недостатке хранилища, нужно попробовать удалить все лишние данные.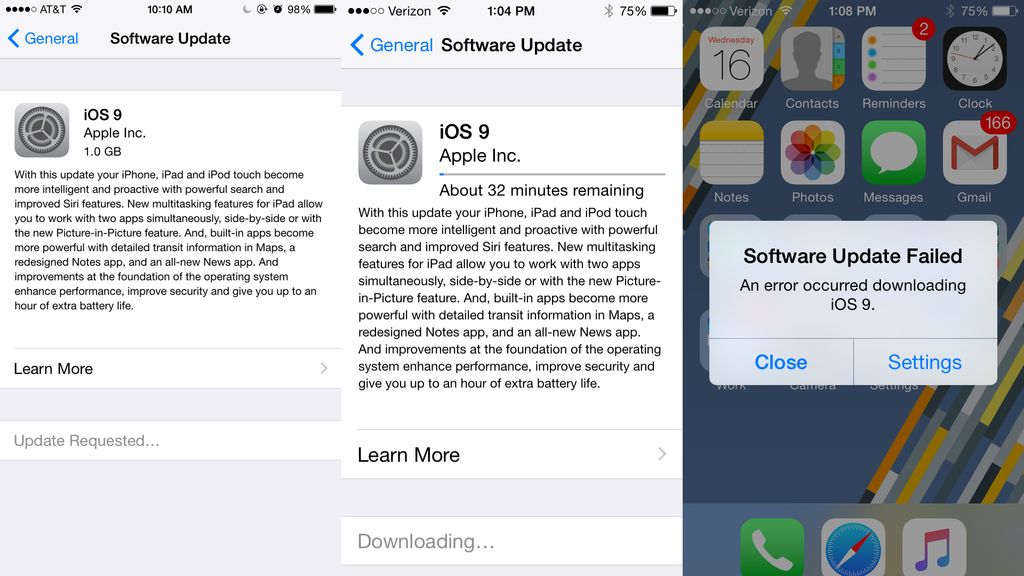 Перейдите в «Настройки» «Основные» «Хранилище» и проверьте, что занимает больше всего пространства. Если это кэш приложений, можете попробовать почистить его. А, если «Другое», то лучше всего будет выполнить сброс iPhone до заводских настроек, а потом восстановить резервную копию. Эти данные удалятся сами собой, а место освободится.
Перейдите в «Настройки» «Основные» «Хранилище» и проверьте, что занимает больше всего пространства. Если это кэш приложений, можете попробовать почистить его. А, если «Другое», то лучше всего будет выполнить сброс iPhone до заводских настроек, а потом восстановить резервную копию. Эти данные удалятся сами собой, а место освободится.
С соединением тоже всё плюс-минус просто. Если iPhone пишет нет интернета, попробуйте подключиться к сети Wi-Fi и скачать обновление с её помощью. Обычно скорости маршрутизаторов бывает достаточно, чтобы быстро и беспроблемно загрузить новую версию операционной системы. Если проблем со скоростью вашей сети Wi-Fi нет, но на экране iPhone написано, что идёт подсчёт оставшегося времени, либо загрузка не идёт вообще, попробуйте отложить обновление на потом. Возможно, в данный момент сервера Apple испытывают повышенную нагрузку, и это влияет на скорость.
Как удалить
обновление iOS
Если обновление iOS загрузилось, но не устанавливается – а может быть и такое, нужно попробовать удалить его и скачать повторно. Иногда случается, что обновление либо скачалось не полностью, либо изначально содержало какую-то ошибку.
Иногда случается, что обновление либо скачалось не полностью, либо изначально содержало какую-то ошибку.
Если обновление загружено, оно будет располагаться в одном списке с установленными приложениями
Что делать, если возник
сбой активации iPhone
Любая проблема имеет свое решение. Некоторые из предложенных способов потребуют от своего владельца определенных действий, однако при четком следовании инструкциям получится осуществить активацию iPhone.
Перезагрузка
iPhone
Можно попробовать жесткую перезагрузку iPhone. Для этого необходимо зажать кнопку выключения и клавишу «Домой» на несколько секунд, пока девайс не выключится. После этого нужно включить его и попробовать снова пройти активацию.
Важно! На тех смартфонах, которые не имеют подобной клавиши, используется кнопка «Снизить громкость».
Проверка интернет-соединения
Активация происходит через Интернет, поэтому необходимо проверить, видит ли смартфон Сеть.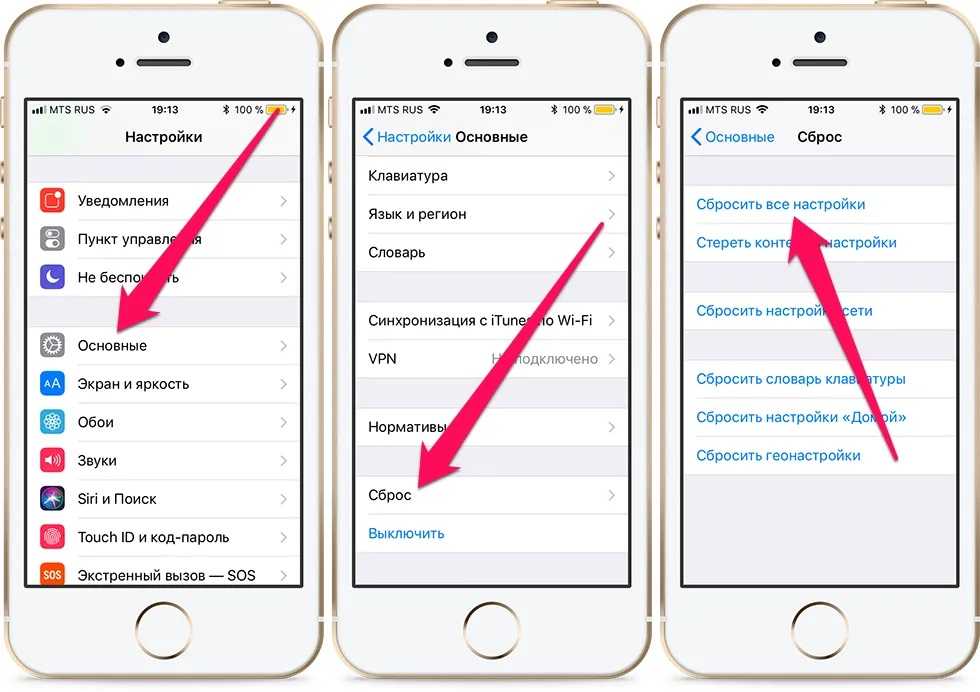
Как уже говорилось выше, некоторые сети Wi-Fi могут блокировать доступ к серверам, поэтому в этом случае стоит воспользоваться другим подключением.
Можно попробовать воспользоваться другой надежной сетью Wi-Fi
Активация через iTunes
Можно попробовать сделать активацию iPhone через iTunes, установленный на компьютере. Для активации iPhone требуется обновление программы до последней версии.
- Включить устройство и выбрать страну и язык.
- Нажать на экране на надпись «Подключиться к iTunes».
- Подключить смартфон к PC с помощью USB-кабеля (необходимо предварительно проверить работоспособность адаптера), а на компьютере запустить саму программу, если она не начала работу автоматически. Приложение само свяжется с серверами Apple и активирует устройство, о чем проинформирует соответствующим сообщением.
Обновление
Можно попробовать восстановить iPhone. Для этого сам гаджет выключается и к нему подсоединяют кабель USB. Перед тем как подключить аппарат к компьютеру, зажимается кнопка «Домой» (либо клавиша «Снизить громкость» у более поздних версий) и кабель вставляется в порт USB на компьютере.
Перед тем как подключить аппарат к компьютеру, зажимается кнопка «Домой» (либо клавиша «Снизить громкость» у более поздних версий) и кабель вставляется в порт USB на компьютере.
Обратите внимание! Программа iTunes найдет телефон и выдаст сообщение, что перед использованием iPhone его необходимо восстановить. Нужно смело нажать кнопку «Восстановить» и подждать результатов.
- если смартфон залочен, то придется сменить сотового оператора. Узнать, под какого именно, можно по IMEI. На сайте для проверок (их называют чекеры) указывают этот номер и дожидаются результатов проверки;
- если на смартфоне стоит бета-версия прошивки, то необходимо зарегистрировать устройство, чтобы появилась возможность его активации;
- узнать, что проблема в аппаратной составляющей, можно, нажав на кнопку «i» на экране приветствия. Если при этом не высветится номер IMEI, это означает, что неисправен модем. Косвенно обнаружить это можно также при подключении iPhone к компьютеру. Отсутствие запуска процесса активации прямо указывает на проблемы с железом.
 Здесь существует только один выход — обратиться в сервисный центр, благо, стоимость замены модема несопоставима с ценой на новый iPhone.
Здесь существует только один выход — обратиться в сервисный центр, благо, стоимость замены модема несопоставима с ценой на новый iPhone.
Сбой звонка на iPhone после обновления до iOS 15/14/13, как решить?
После обновления до iOS 15 многие пользователи стали отмечать на своих устройствах периодические сбои звонков. К сожалению, новые версии операционной системы iOS 15, от которых все ждали устранения данного бага, ничем не могут порадовать пользователей: звонки продолжают сбрасываться вскоре после принятия вызова или вовсе не могут быть приняты и совершены. В данной статье мы предлагаем рассмотреть возможные варианты избавления от данной ошибки на iPhone 11/X/8/7 и более ранних моделях.
Сбой проверки обновления iOS 14. Что делать
Обновления – это штука, которая на iOS считается едва ли не обязательной. Однако далеко не все спешат устанавливать их в числе первых. В конце концов, никогда не знаешь, с какими багами выйдет очередной апдейт.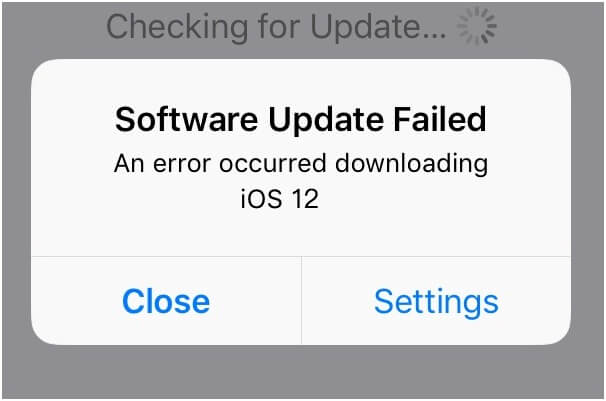 Ведь одно дело, когда обновление приводит к уменьшению автономности, и совершенно другое, когда отказывают беспроводные интеейсы вроде Wi-Fi или LTE. Но, стоит вам пропустить одну-две новых итерации iOS, как добрая половина привычных приложений, могут перестать работать, затребовав обновления ОС, с чем иногда могут быть серьёзные проблемы.
Ведь одно дело, когда обновление приводит к уменьшению автономности, и совершенно другое, когда отказывают беспроводные интеейсы вроде Wi-Fi или LTE. Но, стоит вам пропустить одну-две новых итерации iOS, как добрая половина привычных приложений, могут перестать работать, затребовав обновления ОС, с чем иногда могут быть серьёзные проблемы.
Сбой проверки обновления явление довольно частое, но не все знают, как с ним бороться
Эта история произошла с моей мамой. Она очень консервативный человек, поэтому бросила обновлять свой iPhone SE ещё на iOS 12. Остаться на старой версии ОС её вынудили несколько серьёзных багов, с которыми она столкнулась за время использования. Однако недавно стало понятно, что это не выход, поскольку часть из приложений, которые она использует на постоянной основе, просто перестали запускаться, требуя обновить ОС. Само собой, она решила пойти на уступки, но столкнулась с проблемой, которая помешала ей установить апдейт.
Принудительный сброс iPhone
Возможно, было исправлено обновление на iOS 12 для устройств Apple.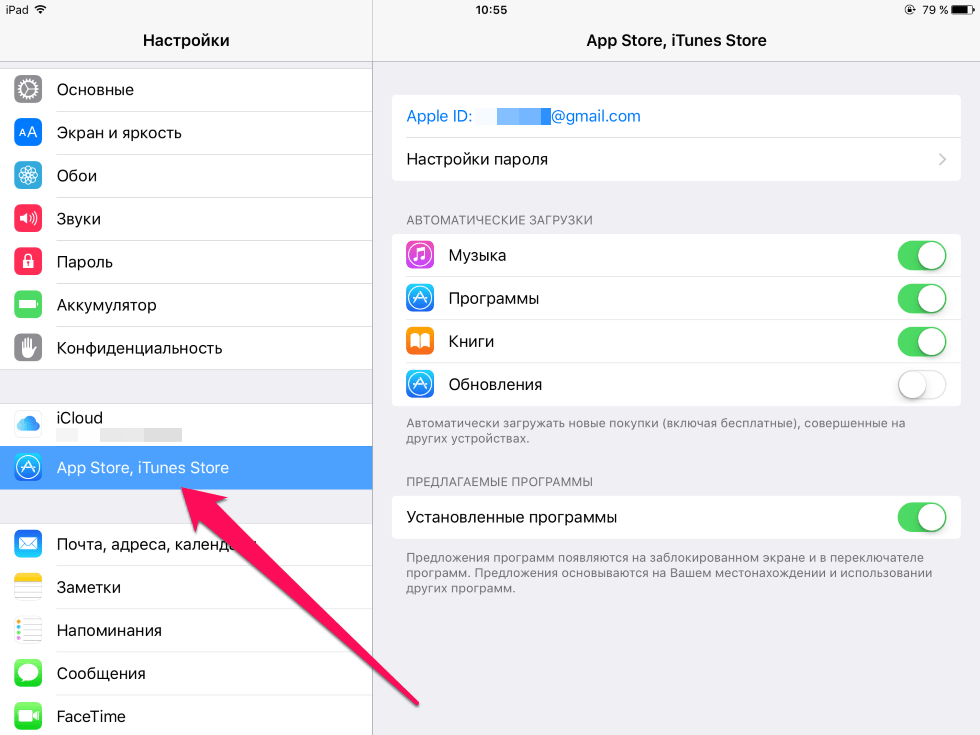 Однако устройство может зависнуть во время обновления. Принудительный сброс позволяет пользователю разрешить все возникающие проблемы на ранней стадии.
Однако устройство может зависнуть во время обновления. Принудительный сброс позволяет пользователю разрешить все возникающие проблемы на ранней стадии.
Возможно, было исправлено обновление на iOS 12 для устройств Apple. Однако устройство может зависнуть во время обновления. Принудительный сброс позволяет пользователю разрешить все возникающие проблемы на ранней стадии.
Принудительный сброс для iPhone XS/XS Max/XR/X/8
- 1. Нажмите и отпустите кнопку увеличения громкости
- 2. Нажмите и отпустите кнопку уменьшения громкости (-).
- 3. Нажмите и удерживайте боковую кнопку, пока не появится логотип Apple. Не отпускайте боковую кнопку, даже если экран становится черным, пока на экране не появится белый логотип Apple.
Принудительный сброс для iPhone 7/7
- 1. Нажмите и удерживайте одновременно кнопки Sleep / Wake и Volume down на некоторое время.
- 2. Держите кнопки, пока на экране не появится логотип Apple.
- 3. После появления логотипа отпустите кнопки, и телефон перезапустится.

Принудительный сброс для iPhone 6 и более ранних устройств
- 1. Нажмите и удерживайте одновременно кнопки «Дом» и «Заблокировать».
- 2. Когда на экране появится логотип Apple, отпустите кнопки.
Сброс настроек сети
Для обновления потребуется постоянное подключение к Интернету. Обновление iOS 12 может зависеть от требуемого обновления из-за плохой сети WI-FI. Таким образом, вы должны сбросить сетевые настройки сетей Wi-Fi и паролей, сотовых сетей и т. д., Чтобы обеспечить безопасное подключение к Интернету: Перейти в Настройки. Общие. Сбросить. Сбросить настройки сети
Исправление ошибки в iOS 12 с помощью ReiBoot
Tenorshare ReiBoot. это программа для исправления различных распространенных проблем, таких как iPhone / iPad, iPhone завис на айтюнсе, завис в режиме восстановления, режиме DFU, цикла перезапуска и т. д. Это всего лишь одно решение для восстановления iPhone без потери данных. Кроме того, он может исправить все виды проблем с экраном, ошибки iTunes и многие другие проблемы, с которыми пользователи iPhone часто сталкиваются при обновлении iOS.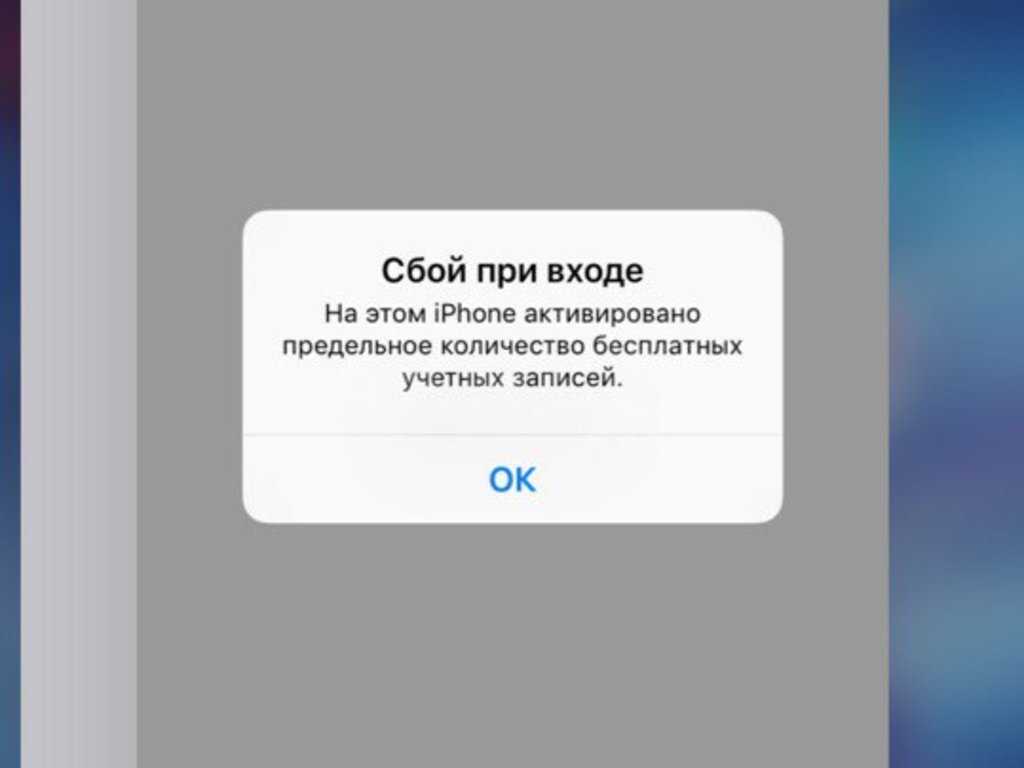 Несомненно, у ReiBoot есть простой и модернизированный интеейс, который упрощает его использование. Простые шаги по исправлению проблемы с iPhone при обновлении:
Несомненно, у ReiBoot есть простой и модернизированный интеейс, который упрощает его использование. Простые шаги по исправлению проблемы с iPhone при обновлении:
Загрузите и установите программу на свой компьютер.
Откройте эту программу восстановления и подключите свой iPhone / iPad к компьютеру через USB-кабель. После распознавания устройства нажмите «Исправить все iOS засиасния».
Нажмите «Исправить сейчас», чтобы начать восстановление системы.
Процесс займет немного времени. Не отсоединяйте устройство во время процесса. Как только процесс восстановления завершается, устройство должно загрузиться как обычно.
, если iOS 12 повисло при обновлении на вашем устройстве Apple, его можно легко восстановить. Tenorshare ReiBoot настоятельно рекомендуется, так как при использовании не происходит потери данных, и он очень удобен для пользователя. Вы можете легко решить проблемы(iPhone не работает) в iPhone с помощью этого программного обеспечения и наслаждаться новой бета-версией iOS 12, не опасаясь повисания iPhone.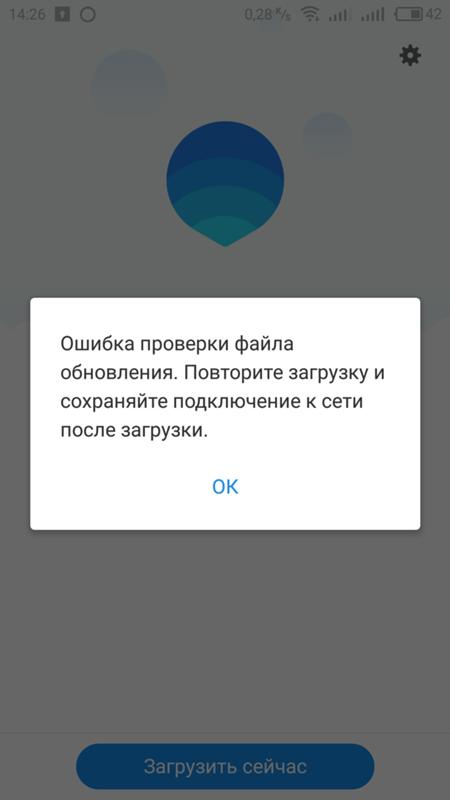
Ошибка при обновлении iOS? Вот как можно устранить неполадки
9to5Mac предоставлен вам JustAnswer: Свяжитесь один на один со специалистом службы поддержки Apple, чтобы получить пошаговую помощь по телефону или в онлайн-чате круглосуточно и без выходных. Попробуй это сейчас.
Apple только что выпустила iOS 13 для широкой публики, и теперь она доступна для загрузки пользователями по воздуху. Обновление iOS по какой-то причине не удалось? Читайте дальше, пока мы рассмотрим несколько распространенных проблем и решений.
Удалить и снова загрузить обновление
Один из самых простых способов устранения неполадок с обновлением iOS — просто запустить процесс заново. Это влечет за собой детализацию загруженного файла, его повторную загрузку и повторный процесс обновления.
- Откройте приложение «Настройки»
- Коснитесь общего
- Нажмите «Хранилище iPhone»
- В списке приложений вы должны увидеть обновление iOS
- Коснитесь обновления
- Нажмите «Удалить»
- Теперь вы можете снова загрузить обновление
.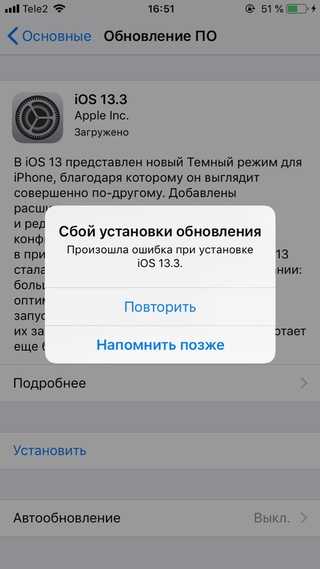
Управление хранилищем вашего iPhone
Одной из наиболее распространенных причин сбоя обновления iOS является нехватка места для хранения. Это легко решить, если вы готовы пойти на некоторые краткосрочные жертвы, удалив музыку, приложения, фотографии или видео.
- Открыть настройки
- Коснитесь общего
- Нажмите «Хранилище iPhone»
- Посмотри, что
Вам нужно удалить только достаточно данных, чтобы освободить память, необходимую для обновления iOS. Легче всего удалить видео, которые вы можете повторно загрузить после установки обновления.
Ошибка «Невозможно проверить наличие обновлений»
Еще одна распространенная ошибка при попытке обновления до новой версии iOS заключается в том, что ваш iPhone «Не может проверить наличие обновлений». Ошибка не дает особого объяснения, Apple только говорит, что «произошла ошибка при проверке обновления программного обеспечения».
Другая распространенная ошибка говорит о том, что Apple не может проверить обновление.
Самый простой способ решить эти проблемы — перезагрузить iPhone. Apple также предлагает вам попробовать обновить устройство, используя другую сеть WiFi.
Обновление с помощью iTunes или Finder (Catalina)
Если ничего не помогает, Apple предлагает выполнить обновление через iTunes (или приложение Finder, если вы используете macOS Catalina). Вот как это сделать:
- Подключите устройство к компьютеру.
- Откройте iTunes или Finder и выберите свое устройство.
- Нажмите «Сводка», затем нажмите «Проверить наличие обновлений».
Подведение итогов
Сталкивались ли вы с какими-либо проблемами при установке iOS 13 на iPhone? Помогло ли какое-либо из этих решений решить вашу проблему? Дайте нам знать в комментариях, и мы сделаем все возможное, чтобы помочь!
9to5Mac предоставлен вам JustAnswer: Свяжитесь один на один с экспертом службы поддержки Apple, чтобы получить пошаговую помощь по телефону или в онлайн-чате круглосуточно и без выходных.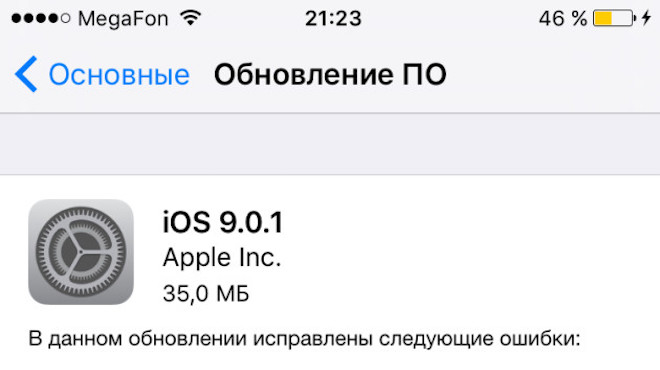 Получите доступ к тысячам проверенных специалистов службы поддержки Mac с высоким рейтингом. Специальности включают: Mac, iPod, iPhone, iPad, iTunes и многое другое. Попробуй это сейчас.
Получите доступ к тысячам проверенных специалистов службы поддержки Mac с высоким рейтингом. Специальности включают: Mac, iPod, iPhone, iPad, iTunes и многое другое. Попробуй это сейчас.
FTC: Мы используем автоматические партнерские ссылки, приносящие доход. Подробнее.
Подпишитесь на 9to5Mac на YouTube, чтобы получать больше новостей Apple:
Вы читаете 9to5Mac — экспертов, которые день за днем сообщают новости об Apple и окружающей ее экосистеме. Обязательно заходите на нашу домашнюю страницу, чтобы быть в курсе всех последних новостей, и следите за новостями 9to5Mac в Twitter, Facebook и LinkedIn, чтобы оставаться в курсе событий. Не знаете, с чего начать? Ознакомьтесь с нашими эксклюзивными историями, обзорами, практическими рекомендациями и подпишитесь на наш канал YouTube
Хитрости по обновлению до iOS 15
«Почему мое обновление программного обеспечения не работает? Когда я пытаюсь обновить свой iPhone, он говорит об ошибке. Я пытался несколько раз. Я не хочу тратить свое время на этот вопрос. Какие-нибудь решения здесь?»
Я пытался несколько раз. Я не хочу тратить свое время на этот вопрос. Какие-нибудь решения здесь?»
— извлечено из сообщества Apple. Поскольку скоро выйдет iOS 15, пользователи ожидают от этого гаджета Apple множество функций и улучшений. Однако при обновлении iOS 15 вы можете столкнуться с ошибкой обновления iPhone.
Эта ошибка является одной из распространенных проблем, с которыми сталкиваются пользователи при загрузке обновлений программного обеспечения. Если он продолжает появляться или процесс останавливается, не волнуйтесь. Это руководство является ключом к решению всех ваших проблем, связанных с ошибками обновления программного обеспечения iPhone 15. Итак, следите за обновлениями, поскольку мы проведем вас через каждый шаг.
Часть 1. Почему происходит сбой обновления программного обеспечения iOS 15?
Часть 2. Как исправить ошибку обновления программного обеспечения iPhone?
Часть 3. Что делать в случае потери данных после обновления программного обеспечения iPhone до нового?
Часть 1.
 Почему происходит сбой обновления программного обеспечения iOS 15?
Почему происходит сбой обновления программного обеспечения iOS 15?
Ваш iPhone может не обновиться по причинам, указанным ниже:
1.1 Недостаточно свободного места на вашем устройстве
Если на вашем устройстве недостаточно места для загрузки и установки обновления, программное обеспечение на гаджете попытается сделать пространство. Он удалит только те данные приложения, которые он может загрузить снова.
Более того, программа не перемещает и не удаляет ваши данные. Если на вашем гаджете по-прежнему недостаточно места, вы можете использовать компьютер для обновления вашего устройства. Если устройство не удается подключить к компьютеру, попробуйте удалить приложения и контент на устройстве, которые вы не будете использовать.
Для этого: перейдите в Настройки , затем нажмите Общие и выберите [Имя устройства] Хранилище .
1.2 Загрузка обновления занимает много времени
Для обновления устройства требуется Интернет, а продолжительность загрузки зависит от размера обновления и скорости Интернета. Чтобы увеличить скорость загрузки, избегайте загрузки другого контента и по возможности используйте сеть Wi-Fi.
Чтобы увеличить скорость загрузки, избегайте загрузки другого контента и по возможности используйте сеть Wi-Fi.
1.3 Не удалось подключиться к серверу обновлений
При обновлении устройства вы можете увидеть сообщения типа «Произошла ошибка» или «Невозможно установить обновление». Попробуйте обновить устройство, используя ту же сеть, и если вы все еще видите ошибки, используйте другую сеть или компьютер для обновления устройства. Если проблема не устранена, удалите обновление.
1.4 Обновление не завершается
Вы также можете заметить, что во время установки обновления индикатор выполнения движется медленно. Время обновления зависит от размера обновления и количества файлов на устройстве. Если вы выполняете обновление по беспроводной сети, убедитесь, что устройство подключено к источнику питания. Если устройство разрядилось, подключите его и включите для полного обновления или восстановления.
Дальнейшее чтение:
Как восстановить удаленные текстовые сообщения на iPhone с резервной копией или без нее
Восстановить фотографии с заблокированного iPhone 13/12/11/X? (Поддерживается iOS 15)
Часть 2.
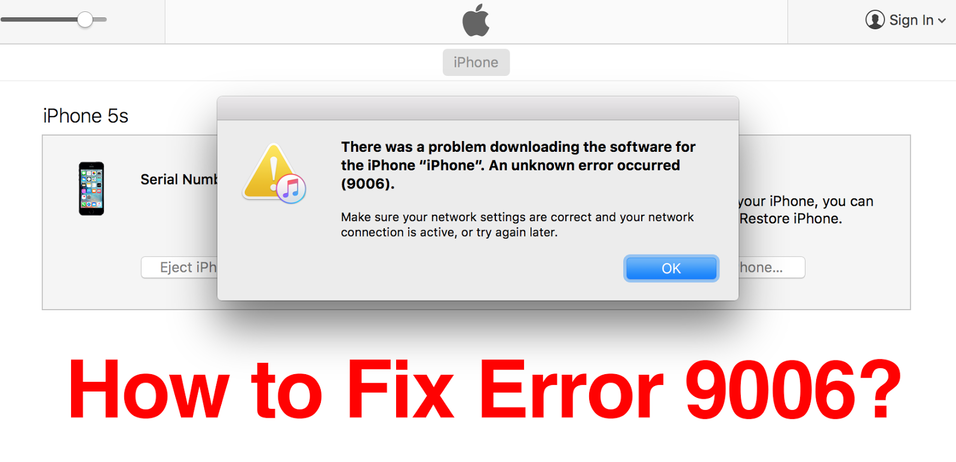 Как исправить ошибку при обновлении программного обеспечения iPhone?
Как исправить ошибку при обновлении программного обеспечения iPhone?
Даже если ваше устройство не обновилось, не о чем беспокоиться. Это не вечная проблема, и ее можно решить с помощью простых решений. Взгляните на эти шаги, которые помогут вам обновить программное обеспечение на вашем iPhone:
2.1. Проверьте состояние сети
Убедитесь, что ваше интернет-соединение имеет хорошую скорость при обновлении iOS. Для успешного обновления интернет-соединение должно иметь более высокую скорость.
2.2. Подождите некоторое время, прежде чем повторить попытку
Когда Apple выпустит свое новое обновление iOS, пользователи iPhone, конечно же, захотят подключиться к серверам для получения обновления. Естественно, это создает огромный трафик на сайте Apple, что, в свою очередь, препятствует подключению вашего устройства к серверу Apple.
Вот почему вы можете время от времени получать сообщение об ошибке «Ошибка обновления iOS». Лучше всего подождать некоторое время, прежде чем снова обновлять свой iPhone.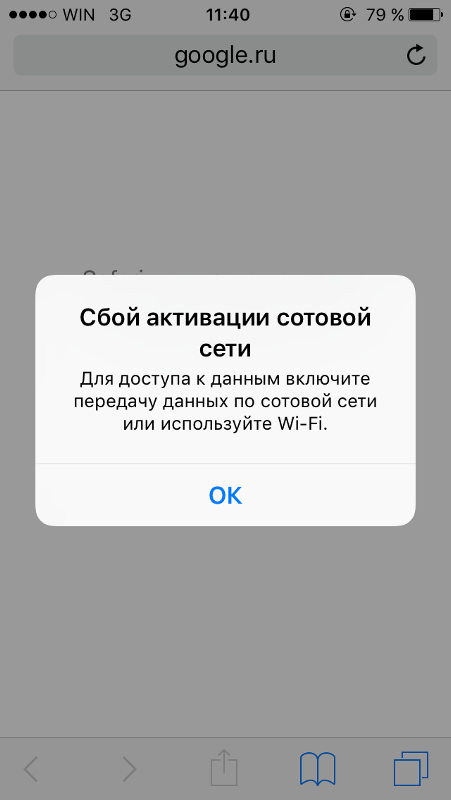
2.3. Перезагрузите iPhone
Перезагрузка или перезагрузка iPhone может исправить ошибку неудавшегося обновления. Чтобы перезагрузить iPhone, выполните следующие действия:
Нажмите и удерживайте кнопку Top / Side , пока не отобразится ползунок, затем перетащите ползунок, чтобы выключить iPhone. Затем нажмите и удерживайте Верх / Боковая кнопка , пока не появится логотип Apple.
Советы:
Как разблокировать Apple ID без номера мобильного? Вот различные решения для справки.
Вот 5 быстрых способов, которые помогут вам восстановить удаленные тексты на вашем iPhone без компьютера.
2.4. Сброс настроек сети на iPhone
Если перезагрузка устройства не решает проблему, то это могут быть сетевые настройки вашего гаджета. Возможно, Wi-Fi не работает или iPhone не может подключиться к сети Wi-Fi. Проблемы, связанные с сетью, которые не позволяют iPhone обновляться, можно решить, сбросив настройки сети. Если проблема была связана с настройками сети, ошибка «Ошибка обновления программного обеспечения iPhone» будет исправлена.
Если проблема была связана с настройками сети, ошибка «Ошибка обновления программного обеспечения iPhone» будет исправлена.
Чтобы сбросить настройки сети на iPhone:
Перейдите в Настройки , затем нажмите Общие . После этого нажмите Сброс , затем Сброс настроек сети . Выключите iPhone и подождите несколько секунд, чтобы включить его. Retry повторно обновляет программное обеспечение.
Читайте также:
Почему экран моего iPhone зависает на экране блокировки? Как я могу это исправить?
Если ваши контакты не загружаются на ваш iPhone, откройте это руководство, чтобы получить полезные методы.
2.5. Обновите свой iPhone через iTunes
Вы также можете обновить свой iPhone через iTunes на ПК, выполнив следующие действия:
Подключите компьютер к сети Wi-Fi и установите iTunes на компьютер. Затем подключите устройство к ПК, откройте iTunes и выберите свой iPhone.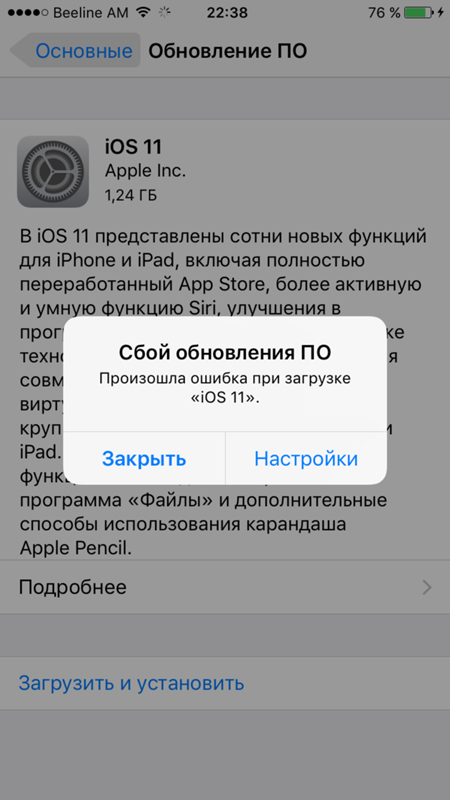 Нажмите Сводка > Проверить наличие обновлений > Загрузить и обновить . Затем введите пароль, чтобы начать обновление iOS 15.
Нажмите Сводка > Проверить наличие обновлений > Загрузить и обновить . Затем введите пароль, чтобы начать обновление iOS 15.
2.6. Освободите место для хранения на устройстве
Ошибка установки обновления программного обеспечения может появиться, если на устройстве недостаточно места. Поэтому вам следует освободить место для хранения, удалив ненужные приложения, видео, кеш, ненужные файлы и т. д.
Вы можете сделать это: перейдите в Настройки > Общие , затем нажмите Хранилище и использование iCloud и щелкните Управление хранилищем . После этого попробуйте обновить программное обеспечение еще раз.
См. также: Хотите зеркалировать свой iPhone или iPad в Windows 10? Эти простые способы, которые могут помочь вам.
2.7. Обновление с помощью файла IPSW
Вы также можете обновить iPhone, загрузив файл IPSW.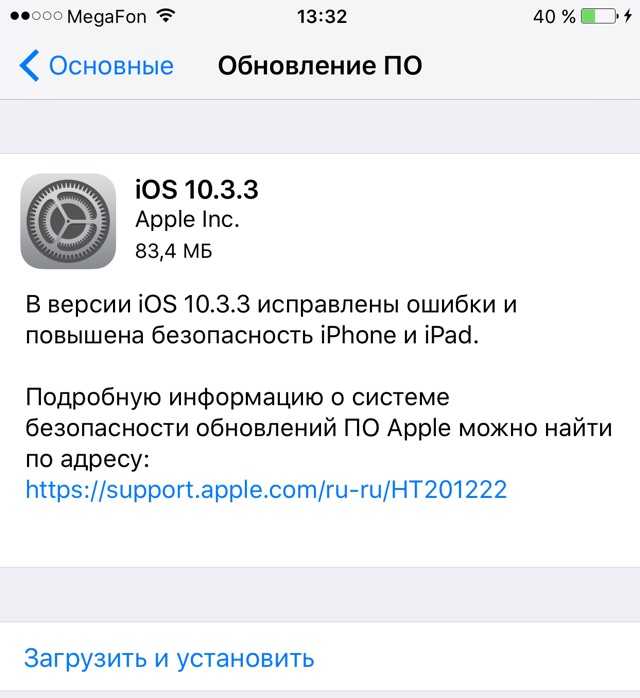 Файлы IPSW — это загружаемые прошивки для определенных версий iOS. Их можно использовать для обновления iOS вручную.
Файлы IPSW — это загружаемые прошивки для определенных версий iOS. Их можно использовать для обновления iOS вручную.
Действия по обновлению iOS с помощью файла IPSW:
Перейдите на https://ipsw.me/ и загрузите файл IPSW на ПК/Mac. Выберите значок iPhone и подробную модель, затем выберите iOS 15 и нажмите «Загрузить ». Затем подключите свой iPhone к ПК, запустите iTunes и выберите значок своего iPhone.
Теперь выберите файл IPSW по:
В Windows: удерживайте клавишу SHIFT и нажмите кнопку Обновить в iTunes.
На Mac: удерживайте клавишу OPTION и нажмите кнопку «Обновить » в iTunes.
Наконец, просмотрите и выберите загруженный файл IPSW на компьютере, затем нажмите Выберите , чтобы начать обновление iOS.
2.8 Устранение сбоя обновления программного обеспечения iPhone с помощью восстановления системы iOS
Выполнив все вышеперечисленные шаги, вы можете использовать этот Программное обеспечение для восстановления системы iOS , если проблемы все еще не решены.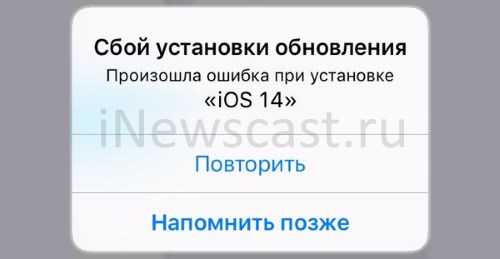 Это может решить проблему с легкостью. Помимо iPhone 12 Pro/12/11/X/8 и т. д., он может работать на iPhone 13 и iPhone 13 Pro под управлением iOS 15.
Это может решить проблему с легкостью. Помимо iPhone 12 Pro/12/11/X/8 и т. д., он может работать на iPhone 13 и iPhone 13 Pro под управлением iOS 15.
Все, что вам нужно сделать, это загрузить его и следовать этому руководству, чтобы решить проблему. :
Шаг 1. Установите это программное обеспечение для восстановления системы iOS и запустите его на компьютере. Подключите iPhone к компьютеру с помощью USB-кабеля. Затем нажмите iOS System Recovery 9.Опция 0005 в интерфейсе.
Шаг 2. Следуйте инструкциям, чтобы перевести iPhone в режим восстановления или режим DFU, чтобы решить проблему с обновлением.
Шаг 3. Подтвердите модель iPhone и убедитесь, что другая информация верна, затем нажмите кнопку Восстановить , чтобы загрузить модуль восстановления для исправления ошибки.
Подробнее: Если iPhone продолжает крутиться на черном экране, что делать? Вот полезные решения.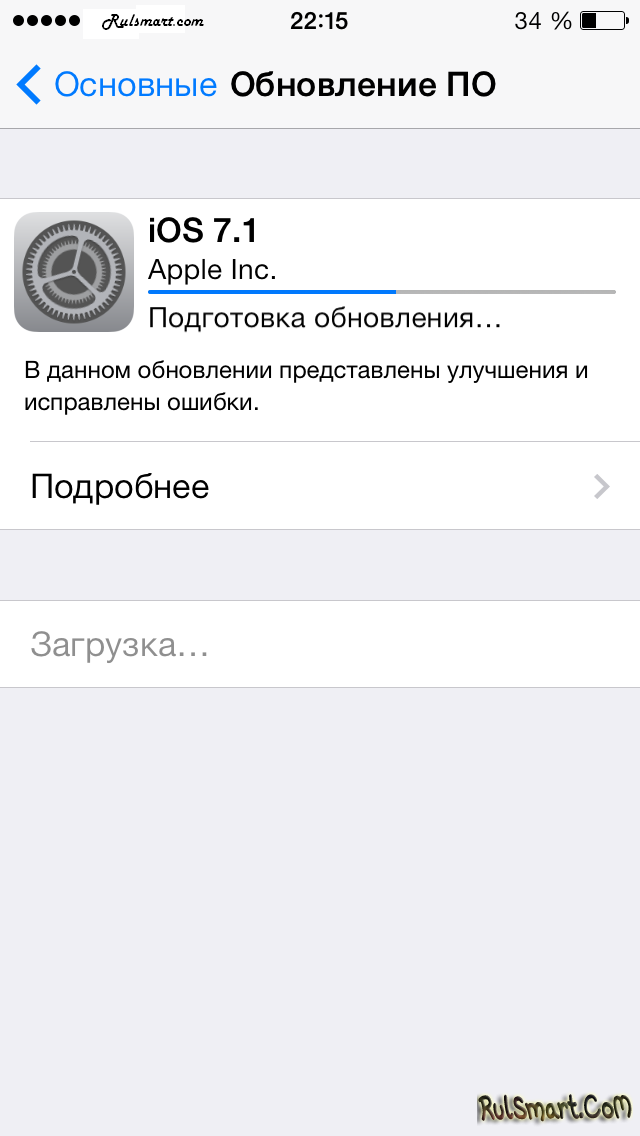
Часть 3. Что делать в случае потери данных после обновления программного обеспечения iPhone до нового?
Обновление iOS на вашем iPhone не приводит к потере данных. Но, если процесс будет прерван, вы можете потерять существующие данные на вашем iPhone. Таким образом, он идеально подходит для сохранения данных вашего iPhone в iCloud или iTunes перед началом процесса обновления. Эта программа широко совместима с большинством устройств iOS, включая iPhone 13 и iPhone 13 Pro.
Кроме того, если ваши данные все еще теряются, вы можете использовать Coolmuster iPhone Data Recovery для восстановления данных из резервной копии iTunes в новое программное обеспечение iPhone после его обновления. Вот шаги, чтобы сделать это:
Шаг 1. Выберите файл резервной копии iTunes
После загрузки установите программное обеспечение на свой компьютер.
Затем выберите вкладку Восстановить из файла резервной копии iTunes . После того, как хранилище резервной копии iTunes по умолчанию будет отсканировано на компьютере, вы выбираете файл резервной копии и нажимаете кнопку Start Scan .
После того, как хранилище резервной копии iTunes по умолчанию будет отсканировано на компьютере, вы выбираете файл резервной копии и нажимаете кнопку Start Scan .
Шаг 2. Выберите типы данных
Отметьте все типы данных, которые вы хотите получить, и нажмите Кнопка Start Scan внизу справа. Предварительный просмотр файлов на ПК.
Шаг 3. Восстановите данные iOS из резервной копии iTunes
Коснитесь нужной категории, затем выберите удаленные и существующие файлы справа. Наконец, нажмите кнопку «Восстановить на компьютер» , чтобы восстановить файлы резервных копий iTunes.
Takeaway
Обновления iPhone очень важны, и нельзя игнорировать технические проблемы. Если у вас возникла проблема с ошибкой обновления программного обеспечения iPhone, то приведенные выше шаги обязательно вам помогут, особенно Восстановление системы iOS .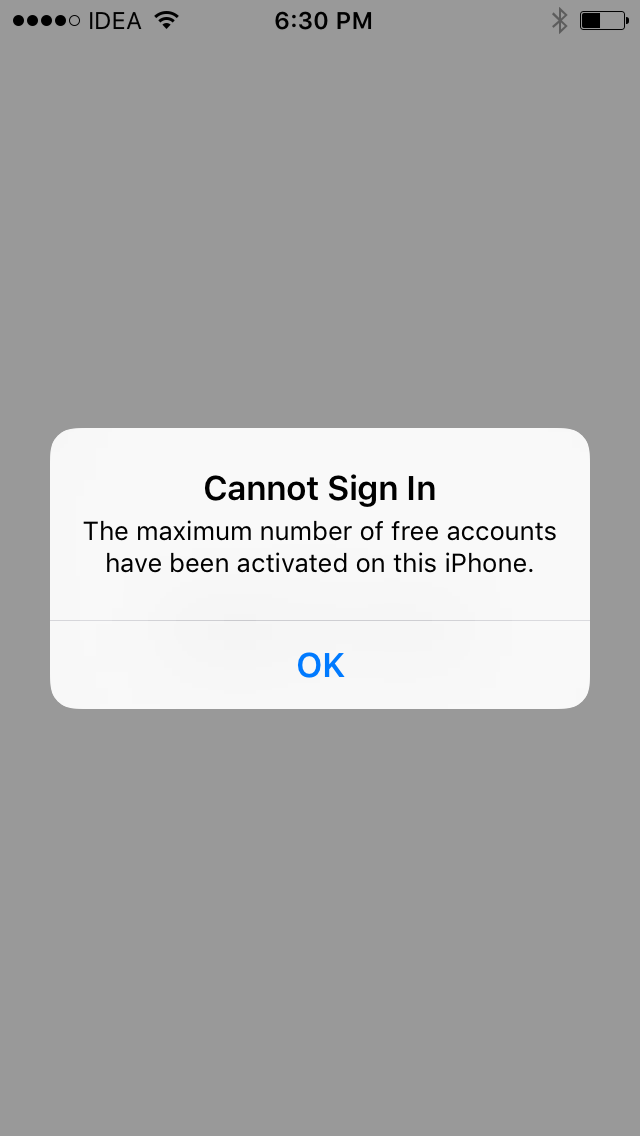

 Здесь существует только один выход — обратиться в сервисный центр, благо, стоимость замены модема несопоставима с ценой на новый iPhone.
Здесь существует только один выход — обратиться в сервисный центр, благо, стоимость замены модема несопоставима с ценой на новый iPhone.