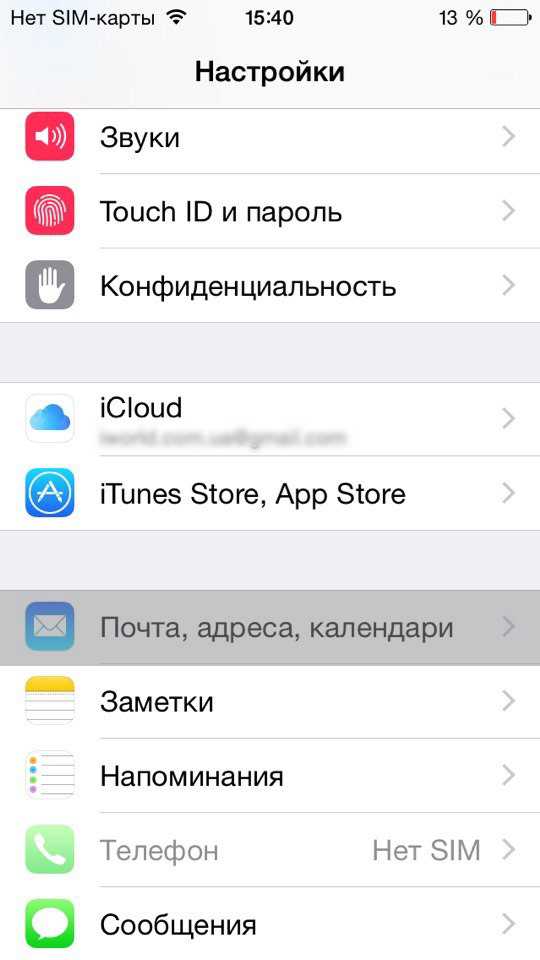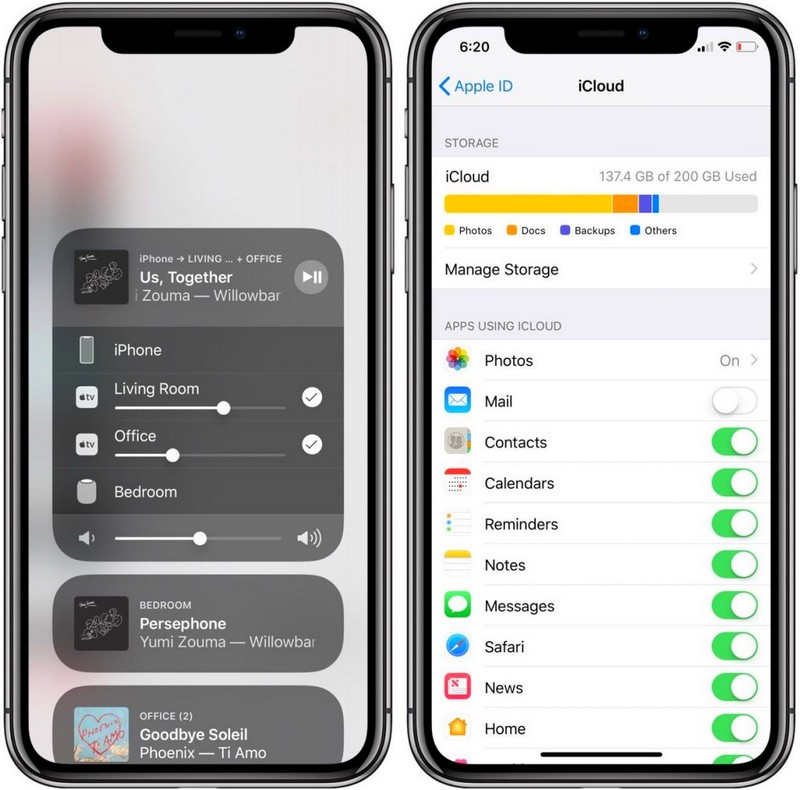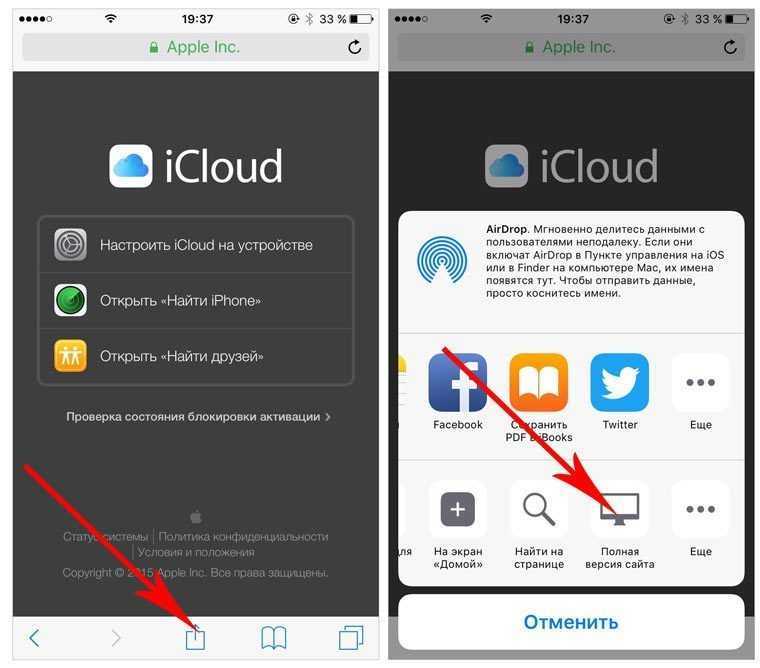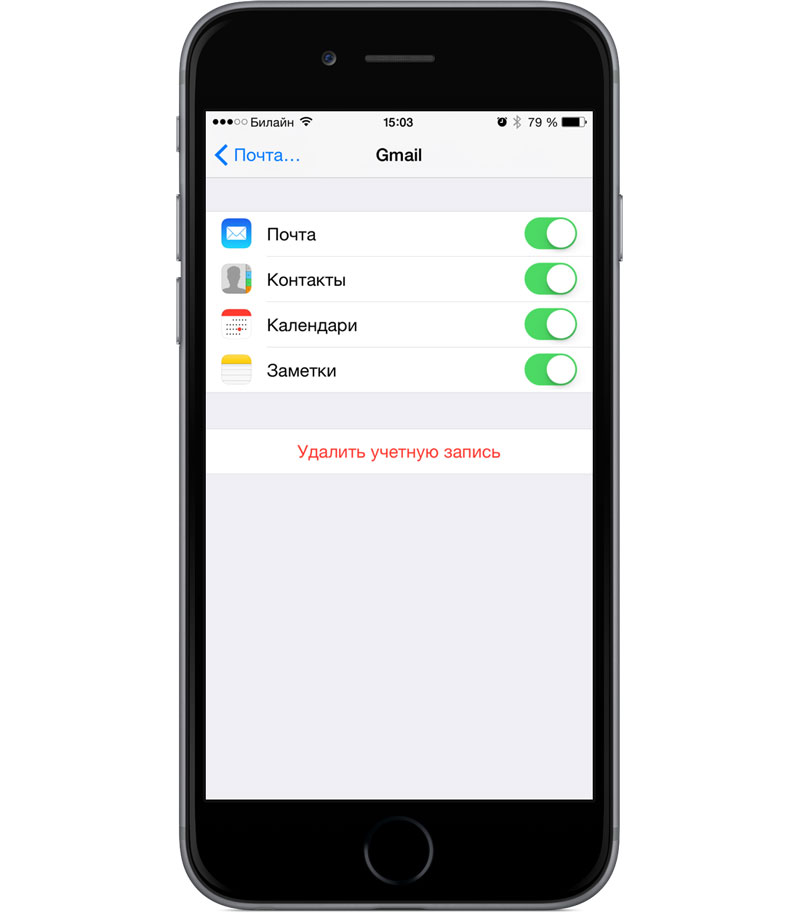Содержание
1 Нажмите, чтобы перенести все данные с Android и iPhone на iPhone 11 / iPhone 12
Наиболее полные решения для передачи всех данных с устройства Android / iPhone / iPad на iPhone 11/11 Pro / 11 Pro Max и iPhone 12/12 Pro / 12 Pro Max / 12 mini.
вы все еще беспокоитесь о том, как перенести данные со старых устройств (Android и iPhone) на ваш iPhone 11 / iPhone 12? Не волнуйтесь, в этой статье вы получите множество эффективных и удобных способов переноса всех данных и настроек с устройства Android и iPhone на ваш iPhone 11/11 Pro / 11 Pro Max, а также на iPhone 12/12 Pro. / 12 Pro Max / 12 мини.
iPhone 11 — это мобильный телефон, выпущенный Apple в третьем квартале 2019 года, а iPhone 12 — продукт, выпущенный в третьем квартале 2020 года. Теперь я покажу вам возможности этих двух устройств. Что касается экрана, iPhone 11 использует дисплей Liquid Retina HD с разрешением 1792×828 (326ppi). Дисплей Phone12 — это дисплей Super Retina XDR со сверхвысокой яркостью и широкой поддержкой цветов. Что касается материала корпуса, то материал корпуса iPhone 12 представляет собой суперкерамическую панель, что в основном отражается в способности противостоять падениям. IPhone 11 имеет переднюю и заднюю стеклянные панели и использует алюминиевые металлические рамки авиационного класса. Что касается съемки, в iPhone 11 используется широкоугольная камера на 12 МП + сверхширокоугольная камера на 12 МП с двумя задними камерами. В iPhone 12 используется новая 12-мегапиксельная широкоугольная камера с более широкой диафрагмой.
Что касается материала корпуса, то материал корпуса iPhone 12 представляет собой суперкерамическую панель, что в основном отражается в способности противостоять падениям. IPhone 11 имеет переднюю и заднюю стеклянные панели и использует алюминиевые металлические рамки авиационного класса. Что касается съемки, в iPhone 11 используется широкоугольная камера на 12 МП + сверхширокоугольная камера на 12 МП с двумя задними камерами. В iPhone 12 используется новая 12-мегапиксельная широкоугольная камера с более широкой диафрагмой.
Нет никаких сомнений в том, что серии iPhone 11 и iPhone 12 как никогда хороши. Поэтому многие пользователи будут отдавать предпочтение этим двум телефонам при покупке новых телефонов. Когда вы успешно приобретете это отличное устройство, вы столкнетесь с проблемой переноса данных со старого устройства на новые iPhone 11/11 Pro / 11 Pro Max и iPhone 12/12 Pro / 12 Pro Max / 12 mini. Если вы столкнулись с этой проблемой, не волнуйтесь! Теперь я расскажу вам, как передавать данные с устройства Android и iPhone на целую серию iPhone 11 / iPhone 12.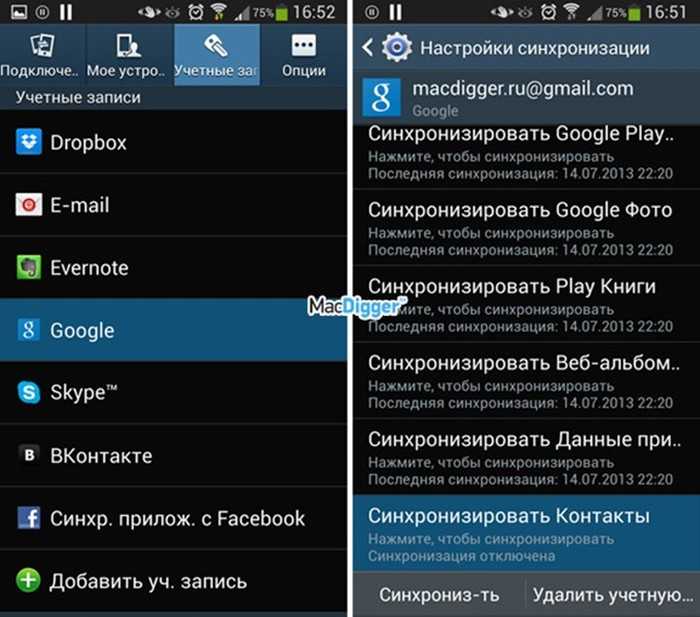
Часть 1 Синхронизация Android с iPhone 11 / iPhone 12
- Метод 1 Прямая передача Android на iPhone 11 / iPhone 12
- Метод 2: восстановление данных из резервной копии на iPhone 11 / iPhone 12
- Метод 3 Перенос Android на iPhone 11 / iPhone 12 с помощью приложения «Переместить в iOS»
Часть 2 Синхронизация iPhone / iPad с iPhone 11 / iPhone 12
- Метод 1 Прямая передача iPhone / iPad на iPhone 11 / iPhone 12
- Метод 2: восстановление данных из резервной копии iTunes на iPhone 11 / iPhone 12
- Метод 3: восстановление данных из резервной копии iCloud на iPhone 11 / iPhone 12
- Метод 4: синхронизация iPhone / iPad с iPhone 11 / iPhone 12 с помощью быстрого запуска
- Метод 5: синхронизация iPhone / iPad с iPhone 11 / iPhone 12 с помощью Finder
Часть 1 Синхронизация Android с iPhone 11 / iPhone 12
Как мы все знаем, система Android — это не то же самое, что система iOS. Поэтому многие пользователи Android не знают, как передавать данные с Android на iPhone. Если вы не знаете, как передавать данные с Android на iPhone, читайте дальше. Я расскажу вам о трех методах передачи данных с Android на iPhone 11 / iPhone 12.
Поэтому многие пользователи Android не знают, как передавать данные с Android на iPhone. Если вы не знаете, как передавать данные с Android на iPhone, читайте дальше. Я расскажу вам о трех методах передачи данных с Android на iPhone 11 / iPhone 12.
Метод 1 Прямая передача Android на iPhone 11 / iPhone 12
Чтобы использовать этот метод, вам потребуется помощь Mobile Transfer.. Mobile Transfer — это эффективная и удобная программа для передачи данных. Он может помочь вам напрямую передавать данные с Android на iPhone 11 / iPhone 12 без резервного копирования. Типы данных, которые он может передавать, очень разнообразны, такие как контакты, SMS, журналы вызовов, фотографии, музыка, видео, приложения, музыка и т. Д. Мало того, контент данных, который может передавать Mobile Transfer, также очень обширен. Например, адрес электронной почты / домашний адрес, имя, должность и т. Д., Список воспроизведения, информация об альбоме, тексты песен, музыкальный профиль исполнителя, фотопоток, фотопленка, фотоальбом и т.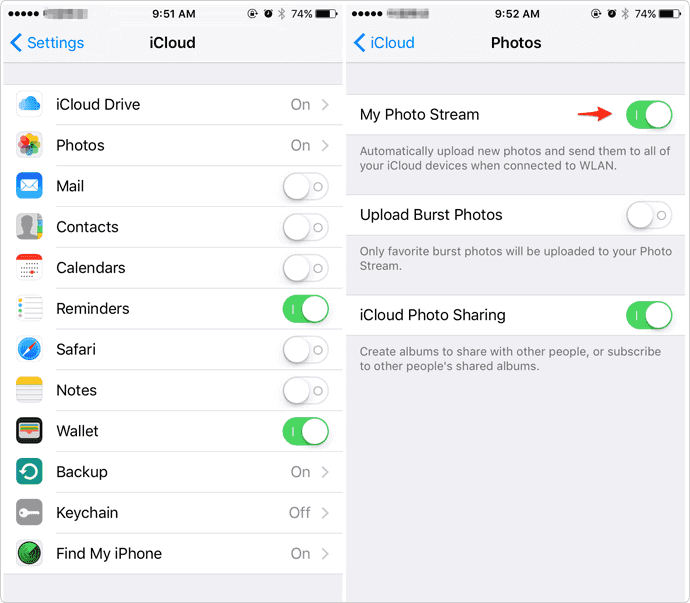 Д. В качестве профессионального программного обеспечения для передачи данных Mobile Transfer также имеет супер совместимость. Он совместим с более чем 7000 моделями оборудования на рынке. Стоит отметить, что это программное обеспечение также имеет пробную версию.
Д. В качестве профессионального программного обеспечения для передачи данных Mobile Transfer также имеет супер совместимость. Он совместим с более чем 7000 моделями оборудования на рынке. Стоит отметить, что это программное обеспечение также имеет пробную версию.
Поддерживаемые устройства: iPhone 11/11 Pro / 11 Pro Max, iPhone 12/12 Pro / 12 Pro Max / 12 mini, Samsung, Huawei, Honor, Xiaomi, Redmi, HTC, LG, OnePlus, OPPO, OnePlus, vivo, Google, ZTE, Lenovo, Motorola и любые другие устройства Android.
Шаг 1. Выберите подходящую версию Mobile Transfer и загрузите ее на свой компьютер. Затем следуйте инструкциям, чтобы завершить установку.
Шаг 2: Запустите Mobile Transfer на компьютере, затем выберите на странице режим «Передача с телефона на телефон» и нажмите «Пуск».
Шаг 3. С помощью USB подключите Android и iPhone 11 / iPhone 12 к компьютеру. Убедитесь, что телефон Android отображается после «Источник», а iPhone 11 / iPhone 12 отображается после «Место назначения».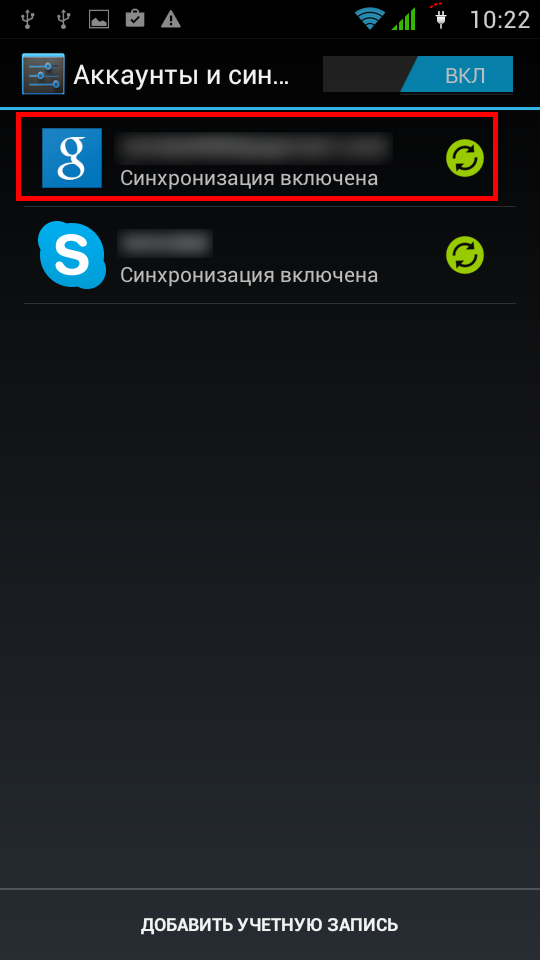
Советы. Если порядок отображения устройств на странице обратный, нажмите «Перевернуть», чтобы изменить положение двух телефонов.
Шаг 4: Теперь вы можете просмотреть все данные, которые можно синхронизировать с Android на iPhone 11 / iPhone 12, на странице программы. Выберите данные для передачи, а затем нажмите «Начать передачу», чтобы синхронизировать данные с iPhone 11 / iPhone 12.
Метод 2: восстановление данных из резервной копии на iPhone 11 / iPhone 12
Если вы создали резервную копию данных своего старого телефона Android с помощью Mobile Transfer, вы можете выбрать этот метод для переноса данных из резервной копии на iPhone 11 / iPhone 12.
Шаг 1: Запустите Mobile Transfer на компьютере, затем выберите «Восстановить из резервных копий» на странице и выберите «MobileTrans» среди всех вариантов.
Шаг 2. С помощью кабеля USB подключите iPhone 11 / iPhone 12 к компьютеру.
Шаг 3. После того, как программное обеспечение обнаружит ваше устройство, вы увидите все файлы резервных копий на странице.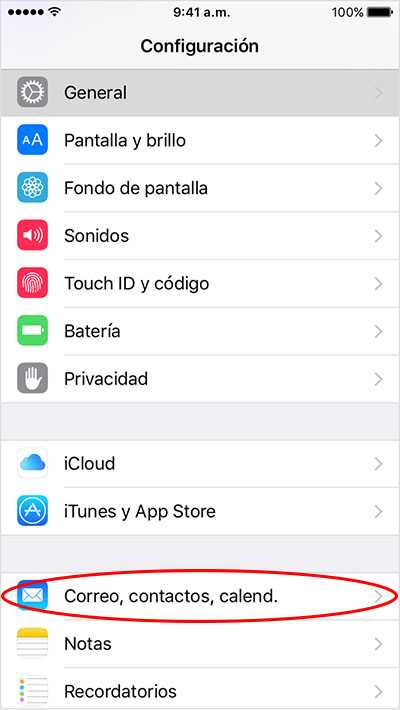 Выберите нужный файл резервной копии и выберите требуемый тип данных посередине страницы. После выбора нажмите «Начать передачу», чтобы перенести данные из резервной копии на iPhone 11 / iPhone 12.
Выберите нужный файл резервной копии и выберите требуемый тип данных посередине страницы. После выбора нажмите «Начать передачу», чтобы перенести данные из резервной копии на iPhone 11 / iPhone 12.
Советы. Если вам необходимо очистить телефон назначения перед переносом, установите флажок «Очистить данные перед копированием» под изображением телефона назначения.
Метод 3 Перенос Android на iPhone 11 / iPhone 12 с помощью приложения «Переместить в iOS»
Перейдите на iOS, приложение, которое может помочь вам перенести данные, включая контакты, историю сообщений, фотографии и видео с камеры, веб-закладки, учетные записи электронной почты, календари и многое другое, с Android на iPhone 11 / iPhone 12. Далее я расскажу вам, как это сделать. перенос данных с Android на iPhone 11 / iPhone 12 с помощью приложения Move to iOS.
Советы: чтобы использовать этот метод, убедитесь, что телефон Android и iPhone 11 / iPhone 12 имеют достаточный заряд. Вы также можете подключить к источнику питания новые iPhone 11 / iPhone 12 и телефоны Android.
Шаг 1. Подключите телефон Android и iPhone 11 / iPhone 12 к стабильной сети Wi-Fi.
Шаг 2: Следуйте инструкциям по настройке полностью нового iPhone 11 / iPhone 12, обратите внимание, когда вы дойдете до экрана «Приложения и данные», и нажмите «Переместить данные с Android». После нажатия «Продолжить» на экране вашего iPhone отобразится десятизначный или шестизначный код.
Шаг 3. Загрузите и установите приложение «Переместить в iOS» на свои устройства Android, затем запустите его и нажмите «Продолжить». Прочитав условия, нажмите «Согласен», чтобы продолжить, затем нажмите «Далее» в правом верхнем углу экрана «Найдите свой код».
Советы: если вы уже завершили настройку на iPhone 11 / iPhone 12, вам нужно стереть данные с устройства iOS и начать заново. Если вы не хотите стирать, просто перенесите контент вручную.
Шаг 4: Теперь введите код, который отображается на экране вашего iPhone, на вашем устройстве Android. Затем дождитесь появления экрана «Передача данных».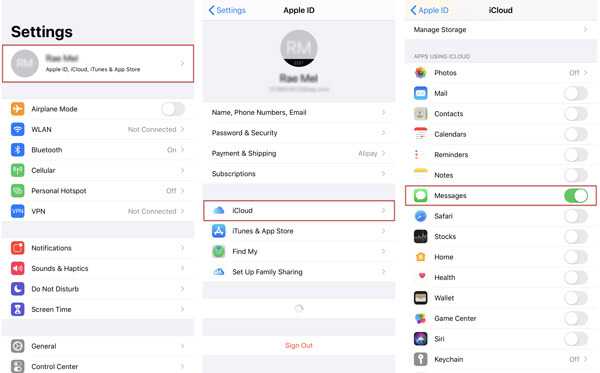
Советы: если ваше устройство Android показывает предупреждение о слабом подключении к Интернету, вы можете игнорировать это предупреждение.
Шаг 5: Выберите контент, который вы хотите передать, и нажмите «Далее» на вашем Android-устройстве.
Примечание. Даже если ваше устройство Android показывает, что процесс завершен, оставьте оба устройства в покое до тех пор, пока на вашем iPhone 11 / iPhone 12 не закончится полоса загрузки.
Шаг 6. После того, как панель загрузки на вашем iPhone 11 / iPhone 12 закончится, нажмите «Готово» на вашем устройстве Android. Затем нажмите «Продолжить» на своем iPhone 11 / iPhone 12 и следуйте инструкциям на экране, чтобы завершить настройку iPhone 11 / iPhone 12.
Часть 2 Синхронизация iPhone / iPad с iPhone 11 / iPhone 12
Если вы являетесь постоянным пользователем iPhone, я думаю, вы действительно должны знать, как использовать эффективные и удобные методы для завершения синхронизации данных с iPhone / iPad на iPhone 11 / iPhone 12. Ниже я познакомлю вас с различными методами, которые помогут завершить синхронизацию данных с iOS на iOS. Независимо от того, есть у вас резервная копия или нет, вы можете использовать эти методы для передачи данных с iPhone / iPad на iPhone 11 / iPhone 12.
Ниже я познакомлю вас с различными методами, которые помогут завершить синхронизацию данных с iOS на iOS. Независимо от того, есть у вас резервная копия или нет, вы можете использовать эти методы для передачи данных с iPhone / iPad на iPhone 11 / iPhone 12.
Поддерживаемые устройства: iPhone 12 Pro Max / 12 Pro / 12/12 mini, iPhone 11 Pro Max / 11 Pro / 11, iPhone XS, iPhone XS Max, iPhone XR, iPhone X, iPhone 8 Plus, iPhone 8, iPhone 7 Plus, iPhone 7, iPhone SE, iPhone 6s Plus, iPhone 6s, iPhone 6 Plus, iPhone 6, iPhone 5s, iPhone 5c, iPhone 5, iPhone 4S, iPhone 4 и все модели iPad Pro, iPad Air, iPad mini и iPad.
Метод 1: прямой перенос iPhone / iPad на iPhone 11 / iPhone 12
Если вы не создали резервную копию данных на iPhone / iPad, но хотите использовать самый безопасный и эффективный метод передачи данных с iPhone или iPad на iPhone 11 / iPhone 12, тогда вам необходимо использовать Mobile Transfer. С помощью этого программного обеспечения вы распрощаетесь с проблемой и воспользуетесь безопасным и эффективным методом для завершения синхронизации данных с iOS на iOS.
Шаг 1. Снова запустите Mobile Transfer на своем компьютере. Аналогичным образом выберите на домашней странице режим «Передача с телефона на телефон» и нажмите «Пуск».
Шаг 2. С помощью USB-кабелей подключите iPhone / iPad и iPhone 11 / iPhone 12 к компьютеру.
Советы. Для точного завершения передачи данных ваш старый iPhone / iPad должен отображаться во фрейме «Источник», а iPhone 11 / iPhone 12 должен отображаться в фрейме «Место назначения». Если порядок отображения устройств на странице обратный, нажмите «Перевернуть», чтобы изменить положение отображения устройств.
Шаг 3. Если все готово, вы можете просмотреть все типы данных, которые можно синхронизировать со старого iPhone / iPad. Выберите элементы для синхронизации, а затем нажмите «Начать передачу», чтобы синхронизировать данные с iPhone 11 / iPhone 12.
Метод 2: восстановление данных из резервной копии iTunes на iPhone 11 / iPhone 12
Если вы пользователь, который привык выполнять резервное копирование данных в iTunes, вы можете выбрать этот метод.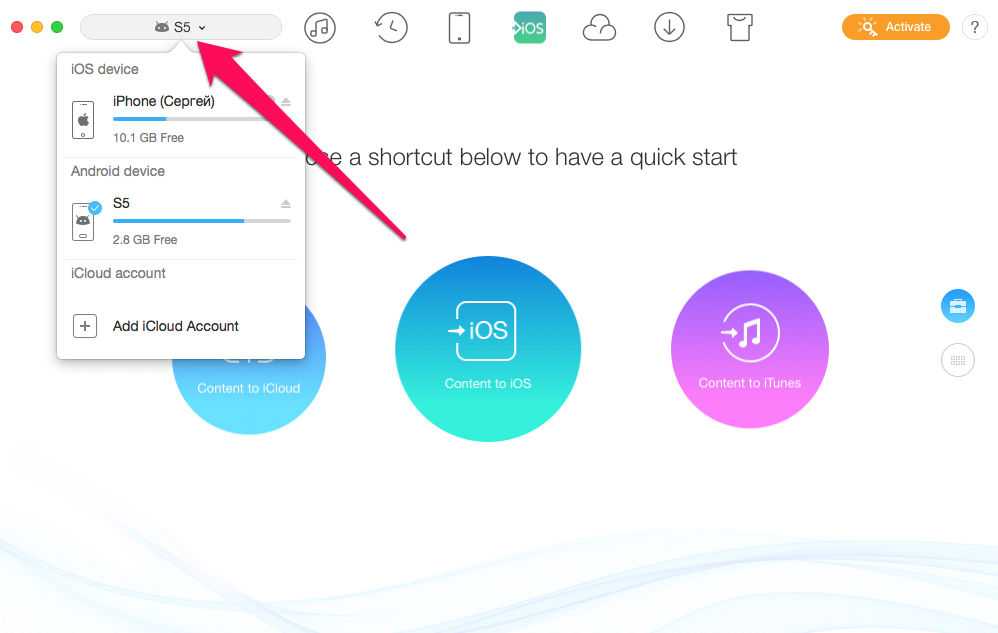 Этот метод покажет вам, как быстро восстановить данные из резервной копии iTunes на iPhone 11 / iPhone 12.
Этот метод покажет вам, как быстро восстановить данные из резервной копии iTunes на iPhone 11 / iPhone 12.
Шаг 1. Запустите Mobile Transfer на своем компьютере, затем выберите на странице режим «Восстановить из резервных копий» и выберите вариант «iTunes».
Шаг 2. С помощью кабеля USB подключите iPhone 11 / iPhone 12 к компьютеру.
Шаг 3: Выберите файл резервной копии iTunes на левой панели страницы и выберите данные для передачи на iPhone 11 / iPhone 12 на средней панели страницы. После выбора нажмите «Начать передачу», чтобы завершить передачу данных.
Метод 3: восстановление данных из резервной копии iCloud на iPhone 11 / iPhone 12
Этот метод познакомит вас с тем, как быстро восстановить данные из файла резервной копии iCloud на iPhone 11 / iPhone 12. Чтобы использовать этот метод, вам также потребуется помощь Mobile Transfer.
Шаг 1. Запустите Mobile Transfer на своем компьютере, а затем выберите «Восстановить из резервных копий»> «iCloud» на странице.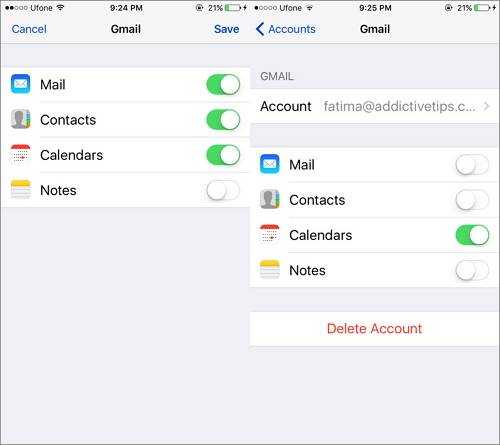
Шаг 2: Подключите iPhone 11 / iPhone 12 к компьютеру с помощью кабеля USB. Затем войдите в свою учетную запись iCloud на следующем экране.
Шаг 3: После успешного входа в iCloud все файлы, резервные копии которых сохранены в этой учетной записи iCloud, будут отображаться в левой части страницы. Выберите нужный файл резервной копии и нажмите «Загрузить», чтобы загрузить его на свой компьютер.
Шаг 4: После загрузки программа автоматически извлечет все восстанавливаемые файлы из выбранного файла резервной копии iCloud. Выберите данные для передачи на iPhone 11 / iPhone 12 на средней панели, а затем нажмите кнопку «Начать передачу», чтобы завершить передачу данных.
Метод 4: синхронизация iPhone / iPad с iPhone 11 / iPhone 12 с помощью быстрого запуска
С помощью Quick Start вы можете использовать текущую информацию об устройстве, чтобы быстро настроить новое устройство iOS или iPadOS. Чтобы использовать этот метод, убедитесь, что ваш iPhone / iPad и iPhone 11 / iPhone 12 работают под управлением iOS 12.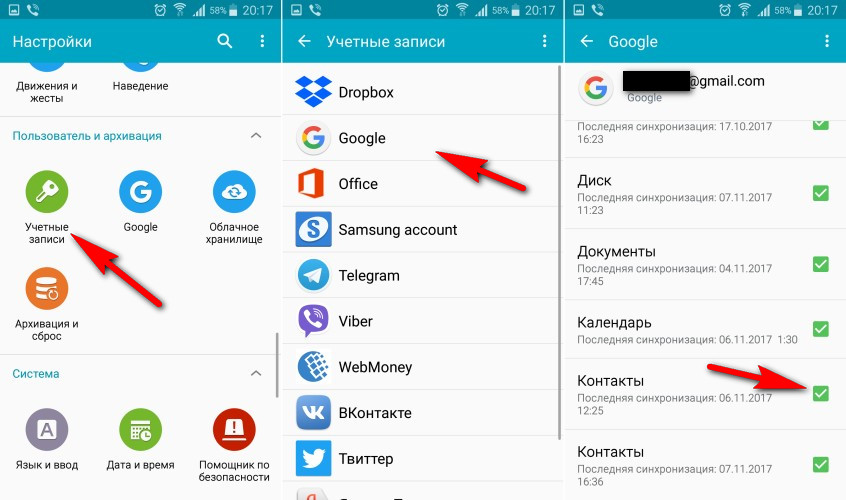 4 или новее или iPadOS.
4 или новее или iPadOS.
Шаг 1. Включите новый iPhone 11 / iPhone 12 и поместите его рядом с iPhone / iPad. Затем на текущем устройстве появится экран быстрого запуска, и на нем будет возможность настроить новое устройство с вашим Apple ID. Убедитесь, что это Apple ID, который вы хотите использовать, затем нажмите «Продолжить».
Шаг 2: Подождите, пока анимация появится на новом устройстве. Возьмите текущее устройство и поместите его поверх нового устройства, а затем центрируйте анимацию в кадре видоискателя. Дождитесь появления сообщения «Готово на новом iPhone».
Советы: Если вы не можете использовать камеру своего текущего устройства, нажмите «Ручная проверка» и следуйте указанным шагам.
Шаг 3: При появлении запроса на ввод пароля экрана блокировки текущего устройства на новом устройстве введите соответствующий пароль экрана блокировки. Затем следуйте инструкциям по настройке Face ID или Touch ID на вашем iPhone 11 / iPhone 12.
Шаг 4: Нажмите «Перенести с iPhone / iPad», чтобы начать перенос данных со старого iPhone или iPad на iPhone 11 / iPhone 12.
Примечание. Поместите два устройства рядом друг с другом и подключите их, пока не завершится процесс миграции данных iPhone.
Метод 5: синхронизация iPhone / iPad с iPhone 11 / iPhone 12 с помощью Finder
С помощью Finder вы можете синхронизировать альбомы, песни, плейлисты, фильмы, телешоу, подкасты, книги и аудиокниги, фотографии, видео, контакты, календари и многое другое с iPhone / iPad на iPhone 11 / iPhone 12.
Шаг 1. Откройте Finder на компьютере. Затем подключите устройство к компьютеру с помощью кабеля USB. при необходимости нажмите «Доверять этому компьютеру» на своем устройстве.
Шаг 2: После успешного распознавания вы увидите свое устройство в левой части окна Finder, нажмите, чтобы выбрать его.
Шаг 3: Выберите контент, который нужно синхронизировать, в окне Finder. Затем установите флажок рядом с каждым элементом, который вы хотите синхронизировать.
Шаг 4: Нажмите кнопку «Применить» в правом нижнем углу окна, чтобы начать процесс передачи данных.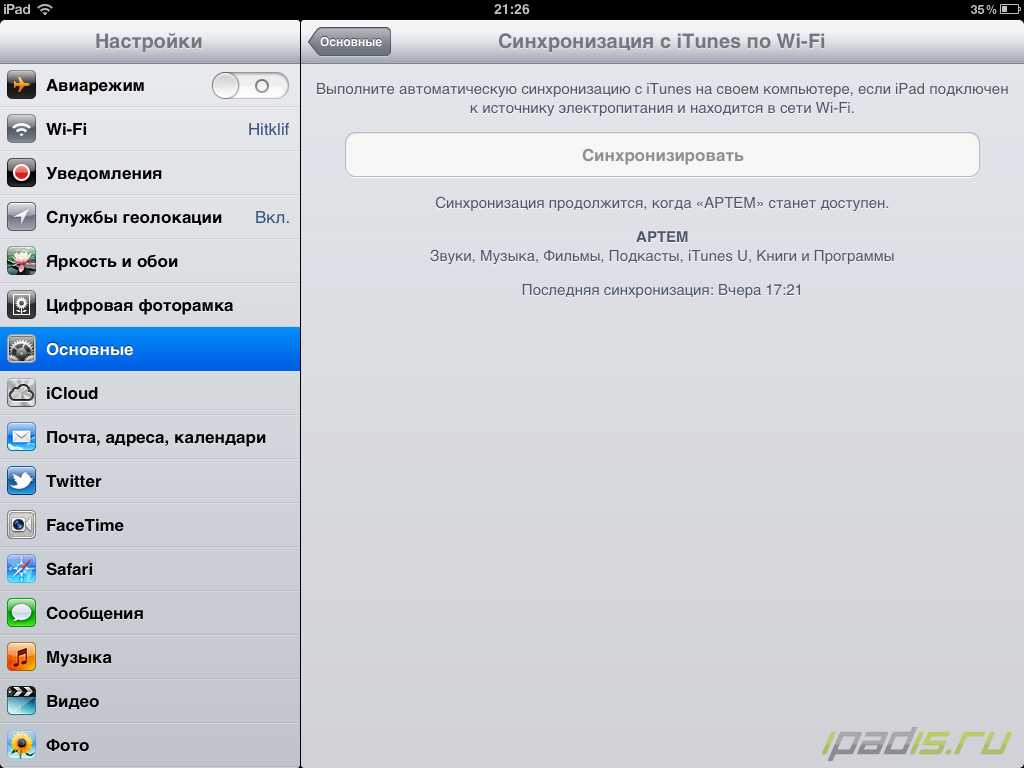 Если синхронизация не начинается автоматически, нажмите кнопку «Синхронизировать».
Если синхронизация не начинается автоматически, нажмите кнопку «Синхронизировать».
Как перенести данные с Android на iPhone?
Переход между разными операционными системами всегда был весьма проблематичным. В случае с миграцией с Android на iOS, разработчики постарались максимально упростить этот процесс, но он все равно не стал слишком легким в использовании. Скорее всего, чтобы перенести данные с Android на iPhone, вам потребуется помощь, которую мы готовы предоставить. Мы разберемся со всеми тонкостями процесса как для устаревших устройств 5-7 серии, так и для iPhone Xr и новее.
Можно ли с Android перенести данные на iPhone?
Несмотря на отличие операционных систем (ОС) iOS и Android, существуют специальные инструменты переноса данных. Чтобы портировать информацию между разными ОС, нужно больше времени, чем в случае смены устройства в рамках одной экосистемы. И все же процедура переноса данных существует, об этом разработчики позаботились.
Особенности каждого из методов:
· Использовать штатный инструмент первой настройки устройства – это первый и самый простой способ.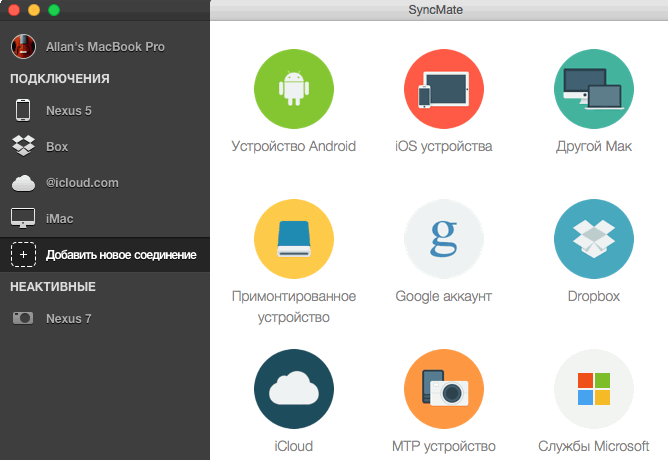 Одним из этапов как раз и является перенос данных с Android.
Одним из этапов как раз и является перенос данных с Android.
· Ручное копирование данных – сравнительно трудоемкий процесс, но позволяет выборочно переносить информацию. В условиях ограниченного объема памяти на iPhone и невозможности ее расширения, эта мера может быть необходимой. Особенно для тех, у кого на телефоне хранится много контента.
· Перенос через облако. Нечто среднее между предыдущими двумя методами. Можем выборочно портировать данные между устройствами, но есть и одна особенность – плата за использование сервиса. Если нет платной подписки, есть вариант за несколько раз (по 5-15 Гб в зависимости от облака) передать контент между устройствами. Это позволит обойтись без траты денег.
Пусть каждый читатель выберет свой путь, а мы проведем его по всем этапам процедуры.
Читайте также: Как создать запись экрана со звуком на iPhone и iPad?
Автоматическая синхронизация данных между устройствами
Важный нюанс – перенос информации данным методом требует, чтобы на смартфоне не была проведена процедура первичной настройки устройства.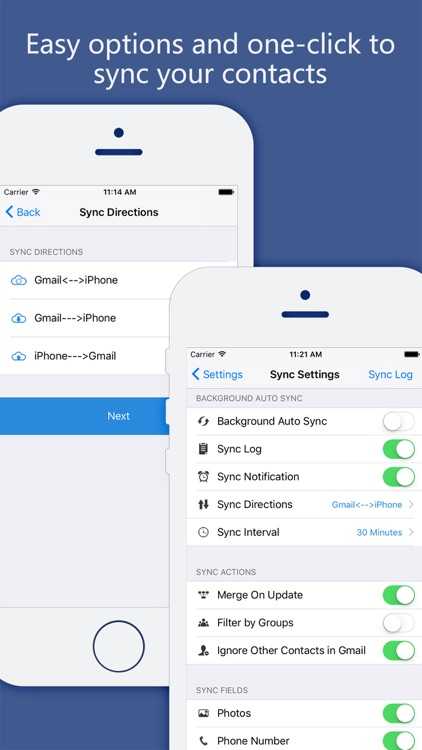 Если iOS уже работает и видно рабочий стол, придется либо сбрасывать iPhone, либо использовать другой метод.
Если iOS уже работает и видно рабочий стол, придется либо сбрасывать iPhone, либо использовать другой метод.
Первым делом нужно:
- Подключить Android-устройство к Wi-Fi.
- Проверить, что на обоих девайсах достаточно заряда. Если он менее 30-40%, лучше подключить смартфоны к питанию.
- Удостовериться, что новый телефон iOS сможет вместить все данные с Android. Его объем внутреннего хранилища должен превышать минимум на 5-10 Гб тот, который необходим для переноса.
- Проверить, что iPhone еще не запускался, то есть находится на стадии первичной настройки.
Совет! Метод работает и в отношении iPad, iPod, на них в таком же порядке можем скопировать контент с Android-устройства.
Как только мы подготовили устройства, можем приступать к процедуре:
- Во время этапа настройки нового устройства iOS доходим до экрана «Программы и данные», здесь выбираем пункт «Перенести данные с Android».

- На Android-смартфоне устанавливаем приложение «Перенос на iOS» с Google Play.
- Запускаем приложение и доходим до главного экрана, а затем выбираем – «Найти код».
- На iPhone нажимаем на кнопку «Продолжить» и ждем, пока на экране не отобразится цифровой код.
- Вводим пароль на Android-устройстве.
- На смартфоне под управлением Android выбираем данные, которые желаем синхронизировать со вторым девайсом, и жмем «Далее».
- Ожидаем до тех пор, пока индикатор передачи данных не дойдет до конца. Во время переноса контента нельзя трогать устройства, даже в случае, если появилось сообщение, что перенос завершен, но полоса не заполнена.
- На iPhone нажимаем на кнопку «Готово» и завершаем процедуру первичной настройки.
Важно! Приложение «Перенос на iOS» работает не очень стабильно и в нем есть подводные камни, о которых лучше знать заранее.
Плюс оно поддерживает только смартфоны с Android 4.4 или выше, на более старых устройствах придется все делать вручную. Чтобы все сработало, рекомендуем отключить от Wi-Fi все другие устройства. Плюс может потребоваться включение передачи данных на iPhone и ввод пароля (такой же, как название сети Apple). Без этих действий процедура может не сработать.
Как вручную перенести данные с Android на iPhone?
Действия, которые нужно сделать, чтобы перенести данные с Android на iPhone, сильно зависят от типа передаваемого контента. К примеру, письма, данные календаря или контакты можем довольно быстро получить из сервисов Google. Фото, видео, музыка или документы придется перекидывать с помощью компьютера. Программы перенести нельзя, но можем установить их же или аналоги с фирменного магазина App Store.
Данные Google-сервисов
Все iPhone 12, 11 и более старые версии поддерживают разные почтовые сервисы, в том числе Google. Именно к Google прикрепляются письма, контакты и некоторые другие данные.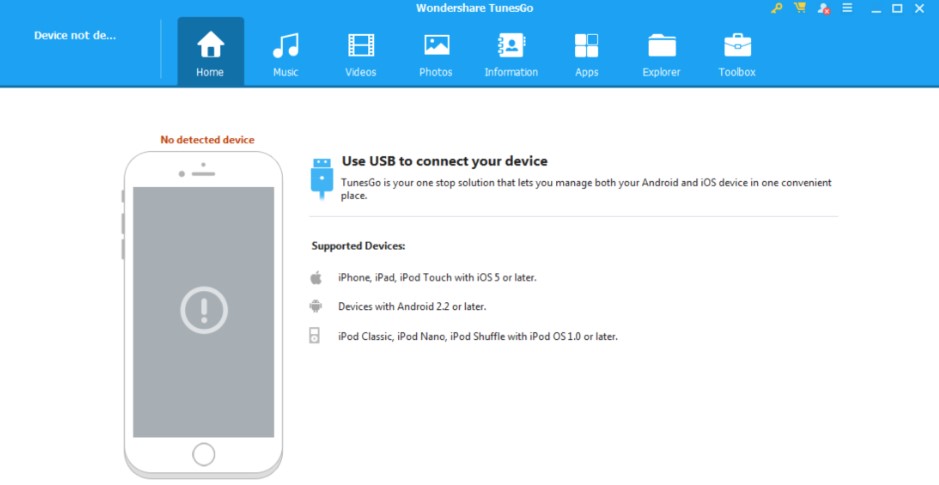 Отсюда их можем легко извлечь на iOS. Нам придется всего лишь перейти в «Настройки» в раздел «Пароли и учетные записи», а затем добавить сюда свой почтовый ящик. Обычно синхронизация начинается автоматически или после соответствующего запроса.
Отсюда их можем легко извлечь на iOS. Нам придется всего лишь перейти в «Настройки» в раздел «Пароли и учетные записи», а затем добавить сюда свой почтовый ящик. Обычно синхронизация начинается автоматически или после соответствующего запроса.
Читайте также: 30 крутых фишек Apple Watch Series 3-6
Медиаданные
Для выполнения процедуры потребуется еще одно устройство – ПК. На принцип переноса данных сильно влияет операционная система компьютера.
Если используется macOS, нужно:
- Подключить Android устройство к ПК.
- Установить на компьютере программу Android File Transfer.
- Открыть утилиту и перейти с ее помощью в папку DCIM > «Камера» (здесь находятся все видео и фото) или «Документы», «Музыка».
- Выбрать те файлы, которые подлежат копированию на новое устройство, и переместить их в память ПК.
- Отключить смартфон Android, а вместо него — подключить iPhone.
- Открыть программу Finder (если используется macOS Catalina или новее) или iTunes (на macOS Mojave и старее).

- Синхронизировать передачу данных на смартфон через указанное выше приложение.
Важно! Если компьютер работает на базе Windows, в процедуре будет пара отличий. Во-первых, не потребуется Android File Transfer, так как система отлично понимает файлы Андроид. Во-вторых, для переноса данных на iPhone используется iTunes. Все остальные действия аналогичны.
Программы
Большинство программ, используемых на Android, есть и в магазине Apple. Их нужно просто установить и войти в свою учетную запись, если такая возможность присутствует. Скоро запустится процесс синхронизации данных, а значит – вся информация будет восстановлена. Если в App Store нет этого приложения, вариант один – использовать аналоги. Здесь есть службы на все случаи жизни, скорее всего проблем не будет. Однако в таком случае, отсутствует возможность переноса личных данных.
Перенос данных с помощью облака
Последний способ передачи данных между Android и iPhone тоже ручной, но немного отличается, так как не требует использование компьютера.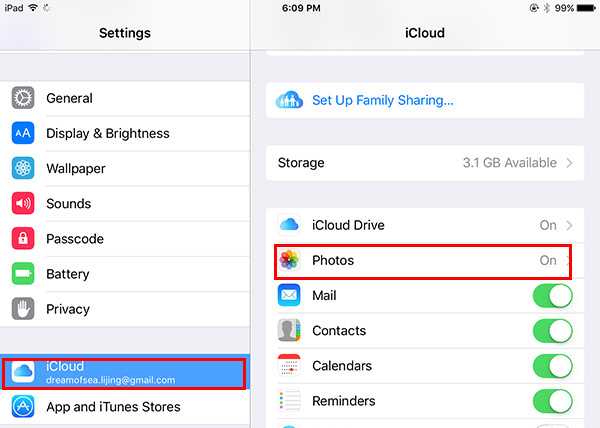 Принцип прост – скопировать нужные данные на облако, а затем извлечь их отсюда. В большинстве сервисов есть функция автоматической синхронизации, то есть контент, загруженный сюда, будет моментально отображаться на других устройствах. Остается только скачать все нужное на iPhone и готово.
Принцип прост – скопировать нужные данные на облако, а затем извлечь их отсюда. В большинстве сервисов есть функция автоматической синхронизации, то есть контент, загруженный сюда, будет моментально отображаться на других устройствах. Остается только скачать все нужное на iPhone и готово.
Здесь есть несколько важных моментов:
- Нужно выбрать облако, которое предлагает хорошее приложение и для Android, и для iPhone. Это может быть Google Диск, Яндекс.Диск, Dropbox, OneDrive, iCloud.
- Большинство сервисов предлагают бесплатный лимит в пределах от 5 до 15 Гб. При желании сэкономить, можем перемещать данные частями, в пределах выделенного объема памяти. После скачивания на iPhone, удаляем файлы с облака и загружаем уже новые.
- Не обязательно переносить данные в память iPhone, чтобы ими пользоваться на телефоне. Если объем внутреннего хранилища устройства недостаточный для хранения всех фото и видео, рекомендуем подумать над покупкой облака.
 За небольшие деньги (ежемесячная подписка, если купить на год – будет дешевле) мы расширим хранилище iPhone. Плюс все данные с облака доступны для запуска на устройстве.
За небольшие деньги (ежемесячная подписка, если купить на год – будет дешевле) мы расширим хранилище iPhone. Плюс все данные с облака доступны для запуска на устройстве.
В качестве итога: существует 3 основных способа, как перенести данные с Android на iPhone и все они имеют право на жизнь. Каждый метод связан со своими особенностями использования, поэтому в разных ситуациях будет более выгоден тот или иной способ. Если только купили iPhone, лучше первый метод. При желании отсортировать данные и удалить ненужное на Android, а также в случае, если iPhone уже настроен, второй метод будет предпочтительнее. При отсутствии компьютера под рукой, вариант с облаком идеален.
Насколько публикация полезна?
Нажмите на звезду, чтобы оценить!
Средняя оценка 4.3 / 5. Количество оценок: 4
Оценок пока нет. Поставьте оценку первым.
Синхронизация Android с iPhone: 3 лучших решения для Mac
3. Синхронизируйте файлы между iPhone и Android с помощью SyncMate
Большинство людей, которые задаются вопросом, как синхронизировать Android с iPhone или другими устройствами, хотят сделать это, потому что они хотят синхронизировать фотографии, контакты, календари, электронные письма, сообщения и многое другое .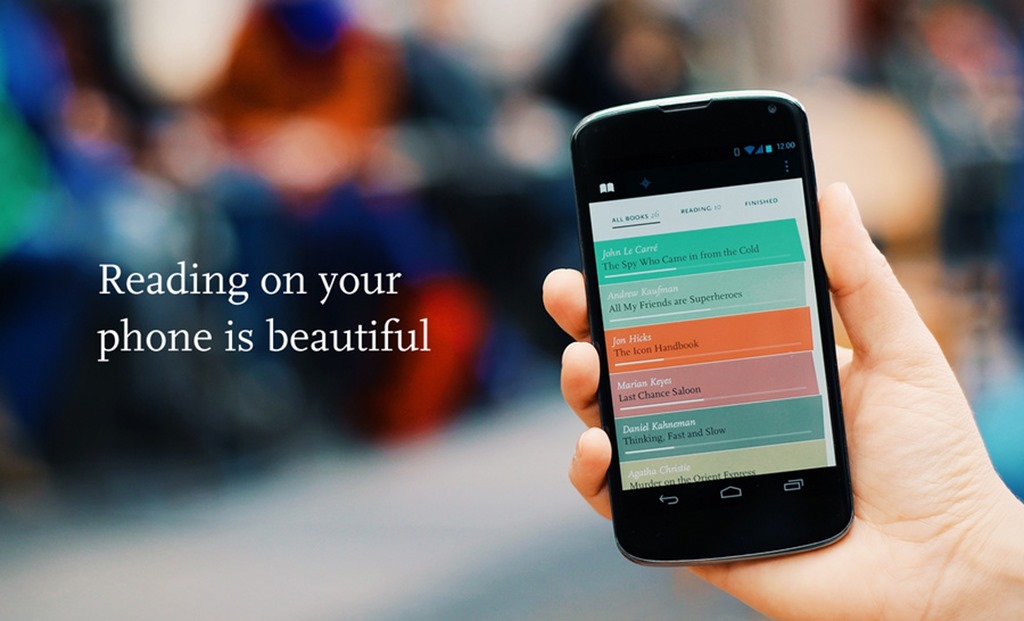 Поскольку знание того, как передавать данные с Android на iPhone, очень важно для большинства пользователей, SyncMate уделил много внимания этой функции приложения.
Поскольку знание того, как передавать данные с Android на iPhone, очень важно для большинства пользователей, SyncMate уделил много внимания этой функции приложения.
С его помощью вы сможете легко хранить свои фотографии и личные файлы в одном месте и иметь легкий доступ ко всем своим данным, независимо от того, хранятся ли они на вашем Android или iPhone. Вот шаги, которые необходимо выполнить для переноса с Android на iPhone:
- Загрузите и установите SyncMate на свой Mac.
- Запустите приложение и обновите его до версии Expert, чтобы получить доступ к синхронизации всех типов файлов, включая фотографии, сообщения, приложения, контакты, календарь и музыку.
- После обновления нажмите кнопку «Добавить новый» в левой части экрана.
- Вы получите список устройств, которые можно добавить — выберите Android в списке и подключите свое устройство.
- Нажмите «+», чтобы выбрать файлы, которые вы хотите передать, из списка доступных плагинов.

- Определите параметры синхронизации, такие как альбомы/папки, направление синхронизации или даже добавьте настройки преобразования, если вам это нужно.
- Запустите процесс и синхронизируйте все файлы с iPhone на Android-устройство.
Используя SyncMate, вы гарантируете, что все ваши фотографии iPhone и другие важные файлы будут синхронизированы с вашим устройством Android, и при необходимости этот процесс можно будет повторить с несколькими другими устройствами. Мало того, SyncMate отвечает на вопросы о том, как синхронизировать Android с iPhone, и заботится об обоих направлениях синхронизации.
Дополнительные функции, такие как выбор синхронизации альбомов/папок как есть или преобразование выбранных файлов, если вы беспокоитесь о нехватке места на устройстве Android, делают SyncMate лучшим инструментом.
Без такого приложения, как SyncMate, которое обрабатывает передачу файлов с Android на iPhone, вам придется найти другой способ синхронизации Android с iPhone. Одним из популярных вариантов быстрой передачи файлов, таких как фотографии, видео и музыка, является облачный сервис.
Одним из популярных вариантов быстрой передачи файлов, таких как фотографии, видео и музыка, является облачный сервис.
Dropbox, Google Drive и OneDrive — это популярные облачные службы, которые хранят файлы в Интернете для экономии места на вашем устройстве. Пользователи могут получить доступ к файлам с любого устройства с подключением к Интернету, что означает, что они предлагают способ передачи файлов с Android на iPhone.
В зависимости от того, какую облачную службу вы выберете, вам может потребоваться создать учетную запись или, возможно, заплатить за ее создание. Однако после настройки учетной записи вам просто нужно установить приложение на Android и iPhone. Затем вы загружаете файлы, которые хотите перенести с одного устройства на другое, в облачный сервис.
Например, если вы хотите перенести фотографии с Android на iPhone, вам необходимо загрузить контактные данные в облачное хранилище на вашем Android, синхронизировать облачный сервис с Интернетом, а затем получить доступ к этим файлам с вашего iPhone. Это не самый эффективный способ синхронизации устройств, но он может работать в крайнем случае.
Это не самый эффективный способ синхронизации устройств, но он может работать в крайнем случае.
Мобильные приложения Sync
Приложения Sync доступны для Android, iPhone и iPad и упрощают доступ к файлам прямо с мобильного устройства. Приложения Sync бесплатны и предоставляют следующие функции:
- Доступ к вашим файлам в Sync из любого места
- Используйте сторонние приложения на своем устройстве для открытия и редактирования файлов в Sync
- Снимайте фото и видео с помощью камеры вашего устройства и автоматически сохраняйте их в Sync
- Сделать файлы доступными для автономного доступа
- Делитесь своими файлами с помощью ссылок, в электронных письмах, текстовых сообщениях и других приложениях
- Управление общими папками команды
В этой статье:
- Получить мобильные приложения для iOS и Android
- Загружайте фото, видео и файлы с телефона или планшета в Sync
- Поиск файлов с помощью мобильного приложения Sync
- Настройка автономного доступа для ваших файлов и папок
- Сортируйте файлы и управляйте ими с помощью мобильного приложения Sync
- Открывайте файлы с помощью сторонних приложений на телефоне или планшете
- Замок с кодом доступа (PIN)
- Синхронизация настроек мобильного приложения, хранилища и управления памятью
Получите мобильные приложения для iOS и Android
Загрузите мобильное приложение в Google Play (для устройств Android) или Apple App Store (для Apple iPhone и iPad), выполнив поиск «sync.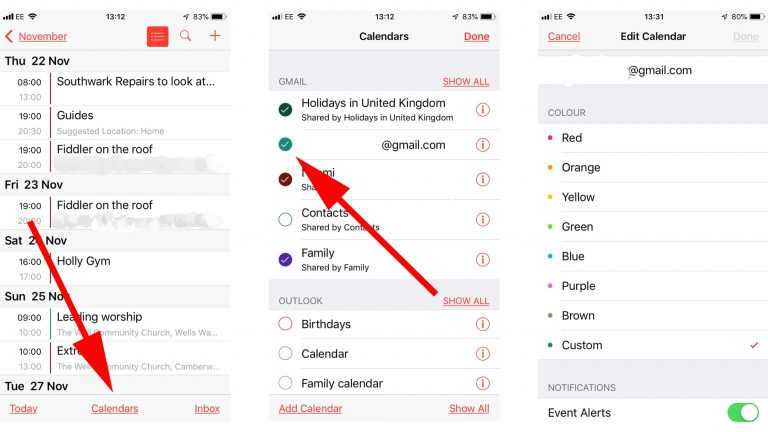 com» или перейдя по ссылкам выше.
com» или перейдя по ссылкам выше.
Вы также можете получить доступ к Sync из мобильного веб-браузера, не устанавливая приложение.
Загрузка фотографий, видео и файлов с телефона или планшета в приложение Sync
Мобильные приложения Sync включают несколько способов загрузки файлов с телефона или планшета. Загруженные файлы будут синхронизироваться с вашим компьютером и будут доступны на других подключенных устройствах, а также на веб-панели Sync.com.
Автоматическая загрузка фотографий и видео:
Мобильное приложение Sync может автоматически загружать ваши фотографии и видео по мере их съемки. Для этого вам нужно включить загрузку с камеры.
Загрузка фотографий, видео и файлов вручную:
- Откройте мобильное приложение Sync.
- Перейдите к папке, в которую вы хотите загрузить файлы.
- Коснитесь значка + (плюс) в нижней части экрана.
- Нажмите Загрузить на Android или Загрузить фото / Загрузить файлы на iPhone/iPad.

- Коснитесь фотографии, видео или файла, который вы хотите загрузить. На iPhone/iPad дополнительно нажмите Выберите .
- Чтобы загрузить несколько фотографий, видео или файлов, нажмите и удерживайте на Android или коснитесь нескольких на iPhone/iPad и нажмите Выберите .
Загрузка из других приложений, установленных на вашем мобильном устройстве:
Вы можете добавлять файлы непосредственно в свою учетную запись Sync из любого другого приложения на вашем телефоне, если приложение поддерживает общий доступ. На Android найдите (значок общего доступа). На iPhone и iPad найдите (значок «Поделиться»). Например:
Загрузка из приложения «Фотографии» на Android для синхронизации:
- Откройте приложение «Фотографии» на устройстве Android.
- Нажмите и удерживайте одну или несколько фотографий, чтобы выбрать их.
- Коснитесь значка (значок общего доступа) в верхней части экрана.

- Коснитесь Сохранить для синхронизации .
- Перейдите к папке, в которую вы хотите загрузить файлы.
- Нажмите Добавить
Загрузка из приложения «Фотографии» на iPhone или iPad для синхронизации:
- Откройте приложение «Фотографии» на iPhone или iPad.
- Коснитесь Выберите и выберите одну или несколько фотографий.
- Коснитесь значка (значок общего доступа) в нижней части экрана.
- Коснитесь Сохранить для синхронизации .
- Перейдите к папке, в которую вы хотите загрузить файлы.
- Нажмите Добавить
Поиск файлов с помощью мобильного приложения Sync
Вы можете использовать мобильное приложение Sync для поиска любого файла, расположенного в папке Sync или в хранилище.
- Откройте мобильное приложение Sync.
- Коснитесь значка поиска (увеличительного стекла) на синей панели в верхней части вкладки «Файлы» или «Хранилище».

- Для поиска: Введите поисковый запрос в поле поиска .
- Коснитесь результатов поиска, чтобы перейти к местоположению файла или папки.
Настройка автономного доступа для ваших файлов и папок
Клиенты Sync Pro и Business могут делать файлы и папки доступными для автономного доступа (клиенты бесплатной версии Sync могут делать файлы доступными только для автономного доступа). Когда вы делаете файл или папку доступными в автономном режиме, вы можете получить к ним доступ, даже если ваше мобильное устройство не подключено к Интернету. Например, когда вы находитесь в режиме полета.
- Откройте мобильное приложение Sync.
- Перейдите к файлу, который вы хотите сделать доступным для автономного доступа.
- Коснитесь значка (многоточие) рядом с любым файлом, чтобы открыть меню файлов.
- Коснитесь Синхронизация в автономном режиме .
После того как вы сделали файл доступным для автономного доступа и загрузили его на свое мобильное устройство, вы сможете получить к нему доступ в любое время, нажав на него, даже если вы больше не подключены к Интернету.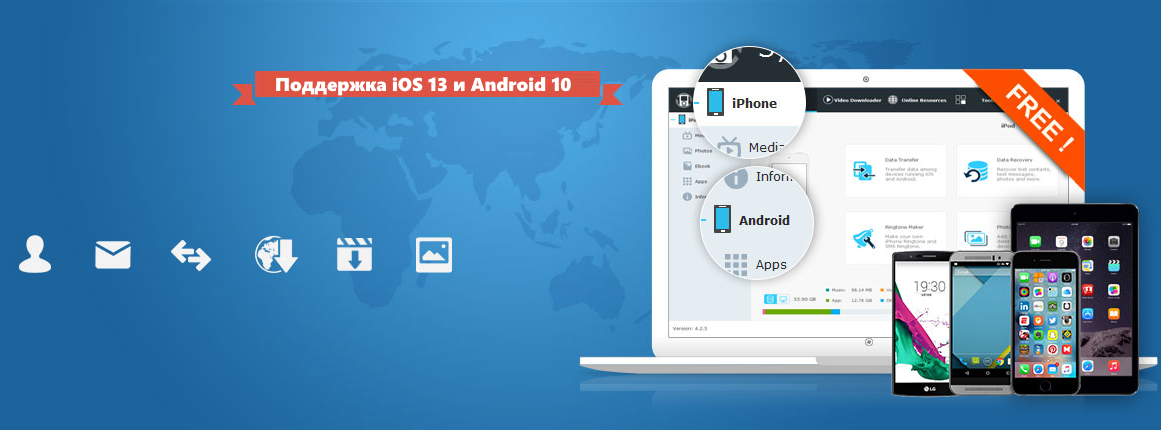
Чтобы отключить ранее синхронизированный автономный файл:
Выполните те же действия, что и выше, но нажмите Отменить синхронизацию в автономном режиме , чтобы удалить его с устройства.
Легкий доступ ко всем вашим файлам и папкам в автономном режиме:
- Откройте мобильное приложение Sync.
- Коснитесь Настройки . Вы можете найти настройки внизу экрана на iPhone и iPad () или на значке меню () на Android.
- Нажмите Показать автономные файлы .
Сортировка файлов и управление ими с помощью мобильного приложения Sync
Варианты сортировки:
Вы можете сортировать файлы и изменять вид, нажав значок (многоточие) в правом верхнем углу экрана, когда просмотр ваших файлов или хранилища. Вы получите следующие варианты:
- Сортировка: от А до Я (файлы сортируются в алфавитном порядке).
- Сортировка: Самые новые – Самые старые (файлы сортируются в хронологическом порядке).

- Представление в виде сетки или представления в виде списка (список ваших файлов в столбце или отображение больших значков и эскизов или ваших фотографий, расположенных в виде сетки).
Параметры управления файлами:
Вы можете управлять своими файлами и папками, нажав значок (многоточие) справа от имени файла в представлении списка (под именем файла в представлении сетки). Вы получите следующие варианты:
- Открыть с помощью… — выберите стороннее приложение для предварительного просмотра / открытия файла.
- Поделиться как вложение… — (Android) Выберите стороннее приложение для обработки файла.
- Поделиться как ссылкой (или Управление ссылкой) — Создайте безопасную ссылку на файл или папку и поделитесь ссылкой по электронной почте.
- Создать общую папку (или управлять общей папкой) — создать общую папку команды и предоставить доступ к ней другим членам команды.

- Сохранить на устройстве (только для Android) — сохранить файл в локальном хранилище на устройстве.
- Синхронизировать в автономном режиме (или Отменить синхронизацию в автономном режиме) — Установить доступ к файлу в автономном режиме.
- Копировать — Скопируйте файл или папку в новое место в папке синхронизации или хранилище.
- Переименовать — переименовать файл или папку.
- Переместить — Переместите файл или папку в новое место в папке синхронизации или хранилище.
- Удалить — Удалить файл или папку.
Множественный выбор: На Android вы можете нажать и удерживать файлы для множественного выбора (нажмите на имя файла, пока оно не будет выделено). На iPhone и iPad коснитесь значка (многоточие) в правом верхнем углу списка файлов (на синей полосе) и коснитесь 9.0061 Выберите режим , чтобы выбрать несколько файлов. Возможности управления файлами ограничены в режиме множественного выбора.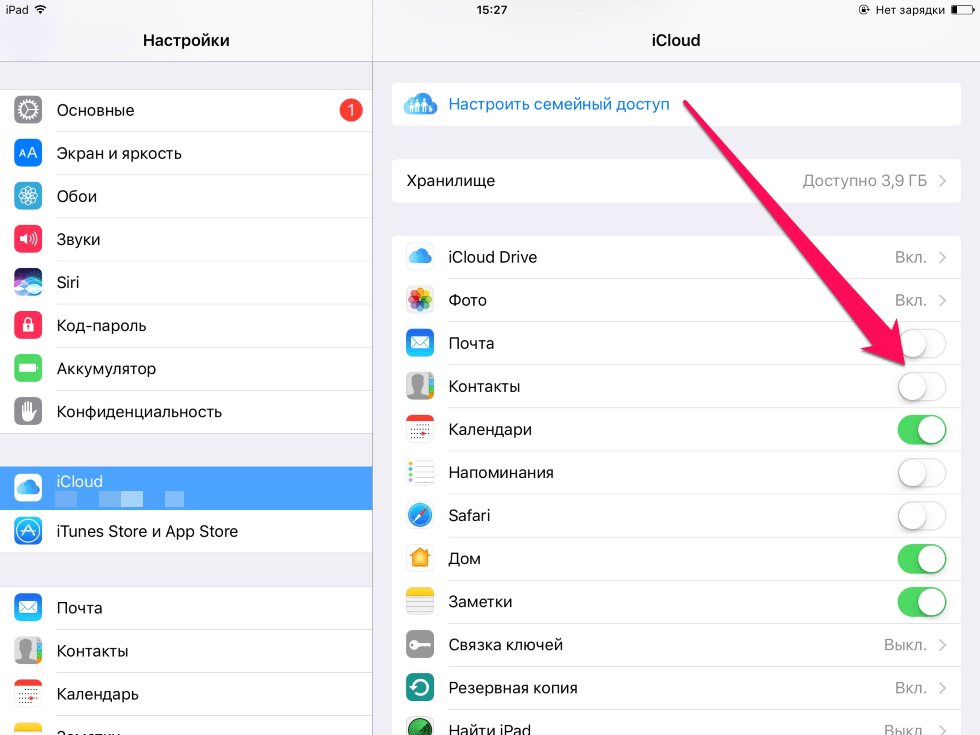
Открывайте файлы с помощью сторонних приложений на телефоне или планшете
Вы можете открывать файлы в режиме синхронизации с помощью сторонних приложений, установленных на вашем телефоне. Для документов Microsoft Office следуйте этим инструкциям. Для файлов любого другого формата следуйте этим инструкциям:
- Откройте мобильное приложение Sync.
- Найдите файл, который хотите открыть.
- Коснитесь значка (многоточие) рядом с файлом, чтобы открыть меню файла.
- Нажмите Открыть с помощью .
- Появится список приложений, установленных на вашем телефоне, которые могут открыть файл. Нажмите на приложение, которое вы хотите открыть.
Примечание: После того, как вы открыли файл в другом приложении, правки или изменения, внесенные в файл в этом приложении, могут не сохраняться обратно в Sync автоматически. Возможно, вам придется вручную загрузить изменения обратно в Sync из приложения, поделившись ими обратно в Sync.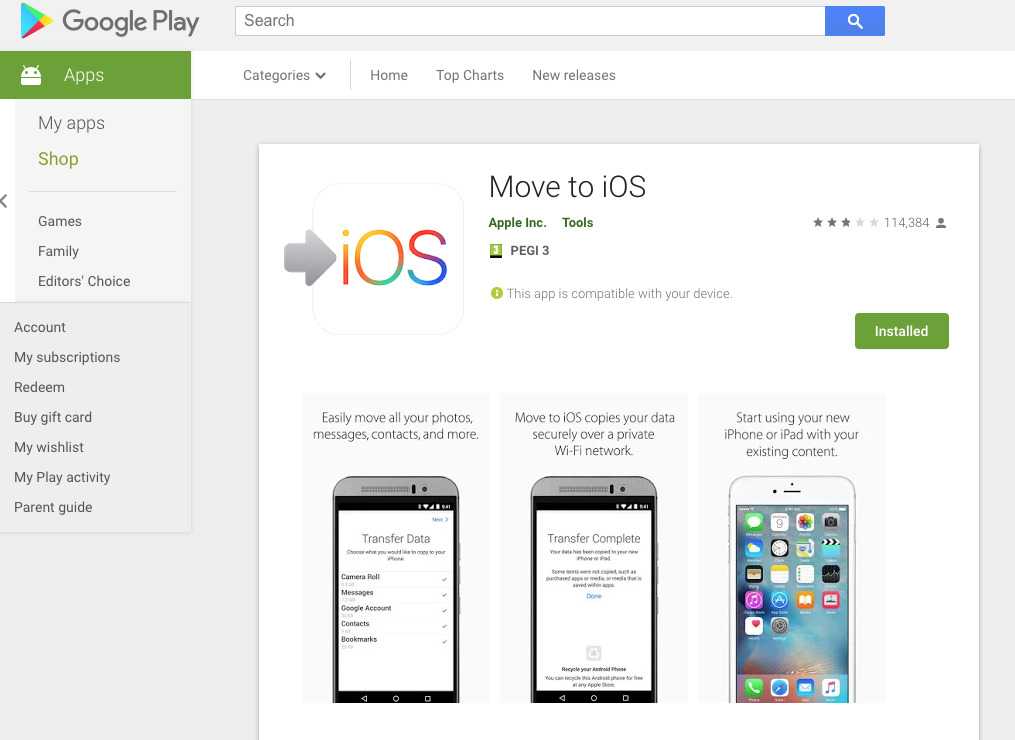
Блокировка паролем (PIN)
Блокировка PIN-кодом обеспечивает дополнительный уровень защиты для приложения Sync на мобильном устройстве. Чтобы включить блокировку PIN-кодом:
- Откройте мобильное приложение Sync.
- Коснитесь Настройки . Вы можете найти настройки внизу экрана на iPhone и iPad () или на значке меню () на Android.
- Прокрутите вниз и нажмите (переключить) Блокировка паролем .
- Введите 4-значный PIN-код.
- Проверьте 4-значный PIN-код.
После включения вам будет предлагаться вводить PIN-код всякий раз, когда вы открываете приложение Sync на мобильном устройстве.
Настройки блокировки пароля (PIN):
Разрешить отпечаток пальца: Включено по умолчанию. Позволяет использовать отпечаток пальца, а также 4-значный код.
Без обхода: Отключено по умолчанию. Если этот параметр включен, отправка данных в Sync из сторонних приложений, установленных на вашем телефоне, будет заблокирована.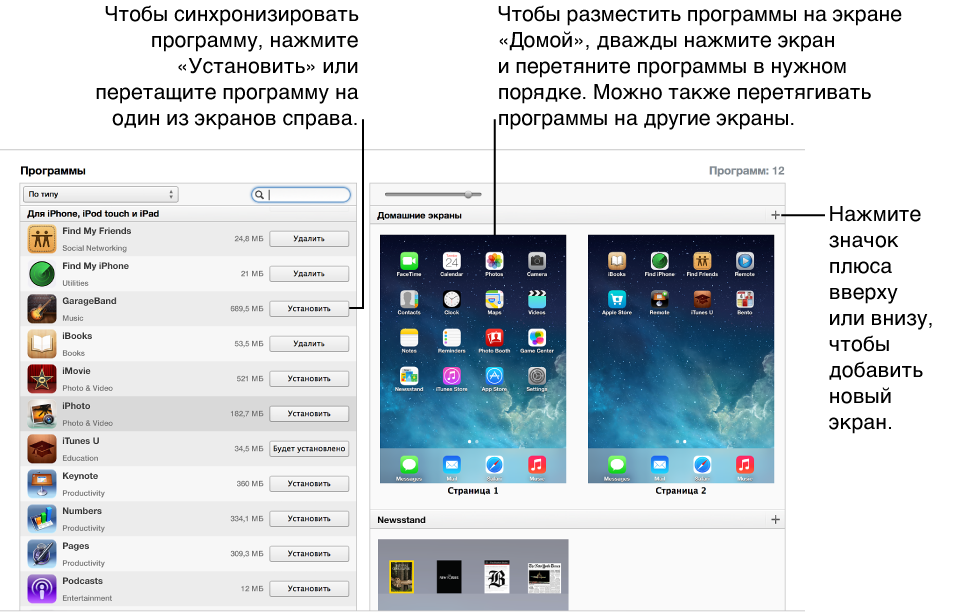
Синхронизация настроек мобильного приложения, хранилища и управления памятью
По умолчанию мобильные приложения Sync не сохраняют файлы в Sync непосредственно на вашем устройстве, если вы сначала не нажмете или не просмотрите их. Этот подход «по запросу» экономит место и уменьшает чрезмерное использование данных. Вы можете использовать функцию автономного доступа для хранения выбранных файлов или папок непосредственно на вашем устройстве по мере необходимости.
Файлы, которые вы нажимаете для предварительного просмотра или открытия, будут храниться локально на вашем устройстве во временной папке кэша, управляемой приложением Sync, которое занимает место на вашем телефоне.
Вы можете управлять настройками локального хранилища для освобождения места следующим образом:
- Откройте мобильное приложение Sync.
- Коснитесь Настройки . Вы можете найти настройки внизу экрана на iPhone и iPad () или на значке меню () на Android.

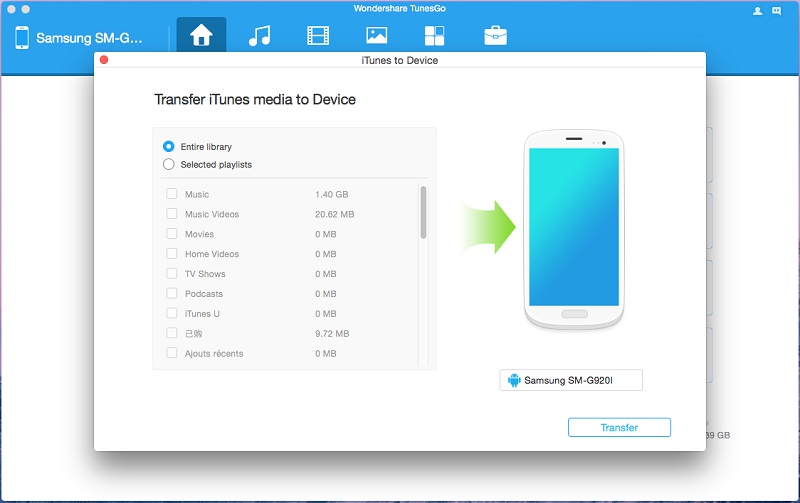
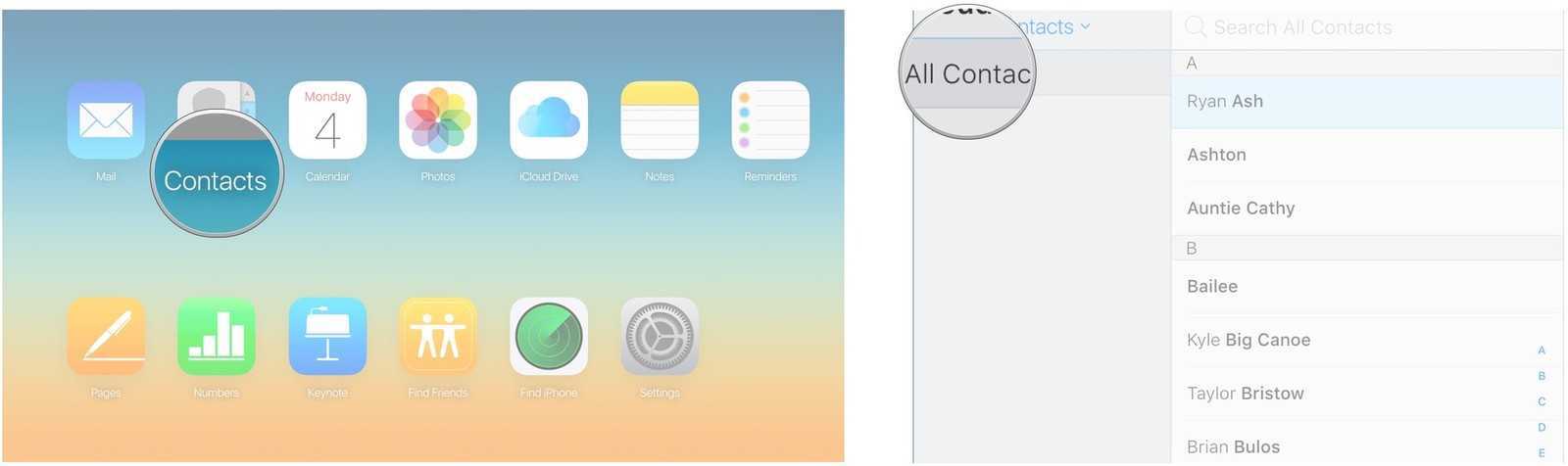 Плюс оно поддерживает только смартфоны с Android 4.4 или выше, на более старых устройствах придется все делать вручную. Чтобы все сработало, рекомендуем отключить от Wi-Fi все другие устройства. Плюс может потребоваться включение передачи данных на iPhone и ввод пароля (такой же, как название сети Apple). Без этих действий процедура может не сработать.
Плюс оно поддерживает только смартфоны с Android 4.4 или выше, на более старых устройствах придется все делать вручную. Чтобы все сработало, рекомендуем отключить от Wi-Fi все другие устройства. Плюс может потребоваться включение передачи данных на iPhone и ввод пароля (такой же, как название сети Apple). Без этих действий процедура может не сработать.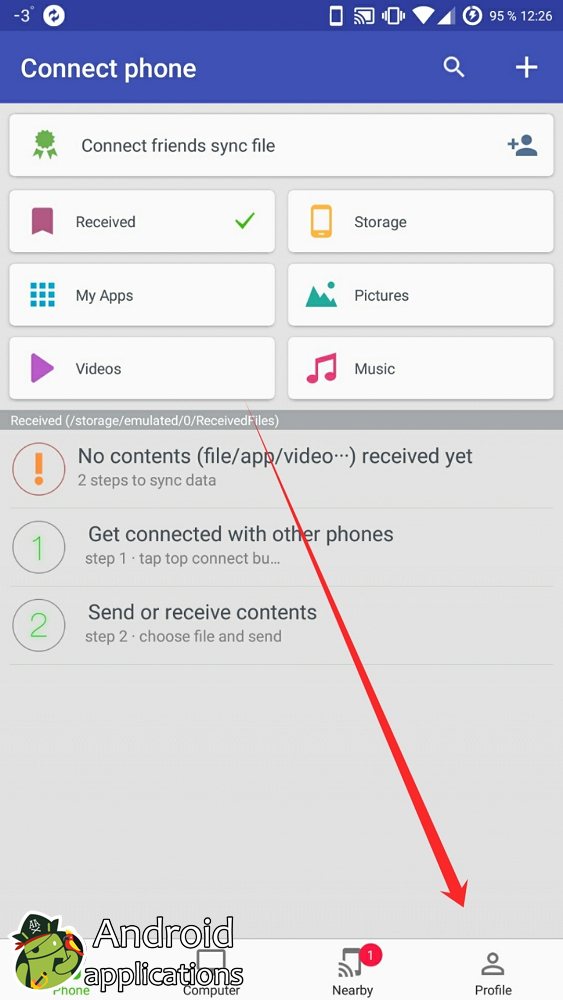
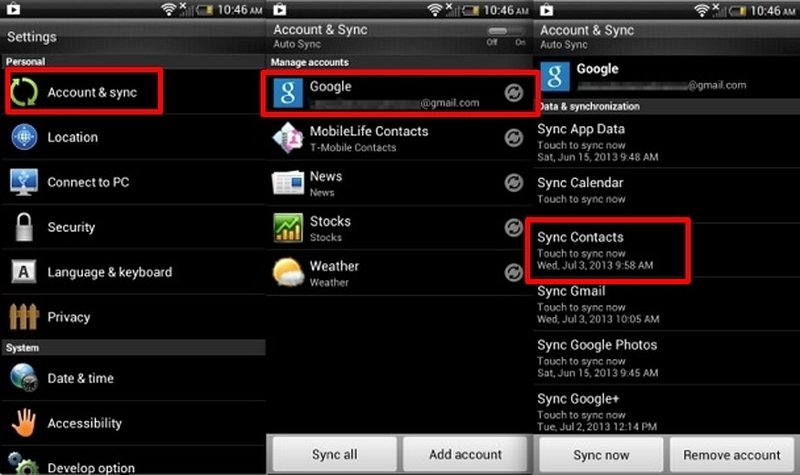 За небольшие деньги (ежемесячная подписка, если купить на год – будет дешевле) мы расширим хранилище iPhone. Плюс все данные с облака доступны для запуска на устройстве.
За небольшие деньги (ежемесячная подписка, если купить на год – будет дешевле) мы расширим хранилище iPhone. Плюс все данные с облака доступны для запуска на устройстве.