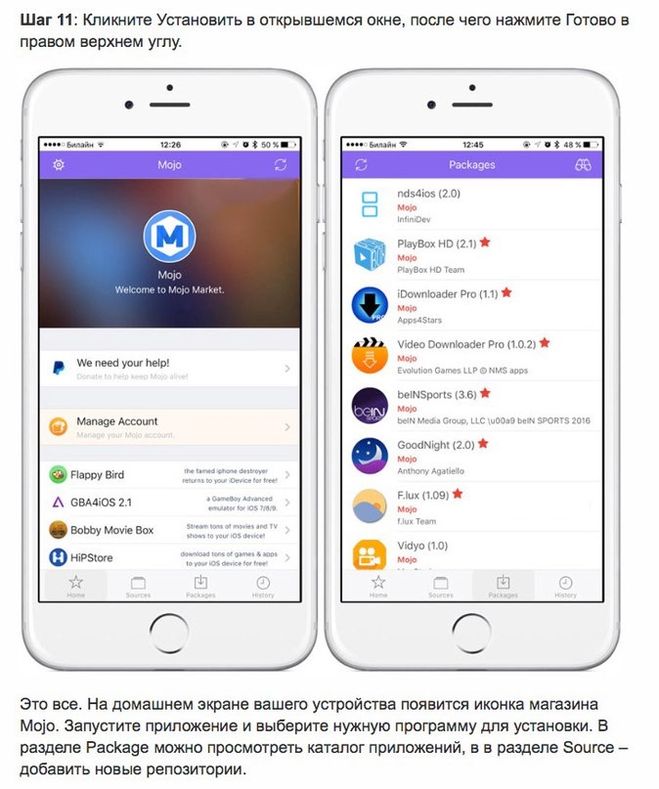Содержание
Как разделить экран на iPad ~ NET.Гаджет
Планшеты
Содержание
Изменение пропорций разделенных окон в Split View
Чтоб стопроцентно комфортабельно отрегулировать размеры обеих «панелек» Split View, следует длинноватым тапом захватить граничную полоску, расположенную на стыке разбитых приложений. Перетаскивая ее в стороны, можно наращивать место для первого приложения и, соответственно, уменьшать для второго. Когда планшет перевернут вертикально, очень вероятный разброс выделяемых под приложения площадей на экране, составляет 70/30, что является единственным вариантом. Центрирование (разброс 50/50) и другие изменяемые пропорции (прямо до 70/30) работают только тогда, когда устройство повернуто горизонтально.
Направьте внимание! Для переключения какого-нибудь окна в полноэкранный режим необходимо просто растянуть его в подобающую сторону.
Предназначение Split View
Функция Split View iPad обеспечивает реализацию многозадачности в iOS. Если знать, как на iPhone либо iPad поделить экран, то можно поместить рядом любые два приложения, например, браузер Safari и файлменеджер iFiles для контроля и выполнения манипуляций над загрузками в реальном времени. При всем этом юзер может настроить размер места монитора, отведенного на каждое приложение, таким макаром, чтоб оно точно соответствовало определенной задачке либо же распределить его меж ними поровну.
При всем этом юзер может настроить размер места монитора, отведенного на каждое приложение, таким макаром, чтоб оно точно соответствовало определенной задачке либо же распределить его меж ними поровну.
Перед тем как открыть два окна на iPad, следует активировать режим Split View в настройках:
- Зайти в «Настройки».
- Избрать «Основные», перейти в «Многозадачность» и «Dock».
- Активировать при помощи переключателя опцию «Разрешить несколько программ» (после включения его цвет поменяется с сероватого на зеленоватый).
Направьте внимание! В хоть какой момент двухоконный режим можно отключить.
Split View iPad — многозадачность на iPad и iPhone
Время от времени у юзеров iPad либо iPhone появляется необходимость запускать сразу два приложения. На планшете это можно делать при помощи специального режима Split View, позволяющего делить экранное место на две части. Разработчики iOS упростили работу с ним так, что хотимый эффект достигается всего несколькими жестами.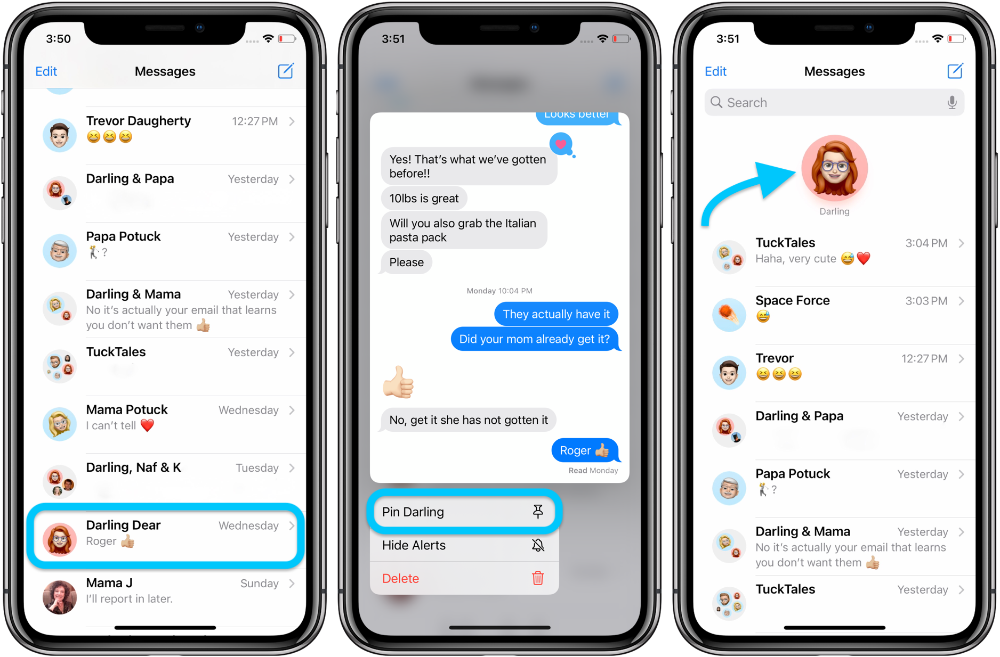 Как включить данный функционал в ежедневную работу на iPad и как сделать два активных окна неотъемлемыми элементами интерфейса, об этом дальше в статье.
Как включить данный функционал в ежедневную работу на iPad и как сделать два активных окна неотъемлемыми элементами интерфейса, об этом дальше в статье.
Как открыть два окна (сделать два экрана) на iPad и iPhone при помощи Split View
Все начинается с пуска того либо другого софта. Если рассматривать тот же Safari, то когда он открыт, означает, один из фигурантов процесса уже имеется. Далее, сделав правый свайп (проведя по экрану планшета от его правой стороны к левой), можно узреть боковую панель «Слайд-экран». В ней есть селектор приложений, с помощью которого производится подбор второго приложения, к примеру, iFiles либо хоть какого другого. Разобравшись с тем, как поделить экран на 2 части на iPad, у юзера не должен появляться вопрос, как сделать два экрана на iPhone, очевидно, если идет речь о Split View.
Просмотр 2-ух веб-сайтов сразу вероятен, благодаря функции Split View
Семь лучших фишек iPadOS (iOS 13)
Как поменять местами окна в Split View
Конкретно для этого в высшей части экранного места правого приложения существует особая шторка, которую можно тянуть.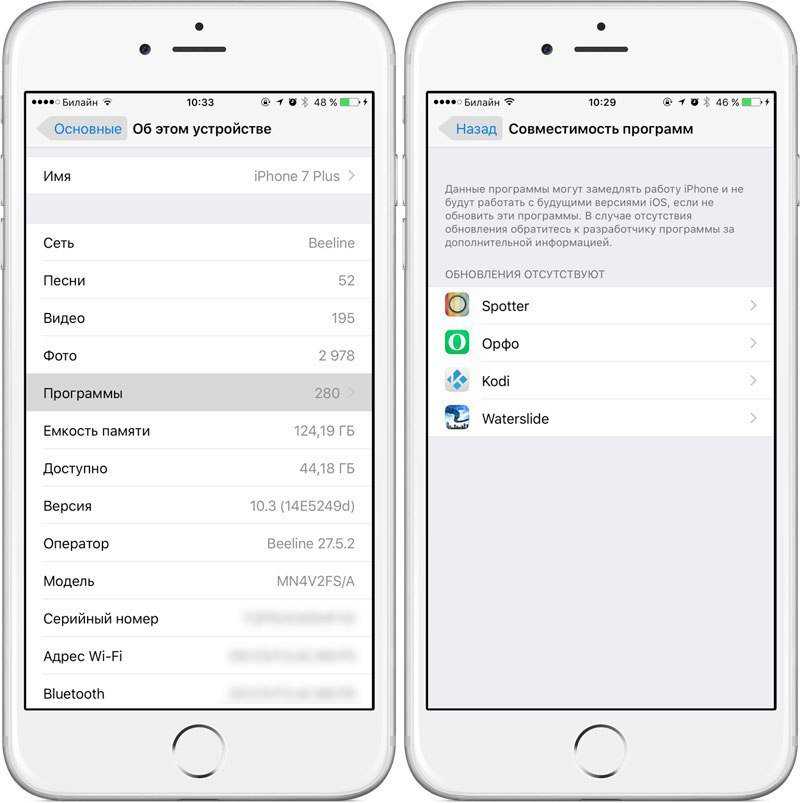 Правое приложение начнет передвигаться прямо за удерживающим шторку пальцем по экрану туда, куда укажет юзер. Любопытно, что Split View даже способен запоминать размещение собственных «окошек», к примеру, если заместо, скажем, Safari открыть «Сообщения», а заместо iFiles – Apple Music, то при возвращении браузера они отобразятся там же.
Правое приложение начнет передвигаться прямо за удерживающим шторку пальцем по экрану туда, куда укажет юзер. Любопытно, что Split View даже способен запоминать размещение собственных «окошек», к примеру, если заместо, скажем, Safari открыть «Сообщения», а заместо iFiles – Apple Music, то при возвращении браузера они отобразятся там же.
Композиция для просмотра 3-х приложений
Как убрать разделение экрана и выйти из Split View
Если встал вопрос, как убрать на iPad двойной экран, то необходимо знать, что выход из Split View осуществляется довольно легко. Доступны даже два варианта:
- Зажатием и перетягиванием граничной полосы на право с сопутствующим закрытием второго приложения.
- Нажатием кнопки «Домой» с сопутствующим выходом как из режима разделения экрана, так и из обеих открытых в нем программ.
Вполне убрать двойной экран на iPad и сделать, чтоб все работало потому что на стандартном мобильном аксессуаре, посодействуют уже знакомые деяния:
- Следует зайти в «Настройки».

- Избрать «Основные» перейти в «Многозадачность» и «Dock».
- Деактивировать при помощи переключателя опцию «Разрешить несколько программ» (после отключения его цвет поменяется с зеленоватого на сероватый).
Это приведет к тому, что при перевороте планшета горизонтально Split View закончит появляться. Но необходимо отметить один исключительный случай – Safari продолжит использовать данный режим и в предстоящем, пока Split Screen не будет отключен в настройках конкретно самого браузера.
Принципиально! Если отключен Split View, автоматом отключается и функция Slide Over, являющаяся его программным компонентом.
Необходимо отметить, что Split View, обеспечивающая многозадачность на iPad, введена относительно не так давно. Потому ею владеют только новые версии iOS и новые модели iPad, такие как Air 2 и Pro, также устройства Apple, базирующиеся на iOS 9 либо новее. В неких iPad Mini Split View не предвидено в связи с уменьшенным по сопоставлению с «собратьями» экраном. В то же время ранешние айпады, хотя и способны на техническом уровне работать с этой функцией, на сегодня остаются без нее.
В то же время ранешние айпады, хотя и способны на техническом уровне работать с этой функцией, на сегодня остаются без нее.
Изменить размер или отменить многозадачность
По дефлоту вы увидите, что два открытых приложения занимают ровно половину экрана каждое. Это можно поменять, если вы сдвинетесь в одну либо другую сторону на вкладке, которая возникает прямо в разделе 2-ух приложений. Практически, таким макаром также можно повторно занять весь экран при помощи 1-го приложения, если вы стопроцентно сдвинете ту часть приложения, которую желаете бросить, в одну сторону.
Что такое Split View на iPad и что такое?
Мы откоментировали сначала iPad подход к задачкам далее от употребления мультимедиа либо просмотра Веба, на которые они всегда были нацелены и могут продолжать делать это. Зависимо от избранного спектра iPad мы можем получить устройства, равные по мощности и даже более массивные, чем некие компы, и для обычных проф задач, таких как офисные программы, либо более томных, таких как редактирование фото либо видео.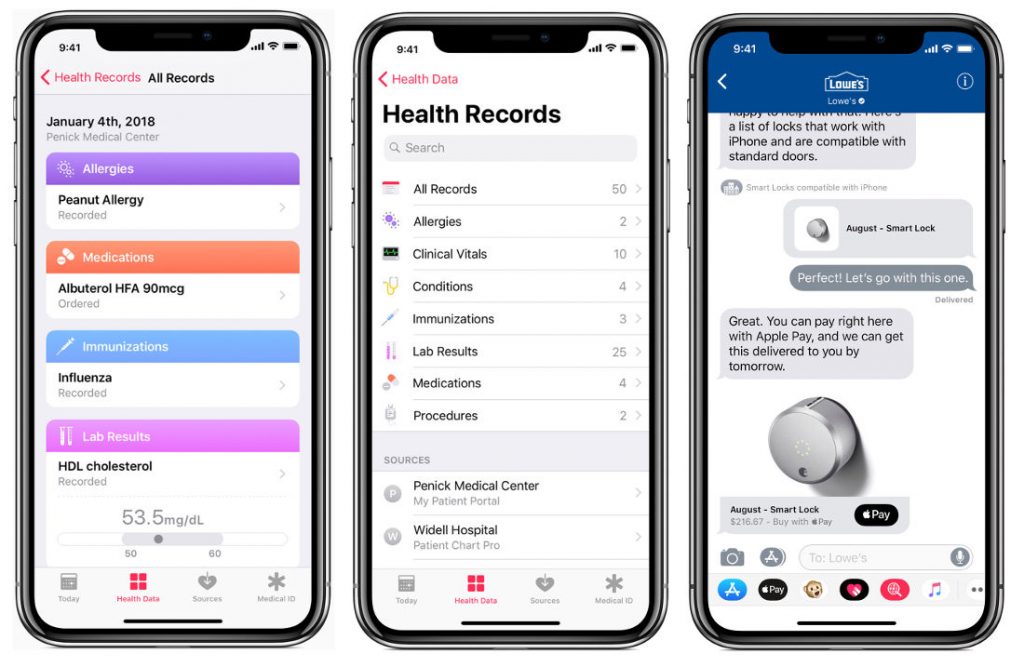
Операционная система iPadOS также почти все сделала для повысить производительность и хотя мы как и раньше не можем расположить окна где-нибудь, как на компьютере, их можно просмотр и внедрение 2-ух приложений сразу и это то, что делается с разбитым просмотром. Начиная с iPadOS 13, также можно использовать эту функцию разделения экрана. даже с одним приложением. к примеру, очень полезно иметь два текстовых документа либо два окна браузера.
Включить разделение экрана на iPad
Чтоб получить доступ к этой функции, нет необходимости активировать какие-либо опции, потому что она активирована по дефлоту и, как следует, не может быть деактивирована. Естественно, вы должны знать, что одно из приложений должно быть в доке приложений. Имея это в виду, вы должны выполнить последующие шаги:
- Откройте одно из приложений, которые вы желаете использовать в режиме разбитого экрана, и это не то, что находится в доке (если оба в доке, ничего не происходит).
- Сделайте так, чтоб док-станция появилась, проведя пальцем снизу экрана.

- Нажмите и перетащите на лево либо на право значок приложения, которое желаете открыть на разбитом экране.
Открывать приложения так просто и просто. Неувязка с тем, что какой-то из них должен находиться в доке, в неких случаях может доставлять неудобства, но вы всегда сможете добавить папки в это место, чтоб получить доступ к большему количеству приложений.
Броско, что оба приложения функциональны и могут употребляться сразу. К примеру, эти строчки пишутся, пока я могу передвигаться по Safari в другом окне.
Как использовать разделенный экран на iPad для многозадачности
Тот факт, что iPad больше нацелен на выполнение проф задач, значит, что их функции также должны приспособиться к этому. В iPadOS мы находим для этого ординарную, но актуально важную функцию: Разделить вид. который будет то, что Apple вызывает его разбитый экран. Здесь мы расскажем вам все, что вам нужно знать об этой модальности, а также о том, как ее активировать и даже поддерживать до трех приложений на экране.
У вас может быть до 3 приложений одновременно
Эта функция менее известна, чем предыдущая, несмотря на то, что она уже была представлена в iPadOS 13. И это то, что вы можете использовать двойное окно, упомянутое выше, и добавить третье приложение на экране, которое перекрывает два других. Эта продажа будет представлена в формате, как если бы она была iPhone, как по интерфейсу, так и по способу его можно закрыть.
Это очень полезно для спорадических консультаций, если вы не хотите прекращать то, что делаете. Его можно использовать даже с одним открытым окном. Отрицательная часть заключается в том, что при использовании этого нового окна невозможно взаимодействовать с двумя другими. Чтобы открыть приложение таким образом, вы должны сделать следующее:
- Откройте док приложений.
- Выберите значок приложения, которое хотите открыть, и сдвиньте его только до середины экрана.
- Переместите его в любое место экрана, перетаскивая пальцем. Чтобы закрыть его, проведите вверх по строке, появившейся ниже.

Как разделить экран на 2 части iPad
На iPad с iOS 11 или более поздней версии, вы можете использовать многозадачность для работы с двумя приложениями одновременно, отвечать на электронные письма, в то время как просмотр видео, переключение между приложениями с помощью жестов и многое другое.
Использовать два приложения одновременно с разделением
С разделением, вы можете использовать два приложения одновременно. Например, вы можете просматривать фотографии при написании электронного письма. Или посмотреть на местоположение в картах, пока вы ищите идеи для отдыха в Safari.
- Открыть приложение.
- Проведите пальцем вверх от нижней части экрана, чтобы открыть док.
- На док-станции, нажмите и удерживайте второе приложение, которое вы хотите открыть, а затем перетащите его в док.
- Когда приложение открывает на слайде более, перетащить вниз.
- Чтобы дать приложения равное место на экране, перетащите разделитель, к центру экрана.

- В свою очередь Сплит посмотреть в слайд старше, проведите вниз от верхней части приложения.
- Закрыть вид, перетащите разделитель на приложение, которое вы хотите закрыть.
Вы можете использовать комбинированный режим с iPad Pro, то для iPad (5-е поколение и новее), iPad Air 2 и новее, iPad mini 4 и позже.
Откройте второе приложение с скользить
Используйте слайд, чтобы поработать над приложением, которое сползает в перед все открытые приложения, даже на двух открытых приложений в Сплите вид:
- Открыть приложение.
- Проведите пальцем вверх от нижней части экрана, чтобы открыть док.
- На док-станции, нажмите и удерживайте второе приложение, которое вы хотите открыть, а затем перетащите его на экран.
Если вы работаете с двумя приложениями в Сплите вид и хотите открыть для себя третье приложение в скользить, просто проведите вверх от нижней части экрана, чтобы открыть док. Затем перетащите приложение на верхней части приложения делителя.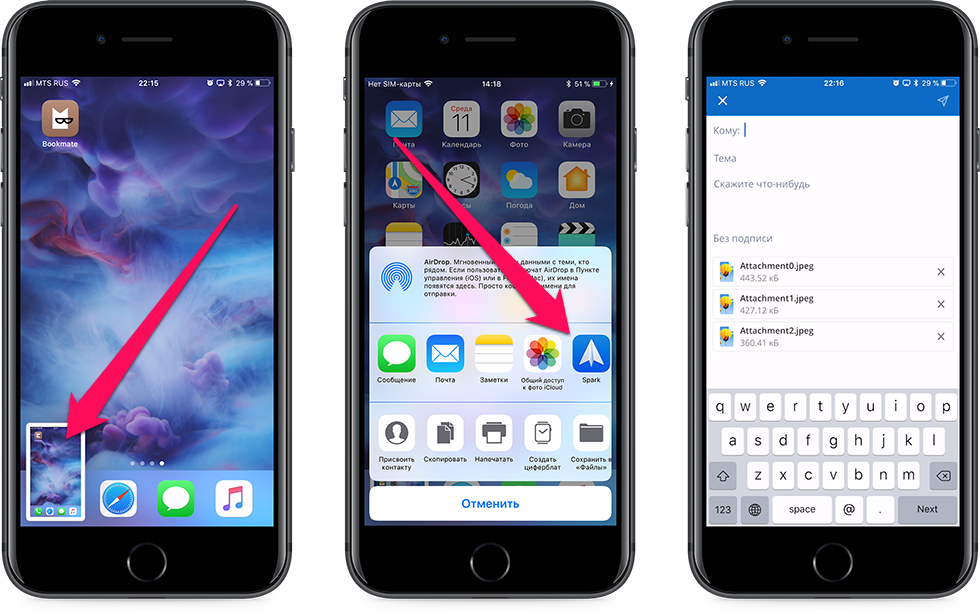
Чтобы переместить приложение в слайд по нажмите и удерживайте. а затем перетащите его в левую или правую сторону экрана.
Вы также можете перемещать приложения, открытого в скольжение за пределы экрана и сдвиньте его обратно, когда вы хотите использовать его. Просто поместите палец на и перетащите приложение вправо и на экране. Когда вы хотите снова использовать приложение, проведите пальцем влево от правого края экрана.
Вы можете использовать слайд с планшета, для iPad (5-го поколения и выше), iPad Air и новее, iPad mini 2 и новее.
Использовать два приложения одновременно
Док-станция позволяет легко работать с несколькими приложениями одновременно. Перетащите приложение из дока, чтобы сделать скольжение более или перетащите его в правый или левый край экрана, чтобы сделать раздвоение зрения. Вы даже можете работать на одно приложение в слайд, смотреть два приложения в Сплите смотреть, и смотреть фильм или воспользоваться FaceTime В «картинка в картинке» — все на одном экране.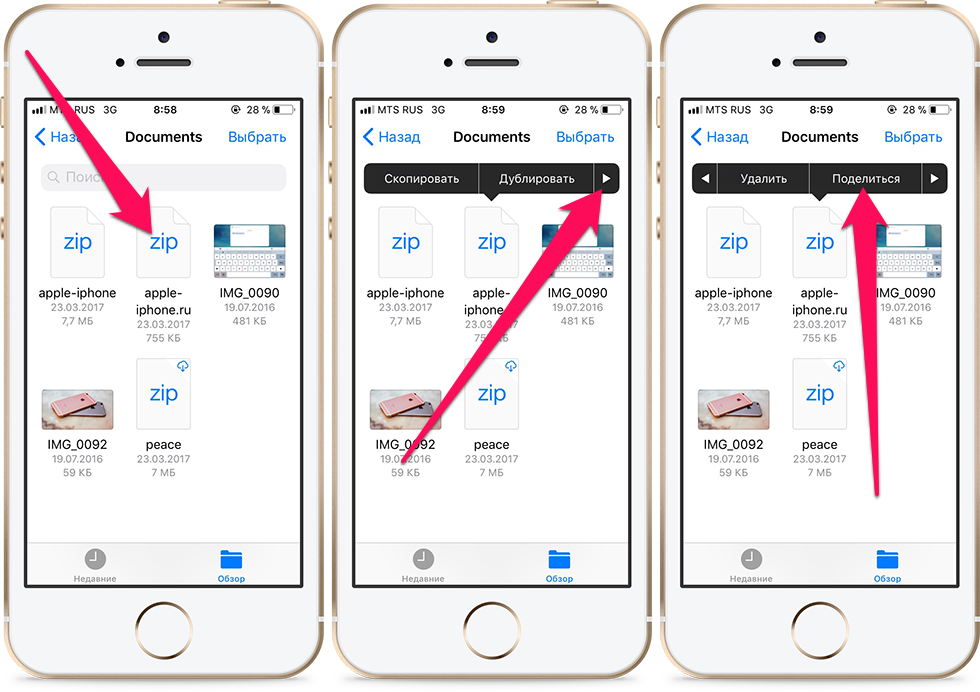
Используйте док-станцию для работы с большим количеством приложений одновременно
Док-станция позволяет мгновенно открытии и переключении приложений из любого приложения вы. Вы даже можете настроить окно с вашими любимыми приложениями. И справа, вы можете увидеть приложения, которые вы недавно использовали и приложения, открытые на вашем iPhone и Mac.
Вы можете найти док-станции в нижней части домашнего экрана. Увидеть на скамье подсудимых в то время как вы используете приложение, проведите пальцем вверх от нижнего края экрана, пока док появляется, а затем отпустите.
В списке виджетов с ваших любимых приложений, коснитесь и удерживайте приложение на начальном экране, затем сразу же перенесите его в окно.
Чтобы удалить приложение из дока, коснитесь и удерживайте приложение на левой стороне док-станции, то сразу же перетащить его.
Перетаскивание между приложениями
С перетащить и падения, вы можете перемещать текст, фотографии и файлы из одного приложения в другое.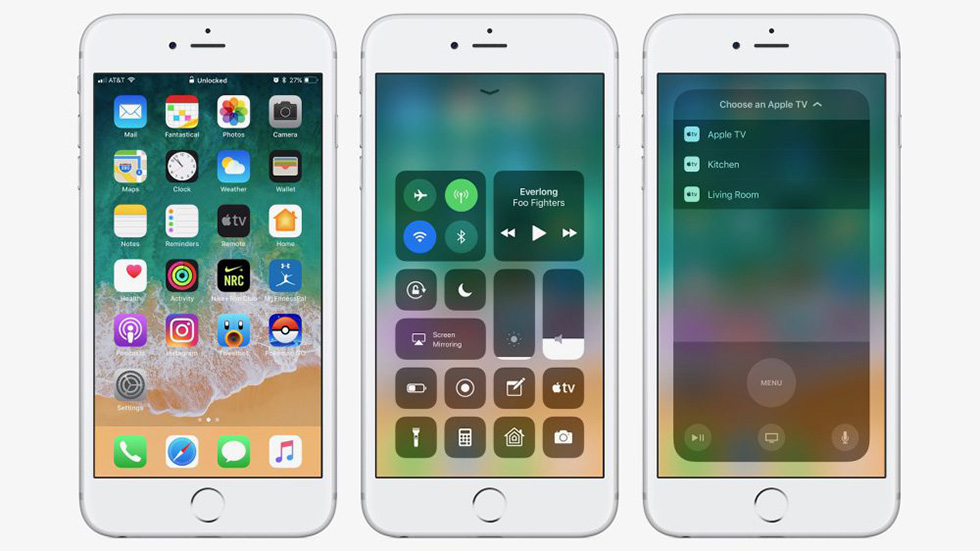 Например, вы можете перетащить текст из Safari на заметку, изображение из фотографии в сообщение электронной почты или события календаря в текст сообщения:
Например, вы можете перетащить текст из Safari на заметку, изображение из фотографии в сообщение электронной почты или события календаря в текст сообщения:
- Открыть два приложения в Сплит просмотреть или скользить по.
- Коснитесь и удерживайте объект, пока он не поднимает. Чтобы выбрать несколько элементов, нажмите и удерживайте элемент, перетащите его немного, и продолжайте удерживать ее, пока вы нажмете дополнительные элементы с другим пальцем. Значок показывает количество выбранных элементов. Чтобы перетащить текст, выберите текст, затем нажмите и удерживайте текст, пока он не поднимает.
- Перетащите его на другое приложение и бросить его.
Включите функции многозадачности или выключить
В свою очередь, функции многозадачности или выключить, перейдите в Настройки Общие многозадачность и док-станция, то вы можете сделать следующее:
- Позвольте несколько приложений: отключить если вы не хотите использовать слайд или раздельный.
- Стойкое отключить, если вы не хотите использовать «картинка в картинке».

- Жестов: отключить, если вы не хотите использовать жесты многозадачности для просмотра приложений, возврат на домашний экран и многое другое.
- Показать рекомендуемые и последние приложения: включите, чтобы увидеть недавно использованные приложения на правой стороне док-станции.
Убедитесь, что многозадачность включена
Прежде чем попробовать что-либо, описанное в этой статье, убедитесь, что все параметры многозадачности включены. Доступные параметры могут отличаться в зависимости от используемой вами версии iOS или iPadOS. Здесь мы используем iPadOS 14.4 на модели iPad Pro 12,9 дюйма 2018 года.
Убедиться, что эти функции включены, очень просто:
- Выберите «Настройки» «Главный экран и док-станция» «Многозадачность».
- Включите переключатели Разрешить несколько приложений и Жесты.
Просто имейте в виду, что параметр «Разрешить несколько приложений» не имеет ничего общего с обновлением фонового приложения, а это совершенно другой параметр.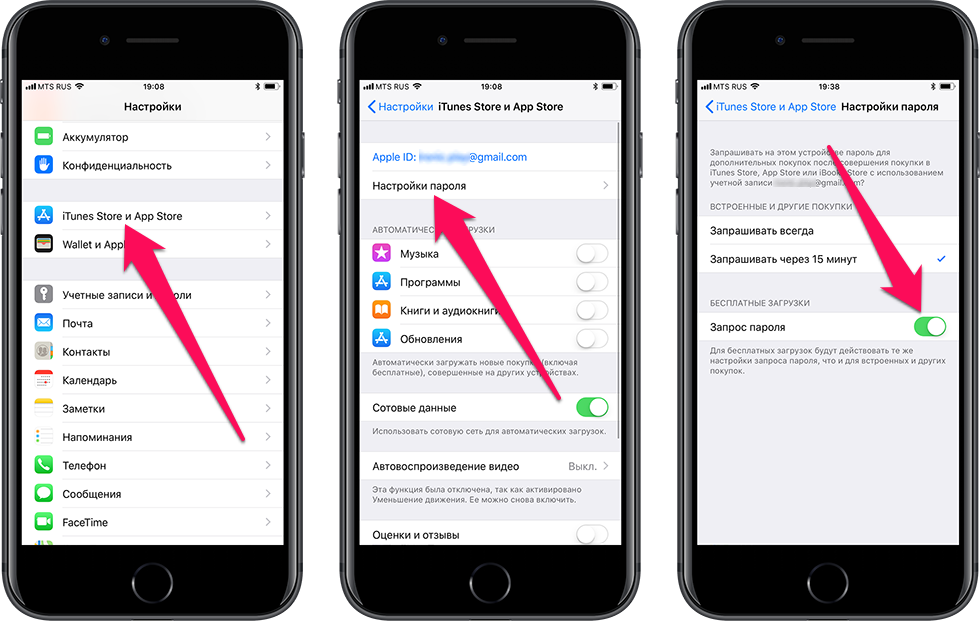
Перевод приложений в режим скольжения
Режим Slide Over позволяет вашему второму приложению плавать в небольшом окне поверх полноэкранного приложения. В этом режиме приложение переключается на макет приложения в стиле смартфона.
Вот как открыть приложение в режиме Slide Over:
- Откройте приложение, которое хотите запустить, в полноэкранном режиме.
- Проведите пальцем вверх, чтобы открыть док.
- Найдите приложение, с которым хотите работать одновременно. Вы можете открывать папки док-станции, а также значки, которых нет в папках док-станции.
- Нажмите и удерживайте значок приложения и перетащите его в область экрана основного приложения. Должно образоваться скользящее окно.
- Отпустите приложение, и оно должно появиться в виде плавающего окна, подобного этому.
Отсюда вы можете сделать несколько интересных вещей, которые мы рассмотрим далее.
Поддержка приложений необходима
Хотя многозадачность встроена в iPadOS, не все режимы будут работать с каждым приложением.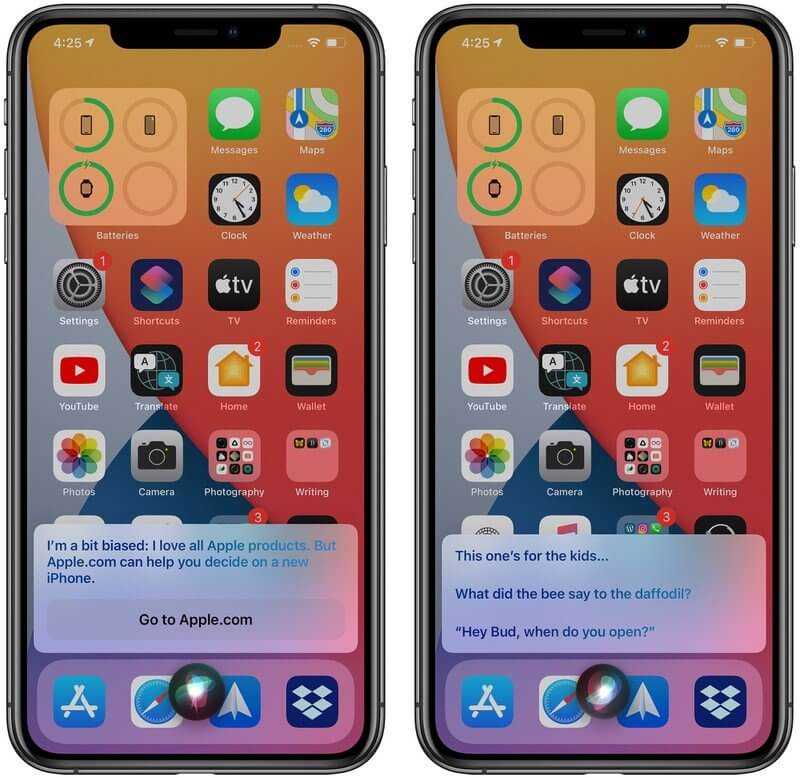 Разработчик должен писать приложения для поддержки различных режимов экрана и возможных функций.
Разработчик должен писать приложения для поддержки различных режимов экрана и возможных функций.
Например, большинство игр не поддерживают разделение экрана, но вы все равно можете иметь такое приложение, как в плавающем окне Slide Over. Другие приложения могут поддерживать режим 50-50 Split View, но не режим 70-30. Самый простой способ проверить – просто попробовать его в приложении.
Как
разделить экран на iPad для многозадачности
Когда первый iPad Air привнес в форм-фактор сверхтонкого планшета вычислительную мощность ноутбука, это было большим событием. Проблема заключалась в том, что в то время iOS могла запускать только одно приложение за раз. Apple быстро исправила это, добавив многозадачность с разделением экрана, что, наконец, сделало iPad потенциальным замена ноутбука.
Сегодня последняя версия iPadOS (так она теперь называется) предлагает гораздо более совершенную и универсальную форму многозадачности. Хотя он по-прежнему не такой гибкий, как macOS или Windows, вы можете много работать с планшетом, если знаете, как создать разделенный экран на iPad.
Док-станция и жесты скольжения являются ключевыми
Недавнее добавление док-станции в стиле macOS к iPadOS значительно упростило управление многозадачностью. Доступ к приложениям, которые вы хотите запустить в дополнение к уже запущенному, можно получить из док-станции.
Приложения в правой части разделителя док-станции – это ваши самые последние приложения. Слева вы можете предоставить приложениям постоянный дом и даже расположить их по папкам, как мы это сделали здесь.
После того, как вы запустили приложение в режиме Slide Over из док-станции, вы можете использовать различные жесты для доступа к другим режимам многозадачности. Однако давайте сначала посмотрим, как перевести ваше приложение в режим Slide Over.
Запуск трех приложений одновременно
Хотя вы можете предположить, что можете запускать только два приложения одновременно, вы также можете запускать три приложения. Есть три разных способа сделать это, но мы начнем с самого простого.
Здесь вы можете одновременно использовать как Slide Over, так и Split View.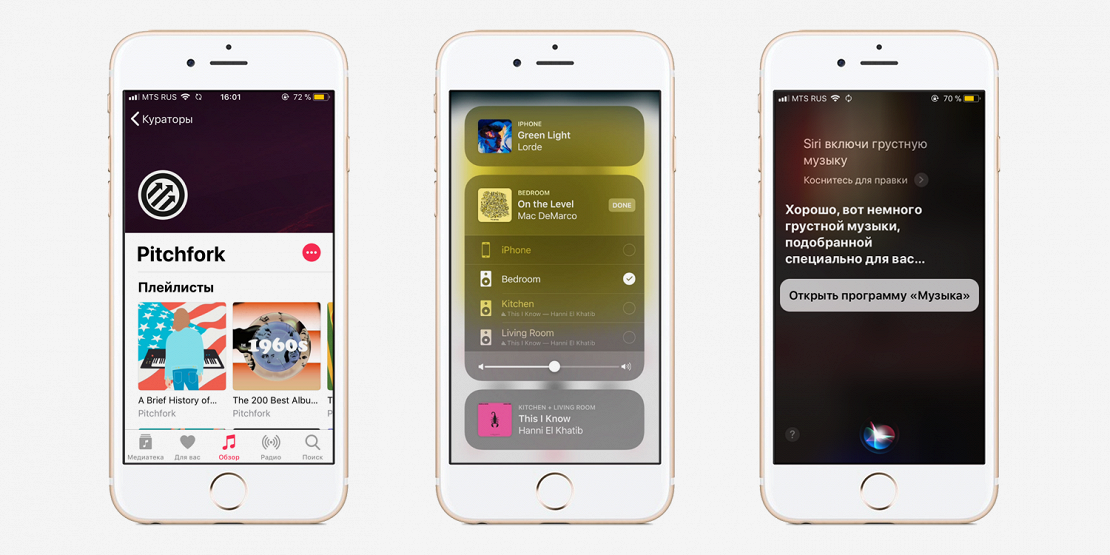 Он работает так же, как и раньше, но на этот раз вы сначала получите два приложения в разделенном представлении, а затем перетащите третье в плавающий режим Slide Over, перетащив значок на разделитель разделенного просмотра.
Он работает так же, как и раньше, но на этот раз вы сначала получите два приложения в разделенном представлении, а затем перетащите третье в плавающий режим Slide Over, перетащив значок на разделитель разделенного просмотра.
Очевидно, третье приложение скрывает часть того, над которым оно плавает, но в некоторых случаях это может быть полезно. Например, если вы хотите быстро проверить свои твиты во время написания отчета.
Следующий способ запуска трех приложений на разделенном экране на iPad основан на использовании одного из этих приложений с поддержкой «картинка в картинке». Это функция iPadOS, которая позволяет воспроизводить видео из такого приложения, как Netflix, даже если вы делаете что-то еще. Размер окна PiP можно изменять, перемещать и временно убирать за пределы экрана, не прерывая воспроизведения.
Если вы сначала инициируете воспроизведение PiP, когда видео воспроизводится на главном экране, вы также можете запустить разделенный просмотр обычным способом.
В этом примере одновременно воспроизводятся Chrome, Word и Netflix. Окно Netflix выглядит пустым, потому что приложение не позволяет делать скриншоты воспроизводимого в данный момент видео.
Окно Netflix выглядит пустым, потому что приложение не позволяет делать скриншоты воспроизводимого в данный момент видео.
Третий способ запуска трех приложений прост, и таким образом вы даже можете запустить четыре приложения. Дополнительным приложением здесь является любое приложение, которое воспроизводит звук в фоновом режиме, например Spotify.
Открыть Spotify (или выбранный вами музыкальный проигрыватель) и начните воспроизведение. Вернитесь на главный экран, и звук должен продолжаться. Отсюда следуйте обычной процедуре для использования Split View, Slide Over или обоих.
Попробуйте эти трюки со скольжением
Теперь, когда ваше второе приложение находится в плавающем окне над основным приложением, вы можете попробовать несколько уловок.
Если вы посмотрите на верхнюю и нижнюю часть окна, вы увидите эти две вкладки:
Верхняя вкладка может использоваться для перемещения окна между левой и правой сторонами экрана. Вы также можете переместить его в верхнюю середину экрана и сделать его текущим полноэкранным приложением.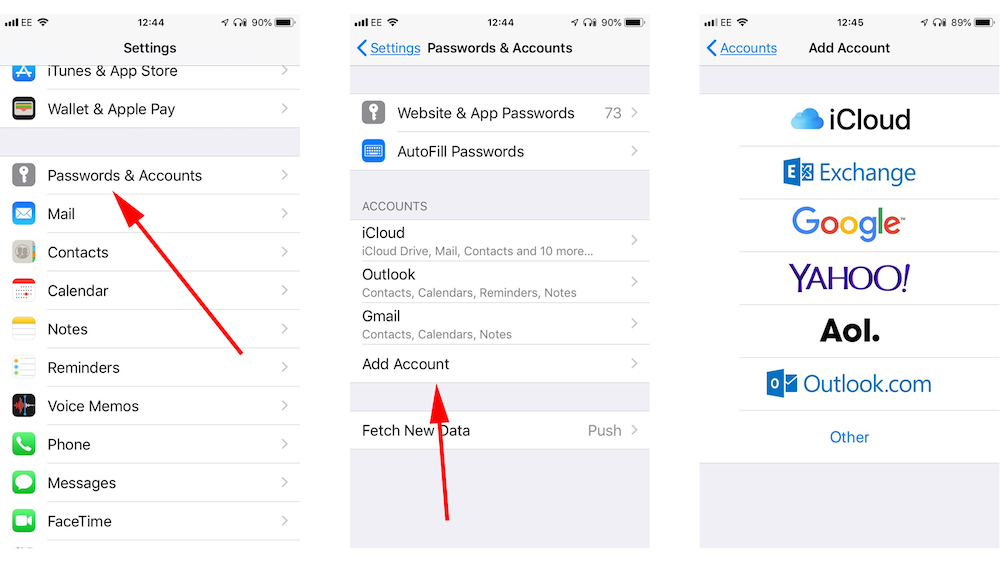 Если вы хотите переключиться в режим Split View, переместите его в левую или правую часть экрана, пока не увидите, что этот режим активирован, а затем отпустите.
Если вы хотите переключиться в режим Split View, переместите его в левую или правую часть экрана, пока не увидите, что этот режим активирован, а затем отпустите.
Находясь в режиме Split View, вы можете переключаться между разделением 50-50 или 70-30, используя вкладку в середине разделителя и перетаскивая ее влево или вправо.
Чтобы вывести приложение Slide Over из поля зрения, просто смахните его от правого края экрана. Чтобы вернуть его, проведите пальцем от края правой стороны экрана.
Вкладка в нижней части плавающего окна позволяет переключаться между другими приложениями, которые вы недавно открывали, при условии, что они поддерживают разделенное представление. Вы можете провести по нему влево или вправо, чтобы отобразить карусель недавних приложений.
Как
разделить экран на iPhone и iPad
Используйте ваше устройство iOS для двух функций одновременно.Режим разделенного экрана всегда полезен, поскольку позволяет одновременно открывать две вкладки на вашем устройстве, независимо от того, требуется ли открыть два документа на iPad Pro 11 или две учетные записи социальных сетей, запущенные на iPhone 11.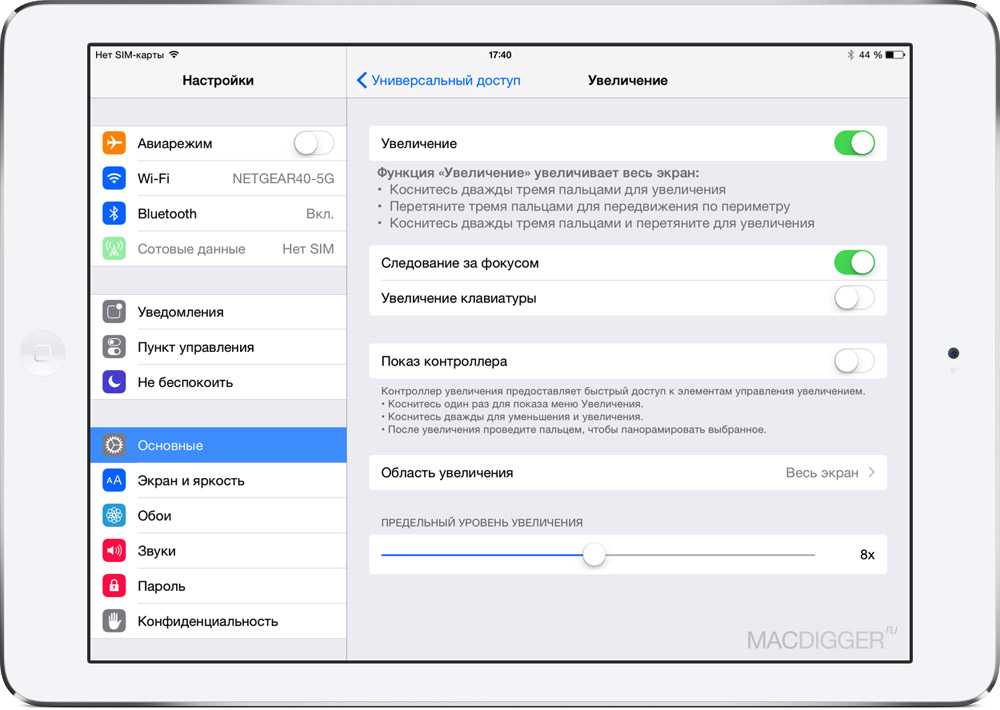
Сервис приема и отправки SMS сообщений, выбери себе виртуальный номер для работы.
Однако, если вы не знаете, как запустить режим разделенного экрана, вам не повезло, поскольку iOS не дает вам какие либо подсказки, и вы можете вообще пропустить эту полезную функцию.
Таким образом, чтобы избавить вас от хлопот, следуйте этому простому руководству о том, как запустить режим разделенного экрана на iPhone или iPad.
Мы использовали iPad Pro 12.9 (2018) для этого руководства, но шаги работают и для iPhone. вам просто нужно включить режим в «Settings», «Display and Brightness», «Display Zoom», «Zoom», «Set», затем «Use Zoom».
Как настроить режим разделенного экрана на iPhone или iPad
Найдите свое второе приложение
Чтобы разделить ваш экран на iOS, вам действительно нужно найти второе приложение и открыть его. Теперь закройте его снова. все, что вам нужно было сделать, это открыть его на короткое время, чтобы оно появилось на панели инструментов в нижней части экрана.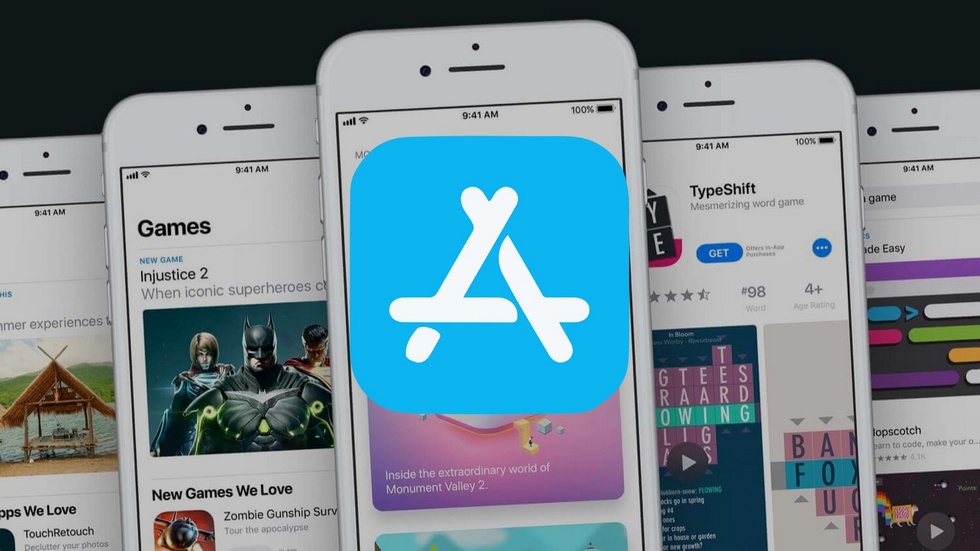
Многозадачность на iPad, режимы Split View и Slide Over, как открыть одновременно 4 окна на Айпэде?
Откройте главное приложение
Теперь откройте главное приложение, с которым вы хотите разделить экраны. если вы не хотите, чтобы приложения, между которыми вы делите экран, имели одинаковые размеры, выберите то, которое займет большую часть экранного пространства.
Затем проведите пальцем снизу вверх, чтобы открыть панель инструментов со своими закрепленными приложениями, а также с самыми последними из них. вот почему вы открыли другое приложение, как и должно быть на этой панели.
Перетащите второе приложение
Нажмите и удерживайте это второе приложение, а затем перетащите его вверх с панели инструментов. Когда вы наводите курсор мыши на первое приложение, оно должно стать длинным тонким прямоугольником, как показано ниже. перетащите его на левую или правую сторону экрана, на какую сторону вы бы хотели поместить второе приложение, и отпустите, чтобы открыть его там.
Если, когда вы берете и перетаскиваете второе приложение, оно находится во втором окне, это, к сожалению, означает, что приложение не поддерживает режим разделенного экрана, поэтому вам не повезло.
Как перестроить режим разделения экрана на iPad
На iPad у вас теперь есть одно большое приложение, занимающее большую часть экрана, и другое, расположенное в боковом срезе. это может быть не то, что вы хотели, но вы можете изменить положение вещей несколькими способами.
Скрыть и вернуть всплывающую вкладку
Если вы хотите скрыть это второе приложение, вы можете просто коснуться серой полосы в верхней части и перетащить ее в сторону экрана, что приведет к исчезновению приложения в сторону.
Затем, если вы хотите вернуть его обратно, вы можете навести на эту сторону, и он снова появится.
Откройте «истинный» режим разделенного экрана
Вторая вкладка теперь расположена перед первой, но вы можете по-настоящему разделить экран между двумя вкладками, если хотите.
Нажмите и удерживайте серую полосу в верхней части второй вкладки и перетащите ее вниз (или вверх). Обе вкладки будут размыты, но когда вы отпустите, они будут располагаться рядом, поэтому текст также не будет скрыт.
Чтобы изменить это, просто повторите ту же процедуру, и второе приложение снова будет зависать над основным.
Если вы хотите, чтобы второе приложение было больше, вы можете легко перетащить полосу между ними на половину косильной лески на экране или даже дальше. Приложения могут быть разделены только на 50:50 или 25:75.
Если вы хотите переключить приложения, которые ранее использовали
Проведите пальцем вправо или влево четырьмя или пятью пальцами, вы должны увидеть свое ранее использованное приложение.
Как разделить экран на iPad — выгода от многозадачности
Возникают проблемы, когда на вашем iPad выполняется несколько задач? Это абсолютно дилемма, с которой сталкиваются многие люди. Но не волнуйтесь. Вы можете найти решение в этом сообщении.
Функция разделения экрана на iPad позволяет людям выполнять многозадачность, и это действительно предпочтительнее для многих людей, которые много вкладывают в свою повседневную работу. Если вы один из них, возможно, вы захотите узнать больше о. как разделить экран на iPad.
Включить обновление приложений в фоновом режиме
Обновление приложений в фоновом режиме — важная функция, которая позволяет любому приложению для вашего iPad постоянно выполнять многозадачность. Поэтому вам следует включить приложения, которые вы хотите использовать на разделенном экране iPad.
1) Откройте приложение «Настройки» на своем iPad.
2) Нажмите Общие Обновление приложения в фоновом режиме.
3) Вы увидите список приложений. Включите приложения, которые вы хотите использовать в режиме многозадачности.
Если вы хотите переключать приложения
Проведите одним пальцем вверх от нижней части экрана, затем удерживайте в середине экрана, пока не появится переключатель приложений.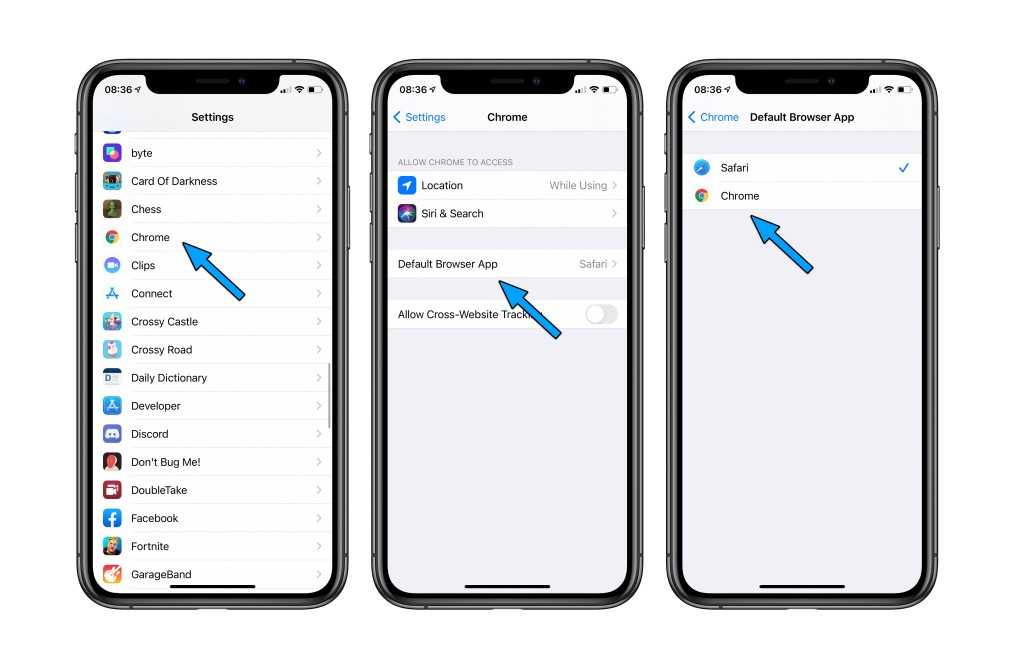 Вы также можете дважды щелкнуть кнопку «Домой», чтобы сделать это.
Вы также можете дважды щелкнуть кнопку «Домой», чтобы сделать это.
Как использовать Slide Over
Slide Over позволяет вам видеть два приложения одновременно и работать с приложением, которое отображается перед любым открытым приложением.
Обычно вы можете это сделать. сделайте это из Dock:
2) Проведите вверх от нижней части экрана, затем нажмите Откроется док-станция.
3) Нажмите и удерживайте другое приложение, которое вы хотите откройте и перетащите его в правую часть экрана.
Вы можете переместить приложение, открывающееся в Slide Over, коснувшись и удерживая серую горизонтальную леску в верхней части приложения, а затем перетащив ее в правой части экрана.
Если вы хотите удалить приложение, открытое в Slide Over коснитесь серой горизонтальной косильной лески вверху o f приложение и перетащите его вправо, пока оно не исчезнет с экрана.
Как использовать Split Просмотр
Split View позволяет вам использовать два приложения одновременно на экране iPad.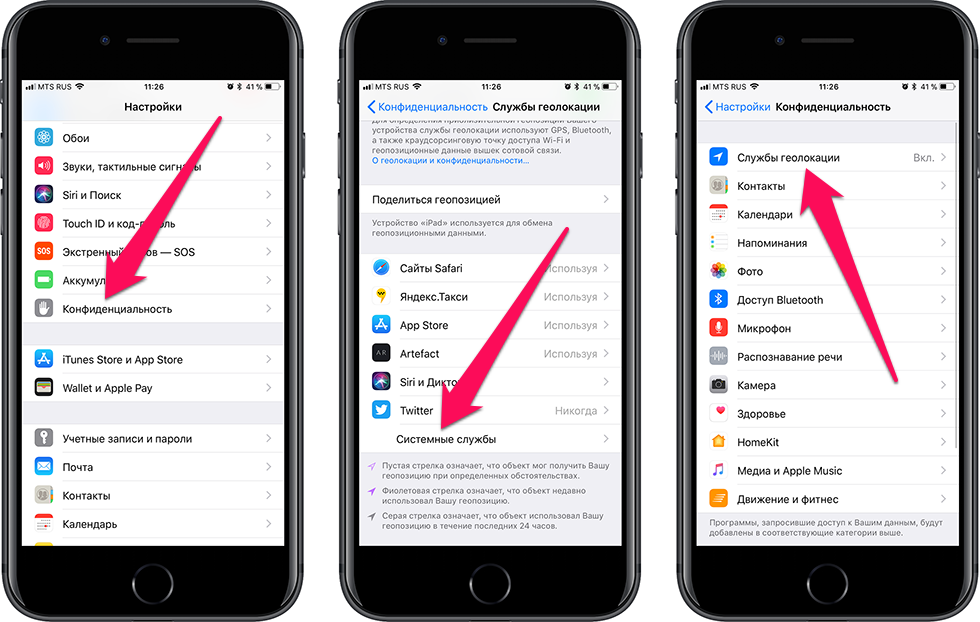
2) Проведите вверх от нижней части экрана, откроется док-станция.
3) Нажмите и удерживайте другое приложение, которое вы хотите открыть, и перетащите его в правую часть экрана.
4) После того, как приложение откроется в Slide Over, перетащите серая горизонтальная леска вверху приложения вниз, и вы должны увидеть разделенное изображение.
Вы можете настроить пространство для каждого приложения, перетащив разделитель между двумя приложениями.
Вы можете превратить его в Sliver Over, смахнув вниз от верхнего края приложения.
Если вы хотите отключить режим разделения экрана, перетащите разделитель на приложение, которое хотите закрыть.
Как включить многозадачность
- Настройки запуска
- Перейдите в раздел Общие Многозадачность и док
- Убедитесь, что переключатель Разрешить несколько приложений включен
Разделенный
экран
В отличие от Slide Over, Split Screen заблокирует приложение на вашем экране. Преимущество режима «Разделенный экран» по сравнению с «Слайд-овер» заключается в том, что режим «Разделенный экран» позволяет изменять размер как первого, так и второго приложений, поэтому при желании можно использовать оба приложения с одинаковым количеством объектов недвижимости.
Преимущество режима «Разделенный экран» по сравнению с «Слайд-овер» заключается в том, что режим «Разделенный экран» позволяет изменять размер как первого, так и второго приложений, поэтому при желании можно использовать оба приложения с одинаковым количеством объектов недвижимости.
Как превратить слайд через окно на разделенный экран
- Следуйте инструкциям, чтобы создать окно Slide Over
- Нажмите на горизонтальный значок в верхней части приложения и перетащите его вверх
- Перетаскивайте приложение, пока не увидите, что оба приложения затенены, а их значки отображаются
- Отпустите второе приложение, и оно должно быть заблокировано на экране
Как скользить
- Запустите первое приложение по вашему выбору, которое вы хотите скользить с
- Поднимите док-станцию на экране вашего iPad, медленно сдвинув ее снизу вверх.
- Нажмите на приложение, с которым вы хотите скользить, и перетащите его на первое приложение.
- В случае успеха вы увидите второе приложение, всплывающее в сторону поверх первого приложения
Скользить по
С Slide Over он создает плавающее окно с выбранным вами приложением.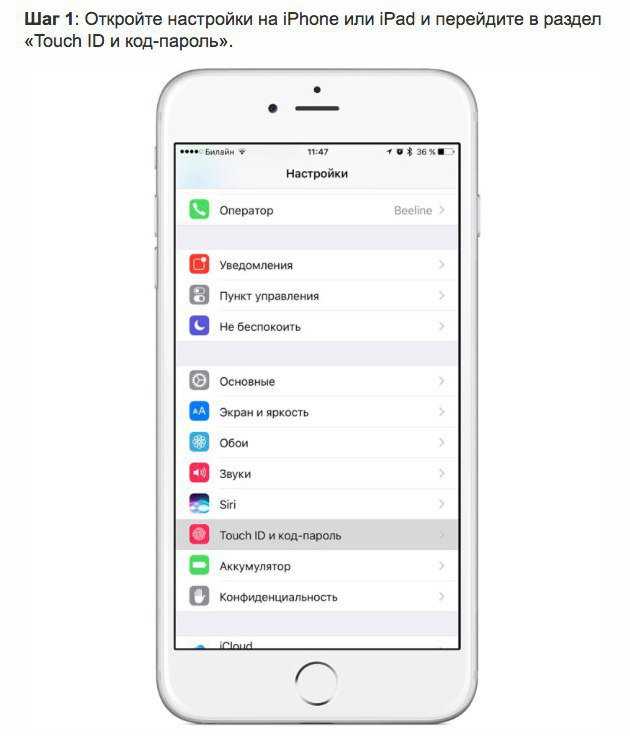 Это позволяет перемещать приложение в любом месте экрана, и вот как это сделать.
Это позволяет перемещать приложение в любом месте экрана, и вот как это сделать.
Как
разделить экран на iPad
Одной из функций многозадачности, представленной в iOS, является разделенный экран в которых приложения могут работать бок о бок, но на самом деле есть два типа разделенного экрана и вот как вы можете использовать его на iPad. Во-первых, вы должны убедиться, что многозадачность включена.
Как закрыть приложение в режиме разделенного экрана
Когда вы завершите многозадачность, вам нужно закрыть любое приложение, чтобы вернуться в нормальный режим. Как и выше, вам нужно определить черную разделительную леску между двумя приложениями, коснуться и перетащить ее, но на этот раз полностью перетащить в одну сторону экрана.
Переключиться из режима разделенного экрана на режим скольжения
Точно так же вы также можете переключиться из режима разделения экрана в режим скольжения, проведя по приложению, которое вы хотите использовать в режиме скольжения сверху вниз, перетащите его в середину экрана iPad и отпустите.
Как настроить размер разделенного экрана
При выполнении многозадачности с двумя приложениями вы можете настроить размер рабочего приложения, не выключая другое приложение. Реализация очень проста, просто укажите разделительную леску между двумя приложениями, затем коснитесь и перетащите ее в желаемое место.
Как открыть три приложения на iPad одновременно
Вы даже можете открывать три приложения одновременно, сочетая режимы разделения экрана и скольжения. Сначала запустите режим разделения экрана в соответствии с приведенными выше инструкциями. В режиме разделенного экрана проведите вверх от нижней части экрана и перетащите значок приложения на док-станции в центр экрана.
Вы должны перетащить приложение, которое хотите использовать в режиме Slide Over, точно на верхнюю черту разделительной косильной лески между двумя приложениями, разделяющими экран. Если он установлен неправильно, он заменит приложение разделения экрана на приложение, которое вы перетащили.
Переключиться из режима скольжения на разделенный
экран
Если вы работаете в режиме Slide Over, вы можете легко переключиться в режим Split Screen, проведя по приложению Slide Over сверху вниз и перетащив его в одну сторону экрана. Обратите внимание: вы не можете отпустить руки, пока не увидите, что главное окно закрыто.
Использование Slide Over на iPad
Еще одна функция, связанная с разделением экрана, – Slide Over. Чтобы использовать эту функцию, у вас должен быть как минимум iPad Pro, iPad Air или iPad mini 2. Эта функция позволяет использовать второе приложение в верхнем плавающем окне в полноэкранном режиме, как на компьютере.
Чтобы активировать Slide Over, вам также необходимо оставить приложение в доке и приложение в полноэкранном режиме. Затем проведите пальцем вверх от нижней части экрана, чтобы появилась док-станция, нажмите и между значком приложения, используемым в режиме скольжения, перетащите его на экран и отпустите. Чтобы закрыть приложение Slide Over, проведите по нему вправо экрана.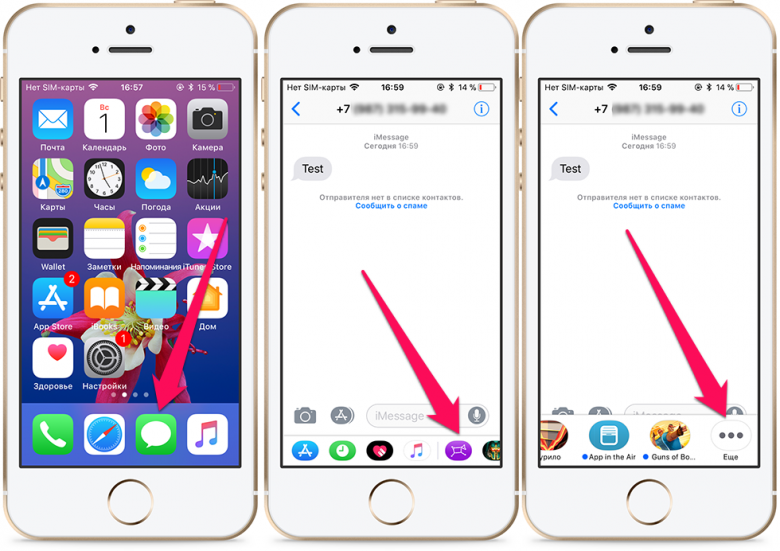
Как
разделить экран на iPad
Возможность запускать приложения с разделением экрана на iPhone и iPad существует уже несколько лет. Однако это одна из наименее используемых функций iOS. Это понятно, когда мобильные пользователи редко используют эту функцию, потому что экран телефона маленький, даже с iPhone X размер увеличивается незначительно.
Однако пользователи планшетов могут воспользоваться этой функцией во время работы. Эта функция помогает им экономить время и работать более продуктивно. Эта статья покажет вам, как разделить экран iPad, а также некоторые из лучших советов и приемов, чтобы максимально использовать режим разделения экрана.
Что такое Split View на
iPad?
Разделенный экран или разделенный просмотр позволяет использовать два параллельных приложения. Например, вы можете написать электронное письмо с указанием маршрута к кому-либо, одновременно просматривая карту. Эта функция лучше всего работает, когда экран находится в альбомном режиме, но по-прежнему работает вертикально.
Обратите внимание, что не все модели iPad поддерживают эту функцию разделения экрана. Ваш iPad должен принадлежать к одной из следующих линий: iPad Prod, iPad Air 2 или iPad Mini 4. Если iPad не соответствует требованиям, вы все равно можете использовать жесты на четырех пальцах для переключения между приложениями.
Использование слайдера на iPad
Еще одна функция, тесновато сплетенная с разделением экрана, — «Скольжение». Чтоб применять его, для вас нужен как минимум iPad Pro, iPad Air либо iPad mini 2.
Это дозволяет для вас работать во втором приложении в плавающем окне поверх полноэкранного приложения, так же, как вы привыкли делать на собственном компьютере.
Чтобы слайдер работал, для вас опять необходимо убедиться, что приложение, которое вы желаете употреблять, доступно в док-станции.
Для начала откройте обыденное приложение, чтоб оно было полноэкранным. Потом проведите ввысь от нижней части экрана, чтоб показать док-станции. Нажмите и удерживайте значок приложения, которое вы желаете употреблять в режиме «Перемещение по слайду», перетащите его на экран и отпустите палец.
Нажмите и удерживайте значок приложения, которое вы желаете употреблять в режиме «Перемещение по слайду», перетащите его на экран и отпустите палец.
Чтобы закрыть приложение Slide Over, проведите по экрану с правой стороны экрана.
Как открыть три приложения сразу на iPad
Можно даже открыть три приложения сразу, используя комбинацию разбитого экрана и слайдера.
Во-первых, запустите разбитый экран, следуя предшествующим инструкциям. Опосля того, как вы поглядите на разбитый экран, проведите ввысь от нижней части экрана и перетащите один из значков дока в центр экрана.
Вы должны поместить приложение, которое вы желаете запустить в режиме Slide Over, точно поверх темного разделителя меж 2-мя приложениями с разбитым экраном. Ежели вы некорректно разместите его, оно заменит одно из приложений с разбитым экраном на приложение, которое вы перетаскиваете.
Appls.Me
Компания Apple на базе iOS 9 ввела функцию циклического много раз экрана, имеющую заглавие «Split View».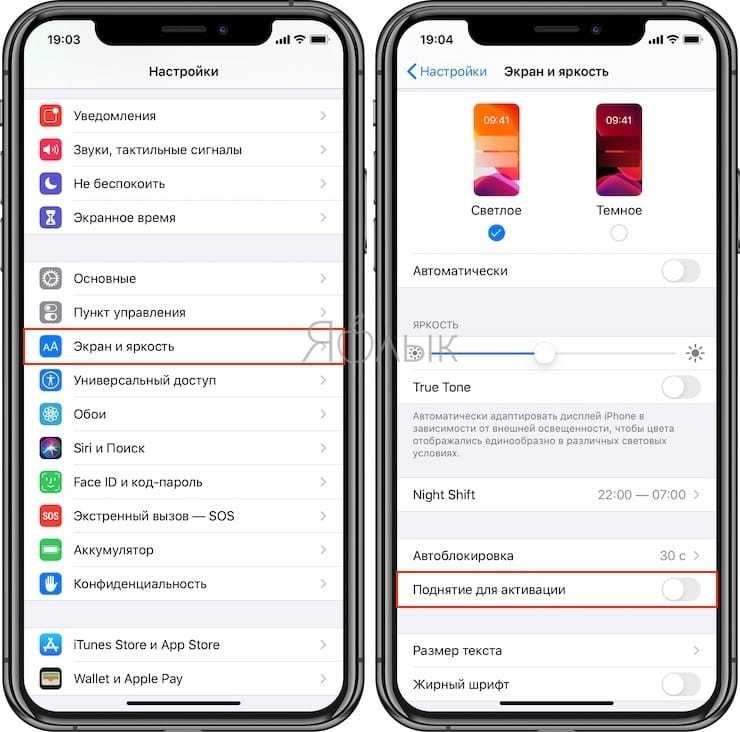 Функция «Split View» значит разбитый просмотр окон. При таком режиме экран iPad можно поделить на несколько окон и получить возможность применять сразу два различных приложения. Установить данную опцию разделения окон можно на моделях iPad Pro, iPad Mini 4 и iPad Air 2.
Функция «Split View» значит разбитый просмотр окон. При таком режиме экран iPad можно поделить на несколько окон и получить возможность применять сразу два различных приложения. Установить данную опцию разделения окон можно на моделях iPad Pro, iPad Mini 4 и iPad Air 2.
Такая функция чрезвычайно полезна на iPad, так как дозволяет разделять экран и делать копирование данных из 1-го приложения в другое. Не считая того, можно сразу находится в браузере и вести работу в каких-нибудь других приложениях.
Чтобы иметь возможность работать сходу на 2-ух экранах, необходимо данную опцию активировать. Сделать это на iPad не трудно. Довольно соблюсти некую последовательность действий.
Как поделить экран на iPad (и фаворитные советы и советы при этом)
Возможность пуска приложений с разбитым экраном на iPhone и iPad существует уже несколько лет. Тем не наименее, он, возможно, остается одной из самых недооцененных функций iOS.
Возможно, понятно, что разбитые экраны никогда не завоевывали популярность посреди мобильных юзеров. Недвижимость на экране стоит дороже, даже с увеличенным размером экрана iPhone X.
Недвижимость на экране стоит дороже, даже с увеличенным размером экрана iPhone X.
Однако юзеры планшетов получат значительную выгоду от включения приложений с разбитым экраном в собственный рабочий процесс. Эта функция помогает сэкономить время и повысить производительность.
Давайте разглядим, как применять функцию разделения экрана на вашем iPad. Мы также познакомим вас с некими из наилучших советов и приемов для получения наибольшей отдачи от режима разбитого экрана.
Переключение с разбитого экрана на слайд
Точно так же вы сможете переключаться меж режимом разделения экрана и режимом скольжения.
Опять же, проведите пальцем вниз от верхней части приложения, которое вы желаете поменять на Slide Over, перетащите его на середину экрана вашего iPad и опустите.
Переключить с слайда на разбитый экран
Если вы работаете в режиме Slide Over, заместо этого вы сможете просто перейти в режим разбитого экрана.
Просто проведите пальцем вниз от верхней части приложения Slide Over и перетащите его в сторону экрана.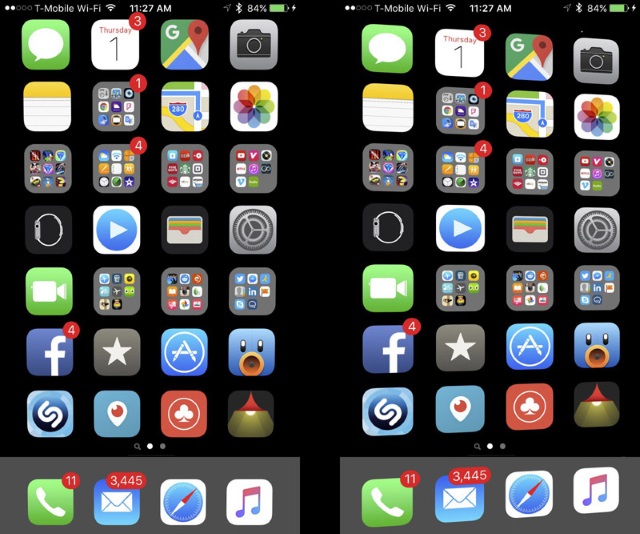 Не отпускайте палец, пока не увидите удар основной панели.
Не отпускайте палец, пока не увидите удар основной панели.
Как включить «Split View» экрана на iPad
Для начала разверните iPad, поставив его в горизонтальную позицию. Дальше запустите то приложение разбитого экрана, которое вы традиционно используете, и свайпните справа налево совместно с рамкой корпуса планшета. Опосля того, как возникнет панель многозадачности с изображением многооконных режимов «Split View», слева запустится вторичное приложение.
Остается выбрать приложение для правой части монитора. Но, учтите, что все программы не могут поддерживать таковой режим. Хотя открывать можно несколько приложений, но активным будет лишь верхнее окно. Таковой режим именуется «Split Over». При этом разделитель окон устанавливается ручным методом. Применяется данное приложение на планшетах с операционной системой iOS 9 и крайних моделях.
Если же вы дотронетесь до значка, разделяющего окна, либо потащите ярлычок налево, то автоматом включится функция «Split View», позволяющая делать работы в различных открытых окнах.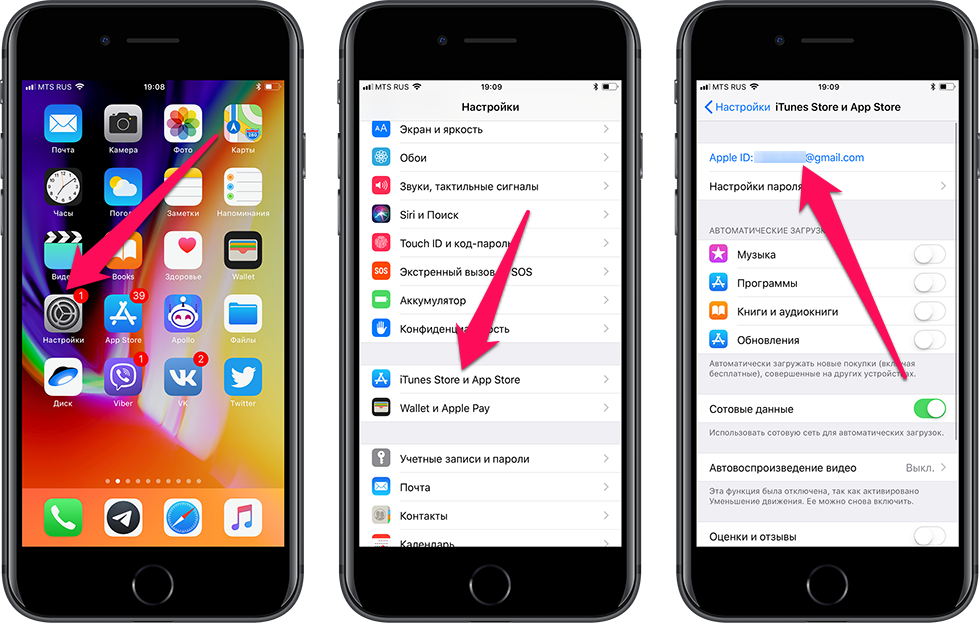
Режим нескольких окон на Хуавей. Как запустить несколько приложений одновременно на одном экране.
Режим нескольких окон на Хуавей. Как запустить несколько приложений одновременно на одном экране.
На этой странице вы найдете информацию о режиме нескольких окон на Хуавей. Как одновременно запустить два приложения на Huawei P10 и подобных Андроид устройствах. Данная функция позволяет открывать на одном экране несколько приложений, например, вы можете работать с одним приложением в то время как на экране будет открыто другое приложение. Хотелось бы предупредить, что не все приложения поддерживают работу в многооконном режиме, а так же некоторые могут работать некорректно. Ниже мы рассмотрим несколько способов включения режима нескольких окон и другие возможности связанные с этой функцией. Удачи!
1) Открываем приложение которое поддерживает многооконный режим и костяшкой пальца (как показано ниже на картинке) касаемся экрана и не отпуская чертим линию поперек экрана (как будто делим экран пополам). Если смартфон или планшет в вертикальном положении, то чертим горизонтальную линию, если же устройство находится в горизонтальном положении, то чертим вертикальную линию.
Если смартфон или планшет в вертикальном положении, то чертим горизонтальную линию, если же устройство находится в горизонтальном положении, то чертим вертикальную линию.
2) Второй способ позволяет включать режим двух окон с помощью кнопки «обзор». Открываем поддерживающую эту функцию приложение и нажимаем и держим немного эту кнопку . (В устройствах у которых датчик отпечатков пальцев расположен на фронтальной
части, по умолчанию панель навигации бывает выключена. Вы можете включить панель
навигации открыв «Настройки» далее «Навигационная кнопка» далее «Виртуальная панель
навигации». Такое действие выключит навигационную кнопку и смартфон больше не будет
реагировать на нажатие или удержание или проведение по ней.)
3) Третий способ так же позволяет жестом открывать одновременно два приложения на одном экране андроид смартфона или планшета Huawei. Запускаем приложение, которое поддерживает функцию нескольких окон и проводим кончиками двух пальцев с нижней части экрана вверх.
Как переключится в полноэкранный режим? Чтоб выйти с режима двух окон на Хуавей нужно нажать и удержать эту кнопку .
Как переместить экраны? Вы можете поменять два одновременно открытых приложения местами иногда это необходимо для комфортного использования некоторых приложений. Когда у вас открыто два приложения нужно нажать эту кнопку , а потом эту кнопку .
Так же вы можете посмотреть похожие статьи по теме:
— Подробная инструкция как на планшете или смартфоне с Android 9 разделить экран на две части.
— Как на Honor разделить экран на 2 части. Как открыть несколько приложений на одном экране Хонор.
> Huawei помощь
> Android помощь
> Главная сайта
Не забудьте оставить отзыв, указать какой из способов подошел и модель устройства на котором выполнили многооконный режим.
Возможно, оставленная именно вами информация окажется полезной для многих пользователей смартфонов и планшетов.
- Надеюсь, вы узнали как открыть два приложения одновременно на одном экране.

- Мы будем рады, если вы оставите отзыв, доп. информацию или полезные советы.
- Спасибо за отзывчивость, взаимную помощь и полезные советы!!!
Автор:Моника
22-07-2020
09
час. 08
мин.
Сообщение:
После обновления исчезла эта функция, как ее обратно включить
Автор:Дима
24-03-2020
20
час. 38
мин.
Сообщение:
Здравствуйте у меня вопрос как убрать эту функцию просто когда я играю в игру могу случайно что-то пальцами сделать на екране и открывается этот режим и игра из-за этого выключается и приходится заходить заново у меня устройство Huawei p smart
Автор:KaVaLeR
29-11-2019
19
час. 16
мин.
Сообщение:
Как бл отключить режим нескольких окон на телефоне HUAWEI P SMART 2019?!?!?!?!?!?!
Автор:Игорь
30-11-2018
13
час.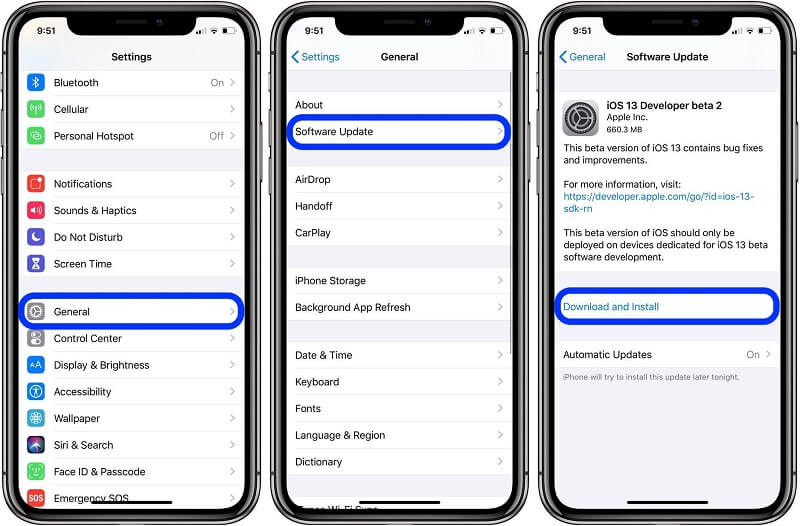 16
16
мин.
Сообщение:
Офигенная функция
Автор:Маша
28-03-2018
13
час. 52
мин.
Сообщение:
Спасибо за информацию на Хонор 9 работает способ деления экрана.
Автор:Евгений
20-01-2018
11
час. 56
мин.
Сообщение:
Меня больше интересует как выключить эту функцию. В настройках, движениях она выключена, а по факту работает. Меня это уже достало, когда держу телефон левой рукой то часто касаюсь левой кнопки телефона и экран делится. И не могу это выключить.
Смартфоны с самой лучшей камерой 2022. В рейтинге предоставлены телефоны с самой лучшей камерой на сегодняшний день.
Бесплатно телефон по акции. Бесплатные телефоны, смартфоны сенсорные и кнопочные как брендовых производителей Samsung, iPhone так и малоизвестных.
Навигация сайта.
Оставляя отзывы, Вы помогаете
другим сделать правильный выбор.
ВАШЕ МНЕНИЕ ИМЕЕТ ЗНАЧЕНИЕ!!!
Android 11 | Android
Операционная система, нацеленная на самое главное
Быстрый доступ к самому важному. ОС Android 11 оптимизирована под ваши привычки. Теперь вам доступны полезные виджеты управления устройствами умного дома, разговорами и настройками конфиденциальности, и многие другие возможности.
Основные особенности Android 11
Общение
Запись экрана
Подсказки
Специальные возможности
Виджеты управления устройствами
Конфиденциальность и безопасность
Телефоны с поддержкой Android 11
Основные особенности Android 11
Управляйте переписками
Мы собрали все приложения для общения в одном разделе. В нем вы можете просматривать сообщения и отвечать на них, а также управлять разговорами. А ещё можно выбрать тех, с кем вы общаетесь чаще всего. Разговоры с этими людьми появятся на заблокированном экране, так что вы не упустите ничего важного.
В нем вы можете просматривать сообщения и отвечать на них, а также управлять разговорами. А ещё можно выбрать тех, с кем вы общаетесь чаще всего. Разговоры с этими людьми появятся на заблокированном экране, так что вы не упустите ничего важного.
Всплывающие чаты
В Android 11 вы можете закрепить свои диалоги, и они будут всегда появляться поверх других приложений и экранов. Переписывайтесь во всплывающих чатах, не отвлекаясь от других дел. Вы можете общаться в любое время и с любого экрана, а потом вернуться к другим задачам.
Записывайте контент и делитесь им
Встроенная функция для записи видео с экрана. Уже здесь
Функция записи видео с экрана говорит сама за себя, и она уже есть в Android 11. Вам не понадобится дополнительное приложение. Вместе с видео можно записать звук с микрофона или с телефона либо с того и другого сразу.
Выделить текст и поделиться им стало ещё проще
Копируйте текст из приложений.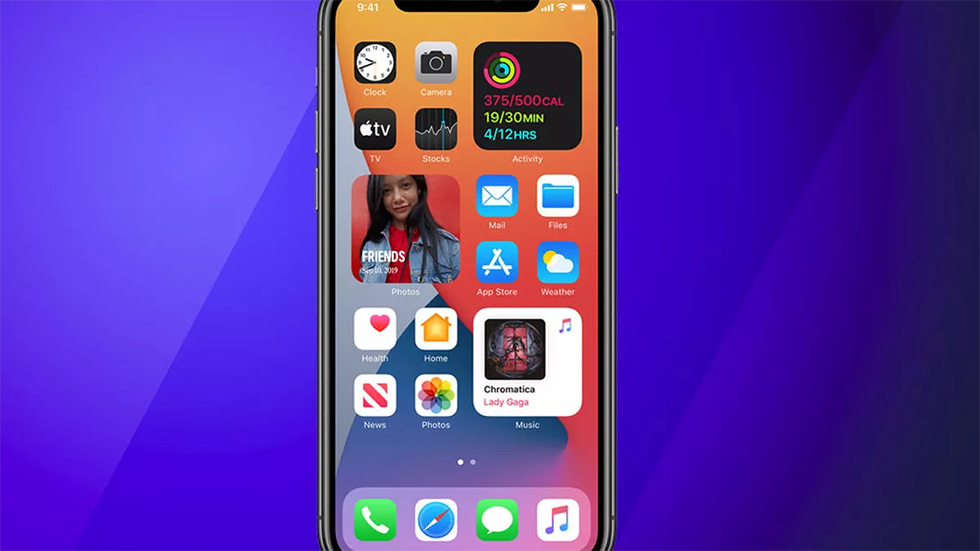 И картинки тоже. На устройствах Pixel1 вы можете с легкостью копировать и сохранять данные, а также переносить их между приложениями.
И картинки тоже. На устройствах Pixel1 вы можете с легкостью копировать и сохранять данные, а также переносить их между приложениями.
Полезные функции, которые угадывают ваши желания
- Быстрый ответ
- Рекомендуемые приложения
- Умные папки
Быстрый ответ
Получайте подсказки в разговорах
«Привет», «Неплохо» или «👋» – всегда в нужный момент. Устройства Pixel1 анализируют разговор и предлагают ответы, так что подходящие слова и эмодзи всегда под рукой2.
Рекомендуемые приложения
Быстрый доступ к самым нужным приложениям
Устройства Pixel1 рекомендуют приложения исходя из задач, которые вы выполняете чаще всего.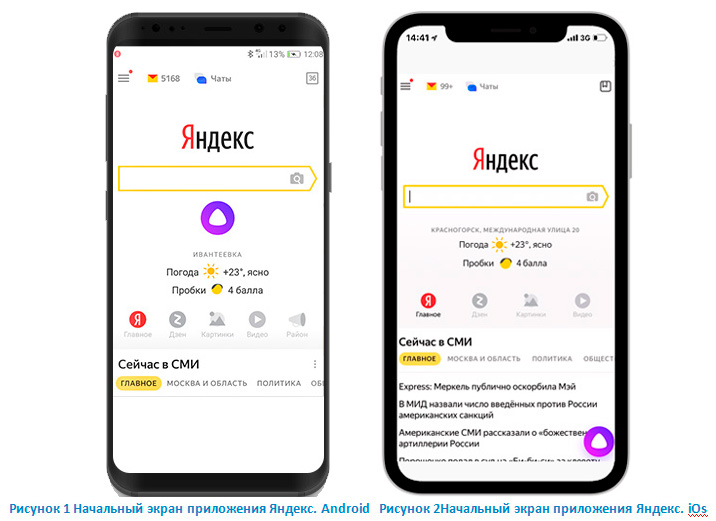 В нижней части главного экрана показываются сервисы, используемые в течение дня. Найти приложение для утренней зарядки, когда вы едва проснулись? Или просто включить сериал, когда пришло время расслабиться? Теперь это не составит труда.
В нижней части главного экрана показываются сервисы, используемые в течение дня. Найти приложение для утренней зарядки, когда вы едва проснулись? Или просто включить сериал, когда пришло время расслабиться? Теперь это не составит труда.
Умные папки
Организуйте свои приложения по-умному
Ваше устройство Pixel подскажет, как назвать папку1, и на главном экране всегда будет порядок. Названия предлагаются по темам, например «работа», «фотографии», «фитнес» и т. д.
Управляйте телефоном с помощью голосовых команд
С Android 11 функция Voice Access стала быстрее и удобнее. Благодаря понятным названиям элементов интерфейса в приложениях управлять телефоном с помощью голоса очень легко. Даже если нет подключения к интернету, Voice Access всегда придет на помощь.
Подробнее
Элементы управления медиаконтентом
Переключайтесь с наушников на колонку без пауз. Одно касание – и ваш трек играет уже на телевизоре. С Android 11 вы можете легко переключаться между устройствами.
С Android 11 вы можете легко переключаться между устройствами.
Изображено устройство Android в салоне автомобиля. После подключения устройства на экране на приборной панели автомобиля автоматически запускается приложение для Android с названием SpotHero.
Подключите Android к автомобилю. И забудьте о проводах
Отправляйтесь в беспроводное путешествие. Теперь устройства с Android 11 могут подключаться к Android Auto без проводов. Получайте максимум от телефона в любой поездке4.
Подробнее
Вы сами решаете, к каким данным предоставлять доступ
С Android вы сами распоряжаетесь своими данными и решаете, давать приложениям доступ к конфиденциальной информации или нет. Так вы будете лучше защищены.
Разовые разрешения
Вы можете предоставлять приложениям разовый доступ к микрофону, камере и данным о местоположении, а в следующий раз приложение снова запросит разрешение.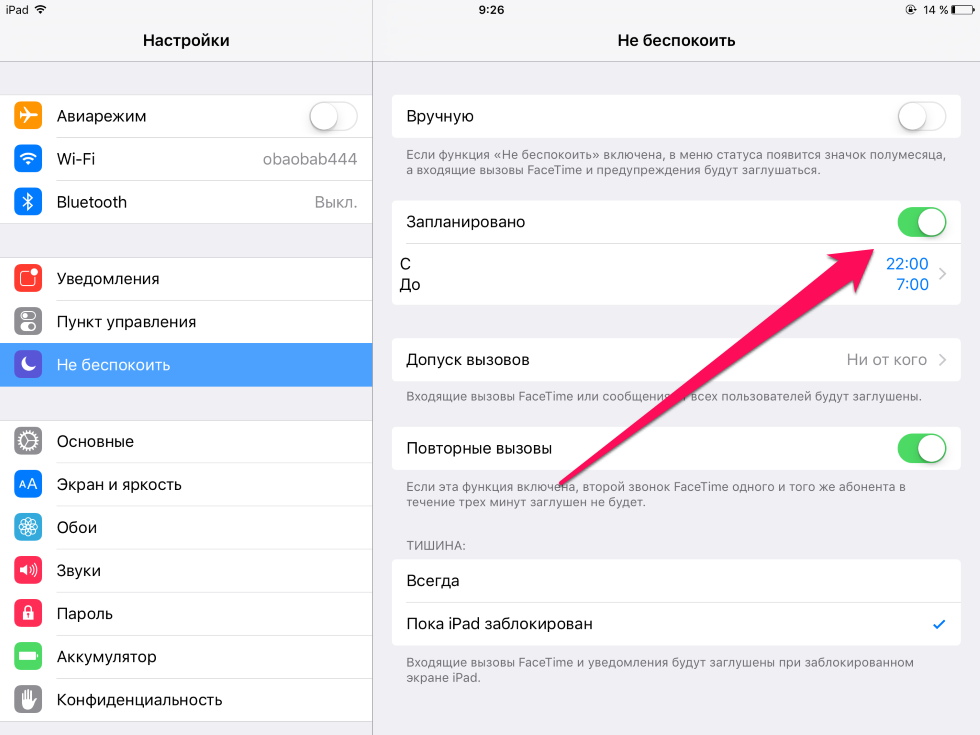
Автоматический отзыв разрешений
Даже если вы давно не пользуетесь каким-либо приложением, у него остается доступ к вашим данным. Android автоматически отзывает разрешения для неиспользуемых приложений. Но вы можете в любой момент предоставить разрешения снова.
Обновления системы безопасности – прямо из Google Play
В Android 11 большое внимание уделяется конфиденциальности и безопасности. Теперь обновления приходят прямо из Google Play, так же как для приложений. Можете не беспокоиться: на вашем устройстве всегда будут использоваться новейшие средства защиты.
Подробнее
Телефоны с поддержкой Android 11
Откройте для себя все возможности Android 11 на новейших устройствах.
Samsung
Galaxy S21 Ultra 5G
Samsung
Galaxy S20 5G
Google
Pixel 4a
Samsung
Galaxy Note 20 Ultra 5G
OnePlus
8 Pro
И это ещё не всё!
В Android 11 появилось множество улучшений: от повышения безопасности до оптимизации рабочих процессов.
Voice AccessБлагодаря понятным ярлыкам в приложениях для управления телефоном потребуется только ваш голос. Остались без сети? Voice Access всегда придет на помощь.
Клавиатура Брайля в TalkBackВвод с использованием шрифта Брайля прямо на устройстве Android. Дополнительное оборудование не требуется.
LookoutВ приложении Lookout появилось два новых режима. Функции «Сканирование документов» и «Этикетки с информацией о продукте» помогают людям с нарушениями зрения. При запуске Lookout автоматически включается фонарик, позволяющий читать при плохом освещении. Теперь Lookout работает на всех устройствах с объемом оперативной памяти более 2 ГБ под управлением Android 6.0 и более поздних версий.
Оптимизация производительности на сторонних платформахТеперь на платформах для публикации фотографий, например Snapchat, ваша камера работает ещё лучше.
Отключение вибрации во время съемкиИспользуя новые API, разработчики приложений могут отключать вибрацию рингтонов, будильников и уведомлений.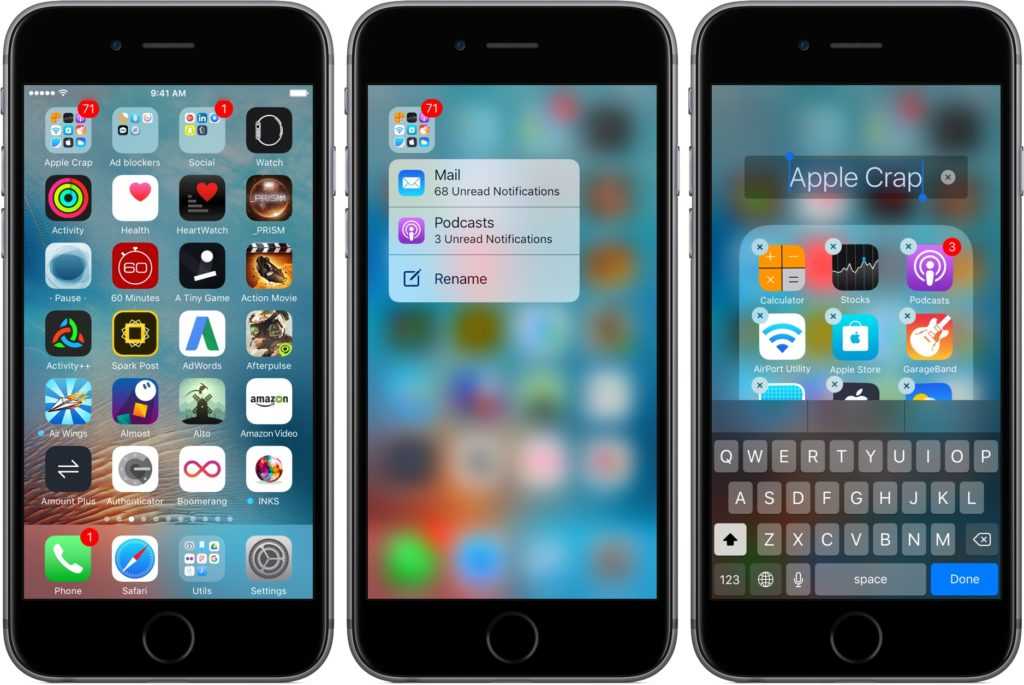
Режимы съемки с эффектами размытияС помощью Android camera2 API разработчики могут использовать режим съемки с эффектом боке.
Поддержка камеры в эмулятореТеперь поддерживается полностью работоспособный аппаратно-зависимый уровень камеры. С помощью последних Android camera2 API разработчикам будет проще тестировать приложения.
Ночной режимКогда приходит время сна, Ночной режим отключает уведомления на телефоне. Функция может включаться по расписанию или во время зарядки устройства, пока вы отдыхаете. Экран переходит в режим «Оттенки серого», и включается функция «Не беспокоить».
ЧасыВ приложении «Часы» появилась функция «Режим сна», помогающая подобрать расписание сна. Вы можете отслеживать время использования устройства ночью, засыпать под успокаивающие звуки и просыпаться под любимую песню. Или включите функцию «Утренний будильник», которая постепенно повышает яркость экрана с наступлением нового дня.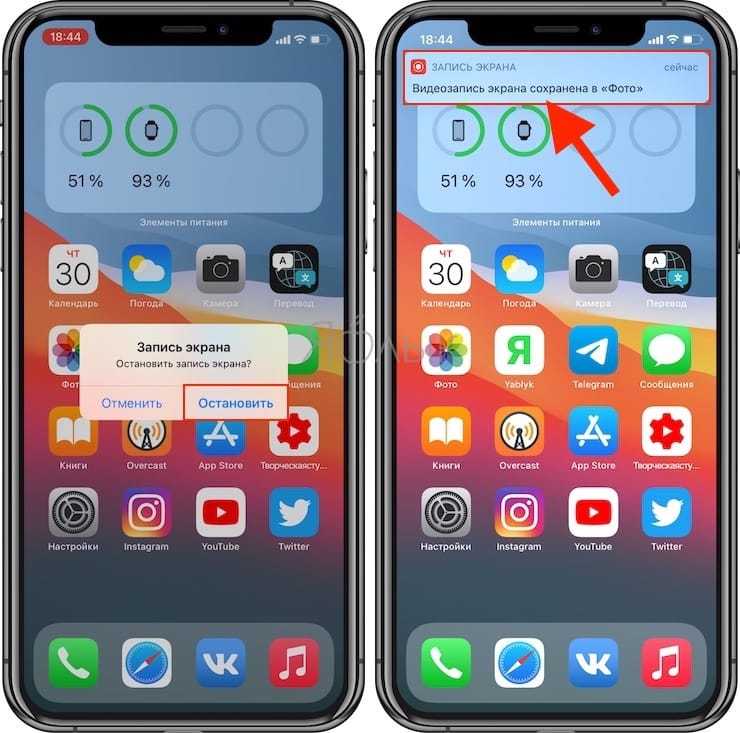
Улучшения для рабочего профиляВы получаете полную защиту конфиденциальных данных, даже если пользуетесь корпоративным устройством. Кроме того, новые инструменты управления ресурсами для системных администраторов обеспечивают безопасность без доступа к данным о личном использовании.
Подключение рабочих и личных приложенийОдновременный доступ к данным из личного и рабочего аккаунтов, например мероприятиям в календаре или напоминаниям.
Расписание рабочего профиляТеперь закончить работу стало проще. С Android 11 вы можете настроить расписание автоматического включения и выключения рабочего профиля.
Расширенная поддержка вкладки «Работа»Теперь вы можете видеть вкладку «Работа» чаще: когда делитесь файлами, открываете приложения или меняете настройки. Это позволяет использовать личный и рабочий профиль одновременно.
Уведомления о доступе к геоданнымВы получите уведомление, если администратор включит геолокацию на вашем управляемом устройстве.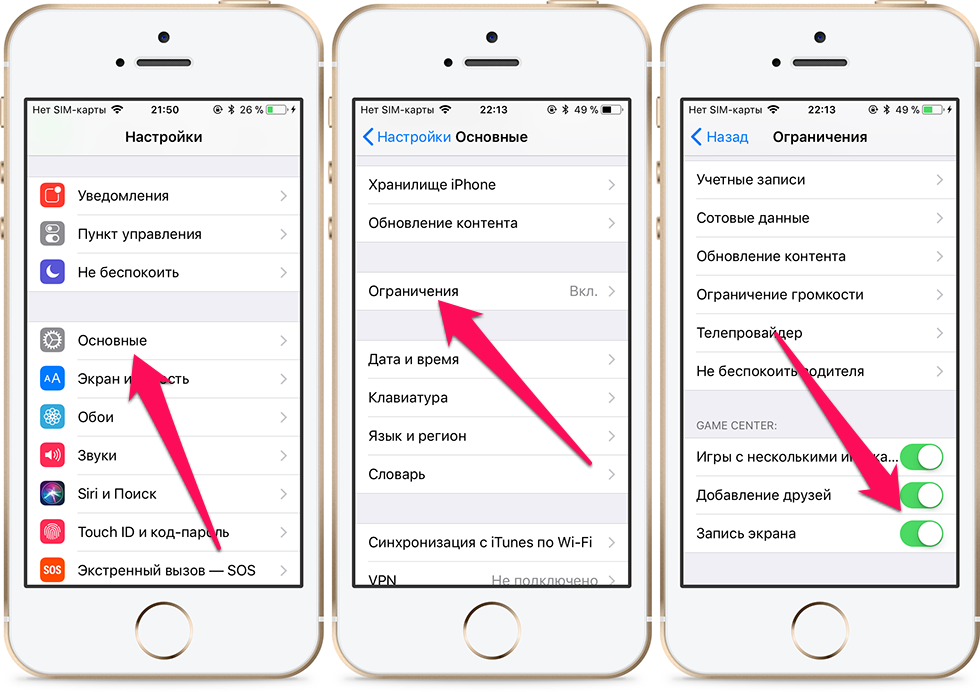
Элементы управления медиаконтентомС Android 11 вы можете легко переключаться между медиаустройствами.
Android AutoТеперь устройства с Android 11 могут подключаться к Android Auto по беспроводной связи4.
Контекстно-зависимый режим полета для BluetoothЕсли к вашему телефону подключены наушники или слуховой аппарат, то при включении режима полета Bluetooth продолжит работу.
РазговорыМы собрали все приложения для общения в одном разделе, где вы можете читать сообщения и отвечать на них, а также управлять разговорами. Выберите важные переписки, и они будут появляться на заблокированном экране.
Всплывающие чатыЗакрепите чаты, и они будут всегда появляться поверх других приложений и экранов. Вы сможете открыть чат в любое время и с любого экрана.
Клавиатура с функцией автозаполненияКлавиатура Gboard предлагает автоматически заполнять формы данными, которые вы используете чаще всего. Например, она может подставить пароль или ваш домашний адрес.
Например, она может подставить пароль или ваш домашний адрес.
Действия на экране «Обзор»На устройствах Pixel1 вы можете с легкостью копировать и сохранять данные, а также переносить их между приложениями.
Обмен с окружениемВы можете быстро и безопасно отправлять файлы, видео, местоположение на карте и многое другое на устройства поблизости. Функция работает с устройствами Android, Chromebook, а также с устройствами, на которых установлен браузер Chrome.
Разовые разрешенияВы можете предоставлять приложениям разовый доступ к микрофону, камере и данным о местоположении. В следующий раз приложение снова запросит разрешение.
Автоматический отзыв разрешенийДаже если вы давно не пользуетесь каким-либо приложением, у него остается доступ к вашим данным. Android автоматически отзывает разрешения для неиспользуемых приложений. Но вы можете в любой момент предоставить разрешения снова.
Обновление системы через Google PlayВ Android 11 большое внимание уделяется конфиденциальности и безопасности.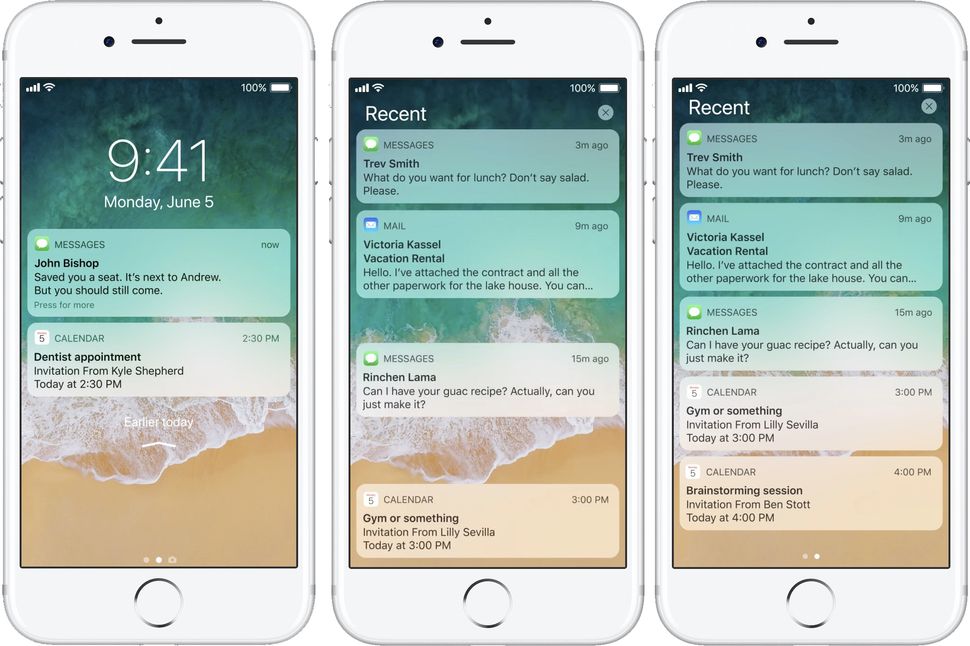 Теперь обновления приходят прямо из Google Play, поэтому на вашем устройстве всегда будут использоваться новейшие средства защиты.
Теперь обновления приходят прямо из Google Play, поэтому на вашем устройстве всегда будут использоваться новейшие средства защиты.
Области хранения данныхAndroid ограничивает доступ к общему хранилищу для всех приложений на устройствах с Android 11, так что ваши данные будут в большей безопасности.
Продолжить после перезагрузкиПродолжайте с того места, где остановились. Приложения запускаются сразу после установки обновления, так что не бойтесь пропустить уведомления после перезагрузки телефона.
Запрет на запрос разрешенийЕсли вы несколько раз откажетесь предоставить разрешение, приложение не сможет снова запросить его.
Мягкая перезагрузкаПолучайте обновления системы через Google Play, когда не пользуетесь телефоном, и полная перезагрузка не понадобится.
Доступ к данным о местоположении в фоновом режимеВы сами решаете, разрешать ли неиспользуемым приложениям доступ к вашим геоданным.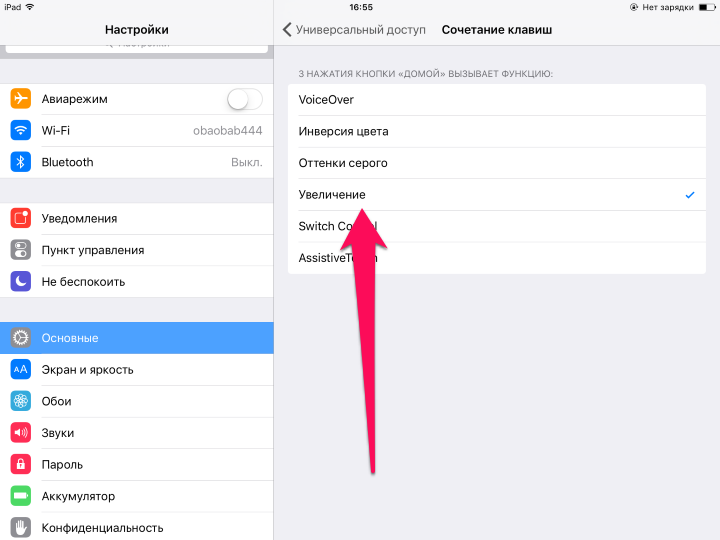 Так приложения смогут получать только ту информацию, которая нужна им для работы.
Так приложения смогут получать только ту информацию, которая нужна им для работы.
Запись видео с экранаФункция записи видео с экрана уже встроена, так что вам не понадобится дополнительное приложение. Вместе с видео можно записать звук с микрофона, с телефона или и с того, и с другого сразу.
Управление входящими вызовамиНовые API позволяют приложениям более эффективно фильтровать спам-звонки.
Включение тёмной темы по расписаниюВы можете установить время автоматического включения и отключения тёмной темы.
Картинка в картинкеРазмер окон, открытых в режиме «Картинка в картинке», можно регулировать.
API для обнаружения сетей 5GНовые API позволяют приложениям определять, когда вы подключены к сети 5G. Это поможет приложениям работать продуктивнее.
Поддержка датчика угла разворотаТеперь приложения лучше поддерживают все виды складных устройств.
Ethernet-модемИспользуйте проводное подключение к интернету через USB-переходник.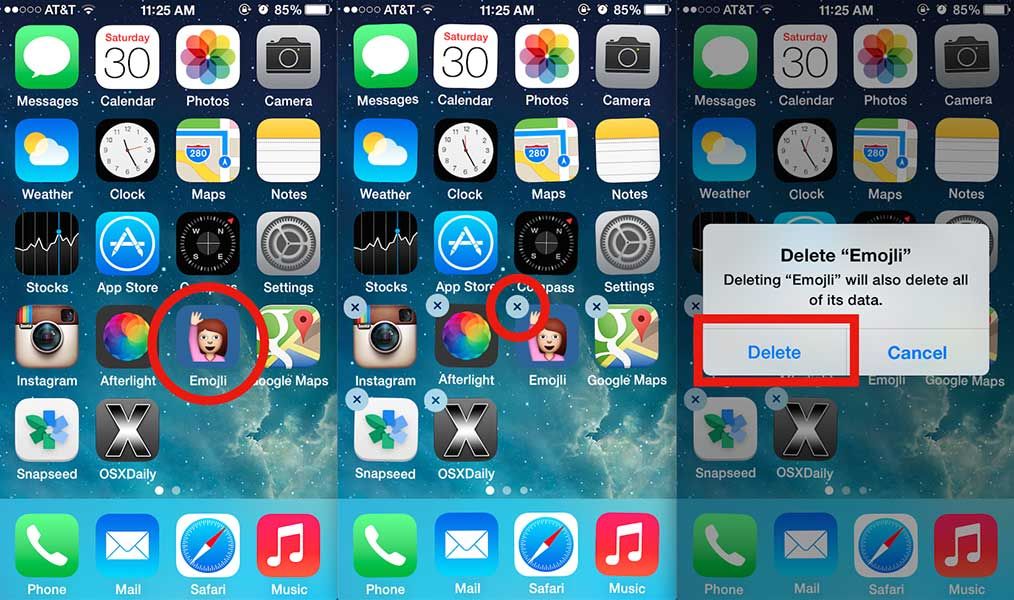
Чувствительность жестовЕсли вы используете навигацию с помощью жестов, то можете отдельно настроить чувствительность жестов TalkBack для левой и правой стороны экрана.
История уведомленийТеперь в настройках вы можете посмотреть историю уведомлений.
Панель «Поделиться»Закрепите на панели «Поделиться» приложения, которыми пользуетесь чаще всего.
Как использовать два профиля Facebook, Viber, Telegram на Android и iOS
Анна Шиманская 08.02.17 132066 просмотров
Два аккаунта в социальных сетях в одном телефоне!
- Дубль приложений для Android
- Второе пространство для Xiaomi
- Второй аккаунт в Instagram
- Второй аккаунт в Telegram
- Аккаунты в Facebook
- Несколько аккаунтов в Viber
У каждого из нас было, есть или будет несколько профилей в социальных сетях. Ответ на вопрос «зачем» индивидуален. Кто-то разделяет личную и рабочую информацию, кому-то это необходимо в других целях – возможно, вы Бетмен и ведете двойную жизнь.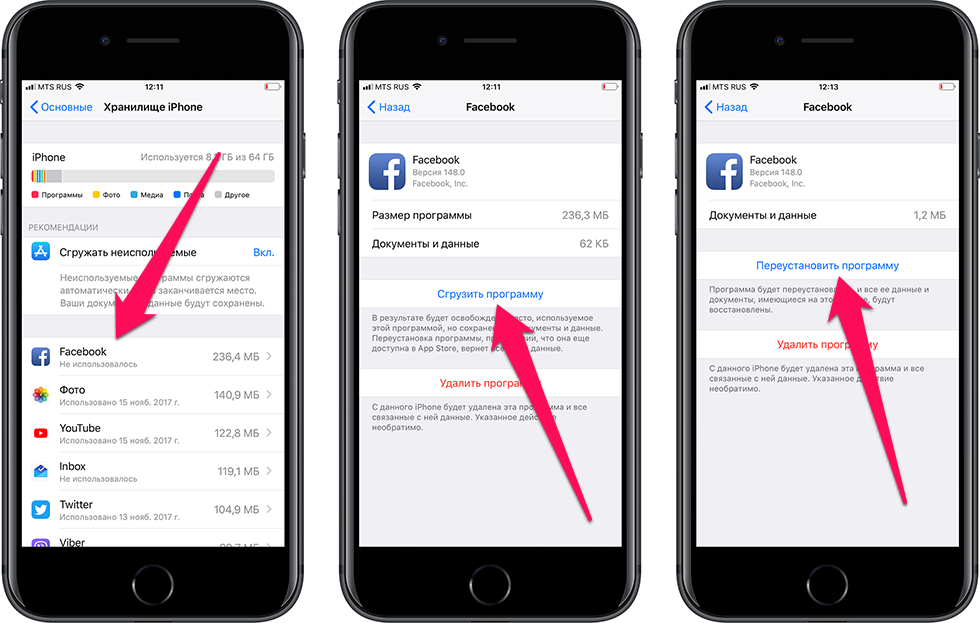
Использовать два профиля, правда, не всегда удобно. Иногда для этого нужно скачивать дополнительные неофициальные приложения, а иногда просто неудобно каждый раз выходить из основного аккаунта, чтобы перейти во второй. Решение куда проще, чем кажется на первый взгляд.
Дубль приложений для Android
Android на большинстве смартфонов предусмотрел функцию дубля приложений. Она создает аналогичное приложение с нулевыми настройками. Название функции на разных смартфонах может называться по-разному.
Функция находится в одном из разделов: “Специальные возможности”, “Дополнительные функции”, “Приложения”. Она может называться “Двойной профиль приложений” или “Клоны ПО”, в зависимости от бренда смартфона. Выберите приложение для клонирования и дождитесь загрузки.
Клон приложения появится на экране смартфона. Иконка будет выглядеть как оригинал с маленьким дополнением — значком клонирования в углу. Так можно легко отличить клон от оригинального приложения.
Второе пространство для Xiaomi
Владельцам Xiaomi пригодится функция — “Второе пространство”.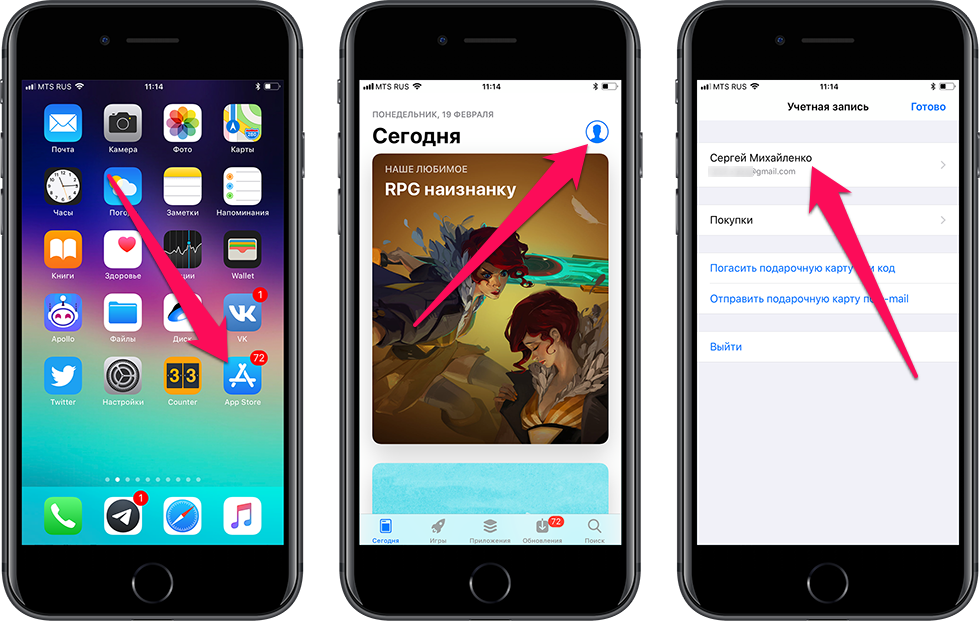 Она позволяет создать на телефоне параллельную версию операционной системы. Второе пространство работает идентично первому. Изначально оно полностью пустое и вы сможете заново установить необходимые приложения и авторизоваться в них. Одним кликом вы можете перемещаться между двумя пространствами и даже установить пароль.
Она позволяет создать на телефоне параллельную версию операционной системы. Второе пространство работает идентично первому. Изначально оно полностью пустое и вы сможете заново установить необходимые приложения и авторизоваться в них. Одним кликом вы можете перемещаться между двумя пространствами и даже установить пароль.
Установить второе пространство достаточно просто. Зайдите в “Настройки”, далее в “Особые возможности” и “Второе пространство”. Начните установку и подождите, пока пространство сформируется.
На экране появится иконка “Переход”. Используйте ее, чтобы менять пространство.
iOS не предусмотрел клона приложений или создания второго пространства, поэтому приходится искать обходные пути. Бесплатного стороннего приложения для создания клонов нет, но некоторые приложения позаботились о ведении нескольких аккаунтов самостоятельно. Эти же функции вы сможете использовать и для Android.
Второй аккаунт в Instagram
Приложение позволяет использовать несколько аккаунтов в instagram одновременно и переключаться между ними не занимая себя постоянными входами-выходами и введением паролей.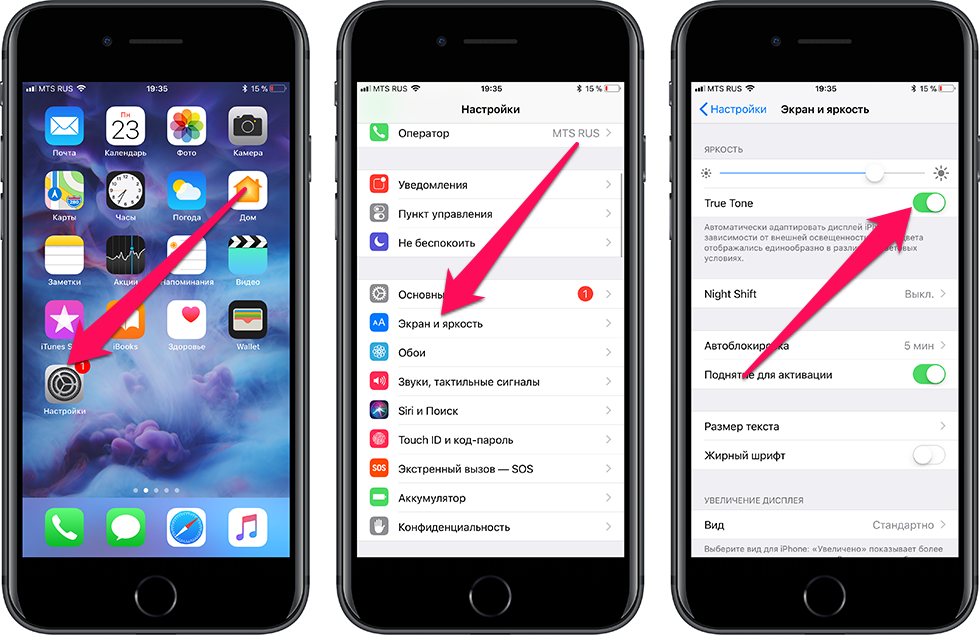 Нужно просто зайти на основную страницу, нажать сверху на логин и добавить аккаунт. После с легкостью можно переключать аккаунты в instagram в любое время.
Нужно просто зайти на основную страницу, нажать сверху на логин и добавить аккаунт. После с легкостью можно переключать аккаунты в instagram в любое время.
Второй аккаунт в Telegram
Приложение разрешает вести более одного аккаунта телеграм. Благодаря чему разделять работу и личную жизнь в мессенджере становится проще. Зайдите в настройки, нажмите на свой профиль и на строку “Добавить аккаунт”. Вам придет код в Telegram на номер, через который вы авторизуетесь. Код также можно отправить через SMS. После вы сможете легко переключать аккаунты телеграм в боковом меню. Также в телеграмме можно отключить уведомления на отдельных чатах, что дает возможность не отвлекаться на ненужные сообщения или уведомления с телеграмм-каналов. Длительное нажатие на аккаунт при переходе откроет окно с последними чатами. Так вы сможете “подсмотреть”, пришло ли что-то важное или нет. Управление аккаунтами осуществляется в настройках в разделе “устройства”. Тут вы сможете посмотреть активные сеансы и завершить работу своего аккаунта на других устройствах.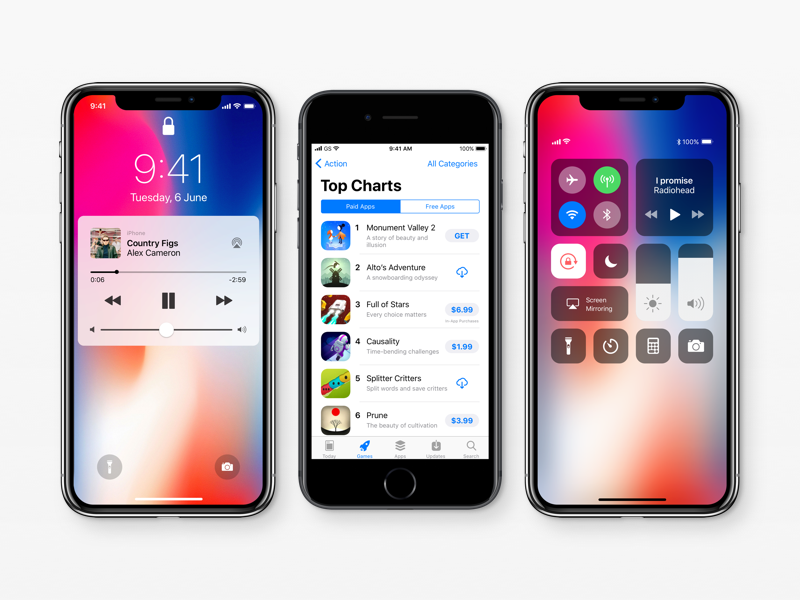
Аккаунты в Facebook
Facebook добавил возможность переключаться между аккаунтами. Для этого выйдите из основного аккаунта и выполните вход во второй. Данные входа для обоих аккаунтов сохранятся и вы сможете переключаться между ними нажав кнопку “Выход”.
Несколько аккаунтов в Viber
Официальный мессенджер не предусмотрел использование более одного аккаунта. На android проблема решается достаточно просто с помощью функций клонирования приложений или второго пространства, которые мы описали выше. Владельцам iPhone не удастся установить второй Viber без помощи MacBook или платных приложений в App Store.
Skay.ua в Telegram
Подписывайтесь на информационные каналы в Telegram, где информация разделена по вашим интересам. Выбирайте подходящий:
Skay.ua Android – актуальные новости, полезные советы для устройств на ОС Android.
Skay.ua Apple — актуальные новости, полезные советы для устройств на iOS.
Skay Play – новые поступления игр на Sony PS и возможность их обмена.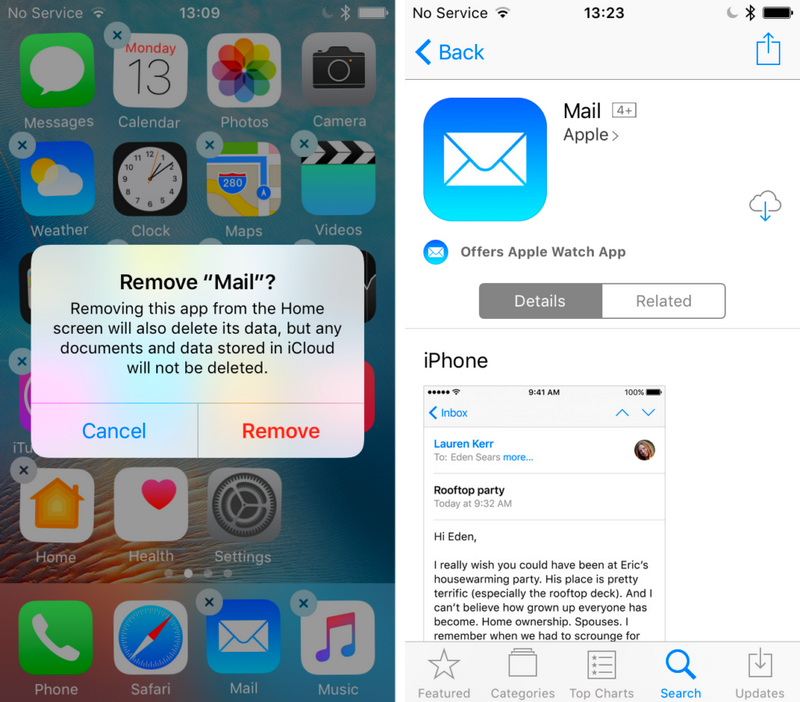
Хотите узнавать про акции и новинки?
Подпишитесь на рассылку. Без спама.
Только акции, новинки и новости мира Hi-tech. Всегда легко отписаться!
Как сделать двойной экран на телефоне Samsung?
Содержание
- 1 Способ 1: С помощью быстрых настроек
- 2 Разделите экран в Windows 10 с помощью функции Snap Assist
- 3 Способ 2: С помощью программ
- 4 Особенности функции
- 5 Способ 3: С помощью тапов
- 6 Разделение экрана Windows в Windows 8 и 8.1
- 7 Как разделить экран на Самсунге
- 8 Поддержка
- 9 Используйте мультиоконность в Android Nougat или Oreo
- 10 Использование сторонних утилит
- 11 ↑ Как запустить Multi Windows на Galaxy S8?
- 12 Как выключить разделение экрана
- 13 Как сделать два экрана на Андроид
- 14 ↑ Как закрыть приложение в многоэкранном режиме Galaxy S8?
- 15
Настройка режима разделенного экрана на iPhone или iPad - 16 Как перенастроить режим разделения экрана на iPad и iPhone
- 17 Приложения Split View в магазине приложений iOS
- 18 1.
 CoSurf: веб-браузер с разделенным экраном для двух человек
CoSurf: веб-браузер с разделенным экраном для двух человек - 19 2. Многозадачный режим с разделенным экраном для iPhone IPad
- 20 3. Разделенный веб-браузер: быстрая многозадачность Полноэкранный просмотр нескольких вкладок
- 21 Приложения Split View для iPhone с джейлбрейком
- 22 1. Горгона
- 23 2. Разделить
- 24 3. MultiView
Если вы работаете с несколькими открытыми окнами, вы, вероятно, будете много времени перемещаться между ними. В любой момент у вас может быть открыто несколько окон; веб-браузер для работы в Интернете, почтовая программа для управления электронной почтой, пара приложений для выполнения работы и, возможно, даже игра или две.
Используйте один из стандартных вариантов переключения между ними, например Alt + Tab и изменение размера открытых окон, но есть еще один вариант, который может лучше удовлетворить ваши потребности: разделение экрана Windows.![]()
Инструкции в этой статье относятся к Windows 10, Windows 8 и Windows 7.
Способ 1: С помощью быстрых настроек
Быстрые настройки являются максимально удобным, простым и эффективным способом разделить экран на две части. Пользователю не придется заходить в специальные меню, достаточно будет одного движения пальцев, чтобы сработала функция.
Читайте также: Huawei или Samsung: выбираем лучшего [сравнение преимуществ и недостатков]
- Зайдите в меню быстрых настроек вашего устройства.
- Нажмите и удерживайте значок настроек до появления специального сообщения.
- В нижней части дисплея всплывет сообщение, уведомляющее об активации System UI Turner.
- Выполните переход в меню System и там выполните активацию необходимой функции разделения с помощью простого жеста.
- Проведите пальцем вверх по знаку многозадачности, в результате чего экран будет разделен пополам.
Разделите экран в Windows 10 с помощью функции Snap Assist
В Windows 10 есть несколько способов разделить экран, но самый простой — с помощью функции Snap Assist. Эта функция должна быть включена в меню «Пуск»> «Настройки»> «Система»> «Многозадачность», хотя она должна быть включена по умолчанию..
Эта функция должна быть включена в меню «Пуск»> «Настройки»> «Система»> «Многозадачность», хотя она должна быть включена по умолчанию..
Snap Assist позволяет перетащить окно в угол или сторону экрана, чтобы «привязать» его туда, что, в свою очередь, освобождает место для привязки других приложений в результирующем пустом пространстве экрана.
Вы можете легко расположить все окна бок о бок, щелкнув правой кнопкой мыши на панели задач и выбрав Показать окна рядом. Если открыто несколько окон, их размер будет изменен в соответствии с размером экрана.
Чтобы разделить экран в Windows 10 с помощью Snap Assist с помощью мыши:
1.Откройте два или более окон или приложений.
2. Наведите указатель мыши на пустую область в верхней части одного из окон, удерживая левую кнопку мыши, перетащите окно в левую часть экрана. Перемещайте его до упора, пока ваша мышь не перестанет двигаться.
3. Отпустите мышь, чтобы привязать это окно к левой части экрана.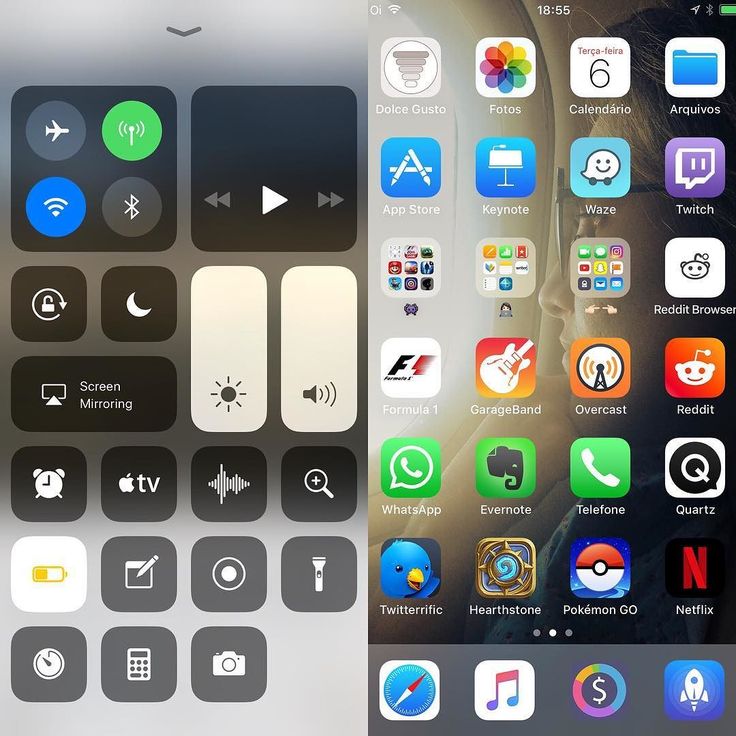 Теперь оно должен заполнить половину экрана или угол, если вам удалось перетащить его туда.
Теперь оно должен заполнить половину экрана или угол, если вам удалось перетащить его туда.
4. Выберите любое другое окно, которое теперь открыто с правой стороны, чтобы привязать его к правой стороне экрана.
5.Теперь, когда два экрана расположены рядом друг с другом, перетащите разделяющую их линию, чтобы изменить размер обоих окон одновременно. Это полезно, если вам нужно увидеть больше одного окна, а размер другого окна вы можете просто уменьшить.
Вы также можете использовать клавиши Windows + стрелка влево и Windows + стрелка вправо для привязки окон.
Способ 2: С помощью программ
Если у вас есть какие-то неполадки с версией операционной системы, не предоставляющей возможности разделить экран через настройки, то можно воспользоваться специальными программами. Одной из таких является программа “Разделение экрана”.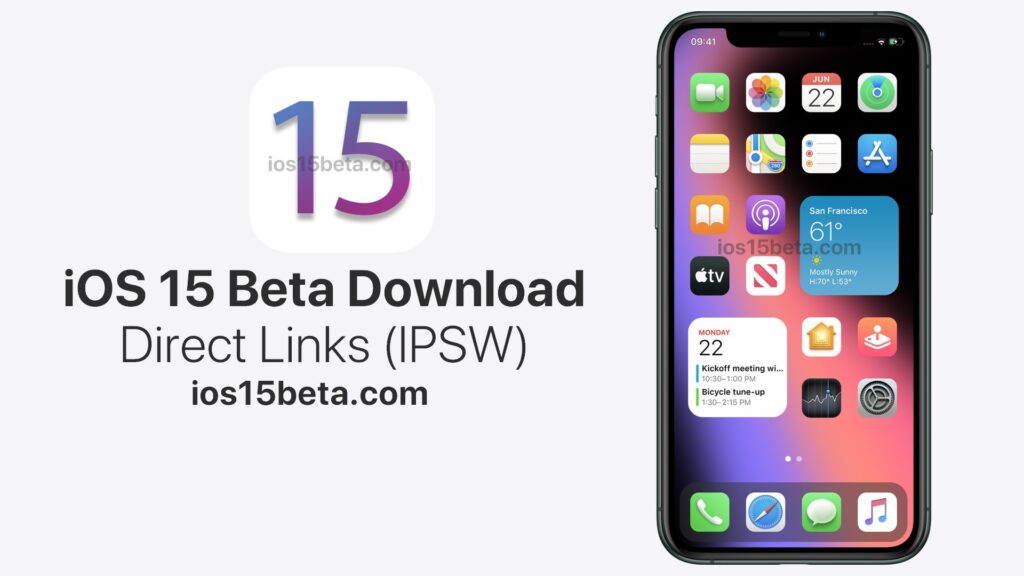 Чтобы приступить к ее использованию следует активировать службу разделенного экрана. Далее включить приложение и службу специальных возможностей, подтвердить свои действия. После настройки приложения пользователь сможет разделить экран двумя способами: с помощью кнопки “назад” и “домой”. В результате длительного удержания одной из указанных кнопок возникнет разделенный экран, в который нужно перетащить нужные приложения.
Чтобы приступить к ее использованию следует активировать службу разделенного экрана. Далее включить приложение и службу специальных возможностей, подтвердить свои действия. После настройки приложения пользователь сможет разделить экран двумя способами: с помощью кнопки “назад” и “домой”. В результате длительного удержания одной из указанных кнопок возникнет разделенный экран, в который нужно перетащить нужные приложения.
Особенности функции
Функция «Split screen» имеет ряд особенностей, которые делают ее еще удобней.
Горизонтальный режим
Читайте также: Huawei Honor 3C – бюджетный смартфон с отличными характеристиками
Как правило, в режиме Split screen телефон находится в вертикальном положении. Однако функция может работать и в горизонтальном положении, и это делает функцию еще удобнее. Для этого нужно просто перевернуть смартфон.
Возврат к Split screen
Если в мультиоконном режиме нажать на кнопку «Home», то пользователь вернется на рабочий стол, а вверху появится надпись «Вернуться к разделенному экрану». Если нажать на эту надпись, то дисплей снова разделится на 2 части.
Если нажать на эту надпись, то дисплей снова разделится на 2 части.
Изменение пропорций
Одна из самых важных особенностей Split screen – возможность изменения пропорций (площади картинки).
Чтобы увеличить или уменьшить площадь того или иного окна, нужно нажать на черную полоску, расположенную по умолчанию посередине дисплея, передвинуть ее в нужную сторону.
Способ 3: С помощью тапов
Данный способ является не менее простым, чем предыдущие. В его выполнении понадобится пара запущенных программ и кнопка многозадачности, расположенная на панели управления снизу.
- Откройте два нужных приложения.
- Активируйте вызов кнопки многозадачности на нижней панели управления.
- Выберите необходимую вкладку и, удерживая ее, перенесите в любую часть экрана.
- Дисплей будет разделен на две части. В одной уже есть приложение, поэтому выберите для второй половины.

Линия между двумя окнами поддается регулированию, тем самым регулируя их размер. Дополнительно позволяет еще и выходить из данного режима.
Разделение экрана Windows в Windows 8 и 8.1
Microsoft предположила в Windows 8 и 8.1, что большинство людей будут использовать устройство с сенсорным экраном. При наличии сенсорного экрана используйте функцию привязки для одновременного размещения двух окон на экране с помощью пальца. В противном случае используйте мышь.
Сложите все окна рядом, щелкнув правой кнопкой мыши панель задач и выбрав Показать окна рядом. Если открыто несколько окон, их размер будет изменен в соответствии с размером экрана.
Чтобы разделить экран в Windows 8.1
1.Откройте два или более окон и / или приложений.
2.Наведите указатель мыши на пустую область в верхней части одного из окон, удерживая левую кнопку мыши, перетащите окно в левую часть экрана. Перемещайте его до упора, пока ваша мышь не перестанет двигаться.
Проведите пальцем слева и удерживайте палец на сенсорном экране, пока второе приложение не будет закреплено в левой части экрана.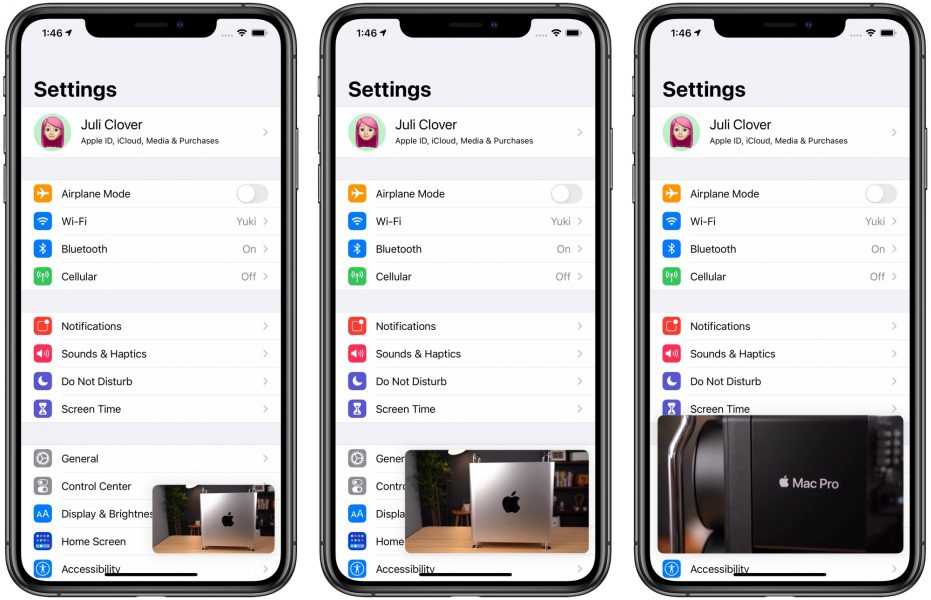
3. Отпустите мышь, чтобы привязать это окно к левой части экрана.
4. Выберите любое из других окон, которые теперь открыты с правой стороны, чтобы привязать его к правой стороне экрана.
Читайте также: Обзор и решение популярных проблем с уведомлениями mi band 3
5. Когда вы перемещаете разделительную линию между окнами, она изменяет размер только одного экрана за раз, а не обоих, как в Windows 10.
Если разрешение вашего экрана достаточно высокое и ваша видеокарта его поддерживает, вы можете разместить на экране три приложения.
Как разделить экран на Самсунге
На смартфонах от фирмы Samsung используется простой и легкий базовый способ, не требующий установки специальных программ. Практически все обладатели продукции от данной фирмы используют именно его.
- Запустите два приложения.
- Нажмите нижнюю правую кнопку на панели управления, которая покажет вам все вкладки на данный момент.
- Нажмите на верхний значок программы.

- В появившемся маленьком списке выберите пункт запуска в режиме разделенного экрана.
- Автоматически две запущенные программы разместятся на экране по разные стороны.
- Если программ было несколько, то после вызова режима на одной, она расположится в верхней части, а в нижней вам нужно будет самостоятельно выбрать необходимое приложение.
Поддержка
С самого начала функция поддерживалась далеко не всеми моделями, даже если те были поколения Nougat. Так разработчики тестировали новый режим и смотрели по статистике, нужен ли он вообще. Чтобы просмотреть свою версию прошивки, следует зайти в настройки телефона, выбрать пункт «О телефоне» и найти нужное предложение среди всех сведений, касающихся сборки.
Используйте мультиоконность в Android Nougat или Oreo
В версии 7. 0 своей операционной системы Google впервые представила функцию мультиоконного доступа, сделав ее доступной для всех. Очевидно, что и с версией Android 8.0 Oreo эта фишка остается доступной и может быть активирована следующим образом:
0 своей операционной системы Google впервые представила функцию мультиоконного доступа, сделав ее доступной для всех. Очевидно, что и с версией Android 8.0 Oreo эта фишка остается доступной и может быть активирована следующим образом:
- Откройте приложение, которое вы хотите просмотреть в верхней части экрана.
- Несколько секунд нажмите и удерживайте клавишу многозадачности.
- Теперь вы можете перемещаться по открытым приложениям и выбирать второе приложение для просмотра.
Обратите внимание: если второе приложение не относится к вашим недавно открытым приложениям или тем, которые вы можете открыть, просто нажмите на клавишу «Домой» после этого шага, и вы можете запустить второе приложение, как обычно.
Вам понадобится определенная практика перед тем, как вы поймете, какие приложения поддерживают эту функцию, вам понадобится практика, так как разработчик приложения может заблокировать эту функцию, как это видно в случае с Instagram.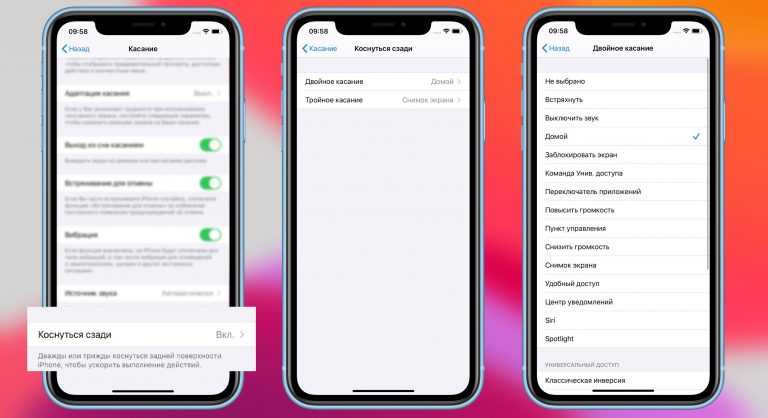
Использование сторонних утилит
Если вы хотите разделить экран, но при этом возможности вашего смартфона не позволяют такого, можно загрузить специальное приложение. Одним из примеров такого ПО может быть продукт Floating Apps Free. В нем поддерживается работа многозадачности сразу нескольких приложений, и это не два, и даже не три окна, а в разы больше! Вы сами будете настраивать рабочее пространство так, как вам удобно:
- Загрузите приложение Floating Apps Free в Google Play и запустите на своем смартфоне;
- Предоставьте все права, запрашиваемые программой, необходимые для корректной работы;
- Кликните по пункту «Приложения» и из списка выберите то, что хотите запустить;
- Например, вам нужно одновременно запустить «Календарь» и лаунчер. Просто нажимаете их поочередно, после чего на экране увидите два открытых окна, которыми можно управлять, перетаскивать, закрывать, растягивать;
- В некоторых случаях требуется предоставление дополнительных прав.
 Например, при запуске камеры система попросит вас предоставить доступ к ней.
Например, при запуске камеры система попросит вас предоставить доступ к ней.
Внимание! Если вам не подошла эта утилита, вы можете попробовать другую. Например, с этими задачами хорошо справляется программа Split Screen Launcher.
С помощью приложения Floating Apps Free
Если ни один из основных способов вам не показался удобным, воспользуйтесь программой Floating Apps Free. Она доступна для бесплатной загрузки через Google Play и позволяет на 100% использовать мультиоконный режим.
К числу основных возможностей программы относятся:
- Использование заметок и калькулятора в любом удобном месте.
- Просмотр вложений электронной почты, не выходя из самого приложения.
- Одновременный просмотр нескольких PDF-файлов.
- Плавающий браузер для отложенного просмотра ссылок.
- Быстрый перевод текста через словарь.
Floating Apps Free доступна в том числе на русском языке. Поэтому вы легко сможете разобраться с работой приложения даже в том случае, когда впервые пытаетесь активировать многооконный режим.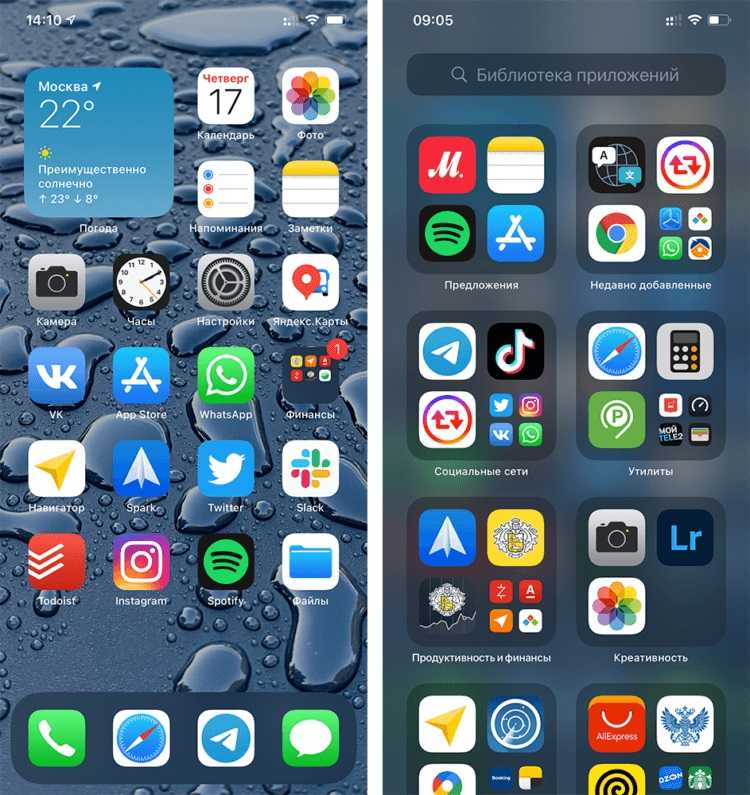
Обратите внимание, что Floating Apps Free поддерживает деление экрана на 2 окна далеко не во всех программах. Узнать полный список доступных приложений можно на сайте Floating Apps Free.
Приложение Multi Screen
С помощью стороннего ПО вы сможете получить двойной экран на Android даже старых версий. Таких приложений в Play Маркет есть множество. Все они должны разделять экран, позволяя выводить в рабочую область по несколько приложений сразу. Но, это в идеале. На деле вы получаете нестабильный продукт с кучей рекламы.
Конечно, есть исключения, которые работают сравнительно нормально, а некоторые даже хорошо справляются со своими задачами. Одним из таких исключений стала программа Multi Screen. С ее помощью вы сможете разделить экран на две части точно так же, как и в седьмом Android, даже если у вас стоит более старая версия ОС.
Если у вас не поддерживается новейшая версия Android, возможны проблемы даже с самыми стабильными имитациями многооконного режима.
У вас может просто не хватить мощности устройства или оперативной памяти.
Но даже в таком случае попробовать стоит. Возможно, вас устроит работа приложения, хотя больших надежд полагать на это не стоит.
Настройка System UI Tuner
Данная фишка появилась в Android 6 и представляет собой сбор скрытых параметров для кастомизации вашего девайса. По умолчанию ее нет в основном меню настроек, но включить ее достаточно просто. Для этого:
Читайте также: Разблокировка загрузчика Xiaomi: что это такое и все нюансы осуществления процедуры
- Включите режим разработчика.
- Откройте шторку уведомлений.
- Задержите палец на несколько секунд на шестеренке настроек вверху, пока последняя не начнет вращаться.
Сигналом, что у вас все получилось, будет уведомление внизу экрана, что настройки System UI Tuner стали доступны.
Теперь, чтобы иметь возможность получить два приложения на одном экране Android, вам нужно будет перейти по пути: «Настройки»-”Система”-”System UI Tuner” и включить там функцию разделения экрана жестом.
Чтобы перейти в двухоконный, режим нужно будет сделать жест вверх от кнопки многозадачности и выбрать программы, которые будут отображаться.
↑ Как запустить Multi Windows на Galaxy S8?
Вы уже могли понять, что запуск многооконного режима довольно прост. Просто нажмите кнопку «Недавние» слева или справа от кнопки «Домой», чтобы просмотреть список запущенных приложений. Вместо того, чтобы выбрать приложение, вы просто нажимаете значок, который выглядит как два прямоугольника один над другим. Это кнопка режима нескольких окон. Выделено красным цветом ниже.
Затем, просто выберите второе приложение, прокрутив список запущенных приложений или воспользуйтесь кнопкой «Дополнительные приложения». На экране появится больше приложений, а там вы найдете ярлыки, отмечающие любое приложение, поддерживающее режим нескольких окон.
Чтобы выйти из этого режима в любой момент, нажмите и удерживайте нажатой кнопку «Назад». Или просто нажмите кнопку «Домой» и очистите сеанс многооконного режима из панели уведомлений.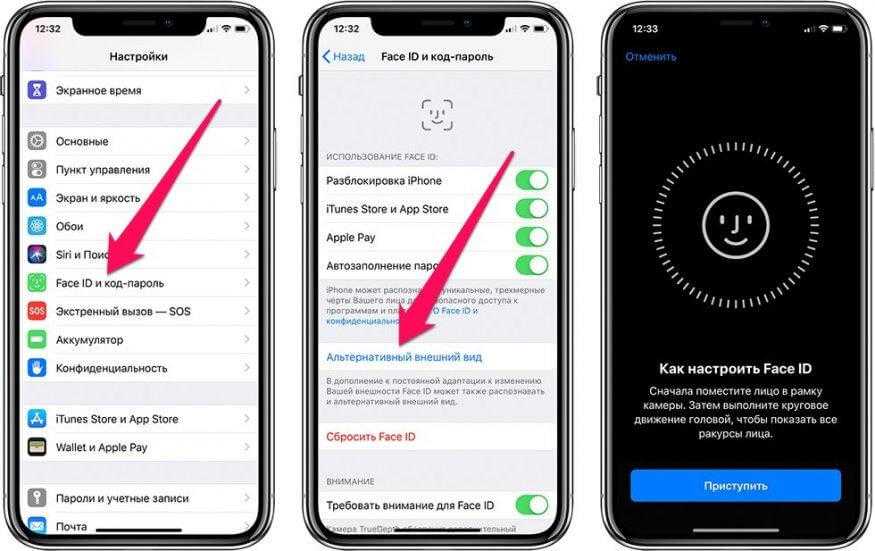 Помните, что вы всегда можете удерживать панель между двумя приложениями и перетаскивать её вверх или вниз, чтобы изменить размер приложений внутри многооконного режима.
Помните, что вы всегда можете удерживать панель между двумя приложениями и перетаскивать её вверх или вниз, чтобы изменить размер приложений внутри многооконного режима.
Как выключить разделение экрана
Многооконный режим – очень полезная функция. Но в определенный момент пользователю все равно нужно покинуть его. Сделать это даже легче, чем активировать разделение экрана. Рассмотрим все возможные способы выхода, ответив на распространенные вопросы.
Источники
- https://tarifkin.ru/mobilnye-sovety/kak-sdelat-2-ekrana-na-telefone
- https://GuruDroid.net/kak-razdelit-ekran-na-2-chasti-v-android.html
- https://samsung-galaxy.mobi/delim-ekran-smartfona-na-2-chasti/
- https://androproblem.ru/nastroika/2-ekrana-na-telefone-android.html
- https://gadget-explorer.com/razdelit-ekran-na-android-3-prostyx-sposoba/
- https://4pda.ru/2018/03/07/350043/
- https://tehnotech.com/kak-razdelit-jekran-na-androide/
- https://androidguid.
 ru/instrukcii/razdelenie-ekrana-na-android.html
ru/instrukcii/razdelenie-ekrana-na-android.html - https://besprovodnik.ru/kak-sdelat-dvojnoj-ekran-samsung/
- https://sdelaicomp.ru/mobile/kak-sdelat-dvojnoj-ekran-na-samsunge.html
- https://o-phone.ru/kak-razdelit-jekran-na-telefonah-samsung-galaxy.html
- https://itpen.ru/kak-razdelit-ekran-na-2-chasti-v-android-sposoby-2019/
Как сделать два экрана на Андроид
Split View iPad — многозадачность на айпаде и айфоне
Чтобы понять, как сделать два экрана на Андроид, следует ознакомиться со следующей инструкцией. Если телефон только приобретен и функцией разделения экрана еще не пользовались, следует ее активировать. Для этого надо выполнить несколько шагов:
- Войти в настройки.
- Найти раздел «О телефоне».
- Внизу списка выбрать пункт «Номер сборки» и нажать на него не менее семи раз, после этого появится сообщение «Вы разработчик».
- Вернуться в меню и перейти в раздел «Параметры разработчика».
- Включить функцию «Разрешить изменять экран в многооконном режиме».

- Перезагрузить устройство.
Важно! Вкладка «Разрешить изменять экран в многооконном режиме» имеется только на Андроидах с седьмой версии. Если отыскать ее не получается, значит версия ниже и разделение экрана невозможно.
Как стать разработчиком
↑ Как закрыть приложение в многоэкранном режиме Galaxy S8?
И последнее, но не менее важное: закрыть приложения, работающие в многооконном режиме. Вы можете выполнить эту задачу несколькими разными способами.
Во-первых, вы можете просто нажать на кнопку «Домой» и полностью вернуться на домашний экран. Это решение только минимизирует окно. Когда вы это сделаете, достаньте панель уведомлений и нажмите на большой «Х», чтобы полностью закрыть сеанс многооконного режима.
Кроме того, вы можете нажать кнопку «Управление окнами» и выбрать «Х», когда одновременно используете два приложения. Это закроет окно, выделенное синей рамкой или последнее окно, с которым вы взаимодействовали на экране.
Заключительные мысли
Вот и всё. Теперь вы должны лучше понимать, как правильно и эффективно использовать режим Multi-Windows на Samsung Galaxy S8. Начните делать больше с вашим смартфоном, многозадачность на уровне профессионалов. Если у вас есть какие-либо вопросы, дайте нам знать.
Режим разделенного экрана очень полезен, поскольку позволяет держать открытыми одновременно два приложения на устройстве, независимо от того, требуется ли открыть оба документа на iPad Pro 11 или две учетные записи социальных сетей, запущенные на iPhone XS. Очень жаль, если вы не знаете, как запустить режим разделенного экрана, поскольку iOS дает не много указателей по этому поводу, и вы можете так и не воспользоваться этой полезной функцией.
Чтобы восполнить свои знания, следуйте этому простому руководству о том, как запустить режим разделенного экрана на iPhone или iPad. Для этого руководства мы использовали iPad Pro 12.9 (2018), но эти шаги работают и для обычного iPhone.
Настройка режима разделенного экрана на iPhone или iPad
- Откройте второе приложение. Чтобы разделить ваш экран на iOS, вам нужно просто открыть второе приложение и свернуть его. После этого оно появится на Dock-панели в нижней части экрана.
- Откройте основное приложение. Теперь откройте основное приложение, то с которым вы желаете разделить экраны.
- Перетащите второе приложение. Далее берем наше второе приложение с Dock-панели и перетаскиваем нужную часть экрана.
Готово, теперь вы готовы работать в режиме разделенного экрана с двумя приложения. К примеру, можно открыть Youtube с каким-нибудь подкастом и в это же время находиться за чтением интересной новости или статьи в браузере.
Как перенастроить режим разделения экрана на iPad и iPhone
На вашем iPad открыто одно большое приложение, занимающее большую часть экрана, а другое, находится сбоку. Если вас не устраивает такое расположение, вы можете изменить его несколькими способами.
Если вас не устраивает такое расположение, вы можете изменить его несколькими способами.
- Скрыть и вернуть всплывающую вкладку. Если вы желаете скрыть второе приложение, нужно просто коснуться серой полосы в верхней его части и перетащить его в любую сторону экрана, это приведет к исчезновению приложения. Чтобы вернуть его обратно, нужно легко провести с той стороны где вы его свернули, и оно снова появится.
- Откройте «true» режим разделенного экрана. Вторая вкладка теперь расположена перед первой, но вы расположить их рядом друг с другом. Нажмите и удерживайте серую полосу в верхней части второй вкладки и перетащите ее вниз (или вверх). Обе вкладки будут размыты, но когда вы перестанете удерживать одну из них, они будут располагаться рядом и изображение вновь станет четким. Повторите эти манипуляции, и второе приложение снова будет зависать над основным, и вы сможете легко «смахнуть» его.
- Выровняйте приложения. Если вы хотите, чтобы второе приложение было больше, вы можете переместить полосу между ними на половину линии на экране или больше.
 Приложения могут быть разделены только на 50:50 или 25:75 — другое масштабирование невозможно.
Приложения могут быть разделены только на 50:50 или 25:75 — другое масштабирование невозможно.
Прими участие в розыгрыше игры Cyberpunk 2077Подробнее
IPhone проделал долгий путь в своей десятилетней жизни, но одна вещь, которую все еще не хватает из основного пользовательского опыта, — это встроенная поддержка разделения экрана. Конечно, дисплеи на iPhone не такие большие, как на экране iPad, который предлагает режим «Split View» из коробки, но iPhone 6 Plus, 6s Plus и 7 Plus определенно достаточно большие, чтобы использовать два приложения. в то же время.
К счастью, до тех пор, пока Apple фактически не добавит поддержку Split View для iPhone (не надейтесь на это), есть несколько обходных путей для выполнения двух разных задач рядом на вашем iPhone — с джейлбрейком или без него. Сначала мы рассмотрим некоторые популярные приложения в iOS App Store, доступные каждому, а затем перейдем к приложениям для взломанных iPhone, которые в целом работают лучше, чем их аналоги в App Store.
Приложения Split View в магазине приложений iOS
Если вы не хотите совершать какие-либо особые хакерские действия на своем iPhone и просто хотите использовать приложения, созданные для iOS App Store, ваш выбор ограничен. Хотя в магазине довольно много приложений, созданных для использования с разделенным экраном, большинство из них были сделаны до iPhone 5 и не обновлялись с 2010 года.
Если вы используете старый iPhone, такие приложения, как iBrowse Duo, iNetDual Lite и Mini Browser Pro, будут оптимизированы для вашего экрана. К сожалению, любой с iPhone 5 или более поздней версии заметит черные полосы сверху и снизу этих приложений — и они будут выглядеть еще хуже на экранах большого размера.
Эти приложения также являются 32-разрядными приложениями, которые не были обновлены для поддержки 64-разрядной архитектуры на iPhone 5s и более новых моделях. Apple планирует отказаться от поддержки 32-битных приложений, когда выйдет iOS 11, поэтому эти приложения не принесут вам пользы, если у вас не будет iPhone 5 или ниже, который даже не получит обновление iOS 11.
Поэтому, если у вас более новый iPhone с iOS 11, вы можете выбрать три достойных решения, которые в основном являются веб-браузерами, которые предоставляют вам два окна просмотра. Не совсем режим Split View, который вы искали, но достаточно хороший, чтобы помочь вам эффективно выполнять многозадачные операции, когда вам это нужно.
1. CoSurf: веб-браузер с разделенным экраном для двух человек
CoSurf — это бесплатный веб-браузер с разделенным экраном (для iOS 8.2 и выше), который немного отличается от других в этом списке, поскольку он предназначен для использования двумя пользователями, а не одним. С iPhone на столе, два человека могут использовать его для просмотра Интернета — друг напротив друга — без вторжения в пространство друг друга.
Это невероятно простое приложение (вы не можете делать гораздо больше, чем путешествовать и сохранять историю), но оно удивительно интуитивно понятно. Приложение быстрое, даже если его используют сразу два человека. Если вы поднимаете трубку, приложение переключается на одноразовое использование, превращаясь в полноэкранный режим просмотра. Положите телефон обратно на стол, и он переключится в режим разделенного экрана.
Положите телефон обратно на стол, и он переключится в режим разделенного экрана.
Прочтите: Сообщения 101: Как отправить другу карту в ваше текущее местоположение или позволить им отслеживать вас во время переезда
К сожалению, приложение имеет некоторые ограничения; Пользователь в нижней части телефона несет большую ответственность. Всякий раз, когда одному из пользователей нужно набирать текст, клавиатура отображается только в нижней половине телефона, как обычно, а это означает, что пользователь в нижней половине должен выполнять всю печать.
Это не так запутанно, как это выглядит.
Это, по-видимому, приведет к тому, что нижняя половина пользователя будет очень раздражена тем, что ему или ей придется печатать все. Это, или они могут решить не печатать ничего, что хочет пользователь верхней половины, поэтому выбирайте ваших партнеров CoSurf с умом.
У CoSurf есть интересный подход к режиму Split View, но он не предназначен для людей, желающих получить серьезную работу. Это забавное, уникальное приложение, которое позволяет двум людям одновременно использовать iPhone и — по большей части — работает.
Это забавное, уникальное приложение, которое позволяет двум людям одновременно использовать iPhone и — по большей части — работает.
2. Многозадачный режим с разделенным экраном для iPhone IPad
Хотя это и не самый запоминающийся заголовок, он определенно позволяет вам знать, чего ожидать — Split Screen Multitasking View (для iOS 8.1 или выше) — это еще один веб-браузер, который позволяет разбить его на две панели. Приложение стоит 4,99 долл., Но это не самое дешевое приложение в App Store, но оно очень хорошо работает как в портретном, так и в альбомном режиме, а также позволяет регулировать размер панелей с помощью средней полосы.
Это приложение с разделенным экраном также предлагает плагины, которые дают больше возможностей для настройки и глубины. Например, один плагин предназначен для объединения ваших приложений для социальных сетей в одно из двух окон, позволяя пролистывать эти приложения, пока другое окно браузера остается открытым в верхней части экрана.
Некоторые из дополнительных функций не так интуитивны, как простой режим разделенного экрана, поэтому с ним нужно поиграться, но у этого приложения определенно есть много вариантов на выбор. Существует также множество стандартных функций просмотра веб-страниц, включенных в качестве параметров, таких как приватный просмотр, родительский контроль и многое другое.
Самыми большими проблемами с этим приложением для меня является невозможность ущипнуть, чтобы изменить масштаб изображения, и что панель настроек может иногда зависать, когда вы этого не хотите. Тем не менее, эти проблемы могут быть пропущены в зависимости от того, как вы используете iPhone для многозадачности с разделенным экраном.
3. Разделенный веб-браузер: быстрая многозадачность Полноэкранный просмотр нескольких вкладок
Как и в предыдущем приложении, Split (для iOS 6 или выше) — это веб-браузер, который позволяет разделить ваш опыт просмотра на два экрана. Несмотря на то, что он не имеет всех наворотов, которые имеет многозадачный режим Split Screen, у него есть одно очевидное преимущество — вы можете иметь более двух панелей.
Приложение также можно использовать в ландшафтном режиме, который работает хорошо, если не лучше, чем в портретном режиме. Просто удобнее просматривать две веб-страницы одновременно, когда они расположены рядом друг с другом, и Split легко справляется с этой задачей.
На первый взгляд, в Split отсутствуют многие функции, которые обычно требуются в браузере. Например, вы не можете проверить свою историю (однако вы можете делать закладки). Однако, если вы погрузитесь в приложение настроек, Split предложит вам немало настроек. Вы можете включить приватный просмотр, хотя в первую очередь нет возможности просмотреть свою историю. Вы можете удалить полосу загрузки при открытии веб-страницы, а также можете назначить приоритет полноэкранному режиму и веб-сайтам на рабочем столе.
Прочтите: Как закрыть ВСЕ запущенные фоновые приложения одновременно в iOS 7
Без сомнения, самое заметное изменение, которое вы можете сделать, — это количество окон, которые вы можете открыть одновременно. Через Split можно одновременно открыть не две, не четыре, а двенадцать страниц. Это абсолютно бесполезно, и вы не сможете просматривать в этом режиме, но вы можете сделать это просто, чтобы сказать, что вы сделали это.
Через Split можно одновременно открыть не две, не четыре, а двенадцать страниц. Это абсолютно бесполезно, и вы не сможете просматривать в этом режиме, но вы можете сделать это просто, чтобы сказать, что вы сделали это.
Шесть окон против 12 окон.
Эта настройка означает, что вы можете изменить способ ориентации окон. Если вы предпочитаете одну строку с двумя столбцами, что дает вам более высокое, но более узкое представление, чем две строки по умолчанию и один столбец, вы можете установить это. Настройка довольно открыта, чего-то не слишком заметного в приложениях для iOS.
Приложения Split View для iPhone с джейлбрейком
Если вы не против испачкать руки, есть несколько интересных опций для Split View в Cydia, джейлбрейк-версии iOS App Store. Единственная проблема в том, что они в основном все одинаковые, поэтому выяснение, какой из них подходит вам, сводится к тому, чтобы опробовать каждый из них.
Все три приложения, представленные здесь, основаны на тех же идеях, которые Apple использовала для операций iPad с разделенным экраном, вплоть до пользовательского интерфейса и выполнения; Несколько из них имитируют «Скольжение», когда вы проводите справа, чтобы открыть окно со всеми вашими приложениями, позволяя вам выбрать одно, которое будет отображаться рядом с тем, какое приложение вы используете в данный момент, в то время как другое приложение слегка затенено. Другой имитирует Split View, где вы можете запускать приложения бок о бок без препятствий.
Другой имитирует Split View, где вы можете запускать приложения бок о бок без препятствий.
Вы можете запускать любые два приложения, которые вы хотите, рядом, и вы можете настроить размер второго окна, в зависимости от ваших предпочтений. Все они дают вам возможность использовать телефон в ландшафтном режиме, что, возможно, является лучшим способом разделения экрана на iPhone. Все три приложения можно скачать бесплатно.
1. Горгона
Gorgone совместим с iOS 9 и iOS 10 и имитирует функцию скольжения iPad. Последний раз твик был обновлен 12 марта, поэтому он должен быть относительно актуальным.
Изображения CydiaGeek / Cydia
2. Разделить
Splitify не так актуален, как Gorgone, с его новейшей версией, выпущенной 1 февраля. При этом он никоим образом не устарел и должен прекрасно работать на iOS 9 и iOS 10.
Изображение от Splitify / Cydia
3. MultiView
Вы можете загрузить MultiView из репозитория repo. sparkservers.co.uk. Благодаря обновлению, выпущенному 10 апреля, MultiView является самым современным приложением из трех, представленных здесь.
sparkservers.co.uk. Благодаря обновлению, выпущенному 10 апреля, MultiView является самым современным приложением из трех, представленных здесь.
Изображения от MultiView / Tools 4 Hack
Всякий раз, когда мы находим новые варианты использования разделенного экрана на iPhone, мы соответствующим образом обновляем это руководство. Какое приложение вы использовали в конечном итоге? Что вам понравилось или не понравилось в этом? Дайте нам знать в комментариях ниже.
Оцените статью!
Используемые источники:
- https://huaweinews.ru/obzory/kak-razdelit-ekran-na-2.html
- https://gamesqa.ru/smartfony/rezhim-razdeleniya-ekrana-na-iphone-i-ipad-13820/
- https://appleb.ru/kak-razdelit-jekran-na-vashem-iphone-dlja
Как включить разделение экрана на Xiaomi (Сяоми)
Хотите использовать экран вашего Xiaomi на полную? Пользуйтесь разделением экрана!
К сожалению (для многих пользователей), популярность компактных смартфонов уже канула в лету. Времена, когда устройство с экраном в 4.7 дюйма казалось почти что планшетом, остались в прошлом, а на место по-настоящему удобных аппаратов пришли монстры по 6 и 7 дюймов. И с каждым годом размеры становятся все больше и больше.
Времена, когда устройство с экраном в 4.7 дюйма казалось почти что планшетом, остались в прошлом, а на место по-настоящему удобных аппаратов пришли монстры по 6 и 7 дюймов. И с каждым годом размеры становятся все больше и больше.
Несмотря на очевидный минус в виде не самого комфортного опыта пользования, большие размеры экрана не просто так снискали такой спрос. Сейчас смартфон – это больше, чем просто умная звонилка. С помощью смартфона можно не только решать рабочие вопросы, но и отдыхать: смотреть фильмы, ролики на YouTube, просматривать ленту в Instagram и многое другое. И люди настолько притерлись к своим умным помощникам, настолько избаловались удобством пользования, что иногда одного действия за раз многим может и не хватить.
Для того чтобы по-настоящему получать удовольствие от выполнения нескольких дел одновременно мало большого количества «оперативки» — все равно пользователь будет сталкиваться с необходимостью постоянно перескакивать с приложения на приложение. И производители решили эту проблему – можно просто «разделить» экран, чтобы поместить на него сразу две программки. И такую функциональность уже несколько лет предлагает прошивка MIUI от наших любимых Xiaomi. Так как же разделить экран на 2 части в смартфонах Xiaomi?
И производители решили эту проблему – можно просто «разделить» экран, чтобы поместить на него сразу две программки. И такую функциональность уже несколько лет предлагает прошивка MIUI от наших любимых Xiaomi. Так как же разделить экран на 2 части в смартфонах Xiaomi?
Разделение экрана на устройствах Xiaomi
На самом деле, как и многие действия в MIUI, процесс разделения экрана очень прост и понятен. Но для того, чтобы быстрее привыкнуть к нему и по-настоящему осознать, насколько он удобен, нужно будет приноровиться к одному из наиболее комфортных для вас способов его вызова. Разберем каждый из них пошагово.
Разделение через нажатие на кнопку в верхнем левом углу
Для начала необходимо будет открыть два необходимых нам приложения и выйти на рабочий стол, оставив программы в оперативной памяти. После этого вам нужно вызвать список запущенных приложений. Если вы пользуетесь жестами, то данный список вызывается жестом «снизу-вверх и удержать по центру». Если же вы приверженец программных кнопок, то вам необходимо нажать на кнопку в виде трех полосок – обычно она располагается слева.
Если вы пользуетесь жестами, то данный список вызывается жестом «снизу-вверх и удержать по центру». Если же вы приверженец программных кнопок, то вам необходимо нажать на кнопку в виде трех полосок – обычно она располагается слева.
В списке запущенных приложений откроется возможность нажать на кнопку в левом верхнем углу экрана – она будет называться «Разделить экран». Нажимаем на нее, а после этого – на одно из необходимых вам приложений, а именно выбираем это приложение удержанием и перетаскиваем его в верхнюю область экрана. Далее вам необходимо будет выбрать второе приложение из оставшихся в списке, и вы увидите, как экран поделится на две равные части.
Разделение с помощью зажатие на иконку открытого приложения
Второй способ может показаться для многих более удобным и логичным. Для того, чтобы произвести разделение экрана с помощью второго варианта, необходимо будет выполнить начальные действия первого способа, а именно: открыть два необходимых вам приложения и зайти в список запущенных программ.
После этого удерживаем палец на одном из необходимых для вас приложений, пока не появится выбор из возможных вариантов действий – нам нужна кнопка в виде двух полосок. Нажимаем на нее, и наблюдаем разделение экрана, а после этого выбираем второе нужное вам приложение. Готово.
Изменение пропорции разделения экрана
Для большего удобства пользования режимом разделения экрана программисты Xiaomi добавили возможность менять размеры двух «окошек». После разделения экрана вы можете заметить черную полосу посередине дисплея – именно с помощью нее вы можете менять пропорции каждого приложения. Например, если вы хотите, чтобы условный Telegram занимал больше места на экране, пока в фоне играет ролик с YouTube, то вам нужно просто зажать посередине и потянуть либо вверх, либо вниз, пока пропорции не станут для вас комфортными.
Горизонтальный режим
Разделение также хорошо работает не только в вертикальном варианте – просто включите в настройках пункт «Автоповорот» и переверните смартфон.
Отключение режима разделения экрана
Отключить разделение экрана еще проще, чем включить — просто опустите черную полоску посередине в самый низ экрана.
Приложения для разделения экрана
Андроид не был бы Андроидом, если бы умельцы не нашли способы внести еще больше кастомизации в стандартную для системы функциональность. Так, на просторах Google Play Маркет можно найти несколько приложений, которые сделают разделение экрана еще более удобным.
Split Screen Launcher
Данное приложение призвано сделать процесс разделение экрана гораздо быстрее. Его фишка состоит в том, чтобы ярлыки на рабочем столе вашего смартфона из тех пар приложений, которыми вы чаще всего пользуетесь.
Его фишка состоит в том, чтобы ярлыки на рабочем столе вашего смартфона из тех пар приложений, которыми вы чаще всего пользуетесь.
Главный экран Split Screen Launcher
Например, если вы, как уже приводилось в пример ранее по тексту, любите одновременно переписываться и смотреть YouTube, то внутри Split Screen Launcher можно выбрать подборку из YouTube и WhatsApp и, по необходимости, нажимать на иконку на экране, чтобы запустить разделение без дополнительных движений.
Floating Apps
Особенностью данного приложение станет возможность сделать из экрана вашего смартфона подобие Windows. Вместо привычного разделения экрана Floating Apps создает маленькие окошки запущенных программ, местоположение которых можно менять, как вам вздумается.
Пример работы Floating Apps
Как мы видим, разделение экрана – действительно очень удобный инструмент для людей, которым стандартного пользования смартфоном просто не хватает, и хочется делать больше, чем обычный юзер.
Последние ролики на YouTube
Как работать в многозадачном режиме с помощью Split View
- Вы можете сделать разделенный экран на iPad с помощью функции многозадачности Split View и использовать два приложения одновременно.
- Чтобы разделить экран на iPad, откройте одно приложение и перетащите другое приложение из Dock в сторону экрана.
- Чтобы избавиться от разделения экрана, закройте одно приложение, смахнув его с экрана, или полностью отключите эту функцию.
iPad настолько универсален, что иногда может показаться, что он полностью заменяет ваш ноутбук или настольный компьютер.
Например, вы можете разделить экран на iPad для одновременного просмотра нескольких приложений. Это называется Split View, и это одна из многих функций многозадачности iPad.
Вот как разделить экран на iPad и работать в режиме многозадачности с помощью Split View и Slide Over или полностью отключить эти функции.
Важно: Чтобы разделить экран на iPad, вам потребуется iPad Pro, iPad 5-го поколения или новее, iPad Air 2 или новее, iPad Mini 4 или новее. Прочтите нашу статью, чтобы узнать, какой у вас iPad.
Как сделать разделенный экран на iPad
1. Во-первых, вам нужно убедиться, что одно из приложений, которые вы хотите открыть, находится в Dock — на небольшой панели значков приложений внизу вашего экрана. Для этого откройте нужное приложение, а затем закройте его, чтобы оно появилось в одном из «недавно использованных» слотов Dock.
2. Убедившись, что приложение находится в Dock, запустите другое приложение, которое вы хотите использовать, и оставьте его открытым.
3. Аккуратно проведите вверх от нижней части экрана, чтобы увидеть панель Dock. Не проводите пальцем вверх слишком сильно, иначе вы просто вернетесь на главный экран. Проведите пальцем вверх только настолько, чтобы панель Dock нависла над вашим приложением.
4. Нажмите и удерживайте приложение в доке, а затем перетащите его вправо до конца экрана и отпустите. Если вы перетащите его полностью вправо, два приложения появятся рядом, и вы можете перетащить разделительную полосу между ними, чтобы дать им больше или меньше места.
Вам нужно будет открыть одно приложение, а другое будет готово для извлечения из Dock.
Уильям Антонелли/Инсайдер
Если вы перетащите приложение из Dock и отпустите его, не доводя до конца экрана, оно просто всплывет поверх первого приложения в маленьком окне. Это еще одна функция многозадачности под названием Slide Over.
Это еще одна функция многозадачности под названием Slide Over.
Slide Over помещает одно приложение в меньшее окно вместо того, чтобы отводить ему всю часть экрана.
Уильям Антонелли/Инсайдер
Примечание: Не все приложения могут работать в режиме разделения экрана. Если вы попытаетесь перетащить приложение из Dock, и оно будет работать только в полноэкранном режиме, вот почему.
Как избавиться от разделения экрана на iPad
Если у вас уже есть два приложения на экране и вы хотите закрыть одно из них, вы можете легко вернуться к стандартному представлению одного приложения.
Когда два ваших приложения находятся рядом с разделительной полосой между ними, перетащите полосу полностью вправо или влево. Если вы перетащите его вправо, вы закроете приложение справа. Если вы перетащите его полностью влево, вы закроете приложение слева.
В обоих случаях открытое приложение перейдет в полноэкранный режим.
Использование ползунка для закрытия приложения оставит другое запущенным.
Уильям Антонелли/Инсайдер
Если второе приложение плавает поверх основного приложения в маленьком окне, нажмите и удерживайте серую полосу в верхней части плавающего приложения и перетащите ее вниз. Это переведет два приложения в режим разделенного экрана, что позволит вам закрыть одно из них с помощью разделителя.
Это переведет два приложения в режим разделенного экрана, что позволит вам закрыть одно из них с помощью разделителя.
Поместите оконное приложение на разделенный экран, а затем закройте его оттуда.
Уильям Антонелли/Инсайдер
Если у вас есть приложение, плавающее в окне, вы также можете временно закрыть его, проведя пальцем по серой полосе вправо. Это отправит окно за пределы экрана. Просто проведите пальцем влево от правого края экрана, чтобы вернуть его.
Как навсегда отключить разделенный экран на iPad
Если вам не нравится эта функция и вы не хотите случайно открывать приложения рядом друг с другом, вы можете полностью отключить ее.
1. Откройте приложение «Настройки».
2. Нажмите «Общие», затем «Многозадачность и док-станция».
Откройте меню «Многозадачность».
Уильям Антонелли/Инсайдер
3. Отключите «Разрешить несколько приложений», сдвинув переключатель влево.
Отключите Split View и Slide Over с помощью этого переключателя.
Уильям Антонелли/Инсайдер
Дэйв Джонсон
Внештатный писатель
Дэйв Джонсон — технический журналист, который пишет о потребительских технологиях и о том, как индустрия трансформирует спекулятивный мир научной фантастики в современную реальную жизнь. Дэйв вырос в Нью-Джерси, прежде чем поступить в ВВС, чтобы управлять спутниками, преподавать космические операции и планировать космические запуски. Затем он провел восемь лет в качестве руководителя отдела контента в группе Windows в Microsoft. Как фотограф Дэйв фотографировал волков в их естественной среде обитания; он также инструктор по подводному плаванию и соведущий нескольких подкастов. Дэйв является автором более двух десятков книг и участвовал во многих сайтах и публикациях, включая CNET, Forbes, PC World, How To Geek и Insider.
Дэйв вырос в Нью-Джерси, прежде чем поступить в ВВС, чтобы управлять спутниками, преподавать космические операции и планировать космические запуски. Затем он провел восемь лет в качестве руководителя отдела контента в группе Windows в Microsoft. Как фотограф Дэйв фотографировал волков в их естественной среде обитания; он также инструктор по подводному плаванию и соведущий нескольких подкастов. Дэйв является автором более двух десятков книг и участвовал во многих сайтах и публикациях, включая CNET, Forbes, PC World, How To Geek и Insider.
ПодробнееПодробнее
Как разделить экран на iPad и использовать два приложения в режиме разделенного просмотра
Уже некоторое время на iPad можно выполнять несколько задач одновременно. Однако, когда Apple выпустила iPadOS 15, она представила совершенно новое меню «Многозадачность», чтобы упростить использование двух приложений одновременно в конфигурации с разделенным экраном.
ИЗОБРАЖЕНИЕ: CardMapr (Unsplash)
В результате теперь вы можете работать с несколькими приложениями одновременно на своем iPad, если приложения поддерживают многозадачность. По сути, это означает, что вы можете разделить экран вашего iPad на представления с изменяемым размером и одновременно открывать два разных приложения или два разных окна приложений (одного и того же приложения) внутри них.
В этом руководстве мы покажем вам, как разделить экран на iPad и работать в режиме многозадачности с двумя приложениями одновременно.
Содержание
Многозадачность на iPad
Прежде чем мы перейдем к шагам, давайте сначала рассмотрим функциональные возможности, предлагаемые новым меню многозадачности.
В iPadOS 15 при открытии приложения, поддерживающего функции многозадачности, вы увидите три точки в верхней части экрана. Это новое меню многозадачности. Нажав на это меню, вы увидите три варианта многозадачности: Полноэкранный режим , Разделенный вид и Слайд , где:
- Полноэкранный режим — это режим по умолчанию, когда приложение открыто.

- Split View — это когда экран iPad разделен на два представления для размещения двух приложений рядом друг с другом. Вы можете изменить размер этих представлений, перетащив ползунок между двумя приложениями.
- Slide Over — это режим, в котором одно приложение отображается поверх другого в небольшом плавающем окне. В этом режиме вы можете перетаскивать плавающее окно влево или вправо от экрана, чтобы соответственно работать с обоими приложениями.
Как открыть два приложения в режиме разделенного просмотра
Разделенный просмотр — это второй вариант в меню «Многозадачность». Ниже приведены шаги для использования разделенного просмотра на iPad и многозадачности с двумя элементами (два приложения или два экземпляра приложения). ) однажды.
- Откройте одно из двух приложений, которые вы хотите использовать в конфигурации Split View.
- Откройте меню «Многозадачность» в верхней части приложения и коснитесь параметра «Разделенный вид (второй)».
 Это переместит текущее приложение в сторону и откроет главный экран и док-станцию.
Это переместит текущее приложение в сторону и откроет главный экран и док-станцию. - Откройте второе приложение, которое вы хотите использовать в режиме разделения экрана, и оно появится рядом с вашим текущим приложением.
В качестве альтернативы Apple также позволяет размещать приложения в режиме разделенного просмотра с помощью Dock, как показано в шагах ниже.
- Откройте первое приложение, которое вы хотите использовать в режиме Split View.
- Проведите вверх от края экрана, пока не увидите док-станцию, и отпустите ее.
- Нажмите и перетащите приложение из Dock, которое вы хотите поместить в разделенный вид, к левому или правому краю экрана. Затем, как только первое приложение соскользнет в сторону, отпустите приложение, чтобы вызвать разделенный вид.
Подобно открытию двух разных приложений в режиме разделенного просмотра, вы также можете открыть два разных экземпляра одного и того же приложения в параллельной конфигурации. Для этого просто выберите то же приложение, которое вы уже открыли, вместо того, чтобы выбирать другое приложение, чтобы поместить его в режим разделенного просмотра. Вы можете сделать это, используя оба метода, перечисленных выше.
Для этого просто выберите то же приложение, которое вы уже открыли, вместо того, чтобы выбирать другое приложение, чтобы поместить его в режим разделенного просмотра. Вы можете сделать это, используя оба метода, перечисленных выше.
Как настроить режим разделенного просмотра
После того, как вы поместили два приложения в режим разделенного просмотра, вы можете настроить объем экрана, который они используют. Это может пригодиться, когда, скажем, одному из двух приложений в режиме разделенного просмотра требуется больше площади экрана, чем другому, для отображения его содержимого.
Например, если вы одновременно используете приложение для создания заметок и приложение для ведения дел, вам может потребоваться увеличить площадь экрана для приложения для заметок по сравнению с приложением для ведения дел, чтобы использовать его. эффективно.
Чтобы настроить режим Split View на iPad, перетащите разделитель приложений между двумя приложениями в режиме Split View влево или вправо от экрана. В настоящее время у Apple есть предустановленные значения того, сколько места на экране вы можете разделить между двумя приложениями в режиме разделенного просмотра.
В настоящее время у Apple есть предустановленные значения того, сколько места на экране вы можете разделить между двумя приложениями в режиме разделенного просмотра.
Кроме того, если вы хотите, вы также можете изменить положение приложений в режиме разделенного просмотра. Для этого, когда оба приложения открыты в режиме разделенного просмотра, нажмите и перетащите одно из приложений вниз от верхнего края и переместите его на другую сторону, пока оно не защелкнется в конфигурации разделенного просмотра.
Как заменить приложение в режиме разделенного просмотра
В любой момент, когда вы работаете в режиме многозадачности с двумя приложениями, если вы хотите заменить приложение в режиме разделенного просмотра другим, вы можете сделать это, выполнив следующие действия.
- Нажмите и перетащите кнопку «Многозадачность» в верхней части приложения, которое вы хотите заменить в режиме разделенного просмотра, в нижнюю часть экрана. Это отложит другое приложение и отобразит главный экран и док-станцию.

- Найдите другое приложение, которое вы хотите использовать в режиме Split View, и нажмите на него.
В режиме разделенного просмотра теперь оба приложения должны работать бок о бок, при этом новое приложение заменяет то, которое вы удалили из режима разделенного просмотра.
Как вернуться в полноэкранный режим
После завершения многозадачности вы можете вернуться в полноэкранный режим, выполнив любое из следующих действий:
- Перетащите центральный разделитель (или разделитель приложений) влево или вправо края экрана.
- Нажмите кнопку «Многозадачность» и выберите вариант «Полный экран» (второй).
- Нажмите и перетащите приложение, которое вы хотите открыть в полноэкранном режиме, в центр экрана, пока не появятся его имя и значок приложения, удерживая его на одном уровне с верхним краем экрана, а затем поднимите палец.
Как превратить Split View в режим Slide Over
Подобно режиму Split View, iPadOS 15 также предлагает многозадачный режим Slide Over, который помещает приложение в небольшое плавающее окно, чтобы вы могли использовать его поверх других приложений. В зависимости от того, какую модель iPad вы используете, есть два способа использования Slide Over:
В зависимости от того, какую модель iPad вы используете, есть два способа использования Slide Over:
- Используйте приложение в режиме Slide Over с другим приложением в полноэкранном режиме.
- Используйте приложение в режиме Slide Over с двумя другими приложениями в режиме Split View. Он работает только с несколькими моделями iPad:
- iPad mini (5-го поколения и новее)
- iPad (6-го поколения и новее)
- iPad Air (3-го поколения и новее)
- iPad Pro (10,5 дюйма)
- iPad Pro 11 дюймов (все поколения)
- iPad Pro 12,9 дюйма (2-го поколения и новее)
Если вы хотите использовать одно приложение в полноэкранном режиме, а другое — в режиме слайд-шоу, убедитесь, что оба приложения открыты в режиме разделенного просмотра. Затем нажмите кнопку «Многозадачность» в верхней части приложения, которое вы хотите в режиме «Слайд-овер», и нажмите «Слайд-овер» (третий). Когда приложение находится в режиме слайд-шоу, вы можете щелкнуть и перетащить его с помощью кнопки «Многозадачность», чтобы переместить его в любое место на экране.
В качестве альтернативы, если у вас есть одна из моделей iPad, которая поддерживает режимы Split View и Slide Over одновременно, вы можете использовать два приложения в режиме Split View и третье приложение в режиме Slide Over. Для этого поместите два приложения, которые вы хотите использовать, в режим разделенного просмотра, а затем сдвиньте вверх от края экрана, пока не увидите док-станцию. Нажмите и перетащите третье приложение в центр экрана Split View, чтобы перевести его в режим Slide Over.
Когда приложение находится в режиме слайд-шоу, вы можете перетащить его с помощью кнопки «Многозадачность», чтобы переместить его в любое место на экране. Кроме того, вы также можете прикрепить его к одному из краев, чтобы просмотреть содержимое экрана и вернуть его, используя жест смахивания, когда это необходимо.
Кроме того, если вы хотите вывести приложение из режима просмотра слайдов и перевести его в полноэкранный режим или режим разделения экрана с любым из двух других приложений, нажмите кнопку «Многозадачность» в верхней части этого приложения и выберите:
- Полноэкранный режим (первый) для перевода приложения в полноэкранный режим.

- Параметр «Разделенный экран» (второй), чтобы поместить его в режим «Раздельный просмотр» с одним из двух других приложений, уже находящихся в конфигурации «Раздельный просмотр». Когда вы нажмете эту кнопку, вы увидите еще два варианта. Один из них позволяет разместить приложение слева в разделенном представлении, а другой — справа. Выберите один из них в зависимости от того, какое приложение в настоящее время в конфигурации Split View вы хотите заменить.
Максимально используйте многозадачность iPad с помощью функции «Разделенный экран»
«Разделенный экран» — это, безусловно, лучшая функция iPadOS 15, которая позволяет одновременно запускать несколько приложений на iPad, максимально используя ограниченное пространство экрана и повышая производительность.
Если вы используете iPad не только для развлечения, эта функция может оказаться очень кстати. С этого момента вы можете выполнять несколько задач одновременно без необходимости переключаться между несколькими приложениями.
Часто задаваемые вопросы об использовании разделения экрана на iPad
Была ли эта статья полезной?
Да Нет
TechPP поддерживается нашей аудиторией. Мы можем получать партнерские комиссионные от покупки ссылок на этом сайте.
#apple #как #инструкции #ipad #iPadOS #ipados 15 #многозадачность #производительность #советы по повышению производительности
как открыть 2 приложения на iphone?
Ответ
- Чтобы на вашем iPhone было открыто два приложения, дважды нажмите кнопку «Домой», чтобы вызвать переключатель приложений.
- Проведите пальцем влево или вправо, чтобы найти приложение, которое вы хотите открыть, а затем проведите вверх по предварительному просмотру приложения, чтобы запустить его.

как открыть 2 приложения на iphone
Как включить разделение экрана на любом iPhone — Simple
Можете ли вы открыть 2 приложения одновременно на iPhone?
Да, вы можете одновременно открывать несколько приложений на своем iPhone. Для этого просто нажмите и удерживайте значок приложения, пока все значки не начнут дрожать. Затем перетащите другое приложение поверх того, которое хотите открыть.
Затем перетащите другое приложение поверх того, которое хотите открыть.
Можно ли разделить экран на iPhone?
Да, на iPhone можно сделать разделенный экран. Для этого вам понадобится iPhone с iOS 11 или более поздней версии. Сначала откройте приложение, которое вы хотите использовать в режиме разделенного экрана. Затем нажмите и удерживайте значок второго приложения, которое вы хотите использовать в режиме разделенного экрана. Когда оба приложения будут выделены, отпустите палец. Приложения теперь будут в режиме разделенного экрана.
Как открыть одно и то же приложение дважды на моем iPhone?
Чтобы дважды открыть одно и то же приложение на iPhone, удерживайте кнопку «Домой» и нажмите на приложение, которое хотите открыть.
Как открыть два приложения одновременно на iOS 14?
Чтобы открыть два приложения одновременно на iOS 14, вы можете использовать функцию разделения экрана. Для этого проведите вверх от нижней части экрана, чтобы открыть Центр управления, затем нажмите и удерживайте два приложения, которые хотите открыть. Через несколько секунд они откроются в режиме Split View.
Для этого проведите вверх от нижней части экрана, чтобы открыть Центр управления, затем нажмите и удерживайте два приложения, которые хотите открыть. Через несколько секунд они откроются в режиме Split View.
Как получить несколько домашних экранов на iPhone?
Вы не можете получить несколько домашних экранов на iPhone. У iPhone есть один главный экран, который нельзя изменить.
Что такое кнопка многозадачности?
Кнопка многозадачности — это кнопка, которая есть на многих смартфонах и планшетах и позволяет пользователю переключаться между запущенными в данный момент приложениями.
Как получить два одинаковых приложения?
Есть несколько способов получить два одинаковых приложения. Один из способов — найти приложение в App Store, а затем выбрать «Поделиться» в строке меню приложения. Затем выберите «Копировать ссылку». Наконец, вставьте ссылку в новую вкладку браузера и нажмите Enter. Другой способ — открыть App Store и выйти из текущей учетной записи. Затем откройте App Store в другой вкладке или окне браузера и войдите в систему с другой учетной записью.
Наконец, вставьте ссылку в новую вкладку браузера и нажмите Enter. Другой способ — открыть App Store и выйти из текущей учетной записи. Затем откройте App Store в другой вкладке или окне браузера и войдите в систему с другой учетной записью.
Почему у меня на телефоне 2 одинаковых приложения?
Есть несколько причин, по которым на вашем телефоне может быть несколько версий одного и того же приложения. Возможно, вы загрузили приложение из двух разных источников, таких как App Store и Google Play. Другая возможность заключается в том, что вы могли установить более раннюю версию приложения до того, как была выпущена более новая версия. В некоторых случаях у вас может быть даже два отдельных приложения, которые делают по сути одно и то же.
Как разместить несколько приложений на главном экране?
Чтобы разместить несколько приложений на главном экране, вы можете либо создать папку, либо использовать средство запуска приложений.
Чтобы создать папку, просто перетащите одно приложение поверх другого. Это создаст папку с обоими приложениями внутри.
Для использования средства запуска приложений доступно множество различных вариантов, но одним из самых популярных средств запуска является Nova Launcher. С помощью Nova Launcher вы можете добавить все свои любимые приложения в пользовательскую сетку на главном экране.
Как добавить второй экран домой?
Есть несколько способов добавить второй экран в свой дом. Один из способов — использовать разветвитель HDMI для отправки видеосигнала с основного экрана на оба экрана. Другой способ — использовать разветвитель DisplayPort для отправки видеосигнала с основного экрана на оба экрана.
Как добавить еще одну страницу на iPhone?
Чтобы добавить еще одну страницу на свой iPhone, откройте приложение «Настройки» и нажмите «Общие». Прокрутите вниз и нажмите «Хранилище iPhone». Под «Доступно» вы увидите, сколько места осталось на вашем устройстве. В следующей строке вы увидите «Документы и данные». Это объем пространства, занимаемый данными ваших приложений.
Под «Доступно» вы увидите, сколько места осталось на вашем устройстве. В следующей строке вы увидите «Документы и данные». Это объем пространства, занимаемый данными ваших приложений.
Как использовать 2 экрана на моем iPhone 11?
Чтобы использовать два экрана на iPhone 11, вам нужно включить функцию второго экрана в приложении «Настройки». Перейдите в «Настройки»> «Экран и яркость» и включите параметр «Дублировать экран». Теперь, когда вы открываете приложение, оно открывается на обоих экранах.
Как вы справляетесь с многозадачностью?
Многозадачность — это способность выполнять несколько задач одновременно. Это можно сделать, выполняя разные задачи одновременно или переключаясь между задачами. Многозадачность может быть полезной при попытке сделать несколько дел одновременно, но она также может быть вредной, поскольку может отвлекать и снижать производительность. Чтобы эффективно работать в режиме многозадачности, вам необходимо быть организованным и иметь хорошие навыки тайм-менеджмента.
Чтобы эффективно работать в режиме многозадачности, вам необходимо быть организованным и иметь хорошие навыки тайм-менеджмента.
Как разделить экран на iPhone 7?
Чтобы разделить экран на iPhone 7, откройте нужное приложение, нажмите и удерживайте ту часть экрана, которую хотите использовать. Перетащите приложение в верхнюю часть экрана.
Как установить то же приложение в другой версии?
Если вы хотите установить приложение в виде другой версии, вы можете сделать это, изменив имя пакета приложения. Для этого вам нужно использовать приложение под названием AppInfo. Это приложение покажет вам имя пакета любого приложения на вашем устройстве.
Если у вас есть имя пакета, вы можете найти его в магазине Google Play. Если приложение доступно в виде другой версии, вы сможете выбрать ее в меню.
Как изменить порядок приложений на iPhone и iPad
Как изменить порядок приложений на iPhone
(Изображение предоставлено Джозефом Келлером/iMore)
Даже если вы не проводите много времени на главном экране своего iPhone, вам все равно нужно поддерживать его как можно более организованным. Независимо от того, используете ли вы свой iPhone для работы или iPad для творчества, чистый домашний экран повысит вашу производительность и упростит поиск необходимых приложений, а также изменит внешний вид вашего устройства в целом.
Независимо от того, используете ли вы свой iPhone для работы или iPad для творчества, чистый домашний экран повысит вашу производительность и упростит поиск необходимых приложений, а также изменит внешний вид вашего устройства в целом.
Организовать главный экран очень просто, и вы можете сделать это несколькими нажатиями. Кроме того, с iOS 15 теперь у вас может быть очень минималистичный главный экран, на котором не отображаются все приложения на вашем устройстве, а предлагаются только наиболее часто используемые приложения и даже динамические виджеты. Вот как изменить порядок приложений на iPhone и iPad.
Как перевести главный экран в режим редактирования
Контекстные меню, доступные начиная с iOS 14, создают новый параметр для редактирования ваших приложений на главном экране, хотя старый метод удержания и ожидания пока значки покачиваются, все еще работает .
- Нажмите и удерживайте значок приложения приложения, которое вы хотите переместить, чтобы появилось контекстное меню.

- Коснитесь Редактировать главный экран .
Переведите главный экран в режим редактирования, показав шаги: Нажмите и удерживайте приложение, которое хотите переместить. Когда появится контекстное меню, нажмите «Изменить главный экран». (Изображение предоставлено iMore)
После этого вы можете перемещать приложения, удалять их, удалять из папок, помещать в папки и делать все, что описано в этом руководстве.
Как изменить расположение приложений на iPhone и iPad
- Переведите выбранное приложение в режим редактирования.
- Перетащите значок приложения , которое вы хотите переместить, на новое место и отпустите. Если вы хотите перетащить несколько приложений, используйте второй палец, чтобы коснуться каждого дополнительного значка и добавить его в свой стек.
- Коснитесь в любом месте главного экрана. Вы также можете подождать минутку, и ваш iPhone выйдет из режима редактирования.

Как изменить порядок приложений на главном экране: переведите приложение в режим редактирования, перетащите значок приложения, которое вы хотите переместить, на новое место и отпустите. Нажмите в любом месте экрана, где нет приложения, чтобы выйти (Изображение предоставлено iMore)
Как перемещать приложения между страницами
Вы также можете переставлять свои приложения на iPhone на разных страницах. Процесс очень похож на предыдущий шаг. Просто сделай это!
- Переведите выбранное приложение в режим редактирования. Если вы хотите перетащить несколько приложений, используйте второй палец, чтобы коснуться каждого дополнительного значка и добавить его в свой стек.
- Используйте второй палец, чтобы проведите на страницу, на которую вы хотите переместить свои приложения. Вы также можете перетащить приложение в угол экрана, чтобы переместить его на левую или правую страницу.

Как перемещать приложения между страницами, показывая шаги: Войдите в режим редактирования, нажмите на приложение или приложения, которые вы хотите переместить, и проведите другой рукой до нужной страницы. (Изображение предоставлено iMore)
- Отпустите значков приложений , чтобы поместить их на место.
- Коснитесь в любом месте на экране, где нет приложения, чтобы выйти из режима редактирования.
Как перемещать приложения между страницами, показывая шаги: Отпустите значок приложения, чтобы поставить его на место. Нажмите в любом месте экрана, чтобы выйти из режима редактирования. (Изображение предоставлено iMore)
Как переместить приложения на новую страницу
Когда вы загружаете приложения, iOS будет создавать новые домашние экраны, когда старые заполнены. Однако вы также можете в любое время создать дополнительные домашние экраны.
- Переведите выбранное приложение в режим редактирования.
 Если вы хотите перетащить несколько приложений, используйте второй палец, чтобы коснуться каждого дополнительного значка и добавить его в свой стек.
Если вы хотите перетащить несколько приложений, используйте второй палец, чтобы коснуться каждого дополнительного значка и добавить его в свой стек. - Используйте второй палец, чтобы провести влево, пока не появится пустой главный экран.
Как перемещать приложения между страницами, показывая шаги: Войдите в режим редактирования, нажмите на приложение или приложения, которые вы хотите переместить, и проведите другой рукой до нужной страницы. (Изображение предоставлено iMore)
- Отпустите значок приложения , чтобы перетащить его на новую страницу.
- Нажмите в любом месте экрана, чтобы выйти из режима редактирования.
Как перемещать приложения между страницами, показывая шаги: Отпустите значок приложения, чтобы поставить его на место. Нажмите в любом месте экрана, чтобы выйти из режима редактирования. (Изображение предоставлено iMore)
Как удалить приложения с главного экрана
Если вам больше не нужно приложение, загруженное из App Store, вы можете удалить его со своего iPhone.
- Переведите выбранное приложение в режим редактирования.
- Нажмите кнопку Удалить (выглядит как «-») в левом верхнем углу значка приложения.
- Нажмите Удалить приложение .
- Подтвердите, что вы хотите удалить приложение, нажав Удалить .
Как удалить приложения, показав шаги: Войдите в режим редактирования, нажмите кнопку «Удалить», нажмите «Удалить приложение». Подтвердите, что хотите удалить приложение. (Изображение предоставлено iMore)
Вы также можете удалить приложение через всплывающие контекстные меню. Это немного более быстрый метод удаления приложения, чем предыдущий, теперь, когда нажатие и удержание для контекстных меню является стандартным поведением в iOS.
- Нажмите и удерживайте приложение , которое вы хотите удалить, пока не появится контекстное меню.
- Коснитесь Удалить приложение .

- Коснитесь Удалить приложение .
- Нажмите Удалить , чтобы удалить приложение.
Как удалить приложения из контекстного меню: Нажмите и удерживайте приложение, пока не появится контекстное меню. Нажмите «Удалить приложение», а затем нажмите «Удалить приложение». Наконец, подтвердите, нажав «Удалить» (Изображение предоставлено iMore)
. Если вы позже передумаете и решите, что хотите вернуть удаленное приложение, вы можете повторно загрузить его из App Store.
Как удалить приложения с главного экрана, не удаляя их
Благодаря функции библиотеки приложений в iOS теперь вы можете удалять приложения с главного экрана, не удаляя их с iPhone. Это помогает сделать ваши страницы более организованными, и теперь у вас есть целая страница без единого приложения, чтобы придать вам более минималистичный вид без потери полезных приложений.
- Нажмите и удерживайте приложение, которое вы хотите удалить с главного экрана.

- Нажмите на Удалить Кнопка (та, что похожа на «-«).
- Нажмите Удалить с главного экрана .
Удаление приложений с главного экрана без их удаления. Нажмите и удерживайте приложение, которое хотите удалить. Нажмите на кнопку «Удалить». Нажмите «Удалить с главного экрана». (Изображение предоставлено iMore)
Вы заметите, что приложение исчезло. Если вы хотите вернуть его на главный экран, вам нужно провести вправо, где находится библиотека приложений. Затем найдите приложение и переместите его на любую страницу. Вы также можете провести вниз по экрану, чтобы вызвать общесистемный поиск.
Как скрыть страницы с главного экрана
Есть новый способ скрыть полные страницы, не беспокоясь об удалении всех установленных приложений. Это чрезвычайно полезно, если вы хотите держать ненужные приложения под рукой, не просматривая их постоянно, или если вы хотите использовать определенные страницы в определенное время дня. Вот как вы можете это сделать:
Вот как вы можете это сделать:
- На главном экране перейдите в режим редактирования .
- Нажмите на индикатор страницы . Это значок в виде таблетки с точками прямо над док-станцией в нижней части экрана.
- Вы увидите все свои страницы. Нажмите на галочку страницы, чтобы скрыть ее.
- Коснитесь любой видимой страницы , чтобы вернуться на главный экран.
Как скрыть страницы с главного экрана: Войдите в режим редактирования, нажмите на индикатор страницы в нижней части экрана и над док-станцией. Нажмите на галочку, чтобы скрыть любую страницу с главного экрана, нажмите на любую (Изображение предоставлено iMore)
- Нажмите в любом месте , чтобы выйти из режима редактирования.
Вы всегда можете выполнить тот же процесс, чтобы снова сделать страницу видимой. Вы не потеряете приложения на этой странице или порядок, в котором они были оставлены.
Как создать папку для приложений на главном экране
Еще один способ сэкономить место на главном экране — поместить приложения в папки. Вот как.
- Переведите выбранное приложение в режим редактирования.
- Перетащите значок приложения , которое вы хотите переместить. Если вы хотите переместить несколько приложений, используйте второй палец, чтобы коснуться каждого дополнительного значка и добавить его в свой стек.
- Перетащите значки приложений поверх последнего значка приложения, которое вы хотите переместить, и удерживайте, пока не появится интерфейс папки.
Как создавать папки, показывая шаги: Войдите в режим редактирования, перетащите значок или значки, которые вы хотите, поверх последнего приложения, которое вы хотите иметь в папке. Поместите приложение в папку, чтобы сохранить его там. (Изображение предоставлено iMore)
- Нажмите в любом месте папки , чтобы выйти из режима редактирования.

- Коснитесь за пределами папки , чтобы закрыть ее и вернуться на главный экран.
Как создавать папки, показывая шаги: Нажмите в любом месте, чтобы выйти из режима редактирования, а затем снова нажмите за пределами папки, чтобы закрыть ее. (Изображение предоставлено iMore)
Как переименовать папки на главном экране
- Нажмите на папку , которую вы хотите переименовать, чтобы открыть ее.
- Переведите одно из приложений в режим редактирования.
- Нажмите на имя папки , чтобы отредактировать ее, или кнопку очистки (выглядит как X), чтобы стереть ее и начать заново.
- Введите новое имя папки — вы даже можете использовать эмодзи!
- Коснитесь в любом месте папки, чтобы выйти из режима редактирования.
Как изменить имя папки: Нажмите на папку, которую хотите изменить, войдите в режим редактирования, Нажмите на имя папки и удалите его, вы также можете нажать кнопку очистки. Измените имя и коснитесь в любом месте (Изображение предоставлено iMore)
Измените имя и коснитесь в любом месте (Изображение предоставлено iMore)
. Также есть способ переименовать папку из всплывающего контекстного меню, которое появляется, когда вы нажимаете и удерживаете папку.
Как добавлять приложения в папки на главном экране
Вы можете продолжать добавлять приложения в существующие папки в любое время. Так, например, вы можете создать папку с играми-головоломками или приложениями для обмена сообщениями.
- Переведите выбранное приложение в режим редактирования. Если вы хотите переместить несколько приложений, используйте второй палец, чтобы коснуться каждого дополнительного значка и добавить его в свой стек.
- Перетащите значок приложения , которое вы хотите поместить, в папку поверх папки , к которому вы хотите его добавить.
- Отпустите значок приложения , чтобы поместить его на место.
- Нажмите где-нибудь на , где нет приложений, чтобы выйти из режима редактирования.

Как добавить приложение в папку: Перейдите в режим редактирования и возьмите приложение или приложения, которые вы хотите добавить в папку. Перетащите приложения поверх папки и отпустите их. Нажмите в любом месте, чтобы выйти из режима редактирования. (Изображение предоставлено iMore)
Вы можете перетаскивать столько дополнительных приложений, сколько хотите.
Как удалить приложения из папки на главном экране
Если вам больше не нужно приложение в папке, вы можете вытащить его обратно. Например, если вы снова начнете часто играть в игру, вы можете вернуть ее на главный экран.
- Коснитесь папки , содержащей приложение, которое вы хотите удалить, чтобы открыть его.
- Переведите выбранное приложение в режим редактирования. Если вы хотите переместить несколько приложений, используйте второй палец, чтобы коснуться каждого дополнительного значка и добавить его в свой стек.
- Перетащите значок приложения из папки.

Как удалить приложения из папки: Нажмите на папку, содержащую приложение, которое нужно удалить, и перейдите в режим редактирования. Перетащите приложение из папки. (Изображение предоставлено iMore)
- Отпустите значок приложения , чтобы вернуть его на главный экран (куда угодно).
- Коснитесь в любом месте , чтобы выйти из режима редактирования.
Как удалить приложения из папки: Переместите приложение в нужное место вне папки и коснитесь любого места, чтобы выйти из режима редактирования. (Изображение предоставлено iMore)
Как удалить папку с главного экрана
Чтобы удалить всю папку, вы удаляете все приложения внутри нее.
- Коснитесь папки , которую вы хотите удалить.
- Переведите выбранное приложение в режим редактирования.
- Используйте второй палец, чтобы коснуться каждого дополнительного значка в папке, чтобы добавить его в свой стек.

- Перетащите значков приложений из папки.
- Отпустите значков приложений , чтобы вернуть их на любой главный экран (куда угодно).
- Коснитесь в любом месте , чтобы выйти из режима редактирования.
Как удалить папку: Откройте папку и перейдите в режим редактирования. Перетащите приложения из папки и поместите их на главный экран. Коснитесь в любом месте, чтобы выйти из режима редактирования. (Изображение предоставлено iMore)
После удаления последнего приложения папка автоматически удаляется.
Как восстановить макет главного экрана по умолчанию
Если вам не нравится результат после изменения расположения приложений на iPhone или iPad, вы всегда можете вернуться к исходному макету. Вот как восстановить главный экран.
- Запустите Настройки с главного экрана.
- Нажмите Общие .
- Нажмите на Перенос или сброс iPhone (внизу).

Как восстановить макет главного экрана по умолчанию: Откройте «Настройки», нажмите «Основные», нажмите «Перенести или сбросить iPhone» (Изображение предоставлено iMore)
- Нажмите на «Сброс» .
- Нажмите Сбросить макет главного экрана .
- Нажмите Сбросить главный экран для подтверждения.
Как восстановить макет главного экрана по умолчанию: нажмите «Сброс», нажмите «Восстановить макет главного экрана», нажмите «Восстановить главный экран» (Изображение предоставлено iMore). Главный экран имеет основополагающее значение для наилучшего использования iPhone и iPad. Вы можете разместить наиболее часто используемые приложения на переднем плане, но вы также можете удалить весь беспорядок с экрана.
Обновлено в апреле 2022 г.: Обновлено для iOS 15.
Люк Филипович (Luke Filipowicz) был писателем iMore, освещающим Apple уже почти десять лет. Он много пишет об Apple Watch и iPad, но также рассказывает об iPhone и Mac. Он часто описывает себя как «пользователя Apple с ограниченным бюджетом» и твердо верит, что отличные технологии могут быть доступными, если знать, где искать. Люк также возглавляет iMore Show — еженедельный подкаст, посвященный новостям, слухам и продуктам Apple, но любит повеселиться.
Он много пишет об Apple Watch и iPad, но также рассказывает об iPhone и Mac. Он часто описывает себя как «пользователя Apple с ограниченным бюджетом» и твердо верит, что отличные технологии могут быть доступными, если знать, где искать. Люк также возглавляет iMore Show — еженедельный подкаст, посвященный новостям, слухам и продуктам Apple, но любит повеселиться.
Люк знает, что проводит в Твиттере больше времени, чем следовало бы, поэтому не стесняйтесь подписаться на него или написать ему в социальных сетях @LukeFilipowicz.
Как приложения iOS адаптируются к различным размерам экрана iPhone 12 | by Geoff Hackworth
За последние несколько лет я написал несколько статей, показывающих, как приложения iOS, созданные с использованием различных версий Xcode, будут выглядеть при запуске на устройствах iOS, которых не существовало на момент создания приложений. Как правило, приложения должны создаваться с использованием последней версии Xcode, чтобы отображать собственные разрешения экрана новых устройств. Старые приложения будут работать на более новых устройствах, но будут отображаться в виде почтовых ящиков, столбцов и/или масштабированных версий устройств предыдущих размеров. Это гарантировало, что старые приложения никогда не будут работать с разрешениями экрана, которых не было на момент их создания.
Старые приложения будут работать на более новых устройствах, но будут отображаться в виде почтовых ящиков, столбцов и/или масштабированных версий устройств предыдущих размеров. Это гарантировало, что старые приложения никогда не будут работать с разрешениями экрана, которых не было на момент их создания.
В WWDC 2019: 224 Модернизация пользовательского интерфейса для iOS 13 ведущий обсуждает обратную совместимость и заявляет:
В прошлом, если мы представляли новое оборудование с новым размером экрана, ваши приложения помещались в почтовый ящик. Ну, мы тоже больше не будем. Таким образом, если ваше приложение создано для iOS 13 SDK, оно всегда будет отображаться с родным полноэкранным разрешением экрана.
Я думал, что это означает, что мне никогда не придется писать еще одну статью из этой серии. Новые модели iPhone 12 do отображают приложения с разным разрешением в зависимости от того, с какой версией Xcode они были созданы. Отменила ли Apple это решение или оно распространяется только на новые разрешения iPad?
Отменила ли Apple это решение или оно распространяется только на новые разрешения iPad?
На своем мероприятии в октябре 2020 года Apple анонсировала четыре модели iPhone 12: iPhone 12 mini, iPhone 12, iPhone 12 Pro и iPhone 12 Pro Max. iPhone 12 и 12 Pro имеют одинаковое разрешение экрана и ведут себя одинаково. Таким образом, на самом деле нужно учитывать только три разрешения экрана.
iPhone 12 Mini 5,4 «с 1080 × 2340 пикселей
iPhone 12/12 Pro 6.1″ с 1170 × 2532 пикселей
iPhone 12 Pro Max 6.7 «с 1284 × 2778 Pixels
. соответствуют существующим устройствам. В iPhone 12 mini есть дополнительный сюрприз. Как и в случае с iPhone 6+, 6S+, 7+ и 8+, приложение, работающее на iPhone 12 mini, отображает разрешение, отличное от того, что на самом деле отображается на экран
Прежде чем рассматривать новые устройства, стоит еще раз взглянуть на то, как ведут себя некоторые из существующих устройств. Я думаю, что iPhone SE 2-го поколения, 11 Pro и 11 Pro Max являются наиболее подходящими моделями для сравнения с новыми моделями.В отличие от предыдущих статей в этой серии я также рассматриваю Display Zoom (для дополнительной сложности и времени на создание всех этих скриншотов!)
Я думаю, что iPhone SE 2-го поколения, 11 Pro и 11 Pro Max являются наиболее подходящими моделями для сравнения с новыми моделями.В отличие от предыдущих статей в этой серии я также рассматриваю Display Zoom (для дополнительной сложности и времени на создание всех этих скриншотов!)
iPhone SE второго поколения имеет такой же размер и ведет себя так же, как iPhone 6, 6s, 7 и 8.
Стандартный зум
iPhone SE второго поколения имеет разрешение 375×667 точек при исходном разрешении. .
Сборка Xcode 12.1 адаптивности на iPhone SE 2-го поколения под управлением iOS 14.1 в портретной ориентации Сборка Xcode 12.1 адаптивности на iPhone SE 2-го поколения под управлением iOS 14.1 в альбомной ориентации Разрешение iPhone SE 1-го поколения 320×568 точек. Это то же разрешение, что и у iPhone 5 и 5S. Обратите внимание, однако, что панель навигации имеет высоту 112 пунктов, что на 1 пункт выше, чем у реального iPhone SE.
Сборка Xcode 12.1 адаптивности на iPhone SE 2-го поколения под управлением iOS 14. 1 в портретной ориентации с Display Zoom Сборка Xcode 12.1 адаптивности на iPhone SE 2-го поколения под управлением iOS 14.1 в альбомной ориентации с Display Zoom
1 в портретной ориентации с Display Zoom Сборка Xcode 12.1 адаптивности на iPhone SE 2-го поколения под управлением iOS 14.1 в альбомной ориентации с Display Zoom
iPhone 11 Pro имеет тот же размер и такое же поведение как iPhone X и XS.
Стандартный зум
iPhone 11 Pro имеет разрешение 375×812 точек в исходном разрешении.
Сборка Xcode 12.1 адаптивности на iPhone 11 Pro под управлением iOS 14.1 в портретной ориентации Сборка Xcode 12.1 адаптивности на iPhone 11 Pro под управлением iOS 14.1 в альбомной ориентации
Масштаб отображения
Когда масштабирование дисплея включено, iPhone 11 Pro показывает увеличенное разрешение 320 × 693 точки, если приложение создано с помощью Xcode 12.0 или более поздней версии. Это не соответствует ни одному предыдущему устройству. Обратите внимание, что верхняя и нижняя полосы немного меньше в пунктах, чем стандартное масштабирование.
Сборка Xcode 12.0 Adaptivity на iPhone 11 Pro под управлением iOS 14.1 в книжной ориентации с Display Zoom Сборка Xcode 12. 0 Adaptivity на iPhone 11 Pro под управлением iOS 14.1 в альбомной ориентации с Display Zoom
0 Adaptivity на iPhone 11 Pro под управлением iOS 14.1 в альбомной ориентации с Display Zoom
IPhone 11 Pro не поддерживает Display Zoom на iOS 13. При сборке с Xcode 11 (т. е. привязке к iOS 13) iPhone 11 Pro с Display Zoom показывает увеличенное изображение в виде почтового ящика (книжное) или вертикальное (пейзажное) 1-го поколения. Разрешение iPhone SE 320х568 точек. Это гарантирует, что приложение не увидит разрешение экрана, которого не было в iOS 13. Приложение считает, что строка состояния имеет высоту 20 пунктов (как на реальном iPhone SE 1-го поколения), но iOS продолжает отображать время и другие индикаторы. самый верх экрана.
Сборка Xcode 11.7 адаптивности на iPhone 11 Pro под управлением iOS 14.1 в книжной ориентации с масштабированием дисплея Сборка Xcode 11.7 адаптивности на iPhone 11 Pro под управлением iOS 14.1 в альбомной ориентации с масштабированием дисплея
iPhone 11 Pro Max имеет тот же размер и ведет себя так же, как айфон хз макс. iPhone 11 и XR имеют немного другой физический размер и только 2x вместо 3x, но имеют такое же разрешение в точках и могут считаться функционально эквивалентными iPhone 11 Pro Max.
Стандартный зум
iPhone 11 Pro Max имеет разрешение 414×896 точек в исходном разрешении. Высота планки такая же, как на iPhone 11 Pro.
Сборка адаптивности Xcode 12.1 на iPhone 11 Pro Max под управлением iOS 14.1 в портретной ориентации Сборка Xcode 12.1 адаптивности на iPhone 11 Pro Max под управлением iOS 14.1 в альбомной ориентации
Масштаб отображения
iPhone 11 Pro с разрешением 375х812 точек. В отличие от iPhone 11 Pro, iPhone 11 Pro Max поддерживал Display Zoom в iOS 13. Приложения, созданные Xcode 11, будут видеть то же разрешение iPhone 11 Pro, что и приложения, созданные Xcode 12. Опять же, верхняя и нижняя панели немного отличаются по размеру от реального iPhone 11 Pro. Строка состояния стала на 4 пункта короче, а нижняя — на 3 пункта короче, что дает на 7 пунктов больше площади содержимого по вертикали, чем на iPhone 11 Pro.
Сборка Xcode 12.1 Adaptivity на iPhone 11 Pro Max под управлением iOS 14.1 в портретной ориентации с Display Zoom Сборка Xcode 12. 1 Adaptivity на iPhone 11 Pro Max под управлением iOS 14.1 в альбомной ориентации с Display Zoom
1 Adaptivity на iPhone 11 Pro Max под управлением iOS 14.1 в альбомной ориентации с Display Zoom
Standard Zoom
Экран с разрешением 1080×2340 пикселей предполагает новое разрешение 360×780 точек, но iPhone 12 mini на самом деле показывает уменьшенное разрешение iPhone 11 Pro 375×812 точек. Это означает, что iPhone 12 mini не представляет нового разрешения. Однако, поскольку фактический физический экран в пикселях не является целым числом, кратным разрешению в точках, всегда будут некоторые артефакты масштабирования. Будем надеяться, что на 3-кратном экране их будет трудно увидеть. Строка состояния на 6 пунктов выше, чем у iPhone 11 Pro. Нижняя планка такой же высоты.
Сборка Xcode 12.1 адаптивности на iPhone 12 mini под управлением iOS 14.1 в портретной ориентации Сборка Xcode 12.1 адаптивности на iPhone 12 mini под управлением iOS 14.1 в альбомной ориентации
Display Zoom
Масштаб отображения включен, iPhone 12 mini показывает увеличенное разрешение 320 × 693 точки, когда приложение создано с помощью Xcode 12. 0 или более поздней версии. Строка состояния на 5 пунктов выше, чем у iPhone 11 Pro с Display Zoom. Нижняя планка такой же высоты.
0 или более поздней версии. Строка состояния на 5 пунктов выше, чем у iPhone 11 Pro с Display Zoom. Нижняя планка такой же высоты.
Сборка Xcode 12.0 Adaptivity на iPhone 12 mini под управлением iOS 14.1 в книжной ориентации с Display Zoom Сборка Xcode 12.0 Adaptivity на iPhone 12 mini под управлением iOS 14.1 в альбомной ориентации с Display Zoom
При сборке с Xcode 11 на iPhone 12 mini с Display Zoom отображается такое же увеличенное изображение iPhone SE 1-го поколения с разрешением 320 × 568 точек в почтовом ящике (портрет) или столбчатое окно (альбомная ориентация) 1-го поколения с разрешением 320 × 568 точек, что и у iPhone 11 Pro с масштабированием дисплея.
Сборка Xcode 11.7 адаптивности на iPhone 12 mini под управлением iOS 14.1 в книжной ориентации с Display Zoom Сборка Xcode 11.7 адаптивности на iPhone 12 mini под управлением iOS 14.1 в альбомной ориентации с Display Zoom
Стандартный зум
В отличие от iPhone 12 mini, iPhone 12 и 12 Pro имеют совершенно новое разрешение 390 × 844 точки при исходном разрешении. Поскольку это новое разрешение, приложения должны быть созданы с помощью Xcode 12.1 или более поздней версии, чтобы увидеть его. Обратите внимание, что в альбомной ориентации категория горизонтального размера — компактная (такая же, как у iPhone 11 Pro и устройств меньшего размера). Строка состояния выросла в высоту на 3 пункта по сравнению с iPhone 11 Pro. Нижняя полоса без изменений.
Поскольку это новое разрешение, приложения должны быть созданы с помощью Xcode 12.1 или более поздней версии, чтобы увидеть его. Обратите внимание, что в альбомной ориентации категория горизонтального размера — компактная (такая же, как у iPhone 11 Pro и устройств меньшего размера). Строка состояния выросла в высоту на 3 пункта по сравнению с iPhone 11 Pro. Нижняя полоса без изменений.
Сборка адаптивности Xcode 12.1 на iPhone 12 Pro под управлением iOS 14.1 в портретной ориентации Сборка Xcode 12.1 адаптивности на iPhone 12 Pro под управлением iOS 14.1 в альбомной ориентации
Приложения, созданные с помощью Xcode 12.0 или более ранней версии, будут видеть увеличенное разрешение iPhone 11 Pro 375 × 812 при запуске на iPhone 12 или 12 Pro с исходным разрешением. На этот раз верхняя и нижняя панели имеют ту же высоту, что и на настоящем iPhone 11 Pro!
Сборка Xcode 12.0 адаптивности на iPhone 12 Pro под управлением iOS 14.1 в портретной ориентации Сборка Xcode 12.0 адаптивности на iPhone 12 Pro под управлением iOS 14. 1 в альбомной ориентации
1 в альбомной ориентации
Масштаб отображения
320×693 балла, если приложение создано с помощью Xcode 12.0 или более поздней версии. Это то же разрешение, что и у iPhone 11 Pro и iPhone 12 mini с Display Zoom. Верхняя полоса на 1 пункт выше, чем у эквивалентного iPhone 11 Pro с масштабированием дисплея, а нижняя полоса на 1 пункт короче.
Сборка Xcode 12.0 Adaptivity на iPhone 12 Pro под управлением iOS 14.1 в книжной ориентации с Display Zoom Сборка Xcode 12.0 Adaptivity на iPhone 12 Pro под управлением iOS 14.1 в альбомной ориентации с Display Zoom
При сборке с Xcode 11 iPhone 12 и 12 Pro с Display Zoom покажите то же самое увеличенное изображение iPhone SE 1-го поколения с разрешением 320 × 568 точек в формате «почтовый ящик» (портретное) или вертикальное (пейзажное расположение) с разрешением 320 × 568 точек, что и на iPhone 11 Pro и iPhone 12 mini с масштабированием дисплея.
Сборка Xcode 11.7 Adaptivity на iPhone 12 Pro под управлением iOS 14.1 в книжной ориентации с Display Zoom Сборка Xcode 11. 7 Adaptivity на iPhone 12 Pro под управлением iOS 14.1 в альбомной ориентации с Display Zoom
7 Adaptivity на iPhone 12 Pro под управлением iOS 14.1 в альбомной ориентации с Display Zoom
Standard Zoom
Как и iPhone 12 и 12 Pro, iPhone 12 Pro Max представляет совершенно новое разрешение 428×926 точек в исходном разрешении. Поскольку это новое разрешение, приложения должны быть созданы с помощью Xcode 12.1 или более поздней версии, чтобы увидеть его. Верхняя полоса на 3 пункта выше, чем у iPhone 11 Pro Max. Нижняя полоса без изменений.
Сборка адаптивности Xcode 12.1 на iPhone 12 Pro Max под управлением iOS 14.1 в портретной ориентации
Обратите внимание, что в альбомной ориентации категория размера по горизонтали является обычной (такой же, как у меньшего iPhone 11 Pro Max).
Сборка адаптивности Xcode 12.1 на iPhone 12 Pro Max под управлением iOS 14.1 в горизонтальной ориентации
Приложения, созданные с помощью Xcode 12.0 или более ранней версии, увидят увеличенное разрешение iPhone 11 Pro Max 414×896 точек при исходном разрешении. Полоски такой же высоты, как на iPhone 11 Pro Max.
Сборка адаптивности Xcode 12.0 на iPhone 12 Pro Max под управлением iOS 14.1 в портретной ориентации Сборка Xcode 12.0 адаптивности на iPhone 12 Pro Max под управлением iOS 14.1 в альбомной ориентации
Масштаб отображения
Когда масштабирование дисплея включено, iPhone 12 Pro Max показывает увеличенное разрешение iPhone 11 Pro 375 × 812 точек. Строка состояния стала на 3 пункта короче, а нижняя строка — на 4 пункта короче, что дает на 7 пунктов больше вертикальной области содержимого, чем на iPhone 11 Pro.
Сборка Xcode 12.1 Adaptivity на iPhone 12 Pro Max под управлением iOS 14.1 в портретной ориентации с Display Zoom Сборка Xcode 12.1 Adaptivity на iPhone 12 Pro Max под управлением iOS 14.1 в альбомной ориентации с Display Zoom
У Apple отличный послужной список обеспечения обратной совместимости с существующими приложениями при выпуске новых устройств или версий iOS. Диапазон iPhone 12 ничем не отличается (за исключением iPhone 12 mini, который всегда имеет логическое разрешение iPhone 11 Pro, которое масштабируется для заполнения экрана). Высота полос при масштабировании не всегда соответствует исходному устройству, поэтому обратная совместимость не является 100% точной. Чтобы увидеть новые разрешения iPhone 12/12 Pro и 12 Pro Max, приложения должны быть созданы с помощью Xcode 12.1.
Высота полос при масштабировании не всегда соответствует исходному устройству, поэтому обратная совместимость не является 100% точной. Чтобы увидеть новые разрешения iPhone 12/12 Pro и 12 Pro Max, приложения должны быть созданы с помощью Xcode 12.1.
Display Zoom обычно показывает увеличенную версию меньшего существующего разрешения устройства. Исключением являются размеры iPhone X, XS и 11 Pro, которые не поддерживали Display Zoom до iOS 14. Они показывают новое разрешение 320 × 693 точки при сборке с Xcode 12 (т.е. против iOS 14) и 320 × 568 точек в почтовом ящике. при сборке с помощью Xcode 11.
Вам может быть интересно, как мне удалось сделать скриншоты из симуляторов Xcode 12.1 / iOS 14.1 с приложениями, созданными с помощью Xcode 11. Моя более ранняя статья iPad Navigation Bar and Toolbar Height Changes in iOS 12 объясняет процесс в Подожди, что ты сказал? раздел .
Скриншоты в этой статье были взяты из моего приложения Adaptivity. Адаптивность — это инструмент для разработчиков и дизайнеров, позволяющий визуализировать различные размеры экрана, поля макета, удобочитаемые направляющие содержимого, высоту полос и размеры динамического шрифта, которые современные адаптивные приложения iOS используют при работе на разных устройствах и размерах многозадачности iPad. Также есть представления для просмотра системных цветов, системных изображений и системных материалов, а также представление для изучения взаимодействий указателя в iPadOS 13.4. Приложение является универсальной покупкой и включает версию Mac Catalyst.
Также есть представления для просмотра системных цветов, системных изображений и системных материалов, а также представление для изучения взаимодействий указателя в iPadOS 13.4. Приложение является универсальной покупкой и включает версию Mac Catalyst.
Отзывы, дополнительные скриншоты и информация обо всех функциях доступны на моем веб-сайте.
В предыдущих статьях этой серии показано, как приложения адаптируются к различным новым устройствам, которые Apple представила за последние несколько лет. Вот некоторые из последних статей:
- Как приложения для iPad адаптируются к новому 10,2-дюймовому iPad
- Как приложения только для iPhone появляются на iPad
- Как приложения для iPad адаптируются к новым 11-дюймовым и 12,9-дюймовым iPad Pro
Я написал статьи на тему «Привнесение адаптивности в Mac Catalyst», «Как переключить ваше приложение iOS и делегаты сцены для улучшения тестирования», «Просмотр изменений представления контроллера в iOS 13» и «Изменения символов SF в iOS 14». 0011
0011
Я также писал о работе с несколькими версиями Xcode и о том, как скрыть конфиденциальную информацию в снимке снимка переключателя приложений iOS.
Если какая-либо из этих статей оказалась для вас полезной, пожалуйста, взгляните на мои приложения в iOS App Store, чтобы узнать, есть ли что-нибудь, что вы хотели бы загрузить (особенно платные 😀).
Если вы работаете с большим количеством проектов Xcode, вам может понравиться моя утилита Mac Menu Bar XcLauncher. Это похоже на закладки браузера для ваших любимых проектов Xcode, рабочих областей, игровых площадок и пакетов Swift. На моем веб-сайте есть дополнительная информация о функциях XcLauncher.
Исправить разделенный экран, не работающий на многозадачности iPad после обновления iPadOS 15
14 сентября 2021 г.
Последнее обновление 14 сентября 2021 г.
Раздельный просмотр — это совершенно новая функция в iOS 13, и теперь она улучшена в iPadOS [со слайдером, многозадачностью или переключателем приложений], что действительно полезно при использовании нескольких приложений на один экран iPad под названием Split Screen/Slide over Apps on iPad . И вопрос в том, какие iPad совместимы с iPadOS 13? Все совместимые модели iPad могут использовать разделенное представление/слайд-овер с многозадачным приложением или переключателем приложений, как iPhone. Я попытался исправить разделенный вид, который не работал на iPad. По моему личному опыту, приложение автоматически закрывается и падает на iPhone. Используйте новый вид Spit в iOS, включите или отключите приложение Slide Over на iPhone в нужных вам настройках и объясните, как правильно использовать док-станцию на iDevice.
И вопрос в том, какие iPad совместимы с iPadOS 13? Все совместимые модели iPad могут использовать разделенное представление/слайд-овер с многозадачным приложением или переключателем приложений, как iPhone. Я попытался исправить разделенный вид, который не работал на iPad. По моему личному опыту, приложение автоматически закрывается и падает на iPhone. Используйте новый вид Spit в iOS, включите или отключите приложение Slide Over на iPhone в нужных вам настройках и объясните, как правильно использовать док-станцию на iDevice.
Как и Mac, пользователи iOS могут использовать два приложения на одном экране в регулируемой области, сдвигая расширяемую полосу. И Slide Over Разрешить использовать более двух приложений на одном экране, Перетащите приложения из дока на главном экране, чтобы создать разделенный вид, и Slide over приложения, проведите пальцем от правого края, чтобы открыть последний слайд приложения.
Вы можете видеть, что мое записанное видео наконец-то в этом уроке.
- Обратитесь к нашему полному руководству о том, как легко использовать разделенное представление Safari на iPad.
Кроме того, обратитесь к этим советам и устраните неполадки многозадачности iPad . и Настройте различные параметры для экрана многозадачности, такие как «Показать последнее использованное приложение на док-станции», «Жест», «Постоянное наложение видео» и «Разрешить несколько приложений».
Содержимое страницы
Раздельное представление Предварительная заявка
- Разделенное представление зависит от поддержки приложений, если разработчик не разрешает использовать приложение с разделенным экраном, мы не можем его использовать.
- iPad с маленьким экраном должен находиться в ландшафтном режиме, чтобы использовать функцию разделения экрана.
Работает ли раздельный просмотр на всех iPad? Проверьте поддерживаемые iPad:
Slide Over, Split Screen
Apple не разъясняет, какой iPad поддерживает Slide Over и Split View. Вот список протестированных iPad:
Вот список протестированных iPad:
- iPad Pro 12,9 дюйма
- 11- дюймовый iPad Pro
- 10,5-дюймовый iPad Pro
- 9,7-дюймовый iPad Pro
- iPad (6-го поколения)
- iPad (5-го поколения)
- iPad Mini (5-го поколения)
- iPad Mini 4
- iPad Air (3-го поколения)
- iPad Air 2
Несовместимый iPad: слайдер/разделение экрана
8
iPad Mini 3
Включить приложение Overlay для других приложений: Side by Side
Как включить режим Split View в iPadOS 15
Теперь обновление iPadOS 15 включает функцию Enabled Split View по умолчанию в приложении, открытом на экране вашего iPad. Мы можем поместить любое приложение или добавить приложение в разделенное представление из трех точек, отображаемых в верхней центральной позиции экрана вашего iPad. Следуйте приведенному ниже пошаговому руководству по переводу вашего приложения для iPad в режим разделенного просмотра и использованию новой полки или центрального окна в iPadOS 15.
Способ 1. Включите разделенный вид на экране переключателя приложений
- Перейдите к экрану переключателя приложений, проведя пальцем от нижнего края экрана iPad к центру, пока не появится экран переключателя приложений или дважды нажмите кнопку «Домой». на кнопку домой iPad.
- Создайте разделенный вид, перетащив одно приложение поверх другого. и Ваше приложение освободит место для разделения экрана на одном экране.
- Коснитесь предварительного просмотра экрана Split View и откройте его на экране iPad.
Способ 2. Включите режим разделения экрана с помощью меню многозадачности в ipadOS 15
- Откройте приложение, которое вы добавили в режим разделения экрана. Теперь нажмите на значок с тремя точками в верхней центральной части экрана iPad.
- Выберите Разделение слева или Разделение справа, чтобы установить первое приложение на экране iPad.
- Теперь выберите второе приложение из библиотеки приложений, мы можем найти приложение по имени и выбрать приложение для второго экрана в разделенном представлении.

- Вот и все.
- Чтобы превратить любое приложение из экрана с разделенным экраном в полноэкранный режим, нажмите на три точки > выберите первый вариант [Полный экран]
Чтобы принудительно закрыть разделенный экран или изменить приложение на разделенном экране, выполните следующие действия:
Как изменить приложение на разделенном экране в iPadOS 15
Перейдите на экран переключателя приложений на iPad [проведите пальцем от нижнего края в центр экрана iPad или дважды нажмите кнопку «Домой», чтобы открыть экран переключателя приложений].
Переместить приложение на разделенный экран, чтобы изменить приложение на разделенном экране.
Чтобы закрыть экран Split View, проведите вверх по экранному переключателю в приложении.
Экран iPadOS 13
Для iPadOS 13 и более поздних версий пользователям необходимо будет убедиться, что опция многозадачности включена/выделена зеленым цветом. Это можно сделать, выполнив следующие действия:
- Откройте приложение «Настройки» Прокрутите экран, коснитесь Главный экран и док-станция
- Коснитесь Многозадачность появится в разделе МНОГОЗАДАЧНОСТЬ И ДОК-СТАНЦИЯ
- Теперь отметьте Разрешить несколько приложений переключатель Зеленый/Вкл.

, если он уже включен, однако, разделенный экран на iPad не работает после обновления iPadOS, вам следует выключить переключатель рядом с Разрешить несколько приложений , а затем через некоторое время включить переключатель Разрешить несколько приложений на вашем iPad. Я надеюсь, что это сработает для вас.
Или
Старая версия iPadOS Выполните следующие действия, чтобы включить переключатель «Разрешить несколько приложений».
- Шаг 1 : Откройте приложение «Настройки» на iPad.
- Шаг 2 : Далее нажмите Общие и Многозадачность .
- Затем включите переключатель Разрешить несколько приложений .
Как использовать слайд-шоу и разделенное представление в iPadOS 13 на iPad
Не закрывайте любое приложение на экране iPad , теперь Активируйте док-станцию iPad, проведя вверх от нижнего края. В док-станции «Последние приложения» коснитесь и перетащите значок приложения на экран iPad , чтобы настроить другое приложение на разделенном экране. Посмотрите видео ниже, чтобы узнать, как использовать разделенный экран или слайдер.
В док-станции «Последние приложения» коснитесь и перетащите значок приложения на экран iPad , чтобы настроить другое приложение на разделенном экране. Посмотрите видео ниже, чтобы узнать, как использовать разделенный экран или слайдер.
Экран iOS 12
- Сначала откройте первое приложение на экране iPad, затем проведите пальцем вверх по экрану iPad.
- Теперь на экране появится новая док-станция iOS, откройте приложения, которые вы хотите использовать, рядом с экраном.
- Коснитесь второго приложения, перетащите его на iPad в левую или правую часть области.
- Приложение автоматически отрегулирует свою область и выделит ползунок для области настройки приложения, охватываемой обоими приложениями.
Перезапустите или перезагрузите iDevice
Если вы не хотите автоматически настраивать разделенный вид или сбой приложения, выполните этот шаг.
Следуйте обычному решению Перезагрузить/Перезагрузить iPad.
Нет кнопки «Домой» iPad
P Нажмите и быстро отпустите кнопку увеличения громкости и Быстро нажмите и отпустите кнопку уменьшения громкости , после этого Нажмите и удерживайте боковую кнопку питания на iPad, пока на iPad не появится логотип Apple после черного экрана. Дождитесь включения экрана. Попробуйте разделить экран после ввода пароля.
Кнопка «Домой» iPad
- Мягкий перезапуск : Нажимайте кнопку «Режим сна/Пробуждение» или кнопку питания только до тех пор, пока не появится надпись « Сдвиньте, чтобы выключить ». Идите с ним и снова нажмите кнопку питания один раз.
- Принудительный перезапуск : Нажмите и удерживайте Режим сна/Пробуждение [Кнопка питания] + Кнопка «Домой» одновременно, пока на экране не появится логотип Apple.

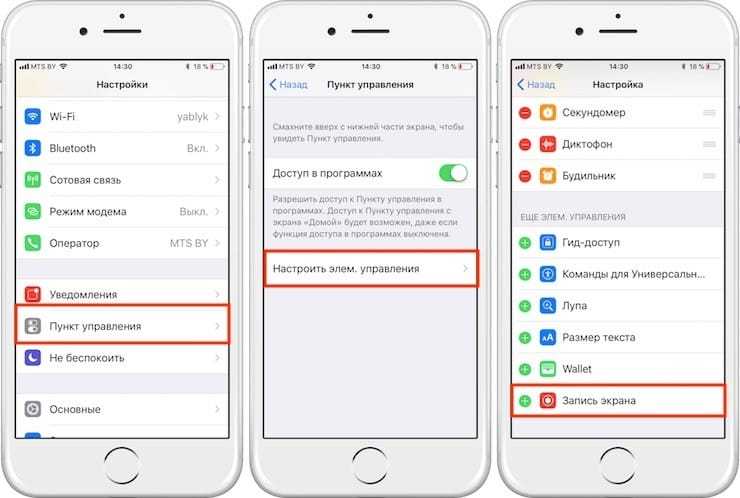
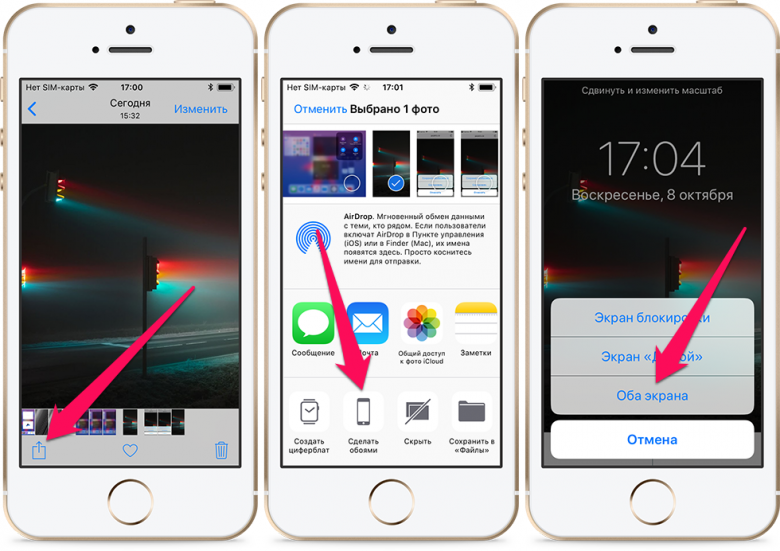

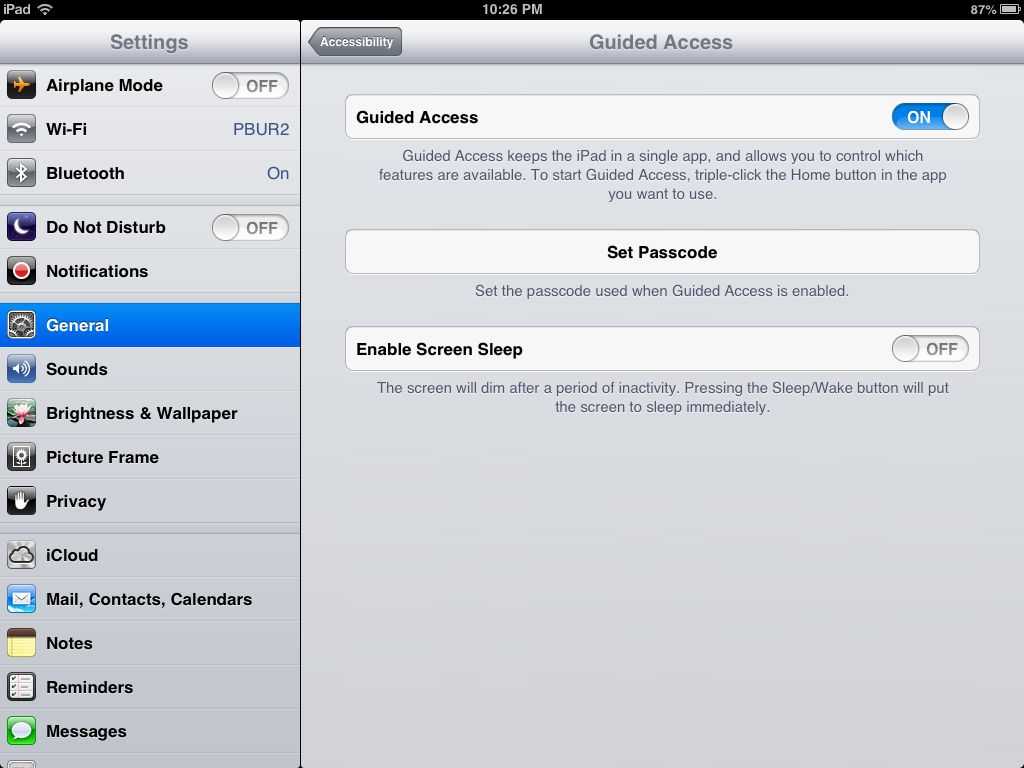

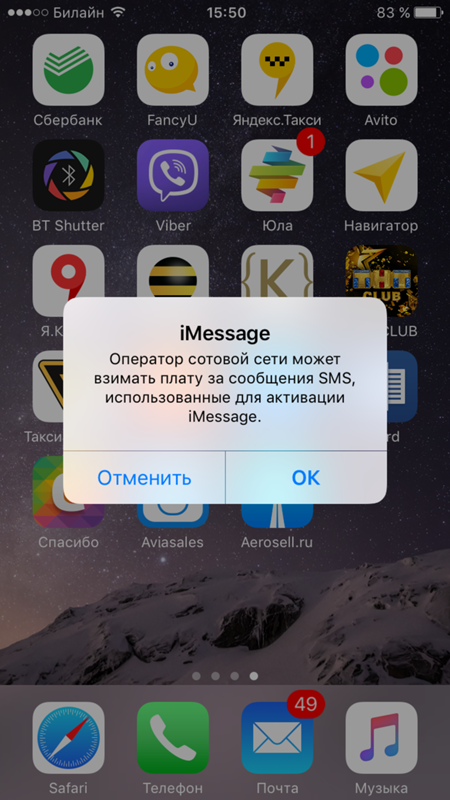
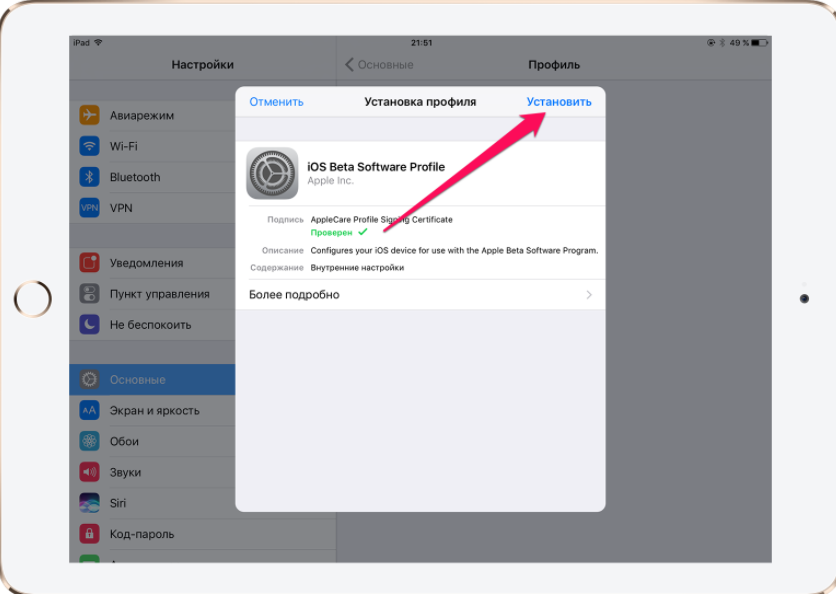 CoSurf: веб-браузер с разделенным экраном для двух человек
CoSurf: веб-браузер с разделенным экраном для двух человек
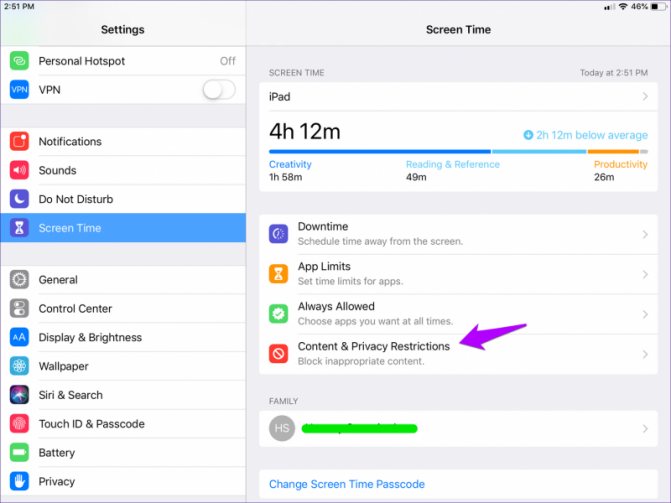
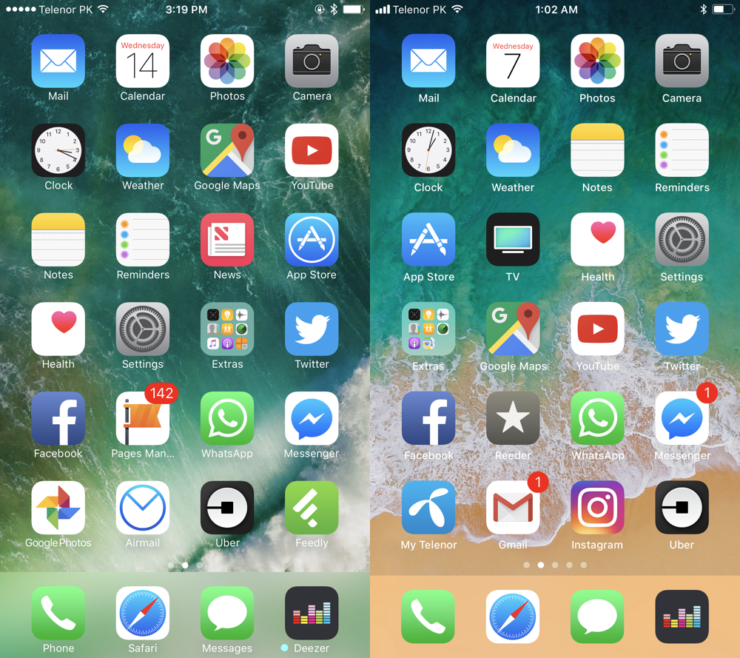 У вас может просто не хватить мощности устройства или оперативной памяти.
У вас может просто не хватить мощности устройства или оперативной памяти.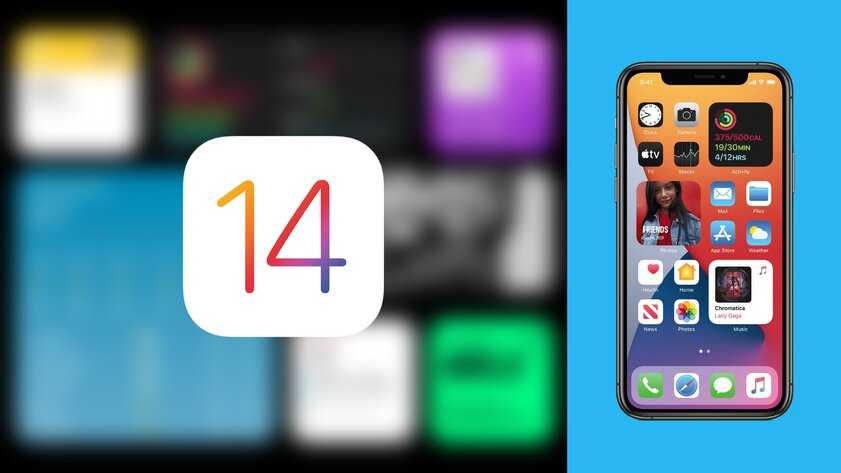 ru/instrukcii/razdelenie-ekrana-na-android.html
ru/instrukcii/razdelenie-ekrana-na-android.html