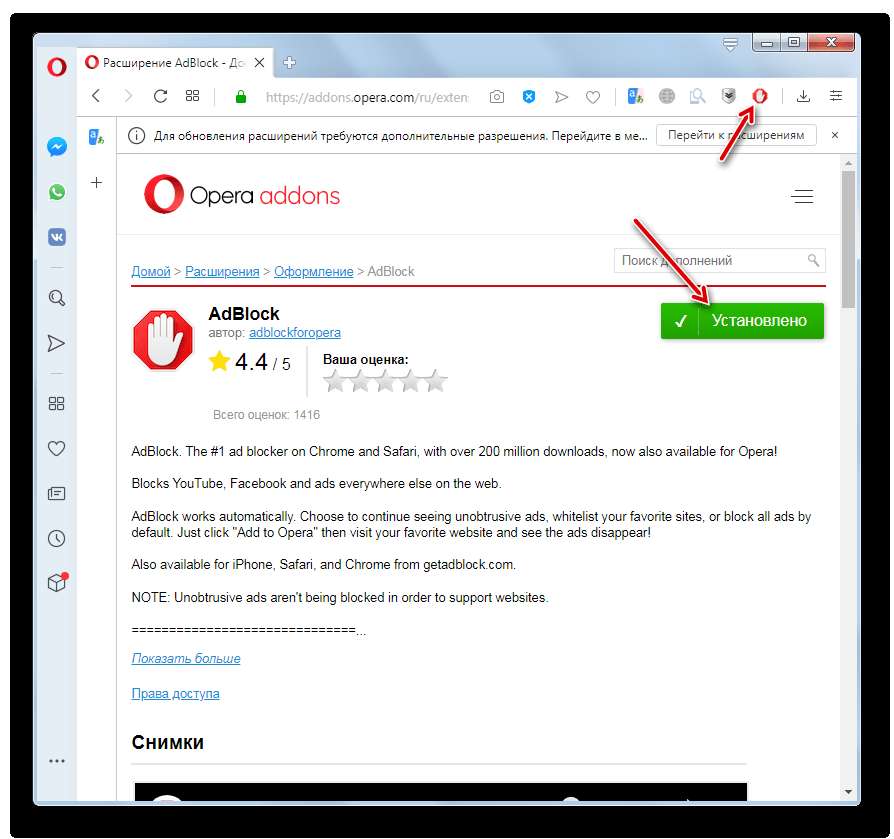Содержание
Блокировка рекламы в Chrome | AdGuard
Windows
Mac
Android
iOS
Браузерное расширение AdGuard
AdGuard для Windows
AdGuard для Mac
AdGuard для Android
AdGuard для iOS
AdGuard VPN
AdGuard Content Blocker
Браузерное расширение AdGuard
Помощник AdGuard
AdGuard DNS
AdGuard Home
AdGuard для iOS Pro
AdGuard для Safari
Браузерное расширение AdGuard
Другие продукты
AdGuard VPN
AdGuard Content Blocker
Браузерное расширение AdGuard
Помощник AdGuard
AdGuard DNS
AdGuard Home
AdGuard для iOS Pro
AdGuard для Safari
Самый популярный браузер в мире под надежной защитой AdGuard! Если вы пользуетесь Google Chrome, установите наше расширение, и AdGuard сделает ваш веб-серфинг комфортным и безопасным.
Используете другой браузер?
Firefox
Safari
Edge
Opera
Yandex
Отзывы
29466
Великолепно
Установить
Отзывы
29466
Великолепно
Установить
Блокировка рекламы
AdGuard блокирует все виды рекламы, включая видеорекламу, полноэкранные вставки, всплывающие окна, баннеры и текстовую рекламу.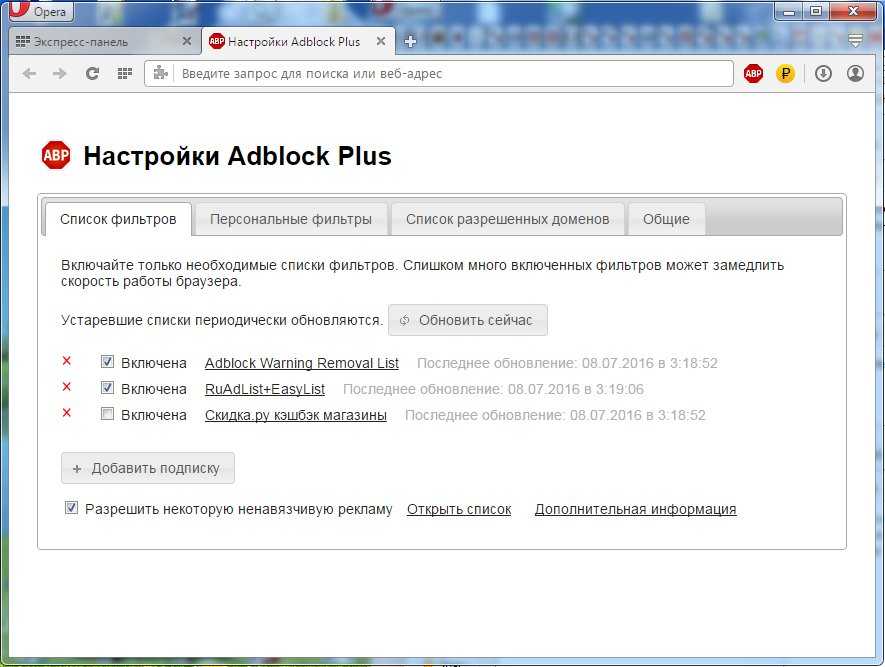 Функция ручной блокировки позволяет самостоятельно заблокировать любой нежелательный элемент на странице.
Функция ручной блокировки позволяет самостоятельно заблокировать любой нежелательный элемент на странице.
Защита личных данных и антифишинг
AdGuard блокирует системы слежки и аналитики, тем самым защищая ваши личные данные. Вдобавок, он предупреждает вас об опасности при попытке посещения вредоносных и фишинговых сайтов.
Борьба с антиблокировщиками
AdGuard обходит антиблокировщики. Вам больше не придется выключать блокировщик, чтобы попасть на сайты, защищённые такими скриптами.
Следующий шаг: Помощник AdGuard
Если вы уже используете полноценную программу AdGuard (для Windows или macOS), вам больше не понадобится браузерное расширение. Вместо этого, установите наш новый Помощник! Он поможет управлять фильтрацией прямо из вашего браузера.
Последние новости
10 нояб. 2022 г.
Цукерберг продвигает WhatsApp как более безопасную альтернативу iMessage. Что здесь не так
Meta раскритиковала iMessage, службу мгновенного обмена сообщениями Apple. Марк Цукеберг утверждает, что WhatsApp более безопасен и приватен. Прав ли он?
Марк Цукеберг утверждает, что WhatsApp более безопасен и приватен. Прав ли он?
28 окт. 2022 г.
WhatsApp критикует Apple, Дуров — WhatsApp, утечка данных Toyota и многое другое. Дайджест AdGuard
WhatsApp бросает вызов iMessage, Google обновляет вид поисковой рекламы, Telegram конфликтует c WhatsApp и Германией, а Toyota совершает ошибку начинающего.
27 окт. 2022 г.
Чудовищная акция на Хэллоуин: скидки до 75%
Мы всегда с нетерпением ждём Хэллоуина! В этом году хотим немного напугать вас огромными скидками и страшной игрой. Получите все удовольствия от акции AdGuard на Хэллоуин!
27 окт. 2022 г.
Браузерное расширение AdGuard VPN 1.3.19: больше трафика и улучшенный дизайн
В новой версии много важных обновлений. Теперь новым пользователям будет проще использовать Исключения, пользователи бесплатной версии смогут получать больше VPN-трафика, а те, кто использует собственный DNS-сервер, смогут добавить его в расширение.
Читать далее
danech4k
Хорошее приложение, но работает только с Safari, а я пользуюсь Yandex Browser
Владислав М
Поддерживает только 2 браузера.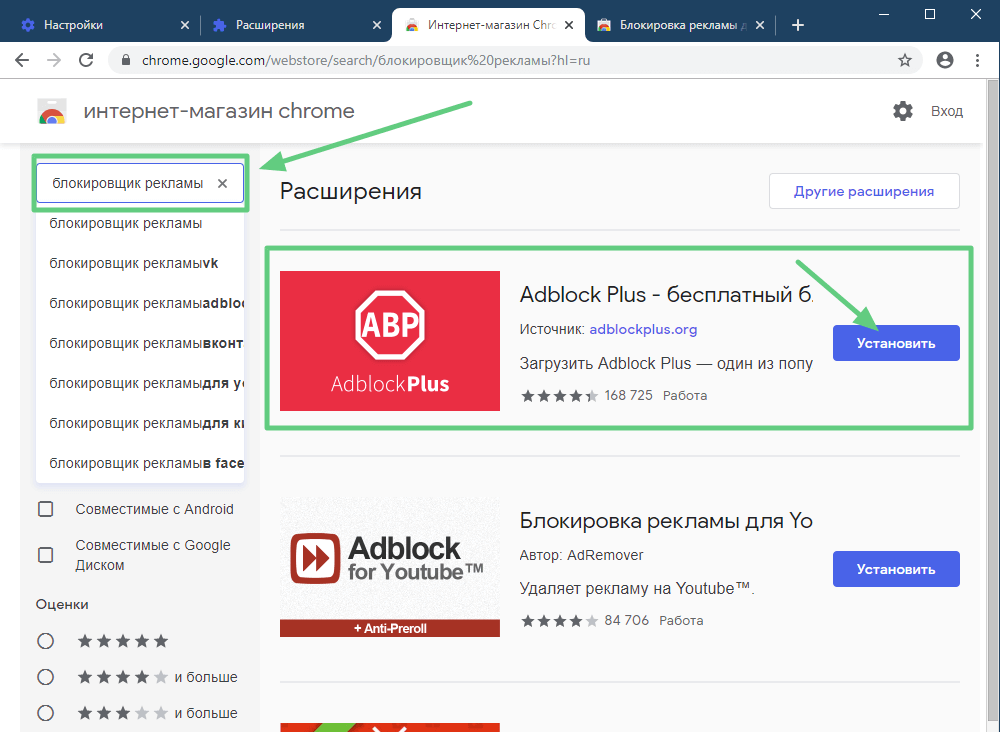 Нету Firefox, Vivaldi, Opera…
Нету Firefox, Vivaldi, Opera…
Алексей Колмаков
Идеально работает с FireFox, на который пришлось перейти с Chrome.
mark brut
Пожелание: синхронизировать не только с Safari, но и с Google Chrome, YouTube.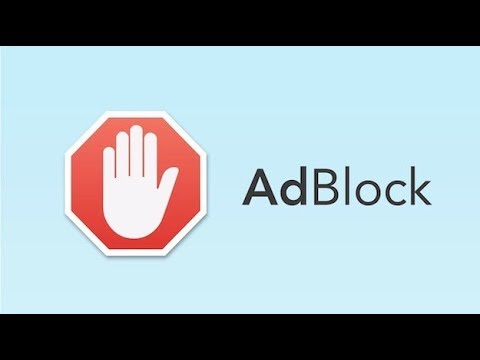
Написать отзыв
Новый отзыв
Оценить AdGuard
Ваш отзыв отправлен. Спасибо!
FAQ
В чем разница между расширениями и десктоп-приложениями AdGuard?
Самое важное отличие в том, что расширения работают только в конкретном браузере. Кроме того, расширения подвержены ограничениям, накладываемым самими браузерами, что не позволяет им блокировать определенные типы запросов.
Каковы главные функции браузерного расширения AdGuard?
Вы можете найти обзор всех ключевых функций браузерного расширения AdGuard в этой статье.
Что делать, если у меня возникли вопросы? У вас есть служба поддержки?
Конечно, наша команда поддержки будет рада помочь вам 24/7. Если у вас возникли вопросы, свяжитесь с нами по адресу support@adguard.com. Но сначала проверьте этот раздел: в нем даны ответы на 90% вопросов.
Как установить расширение AdGuard для Chrome
Как установить расширение AdGuard для Firefox
Как установить расширение AdGuard для Safari
Как установить расширение AdGuard для Opera
Как установить расширение AdGuard для Yandex
Как установить расширение AdGuard для Edge
Как установить расширение AdGuard для Palemoon
Chrome
Firefox
Safari
Opera
Yandex
Edge
Palemoon
Вы можете установить последнюю версию из интернет-магазина Chrome или последнюю бета-версию, если хотите помочь нам в тестировании AdGuard.
Вы можете установить последнюю версию из магазина addons. mozilla.org, скачать её по прямой ссылке, или установить последнюю автономную бета-версию (которая не имеет некоторых ограничений, накладываемых AMO), если хотите помочь нам в тестировании AdGuard.
mozilla.org, скачать её по прямой ссылке, или установить последнюю автономную бета-версию (которая не имеет некоторых ограничений, накладываемых AMO), если хотите помочь нам в тестировании AdGuard.
Вы можете скачать последнюю версию из App Store. А узнать о всех возможностях AdGuard для Safari — здесь.
Вы можете скачать последнюю версию с сайта addons.opera.com или установить бета-версию, если хотите помочь нам в тестировании AdGuard.
Кликните по кнопке «Дополнения», затем прокрутите страницу вниз до раздела «Блокировка рекламы». Активируйте AdGuard, переставив переключатель в положение “Вкл”.
Перейдите на страницу AdGuard в магазине, нажмите «Установить» в открывшемся окне и дождитесь окончания скачивания. Браузер Edge запустится автоматически и спросит, хотите ли вы включить AdGuard. Если вы хотите помочь нам с тестированием AdGuard, можете скачать бета-версию.
Вы можете скачать легаси-версию с GitHub.
Windows
Mac
Android
iOS
Браузерное расширение AdGuard
AdGuard для Windows
AdGuard для Mac
AdGuard для Android
AdGuard для iOS
AdGuard VPN
AdGuard Content Blocker
Браузерное расширение AdGuard
Помощник AdGuard
AdGuard DNS
AdGuard Home
AdGuard для iOS Pro
AdGuard для Safari
Браузерное расширение AdGuard
Другие продукты
AdGuard VPN
AdGuard Content Blocker
Браузерное расширение AdGuard
Помощник AdGuard
AdGuard DNS
AdGuard Home
AdGuard для iOS Pro
AdGuard для Safari
Самый популярный браузер в мире под надежной защитой AdGuard! Если вы пользуетесь Google Chrome, установите наше расширение, и AdGuard сделает ваш веб-серфинг комфортным и безопасным.
Используете другой браузер?
Firefox
Safari
Edge
Opera
Yandex
Отзывы
29466
Великолепно
Установить
Отзывы
29466
Великолепно
Установить
Установка
На сегодняшний день установка AdGuard для Android возможна только вручную. Google запрещает распространение через Google Play блокировщиков рекламы системного уровня, то есть блокирующих рекламу в приложениях. Подробнее о политике ограничений Google рассказано в нашем блоге.
Google запрещает распространение через Google Play блокировщиков рекламы системного уровня, то есть блокирующих рекламу в приложениях. Подробнее о политике ограничений Google рассказано в нашем блоге.
Чтобы использовать программу на вашем смартфоне или планшете, выполните предложенную ниже последовательность действий.
Прежде всего, необходимо разрешить установку программ из сторонних источников в настройках операционной системы. Для этого:
в Android версии 8 и новее: нажмите на загруженный файл AdGuard APK, а затем нажмите на Установить. Если установка из вашего браузера не разрешена, вы увидите экран, информирующий вас об этом. На этом экране нажмите на Настройки → Далее из этого источника → Назад → Установка.
Инструкция для более старых версий Android
в Android версии 7: дайте браузеру доступ к хранилищу. Затем дайте разрешение скачать формат APK. Откройте загруженный файл и установите AdGuard.
Откройте загруженный файл и установите AdGuard.
в Android версии 6: откройте Настройки, затем в разделе Система и устройство выберите пункт Дополнительно, а в нем – пункт Конфиденциальность. Переместите вправо переключатель Неизвестные источники и нажмите на кнопку ОК в открывшемся окне системного предупреждения.
в Android версии 5: откройте Настройки, затем в разделе Личные данные выберите пункт Безопасность. Переместите вправо переключатель Неизвестные источники и нажмите на кнопку ОК в открывшемся окне системного предупреждения.
Теперь можно приступить к установке программы. На экране отобразится предложение сохранить загружаемый файл. Нажмите кнопку ОК.
После завершения загрузки операционная система предложит вам установить программу AdGuard. Нажмите на кнопку Установить.
Дождитесь окончания процедуры установки. После ее завершения нажмите на кнопку Готово.
Приложение AdGuard установлено. Программа запускается нажатием на соответствующий значок в списке установленных приложений.
Установить
Как заблокировать рекламу в Chrome для iOS
Некоторое время назад я перешел с Safari на Chrome на iOS. Браузер Google довольно хорош с точки зрения производительности, он плавно синхронизирует мою личную информацию и имеет приятный и простой в использовании интерфейс. Но полная неспособность Chrome блокировать рекламу все время пугает. Много раз мне приходилось возвращаться в Safari для сайтов с рекламой, которые не позволяют нормально работать без блокировки рекламы.
На днях мне хватило переключения браузеров. Я просмотрел в App Store блокировщики рекламы, поддерживающие Chrome. Конечно, нет (кого я шучу?). Но я не сдавался. Пролез через несколько форумов в поисках решений и, к моему удивлению, нашел способ! То, что вы узнаете, — это не самый удобный способ блокировки рекламы, но позвольте мне поделиться им с вами, чтобы вы могли решить сами.
Добавить DNS к серверам
Мое решение включает использование серверов системы доменных имен (DNS) в популярном сервисе блокировки рекламы под названием AdGuard.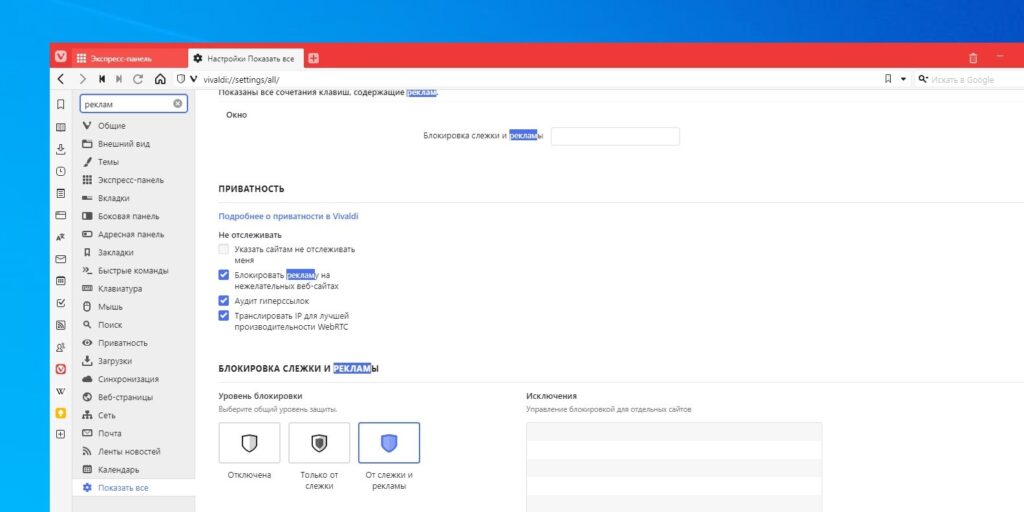 Для этого не требуется ничего слишком технического — настройте AdGuard DNS с подключением к Интернету, и вы закончите фильтрацию IP-адресов и трекеров, связанных с основными системами показа рекламы. Довольно круто, да? И если вам интересно, AdGuard очень открыт для вас, используя их DNS-серверы, так что вы не делаете ничего плохого.
Для этого не требуется ничего слишком технического — настройте AdGuard DNS с подключением к Интернету, и вы закончите фильтрацию IP-адресов и трекеров, связанных с основными системами показа рекламы. Довольно круто, да? И если вам интересно, AdGuard очень открыт для вас, используя их DNS-серверы, так что вы не делаете ничего плохого.
Просто примените AdGuard DNS к своему интернет-соединению, и вы закончите фильтрацию IP-адресов и трекеров, связанных с основными системами показа рекламы.
но есть проблема. Настройка DNS-серверов AdGuard на вашем iPhone или iPad блокирует рекламу не только в Chrome, но и в любом другом приложении — подумайте об этом как о чем-то похожем на блокировку рекламы на системном уровне. Поэтому не удивляйтесь, узнав о некоторых приложениях, например о бесплатных играх, которые не работают должным образом из-за неспособности отображать рекламу, и в этом случае вам следует подумать о сбросе DNS-серверов.
Есть еще одна проблема — iOS позволяет настраивать DNS-серверы только для подключений Wi-Fi.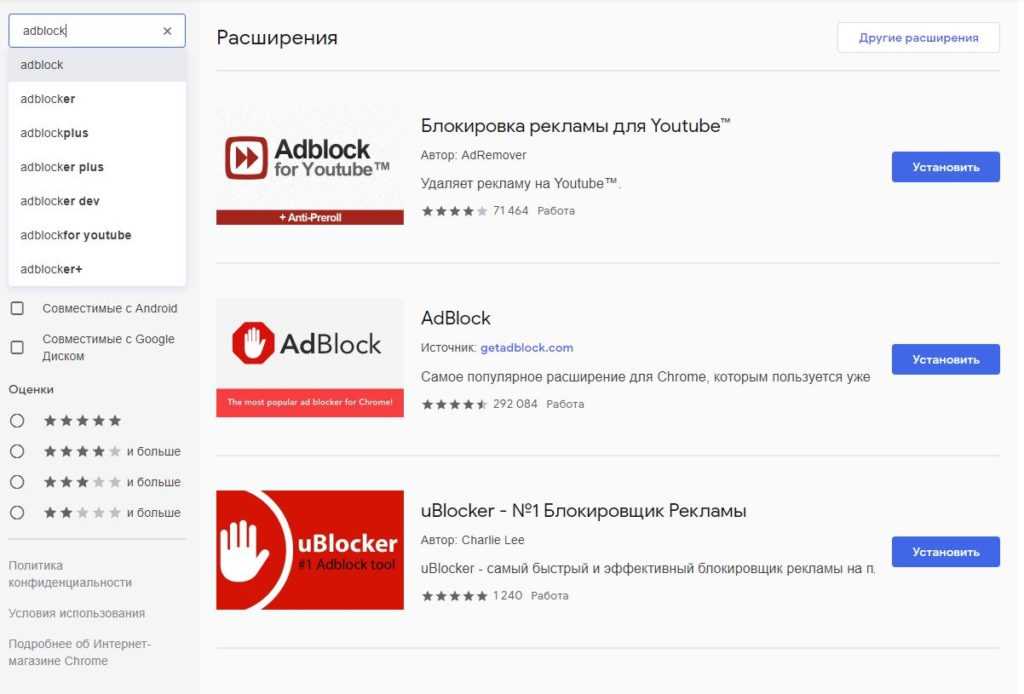 Даже в этом случае вам нужно делать это вручную для каждого подключения Wi-Fi, к которому вы подключаетесь, хотя и не повторно при подключении к одной и той же точке доступа. Итак, как насчет блокировки рекламы при просмотре сотовых данных?
Даже в этом случае вам нужно делать это вручную для каждого подключения Wi-Fi, к которому вы подключаетесь, хотя и не повторно при подключении к одной и той же точке доступа. Итак, как насчет блокировки рекламы при просмотре сотовых данных?
iOS позволяет настраивать DNS-серверы только для подключений Wi-Fi.
Чтобы обойти это ограничение, я попытался использовать платное приложение, которое утверждало, что обходит настройки DNS по умолчанию для сотовых данных. Я поискал альтернативу и наткнулся на приложение под названием DNSCloak, которое должно защитить вас от подмены DNS. И, к приятному удивлению, он имеет встроенный профиль DNS-сервера AdGuard, который можно использовать, чтобы полностью избавиться от рекламы в Wi-Fi и сотовой сети.
Тем не менее, я бы не отказался от ручной смены DNS-серверов Wi-Fi. Это безопасно по сравнению с DNSCloak, у которого могут быть неизвестные проблемы с безопасностью, о которых я буду упоминать по мере продвижения.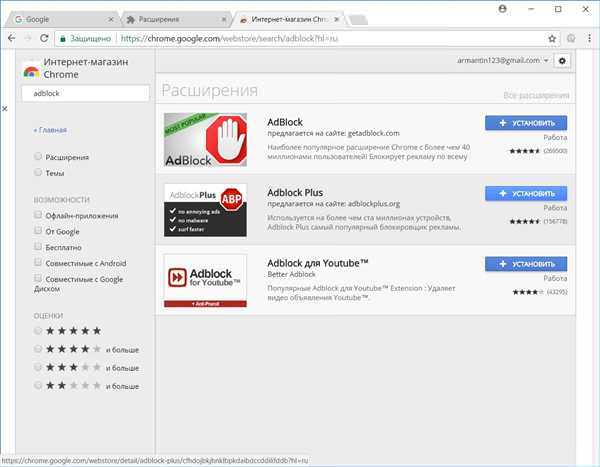
Блокировать рекламу по WI-FI
iOS позволяет довольно легко изменять DNS-серверы любого Wi-Fi-соединения. Но, как я упоминал ранее, вам необходимо применять его всякий раз, когда вы подключаетесь к новой точке доступа Wi-Fi — после настройки DNS-серверов устройство будет использовать эти настройки всякий раз, когда вы подключаетесь к той же точке доступа.
В моем случае я настроил DNS-серверы AdGuard для своего домашнего Wi-Fi-соединения, а также для общедоступных сетей, которые я часто посещаю. А в других случайных сетях я либо занимаюсь рекламой, либо использую DNSCloak, если меня это слишком раздражает.
Следующие шаги должны помочь вам в процессе, необходимом для блокировки рекламы при подключении к Wi-Fi.
Шаг 1: В приложении «Настройки iOS» коснитесь Wi-Fi. Затем нажмите на значок i рядом с подключенной сетью Wi-Fi.
Шаг 2: Нажмите на опцию с надписью «Настроить DNS».
Шаг 3: Нажмите «Вручную», затем удалите существующие DNS-серверы для вашего Wi-Fi-соединения.
- Примечание. Запишите или сделайте снимок экрана ваших текущих DNS-серверов на тот случай, если они вам понадобятся позже. Однако вы также можете забыть и повторно подключиться, чтобы автоматически вернуться к DNS-серверам по умолчанию.
Шаг 4: Введите следующие DNS-серверы AdGuard на двух отдельных слайдах и нажмите «Сохранить».
176.103.130.130
176.103.130.131
Это. Пришло время перейти в Chrome, загрузить любой сайт и насладиться игрой без рекламы. У меня не было проблем с использованием DNS-серверов AdGuard — они заблокировали почти все объявления, с которыми я сталкивался, за исключением нескольких сайтов, на которых я обнаружил несколько всплывающих вкладок. Но по большей части я был обновлен, обнаружив, что реклама переносится из моего любимого браузера на iOS.
Блокируйте рекламу с помощью DNSCLOAK
Мне очень повезло наткнуться на DNSCloak. Это полностью бесплатное приложение, которое позволяет предотвратить подмену DNS. Проще говоря, DNSCloak проверяет отсутствие вмешательства в ответы серверов, к которым вы подключены. Приложение достигает этого с помощью профиля виртуальной частной сети (VPN), который вызывает некоторые проблемы.
Проще говоря, DNSCloak проверяет отсутствие вмешательства в ответы серверов, к которым вы подключены. Приложение достигает этого с помощью профиля виртуальной частной сети (VPN), который вызывает некоторые проблемы.
VPN, особенно бесплатные, могут нести некоторые риски для конфиденциальности. Но по внешнему виду я обнаружил, что приложение использует поддельный VPN, который возвращает запросы на подключение на ваш iPhone или iPad и разрешает их локально. Таким образом, не стоит слишком беспокоиться о безопасности. Однако я рекомендую вам в качестве меры предосторожности воздержаться от использования DNSCloak при работе с конфиденциальными данными.
DNSCloak использует поддельный VPN, который возвращает запросы на подключение на ваш iPhone или iPad и разрешает их локально.
Тем не менее, что делает DNSCloak совершенно особенным, так это то, что он включает предварительно созданный профиль DNS AdGuard, который позволяет осуществлять общесистемную блокировку. И благодаря тому, что он передает все запросы на подключение через фиктивный профиль VPN.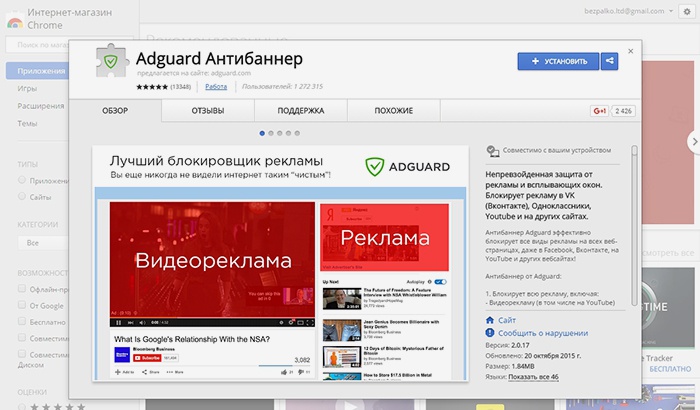 Приложение блокирует рекламу не только при подключении к Wi-Fi, но и при передаче данных по сотовой сети. Это отличная новость для пользователей Chrome.
Приложение блокирует рекламу не только при подключении к Wi-Fi, но и при передаче данных по сотовой сети. Это отличная новость для пользователей Chrome.
Вам следует выполнить следующие шаги, чтобы заблокировать рекламу с помощью DNS-серверов AdGuard с помощью DNSCloak.
Шаг 1: Загрузите и установите DNSCloak из App Store.
Скачать DNSCloak
Шаг 2: Запустите DNSCloak. Вы должны увидеть список DNS-фильтров, перечисленных на главном экране приложения. Щелкните adguard-dns с именем one, а затем щелкните Использовать этот сервер.
Шаг 3: Во всплывающем окне нажмите Разрешить.
Шаг 4: Используйте Touch ID или Face ID для аутентификации вашей новой конфигурации VPN.
Теперь вы можете просматривать Chrome без рекламы как по сотовой сети, так и по Wi-Fi. Помните, что то же самое касается и других приложений.
- Примечание. Чтобы отключить DNS-фильтр AdGuard, нажмите «Прекратить использование этого сервера» под adguard-dns.

Если вы хотите знать, что вы активно используете DNSCloack во время просмотра, включите «Показать значок VPN» на панели настроек DNSCloak. В результате в строке состояния вашего iPhone или iPad появится значок VPN. Крутая вещь!
Хотя вы можете довольно легко использовать DNSCloak для блокировки рекламы, вы можете использовать ручной обходной путь, описанный выше, в случаях, когда ваша конфиденциальность имеет первостепенное значение. В конце концов, нельзя очень доверять бесплатному приложению, каким бы оно ни было. Но когда дело доходит до сотовых данных, это либо DNSCloak, либо ничего.
Свобода рекламы
Работа без рекламы в Chrome для iOS, наконец, освобождает. Не поймите меня неправильно — я не против любой рекламы. Они обеспечивают жизненно важный источник дохода для создателей онлайн-контента. Моя проблема в том, что эти надоедливые сайты с всплывающей рекламой пихают вам в лицо, и у вас нет выбора. Это разрушает ваш опыт просмотра.
К счастью, теперь у нас есть альтернативы, такие как AdGuard DNS и DNSCloak на помощь.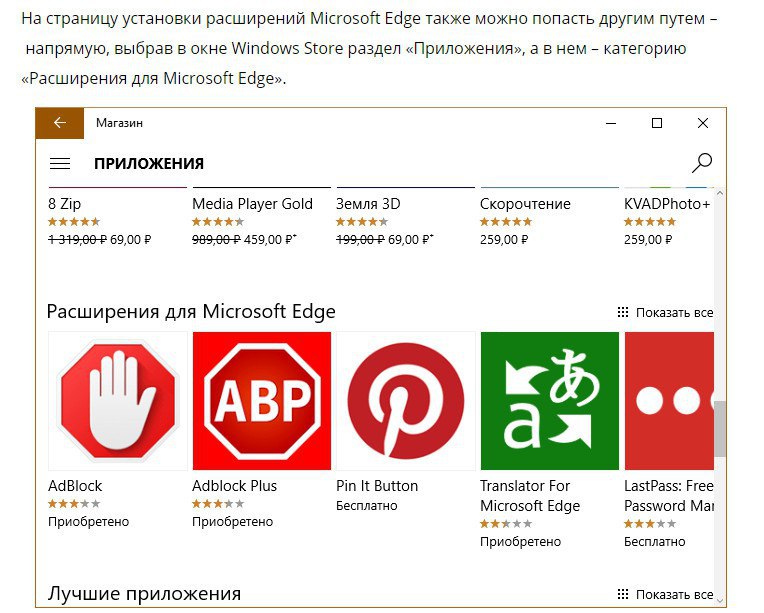 Итак, что вы думаете об этих решениях? Какие-либо предложения? Раздел комментариев находится прямо под ним. В это время.
Итак, что вы думаете об этих решениях? Какие-либо предложения? Раздел комментариев находится прямо под ним. В это время.
Начало работы с Adblock Plus
- Что такое Адблок Плюс?
- Как работает Адблок Плюс?
- Установка Адблок Плюс
- Первые шаги
- Выбор правильного списка фильтров
- Как добавить список фильтров
- Отключение Adblock Plus на часто посещаемых сайтах
- Отключение/повторное включение Adblock Plus на всех сайтах
- Решения проблем
- Что делать, если Adblock Plus блокирует слишком много?
- Что делать, если Adblock Plus не блокирует рекламу?
Что такое Adblock Plus?
Adblock Plus — самое популярное расширение браузера, доступное для Mozilla Firefox, Google Chrome, Opera и Android. Его основная цель — удалить всю навязчивую рекламу из вашего просмотра: видеорекламу на YouTube, рекламу в Facebook, баннеры, всплывающие окна, всплывающие подсказки, фоновую рекламу и т. д.
Его основная цель — удалить всю навязчивую рекламу из вашего просмотра: видеорекламу на YouTube, рекламу в Facebook, баннеры, всплывающие окна, всплывающие подсказки, фоновую рекламу и т. д.
Как работает Adblock Plus?
Чтобы блокировать рекламу, Adblock Plus требует, чтобы так называемые фильтры «сообщали» ему, какие запросы блокировать. Из коробки Adblock Plus поставляется без каких-либо фильтров, но при первом запуске предложит вам добавить подписку на фильтр. Если эти фильтры включены, он может блокировать определенные запросы с веб-сайтов, обычно запросы на показ рекламы. Заблокированные объявления часто оставляют пустые места или «рекламные теги» на веб-страницах. Adblock Plus по-прежнему может удалять их с помощью функции, называемой «скрытие элементов»: в зависимости от определенных характеристик Adblock Plus может скрывать определенные элементы с веб-страницы.
Установка Adblock Plus
Для Firefox
Если вы используете браузер Mozilla Firefox, нажмите кнопку установки на странице установки Firefox. Firefox предложит вам разрешить Adblock Plus установить надстройку: Нажмите «Разрешить».
Firefox предложит вам разрешить Adblock Plus установить надстройку: Нажмите «Разрешить».
Firefox начнет установку нашего рекламного блока и попросит вас подтвердить, что вы доверяете автору. Нажмите «Установить сейчас», чтобы добавить Adblock Plus в браузер Firefox.
Теперь вы защищены от навязчивой рекламы!
Для хрома
Google Chrome позволяет установить наше программное обеспечение для блокировки рекламы двумя способами. Самый простой способ — через наш сайт, второй — через интернет-магазин Chrome.
Установка через наш веб-сайт в два этапа
Просто перейдите на страницу установки Chrome и нажмите кнопку установки, чтобы добавить блокировщик рекламы в браузер Chrome. Нажмите «Добавить», когда в браузере появится следующее диалоговое окно:
Adblock Plus будет установлен в ваш браузер. Вы знаете, что это было успешно, если появляется следующее сообщение:
Установка через Интернет-магазин Google Chrome в три этапа
Если вы хотите установить Adblock Plus через Интернет-магазин Chrome, нажмите здесь, чтобы открыть ABP.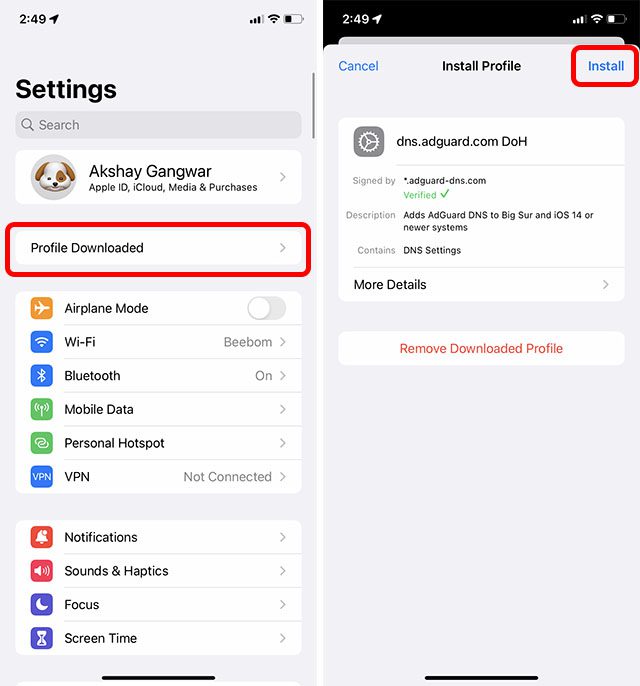 Следующий экран откроет наш блокировщик рекламы для Chrome:
Следующий экран откроет наш блокировщик рекламы для Chrome:
На этом экране нажмите синюю кнопку «Добавить в Chrome» в правом верхнем углу. После нажатия этой кнопки появится следующее всплывающее окно с просьбой «Добавить» Adblock Plus в ваш браузер:
После подтверждения вы будете защищены от навязчивой интернет-рекламы самым популярным в мире блокировщиком рекламы!
Для Opera
Чтобы установить Adblock Plus в Opera, перейдите на страницу надстроек Opera и нажмите «Добавить в Opera». Появится следующее всплывающее окно:
Пожалуйста, подтвердите, нажав «Установить», и Adblock Plus заблокирует рекламу в вашем браузере Opera.
На Android
Adblock Plus также доступен для устройств Android. Важно отметить, что есть несколько ограничений для нерутированных устройств. Чтобы установить Adblock Plus, вам нужно разрешить установку приложений из неизвестных источников:
- Откройте «Настройки» и перейдите к опции «Неизвестные источники» (в разделе «Приложения» или «Безопасность» в зависимости от вашего устройства).

- Нажмите на флажок и подтвердите следующее сообщение, нажав «ОК».
Чтобы загрузить Adblock Plus для Android, перейдите на страницу установки Android, загрузите приложение и откройте его.
После установки, включения и настройки Adblock Plus вся реклама должна быть заблокирована.
Первые шаги
Выбор правильного списка фильтров
Как описано ранее, Adblock Plus требует списков фильтров для блокировки рекламы. Сам по себе Adblock Plus может видеть только загружаемую вами веб-страницу, но список фильтров должен «указать», какие элементы блокировать. Когда вы устанавливаете Adblock Plus в первый раз, он автоматически предложит вам список фильтров на основе языковых настроек вашего браузера.
Есть два основных списка: EasyList и Fanboy’s List. Эти два списка блокируют рекламу с самых популярных (часто англоязычных) веб-сайтов. Однако эти списки не блокируют рекламу на менее популярных национальных сайтах.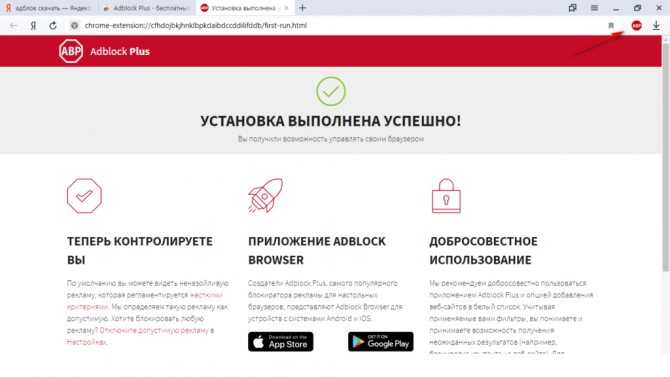 В случае, если вы, например, из Германии, вам придется подписаться на национальный немецкий список фильтров. В данном случае это будет «EasyList Germany + EasyList». Обзор всех списков можно найти здесь.
В случае, если вы, например, из Германии, вам придется подписаться на национальный немецкий список фильтров. В данном случае это будет «EasyList Germany + EasyList». Обзор всех списков можно найти здесь.
Важно отметить, что вы не должны добавлять слишком много списков фильтров в Adblock Plus. Это замедлит блокировку рекламы и, следовательно, ваш просмотр. Как правило, настоятельно рекомендуется не использовать перекрывающиеся списки фильтров (например, выбрать EasyList ИЛИ Fanboy’s List).
Вы также можете использовать списки фильтров, чтобы защитить себя от отслеживания, вредоносного ПО, отслеживания в социальных сетях и т. д. Подробнее об этом читайте здесь.
Как добавить список фильтров
Если вы хотите снова удалить список фильтров, ознакомьтесь с этим руководством.
В Firefox
В Firefox выберите «Firefox» >> «Дополнения» (для Mac OS X / Linux выберите «Инструменты» в строке меню >> «Дополнения»), это откроет ваш менеджер дополнений Firefox.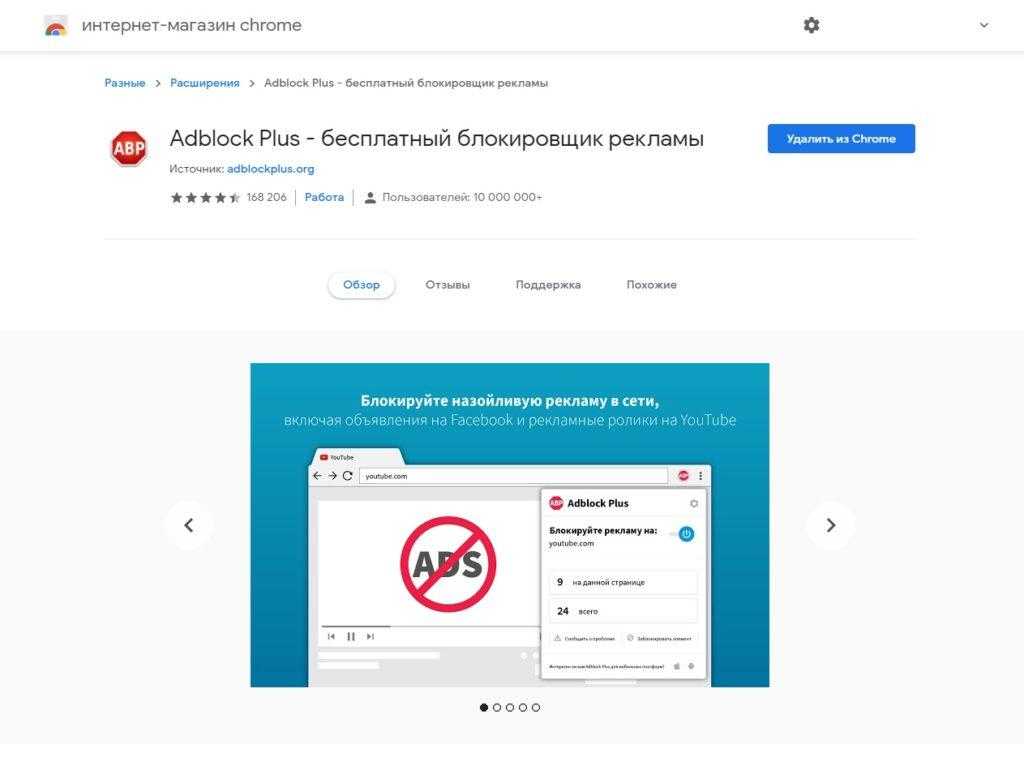
В Windows:
В Mac OS X/Linux
В Менеджере дополнений на вкладке «Расширения» вы найдете Adblock Plus:
Выберите «Настройки», чтобы получить доступ к профилю Adblock Plus, и нажмите «Настройки фильтра»:
Откроется меню настроек фильтра Adblock Plus:
Нажмите «Добавить подписку на фильтр» и откройте раскрывающееся меню для подписок на список фильтров, чтобы добавить новые фильтры. Выберите список, на который вы хотите подписаться, Adblock Plus автоматически активирует эти списки по умолчанию. В этом меню отображаются только самые популярные и рекомендуемые фильтры. Пожалуйста, перейдите сюда для получения дополнительных списков фильтров.
В Google Chrome
Чтобы добавить подписку на фильтр в Google Chrome, выберите «Настройки» в меню в правом верхнем углу. Это меню можно найти под маленькой иконкой с тремя горизонтальными полосами:
В выпавшем меню выберите «Настройки». Далее перейдите на вкладку «Расширения» в левой части экрана. Это откроет окно расширения Google Chrome, где вы найдете Adblock Plus.
Это откроет окно расширения Google Chrome, где вы найдете Adblock Plus.
Под описанием вы можете найти гиперссылку «Параметры». Нажмите на эту ссылку, чтобы открыть меню нашего рекламного блока для Chrome:
В меню «Параметры Adblock Plus» вы можете увидеть обзор установленных и включенных списков фильтров. Чтобы добавить новую подписку на наш блокировщик рекламы, выберите «Добавить подписку на фильтр».
Откроется раскрывающееся меню с рекомендуемыми и наиболее популярными списками фильтров. Выберите список фильтров, который вы хотите включить, и нажмите «Добавить». Если нужный фильтр не отображается среди предварительно выбранных фильтров, перейдите сюда.
В Опере
Чтобы добавить новый список фильтров в Opera, нажмите кнопку «Меню» (для Mac OS X/Linux — «Инструменты»), выберите «Расширения» >> «Управление расширениями». Это откроет ваши установленные расширения, включая Adblock Plus:
Чтобы получить доступ к меню настроек фильтра, нажмите на маленький значок инструмента справа. Откроется меню «Параметры Adblock Plus», в котором вы можете добавить свои подписки.
Откроется меню «Параметры Adblock Plus», в котором вы можете добавить свои подписки.
Нажмите «Добавить подписку на фильтр», чтобы открыть раскрывающееся меню с рекомендуемыми и наиболее популярными списками фильтров.
Здесь вы можете выбрать нужный фильтр и нажать «Добавить».
На Android
Для Android невозможно выбрать несколько списков фильтров. Чтобы изменить подписку на список фильтров, откройте приложение Adblock Plus и выберите «Подписка на фильтр». Откроется меню, в котором вы можете изменить свою подписку.
Отключение Adblock Plus на часто используемых сайтах
Многие веб-сайты зависят от дохода от рекламы, и если вы часто посещаете веб-сайт, вы можете разрешить их рекламу. Для этого перейдите на этот сайт и щелкните значок Adblock Plus на панели инструментов. В меню вы можете выбрать «Отключить на …», щелкнув ползунок (вы можете отменить этот выбор таким же образом, снова щелкнув ползунок), а затем нажмите «Обновить».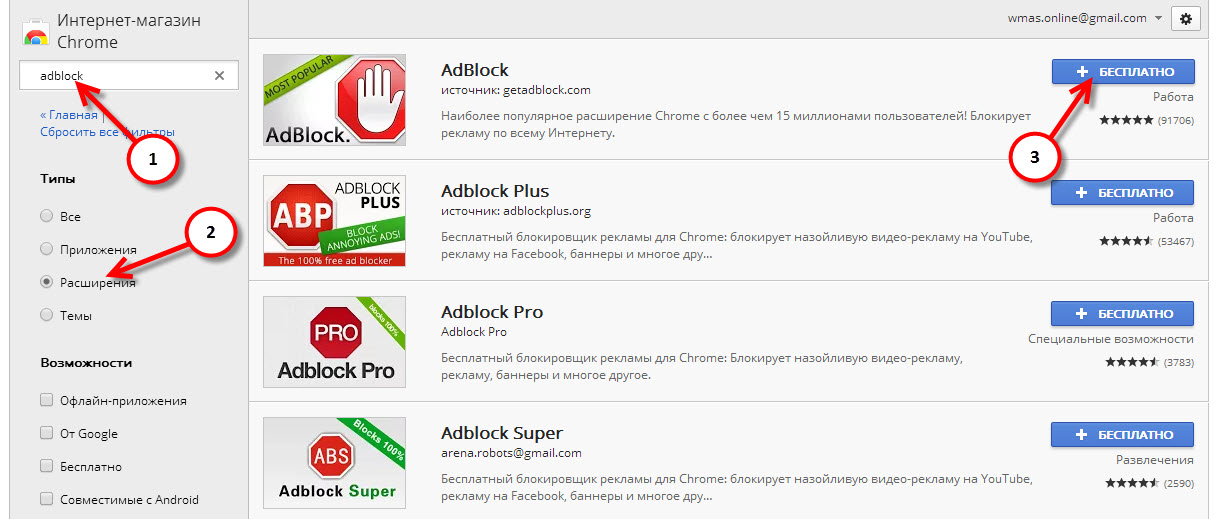
Это добавит правило исключения, например 9$document в список фильтров. Дополнительную информацию о правилах исключений можно найти в статье Создание фильтров Adblock Plus.
Если вы хотите отключить Adblock Plus на всех веб-сайтах, следуйте этим инструкциям: Отключение/повторное включение Adblock Plus на всех веб-сайтах.
Отключение/повторное включение Adblock Plus на всех веб-сайтах
В Firefox
Чтобы отключить или повторно включить Adblock Plus в Mozilla Firefox на всех сайтах, войдите в «Менеджер дополнений», выбрав «Firefox» >> «Дополнения» (для Mac OS X / Linux выберите «Инструменты» в строке меню). >> «Дополнения»). Здесь вы найдете обзор ваших установленных дополнений. Найдите Adblock Plus здесь и просто нажмите «Удалить» или щелкните ползунок. Если вы хотите снова включить блокировщик рекламы на всем веб-сайте, просто нажмите ползунок еще раз.
Для получения более подробной информации о том, как удалить надстройки, посетите страницу Firefox.
Важно отметить, что Adblock Plus сохраняет ваши настройки, поэтому, если вы переустановите ABP на более позднем этапе, вам не придется перенастраивать свои настройки. Если вы хотите начать работу с Adblock Plus с чистого листа, вам следует удалить каталог «adblockplus» в своем профиле пользователя (как найти свой профиль). Кроме того, вы должны перейти к about:config и сбросить все настройки, начиная с «extensions.adblockplus» (чтобы сбросить настройки, щелкните правой кнопкой мыши настройку и выберите «Сброс» в контекстном меню).
В Google Chrome
Чтобы отключить или снова включить нашу версию Chrome Adblock Plus, перейдите в «Настройки» в меню в правом верхнем углу. Затем выберите «Расширения» слева. Найдите Adblock Plus здесь и просто нажмите «Удалить» или щелкните ползунок. Если вы хотите снова включить блокировщик рекламы на всем веб-сайте, просто нажмите ползунок еще раз.
В Опере
Чтобы отключить или снова включить Adblock Plus для Opera, перейдите в кнопку «Меню» (для Mac OS X / Linux «Инструменты» в строке меню), выберите «Расширения» >> «Управление расширениями».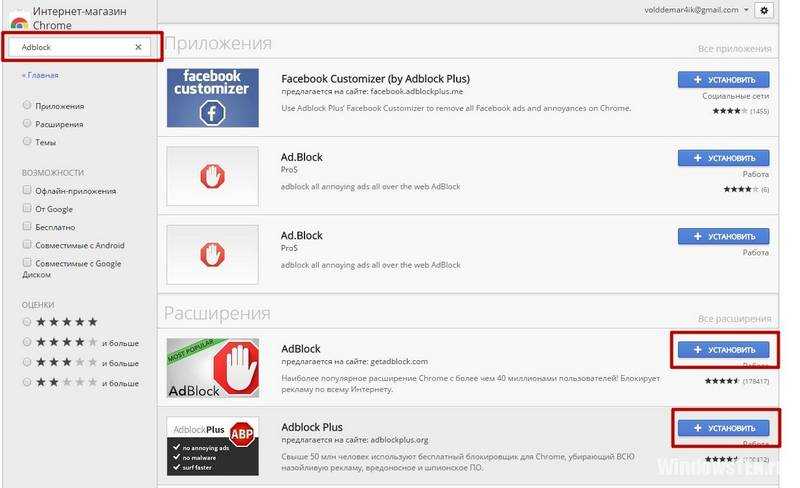 Это откроет ваше меню расширений. Найдите здесь Adblock Plus, выберите «Удалить» и подтвердите это.
Это откроет ваше меню расширений. Найдите здесь Adblock Plus, выберите «Удалить» и подтвердите это.
На Android
Удаление Adblock Plus для Android аналогично удалению любого другого загруженного вами приложения:
- Перейдите в Меню > Настройки > Приложения > Управление приложениями (на устройствах под управлением Android 4.x, Настройки > Приложения).
- Прокрутите список приложений, чтобы найти то, которое вы хотите удалить.
- Нажмите на приложение, которое хотите удалить.
- Нажмите «Удалить».
Решение проблем
Что делать, если Adblock Plus блокирует слишком много?
Может случиться так, что Adblock Plus мешает правильному функционированию какого-либо сайта.
Обычно это не ошибка в Adblock Plus, а проблема с фильтрами (или
подписка), которые вы используете, эти фильтры говорят Adblock Plus заблокировать то, что
не должен быть заблокирован. Вы подтверждаете это по
временное отключение Adblock Plus, если это «исправляет»
проблема, которую вы имеете дело с плохим фильтром. Сообщите о плохих фильтрах по
Сообщите о плохих фильтрах по
используя функцию «Сообщить о проблеме на этой веб-странице», которая автоматически собирает важные данные
текущей веб-страницы:
Когда вас спросят о типе проблемы, выберите «Adblock Plus слишком много блокирует»:
Ваш отчет будет автоматически отправлен сопровождающим списка фильтров, который вы
использовать. Пожалуйста, имейте в виду, что специалисты по обслуживанию фильтров не отвечают и не действуют
по каждому из многочисленных отчетов, которые они получают. Ваш отчет будет более вероятным
будет рассмотрено, если вы предоставите дополнительную информацию, чтобы сделать проблему более очевидной
и воспроизводимый.
Что делать, если Adblock Plus не блокирует рекламу?
Если вы обнаружили рекламу, которую Adblock Plus не блокирует, сначала проверьте,
вы используете правильную подписку на фильтр. За
например, ожидая, что подписка на французский фильтр заблокирует рекламу на болгарском
веб-сайт нереалистичен — для этого нужно добавить подписку на болгарский фильтр
работа. Если подписка с фильтром правильная, то ответственный за подписку
Если подписка с фильтром правильная, то ответственный за подписку
вероятно, просто не знает о проблеме, и вы должны сообщить ему, используя «Сообщить о проблеме на
эта веб-страница», которая автоматически собирает важные данные
текущей веб-страницы:
На вопрос о типе проблемы выберите «Adblock Plus не блокирует рекламу»:
Ваш отчет будет автоматически отправлен сопровождающим списка фильтров, который вы
использовать. Пожалуйста, имейте в виду, что специалисты по обслуживанию фильтров не отвечают и не действуют
по каждому из многочисленных отчетов, которые они получают. Ваш отчет будет более вероятным
будет рассмотрено, если вы предоставите дополнительную информацию, чтобы сделать проблему более очевидной
и воспроизводимый.
Блокировать рекламу в Chrome | Блокировщик рекламы AdGuard
Окна
Мак
Андроид
iOS
Браузерное расширение AdGuard
AdGuard для Windows
AdGuard для Mac
AdGuard для Android
AdGuard для iOS
AdGuardVPN
Блокировщик контента AdGuard
Браузерное расширение AdGuard
Ассистент AdGuard
AdGuard DNS
Главная страница AdGuard
AdGuard для iOS Pro
AdGuard для Safari
Браузерное расширение AdGuard
Другие продукты
AdGuardVPN
Блокировщик контента AdGuard
Браузерное расширение AdGuard
Ассистент AdGuard
AdGuard DNS
Главная страница AdGuard
AdGuard для iOS Pro
AdGuard для Safari
Самый популярный браузер в мире под надежной защитой AdGuard! Если вы используете Google Chrome, установите наше расширение, и оно сделает ваш веб-серфинг максимально комфортным и безопасным.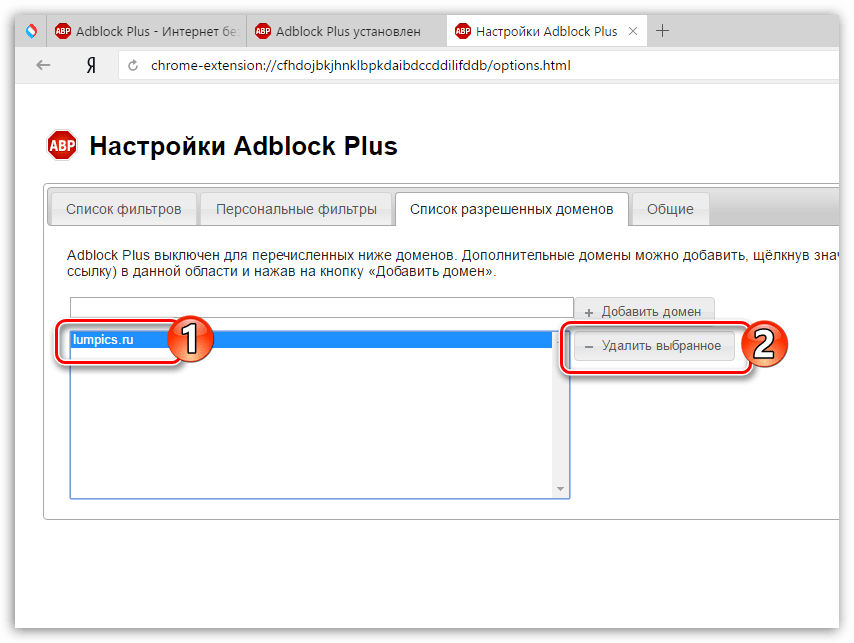
Использовать другой браузер?
Fire Fox
Сафари
Край
Опера
Яндекс
Отзывы
18037
Отлично
Установить
Скачивая программу вы принимаете условия Лицензионного соглашения
Отзывы
18037
Отлично
Установить
Скачивая программу вы принимаете условия Лицензионного соглашения
Блокировка рекламы
AdGuard блокирует всю рекламу, включая видеорекламу, межстраничную и плавающую рекламу, всплывающие окна, баннеры, рекламу и текстовую рекламу. Функция блокировки элементов позволяет блокировать ЛЮБОЙ нежелательный элемент на странице.
Функция блокировки элементов позволяет блокировать ЛЮБОЙ нежелательный элемент на странице.
Защита конфиденциальности и безопасный просмотр
AdGuard защищает ваши личные данные, блокируя распространенные сторонние системы отслеживания, шпионское и рекламное ПО. Кроме того, он предупреждает вас о вредоносных и фишинговых веб-сайтах, когда вы пытаетесь их посетить.
Обработка сценариев обхода блокировки рекламы
AdGuard может обрабатывать сценарии обхода блокировки рекламы. Вам больше не придется отключать блокировщик рекламы, чтобы посещать веб-сайты, использующие такие скрипты.
Следующий шаг: AdGuard Assistant
Если вы уже используете полноценную программу (AdGuard для Windows или macOS), вам больше не нужно расширение. Вместо этого установите наш новый помощник AdGuard. Это помогает управлять фильтрацией прямо в вашем браузере.
Последние новости
11 ноября 2022 г.
Скрытое отслеживание Apple, драма с искусственным интеллектом Microsoft, неожиданная функция Signal и многое другое. Дайджест AdGuard
Дайджест AdGuard
На Microsoft подан иск из-за CoPilot, Apple озадачивает исследователей отказом от конфиденциальности, Signal получает новую функцию и многое другое в дайджесте AdGuard.
7 ноября 2022 г.
Ваши личные данные стали учебным пособием по искусственному интеллекту, и вы не получите их обратно
Модели искусственного интеллекта, преобразующие текст в изображение, — горячая тема сегодняшнего дня. Их возможности впечатляют, но их успех может дорого стоить конфиденциальности. Узнайте, почему.
3 ноября 2022 г.
Маск, захвативший Twitter, создал хаос. Наведет ли он в нем порядок?
Илон Маск купил Twitter и навел пользователей на панику. Но каким бы спорным он ни был, его план по отходу Twitter от модели доходов, основанной на рекламе, имеет смысл.
28 октября 2022 г.
Цукерберг рекламирует WhatsApp как более безопасную и приватную альтернативу iMessage. Он блефует?
Он блефует?
Meta атаковала iMessage, службу обмена мгновенными сообщениями Apple. Марк Цукеберг говорит, что WhatsApp более безопасен и приватен. Он прав?
Читать далее
Раджат Наяр
Пожалуйста, добавьте поддержку Chrome и Opera Mobile.
Решающий конфликт
Лучший блокировщик рекламы на рынке! Без сомнения превосходит конкурентов.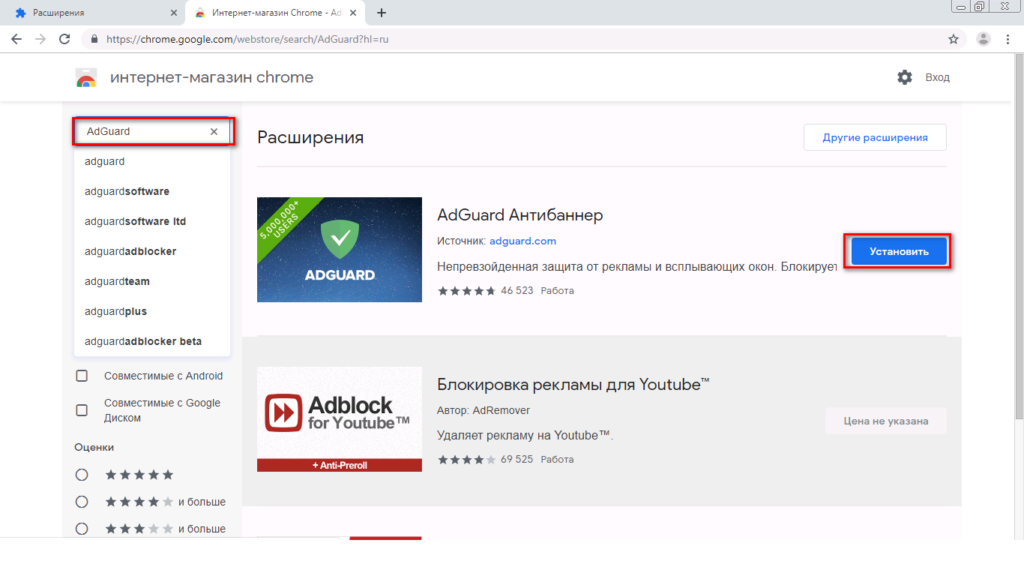
Я запускаю Adguard в браузерах Edge / Chrome / Firefox.
Спасибо
Ян Чоме
Отлично работает в яндекс браузере спасибо..
Джим Беннетт
Замечательное приложение в сочетании с яндекс браузером
Написать рецензию
Новый отзыв
Оцените AdGuard
Ваш отзыв отправлен. Благодарю вас!
Благодарю вас!
FAQ
В чем разница между расширениями и десктопными приложениями AdGuard?
Самое очевидное отличие состоит в том, что расширения работают только в соответствующих браузерах. Расширения также страдают от технических ограничений, которые не позволяют блокировать определенные типы веб-запросов.
Каковы основные возможности браузерного расширения AdGuard?
В этой статье вы найдете обзор всех ключевых функций браузерного расширения AdGuard.
Что делать, если у меня есть вопросы? У вас есть служба поддержки?
Конечно, наша дружная служба поддержки будет рада помочь вам 24/7. Если у вас есть какие-либо вопросы, просто свяжитесь с нами по адресу support@adguard.com. Но сначала загляните в этот раздел: здесь уже есть ответы на 90 % вопросов.
Как установить расширение AdGuard для Chrome
Как установить расширение AdGuard для Firefox
Как установить расширение AdGuard для Safari
Как установить расширение AdGuard для Opera
Как установить расширение AdGuard для Яндекса
Как установить AdGuard расширение для Edge
Как установить расширение AdGuard для Palemoon
Хром
Fire Fox
Сафари
Опера
Яндекс
Край
Бледная луна
Вы можете установить последнюю версию из Интернет-магазина Chrome или установить последнюю бета-версию, если хотите помочь нам с тестированием AdGuard.
Вы можете установить последнюю версию с сайта addons.mozilla.org, загрузить ее по прямой ссылке или установить последнюю автономную бета-версию (которая не имеет некоторых ограничений, налагаемых AMO), если вы хотите помочь нам протестировать AdGuard.
Вы можете установить последнюю версию из App Store. Узнайте больше об AdGuard для Safari.
Вы можете установить последнюю версию с addons.opera.com или установить последнюю бета-версию, если хотите помочь нам с тестированием AdGuard.
Нажмите «Расширения», затем прокрутите вниз до раздела «Блокировка контента». Активируйте AdGuard, переключив его в положение «Вкл.».
Перейдите на страницу магазина AdGuard, в открывшемся окне нажмите кнопку «Установить» и дождитесь окончания загрузки. Браузер Edge запустится автоматически и попросит вас включить AdGuard. Если вы хотите помочь нам протестировать AdGuard, вы можете скачать бета-версию.
Вы можете загрузить устаревшую версию с GitHub.
Окна
Мак
Андроид
iOS
Браузерное расширение AdGuard
AdGuard для Windows
AdGuard для Mac
AdGuard для Android
AdGuard для iOS
AdGuardVPN
Блокировщик контента AdGuard
Браузерное расширение AdGuard
Ассистент AdGuard
AdGuard DNS
Главная страница AdGuard
AdGuard для iOS Pro
AdGuard для Safari
Браузерное расширение AdGuard
Другие продукты
AdGuardVPN
Блокировщик контента AdGuard
Браузерное расширение AdGuard
Ассистент AdGuard
AdGuard DNS
Главная страница AdGuard
AdGuard для iOS Pro
AdGuard для Safari
Самый популярный браузер в мире под надежной защитой AdGuard! Если вы используете Google Chrome, установите наше расширение, и оно сделает ваш веб-серфинг максимально комфортным и безопасным.
Использовать другой браузер?
Fire Fox
Сафари
Край
Опера
Яндекс
Отзывы
18037
Отлично
Установить
Скачивая программу вы принимаете условия Лицензионного соглашения
Отзывы
18037
Отлично
Установить
Скачивая программу вы принимаете условия Лицензионного соглашения
Установка
Установить AdGuard для Android можно только вручную.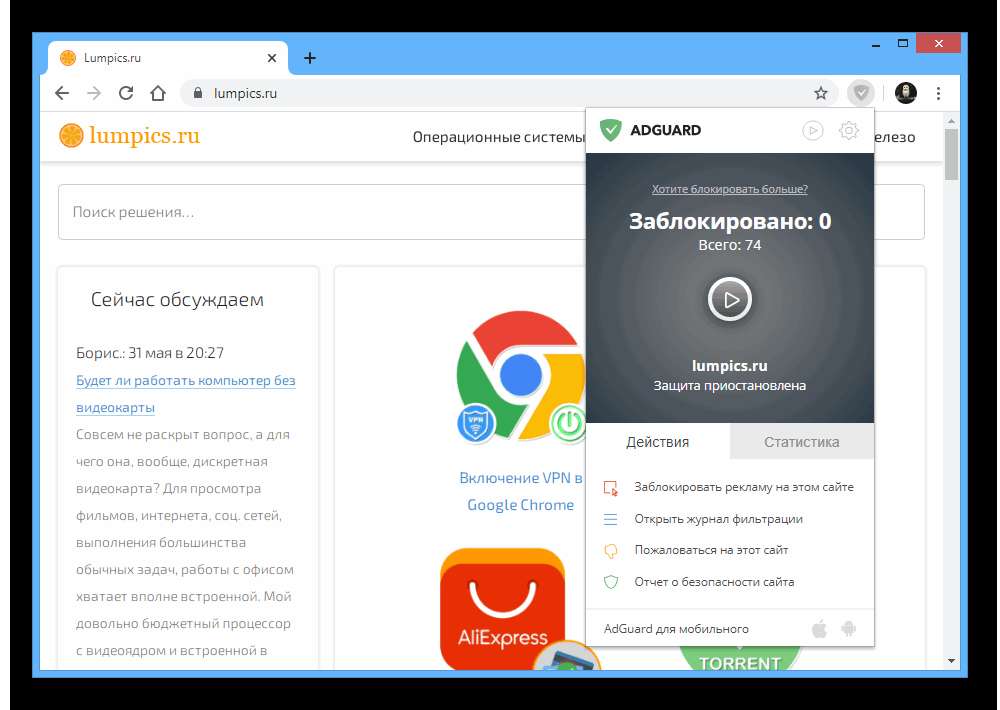 Google запрещает распространение блокировщиков рекламы сетевого уровня через Google Play, то есть приложений, которые блокируют рекламу в других приложениях. Дополнительную информацию об ограничительной политике Google вы найдете в нашем блоге.
Google запрещает распространение блокировщиков рекламы сетевого уровня через Google Play, то есть приложений, которые блокируют рекламу в других приложениях. Дополнительную информацию об ограничительной политике Google вы найдете в нашем блоге.
Чтобы использовать приложение на мобильном устройстве, вам необходимо сделать следующее.
Прежде всего, разрешите установку приложений из неизвестных источников в настройках ОС вашего устройства. Для этого вам потребуется:
Для Android 8 или новее: нажмите на загруженный APK-файл AdGuard, а затем на «Установить». Если установка из вашего браузера не разрешена, вы увидите экран, информирующий вас об этом. На этом экране нажмите «Настройки» → «Разрешить из этого источника» → «Назад» → «Установить».
Инструкция для старых версий Android
Для Android 7: предоставить браузеру доступ к репозиторию. Затем согласитесь скачать формат APK.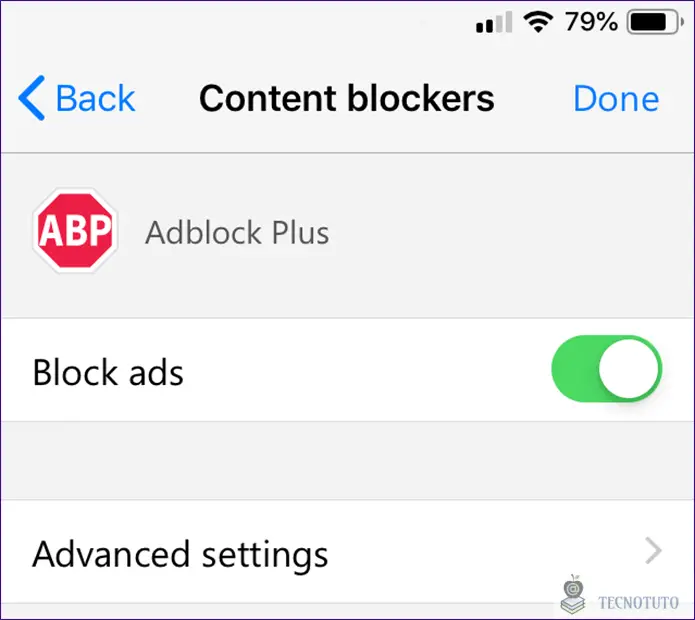 Откройте загруженный файл и установите AdGuard.
Откройте загруженный файл и установите AdGuard.
Для Android 6: откройте «Настройки», затем выберите «Дополнительные настройки» в разделе «Система и устройство». Включите Неизвестные источники и нажмите OK в окне системного предупреждения.
(Обратите внимание, что путь к этим настройкам может отличаться в зависимости от устройства).
Для Android 5: откройте «Настройки», затем выберите «Безопасность» в разделе «Личные». Включите Неизвестные источники и нажмите OK в окне системного предупреждения.
Теперь вы можете установить приложение на свое устройство. Вы увидите запрос на сохранение загруженного файла. Нажмите ОК.
Когда загрузка будет завершена, система спросит вас, хотите ли вы установить приложение AdGuard. Нажмите Установить.
Дождитесь завершения установки и нажмите Готово.
AdGuard теперь установлен на вашем устройстве. Вы можете запустить приложение, нажав на его значок в списке установленных приложений.
Скачивая программу вы принимаете условия Лицензионного соглашения
Установить
Используя наш сайт, вы соглашаетесь на использование файлов cookie, как описано в нашем уведомлении о конфиденциальности 9.