Содержание
Как нанести водяной знак на изображение на Android и IOS
Иногда крайне необходимо защитить свои фотографии или картинки от воровства и распространения. Водяной знак — самое эффективное и простое решение.
Snapseed — один из самых универсальных инструментов для редактирования изображений. Это приложение для редактирования изображений имеет множество хитростей: от применения размытия фона до полного удаления фона.
Все, что нужно, это немного терпения, и вы получите потрясающий результат в кратчайшие сроки. В этом приложении вы можете редактировать выбранную часть изображения, а оставшуюся часть останется без изменений. Да, это действительно универсально и удобно.
Но этому инструменту не хватает одной базовой функции, и это – водяные знаки. Мобильный фотограф должен это хорошо понимать. Тот факт, что вам нужно загружать другие приложения для отметки водяного знака – контрпродуктивен.
К счастью, после долгих поисков, мы обнаружили способ, который позволяет вам нанести водяной знак, логотип вашей компании или ваше имя. Вы должны настроить его один раз, а потом он будет использоваться по умолчанию. Мы будем использовать инструмент двойной экспозиции Snapseed, но немного подстроим его под себя.
Вы должны настроить его один раз, а потом он будет использоваться по умолчанию. Мы будем использовать инструмент двойной экспозиции Snapseed, но немного подстроим его под себя.
Использование логотипа в качестве водяного знака
Шаг 1: Преобразование изображений в формат, приемлемый для Snapseed
Проблема с Snapseed заключается в том, что вы не можете использовать изображения PNG в качестве второго слоя в режиме двойной экспозиции. Опять же, поскольку большинство логотипов и водяных знаков создаются в формате PNG, это ставит нас в затруднительное положение. Преобразование PNG в JPEG является бессмысленным делом, поскольку оно приводит к тому, что изображение теряет свои прозрачные свойства.
И даже если вам удалось преобразовать прозрачное изображение PNG в JPG, Snapseed не позволит вам использовать этот преобразованный файл в качестве второго слоя. Тем не менее, есть решение.
Все, что вам нужно сделать, это открыть изображение в Snapseed и экспортировать его.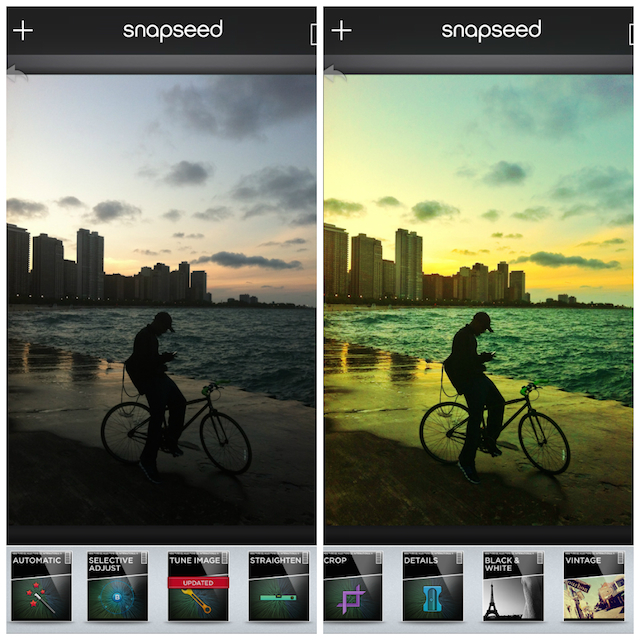 Таким образом, Snapseed позволит вам использовать это изображение логотипа в качестве водяного знака.
Таким образом, Snapseed позволит вам использовать это изображение логотипа в качестве водяного знака.
Шаг 2: нанесите водяной знак
Далее откройте изображение в Snapseed и внесите все необходимые изменения. После завершения всех ваших изменений перейдите в «Инструменты» > «Двойная экспозиция».
Нажмите на значок «Плюс» внизу. Теперь вы обнаружите, что изображение, которое вы сохранили в последний раз, включено (тогда как исходное изображение будет размыто). Все, что вам нужно сделать, это выбрать его.
По умолчанию второе изображение будет размещено по всему изображению. Вы можете уменьшить размер. В то же время перетащите второе изображение в один из углов.
Затем нажмите на Непрозрачность (третий значок), чтобы смешать водяной знак с остальной частью изображения. Просто убедитесь, что оригинальные цвета не изменились.
После последних штрихов просто экспортируйте фотографию и положите конец беспокойствам (по крайней мере, некоторым из них) о том, что ваше творение было взято без вашего согласия.
Использование текста в качестве водяного знака
К счастью, использование текста в качестве водяных знаков не так сложно, как логотипы. И в отличие от большинства инструментов, вы также можете настроить прозрачность текста в соответствии с вашим выбором.
Чтобы добавить текст, откройте Инструменты и выберите «Текст».
После добавления текста выберите стиль текста на нижней ленте. Наряду с этим, вы также можете изменить цвет и стиль текста с помощью двух кнопок внизу.
Мои любимые стили – те, которые находятся в конце списка. Все же, они выглядят так стильно.
Создавайте водяные знаки с великолепными цветами
Конечно, белый водяной знак или знак на сплошном фоне выглядит хорошо, но не очень. Если вам нужен необычный логотип, хорошая новость заключается в том, что Snapseed также позволяет вам его создавать.
Все, что вам нужно, это отличный фон и прозрачное изображение с вашим логотипом на нем.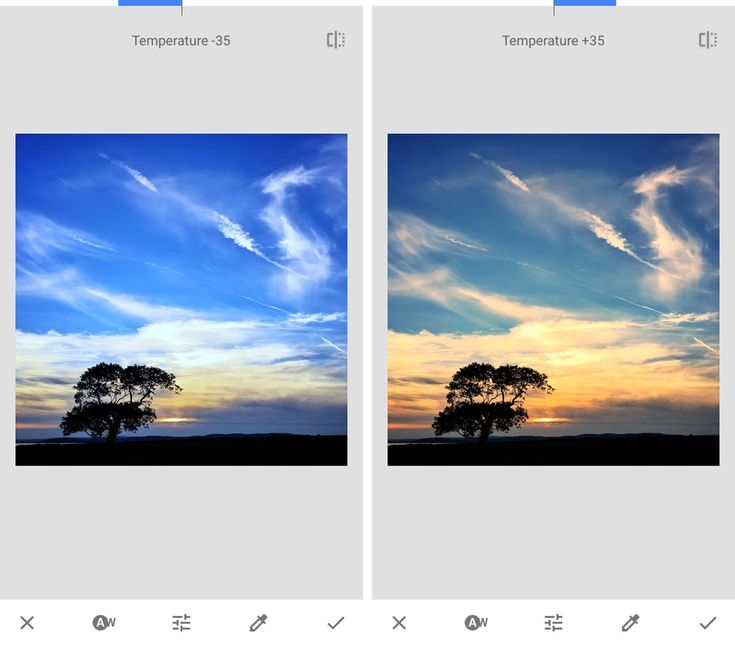 Оба они объединяются, чтобы произвести аккуратное маленькое изображение.
Оба они объединяются, чтобы произвести аккуратное маленькое изображение.
Шаг 1: Откройте изображение, которое вы хотите использовать в качестве фона в Snapseed.
Шаг 2: Перейдите в Инструменты> Двойная экспозиция и выберите изображение с логотипом в качестве второго слоя. Затем откройте режим наложения, выберите Затемнение и посмотрите, как происходит чудо. Ключом к хорошему фону не является изменение непрозрачности изображения.
Нажмите Готово, чтобы сохранить текущие изменения.
Шаг 3: Затем откройте Инструменты и выберите Кадрирование, отрежьте лишние края. Обрежьте как можно ближе к логотипу. После этого сохраните или экспортируйте изображение.
Теперь все, что вам нужно сделать, это использовать это новое изображение в качестве водяного знака, как описано выше.
Изображения с водяными знаками – это, пожалуй, один из самых полезных способов защитить ваши изображения от кражи.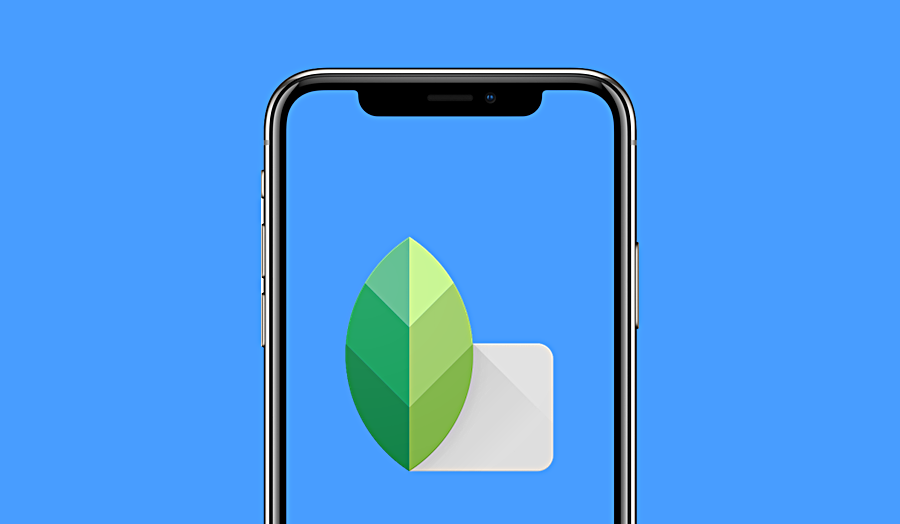 Все, что нужно, – это маленький прозрачный логотип или подпись в удобном месте, чтобы другие знали, что изображение защищено авторским правом, а это означает, что они не могут взять его без вашего разрешения.
Все, что нужно, – это маленький прозрачный логотип или подпись в удобном месте, чтобы другие знали, что изображение защищено авторским правом, а это означает, что они не могут взять его без вашего разрешения.
И когда вы можете выполнить весь процесс в приложении, которое вы используете для редактирования, это поможет вам сэкономить время, а также сохранить изображение потери качества.
Скачать универсальное приложение для редактирования изображений: Snapseed
Быстрое создание красивых абстрактных обоев для iOS 7 с помощью Snapseed
15 ноября 2013Советы
Поделиться
0
Многие пользователи уже заметили, насколько сильно на восприятие внешности iOS 7 влияют обои. Получается, что самым удачным вариантом являются абстрактные цветные размытые изображения, которые можно создать прямо на ай-девайсе — без необходимости загружать специально созданные для этого программы-однодневки.
Все, что вам понадобится для работы — iOS-устройство и установленный на него многофункциональный фоторедактор Snapseed.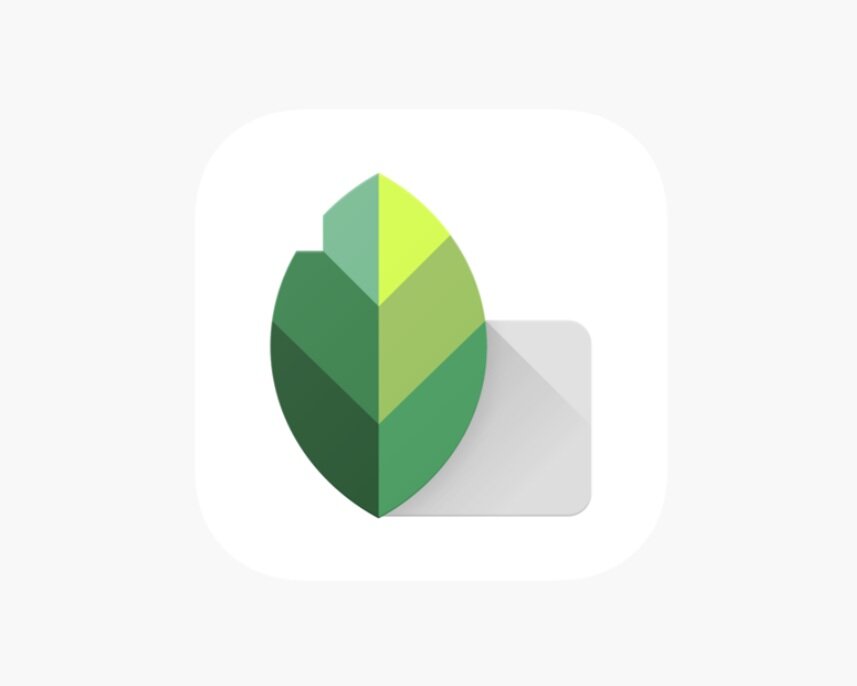 Программа по-настоящему классная и способная на многое, когда нужно придать обычным фотографиям профессиональный вид. Но в данном случае пойдем от противного: сделаем плохую фотографию еще хуже, а потом превратим ее в размытую абстракцию, которая идеально ляжет на домашний экран iOS 7.
Программа по-настоящему классная и способная на многое, когда нужно придать обычным фотографиям профессиональный вид. Но в данном случае пойдем от противного: сделаем плохую фотографию еще хуже, а потом превратим ее в размытую абстракцию, которая идеально ляжет на домашний экран iOS 7.
Шаг 1: Снимите ужасное фото
Если из вас фотограф, как из пьяного канатоходец, — это замечтательно: вам не придется долго приноравливаться, чтобы снять на свой ай-девайс по-настоящему отвратительный кадр. 🙂 Не сдерживайте себя: заваливайте горизонт, как угодно поворачивайте девайс, фокусируйтесь на заднем плане, а главный объект пускай почти выпадает из кадра — и жмите кнопку спуска в самый непоходящий момент. Фотка должна получиться предельно никудышней. 🙂 Именно такую дальше и нужно будет обработать до идеального состояния.
Шаг 2: Откройте плохую фотографию в Snapseed и кое-как настройте ее
Для начала стоит немного подрегулировать основные параметры картинки и размыть ее до приемлемого уровня:
- Сделайте ее вертикальной: Если вы вдруг сняли фото, держа ай-девайс горизонтально (в ландшафтной ориентации), выберите внизу экрана инструмент Straighten и, пользуясь одной из стрелок на панели инструментов, поверните кадр на 90°.

- Настройте цвета: Вернувшись на основной экран программы, выберите инструмент Tune Image. Дальше подрегулируйте, в первую очередь параметры Ambiance (общее освещение), Saturation (насыщенность) и Warmth (температуру освещения). Если кадр, на ваш взгляд, несколько темноват, подстройте еще параметры Brightness (яркость), Contrast (контрастность) и Shadow (тени).
- Размойте картинку: На основном экране программы выберите инструмент Tilt-shift. Задвиньте его фокальную точку к самому краю фотографии, а для параметров Transition (переход) и Blur Strength (сила размытия) установите значения, соответственно, 0 и 100. Нажмите «галочку» для подтверждения и повторите такую размывку еще пару раз (можно и больше). Чтобы усилить размытие еще больше, воспользуйтесь затем инструментом Center Focus, установив для его трех параметров Blur Strength, Outer Brightness и Inner Brightness значения, соответственно, 100, 0 и 0.
 Тип размывки выберите Strong (большой кружок слева от «галочки»).
Тип размывки выберите Strong (большой кружок слева от «галочки»).
1 / 0
2 / 0
3 / 0
Шаг 3: Запускайте Retrolux — и добро пожаловать в страну абстракций
Инструмент Retrolux — настоящий подарок для хипстера. С его помощью любому изображению можно придать вид запортаченного «полароида», который пылится в домашнем архиве с годов этак 70-х. Результат должен получиться восхитительно ужасным — что нам и требуется:
- На главном экране Snapseed выберите инструмент Retrolux (сразу справа от Tilt-shift) и нажмите на значок звездочки для вызова меню стилей.
- Посмотрите, какой результат получается при выборе каждого стиля. Для тонкой настройки выбранного стиля нажмите значок Properties и там выберите характер фактуры кадра и засветки.
- Теперь, нажмите на самой картинке и, попеременно выбирая каждый параметр инструмента Retrolux, настройте итоговый вид изображения. Я рекомендую параметр Scratches сразу выкрутить в ноль, а остальные параметры настроить по вкусу.

1 / 0
2 / 0
3 / 0
Шаг 4: Сохранение и установка обоев
Обои готовы. Осталось сохранить картинку в «фотопленке» — через значок действия и команду меню Save to Photo Library (сохранить в фотопленке) — и установить ее в качестве фона домашнего экрана и/или экрана блокировки.
1 / 0
2 / 0
3 / 0
4 / 0
— По материалу OSXDaily.
Snapseed для iPhone — Скачать
Обзор Softonic
Настройка и фильтрация фотографий
Snapseed — это мощное приложение для редактирования фотографий для вашего iPhone или iPad. В то время как iOS имеет базовое программное обеспечение для редактирования фотографий, встроенное в приложения «Фотографии», Snapseed делает все лучше и имеет больше функций.
Между базовым и профессиональным
Snapseed обеспечивает хороший баланс между любительским и профессиональным редактированием фотографий. Есть типичные настройки уровня для экспозиции, контраста, бликов и т.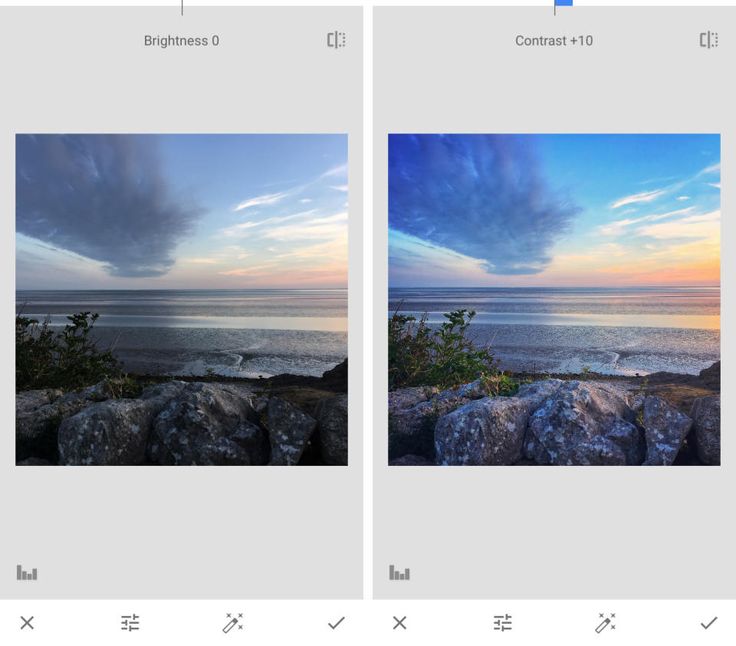 д., но также есть множество фильтров для быстрой настройки. Не нравятся фильтры, поставляемые с Instagram? Попробуйте Snapseed.
д., но также есть множество фильтров для быстрой настройки. Не нравятся фильтры, поставляемые с Instagram? Попробуйте Snapseed.
Все правки являются неразрушающими, поэтому вам не нужно беспокоиться о потере оригинальной фотографии. Если вам не нравятся ваши изменения, вы можете отменить изменения или вернуться к исходной фотографии.
Для более продвинутых пользователей предлагается кисть для удаления пятен , которая поможет вам удалить небольшие дефекты с ваших фотографий. Это приятная функция, которая может помочь вам улучшить фотографию перед публикацией в социальных сетях.
Интерфейс для мобильных устройств
Snapseed создавался с нуля как мобильный продукт. тебе будет проводя пальцем влево и вправо, чтобы контролировать силу ваших правок . Все логично выложено и удобно в использовании. Инструменты расположены в сетке, и легко понять, что делает каждый из них. Интерфейс чрезвычайно минималистичный во время редактирования, помогая вам максимально увеличить просмотр фотографии.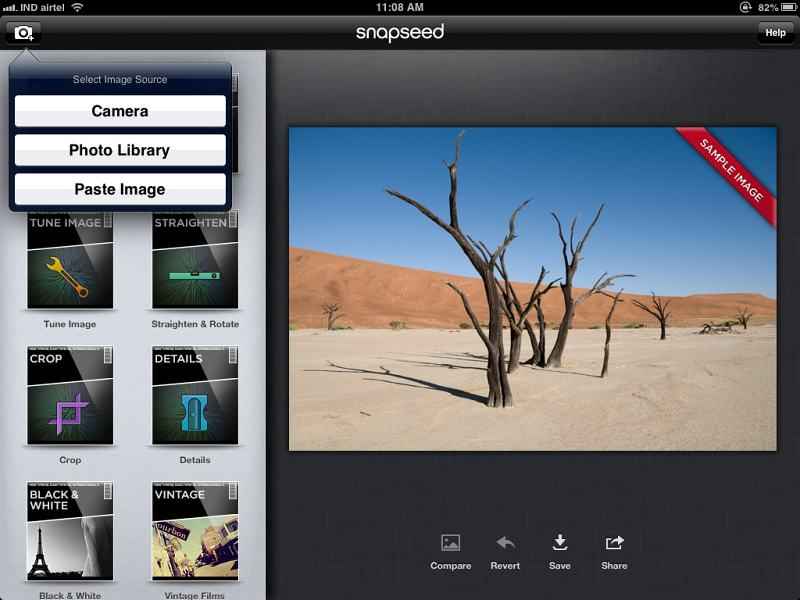
Я обнаружил, что эффекты и фильтры в Snapseed работают очень хорошо, хотя некоторые фотографии по умолчанию выглядят слишком драматично. Но вы можете настроить изображение по своему вкусу. Использование приложения требует небольшого обучения, но большинство пользователей смогут освоить его в течение нескольких минут.
Один из лучших мобильных фоторедакторов
Простота использования и набор функций Snapseed делают его одним из лучших приложений для редактирования фотографий для мобильных устройств. Приложение разработано для сенсорного управления и легко настраивается. Если вам нужен больший контроль над редактированием фотографий на ходу, Snapseed должен быть в вашем коротком списке приложений, которые стоит попробовать.
Также ознакомьтесь с VSCO Cam, где есть красивые фильтры и отличные инструменты для редактирования.
- Стеки позволяют повторно редактировать любое изображение
- Копировать изменения с одного изображения на другое
- 5 новых фильтров, в том числе «Размытие объектива», «Тональный контраст» и «Гламурное свечение», которые ранее были платными функциями.

- Размытие объектива, регулируемое во всех направлениях. и ретушь
- Преобразование регулирует перспективу по вертикальной и горизонтальной осям, а затем заполняет пустые области после поворотов
Изменения
- Стеки позволяют повторно редактировать любое изображение
- Копирование отредактированных изображений с одного изображения на другое
- 5 новых фильтров, в том числе «Размытие объектива», «Тональный контраст» и «Гламурное свечение», которые ранее были платной функцией.
- Spot Repair для детального редактирования, восстановления и ретуширования
- Transform регулирует перспективу по вертикальной и горизонтальной осям, а затем заполняет пустые области после вращения
Pros
- Intuitiate
- Легко обмениваться другим приложениям
- Минималистский интерфейс
Cons
- Некоторые фильтры очень похожи на другие
- .
 для Android
для Android
9009
также в других платформах
Программа доступна на других языках
- Скачать Snapseed [NL]
- Pobierz Snapseed [PL]
- Tải xuống Snapseed [VI]
- تنزيل Snapseed [AR]
- 下载 Snapseed [ZH]
- Snapseed 다운로드 [KO]
- ダウンロード Snapseed [JA]
- Scarica Snapseed [it]
- Snipseed [es]
- ดาวน์โหลด Snapseed [TH]
- Télécharger Snapseed [FR]
- Скачать Snapseed [RU]
- Unduh Snapseed [ID]
- Snapseed indir [TR]
- Download do Snapseed [PT]
.
.
.
Snapseed Review для учителей | Воспитание здравого смысла
Учителя могут сами использовать Snapseed для создания привлекательных и иллюстративных фотографий для уроков или презентаций. Учащиеся также могут использовать Snapseed для собственного самовыражения или проектов. Его лучше всего использовать на занятиях по искусству или фотографии, но он может стать полезным инструментом для любого класса, где учащиеся будут снимать и обмениваться изображениями для исследовательских проектов или портфолио.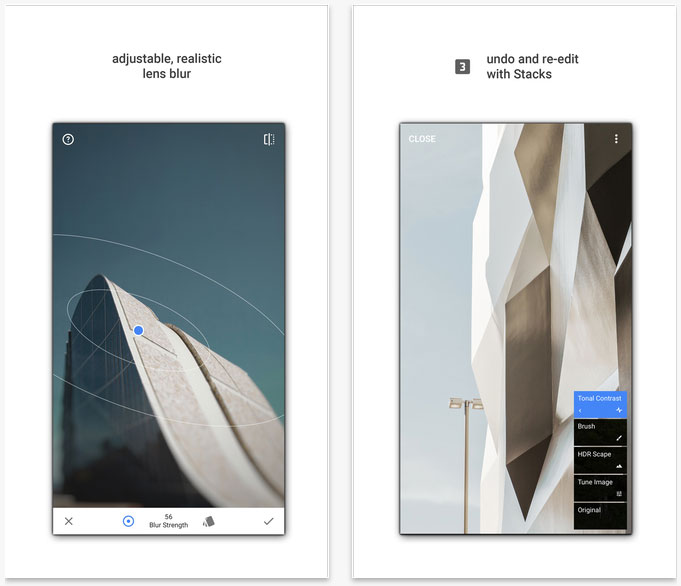 Поскольку приложение бесплатное и доступно для iOS и Android, большинству учащихся легко получить доступ к его использованию. Если вы или ваши ученики не знакомы с редактированием фотографий, ознакомьтесь со всеми параметрами редактирования на странице поддержки. Также есть форум поддержки, посвященный этому приложению, с большим количеством людей, готовых помочь.
Поскольку приложение бесплатное и доступно для iOS и Android, большинству учащихся легко получить доступ к его использованию. Если вы или ваши ученики не знакомы с редактированием фотографий, ознакомьтесь со всеми параметрами редактирования на странице поддержки. Также есть форум поддержки, посвященный этому приложению, с большим количеством людей, готовых помочь.
Один из способов, с помощью которого учителя могут начать сеанс коллективного самообразования с помощью Snapseed – предложить учащимся провести учебный день, фотографируя друг друга, природу, архитектуру или все, что привлекает их внимание. Затем на следующий день в классе попросите учащихся выбрать несколько фотографий для редактирования — возможно, выбрав для каждой фотографии уникальный стиль, отражающий настроение или эпоху. Позже на той же неделе они могут поделиться своими результатами с классом, рассказывая учащимся о методах, которые они использовали в презентации, которая включает примеры до и после. В ходе обсуждения в классе можно сравнить, как учащиеся редактировали фотографии похожих объектов.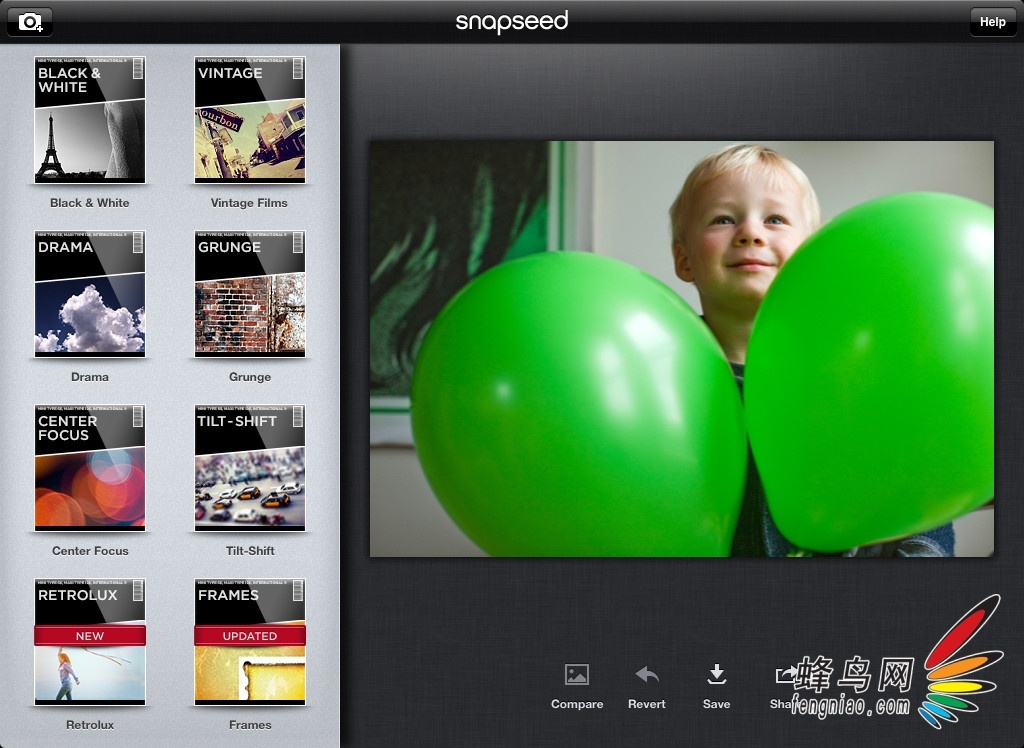
Snapseed — бесплатное приложение для редактирования фотографий от Google. Он доступен для Android или iOS. Вы можете делать фотографии в приложении и редактировать их или редактировать фотографии, которые уже есть в фотопленке, включая фотографии в форматах JPG и RAW. Он включает в себя большое количество предустановленных фильтров для ваших фотографий, но есть также 29 инструментов, которые вы можете использовать для применения точных и точно настроенных эффектов, таких как мелодия, кривые, обрезка, кисть, перспектива, пейзаж HDR, винтаж, ретро lux, портрет, размытие объектива, рамки, виньетка, текст и многое другое. Вы также можете сохранить комбинацию правок как определенный «образ», который затем можно легко применить одним касанием к другим фотографиям.
Имеются встроенные обучающие программы, которые быстро покажут вам, как добиться определенных образов, от виньеток до старинных открыток. Каждый из них очень короткий, в нем перечислены инструменты, которые используются в руководстве, а затем показано, что вам нужно сделать, с пошаговыми наглядными примерами.
Одним из особенно удобных аспектов Snapseed является простота отмены и пересмотра работы. В любое время вы можете отменить или изменить любые изменения, сделанные до сих пор, что позволяет вам получить доступ к каждому изменению отдельно. Затем, когда вы закончите работу с изображением, вы можете поделиться им, открыть его в другом приложении, экспортировать (создав копию с постоянными изменениями) или сохранить его, что сохранит изображение вместе с его изменениями, которые вы все еще можете отменить. / изменить в будущем.
У Snapseed приятный, простой дизайн и большой набор забавных и полезных функций, но он не совсем интуитивно понятен. Хотя для того, чтобы сориентироваться, потребуется некоторое время, в том числе много проб и ошибок, но как только вы разберетесь с вещами, станет ясно, насколько глубоко это приложение и сколько свободы действий у вас есть при редактировании. ваши изображения, включая, возможно, лучшую в своем классе систему для отмены изменений и внесения изменений.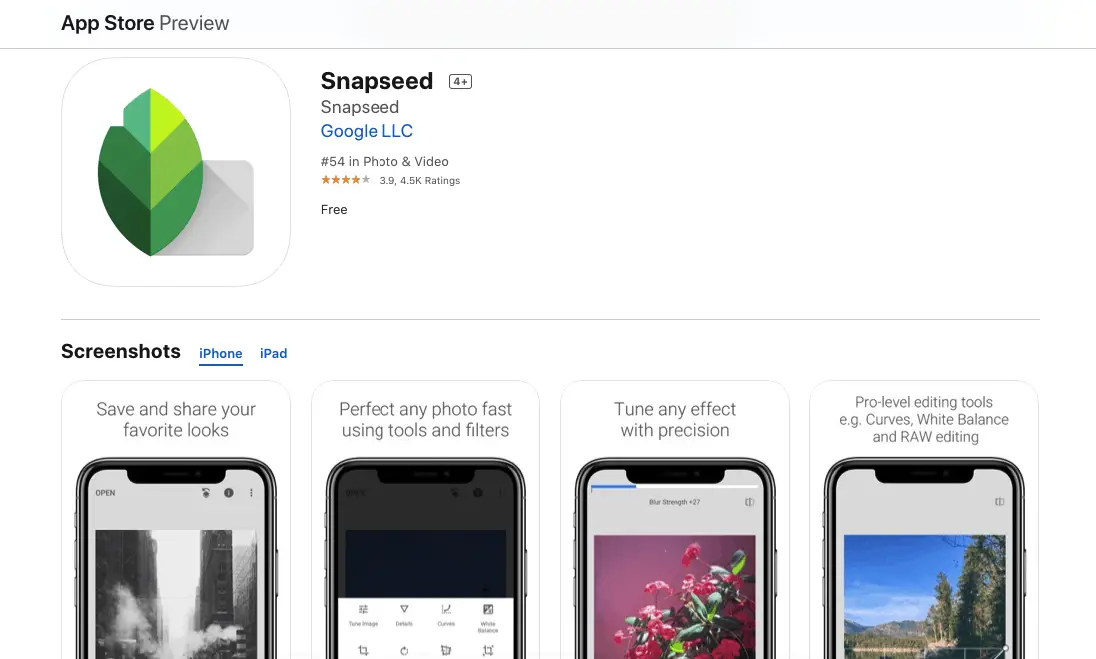
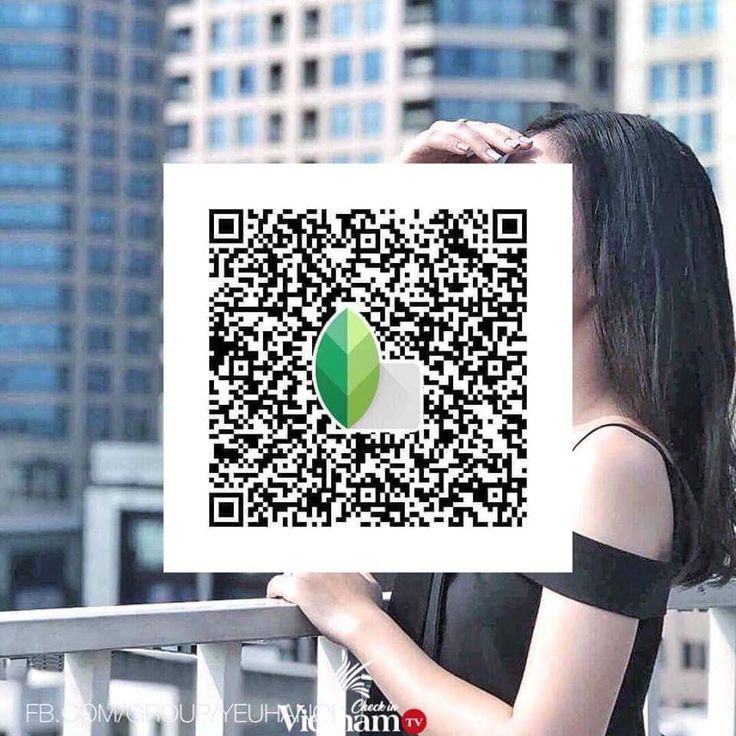
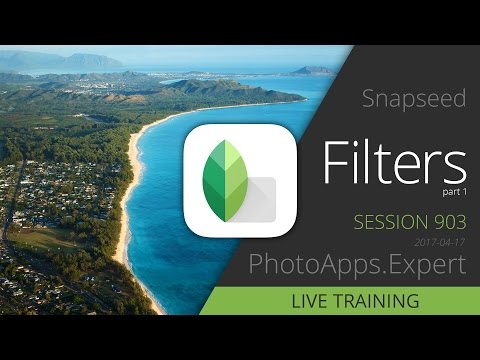 Тип размывки выберите Strong (большой кружок слева от «галочки»).
Тип размывки выберите Strong (большой кружок слева от «галочки»).
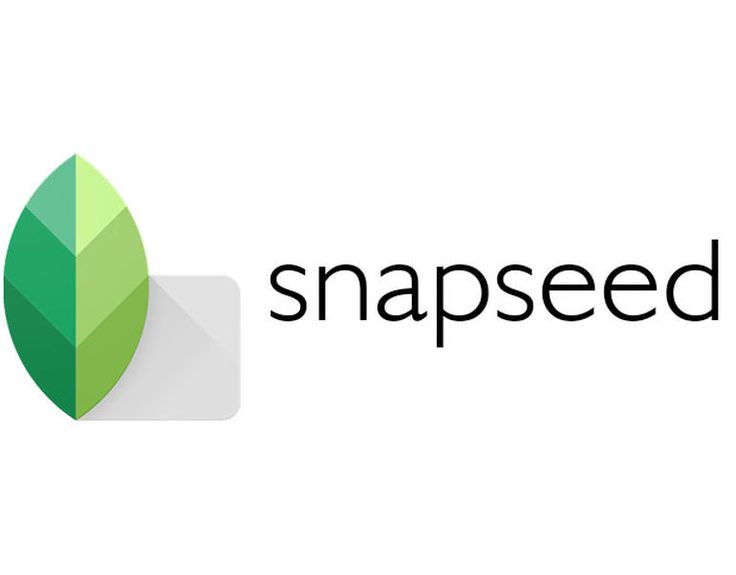
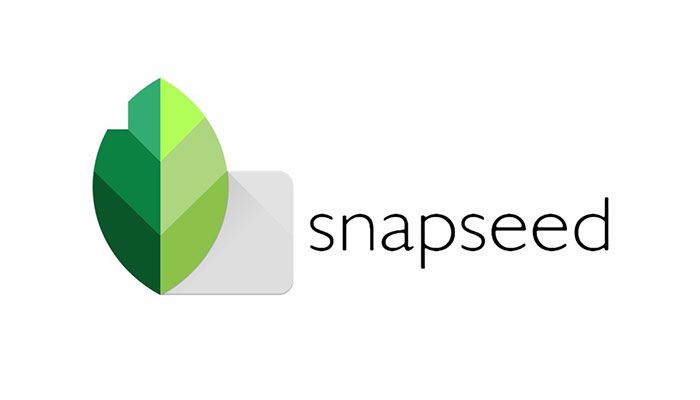 для Android
для Android