Содержание
Управление хранилищем iCloud — Служба поддержки Apple (RU)
Требуется больше места в хранилище iCloud? Вы можете легко управлять своим хранилищем, чтобы получить больше места или перейти на iCloud+.
При настройке хранилища iCloud вы автоматически получаете 5 ГБ свободного пространства. Его можно использовать для резервного копирования в iCloud, сохранения фотографий и видео в «Фото iCloud», синхронизации документов через iCloud Drive и т. д. Вы всегда можете проверить используемый объем хранилища iCloud в меню «Настройки» устройства или на сайте iCloud.com. Если свободное место заканчивается, вы в любой момент можете увеличить доступный объем или перейти на тарифный план iCloud+.
Чем отличается хранилище вашего устройства от хранилища iCloud? Узнайте больше о хранилище устройства и хранилище iCloud.
Как получить больше свободного пространства в хранилище iCloud
Если у вас закончится место в хранилище iCloud, устройство не будет сохранять резервные копии в iCloud, фотографии и видео не будут отправляться в «Фото iCloud», а iCloud Drive, другие приложения iCloud и сообщения не будут синхронизироваться со всеми вашими устройствами. Кроме того, вы не сможете отправлять или получать сообщения, используя адрес электронной почты iCloud.
Кроме того, вы не сможете отправлять или получать сообщения, используя адрес электронной почты iCloud.
Можно удалить содержимое, которым вы не пользуетесь, чтобы освободить место в iCloud:
- Уменьшение размера резервной копии iCloud
- Удаление фотографий в «Фото iCloud»
- Удаление папок и файлов в iCloud Drive
- Удаление текстовых сообщений и вложений в приложении «Сообщения»
- Удаление сообщений и управление почтой
- Удаление голосовых записей
Прежде чем удалять что-либо, рекомендуется выполнить архивирование или копирование информации, хранящейся в iCloud.
Уменьшение размера резервной копии iCloud
При резервном копировании данных с iPhone, iPad или iPod touch в iCloud автоматически создается и сохраняется резервная копия наиболее важной информации с устройства, в частности документов, фотографий и видео. Узнайте больше о данных, включаемых в резервные копии iCloud.
Многие приложения создают резервные копии данных в iCloud автоматически после установки. Можно исключить неиспользуемые приложения или удалить старые резервные копии iCloud, чтобы уменьшить размер резервной копии iCloud и освободить место в хранилище iCloud.
Можно исключить неиспользуемые приложения или удалить старые резервные копии iCloud, чтобы уменьшить размер резервной копии iCloud и освободить место в хранилище iCloud.
Выбор приложений на iPhone, iPad или iPod touch для резервного копирования
- Выберите «Настройки» > [ваше имя] > iCloud.
- Нажмите «Управлять хранилищем учетной записи» или «Управление хранилищем», а затем — «Резервные копии».
- Нажмите имя используемого устройства.
- Отключите приложения, для которых не нужно создавать резервные копии.
- Выберите «Выключить и удалить».
После подтверждения того, что необходимо выключить и удалить приложение, резервное копирование iCloud отключается для этого приложения, и все данные о нем удаляются из iCloud.
Некоторые приложения всегда создают резервные копии, и эту функцию нельзя отключить.
Удаление резервных копий и отключение резервного копирования iCloud для устройства
Вы можете удалить старые резервные копии в iCloud, связанные с текущим устройством или старыми устройствами, которые вы больше не используете.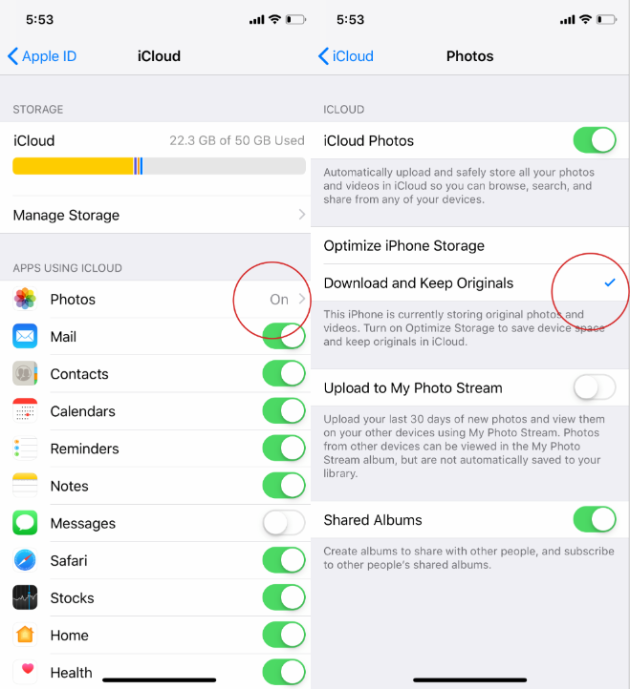 Резервные копии iCloud доступны в течение 180 дней после отключения или прекращения использования службы резервного копирования iCloud. Резервные копии, которые используются для восстановления устройства, удалить нельзя.
Резервные копии iCloud доступны в течение 180 дней после отключения или прекращения использования службы резервного копирования iCloud. Резервные копии, которые используются для восстановления устройства, удалить нельзя.
iPhone, iPad и iPod touch
- Перейдите в меню «Настройки» > [ваше имя], затем нажмите iCloud.
- Нажмите «Управлять хранилищем учетной записи» или «Управление хранилищем», а затем — «Резервные копии».
- Нажмите имя устройства, резервную копию которого вы хотите удалить.
- Нажмите «Удалить копию» > «Выключить и удалить».
При удалении резервной копии происходит отключение резервного копирования iCloud для iPhone, iPad или iPod touch. Вы можете снова включить службу резервного копирования iCloud в настройках iCloud на устройстве.
Mac
- Выберите меню Apple > «Системные настройки»>.
- Выберите «Apple ID», а затем — «iCloud».
- Щелкните «Управление» и выберите пункт «Резервные копии».

- Выберите одну из резервных копий устройства и щелкните «—», чтобы удалить ее. Чтобы отключить функцию резервного копирования и удалить из хранилища iCloud все резервные копии для данного устройства, нажмите кнопку «Удалить» в окне подтверждения.
При удалении резервной копии происходит отключение резервного копирования iCloud для этого устройства. Вы можете снова включить службу резервного копирования iCloud в настройках iCloud на устройстве.
Компьютер с Windows
- Откройте приложение «iCloud для Windows».
- Выберите пункт «Хранилище».
- Из представленного списка выберите «Резервное копирование».
- Выберите одну из резервных копий устройства и нажмите кнопку «Удалить». Чтобы отключить функцию резервного копирования и удалить из хранилища iCloud все резервные копии для данного устройства, нажмите кнопку «Удалить» в окне подтверждения.
При удалении резервной копии происходит отключение резервного копирования iCloud для этого устройства.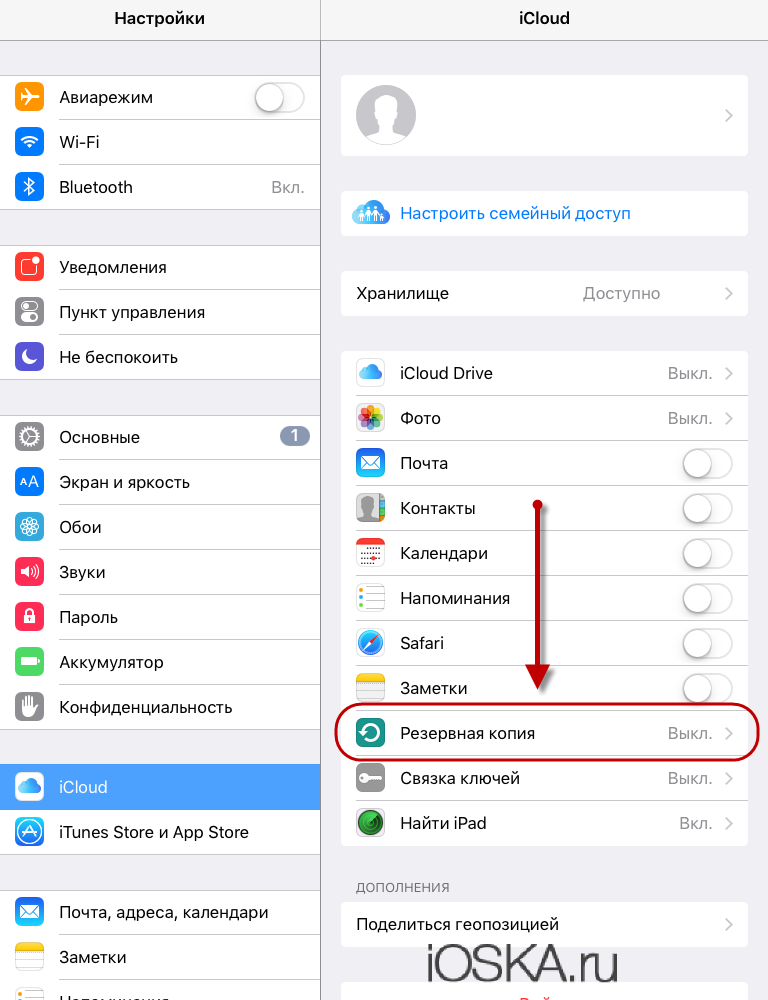 Вы можете снова включить службу резервного копирования iCloud в настройках iCloud на устройстве.
Вы можете снова включить службу резервного копирования iCloud в настройках iCloud на устройстве.
Удаление фотографий в «Фото iCloud»
Функция «Фото iCloud» использует хранилище iCloud для синхронизации всех фотографий и видео на всех ваших устройствах. Чтобы увеличить свободное пространство в iCloud, удалите ненужные фотографии и видео из приложения «Фото» на любом из своих устройств.
Прежде чем удалить что-либо, обязательно создайте резервную копию фотографий и видеозаписей, которые еще нужны. Если при использовании «Фото iCloud» удалить фотографию или видео на устройстве, они также удаляются на всех других устройствах, где выполнен вход с использованием того же идентификатора Apple ID.
Выполните описанные ниже действия, чтобы удалить фотографии и видео из «Фото iCloud». Если вы не используете «Фото iCloud», можно удалить фотографии из альбома «Фотопленка».
Если вы имеете доступ к общей медиатеке iCloud, то добавляемые в нее фотографии будут занимать место только в хранилище пользователя, создавшего эту общую медиатеку. Чтобы удалить фотографии, занимающие место в вашем хранилище iCloud, убедитесь, что просматриваете их в личной медиатеке.
Чтобы удалить фотографии, занимающие место в вашем хранилище iCloud, убедитесь, что просматриваете их в личной медиатеке.
iPhone, iPad и iPod touch
- Откройте приложение «Фото» и нажмите значок «Медиатека» в нижней части экрана.
- Нажмите «Все фото».
- Нажмите «Выбрать» и выберите фотографии или видеоролики, которые необходимо удалить.
- Нажмите «Удалить» , а затем выберите «Удалить фото».
Если «Фото iCloud» не используется
Если вы не используете «Фото iCloud», файлы в альбоме «Фотопленка» входят в резервную копию iCloud. Чтобы проверить занимаемый ими объем в резервной копии iCloud, выполните следующие действия.
- Перейдите в меню «Настройки» > [ваше имя], затем нажмите iCloud.
- Нажмите «Управлять хранилищем учетной записи» или «Управление хранилищем», а затем — «Резервные копии».
- Нажмите имя используемого устройства, затем просмотрите фотографии.
Чтобы уменьшить размер резервной копии файлов приложения «Фото», сохраните свои фотографии и видео на компьютер, а затем создайте резервную копию данных устройства вручную.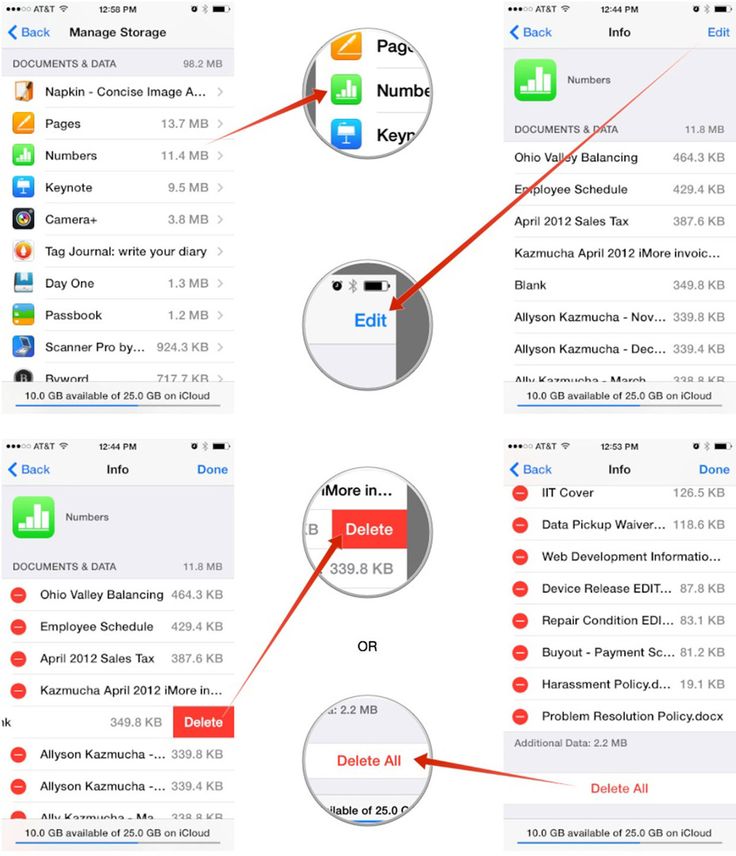 Если вы хотите хранить фотографии и видео на устройстве, можно исключить приложение «Фото» из резервной копии или перейти на тарифный план iCloud+, чтобы получить дополнительное место в хранилище. Ненужные фотографии можно удалить:
Если вы хотите хранить фотографии и видео на устройстве, можно исключить приложение «Фото» из резервной копии или перейти на тарифный план iCloud+, чтобы получить дополнительное место в хранилище. Ненужные фотографии можно удалить:
- Откройте приложение «Фото».
- Выберите элементы, которые требуется удалить.
- Нажмите «Удалить» , а затем выберите «Удалить фото».
Mac
- Откройте приложение «Фото».
- Выберите фотографии и видеоролики, которые необходимо удалить.
- Нажмите клавишу Delete на клавиатуре, щелкните выбранные элементы, удерживая нажатой клавишу Control, или щелкните их правой кнопкой мыши и выберите «Удалить (количество) фото». Затем щелкните «Удалить» для подтверждения.
iCloud.com
- На компьютере, iPhone или iPad войдите в свою учетную запись на веб-сайте iCloud.com.
- Выберите приложение «Фото».
- Выберите фотографии или видеоролики, которые необходимо удалить.
- Чтобы выбрать несколько фотографий или видео, на устройстве с iOS или iPadOS нажмите «Выбрать», а на компьютере щелкните каждый из элементов, удерживая нажатой клавишу Command (на Mac) или Control (на компьютере с Windows).

- Чтобы выбрать все элементы, нажмите и удерживайте клавиши Command-A (на Mac), Control-A (на компьютере с Windows) либо нажмите «Выбрать все» на устройстве с iOS или iPadOS.
- Чтобы выбрать несколько фотографий или видео, на устройстве с iOS или iPadOS нажмите «Выбрать», а на компьютере щелкните каждый из элементов, удерживая нажатой клавишу Command (на Mac) или Control (на компьютере с Windows).
- Нажмите «Удалить» , а затем выберите «Удалить».
Удаленные фотографии и видеоролики помещаются в альбом «Недавно удаленные», откуда их можно восстановить в течение 30 дней. Если вы хотите быстрее удалить файлы из этого альбома, нажмите кнопку «Выбрать» и укажите элементы для удаления. Нажмите «Удалить» > «Удалить». Если пространство для хранения в iCloud полностью исчерпано, все удаляемые с устройства фотографии и видеоролики будут удалены незамедлительно без копирования в альбом «Недавно удаленные», из которого их можно было бы впоследствии восстановить.
Удаление папок и файлов в iCloud Drive
При желании можно удалять папки и файлы, хранящиеся в iCloud Drive, и управлять ими с iPhone, iPad, iPod touch, компьютера Mac или компьютера с Windows. Если вы имеете доступ к общей папке другого пользователя, она не входит в ваш объем хранилища iCloud.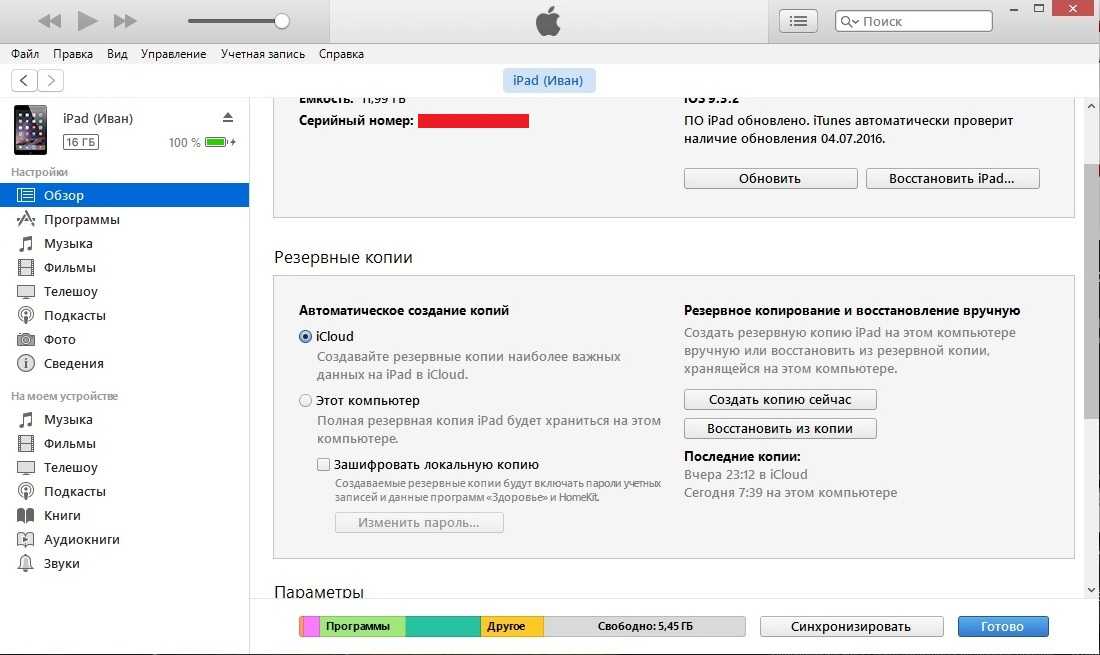 Узнайте больше об общих папках в iCloud Drive.
Узнайте больше об общих папках в iCloud Drive.
В iOS 11 и более поздних версий файлы, удаленные из iCloud Drive, сохраняются в папке «Недавно удаленные» в течение 30 дней, после чего удаляются с устройства.
iPhone, iPad или iPod touch
- Откройте приложение «Файлы» и нажмите «Обзор».
- В разделе «Места» нажмите iCloud Drive.
- Нажмите кнопку «Еще» , а затем — «Выбрать».
- Выберите папки или файлы, которые нужно удалить, и нажмите «Удалить» .
- Перейдите в меню «Места» > «Недавно удаленные».
- Нажмите кнопку «Еще» , а затем — «Выбрать».
- Выберите файлы, которые требуется удалить.
- Нажмите кнопку «Удалить». Затем нажмите «Удалить» для подтверждения.
Mac
- Откройте приложение Finder и перейдите в папку iCloud Drive.
- Перетяните файл в папку «Корзина» или перенесите его в другую папку на компьютере Mac.
- Откройте корзину и щелкните правой кнопкой мыши файлы, которые необходимо удалить.

- Выберите пункт «Удалить немедленно». Затем щелкните «Удалить» для подтверждения.
Windows
На компьютере c Windows 7 или более поздней версии управлять файлами из iCloud Drive можно с помощью приложения «Проводник Windows». Чтобы добавить папку iCloud Drive в Проводник Windows, выполните следующие действия.
- Загрузить и установить iCloud для Windows.
- Выполните вход с помощью идентификатора Apple ID.
- Включите функцию iCloud Drive.
- Перейдите в папку iCloud Drive.
- Выберите папки или файлы, которые требуется удалить.
- Нажмите кнопку «Удалить».
iCloud.com
- Выполните вход на веб-сайте iCloud.com.
- Нажмите значок iCloud Drive.
- Выберите файлы, которые нужно удалить, и нажмите «Удалить» .
- Откройте папку iCloud Drive и нажмите «Недавно удаленные».
- Выберите папки или файлы, которые требуется удалить.
- Нажмите кнопку «Удалить».
Удаление текстовых сообщений и вложений в приложении «Сообщения»
Если вы пользуетесь приложением «Сообщения» в iCloud, все ваши отправляемые и получаемые текстовые сообщения и вложения хранятся в iCloud.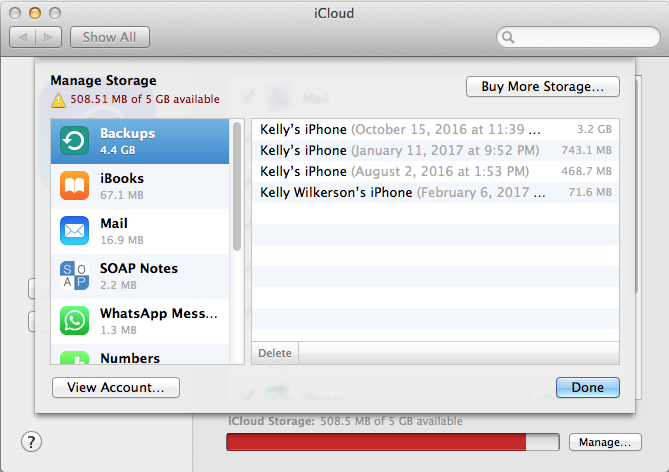 Чтобы освободить место, удалите ненужные текстовые сообщения и вложения, например фотографии, видео и файлы.
Чтобы освободить место, удалите ненужные текстовые сообщения и вложения, например фотографии, видео и файлы.
Удаление сообщения или вложения на iPhone или iPad
- В текстовом разговоре коснитесь облачка сообщения или вложения, которое необходимо удалить, и удерживайте его.
- Перейдите по ссылке «Еще».
- Нажмите «Удалить» , а затем — «Удалить сообщение». Если необходимо удалить все сообщения в разговоре, нажмите «Удалить все» в левом верхнем углу. Затем нажмите «Удалить разговор».
Удаление нескольких вложений, полученных от контакта или в разговоре
- В текстовом разговоре нажмите имя контакта вверху экрана.
- Нажмите «Информация» .
- В разделе «Фото» нажмите «См. все».
- Нажмите «Выбрать», затем выберите фотографии, которые требуется удалить.
- Нажмите «Удалить», затем нажмите «Удалить вложение» для подтверждения.
Удаление всего разговора
- Смахните влево разговор, который необходимо удалить.

- Нажмите кнопку «Удалить».
- Нажмите кнопку «Удалить» еще раз для подтверждения.
Удаление сообщения или вложения на компьютере Mac
- Откройте текстовый разговор.
- Щелкните пустую область всплывающего окна сообщения, удерживая нажатой клавишу Control.
- Выберите «Удалить».
- Нажмите «Удалить» для подтверждения.
Удаление нескольких вложений, полученных от контакта или в разговоре
- Откройте текстовый разговор.
- Нажмите кнопку информации .
- Прокрутите до раздела «Фото».
- Щелкните вложение, а затем, удерживая клавишу Command, выберите несколько вложений.
- Щелкните выбранные вложения, удерживая нажатой клавишу Control, или щелкните их правой кнопкой мыши, а затем выберите «Удалить».
- Щелкните «Удалить вложение» для подтверждения.
Удаление всего разговора
- Щелкните разговор, удерживая нажатой клавишу Control.
- Выберите «Удалить» или «Удалить разговор».

- Нажмите «Удалить» для подтверждения.
Удаление сообщений и управление почтой
Чтобы освободить место в хранилище iCloud, можно удалить сообщения из учетной записи электронной почты iCloud. Кроме того, можно переместить сообщения электронной почты с iPhone, iPad или iPod touch на компьютер Mac или компьютер с Windows, чтобы они больше не занимали место в хранилище iCloud.
Чтобы удалить сообщения из учетной записи, выполните приведенные ниже действия. Помните, что сообщения с большими вложениями занимают больше места, чем электронные письма, содержащие лишь текст.
iPhone, iPad или iPod touch
Если на устройстве iPhone, iPad или iPod touch настроен доступ к электронной почте iCloud, можно удалить сообщения из любого почтового ящика, а затем очистить корзину для освобождения места.
- Смахните влево любое сообщение, чтобы удалить его.
- Откройте список «Почтовые ящики» и выберите папку «Корзина».
- Чтобы удалить отдельное сообщение, смахните его влево.
 Чтобы удалить все, нажмите «Изменить», выберите «Выбрать все», а затем — «Удалить». Нажмите «Удалить все» для подтверждения.
Чтобы удалить все, нажмите «Изменить», выберите «Выбрать все», а затем — «Удалить». Нажмите «Удалить все» для подтверждения.
Компьютер Mac или компьютер с Windows
Если вы используете службу «Почта iCloud» с настольным приложением электронной почты, таким как «Почта» на компьютере Mac или Microsoft Outlook на компьютере PC, выполните следующие действия:
- Приложение «Почта» на компьютере Mac: удалите сообщения, которые больше не нужны, выберите «Ящик» > «Стереть удаленные объекты», а затем выберите в меню учетную запись электронной почты iCloud. Затем щелкните «Стереть» для подтверждения.
- Microsoft Outlook 2010–2016 (Windows): удалите сообщения, которые больше не нужны. При следующем перезапуске Outlook сообщения удаляются без возможности восстановления.
iCloud.com
- Выполните вход на веб-сайте iCloud.com.
- Откройте приложение «Почта» и выберите папку «Корзина».
- Чтобы удалить отдельное сообщение, выберите его, а затем нажмите кнопку «Корзина» .
 Чтобы удалить несколько сообщений, выберите их и нажмите «Удалить».
Чтобы удалить несколько сообщений, выберите их и нажмите «Удалить».
Удаление голосовых записей
Благодаря приложению «Диктофон» в iCloud ваши голосовые записи сохраняются в iCloud. Их можно быстро удалить, если нужно дополнительное место.
iPhone, iPad или iPod touch
- Нажмите «Изменить», затем выберите голосовые записи, которые хотите удалить.
- Нажмите «Удалить» .
- Откройте «Недавно удаленные», а затем нажмите «Изменить».
- Нажмите «Удалить все» или выберите отдельные голосовые записи, а затем нажмите «Удалить».
Mac
- Выберите голосовые записи, которые требуется удалить.
- Щелкните «Удалить» .
- Откройте «Недавно удаленные» и нажмите «Удалить все» или «Удалить».
- Нажмите «Удалить навсегда» для подтверждения.
Информация о продуктах, произведенных не компанией Apple, или о независимых веб-сайтах, неподконтрольных и не тестируемых компанией Apple, не носит рекомендательного или одобрительного характера. Компания Apple не несет никакой ответственности за выбор, функциональность и использование веб-сайтов или продукции сторонних производителей. Компания Apple также не несет ответственности за точность или достоверность данных, размещенных на веб-сайтах сторонних производителей. Обратитесь к поставщику за дополнительной информацией.
Компания Apple не несет никакой ответственности за выбор, функциональность и использование веб-сайтов или продукции сторонних производителей. Компания Apple также не несет ответственности за точность или достоверность данных, размещенных на веб-сайтах сторонних производителей. Обратитесь к поставщику за дополнительной информацией.
Дата публикации:
Просмотр резервных копий данных устройств в iCloud и управление ими
Вы можете просматривать резервные копии iCloud и управлять ими с iPhone, iPad, iPod touch, компьютера Mac или компьютера с Windows.
Чтобы настроить, для каких приложений и данных следует выполнять резервное копирование, см. Резервное копирование iPhone, iPad или iPod touch в iCloud.
ПРЕДУПРЕЖДЕНИЕ. Если вы удалите резервную копию данных устройства iPhone, iPad или iPod touch, которая хранится в iCloud, iCloud не будет выполнять автоматическое резервное копирование информации с устройства.
Просмотр резервных копий iCloud и управление ими на iPhone, iPad или iPod touch
На iPhone, iPad или iPod touch откройте раздел «Настройки» > [Ваше имя] > iCloud.
Выполните одно из действий, описанных ниже.
iOS 16, iPadOS 16 или ОС более ранней версии: выберите «Резервная копия в iCloud».
iOS 15, iPadOS 15 или более ранней версии: нажмите «Управление хранилищем», затем выберите «Резервная копия».
Вы увидите устройства, на которых включена функция резервного копирования в iCloud.
Чтобы удалить резервную копию, нажмите имя устройства, затем выберите «Удалить и отключить резервное копирование» (или «Удалить резервную копию»).
Просмотр резервных копий iCloud и управление ими на компьютере Mac
Выполните одно из приведенных далее действий на компьютере Mac.
macOS Ventura: перейдите в меню Apple > «Системные настройки», выберите [ваше имя] в верхней части боковой панели, а затем справа нажмите iCloud.

macOS 12 или более ранней версии: перейдите в меню Apple > «Системные настройки», выберите идентификатор Apple ID, затем нажмите iCloud.
Нажмите «Управление», затем выберите «Резервные копии» слева. Справа вы увидите устройства, на которых включена функция резервного копирования в iCloud.
Чтобы удалить резервную копию, выберите устройство и нажмите «Удалить».
Просмотр резервных копий iCloud и управление ими на компьютере с Windows
Запустите программу iCloud для Windows, затем выберите «Хранилище».
Нажмите «Резервные копии» слева. Справа вы увидите устройства, на которых включена функция резервного копирования в iCloud.
Чтобы удалить резервную копию, выберите устройство и нажмите «Удалить».
Примечание. Если отключить функцию резервного копирования в iCloud для устройства, все резервные копии, хранящиеся в iCloud, будут оставаться там в течение 180 дней, после чего будут удалены.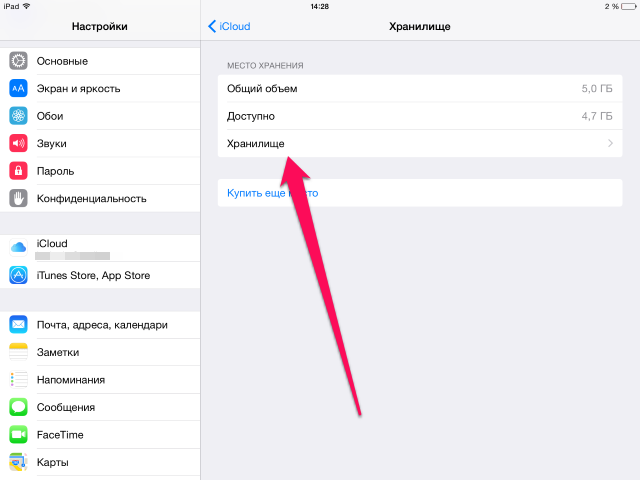
Для резервного копирования данных устройства можно также использовать компьютер. См. статью Службы поддержки Apple Резервное копирование данных на устройствах iPhone, iPad и iPod touch.
См. такжеСтатья Службы поддержки Apple «Восстановление данных устройства iPhone, iPad или iPod touch из резервной копии»
Управление хранилищем iCloud — Служба поддержки Apple
Требуется дополнительное хранилище iCloud? Вы можете легко управлять своим хранилищем, чтобы освободить место или перейти на iCloud+.
При настройке iCloud вы автоматически получаете 5 ГБ в хранилище. Вы можете использовать это пространство для резервных копий iCloud, хранить фотографии и видео в iCloud Photos, обновлять документы в iCloud Drive и т. д. Вы всегда можете проверить, сколько места в хранилище iCloud вы используете, в настройках на вашем устройстве или на сайте iCloud.com. Если у вас заканчивается хранилище, вы можете в любой момент увеличить объем хранилища или перейти на iCloud+.
Не уверены в разнице между объемом памяти вашего устройства и хранилищем iCloud? Узнайте больше о хранилище устройства и хранилище iCloud.
Освободите больше места в iCloud
Если у вас закончилось хранилище iCloud, ваше устройство не будет выполнять резервное копирование в iCloud, новые фотографии и видео не будут загружаться в iCloud Photos, и iCloud Drive, другие приложения iCloud и сообщения не будет обновляться на ваших устройствах. Кроме того, вы не сможете отправлять и получать электронные письма со своего адреса электронной почты iCloud.
Вы можете освободить место в iCloud, удалив неиспользуемый контент:
- Уменьшите размер резервной копии iCloud
- Удалить фотографии в iCloud Photos
- Удалить папки или файлы в iCloud Drive
- Удалить тексты и вложения в сообщениях
- Удаление сообщений и управление почтой
- Удалить голосовые заметки
Прежде чем что-либо удалять, вы можете заархивировать или сделать копии информации, хранящейся в iCloud.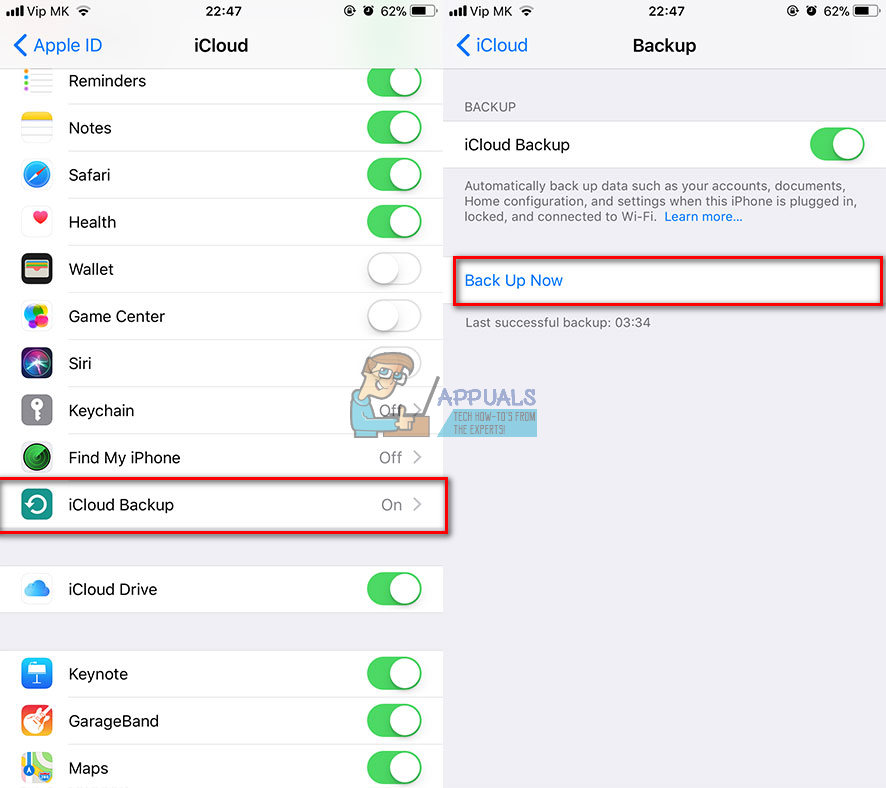
Уменьшите размер резервной копии iCloud
При резервном копировании iPhone, iPad или iPod touch в iCloud автоматически создается резервная копия самой важной информации на вашем устройстве. Узнайте больше о том, что резервирует iCloud.
Многие приложения автоматически загружаются в iCloud после их установки. Вы можете уменьшить размер резервной копии iCloud и освободить место в iCloud, когда прекратите резервное копирование приложений, которые не используете, или удалите старые резервные копии iCloud.
Выберите приложения для резервного копирования на iPhone, iPad или iPod touch
- Откройте «Настройки» > [ваше имя] > iCloud.
- Коснитесь «Управление хранилищем учетной записи» или коснитесь «Управление хранилищем», затем коснитесь «Резервные копии».
- Коснитесь имени используемого устройства.
- Отключите все приложения, для которых вы не хотите создавать резервные копии.
- Выберите «Выключить и удалить».

Когда вы подтверждаете, что хотите отключить и удалить приложение, резервное копирование в iCloud для этого приложения отключается, а вся информация о нем удаляется из iCloud.
Для некоторых приложений всегда создаются резервные копии, и вы не можете их отключить.
Удаление резервных копий и отключение резервного копирования iCloud для вашего устройства
Вы можете удалить старые резервные копии iCloud для устройства, которое вы используете в данный момент, или более старых устройств, которые вы, возможно, больше не используете. Резервные копии iCloud доступны в течение 180 дней после отключения или прекращения использования резервного копирования iCloud. Резервные копии, которые в настоящее время используются для восстановления устройства, не могут быть удалены.
iPhone, iPad и iPod touch
- Выберите «Настройки» > [ваше имя], затем коснитесь iCloud.
- Коснитесь «Управление хранилищем учетной записи» или коснитесь «Управление хранилищем», затем коснитесь «Резервные копии».

- Коснитесь имени устройства, резервную копию которого вы хотите удалить.
- Нажмите «Удалить резервную копию» > «Выключить и удалить».
Когда вы удаляете резервную копию, она также отключает резервную копию iCloud для вашего iPhone, iPad или iPod touch. Вы можете снова включить iCloud Backup в настройках iCloud на своем устройстве.
Mac
- Выберите меню Apple > Системные настройки или выберите меню Apple > Системные настройки.
- Щелкните Apple ID, затем щелкните iCloud.
- Нажмите «Управление» и выберите «Резервные копии».
- Выберите одну из резервных копий устройства, затем нажмите — для удаления. Если вы хотите отключить резервное копирование и удалить все резервные копии для этого устройства из iCloud, выберите «Удалить», когда вас попросят подтвердить.
При удалении резервной копии также отключается резервная копия iCloud для вашего устройства. Вы можете снова включить iCloud Backup в настройках iCloud на своем устройстве.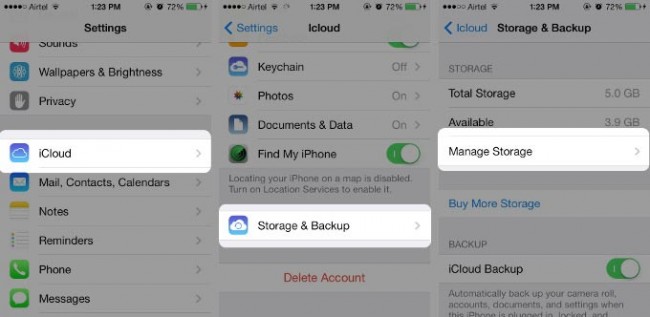
ПК с Windows
- Откройте iCloud для Windows.
- Щелкните Хранилище.
- Выберите Резервное копирование из списка.
- Выберите одну из резервных копий устройства, затем нажмите «Удалить». Если вы хотите отключить резервное копирование и удалить все резервные копии для этого устройства из iCloud, выберите «Удалить», когда вас попросят подтвердить.
При удалении резервной копии также отключается резервное копирование iCloud для вашего устройства. Вы можете снова включить iCloud Backup в настройках iCloud на своем устройстве.
Удаление фотографий из Фото iCloud
Фото iCloud использует хранилище iCloud для обновления всех ваших фотографий и видео на ваших устройствах. Вы можете освободить место в iCloud, удалив фотографии и видео, которые вам больше не нужны, из приложения «Фотографии» на любом из ваших устройств.
Прежде чем что-либо удалять, убедитесь, что вы создали резервные копии фотографий и видео, которые вам нужны. Когда вы используете Фото iCloud и удаляете фотографию или видео на одном устройстве, они также удаляются на всех других устройствах, на которых вы вошли в систему с тем же Apple ID.
Когда вы используете Фото iCloud и удаляете фотографию или видео на одном устройстве, они также удаляются на всех других устройствах, на которых вы вошли в систему с тем же Apple ID.
Выполните следующие действия, чтобы удалить фотографии и видео из ваших Фото iCloud. Если вы не используете Фото iCloud, вы можете вместо этого удалить фотографии из Фотопленки.
Если вы являетесь частью общей библиотеки фотографий iCloud, фотографии, добавленные в общую библиотеку, учитываются только в хранилище человека, создавшего общую библиотеку. Чтобы удалить элементы, которые учитываются в вашем хранилище iCloud, убедитесь, что вы просматриваете свою личную библиотеку.
iPhone, iPad и iPod touch
- Откройте приложение «Фото» и коснитесь «Медиатека» внизу экрана.
- Нажмите «Все фотографии».
- Нажмите «Выбрать» и выберите одну или несколько фотографий или видео, которые вы хотите удалить.
- Нажмите «Удалить», а затем нажмите «Удалить фото».

Если вы не используете Фото iCloud
Если вы не используете Фото iCloud, ваша Фотопленка является частью резервной копии iCloud. Чтобы узнать, сколько места занимает резервная копия iCloud, выполните следующие действия:
- Перейдите в «Настройки» > [ваше имя], затем коснитесь iCloud.
- Коснитесь «Управление хранилищем учетной записи» или коснитесь «Управление хранилищем», затем коснитесь «Резервные копии».
- Коснитесь имени используемого устройства, затем посмотрите на «Фото».
Чтобы уменьшить размер резервной копии фотографий, сохраните фотографии и видео на свой компьютер, а затем вручную создайте резервную копию устройства. Если вы хотите хранить фотографии и видео на своем устройстве, вы можете отключить функцию «Фото» в резервной копии или перейти на iCloud+, чтобы получить больше места для хранения. Если есть фотографии, которые вы не хотите сохранять, вы можете удалить их:
- Открыть фотографии.

- Выберите элемент, который хотите удалить.
- Нажмите «Удалить», а затем нажмите «Удалить фото».
Mac
- Откройте приложение «Фотографии».
- Выберите фотографии и видео, которые вы хотите удалить.
- Нажмите клавишу удаления на клавиатуре, щелкните, удерживая клавишу Control, или щелкните правой кнопкой мыши и выберите «Удалить (#) фотографии». Затем нажмите Удалить для подтверждения.
iCloud.com
- Войдите на сайт iCloud.com со своего iPhone, iPad или компьютера.
- Выберите приложение «Фотографии».
- Выберите фотографии или видео, которые вы хотите удалить.
- Чтобы выбрать несколько фотографий или видео, нажмите «Выбрать» на iOS или iPadOS или нажмите и удерживайте Command на Mac или Control на ПК, пока вы выбираете элементы.
- Чтобы выбрать все, нажмите и удерживайте Command-A в macOS или Control-A в Windows или коснитесь «Выбрать все» в iOS или iPadOS.

- Нажмите «Удалить», затем нажмите «Удалить».
Вы можете восстановить фотографии и видео, которые вы удалили из альбома «Недавно удаленные», в течение 30 дней. Если вы хотите быстрее удалить контент из альбома «Недавно удаленные», коснитесь «Выбрать», затем выберите элементы, которые хотите удалить. Нажмите «Удалить» > «Удалить». Если вы превысите лимит хранилища iCloud, ваше устройство немедленно удалит все фото и видео, которые вы удалили, и они не будут доступны для восстановления в вашем альбоме «Недавно удаленные».
Удаление папок или файлов в iCloud Drive
Вы можете управлять папками или файлами, хранящимися в iCloud Drive, и удалять их с iPhone, iPad, iPod touch, Mac или ПК. Если вы являетесь участником чужой общей папки, это не учитывается в вашем хранилище iCloud. Узнайте больше об общем доступе к папкам в iCloud Drive.
В iOS 11 или более поздней версии файлы, которые вы удаляете из iCloud Drive, остаются в разделе «Недавно удаленные» в течение 30 дней, прежде чем они будут удалены с вашего устройства.
iPhone, iPad или iPod touch
- Перейдите в приложение «Файлы» и нажмите «Обзор».
- В разделе «Местоположения» коснитесь iCloud Drive.
- Коснитесь кнопки «Еще» , затем коснитесь «Выбрать».
- Выберите папки или файлы, которые хотите удалить, затем нажмите «Удалить».
- Перейдите в раздел «Местоположения» > «Недавно удаленные».
- Коснитесь кнопки «Еще» , затем коснитесь «Выбрать».
- Выберите файлы, которые вы хотите удалить.
- Нажмите «Удалить». Затем нажмите «Удалить» для подтверждения.
Mac
- Откройте Finder и перейдите в папку iCloud Drive.
- Перетащите элемент в корзину или переместите его в другую папку на вашем Mac.
- Откройте корзину, затем щелкните правой кнопкой мыши файлы, которые хотите удалить.
- Выберите Немедленно удалить. Затем нажмите Удалить для подтверждения.
Windows
На ПК с Windows 7 или более поздней версии вы можете управлять файлами iCloud Drive с помощью проводника Windows.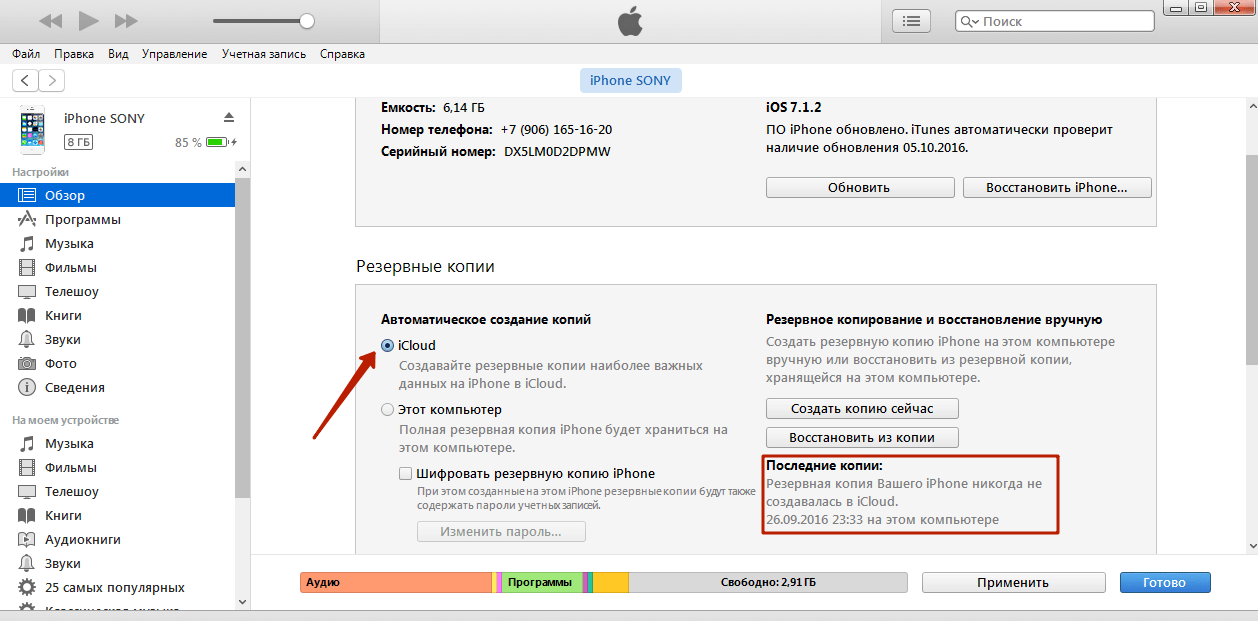 Чтобы добавить папку iCloud Drive в Проводник Windows, выполните следующие действия:
Чтобы добавить папку iCloud Drive в Проводник Windows, выполните следующие действия:
- Загрузите и установите iCloud для Windows.
- Войдите, используя свой Apple ID.
- Включите iCloud Drive.
- Перейдите в папку iCloud Drive.
- Выберите папки или файлы, которые вы хотите удалить.
- Нажмите «Удалить».
iCloud.com
- Войдите на iCloud.com.
- Коснитесь приложения iCloud Drive.
- Выберите файлы, которые хотите удалить, и нажмите «Удалить».
- Откройте папку iCloud Drive и нажмите «Недавно удаленные».
- Выберите папки или файлы, которые вы хотите удалить.
- Нажмите «Удалить».
Удаление текстов и вложений в сообщениях
Когда вы используете Сообщения в iCloud, все ваши текстовые сообщения и вложения, которые вы отправляете и получаете, используют ваше хранилище iCloud. Вы можете освободить больше места, удалив тексты и вложения, например фотографии, видео и файлы, которые вам больше не нужны.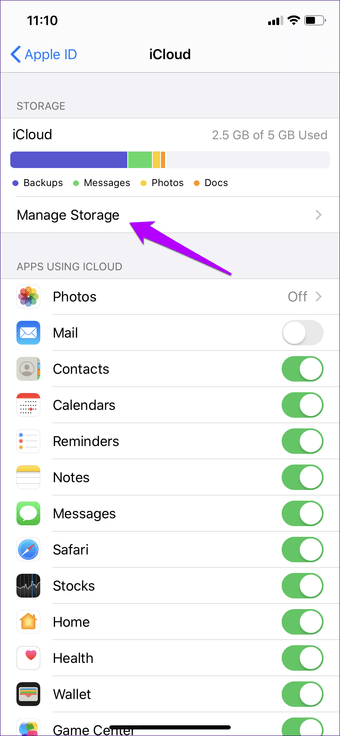
Удаление сообщения или вложения на iPhone или iPad
- Во время переписки коснитесь и удерживайте всплывающее сообщение или вложение, которое хотите удалить.
- Нажмите «Еще».
- Нажмите «Удалить», затем нажмите «Удалить сообщение». Если вы хотите удалить все сообщения в цепочке, нажмите «Удалить все» в верхнем левом углу. Затем нажмите «Удалить беседу».
Удаление нескольких вложений из контакта или беседы
- Во время беседы коснитесь имени контакта в верхней части экрана.
- Нажмите «Информация».
- В разделе «Фотографии» нажмите «Просмотреть все».
- Коснитесь «Выбрать», коснитесь изображений, которые хотите удалить.
- Коснитесь «Удалить», затем коснитесь «Удалить вложение» для подтверждения.
Удалить всю беседу
- Проведите влево по беседе, которую хотите удалить.
- Нажмите «Удалить».
- Нажмите «Удалить» еще раз для подтверждения.

Удаление сообщения или вложения на вашем Mac
- Открытие диалога сообщений.
- Удерживая нажатой клавишу Control, щелкните пустую область всплывающего сообщения, которое вы хотите удалить.
- Выберите Удалить.
- Нажмите Удалить для подтверждения.
Удаление нескольких вложений из контакта или беседы
- Открытие беседы сообщения.
- Нажмите кнопку «Информация».
- Перейдите к разделу «Фотографии».
- Нажмите на вложение, затем удерживайте клавишу Command, чтобы выбрать несколько вложений.
- Удерживая клавишу Control, щелкните правой кнопкой мыши, затем выберите «Удалить».
- Щелкните Удалить вложение для подтверждения.
Удалить весь разговор
- Нажмите диалог, удерживая клавишу Control.
- Выберите «Удалить» или «Удалить беседу».
- Щелкните Удалить для подтверждения.
Удаление сообщений и управление почтой
Вы можете освободить место в iCloud, удаляя сообщения электронной почты из своей учетной записи электронной почты iCloud.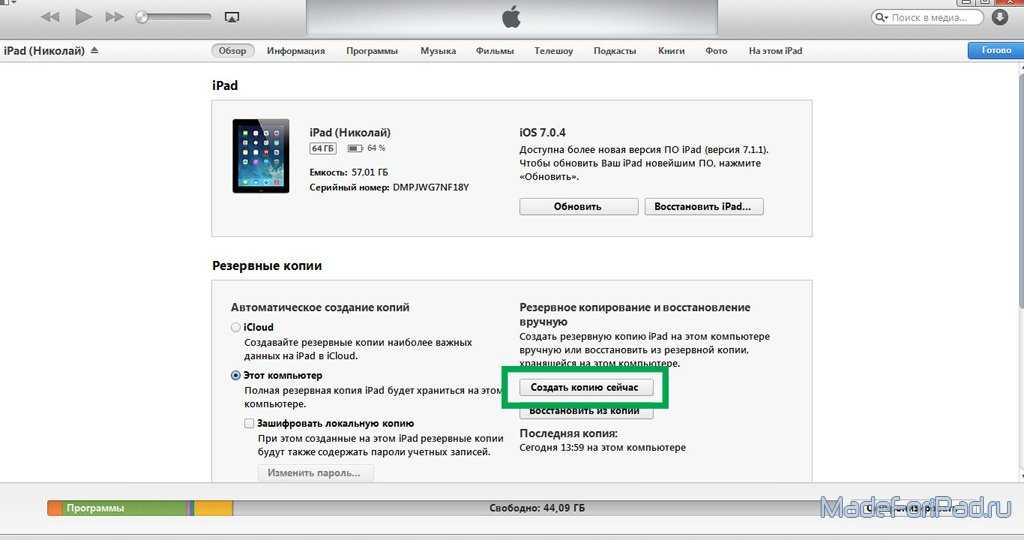 Вы также можете переносить сообщения электронной почты со своего iPhone, iPad или iPod touch на свой Mac или ПК, где они больше не будут учитываться в вашем хранилище iCloud.
Вы также можете переносить сообщения электронной почты со своего iPhone, iPad или iPod touch на свой Mac или ПК, где они больше не будут учитываться в вашем хранилище iCloud.
Чтобы удалить сообщения из своей учетной записи, выполните следующие действия. Помните, что сообщения с большими вложениями занимают больше места, чем простые текстовые электронные письма.
iPhone, iPad или iPod touch
Если ваш iPhone, iPad или iPod touch настроен на доступ к электронной почте iCloud, вы можете удалить сообщения из любого почтового ящика, а затем очистить корзину, чтобы освободить место:
- Проведите пальцем влево через любое сообщение, чтобы удалить его.
- Перейдите в свои почтовые ящики и выберите папку «Корзина».
- Чтобы удалить сообщения по одному, проведите пальцем влево по каждому сообщению. Чтобы удалить все, нажмите «Изменить», нажмите «Выбрать все», а затем нажмите «Удалить». Нажмите «Удалить все» для подтверждения.
Mac или ПК с Windows
Если вы используете iCloud Mail с настольным почтовым приложением, таким как Mail на вашем Mac или Microsoft Outlook на вашем ПК, выполните следующие действия:
- Mail на вашем Mac: удалите сообщения, которые вы не больше не хотите, затем выберите «Почтовый ящик» > «Стереть удаленные элементы» и выберите в меню свою учетную запись электронной почты iCloud.
 Затем нажмите «Стереть» для подтверждения.
Затем нажмите «Стереть» для подтверждения. - Microsoft Outlook 2010 — Outlook 2016 (Windows): удалите сообщения, которые вам больше не нужны. Outlook безвозвратно удалит ваши сообщения при следующем закрытии и перезапуске приложения.
iCloud.com
- Войдите на iCloud.com.
- Выберите «Почта» и выберите папку «Корзина».
- Чтобы удалить сообщения по одному, выберите сообщение, которое хотите удалить, затем нажмите кнопку «Корзина». Чтобы удалить несколько сообщений, выберите сообщения, которые вы хотите удалить, затем выберите Удалить.
Удалить голосовые заметки
При использовании голосовых заметок в iCloud ваши голосовые записи хранятся в iCloud. Вы можете легко удалить их, если вам нужно больше места.
iPhone, iPad или iPod touch
- Коснитесь «Изменить», затем выберите голосовые заметки, которые хотите удалить.
- Нажмите «Удалить».
- Откройте «Недавно удаленные», затем нажмите «Изменить».

- Коснитесь «Удалить все» или выберите голосовые заметки, затем коснитесь «Удалить».
Mac
- Выберите голосовые заметки, которые хотите удалить.
- Щелкните Удалить .
- Откройте «Недавно удаленные», затем нажмите «Удалить все» или «Удалить».
- Щелкните Удалить навсегда для подтверждения.
Информация о продуктах, не производимых Apple, или о независимых веб-сайтах, не контролируемых и не тестируемых Apple, предоставляется без рекомендации или одобрения. Apple не несет ответственности за выбор, работу или использование сторонних веб-сайтов или продуктов. Apple не делает никаких заявлений относительно точности или надежности сторонних веб-сайтов. Свяжитесь с продавцом для получения дополнительной информации.
Дата публикации:
Как просмотреть и удалить старые резервные копии iCloud на iPhone и Mac
(Изображение предоставлено Джозефом Келлером / iMore)
Если прямо сейчас у вас в руках iPhone, велика вероятность, что вы накопили на нем массу конфиденциальных и личных данных.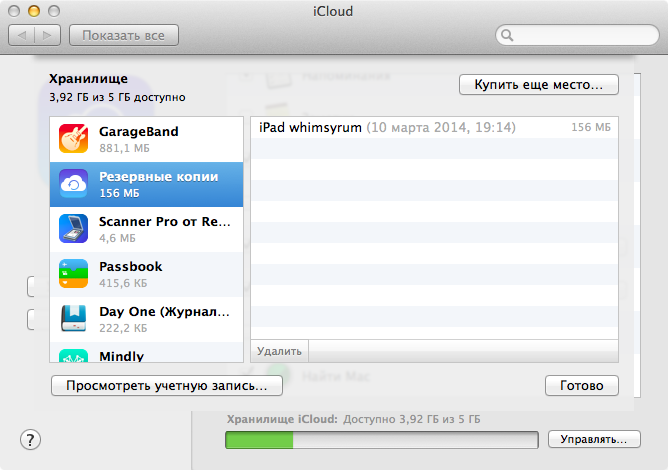 Будь то сообщения, голосовая почта, контакты, учетные записи в социальных сетях, электронная почта, фотографии и видео, данные приложений и игр, настройки и все остальное — это много всего, и больно, если вы потеряете все это при переносе на новое устройство или обновление операционной системы. Вот почему необходимо делать резервные копии всего, что есть на вашем iPhone, iPad и Mac.
Будь то сообщения, голосовая почта, контакты, учетные записи в социальных сетях, электронная почта, фотографии и видео, данные приложений и игр, настройки и все остальное — это много всего, и больно, если вы потеряете все это при переносе на новое устройство или обновление операционной системы. Вот почему необходимо делать резервные копии всего, что есть на вашем iPhone, iPad и Mac.
Один из самых простых способов убедиться, что у вас есть резервная копия на вашем лучшем iPhone и iPad, — это использовать iCloud, по крайней мере, если у вас есть один из платных планов, который предлагает вам больше, чем ничтожные 5 ГБ, которые Apple дает бесплатно. Но даже если у вас есть 2 ТБ хранилища iCloud, это все еще ограниченное пространство, которое у вас есть, поэтому вам, возможно, придется время от времени выполнять некоторые операции с ним.
Если вы использовали iCloud для резервного копирования своих устройств, особенно если у вас несколько iPhone и iPad, то эти резервные копии занимают драгоценное место. Вот как просматривать и удалять старые резервные копии iCloud на вашем iPhone и Mac, чтобы в будущем у вас оставалось место для новых резервных копий с меньшим цифровым беспорядком.
Вот как просматривать и удалять старые резервные копии iCloud на вашем iPhone и Mac, чтобы в будущем у вас оставалось место для новых резервных копий с меньшим цифровым беспорядком.
Что такое резервная копия iCloud?
iCloud автоматически создает резервную копию всех данных на вашем iPhone или iPad каждый день, пока устройство подключено к Wi-Fi, включено, заблокировано и подключено к источнику питания. Это упрощает восстановление устройства, если вам нужно стереть его или настроить новый iPhone или iPad с вашими существующими данными.
Вот что копируется в iCloud:
- История покупок iTunes
- Фотографии и видео (если у вас не включена библиотека фотографий iCloud)
- Настройки устройства
- Данные приложений
- Главный экран и организация приложений
- iMessage, текстовые сообщения, MMS-сообщения (при восстановлении требуется SIM-карта, использованная во время резервного копирования)
- Рингтоны
- Пароль визуальной голосовой почты (при восстановлении, требуется SIM-карта, используемая во время резервного копирования)
- Данные о здоровье
- Конфигурация HomeKit
Вся эта информация может оказаться довольно большой по размеру — определенно больше, чем 5 ГБ, которые Apple предоставляет вам бесплатно. Мы определенно рекомендуем сначала посмотреть, какой план хранения iCloud лучше всего подходит для ваших нужд, хотя цены Apple довольно разумны и конкурентоспособны по сравнению с другими облачными сервисами.
Мы определенно рекомендуем сначала посмотреть, какой план хранения iCloud лучше всего подходит для ваших нужд, хотя цены Apple довольно разумны и конкурентоспособны по сравнению с другими облачными сервисами.
Лично я использовал iCloud в качестве основного метода резервного копирования для своего iPhone в течение последних нескольких лет, и у меня не было никаких проблем. Я считаю, что просто иметь резервную копию iCloud в качестве опции стоит своих денег, наряду с большим количеством места для моей библиотеки фотографий iCloud.
Почему полезно хранить резервные копии iCloud
Хранение резервных копий iCloud означает, что вы можете брать свои данные практически из любого места с возможностью доступа и восстановления данных вашего iPhone или iPad практически из любого места. Это удобно для людей с несколькими устройствами, особенно для тех, кто полагается на настройки специальных возможностей, поскольку вам не нужно заново настраивать все вручную.
Почему можно удалять резервные копии iCloud
Когда кто-то упоминает об удалении резервной копии, вы можете посмотреть на него с недоумением на лице и спросить: «Но почему?!?» Расслабься, расслабься.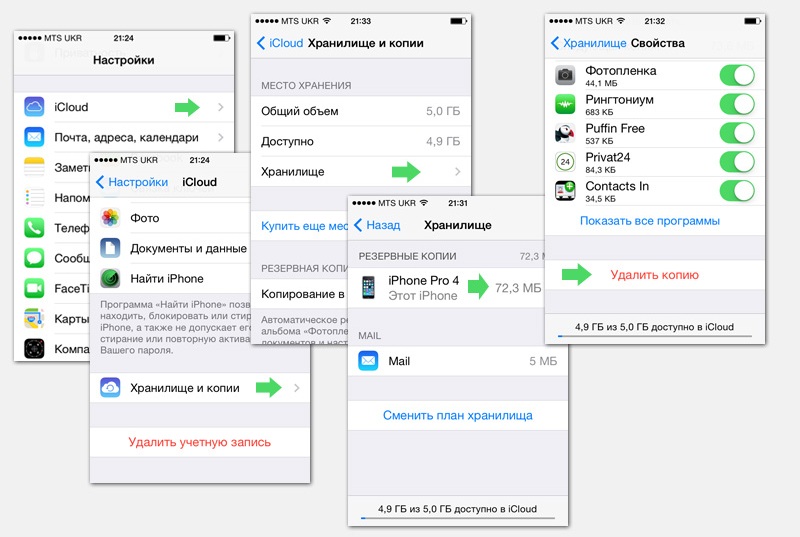 Я имею в виду, если у вас есть резервная копия на вашем лучшем Mac или ПК, то можно удалить одну резервную копию iCloud. Вы — это резервное копирование более чем в одном месте, верно?
Я имею в виду, если у вас есть резервная копия на вашем лучшем Mac или ПК, то можно удалить одну резервную копию iCloud. Вы — это резервное копирование более чем в одном месте, верно?
Сделайте резервную копию своего iPhone или iPad в iTunes, тогда у вас будет резервная копия вашей резервной копии на всякий случай. И не забывайте, что если вы снова включите резервное копирование iCloud, резервное копирование вашего устройства все равно будет выполняться, когда вы подключены к Wi-Fi, устройство заблокировано, включено и подключено к источнику питания.
Как удалить резервные копии iCloud на вашем iPhone или iPad
- Запустите приложение «Настройки» на вашем iPhone или iPad.
- Коснитесь баннера Apple ID прямо вверху экрана.
- Коснитесь iCloud .
Откройте iCloud Из настроек: Запустите «Настройки», коснитесь баннера Apple ID, а затем коснитесь iCloud (Изображение предоставлено iMore)
- Коснитесь «Управление хранилищем» в iCloud.

- Нажмите Резервные копии .
- Коснитесь устройства , резервную копию которого вы хотите удалить.
Меню «Управление хранилищем» Для доступа к резервным копиям: Нажмите «Управление хранилищем», нажмите «Резервные копии», а затем нажмите на заднюю панель, которую хотите удалить. (Изображение предоставлено iMore)
- Коснитесь Удалить резервную копию внизу.
- Нажмите Выключить и удалить .
Удаление резервных копий Icloud. Нажмите «Удалить», а затем нажмите «Выключить и удалить». (Изображение предоставлено iMore)
Как удалить резервные копии iCloud на вашем Mac
- Запустите Системные настройки из док-станции, Finder или щелкнув значок Apple в левом верхнем углу экрана.
- Щелкните свой Apple ID и войдите в систему, если будет предложено.
- Нажмите Управление.
 .. в правом нижнем углу окна.
.. в правом нижнем углу окна.
Удаление резервной копии iCloud на Mac: откройте «Системные настройки», нажмите Apple ID, затем нажмите «Управление» (Изображение предоставлено iMore)
- Нажмите Резервные копии в меню слева.
- Щелкните резервную копию , которую вы хотите удалить.
Удалить резервную копию iCloud на Mac: щелкните резервные копии слева, затем щелкните резервную копию, которую вы хотите удалить (Изображение предоставлено iMore)
- Щелкните значок удаления в нижней левой части панели. Он выглядит как значок минуса.
- Нажмите Удалить во всплывающем окне.
- Щелкните Готово или повторите шаги с 5 по 7, чтобы удалить другую резервную копию.
Удалить резервную копию iCloud на Mac: щелкните значок «Удалить», затем нажмите «Удалить», чтобы удалить резервную копию (Изображение предоставлено iMore)
Сделайте резервную копию ваших устройств Apple
Опять же, на вашем iPhone есть все ваши самые важные данные и воспоминания, поэтому мы настоятельно рекомендуем сделать резервную копию, чтобы все было в целости и сохранности. iCloud — это один из самых простых способов убедиться, что все автоматически резервируется каждый день, и это происходит в фоновом режиме, поэтому вам обычно не нужно об этом беспокоиться (но вы всегда можете проверить это и сделать это вручную, просто например, если вам нужна очень свежая резервная копия перед обновлением iOS 16).
iCloud — это один из самых простых способов убедиться, что все автоматически резервируется каждый день, и это происходит в фоновом режиме, поэтому вам обычно не нужно об этом беспокоиться (но вы всегда можете проверить это и сделать это вручную, просто например, если вам нужна очень свежая резервная копия перед обновлением iOS 16).
Но помните, ваши резервные копии будут занимать место! Вот почему иногда вам нужно удалить старые резервные копии, которые вам больше не нужны, потому что велика вероятность того, что они в любом случае устарели. В конце концов, зачем восстанавливать резервную копию, которую вы сделали прямо перед приобретением последнего iPhone, а не ту, которую вы сделали пять минут назад?
Как бы вы это ни делали, только никогда не попадитесь без резервной копии!
Обновлено в июле 2022 г.: Эти шаги актуальны для последних версий iOS и macOS Monterey.
Кристин Ромеро-Чан ранее была старшим редактором iMore. Она уже более десяти лет пишет о технологиях, в частности об Apple, на различных веб-сайтах.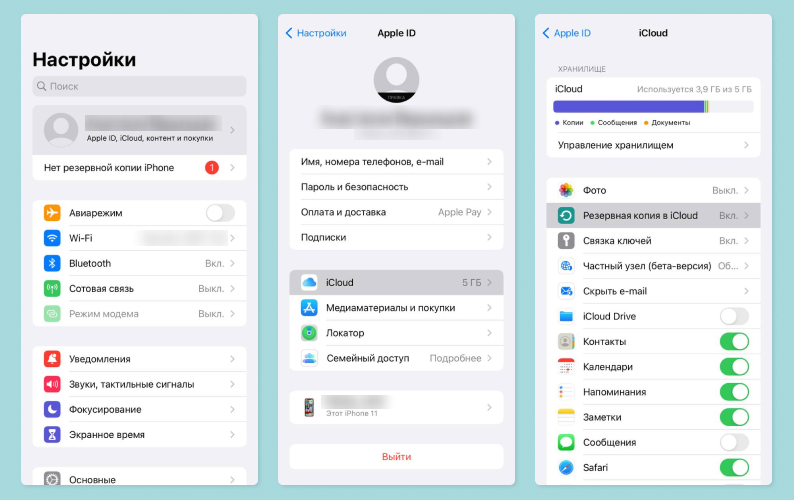



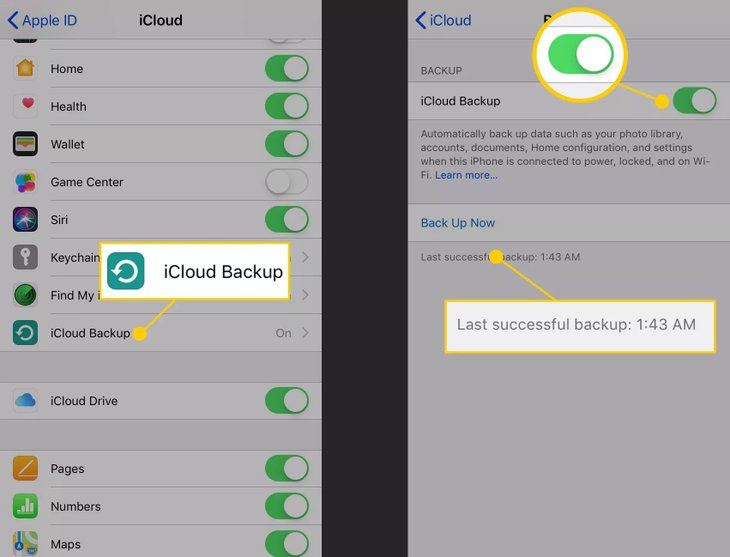

 Чтобы удалить все, нажмите «Изменить», выберите «Выбрать все», а затем — «Удалить». Нажмите «Удалить все» для подтверждения.
Чтобы удалить все, нажмите «Изменить», выберите «Выбрать все», а затем — «Удалить». Нажмите «Удалить все» для подтверждения. 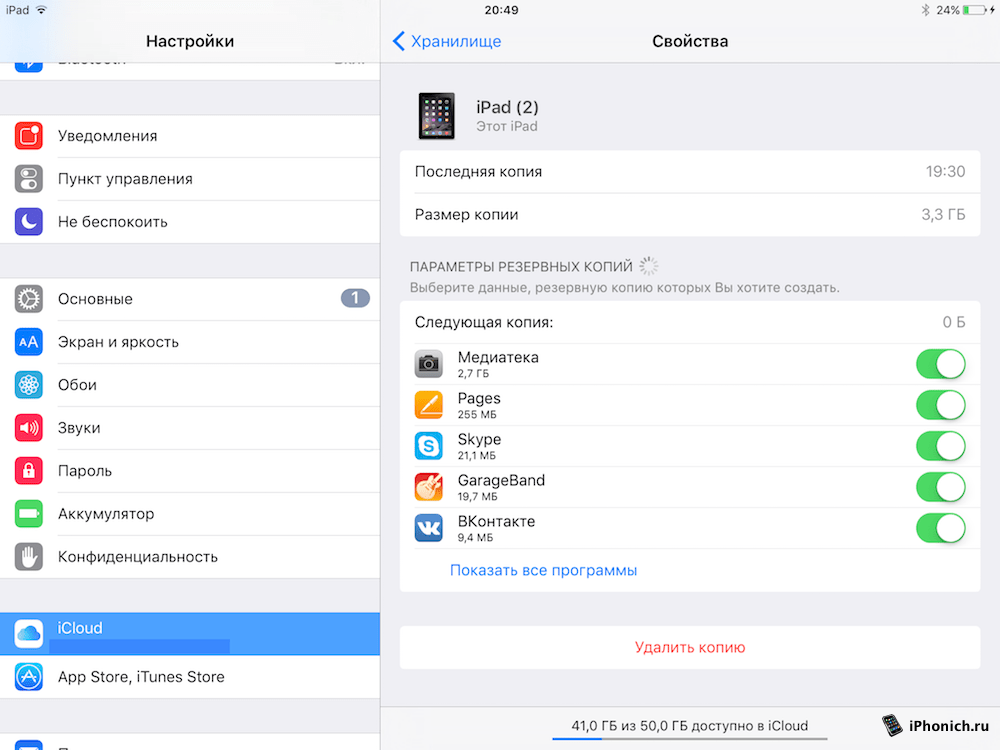 Чтобы удалить несколько сообщений, выберите их и нажмите «Удалить».
Чтобы удалить несколько сообщений, выберите их и нажмите «Удалить». 
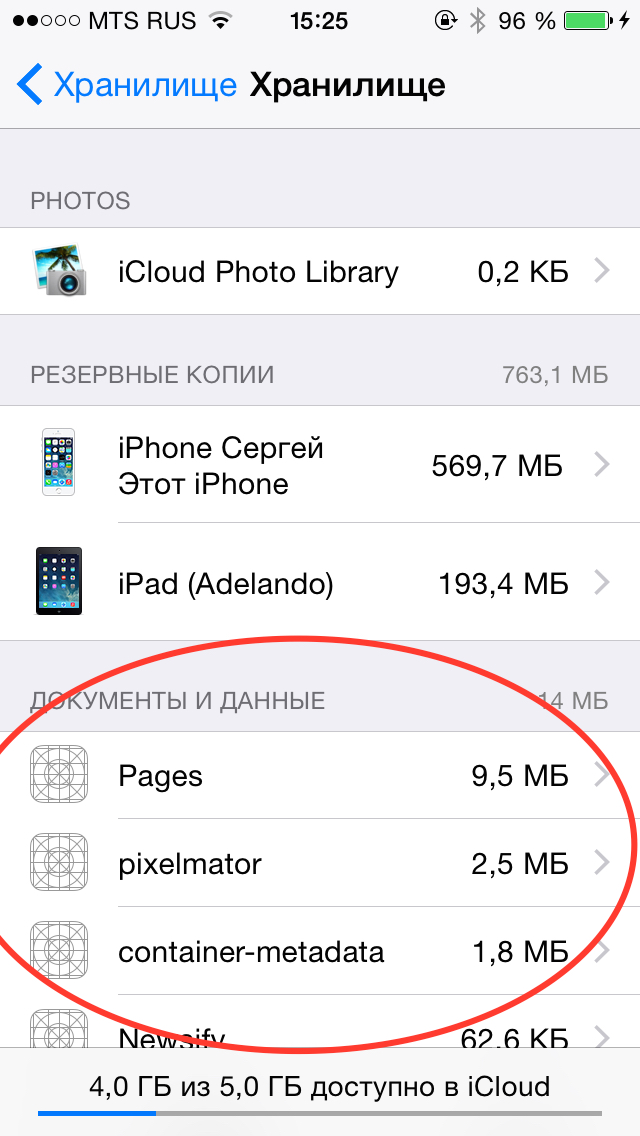


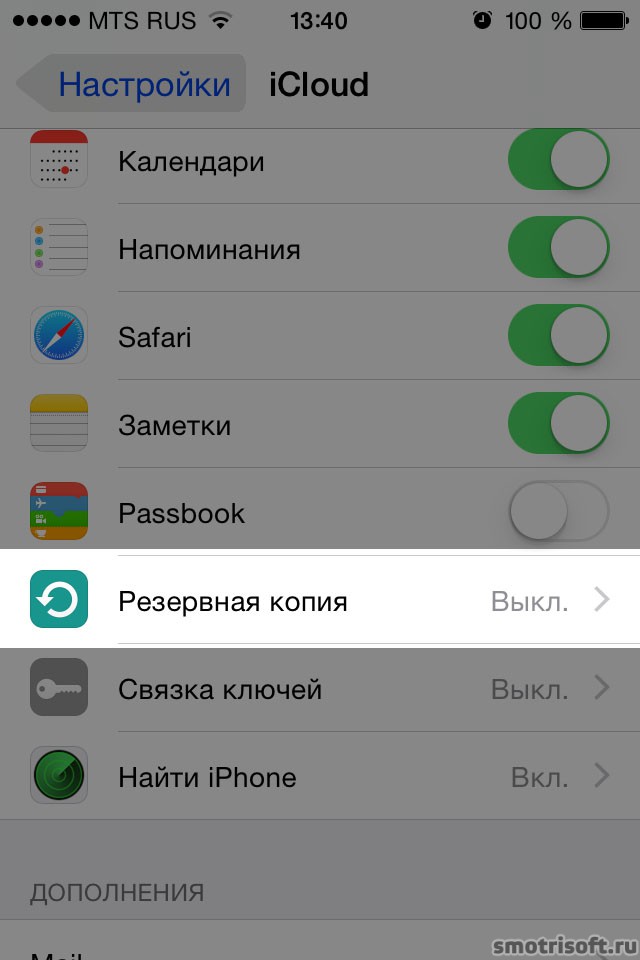
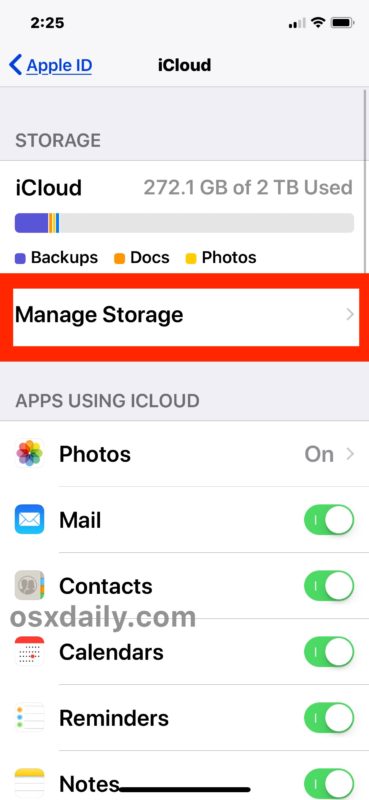

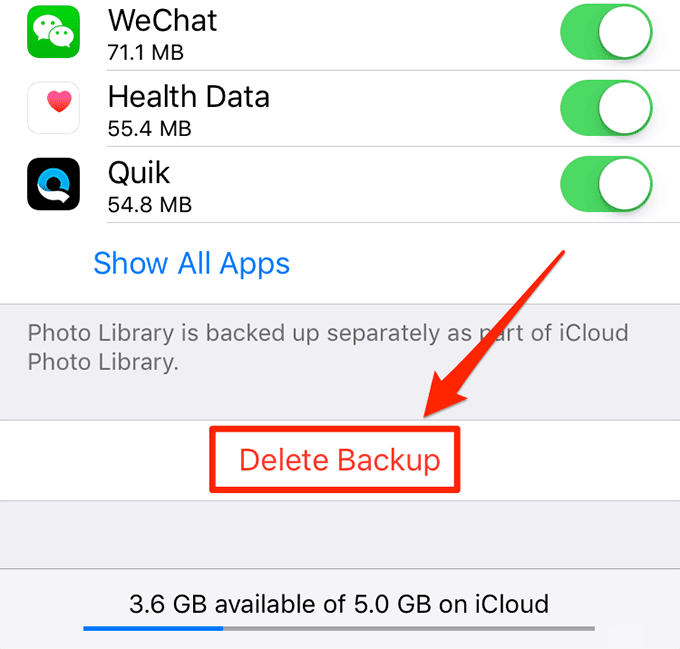 Затем нажмите «Стереть» для подтверждения.
Затем нажмите «Стереть» для подтверждения.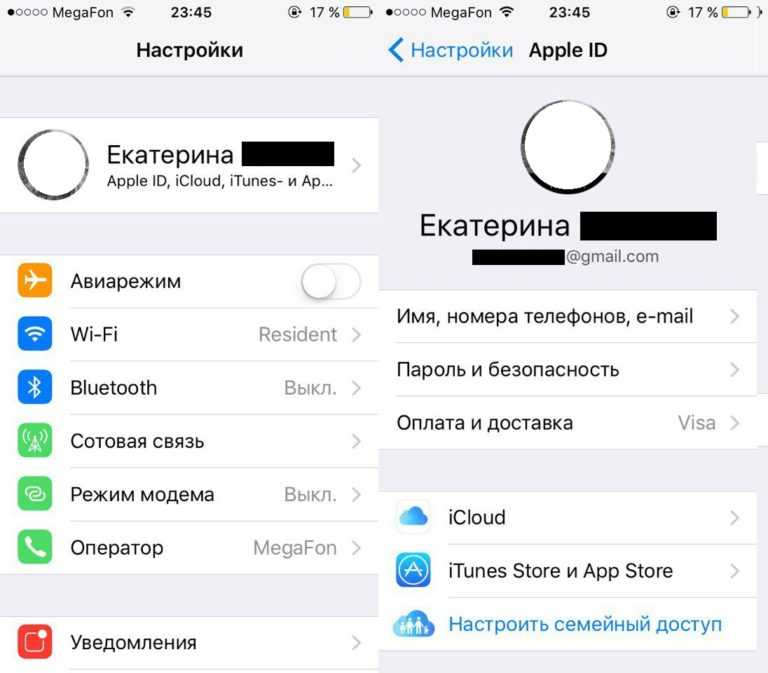

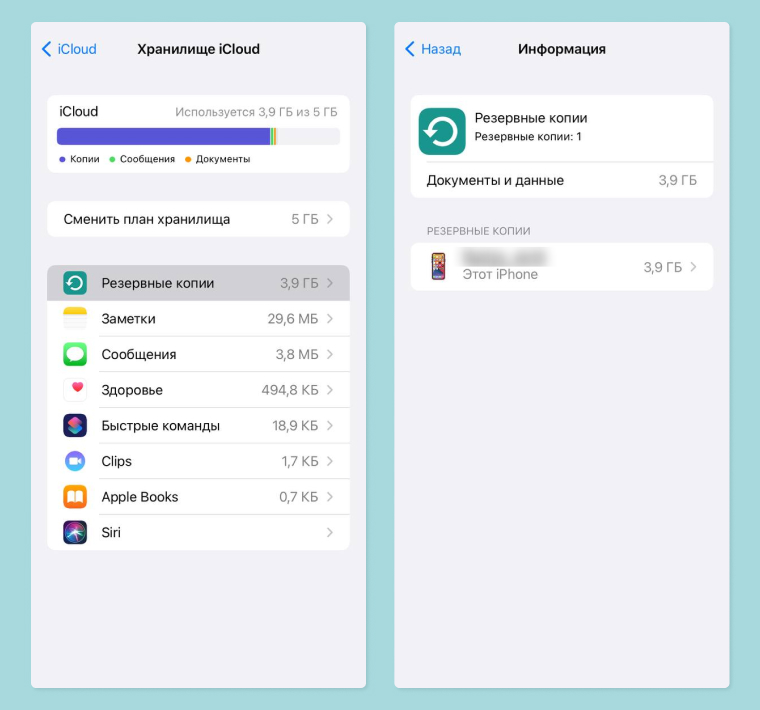 .. в правом нижнем углу окна.
.. в правом нижнем углу окна.