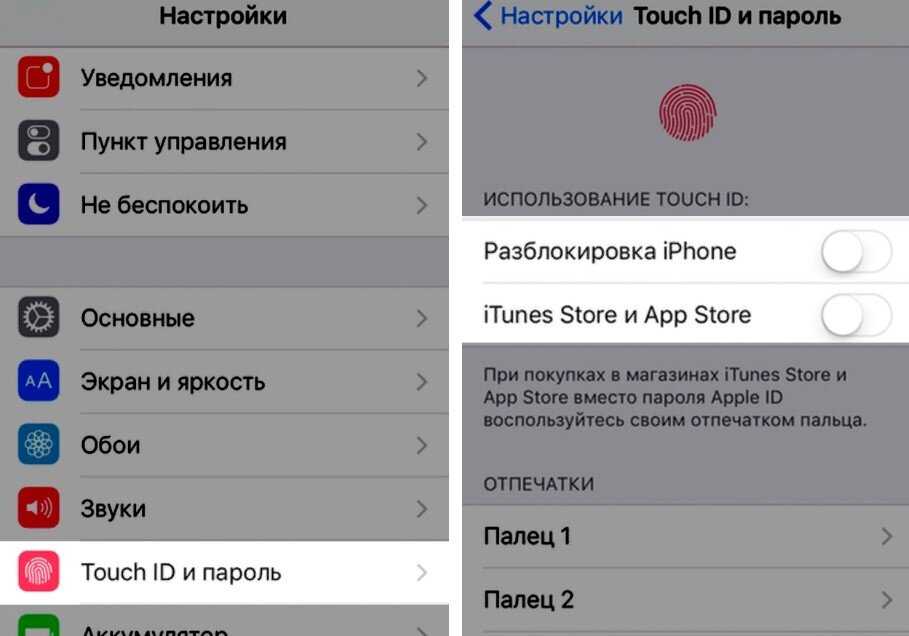Содержание
Если Touch ID не работает на iPhone или iPad
Узнайте, что делать, если не удается разблокировать устройство iOS с помощью Touch ID, не удается зарегистрировать отпечаток пальца или появляется запрос на ввод пароля.
Где расположен датчик Touch ID?
Датчик Touch ID находится в кнопке «Домой», а на iPad mini (6-го поколения) и iPad Air (4-го и 5-го поколений) — в верхней кнопке. Выполняя указанные ниже действия, вы увидите на экране информацию о том, какую кнопку использовать. Если вы не уверены, ознакомьтесь с назначением кнопок iPad.
Выполните следующие действия. Попробуйте использовать функцию Touch ID после каждого из действий.
- Убедитесь, что на устройстве установлена самая новая версия iOS или iPadOS.
- Убедитесь, что датчик Touch ID и ваши пальцы сухие и чистые*. Удалите с датчика Touch ID загрязнения и инородные частицы чистой безворсовой тканью.
- Ваш палец должен полностью закрывать датчик Touch ID, касаясь окружающего его металлического ободка.
 Быстрое касание или перемещение пальца затрудняют сканирование с помощью Touch ID.
Быстрое касание или перемещение пальца затрудняют сканирование с помощью Touch ID. - Если используется защитный чехол или защитная пленка для экрана, убедитесь, что они не закрывают датчик Touch ID и его ободок.
- Выберите «Настройки» > «Touch ID и код-пароль» и убедитесь, что включен параметр «Разблокировка iPhone» или «iTunes Store и App Store» и что вы зарегистрировали отпечаток минимум одного пальца.
- Попробуйте зарегистрировать отпечаток другого пальца.
Не удалось устранить проблему?
Если действия выше не помогли устранить проблему, отображается сообщение «Не удается завершить настройку Touch ID» или происходит одно из нижеследующего при переходе в раздел «Настройки» > «Touch ID и код-пароль», отнесите устройство в розничный магазин Apple Store или авторизованный сервисный центр компании Apple либо обратитесь в службу поддержки Apple.
- Не удается включить Touch ID.
- Функция Touch ID затенена или неактивна.
Если необходимо ввести пароль
Вам может понадобиться ввести пароль или идентификатор Apple ID вместо использования функции Touch ID в одной из следующих ситуаций.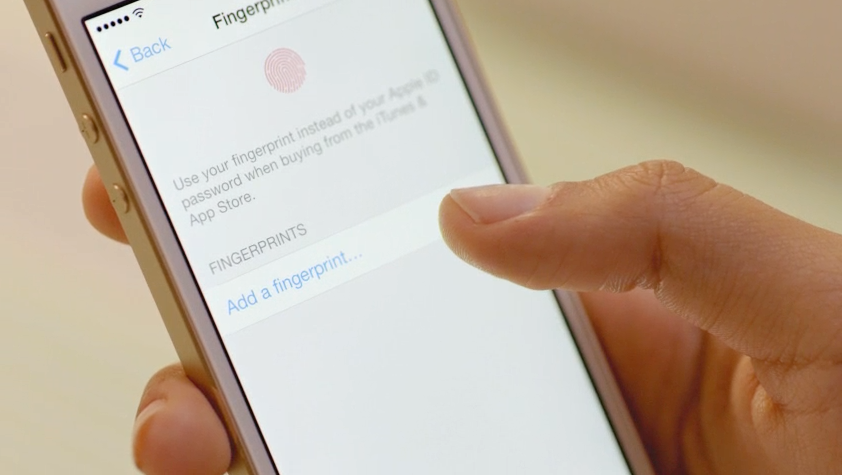
- Вы только что перезагрузили устройство.
- Отпечаток пальца не был распознан пять раз подряд.
- Устройство не разблокировалось в течение более 48 часов.
- Вы только что зарегистрировали или удалили отпечатки пальцев.
- Вы пытаетесь перейти в раздел «Touch ID и код-пароль» в меню «Настройки».
- Вы воспользовались функцией Экстренный вызов — SOS.
* Распознавание отпечатков усложняется, если руки мокрые, жирные от крема или масла, влажные от пота, если на пальцах есть порезы или кожа слишком сухая. Некоторые ваши действия также временно могут сказаться на чтении отпечатков, в их числе физические упражнения, прием ванны, плавание, приготовление пищи, а также другие условия или действия, влияющие на состояние кожи пальцев.
Дата публикации:
Как исправить Touch ID, который не работает на вашем iPhone после обновления iOS 13
Содержание
- 1 Устранение неполадок iPhone iOS 13 с Touch ID не работает
- 1.
 1 Первое решение: перезагрузите ваш iPhone (программный сброс / принудительный перезапуск).
1 Первое решение: перезагрузите ваш iPhone (программный сброс / принудительный перезапуск). - 1.2 Второе решение: Turn Touch ID Пароль выключен и снова включен.
- 1.3 Третье решение: удалите и повторно добавьте ваш отпечаток пальца.
- 1.4 Четвертое решение: сбросьте все настройки на вашем iPhone iOS 13.
- 1.5 Пятое решение: сотри свой iPhone и восстанови iOS в iTunes.
- 1.6 Все еще не удается настроить Touch ID на iPhone после обновления iOS 13?
- 1.7 связаться с нами
- 1.
В этом руководстве по устранению неполадок я расскажу вам, как исправить Touch ID, который не работает на вашем Apple iPhone после обновления iOS 13.
Возникли проблемы с разблокировкой iPhone с помощью Touch ID после обновления до платформы iOS 13 (бета)? Если это так, то этот пост может вам помочь. Читайте дальше для получения дополнительной информации.
Touch ID — это функция безопасности iOS, которая впервые была представлена в iPhone 5s и более поздних версиях iPhone, включая iPhone 8 и 8 Plus. Все iPad, начиная с iPad Air 2, также имеют встроенную функцию Touch ID. Это функция распознавания отпечатков пальцев, которая в основном используется для разблокировки устройства, совершения покупок в iTunes, Книгах и App Store, а также для аутентификации Apple Pay в Интернете или в приложениях. Обычно Touch ID работает так, как задумано, до тех пор, пока на устройстве правильно зарегистрирован отпечаток пальца. Тем не менее, существуют определенные факторы, которые могут вызвать сбой или прекращение работы Touch ID.
Все iPad, начиная с iPad Air 2, также имеют встроенную функцию Touch ID. Это функция распознавания отпечатков пальцев, которая в основном используется для разблокировки устройства, совершения покупок в iTunes, Книгах и App Store, а также для аутентификации Apple Pay в Интернете или в приложениях. Обычно Touch ID работает так, как задумано, до тех пор, пока на устройстве правильно зарегистрирован отпечаток пальца. Тем не менее, существуют определенные факторы, которые могут вызвать сбой или прекращение работы Touch ID.
Помимо пыли и грязи, покрывающей кнопку Touch ID («Домой»), сбои программного обеспечения, включая ошибки обновления, также могут препятствовать распознаванию отпечатка пальца датчиком отпечатка пальца и, следовательно, разблокировка Touch ID не удалась. То же самое происходит, если присутствует повреждение оборудования. Прежде чем обращаться в сервисный центр, вы можете сделать несколько настроек, чтобы устранить связанные с программным обеспечением факторы из основной причины. Ниже приведены возможные решения для Touch ID iPhone, который перестает работать после обновления до iOS 13.
Ниже приведены возможные решения для Touch ID iPhone, который перестает работать после обновления до iOS 13.
Для владельцев, которые ищут решение другой проблемы, зайдите на нашу страницу устранения неполадок, поскольку мы уже рассмотрели некоторые из наиболее распространенных проблем с этим устройством. Просмотрите страницу, чтобы найти проблемы, которые похожи на ваши, и используйте предложенные нами решения. Если они не работают или вам нужна дополнительная помощь, не стесняйтесь обращаться к нам, заполнив нашу анкету по проблемам iOS.
Перед устранением неполадок убедитесь, что ваш палец и область сканирования отпечатков пальцев (кнопка «Домой») чистые и сухие. При необходимости используйте чистую безворсовую ткань, чтобы стереть грязь или масло из области сканирования Touch ID. Также убедитесь, что ваш палец покрывает всю кнопку «Домой» и касается окружающего металлического кольца. Наконец, удалите защитную пленку или корпус (если он установлен), чтобы он не закрывал кнопку «Домой» или окружающее кольцо. Если ничего из этого не работает, вы можете перейти к исключению факторов, связанных с программным обеспечением, выполнив следующие процедуры.
Если ничего из этого не работает, вы можете перейти к исключению факторов, связанных с программным обеспечением, выполнив следующие процедуры.
Первое решение: перезагрузите ваш iPhone (программный сброс / принудительный перезапуск).
Это может быть небольшая ошибка, вызванная недавно установленным обновлением программного обеспечения на вашем iPhone. Если это так, то перезагрузка iPhone, скорее всего, исправит это. Затем вы можете выполнить программный сброс или принудительный перезапуск. Оба эти метода могут дать положительные результаты без удаления каких-либо важных данных, хранящихся в хранилище iPhone. Если вы этого еще не сделали, то рассмотрите это как первое потенциальное решение, которое стоит попробовать. Вот как можно выполнить программный сброс iPhone (с помощью физической кнопки «Домой»):
- Нажмите и удерживайте кнопку питания / верха в течение нескольких секунд, пока не появится слайдер выключения питания.
- Перетащите ползунок, чтобы выключить устройство.

- Через несколько секунд нажмите и удерживайте кнопку питания / сверху, пока не появится логотип Apple.
Кроме того, вы можете выполнить принудительный перезапуск. Обычно это рассматривается как альтернатива мягкой перезагрузке, если дисплей завис или не реагирует. Это, вероятно, то, что нужно вашему iPhone, если Touch ID не работает, потому что телефон застрял после реализации обновления iOS. Вот как это делается:
- Одновременно нажмите и удерживайте кнопку питания и кнопку «Домой», пока устройство не выключится и не перезагрузится.
- Когда появится логотип Apple, отпустите кнопки «Питание» и «Домой».
Подобно программному сбросу, принудительный перезапуск не приводит к постоянной потере данных, поскольку не влияет на сохраненную информацию в памяти телефона. Таким образом, это безопасный процесс для начала.
Как исправить данные сотовой связи iPhone, которые не работают после обновления iOS 13
Второе решение: Turn Touch ID Пароль выключен и снова включен.

Если перезагрузка телефона не решает проблему, попробуйте обновить функцию Touch ID. Это позволит устранить незначительные недостатки или несоответствия после недавнего перехода на платформу. Просто следуйте этим шагам, чтобы обновить функцию Touch ID вашего iPhone:
- На главном экране нажмите «Настройки».
- Далее нажмите Touch ID Passcode.
- Затем убедитесь, что iPhone разблокировать или iTunes App Store включены. Если нет, переключите переключатель, чтобы включить функцию.
Перезапустите iPhone, а затем попытайтесь убедиться, что разблокировка Touch ID снова работает правильно.
Третье решение: удалите и повторно добавьте ваш отпечаток пальца.
Недавнее обновление могло испортить информацию о ваших отпечатках пальцев. В этом случае удаление поврежденного отпечатка пальца будет необходимо. Это позволит вам снова зарегистрировать свой отпечаток пальца как новый. Вот как вы это делаете:
- Нажмите «Настройки» на главном экране, чтобы начать.

- Далее нажмите Touch ID Passcode.
- Введите пароль вашего устройства, если будет предложено продолжить.
- Прокрутите вниз, чтобы найти отпечатки пальцев.
- Нажмите на отпечаток пальца, который вы хотите удалить.
- Затем нажмите «Удалить».
- Добавьте или зарегистрируйте новый отпечаток.
Убедитесь, что поверхность вашего пальца полностью отсканирована. Попробуйте зарегистрировать отпечатки пальцев под разными углами, чтобы впоследствии их можно было распознать.
Четвертое решение: сбросьте все настройки на вашем iPhone iOS 13.
Другая возможность заключается в том, что в недавнем обновлении iOS могли быть реализованы автоматические изменения настроек, что в итоге привело к некоторым конфликтам с системой Touch ID. Чтобы исключить это, сброс всех настроек на вашем iPhone может помочь. Благодаря этому сбросу все настройки, включая настройки и автоматические переопределения из последних обновлений, будут удалены, а исходные значения и параметры восстановлены. Поэтому любые ошибки, связанные с предыдущими неверными настройками настроек, будут устранены. Вот как это делается:
Поэтому любые ошибки, связанные с предыдущими неверными настройками настроек, будут устранены. Вот как это делается:
- Нажмите «Настройки» на главном экране.
- Нажмите Общие.
- Прокрутите вниз и нажмите Сброс.
- Выберите Сбросить все настройки из указанных параметров.
- Введите ваш пароль, когда вас попросят продолжить.
- Наконец, нажмите на опцию, чтобы подтвердить сброс всех настроек.
Позвольте вашему устройству завершить сброс всех настроек и затем перезагрузится самостоятельно, когда закончите. После перезагрузки включите Touch ID и пароль в настройках iPhone. Затем попробуйте и посмотрите, работает ли разблокировка Touch ID должным образом.
Как исправить уведомления iPhone, которые не работают после обновления iOS 13
Пятое решение: сотри свой iPhone и восстанови iOS в iTunes.
Выполнение общего сброса или сброса к заводским настройкам можно считать одним из последних вариантов, если предыдущие способы не помогли решить проблему. Сложные системные ошибки могут присутствовать на вашем устройстве и привести к остановке системы Touch ID. Если вы хотите продолжить, обязательно сделайте резервную копию всех ваших важных данных в iCloud или iTunes, потому что они также будут удалены в процессе. После обеспечения резервного копирования iPhone выполните следующие действия, чтобы восстановить заводские настройки iPhone через настройки или через iTunes на компьютере.
Сложные системные ошибки могут присутствовать на вашем устройстве и привести к остановке системы Touch ID. Если вы хотите продолжить, обязательно сделайте резервную копию всех ваших важных данных в iCloud или iTunes, потому что они также будут удалены в процессе. После обеспечения резервного копирования iPhone выполните следующие действия, чтобы восстановить заводские настройки iPhone через настройки или через iTunes на компьютере.
Чтобы восстановить заводские настройки через меню «Настройки», просто выполните следующие действия:
- На главном экране нажмите «Настройки».
- Нажмите Общие.
- Нажмите Сброс.
- Выберите опцию «Удалить все содержимое и настройки».
- Введите пароль для продолжения.
- Нажмите на опцию, чтобы подтвердить полный сброс системы или сброс настроек к заводским.
Затем ваше устройство инициирует сброс системы, а затем перезапустится после завершения. Как только он загрузится, используйте мастер запуска, чтобы перейти к процессу начальной настройки и снова подготовить iPhone к использованию.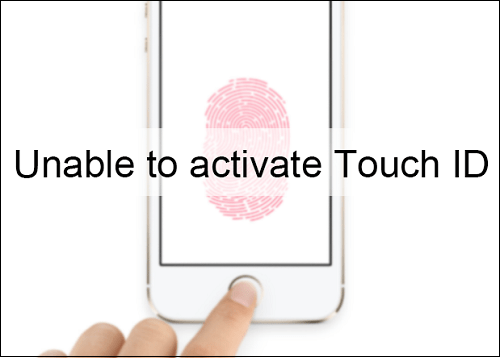
Кроме того, вы можете использовать iTunes, чтобы вручную стереть и восстановить ваш iPhone на компьютере. Чтобы продолжить использовать этот метод, вам потребуется защитить компьютер под управлением Windows или Mac с последней версией программного обеспечения iTunes и стабильным доступом в Интернет. Когда у вас все будет готово, вы можете выполнить следующие шаги, чтобы начать стирание и восстановление вашего iPhone в iTunes:
- На вашем компьютере запустите или откройте iTunes. Обязательно используйте последнюю версию приложения iTunes на вашем устройстве, чтобы избежать системных конфликтов.
- Затем подключите устройство iOS к компьютеру с помощью оригинального USB-кабеля, одновременно нажимая и удерживая кнопку «Домой».
- Отпустите кнопку «Домой», когда появится экран «Подключиться к iTunes».
- В этот момент iTunes предложит вам сообщение о том, что оно обнаружило ваше устройство iOS в режиме восстановления и вы можете восстановить ваше устройство. Если вы видите это сообщение, просто нажмите кнопку Восстановить [Имя устройства], чтобы запустить восстановление в режиме восстановления через iTunes.

Основные системные проблемы, включая сложные ошибки обновления после iOS, обычно исправляются путем восстановления iPhone в iTunes. Если стандартное восстановление iOS не решает проблему, вы можете перейти к самому глубокому восстановлению iOS, которое называется «Обновление прошивки устройства» или «Восстановление режима DFU». Он переводит ваше устройство в состояние, в котором он по-прежнему может обмениваться данными с iTunes, даже если загрузчик или операционная система больше не отвечает или повреждена из-за недавнего обновления iOS 13. Этот метод восстановления также требует использования iTunes на компьютере.
Все еще не удается настроить Touch ID на iPhone после обновления iOS 13?
Возможно, вы имеете дело с аппаратной проблемой. Несмотря на то, что симптомы появились после обновления программного обеспечения iPhone, это не всегда означает, что виновато обновление. Вполне возможно, что повреждение уже существовало, но симптом только случайно проявился после обновления.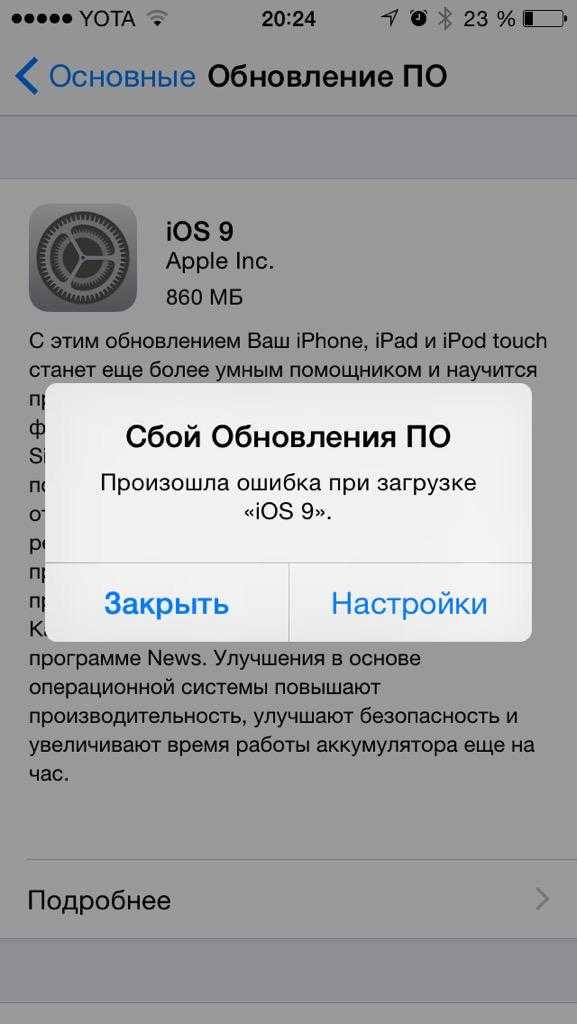 И единственный способ понять это — обратиться за помощью к специалисту. Вы можете взять свой iPhone в ближайший сервисный центр Apple для тщательной оценки компонентов оборудования, в частности датчика Touch ID или кнопки «Домой».
И единственный способ понять это — обратиться за помощью к специалисту. Вы можете взять свой iPhone в ближайший сервисный центр Apple для тщательной оценки компонентов оборудования, в частности датчика Touch ID или кнопки «Домой».
Для получения дальнейших рекомендаций вы можете передать проблему поставщику вашего устройства или в службу поддержки Apple. Если с аппаратным обеспечением все в порядке, значит, это еще одна ошибка iOS 13, требующая специального исправления.
связаться с нами
Мы стремимся помочь нашим читателям решить проблемы с их телефонами, а также научиться правильно использовать их устройства. Так что, если у вас есть другие проблемы, вы можете посетить нашу страницу устранения неполадок, чтобы вы могли самостоятельно проверить статьи, которые мы уже опубликовали, и которые содержат решения общих проблем. Кроме того, мы создаем видео, чтобы продемонстрировать, как все делается на вашем телефоне. Посетите наш канал Youtube и подпишитесь на него. Благодарю.
Оцените статью!
Touch ID не работает на iPhone после обновления iOS 15 [Исправлено]
«Мой iPhone 8 плюс Touch ID не может работать после обновления iPhone до iOS 15. Есть ли способ, который может это исправить? Я сделал несколько простых операций, но это все еще не работает. Заранее спасибо.»
Touch ID — это метод защиты вашего iPhone или iPad, а также совершения покупок в App Store или iTunes Store. Первоначально он был замечен на iPhone 5s. Touch ID использовался на всех будущих iPhone, включая iPhone SE (2-го поколения), пока не был заменен на Face ID на iPhone X или более поздней версии.
После того, как Apple выпустила iOS 15, многим пользователям iPhone не терпится обновиться до iOS 15, чтобы насладиться множеством новых функций. После обновления iOS 15 пользователи iPhone сообщили, что им не удалось активировать Touch ID после обновления iOS 15 или что их отпечаток пальца вообще не работает. Найдите следующие четыре работоспособных решения для Touch ID, не работающего на iPhone после обновления iOS 15.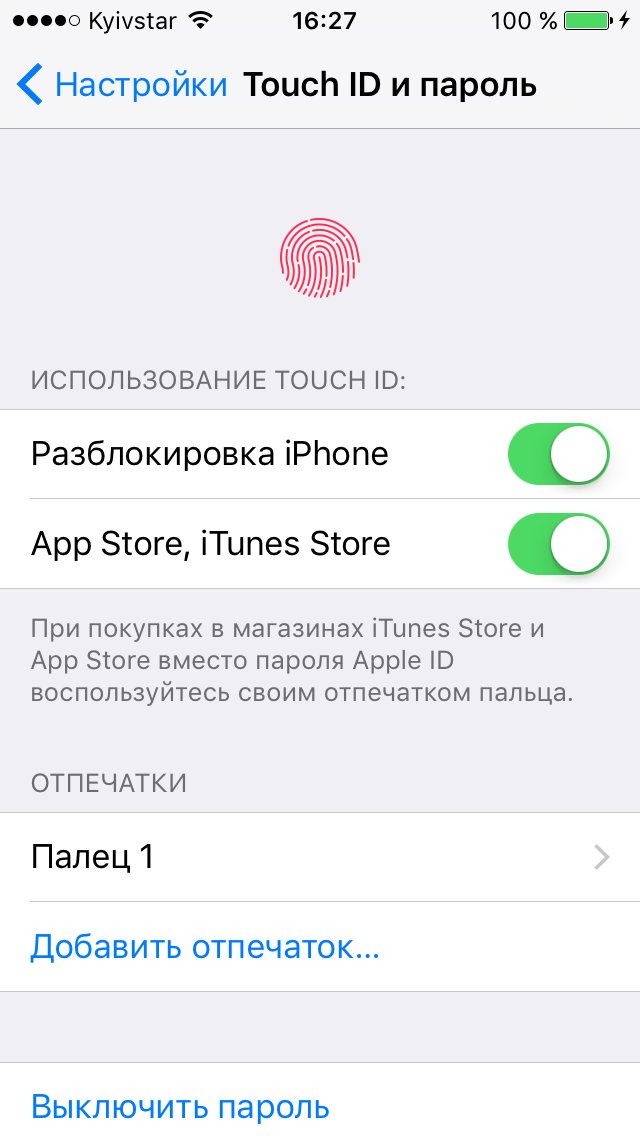
4 способа решения Touch ID не работает на iPhone
Touch ID не работает чаще всего из-за грязных пальцев или отпечатков пальцев при нажатии кнопки «Домой». В качестве альтернативы сенсорный идентификатор может не сканироваться, если вы используете чехол или защитную пленку для экрана, а кнопка «Домой» закрыта.
Кроме того, если один отпечаток пальца не работает, вам может потребоваться повторно добавить другой. Если ваше оборудование Touch ID повреждено, вам, возможно, придется пойти в магазин Apple или обратиться в службу поддержки Apple.
Метод 1. Принудительный перезапуск iPhone
Принудительный перезапуск может решить множество системных проблем iPhone. Он просто перезапускает устройство, решая любые мелкие проблемы, останавливая все фоновые процессы. Вот как сделать принудительную перезагрузку на вашем iPhone.
На iPhone 8/8 Plus: быстро нажмите и отпустите кнопки увеличения и уменьшения громкости, затем удерживайте боковые кнопки и кнопки «Домой», пока ваш iPhone не перезагрузится и не отобразит логотип Apple.
На iPhone 7/7 Plus: одновременно нажмите и удерживайте кнопки уменьшения громкости и питания, пока на экране не появится логотип Apple.
На iPhone 5s/6/6s/6s Plus: одновременно нажмите и удерживайте кнопки «Питание» и «Домой», пока на экране iPhone не появится логотип Apple.
Способ 2. Удалите и снова добавьте свой Touch ID
Если Touch ID не работает на вашем iPhone после обновления iOS 15, вы можете удалить существующий Touch ID, а затем снова добавить его. Выполните следующие действия, чтобы исправить неработающий отпечаток пальца.
Шаг 1 . Перейдите в « Настройки » > Touch ID > Введите пароль для входа.
Шаг 2 . Нажмите на отпечатки пальцев, которые вы добавили один за другим, а затем нажмите « Удалить отпечаток пальца ».
Шаг 3 . Нажмите « Добавить отпечаток пальца » и следуйте указаниям мастера, чтобы добавить новый отпечаток пальца.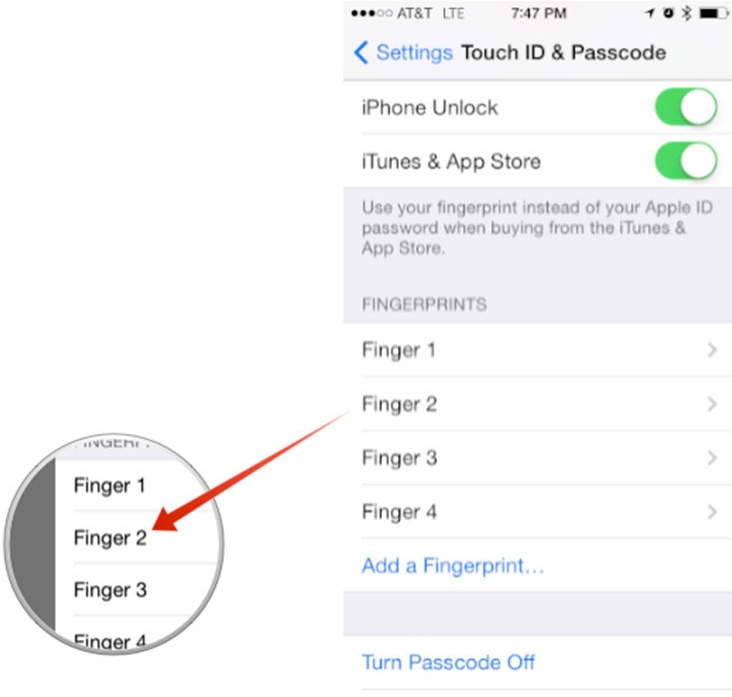
Метод 3. Резервное копирование и восстановление iPhone с помощью iTunes
Восстановление вашего iPhone с помощью iTunes приведет к удалению всего содержимого и настроек на вашем iPhone. Вы можете сделать резервную копию данных iPhone перед их восстановлением, если не хотите потерять данные iPhone.
Шаг 1 . Запустите iTunes на своем компьютере, а затем щелкните значок устройства.
Шаг 2 . Нажмите « Резервное копирование сейчас » в меню «Резервные копии» и дождитесь завершения процесса резервного копирования.
Советы: Время резервного копирования зависит от размера данных вашего iPhone. Это должно занять некоторое время и всегда поддерживать связь между iPhone и компьютером. Однако иногда процесс резервного копирования может быть прерван по неизвестным причинам или из-за ошибок iTunes.
- ★Здесь FoneTool — бесплатный инструмент для резервного копирования iPhone, который поможет вам сделать резервную копию и восстановить все данные iPhone за короткое время.
 Стоит попробовать!
Стоит попробовать! - Быстрое резервное копирование фотографий, видео, музыки, контактов и сообщений с iPhone/iPad/iPod.
- Простой перенос данных между устройствами iOS и компьютерами.
- Высокая скорость резервного копирования для экономии времени.
- Резервное копирование данных с помощью гибкого способа, индивидуального резервного копирования и полного резервного копирования.
Шаг 3 . После завершения резервного копирования iPhone нажмите « Восстановить iPhone ».
Способ 4. Понизить версию iPhone с iOS 15 до iOS 14
Если ни одно из приведенных выше типовых решений не помогло исправить то, что Home и Touch ID не работают на iPhone после обновления iOS 15, это может быть проблема с обновлением iOS на некоторых более старых версиях. iOS-устройства. Apple должна решить эту проблему в будущих выпусках. В этом случае вам может потребоваться понизить версию iPhone до iOS 14, чтобы снова использовать Touch ID.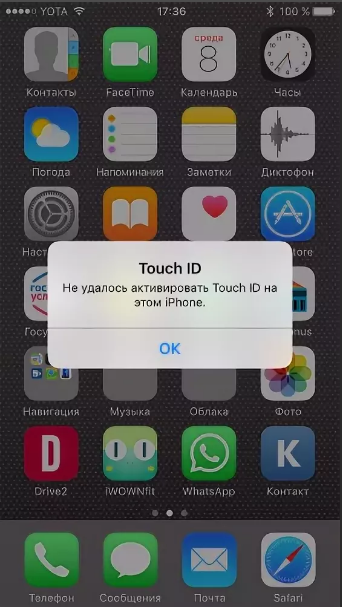
Шаг 1 . Нажмите « Настройки » > [Ваше имя] > Найти > Найти iPhone . Выключите « Find My iPhone ».
Шаг 2 . Сделайте резервную копию вашего iPhone через iTunes или FoneTool .
Шаг 3 . Загрузите прошивку iOS с сайта ipsw.me.
Шаг 4 . Переведите свой iPhone в режим восстановления. Вы можете повторить шаги принудительного перезапуска, но не отпускайте нажатые кнопки после того, как увидите логотип Apple. Продолжайте нажимать кнопку, пока не появится экран режима восстановления.
Подробные шаги: Понизить версию iOS 15 до iOS 14 без потери данных
Суть
Все вышеперечисленные методы помогут вам исправить «iPhone Touch ID не работает на iPhone после обновления iOS 15». Вы можете выполнить подробные шаги, чтобы решить эту проблему с обновлением iOS 15.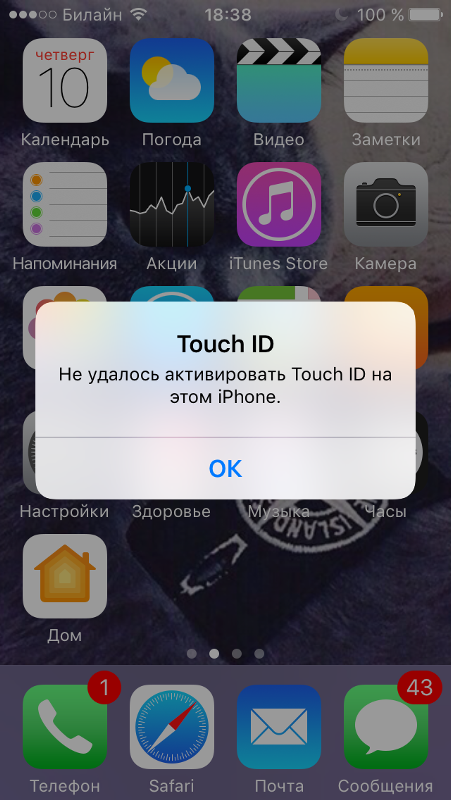 Что еще более важно, безопасность данных вашего iPhone имеет большое значение. Вам нужно сделать резервную копию вашего iPhone, а затем принять меры, чтобы решить, что Touch ID не работает на iPhone после обновления iOS 15.
Что еще более важно, безопасность данных вашего iPhone имеет большое значение. Вам нужно сделать резервную копию вашего iPhone, а затем принять меры, чтобы решить, что Touch ID не работает на iPhone после обновления iOS 15.
Кроме того, если вы потеряете данные iPhone после обновления iOS 15, вы можете попробовать AOMEI Data Recovery для iOS, чтобы выполнить восстановление данных iPhone без резервного копирования.
iPhone Touch ID не работает после обновления iOS 13/14/15/16? Почини это немедленно!
home_iconСоздано с помощью Sketch.
Главная > Разблокировать iPhone > iPhone Touch ID не работает после обновления iOS 13/14/15/16? Попробуйте эти 6 решений
Аарон Дональд
6 августа 2018 г. (обновлено: 30 августа 2022 г.)
4 мин чтения
0 Количество
«Мой iPhone 12 Touch ID внезапно перестал работать после того, как я обновил свой iPhone до общедоступной бета-версии iOS 15. Я не знаю, что делать снова, так как я сделал все, что, как я думаю, может сработать, но мой Touch ID все еще не работает». — Philip4213
Я не знаю, что делать снова, так как я сделал все, что, как я думаю, может сработать, но мой Touch ID все еще не работает». — Philip4213
- Способ 1: Исправить iPhone Touch ID, не работающий со сторонним приложением
- Способ 2: Очистить кнопку «Домой» iPhone
- Способ 3: Принудительно перезагрузить устройство
- Способ 4. Удаление старого отпечатка пальца и добавление нового
- Способ 5. Выключение и повторное включение Touch ID
- Способ 6. Восстановление iPhone с помощью iTunes
- Совет. Почему iPhone Touch ID не работает?
#1. Исправить iPhone Touch ID, не работающий с LockWiper — 100% работа
Возможно, вы пробовали множество способов и методов, чтобы осуществить это, но пробовали ли вы использовать стороннее приложение для снятия блокировки Touch ID с iPhone? Прелесть в том, что это избавляет вас от многочисленных стрессов при использовании функций восстановления и восстановления iTunes.
iMyFone LockWiper iPhone Unlock — наиболее рекомендуемый сторонний инструмент для снятия экрана блокировки iPhone Touch ID после установки обновления iOS 12/13/14/15/16.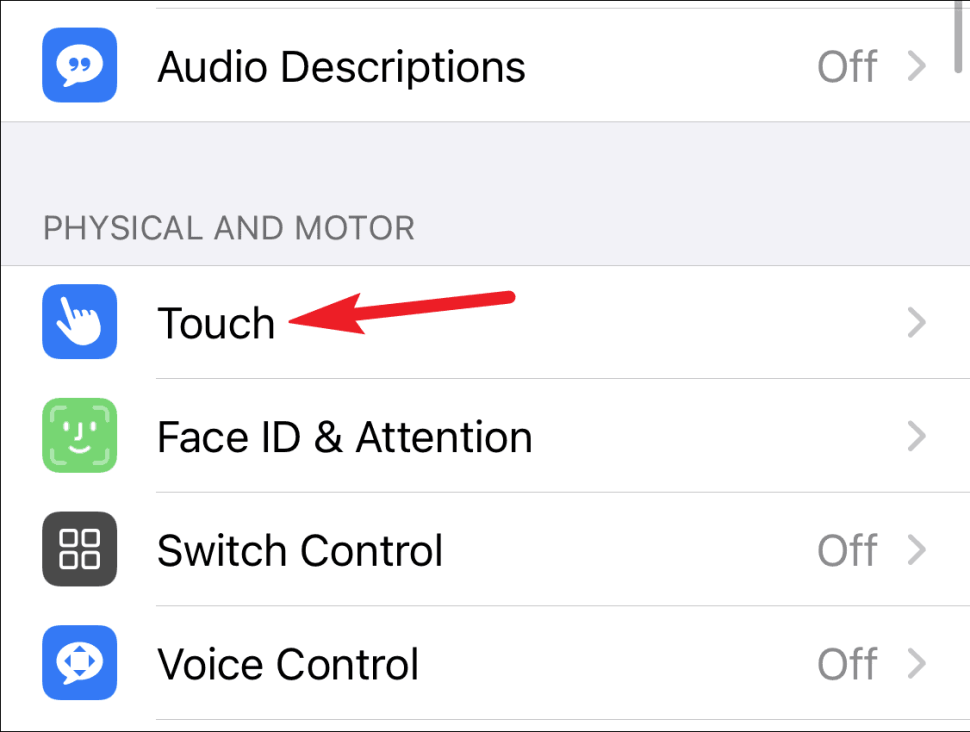 Хотя эта проблемная проблема с Touch ID может показаться распространенной, многие пользователи, которые пытались удалить блокировку Touch ID со своего iPhone с помощью LockWiper, вернулись с хорошими отзывами. Вы можете попробовать это программное обеспечение прямо сейчас, чтобы разблокировать заблокированный Touch ID iPhone 12/11/XS/XR/X/8 Plus/8/7 Plus/7/6s Plus/6s/6…
Хотя эта проблемная проблема с Touch ID может показаться распространенной, многие пользователи, которые пытались удалить блокировку Touch ID со своего iPhone с помощью LockWiper, вернулись с хорошими отзывами. Вы можете попробовать это программное обеспечение прямо сейчас, чтобы разблокировать заблокированный Touch ID iPhone 12/11/XS/XR/X/8 Plus/8/7 Plus/7/6s Plus/6s/6…
7 500 000+ загрузок
LockWiper решает все проблемы с блокировкой вашего iPhone
- Поможет вам удалить экран блокировки iPhone Touch ID, когда обновление iOS 12/13/14/15/16 изменило ваш отпечаток пальца.
- Вернитесь к заблокированному, отключенному или даже сломанному iPhone без пароля.
- Удалите все типы блокировок iPhone: Touch ID, Face ID и 4/6-значные пароли.
- Возможность разблокировать iPhone с любой учетной записи iCloud или Apple ID без пароля.
- Выполняйте любую разблокировку всего за несколько кликов и несколько минут.
Попробуйте бесплатноПопробуйте бесплатно
Действия по устранению проблемы «iPhone Touch ID не работает после обновления iOS 12/13/14/15/16»
Шаг 1.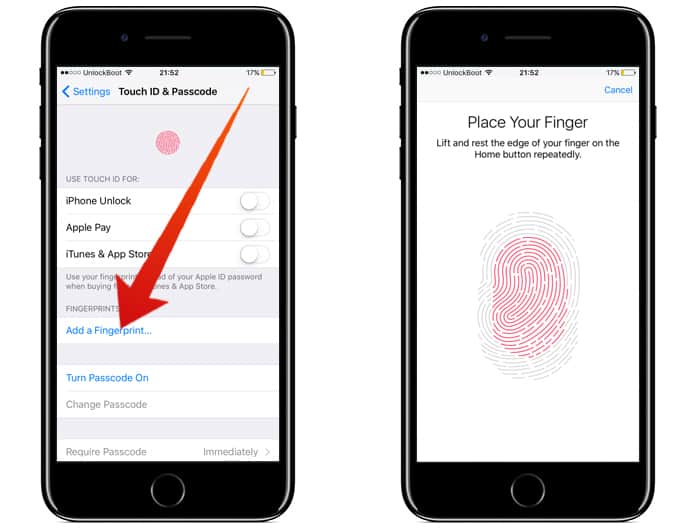 Запустите iPhone LockWiper на ПК с Windows или Mac. Нажмите « Код разблокировки экрана », чтобы начать процесс разблокировки iPhone.
Запустите iPhone LockWiper на ПК с Windows или Mac. Нажмите « Код разблокировки экрана », чтобы начать процесс разблокировки iPhone.
Примечание: Если вы хотите разблокировать учетную запись iCloud, вместо этого выберите « Разблокировать Apple ID ».
Шаг 2. Подключите свой iPhone на свой компьютер и нажмите » Start «, чтобы начать. Ваш iPhone будет автоматически обнаружен. Вам просто нужно нажать на « Download «. Шаг 4. По завершении нажмите на вкладку « Start Unlock » и подтвердите разблокировку. СМИ, включая SOFTPEDIA, download.hr и т. д.
Попробуйте бесплатноПопробуйте бесплатно
Скачать бесплатно iPhone Unlock Tool — не пропустите!
а) Удалить Apple ID и учетную запись iCloud
Если у вас нет кода доступа, он поможет вам удалить Apple ID или учетную запись iCloud без пароля всего за несколько минут!
b) Разблокировать блокировку экрана iPhone/iPad
Забыли пароль блокировки экрана iPhone/iPad? Пусть это поможет вам разблокировать любые замки, такие как 4 цифры, 6 цифр, Touch ID или Face ID.
c) Удалить код доступа к экранному времени
Легко удалите код-пароль/ограничение Экранного времени с вашего iPad и сбросьте его по своему желанию.
Есть пароль для экранного времени или код ограничения? Вот подходящий инструмент для разблокировки или восстановления пароля прямо сейчас.
Не пропустите: действительно ли iMyFone LockWiper разблокирует iPhone? >>
#2. Очистка кнопки «Домой» на iPhone (для iPhone 8/8 Plus или более ранней модели)
Очистка и сушка кнопки «Домой» на iPhone — хороший способ исправить проблемы, связанные с тем, что Touch ID не работает на iPhone. Если вы коснулись влажного или маслянистого вещества перед тем, как открыть iPhone пальцем, это может не сработать. Поэтому протрите кнопку «Домой» на iPhone сухой тканью и повторите попытку.
#3. Принудительный перезапуск устройства
Принудительный перезапуск вашего iPhone может помочь устранить большинство системных сбоев. Следовательно, это может помочь вам исправить не отвечающий Touch ID.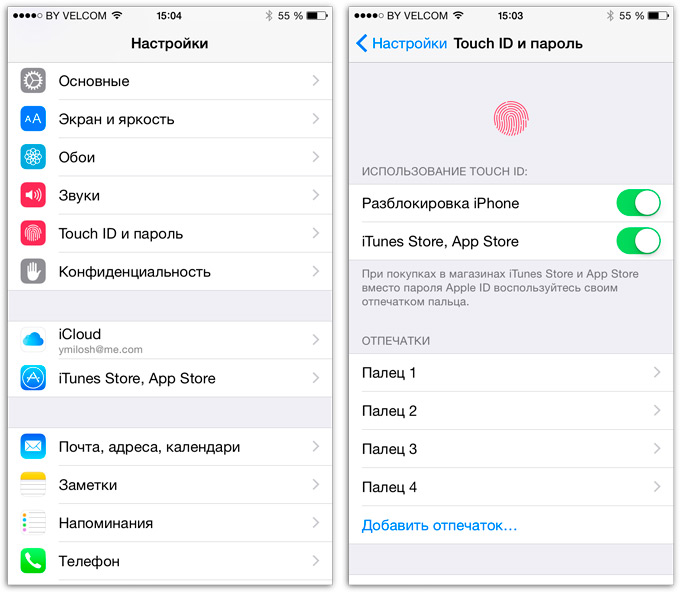
- На iPhone 12/11/XS/XR/X/8 Plus/8: Быстро нажмите кнопку увеличения громкости и отпустите, быстро нажмите кнопку уменьшения громкости и отпустите, удерживайте боковую кнопку и кнопку «Домой», пока ваш iPhone не перезагрузится и показывает логотип Apple.
- На iPhone 7 или 7 Plus: Одновременно нажмите и удерживайте кнопку уменьшения громкости и кнопку питания, пока на экране iPhone не появится логотип Apple.
- На iPhone 5, 6, 6s или 6s Plus: Нажмите и удерживайте кнопку питания и кнопку «Домой», пока на экране iPhone не появится логотип Apple.
#4. Удалите старый отпечаток пальца и добавьте новый
Чтобы решить эту проблему, вы можете удалить и повторно добавить отпечатки пальцев Touch ID на своем iPhone или iPad.
- Перейдите в «Настройки > Touch ID и пароль ». При появлении запроса введите свой пароль.
- Нажмите на каждый добавленный отпечаток пальца и нажмите « Удалить отпечаток пальца ».

- Нажмите « Добавить отпечаток пальца » и следуйте инструкциям на экране, чтобы установить новый отпечаток пальца.
#5. Выключение и повторное включение Touch ID
Отключение Touch ID для разблокировки iPhone, Apple Pay, iTunes Store и Apple Store, а затем его повторное включение может решить эту проблему.
- Перейдите в «Настройки > Touch ID и пароль ». Вам будет необходимо ввести свой пароль, сделайте то, что требуется.
- Коснитесь кнопок переключения для разблокировки iPhone и App Store.
- Перезагрузите iPhone и вернитесь к шагу 1 и 2, чтобы включить Touch ID для разблокировки iPhone и App Store.
#6. Восстановление iPhone с помощью iTunes
Восстановление iPhone с помощью iTunes удалит Touch ID и вернет вас в iPhone. Но это удалит все настройки и содержимое вашего iPhone.
- Запустите iTunes на ПК и подключите iPhone к ПК с помощью USB-кабеля. Убедитесь, что вы использовали этот компьютер для синхронизации iPhone в прошлом.

- Подождите, пока iTunes выполнит синхронизацию и сделает резервную копию вашего iPhone.
- После завершения резервного копирования нажмите « Восстановить iPhone ».
- Когда вы дойдете до экрана «Настройка», вы можете выбрать восстановление данных iPhone в iTunes.
- Выберите свое устройство в iTunes и выберите недавнюю резервную копию.
Ограничения: Этот способ доступен только в том случае, если вы ранее синхронизировали свой iPhone с iTunes. Если он запрашивает пароль во время процесса, вам следует попробовать другие способы.
Совет. Почему iPhone Touch ID не работает?
Вы экспериментировали, чтобы отпечаток пальца на вашем iPhone переставал работать? Это может произойти в любое время и тому есть разные причины.
1. Если на вашей руке вода или немного грязи, или вода на вашем iPhone, это может повлиять на распознавание отпечатков пальцев.
2. Если ваш экран серьезно поврежден и сломан.
 Быстрое касание или перемещение пальца затрудняют сканирование с помощью Touch ID.
Быстрое касание или перемещение пальца затрудняют сканирование с помощью Touch ID.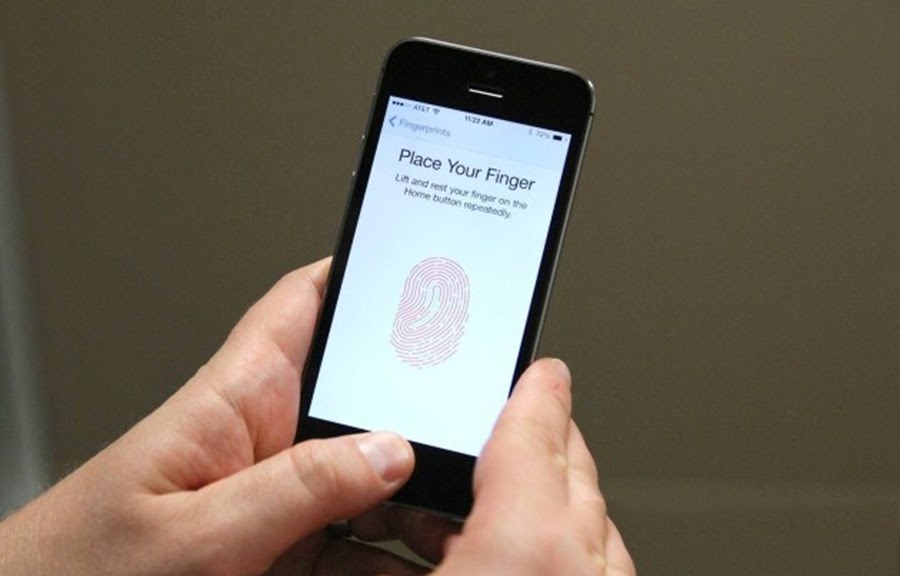 1 Первое решение: перезагрузите ваш iPhone (программный сброс / принудительный перезапуск).
1 Первое решение: перезагрузите ваш iPhone (программный сброс / принудительный перезапуск).

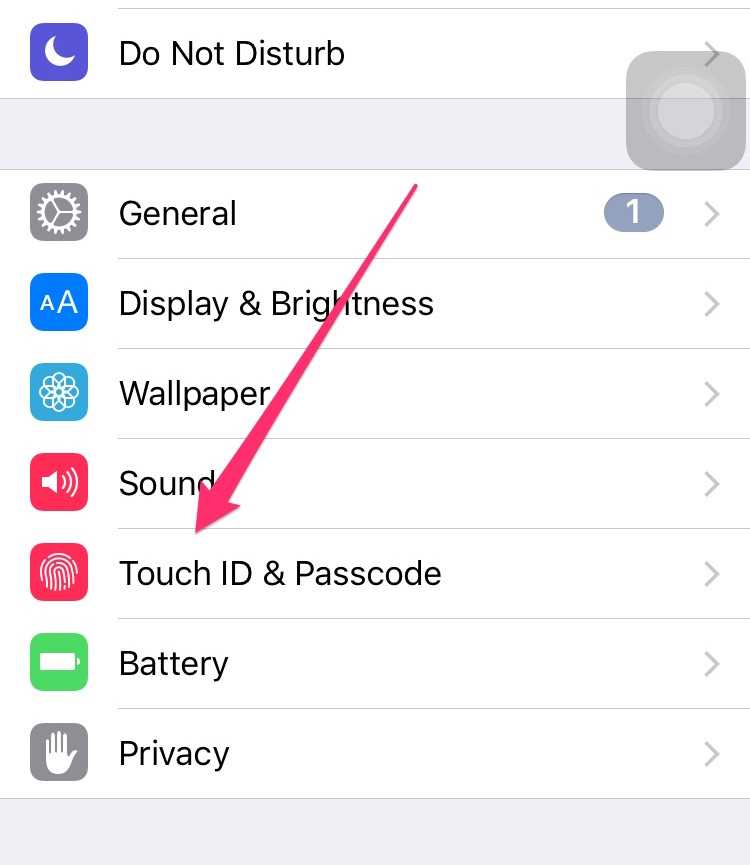
 Стоит попробовать!
Стоит попробовать!