Содержание
Включение функции VoiceOver и тренировка работы с ней на iPhone
С помощью VoiceOver — функции чтения с экрана, управляемой жестами, — можно использовать iPhone, даже если Вы не можете видеть экран. VoiceOver озвучивает описание того, что изображено на экране: от уровня заряда аккумулятора до имени абонента, который Вам звонит, и названия приложения, на значке которого сейчас находится Ваш палец. Кроме того, Вы можете настроить скорость речи и тембр голоса так, как Вам удобно.
Когда Вы касаетесь экрана или проводите пальцем, VoiceOver произносит название объекта, на который попадает Ваш палец, в том числе значков и текста. Для взаимодействия с объектом, таким как кнопка или ссылка, а также для перехода к другому объекту используйте жесты VoiceOver.
При переходе на другой экран VoiceOver воспроизводит звуковой сигнал, а затем выбирает и произносит название первого объекта на экране (обычно это объект в левом верхнем углу). Функция VoiceOver оповещает об изменении вертикальной или горизонтальной ориентации экрана и о том, что экран скоро погаснет или заблокируется. Кроме того, она активна на экране блокировки, когда Вы выводите iPhone из режима сна.
Кроме того, она активна на экране блокировки, когда Вы выводите iPhone из режима сна.
Включение и выключение VoiceOver
Важно! VoiceOver меняет набор жестов, применяемых для управления iPhone. Когда функция VoiceOver включена, необходимо использовать жесты VoiceOver для управления iPhone.
Для включения или выключения VoiceOver используйте любой из указанных ниже способов.
Активируйте Siri и скажите: «Включи VoiceOver» или «Выключи VoiceOver».
Если Вы настроили быструю команду универсального доступа, трижды нажмите боковую кнопку или кнопку «Домой» (в зависимости от модели iPhone).
Использование Пункта управления.
Откройте «Настройки» > «Универсальный доступ» > «VoiceOver» и включите либо выключите эту функцию.
Изучение и тренировка жестов VoiceOver
Вы можете потренироваться выполнять жесты VoiceOver в специальном разделе. Эти действия не повлияют на iPhone и его настройки. Во время тренировки жеста функция VoiceOver описывает жест и действие, которое он выполняет.
Эти действия не повлияют на iPhone и его настройки. Во время тренировки жеста функция VoiceOver описывает жест и действие, которое он выполняет.
Попробуйте разные варианты и выберите наиболее подходящий для Вас. Если жест не работает, попробуйте ускорить движение — особенно для жестов двойного касания и смахивания. Для смахивания постарайтесь быстро провести по экрану одним или несколькими пальцами. Для лучших результатов при использовании жестов из нескольких пальцев касайтесь экрана, сохраняя некоторое расстояние между пальцами.
Откройте «Настройки» > «Универсальный доступ» > «VoiceOver».
Включите функцию VoiceOver, коснитесь пункта «Тренировка жестов VoiceOver», а затем дважды коснитесь экрана, чтобы начать тренировку.
Потренируйтесь выполнять следующие жесты одним, двумя, тремя и четырьмя пальцами.
Для завершения тренировки коснитесь «Готово», затем дважды коснитесь экрана, чтобы выйти из режима тренировки.
Как разблокировать iPhone с функцией VoiceOver
Вы когда-нибудь оказывались в ситуации, когда на iPhone или iPad включена функция VoiceOver, и из-за неё вы не можете разблокировать своё устройство? Когда функция активна, а экран заблокирован, то при попытке ввести пароль или использовать Touch ID/Face ID вы обнаружите, что всё содержимое экрана будет воспроизводиться в аудио-формате, и это помешает разблокировать устройство. Если вы включили функцию случайно, и теперь ваше устройство с вами разговаривает, мы поможем вам его разблокировать. Мы также расскажем, как отключить функцию VoiceOver с заблокированным экраном или же просто ввести пароль.
Если вы включили функцию случайно, и теперь ваше устройство с вами разговаривает, мы поможем вам его разблокировать. Мы также расскажем, как отключить функцию VoiceOver с заблокированным экраном или же просто ввести пароль.
Если вы не понимаете, почему ваш iPhone или iPad вдруг начал с вами разговаривать и описывать всё содержимое экрана, это функция VoiceOver. VoiceOver – отличный инструмент универсального доступа, которая читает вслух всё, что находится на экране. Функция предназначена для людей с проблемами со зрением: они могут использовать устройство, не глядя на экран. Многие успешно используют функцию, но, если вы включили её случайно, то разобраться с ней будет сложно. К счастью, отключить функцию довольно просто.
Как отключить VoiceOver с заблокированным экраном
Самый простой способ отключить функцию VoiceOver – даже не разблокировав экран своего iPhone или iPad. Делается это с помощью Siri. Виртуальный помощник может изменять некоторые настройки даже на заблокированном устройстве, и VoiceOver – одна из них.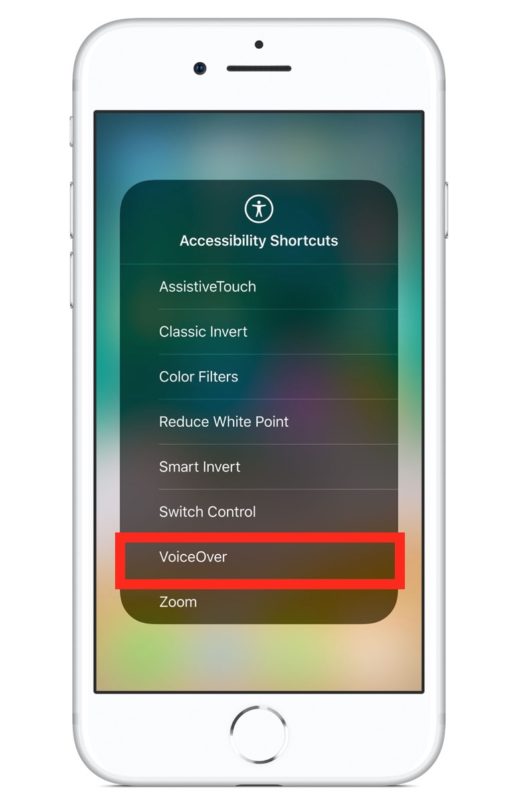 Если вы не можете разблокировать своё устройство из-за VoiceOver, делайте следующее:
Если вы не можете разблокировать своё устройство из-за VoiceOver, делайте следующее:
- Активируйте Siri на своём iPhone или iPad:
- Скажите: «Привет, Siri» (на новых моделях).
- Зажмите кнопку Home, пока не услышите звук Siri.
- На iPhone X зажмите кнопку включения, пока не ответит Siri.
- Скажите Siri: «отключи VoiceOver».
- Siri отключит функцию.
Теперь вы можете разблокировать своё устройство как обычно.
Вы можете активировать Siri любым способом – с помощью кнопки или голосовой команды. Siri отключит функцию в любом случае.
Как отключить VoiceOver через Быстрые команды
Ещё один способ отключить функцию VoiceOver – с помощью Быстрой команды.
Тройное нажатие кнопки Home открывает меню Быстрых команд. Если на вашем устройстве нет кнопки Home, трижды нажмите кнопку включения.
Данный способ может не сработать, если у вас не включены и не настроены Быстрые команды.
Настройки Универсального доступа также можно добавить в Пункт управления, чтобы включать и отключать функцию оттуда.
Два описанных выше способа – самые простые для отключения функции VoiceOver. С их помощью вы сможете отключить функцию и использовать своё устройство как обычно. Вы также можете ввести свой пароль, пока функция Voice Over включена, а затем отключить её в Настройках.
Как ввести пароль с функцией VoiceOver
Вы можете использовать Siri, чтобы отключить функцию VoiceOver сразу, или же ввести пароль, пока она активна. Пароль будет прежним, но вводить его надо будет не как обычно. Следуйте шагам ниже:
- Проведите по экрану или неудачно используйте Touch ID/Face ID, чтобы устройство запросило пароль.
- Попытайтесь коснуться экрана в области первой цифры вашего пароля – вы должны услышать её.
- Если вы попали правильно, коснитесь этого места ещё два раза, чтобы ввести цифру.

- Повторите процесс с остальными цифрами.
Когда iPhone или iPad разблокируется, функция VoiceOver останется активной, но вы сможете таким же способом отключить её в Настройках, с помощью тройного нажатия кнопки Home или Siri.
Как пользоваться iPhone или iPad с функцией VoiceOver
Использование функции VoiceOver – это отдельная тема, но вот ключевые моменты:
- Одно касание зачитывает элемент вслух.
- Двойное касание выбирает элемент, т.е. заменяет обычное касание.
- Листать страницу нужно тремя пальцами.
- Чтобы вернуться на домашнюю страницу, проведите одним пальцем от низа экрана, пока не почувствуете вибрацию.
Есть ещё много важной информации, касающейся функции VoiceOver, но, если вам надо разобраться только для того, чтобы отключить её, этого хватит.
Как отключить функцию VoiceOver в Настройках
Если вы не знаете, где в Настройках находится функция VoiceOver, делайте следующее:
- Откройте Настройки и Зайдите в Основные > Универсальный доступ.

- Нажмите на переключатель рядом с VoiceOver.
Когда функция будет выключена, iPhone или iPad начнёт работать как обычно, вы будете видеть всё, что есть на экране, и элементы не будут воспроизводиться вслух.
VoiceOver – одна из самых инновационных функций iOS. Однако, если вы включите её случайно, то разобраться с ней будет довольно сложно. Надеемся, что советы выше вам помогут, и вы сможете вернуть свой iPhone или iPad в привычное состояние.
Оцените пост
[всего: 7 рейтинг: 4.3]
Face IDiOSiPadTouch ID
Как использовать и отключить VoiceOver на iPhone
- Вы можете отключить VoiceOver на своем iPhone в приложении «Настройки» или с помощью Siri.
- VoiceOver — это функция специальных возможностей iOS, которая читает вслух описания экрана, чтобы вы могли использовать iPhone, не видя экран.
- VoiceOver также меняет способ работы жестов на вашем iPhone, и чтобы отключить его в настройках, вам придется использовать новые жесты, связанные с VoiceOver.

- Посетите домашнюю страницу Business Insider для получения дополнительной информации .
Apple включает несколько специальных возможностей, которые облегчают навигацию по iPhone для всех — особенно для пользователей с плохим зрением, слухом и ограниченными двигательными навыками.
VoiceOver изменяет способ работы жестов iPhone, а также дает звуковые описания экрана. Таким образом, вы знаете, что что-то будет делать, прежде чем нажать или выбрать это, поэтому вы можете уверенно управлять своим iPhone, даже если не видите экран.
Есть много способов настроить функцию VoiceOver, но вот основные изменения в вашем iPhone, когда VoiceOver включен:
- Ваш iPhone воспроизводит звук и читает вслух первый элемент на экране всякий раз, когда вы переходите на новый экран. или страница.
- Когда вы нажимаете на элемент, он читается вслух. Дважды нажмите, чтобы активировать его.
- Используйте три пальца для прокрутки.

- Дважды коснитесь двумя пальцами, чтобы начать или остановить действие в текущем приложении. Например, дважды коснитесь двумя пальцами, чтобы сделать снимок с помощью приложения «Камера», или дважды коснитесь двумя пальцами, чтобы запустить или остановить музыку в приложении «Музыка».
Ознакомьтесь с продуктами, упомянутыми в этой статье:
iPhone 11 (от 699,99 долларов США в Best Buy)
Как включить режим VoiceOver на iPhone
1. Запустите приложение «Настройки» 90
2. Нажмите «Общие».
3. Нажмите «Доступность».
Чтобы найти VoiceOver, откройте страницу специальных возможностей.
Дэйв Джонсон/Business Insider
4.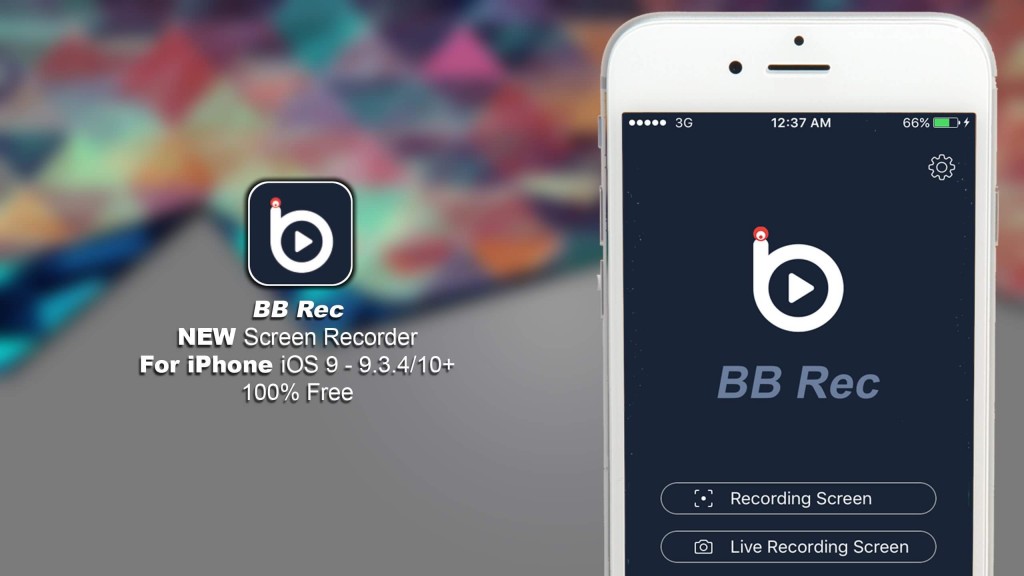 На странице специальных возможностей нажмите «VoiceOver».
На странице специальных возможностей нажмите «VoiceOver».
5. Включите VoiceOver, проведя пальцем по кнопке вправо.
Когда вы включаете VoiceOver, обычные жесты меняются, поэтому убедитесь, что вы знаете, как перемещаться по iPhone.
Дэйв Джонсон/Business Insider
6. Появится всплывающее окно с предупреждением о том, что способ работы жестов изменится, если вы включите VoiceOver. Коснитесь каждой части всплывающего окна, чтобы прослушать его вслух. Чтобы продолжить, дважды нажмите «ОК».
Вы можете точно настроить работу VoiceOver, используя другие настройки на этой странице. Вы можете контролировать скорость, с которой VoiceOver читает текст вслух, например, с помощью ползунка «Скорость речи».
Вы можете контролировать скорость, с которой VoiceOver читает текст вслух, например, с помощью ползунка «Скорость речи».
Как отключить режим VoiceOver на iPhone
1. Запустите приложение «Настройки» (нажмите на приложение «Настройки», чтобы выбрать его, затем дважды нажмите, чтобы открыть приложение).
2 . Нажмите «Общие», чтобы выбрать его, а затем дважды нажмите, чтобы открыть его.
3. Нажмите «Доступность», чтобы выбрать его, а затем дважды нажмите, чтобы открыть его.
4. Коснитесь «VoiceOver». Затем дважды нажмите, чтобы выключить его.
Другие способы включения или выключения VoiceOver
Существует несколько других способов включения и выключения VoiceOver:
- Вы можете использовать Siri. Запустите Siri и скажите «Включить VoiceOver» или «Выключить VoiceOver».
- Если вы добавите ярлыки специальных возможностей в Центр управления, вы сможете включить или выключить его оттуда.
 Запустите «Настройки» и выберите «Центр управления», затем добавьте «Ярлыки специальных возможностей» из раздела «Настройка элементов управления». Теперь вы сможете включать и выключать VoiceOver, потянув Центр управления в правом верхнем углу экрана.
Запустите «Настройки» и выберите «Центр управления», затем добавьте «Ярлыки специальных возможностей» из раздела «Настройка элементов управления». Теперь вы сможете включать и выключать VoiceOver, потянув Центр управления в правом верхнем углу экрана.
Вы можете включить или отключить VoiceOver из Центра управления.
Дэйв Джонсон/Business Insider
- Если вы включили ярлыки специальных возможностей для боковой кнопки или кнопки «Домой», вы можете включить VoiceOver, трижды щелкнув эту кнопку. Запустите «Настройки», нажмите «Общие», затем выберите «Специальные возможности», затем прокрутите вниз и выберите «Ярлык специальных возможностей».
 Выберите VoiceOver, и теперь вы можете включать и выключать его тройным щелчком мыши.
Выберите VoiceOver, и теперь вы можете включать и выключать его тройным щелчком мыши.
Как изменить цвет экрана на вашем iPhone несколькими способами
Как изменить или настроить звук будильника на вашем iPhone и настроить его вибрацию
Как починить зависший iPhone 3 простыми способами
Как изменить язык на вашем iPhone, и отдельно изменить язык, на котором Siri говорит и понимает
Дэйв Джонсон
Внештатный писатель
Дэйв Джонсон — технический журналист, который пишет о потребительских технологиях и о том, как индустрия трансформирует спекулятивный мир научной фантастики в современную реальную жизнь. Дэйв вырос в Нью-Джерси, прежде чем поступить в ВВС, чтобы управлять спутниками, преподавать космические операции и планировать космические запуски. Затем он провел восемь лет в качестве руководителя отдела контента в группе Windows в Microsoft. Как фотограф Дэйв фотографировал волков в их естественной среде обитания; он также инструктор по подводному плаванию и соведущий нескольких подкастов. Дэйв является автором более двух десятков книг и участвовал во многих сайтах и публикациях, включая CNET, Forbes, PC World, How To Geek и Insider.
Затем он провел восемь лет в качестве руководителя отдела контента в группе Windows в Microsoft. Как фотограф Дэйв фотографировал волков в их естественной среде обитания; он также инструктор по подводному плаванию и соведущий нескольких подкастов. Дэйв является автором более двух десятков книг и участвовал во многих сайтах и публикациях, включая CNET, Forbes, PC World, How To Geek и Insider.
ПодробнееПодробнее
Insider Inc. получает комиссию, когда вы покупаете по нашим ссылкам.
VoiceOver на экране блокировки iPhone/iPad? Как разблокировать iPhone, если функция VoiceOver включена
Вы когда-нибудь сталкивались с тем, что iPhone или iPad зависает в режиме VoiceOver, и в результате вы не можете разблокировать iPhone или iPad? Когда VoiceOver активен и экран заблокирован, если вы пытаетесь разблокировать устройство или ввести пароль, вы можете вместо этого обнаружить, что все, что происходит на экране, произносится вслух, и это может помешать вам разблокировать устройство. Если это случилось с вами случайно, и вдруг ваше устройство разговаривает с вами, когда вы касаетесь чего-либо на экране, мы покажем вам, как разблокировать iPhone или iPad, когда экран заблокирован, когда VoiceOver активен. Кроме того, мы покажем вам, как отключить VoiceOver на заблокированном экране, чтобы вы могли ввести пароль или разблокировать устройство, как обычно.
Если это случилось с вами случайно, и вдруг ваше устройство разговаривает с вами, когда вы касаетесь чего-либо на экране, мы покажем вам, как разблокировать iPhone или iPad, когда экран заблокирован, когда VoiceOver активен. Кроме того, мы покажем вам, как отключить VoiceOver на заблокированном экране, чтобы вы могли ввести пароль или разблокировать устройство, как обычно.
Остановившись на мгновение, вы можете задаться вопросом, почему ваш iPhone или iPad случайным образом разговаривает с вами, описывая то, что происходит на экране. И, возможно, вам интересно, что такое VoiceOver. Что ж, VoiceOver — это отличная функция специальных возможностей, которая читает экран. Это позволяет устройству iOS произносить вслух все, что находится на экране, чтобы люди с нарушениями зрения или предпочитающие слуховой интерфейс могли взаимодействовать и использовать iPhone или iPad. даже не видя этого. VoiceOver отлично подходит для столь многих вариантов использования, и огромное количество людей используют VoiceOver с большим успехом, но если вы не привыкли к интерфейсу VoiceOver и обнаруживаете, что VoiceOver каким-то образом включился сам, то, по общему признанию, это может сбивать с толку, если внезапно ваше устройство разговаривает с вами и описывает элементы экрана, а не ведет себя так, как ожидалось. Не беспокойтесь, с вашим iPhone или iPad все в порядке, и функцию VoiceOver довольно легко отключить, если вам нужно ее отключить.
Не беспокойтесь, с вашим iPhone или iPad все в порядке, и функцию VoiceOver довольно легко отключить, если вам нужно ее отключить.
Как отключить VoiceOver на экране блокировки iPhone или iPad
Самый простой способ отключить VoiceOver на экране блокировки iPhone или iPad, чтобы затем иметь возможность разблокировать iPhone или iPad, как обычно, — использовать Siri . Это возможно, потому что Siri может переключать определенные переключатели настроек iOS, и VoiceOver является одним из них. Таким образом, если ваш iPhone или iPad завис в VoiceOver на экране блокировки и в результате вы не можете разблокировать устройство, вот что вам нужно сделать:
- Вызов Siri как обычно на iPhone или iPad
- Использовать «Привет, Siri»
- Или, если на устройстве есть кнопка «Домой», удерживайте ее, пока Siri не ответит
- Или, если нет кнопки «Домой», вместо этого удерживайте кнопку питания, пока Siri не будет активна
Теперь вы можете разблокировать свой iPhone или iPad, как обычно, введя код доступа, как обычно.
Вы можете активировать Siri любым способом. «Привет, Siri», или вы можете использовать кнопку «Домой» / кнопку питания, активированную Siri, либо работает, и нет правильного или неправильного способа вызвать Siri.
Отключение VoiceOver с помощью ярлыка специальных возможностей
Другой возможный способ отключения VoiceOver — использование ярлыка специальных возможностей на iPhone или iPad.
Тройное нажатие кнопки «Домой» вызывает ярлык специальных возможностей, если на вашем iPhone или iPad есть кнопка «Домой».
Если на устройстве нет кнопки «Домой», тройное нажатие кнопки «Питание» вызывает ярлык специальных возможностей.
Однако это не всегда будет работать, особенно если вы настроили ярлык специальных возможностей и отключили функцию VoiceOver через ярлык.
У некоторых пользователей специальные возможности также могут быть частью настраиваемого Центра управления в iOS, и вы также можете отключать или включать эту функцию оттуда.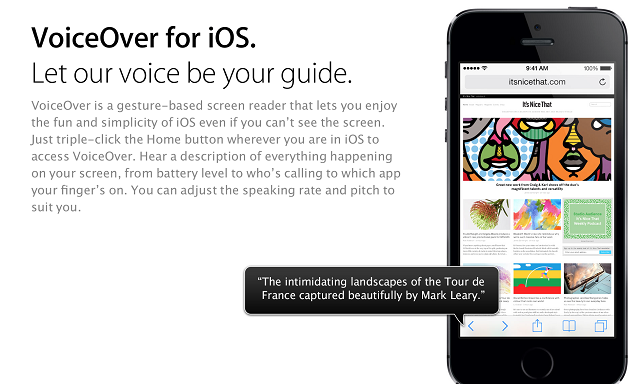
Описанные выше два метода — использование Siri для отключения VoiceOver или отключение VoiceOver с помощью ярлыка специальных возможностей — вероятно, являются двумя самыми простыми способами решения этой проблемы, поэтому в следующий раз, когда вы скажете: «Помогите! Мой iPhone/iPad разговаривает со мной на экране блокировки, и я не могу разблокировать устройство!» или «Мой iPhone/iPad завис в режиме озвучивания, и я не могу разблокировать iPhone!» затем попробуйте эти методы, вы сможете отключить функцию Voice Over на заблокированном экране, а затем использовать устройство как обычно. Конечно, вы также можете ввести код доступа, когда VoiceOver включен, и вы также можете отключить его в настройках, как мы обсудим далее.
Как ввести пароль, когда функция VoiceOver активна на iPhone или iPad
Хотя вы можете использовать Siri для отключения функции VoiceOver, другой вариант — просто ввести пароль, когда функция VoiceOver активна на устройстве iOS. Пароль для разблокировки iPhone или iPad будет таким же, но то, как вы его вводите, будет немного отличаться. Вот шаги, чтобы разблокировать устройство и ввести код доступа на экране блокировки iPhone или iPad с активной функцией VoiceOver:
Вот шаги, чтобы разблокировать устройство и ввести код доступа на экране блокировки iPhone или iPad с активной функцией VoiceOver:
- Сдвиньте или проведите пальцем, чтобы разблокировать, как обычно, или не используйте Touch ID или Face ID, чтобы вызвать появится экран пароля
- На экране разблокировки с вводом пин-кода коснитесь первого символа пароля — он будет прочитан вслух
- Теперь дважды нажмите на тот же символ, чтобы введите символ пароля
- Повторите процесс одним нажатием, а затем двойным нажатием, чтобы ввести весь код доступа и тем самым разблокировать устройство iOS
После разблокировки iPhone или iPad VoiceOver по-прежнему активен, но вы можете повторить процессы касания и двойного касания, чтобы отключить эту функцию, если это необходимо, через «Настройки» или вы можете трижды щелкнуть кнопку «Домой» и отключить ее оттуда. , или вы также можете использовать Siri для отключения VoiceOver.
Навигация с помощью VoiceOver при включении на iPhone или iPad
Использование VoiceOver действительно заслуживает отдельной статьи, но основы навигации с помощью VoiceOver в iOS таковы:
- Коснитесь один раз, чтобы выбрать элемент (озвучивает элемент)
- Двойное касание для активации выбранного элемента (например, для нажатия кнопки или переключения переключателя)
- Проведите тремя пальцами для прокрутки (например, прокрутка вверх и вниз в настройках или на веб-страницах)
- Проведите одним пальцем снизу экрана, пока не почувствуете вибрацию, чтобы перейти «Домой» (имитирует нажатие кнопки «Домой»)
VoiceOver — это гораздо больше, но если вы просто пытаетесь перемещаться с включенным параметром, отключать его или выполнять какие-либо другие действия, этих простых приемов должно быть достаточно для начала работы.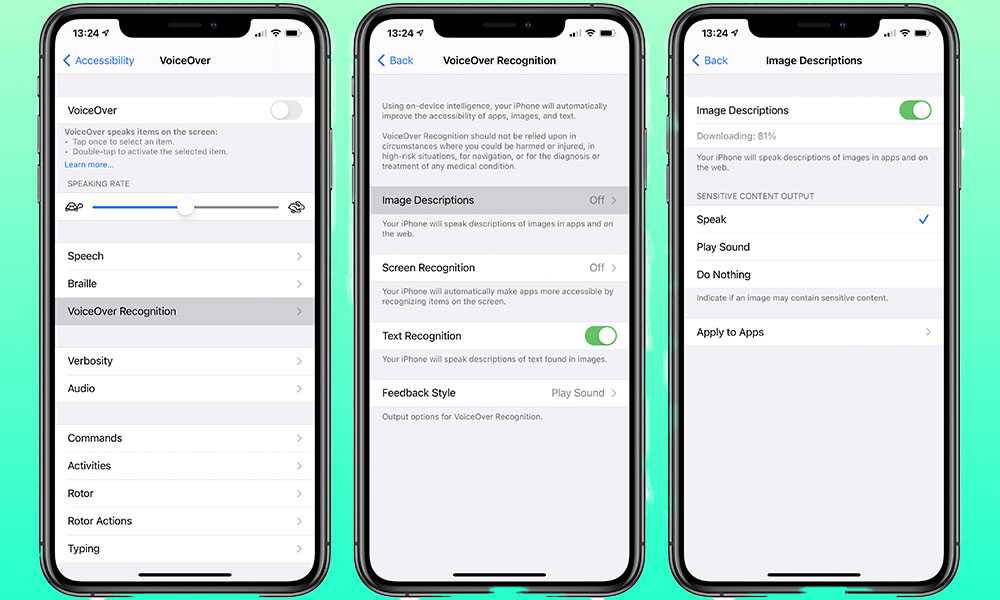
Как отключить VoiceOver в настройках на iPhone или iPad
Конечно, вам может быть интересно, как отключить VoiceOver в настройках. Это необходимо, если трюк с ярлыком специальных возможностей не работает или если Siri по какой-либо причине не подходит. Таким образом, вы можете отключить VoiceOver, перейдя в следующее место в iOS, но помните о советах по навигации VoiceOver, описанных непосредственно выше этого , потому что, если эта функция включена, вы обнаружите, что ваши обычные нажатия и жесты не будут работать так, как ожидалось:
- Откройте приложение «Настройки», а затем перейдите к « Общие», а затем в «Специальные возможности»
- Переведите переключатель «VoiceOver» в положение «ВЫКЛ.»
.
После отключения VoiceOver iPhone или iPad будет реагировать на жесты и касания как обычно, устройство перестанет говорить с вами о том, что происходит на экране, и не будет зачитывать вслух ничего, что вы касаетесь.
Как упоминалось ранее, VoiceOver — действительно замечательная функция и одно из замечательных нововведений в области специальных возможностей, доступных для платформы iOS.




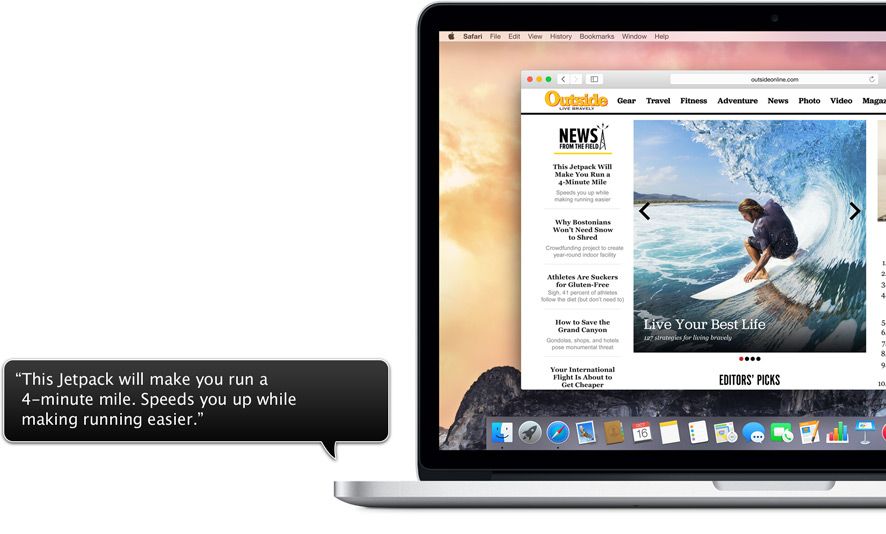 Запустите «Настройки» и выберите «Центр управления», затем добавьте «Ярлыки специальных возможностей» из раздела «Настройка элементов управления». Теперь вы сможете включать и выключать VoiceOver, потянув Центр управления в правом верхнем углу экрана.
Запустите «Настройки» и выберите «Центр управления», затем добавьте «Ярлыки специальных возможностей» из раздела «Настройка элементов управления». Теперь вы сможете включать и выключать VoiceOver, потянув Центр управления в правом верхнем углу экрана.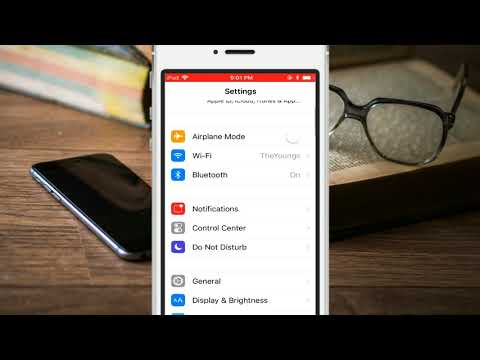 Выберите VoiceOver, и теперь вы можете включать и выключать его тройным щелчком мыши.
Выберите VoiceOver, и теперь вы можете включать и выключать его тройным щелчком мыши.