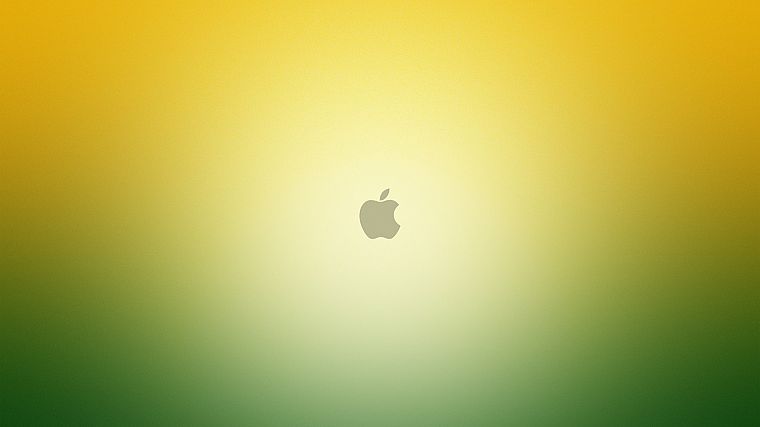Содержание
IOS 7 Galaxy, галактика, HD обои
iOS 7 Galaxy, галактика, HD обои
Выберите разрешение и загрузите эти обои
PC(720P, 1080P, 2K, 4K,8K):
- 1366×768
- 1920×1080
- 1440×900
- 1600×900
- 1280×800
- 1024×768
- 1280×1024
- 1536×864
- 1680×1050
- 1280×720
- 1360×768
- 360×640
- 2560×1440
- 2560×1080
- 1920×1200
- 1280×768
- 1024×600
- 800×600
- 1364×768
- 320×570
- 3840×2160
- 7680×4320
iMac:
iMac 21.5″ LED-backlit 1080P:
1920×1080
iMac 21.5″ Retina 4K:
4096×2304
iMac 27″ Retina 5K:
5120×2880
MacBook:
MacBook Air 11.6″:
1366×768
MacBook Air 13″, MacBook Pro 15.4″:
1440×900
MacBook Pro 13.
 3″:
3″:
1280×800
MacBook Pro 15.4″ Retina:
2880×1800
MacBook Pro 16″:
3072×1920
MacBook Pro 17″:
1920×1200
MacBook Pro 13.3″ Retina, MacBook Air 13″ Retina, MacBook Air 13.3″(2020, M1):
2560×1600
Двойной монитор:
- 2732×768
- 3840×1080
- 2880×900
- 3200×900
- 2560×800
- 2048×768
Тройной монитор:
- 4098×768
- 5760×1080
- 4320×900
- 4800×900
- 3840×800
- 3072×768
Четырехместный монитор:
- 2732×1536
- 3840×2160
- 2880×1800
- 3200×1800
- 2560×1600
- 2048×1536
iPhone:
iPhone 2G, iPhone 3G, iPhone 3GS:
320×480
iPhone 4, iPhone 4s:
640×960
iPhone 5, iPhone 5s, iPhone 5c, iPhone SE:
640×1136
iPhone 6, iPhone 6s, iPhone 7, iPhone 8:
750×1334
iPhone 6 plus, iPhone 6s plus, iPhone 7 plus, iPhone 8 plus:
1242×2208
iPhone X, iPhone Xs, iPhone 11 Pro:
1125×2436
iPhone Xs Max, iPhone 11 Pro Max:
1242×2688
iPhone Xr, iPhone 11:
828×1792
iPhone 12 mini, iPhone 13 mini:
1080×2340
iPhone 12, iPhone 12 Pro, iPhone 13, iPhone 13 Pro, iPhone 14:
1170×2532
iPhone 12 Pro Max, iPhone 13 Pro Max, iPhone 14 Plus:
1284×2778
iPhone 14 Pro:
1179×2556
iPhone 14 Pro Max:
1290×2796
Android:
- 720×1280
- 1080×1920
- 480×854
- 480×800
- 540×960
- 600×1024
- 800×1280
- 1440×2560
- 320×480
- 1080×1812
- 1080×1800
- 720×1208
- 375×667
- 320×568
- 1440×2960
- 1080×2160
iPad:
iPad, iPad 2, iPad Mini:
768×1024, 1024×768
iPad 3, iPad 4, iPad Air, iPad Air 2, 2017 iPad, iPad Mini 2, iPad Mini 3, iPad Mini 4, 9.
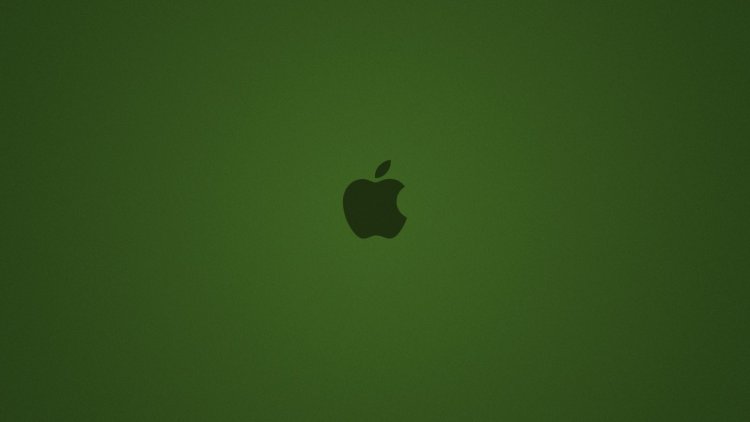 7″ iPad Pro:
7″ iPad Pro:
2048×1536, 1536×2048
10.5″ iPad Pro:
2224×1668, 1668×2224
11″ iPad Pro:
2388×1668, 1668×2388
12.9″ iPad Pro:
2732×2048, 2048×2732
10.9″ iPad Air:
2360×1640, 1640×2360
10.2″ iPad:
2160×1620, 1620×2160
8.3″ iPad mini:
2266×1488, 1488×2266
Surface & Android планшеты:
- 2736×1824
- 2048×1536
- 1024×600
- 1600×1200
- 2160×1440
- 1824×2736
- 1536×2048
- 600×1024
- 1200×1600
- 1440×2160
Ключевые слова обоев:
- iOS 7 Galaxy
- галактика
Лицензия:
Некоммерческое использование, DMCA Связаться с нами
- org/ImageGallery»>
- 1920x1053px
Apple iOS Galaxy, галактика Млечный Путь цифровые обои, компьютеры, Mac, Apple, компьютер, космос, аэро, галактика, ios galaxy, apple ios, HD обои
- 1920x1053px
Apple iOS Горы и Галактика HD Wallpaper, заснеженное поле, Компьютеры, Mac, Galaxy, Пейзаж, Apple, Ночь, Горы, небо, компьютер, природа, apple ios, HD обои
- 2560x1600px
iOS 7 Galaxy HD, галактика, вселенная, цифровая, 7, цифровая вселенная, ios, HD обои
- 2880x1800px
iOS 7 Galaxy, галактика, HD обои
- 2048x2048px
Apple Inc., галактика, IOS 7, небо, космос, HD обои
- org/ImageObject»>
2560x1573pxiOS 7 Galaxy, иллюстрация звездной ночи, компьютеры, андроид, HD обои
- 4000x2500px
iPhone, iOS 7, молния, iOS, любовь, iOS 8, минимализм, сердце, сигнал, низкий, заряд, HD обои
- 3840x2130px
IOS 11 4K Windows, HD обои
- 2048x2048px
apple inc_ galaxy космическое небо ios 7, HD обои
- 1920x1080px
Whirlpool Galaxy иллюстрация, космическое искусство, спиральная галактика, планета, звезды, галактика, космос, цифровое искусство, HD обои
- 2560x1600px
ios 7 galaxy-Brand Обои для рабочего стола, голубое звездное небо, цифровые обои, HD обои
- org/ImageObject»>
1920x1080pxХранители The Galaxy Rocket и Groot цифровые обои, Хранители Галактики Vol.2, Marvel Cinematic Universe, Ракетный Енот, Грут, Малютка Грут, Хранители Галактики, HD обои
- 1920x1053px
Apple iOS, Компьютеры, Mac, Цветок, Apple, Черный, Компьютер, Apple IOS, HD обои
- 2048x2048px
iOS 7, космическое искусство, космос, галактика, звезды, туманность, Apple Inc., небо, HD обои
- 1080x1920px
Фиолетовый Galaxy iPhone 6, galaxy, iphone 6, фиолетовый, HD обои
- 1920x1080px
красно-синий музыкальный логотип, Apple Inc., Mac OS X, MacBook, OS X, iOS, iOS 8, iOS 7, iTunes, HD обои
- org/ImageObject»>
2560x1440pxiOS Apple Mac, яблоко, линии, Mac, iOS 9, HD обои
- 2048x2048px
иллюстрация белых и синих облаков, туманность синих и бирюзовых оттенков, Apple Inc., галактика, космос, небо, iOS 7, звезды, туманность, космическое искусство, HD обои
- 4000x2500px
сердечный клипарт, низкий, любовь, сигнал, iPhone, iOS, iOS 8, iOS 7, сердечный, заряд, минимализм, молния, HD обои
- 3840x2160px
пляж, iOS 11, океан, 5к, 4к, HD обои
- 3208x2005px
Один iOS 10, Один, Сток, iOS, HD обои
- 1920x1080px
Super Mario Galaxy HD, Марио, галактика, супер, игры, HD обои
- org/ImageObject»>
1920x1080pxSamsung Galaxy S3, галактика, Samsung, HD обои
- 2560x1600px
Samsung Galaxy S9 Blue Lowpoly, Синий, Галактика, Samsung, Lowpoly, HD обои
- 3208x3208px
водоем, iOS, Ipod, iPad, iPhone, HD обои
- 2880x1800px
Обои Galaxy, зеленые, звёзды, галактика, космос, NGC 3190, HD обои
- 2560x1893px
Galaxy S5, Samsung Galaxy обои, Компьютеры, Android, Galaxy, Разноцветные, Абстрактные, Полигон, HD обои
- 3840x2160px
iOS 11, 4k, 5k, Пляж, океан, HD обои
- org/ImageObject»>
2524x2524pxзаснеженная гора, горы, iOS 7, фильтр, природа, HD обои
- 2560x1600px
Samsung Galaxy S3 HD, белый одуванчик, samsung, galaxy s3, HD обои
- 2880x1800px
Земля iOS 11 iPhone 8 iPhone X Сток 4К, Земля, iPhone, Сток, iOS, HD обои
- 3840x2400px
Цветок одуванчика Samsung Galaxy S9 Stock 4K, цветок, Одуванчик, Galaxy, Сток, Samsung, HD обои
- 3840x2160px
Apple, капля, 5k, iPhone 7, iOS 10, 4k, прямая трансляция, iPhone 7 plus, андроид, iphone, живая фотография, HD обои
- 2560x1440px
галактика 2560×1440 Космические галактики HD Art, Galaxy, HD обои
- org/ImageObject»>
3840x2160pxgalaxy 4k pc скачать HD, HD обои
- 1920x1200px
Apple Galaxy, обои с логотипом яблока, яблоко, галактика, бренд и логотип, HD обои
- 5120x2880px
5K, iOS, волны, сток, океан, море, яблоко, HD обои
- 3200x2000px
Пляж iOS 10 Stock HD, Пляж, Сток, iOS, HD обои
- 2560x1440px
iOS, ios 12, темный, iphone xs, иллюстрации, формы, HD обои
- 1920x1080px
Apple Inc., IOS, IOS 7, IOS 8, ITunes, Mac Book, Mac OS X, OS X, HD обои
- 1920x1200px
Galaxy, космос, 1920×1200, 4к фото, ультра HD, HD обои
- org/ImageObject»>
3840x1080pxКосмические галактики Млечный путь 3840×1080 Космические галактики HD Art, Галактики, космическое пространство, HD обои
- 3840x2160px
Обои для рабочего стола Tekken 7, tekken 7, HD обои
- 2560x1600px
iTunes, яблоки, Apple против Microsoft, Apple TV, Apple Inc., iOS, iOS 8, iOS 7, музыка, HD обои
- 2560x1600px
Логотип Windows 7, аннотация, iOS 7, цифровое искусство, иллюстрации, HD обои
- 1080x1921px
iOS, Ipod, iPad, iPhone, HD обои
- 2560x1600px
Голубая Галактика, 3D, Космос, Синий, Галактика, HD обои
- org/ImageObject»>
1920x1440pxApple iOS 10 iPhone 7 Plus HD обои, бочка волна, HD обои
- 1750x3500px
iPhone, iOS, iPad, Ipod, вертикальный, портретный дисплей, HD обои
- 3840x2160px
HD Galaxy 4K, HD обои
- 3440x1440px
GOG.com, Galaxy, 2.0, ультраширокий, HD обои
- 3840x2160px
Apple, iOS 10, 4k, 5k, живые обои, обои для iphone, android, живое фото, падение, iPhone 7, iPhone 7 plus, HD обои
- 1920x1080px
Галактика Млечный Путь, галактика Млечный Путь, космос, галактика, звезды, Андромеда, космическое искусство, цифровое искусство, HD обои
- org/ImageObject»>
1920x1080pxGalaxy Stars Purple HD, млечный путь, космос, звёзды, пурпур, галактика, HD обои
- 1920x1080px
Обои Milk Way Galaxy, галактика, НАСА, космос, Андромеда, Мессье 110, Мессье 31, HD обои
- 1920x1200px
красная галактика космос, космос, туманность, галактика, HD обои
- 1920x1173px
Apple Galaxy, логотип Apple с фоном туманности, Компьютеры, Mac, Galaxy, Apple, HD обои
- 1920x1200px
Планеты и галактики, галактика обои, 3D, космос, земля, галактика, HD обои
- 2524x2524px
горы, фильтр, природа, iOS 7, HD обои
- org/ImageObject»>
2880x1800pxЗемля Ночь iOS 11 Stock HD, Ночь, Земля, Сток, iOS, HD обои
Похожий поиск:
Обои: внутренности iPhone (+с подсветкой)
Обои внутренности iPhone. Самая большая коллекция!
Обои со внутренностями iPhone привлекают пользователей своей оригинальностью. Единственная проблема — таких обоев мало. В этом материале собрали все качественные обои со внутренностями iPhone со всего интернета! Получилась самая полная коллекция. Есть в том числе обои со внутренностями iPhone с подсветкой и «живые» обои.
Откуда обои?
Большинство обоев из представленных в этой подборке обоев совершенно уникальны. Они создавались специалистами компании iFixit, которая занимается разборкой и ремонтом техники.
Поклонники Apple могли часто слышать про эту компания. Именно она тестирует все новые iPhone, iPad, Mac и другие устройства Apple на ремонтопригодность.
Специалисты iFixit делали обои внутренности iPhone, фотографируя настоящие смартфоны и просвечивая их корпуса под рентгеном. Таким образом, внутренности iPhone на изображениях расположены ровно на тех местах, где они находятся на самом деле.
Таким образом, внутренности iPhone на изображениях расположены ровно на тех местах, где они находятся на самом деле.
Можно сказать, что обои «просвечивают» ваши iPhone, позволяя видеть, как оно там все устроено внутри.
Впрочем, в подборке не только обои от iFixit. Мы задались целью создать самую большую коллекцию обоев внутренностей iPhone. Нашли различные варианты внутренностей, в том числе с подсветкой. Каждый сможет найти обоину по нраву.
«Живые» обои со внутренностями iPhone для всех моделей
Для того, чтобы установить «живые» обои на iPhone необходимо «попотеть». Apple не разрешает делиться такими обоями напрямую с большим количеством человек, только передавать по AirDrop или через iMessage.
Поэтому обои приходится создавать из .MOV файла самому при помощи специальных приложений.
- Скачайте файл iphone-led-live.MOV с «живыми» обоями внутренностей iPhone по этой ссылке (или через «Яндекс.
 Диск»).
Диск»). - Сохраните файл в приложении «Фото».
- Скачайте приложение для создания «живых» обоев, например, intoLive или TurnLive. Оба приложения бесплатны (но есть реклама, будьте внимательны).
- Создайте «живые» обои из загруженного ранее файла iphone-led-live.MOV
- Установите созданные «живые» обои в качестве обоев на вашем iPhone.
iPhone XS
Внутренности iPhone XS
Скачать в максимальном качестве.
Внутренности iPhone XS под рентгеном
Скачать в максимальном качестве.
Внутренности iPhone XS с подсветкой
Скачать в максимальном качестве.
Внутренности iPhone XS с подсветкой #2
Скачать в максимальном качестве.
Альтернативные внутренности iPhone XS
Скачать в максимальном качестве.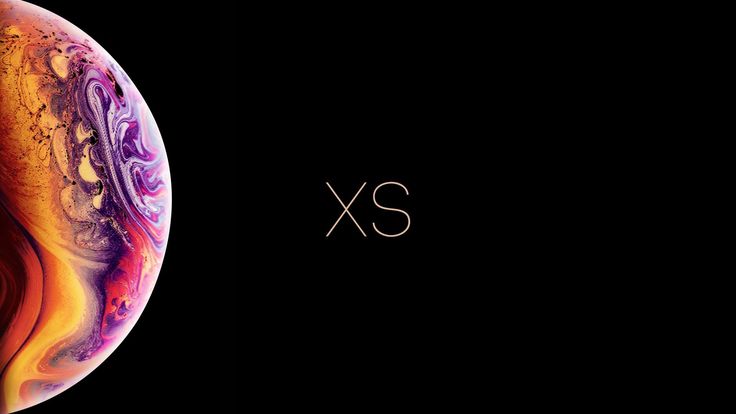
iPhone XS Max
Внутренности iPhone XS Max
Скачать в максимальном качестве.
Внутренности iPhone XS Max под рентгеном
Скачать в максимальном качестве.
Внутренности iPhone XS Max с подсветкой #2
Скачать в максимальном качестве.
iPhone XR
Внутренности iPhone XR
Скачать в максимальном качестве.
Внутренности iPhone XR (синий цвет)
Скачать в максимальном качестве.
Внутренности iPhone XR под рентгеном
Скачать в максимальном качестве.
iPhone X
Внутренности iPhone X
Скачать в максимальном качестве.
Внутренности iPhone X под рентгеном
Скачать в максимальном качестве.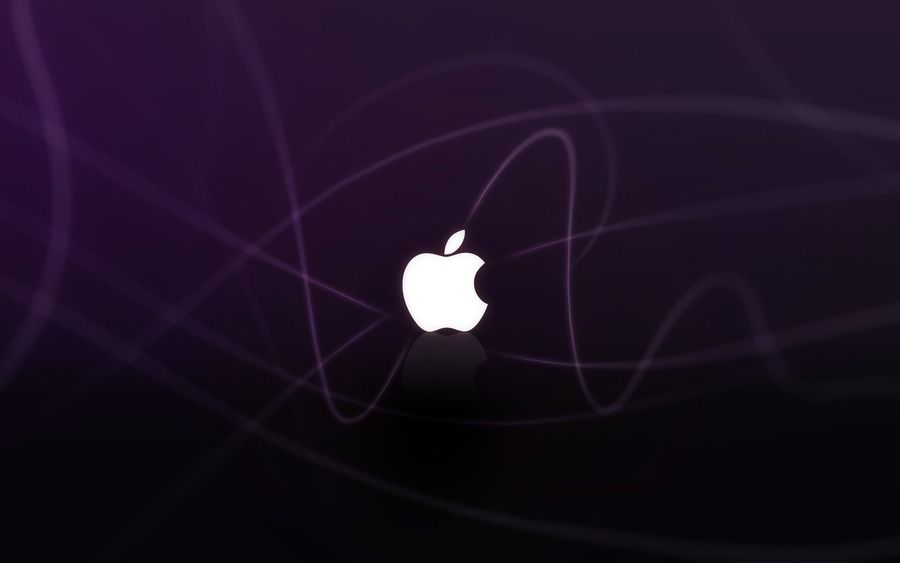
Внутренности iPhone X с подсветкой
Скачать в максимальном качестве.
Внутренности iPhone X с подсветкой #2
Скачать в максимальном качестве.
iPhone 8
Внутренности iPhone 8
Скачать в максимальном качестве.
Внутренности iPhone 8 под рентгеном
Скачать в максимальном качестве.
Внутренности iPhone 8 с подсветкой
Скачать в максимальном качестве.
Внутренности iPhone 8 с подсветкой #2
Скачать в максимальном качестве.
iPhone 8 Plus
Внутренности iPhone 8 Plus
Скачать в максимальном качестве.
Внутренности iPhone 8 Plus под рентгеном
Скачать в максимальном качестве.
iPhone 7
Внутренности iPhone 7
Скачать в максимальном качестве.
Внутренности iPhone 7 с подсветкой
Скачать в максимальном качестве.
Внутренности iPhone 7 с подсветкой #2
Скачать в максимальном качестве.
iPhone 7 Plus
Внутренности iPhone 7 Plus
Скачать в максимальном качестве.
iPhone 6s
Внутренности iPhone 6s
Скачать в максимальном качестве.
iPhone 6s Plus
Внутренности iPhone 6s Plus
Скачать в максимальном качестве.
iPhone 6
Внутренности iPhone 6
Скачать в максимальном качестве.
iPhone 6 Plus
Внутренности iPhone 6 Plus
Скачать в максимальном качестве.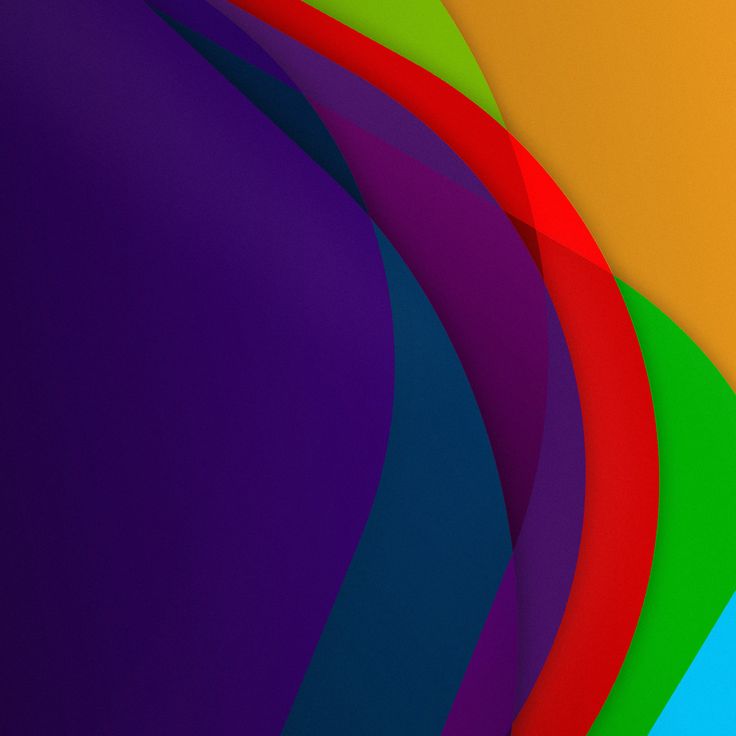
iPhone 5s/SE
Внутренности iPhone 5s/SE
Скачать в максимальном качестве.
Альтернативные внутренности iPhone 5s (подходит для iPhone 6/7/8)
Скачать в максимальном качестве.
iPhone 5
Внутренности iPhone 5
Скачать в максимальном качестве.
Альтернативные внутренности iPhone 5s (подходит для iPhone 6/7/8)
Скачать в максимальном качестве.
Смотрите также:
- На айфоне горит яблоко и не включается. Как исправить
- Как загрузить любое видео из ВК на айфон
✅ Подписывайтесь на нас в Telegram, ВКонтакте, и Яндекс.Дзен.
Не двигаются живые обои на iphone 7. Как установить GIF анимацию в качестве живых обоев на iPhone
Красивая заставка как у iPhone 6s.
Примечание:
Инструкции с пометкой Jailbreak предусматривают необходимость прохождения iOS-девайсом соответствующей процедуры взлома.
Ничто так не завораживает в обновленном iPhone 6s, как «живые обои»
? Возможность устанавливать анимированные картинки по умолчанию получили владельцы iPhone 6s и 6s Plus. Братство сторонников джейлбрейка с таким неравенством несогласно и сегодня мы установим «живые обои» на любой iPhone, работающий под управлением операционной системы iOS 9.
Внимание!
Администрация iPhones.ru никого не призывает и насильно не заставляет проводить процедуру джейлбрейка. Пользователь в праве самостоятельно решать: нужно ему это или нет. За сохранность данных и работоспособность устройства мы не несем никакой ответственности.
Установка твика LiveWallEnabler
Для включения «живых обоев» нам потребуется установка твика LiveWallEnabler
. В список стандартных репозиториев магазина Cydia он не входит, в связи с чем на вкладке Источники
необходимо добавить следующий ресурс: repo.fortysixandtwo.com
.
Сразу после установки в пункте появится новая категория заставок – Live
. При попытке открыть данную коллекцию вы столкнетесь со следующим сообщением:
При попытке открыть данную коллекцию вы столкнетесь со следующим сообщением:
Несмотря на установку утилиты LiveWallEnabler, саму коллекцию с обоями необходимо установить отдельно. Приложение предлагает перейти на облачный сервис Mega и загрузить коллекцию там, но необходимость в регистрации и дальнейшей установка deb-пакета могут вызвать трудности. Именно поэтому, предварительно загрузив обои, мы установим их с помощью утилиты iFunBox
и файлового менеджера iFile
(при желании, можете использовать другую связку).
В зависимости от того, какой смартфон вы используете (iPhone 6 или iPhone 6 Plus), загрузите предложенный ниже архив с помощью стационарного ПК или ноутбука:
- «живые обои» для iPhone 6;
- «живые обои» для iPhone 6 Plus.
Предварительно установив утилиту iFunBox
(Скачать с официального сайта) Подключите iPhone к компьютеру. После того, как iFunBox определит ваш смартфон, откройте вкладку Основное хранилище
и перетяните туда скачанный deb-пакет (ранее скачанный файл Livewallpaper).
После окончания загрузки iPhone можно отключить и перейти к установке deb-пакета.
На смартфоне запустите файловый менеджер iFile (репозиторий: BigBoss) и откройте директорию: /var/mobile/Media/general_storage/
Тапните по загруженному с помощью iFunBox установочному пакету, выберите пункт Installer
и дождитесь окончания установки.
Установка «живых обоев» окончена.
Откройте Настройки – Обои – Выбрать новые обои
и войдите в коллекцию Live
.
Выберите любые из представленных анимированных обоев и установите на Экран блокировки. Теперь достаточно коснуться экрана смартфона при разблокировки, как изображение тут же встретит вас красивой анимацией.
Благодаря твикам из магазина Cydia, по сравнению с iPhone 6s/6s Plus, предыдущее поколение смартфонов от Apple умеет:
- работать c 3D Touch во внутреннем меню приложений
; - открывать контекстное меню иконок на Springboard
; - снимать в режиме LivePhoto
; - отображать анимированные обои
.
На iPhone можно ставить любые обои, даже сделанные вами фотографии, могут стать живыми обоями. Как установить живые обои на Айфон (5, 6, 7, 8, X, SE) и Айпад?
Есть два вида обоев, которые вы можете изменить. Обои экрана – это изображение, которое вы видите на главном экране вашего устройства за вашими приложениями.
Второй вид обоев находится на экране блокировки. Это то, что вы видите, когда вы включайте свой iPhone, кнопкой Power. Вы можете использовать одно и то же изображение в обоих случаях, но вы также можете поставить разные обои.
Как установить динамические/живые обои на Айфон и Айпад?
У вас должны быть обои, которые вы хотите установить. Сделайте фото или скачайте красивое фото.
1. Как только изображение появится на вашем телефоне, перейдите на главный экран и нажмите «Настройки
».
2. В разделе «Настройки» перейдите в «Обои
» (в iOS 11. Если вы используете более раннюю версию iOS, перейдите в «Дисплей и обои
» или другое похожее название).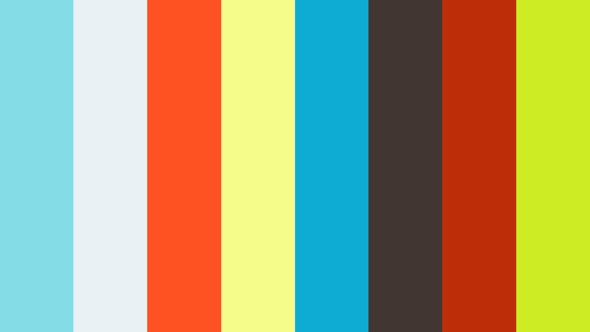
3. В «Обоях» вы увидите текущий экран блокировки и обои. Чтобы изменить один или оба экрана, нажмите «Выбрать новые обои
».
4. Затем вы увидите три вида обоев, которые встроены в iPhone, а также все фотографии, хранящиеся на вашем iPhone. Нажмите на любую категорию, чтобы увидеть доступные обои. Встроенные опции:
- Динамические
– это анимированные обои, которые были введены в iOS 7. - Кадры –
не подвижные обои. - Живые
– это живые обои, поэтому жесткое нажатие на них воспроизводит короткую анимацию.
Категории фотографий ниже, которые взяты из вашего приложения «Фотографии», и должны быть достаточно понятными. Нажмите коллекцию фотографий, содержащих ту, которую вы хотите использовать.
Когда вы найдете изображение, которое хотите использовать, коснитесь его. Если это фотография, вы можете перемещать фотографию или масштабировать ее, увеличивая ее. Это изменит, как будет отображаться изображение, когда это обои (если это один из встроенных обоев, вы не можете увеличивать или регулировать его). Когда у вас есть фотография, как вы ее хотите, нажмите «Установить» (или «Отмена», если вы передумаете).
Когда у вас есть фотография, как вы ее хотите, нажмите «Установить» (или «Отмена», если вы передумаете).
Затем выберите, хотите ли вы изображение для вашего домашнего экрана, экрана блокировки или того и другого. Выберите вариант, который вы предпочитаете, или нажмите «Отмена», если вы передумали.
Изображение теперь является вашим iPhone обои. Если вы установите его как фоновый рисунок, нажмите кнопку «Домой», и вы увидите его под своими приложениями. Если вы используете его на экране блокировки, заблокируйте свой телефон, а затем нажмите кнопку, чтобы разбудить его, и вы увидите новые обои.
Как использовать «Живые фотографии» в качестве обоев на Айфоне?
Чтобы как-то оживить экран iPhone 6s можно установить в качестве обоев изображения, сделанные с использованием Live Photos. Но для начала нужно их создать.
Для установки обоев:
Шаг 1. Запустите на устройстве приложение Фото.
Шаг 4. Внизу экрана появятся 2 строки с опциями. Пролистайте нижнюю вправо до значка «Сделать обоями». Нажмите на него.
Нажмите на него.
Шаг 5. Из появившихся 3 опций: Заставка, Перспектива и Live Photo, выберите Live Photo (перед нажатием кнопки Установить можно настроить фотографию двигая ее и изменяя масштаб).
Шаг 6. Нажмите на значок Установить. Вновь появятся 3 варианта: Экран блокировки, Экран «Домой» или Оба экрана.
Шаг 7. Выберите любой из вариантов.
Готово. Ваше живое фото появится на выбранном экране. Как и Живые обои, Live Photos не будет работать на экране «Домой».
Теперь Вы можете наслаждаться живыми обоями в дополнение к динамическим и обычным обоям.
Как установить и использовать (Live Photo) на iPhone 6s
- Чтобы получить доступ к живым обоям откройте Настройки
и перейдите в Обои.
- Нажмите на “Выбрать новые обои” и выберите категорию Живые (Live).
- После этого в разделе Живые (Live), выберите живые обои, которые вы хотели бы установить.
- Убедитесь, что внизу выбран вариант Live Photo.
 Выбрав вариант “заставка” или “перспектива”, обои не анимируются.
Выбрав вариант “заставка” или “перспектива”, обои не анимируются.
После выбора, нажмите на Установить.
- Выберите либо Экран блокировки
, Экран “Домой”
или Оба экрана
и ваш живые обои будут установлены.
- Для активации живых обоев, используйте . Просто усиленно нажмите на экран и ваши обои оживут. Обратите внимание, что Live Photo оживут только на экране блокировки, а не на главном экране.
Как установить и использовать собственные живые фотографии в качестве обоев на iPhone 6s
Наверняка, вы придумали какой-то собственный вариант живых обоев. Для этого вам необходимо сделать Live Photo, чтобы установить его в качестве обоев.
Откройте приложение Камера и убедитесь, что иконка Live Photo желтая (это означает, что режим включен). Теперь в кадре совершите какое-то действие и нажмите кнопку спуска затвора. Ваш телефон запишет 1,5 секунды до и после.
- Когда вы нажмете на “Сделать обоями” вы переместитесь на страницу, настройки обоев.
 Убедитесь, что внизу выбран вариант Live Photo. Если вы выбираете вариант “заставка”, “перспектива”, то обои не будут анимированы.
Убедитесь, что внизу выбран вариант Live Photo. Если вы выбираете вариант “заставка”, “перспектива”, то обои не будут анимированы.
После выбора, нажмите на Установить.
Красивая заставка как у iPhone 6s.
Примечание:
Инструкции с пометкой Jailbreak предусматривают необходимость прохождения iOS-девайсом соответствующей .
Ничто так не завораживает в обновленном iPhone 6s, как «живые обои»
? Возможность устанавливать анимированные картинки по умолчанию получили владельцы iPhone 6s
и 6s Plus
. Братство сторонников джейлбрейка с таким неравенством несогласно и сегодня мы установим «живые обои» на любой iPhone, работающий под управлением операционной системы iOS 9.
Внимание!
Администрация сайт никого не призывает и насильно не заставляет проводить процедуру джейлбрейка. Пользователь в праве самостоятельно решать: нужно ему это или нет. За сохранность данных и работоспособность устройства мы не несем никакой ответственности.
Для включения «живых обоев» нам потребуется установка твика LiveWallEnabler
. В список стандартных репозиториев магазина Cydia он не входит, в связи с чем на вкладке Источники
необходимо добавить следующий ресурс: repo.fortysixandtwo.com
.
Сразу после установки в пункте появится новая категория заставок – Live
. При попытке открыть данную коллекцию вы столкнетесь со следующим сообщением:
Несмотря на установку утилиты LiveWallEnabler
, саму коллекцию с обоями необходимо установить отдельно. Приложение предлагает перейти на облачный сервис Mega и загрузить коллекцию там, но необходимость в регистрации и дальнейшей установка deb-пакета могут вызвать трудности. Именно поэтому, предварительно загрузив обои, мы установим их с помощью утилиты iFunBox
и файлового менеджера iFile
(при желании, можете использовать другую связку).
В зависимости от того, какой смартфон вы используете (iPhone 6 или iPhone 6 Plus), загрузите предложенный ниже архив с помощью стационарного ПК или ноутбука:
Предварительно установив утилиту iFunBox
(Скачать с официального сайта) Подключите iPhone к компьютеру. После того, как iFunBox определит ваш смартфон, откройте вкладку Основное хранилище
После того, как iFunBox определит ваш смартфон, откройте вкладку Основное хранилище
и перетяните туда скачанный deb-пакет (ранее скачанный файл Livewallpaper).
После окончания загрузки iPhone можно отключить и перейти к установке deb-пакета.
На смартфоне запустите файловый менеджер iFile (репозиторий: BigBoss) и откройте директорию: /var/mobile/Media/general_storage/
Тапните по загруженному с помощью iFunBox установочному пакету, выберите пункт Installer
и дождитесь окончания установки.
Установка «живых обоев» окончена.
Откройте Настройки – Обои – Выбрать новые обои
и войдите в коллекцию Live
.
Выберите любые из представленных анимированных обоев и установите на Экран блокировки
. Теперь достаточно коснуться экрана смартфона при разблокировки, как изображение тут же встретит вас красивой анимацией.
Благодаря твикам из магазина Cydia, по сравнению с iPhone 6s/6s Plus, предыдущее поколение смартфонов от Apple умеет:
- отображать анимированные обои
.
Продолжаем?
сайт
Красивая заставка как у iPhone 6s. Примечание: Инструкции с пометкой Jailbreak предусматривают необходимость прохождения iOS-девайсом соответствующей процедуры взлома. Ничто так не завораживает в обновленном iPhone 6s, как «живые обои»? Возможность устанавливать анимированные картинки по умолчанию получили владельцы iPhone 6s и 6s Plus. Братство сторонников джейлбрейка с таким неравенством несогласно и сегодня мы установим «живые обои»…
В операционной системе iOS предустановлены потрясающие живые обои (картинки, которые начинают двигаться при сильном нажатии на них — работает только на экране блокировки), однако зачастую хочется сделать живую заставку из своего видео. В этой статье мы расскажем, как без помощи компьютера добиться этого. Живые обои можно устанавливать только на смартфоны с поддержкой технологии распознавания силы нажатия по экрану — 3D Touch (iPhone 6s, 7, 8 и X).
Необходимые программы
Чтобы создать живые обои из видеозаписей, вам потребуются лишь две сторонние программы: приложение intoLive и браузер с менеджером загрузок Aloha (можно использовать любой другой, главное — чтобы был с поддержкой менеджера закачек).
Как создать живые обои из видео
Для начала необходимо загрузить видеозапись на iPhone. В качестве примера мы возьмем живую заставку из iPhone X (по ссылке доступны 10 роликов).
При использовании вручную созданных живых обоев их эффект воспроизводится с небольшой задержкой после нажатия. Она не сильно заметна сама по себе, но отчетлива видна в сравнении с живыми обоями из стандартного каталога.
iOS 16: как удалить обои экрана блокировки
В iOS 16 Apple переработала дизайн экрана блокировки, сделав его гораздо более настраиваемым, позволяя вам персонализировать все, от цвета и стиля шрифта часов до внешнего вида используемых изображений. в качестве обоев. iOS 16 также представляет виджеты экрана блокировки, которые предоставляют вам удобную информацию о приложении без доступа к главному экрану.
в качестве обоев. iOS 16 также представляет виджеты экрана блокировки, которые предоставляют вам удобную информацию о приложении без доступа к главному экрану.
Чтобы закрепить все эти изменения, в iOS 16 также появилась галерея обоев экрана блокировки, позволяющая создавать галерею различных обоев экрана блокировки и переключаться между ними на лету одним движением.
Если у вас есть Apple Watch, интерфейс галереи экрана блокировки будет вам знаком, так как он очень похож на то, как работает настройка циферблата. Даже процесс удаления обоев из галереи аналогичен. Вот как это делается.
- Разблокируйте свой iPhone с помощью Face ID или Touch ID.
- Нажмите и удерживайте на экране блокировки, чтобы войти в галерею обоев.
- Проведите пальцем до обоев, которые вы хотите удалить.
- Проведите вверх по выбранным обоям.
- Коснитесь появившегося красного значка корзины .
- Коснитесь Удалить при появлении запроса на подтверждение.

Вот и все. Теперь вы можете создать столько экранов блокировки, сколько захотите, зная, что если у вас слишком много или вам не нравится то, что у вас есть, вы всегда можете использовать функцию удаления.
Похожие истории
iOS 16: как обрезать обои для экрана блокировки
вторник, 19 июля 2022 г., 16:42 PDT, Тим Хардвик
В iOS 16 Apple добавила несколько параметров персонализации на экран блокировки, которых раньше не было на iPhone, что позволяет пользователям создавать галерею легко заменяемых обоев с уникальным дизайном.
Чтобы фотографии выглядели лучше на экранах блокировки, Apple также встроила в интерфейс галереи ряд опций редактирования фотографий, в том числе быстрый и простой способ обрезки фотографий…
iOS 16: как переключиться на другой экран блокировки iPhone
, вторник, 7 июня 2022 г., 12:43 по тихоокеанскому времени, Тим Хардвик
В iOS 16 Apple внесла несколько серьезных изменений в свою мобильную операционную систему, не последним из которых является капитальный ремонт экрана блокировки. На iPhone под управлением iOS 16 можно настроить экран блокировки способами, которые раньше были просто невозможны, благодаря новым параметрам для применения уникальных шрифтов, цветов, фильтров и впервые для добавления виджетов. Признавая, что пользователи могут…
На iPhone под управлением iOS 16 можно настроить экран блокировки способами, которые раньше были просто невозможны, благодаря новым параметрам для применения уникальных шрифтов, цветов, фильтров и впервые для добавления виджетов. Признавая, что пользователи могут…
iOS 16: как установить обои для экрана блокировки Dynamic Astronomy
Понедельник, 27 июня 2022 г., 16:35 PDT, Тим Хардвик
В iOS 16 Apple добавила несколько параметров для настройки экрана блокировки iPhone, в том числе возможность изменять шрифт и цвет, применять фильтры и даже добавлять информативные виджеты на обои.
Apple также включила несколько динамических обоев экрана блокировки, которые адаптируются к конкретным переменным реального мира, включая обои астрономии, которые показывают текущее выравнивание…
iOS 16: как изменить цвет экрана блокировки вашего iPhone
, понедельник, 27 июня 2022 г., 16:36 по тихоокеанскому времени, Тим Хардвик
В iOS 16 Apple добавила несколько функций персонализации на экран блокировки iPhone, которые позволяют вам получать только те обои, которые вы хотите, включая опции для добавления виджетов и изменения шрифта и стиля цифровых часов.
Конечно, если все, что вам нужно, это минимальные цветные обои, на которых больше ничего не происходит, Apple также включила эту опцию. Следующие шаги покажут вам, как изменить…
iOS 16: как установить обои экрана блокировки с динамической погодой
27 июня 2022 г.0003
В iOS 16 Apple внесла несколько серьезных изменений в свою мобильную операционную систему, в том числе полностью переработала интерфейс блокировки экрана.
Одна из целей Apple в iOS 16 — сделать персонализацию экрана блокировки вашего iPhone увлекательным и полезным занятием, которое выходит за рамки простого добавления к нему обоев. С этой целью Apple предоставила вам возможность применять уникальные шрифты, цвета,…
iOS 16: как создать новый экран блокировки iPhone
вторник, 7 июня 2022 г., 14:08 PDT, Тим Хардвик
В iOS 16 Apple добавила несколько параметров для настройки экрана блокировки iPhone, в том числе возможность изменять шрифт и цвет, применять фильтры и даже добавлять информативные виджеты на обои. Apple создала множество настраиваемых типов обоев экрана блокировки, из которых вы можете выбирать, включая перетасовку фотографий, фоны Emoji, коллекции Apple и цвета, а также…
Apple создала множество настраиваемых типов обоев экрана блокировки, из которых вы можете выбирать, включая перетасовку фотографий, фоны Emoji, коллекции Apple и цвета, а также…
iOS 16: как изменить стиль часов на вашем iPhone Экран блокировки
27 июня 2022 г., 4:39pm PDT Тима Хардвика
В iOS 16 Apple открыла экран блокировки для множества вариантов персонализации, которых раньше не было. Пользователи iPhone могут менять не только обои, но и шрифт и цвет часов, а с добавлением виджетов пользователи могут настраивать внешний вид и контролировать плотность информации.
В результате всех новых функций персонализации Apple переработала интерфейс редактирования экрана блокировки,…
iOS 16: как установить фотографию в качестве обоев экрана блокировки
Четверг, 16 июня 2022 г., 16:25 PDT, Тим Хардвик
В iOS 16 Apple добавила несколько параметров для настройки экрана блокировки iPhone, включая возможность изменять шрифт и цвет, применять фильтры и даже добавлять информацию. -богатые виджеты. В результате добавления этих функций интерфейс редактирования экрана блокировки в iOS 16 изменился. В этой статье показано, как перемещаться по процессу установки фотографии в качестве обоев экрана блокировки.
-богатые виджеты. В результате добавления этих функций интерфейс редактирования экрана блокировки в iOS 16 изменился. В этой статье показано, как перемещаться по процессу установки фотографии в качестве обоев экрана блокировки.
…
Популярные истории
Сравнение камер: iPhone 14 Pro Max и iPhone 13 Pro Max 48-мегапиксельный объектив и улучшенная работа при слабом освещении для всех объективов с новым Photonic Engine. Мы провели последнюю неделю, работая над подробным сравнением нового iPhone 14 Pro Max с iPhone 13 Pro Max предыдущего поколения, чтобы увидеть, насколько лучше может быть iPhone 14 Pro Max.
Подпишись…
Вице-президент Apple по закупкам покидает компанию после вульгарного комментария TikTok
Четверг, 29 сентября 2022 г., 12:38 по тихоокеанскому времени, Джули Кловер свою профессию в недавнем видео TikTok, сообщает Bloomberg.
Блевинс был в видео создателя TikTok Дэниела Мака, который снимал серию о работе людей, которых он заметил с дорогими автомобилями.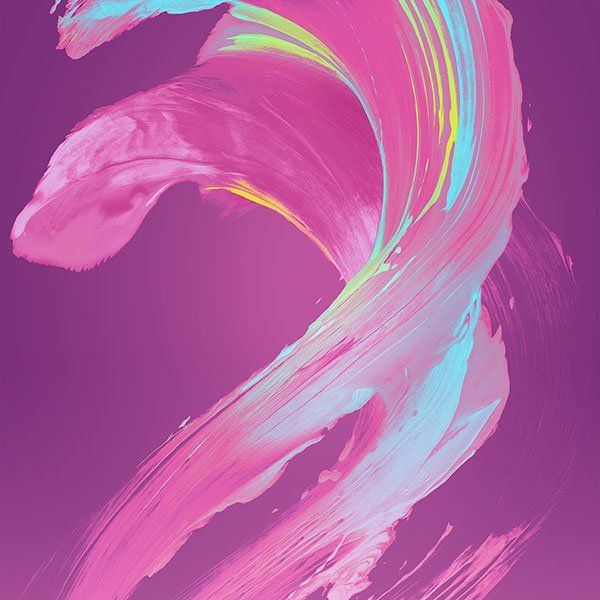 Увидев Блевинса в дорогом Mercedes-Benz SLR McLaren, Мак спросил Блевинса, что…
Увидев Блевинса в дорогом Mercedes-Benz SLR McLaren, Мак спросил Блевинса, что…
Dark Sky удалено из магазина приложений iOS в преддверии закрытия
Среда, 28 сентября 2022 г., 16:27 по тихоокеанскому времени, Джули Кловер
Приложение погоды Dark Sky, принадлежащее Apple, больше не доступно для загрузки в магазине приложений США. , предполагая, что он был удален досрочно.
Apple приобрела Dark Sky еще в марте 2020 года и с тех пор включила элементы приложения в приложение «Погода», доступное на iPhone (а вскоре и на iPad).
Темное небо оставалось доступным для покупки как отдельное погодное приложение…
Бета-версия iOS 16.1 обеспечивает адаптивную прозрачность для оригинальных AirPods Pro
Четверг, 29 сентября 2022 г., 13:08 PDT, Джули Кловер
Третья бета-версия iOS 16.1, выпущенная ранее на этой неделе, расширяет функцию адаптивной прозрачности, представленную во второй AirPods Pro поколения до оригинальных AirPods Pro.
Как отмечается в Reddit, владельцы AirPods Pro первого поколения, у которых также есть бета-версия программного обеспечения AirPods, теперь увидят переключатель «Адаптивная прозрачность» в разделе AirPods приложения «Настройки».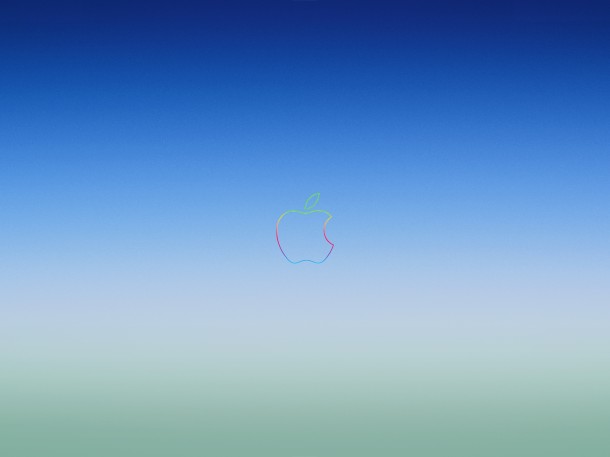 Бета-версия 5A304A…
Бета-версия 5A304A…
Тим Кук: вскоре вы будете удивляться, как вы прожили свою жизнь без AR , Италия, генеральный директор Apple Тим Кук сказал, что вскоре люди будут задаваться вопросом, как они жили без дополненной реальности, подчеркнув «глубокое» влияние, которое она окажет на не столь отдаленное будущее. В университете Кук был удостоен почетной степени в области инноваций и международного менеджмента, а также сел на…
Куо: популярность iPhone 14 Pro Max может привести к большей дифференциации между iPhone 15 Pro и iPhone 15 Pro Max По словам аналитика Apple Минг-Чи Куо, iPhone 14 Pro Max может привести к дальнейшему дифференциации iPhone 15 Pro и Pro Max следующего поколения. Apple может добавить эксклюзивные функции в iPhone 15 Pro Max, чтобы побудить больше людей покупать более крупное и дорогое устройство.
На прошлой неделе Куо сказал, что Apple попросила…
Пять приложений с обоями для нового эффекта глубины экрана блокировки iOS 16
Четверг, 29 сентября 2022 г.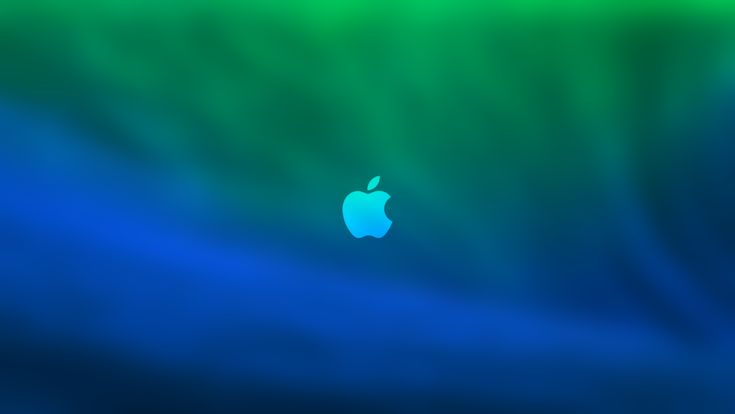 , 9:08 по тихоокеанскому времени, автор Sami Fathi
, 9:08 по тихоокеанскому времени, автор Sami Fathi
Одной из самых важных новых функций iOS 16 является полностью переработанный экран блокировки iPhone. Новый экран блокировки полностью настраиваемый: вы можете менять цвета и шрифты, добавлять виджеты и новые обои и многое другое, чтобы сделать свой iPhone уникальным. Конечно, даже до iOS 16 вы могли настроить свой экран блокировки с помощью обоев по вашему выбору. iOS 16 использует обои экрана блокировки…
Пользовательские модификации Apple Watch Ultra Титановый корпус для «деуглификации» дизайна
Вторник, 27 сентября 2022 г., 8:05 по тихоокеанскому времени, автор Hartley Charlton оранжевый цвет кнопки действия, чтобы сделать ее более привлекательной.
Apple Watch Ultra предлагает первый полный редизайн Apple Watch с момента анонса линейки продуктов в 2014 году, и хотя дизайн был встречен многими пользователями с похвалой, некоторые подвергли критике…
Logitech представляет новые мыши и клавиатуры, «разработанные для Mac»
среда, 28 сентября 2022 г. , 00:01 по тихоокеанскому времени, Джули Кловер. , включая первую механическую клавиатуру Logitech, оптимизированную для Mac.
, 00:01 по тихоокеанскому времени, Джули Кловер. , включая первую механическую клавиатуру Logitech, оптимизированную для Mac.
Клавиатура MX Mechanical Mini для Mac имеет раскладку клавиатуры, разработанную для компьютеров Mac, с инструментами для настройки сочетаний клавиш с помощью Logi Options+. В клавиатуре используются низкопрофильные переключатели Tactile Quiet…
iPhone 14 тайно скрывает любимую функцию Mac
Пятница, 30 сентября 2022 г., 3:24 утра по тихоокеанскому времени, Хартли Чарльтон выключено по умолчанию.
Эта функция, которая на самом деле является новой опцией специальных возможностей, позволяет iPhone воспроизводить звуковой сигнал при запуске, как Mac. При включении звук сопровождается новым звуковым сигналом выключения.
На Mac есть звуковой сигнал запуска с 19 года.Macintosh II 87-го и культовый «бонг» …
Как получить обои экрана блокировки с живой погодой iOS 16 на вашем iPhone в iOS 15 « iOS и iPhone :: Gadget Hacks
- org/Person»> Автор: Дэниел Хипскинд
- Твики и хаки
- Производительность и ярлыки
- Ярлыки 101
- iOS 15
Apple вносит большие изменения в экран блокировки вашего iPhone в iOS 16, и одно из этих изменений позволяет вам выбирать постоянно обновляемые обои для ваших местных погодных условий. Если вы не хотите ждать до осени стабильной версии iOS 16 и не хотите устанавливать какие-либо бета-версии iOS 16, вы все равно можете получить постоянно обновляемые погодные обои для экрана блокировки на iOS 15.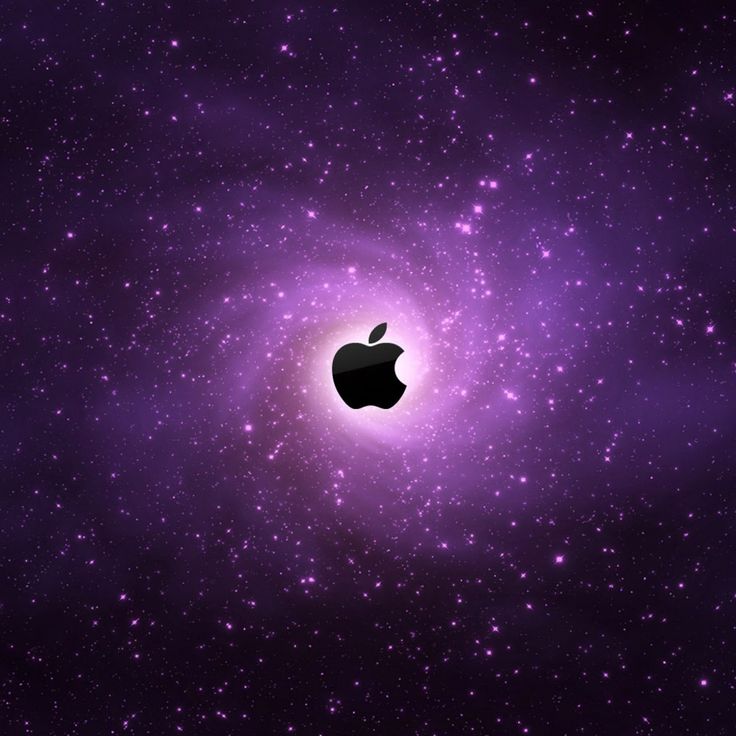
В то время как погодные обои экрана блокировки iOS 16 встроены в новую галерею экрана блокировки Apple, вам придется обратиться к приложению Apple Shortcuts в iOS 15 и использовать движок тем от Broank. Прежде чем создавать эти ярлыки на тему обоев, Броанк разработал настройки значков домашнего экрана, такие как Depths и Mordern14, для устройств с джейлбрейком, а также темы клавиатуры.
Тематические движки Broank просты в использовании и легко настраиваются. Как и в случае с виджетами погоды на экране блокировки iOS 16, вы можете настроить экран блокировки так, чтобы он отображал текущую температуру, скорость ветра, прогноз дождя и многое другое. В отличие от версии iOS 16, фоны фактически не будут отображать текущие погодные условия с анимацией, но вы можете установить их на изображения, связанные с погодой, или любые другие изображения, которые вы хотите.
Шаг 1: Решите, какой ярлык вам нужен
Два ярлыка погоды на экране блокировки, созданные Broank — Glance и Wetr — похожи, но имеют некоторые различия, например, как вы настраиваете тему ярлыка и что вы можете с ней делать.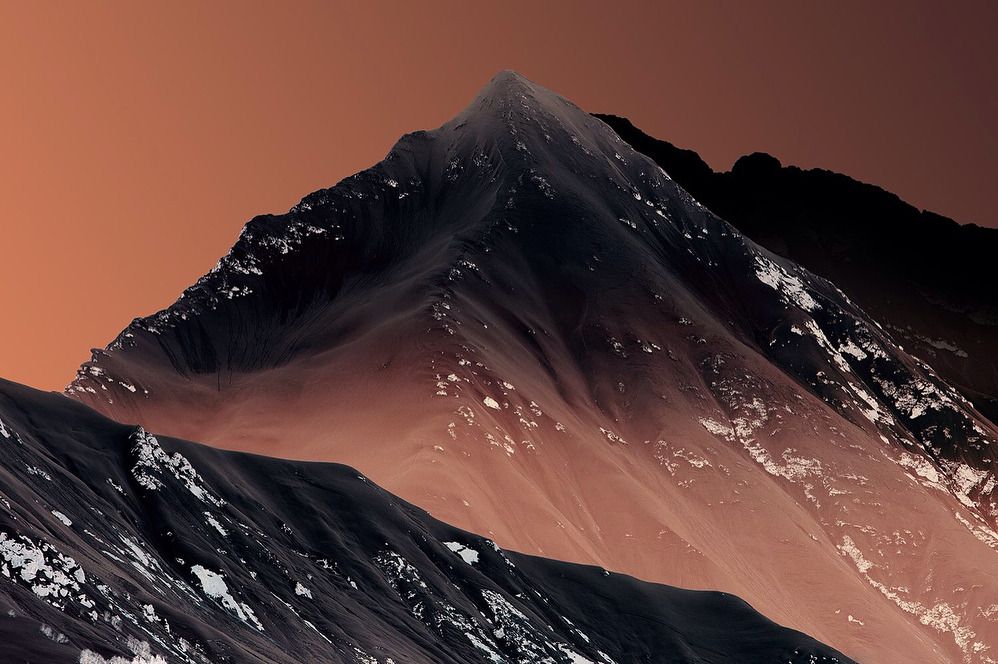
В Glance есть хаб под названием Glance Hub, который позволяет менять тему и другие параметры настроек. Кроме того, по сравнению с Wetr гораздо больше возможностей для настройки. С Glance вы можете изменить тему, город, фон, обои, единицу измерения погоды и даже свое имя, а также два нижних расширения.
С помощью Wetr вы можете изменить внешний вид, эффекты, температуру, тему, формат часов, связанные обои на главном экране, размытие обоев на главном экране, погоду на главном экране и многое другое.
Взгляд на экран блокировки (слева) против Wetr (справа).
Примечание. «Осложнения» — это термин, используемый в watchOS для описания элементов на экране, которые предоставляют быструю и удобную информацию, которую вы можете нажать, чтобы перейти к более подробной информации в соответствующем приложении. Броанк использует его для двух кругов информации, добавленных к обоям между кнопками фонарика и камеры на моделях Face ID или под временем на моделях Touch ID. Вы не можете коснуться их, но вы можете изменить отображаемую информацию.
Вы не можете коснуться их, но вы можете изменить отображаемую информацию.
Шаг 2. Убедитесь, что ярлыки имеют доступ к iCloud
Оба ярлыка загружают данные темы в папку «Ярлыки» на вашем iCloud Drive. Таким образом, вашему iPhone не нужно постоянно пинговать сервер для обновления погодных условий, что экономит ваши данные и заряд батареи. Чтобы убедиться, что ваше приложение «Ярлыки» может обмениваться данными с iCloud, перейдите в «Настройки» -> [Ваше имя] -> iCloud, затем включите переключатель «Ярлыки», если он еще не включен.
Шаг 3. Установите веб-приложение на главный экран (только беглый просмотр)
Для ярлыка Glance необходимо добавить веб-приложение или закладку на главный экран. Для этого зайдите на сайт seek.broank.com в Safari, нажмите кнопку «Поделиться», выберите «Добавить на главный экран» в списке действий и нажмите «Добавить» для подтверждения.
Шаг 4: Установка ярлыка
Теперь вам нужно установить ярлык, это самая простая часть.
- Glance: Откройте Glance Hub с главного экрана. На вкладке со значком увеличительного стекла нажмите кнопку «Бета-версия» вверху, затем нажмите «Добавить ярлык», когда появится предварительный просмотр.
- Wetr: Откройте broank.com/Wetr.html в браузере, прокрутите страницу вниз и нажмите кнопку «Загрузить Wetr», а затем нажмите «Добавить ярлык», когда появится предварительный просмотр.
Шаг 5. Запустите ярлык для его настройки
Чтобы запустить первоначальную настройку приложения, откройте приложение «Ярлыки», если оно еще не запущено, затем коснитесь плитки ярлыка в списке установленных ярлыков. Он несколько раз попросит вас разрешить ему выполнять определенные задачи.
Некоторые запросы разрешений, которые вы можете увидеть, включают в себя общение с GitHub (для определения погодных условий), посещение Unsplash (для получения обоев), доступ к вашему местоположению (для определения вашего погодного региона), сохранение в файлы (для сохранения погодных условий), установку обоев и посещение веб-сайта разработчика.
Чтобы ярлык работал оптимально, я предлагаю нажать «Всегда разрешать», если он дает вам возможность. В противном случае вам придется продолжать предоставлять быстрый доступ к вещам при будущих запусках.
Устранение неполадок
Если вы получаете сообщение об ошибке Glance относительно отсутствующих файлов, и это не позволяет вам полностью запустить ярлык без этих файлов, вам придется загрузить файлы в iCloud вручную. Glance говорит, что файлы необходимо устанавливать вручную на iOS 15.3.1 и ниже, но у меня была iOS 15.6, и мне все равно приходилось выполнять дополнительную работу.
Чтобы установить их, откройте вкладку настроек (значок шестеренки) в Glance Hub, нажмите «Скачать Glance.zip» и еще раз «Скачать Glance.zip». Когда появится предварительный просмотр ZIP, нажмите кнопку «Поделиться» и выберите «Сохранить в файлы». Я бы установил его вне папки «Ярлыки» на iCloud Drive, разархивировал его, а затем перетащил папку в папку «Ярлыки», чтобы «Заменить» существующую. Затем вы можете удалить ZIP-файл.
Затем вы можете удалить ZIP-файл.
Шаг 6. Проверьте экран блокировки
После запуска ярлыка без дополнительных запросов разрешений пришло время перейти к экрану блокировки и посмотреть, как он выглядит. У вас должны быть новые обои с информацией о погоде внизу для вашего региона. Если вы хотите настроить то, что видите, перейдите к шагу 7.
Шаг 7. Настройте внешний вид экрана блокировки
Вы можете изменить настройки ярлыка, чтобы настроить внешний вид элементов на экране блокировки. Как я уже говорил в шаге 1, ярлыки имеют разные способы редактирования элементов, и я рассмотрю оба.
Настройки Glance Hub
Если вы используете тему ярлыка Glance, у вас есть доступ к приложению, полному настроек для изменения. Откройте Glance Hub на главном экране, и последние три вкладки предназначены для разных настроек.
На вкладке тем (значок кисти) можно изменить тему на любую из доступных готовых. Серые темы либо не поддерживают ваше устройство, либо просто недоступны в данный момент.
Вкладка «Маски» (значок телефона) позволяет добавить черную или темную строку состояния, эффект колоды карт или отсутствие маскирования. Он показывает примеры каждого.
Вкладка настроек (значок шестеренки) позволяет изменить информацию, отображаемую на обоях, а также сами обои, если вы хотите больше контролировать выбор темы. Все, что вы видите ниже, является честной игрой. После изменения любых настроек вам, возможно, придется нажать «Обновить» в верхней части страницы настроек, чтобы установить их.
Пользователь:
- Имя: Измените имя, которое оно использует для приветствий.
Город:
- Подмена: Измените город на что-то, что не является вашим текущим местоположением.
- Temp: Добавьте или удалите температуру рядом с названием города.
Усложнения:
- Статус: Скройте или удалите расширения рядом с кнопками фонарика или камеры (на моделях с Face ID) или под временем (на моделях с Touch ID).

- Оставленное усложнение: Изменение на дождь, ветер, индекс качества воздуха, батарея, фаза луны, следующий будильник, следующее событие календаря, напоминание, текущая температура, время обновления, УФ-индекс, солнце, высокая температура и низкая температура.
- Правое усложнение: То же, что и левое усложнение выше.
- Кольца: Добавьте или удалите границы колец вокруг усложнений.
- Предупреждение о батарее: Выберите процент заряда батареи, который вызывает изменение цвета вокруг кольцевой границы усложнения батареи, чтобы указать на низкий заряд батареи.
- Предупреждение об УФ-индексе: Выберите номер УФ-индекса, который вызывает изменение цвета вокруг кольцевой границы усложнения батареи, чтобы указать на высокое воздействие УФ-излучения.
Уведомления:
- Сводка: Включите или выключите уведомление, в котором отображаются сведения, предоставленные Glance.

- Звуковые эффекты: Включите или выключите звук, который воспроизводится при обновлении Glance. Если включено, вы также можете изменить тональный звук.
Обои:
- Источник: Установить, откуда Glance берет обои. Вы можете выбирать между случайными изображениями в Unsplash, случайными изображениями в приложении «Фотографии», изображениями в темном и светлом режимах, конкретными поисковыми запросами в Unsplash, изображениями текущих погодных условий или статическим изображением.
- Главный экран: Включите или выключите автоматическую смену обоев главного экрана в соответствии с обоями экрана блокировки.
- WeatherFX: Добавить или удалить фон, отражающий текущие погодные условия.
Единицы:
- Количество осадков: Выберите дюймы (дюймы) или миллиметры (мм) для дождя, снега и т. д. /ч) для скорости ветра.
- Часовой формат: Выберите 12-часовой или 24-часовой формат отображения времени.

Настройки ярлыков Wetr
В Wetr не так много вещей, которые нужно изменить, но его немного проще настроить, и вам не нужно добавлять или устанавливать дополнительное приложение или закладку.
В списке ярлыков в приложении «Ярлыки» коснитесь значка с многоточием (•••) на плитке Wetr. Здесь вы можете изменить внешний вид, эффекты, температуру, тему, формат часов, связанные обои на главном экране, размытие обоев на главном экране и погоду на главном экране.
- Внешний вид: Автоматически меняет тему вашего iPhone на темную или светлую в зависимости от времени суток. (Вкл. или Выкл.)
- Эффекты ясности: Показывает эффекты солнца и звезд в ясную погоду. (вкл. или выкл.)
- HS Wall: Подбирает обои рабочего стола к обоям экрана блокировки. (Вкл. или Выкл.)
- HS Blur: Размытие обоев главного экрана после сопоставления их с обоями экрана блокировки. (Вкл.
 или Выкл.)
или Выкл.) - HS Погода: Добавляет наложения погоды на обои главного экрана. (Вкл. или Выкл.)
- Температура: Показывает фактическую температуру или ее ощущения. (Real or Feels)
- Тема: Изменяет тему экрана блокировки. (Авто, Чистый, Классический, Темный, Светлый, Минимальный)
- Статистика обновления: Показывает, когда последний раз обновлялись обои экрана блокировки. (Вкл. или Выкл.)
- Часовой формат: Показывает 12-часовой или 24-часовой формат в статистике обновления. (12 или 24)
- Обои: Изменяет источник обоев. (Авто, Пользовательский, Погода или ключевое слово, например Природа или Город)
- Шрифт: Выберите один из 13 доступных шрифтов, переместив его вверх списка.
Шаг 8. Создание автоматизации для автоматической смены обоев
Ярлыки нельзя запускать или обновлять, если вы не запустите их вручную или не настроите их на запуск при автоматическом срабатывании триггера. Если вы используете функцию автоматизации Apple для запуска ярлыка, вам придется устанавливать автоматизацию каждый раз, когда вы хотите, чтобы ярлык обновлялся, если вы используете триггер «Время дня».
Если вы используете функцию автоматизации Apple для запуска ярлыка, вам придется устанавливать автоматизацию каждый раз, когда вы хотите, чтобы ярлык обновлялся, если вы используете триггер «Время дня».
Я буду использовать триггер «Время суток» ниже, но вы можете выбрать любой триггер из списка. Вы можете настроить фоновый рисунок так, чтобы он менялся каждый раз, когда вы открываете определенное приложение, заряжаете свой iPhone, получаете текстовое сообщение или электронное письмо от определенного контакта, покидаете место и т. д. Использование триггера времени означает больше работы, поскольку вам нужно настроить автоматизацию. за каждый раз. Тем не менее, это самое близкое к автоматическому обновлению без дальнейшего взаимодействия с вами.
Мне нравится запускать ярлык каждый час в течение дня, но вам может понадобиться что-то совершенно другое. Настройка автоматизации довольно проста, но может быть рутинной в зависимости от того, сколько раз вы хотите, чтобы она обновлялась в течение дня. Тем не менее, это того стоит в конце концов.
Тем не менее, это того стоит в конце концов.
Выполните приведенные ниже быстрые шаги, чтобы настроить автоматизацию для определенного времени суток, когда ярлык меняет обои с погодой. Помните, что вы должны повторять эти шаги каждый раз, когда захотите.
- Перейдите на вкладку «Автоматизация» в ярлыках.
- Нажмите «Создать личную автоматизацию», чтобы начать новую автоматизацию. Если у вас уже есть средства автоматизации, сначала коснитесь знака плюс (+).
- Выберите триггер «Время суток».
- Используйте средство выбора времени, чтобы выбрать, когда вы хотите, чтобы обои с погодой обновлялись, затем нажмите «Далее».
- Нажмите «Добавить действие» или коснитесь строки поиска.
- Найдите и выберите действие «Выполнить ярлык».
- Нажмите «Ярлык» в действии и выберите Glance или Wetr.
- Нажмите «Далее».
- Отключите переключатель «Спрашивать перед запуском» и подтвердите, нажав «Не спрашивать».
- Нажмите «Готово», чтобы завершить и сохранить автоматизацию.

- Повторите шаги любое количество раз.
Как прекратить использование темы погоды
Чтобы прекратить использование Glance или Wetr, вы можете сохранить их на случай, если захотите использовать их снова, удалить средства автоматизации или полностью избавиться от настройки.
- Если вы думаете, что можете снова использовать Glance или Wetr, откройте каждую автоматизацию в приложении «Ярлыки» и выключите переключатель «Включить эту автоматизацию». Затем включите его, когда захотите использовать его снова. Только для просмотра: вы можете скрыть закладку, скрыв всю страницу главного экрана, на которой она находится, и вернуть ее, отобразив страницу.
- Если вы просто хотите удалить средства автоматизации, проведите пальцем влево по каждому из них в приложении «Ярлыки».
- Если вы хотите удалить ярлык, перейдите к списку ярлыков, нажмите и удерживайте плитку Glance или Wetr, выберите «Удалить», а затем «Удалить ярлык».
- Только для Glance: если вы хотите удалить файлы с вашего iCloud Drive и удалить закладку, откройте Glance Hub, нажмите «Удалить Glance» в нижней части вкладки настроек, нажмите «Да», «Удалить» или «Всегда удалять» каждый раз, когда он запрашивает, затем нажмите «Готово».
 Чтобы удалить закладку, нажмите и удерживайте ее на главном экране и выберите «Удалить закладку».
Чтобы удалить закладку, нажмите и удерживайте ее на главном экране и выберите «Удалить закладку». - Чтобы вернуться к непогодным обоям, выберите стандартные обои или пользовательские обои в настройках «Обои» в приложении «Настройки». Вы также можете выбрать «Использовать как обои» на листе общего доступа к любому изображению в приложении «Фотографии».
Избавление от ярлыка (слева) и удаление файлов Glance (справа).
Не пропустите: 26 замечательных функций экрана блокировки появятся на вашем iPhone в iOS 16
Обеспечьте безопасность подключения без ежемесячного счета . Получите пожизненную подписку на VPN Unlimited для всех своих устройств, совершив разовую покупку в новом магазине гаджетов, и смотрите Hulu или Netflix без региональных ограничений, повышайте безопасность при просмотре в общедоступных сетях и многое другое.
Купить сейчас (скидка 80%) >
Другие выгодные предложения:
- Скидка 41% на домашний анализатор Wi-Fi
- Скидка 98% на набор для обучения кодированию учебный лагерь
- 59Скидка % на редактор фонового видео XSplit VCam
Фото на обложке, скриншоты и GIF-файлы от Daniel Hipskind/Gadget Hacks
Оставьте первый комментарий
- Горячий
- Последний
7 фотографий, которые показывают, как будет выглядеть и работать новый экран блокировки iPhone на iOS 16 Updated 01.
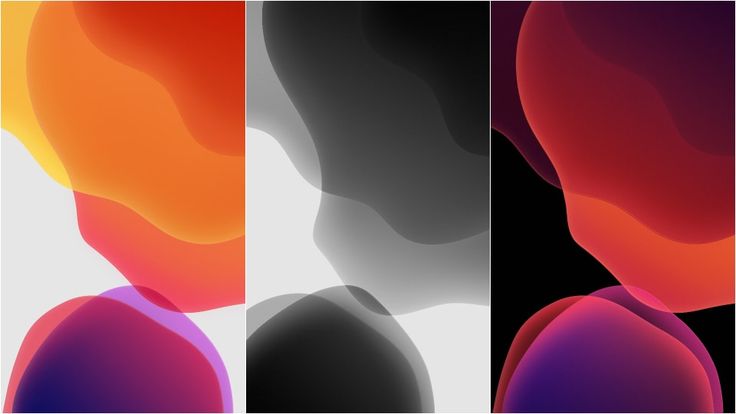 14PM IST
14PM IST
News
Tech NewsJobsSocialIT ServicesMobilesPCsAppsGamingComputingWho IsMore GadgetsTelecomFAQsMost Demanding ProductsAppliancesWearablesDevice Care
Compare
Compare Mobile PhonesCompare LaptopsCompare TabletsCompare CamerasCompare TelevisionsCompare Power banksCompare Smart watchesCompare Air conditionersCompare Washing machinesCompare RefrigeratorsCompare Fitness bandsCompare EpilatorsCompare HaircurlersCompare TrimmersCompare HairstraightenersCompare HairdryersCompare Bluetooth SpeakersCompare HeadphonesCompare Очистители воздухаСравнить водоочистителиСравнить УтюгиСравнить ВентиляторыСравнить ФритюрницыСравнить ВоздухоохладителиСравнить ручные блендерыСравнить Кухонные комбайныСравнить комнатные обогревателиСравнить дымоходы
Gadgets
Mobile PhonesTabletsLaptopsCamerasTelevisionsPower banksSmart watchesAir conditionersWashing machinesFitness bandsPersonal GroomingHome AppliancesKitchen AppliancesAudio
Slideshows
Reviews
Device Care
More
VideosRechargeVisual StoriesUSHow ToBrandsTop GadgetsFeaturedSpecialsDeals OffersDeals
- org/BreadcrumbList» itemscope=»»>
- Gadgets Now
- SlideShows
- 7 photos that show how новый экран блокировки iPhone на iOS 16 будет выглядеть и работать
Самые популярные запросы
iPhone 14
GadgetsNow & Agencies | 15 июля 2022 г., 09:14 IST
7 фотографий, которые показывают, как будет выглядеть и работать новый экран блокировки iPhone в iOS 16
FacebookTwitterLinkedinEMail
FacebookTwitterLinkedinEMail
новый внешний вид, что делает его более настраиваемым, чем когда-либо. Могут быть аргументы, что на самом деле это не новаторство, поскольку Android предлагал возможность настраивать экран блокировки в течение последних многих лет. Пользователи могут даже персонализировать пользовательский интерфейс в Android.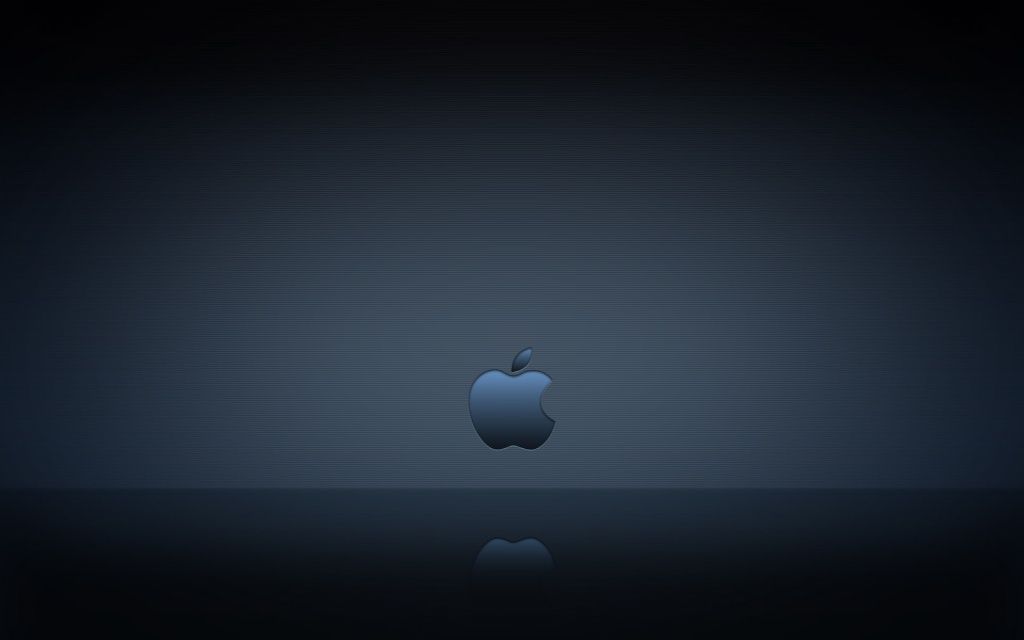 В общем, новый экран блокировки в Apple iOS 16 — это большое обновление, и, вероятно, оно будет притчей во языцех, пока не выйдет следующая итерация.
В общем, новый экран блокировки в Apple iOS 16 — это большое обновление, и, вероятно, оно будет притчей во языцех, пока не выйдет следующая итерация.
Речь идет не только о смене обоев, но и о множестве мелочей, которые делают этот опыт полезным. Что ж, теперь у вас могут быть обои, полные смайликов, и даже знаменитые обои «Рыба-клоун» вернулись, по крайней мере, для некоторых. Затем вы можете изменить шрифты и добавить виджеты. И, как некоторые говорят, виджеты на iOS намного опережают Android. Режим фокусировки теперь можно связать с вашими экранами блокировки в iOS 16, чтобы у вас были разные обои дома и в офисе. И последнее, но не менее важное: то, как уведомления отображаются на экране блокировки, делает его еще лучше. Итак, давайте кратко посмотрим, как выглядит новый экран блокировки на iPhone с iOS 16 9.0005
17
Теперь вы можете настроить экран блокировки с помощью различных шрифтов и виджетов
Первым шагом настройки является добавление возможности выбора различных шрифтов и цветов, и пользователи iPhone, наконец, могут ощутить это на своем экране блокировки.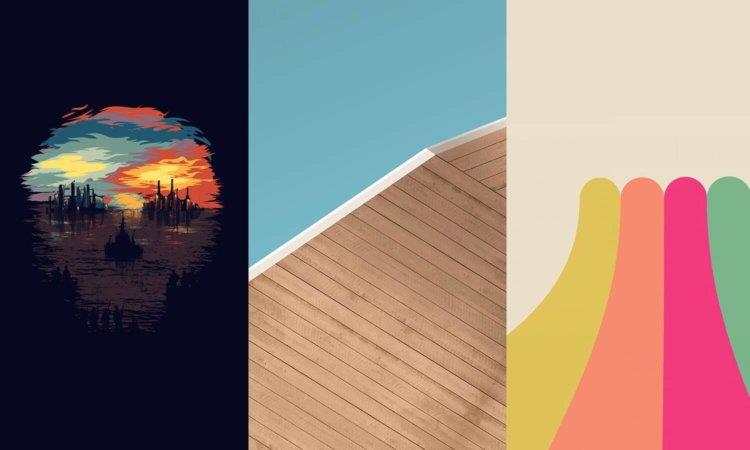 . Вы можете выбрать разные шрифты и цвета для часов на экране блокировки. Кроме того, вы можете добавить до четырех виджетов — один над часами и три под ними — включая состояние батареи, часы-календарь, фитнес, новости, погоду и даже акции.
. Вы можете выбрать разные шрифты и цвета для часов на экране блокировки. Кроме того, вы можете добавить до четырех виджетов — один над часами и три под ними — включая состояние батареи, часы-календарь, фитнес, новости, погоду и даже акции.
27
Пользователи iPhone могут иметь разные фоны экрана блокировки и домашнего экрана
Что ж, долгое время в Android была доступна функция, позволяющая выбирать разные фоны для главного экрана и экрана блокировки. Но теперь, с iOS 16, пользователи iPhone могут либо установить фон в качестве пары обоев, либо настроить домашний экран отдельно. Итак, теперь у вас может быть другой домашний экран и экран блокировки.
37
В качестве обоев вы можете выбрать себя, эмодзи или солнечную систему
Первое, что вы делаете, когда получаете новый телефон, — устанавливаете свои любимые обои, а с iOS 16 у вас есть дюжина вариантов для этого. Вы можете выбрать «людей», чтобы установить изображение себя или своих друзей в приложении для фотографий в качестве обоев. И вы также можете установить фотографию, которую вы щелкнули, в качестве экрана блокировки или обоев, или выбрать вариант случайного воспроизведения, и ваш фон будет периодически обновляться. Вы получаете различные коллекции, такие как астрономия, смайлики, погода и цвет. Ну, вы также можете ввести до шести смайликов и сделать из них шаблон.
И вы также можете установить фотографию, которую вы щелкнули, в качестве экрана блокировки или обоев, или выбрать вариант случайного воспроизведения, и ваш фон будет периодически обновляться. Вы получаете различные коллекции, такие как астрономия, смайлики, погода и цвет. Ну, вы также можете ввести до шести смайликов и сделать из них шаблон.
47
Применение фильтров к экрану блокировки
Так же, как вы применяете фильтры к фотографиям, теперь вы можете применять фильтры к экрану блокировки. Вы можете выбирать между естественным, черно-белым, двухцветным или цветным размытием для различных эффектов. Кроме того, эти фильтры работают только с фонами, выбранными вами из фотографий на вашем iPhone, а не с уже существующими коллекциями.
57
Связать экран блокировки с режимом фокусировки
Итак, если вы были активным пользователем режима фокусировки, то это хорошая новость для вас. Теперь вы можете связать режим фокусировки с фоном. Таким образом, у вас могут быть разные экраны блокировки для разных ситуаций — один, когда ваш iPhone находится в режиме «Не беспокоить», и по одному для работы и личного пользования.
67
Выберите фон на самом экране блокировки
Каждый настроенный вами экран блокировки сохраняется, и вы можете выбрать любой из них. Но самое приятное то, что вам не нужно заходить в настройки, а затем менять обои. Вы можете просто нажать и удерживать экран блокировки и перемещаться между разными экранами блокировки. Кроме того, вы можете создать новый экран блокировки.
77
Уведомления теперь появляются снизу
Теперь, когда у вас есть возможность установить несколько красивых фонов, скрывать их с дюжиной уведомлений было бы преступлением. Похоже, Apple немного подумала об этом и изменила способ отображения уведомлений на экране блокировки. Таким образом, уведомления теперь размещаются внизу в виде стека, давая надлежащее место часам и виджетам вверху. Вы также можете скрыть их и показать как количество.
Статьи по теме
ПОПУЛЯРНЫЕ СЛАЙД-ШОУ
9
Услуги 5G в Индии: Reliance Jio, Airtel 5G дата запуска, планы, цены и как активировать другие главные технические новости недели
10
Распродажа Amazon: наушники TWS от Boat, Noise и других доступны по цене менее 1499 рупий
9
Распродажа Amazon 2022: принтеры с поддержкой Wi-Fi доступны по цене менее 15 000 рупий
10
PM Modi запускает услуги 5G : Когда Airtel, Reliance Jio, Vi начнут развертывание; города, чтобы получить в первую очередь и все остальные детали
Как использовать живые обои на iPhone
- Как сделать
- iPhone
Узнайте, как установить и использовать живые обои на вашем iPhone? Наряду с этим вы также можете увидеть, как установить GIF или видео в качестве живых обоев.
АвторAnkur
11 июня 2022 г.
3 минуты чтения
Неподвижные фотографии в качестве обоев хороши, и большинство людей используют их. Но если вы хотите оживить дисплей своего iPhone, вы можете использовать движущиеся обои для домашнего экрана и экрана блокировки. iOS поддерживает два вида анимированных обоев — динамические и живые. В этом руководстве позвольте мне показать вам, как оживить ситуацию, установив и используя живые обои.
- iPhone с поддержкой живых обоев
- Как установить живые обои на iPhone
- Как использовать живые обои на iPhone
- Как установить живые фотографии в качестве обоев на iPhone
- Как установить GIF в качестве живых обоев на iPhone
- Как установить видео в качестве живых обоев на iPhone
iPhone с поддержкой живых обоев
Первоначально живые обои были доступны только для устройств с 3D Touch. Но теперь это уже не так. Вы можете использовать живые обои на iPhone 6s и новее. Однако iPhone XR и iPhone SE (1-го поколения) его не поддерживают.
Однако iPhone XR и iPhone SE (1-го поколения) его не поддерживают.
Полный список моделей iPhone, поддерживающих живые обои и живые фотографии.
- iPhone SE 2020
- iPhone 11 Pro и Pro Max
- iPhone 11
- iPhone XS и XS Max
- iPhone X
- iPhone 8 и 8 Plus
- iPhone 7 и 7 Plus
- iPhone 6S и 6S. Плюс
Как установить живые обои на iPhone
- Откройте приложение Настройки и нажмите на Обои.
- Нажмите Выберите новые обои.
- Нажмите Live , чтобы выбрать встроенные изображения. Нажмите на Живые фотографии , чтобы выбрать живое изображение из приложения «Фото».
- Нажмите на обои, чтобы выбрать их.
- Убедитесь, что крошечный значок для живых фотографий (три круга) не перечеркнут.
- Нажмите Установить и выберите Установить экран блокировки.

Примечание: Живые обои (см. следующий заголовок) можно использовать только на экране блокировки. Если вы установите их для главного экрана, они будут вести себя как любые стандартные неподвижные обои. Однако, если вы решите установить Динамические обои (на шаге 3 выше), они перемещаются даже на главном экране.
Как использовать живые обои на iPhone
- Заблокируйте iPhone после успешной установки живых обоев
- Нажмите и удерживайте в любом месте экрана блокировки. Вы увидите, как изображение перемещается
Как установить живые фотографии в качестве обоев на iPhone
Недовольны несколькими встроенными предложениями Apple? Что ж, продолжайте и загрузите несколько красивых живых фотографий, используя одно из лучших приложений для живых обоев. Или используйте живое изображение, на которое вы нажали с помощью камеры iPhone.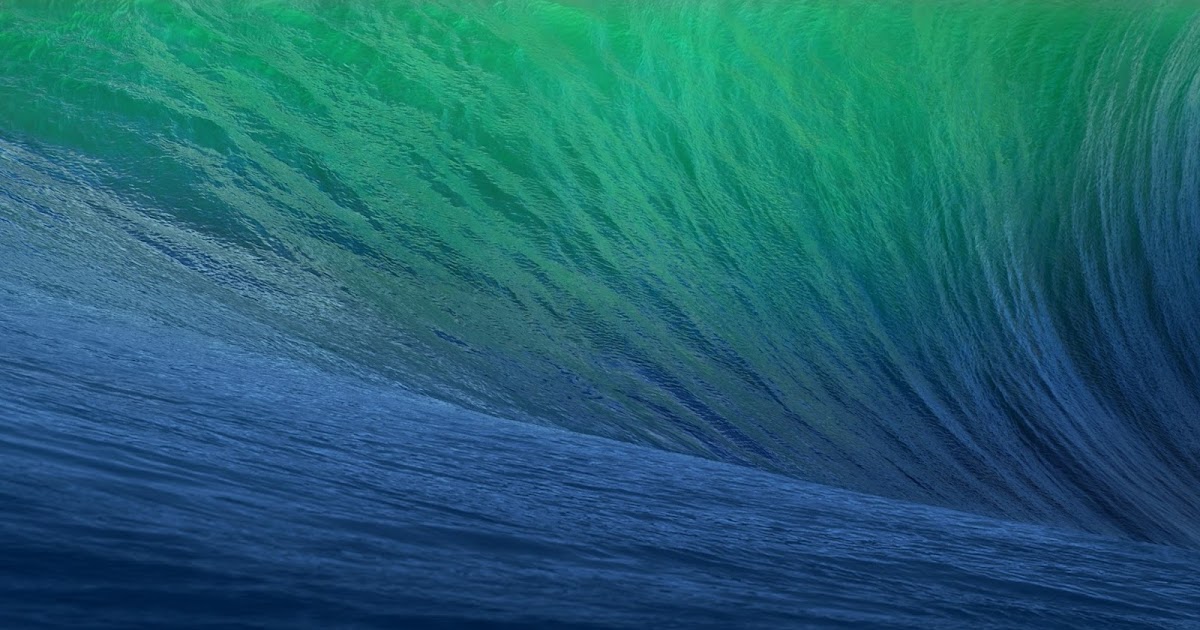
Вы можете следовать первому методу и на шаге 3 нажать «Живые фотографии» и установить живое изображение из приложения «Фотографии». Или, позвольте мне показать вам дополнительный метод ниже.
- Откройте приложение Фото и нажмите на Альбомы.
- Прокрутите вниз. В разделе «Типы медиа» нажмите « Live Photos».
- Нажмите, чтобы выбрать изображение . Затем нажмите на значок общего доступа слева внизу.
- Прокрутите вниз и нажмите Использовать как обои.
- Убедитесь, что значок Live Photo не перечеркнут.
- Далее пальцем перемещайте изображение. Используйте два пальца для увеличения или уменьшения масштаба
- Когда все будет готово, нажмите Установить и, наконец, нажмите Установить экран блокировки.
Теперь заблокируйте iPhone и нажмите на экране блокировки, чтобы увидеть анимацию Live Photo. Вы можете использовать этот метод (и описанные ниже), чтобы использовать движущиеся изображения ваших близких (дети играют, разрезают торт ко дню рождения и т. д.) в качестве обоев.
Вы можете использовать этот метод (и описанные ниже), чтобы использовать движущиеся изображения ваших близких (дети играют, разрезают торт ко дню рождения и т. д.) в качестве обоев.
Как установить GIF в качестве живых обоев на iPhone
Вы загрузили забавный GIF или, что еще лучше, сами создали GIF на своем iPhone? Теперь вы хотите установить его в качестве живых обоев? Ну, не беспокойтесь. Это возможно. Во-первых, вам нужно преобразовать GIF в живое фото. И тогда вы можете установить его в качестве обоев экрана блокировки. У нас есть простое пошаговое руководство, которое покажет вам, как это сделать.
Как установить видео в качестве живых обоев на iPhone
Немного поработав, вы можете установить видео в качестве обоев на iPhone. Основная идея, стоящая за этим, та же, что и выше. Вы правильно угадали! Во-первых, вам нужно преобразовать видео в Live Photo. После этого вы можете легко установить его в качестве обоев на вашем устройстве iOS.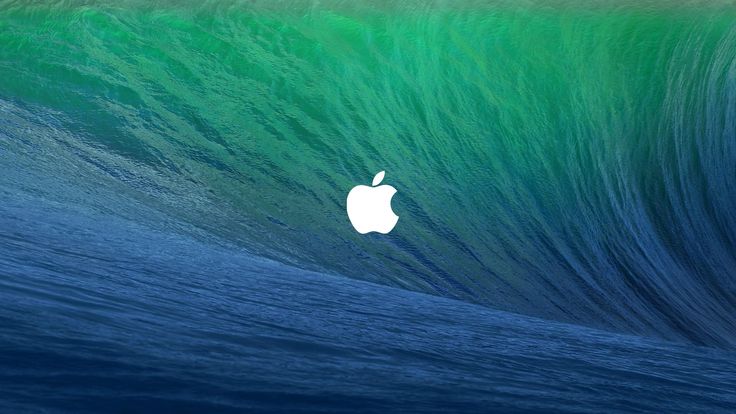
Подведение итогов…
Вот как вы можете установить и использовать живые обои на своем iPhone. Если вы перешли на iPhone с Android (особенно Pixel или Samsung Galaxy, которые имеют отличную поддержку анимированных обоев), у вас могут возникнуть вопросы, например, почему живые обои не всегда перемещаются на экране блокировки! Зачем мне нажимать! Или, почему я не могу установить его и для главного экрана? Что ж, это правильные вопросы. Но на данный момент это лучшее, что есть у Apple для вас. Надеюсь, в iOS 14 все может измениться.
Далее вы можете узнать,
- Как создать свои собственные обои на iPhone
- Создание фильма с помощью приложения iMovie на iPad
- Как автоматически менять обои на iPhone
- Потрясающие обои с логотипом Apple для iPhone
- 15 крутых обоев среди нас для iPhone
- Обои
iGeeksBlog имеет дочерние и спонсируемые партнерские отношения.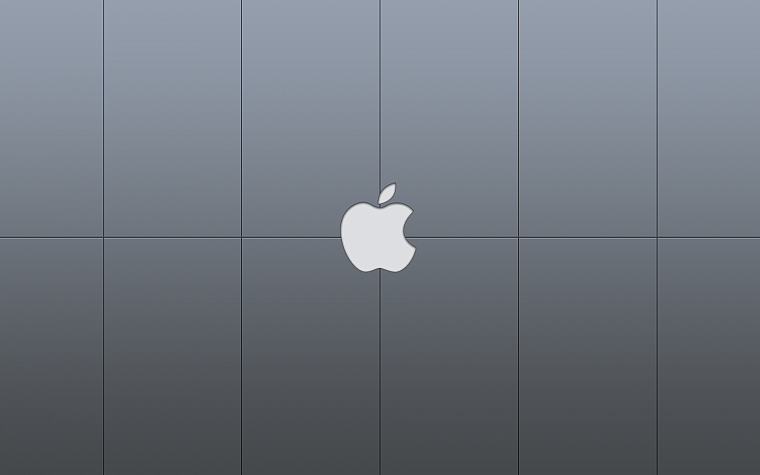 Мы можем получать комиссионные за покупки, сделанные по нашим ссылкам. Однако это не влияет на рекомендации наших авторов. Вы можете прочитать больше о нашем обзоре и редакционном процессе здесь.
Мы можем получать комиссионные за покупки, сделанные по нашим ссылкам. Однако это не влияет на рекомендации наших авторов. Вы можете прочитать больше о нашем обзоре и редакционном процессе здесь.
Автор
Я пользуюсь Apple уже более семи лет. В iGeeksBlog мне нравится создавать инструкции и руководства по устранению неполадок, которые помогают людям делать больше со своими iPhone, iPad, Mac, AirPods и Apple Watch. В свободное время я люблю смотреть стендап-комедии, технические документальные фильмы, новостные дебаты и политические выступления.
20 эстетических обоев для iPhone и Google Pixel
Ежемесячная коллекция обоев YTECHB, также известная как YMWC, на август уже здесь! В этом месяце я делюсь 20 ошеломляющими фонами, которые вы можете использовать как на iPhone, так и на Google Pixel. Да, в коллекции этого месяца также есть несколько обоев для телефонов серии Pixel 6. Все обои в этой коллекции имеют разрешение Full-HD. Прочтите, чтобы изучить коллекцию обоев YMWC в этом месяце.
Прочтите, чтобы изучить коллекцию обоев YMWC в этом месяце.
Коллекция этого месяца была получена из разных источников, включая Telegram, Reddit, Tumblr, Pexels и других сторонних источников. Потратив несколько часов, я выбрал 20 обоев, которые вы можете использовать на главном экране вашего телефона или экране блокировки в этом месяце. Если вы думаете о качестве обоев, то вам будет приятно узнать, что все обои имеют разрешение 1125 X 2436 пикселей, вы можете использовать их на iPhone XS, iPhone 11, iPhone 12 и iPhone 13 серий. Очевидно, вы также можете использовать их на Pixel 6, Pixel 6 Pro, Pixel 6a и других телефонах Android.
Вы можете выбрать различные обои из сегодняшней коллекции. Среди 20 обоев вы найдете несколько красочных обоев, фотографии в формате RAW из разных мест, несколько фонов, вдохновленных цветами Pixel 6, абстрактные обои и несколько обоев AMOLED. Вы можете подписаться на нас в Твиттере (@YTECHB), Новостях Google (YTECHB) или присоединиться к нам в Telegram (@YTECHB) для получения дополнительных обновлений.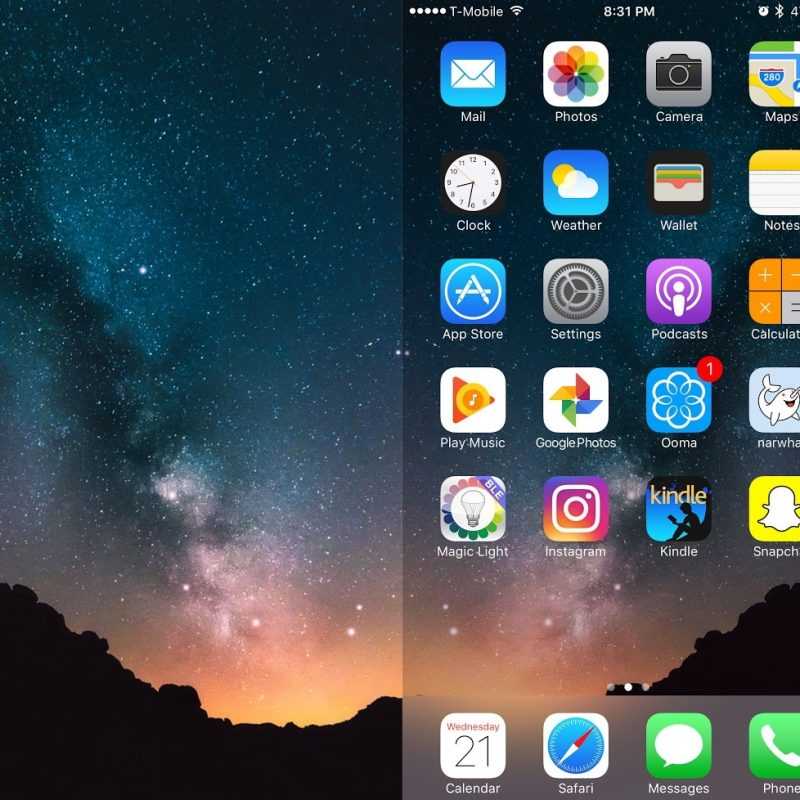
Теперь давайте перейдем к разделу предварительного просмотра и загрузки Ежемесячной коллекции обоев YTECHB, также известной как #YMWC.
Stray Game Wallpaper
Stray — одна из самых обсуждаемых игр прошлого месяца, для неизвестных. Stray — интересная приключенческая инди-игра, в которой вы играете за кота. И знаменитый кот теперь приходит на ваш мобильный телефон в виде фона. Спасибо u/LeonardStrife90 за то, что поделились потрясающими AMOLED-обоями с изображением кошки, фон имеет более 83% черного цвета, вот его превью.
Ссылка для скачивания
Мост Золотые Ворота
В прошлогодней коллекции YMWC есть потрясающая фотография моста Золотые Ворота в формате RAW, всем она нравится. Итак, мы здесь с еще одним удивительным снимком моста Золотые Ворота, сделанным Мохамедом Альмари. Одна из лучших особенностей этого потрясающего снимка заключается в том, что вы можете воспользоваться эффектом глубины iOS 16 на экране блокировки, он выглядит потрясающе, посмотрите предварительный просмотр.
Ссылка для скачивания
Семь планет
Следующий фон в списке был опубликован НАСА в 2020 году по случаю «третьей годовщины открытия замечательной системы из семи планет, известной как TRAPPIST-1». . Вы можете перейти на эту страницу, чтобы узнать больше об этом. Я оптимизировал изображение для фона смартфона, посмотрите предварительный просмотр здесь.
Ссылка для скачивания
Растение и небо
Следующие обои в сегодняшней коллекции YMWC — это снимок растений и неба на заднем плане, сделанный пользователем с iPhone 13. Пользователь Reddit (u/cyanide_happinesss_) поделился им в сообществе iPhone Wallpapers. Обои выглядят потрясающе как на телефонах Pixel, так и на iPhone. Здесь вы можете проверить предварительный просмотр.
Ссылка для скачивания
Абстрактные 3D-шарики
Пользователь Reddit (u/I_DoStufffYT) поделился умопомрачительными абстрактными обоями, вам понравится использовать их на главном экране вашего телефона или экране блокировки. На этих обоях красуется абстрактное пламя внизу и 3D-шары сверху. Вы можете увидеть изображение для предварительного просмотра здесь, прежде чем загружать его.
На этих обоях красуется абстрактное пламя внизу и 3D-шары сверху. Вы можете увидеть изображение для предварительного просмотра здесь, прежде чем загружать его.
Ссылка для скачивания
Красный космос
Следующие обои в сегодняшней коллекции — потрясающий снимок космоса с красной текстурой на заднем плане. Пользователь Reddit (u/vNike) поделился этими обоями в сабреддите iPhone Wallpapers. Здесь вы можете проверить предварительный просмотр обоев.
Ссылка для скачивания
Пустыня
Люди, гуляющие по пустыням Алжира в течение дня, — следующий снимок в списке, которым поделилась Амин М’сиури на Pexels. Это фотография в формате RAW, на которой видны коричневые песчаные дюны и голубое небо. Я оптимизировал фон, чтобы вы могли использовать его на своем iPhone или Google Pixel. Посмотрите предварительный просмотр здесь.
Ссылка для скачивания
Разноцветное небо
Если вы ищете обои с красочными облаками, то вам понравятся эти обои, которыми поделился u/tdrreka. На изображении красивый пейзаж, разноцветные облака, горы и дорога. Обои отлично смотрятся на экране блокировки iPhone, ознакомьтесь с предварительным просмотром перед загрузкой.
На изображении красивый пейзаж, разноцветные облака, горы и дорога. Обои отлично смотрятся на экране блокировки iPhone, ознакомьтесь с предварительным просмотром перед загрузкой.
Ссылка для скачивания
Туманная лондонская улица
Том Уайт поделился потрясающим изображением туманной лондонской улицы на Pexels. На фото виден мост, по которому едет автобус, и здание на заднем плане. Обои работают с эффектом глубины iOS 16 на экране блокировки. Здесь вы можете проверить предварительный просмотр фотографии.
Ссылка для скачивания
Зеленые листья
Следующие обои в коллекции — это обои Pixel 6, вдохновленные цветением. Фон изначально использовался RAZER с нежно-зеленым фоном. Вам понравится использовать его на телефоне серии Pixel 6 с динамическими цветовыми темами и виджетами Android 12. Вот предварительный просмотр обоев.
Ссылка для скачивания
Stranger Things
Пользователь Reddit (u/Delicious_Leg_2347) выложил расширенную версию Stranger Things. Да, версия AMOLED с 45% затемнения. Если вы любите смотреть «Очень странные дела», вы можете использовать этот фон на главном экране телефона и экране блокировки, но перед загрузкой посмотрите предварительный просмотр здесь.
Да, версия AMOLED с 45% затемнения. Если вы любите смотреть «Очень странные дела», вы можете использовать этот фон на главном экране телефона и экране блокировки, но перед загрузкой посмотрите предварительный просмотр здесь.
Ссылка для скачивания
Панч-багги
Следующий фон в очереди — это обои культового Volkswagen Beetle, той же машины из игры Midtown Madness, если вы помните. Пользователь Reddit (u/goin_surfin) поделился этой потрясающей фотографией, чтобы освежить старые воспоминания. Если вам нравится изображение, указанное ниже, вы можете загрузить его на свой смартфон.
Ссылка для скачивания
Обои-мокапы iOS 16
На WWDC 2022 Apple использовала множество удивительных обоев, чтобы выставлять напоказ экран блокировки iOS 16, и все обои iOS 16 по умолчанию уже доступны. Но не те, которые Apple использовала во время основного доклада WWDC, здесь вы можете скачать один фоновый рисунок, увиденный на основном докладе, благодаря пользователю Reddit (u/Strepsils1101) за то, что он им поделился.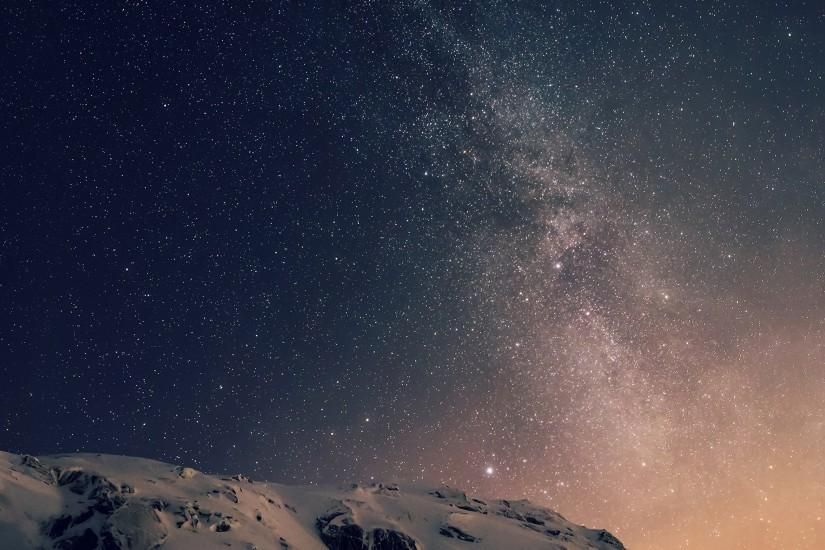
Ссылка для скачивания
Bonifacio Global City Street
Следующее изображение в сегодняшней подборке — это RAW-снимок, сделанный на улицах BGC во время заката. Вам понравится использовать это изображение на своем смартфоне. Снимком поделился пользователь u/Litratista_101 , предварительный просмотр обоев можно посмотреть здесь.
Ссылка для скачивания
Горы и планета
Пользователь Reddit u/ilonatms поделился потрясающим изображением гор и планеты. Эти обои затмят метку на iPhone, они выглядят потрясающе в темном режиме, обязательно попробуйте. Теперь давайте посмотрим на изображение предварительного просмотра обоев.
Ссылка для скачивания
3D-планета с лунным светом
Следующие обои в этой коллекции — еще одни обои AMOLED. Это художественные 3D-обои с лунным светом и Каньоном эльфов, которыми поделился u/MurilogsBR на Reddit.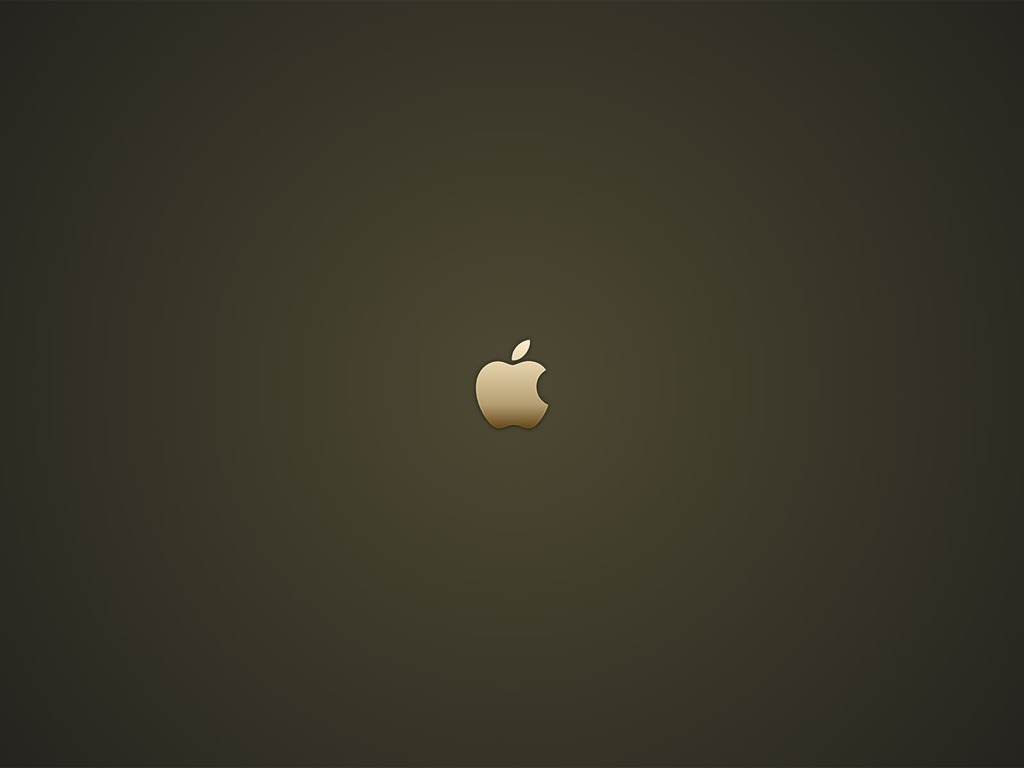 Вы можете использовать этот потрясающий фон, чтобы создать потрясающую настройку домашнего экрана на вашем Android-смартфоне. Вот предварительный просмотр обоев.
Вы можете использовать этот потрясающий фон, чтобы создать потрясающую настройку домашнего экрана на вашем Android-смартфоне. Вот предварительный просмотр обоев.
Ссылка для скачивания
Листья персикового цветка
Если вы ищете новые обои для использования с динамической темой на телефонах Android 12 и 13, обязательно посмотрите обои с листьями персикового цветка, я нашел их на Tumblr. Вы можете просмотреть предварительный просмотр фона здесь, прежде чем загружать его на свой телефон.
Ссылка для скачивания
Маяк
Маяк — еще одна фотография в формате RAW, опубликованная Тоддом Трапани. Изображение выглядит сногсшибательно благодаря времени съемки. Да, оно снято во время Золотого часа. Одна из лучших особенностей этого изображения заключается в том, что вы можете использовать его с эффектом глубины iOS 16 на экране блокировки, посмотрите предварительный просмотр.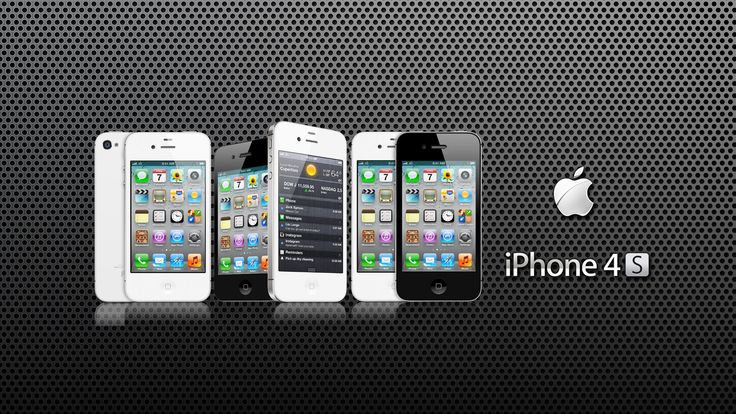
Ссылка для скачивания
Mountain для iOS 16
Пользователи iPhone, работающие на бета-версии iOS 16, ищут обои, которые работают с эффектом глубины на экране блокировки, в этом списке я уже поделился парой обоев, оптимизированных для новая функция. Вот еще один фон, демонстрирующий новую функцию iOS 16. Этими обоями поделился u/midwestn0c0ast в сабреддите iPhone Wallpapers, предварительный просмотр можно посмотреть здесь.
Ссылка для скачивания
Purple Abstract
Если вы ищете темные абстрактные обои, обязательно попробуйте эти обои на своем телефоне. Пользователь Reddit (u/vNiket) поделился потрясающими абстрактными обоями с облаками благодаря сочетанию фиолетового и черного цветов на снимке. Вам понравится использовать его на экране блокировки, теперь взгляните на изображение.
Ссылка для скачивания
Коллекция еще не закончилась, как я уже говорил ранее, в следующем месяце мы поделимся дополнительными изображениями для iPhone, какое изображение вам больше всего нравится из этого списка, сообщите нам об этом в разделе комментариев.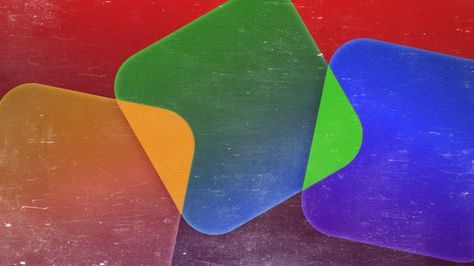
Если вы пропустили прошлогоднюю коллекцию – YMWC 1 | YMWC 2 | YMWC 3 | YMWC 4 | YMWC 5 | YMWC 6
Обязательно поделитесь этой статьей с друзьями в социальных сетях.
Проверить больше коллекции обоев:
- Скачать обои для iOS 16
- Синие эстетические обои для iPhone и Android
- Dual 30s iPhone 14 30+ Обои для iOS 14 30+0020
- Скачать iPhone 13 обои
- Скачать iPhone 12 обоев
- Исследуйте наш фондовый обои. iPad всегда завидовали пользователям Android из-за их красивых и потрясающих живых обоев, но теперь их страдания закончились. Наконец, они могут наслаждаться чем-то подобным на своих устройствах, оснащенных новейшей операционной системой Apple — iOS 7.9.0003
Если вы еще не обновили свое мобильное устройство до этой версии, больше не теряйте времени, но имейте в виду, что перед этим вам, вероятно, следует проверить, совместим ли с ним ваш телефон.
 Кроме того, если вы один из счастливчиков, у которых есть новый iPhone 5S или iPhone 5C, и у вас уже есть iOS 7, обратите внимание, потому что немного сложно активировать эффект, похожий на живые обои с Android. Кроме того, в следующей статье мы представим лучших обоев iOS 7 , которые уже доступны и ждут загрузки.
Кроме того, если вы один из счастливчиков, у которых есть новый iPhone 5S или iPhone 5C, и у вас уже есть iOS 7, обратите внимание, потому что немного сложно активировать эффект, похожий на живые обои с Android. Кроме того, в следующей статье мы представим лучших обоев iOS 7 , которые уже доступны и ждут загрузки.Содержание
Новые iPhone 5C / 5S, оснащенные iOS 7, принесли множество новых функций, которые поразили даже самых скептически настроенных пользователей, таких как эффект параллакса, красивый дисплей Retina с потрясающим разрешением 1136 x 640. , улучшенная многозадачность и многое другое. Внимание пользователя было направлено на красивые обои, которые легко могут улучшить и доставить удовольствие при использовании телефона. Обои организованы в разные категории в зависимости от их типа (динамические или статические) и в зависимости от того, что они представляют (животные, автомобили, абстракция, девушки и т. д.).
Как их использовать и какие обои являются лучшими в этом роде, наряду с классическими, стандартными, но красивыми обоями, будет представлено далее.

Прежде чем говорить об обоях и о том, где их взять, вы должны знать, как менять обои на новых устройствах с iOS 7 и как создать ощущение живых обоев с эффектом параллакса.
Изменение обоев в iOS 7
Новая iOS 7 немного отличается от старых версий операционной системы Apple из-за нового макета и различных новых функций. Дизайн сильно изменился, но в области настроек вроде все на своих местах, как и настройки обоев. Если вы хотите узнать, как изменить домашний экран и экран блокировки, следуйте инструкциям:
- Разблокируйте мобильное устройство и откройте приложение «Настройки» из ящика.
- Появятся два изображения: одно на главном экране, а другое на экране блокировки. Просто нажмите на любой из них. Обратите внимание, что что бы вы ни выбрали, они приведут вас на одну и ту же страницу.
- После выбора появится новое меню с тремя вариантами: «Динамический», «Фото» и «Фотопленка». Обратите внимание, что динамические — это анимированные обои, а неподвижные — статичны.

- Выберите изображение, и появится предварительный просмотр с обоями. Если вы выберете «Фотопленку» на предыдущем шаге, вам придется перетаскивать фотографию, чтобы поместить ее в нужное положение (это происходит из-за того, что разрешение фотографии не соответствует разрешению экрана вашего устройства).
- Когда все будет готово, нажмите кнопку «Установить», и появится новое меню с тремя вариантами: «Установить экран блокировки», «Установить главный экран» или «Установить оба».
- Выберите один и наслаждайтесь.
Parallax Effect
Parallax Effec t — это новая функция iOS 7, которая создает многослойное измерение на главном экране, при котором значки размещаются на одном слое, а фон — на другом. Это делает фон более динамичным и имеет аккуратный трехмерный вид. Всякий раз, когда вы перемещаете телефон и держите голову неподвижно, операционная система и гироскоп/акселерометр будут создавать ощущение, что вы смотрите на значки приложений.

Имейте в виду, что эта функция, вероятно, потребляет много ресурсов, поэтому, если вы хотите продлить срок службы батареи, вам следует отключить этот эффект. Чтобы узнать, как активировать или деактивировать его, выполните следующие простые шаги:
- Перейдите в ящик вашего устройства iOS и выберите «Настройки».
- Найдите пункт «Общие» и коснитесь его.
- Выберите «Доступность» и нажмите кнопку «Уменьшение движения».
- Теперь появится новый экран с переключателем. Если вы хотите деактивировать эффект, включите «Уменьшение движения» (переключатель должен быть расположен в правой части экрана), а если вы хотите активировать новый 3D-эффект, отключите «Уменьшение движения». (левая часть экрана).
Теперь, когда вы, ребята, начали, вот короткая коллекция наших личных фаворитов:
ScreenMotion Wallpapers iOS 7
ScreenMotion Wallpapers iOS 7 — очень полезное приложение, предлагающее обои, оптимальные для устройств.
 оснащен новейшей ОС Apple. Кроме того, новым движением параллакса можно наслаждаться на вашем устройстве, даже если у вас есть iPhone 4S, iPhone 5 или iPhone 5C/5S. В основном движение обоев зависит от движения мобильного устройства, благодаря гирокомпасу устройства.
оснащен новейшей ОС Apple. Кроме того, новым движением параллакса можно наслаждаться на вашем устройстве, даже если у вас есть iPhone 4S, iPhone 5 или iPhone 5C/5S. В основном движение обоев зависит от движения мобильного устройства, благодаря гирокомпасу устройства.В приложении есть и другие интересные функции, которые могут сделать его более ценным, например предварительный просмотр экрана блокировки iOS 7 или предварительный просмотр главного экрана iOS 7. Он имеет тысячи статических обоев, которые могут начать двигаться, когда пользователи применяют к ним эффект параллакса. Кроме того, чтобы домашний экран вашего устройства выглядел потрясающе, разработчик поместил все изображения в высокое разрешение и стопроцентную графику Retina.
Кроме того, приложение имеет возможность создавать бесконечную прокрутку, оно оптимизировано для последней версии операционной системы iOS, ежедневно обновляет свою коллекцию и предлагает красивый и улучшенный интерфейс. Итак, если вы являетесь одним из пользователей, которые хотят попробовать его, вы должны знать, что вы можете бесплатно пользоваться этим полезным приложением ScreenMotion Wallpapers iOS 7 от Alex Ham на своем iPhone, iPad и iPod touch, просто загрузив его.
 из Айтюнс.
из Айтюнс.Мелодии и обои ZEDGE
Мелодии и обои ZEDGE — одно из лучших и надежных приложений в своем роде, которым пользуются более 50 миллионов пользователей по всему миру. Это место, где вы можете найти бесплатные высококачественные обои и рингтоны, загруженные другими пользователями. Благодаря новейшим функциям приложение теперь предлагает через ToneSync способ загрузки мелодий и обоев прямо в вашу библиотеку iTunes.
Все обои оптимизированы для новейшего программного обеспечения и устройств Apple, iPhone 5 / 5C / 5S и iOS 6 / 7. Они разделены на различные категории, такие как Аниме, Авто, Темы, Логотипы, Животные, Духовные , технологии и многое другое. Его разработчики отобрали только изображения премиум-класса в высоком разрешении, которые подходят для домашнего экрана и экрана блокировки вашего устройства, благодаря чему ваш дисплей Retina будет выглядеть потрясающе.
Основным преимуществом совместимости с последней версией ОС Apple является тот факт, что приложение также может поддерживать обои с параллаксом, что является одной из лучших функций, недавно представленных в новом программном обеспечении Apple.
 Кроме того, он имеет приятный и удобный интерфейс, благодаря которому операции просмотра и поиска кажутся очень простыми.
Кроме того, он имеет приятный и удобный интерфейс, благодаря которому операции просмотра и поиска кажутся очень простыми.Если вас интересует это приложение для вашего устройства iOS, зайдите в iTunes и загрузите его бесплатно. Кроме того, если вы заинтересованы в синхронизации загруженных файлов между приложением ZEDGE и вашим компьютером, перейдите по следующей ссылке и загрузите программу ZEDGE ToneSync.
Wallpapers iOS 7 edition
Wallpapers iOS 7 edition – это еще одно приложение, которое предлагает бесплатные обои для вашего устройства с iOS 7. Приложение имеет бесконечную коллекцию изображений, организованных по разным категориям, например «Цветы». », «Тачки», «Космос», «Водопады» или «Кошки». Когда изображение вам нравится, приложение позволяет сохранить это конкретное изображение в фотоальбом или отправить его по электронной почте другу.
Все изображения высокого качества и превратят экран вашего устройства в прекрасное произведение искусства.
 Кроме того, через приложение пользователи могут искать свои собственные обои, используя мощную систему поиска изображений Bing, которая может найти для вас любое изображение. Обои iOS7, созданные Escargot Studios, можно бесплатно загрузить на любое устройство с iOS 4.3 или более поздней версии.
Кроме того, через приложение пользователи могут искать свои собственные обои, используя мощную систему поиска изображений Bing, которая может найти для вас любое изображение. Обои iOS7, созданные Escargot Studios, можно бесплатно загрузить на любое устройство с iOS 4.3 или более поздней версии.Скачать обои для iOS 7
Другим решением этой проблемы являются различные веб-сайты, предлагающие обои бесплатно. Обратите внимание, что для iPhone 5C / 5S разрешение изображения должно быть 1136 x 640 (326 пикселей на дюйм), чтобы оно подходило и работало с эффектом параллакса. Шея и обрезка, это самые красивые обои для iOS 7:
Чтобы загрузить их в полном разрешении, перейдите по следующим ссылкам: 1, 2, 3, 4 и 5.
Если вы хотите проверить наличие других обоев параллакса, зайдите на веб-сайт Parallaxize и просмотрите их многочисленные категории (Космос, Автомобили, Чистота, Пейзажи, Люди и т. д.) изображений, которые ежедневно загружают разные пользователи со всего мира.

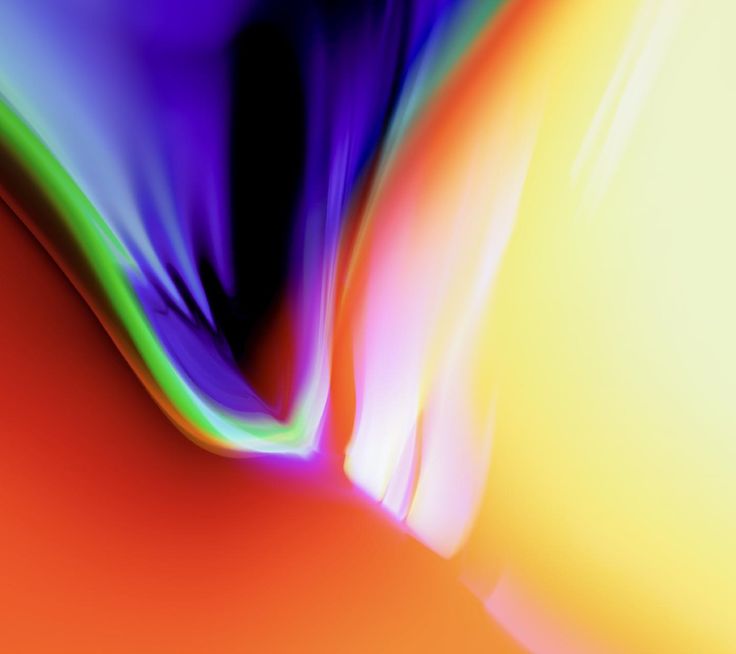 Диск»).
Диск»).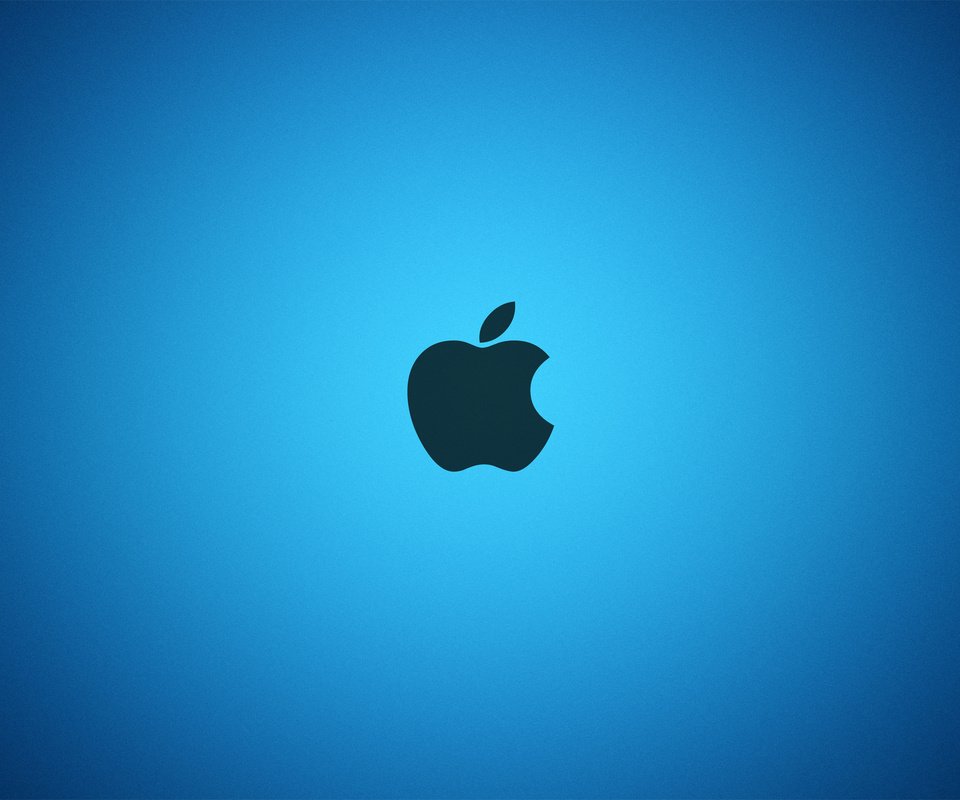

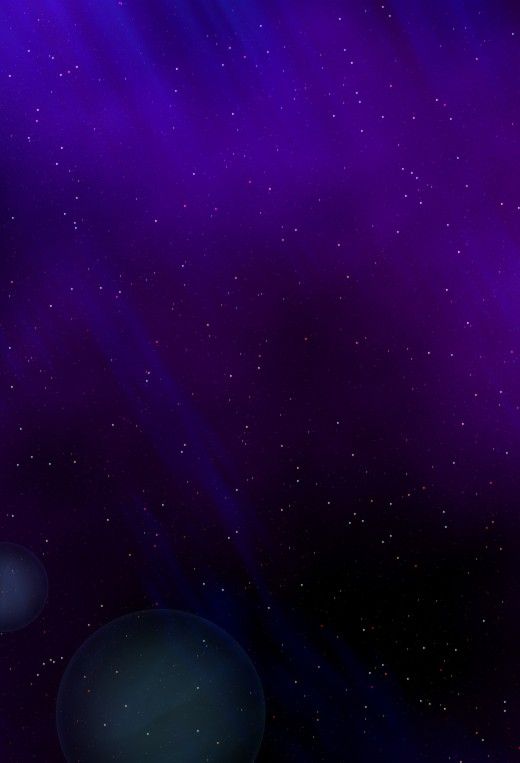

 или Выкл.)
или Выкл.)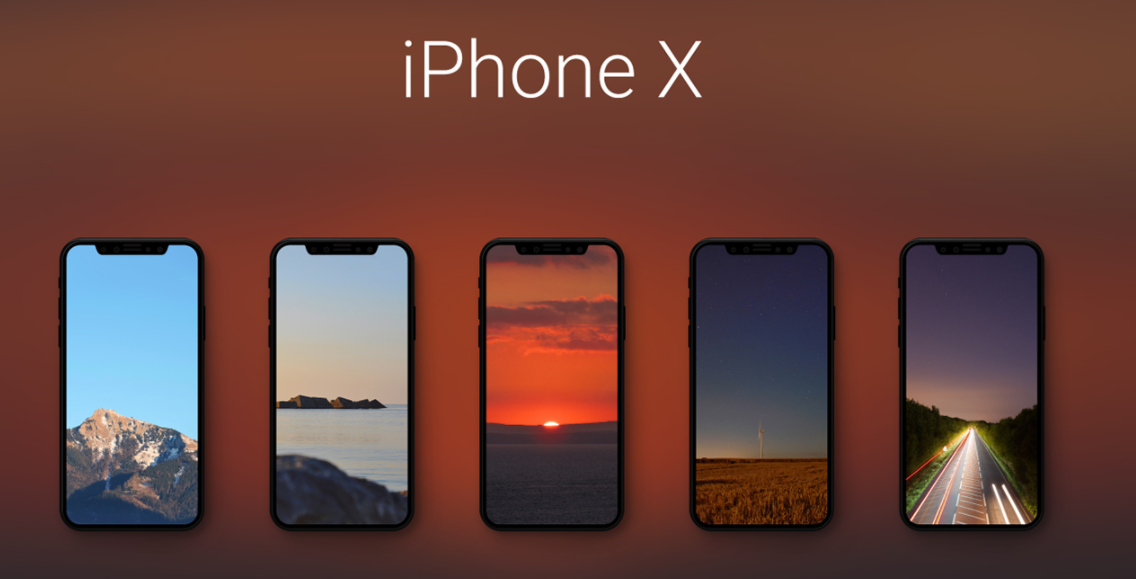
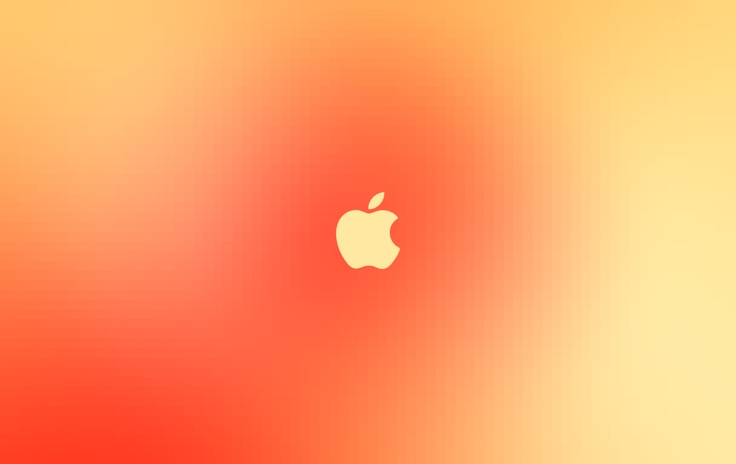 Чтобы удалить закладку, нажмите и удерживайте ее на главном экране и выберите «Удалить закладку».
Чтобы удалить закладку, нажмите и удерживайте ее на главном экране и выберите «Удалить закладку».
 Кроме того, если вы один из счастливчиков, у которых есть новый iPhone 5S или iPhone 5C, и у вас уже есть iOS 7, обратите внимание, потому что немного сложно активировать эффект, похожий на живые обои с Android. Кроме того, в следующей статье мы представим лучших обоев iOS 7 , которые уже доступны и ждут загрузки.
Кроме того, если вы один из счастливчиков, у которых есть новый iPhone 5S или iPhone 5C, и у вас уже есть iOS 7, обратите внимание, потому что немного сложно активировать эффект, похожий на живые обои с Android. Кроме того, в следующей статье мы представим лучших обоев iOS 7 , которые уже доступны и ждут загрузки.