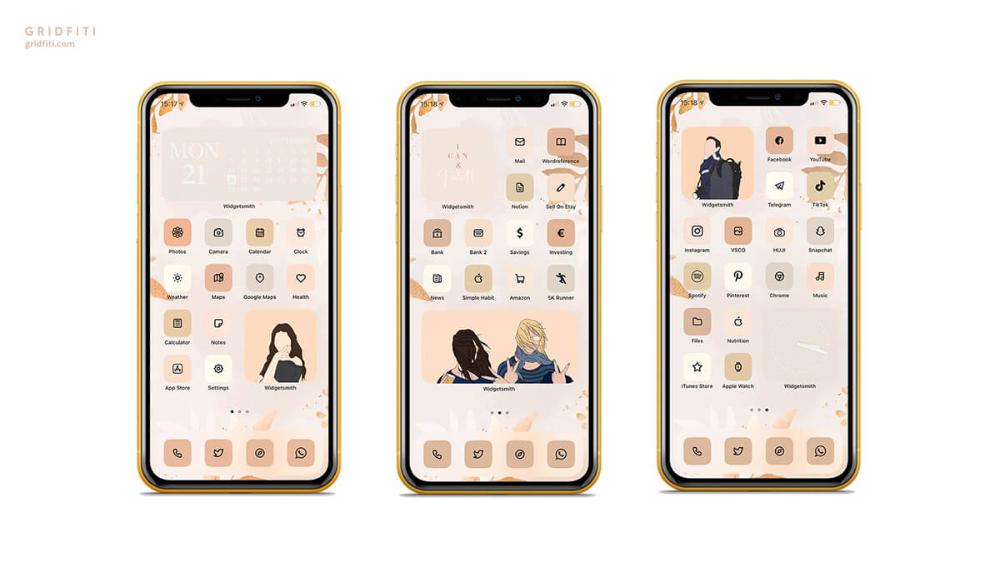Содержание
Значки и символы состояния на устройстве iPhone
В этой статье описывается, о чем говорят значки и символы состояния в верхней части экрана.
Место отображения значков состояния
Значки состояния отображаются в строке состояния iPhone:
Модели iPhone с функцией Face ID
Модели iPhone с функцией Touch ID
Значки состояния на iPhone
Чтобы узнать смысл значка, см. следующую таблицу.
Доступна сеть 5G вашего оператора, и можно подключить iPhone к Интернету через эту сеть. Сеть 5G доступна на данных моделях iPhone. (Доступно не во всех регионах.)
Доступна сеть 5G вашего оператора с повышенным частотным диапазоном, и можно подключить iPhone к Интернету через эту сеть. Доступна на данных моделях iPhone. (Доступно не во всех регионах.)
Доступна сеть 5G E вашего оператора, и можно подключить iPhone к Интернету через эту сеть. Совместимо с iPhone 8 и более поздними моделями. (Доступно не во всех регионах. )
)
Доступна сеть LTE вашего оператора, и можно подключить iPhone к Интернету через эту сеть. (iPhone 5 и более поздних моделей. Доступно не во всех регионах.)
Доступна сеть 3G UMTS (GSM) или EV-DO (CDMA) вашего оператора, и можно подключить iPhone к Интернету через эту сеть.
Доступна сеть 4G UMTS (GSM) или EV-DO (CDMA) вашего оператора, и можно подключить iPhone к Интернету через эту сеть. (Доступно не во всех регионах.)
Доступна сеть GPRS (GSM) или 1xRTT (CDMA) вашего оператора, и можно подключить iPhone к Интернету через эту сеть.
Доступна сеть EDGE (GSM) вашего оператора, и можно подключить iPhone к Интернету через эту сеть.
Вы находитесь в зоне действия своей сотовой сети и можете совершать и принимать вызовы. Если сигнал отсутствует, отображается состояние «Нет сети».
iPhone с двумя SIM-картами находится в зоне действия сотовой сети и может принимать и отправлять телефонные вызовы. Если сигнал отсутствует, отображается состояние «Нет сети».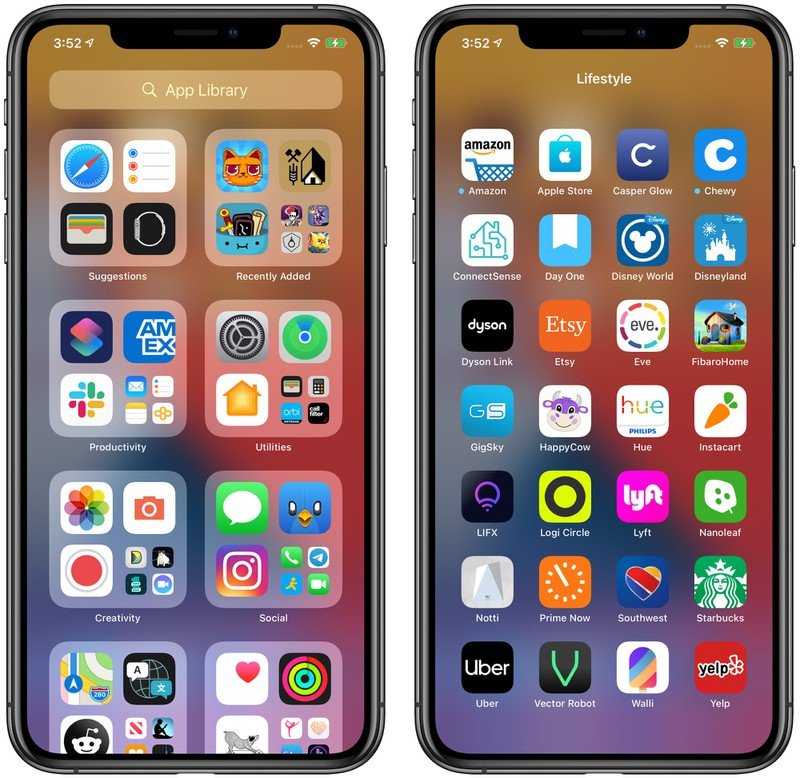
Можно использовать функцию Вызовы по Wi-Fi. Рядом с этим значком также отображается оператор связи.
iPhone подключен к Интернету через сеть Wi-Fi.
Вы подключились к сети с помощью протокола VPN.
Подключение к сети VPN отсутствует.
Приложение или веб-сайт использует службы геолокации. Пустая стрелка означает, что приложение может при определенных обстоятельствах получать сведения о вашей геопозиции. Синяя стрелка может отображаться, когда используемое приложение запрашивает геопозицию.
Выполняется передача данных по сети.
Включен авиарежим. Совершение вызовов или использование Bluetooth невозможно до выключения этого режима.
Включен режим «Не беспокоить». Звуковые сигналы вызовов, оповещений и уведомлений не воспроизводятся до выключения этого режима. Сигналы будильника будут воспроизводиться по-прежнему.
iPhone заблокирован при помощи пароля или Touch ID.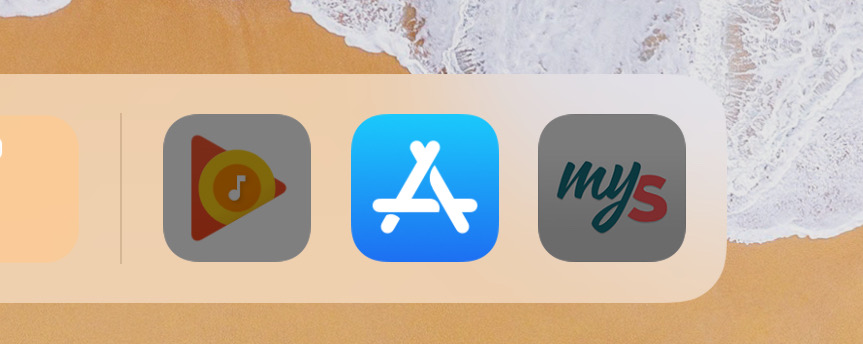
iPhone объединен в пару с беспроводной гарнитурой или наушниками.
Установлен будильник.
Уровень заряда аккумулятора объединенного в пару устройства Bluetooth.
iPhone подключен к Интернету с помощью функции «Режим модема», включенной на другом устройстве iOS.
Аккумулятор iPhone заряжается.
iPhone подключен к CarPlay.
Вы транслируете содержимое своего экрана с помощью SharePlay.
Функция SharePlay активна.
Если отображается синий, зеленый, красный или фиолетовый индикатор в строке состояния
На iPhone X и более поздних моделях цветные индикаторы отображаются в виде облачка позади индикатора времени. На iPhone 8 и более ранних моделях цветовой индикатор тянется вдоль всей панели состояния. Вот что означает каждый цвет:
Вы разговариваете по телефону, или iPhone находится в режиме модема*.
iPhone записывает звук или экран.
Ваш iPhone использует функцию SharePlay для трансляции контента.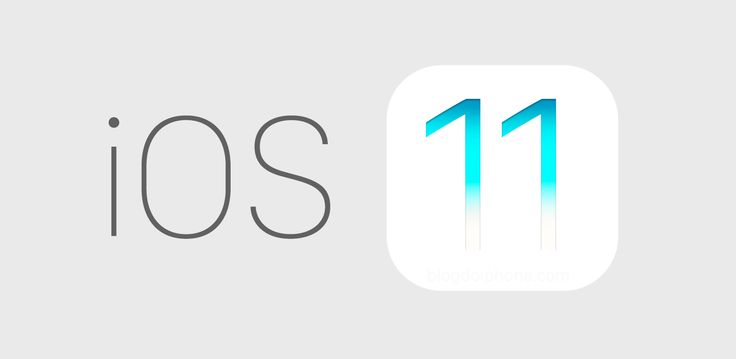
* В режиме модема на iPhone 8 или более ранних моделях также отображается количество устройств, подключенных к вашей точке доступа. отображается в строке состояния устройств iOS при использовании режима модема.
Горят оранжевый или зеленый индикаторы в строке состояния
В iOS 14 и более поздних версий в строке состояния на устройстве iPhone могут гореть оранжевый или зеленый индикаторы. Эти индикаторы загораются, когда приложение использует микрофон и (или) камеру.
Оранжевый индикатор означает, что на устройстве iPhone приложение использует микрофон.
Зеленый индикатор означает, что на устройстве iPhone приложение использует камеру либо камеру и микрофон.
Сведения о других значках в Пункте управления
Дата публикации:
Значение значков статуса на iPhone
Сигнал сети сотовой связи Количество полосок показывает уровень сигнала сети сотовой связи, к которой Вы подключены. | |||||||||||
Сигналы двух сетей сотовой связи На моделях с двумя SIM-картами верхний ряд полосок представляет силу сигнала сети, используемой для передачи сотовых данных. Нижний ряд полосок показывает уровень сигнала другой сети сотовой связи. При отсутствии сигнала появляется надпись «Нет сети». Чтобы увидеть значки статуса с соответствующими названиями сотовых тарифов и операторов, откройте Пункт управления. | |||||||||||
Авиарежим Авиарежим включен — нельзя совершать вызовы, также могут быть выключены другие функции беспроводной связи. См. раздел Выбор настроек iPhone для путешествий. | |||||||||||
5G Доступна сеть 5G выбранного оператора связи, и поддерживаемые модели могут подключаться к интернету по этой сети (доступно не во всех странах и регионах). | |||||||||||
5G UC Доступна сеть 5G UC выбранного оператора связи, которая может включать сеть 5G Вашего оператора связи с более высокой частотой. Поддерживаемые модели могут подключаться к интернету по этой сети (доступно не во всех странах и регионах). См. статью службы поддержки Apple Использование сети 5G на iPhone. | |||||||||||
5G+ Доступна сеть 5G+ выбранного оператора связи, которая может включать сеть 5G Вашего оператора связи с более высокой частотой. Поддерживаемые модели могут подключаться к интернету по этой сети (доступно не во всех странах и регионах). См. статью службы поддержки Apple Использование сети 5G на iPhone. | |||||||||||
5G UW Доступна сеть 5G UW выбранного оператора связи, которая может включать сеть 5G Вашего оператора связи с более высокой частотой. | |||||||||||
5G E Доступна сеть 5G E выбранного оператора связи, и iPhone может подключаться к интернету по этой сети (поддерживается на iPhone 8 или новее; доступно не во всех странах и регионах). См. раздел Просмотр или изменение настроек сотовых данных на iPhone. | |||||||||||
UMTS Доступна сеть 4G UMTS (GSM) или LTE того оператора связи, услугами которого Вы пользуетесь (доступность зависит от оператора), и iPhone может подключаться к интернету по этой сети (доступность зависит от страны и региона). См. раздел Просмотр или изменение настроек сотовых данных на iPhone. | |||||||||||
LTE Доступна сеть LTE того оператора связи, услугами которого Вы пользуетесь, и iPhone может подключаться к интернету по этой сети (доступно не во всех странах и регионах). | |||||||||||
UMTS/EV-DO Доступна сеть 3G UMTS (GSM) или EV-DO (CDMA) Вашего оператора, и iPhone может подключаться к интернету по этой сети. См. раздел Просмотр или изменение настроек сотовых данных на iPhone. | |||||||||||
EDGE Доступна сеть EDGE (GSM) Вашего оператора связи, и iPhone может подключаться к интернету по этой сети. См. раздел Просмотр или изменение настроек сотовых данных на iPhone. | |||||||||||
GPRS/1xRTT Доступна сеть GPRS (GSM) или 1xRTT (CDMA) Вашего оператора, и iPhone может подключаться к интернету по этой сети. См. раздел Просмотр или изменение настроек сотовых данных на iPhone. | |||||||||||
Вызовы по Wi‑Fi iPhone настроен для Вызовов по Wi‑Fi. Также на iPhone отображается значок и название оператора связи. | |||||||||||
Wi‑Fi iPhone подключен к интернету по сети Wi‑Fi. См. раздел Подключение iPhone к сети Wi-Fi. | |||||||||||
Режим модема iPhone подключен к интернету с помощью режима модема на другом устройстве. См. раздел Подключение к устройству в Режиме модема. | |||||||||||
Индикатор навигации На iPhone включена пошаговая навигация. См. раздел Просмотр автомобильного маршрута в приложении «Карты» на iPhone. | |||||||||||
Индикатор режима модема iPhone работает в режиме модема. См. раздел Раздача интернета с iPhone. | |||||||||||
Индикатор вызова На iPhone активен вызов. См. раздел Выполнение вызова на iPhone. | |||||||||||
Индикатор FaceTime На iPhone активен вызов FaceTime. | |||||||||||
Индикатор записи На iPhone ведется запись экрана. См. раздел Как сделать снимок экрана или запись экрана на iPhone. | |||||||||||
Индикатор «Камера используется» Есть приложение, использующее камеру. См. раздел Основные сведения об использовании камеры на iPhone. | |||||||||||
Индикатор «Микрофон используется» Есть приложение, использующее микрофон. См. раздел Основная запись. | |||||||||||
CarPlay iPhone подключен к CarPlay. См. раздел Подключение iPhone к CarPlay. | |||||||||||
Синхронизация iPhone синхронизируется с компьютером. См. раздел Синхронизация iPhone с компьютером. | |||||||||||
Обмен данными по сети Наличие сетевой активности в данный момент. | |||||||||||
VPN iPhone подключен к сети с использованием VPN. | |||||||||||
Переадресация На iPhone включена функция «Переадресация». См. раздел Настройка переадресации вызовов и ожидания вызовов на iPhone. | |||||||||||
TTY Включена функция виртуального RTT / TTY или аппаратного TTY. См. раздел Настройка и использование телетайпа и текстовой трансляции на iPhone. | |||||||||||
Блокировка iPhone заблокирован. См. раздел Вывод из режима сна и разблокирование iPhone. | |||||||||||
Режим «Не беспокоить» Функция «Не беспокоить» включена. См. раздел Включение или выключение режима фокусирования на iPhone. | |||||||||||
Блокировка вертикальной ориентации для экрана Экран iPhone сейчас настроен для использования только вертикальной ориентации. См. раздел Изменение или блокировка ориентации экрана iPhone. | |||||||||||
Службы геолокации Есть приложение, использующее Службы геолокации. См. раздел Управление информацией о геопозиции на iPhone. | |||||||||||
Будильник Установлен будильник. См. раздел Установка будильника на iPhone. | |||||||||||
Наушники подключены Между iPhone и наушниками Bluetooth создана пара, наушники включены и находятся в зоне взаимного действия Bluetooth. См. раздел Настройка и использование наушников Bluetooth. | |||||||||||
Аккумулятор устройства Bluetooth Показывает уровень заряда подсоединенного устройства Bluetooth. | |||||||||||
Аккумулятор Отображает уровень заряда аккумулятора iPhone. Желтый значок означает, что включен режим энергосбережения. См. раздел Проверка заряда аккумулятора iPhone. | |||||||||||
Зарядка аккумулятора Показывает, что аккумулятор iPhone в данным момент заряжается. См. раздел Зарядка аккумулятора iPhone. | |||||||||||
AirPlay AirPlay включен. См. раздел Беспроводная потоковая передача фото и видео с iPhone на Apple TV или смарт-телевизор. | |||||||||||
Управление голосом Чтобы включить Управление голосом, откройте «Настройки» > «Универсальный доступ», и Siri сможет Вам помочь. См. раздел Использование Управления голосом для взаимодействия с iPhone. | |||||||||||
Siri Eyes Free Siri откликается на Ваши просьбы, когда Вы за рулем. | |||||||||||
Как увеличить или уменьшить иконки на iPhone?
Интерфейс продукции iPhone изначально задуман комфортным для использования и интуитивно простым: иконки всех приложений удобно расположены на нескольких экранах, которые без труда можно листать и выбирать нужное. Однако, иногда пользователи сталкиваются со случайным казусом: изображение на экране девайса вдруг стало увеличенным, все значки вдруг стали огромными и их невозможно нормально открывать или находить нужные программы!
Что произошло, для чего существует такая опция и как с ней работать — об этом подробно расскажем сегодня в статье. А также дадим наглядные пошаговые советы, как уменьшать или увеличивать иконки — при помощи фото- и видео-инструкций, сделанных на iPhone 8 Plus!
Оглавление
Функция масштабирования iPhone: что это и как с ней обращаться.
Причиной внезапного увеличения изображения на дисплее и, как следствие, изменения размера иконок, может быть функция масштабирования, которая могла включиться случайно во время того, когда Вы увеличивали экран, чтобы, например, прочесть мелкий текст на сайте.
Масштабирование — это опция из раздела Специальные возможности, предназначена она для людей с ослабленным зрением, чтобы они могли легче видеть изображения и текст на экране.
Рисунок 1. Так выглядит экран в зуме — текст крупный, не всегда просто передвинуть страницу и найти нужные иконки.
Как уменьшить масштаб изображения дисплея до стандартного?
Если масштабирование было случайно включено, его легко можно отменить, уменьшив размеры изображаемого на экране до стандартных показателей, либо вообще отключить. Как это сделать:
- Держим вместе три пальца, и дважды касаемся экрана всеми тремя пальцами одновременно. Этот жест возвращает уровень масштабирования на прежний.
- Когда мы находимся в режиме масштабирования, важно помнить о «правиле трёх пальцев» (их также можно найти в разделе Настроек, в меню масштабирования — опция «Увеличение»)
- трехпальцевое нажатие для увеличения;
- трехпальцевое двойное нажатие плюс сжимание пальцами для перетаскивания — для перемещения по экрану
Чтобы предотвратить случайное включение функции масштабирования экрана, ее можно отключить.![]() Для этого:
Для этого:
- Выбираем Настройки, заходим там в раздел Универсальный доступ
Рисунок 2. В разделе Настроек находим «Универсальный доступ».
- Выбираем опцию «Увеличение» и передвигаем движок в пассивное положение. Можно убедиться, что функция отключилась, дважды нажав на экран тремя пальцами — экран при этом не увеличится.
Рисунок 3. Нажимаем на «Увеличение».
- Соответственно, если мы, наоборот, хотим увеличить изображение на дисплее и иконки, мы можем снова активировать опцию «Увеличение», и увеличивать/уменьшать размеры экрана, касаясь по нему дважды тремя пальцами.
Что стоит знать о функции масштабирования.
Данная опция доступна, начиная с устройств iPhone 3GS и новее, на iPod Touch 3-го поколения и всех последующих, а также на всех iPad.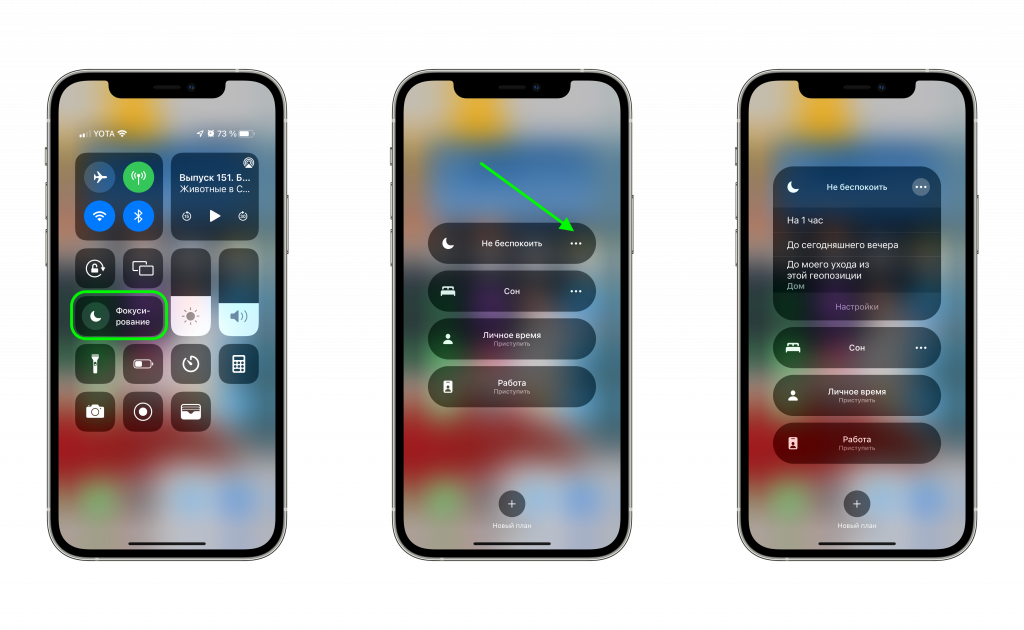
Если на Вашем устройстве все значки и изображения экрана внезапно увеличились, скорее всего, виновником был именно зум, который Вы нечаянно включили случайным двойным нажатием трёх пальцев по экрану. Поэтому, просто выполните описанные в предыдущей главе действия. Если это не помогло, и изображение дисплея все равно увеличенное — стоит обратиться напрямую в техническую поддержку Apple, так как произошёл какой-то сбой.
Помимо опции масштабирования, или зума, для увеличения текста и его лучшей читаемости для пользователей с ослабленным зрением, существует специальная функция «Увеличение текста»:
- Заходим в Настройки, оттуда — в Универсальный доступ.
Рисунок 4. Универсальный доступ предоставляет возможность настроить увеличение только текста.
- Выбираем «Дисплей и размер текста», затем — «Увеличенный текст».
Рисунок 5. Находим «Дисплей и размер текста».Рисунок 6. Выбираем Увеличенный текст.
- С помощью линейки увеличения внизу, можно выбирать, насколько увеличить/уменьшить текст.
 При помощи движка можно включить или отключить опцию
При помощи движка можно включить или отключить опцию
Рисунок 7. При помощи линейки меняем размер текста.
Выводы
Таким образом, Apple предоставляет своим пользователям возможность увеличивать или уменьшать дисплей, если это необходимо. Главное — понимать, откуда берётся эта функция, и как ее выключить в случае ненадобности. Надеемся, мы подробно раскрыли данный вопрос, и наши читатели с легкостью смогут разобраться с данной утилитой.
Также для увеличения конкретно текста на экране есть отдельная опция, о которой мы тоже поговорили.
Желаем удобного использования Ваших Apple-девайсов! Настраивайте дисплей под себя и пусть работа будет в радость!
Предыдущая
СтатьиЧто такое 3D Touch на iPhone?
Следующая
СтатьиКак поделиться геопозицией на iPhone?
Как добавить / удалить / изменить значки в Центре управления в APPLE iPhone 11?, Показать больше
Как редактировать Центр управления в APPLE iPhone 11? Как добавить значок в Центр управления в APPLE iPhone 11? Как удалить значок из Центра управления в APPLE iPhone 11? Как настроить Центр управления в APPLE iPhone 11? Как настроить Центр управления в APPLE iPhone 11? Как редактировать быстрое меню Apple в APPLE iPhone 11? Как добавить фонарик, калькулятор, будильник, режим пониженного энергопотребления, запись экрана, темный режим, заметки, сканер кода QR, пульт дистанционного управления Apple TV, камеру, не беспокоить, лупу, секундомер, размер текста, таймер, кошелек Apple в Control Center в APPLE iPhone 11? Как настроить Центр управления в IOS в APPLE iPhone 11?
Control Center — очень удобное быстрое меню, в котором мы можем настроить наши наиболее часто запускаемые инструменты. Если вы хотите открыть его, проведите пальцем от нижнего края к верху на разблокированном экране, но если вы хотите настроить значки внутри этого меню, вы должны следовать инструкциям выше. Мы собираемся показать вам, как настроить Центр управления, как добавить значки или удалить ненужные.
Если вы хотите открыть его, проведите пальцем от нижнего края к верху на разблокированном экране, но если вы хотите настроить значки внутри этого меню, вы должны следовать инструкциям выше. Мы собираемся показать вам, как настроить Центр управления, как добавить значки или удалить ненужные.
- В первую очередь, зайдите в Настройки.
- Затем перейдите в Центр управления.
- Там выберите « Настроить элементы управления».
- Теперь вы можете добавить больше значков в Быстрое меню, просто прокрутите вниз и найдите нужный инструмент, чтобы добавить его зеленым и кружком.
- Чтобы удалить ненужные значки из Центра управления, коснитесь маленького красного минусового круга и подтвердите удаление.
- Идеальная работа!
How to Add / Remove / Edit Icons in the Control Centre in {{brand}} {{model}}?
Рейтинг:
3,7 —
3 отзывы
Как активировать потерянный режим на APPLE iPhone 11?
Как редактировать виджеты на APPLE iPhone 11?
Как загрузить большие приложения поверх сотовой связи на APPLE iPhone 11?
Как скачать драйверы APPLE iPhone 11?
Как удалить историю аудио Siri на APPLE iPhone 11?
Как удалить виджеты на APPLE iPhone 11?
Как удалить хранилище на APPLE iPhone 11?
Как удалить вложения в сообщениях на APPLE iPhone 11?
Как очистить пользовательский словарь в клавиатуре iPhone?
Как очистить историю Safari в APPLE iPhone 11?
Как очистить историю Safari в Apple iPhone?
Как очистить историю iMessage в APPLE iPhone 11?
Как очистить историю iMessage в Apple iPhone?
Как очистить историю Google Search App в APPLE iPhone 11?
Как очистить историю Google Search App в Apple iPhone?
Как очистить историю Chrome в APPLE iPhone 11?
Как очистить историю Chrome в Apple iPhone или iPad?
Как очистить историю звонков в APPLE iPhone 11?
Как очистить историю звонков в Apple iPhone?
Как очистить данные просмотра в iPhone 11?
Как очистить кеш приложения и другие данные приложения на APPLE iPhone 11?
Как очистить библиотеку фотографий на APPLE iPhone 11?
Как выбрать наушники Bluetooth для кажущегося подключения к APPLE iPhone 11?
Как проверить версию программного обеспечения в iPhone 11?
Как проверить SIMLOCK в iPhone 11?
Как проверить состояние симлока iPhone 11?
Как проверить цвет iPhone?
Как проверить версию iOS в APPLE iPhone 11 с помощью кода доступа или блокировки активации iCloud?
Как проверить, разблокирован ли iPhone 11?
Как проверить, находится ли APPLE iPhone 11 в черном списке?
Как проверить наличие обновлений iOS в APPLE iPhone 11?
Как изменить размер текста в iPhone 11?
Как изменить мелодию звонка в APPLE iPhone 11?
Как изменить напоминание в iPhone 11?
Как изменить подпись почты в iPhone 11?
Как изменить язык клавиатуры в iPhone 11?
Как изменить словарь в APPLE iPhone 11?
Как изменить время автоматической блокировки в iPhone 11?
Как обойти семейную ссылку на APPLE iPhone 11
Как купить USD Coin на APPLE iPhone 11
Как купить лучшее быстрое зарядное устройство для APPLE iPhone 11?
Как купить Tether USDT на APPLE iPhone 11
Как купить хранилище на APPLE iPhone 11?
Как купить Solana на APPLE iPhone 11
Как купить Shiba Inu SHIB на APPLE iPhone 11
Как купить Ripple XRP на APPLE iPhone 11
Как купить Polkadot на APPLE iPhone 11
Как купить Etherum на APPLE iPhone 11
Как купить автомобильный держатель, предназначенный для APPLE iPhone 11?
Как купить APPLE iPhone 11 по самой низкой цене?
Как купить APPLE iPhone 11 по самой низкой цене?
Как купить биткойны на APPLE iPhone 11
Как купить и отправить подарочную карту на APPLE iPhone 11?
Как купить селфи-палку, идеально подходящую для APPLE iPhone 11?
Как купить портативное зарядное устройство Power Bank за APPLE iPhone 11?
Как купить специальный стабилизатор за APPLE iPhone 11?
Как заблокировать номер в APPLE iPhone 11?
Как заблокировать рекламу в Safari в APPLE iPhone 11?
Как автоматически удалить старые чаты iMessage в APPLE iPhone 11?
Как добавить виджеты на APPLE iPhone 11?
Как добавить стеки виджетов на APPLE iPhone 11?
Как добавить устройство для поиска iPhone на APPLE iPhone 11?
Как добавить / удалить / изменить значки в Центре управления в APPLE iPhone 11?
Как активировать коммутатор звонков и оповещений в вашем APPLE iPhone 11?
Как активировать Messenger Dark Mode в APPLE iPhone 11?
Как активировать детский режим на iPhone и iPad?
Как активировать Instagram Dark Mode в APPLE iPhone 11
Как активировать функцию «Не беспокоить» в iPhone 11?
Как восстановить встроенное приложение, которое вы удалили из Apple iPhone?
Насколько громко динамик в APPLE iPhone 11?
Как сброс к заводским настройкам в точности работает в APPLE iPhone 11?
Как заблокировать SIM-карту на APPLE iPhone 11?
Как проверить, является ли мой APPLE iPhone 11 3G, 4G или 5G?
Как проверить состояние батареи (iOS 11.
 3 и выше)?
3 и выше)?Как я могу использовать мой APPLE iPhone 11 без кнопки «Домой»?
Был ли взломан мой APPLE iPhone 11?
Могу ли я сыграть в Leauge of Legends: Wild Rift на APPLE iPhone 11?
Могу ли я установить PUBG Mobile на APPLE iPhone 11?
Могу ли я установить Pokémon GO на APPLE iPhone 11?
Могу ли я установить Mortal Kombat на APPLE iPhone 11?
Могу ли я установить Modern Combat 5 на APPLE iPhone 11?
Могу ли я установить Minecraft на APPLE iPhone 11?
Могу ли я установить Legends of Runeterra на APPLE iPhone 11?
Могу ли я установить Genshin Impact на APPLE iPhone 11?
Могу ли я установить Fortnite на APPLE iPhone 11?
Могу ли я установить Clash Of Clans на APPLE iPhone 11?
Могу ли я установить Call of Duty®: Mobile — Garena на APPLE iPhone 11?
Могу ли я установить Asphalt 9: Legends на APPLE iPhone 11?
Могу ли я активировать ночную смену на APPLE iPhone 11?
Когда выйдет League of Legends: Wild Rift?
Какой размер SIM-карты мне нужен для APPLE iPhone 11?
Что мне следует сделать перед выполнением аппаратного сброса APPLE iPhone 11?
Что удаляется из APPLE iPhone 11 во время аппаратного сброса?
Нумер IMEI помечен как черный список.
 Что это означает?
Что это означает?Причины, по которым вам может потребоваться полная перезагрузка APPLE iPhone 11?
Поддерживаемые модели / список версий iOS
Безопасно ли форматировать заводские настройки APPLE iPhone 11?
Поддерживаемые модели iCloud Bypass и версия iOS / iPadOS
Я выполнил сброс заводских данных на APPLE iPhone 11. Нужно ли обновлять систему снова?
Я забыл PIN-код для APPLE iPhone 11. Что я должен делать?
Как сброс к заводским настройкам повлияет на сообщения голосовой почты на моем APPLE iPhone 11?
Как сброс к заводским настройкам повлияет на программное обеспечение APPLE iPhone 11?
Как сброс к заводским настройкам повлияет на приложения на моем APPLE iPhone 11?
Как сброс к заводским настройкам повлияет на мои очки и уровни в играх, установленных на APPLE iPhone 11?
Как смотреть онлайн-фильмы на APPLE iPhone 11?
Как использовать потоковые сервисы на APPLE iPhone 11?
Как использовать одноручную клавиатуру на APPLE iPhone 11?
Как использовать Find My iPhone на APPLE iPhone 11?
Как разблокировать заблокированную в сети SIM-карту на APPLE iPhone 11
Как включить / выключить вибрацию в APPLE iPhone 11?
Как включить / выключить оптимизированную зарядку аккумулятора в APPLE iPhone 11?
Как включить / выключить автокоррекцию APPLE iPhone 11?
Как включить Siri на iPhone 11
Как включить фонарик на APPLE iPhone 11?
Как включить функцию «Найти мой iPhone» для APPLE iPhone 11?
Как включить жирный текст в APPLE iPhone 11?
Как включить / выключить мобильные данные в приложении в APPLE iPhone 11?
Как включить / выключить местоположение APPLE iPhone 11?
Как отключить фильтр безопасного поиска в APPLE iPhone 11 Safari?
Как выключить фонарик на APPLE iPhone 11?
Как отключить функцию «Найти мой iPhone» на APPLE iPhone 11?
Как отключить фоновое обновление приложения в iPhone 11?
Как отключить автозаглавные буквы в APPLE iPhone 11?
Как отключить определение местоположения приложения в APPLE iPhone 11?
Как сделать серийную фотосъемку на APPLE iPhone 11?
Как показать процент заряда батареи на APPLE iPhone 11?
Как настроить разблокировку лица в APPLE iPhone 11?
Как настроить таймер камеры на APPLE iPhone 11?
Как настроить блокировку приложений в APPLE iPhone 11?
Как установить таймер на APPLE iPhone 11?
Как установить живую фотографию в качестве обоев для APPLE iPhone 11?
Как установить пределы связи во время простоя в APPLE iPhone 11?
Как установить пределы связи во время разрешенного экрана в APPLE iPhone 11?
Как установить браузер по умолчанию в APPLE iPhone 11?
Как автоматически установить темный режим и ночную смену в APPLE iPhone 11?
Как установить любую песню в качестве мелодии звонка на iPhone 11? (Без компьютера)
Как отправить сообщение с визуальным эффектом на APPLE iPhone 11?
Как отправить сообщение с эффектом в iPhone 11?
Как найти и купить лучший адаптер USB C — USB для APPLE iPhone 11?
Как настроить зеркальное отображение / удаленное управление компьютером с помощью APPLE iPhone 11?
Как сбросить вопросы и ответить в Apple ID для APPLE iPhone 11?
Как сбросить пароль к Apple ID на APPLE iPhone 11 из-за вопросов безопасности?
Как сбросить пароль для Apple ID на APPLE iPhone 11 по электронной почте?
Как сбросить настройки сети в iPhone 11?
Как сбросить рекламный идентификатор в iPhone 11?
Как перепрограммировать APPLE iPhone 11
Как переименовать APPLE iPhone 11?
Как удалить наклейки Memoji с клавиатуры Emoji в APPLE iPhone 11?
Как записать экран в APPLE iPhone 11
Как записать экран APPLE iPhone 11?
Как надеть футляр APPLE iPhone 11?
Как воспроизвести звук с Find My iPhone на iCloud.
 com на APPLE iPhone 11?
com на APPLE iPhone 11?Как отреагировать на обмен звуком Siri в APPLE iPhone 11?
Как открыть дело APPLE iPhone 11?
Как управлять настройками вибрации в режиме «Звонок и тишина» в APPLE iPhone 11?
Как управлять настройками уведомлений в APPLE iPhone 11?
Как заставить APPLE iPhone 11 работать быстрее и быстрее реагировать?
Как слушать музыку на APPLE iPhone 11?
Как слушать аудиокниги на APPLE iPhone 11
Как установить протектор экрана из закаленного стекла на APPLE iPhone 11?
Как вставить SD-карту в APPLE ?
Как импортировать контакты с SIM-карты в APPLE iPhone 11?
Как скрыть номер / мой номер звонящего в APPLE iPhone 11?
Как получить скрытую информацию о MAC-адресе APPLE iPhone 11?
Как получить доступ к скрытой информации о APPLE iPhone 11
Как получить 20-кратное увеличение на APPLE iPhone 11?
Как найти ваше APPLE iPhone 11 последнее местоположение?
Как найти модель и серийный номер на APPLE iPhone 11?
Как найти загруженные файлы в APPLE iPhone 11?
Как найти спецификации устройства в APPLE iPhone 11?
Как найти приложения по умолчанию в APPLE iPhone 11?
Как отправить факс с iPhone 11?
Как экспортировать чаты WhatsApp в Telegram на APPLE iPhone 11?
Как включить / отключить автоповорот в APPLE iPhone 11?
Как включить светодиодные уведомления в APPLE iPhone 11?
Как включить двойное тройное нажатие на APPLE iPhone 11?
Как включить инверсию цвета в iPhone 11?
Как включить автоматическое обновление в iPhone 11?
Как включить автояркость на APPLE iPhone 11?
Как включить 4K видео в iPhone 11?
Как включить / настроить Siri в APPLE iPhone 11?
Как включить / отключить живые фотографии в iPhone 11?
Как включить / отключить iCloud Photos в APPLE iPhone 11?
Как включить и отключить фоновое обновление приложения в APPLE iPhone 11?
Как включить / изменить / отключить настройки местоположения в APPLE iPhone 11?
Как включить и настроить 3D Touch в APPLE iPhone 11?
Создавая дизайн для iPhone X.
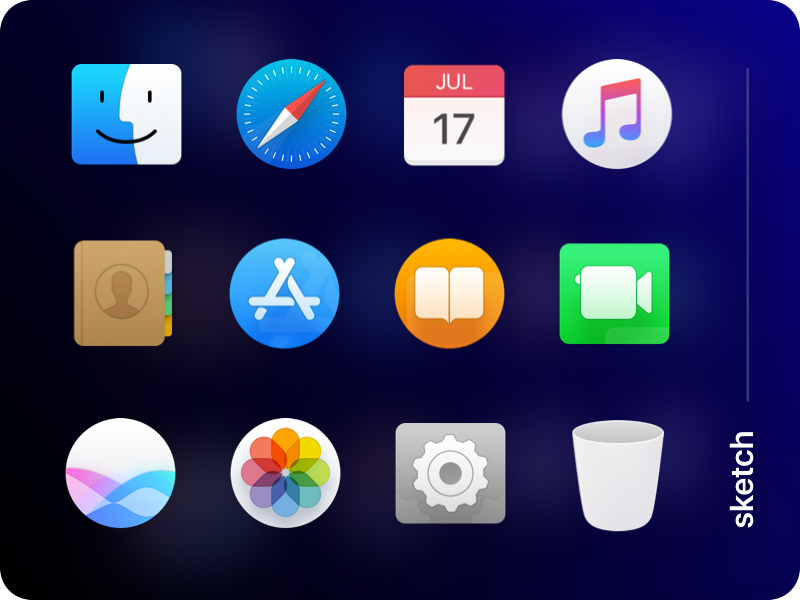 Руководство по дизайну для iOS 11
Руководство по дизайну для iOS 11
iOS 11 знаменует появление iPhone X, который значительно выше своих предшественников и практически не имеет рамок. 5.8-дюймовый OLED-дисплей больше, чем у 5,5-дюймового iPhone 8 Plus, но размер корпуса примерно такой же, как у iPhone 8. Для дизайнеров это означает больше свободы.
Более высокий экран
Дополнительные 145 pt может означать дополнительный ряд контента, или добавление меню, которое мы когда-то считали слишком сжатым. Это дополнительное пространство относится как к iPhone 8, так и к 8 Plus, поскольку они имеют одинаковое соотношение сторон, несмотря на разное разрешение экрана.
Больше места для контента
Если сравнивать с оригинальным iPhone, мы получим увеличение высоты на 332 pt, что эквивалентно 7 навигационным панелям. Будущее выглядит фантастическим для контента и мрачным для гамбургер-меню
Если вы поместите iPhone X рядом с оригинальным iPhone, то заметите, что пространство для контента почти удвоилось по высоте.![]() В общем, это означает, что современные приложения должны всегда отображать все панели: статуса, навигации, вкладок и индикатор кнопки «Домой». Скрытие этих панелей может означать не только худший пользовательский опыт, но также сделает ваше приложение не соответствующим собственным приложениям Apple.
В общем, это означает, что современные приложения должны всегда отображать все панели: статуса, навигации, вкладок и индикатор кнопки «Домой». Скрытие этих панелей может означать не только худший пользовательский опыт, но также сделает ваше приложение не соответствующим собственным приложениям Apple.
Вырез
Возможно, самый спорный аспект нового дизайна находится в верхних 10% экрана. Корпус датчика, также известный как вырез, представляет собой элемент, который отвлекает и не дает экрану iPhone X быть по-настоящему безрамочным. Технологически, в настоящее время без него невозможно обойтись, ведь в нем находятся Face ID, камера и динамик. Это мудрое дизайн решение один из самых больших компромиссов, на которые Apple пошла за последние годы. Но, посмотрев, как другие производители телефонов решают эту проблему, не могу сказать, что только Apple пришлось идти на компромисс.
Apple советует не скрывать вырез при помощи черных полосок. Их аргументация состоит в том, что, хотя он и доставляет неудобства, вырез все же обеспечивает ценное пространство для строки состояния и дополнительного контента. Он обеспечивает контекст содержимого находящегося ниже и дает ощущение, что экран больше. Фоновые элементы, такие как обои, карты и цвета, не страдают, когда их слегка обрезают закругленные углы и вырез. Если вы скроете это пространство, то ваше приложение будет ощущаться меньше и казаться не согласованным с другими приложениями, как описано в этом видео.
Их аргументация состоит в том, что, хотя он и доставляет неудобства, вырез все же обеспечивает ценное пространство для строки состояния и дополнительного контента. Он обеспечивает контекст содержимого находящегося ниже и дает ощущение, что экран больше. Фоновые элементы, такие как обои, карты и цвета, не страдают, когда их слегка обрезают закругленные углы и вырез. Если вы скроете это пространство, то ваше приложение будет ощущаться меньше и казаться не согласованным с другими приложениями, как описано в этом видео.
http://ux.pub/dizajn-dlya-iphone-x-kak-ispolzovat-vyrez-pod-datchiki-i-kameru/
Большие заголовки
В iOS 11 заголовки экранов обычно имеют размер 34 pt. Они выделены полужирным шрифтом, черного цвета. Интересно то, что когда вы прокручиваете, заголовок переходит на панель навигации, что возвращает нам это ценное пространство. В альбомной ориентации он просто остается небольшого размера на панели.![]() Это дает четкое сообщение дизайнерам, что, во-первых, вы должны использовать это дополнительное пространство с умом, а во-вторых, вам нужно сделать свой дизайн адаптивным, потому что это дополнительное пространство может существовать в портретном режиме, но не в ландшафтном.
Это дает четкое сообщение дизайнерам, что, во-первых, вы должны использовать это дополнительное пространство с умом, а во-вторых, вам нужно сделать свой дизайн адаптивным, потому что это дополнительное пространство может существовать в портретном режиме, но не в ландшафтном.
Большая строка состояния
Строка состояния более чем удвоилась по высоте, увеличившись с 20 pt до 44 pt. Теперь уведомления можно свайпом из левого верхнего угла. Пункт управления можно вызвать, смахнув справа сверху. Свайп снизу возвращает вас на главный экран, если это сделать быстро. Или, чтобы попасть на управление экранами, вы должны прервать этот жест.
http://ux.pub/dizajn-dlya-iphone-x-nizhnie-elementy-upravleniya/
Рекомендации по планированию безопасной зоны
При создании дизайна для iPhone X учитывайте, что закругленные углы и вырез могут обрезать контент. Этого всегда следует избегать.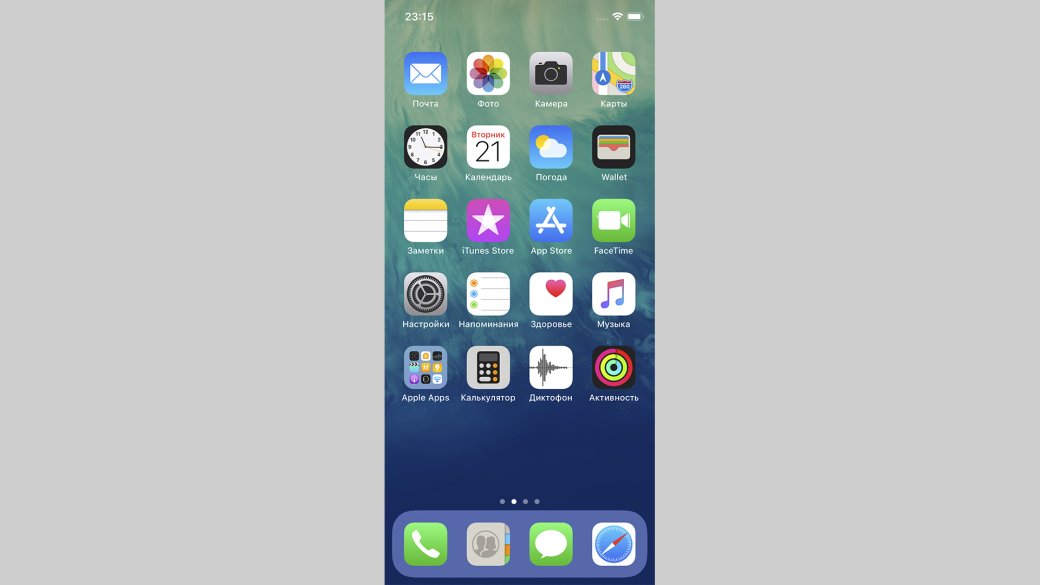 Используя руководство по планированию безопасной области, вы можете располагать содержимое там, где не будет выреза под датчики и камеру. Это гарантирует, что контент не будет обрезан. В целом, фон не должны следовать руководству по планированию безопасной зоны, в то время как контент, такой как текст, изображения и кнопки, должен строго следовать этим рекомендациям.
Используя руководство по планированию безопасной области, вы можете располагать содержимое там, где не будет выреза под датчики и камеру. Это гарантирует, что контент не будет обрезан. В целом, фон не должны следовать руководству по планированию безопасной зоны, в то время как контент, такой как текст, изображения и кнопки, должен строго следовать этим рекомендациям.
iPhone X в альбомной ориентации
В альбомном режиме строка состояния скрыта, чтобы контент максимально использовал пространство. Панель навигации уменьшена до 32 pt, панель вкладок до 30 pt, а индикатор кнопки «Домой» до 23 pt. Хотя большинство пользователей не переключаются в альбомный режим на iPhone X, все равно существуют важные сценарии для этого режима использования. Например, для просмотра фотографий пейзажа, видео в полноэкранном режиме или для чтения статьи с большим количеством текста. После того, как пользователь закончил свою задачу, интуитивно нужно переключиться в портретный режим, особенно если устройство подключено к док-станции.
После того, как пользователь закончил свою задачу, интуитивно нужно переключиться в портретный режим, особенно если устройство подключено к док-станции.
Если ваше приложение уже адаптировано для iPad, почему бы не поддержать альбомный режим режим для iPhone? Большой прирост с минимальными усилиями, так как большинство современных приложений разработаны с учетом адаптивных макетов.
Веб-сайты в альбомном режиме
Если вы продакт-дизайнер, то скорее всего, вы работали над созданием веб-сайта. На iPhone X в альбомном режиме ваш сайт будет иметь большое пустое пространство слева и справа. Это потому, что безопасная зона срабатывает автоматически, чтобы избежать обрезания контента, что приводит к еще худшим результатам. Чтобы этого избежать, Apple разработала руководство по адаптации вашего сайта для iPhone X в альбомной ориентации. В принципе, вы можете расширить свой фон, чтобы заполнить весь экран, сохранив содержимое экрана в безопасной зоне.![]()
Закругленные углы
Обрезание контента также может происходить в углах iPhone X. Если вы не скрываете строку состояния или индикатор кнопки «Домой», вы не должны сталкиваться с этой проблемой, поскольку они охватывают угловые области. Тем не менее, для приложений, которые используются в основном в полноэкранном режиме, например, «Камера», важно обеспечить достаточные отступы в углах. Чтобы ваши кнопки соответствовали закругленным углам, рекомендуется радиус около 16 pt.
Предварительный просмотр вашего приложения на симуляторе iOS
iPhone X еще не вышел. Скорее всего, после старта продаж он будет быстро распродан и, таким образом, будет недоступен большинству из нас. Не имея устройства под рукой единственный способ попробовать его через симулятор iOS. Вы можете просмотреть свое приложение или свой сайт, установив Xcode.
Смерть гамбургер-меню
В течение десятилетия дизайнеры занимались перестановкой элементов, чтобы соответствовать контенту на крошечном экране оригинального iPhone.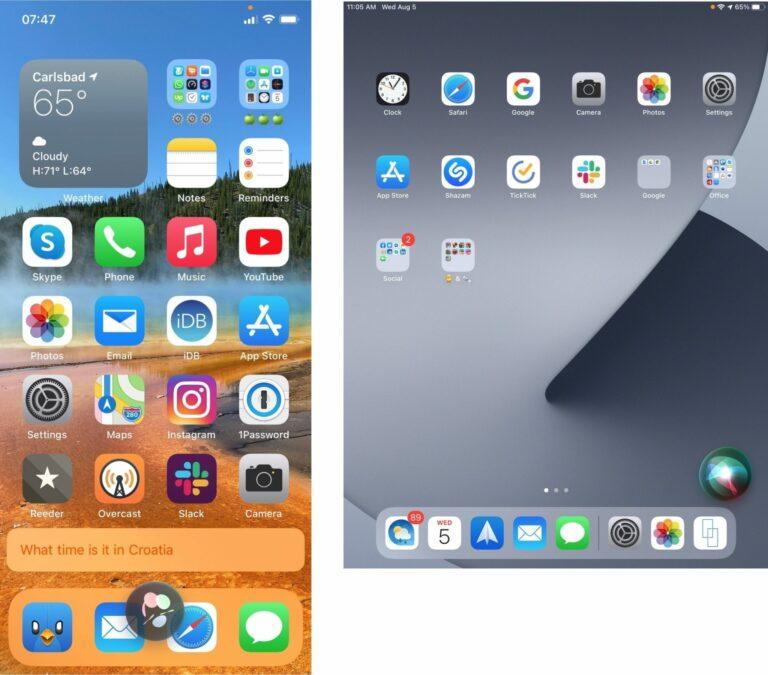 Многие дизайнеры решили полностью убрать панель вкладок, потому что для нее требовалось слишком много вертикального пространства. Некоторые из них поступили креативно и решили добавить кнопку, которая плавно выдвигается слева. Это было рождение знаменитого гамбургер-меню. Хотя сначала это было весело и свежо, это был кошмар юзабилити. Для достижения дополнительных экранов потребовалось больше нажатий. В результате это означало меньшее использование вторичных вкладок. Часто люди забывали, что там было больше контента.
Многие дизайнеры решили полностью убрать панель вкладок, потому что для нее требовалось слишком много вертикального пространства. Некоторые из них поступили креативно и решили добавить кнопку, которая плавно выдвигается слева. Это было рождение знаменитого гамбургер-меню. Хотя сначала это было весело и свежо, это был кошмар юзабилити. Для достижения дополнительных экранов потребовалось больше нажатий. В результате это означало меньшее использование вторичных вкладок. Часто люди забывали, что там было больше контента.
С большими экранами стало неудобно пользоваться смартфоном одной рукой. Apple даже позволила двойным нажатие кнопки «Домой» сдвинуть весь пользовательский интерфейс, чтобы сделать панель навигации доступной большим пальцем. Это привело к двум дополнительным нажатиям, чтобы достичь это меню. Обычно гамбургер-меню располагалось в верхнем левом углу экрана, поэтому попытка нажать это меню еще больше расстраивала. И с гораздо более высоким экраном, нет больше необходимости искать место для контента. Теперь панель вкладок является очевидным выбором для замены гамбургер-меню, так как мы можем позволить себе пространство. IPhone X использует паттерн вкладок. Если в вашем приложении имеется несколько разделов, практически нет причин не использовать панель вкладок. В альбомном режиме панель вкладок занимает еще меньше места в iOS 11.
Теперь панель вкладок является очевидным выбором для замены гамбургер-меню, так как мы можем позволить себе пространство. IPhone X использует паттерн вкладок. Если в вашем приложении имеется несколько разделов, практически нет причин не использовать панель вкладок. В альбомном режиме панель вкладок занимает еще меньше места в iOS 11.
Гамбургер-меню широко распространено в Интернете, и, это возможно, одна из причин того, почему мобильный веб-опыт не догнал нативный опыт. Даже React Native использует собственные средства управления, что является фантастическим направлением для веб-технологий. Однако в iOS и особенно для iPhone X вы должны использовать панель вкладок.
Адаптивный макет и многозадачность
С увеличением числа разрешений устройств, с которыми приходится иметь дело, крайне важно сделать ваш макет адаптивным. Используя такие инструменты, как Constraints от Sketch и Auto Layout от Xcode, вы должны проектировать так, чтобы размер экрана был гибким и при необходимости мог отображать дополнительные меню.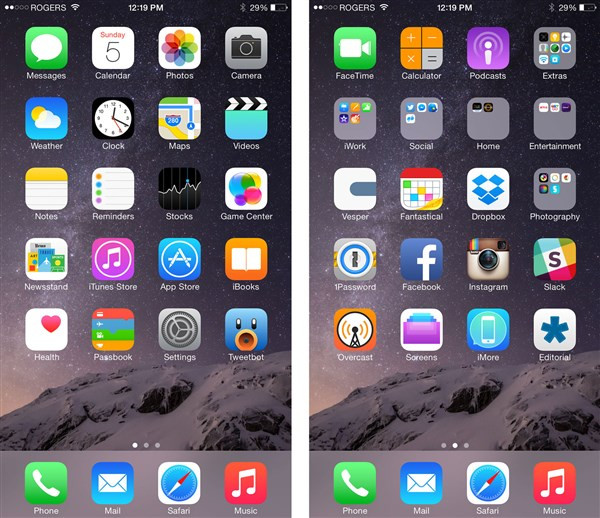
Stack Views
В Xcode вы также найдете Stack Views – отличный инструмент для внесения изменений в макеты. Те же элементы и группы могут складываться динамически, и все, что вам нужно изменить – это расстояние, а также то, как содержимое заполнит поле. Затем вы можете завершить работу с помощью Auto Layout. Apple рекомендует сначала использовать Stack Views, затем Auto Layout.
Точки и пиксели
Разработчики работают с точечными значениями, поэтому важно понимать разницу с пикселями. Когда iPhone был впервые представлен, эти две единицы были одинаковыми: 1pt равно 1px. Затем, когда появились retina-дисплеи, 1pt стал 2px. Поэтому думайте о точках, как значениях в оригинальном iPhone, а о пикселях, как о реальных значениях, зависящих от плотности пикселей (iPhone 4, 5, 6, 7, 8 = @ 2x, iPhone 8 Plus, iPhone X = @ 3x). Чтобы лучше понять разницу между точками и пикселями, я настоятельно рекомендую посмотреть это видео.
Чтобы лучше понять разницу между точками и пикселями, я настоятельно рекомендую посмотреть это видео.
http://ux.pub/rukovodstvo-dizajnera-po-dpi-i-ppi/
Разрешения iPhone
iPhone имеет 5 основных разрешений: 320 x 480 pt (iPhone 4), 320 x 568 pt (iPhone 5), 375 x 667 pt (iPhone 8), 414 x 736 pt (iPhone 8 Plus) и 375 x 812 pt (iPhone X). Макет не масштабируется, а расширяется в зависимости от разрешения. Например, панель навигации регулируется только по ширине, но сохраняет ту же высоту. Элементы внутри нее остаются неизменными.
iPhone 8 Plus – единственный iPhone (прим. Автор забыл про модели 6 Plus / 6s Plus / 7 Plus), который больше похож на iPad в альбомном режиме. Другими словами, может появиться левая панель навигации, заменив необходимость в панели вкладок.
Автор забыл про модели 6 Plus / 6s Plus / 7 Plus), который больше похож на iPad в альбомном режиме. Другими словами, может появиться левая панель навигации, заменив необходимость в панели вкладок.
Иконка приложения
Иконка приложения используется для брендинга. Это первое, что пользователи видят, когда они устанавливают ваш продукт. Она отображается на главном экране, в App Store, в Spotlight и настройках.
Размер иконки
@ 1x размер больше не поддерживаются для iPhone, поэтому вам не нужно их генерировать. Иконки приложений теперь имеют 2 размера: @ 2x и @ 3x. Существует 3 типа: иконка приложения, Spotlight и настройки. Для iPad используются в размерах @ 1x и @ 2x.
Суперэлипс
Начиная с iOS 7 простые закругленные углы довели до формы суперэллипса. Важно помнить, что вы не должны экспортировать значки с помощью маски, иначе вы можете найти черные артефакты. Вместо этого просто экспортируйте квадратные картинки в App Store.
Сетка иконки
Apple применила правило «золотого сечения» на некоторых своих иконках. Это гарантирует, что иконки сохранят хорошие пропорции. Хотя это хорошее правило, ему не обязательно строго следовать. Даже Apple проигнорировала его на многих своих значках.
Цвета
iOS использует яркие цвета, чтобы выделить кнопки. Эти цвета, как правило, хорошо работают на белом, а также на черном фоне. Имейте в виду, что цвета должны использоваться редко, для призывов к действию и минимальных объектов брендинга, таких как панель навигации. Грубо говоря, только 10-20% вашего дизайна должны иметь цвета, или они будут слишком сильно контрастировать с контентом.
iOS часто использует нейтральные цвета для фона и области меню. Хорошо контрастный черный текст на белом фоне используется, чтобы сделать текст удобным для чтения. Наконец, пастельный синий применяется для выделения кнопок.
Системный шрифт
Системный шрифт теперь называется SF Pro Text для текстов размером менее 20 pt и SF Pro Display для текстов размером 20 pt и более.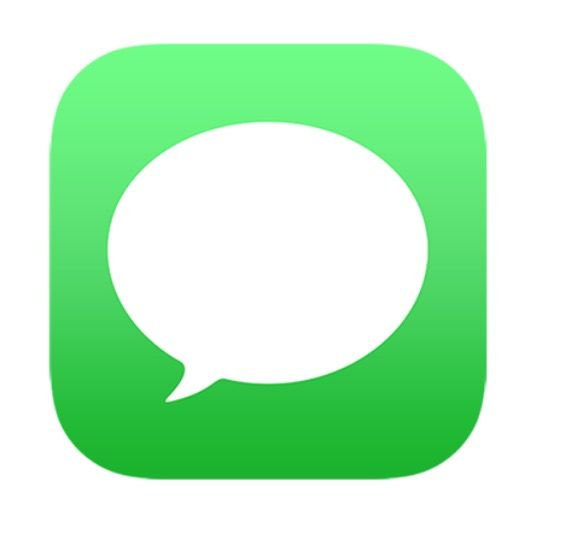 Важно отметить, что теперь при использовании системного шрифта у вас есть доступ к Dynamic Type, который позволяет шрифту настраиваться в соответствии с предпочтениями пользователя.
Важно отметить, что теперь при использовании системного шрифта у вас есть доступ к Dynamic Type, который позволяет шрифту настраиваться в соответствии с предпочтениями пользователя.
Кнопка и размеры шрифтов
Общее правило – 44pt для кнопок и 12pt для небольшого текста, 17pt для основного текста и 20pt + для заголовков.
Интервалы и выравнивание
Общее правило состоит в том, чтобы иметь минимальные внутренние поля или отступ 8pt. Это создает достаточно пространства для передышки, что облегчает сканирование глазом контента, и делает текст более читабельным. Кроме того, элементы пользовательского интерфейса должны быть выровнены, а текст должен иметь одинаковое положение базовой линии.
Строка состояния
Рекомендуется добавлять строку состояния в максимально возможное количество мест.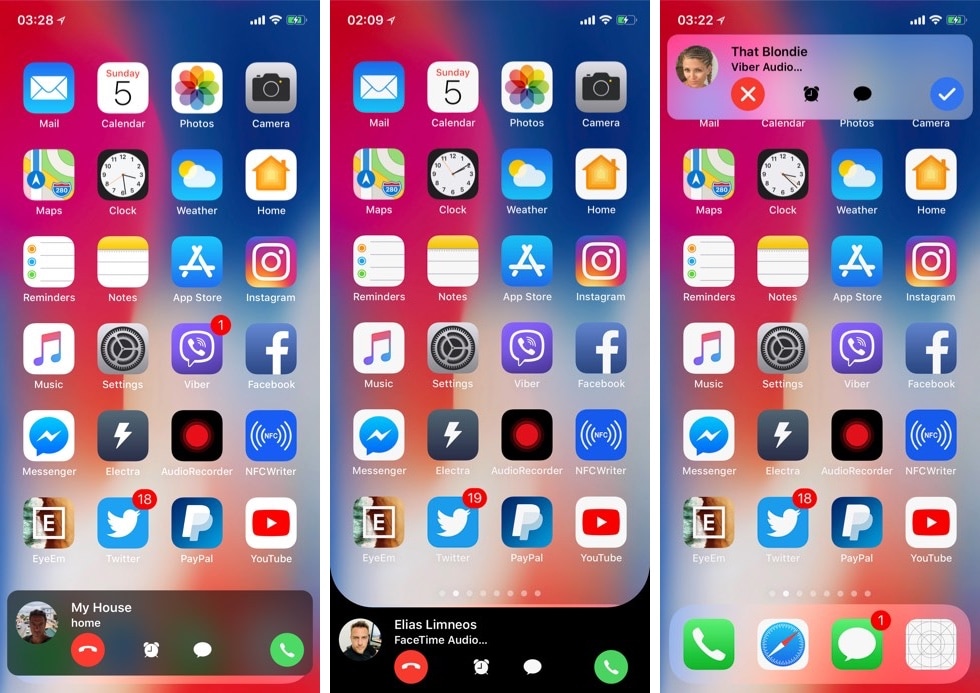 Пользователи полагаются на нее для получения важной информации, такой как уровень сигнала, время и заряд батареи. Текст и значки могут быть только белого или черного цвета, но фон можно настраивать любого цвета или он может сливаться с панелью навигации.
Пользователи полагаются на нее для получения важной информации, такой как уровень сигнала, время и заряд батареи. Текст и значки могут быть только белого или черного цвета, но фон можно настраивать любого цвета или он может сливаться с панелью навигации.
Панель навигации
Панель навигации используется для получения быстрой информации об экране. Левую часть можно использовать для размещения кнопок «Назад», «Профиль», «Меню», тогда как правая часть обычно используется для кнопок действий, таких как «Добавить», «Редактировать», «Готово». Обратите внимание: если вы используете какие-либо из этих системных значков, вам не нужно создавать для них дизайн.
Как и в строке состояния, фон может быть любого цвета и обычно имеет легкое размытие, чтобы текст всегда читался. Когда отображается строка состояния, оба фона объединяются.
Строка поиска
Когда у вас много контента, всегда разумно добавить функцию поиска.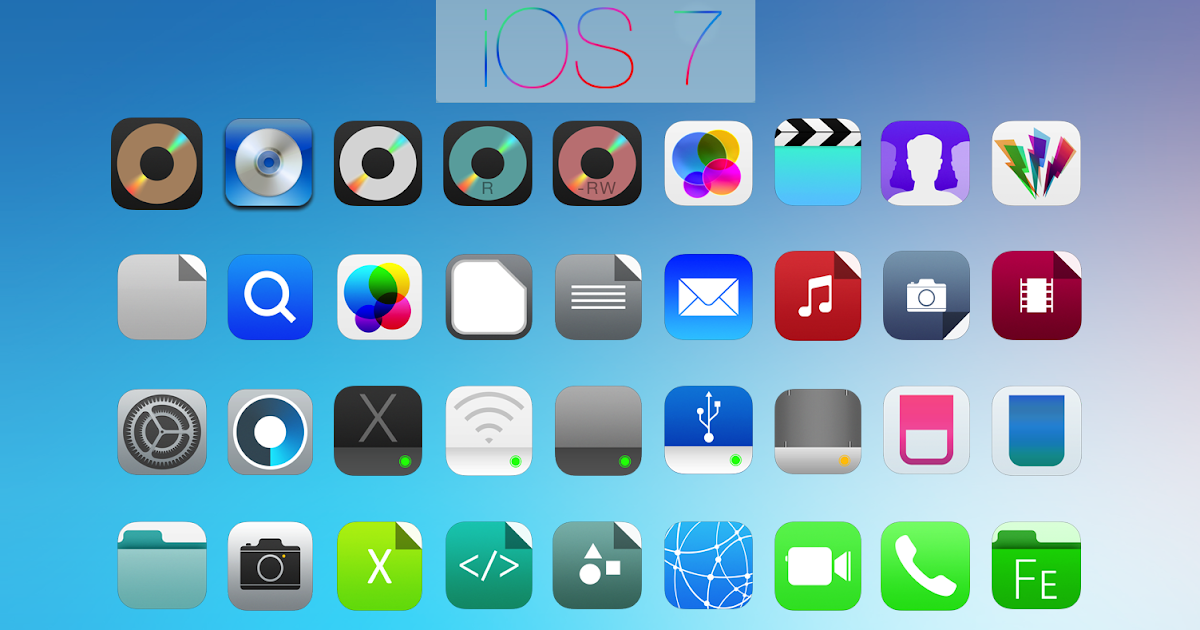
Панель инструментов
Когда вам нужно больше места, чтобы разместить свои кнопки действий и статус экрана, вы захотите использовать панель инструментов.
Панель вкладок
Панель вкладок является основной навигацией между несколькими экранами. Избегайте использовать гамбургер-меню, если у вас мало пунктов. Меню, которые всегда видны, будут чаще использоваться, поскольку очевидное всегда выигрывает. Кроме того, рекомендуется добавлять текст рядом с иконками, поскольку большинство людей не сразу распознают символы, особенно если они не известны повсеместно.
Состояния
Когда они не активны, значки будут серыми. Таким образом, они привлекают меньше внимания.
Таблицы (Table View)
Table View – очень распространенный паттерн для размещения содержимого. Большинство приложений используют форму Table View. Это потому, что он может быть очень простой или настраиваемый вплоть до самых маленьких элементов.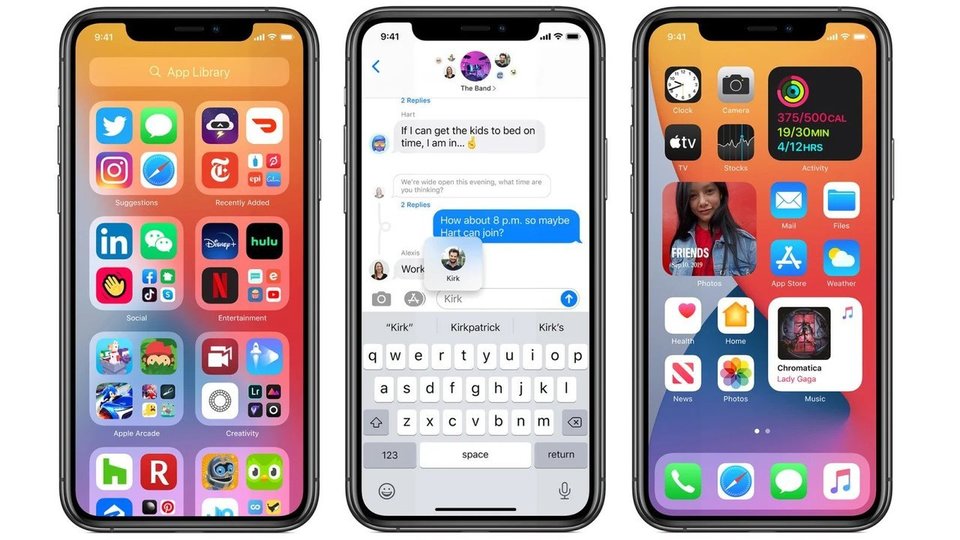
Основные стили
На базовом уровне вы можете использовать несколько предустановленных стилей.
Разделы
Ячейки также могут быть сгруппированы с заголовком выше и описанием снизу.
Collection View
Когда у вас есть строки и столбцы в стиле сетки, вам понадобится Collection View. Хотя более продвинутый, он может в значительной степени создать любую сетку, о котором вы можете мечтать.
Сетки Collection View
Сетки Collection View могут выглядеть как показано в примерах ниже или другие их комбинации. Возможности безграничны.
Модальные окна
Диалоговое окно «Предупреждение» используется для передачи важной информации и быстрого реагирования. Предупреждения должны быть сжатыми, а закрытие должен быть очевиден.
Модальное окно действий
Диалоговое окно «Действий» позволяет вам обмениваться контентом (текстом, изображениями, ссылками) с функциями iOS, такими как Airdrop, избранное, закладки и приложениями, такими как Mail, Facebook, Twitter. Его внешний вид не может быть настроен.
Его внешний вид не может быть настроен.
Модальное окно на весь экран
Когда представленной информации много, вы можете создать полноразмерное модальное окно, обычно появляющееся из слайда, затухания или анимации страницы. Как и другие модальные окна, оно должно легко закрываться и его нужно стараться сделать как можно короче.
Клавиатуры
Клавиатура используется для ввода информации в текстовые поля, такие как поиск, чат или логин. Она настраивается для URL, электронной почты, номеров телефона и даже эмодзи. Вы можете выбирать темы «Светлая» или «Темная», а также название кнопки действия («Ввод» по умолчанию (return в английской раскладке).
Подборщик (Picker)
Когда у вас есть несколько вариантов выбора, вы можете использовать элемент управления Picker. Это особенно полезно для дат, позволяя контролировать 3 поля в одном действии.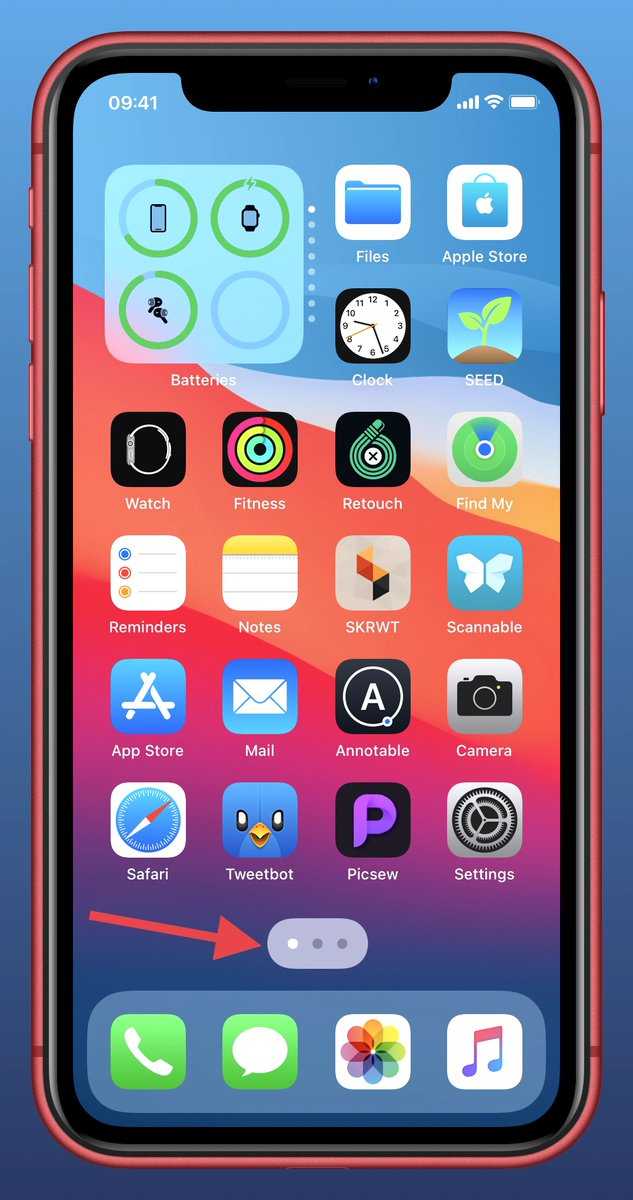
Сегментированный элемент управления
В то время, как панель вкладок управляет основными разделами, сегментированный элемент управления используется для подразделов.
Слайдеры
Слайдеры – это интерактивные элементы управления, которые менее точны, но чрезвычайно полезны для быстрых настроек, таких как звук, яркость и прогресс просмотра видео.
Индикатор выполнения
Индикатор выполнения показывает, как далеко продвинулась деятельность. Например, вы можете использовать его, чтобы показать ход загрузки веб-представления. Обратите внимание, что высоту можно настраивать.
Переключатель
Используйте его для быстрого включения и выключения. Не используйте его для чего-либо еще, кроме включения / выключения.
Stepper
Медленнее, но точнее, чем слайдер, Stepper позволяет пользователю увеличить или уменьшить значение на один шаг. Граница и фон настраиваются.
Граница и фон настраиваются.
Иконки iOS
Это родные значки iOS. Поскольку они широко используются, пользователи мгновенно понимают их смысл. Использование их для других целей может смутить ваших пользователей, поэтому важно знать, как они используются в iOS.
Когда вы создаете свои значки, важно использовать хорошо известные символы. Кроме того, я настоятельно рекомендую всегда сопровождать их небольшими подписями в 10pt или более.
Ресурсы
Эти шаблоны полезны не только для изучения, но и для повторного использования и адаптирования, поэтому вам не нужно начинать с нуля, что позволит избежать ошибок. Вам будет более комфортно работать с ними, и вы сможете проявить больше креативности.
UI Kit от Apple
Если вы создаете дизайны для iOS, вы захотите использовать предварительно созданные элементы, такие как панель навигации и панель вкладок. Пользуйтесь всеми цветами, размерами, шрифтами и компонентами.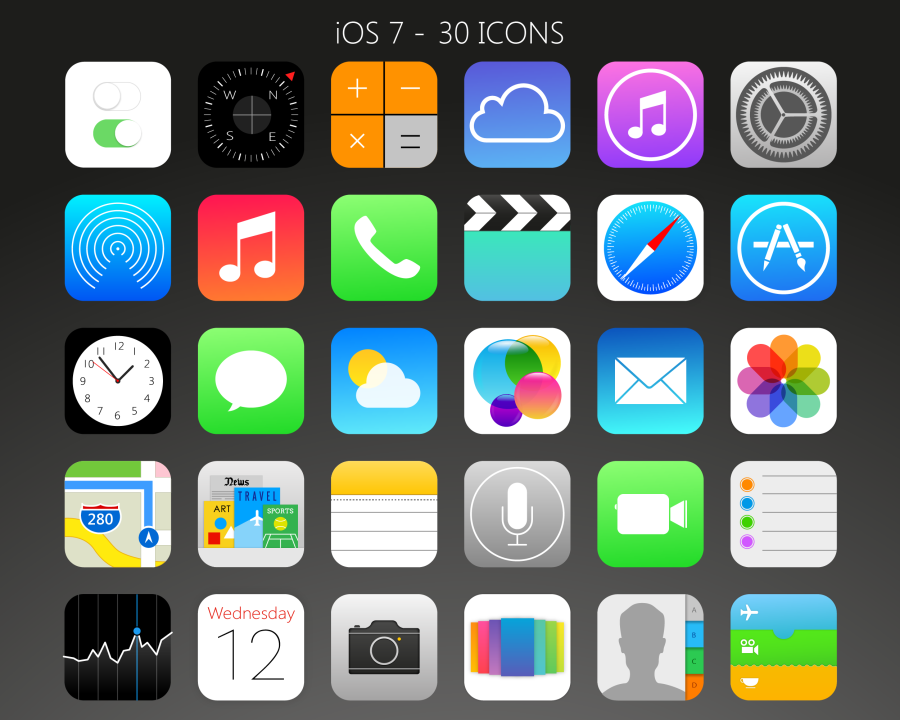 Официально поддерживается Apple.
Официально поддерживается Apple.
UI Kit от Apple IOS 11 ОТ Great Simple Studio
Наиболее полный UI Kit iOS 11 со множеством элементов.
Векторные макеты устройств
Моя личная коллекция из более чем 260 макетов полностью выполненных в векторе. Это идеально подходит для представления ваших проектов. Использовались устройства упомянутые в этой статье.
Дизайн ресурсы от Facebook
Кладезь ресурсов дизайна для iOS, включая SoundKit и полезные графические пользовательские интерфейсы.
Что не стоит делать
Отличная статья о создании дизайна для iPhone X. Включает в себя несколько отличных примеров того, что нельзя делать при проектировании для iPhone X.
Есть практики, которые вам следует избегать любой ценой, особенно если вы новичок в iOS. Следуйте этим простым примерам, собранным Apple.
iOS рекомендацииот ivomynttinen
Если вы хотите прочитать больше об iOS с разных аспектов, ознакомьтесь с этим прекрасным и исчерпывающим руководством.
Перевод статьи designcode
App Store изменения в iOS 11 — Xamarin
Twitter
LinkedIn
Facebook
Адрес электронной почты
-
Статья -
- Чтение занимает 3 мин
-
В App Store iOS была выполнена полная перестройка, которая позволяет не только пользователям эффективно перемещаться по магазину, но и позволяет вам, как разработчику, повысить уровень вашего приложения до пользователей.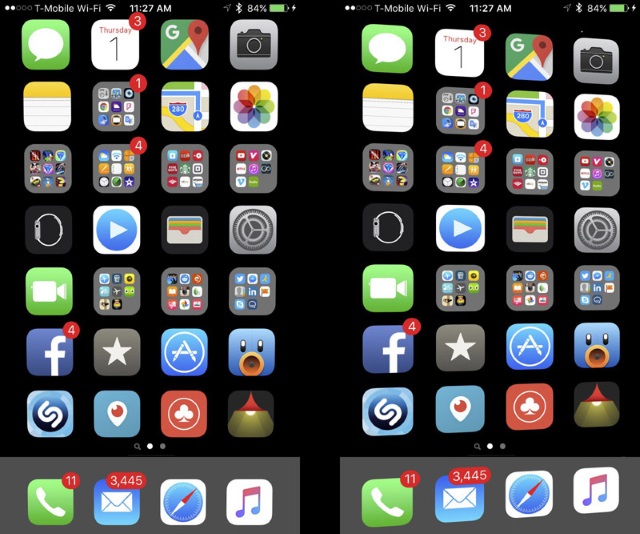 Эти рекламные акции включают обновления для покупок в приложении и обновлений на странице продукта. iOS 11 также добавляет обновления о том, как взаимодействовать с пользователями, как добавить значок приложения и как освободить приложение в общедоступной среде.
Эти рекламные акции включают обновления для покупок в приложении и обновлений на странице продукта. iOS 11 также добавляет обновления о том, как взаимодействовать с пользователями, как добавить значок приложения и как освободить приложение в общедоступной среде.
Переработанный магазин приложений содержит следующие разделы:
- Сегодня эта вкладка включает приложения, которые являются «выбором редактора» или рекомендуемым приложением. Чтобы повысить уровень приложения здесь, заполните сведения на странице повышения .
- Игры — все приложения, которые заданы в категории игр в iTunes Подключение, можно найти на этой вкладке.
- Приложения — эта вкладка содержит все остальные приложения. Пользователи могут просматривать популярные приложения, категории, самые платные и бесплатные.
- Обновления — это приложение отображает обновления для ваших приложений. Даже если вы выпускаете приложение через поэтапный выпуск, пользователи по-прежнему могут перейти на эту вкладку и скачать последнюю версию.

- Поиск — эта вкладка позволяет пользователям выполнять поиск приложения.
Значок магазина
Значки магазина (или маркетинговые значки) больше не управляются в iTunes Подключение, а вместо этого должны содержаться в виде каталога ресурсов в двоичном файле приложения, аналогично значкам приложения. Значок магазина 1024 x 1024 в формате PNG должен быть включен в каталог ресурсов для успешной отправки приложений iOS 11.
Тонкая приложения гарантирует, что этот дополнительный каталог ресурсов не увеличивает размер приложения.
Apple сделала покупки в приложении более доступными для обнаружения в App Store. Теперь вы можете добавить до 20 App Store рекламируемых покупок в приложении, которые теперь можно найти на странице «Приложения», на странице продукта приложения или путем поиска.
Чтобы ваши покупки в приложении отображались в App Store необходимо включить следующие данные:
- Изображение — необходимо предоставить специально разработанный образ для значка, который описывает, что делает покупка в приложении.
 Это изображение должно отличаться от значка приложения и не может быть снимок экрана.
Это изображение должно отличаться от значка приложения и не может быть снимок экрана. - Имя — имя может быть не более 30 символов.
- Описание — описание может содержать не более 45 символов.
Любые рекламные акции покупки в приложении подлежат проверке в Магазине приложений, прежде чем их можно будет опубликовать.
Чтобы сделать покупки в приложении доступными для продвижения, откройте приложение и перейдите к разделу «Функции > In-App покупки«. Перейдите в раздел App Store Повышения (необязательно) и добавьте изображение 1024 x 1024 и сохраните, как показано на следующем рисунке:
Кроме того, необходимо добавить ShouldAddStorePayment метод в SKPaymentTransactionObserver протокол в приложении.
Дополнительные сведения о рекламных акциях покупок в приложении см. на странице Apple «Продвижение ваших In-App покупок «.
Переработанная страница продукта
На страницу продукта были внесены следующие изменения:
- Теперь для заголовков задано не более 30 символов.

- Добавлен подзаголовок
- Это должно быть краткое резюме, которое дополняет название.
- Подзаголовок должен содержать не более 30 символов
- Предварительные версии приложений
- Теперь можно использовать три видео или снимки экрана.
- Автоматическое воспроизведение видео при посещении страницы пользователем.
- Дополнительные сведения см. на странице предварительного просмотра приложений Apple.
- Рекламный текст
- Эта новая функция предоставляет 170 символов текста, что позволяет описывать часто изменяющиеся сведения о приложении.
- Его можно обновить в любое время без необходимости отправлять новую версию приложения.
Взаимодействие с клиентами
В 10.3 Apple запустила новый способ взаимодействия разработчиков напрямую с пользователями приложений с помощью возможности реагировать на отзывы. Чтобы получить доступ к этой новой функции в iTunes, откройте страницу «Оценки активности > приложений>» и «Отзывы«, как показано на следующем рисунке:
При ответе на запросы пользователей следует учитывать несколько моментов.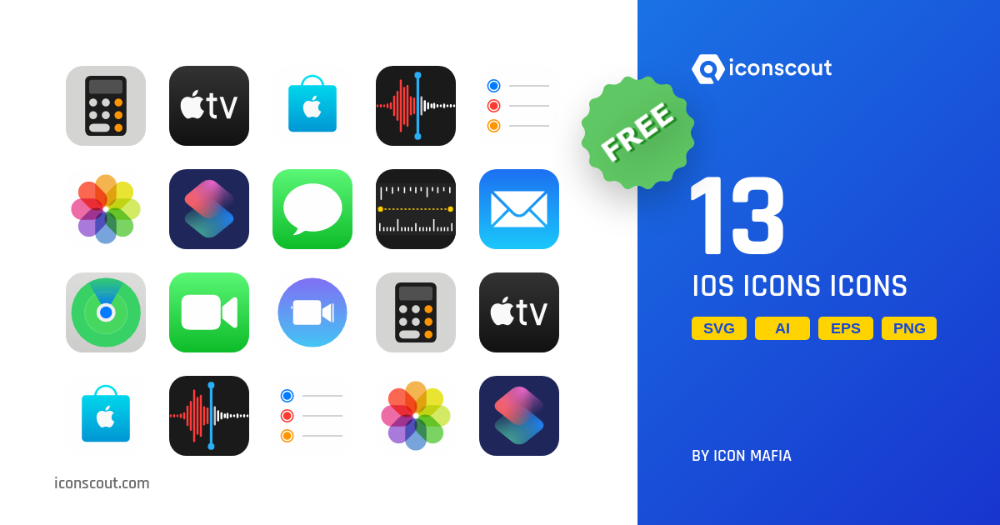
- Вы можете ответить только один раз, но обе стороны могут редактировать свои комментарии столько, сколько они хотят.
- Пользователи получают уведомление при ответе на комментарий.
- В iTunes connect была создана новая роль поддержки клиентов. Пользователи с этой ролью или ролью администратора могут отвечать на комментарии.
Дополнительные сведения см. на странице «Ответы на отзывы » Apple.
Поэтапный выпуск
С iOS 11 Apple реализовала возможность поэтапных выпусков для обновлений вашего приложения. Вы можете включить поэтапные выпуски, чтобы позволить клиентам постепенно выпускать обновления приложения, гарантируя, что спрос не перегружает рабочую среду.
Поэтапные выпуски включены в iTunes Подключение. Щелкните приложение на боковой панели, прокрутите страницу до раздела «Поэтапный выпуск для автоматических обновлений » внизу и выберите «Выпуск» в течение 7 дней с помощью поэтапного выпуска:
Обновление доступно немедленно для скачивания на вкладке «Обновления» App Store.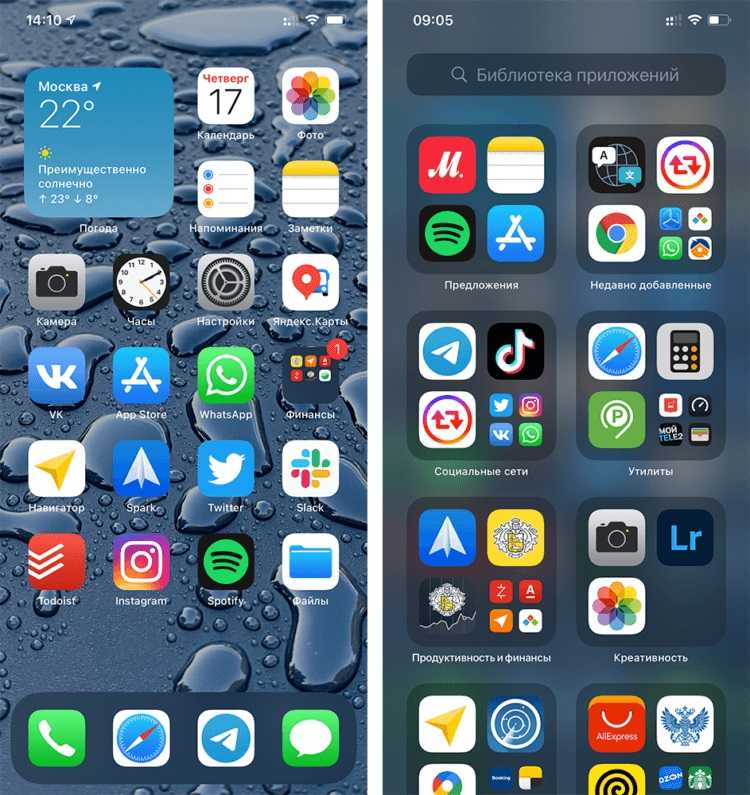 Поэтапные выпуски доступны только для пользователей с выбранными автоматическими скачиваемых файлами.
Поэтапные выпуски доступны только для пользователей с выбранными автоматическими скачиваемых файлами.
- Новые возможности iOS 11 (Apple)
- Обновленная страница продукта App Store (Apple)
- Обновление приложения для iOS 11 (WWDC) (видео)
Используйте 5G на своем iPhone
Модели iPhone 13, модели iPhone 12 и iPhone SE (3-го поколения) работают с сотовыми сетями 5G определенных операторов. Узнайте, как пользоваться услугами сотовой связи 5G.
Что вам нужно
- Модель iPhone 13, модель iPhone 12 или iPhone SE (3-го поколения)
- Оператор, поддерживающий 5G
- План сотовой связи 5G 1
Если ваш новый iPhone поставляется с физической SIM-картой или eSIM, используйте эту SIM-карту. Если нет, используйте SIM-карту от вашего предыдущего iPhone. В некоторых случаях вам нужно обратиться к своему оператору связи, чтобы настроить SIM-карту вашего предыдущего iPhone для использования в сети 5G.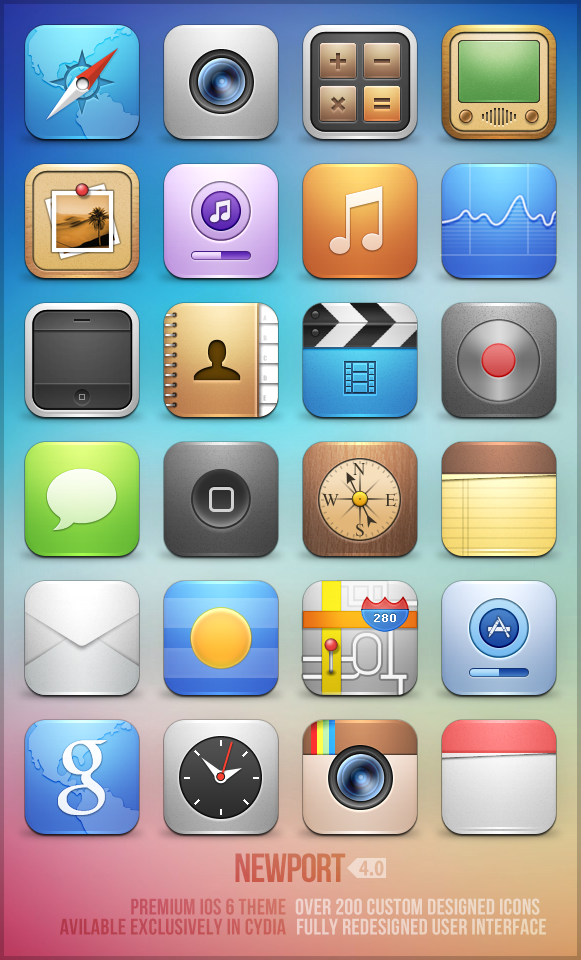
Знакомство со значками 5G в строке состояния
Когда вы находитесь в зоне покрытия 5G вашего оператора и тарифный план сотовой связи 5G активирован, вы увидите значок 5G в строке состояния вашего iPhone. :
Сеть 5G вашего оператора доступна, и ваш iPhone может подключаться к Интернету через эту сеть (доступно не во всех странах и регионах). 2
Доступна сеть 5G+, 5G UW или 5G UC вашего оператора, которая может включать более высокочастотную версию 5G вашего оператора. Ваш iPhone может подключаться к Интернету через эту сеть (доступно не во всех странах и регионах). 2
Узнайте, что делать, если вы не видите значок 5G в строке состояния.
Узнайте о вариантах 5G
Настройки 5G по умолчанию на iPhone оптимизированы для времени работы от батареи и использования данных в соответствии с вашим тарифным планом. Вы можете настроить эти параметры, чтобы указать, когда использовать 5G и какой объем данных использовать в некоторых приложениях.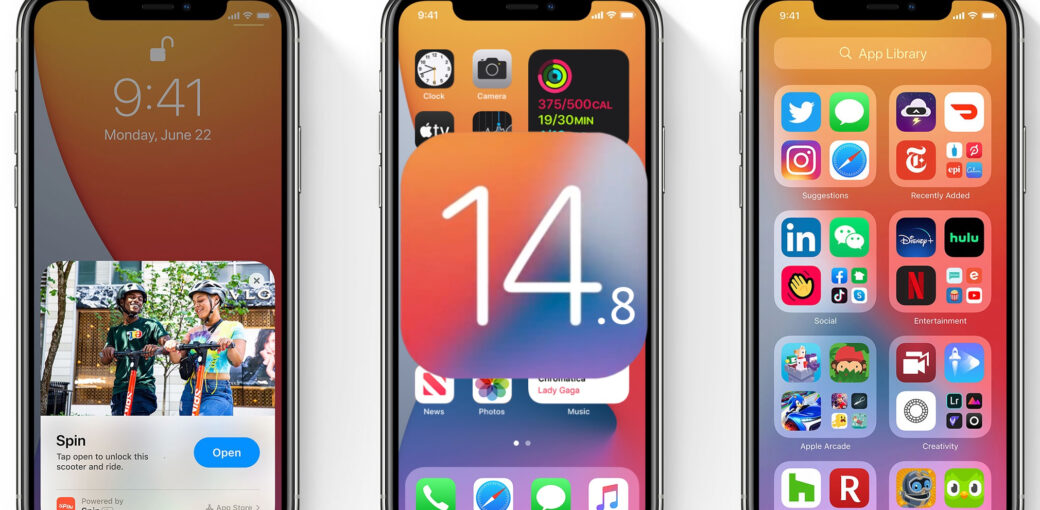
Чтобы найти эти параметры, выберите «Настройки» > «Сотовая связь» > «Параметры сотовой связи». Если вы используете две SIM-карты, перейдите в «Настройки» > «Сотовая связь» и выберите номер, параметры которого вы хотите изменить.
Голос и данные
Выберите, как ваш iPhone будет использовать сеть 5G, что может повлиять на срок службы батареи.
- 5G Auto: включает режим Smart Data. Когда скорости 5G не обеспечивают заметного улучшения работы, ваш iPhone автоматически переключается на LTE, экономя заряд батареи.
- 5G вкл. Всегда использует сеть 5G, если она доступна. Это может сократить срок службы батареи.
- LTE: используется только сеть LTE, даже если доступно 5G.
В материковом Китае вы можете включить или выключить 5G Standalone, выбрав «Настройки» > «Сотовая связь» > «Параметры сотовой связи» > «Голос и данные». По умолчанию на iPhone включен режим 5G Standalone с iOS 14.5 или более поздней версии для материкового Китая. При включенном 5G Standalone вся сотовая связь использует 5G. Для получения более подробной информации о сетях 5G обратитесь к своему оператору связи.
При включенном 5G Standalone вся сотовая связь использует 5G. Для получения более подробной информации о сетях 5G обратитесь к своему оператору связи.
Режим данных
- Разрешить больше данных в 5G: включает функции более высокого использования данных для приложений и системных задач. К ним относятся FaceTime более высокого качества, контент высокой четкости на Apple TV, песни и видео Apple Music, обновления iOS по сотовой связи и автоматическое резервное копирование iCloud.
- С этой настройкой ваш iPhone может автоматически использовать 5G вместо Wi-Fi, когда соединение Wi-Fi медленное или небезопасное в сети, которую вы время от времени посещаете. Чтобы включить или отключить эту функцию для определенной сети, перейдите в «Настройки» > «Wi-Fi». Нажмите информационную кнопку рядом с сетью Wi-Fi и нажмите Использовать Wi-Fi для Интернета.
- Этот параметр также позволяет сторонним приложениям использовать больше сотовых данных для расширения возможностей.

- Это настройка по умолчанию для некоторых тарифных планов с неограниченным объемом данных, в зависимости от вашего оператора.
- Этот параметр использует больше сотовых данных.
- Standard: разрешает автоматические обновления и фоновые задачи по сотовой связи, а также использует стандартные настройки качества для видео и FaceTime. Обычно это режим по умолчанию.
- Режим низкого объема данных: помогает сократить использование Wi-Fi и мобильных данных за счет приостановки автоматических обновлений и фоновых задач.
Интернет-роуминг
Многие операторы по всему миру поддерживают 5G-роуминг. Если ваш оператор не поддерживает роуминг 5G, вы можете получать сотовые данные через сети 4G или LTE или приобрести местную SIM-карту или eSIM с поддержкой 5G, если они доступны.
Для получения дополнительной информации обратитесь к своему оператору связи.
Если вы не видите 5G в строке состояния
- Убедитесь, что вы находитесь в зоне действия 5G.
 Свяжитесь со своим оператором, если вы не уверены.
Свяжитесь со своим оператором, если вы не уверены. - Выберите «Настройки» > «Сотовая связь» > «Параметры сотовой связи». Если вы видите этот экран, на вашем устройстве активирована сеть 5G. Если вы не видите этот экран, обратитесь к своему оператору связи, чтобы подтвердить, что ваш тарифный план поддерживает 5G.
- Включите режим полета, затем выключите его.
Если у вас по-прежнему нет услуги 5G, обратитесь к своему оператору связи.
Подробнее
- Если вы хотите использовать 5G с двумя SIM-картами на моделях iPhone 12, убедитесь, что у вас установлена iOS 14.5 или новее.
- Вы можете настроить постоянную потоковую передачу содержимого самого высокого качества, выбрав «Настройки» > «Музыка» > «Сотовые данные» и включив «Высокое качество потоковой передачи» и «Настройки» > «ТВ» > «Сотовая связь» и нажав «Высокое качество». Эти настройки используют больше сотовых данных, и воспроизведение контента может занять больше времени.

- Если вы включите режим энергосбережения, 5G будет отключен, за исключением некоторых случаев, таких как потоковое видео и большие загрузки. На моделях iPhone 12 в режиме энергосбережения отключается автономный режим 5G (где он доступен).
1. Свяжитесь со своим оператором связи, чтобы узнать, есть ли у вас тарифный план 5G. Некоторые операторы связи могут взимать плату за активацию.
2. Высокочастотные сети 5G поддерживаются только в США при использовании iPhone, приобретенного в США.
Дата публикации:
Узнайте значение значков состояния iPhone
Wi-Fi. iPhone подключен к Интернету через сеть Wi-Fi. См. раздел Подключение iPhone к сети Wi-Fi. | |||||||||||
Сотовый сигнал. Количество полосок указывает уровень сигнала вашей сотовой связи. | |||||||||||
Сигналы двойной соты. На моделях с двумя SIM-картами верхний ряд полосок указывает мощность сигнала линии, используемой для передачи данных по сотовой сети. Нижний ряд столбцов указывает на силу сигнала другой линии. Если сигнала нет, появляется сообщение «Нет обслуживания». Чтобы увидеть значки состояния с соответствующими метками планов сотовой связи и именами операторов, откройте Центр управления. | |||||||||||
Режим полета. Режим полета включен — вы не можете совершать телефонные звонки, а другие функции беспроводной связи могут быть отключены. См. раздел Выбор настроек iPhone для путешествий. | |||||||||||
5G. Сеть 5G вашего оператора доступна, и поддерживаемые модели могут подключаться к Интернету через эту сеть (доступно не во всех странах и регионах). | |||||||||||
5G UC. Доступна сеть 5G UC вашего оператора, которая может включать более высокочастотную версию 5G вашего оператора. Поддерживаемые модели могут подключаться к Интернету через эту сеть (доступно не во всех странах и регионах). См. статью службы поддержки Apple Использование 5G на iPhone. | |||||||||||
5G+. Доступна сеть 5G+ вашего оператора, которая может включать более высокочастотную версию 5G вашего оператора. Поддерживаемые модели могут подключаться к Интернету через эту сеть (доступно не во всех странах и регионах). См. статью службы поддержки Apple Использование 5G на iPhone. | |||||||||||
5G UW. Доступна сеть 5G UW вашего оператора, которая может включать более высокочастотную версию 5G вашего оператора. | |||||||||||
5G E. Сеть 5G вашего оператора E доступна, и iPhone может подключаться к Интернету через эту сеть (поддерживается на iPhone 8 и более поздних версиях; доступно не во всех странах и регионах). См. раздел Просмотр или изменение параметров сотовой связи на iPhone. | |||||||||||
LTE. Сеть LTE вашего оператора доступна, и iPhone может подключаться к Интернету через эту сеть (доступно не во всех странах и регионах). См. раздел Просмотр или изменение параметров сотовой связи на iPhone. | |||||||||||
UMTS. Доступна сеть 4G UMTS (GSM) или LTE вашего оператора (в зависимости от оператора), и iPhone может подключаться к Интернету через эту сеть (доступно не во всех странах и регионах). | |||||||||||
UMTS/EV-DO. Сеть 3G UMTS (GSM) или EV-DO (CDMA) вашего оператора доступна, и iPhone может подключаться к Интернету через эту сеть. См. раздел Просмотр или изменение параметров сотовой связи на iPhone. | |||||||||||
КРАЙ. Сеть EDGE (GSM) вашего оператора доступна, и iPhone может подключаться к Интернету через эту сеть. См. раздел Просмотр или изменение параметров сотовой связи на iPhone. | |||||||||||
GPRS/1xRTT. Сеть GPRS (GSM) или 1xRTT (CDMA) вашего оператора доступна, и iPhone может подключаться к Интернету через эту сеть. См. раздел Просмотр или изменение параметров сотовой связи на iPhone. | |||||||||||
Звонки по Wi-Fi. iPhone настроен для звонков по Wi-Fi. | |||||||||||
Подключение к персональной точке доступа. iPhone подключен к Интернету через персональную точку доступа другого устройства. См. Подключение к личной точке доступа. | |||||||||||
VPN. iPhone подключен к сети с помощью VPN. | |||||||||||
Навигация. iPhone показывает пошаговые инструкции. См. раздел Получение маршрутов проезда в приложении «Карты» на iPhone. | |||||||||||
Персональная точка доступа. iPhone предоставляет личную точку доступа. См. Предоставление общего доступа к интернет-соединению с iPhone. | |||||||||||
Телефонный звонок. | |||||||||||
FaceTime. iPhone разговаривает по FaceTime. См. раздел Совершение и прием вызовов FaceTime на iPhone. | |||||||||||
Запись экрана. iPhone записывает ваш экран. См. раздел Создание скриншота или запись экрана на iPhone. | |||||||||||
Камера используется. Приложение использует вашу камеру. См. основные сведения о камере iPhone. | |||||||||||
Микрофон используется. Приложение использует ваш микрофон. См. раздел Создание простой записи. | |||||||||||
Синхронизация. iPhone синхронизируется с вашим компьютером. См. Синхронизация поддерживаемого контента. | |||||||||||
Сетевая активность. | |||||||||||
Переадресация вызова. Настроена переадресация вызовов. См. раздел Настройка переадресации и ожидания вызова на iPhone. | |||||||||||
Замок. iPhone заблокирован. См. раздел «Пробуждение и разблокировка iPhone». | |||||||||||
Не беспокоить. Режим «Не беспокоить» включен. См. раздел Включение или планирование фокуса на iPhone. | |||||||||||
Блокировка портретной ориентации. Экран iPhone заблокирован в портретной ориентации. См. Изменение или блокировка ориентации экрана на iPhone. | |||||||||||
Услуги определения местоположения. | |||||||||||
Тревога. Установлен сигнал тревоги. См. Установка будильника на iPhone. | |||||||||||
Наушники подключены. iPhone сопряжен с наушниками Bluetooth, которые включены и находятся в радиусе действия Bluetooth. См. раздел Настройка и прослушивание наушников Bluetooth. | |||||||||||
Аккумулятор. Показывает уровень заряда батареи iPhone. Желтый значок означает, что режим энергосбережения включен. См. раздел Мониторинг уровня заряда батареи iPhone. | |||||||||||
Зарядка аккумулятора. Показывает, что аккумулятор iPhone заряжается. См. Зарядка аккумулятора iPhone. | |||||||||||
Аккумулятор Bluetooth. Показывает уровень заряда батареи сопряженного Bluetooth-устройства. См. раздел Настройка и использование аксессуаров Bluetooth на iPhone. | |||||||||||
AirPlay. AirPlay включен. См. раздел Беспроводная передача видео и фотографий на Apple TV или Smart TV с iPhone. | |||||||||||
Голосовое управление. Голосовое управление включено в меню «Настройки > Специальные возможности». См. раздел Использование голосового управления для взаимодействия с iPhone. | |||||||||||
TTY. Программный RTT/TTY или аппаратный TTY включен. См. раздел Настройка и использование RTT и TTY на iPhone. | |||||||||||
CarPlay. iPhone подключен к CarPlay. | |||||||||||
Siri Eyes Free. Вы можете задать вопрос или сделать запрос Siri в машине. См. раздел Использование Siri в автомобиле. | |||||||||||
Каждое изменение значка приложения, сделанное Apple, на главном экране в iOS 11 « iOS и iPhone :: Гаджеты
- Автор Джастин Мейерс
- iOS 11
- Советы и рекомендации по ОС
Одним из наименее важных, но наиболее заметных изменений в любом обновлении iOS является внешний вид значков на главном экране. В новой iOS 11 нет каких-либо существенных отличий значков по сравнению с iOS 10, но определенно есть несколько модификаций дизайна для некоторых основных стандартных приложений, таких как Карты и App Store.
В новой iOS 11 нет каких-либо существенных отличий значков по сравнению с iOS 10, но определенно есть несколько модификаций дизайна для некоторых основных стандартных приложений, таких как Карты и App Store.
Apple не слишком далеко отошла от внешнего вида своих значков на главном экране с тех пор, как они отказались от скевоморфных версий, начиная с iOS 7, и начали использовать плоский дизайн. Поэтому неудивительно, что некоторые стандартные значки приложений Apple в iOS 11 для iPad, iPhone и iPod touch обновляются постепенно.
Ниже вы можете увидеть галереи сравнительных скриншотов для значков приложений домашнего экрана на iPhone 7 Plus с идентичными настройками дисплея.
значка приложений iOS 10 (слева) и значков приложений iOS 11 (справа).
- Калькулятор: Вместо кнопок для сложения, вычитания, умножения и равенства значок теперь показывает полный калькулятор на сером фоне. Черный, серый и оранжевый цвета все еще там.
- Контакты: Цветные вкладки справа были уменьшены, и на них больше нет A, B, C, D.
 Это помогло освободить место для комбинированной мужской и женской иконки в круге по сравнению с одним большим мужским контуром.
Это помогло освободить место для комбинированной мужской и женской иконки в круге по сравнению с одним большим мужским контуром. - Магазин приложений: Изображения карандаша и кисти заменены толстыми плавными маркерными линиями, а круг полностью исчез.
- Камера: Обратите внимание на огромное изменение: контур значка камеры немного сглажен, а линии над и под объективом удалены.
- Карты: На старом значке «Карты» было указано расположение старого кампуса Apple, Infinite Loop, 1, а на новом значке — круговой дизайн нового кампуса Apple, Apple Park, также прямо у межштатной автомагистрали 280 в Купертино. , Калифорния.
- Примечания: Три сплошные линии письма заменены на две сплошные (и чуть толще), а под желтым верхом теперь появляется тень.
- Напоминания: Пять сплошных строк списка были сокращены до четырех сплошных (и немного более толстых) строк, а четыре цветные точки были сокращены до трех, без фиолетового, с более толстыми линиями вокруг средних цветных точек, чтобы сделать их более произносится.

- iTunes Store: Значок нот в виде лучей имел смысл, когда музыка была основным направлением деятельности iTunes Store, но теперь фильмы и телепередачи стали настолько важной частью системы, что имеет смысл избавиться от музыкального символа это уже на значке приложения Музыка. На новом значке изображена белая звезда на том же фиолетовом фоне, возможно, для обозначения того, что все актеры, режиссеры, музыканты — знаменитости (а-ля звезды на Аллее славы в Голливуде).
- iCloud Drive/Files: iCloud Drive был заменен новым приложением «Файлы», которое включает в себя iCloud Drive. Поэтому значок был изменен на синюю папку с файлами вместо синего облака.
Не пропустите: в iOS 11 появился потрясающий новый Центр управления — вот как использовать и настраивать его на вашем iPhone
Значки приложений iOS 10 (слева) и значки приложений iOS 11 (справа).
Остальные стандартные значки на главном экране Apple изменились минимально или совсем не изменились. Однако, как вы можете видеть в сравнении док-станций выше, в новой док-станции iOS 11 отсутствуют имена приложений. Теперь, если бы они просто дали нам возможность сделать это для каждого приложения на главном экране, мы были бы настроены.
Однако, как вы можете видеть в сравнении док-станций выше, в новой док-станции iOS 11 отсутствуют имена приложений. Теперь, если бы они просто дали нам возможность сделать это для каждого приложения на главном экране, мы были бы настроены.
- Настройки: Выцветший черный цвет на шестеренках теперь полностью пустой.
- Календарь: День и число выделены жирным шрифтом.
- Часы: Цифры выделены жирным шрифтом.
- Компас: Метки компаса, буквы и т. д. выделены жирнее.
- Акции: Линии тикера немного сжались, линии стали жирнее, особенно синяя.
- Новости: Иконка газеты немного увеличилась, а серый «текст» стал тоньше.
- iBooks: Книга была разделена немного дальше друг от друга из-за более жирной оранжевой линии.
- FaceTime: Вокруг объектива более смелые зеленые очертания.
- Safari: Отметки градусов компаса стали немного толще, а стрелка сместилась на 5 градусов по часовой стрелке.

- Фото: Цвета/формы выглядят немного смелее.
- Погода: Значок солнца стал немного больше, а облако немного уменьшилось.
- Кошелек: Никаких заметных изменений.
- Дом: Никаких заметных изменений.
- ТВ: Никаких заметных изменений.
- Здоровье: Без заметных изменений.
- Подкасты: Никаких заметных изменений.
- Часы: Никаких заметных изменений.
- Советы: Никаких заметных изменений.
- Найти [Моих] друзей: Никаких заметных изменений.
- Голосовые заметки: Нет заметных изменений.
- Найти [Мой] iPhone: Никаких заметных изменений.
- Почта: Значок буквы немного больше с более круглыми углами.
- Сообщений: Никаких заметных изменений.

- Музыка: Никаких заметных изменений.
- Телефон: Никаких заметных изменений.
Большинство нестандартных приложений Apple, доступных в iOS App Store, таких как iMovie, Pages, Numbers, Keynotes, iTunes U, GarageBand и Clips, не получили обновленного дизайна.
Не пропустите: каждая крутая новая функция iOS 11 для iPhone, о которой вы не знали
Обеспечьте безопасность подключения без ежемесячного счета . Получите пожизненную подписку на VPN Unlimited для всех ваших устройств, совершив разовую покупку в новом магазине гаджетов, и смотрите Hulu или Netflix без региональных ограничений, повышайте безопасность при просмотре в общедоступных сетях и многое другое.
Купить сейчас (скидка 80%) >
Другие выгодные предложения:
- Скидка 41 % на домашний анализатор Wi-Fi
- Скидка 98 % на набор для обучения программированию
- Скидка 98 % на учебный курс по бухгалтерскому учету
- Скидка 59 % на редактор фонового видео XSplit VCam Мейерс/Гаджет Хакс
- Горячий
- Последние
Apple iPhone 11 — Список иконок на экране
- Дом
Справка по устройству
Яблоко
айфон 11
Начиная
Список экранных значков
- Родительская страница
Шаг 1 из 7
1.
 Аккумулятор
АккумуляторЗначок батареи показывает оставшийся заряд батареи. Чем больше цветная часть значка, тем больше оставшийся заряд батареи.
Посмотрите, как зарядить аккумулятор.
Шаг 2 из 7
2. Зарядка аккумулятора
Значок зарядки аккумулятора показывает, что аккумулятор заряжается.
Посмотрите, как зарядить аккумулятор.
Шаг 3 из 7
3.
 Сила сигнала
Сила сигналаЗначок уровня сигнала показывает уровень сигнала сети в вашем регионе. Чем больше линий, тем сильнее сигнал.
Посмотрите, как выбрать сеть.
Шаг 4 из 7
4. Режим полета
Значок режима полета показывает, что режим полета включен.
Узнайте, как включить или выключить режим полета.
Шаг 5 из 7
5. Сетевой режим
Значок режима сети показывает режим сети, который в данный момент используется вашим телефоном.

Посмотрите, как выбрать режим сети.
Шаг 6 из 7
6. Активное подключение для передачи данных
Значок активного соединения для передачи данных показывает, что соединение для передачи данных активно.
Узнайте, как включить или отключить мобильные данные.
Шаг 7 из 7
7. Wi-Fi
Значок Wi-Fi показывает, что ваш телефон подключен к сети Wi-Fi.

Узнайте, как включить или выключить Wi-Fi.
1. Аккумулятор
Значок батареи показывает оставшийся заряд батареи. Чем больше цветная часть значка, тем больше оставшийся заряд батареи.
Посмотрите, как зарядить аккумулятор.
2. Зарядка аккумулятора
Значок зарядки аккумулятора показывает, что аккумулятор заряжается.
Посмотрите, как зарядить аккумулятор.
3. Сила сигнала
Значок уровня сигнала показывает уровень сигнала сети в вашем регионе.
 Чем больше линий, тем сильнее сигнал.
Чем больше линий, тем сильнее сигнал.Посмотрите, как выбрать сеть.
4. Режим полета
Значок режима полета показывает, что режим полета включен.
Узнайте, как включить или выключить режим полета.
5. Сетевой режим
Значок режима сети показывает текущий режим сети, используемый вашим телефоном.
Посмотрите, как выбрать режим сети.
6. Активное подключение для передачи данных
Значок активного подключения к данным показывает, что подключение к данным активно.

Узнайте, как включить или отключить мобильные данные.
7. Wi-Fi
Значок Wi-Fi показывает, что ваш телефон подключен к сети Wi-Fi.
Узнайте, как включить или выключить Wi-Fi.
Символы и значения главного экрана и Центра управления (2022)
Если вы когда-нибудь задумывались о том, что символы iPhone в верхней части экрана (в строке состояния) или в Центре управления iPhone пытаются вам сказать, то вы мы пришли в нужное место. Apple использует значки и символы состояния iPad и iPhone, чтобы отображать большой объем информации на очень маленьком пространстве. Ниже приведены символы iPhone и пояснено их значение. ваш путеводитель по наиболее распространенным значкам состояния iPad и iPhone.

Связанный: Многозадачность iPad: полное руководство по разделению экрана, слайдеру и картинке в картинке
Символы iPad и iPhone: их значение на главном экране и в Центре управления iPhone) более известны, например значок Wi-Fi и Bluetooth, но некоторые из них, например значок блокировки ориентации, многих озадачивают. Полезно знать, что означает каждый значок iPad и iPhone, чтобы вы могли использовать их функции или сразу убедиться, что они включены или выключены. Эти значки состояния iPadOS и iOS в основном одинаковы для каждого поколения iPhone, независимо от того, есть ли у вас iPhone 8, iPhone 11 или самый последний iPhone.
Давайте узнаем значения символов и значков iPhone, независимо от того, находятся ли они в верхней части экрана iPhone в строке состояния или на значках Центра управления. Чтобы узнать больше о том, как пользоваться iPhone и iPad, ознакомьтесь с нашим бесплатным советом дня.
Значки главного экрана в строке состояния (символы iPhone в верхней части экрана iPhone)
Начнем с верхней части главного экрана, в строке состояния.
 Эти значки iPhone также можно увидеть в приложениях, но они могут быть не белыми, а черными.
Эти значки iPhone также можно увидеть в приложениях, но они могут быть не белыми, а черными.Если у вас iPhone X или более новая модель, не все эти значки будут отображаться в верхней части экрана, как на более ранних моделях iPhone. Чтобы увидеть значки на главном экране на всех моделях iPhone X и более поздних версиях:
- Коснитесь и слегка перетащите вниз прямо под тремя значками в правом верхнем углу экрана.
- Это покажет скрытые значки, а также процент заряда батареи. Если вы потянете слишком далеко, вместо этого вы откроете Центр управления.
Что означает цветное облачко в строке состояния?
Если у вас iPhone X или более поздней модели, вы, возможно, заметили, что иногда на главном экране позади времени появляется цветной кружок. Пузырь может отображаться четырьмя цветами: синим, зеленым, красным и фиолетовым. В этой диаграмме объясняется, что означает каждый из этих цветов.
Символ Значение Синий
Ваш iPhone использует дублирование экрана или в настоящее время использует ваше местоположение. 
Зеленый
В данный момент вы разговариваете по телефону или ваш iPhone предоставляет личную точку доступа. Красный
Ваш iPhone записывает звук или ваш экран. Фиолетовый
Ваш iPhone использует SharePlay для обмена контентом. Индикатор записи: оранжевые и зеленые точки
На моделях iPhone с iOS 14 и более поздних версий вы увидите небольшую зеленую или оранжевую точку в правом верхнем углу экрана.
Символ Значение Оранжевый
Микрофон используется приложением на вашем iPhone. Зеленый
Камера или камера и микрофон используются приложением на вашем iPhone. 
Другие символы состояния
Вот другие символы, которые вы увидите в строке состояния на вашем iPhone.
Сеть
Сеть
Символ Значение Сеть 3G доступна через вашего оператора, и ваш iPhone может подключаться к Интернету через эту сеть. Сеть 4G или LTE доступна через вашего оператора, и ваш iPhone может подключаться к Интернету через эту сеть. Сеть LTE доступна через вашего оператора, и ваш iPhone может подключаться к Интернету через эту сеть.
Примечание. Подходит для iPhone 5 и более поздних моделей. Не во всех областях.
Сеть 5G доступна через вашего оператора, и ваш iPhone может подключаться к Интернету через эту сеть.
Примечание. Работает с iPhone SE (3-го поколения), моделями iPhone 12 и iPhone 13.
 Доступно не во всех регионах.
Доступно не во всех регионах.Сеть 5G E доступна через вашего оператора, и ваш iPhone может подключаться к Интернету через эту сеть.
Примечание. Подходит для iPhone 8 и более поздних моделей. Не во всех областях.
Сеть 5G с более высокой частотой доступна через вашего оператора, и ваш iPhone может подключаться к Интернету через эту сеть.
Примечание. Работает с iPhone SE (3-го поколения), моделями iPhone 12 и iPhone 13. Доступно не во всех регионах.
GPRS (GSM) доступна через вашего оператора, и ваш iPhone может подключаться к Интернету через эту сеть. EDGE (GSM) доступна через вашего оператора, и ваш iPhone может подключаться к Интернету через эту сеть. Вы находитесь в зоне действия сотовой сети и можете принимать звонки. «Нет обслуживания» будет появляться всякий раз, когда нет сигнала. 
Благодаря возможности использования двух SIM-карт вы находитесь в зоне действия вашей сотовой сети и можете совершать и принимать звонки. При отсутствии сигнала будет отображаться сообщение «Нет обслуживания». Звонки по Wi-Fi доступны для использования. Ваш оператор связи также отображается рядом со значком. Ваш iPhone подключен к Интернету через Wi-Fi. Вы подключены к сети VPN. Используемая вами сеть VPN отключена. Службы определения местоположения в настоящее время используются приложением или веб-сайтом. Предмет может получать информацию о вашем местоположении при определенных условиях. Приложение, которое вы используете, запрашивает ваше местоположение. Присутствует сетевая активность. Переадресация вызовов включена. 
Режим полета включен. Телетайп (TTY) включен. Блокировка ориентации включена, и ваш экран не будет поворачиваться, пока этот параметр не будет отключен. Фокусировка (ранее «Не беспокоить») включена.
Примечание. Внешний вид этого значка зависит от того, какой режим фокусировки вы включили. Вы можете увидеть бюст человека для личного, кровать для сна, автомобиль для вождения и т. д.
iPhone синхронизируется с iTunes. iPhone заблокирован. iPhone сопряжен с беспроводной гарнитурой, наушниками или наушниками-вкладышами. Установлен сигнал тревоги. Уровень заряда батареи вашего iPhone. Он станет красным, когда уровень будет меньше 20%. Ваш iPhone заряжается. 
Включен режим низкого энергопотребления. Уровень заряда батареи сопряженного Bluetooth-устройства. iPhone подключен к Интернету через персональную точку доступа другого устройства iOS.
Примечание: В iOS 15 и более поздних версиях символ заменяется зеленым кружком позади времени.
iPhone подключен к CarPlay. Вы делитесь своим экраном с помощью SharePlay. SharePlay активен. Значки Центра управления iPad и iPhone
Чтобы получить доступ к Центру управления, проведите пальцем вверх от нижнего края экрана, если у вас iPhone 8 или более ранней версии, или вниз от правого верхнего угла экрана, если у вас iPhone без кнопка «Домой». Некоторые значки в Центре управления одинаковы для всех iPhone, но значки в нижней части Центра управления определяются тем, как вы решите настроить Центр управления.
 Вы можете добавить или убрать режим энергосбережения, фонарик, калькулятор, голосовые заметки и многое другое.
Вы можете добавить или убрать режим энергосбережения, фонарик, калькулятор, голосовые заметки и многое другое.Что такое символы в Центре управления iPad и iPhone?
Вот несколько схем элементов управления в Центре управления iPad или iPhone.
Символы Значения Режим полета Bluetooth Сотовые данные Точка доступа AirDrop Фокус
Примечание. Внешний вид этого значка зависит от того, какой режим фокусировки вы включили. Вы можете увидеть бюст человека для личного, кровать для сна, автомобиль для вождения и т. д.
Специальные возможности: быстро включить специальные возможности. 
Будильник: создайте будильник для пробуждения или настройте параметры Sleep Focus. Калькулятор: быстро выполняйте вычисления или поворачивайте устройство, чтобы использовать научный калькулятор для сложных задач. Яркость: отрегулируйте яркость, перетащив регулятор яркости вверх или вниз. Камера: фотографировать или записывать видео. Вождение Фокус: отключает звук звонков, сообщений и уведомлений во время вождения. Не беспокоить: отключить уведомления на час, до конца дня, для события или во время нахождения в месте. Фонарик: превращает светодиодную вспышку на камере в фонарик. Дом: аксессуары для управления , настроенные в приложении Дом. 
Режим низкого заряда батареи: включается, когда батарея iPhone разряжена или нет доступа к электроэнергии. Лупа: превращает iPhone в увеличительное стекло. Night Shift: настроить цвета на дисплее на более теплые тона в ночное время. Блокировка портретной ориентации: предотвращает поворот экрана при перемещении устройства. Запись экрана: записывает экран одним касанием или записывает звук во время записи нажатием и удержанием. Беззвучный режим: отключает оповещения и уведомления на вашем устройстве. Секундомер: измеряет продолжительность события и отслеживает время круга. Размер текста: регулирует размер текста, перетаскивая ползунок вверх или вниз. 
Таймер: установите продолжительность времени, перетащив ползунок вверх или вниз и нажав Старт. True Tone: автоматически регулирует цвет и яркость дисплея в соответствии с освещением в помещении. Голосовые заметки: создает голосовую заметку с помощью микрофона устройства. Громкость: регулирует громкость, перетаскивая элемент управления вверх или вниз. Бумажник: карты доступа к Apple Pay или посадочные талоны, билеты в кино и т. д. Дублирование экрана: обеспечивает беспроводную потоковую передачу музыки, фотографий и видео на Apple TV и другие устройства с поддержкой AirPlay. Темный режим: отлично подходит для просмотра iPhone или iPad в условиях низкой освещенности. 
Управляемый доступ: ограничить устройство одним приложением и контролировать, какие функции приложения доступны. Слух: подключите слуховые аппараты к iPhone, iPad или iPod touch. Сканер кода: используйте камеру для сканирования QR-кодов для быстрого доступа к веб-сайтам. Распознавание музыки: узнайте, что вы слушаете, одним нажатием и посмотрите результаты в верхней части экрана. Noise Control: обнаруживает внешние звуки, которые ваши AirPods Pro или AirPods Max могут блокировать или отменять. Режим прозрачности позволяет слышать окружающие вас внешние шумы. Сон: Выберите, от каких приложений и людей вы хотите получать уведомления во время сна или подготовки ко сну. Пространственное аудио: Используйте пространственное аудио с AirPods Pro или AirPods Pro Max. 
Объявление уведомлений: Siri будет объявлять о входящих сообщениях, если вы наденете наушники AirPods или совместимые наушники Beats. Примечания: быстро записать идею, создать контрольный список, набросок и т. д. Персональный фокус: Выберите, от каких приложений и людей вы хотите получать уведомления в личное время. Пульт Apple TV: используйте свой iPhone, iPad или iPod touch в качестве пульта дистанционного управления для Apple TV 4K или Apple TV HD. Распознавание звука: iPhone будет прослушивать определенные звуки и уведомлять вас, когда они будут распознаны. Примеры: сирены, пожарная сигнализация, дверные звонки и т. д. Работа: Выберите, от каких приложений и людей вы хотите получать уведомления во время работы. 
Ознакомьтесь с нашим бесплатным советом дня, чтобы узнать о других полезных руководствах по устройствам Apple. Затем освойте кнопки и порт на своем iPhone для еще более быстрой навигации!
Совершенствуйте свой iPhone за одну минуту в день: зарегистрируйтесь здесь, чтобы получить наш БЕСПЛАТНЫЙ совет дня, доставленный прямо на ваш почтовый ящик.
iOS 11 и iOS 10: сравнительный обзор пользовательского интерфейса и взаимодействия | Энни Дай | HackerNoon.com
iOS 11 была анонсирована, и первая бета-версия была выпущена для разработчиков на Всемирной конференции разработчиков 5 июня 2017 г., а стабильная версия для потребителей была выпущена в большинстве стран 19 сентября 2017 г. По сравнению с iOS 10 , это есть ли особые изменения в пользовательском интерфейсе и взаимодействии с iOS 11? iOS 11 против iOS 10, что лучше? Давайте взглянем.
Сравнение iOS 10 и iOS 11: Домашняя страница
Весь дизайн пользовательского интерфейса iOS меняется более плавно.
 Навигация в левом верхнем углу значительно изменилась: вместо маленьких точек она превратилась в классическую сигнальную полосу. Имя приложения было удалено в Dock, шрифт имени приложения стал жирнее, что делает приложение более четким и легко читаемым.
Навигация в левом верхнем углу значительно изменилась: вместо маленьких точек она превратилась в классическую сигнальную полосу. Имя приложения было удалено в Dock, шрифт имени приложения стал жирнее, что делает приложение более четким и легко читаемым.Сравнение iOS 10 и iOS 11: Центр управления и голос
Настройка в Центре управления — одно из самых ярких моментов в iOS 11. Пользователь может настраивать часто используемые функциональные блоки, а яркость и громкость можно регулировать с помощью 3D Touch панель управления меняется с горизонтальной на вертикальную столбчатую, сохраняя площадь центра управления. Планировка становится более разумной и освежающей.
iOS 10 против iOS 11: Иконка
Есть 10 иконок с очевидными изменениями: Карты, App Store, Часы, Камера, Настройки, Контакты, Напоминания, Магазин iTunes, Контакты, Заметки и Калькулятор. Эти изменения в картах, часах, камере и контактах более удобны для пользователя.

Классическая иконка App Store претерпела важные изменения, исходное перо и линейка, выражающие характер «инструмента», теперь превратились в три палочки, образующие треугольник, представляющий собой устойчивую структуру, она, скорее, подчеркивает взаимосвязь между Магазин приложений, разработчики и пользователи.
iOS 10 против iOS 11: App Store
И значок калькулятора меняется более тщательно, от плоского стиля к более круглому, мы делаем вывод, что Apple отдает дань уважения ранней ОС iPhone.
iOS 10 vs iOS 11: Калькулятор
Есть и другие иконки, вносящие соответствующие изменения, все становится проще и контраст становится глубже, соответствует общему стилю iOS 11. Также векторные иконки для iOS можно найти здесь .
Новый дизайн App Store выделяет представление карты с использованием большой области тени, улучшая иерархию страниц и контрастность. Этот смелый макет усиливает ощущение дизайна и искусства App Store, подчеркивая иерархию и навигацию.

iOS 10 и iOS 11: просмотр карточек на главной странице App Store
iOS 10 и iOS 11: уведомление
В новом уведомлении, когда мы перемещаем уведомление вниз с верхней панели, фон больше не использует стекло размытие, то же самое с экраном блокировки, который сохраняет время и дату сверху; когда экран переключается по вертикали.
Время и дата будут представлены на левой стороне, правая сторона будет размещена с информацией об уведомлениях, стиль дизайна и центр управления объединяют модульный стиль дизайна, по сравнению с iOS 10 он становится более кратким и щедрым, больше соответствует использованию привычки, использование пространства является более разумным.
iOS 10 против iOS 11: Экран блокировки
Цифровая клавиша экрана блокировки в iOS 11 становится сплошной, и такой дизайн улучшает читаемость интерфейса и уменьшает помехи и влияние тонкой рамки и тонких линий на чтение.
В дополнение к iPhone производительность iOS 11 для iPad можно охарактеризовать как потрясающую, особенно с точки зрения взаимодействия.
 iOS 11 придает iPad новый вид.
iOS 11 придает iPad новый вид.Dock в iOS 11
Самым большим изменением в iOS 11 для iPad является обновление новой Dock, похожей на работу с MacOS Dock. Во-первых, в Dock может отображаться до 15 приложений, а недавнее использование трех приложений будет отображаться в Dock справа от раздела, а приложение в Handoff появится в Dock справа.
Новый док можно вызвать снизу, который заменяет предыдущий центр управления. Стоит отметить, что когда приложение уже запущено, мы можем вызвать Dock снизу экрана и открыть приложение, перетащить его в интерфейс, приложение будет в правой части интерфейса в виде hover box
Dock в iOS 10
Комбинация новой Dock и окна приостановки решает проблему, заключающуюся в том, что в состоянии разделенного экрана в iOS 10 вы можете только пролистывать список приложений, чтобы найти приложение. Самая большая разница с Slide Over в iOS 10: хотя основное приложение недоступно с помощью Slide Over в iOS 10, теперь вы можете взаимодействовать и манипулировать основным приложением, работая с полем наведения, что значительно улучшает работу.

Переключатель приложений в iOS 11
Что меня больше всего впечатляет, так это то, что мне, наконец, больше не трудно дважды щелкнуть кнопку «Домой», чтобы вызвать домашнюю страницу. После вызова Dock в нижней части экрана я могу продолжать открывать переключатель приложений.
Весь процесс очень плавный, что не только снижает дискомфорт из-за резкого переключения на физическую операцию, но и усиливает ощущение погружения в систему. Если вы хотите вернуться на домашнюю страницу, необязательно нажимать кнопку «Домой», просто щелкните пустую область в переключателе приложений.
Перетаскивание в iOS 11
Перетаскивание с файлом наконец реализовано на iPad. Вы можете легко перетаскивать файлы из окна наведения. Просто перетащите выбранные файлы, и тогда они сформируются в виде стопки, которую можно легко перетаскивать в главное приложение в пакетном режиме,
Дополнительное меню в iOS 11
Еще один момент, о котором стоит упомянуть, — это новое вторичное меню.

 При отсутствии сигнала появляется надпись «Нет сети».
При отсутствии сигнала появляется надпись «Нет сети». Поддерживаемые модели могут подключаться к интернету по этой сети (доступно не во всех странах и регионах). См. статью службы поддержки Apple Использование сети 5G на iPhone.
Поддерживаемые модели могут подключаться к интернету по этой сети (доступно не во всех странах и регионах). См. статью службы поддержки Apple Использование сети 5G на iPhone. См. раздел Просмотр или изменение настроек сотовых данных на iPhone.
См. раздел Просмотр или изменение настроек сотовых данных на iPhone.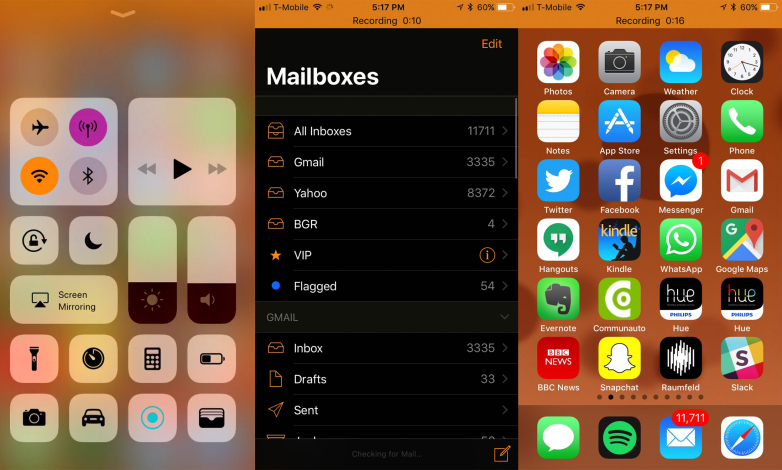 См. раздел Вызовы по Wi‑Fi на iPhone.
См. раздел Вызовы по Wi‑Fi на iPhone.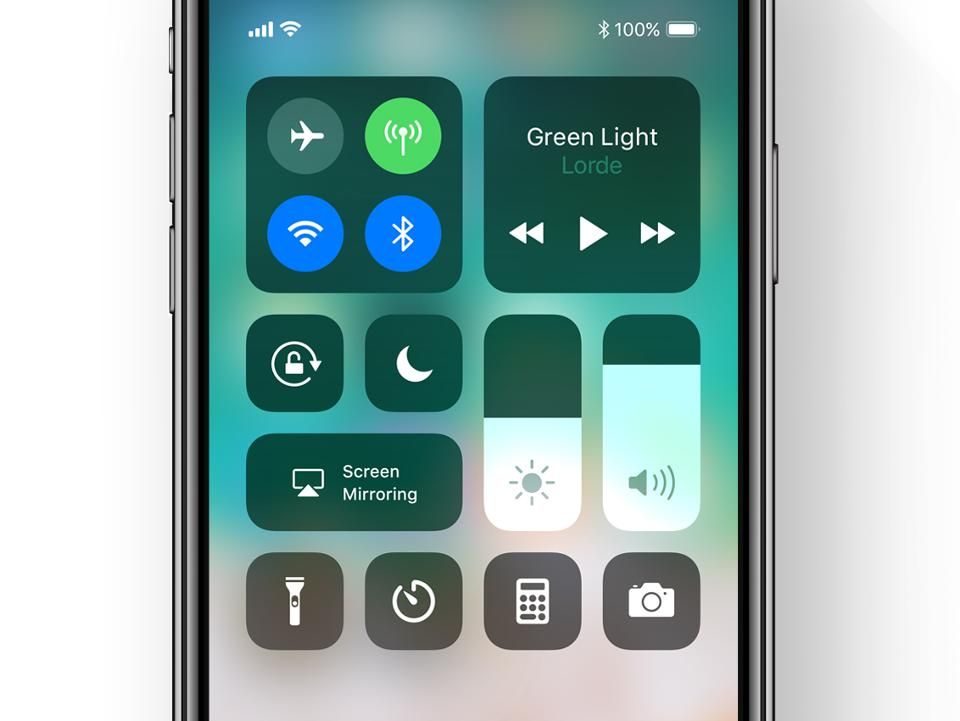 См. раздел Как совершать и принимать вызовы FaceTime на iPhone.
См. раздел Как совершать и принимать вызовы FaceTime на iPhone.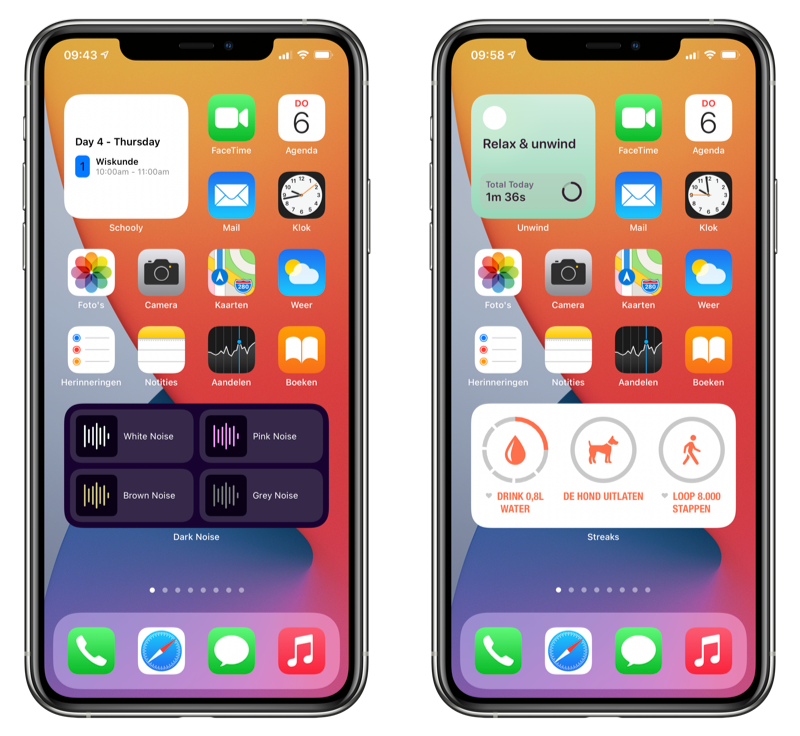 Некоторые приложения сторонних разработчиков могут также использовать этот значок для отображения активных процессов.
Некоторые приложения сторонних разработчиков могут также использовать этот значок для отображения активных процессов.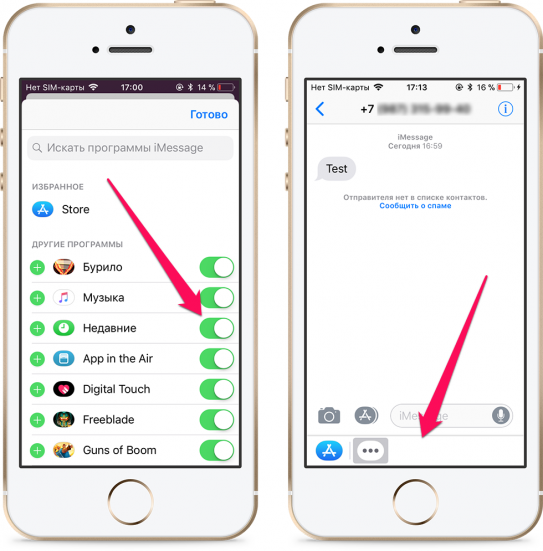
 См. раздел Настройка и использование аксессуаров Bluetooth на iPhone.
См. раздел Настройка и использование аксессуаров Bluetooth на iPhone. См. раздел Использование Siri в автомобиле.
См. раздел Использование Siri в автомобиле.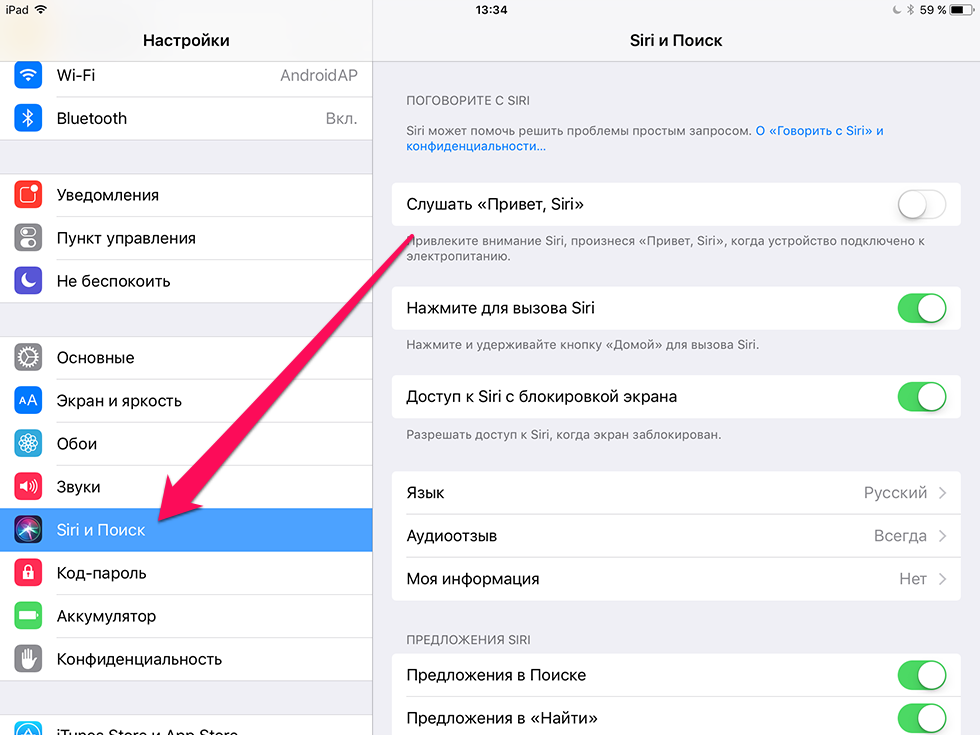 При помощи движка можно включить или отключить опцию
При помощи движка можно включить или отключить опцию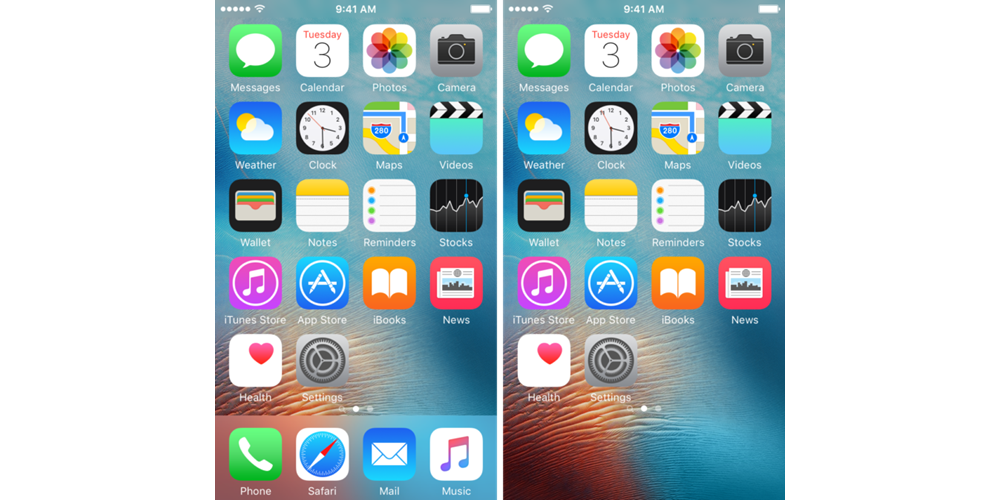 3 и выше)?
3 и выше)? Что это означает?
Что это означает? com на APPLE iPhone 11?
com на APPLE iPhone 11?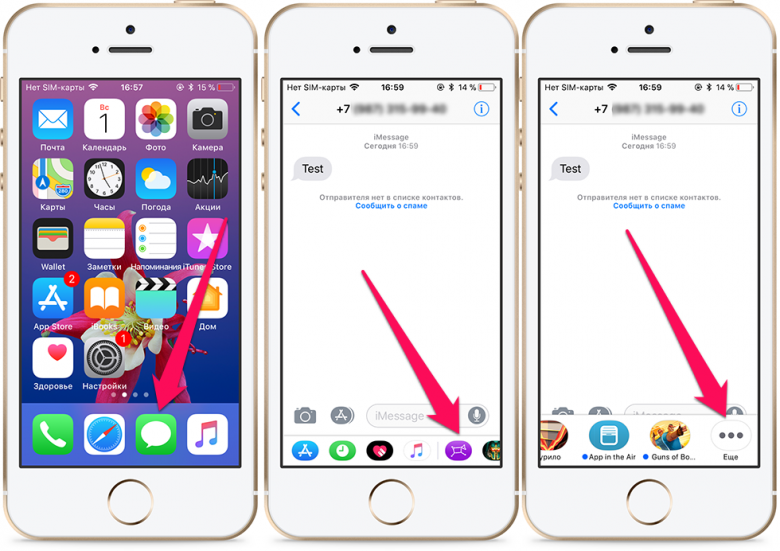
 Это изображение должно отличаться от значка приложения и не может быть снимок экрана.
Это изображение должно отличаться от значка приложения и не может быть снимок экрана.