Содержание
Новинки iOS 7 – пункт управления iPhone
28 Сентября 2013 by Александр Бинарин
Пункт управления на iPhone 5 и iPhone 4S с прошивками iOS 7
Все модели iPhone, планшеты iPad и плееры iPod, которым удалось обновиться до iOS 7 получили новый виджет управления. Этого дополнительного меню не хватало со времен появления первой модели iPhone. Виджет называется – пункт управления, при помощи него можно быстро управлять некоторыми функциями операционной системы и в два клика запускать самые часто используемые приложения.
До выхода iOS 7 некоторые пользователи устанавливали программу SBSettings, которая по функционалу немного схожа с новым пунктом управления. Для установки SBSettings требовался джейлбрейк, поэтому не все могли пользоваться этим дополнением.
Панель управления телефоном является частью операционной системы iOS 7, вызвать её на экран можно, потянув пальцем с самого низу экрана вверх. Если у вас не получается, то коснитесь чуть выше кнопки Home (Домой) и, не отпуская, ведите палец вверх. Вслед за пальцем вылезет панелька с кнопками. В горизонтальной развертке немного иначе.
Вслед за пальцем вылезет панелька с кнопками. В горизонтальной развертке немного иначе.
Быстрые кнопки пункта управления
Если вы уже давно пользуетесь Айфоном, то сразу поймете значение всех кнопок. Для новичков немного объясню – вся область виджета делится на 4 или 5 областей, все зависит от того какая у вас модель iPhone или iPad’а.
Кнопки пункта управления в Apple iPhone
- Начнем сверху, первая область с пятью круглыми кнопками позволит вам быстро включать и выключать – Авиорежим, Wi-Fi, Bluetooth, режим «Не беспокоить» и блокировать ориентацию экрана (блокировка экрана ранее). Полезно и удобно.
- Вторая область пункта управления – яркость, потянув ползунок, можно выставлять, подходящую под окружающее вас освещение, яркость дисплея.
- В третьей области расположен пункт управления музыкой, теперь он умеет перематывать трек с поддержкой скраббинга.
- Четвертая область есть только у новых устройств поддерживающих AirDrop (iPhone 4 и 4S не поддерживает).
 AirDrop позволяет передавать файлы между мобильными устройствами и компьютерами с поддержкой AirDrop.
AirDrop позволяет передавать файлы между мобильными устройствами и компьютерами с поддержкой AirDrop. - Ну и пятая область, начинается она с фонарика для iPhone, просто включает вспышку камеры. Далее идут приложения – Часы, Калькулятор и Камера.
Настройка пункта управления в iPhone
На рабочих экранах возможность использования пункта управления имеется всегда. Ну а вот на заблокированном экране виджет можно отключить, конечно, если он там вам не нужен. Отключить его можно и в запущенных играх и приложениях.
Все эти настройки, по мере необходимости, производятся в приложении Настройки – Пункт управления. Мы решили оставить возможность запуска панели управления везде, не смотря на найденный пробел в безопасности iOS 7.
Привыкаешь к новому пункту управления очень быстро, в приложение Музыка захожу еще реже, чем раньше. Не приходится теперь искать калькулятор среди разбросанных иконок, быстрый запуск Wi-Fi тоже в два тапа, ну а фонарь вообще радует, раньше светил дисплеем, предварительно запустив Календарь.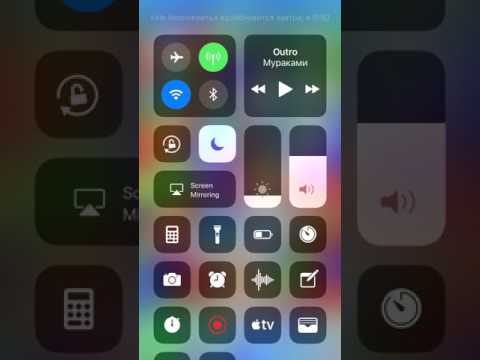 Быстрый запуск функций iPhone это очень удобно.
Быстрый запуск функций iPhone это очень удобно.
Запись опубликована в рубрике СЕКРЕТЫ с метками iOS 7. Добавьте в закладки постоянную ссылку.
Как выход iOS 14 повлиял на рынок NFC? Cканер тегов NFC — Техника на vc.ru
Выход iOS 14 был одним из самых ожидаемых событий в Apple коммьюнити. И вы уже наверняка знаете множество фишек, которые были добавлены после этого обновления операционной системы. Однако одна из функций новой iOS не получила должного внимания — это считыватель тегов NFC для iPhone 10 и младше.
31 547
просмотров
До текущего времени Айфоны моделей от 10s до 12 считывали теги автоматически, а на других айфонах не было возможности бесшовного сканирования. Однако теперь, все девайсы поддерживающие iOS 14 получили возможность практически прямого сканирования. Это реализовано через заводское приложение «Cканер тегов NFC», которое теперь встроено в в шторку универсального доступа.
Что такое считыватель тегов NFC в iOS 14?
Считыватель тегов позволяет просканировать продукт с NFC-меткой, что в свою очередь позволяет телефону на iOS получить пуш-уведомление.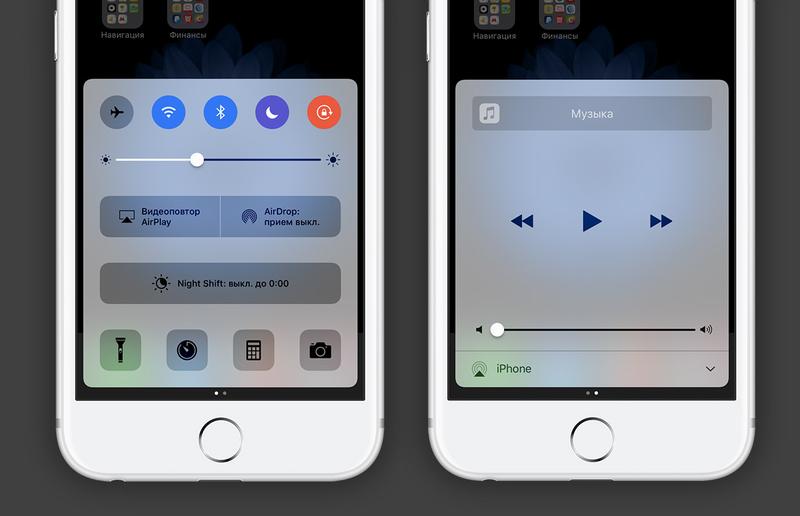 При нажатии на пуш-уведомление, открывается страница в браузере, которая предоставляет дополнительный контент о продукте. С помощью NFC-считывателя, вы можете платить за товары, открывать двери, активировать замки и взаимодействовать практически со всем, что поддерживает NFC, простым касанием вашего iPhone.
При нажатии на пуш-уведомление, открывается страница в браузере, которая предоставляет дополнительный контент о продукте. С помощью NFC-считывателя, вы можете платить за товары, открывать двери, активировать замки и взаимодействовать практически со всем, что поддерживает NFC, простым касанием вашего iPhone.
Apple также выпустила новую фичу — App Clips для iOS 14. Эта функция позволит брендам и продавцам использовать теги NFC для обеспечения быстрого и простого доступа к мини-приложениям. «Клипы приложений» позволяют яблочникам использовать облегченные версии приложений, которые открывают доступ к информации о продуктах и услугах, без необходимости загружать полное приложение этого продукта или услуги. App Clips также предоставляет услугу Apple Pay. Это помогает пользователям оплачивать такие вещи, как еда и напитки, без ввода данных своей карты.
Как включить считыватель тегов NFC в iOS 14?
Считыватель тегов NFC может быть очень удобной функцией для совершения платежей, получения дополнительной информации с тега и. т.д. Вот как вы можете включить считыватель тегов NFC на своем iPhone в iOS 14:
т.д. Вот как вы можете включить считыватель тегов NFC на своем iPhone в iOS 14:
- Открыть настройки
- Прокрутите вниз до пункта управления.
- Внутри вы найдете список опций для добавления в центр управления.
- Ищите считыватель тегов NFC
- После того, как он будет найден, используйте три горизонтальные линии рядом с ним, чтобы перетащить этот объект в центр управления.
- Вернитесь на главный экран и запустите центр управления, проведя пальцем вниз от правого верхнего угла экрана или проведя пальцем вверх от нижнего края экрана, в зависимости от используемой модели iPhone
- Готово!
Какие Айфоны получили функцию NFC-считывателя:
iPhone X
iPhone 8
iPhone 8 Plus
iPhone 7
iPhone 7 Plus
iPhone SE (2020)
Что значит добавление этой функции в iOS 14 для рынка NFC-технологий?
Так как большинство пользователей iPhone имеют модель ниже Iphone XS, добавление функции NFC-ридера позволит этим людям полноценно взаимодействовать с NFC-тегами.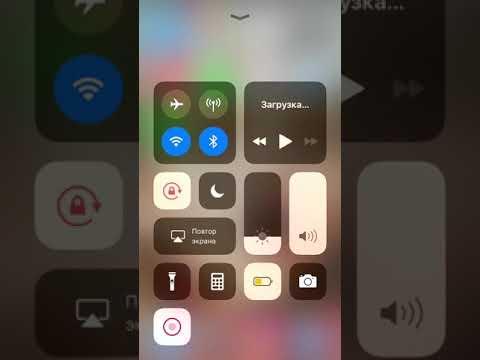 В прошлом для этого требовалась установка дополнительного софта — теперь же, это можно делать бесшовно.
В прошлом для этого требовалась установка дополнительного софта — теперь же, это можно делать бесшовно.
Данные за 2019 год
Для рынка NFC это означает значительный рост сферы применения. За прошедший год этот рынок уже продемонстрировал почти 75% рост — теперь темпы роста будут еще выше.
Для нашей компании эта новость также стала отличной — теперь еще больше пользователей смогут взаимодействовать с продуктами, оснащенными NFC-метками Proover. Мы продолжим следить за развитием NFC технологий и первыми расскажем вам обо всех новостях этой индустрии. Будем на связи!
Приложения, настройки и функции, которые можно использовать в Центре управления
С помощью Центра управления вы можете быстро получить доступ к этим приложениям, функциям и настройкам на iPhone, iPad и iPod touch.
Используйте Центр управления несколькими нажатиями
Если вы не видите эти приложения, функции и настройки в Центре управления, вам может потребоваться добавить элемент управления и настроить параметры Центра управления. После того, как вы настроите свои настройки, вы сможете получить к ним доступ всего несколькими нажатиями.
После того, как вы настроите свои настройки, вы сможете получить к ним доступ всего несколькими нажатиями.
Будильник: Установите будильник, чтобы проснуться, или отрегулируйте настройки Фокуса сна.
Калькулятор: * Быстро посчитайте числа или поверните устройство, чтобы использовать научный калькулятор для расширенных функций.
Сканер кода: используйте встроенную камеру вашего устройства для сканирования QR-кода для быстрого доступа к веб-сайтам.
Темный режим: используйте темный режим для получения наилучших впечатлений от просмотра в условиях низкой освещенности.
Не беспокоить. Коснитесь «Фокус», затем коснитесь «Не беспокоить», чтобы отключить уведомления на час или до конца дня. Или включите его только для события или пока вы находитесь в месте, и оно автоматически выключится, когда событие закончится или вы покинете это место.
Вождение: * Включите режим вождения, чтобы отключить звонки, сообщения и уведомления.
Гид-доступ: используйте Гид-доступ, чтобы ограничить свое устройство одним приложением и контролировать, какие функции приложения доступны.
Яркость клавиатуры: проведите пальцем вверх или вниз, чтобы отрегулировать яркость клавиатуры на Magic Keyboard.
Режим энергосбережения: * Переключайтесь в режим энергосбережения, когда батарея вашего iPhone разряжена или у вас нет доступа к электричеству.
Лупа: превратите свой iPhone в увеличительное стекло, чтобы вы могли увеличивать объекты рядом с вами.
Распознавание музыки: быстро узнайте, что вы слушаете, одним касанием. Затем посмотрите результаты в верхней части экрана.
Личное: включите личный фокус и выберите, от каких приложений и людей вы хотите получать уведомления в личное время.
Краткое примечание. Запишите информацию в приложении или на экране вашего устройства.
Беззвучный режим: * Быстро отключить оповещения и уведомления, которые вы получаете на своем устройстве.
Сон: Включите Фокус сна и выберите, от каких приложений и людей вы хотите получать уведомления во время сна или отхода ко сну.
Диспетчер сцены: систематизируйте приложения и окна, чтобы быстро и легко переключаться между задачами на iPad.
Секундомер: измеряйте продолжительность события и отслеживайте время круга.
Размер текста. Коснитесь и перетащите ползунок вверх или вниз, чтобы увеличить или уменьшить текст на устройстве.
Голосовые заметки. Создайте голосовую заметку с помощью встроенного микрофона устройства.
Работа: включите Work Focus и выберите, от каких приложений и людей вы хотите получать уведомления во время работы.
*Калькулятор доступен только на iPhone и iPod touch. Режим фокусировки вождения и режим энергосбережения доступны только на iPhone. Беззвучный режим доступен только на iPad и iPod touch.
Коснитесь и удерживайте, чтобы управлять другими
Коснитесь и удерживайте следующие приложения и настройки, чтобы увидеть больше элементов управления.
Ярлыки специальных возможностей: быстро включайте специальные возможности, такие как AssistiveTouch, Switch Control, VoiceOver и другие.
Объявление Уведомления. Когда вы носите наушники AirPods или совместимые наушники Beats, Siri может объявлять о входящих сообщениях.
Пульт Apple TV: управляйте Apple TV 4K или Apple TV HD с помощью iPhone, iPad или iPod touch.
Яркость: перетащите регулятор яркости вверх или вниз, чтобы отрегулировать яркость дисплея.
Камера: быстро сделайте снимок, селфи или запишите видео.
Фонарик: Превратите светодиодную вспышку на камере в фонарик. Нажмите и удерживайте фонарик, чтобы отрегулировать яркость.
Слух: сопряжение или отсоединение iPhone, iPad или iPod touch со слуховыми аппаратами. Затем быстро получите доступ к своим слуховым аппаратам или используйте Live Listen на своих AirPods.
Дом. Если вы настроите аксессуары в приложении «Дом», вы сможете управлять своими любимыми домашними устройствами и сценами.
Night Shift: в разделе «Яркость» включите Night Shift, чтобы настроить цвета на дисплее на более теплый конец спектра в ночное время.
Контроль шума: контроль шума обнаруживает внешние звуки, которые ваши AirPods Pro или AirPods Pro Max блокируют для подавления шума. Режим прозрачности пропускает внешний шум, поэтому вы можете слышать, что происходит вокруг вас.
Примечания. Быстро запишите идею, создайте контрольный список, набросок и многое другое.
Дублирование экрана: потоковая передача музыки, фотографий и видео по беспроводной сети на Apple TV и другие устройства с поддержкой AirPlay.
Запись экрана. Коснитесь, чтобы записать экран, или коснитесь и удерживайте Запись экрана, а затем коснитесь Звук микрофона, чтобы использовать микрофон устройства для захвата звука во время записи.
Распознавание звука: ваш iPhone будет прослушивать определенные звуки и уведомлять вас, когда они будут распознаны. Примеры включают сирены, пожарную сигнализацию, дверные звонки и многое другое.
Примеры включают сирены, пожарную сигнализацию, дверные звонки и многое другое.
Пространственное аудио: используйте пространственное аудио с AirPods Pro или AirPods Pro Max для динамичного прослушивания. Spatial Audio изменяет звуки, которые вы слушаете, так что кажется, что они исходят из направления вашего устройства, даже когда ваша голова или устройство двигаются.
Таймер: перетащите ползунок вверх или вниз, чтобы установить продолжительность времени, затем нажмите «Старт».
True Tone: включите True Tone, чтобы автоматически настроить цвет и яркость дисплея в соответствии с освещением в помещении.
Громкость: перетащите регулятор громкости вверх или вниз, чтобы отрегулировать громкость любого воспроизведения аудио.
Кошелек: Быстрый доступ к картам для Apple Pay или посадочным талонам, билетам в кино и многому другому.
На распознавание звука нельзя полагаться в обстоятельствах, когда вы можете получить травму или травму, в чрезвычайных ситуациях с высоким риском или для навигации.
Управление Центром управления iOS 9
Центр управления — это удобный способ получить доступ к общим элементам управления. Чтобы открыть Центр управления, проведите пальцем снизу вверх по экрану. В некоторых приложениях проведите пальцем вверх один раз, чтобы отобразить дескриптор Центра управления, а затем осторожно проведите вверх по рукоятке ① .
① Вот пример Центра управления на iPad. Слева направо вы видите (A) элементы управления воспроизведением мультимедиа и громкостью, (B) элементы управления беспроводной связью, (C) режим «Не беспокоить» и отключение звука (и/или блокировка ориентации), (D) AirDrop и AirPlay, ползунок яркости (E) и кнопки быстрого доступа (F) . Пункт управления на iPhone и iPod touch имеет аналогичные элементы управления, но с другим расположением.
Чтобы закрыть Пункт управления, проведите по ручке вниз или коснитесь любого места на экране за пределами Пункта управления.
СМИ
- Кнопки воспроизведения: Нажмите кнопку для воспроизведения, перехода назад или вперед в текущем мультимедийном приложении.
- Ползунок громкости: Отрегулируйте громкость системы до комфортного уровня.
Сеть
- Режим полета: Нажмите кнопку режима полета, чтобы отключить все беспроводные соединения: сотовую связь, Wi-Fi, Bluetooth и GPS. Значок самолета появляется в верхнем левом углу, когда режим полета включен. Используйте режим «В самолете», чтобы соответствовать правилам авиакомпаний или уменьшить расход заряда аккумулятора.
Примечание: После включения режима полета вы можете снова включить Wi-Fi и/или Bluetooth, поэтому значок самолета в строке состояния не обязательно означает, что все подключения отключены.
- Wi-Fi: Нажмите кнопку Wi-Fi, чтобы включить или выключить его.
- Bluetooth: Коснитесь кнопки Bluetooth, чтобы включить или отключить ее.
 Если вы не используете Bluetooth, оставьте его отключенным для экономии заряда батареи (см. Что такое Bluetooth?).
Если вы не используете Bluetooth, оставьте его отключенным для экономии заряда батареи (см. Что такое Bluetooth?).
Apple Music и Центр управления
Когда на вашем устройстве воспроизводится песня из Apple Music, вы можете увидеть две специальные кнопки в Центре управления: «Любить» и «Поделиться».
Love сообщает Apple Music, что вам нравится песня, что повлияет на ее рекомендации для вас, а Share позволяет отправить ссылку на песню другим людям через лист обмена (см. Управление листами общего доступа в iOS 9).
Apple Music — аудиосервис Apple по подписке. Начиная с 9,99 долларов в месяц, он предлагает доступ к миллионам треков из iTunes Store, а также пользовательские рекомендации, списки воспроизведения, созданные людьми, и многое другое. Для получения дополнительной информации см. мои статьи TidBITS «Путешествие по Apple Music» и «Еще пять советов по Apple Music».
AirDrop
AirDrop позволяет передавать файлы или биты данных между устройствами Apple. Например, вы можете перенести фотографию с вашего iPhone на iPad вашего сына с помощью AirDrop.
Например, вы можете перенести фотографию с вашего iPhone на iPad вашего сына с помощью AirDrop.
Чтобы начать передачу AirDrop, используйте общий лист (см. Управление общими листами в iOS 9). Чтобы передача прошла, получатель должен работать в Центре управления, чтобы сделать его устройство доступным для передачи AirDrop ② .
② В Центре управления, чтобы указать, кто может обнаружить вас через AirDrop — только ваши контакты или все в диапазоне Bluetooth вашего устройства (около 10 метров) — нажмите кнопку AirDrop.
Для использования AirDrop между устройствами iOS вам потребуется как минимум iPad 4-го поколения, iPad mini, iPhone 5 или новее или iPod touch 5-го поколения.
Для AirDrop на Mac оба устройства должны соответствовать строгим требованиям непрерывности iOS-Mac.
Требования непрерывности
Handoff, Instant Hotspot и iOS-Mac AirDrop используют сеть Bluetooth 4.0 для облегчения определенных аспектов связи между устройствами. (Поддержка Bluetooth 4.0 необходима, но недостаточна.)
(Поддержка Bluetooth 4.0 необходима, но недостаточна.)
Требования к оборудованию:
- Mac: Любая модель 2012 года или новее, кроме Mac Pro, которая должна быть выпущена в конце 2013 года или новее.
- Устройство iOS: Любое устройство, поддерживающее iOS 9, кроме iPad 2, iPad 3 и iPhone 4S.
Для ретрансляции вызовов и текстовых сообщений с iPhone на Mac или другое устройство iOS требуется только, чтобы устройства работали под управлением iOS не ниже 8.1 или 10.10 Yosemite.
AirPlay
AirPlay позволяет отправлять аудио, видео, фотографии и многое другое на Apple TV (или просто аудио на AirPort Express). Нажмите кнопку AirPlay, чтобы выбрать доступное устройство и при необходимости включить AirPlay Mirroring.
Примечание: Чтобы узнать больше об AirPlay, прочитайте статью «Управляйте Apple TV».
Режим «Не беспокоить»
Функция «Не беспокоить» может быть полезна во время выступления или сна, чтобы уведомления, вызовы FaceTime и телефонные звонки не мешали вам шумом, вибрацией или подсветкой экрана.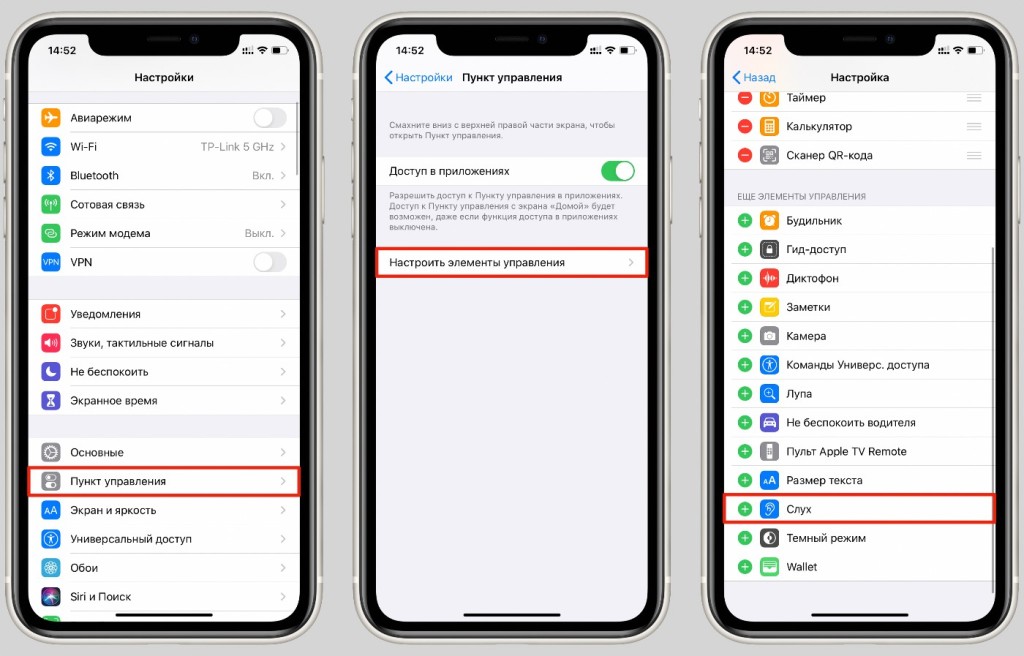 Таймеры или будильники, установленные в приложении «Часы», имеют приоритет над режимом «Не беспокоить».
Таймеры или будильники, установленные в приложении «Часы», имеют приоритет над режимом «Не беспокоить».
Чтобы разрешить повторным звонкам или ключевым людям (см. Добавление контактов в избранное) отменить режим «Не беспокоить», перейдите в «Настройки» > «Не беспокоить». Вы также можете настроить режим «Не беспокоить» на работу по расписанию, чтобы избежать ненужных утренних пробуждений.
Ярлыки
Если ваше устройство оснащено светодиодной вспышкой для задней камеры, в Центре управления есть кнопка фонарика ③ . Коснитесь ее, чтобы включить или выключить свет.
③ На iPhone в Центре управления есть ярлыки для фонарика ( G ), таймер ( H ), калькулятор ( I ) и камера ( J ).
Другие кнопки — «Таймер» (в приложении «Часы»), «Калькулятор» и «Камера» — при нажатии открывают эти приложения соответственно.
Отключить звук
Эта кнопка может быть доступна только на iPad. Коснитесь его, чтобы отключить звук предупреждений, уведомлений и звуковых эффектов. Воспроизведение мультимедиа не будет отключено.
Коснитесь его, чтобы отключить звук предупреждений, уведомлений и звуковых эффектов. Воспроизведение мультимедиа не будет отключено.
На iPad наличие кнопки «Отключить звук» или «Блокировка ориентации» зависит от того, настроили ли вы физический боковой переключатель для активации «Отключение звука» или «Блокировка ориентации» в меню «Настройки» > «Основные». Конечно
Но вы не увидите эту настройку на iPad Air 2, так как у него нет бокового переключателя. На самом деле, похоже, что Apple постепенно отказывается от бокового переключателя iPad. На схемах в технических характеристиках только что анонсированных iPad mini 4 и iPad Pro этот переключатель не показан.
Блокировка ориентации
Нажмите эту кнопку, чтобы заблокировать ориентацию экрана и предотвратить его поворот.
Яркость
Установите ползунок на удобный уровень. Как правило, лучше уменьшить яркость в темноте и увеличить ее под прямыми солнечными лучами. Вы также можете включить автояркость в меню «Настройки» > «Экран и яркость», чтобы поддерживать яркость на соответствующем уровне.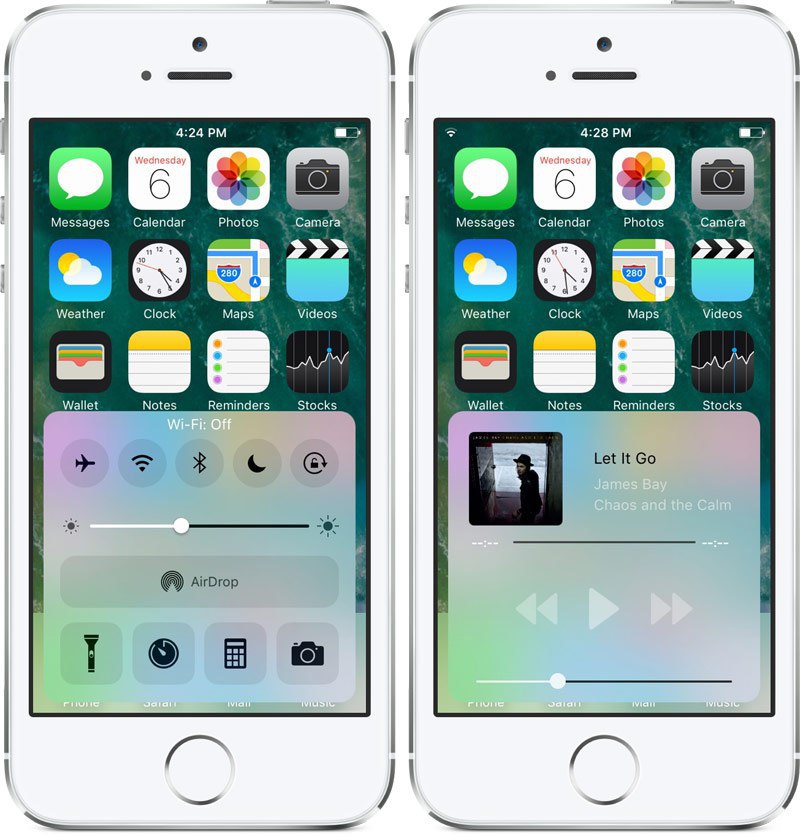
 AirDrop позволяет передавать файлы между мобильными устройствами и компьютерами с поддержкой AirDrop.
AirDrop позволяет передавать файлы между мобильными устройствами и компьютерами с поддержкой AirDrop. Если вы не используете Bluetooth, оставьте его отключенным для экономии заряда батареи (см. Что такое Bluetooth?).
Если вы не используете Bluetooth, оставьте его отключенным для экономии заряда батареи (см. Что такое Bluetooth?).