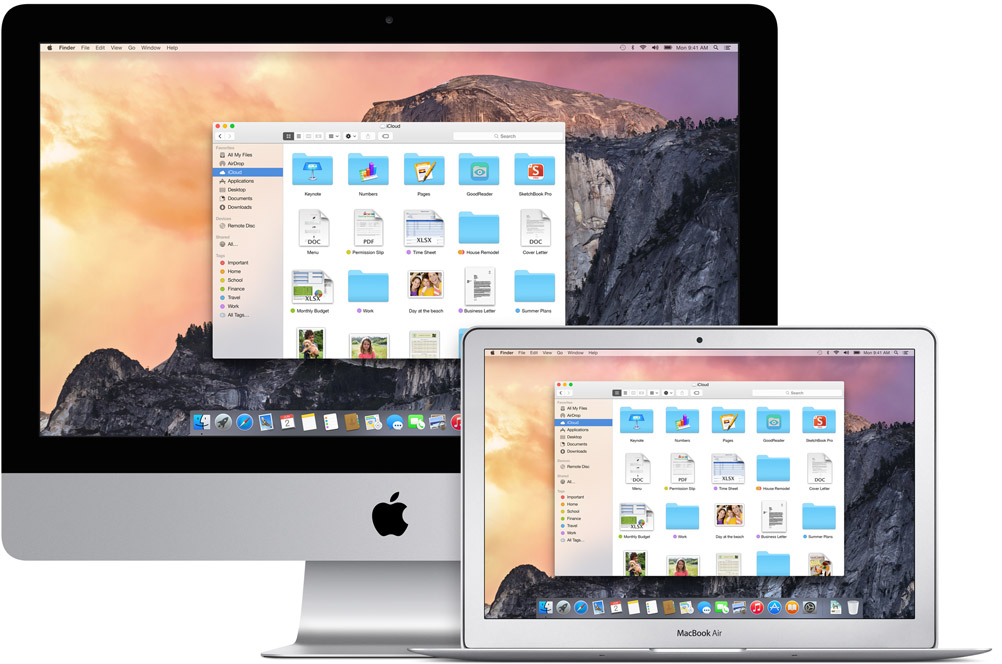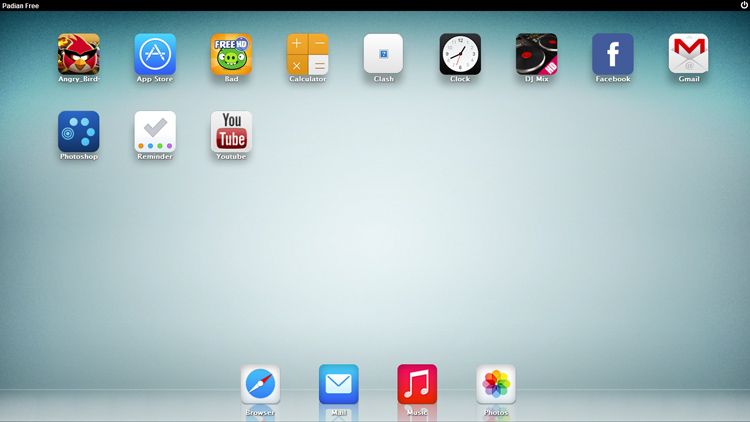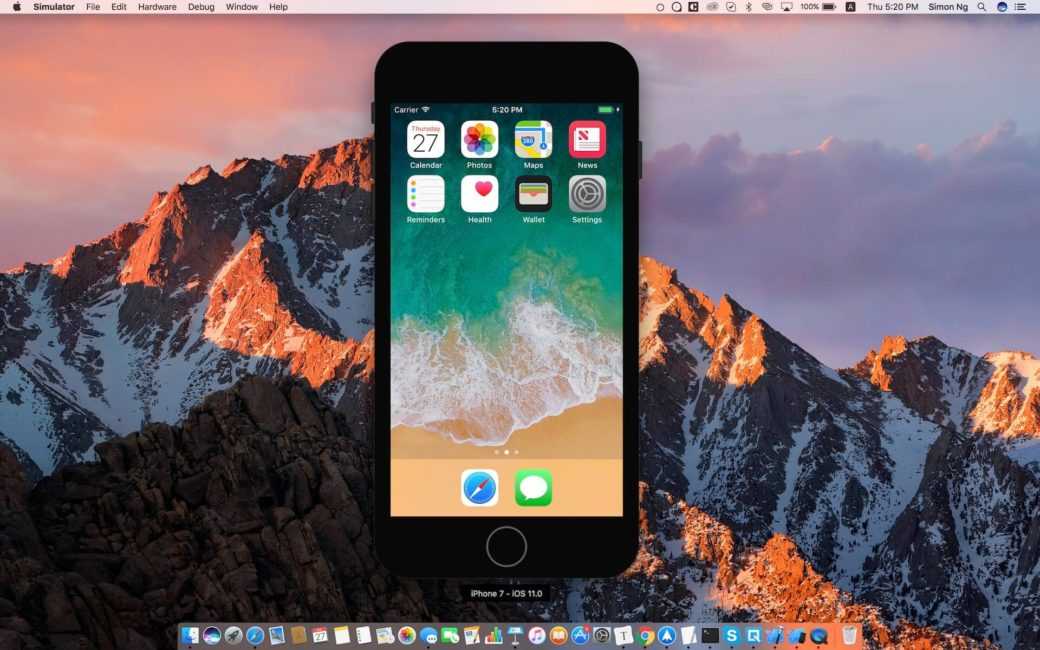Содержание
Install and configure tools to build using iOS
-
Статья -
- Чтение занимает 10 мин
-
You can use Visual Studio with the cross-platform Mobile development with C++ tools to edit, debug, and deploy iOS code to the iOS Simulator or to an iOS device. But, because of licensing restrictions, the code must be built and run remotely on a Mac. To build and run iOS apps using Visual Studio, you need to set up and configure the remote agent, vcremote, on your Mac. The remote agent handles build requests from Visual Studio and runs the app on an iOS device connected to the Mac, or in the iOS Simulator on the Mac.
Note
For information on using cloud-hosted Mac services instead of a Mac, see Configure Visual Studio to connect to your cloud hosted Mac. The instructions are for building using Visual Studio Tools for Apache Cordova. To use the instructions to build using C++, substitute vcremote for remotebuild.
Once you have installed the tools to build using iOS, refer to this article for ways to quickly configure and update the remote agent for iOS development in Visual Studio and on your Mac.
Prerequisites
To install and use the remote agent to develop code for iOS, you must first have these prerequisites:
A Mac computer running macOS Mojave version 10.14 or later
An Apple ID
An active Apple Developer Program account
You can get a free account that allows sideloading apps to an iOS device for testing only but not for distribution.
Xcode version 10.2.1 or later
Xcode can be downloaded from the App Store.

Xcode command-line tools
To install the Xcode command-line tools, open the Terminal app on your Mac and enter the following command:
xcode-select --installAn Apple ID account configured in Xcode as a signing identity to sign apps
To see or set your signing identity in Xcode, open the Xcode menu and choose Preferences. Select Accounts and choose your Apple ID, and then choose the View Details button. See Add your Apple ID account for detailed instructions.
For detailed information on signing requirements, see What is app signing.
If you are using an iOS device for development, a provisioning Profile configured in Xcode for your device
Xcode provides automatic signing where it creates signing certificates for you as needed. For detailed information about Xcode automatic signing see automatic signing.
If you want to do manual signing, you need to create a provisioning Profile for your app.
 For detailed information on creating provisioning Profiles, see Create a development provisioning profile.
For detailed information on creating provisioning Profiles, see Create a development provisioning profile.Node.js version 12.14.1 and npm version 6.13.4
Install version 12.14.1 of Node.js on your Mac. If you install the Node.js package, it should come with npm version 6.13.4. Other versions of Node.js and npm may not support some modules used in the remote agent
vcremote, which can causevcremoteinstallation to fail. We recommend you install Node.js by using a package manager such as Node Version Manager. Avoid using the commandsudoto install Node.js, as some modules can fail to install when usingsudo.
Install the remote agent for iOS
When you install the Mobile development with C++ workload, Visual Studio can communicate with vcremote, a remote agent running on your Mac to transfer files, build and run your iOS app, and send debugging commands.
Before you install the remote agent, make sure you have satisfied the Prerequisites and completed the installation steps in Install cross-platform mobile development with C++.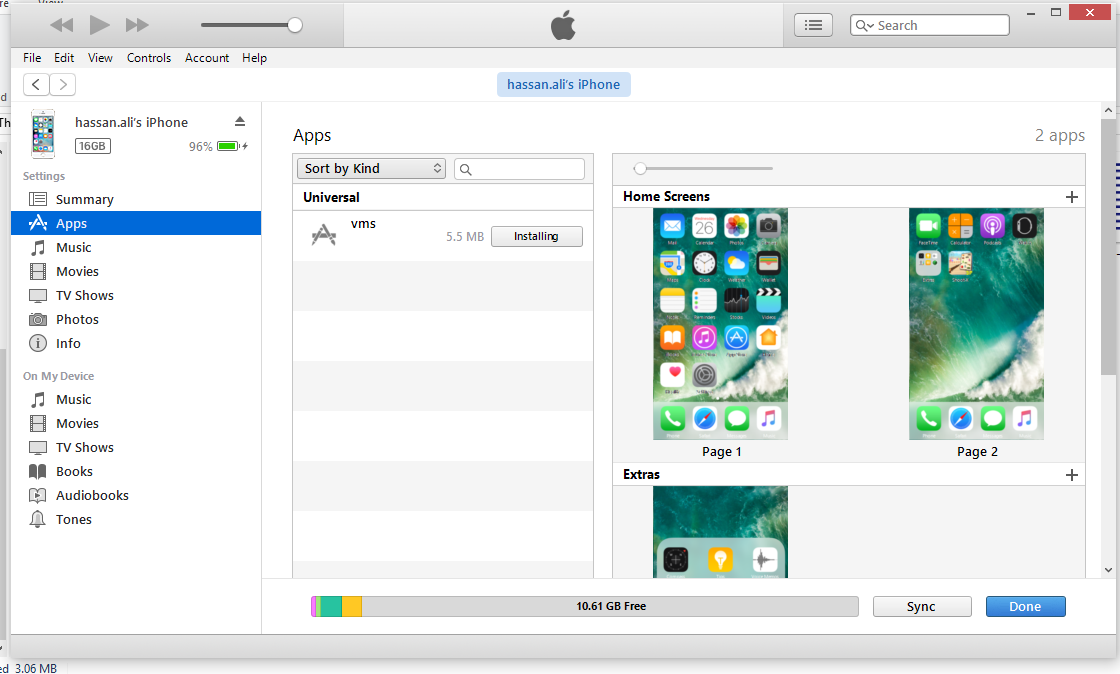
To download and install the remote agent
From the Terminal app on your Mac, verify that the Node.js version currently in use is the required version 12.14.1. To verify the version, run the command:
node -vIf it’s not the right version, you may need to follow the Node.js installation instructions in the prerequisites. Then, restart Node.js.
After verifying the required Node.js is in use, run this command to install vcremote under that Node.js version:
npm install -g --unsafe-perm vcremoteThe global installation (-g) switch is recommended, but not required. If you don’t use the global installation switch, vcremote gets installed under the current active path in the Terminal app.
During the installation,
vcremoteis installed and developer mode is activated on your Mac. Homebrew and two npm packages,vcremote-libandvcremote-utils, are also installed. When installation completes, it’s safe to ignore any warnings about skipped optional dependencies.
When installation completes, it’s safe to ignore any warnings about skipped optional dependencies.Note
To install Homebrew, you must have sudo (administrator) access. If you need to install
vcremotewithout sudo, you can install Homebrew manually in a usr/local location and add its bin folder to your path. For more information, see the Homebrew documentation. To manually enable developer mode, enter this command in the Terminal app:DevToolsSecurity -enable
If you update to a new version of Visual Studio, you must update to the current version of the remote agent as well. To update the remote agent, repeat the steps to download and install the remote agent.
Start the remote agent
The remote agent must be running for Visual Studio to build and run your iOS code. Visual Studio must be paired with the remote agent before it can communicate. By default, the remote agent runs in secured connection mode, which requires a PIN to pair with Visual Studio.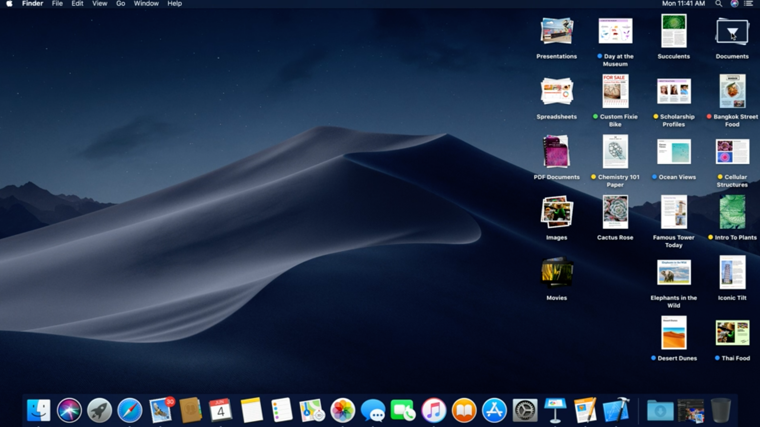
To start the remote agent
From the Terminal app on your Mac, enter:
vcremoteThis command starts the remote agent with a default build directory of
~/vcremote. For additional configuration options, see Configure the remote agent on the Mac.
The first time you start the agent, and every time you create a new client certificate, you are provided with the required information to configure the agent in Visual Studio, including the host name, the port, and the PIN.
If you intend to configure the remote agent in Visual Studio using the host name, ping the Mac from Windows using the host name to verify that it is reachable. Otherwise, you may need to use the IP address instead.
The generated PIN is for one time use, and is only valid for a limited time. If you do not pair Visual Studio with the remote agent before the time expires, you will need to generate a new PIN. For more information, see Generate a new security PIN.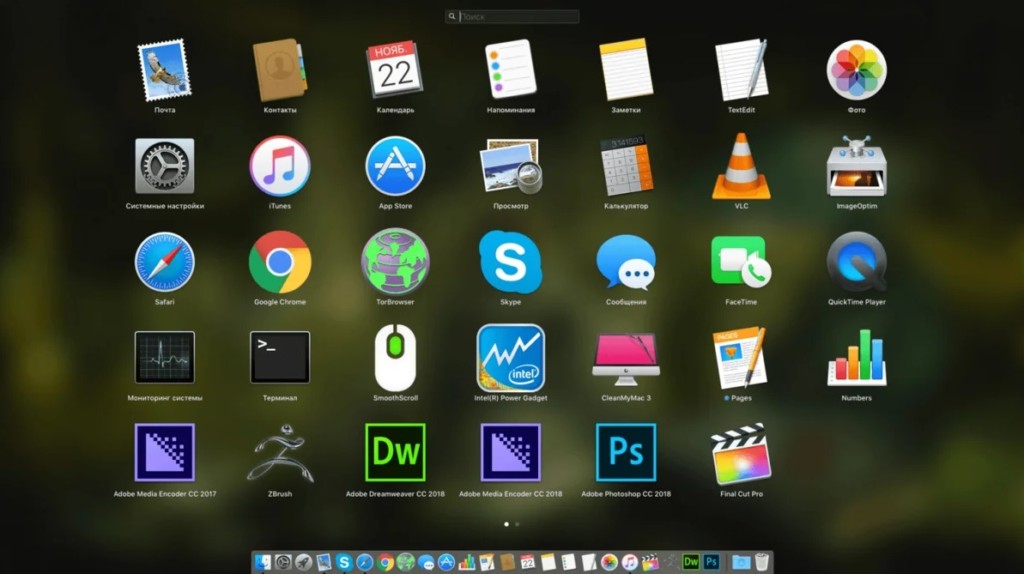
You can use the remote agent in unsecured mode. In unsecured mode, the remote agent can be paired to Visual Studio without a PIN.
To disable secured connection mode
To enable secured connection mode
Once you have started the remote agent, you can use it from Visual Studio until you stop it.
To stop the remote agent
- In the Terminal window
vcremoteis running in, enter Control+C.
Configure the remote agent in Visual Studio
To connect to the remote agent from Visual Studio, you must specify the remote configuration in the Visual Studio options.
To configure the remote agent from Visual Studio
If the agent is not already running on your Mac, follow the steps in Start the remote agent. Your Mac must be running
vcremotefor Visual Studio to successfully pair, connect, and build your project.On your Mac, get the host name or IP address of your Mac.

You can get the IP address by using the ifconfig command in a Terminal window. Use the inet address listed under the active network interface.
On the Visual Studio menu bar, choose Tools, Options.
In the Options dialog box, expand Cross Platform, C++, iOS.
In the Host Name and Port fields, enter the values specified by the remote agent when you started it. The host name can be the DNS name or IP address of your Mac. The default port is 3030.
Note
If you cannot ping the Mac using the host name, you may need to use the IP address.
If you use the remote agent in the default secured connection mode, check the Secure checkbox, then enter the PIN value specified by the remote agent in the Pin field. If you use the remote agent in unsecured connection mode, clear the Secure checkbox and leave the Pin field blank.

Choose Pair to enable the pairing.
The pairing persists until you change the host name or port. If you change the host name or port in the Options dialog box, to undo the change, choose the Revert button to revert to the previous pairing.
If the pairing does not succeed, verify that the remote agent is running by following the steps in Start the remote agent. If too much time has passed since the remote agent PIN was generated, follow the steps in Generate a new security PIN on the Mac and then try again. If you are using the host name of your Mac, try using the IP address in the Host Name field instead.
Update the folder name in the Remote Root field to specify the folder used by the remote agent in your home (~) directory on the Mac. By default, the remote agent uses
/Users/<username>/vcremoteas the remote root.Choose OK to save the remote pairing connection settings.

Visual Studio uses the same information to connect to the remote agent on your Mac each time you use it. You do not need to pair Visual Studio with the remote agent again unless you generate a new security certificate on your Mac, or its hostname or IP address changes.
Generate a new security PIN
When you start the remote agent the first time, the generated PIN is valid for a limited amount of time—by default, 10 minutes. If you don’t pair Visual Studio to the remote agent before the time expires, you will need to generate a new PIN.
To generate a new PIN
Stop the agent, or open a second Terminal app window on your Mac and use that to enter the command.
Enter this command in the Terminal app:
vcremote generateClientCertThe remote agent generates a new temporary PIN. To pair Visual Studio by using the new PIN, repeat the steps in Configure the remote agent in Visual Studio.
Generate a new server certificate
For security purposes, the server certificates that pair Visual Studio with the remote agent are tied to the IP address or host name of your Mac. If these values change, you must generate a new server certificate, and then reconfigure Visual Studio with the new values.
If these values change, you must generate a new server certificate, and then reconfigure Visual Studio with the new values.
To generate a new server certificate
Stop the
vcremoteagent.Enter this command in the Terminal app:
vcremote resetServerCertWhen prompted for confirmation, enter
Y.Enter this command in the Terminal app:
vcremote generateClientCertThis command generates a new temporary PIN.
To pair Visual Studio by using the new PIN, repeat the steps in Configure the remote agent in Visual Studio.
Configure the remote agent on the Mac
You can configure the remote agent using various command-line options. For example, you can specify the port to listen for build requests and specify the maximum number of builds to maintain on the file system. By default, the limit is 10 builds. The remote agent will remove builds that exceed the maximum on shutdown.
To configure the remote agent
To see a complete list of remote agent commands, in the Terminal app, enter:
vcremote --helpTo disable secure mode and enable simple HTTP-based connections, enter:
vcremote --secure falseWhen you use this option, clear the Secure checkbox and leave the Pin field blank when configuring the agent in Visual Studio.
To specify a location for remote agent files, enter:
vcremote --serverDir directory_pathwhere directory_path is the location on your Mac to place log files, builds, and server certificates. By default, this location is
/Users/<username>/vcremote. Builds are organized by build number in this location.To use a background process to capture
stdoutandstderrto a file named server.log, enter:vcremote > server. log 2>&1 &
log 2>&1 &The server.log file can assist in troubleshooting build issues.
To run the agent by using a configuration file instead of command-line parameters, enter:
vcremote --config config_file_pathwhere config_file_path is the path to a configuration file in JSON format. The startup options and their values must not include dashes.
Troubleshoot the remote agent
Debugging on an iOS device
If debugging on an iOS device does not work, there could be issues with the tool ideviceinstaller, which is used to communicate with an iOS device. This tool is typically installed from Homebrew during the installation of vcremote. Follow the steps below as a workaround.
Open the Terminal app and update ideviceinstaller and its dependencies by running the following commands in order:
Ensure Homebrew is updated
brew updateUninstall
libimobiledeviceandusbmuxdbrew uninstall --ignore-dependencies libimobiledevicebrew uninstall --ignore-dependencies usbmuxdInstall the latest version of
libimobiledeviceandusbmuxdbrew install --HEAD usbmuxdbrew unlink usbmuxdbrew link usbmuxdbrew install --HEAD libimobiledeviceUninstall and reinstall
ideviceinstallerbrew uninstall ideviceinstallerbrew install ideviceinstaller
Verify that ideviceinstaller can communicate with the device by trying to list the apps installed on the device:
ideviceinstaller -l
If ideviceinstaller errors that it cannot access the folder /var/db/lockdown, change the privilege on the folder with:
sudo chmod 777 /var/db/lockdown
Then verify again if ideviceinstaller can communicate with the device.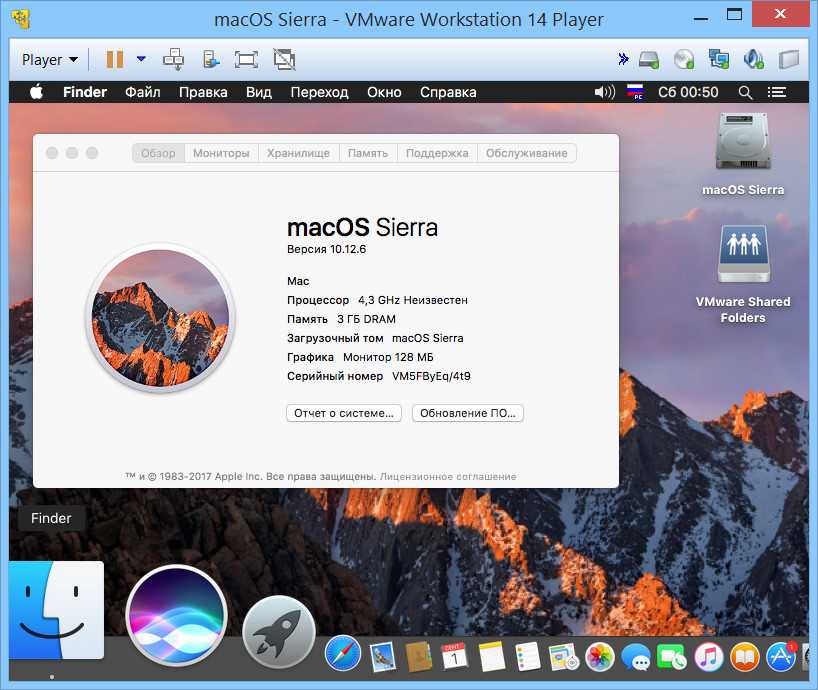
See also
- Install cross-platform mobile development with C++
Использование AltStore (установка IPA-файлов) — AngryUser
Детальная пошаговая инструкция по скачиванию и установке бесплатного альтернативного установщика приложений и игр для iOS. Настройка AltServer на ПК Windows и Mac, установка файлов .ipa на iPhone и iPad, переподписание приложений и игр. Возможные проблемы и методы их решения.
Опубликовано: Обновлено: Рубрика: Инструкции
AltStore — это инструмент для установки приложений и игр на iPhone в обход официального сервиса App Store. Он позволяет инсталлировать IPA-файлы на iOS-устройствах без необходимости делать джейлбрейк. Установка AltStore требует наличие компьютера с ОС Windows или Mac и некоторого количества времени, но после того как все будет установлено и настроено, вы сможете скачивать и устанавливать сторонние файлы IPA прямо с вашего iPhone или iPad.
Чтобы обойти запрет на установку сторонних IPA-файлов, AltStore использует возможность тестирования сделанных вами (а по факту любых) приложений. Любой пользователь iOS-устройства может установить на него до 10 подписанных им приложений или игр сроком на 7 дней. AltStore автоматизирует процесс подписания и установки файлов IPA, а также осуществляет (по прошествии 7 дней) из переподписание.
Ниже мы детально рассмотрим порядок установки и настройки AltStore на ПК Windows и Mac, а также процесс загрузки и инсталляции IPA-файлов на iPhone (или iPad).
Ниже, чтобы не повторятся, везде будем упоминать только о смартфонах iPhone, но все инструкции справедливы и по отношению к iPad.
Содержание
Установка AltStore
Фактически данное решение состоит из двух программных компонентов — AltServer и AltStore. Сначала мы скачиваем и устанавливаем на компьютер AltServer и связываем с ним наш iPhone. Затем с помощью AltServer устанавливаем на смартфон приложение AltStore..jpg)
Для установки вам понадобиться iPhone (с iOS 12.2 и выше), компьютер с подключенным интернетом и поддержкой Wi-Fi и данные авторизации (email и пароль) для вашего Apple ID. Если вы боитесь за свой Apple ID можете зарегистрировать новый и использовать его только для данных целей. Также, возможно вам может понадобиться кабель для соединения телефона с компьютером.
Процесс установки AltServer на компьютерах с операционными системами Windows и Mac несколько отличается. Ниже мы приводим пошаговые инструкции для каждой из этих систем.
Установка AltServer на ПК Windows
- Скачайте последнюю версию iTunes для вашей версии Windows (не с Microsoft Store!).
- Скачайте последнюю версию iCloud (не с Microsoft Store!).
- Подключите устройство iOS к компьютеру через Wi-Fi или с помощью кабеля.
- Скачайте AltServer для Windows.
- Разархивируйте загруженный файл “AltInstaller.zip” и установите AltServer запустив инсталлятор “setup.
 exe”. При установке следуйте сопутствующим инструкциям.
exe”. При установке следуйте сопутствующим инструкциям. - Запустите AltServer (он появится в виде иконки в области уведомления).
- Убедитесь в том, что iPhone разблокирован.
- Отметьте свой iPhone как доверенный на вашем компьютере (если необходимо).
- Откройте iTunes и разрешите Wi-Fi синхронизацию с вашим телефоном.
- Кликните на иконку AltServer в области уведомлений, затем кликните на “Install AltStore” и выберите ваш телефон.
- Введите ваши данные авторизации Apple ID (email и пароль).
- Подождите несколько секунд, пока AltStore установится на ваш телефон.
Установка AltServer на Mac
- Подключите устройство iOS к компьютеру через Wi-Fi или с помощью кабеля.
- Скачайте AltServer для macOS.
- Скопируйте “AltServer.app” в папку приложений.
- Запустите AltServer (его иконка появится на панели меню).
- Убедитесь в том, что iPhone разблокирован.
- Отметьте свой iPhone как доверенный на вашем компьютере (если необходимо).

- Только для macOS Mojave: откройте iTunes и разрешите синхронизацию iTunes по Wi-Fi с вашим телефоном.
- Только для macOS Catalina: откройте Finder и разрешите показ вашего iPhone когда он покдключен к Wi-Fi.
- В AltServer кликните на “Install AltStore”, а затем выберите свой телефон.
- Введите ваши данные Apple ID (email и пароль).
- Подождите несколько секунда пока AltStore установится на ваш телефон.
При первом запуске AltServer попросит вас установить специальный плагин для почты. Чтобы сделать это нажмите на пункт “Install Mail Plug-in” в меню AltServer. Всплывающее окно попросит вас ввести пароль от компьютера для того, чтобы позволить AltServer установить плагин.
Введите его и откройте на вашем компьютера почту (перезапустите ее, если она была уже открыта) и войдите в ее настройки. Там кликните на пункт меню “Manage Plug-ins…” и включите в открывшемся окне “AltPlugin.mailbundle”.
После этого нажмите на “Apply and Restart Mail” для завершения установки плагина.
Проблемы при установке
Иногда при установке AltStore возникают проблемы. Ниже приведены наиболее частые причины этого и пути их решения.
- Добавили ли вы устройства в «доверенные» на своем компьютере, и на iPhone после их соединения? Вы можете проверить это, открыв iTunes. Если появится окошко с вопросом о том, хотите ли вы доверять подключенному телефону, нужно согласиться с этим.
- Попробуйте использовать другой Apple ID. Как уже выше упоминалось, вы можете создать новый Apple ID и использовать его только с AltStore.
- (Только для Windows) Убедитесь, что iTunes и или iCloud запущены при использовании AltServer.
- (Только для Windows) Щелкните правой кнопкой мыши по иконке AltServer и выберите «Запуск от имени администратора».
- (Только для Windows) Вы установили iTunes или iCloud из Microsoft Store? В таком случае вам нужно будет удалить их и загрузить последние версии по ссылкам указанным выше.

Первый запуск AltStore
После установки приложения AltStore на телефон, вы можете попытаться открыть его. Но это вам не удастся, поскольку почти наверняка iPhone выдаст сообщение о недоверенном разработчике. Чтобы это исправить зайдите на телефоне в Настройки -> Основные -> Управление устройством -> Ваш Apple ID и нажмите на кнопку «Доверять».
После этого все-таки войдите в приложении AltStore, перейдите во вкладку Settings и введите данные авторизации Apple ID. Они должны быть такими же как и те, которые вы вводили на компьютере в программе AltServer.
Если все было сделано правильно, приложение откроется и вы окажетесь в его главном окне. Теперь оно готово к работе.
Возможные проблемы в работе AltStore
Иногда при использовании приложения AltStore наблюдаются зависания или «вечный» процесс авторизации. Ниже приведены наиболее частые причины этого и пути их решения.
- Сначала посмотрите еще раз на раздел «Проблемы при установке» (размещенный выше) и посмотрите все ли пункты вы проверили там.

- (Только для Windows) Ваш брандмауэр Windows может блокировать входящие сетевые подключения к AltServer. Вы должны включить сетевой доступ для AltServer в настройках брандмауэра, чтобы он мог получать обновленные приложения из AltStore.
- Вы используете общественный/рабочий/школьный Wi-Fi? Если это так, возможно, этот Wi-Fi мешает устройствам обнаруживать друг друга. Попробуйте подключиться к точке доступа вашего телефона и повторите попытку.
- Наконец, попробуйте подключить телефон к компьютеру кабелем. Это устранит почти все проблемы с подключением, но будет означать, что AltStore, скорее всего, не сможет обновлять приложения для вас в фоновом режиме через Wi-Fi.
Установка IPA-файлов
Теперь с помощью AltStore вы можете устанавливать любые файлы с разрешением .ipa которые найдете в Интернете. Конечно же, если они рабочие и безопасные. Давайте, к примеру, рассмотрим установку порта игры Friday Night Funkin’ для iOS, под названием FunkiniOS.
Во время установки IPA-файлов с помощью AltStore телефон должен быть подключен к компьютеру с запущенным на нем iTunes и AltServer.
Зайдите с вашего iPhone на страницу FunkiniOS на GitHub и загрузите там последнюю версию его IPA-файла. После его полного скачивания откройте приложение AltStore, перейдите во вкладку My Apps, нажмите на иконку с плюсом, выберите загруженный файл и подождите, пока игра установится (ее иконка появится в общем списке всех приложений).
Теперь вы можете пользоваться этой игрой так, как будто она была загружена из App Store. Таким образом можно поставить до 10 приложений или игр.
Переподписание приложений
Как уже упоминалось выше, самостоятельно установленные пользователем приложения будут работать только 7 дней после их установки. После этого их нужно переподписать. AltStore делает это в автоматическом режиме и практически незаметно для вас. Все что для этого нужно — как можно чаще давать вашему iPhone соединятся с вашим ПК, на котором запущен AltServer. Соединение возможно как через Wi-Fi, так и с помощью кабеля. Программа сама поймет, что пора обновить подписи и сделает это в фоновом режиме.
Автор приложения дает такие советы для беспроблемного переподписания приложений:
- Настройте AltStore так, чтобы он автоматически запускался при включении компьютера.
- Если вы не используете свой компьютер, оставьте его в спящем режиме и держите свой iPhone подключенным. Это более важно ночью, потому что iOS запускает фоновые приложения, когда устройство включено, но ничего не делает.
- Открывайте AltStore регулярно, один раз в день или каждые два дня. Это позволит iOS расставить приоритеты таким образом, чтобы приложения обновлялись чаще.
Если же переподписание в фоновом режиме не происходит, вы всегда можете сделать это самостоятельно. Когда 7 дней после установки приложения будут подходить к концу, подключите ваше устройство к компьютеру с запущенными программами iTunes и AltServer, после чего откройте AltStore и на вкладке My Apps нажмите или Refresh All, или же на зеленою кнопку возле конкретного приложения. После этого время работы приложений продолжится еще на одну неделю.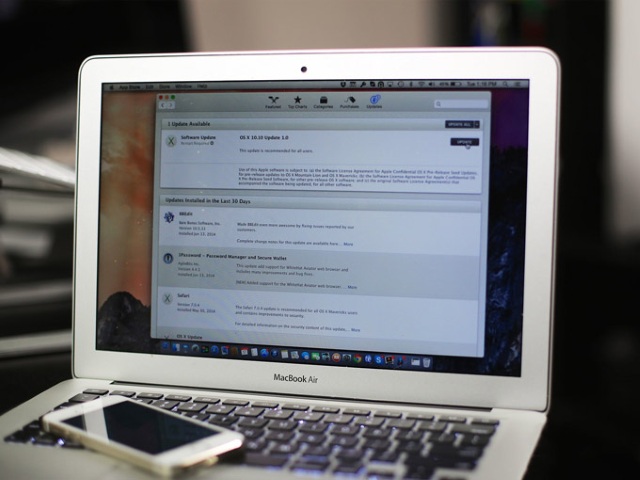
Возникли проблемы и вопросы? Хотите поделиться своим опытом использования этого сервиса? Оставляйте комментарии к записи и возможно мы вам поможем.
Xcode для Windows: Пять способов установки XCode на вашем компьютере
Вы хотите развивать IOS App Но вы можете поддерживать компьютер операционной системы Apple, делать? Вам не придется беспокоиться, потому что вы можете запустить Xcode на компьютере Windows. Xcode является программным обеспечением для разработки приложений благонадежного MacOS, что позволяет людям легко разрабатывать IOS, MacOS, TVOs и программное обеспечение Watchos. Xcode оказывает исходный код в качестве свободного программного обеспечения с 2003 года, начиная с 10.1 версии с января 2019 года. Сайт разработчика Apple, также предыдущую версию загрузки.
Независимо от того, какая версия Xcode вы хотите использовать, вы должны знать, как запустить Xcode на Windows PC. Но почему вы хотите использовать Xcode на компьютере с Windows? Короче говоря, вы должны рассмотреть возможность использования Xcode для создания ИОС-дружественную версию IOS-дружественной версии, которые могут быть созданы для других операционных систем. Вы также можете использовать его, чтобы лучше контролировать свою способность создавать эти приложения.
Вы также можете использовать его, чтобы лучше контролировать свою способность создавать эти приложения.
Учитывая это, теперь вы увидите, как вы получите доступ к Xcode для Windows PC. Вы можете рассмотреть пять решений.
Пять способов установки XCode на ПК
Интернет Прокат Mac
Ваш первый выбор онлайн аренды Mac. В частности, вы не будете ставить физику MAC. Вместо этого вы получите облачный компьютер работать для вас. Принцип работы облачного MAC является то, что предприятие будет иметь ряд интернет-подключенных МЫ. Вы будете использовать подключение к удаленному рабочему столу или RDP войти в один из Mac. После этого вы сможете получить доступ к Mac с любого компьютера.Mac-in-Cloudс участиемMac-StadiumWaitages предоставит вам доступ к этим Mac. Вы можете оплатить онлайн, чтобы получить доступ к этим услугам в месяц.
Вы можете использовать клиент удаленного рабочего стола входит в ОС Windows или Linux, чтобы получить доступ к соответствующему RDP.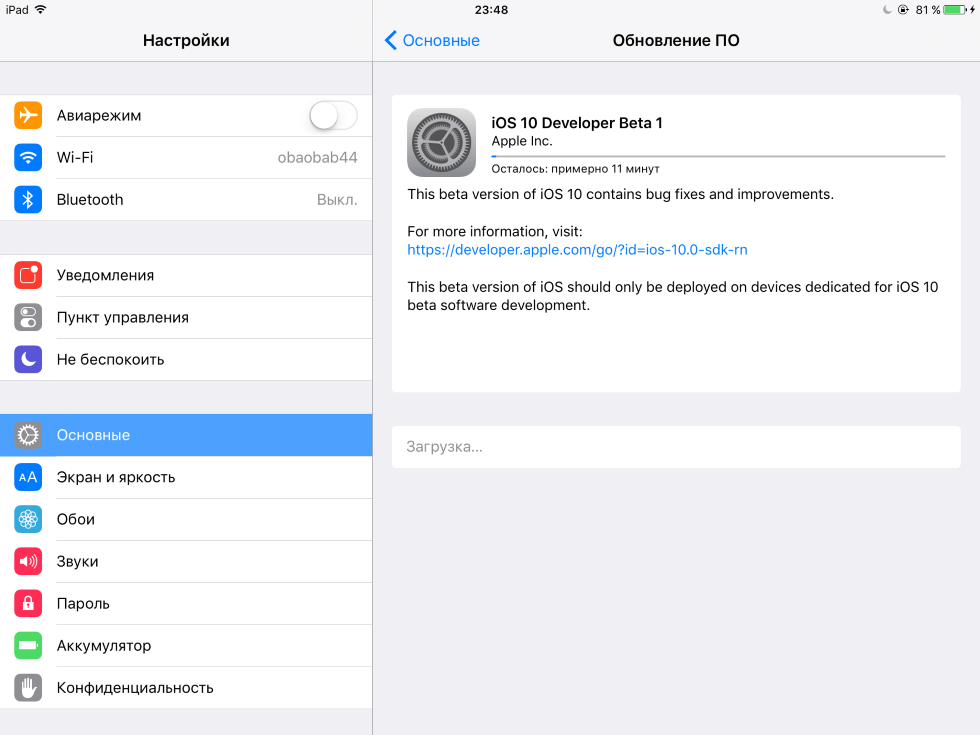 Вы можете войти на MAC и установить Xcode, так что вы можете начать использовать приложение.
Вы можете войти на MAC и установить Xcode, так что вы можете начать использовать приложение.
Есть различные формы, основанные на облаке на основе MAC. Вы можете использовать специальный Mac для полного доступа к одному компьютеру в центре обработки данных. Может быть использован для создания IOS APPMac Build Serverа такжеBuild ServerИспользуйте вместе для того, чтобы создать приложение для вас.
2. Запустите Xcode на Windows с помощью VirtualBox
Следующий выбор запуска Mac на Windows, является VirtualBox. VirtualBox является свободным программным обеспечением, что позволяет создать виртуальную машину MacOS. При использовании VirtualBox, вы можете обмениваться файлами между виртуальными машинами и физическими машинами.
Процесс настройки параметров новой MacOs на VirtualBox легко понять. После установки VirtualBox и запустить новую виртуальную машину, вы можете редактировать виртуальную машину, добавив его графическую память и ядро, чтобы сделать его более подходящим для MacOS.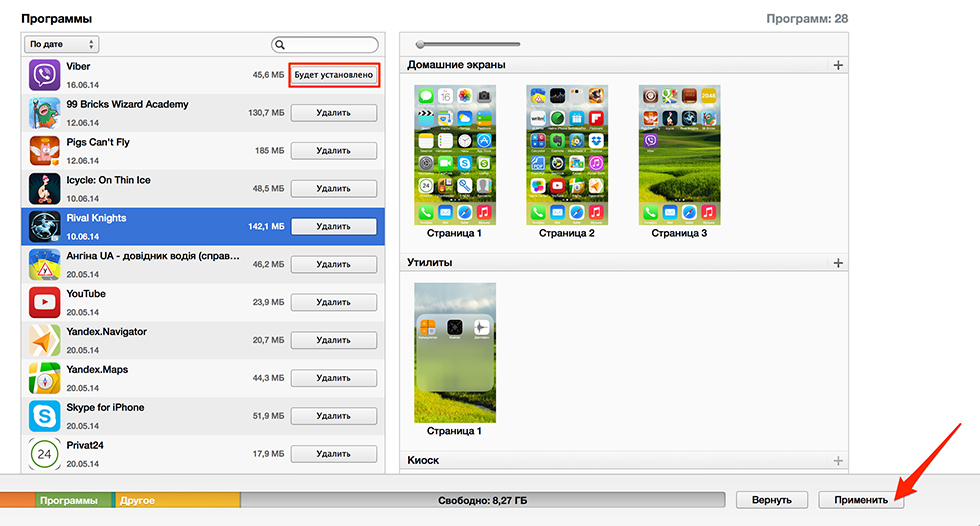 Вам необходимо запустить соответствующий код MacOS через командную строку, хотя код должен быть легко смотреть онлайн.
Вам необходимо запустить соответствующий код MacOS через командную строку, хотя код должен быть легко смотреть онлайн.
3. Использование VMware Player (бесплатно)
VMware Player является полезным программным обеспечением, которое может запустить вторую операционную систему на одном компьютере. VMware Player позволяет запускать виртуальную машину MAC на Windows.
Конструкция VMware Player позволяет изолировать рабочий стол с устройствами и позволяют вырезать и прошлые наклейки и общие черты папки на оригинальной операционной системе. Ограниченные виртуальные машины полностью зашифрованы и защищены паролем, гарантируя, что только авторизованные пользователи могут взаимодействовать с данными читается на компьютере. Настройки конфиденциальности в MacOS настройках и характеристиках сети будут отличаться от ваших родных настроек. Что еще более важно, при запуске VMware Player, вы можете загрузить Xcode более легко на вашем компьютере.
4. Купить Mac Mini для семей или использования в офисе
Mac мини небольшой портативный компьютер, который является относительно недорогим для подключения HDMI, USB и Thunderbolt.![]() Она также может быть установлена Xcode, то вы можете использовать программное обеспечение удаленного рабочего стола на ПК для управления Mac Mini, например,
Она также может быть установлена Xcode, то вы можете использовать программное обеспечение удаленного рабочего стола на ПК для управления Mac Mini, например,Screens。
5. Установите черное яблоко (Hackintosh)
Вы можете установить персональный компьютер, который может запустить MacOS называется черное яблоком. Установка дополнительных усилий и более технический характер. Но хорошая новость заключается в том, что есть много ресурсов, чтобы помочь вам построить такой компьютер. Черный Apple, сообщество очень технически, поэтому мы должны обратить внимание на детали.
Вывод
После того, как правильная функция будет завершена, вы можете легко установить Xcode на Windows PC. У вас есть много вариантов, когда вы идете в Интернет и сделать ваш компьютер легко получить доступ. Посмотрите на этих точках, вы можете легко получить доступ к Интернету и в полной мере использовать ваш опыт Xcode. Вы сможете продолжить с прошивкой и другими системами Apple, на компьютере с ОС Windows, что очень полезно, если вы хотите улучшить свою способность.
Как установить Mac OS на MacBook, как переустановить Mac OS — 4 метода
Руководство подскажет, как поставить операционную систему (ОС) на лэптопе от Эппл. Оно описывает и то, как перенести МакОС с одного PC (personal computer) на другой.
Как и зачем переустанавливать операционную систему на Макбуке
Поставить Мак ОС заново нужно, когда:
- интегрированный (HDD) накопитель вышел из строя;
- Макбук перешел к другому владельцу;
- пользователь перешел на MacBook более новой модели, например, Air, но хочет сохранить прежнюю версию системы;
- надо перенести данные на другие устройства Apple или другой компьютер.
Варианты переустановки:
- С нуля — метод предполагает очистку винчестера, так что файлы лучше перенести на другой носитель.
- Посредством обновления версии — данные остаются на ПК.
Примечание: Ранние версии операционки можно «освежить» до OS X Mavericks через MacAppStore.
Читайте также: Какой MacBook выбрать в 2019 году: обзор, сравнение, отзывы
Что нужно сделать перед переустановкой ОС
Чтобы не потерять информацию, необходимо перенести данные перед тем, как устанавливать операционную систему.
Резервное копирование данных
Встроенная программа Time Machine (ТМ) создана как раз для этих целей. Она сделает запасную копию и поможет восстановить файлы. Запускается софт из системных настроек Мак ОС. Они расположены в меню Apple.
Чтобы все получилось, надо подсоединить портативный винчестер. Его нужно сперва отформатировать в MacOS Extended или Xsan. Макбуки не работают с FAT/NTFS, которые используют Виндовс и Андроид.
Всплывет сообщение с предложением выбрать носитель. Если оно не появилось, тогда нужно:
- Перейти в меню Apple и задать название ПО (программного обеспечения) в Системных настройках.
- Кликнуть на носитель для резерва.
- Отметить необходимый накопитель и кликнуть «Использовать диск».

Узнайте: Как удалить ненужные приложения с ноутбука — 2 способа
Как переустановить MacOS на Маке
Есть три решения задачи.
Как переустановить Mac OS с установочной флешки
Интересно: Что лучше – моноблок Apple или MacBook: 2 шага к пониманию
Как установить систему без форматирования внутреннего диска
Она загружается и обновляется по воздуху. Процесс не затронет пользовательские файлы.
Важно! Перед установкой следует убедиться, что технические характеристики Макбука соответствуют минимальным требованиям ОС. Не всякую версию системы можно за один раз обновить до желаемой. Иногда приходится действовать поэтапно.
Ниже будет расписана установка MacOS Sierra. В случае с другими операционками процедура идентична.
Как делать:
- Зайти в AppStore на компьютере.
- Найти новую версию операционки и перейти на страницу загрузки.

- Нажать «Загрузить».
ОС скачивается автоматически и по умолчанию размещается в папке «Программы». Если на устройстве стоит хотя бы OS X El Capitan 10.11.5, то следующая операционка скачается незаметно. После загрузки MacBook попросит пользователя подтвердить установку.
Если такого не произошло, Мак ОС можно запустить самостоятельно, проследовав по пути: «Программы» → Launchpad или Spotlight и кликнув «Продолжить».
Восстановление MacOS из резервной копии
Нужно понимать,что сделать это можно только на одном и том же Макбуке. Не получится выполнить перенос с Air на Pro в этом случае.
Инструкция рассматривается на примере Sierra 10.12.
Как действовать:
- Подключить к Маку носитель, чтобы сберечь необходимые данные в программе ТМ. Следует дать копии имя.
- Через тот же софт запустить OS X Yosemite на другом накопителе.
- Перезагрузить Макбук и зажать Cmd+R.
- Зайти в «Утилиты OS X», найти восстановление с помощью ТМ из копии.

- Кликнуть «Продолжить», а затем указать диск, предназначенный для установки, и подтвердить действия.
Полезно: Как увеличить производительность ноутбука — 8 способов
Перенос копии операционки и ваших данных на другой MacBook
Сделать это можно через «Ассистент миграции». Все активные приложения нужно закрыть.
Если нужно только продублировать систему со всеми файлами. Их можно синхронизировать друг с другом по Wi-Fi или через порт Lightning.
Если используется Thunderbolt Макбук с ОС необходимо запускать как хранилище. Также в чистый ПК можно поставить носитель с копией. При этом дальнейший порядок действий не изменится.
Как переносить ОС с одного Мака на другой:
- Включить лэптопы в стандартном режиме и синхронизировать их по локальной сетке.
- Активировать на каждом девайсе «Ассистента».
- На старом MacBook отметить перенос информации на другой ПК и кликнуть «Продолжить».

- На новом — выбрать импортирование данных с внешнего накопителя TM или с другого компьютера. Тут тоже надо нажать «Продолжить».
Внимание! Если система попросит код безопасности, следует удостовериться, что он, как и типы переносимых файлов, одинаков на обоих устройствах.
Проблемы, возникающие при переустановке MacOS
Когда операционка обновляется или пользователь переходит на предыдущую версию, могут возникнуть затруднения:
- Не получается откатиться. Причина этому — отсутствие актуальных копий из-за отключенной функции. Лучше сделать резерв заранее. Также можно загрузить новый образ и откатить систему до него.
- Ошибка при создании копии или восстановлении данных. Чаще всего, говорит о неисправностях диска. Тут не обойтись без специалиста.
- Ошибка при обновлении OS. Возможно, модель Мака не поддерживается свежими системами. В этом случае придется остаться на последней системе, с которой совместим лэптоп от Apple, или купить ПК поновее.

- Снижение производительности после обновления. Иногда системные требования новой версии выше параметров MacBook. Решение этой проблемы такое же, как и в предыдущем случае.
- Девайс зависает, хотя ничего не обновлялось. Бывает, когда нужна замена hdd или другого типа диска.
Инструкция: Как улучшить охлаждение ноутбука — 5 способов
Чтобы поставить Мак ОС, не нужно идти к мастеру. Можно обойтись и своими силами. Главное перед этим не забыть скопировать все необходимые файлы, чтоб они не исчезли после попытки проапгрейдить Макбук.
Как передать изображение с iPhone на компьютер Windows или Mac OS
Если вам потребовалось вывести изображение с iPhone на ПК или ноутбук по Wi-Fi, сделать это сравнительно просто: доступны программы Windows для передачи изображения по AirPlay, а в Mac OS есть и встроенный метод трансляции с устройства iOS.
В этой инструкции — способы передать изображение с iPhone на компьютер (которые подойдут также и для iPad). К сожалению, ни одна из возможностей не предполагает управления iOS устройством на экране: такая функциональность не предусмотрена Apple в целях безопасности. См. также: Как передать изображение с Android на компьютер Windows 10.
К сожалению, ни одна из возможностей не предполагает управления iOS устройством на экране: такая функциональность не предусмотрена Apple в целях безопасности. См. также: Как передать изображение с Android на компьютер Windows 10.
- Передача изображения с iPhone на Windows 10, 8.1 и Windows 7
- 5KPlayer
- LetsView
- ApowerMirror
- LonelyScreen AirPlay Receiver
- Mirroring360
- Трансляция изображения с iPhone на Mac OS
- Передача с помощью QuickTime Player
- Программы, позволяющие выводить изображение iPhone на Mac
Как вывести изображение с iPhone на компьютер с Windows
В Windows отсутствуют встроенные средства для получения трансляции с iPhone с помощью AirPlay по Wi-Fi, но это можно реализовать с помощью условно бесплатных программ, о которых и поговорим. Для их использования оба устройства должны быть подключены к одной беспроводной сети. В случае, если при подключении возникают проблемы, попробуйте отключить файрволл на вашем компьютере.
5KPlayer
5KPlayer — полностью бесплатная программа, позволяющая выполнять трансляцию с iPhone на компьютер, а также записывать видео с экрана (а заодно и работать в качестве медиа-плеера).
- Скачайте 5KPlayer с официального сайта https://www.5kplayer.com/5kplayer-download-windows.htm и установите программу на компьютер.
- При запросе на доступ к сетям от брандмауэра Windows, дайте такое разрешение.
- Во время первого запуска программа попросит зарегистрироваться: делать это не обязательно, достаточно один раз отказаться от регистрации (нижняя кнопка в окне).
- На вашем iPhone или iPad откройте пункт управления (свайп с нижнего края экрана) и выберите пункт «Повтор экрана».
- В списке выберите 5KPlayer.
После выполнения подключения экран вашего iOS устройства отразится на экране компьютера — можно пользоваться, а при необходимости и записать видео со звуком.
LetsView
LetsView — полностью бесплатная программа, которая позволяет легко вывести экран iPhone по AirPlay на компьютер или ноутбук как с Windows, так и с Mac OS. Присутствует возможность простой записи видео с экрана и другие дополнительные функции.
Присутствует возможность простой записи видео с экрана и другие дополнительные функции.
Подробный обзор утилиты — Вывод экрана iPhone и Android на компьютер с возможностью записи в LetsView.
ApowerMirror
ApowerMirror также позволяет пользоваться своими функциями бесплатно (но есть и платная версия с расширенной функциональностью). После загрузки, установки программы и регистрации бесплатного аккаунта, просто выберите вкладку «iOS» в ней, и вы увидите всё, что нужно сделать: открыть пункт управления iPhone и вывести изображение на компьютер.
Всё работает исправно и быстро, а при желании, вы можете записывать экран телефона или создавать скриншоты сразу на компьютере. Загрузка ApowerMirror доступна на официальном сайте https://www.apowersoft.com/phone-mirror
LonelyScreen AirPlay Receiver
LonelyScreen AirPlay Receiver — очень простая программа, исправно выполняющая свою функцию: прием изображения с iPhone и iPad по AirPlay (встроенная технология трансляции в iOS).
- Установите LonelyScreen с официального сайта https://www.lonelyscreen.com/download.html и запустите программу.
- В пункте управления на iPhone (открывается жестом вверх с нижнего края экрана) нажмите по пункту «Повтор экрана».
- В списке доступных устройств для передачи вы увидите LonelyScreen, нажмите по нему.
- После подключения экран iPhone отразится на компьютере в окне программы.
Какие-то дополнительные действия не требуются, разве что стоит обратить внимание, что в программе присутствует функция записи экрана iPhone (для этого нажмите по стрелке в правом нижнем углу).
До недавних пор программа была бесплатной, теперь, к сожалению, просит приобрести лицензию, но некоторое время работает и без неё. Интересно, что на моем компьютере установлена еще бесплатная версия LonelyScreen (не обновлял со времени установки) и исправно работает.
Mirroring360
Mirroring360 — платная программа для получения трансляций как по AirPlay с iOS-устройств, так и с других ПК или смартфонов. Вы можете воспользоваться 7-дневной бесплатной версией, чтобы попробовать её возможности.
Вы можете воспользоваться 7-дневной бесплатной версией, чтобы попробовать её возможности.
- Скачайте Mirroring360 с официального сайта https://www.mirroring360.com/
- После установки программы, нажмите Request Free Trial, введите ваш E-mail и желаемый пароль, а затем нажмите Activate.
- В запущенной программе делать ничего не нужно: достаточно начать трансляцию, включив функцию «Повтор экрана» на вашем iPhone (в списке выбрать устройство с именем вашего компьютера), как и в предыдущих таких утилитах.
Из интересных функций программы — трансляция изображения с вашего компьютера в Интернет: после нажатия кнопки Start Sharing в главном окне Mirroring360, вы получите ссылку, зайдя по которой другие пользователи смогут увидеть ваш экран.
Передача изображения с iPhone и iPad на Mac OS
Если у вас компьютер Mac, то для трансляции на него изображения с iPhone вы можете использовать как встроенные средства системы, если вам подойдет кабельное подключение, так и сторонние приложения, если необходимо выполнять подключение по Wi-Fi.
Вывод изображения iOS на Mac в QuickTime Player
Задействовать QuickTime Player для трансляции экрана iPhone на Mac и, при необходимости, записи содержимого, возможно с помощью такого метода:
- Подключите iPhone кабелем к вашему Mac, при появлении запроса о том, нужно ли доверять компьютеру — подтвердите доверие.
- Запустите QuickTime Player в Mac OS (через папку «Программы» или поиск в строке состояния вверху справа). В меню QuickTime Player выберите «Файл» — «Новая видеозапись».
- В открывшемся окне нажмите по стрелке рядом с кнопкой записи и в пункте «Камера» укажите iPhone.
Сразу после этого его экран отразится на рабочем столе Mac OS. При необходимости записи видео есть возможность указать качество записи, источник записи звука.
Программы для того, чтобы показать экран iPhone на Mac OS
Почти все программы, которые были описаны в разделе про Windows, поддерживают также и Mac OS, вы можете использовать 5KPlayer, Mirroring360, ApowerMirror, LonelyScreen и другие утилиты, а процесс не будет отличаться от уже изложенного.
Чтобы не оставлять эту часть обзора пустой, предложу ещё одну отличную программу, которая, к сожалению, бесплатно работает лишь 7 дней и при этом отображает свой знак внизу экрана. Тем не менее, она стоит внимания как одно из лучших решений для передачи изображения с экрана и записи видео.
- Скачать Reflector 3 для Mac OS (есть версия и для Windows) можно с официального сайта https://www.airsquirrels.com/reflector/download
- После запуска программы вы можете ничего не делать, а можете изучить настройки, используя значок в строке состояния.
- На вашем iPhone откройте пункт управления и включите повтор экрана. Выберите устройство с именем вашего компьютера Mac.
- На экране Mac OS появится код, введите его на iPhone.
- Сразу после этого начнется передача изображения с экрана iPhone на экран компьютера или ноутбука Mac.
На этом завершу. В действительности это не все такого рода программы, но я постарался выбрать лучшие из них, в том числе и бесплатные, надеюсь, для ваших задач их окажется достаточно.
remontka.pro в Телеграм | Другие способы подписки
Поддержать автора и сайт
Windows 10 не видит iphone в проводнике
Порой, подключая iPhone к компьютеру, ничего не происходит: значок не появляется, на экране нет ни каких окон. Что в такие случаи делать, и как заставить iTunes распознать и увидеть устройство?
Apple в своей экосистеме использует iTunes для управления всеми своими iOS-устройствами. Таким образом вы можете решать различные задачи: обновление и восстановление любого программного обеспечения, переносить свои фото и видео файлы, совершать покупки и т.д. Но что, если iTunes не узнает ваш iPhone?
Основные причины почему ПК не видит Айфон
Наиболее распространенными являются такие источники проблемы:
- Сбои и аппаратные повреждения в гаджете.
- Конфликт софта на компьютере.
- Старая ОС (на Айфоне или компьютере).
- Установка устаревших драйверов или их отсутствие.
- Выход из строя гнезда подключения на iPhone и USB порта.

- Механическое повреждение кабеля USB.
Большую часть вышеописанных проблем исправить намного проще, чем кажется. Давайте рассмотрим, как наладить работоспособность iPhone при подключении к компьютеру.
Причина десинхронизации может быть в:
- iPhone, в этом случае причина не подключения в устаревшей версии iTunes, поломке слота коннектора, его засорении, либо, что встречается крайне редко, в аппаратной поломке гаджета.
- Компьютере, если iPhone не хочет подключиться к ПК, значит данная версия операционной системы не подходит для этих целей, либо отсутствуют необходимые драйвера, или же версия поддержки устройств Apple устарела. Причиной не соединения могут быть и включенные антивирусы, и программы контроля безопасности, имеющиеся вирусы или просто сбой в системе.
- Коннекторе между ПК и айфоном, в таком случае компьютер совсем не видит айфон, или же связь идёт с перебоями.
Если проблема с синхронизацией устройства Apple и ноутбуком/ПК не решена перезагрузкой обоих гаджетов и повторным подключением, то пробуем выявить причину дальше.
Переустановка USB драйверов
Одним из проверенных способов решить данную проблему будет переустановка USB драйверов для iPhone. Необходимо при помощи «Диспетчера устройств» удалить их, после чего установить заново.
Выполняем шаги:
- Сначала Айфон подключаем к компьютеру при помощи кабеля USB.
- Переходим во вкладку «Свойства» папки «Компьютер», где выбираем «Диспетчер устройств».
- Отобразится окно, где находим строку «Контроллеры USB». Данный раздел еще может иметь название «Переносные устройства». Его открываем и находим вкладку «Apple Mobile Device USB». Нажимаем правой кнопкой мыши на него, выбираем «Удалить».
- Откроется подтверждающее окно, где ставим галочку возле «Удалить программы драйверов для данного устройства», нажимаем ОК.
- Устаревший драйвер будет удален. После этого от компьютера отключаем кабель USB Айфона, вставляет снова его. Произойдет повторная установка драйвера. Затем отобразится окно, как на скриншоте ниже.
- На iPhone еще должен открыться запрос, чтобы компьютеру предоставить разрешение на доступ к видео и фото.
 Нажимаем «Разрешить».
Нажимаем «Разрешить».
еще:
iTunes не видит iPhone
На iPhone не работает WiFi — список причин
Зачастую, если на компьютере не видно Айфон, данный метод проблему решает.
Проблемы на iPhone
Иногда мобильное устройство не отображается в iTunes из-за системных ошибок на самом iPhone. Тогда для их устранения рекомендуется выполнить следующие действия:
- Через меню «Настройки» проверить наличие обновлений для iOs.
- Если при подключении iPhone на экране появляется сообщение «Доверять этому устройству», то разблокируйте смартфон и подтвердите действие.
- Если после подключения в iTunes появляется ошибка 0xe8000015, то необходимо перепрошить айфон.
- Запустите режим восстановления через iTunes с помощью другого компьютера (при наличии системных ошибок программа сама предложит начать процедуру восстановления).
Если при подключении к PC или Mac других «яблочных» устройств ошибки не появляются, то скорее всего проблема с iPhone. Тогда для устранения неисправности нужно обновить программное обеспечение на смартфоне.
Тогда для устранения неисправности нужно обновить программное обеспечение на смартфоне.
Обновление драйвера для чипсета (USB)
На всех компьютерах имеется системная плата, на которой установлены чипсеты. Данные чипсеты отвечают за подключение различных устройств к компьютеру. Чтобы чипсеты функционировали нормально, для них нужны драйверы.
В некоторых ситуациях драйверы начинают нестабильно работать. Довольно часто это происходит из-за системных ошибок Виндовс.
Еще случается, что компьютер не может обнаружить не только Айфон, но и любые другие флешки, телефоны. В этой ситуации необходимо для чипсета обновить драйверы.
DevID.info
В первом варианте следует перейти на ресурс https://devid.info/ru и нажать на зеленую кнопку «Скачать» для загрузки утилиты «DevID agend». Программа выполняет быструю установку и обновление драйверов.
Во время установки следует снять галочки, чтобы не установить лишнего рекламного софта.
После запуска утилиты выбираем «Начать поиск». Софт просканирует оборудование, после чего предложит провести обновление старых драйверов.
Софт просканирует оборудование, после чего предложит провести обновление старых драйверов.
Если будет для чипсета свежая версия драйвера, он обновится. Если проблема не решена, то переходим к следующему варианту.
Скачиваем и инсталлируем чипсет
Этот способ заключается в самостоятельном скачивании и инсталлировании драйвера. В зависимости от системной платы, может быть AMD или Intel чипсет. Рассмотрим пример установки Intel чипсетов:
- Переходим на оф. ресурс Интел https://downloadcenter.intel.com, находим нужную программу. Теперь нажимаем на кнопку «Chipset» синего цвета.
- Затем распаковываем архив, в нем находим установочный файл. Инсталлируем его как любой иной софт.
iPhone не видит MacBook через AirDrop
Авто-подбор Intel драйверов
Здесь можно сделать так, чтобы Интел сам выбрал необходимые драйверы для системы. Для этого используется специальная утилита для сканирования оборудования и установки нужных программ.
Переходим по ссылке https://www.intel.ru/content/www/ru/ru/support/detect.html?iid=dc_iduu, нажимаем «Загрузить». После этого инсталлируем данную утилиту, выполняем поиск. Когда софт найдет подходящие драйверы, то будет предложено установить их.
Что делать, если Windows 10 не отображает iPhone
В первую очередь нужно проверить состояние USB-кабеля и гнезда. В первом случае потребуется замена, если он повреждён. Плюс, рекомендуется использовать оригинальный USB-кабель для подключения, с другими могут возникать проблемы.
Если же сломан разъём, то попробуйте использовать другой. В случае, если запасного нет или и он тоже не работает по каким-то причинам, придётся нести компьютер в ремонт.
В остальных ситуациях можно решить эту проблему по инструкциям, описанным ниже.
Вариант 1: Провести чистку системного каталога
Какой-либо сбой или засорение системного каталога могут послужить веской причиной, по которой Windows 10 не может обнаружить ваш iPhone. Исправление данной проблемы в основном лежит через удаление определённых сертификатов. Делается это по следующей инструкции:
Исправление данной проблемы в основном лежит через удаление определённых сертификатов. Делается это по следующей инструкции:
Вариант 2: Переустановить iTunes
Очистка каталогов не всегда помогает справится с проблемой невозможности отображения iPhone в Windows 10. Частенько проблема заключается именно в некорректной работе самого iTunes. Переустановку этой программы рекомендуется выполнять в том случае, если предыдущий способ не дал результатов.
Инструкция по переустановке выглядит следующим образом:
Если для подключения iPhone к компьютеру, вы используете какие-либо сторонние программы, а не iTunes, то рекомендуется сделать подключение через него. Дело в том, что корректнее всего с АйФонами и другой «яблочной» продукцией на компьютерах с Windows работает именно iTunes.
Вариант 3: Обновление драйверов
Из-за неполадок с драйверами могут случаться различные казусы, например, невозможность установить связь между iPhone и компьютером на Windows 10. Обычно, большинство «дров» система обновляет и устанавливает в фоновом режиме. Правда, такая установка не всегда происходит корректно.
Правда, такая установка не всегда происходит корректно.
Вы можете попытаться установить/обновить нужные драйвера вручную:
Вариант 4: Избавиться от вредоносного ПО
К сожалению, Windows 10 не на 100% безопасная операционная система и иногда она подвержена заражению вирусами. Такое ПО может нарушать работоспособность определённых компонентов системы, что в итоге и приводит к неполадкам. Чтобы такое избежать рекомендуется регулярно проводить профилактическое сканирование операционной системы.
Так как на рынке представлено много разных антивирусных решений, дать какую-то однозначную инструкцию нельзя. Если у вас не установлено никакого антивируса, мы рекомендуем выполнить сканирование с помощью встроенного решения от Windows. Новые версии Защитника позволяют обеспечить высокий уровень защиты от угроз, поэтому рассмотрим на его примере, как выполнить сканирование и удаление вредоносного ПО:
Перезапуск службы Apple Mobile Device Service
Необходимо от компьютера отключить Айфон и закрыть Айтюнс перед выполнением данного шага. Сейчас необходимо перезапустить службы Apple, так как они могут давать сбои.
Сейчас необходимо перезапустить службы Apple, так как они могут давать сбои.
Инструкция:
- При помощи нажатия горячих клавиш «WIN+Q» необходимо открыть строку поиска. В нее вводим «Службы».
- Найденную программу запускаем, потом находим «Apple Mobile Device Service». Ее открываем двойным щелчком мыши.
- Службу останавливаем.
- Теперь необходимо убедиться, что в типе запуска установлено «Автоматически». После этого данную службу запускаем заново.
После обновления Айтюнс и перезапуска Apple службы компьютер должен увидеть iPhone. Открываем «Компьютер» и находим там смартфон. На скриншоте нише он находится в самом верху.
Подключаем Айфон к другому компьютеру
Когда свой гаджет вы подключите к иному компьютеру, то сразу сможете разобраться, в чем причина проблемы. Если другой ПК увидит iPhone, то проблема может состоять в вашем компьютере, который смартфон не видит.
Если другие ноутбуки и компьютеры не видят Айфон, то проблема может быть связана с самим телефоном или кабелем USB. Для надежности нужно подключить устройство к разным двум компьютерам, которые имеют разные ОС.
Для надежности нужно подключить устройство к разным двум компьютерам, которые имеют разные ОС.
iPhone не синхронизируется с iTunes на компьютере по WiFi
Windows 10 не отображает iPhone
Несмотря на то, что разработчики со стороны Microsoft и Apple пытаются делать свои операционные системы максимально совместимыми, пользователи время от времени сталкиваются с проблемой, когда подключить iPhone к Windows 10 не представляется возможным. Причин данной проблемы может быть много, например, физическая неисправность USB-кабеля, неправильные настройки подключения, проблемы с iTunes и т.д.
Не работает Wi-Fi-синхронизация
Проверяем правильность подключения Айфона по Wi-Fi
Если в настройках iTunes не активирована опция беспроводной передачи данных, то с компьютером никакая синхронизация работать не будет.
- Подключаем к компьютеру гаджет по USB.
- Открываем Айтюнс. Если необходимо, вводим Apple ID и пароль от аккаунта.

- Нажимаем на значок своего девайса в окне Айтюнс, выбираем «Обзор» на боковой панели.
- Проверяем, что в правой части окна раздел «Синхронизировать с данным устройством по Wi-Fi» помечен флажком. Если флажка нет, то отмечаем его.
- Нажимаем на кнопку «Готово» (или «Применить»).
- Отключаем кабель USB, затем проверяем, чтобы Айфон и компьютер были подсоединены к одной Wi-Fi сети.
Если все правильно настроено, после выполнения вышеприведенной инструкции можно между гаджетами запускать синхронизацию при помощи опции в Айтюнс «Синхронизировать». Если обмен данными не начался, то переходим к другим решениям.
Не синхронизируется с Виндовс
Появиться ошибка может из-за проблемы в службе, которая отвечает за функционирование Айтюнс. Эту службу нужно попробовать перезапустить.
- Закрываем Айтюнс, отсоединяем гаджет, если подключен он по USB.
- Теперь нужно нажать «Ctrl + Alt + Delete» для перезапуска «Диспетчера задач».
- Переходим в раздел «Службы», в отобразившемся списке находим раздел Apple Mobile Device Service.

- Нажимаем по найденному элементу правой кнопкой мыши, выбираем «Перезапустить».
- Открываем снова Айтюнс, выполняем синхронизацию гаджета.
Не синхронизируется с Mac OS
Проблема может быть связана с ошибкой в процессе, который обеспечивает работоспособность Айтюнс. Выполняем его перезапуск.
- Открываем «Мониторинг системы» по пути «Finder», затем «Программы» и «Утилиты».
- В разделе «ЦП» находим процесс, который имеет название iTunes Helper или AppleMobileDeviceHelper.
- Найденный элемент выделяем левой кнопкой мыши, потом нажимаем в верхнем левом углу окна на крестик, выбираем «Завершить».
- Запускаем iTunes, выполняем синхронизацию iPhone.
Обновление iTunes
Если айфон распознается компьютером (появляется в списке доступных), но не отображается в айтюнс или выдает ошибку (с кодом 0xE), то попробуйте обновить программу. Для этого:
- Отключите iPhone и другие мобильные девайсы от компьютера.
- Для PC с операционной системой Windows 10, 8 или 7 запустите iTunes и через меню «Справка» выберите «Проверить наличие обновлений».

- Для Mac с операционной системой OS X запустите App Store. Кликните на кнопку «Обновить», чтобы проверить наличие новых версий для приложений и ОС.
- Если для компьютера будет доступна более «свежая» версия айтюнс, то подтвердите ее загрузку.
Если обновления не скачиваются или в процессе появляется другая ошибка, то переустановите айтюнс. Для этого полностью удалите софт с компьютера и загрузите дистрибутив с официального сайта Apple.
Можно ли установить iOS на ПК? [Ответ 2022 г.] — Droidrant
Возможно, вы задаетесь вопросом: «Могу ли я установить iOS на свой компьютер?» Ответ — нет. Хотя доступны эмуляторы iOS, вы не можете легально установить операционную систему на ПК. Но вы можете использовать эти эмуляторы, чтобы играть в игры для iOS, создавать приложения и изучать видео на YouTube. Одним из бесплатных эмуляторов iOS является iPadian, который предлагает высокую скорость обработки и бесперебойную работу. Программа также имеет положительную репутацию в сообществе и включает в себя базовые приложения.
Хотя iOS в настоящее время поддерживается только на устройствах Apple, ее можно запустить на ПК с Windows с помощью VirtualBox. Однако вам понадобится ПК, который работает достаточно быстро для запуска приложений iOS. Кроме того, вы можете использовать эмулятор Windows, например Parallels или VMware Fusion. Вы также можете использовать виртуальную машину для разработки кроссплатформенных мобильных приложений. Но обязательно внимательно прочитайте инструкцию.
Вопросы по теме / Содержание
- Можно ли установить iOS на компьютер с Windows?
- Могу ли я установить iOS на любой компьютер?
- Можно ли установить программное обеспечение Apple на ПК?
- Может ли macOS работать на компьютере с Windows?
- MacOS бесплатна?
- Могу ли я играть в игры для iOS на своем ПК?
- Есть ли эмулятор iOS?
Можете ли вы установить iOS на компьютер с Windows?
Попытка запустить приложения iOS в Windows — несложный процесс. Все, что вам нужно, это эмулятор iOS. Существует несколько эмуляторов iOS, и если вы используете Windows 10, вы можете использовать iPadian. Это программное обеспечение предназначено для имитации приложений iOS в интерфейсе, подобном iPad. После загрузки эмулятора вы можете установить приложения и использовать их на своем ПК с Windows. Это отличный способ познакомиться с iOS.
Все, что вам нужно, это эмулятор iOS. Существует несколько эмуляторов iOS, и если вы используете Windows 10, вы можете использовать iPadian. Это программное обеспечение предназначено для имитации приложений iOS в интерфейсе, подобном iPad. После загрузки эмулятора вы можете установить приложения и использовать их на своем ПК с Windows. Это отличный способ познакомиться с iOS.
Откройте BIOS на компьютере с Windows и найдите легенду. Клавиша BIOS обычно находится в нижней или правой части страницы. Нажмите кнопку «сохранить» или «выход», чтобы сохранить изменения. Когда вы подключаете установочный USB-накопитель к компьютеру, ваш компьютер с Windows выберет его в качестве первого приоритета загрузки. Если это не так, вам, возможно, придется нажать вторую клавишу, чтобы подтвердить свой выбор.
Могу ли я установить iOS на любой компьютер?
Если у вас нет устройства Apple, вам потребуется ПК с операционной системой MacOS для установки и запуска приложений iOS. Вам понадобится 64-битный процессор Intel и отдельный жесткий диск с версией операционной системы MacOS Mojave. Вы не сможете запустить iOS на компьютере с Windows, но существует множество бесплатных эмуляторов iOS, которые позволяют запускать те же приложения, что и на iPhone.
Вы не сможете запустить iOS на компьютере с Windows, но существует множество бесплатных эмуляторов iOS, которые позволяют запускать те же приложения, что и на iPhone.
Существует два распространенных способа установки iOS на компьютер Mac. Один из способов — установить Mac OS X на тот же компьютер, который вы используете для iOS. Во-вторых, вы можете арендовать Mac и использовать его в качестве машины для разработки. Используя MacStadium, вы можете подключаться к своему устройству Apple через подключение к удаленному рабочему столу и создавать, тестировать и публиковать приложения для iOS. Последний метод является наиболее эффективным способом разработки приложений iOS для Windows, но подходит не всем.
Можно ли установить программное обеспечение Apple на ПК?
Можно ли установить программное обеспечение Apple на ПК? Ответ зависит от режима загрузки вашего ПК. Большинство ПК используют UEFI, но вам может потребоваться выбрать Legacy, если вы используете более старую материнскую плату ПК. Чтобы установить программное обеспечение Apple на ПК, сначала загрузите новейшую версию операционной системы, которая должна быть High Sierra или Mojave. Если вы не знаете, какой режим загрузки выбрать, попробуйте найти руководство в Интернете.
Чтобы установить программное обеспечение Apple на ПК, сначала загрузите новейшую версию операционной системы, которая должна быть High Sierra или Mojave. Если вы не знаете, какой режим загрузки выбрать, попробуйте найти руководство в Интернете.
Вы можете установить Mac OS X непосредственно на свой ПК или использовать для ее установки эмулятор Mac для Windows. Установка macOS прямо на жесткий диск ПК быстрее и проще, чем использование эмулятора Mac. Чтобы установить последнюю версию macOS на свой компьютер, вам понадобится загрузчик macOS, который доступен бесплатно в Интернете. Эта процедура установки относительно проста и может занять несколько минут.
Может ли macOS работать на компьютере с Windows?
Если у вас есть Mac, вы можете задаться вопросом, можете ли вы установить Mac OS на компьютер с Windows. Правда в том, что вы можете. Хотя Apple этого не разрешает, существуют инструменты, которые позволяют пользователям Windows устанавливать свое программное обеспечение на компьютер Apple. Если вы заинтересованы в установке операционной системы Windows на свой Mac, вам следует прочитать Windows на Mac, руководство по установке Windows на Mac.
Если вы заинтересованы в установке операционной системы Windows на свой Mac, вам следует прочитать Windows на Mac, руководство по установке Windows на Mac.
Для установки macOS вам потребуется компьютер Mac с 64-разрядным процессором Intel и не менее 50 ГБ свободного места на жестком диске. У вас также должен быть Mac с установленным App Store и Mojave. После установки macOS перезагрузите компьютер и повторите попытку. Если вы не можете загрузить компьютер с Windows, попробуйте перезагрузить Mac и переустановить его.
Вам будет предложено ввести спецификацию видеокарты, но это не обязательно, если у вас новый процессор Intel. После того, как вы введете характеристики видеокарты, программное обеспечение установит macOS на USB-накопитель. Процесс может занять час, поэтому убедитесь, что у вас достаточно времени, чтобы подготовить свой компьютер и установить на него macOS. Если вы этого не сделаете, вы будете использовать несовместимую операционную систему.
Бесплатно ли macOS?
Бесплатные ли обновления macOS? Да, но когда вы их получите? Apple начала делать бесплатные обновления на совместимых устройствах с версии 10. 9Маверикс. Вы можете приобрести OS X Mountain Lion за 20 долларов в магазине Apple, но вы также можете получить ее бесплатно через документы поддержки. Это обновление совместимо со всеми компьютерами Mac, включая более старые версии. Читайте дальше, чтобы узнать больше. После установки вы можете использовать его столько, сколько захотите.
9Маверикс. Вы можете приобрести OS X Mountain Lion за 20 долларов в магазине Apple, но вы также можете получить ее бесплатно через документы поддержки. Это обновление совместимо со всеми компьютерами Mac, включая более старые версии. Читайте дальше, чтобы узнать больше. После установки вы можете использовать его столько, сколько захотите.
Бесплатные ли системы, совместимые с macOS? Да и нет. OS X предоставляется бесплатно, если вы покупаете компьютер марки Apple. Если вы покупаете компьютер стороннего производителя, вы также можете установить OS X бесплатно. Можно выполнить двойную загрузку Windows с Mac OS X на совместимом Mac. Если вы хотите запустить оба, вы можете установить Windows на виртуальной машине. Вы можете сделать это бесплатно или приобрести виртуальную машину для запуска обеих операционных систем на одном оборудовании. Хотя обе операционные системы можно установить на одно и то же оборудование, основное различие между macOS и Windows заключается в том, что они специфичны для Mac. Если вы купите Mac с логотипом Apple, вы сможете выполнять двойную загрузку Windows с OS X.
Если вы купите Mac с логотипом Apple, вы сможете выполнять двойную загрузку Windows с OS X.
Если вы хотите запустить Windows на своем Mac, вы можете использовать Parallels или Boot Camp. Хотя эти программы популярны, вам необходимо специальное оборудование. Если вы хотите запустить Windows на своем Mac, вам необходимо установить соответствующие драйверы и программное обеспечение. Хотя технически это законно, Apple не упрощает установку macOS на свои компьютеры с Windows. И с каждым новым обновлением ОС совместимость между Mac и Windows нарушается.
Могу ли я играть в игры для iOS на своем ПК?
Если вам не терпелось поиграть в игры для iOS на своем ПК, вы обратились по адресу. Теперь вы можете установить последние версии ваших любимых игр на ПК с Windows с помощью бесплатной программы под названием iPadian. Это программное обеспечение работает в вашем веб-браузере и включает в себя App Store, где вы можете загрузить все свои любимые игры для iOS. Используя iPadian, вы можете легко и качественно играть в игры для iOS на своем ПК.
Во-первых, вам нужно скачать эмулятор. Хотя некоторые эксперты говорят, что игры для iOS нельзя эмулировать на ПК, это не совсем так. На самом деле существует множество программных приложений, которые позволяют вам эмулировать интерфейс iOS на вашем ПК. Эти программы предлагают широкий спектр различных функций и разработаны специально для игр iOS. А поскольку они бесплатны, вы можете сразу же попробовать их, не беспокоясь об ограничениях эмулятора.
Есть ли эмулятор iOS?
Apple не хочет, чтобы люди устанавливали iOS на устройства, не принадлежащие Apple. В отличие от Android, который не привязан к какой-то одной компании-производителю оборудования, Apple не хочет, чтобы люди использовали ее программное обеспечение на устройствах, не принадлежащих Apple. Следовательно, он держит исходный код iOS в секрете, не позволяя людям запускать свои собственные приложения. Несмотря на то, что эти эмуляторы имитируют интерфейс и функции iOS, они не позволяют вам подключаться к вашей учетной записи Apple, совершать покупки или делать джейлбрейк телефона.
Существует множество браузерных инструментов моделирования iOS, которые запускают эмулятор iOS на ПК. Однако официальный эмулятор iOS недоступен у Apple. Это связано с тем, что iOS является операционной системой с закрытым исходным кодом, и Apple не открывает ее исходный код для общественности. По этой причине единственный эмулятор iOS для ПК — это браузерный инструмент. Поэтому Apple не может выпустить эмулятор iOS для Windows.
Узнайте больше здесь:
1.) Справочный центр Apple
2.) Apple – Википедия
3.) Видео Apple
4.) Подробнее об Apple
Как установить iOS? | Комплексные шаги по установке iOS
iOS, ранее известная как iPhone OS, — это операционная система для сотовых телефонов, разработанная Apple в первую очередь для их аппаратного обеспечения. Эта операционная система стала основой компании и используется во многих устройствах, таких как iPad, iPhone или iPad Touch. Это вторая по популярности операционная система для устройств после Android. Он существует на рынке уже довольно давно и в основном популярен из-за гладкого и аккуратного интерфейса со сравнительно более надежной, безопасной и надежной файловой системой. Пользовательский интерфейс iOS основан на прямом манипулировании с использованием мультитач-жестов. Эти управляющие элементы интерфейса состоят из переключателей, ползунков и кнопок. Есть несколько других функций жестов, которые обеспечивают взаимодействие, выполняя касание, пролистывание, сжатие и обратное сжатие. Основные версии iOS выпускаются ежегодно. Текущая версия, то есть iOS 12, была выпущена в сентябре 2018 года. Все устройства с 64-битными процессорами, модели iPhone 5S+, iPad Air, Pro, iPad mini и iPod touch могут поддерживать эту версию iOS. В этом уроке мы собираемся прочитать об установке iOS.
Он существует на рынке уже довольно давно и в основном популярен из-за гладкого и аккуратного интерфейса со сравнительно более надежной, безопасной и надежной файловой системой. Пользовательский интерфейс iOS основан на прямом манипулировании с использованием мультитач-жестов. Эти управляющие элементы интерфейса состоят из переключателей, ползунков и кнопок. Есть несколько других функций жестов, которые обеспечивают взаимодействие, выполняя касание, пролистывание, сжатие и обратное сжатие. Основные версии iOS выпускаются ежегодно. Текущая версия, то есть iOS 12, была выпущена в сентябре 2018 года. Все устройства с 64-битными процессорами, модели iPhone 5S+, iPad Air, Pro, iPad mini и iPod touch могут поддерживать эту версию iOS. В этом уроке мы собираемся прочитать об установке iOS.
Шаги по установке iOS
Ниже приведены подробные сведения об установке iOS:
Шаг 1: Если вы хотите установить версию iOS (стабильную или бета-версию), вам необходимо посетить Обновление программного обеспечения на вашем iPhone или устройство iPad.
Шаг 2: Запустите параметр настроек на главном экране, нажмите «Общие», а затем нажмите «Обновление программного обеспечения».
Шаг 3: Когда вы увидите обновление, нажмите «Загрузить и установить»
Шаг 4: Введите пароль.
Шаг 5: Нажмите «Согласен», чтобы согласиться и продолжить.
Шаг 6: Нажмите «Согласен» еще раз для подтверждения.
Установка с использованием профиля конфигурации
Давайте обсудим, как выполнить установку с использованием профиля конфигурации.
Шаг 1: Используя профиль конфигурации, вы можете загрузить его с официальной страницы веб-сайта Apple. На устройстве iOS профиль конфигурации можно загрузить напрямую, а следуя инструкциям по установке, можно установить его на ваше устройство. На устройстве Mac или ПК сохраните файл на жестком диске и отправьте его по электронной почте в учетную запись на iPhone. Необходимо нажать на профиль конфигурации в почте, и, следуя инструкциям, установка может продолжиться.
Необходимо нажать на профиль конфигурации в почте, и, следуя инструкциям, установка может продолжиться.
Шаг 2: Подключите устройство, которое вы хотите установить, к шнуру питания и подключитесь к Wi-Fi.
Шаг 3: Нажмите Настройки-> Общие-> Обновление ПО
Шаг 4: Нажмите Загрузить и установить.
Шаг 5: Чтобы обновить сейчас, нажмите «Установить». Если вы хотите установить позже, вы можете нажать «позднее» и выбрать установку сегодня вечером или в более поздний момент времени, нажав «Напомнить позже». Единственное, в чем следует убедиться, это всегда обновлять, как только ваш мобильный телефон подключен к шнуру питания, поскольку этот процесс имеет тенденцию потреблять достаточно батареи, чтобы разрядить ваше устройство и привести к неполной установке операционной системы.
Шаг 6: Если будет предложено, вам нужно будет ввести пароль.
Установка с использованием образов восстановления
Поговорим об установке с помощью образов восстановления.
Шаг 1: Загрузите образ восстановления программного обеспечения iOS специально для вашего устройства с официальной страницы загрузки на веб-сайте Apple.
Шаг 2: Убедитесь, что на Mac установлена последняя версия iTunes.
Шаг 3: Откройте iTunes на своем Mac.
Шаг 4: Подключите iOS-устройство к компьютеру с помощью кабеля, входящего в комплект поставки устройства.
Шаг 5: Если вы запросили пароль устройства или доверяете компьютеру, следуйте советам и шагам, которые отображаются на экране. В случае, если вы не помните свой код доступа, выберите для помощи вариантов.
Шаг 6: Выберите устройство iOS, когда список появится в iTunes.
Шаг 7: На сводной панели удерживайте клавишу выбора и нажмите кнопку проверки наличия обновлений.
Шаг 8: Теперь, выполнив эти шаги, вы можете выбрать программное обеспечение iOS для восстановления образа и нажать «Открыть», чтобы начать установку.
Шаг 9: Устройство запросит перезагрузку после завершения установки, и для завершения активации необходимо обеспечить сетевое подключение.
Установка и обновление вашего устройства Apple
Давайте рассмотрим, как установить и обновить устройство Apple.
Вы можете установить или обновить устройства iPad, iPhone или iPod до последней версии либо по беспроводной связи, либо с помощью iTunes. Вы должны автоматически увидеть обновление последней версии. Если нет, вы можете обновить вручную с помощью iTunes.
Перед выполнением любых подобных действий убедитесь, что для вашего устройства уже создана надлежащая резервная копия с помощью iCloud или iTunes.
Если в сообщении говорится, что следующее обновление доступно для установки, то поможет нажать «Установить сейчас». В этом случае вы также можете выполнить следующие шаги:
Шаг 1: Подключите устройство к шнуру питания и подключите его к сети.
Шаг 2: Подключитесь к Интернету с помощью Wi-Fi.
Шаг 3: Нажмите «Настройки» -> «Основные» -> «Обновление ПО».
Шаг 4: Нажмите «Загрузить и установить». Если вы получаете подсказку с вопросом, хотите ли вы временно удалить приложения, потому что iOS требуется больше места для установки или обновления, вы можете выбрать «Продолжить» или «Отмена». Позже iOS переустановит приложения, которые были удалены в процессе установки операционной системы.
Шаг 5: Если вы решили установить или обновить сейчас, нажмите «Установить». В противном случае нажмите «Позднее», и у вас будет возможность выбрать «Установить сегодня вечером» или «Напомнить мне позже». Просто убедитесь, что всякий раз, когда вы это делаете, подключайте устройство iOS к шнуру питания. Ваше устройство будет автоматически обновлено или установлено с указанной версией iOS.
Шаг 6: Также может быть предложено ввести пароль. Введите пароль еще раз, пропустите этот шаг.
Рекомендуемые статьи
Это руководство по установке iOS. Здесь мы обсудили основную концепцию и шаги по установке iOS с использованием профиля конфигурации, восстановления образов, устройства Apple. Вы также можете прочитать следующие статьи, чтобы узнать больше:
Здесь мы обсудили основную концепцию и шаги по установке iOS с использованием профиля конфигурации, восстановления образов, устройства Apple. Вы также можете прочитать следующие статьи, чтобы узнать больше:
- Установка SQL Server
- Установить phpMyAdmin
- Установить .NET
- iOS или Android
Могу ли я установить IOS на ПК?
Автор вопроса: Итан Тернер Дата: создано: 03 июля 2021 г.
Стоит ли покупать Хакинтош
Ответил: Брюс Уотсон Дата: создано: 04 июля 2021 г. ваши компоненты в будущем, а также получить дополнительный бонус в виде экономии денег.
Тогда Хакинтош определенно стоит рассмотреть, если вы готовы тратить время на его настройку, запуск и обслуживание..
Автор вопроса: Герберт Гонсалес Дата: создано: 10 марта 2022 г.
Законно ли запускать macOS на VMware
Ответил: Джонатан Уайт Дата: создано: 12 марта 2022 г.
Ответ: A: Это разрешено только для запуска OS X на виртуальной машине, если хост-компьютер — Mac. … Также возможно и законно запускать OS X в качестве гостя в VMware ESXi, но опять же, только если вы используете настоящий Mac. Если вы используете ESXi, Mac загрузится в гипервизор ESXi и запустит OS X в качестве гостя.
Автор вопроса: Шон Коллинз Дата: создано: 29 мая 2022 г.
Как мне обновить iOS на моем ПК
Ответил: Дэвид Филлипс Дата: создано: 31 мая 2022 г.
Используя iTunes, вы можете обновлять программное обеспечение на своем iPhone, iPad или iPod. Подключите устройство к компьютеру. … В приложении iTunes на ПК нажмите кнопку «Устройство» в левом верхнем углу окна iTunes. Нажмите «Обзор». Нажмите «Проверить наличие обновлений». Чтобы установить доступное обновление, нажмите «Обновить».
Автор вопроса: Дональд Роджерс Дата создания: 19 июня2022
Почему я не могу перенести фотографии с iPhone на ПК
Ответил: Logan Turner Дата создания: 20 июня 2022
Подключите iPhone через другой USB-порт на ПК с Windows 10. Если вы не можете перенести фотографии с iPhone на Windows 10, возможно, проблема в вашем USB-порте. … Если вы не можете передавать файлы при использовании порта USB 3.0, обязательно подключите свое устройство к порту USB 2.0 и проверьте, решает ли это проблему.
Если вы не можете перенести фотографии с iPhone на Windows 10, возможно, проблема в вашем USB-порте. … Если вы не можете передавать файлы при использовании порта USB 3.0, обязательно подключите свое устройство к порту USB 2.0 и проверьте, решает ли это проблему.
Автор вопроса: Брайан Адамс Дата создания: 28 ноября 2021 г.
Можем ли мы запустить iOS на Windows
Ответил: Остин Мерфи Дата: создано: 01 декабря 2021
О: Windows и iOS — это две совершенно разные операционные системы. … Если вы хотите использовать приложение iOS на компьютере с Windows, вам нужно либо найти версию этого приложения, созданную специально для работы в Windows, либо вы можете установить и запустить эмулятор iOS на своем компьютере с Windows и открыть приложение. через это.
Автор вопроса: Брайан Адамс Дата создания: 12 июля 2021 г.
Является ли Hackintosh законным?
Ответил: Thomas Hayes Дата создания: 12 июля 2021 г.
Short Bytes: Hackintosh — это прозвище, данное компьютерам сторонних производителей, работающих под управлением операционной системы Apple OS X или macOS. … Хотя хакинтош системы, не принадлежащей Apple, считается незаконным в соответствии с условиями лицензии Apple, мало шансов, что Apple придет за вами, но не верьте мне на слово.
… Хотя хакинтош системы, не принадлежащей Apple, считается незаконным в соответствии с условиями лицензии Apple, мало шансов, что Apple придет за вами, но не верьте мне на слово.
Автор вопроса: Эван Уорд Дата создания: 29 мая 2022 г.
Могу ли я запустить iOS на Windows 10
Ответил: Louis Adams Дата создания: 31 мая 2022 г.
Эмулятор iOS — это, в двух словах, программное обеспечение, которое вы можете установить в операционной системе Windows 10 на свой ПК. Этот эмулятор позволяет запускать приложения iOS на вашем ПК.
Автор вопроса: Остин Перри Дата: создано: 16 июля 2022 г.
Законна ли установка macOS на ПК
Ответил: Джексон Грин Дата: создано: 17 июля 2022 г. настоящий компьютер Macintosh. Это невозможно сделать без взлома macOS, так что это нарушение авторских прав Apple. … Вы несете гражданско-правовую ответственность за установку OS X на оборудование, не принадлежащее Apple, в частности, за нарушение Лицензионного соглашения с конечным пользователем.
Автор вопроса: Люк Моррис Дата: создано: 04 июля 2022 г.
Законны ли эмуляторы iOS
Ответил: Себастьян Фостер Дата: создано: 04 июля 2022 г. онлайн нелегально. Не существует юридического прецедента для копирования и загрузки ПЗУ для принадлежащих вам игр, хотя можно привести аргумент в пользу добросовестного использования.
Автор вопроса: Фред Пауэлл Дата: создано: 20 августа 2021 г.
Можно ли установить iOS на ПК
Ответил: Dennis Powell Дата: создано: 20 августа 2021
Во-первых, вам понадобится совместимый компьютер. Общее правило заключается в том, что вам понадобится машина с 64-битным процессором Intel. Вам также понадобится отдельный жесткий диск для установки macOS, на котором никогда не устанавливалась Windows. … Подойдет любой Mac, поддерживающий Mojave, последнюю версию macOS.
Автор вопроса: Диего Лонг Дата: создано: 13 апреля 2022 г.
Как загрузить iOS на ПК
Ответил: Адам Томпсон Дата: создано: 14 апреля 2022 г.
Импорт на ваш ПКУбедитесь, что на вашем ПК установлена последняя версия iTunes. … Подключите iPhone, iPad или iPod touch к компьютеру с помощью USB-кабеля. Если появится запрос, разблокируйте устройство iOS с помощью кода доступа. continue.8 февраля 2021 г.
Автор вопроса: Грэм Симмонс Дата: создано: 09 октября 2021 г.
Как мне разработать iOS для Windows
Ответил: Колин Беннетт Дата: создано: 10 октября 2021 г.
8 лучших способов разработки приложения для iOS на ПК с WindowsИспользуйте Virtualbox и установите Mac OS на ПК с Windows. … Арендуйте Mac в облаке. … Создайте свой собственный «Хакинтош» … Создавайте приложения для iOS в Windows с помощью кроссплатформенных инструментов. … Код с песочницей Swift. … Используйте Unity3D. … С гибридной платформой Xamarin. … In React Native Environment.1 января 2021 г.
Автор вопроса: Мэтью Хилл Дата: создания: 15 сентября 2021 г.
Является ли VirtualBox незаконным
Ответил: Исаак Уильямс Дата: создание: 16 сентября 2021 г.0005
VirtualBox и другие подобные продукты являются законными. Но у вас должна быть легальная копия ОС, как если бы вы установили ее на физический компьютер.
Автор вопроса: Себастьян Перес Дата: создано: 03 августа 2022 г.
Можете ли вы собрать Хакинтош с процессором AMD
Ответил: Роберт Моррис Дата: создано: 05 августа 2022 г.
Да, вы можете, и они работают нормально . Единственное, что отличается от установки на интел-риг, это ядро. Кексы, как и в хаках Intel, являются обязательными. OS X — моя основная система на моем ПК с AMD!
Автор вопроса: Карлос Келли Дата: создано: 21 августа 2022 г.
Почему мои фотографии не импортируются на мой компьютер
Ответил: Исаак Росс Дата: создано: 24 августа 2022 г.
Если у вас есть фотография проблемы с импортом на ваш компьютер, проблема может заключаться в настройках вашей камеры. Если вы пытаетесь импортировать изображения с камеры, обязательно проверьте настройки камеры. … Чтобы решить эту проблему, откройте настройки камеры и обязательно выберите режим MTP или PTP, прежде чем пытаться импортировать фотографии.
Связанные вопросы Ответы
Коннор Купер
Профессиональный
Как компилировать в Xcode
Является ли Xcode хорошей IDE? Xcode — отличная интегрированная среда разработки. Apple проделала большую работу, интегрировав IDE в свою экосистему. Разработка программного обеспечения упрощается благодаря подсказкам и подсказкам во время написания кода. Развертывание на Apple iPhone или на компьютере Mac очень простое и понятное. .. Как мне запустить python в Xcode? Вот шаги, которые я предпринял для настройки этого проекта: Шаг 1: Установите Python 3. 5. Если вы запустите python -V в командной строке, macOS сообщит «Python 2.7. … Шаг 2: Найдите файл python3. … Шаг 3: Создайте проект Xcode. … Создайте файл Python. … Отредактируйте схему запуска. … Выберите исполняемый файл. … Добавить аргументы запуска. … Протестируйте.Больше элементов…•4 декабря 2016 г. Как запустить файл в Xcode? Быстрое открытие файла Чтобы открыть файл на панели вспомогательного редактора, удерживайте нажатой клавишу Option при двойном щелчке. К…
5. Если вы запустите python -V в командной строке, macOS сообщит «Python 2.7. … Шаг 2: Найдите файл python3. … Шаг 3: Создайте проект Xcode. … Создайте файл Python. … Отредактируйте схему запуска. … Выберите исполняемый файл. … Добавить аргументы запуска. … Протестируйте.Больше элементов…•4 декабря 2016 г. Как запустить файл в Xcode? Быстрое открытие файла Чтобы открыть файл на панели вспомогательного редактора, удерживайте нажатой клавишу Option при двойном щелчке. К…
Гораций Петерсон
Профессиональный
Почему потребители хотят устойчивые продукты?
Заботятся ли потребители об экологичных продуктах? Почти 80% потребителей в США думают об устойчивости (товаров, розничных продавцов или брендов) при совершении хотя бы некоторых покупок, а 80% розничных продавцов считают, что повышение лояльности клиентов является результатом их усилия по обеспечению устойчивости. Почему устойчивость так важна? Качество окружающей среды. Чистый воздух, природные ресурсы и нетоксичная среда необходимы для существования здоровых сообществ. Рост. По мере роста числа участников UNTHSC требуется больше ресурсов, таких как энергия, вода и пространство. Заботятся ли потребители об устойчивом развитии до 2022 года? спрос на товары, произведенные с соблюдением принципов устойчивого развития, а также повышенное давление на бренды, чтобы они несли ответственность за свое воздействие на окружающую среду. Заботятся ли потребители об экологически безопасных источниках? обнаружили, что 81% из…
Чистый воздух, природные ресурсы и нетоксичная среда необходимы для существования здоровых сообществ. Рост. По мере роста числа участников UNTHSC требуется больше ресурсов, таких как энергия, вода и пространство. Заботятся ли потребители об устойчивом развитии до 2022 года? спрос на товары, произведенные с соблюдением принципов устойчивого развития, а также повышенное давление на бренды, чтобы они несли ответственность за свое воздействие на окружающую среду. Заботятся ли потребители об экологически безопасных источниках? обнаружили, что 81% из…
Ксавьер Джонсон
Профессиональный
Быстрый ответ: как я могу управлять своим Raspberry Pi с моего компьютера?
Как мне управлять Raspberry Pi с помощью телефона? Управление терминалом Raspberry Pi с помощью телефона Android. Шаг 1. Подключение Android и Pi к одной сети. Шаг 2. Включите SSH в Pi. Шаг 3. Загрузите SSH-клиент в телефон Android. Raspberry Pi подключается к Интернету? Более новые модели Raspberry Pi поставляются со стандартным портом Ethernet 10/100 Мбит/с, который можно использовать для подключения устройства к Интернету. Вам просто нужно подключить кабель Ethernet к Rasbperry Pi и подключить его к интернет-маршрутизатору. Как узнать IP-адрес моего Raspberry Pi без монитора? Получите IP-адрес Raspberry Pi. Если у вас есть доступ к маршрутизатору, вы можете войти в его панель администратора через браузер. Обычно это что-то вроде 192.168. 0,1, 192,168. 1.1 или 192.168. 1.254 .Посмотрите на список устройств и найдите…
Вам просто нужно подключить кабель Ethernet к Rasbperry Pi и подключить его к интернет-маршрутизатору. Как узнать IP-адрес моего Raspberry Pi без монитора? Получите IP-адрес Raspberry Pi. Если у вас есть доступ к маршрутизатору, вы можете войти в его панель администратора через браузер. Обычно это что-то вроде 192.168. 0,1, 192,168. 1.1 или 192.168. 1.254 .Посмотрите на список устройств и найдите…
Джозеф Паркер
Профессиональный
Вопрос: Как заставить YouTube воспроизводиться в маленьком окне на Android?
Как сделать окно YouTube маленьким на Android? Когда вы смотрите видео, нажмите кнопку «Домой» на своем устройстве, и это видео YouTube превратится в небольшое окно на вашем экране, а не закроет приложение. Вот и все. Могу ли я запустить YouTube в фоновом режиме? Потяните вниз шторку уведомлений, и вы увидите элементы управления мультимедиа для видео, которое вы только что воспроизвели. Теперь просто нажмите кнопку воспроизведения, и ваше видео начнет воспроизводиться в фоновом режиме. Почему картинка в картинке не работает для YouTube? Если вы по-прежнему сталкиваетесь с тем, что YouTube «картинка в картинке» не работает после выполнения вышеуказанных требований, обязательно обновите приложение YouTube. Затем вы можете попробовать очистить кеш приложения YouTube и проверить настройки «картинка в картинке». Как вы смотрите YouTube в углу экрана IOS 14? Теперь вы можете использовать PiP с YouTube в Safari, Chrome и других браузерах…
Почему картинка в картинке не работает для YouTube? Если вы по-прежнему сталкиваетесь с тем, что YouTube «картинка в картинке» не работает после выполнения вышеуказанных требований, обязательно обновите приложение YouTube. Затем вы можете попробовать очистить кеш приложения YouTube и проверить настройки «картинка в картинке». Как вы смотрите YouTube в углу экрана IOS 14? Теперь вы можете использовать PiP с YouTube в Safari, Chrome и других браузерах…
Итан Томпсон
Профессиональный
Вопрос: Компилятор C для Raspberry Pi
Какую IDE следует использовать для Raspberry Pi? ThonnyОбширная среда разработки Raspberry Pi, Thonny — это удобное для начинающих приложение для разработки Python. Хотя эксперты Python могут использовать Thonny, различные штрихи делают эту среду разработки отличной для новичков. Можете ли вы программировать на Raspberry Pi? Существует высокая вероятность того, что вы сможете использовать свой Raspberry Pi для компиляции или интерпретации любого языка по вашему выбору, включая C, C++, PHP и Ruby. Visual Studio Code от Microsoft также работает на Raspberry Pi. Это редактор кода с открытым исходным кодом от Microsoft, который поддерживает несколько языков разметки и программирования. Могу ли я запустить Netflix на Raspberry Pi? Мы обнаружили, что этот плагин в сочетании с Kodi — один из лучших способов заставить Netflix работать на Raspberry Pi. … В качестве альтернативы вы можете запустить Netflix в веб-браузере Chromium, все, что вам нужно сделать, это установить пакет Widevine DRM на Raspberry Pi. Как долго это…
Visual Studio Code от Microsoft также работает на Raspberry Pi. Это редактор кода с открытым исходным кодом от Microsoft, который поддерживает несколько языков разметки и программирования. Могу ли я запустить Netflix на Raspberry Pi? Мы обнаружили, что этот плагин в сочетании с Kodi — один из лучших способов заставить Netflix работать на Raspberry Pi. … В качестве альтернативы вы можете запустить Netflix в веб-браузере Chromium, все, что вам нужно сделать, это установить пакет Widevine DRM на Raspberry Pi. Как долго это…
Эштон Мерфи
Гость
Вопрос: Может ли Raspberry Pi воспроизводить фильмы?
Что интересного можно делать с Raspberry Pi? 26 замечательных способов использования Raspberry PiЗамените свой настольный ПК на Raspberry Pi….Печать с помощью Raspberry Pi….Добавьте поддержку AirPrint на сервер печати Pi….Отрежьте шнур с Kodi: медиацентр Raspberry Pi ….Настройте ретро-игровой автомат.Создайте игровой сервер Minecraft. Управляйте роботом.Создайте покадровую камеру.Больше элементов…•Dec 10, 2019. Является ли Raspberry Pi 4 быстрым? При тестировании Ethernet-порт PI 4 B достиг скорости 943 Мбит/с, что превосходит другие показатели Raspberry Pi. Фактически, в тесте пропускной способности Pi 4 B получил 943 Мбит/с (близко к максимуму в 1000 Мбит/с). Это почти в пять раз больше, чем у Pi 3B+, скорость которого составляет всего 237 Мбит/с. Могу ли я подключить свой Raspberry Pi к своему ноутбуку? Подключение Raspberry Pi к дисплею ноутбука. После покупки Raspberry Pi и SD-карты вам может не понравиться…
Управляйте роботом.Создайте покадровую камеру.Больше элементов…•Dec 10, 2019. Является ли Raspberry Pi 4 быстрым? При тестировании Ethernet-порт PI 4 B достиг скорости 943 Мбит/с, что превосходит другие показатели Raspberry Pi. Фактически, в тесте пропускной способности Pi 4 B получил 943 Мбит/с (близко к максимуму в 1000 Мбит/с). Это почти в пять раз больше, чем у Pi 3B+, скорость которого составляет всего 237 Мбит/с. Могу ли я подключить свой Raspberry Pi к своему ноутбуку? Подключение Raspberry Pi к дисплею ноутбука. После покупки Raspberry Pi и SD-карты вам может не понравиться…
Кайл Петерсон
Гость
Вопрос: Swift быстрее, чем C?
Свифт медленный? Swift обладает широкой функциональностью протокола, и вы можете создавать код, используя подход POP (Protocol-Oriented Programming)…. Swift не так быстр, но и не медленнее, чем Objective-C. Swift основан на C ? Swift — это мультипарадигмальный скомпилированный язык программирования общего назначения, разработанный Apple Inc. и сообществом открытого исходного кода, впервые выпущенный в 2014 году. … На платформах Apple он использует библиотеку времени выполнения Objective-C, которая позволяет C, Код Objective-C, C++ и Swift для запуска в одной программе. Swift похож на Python? Swift больше похож на такие языки, как Ruby и Python, чем на Objective-C. Например, в Swift нет необходимости заканчивать операторы точкой с запятой, как в Python. … Если вы освоили программирование на Ruby и Python, Swift должен вам понравиться. Swift лучше, чем Python? Проекты Python и Python требуют меньше времени для завершения, но имеют низкую производительность и эффективность. Свифт…
и сообществом открытого исходного кода, впервые выпущенный в 2014 году. … На платформах Apple он использует библиотеку времени выполнения Objective-C, которая позволяет C, Код Objective-C, C++ и Swift для запуска в одной программе. Swift похож на Python? Swift больше похож на такие языки, как Ruby и Python, чем на Objective-C. Например, в Swift нет необходимости заканчивать операторы точкой с запятой, как в Python. … Если вы освоили программирование на Ruby и Python, Swift должен вам понравиться. Swift лучше, чем Python? Проекты Python и Python требуют меньше времени для завершения, но имеют низкую производительность и эффективность. Свифт…
Грегори Хьюз
Гость
Вопрос: Плавающий плеер Youtube
Как заставить YouTube воспроизводиться в маленьком окне? Чтобы начать воспроизведение «картинки в картинке» во время воспроизведения видео в приложении YouTube, коснитесь кнопки «Домой» на Android. Видео сожмется в окно «картинка в картинке». Окно «картинка в картинке» можно перетаскивать в разные части экрана, позволяя продолжить воспроизведение поверх других приложения.. Как я могу воспроизводить YouTube во время просмотра? Как воспроизводить видео YouTube в фоновом режиме на Android. Откройте youtube.com в Google Chrome. После загрузки страницы коснитесь вертикального значка с тремя точками в правом верхнем углу и выберите «Сайт рабочего стола». Теперь найдите любое видео и откройте его. На следующей странице ваше видео автоматически начнет воспроизводиться.Больше элементов…•13 февраля 2020 г. Что такое разрешение плавающего окна? Введение. Плавающее окно — это окно в Android, которое будет отображаться над всеми приложениями в Android. Это можно использовать в том случае, когда пользователь хочет показать…
Окно «картинка в картинке» можно перетаскивать в разные части экрана, позволяя продолжить воспроизведение поверх других приложения.. Как я могу воспроизводить YouTube во время просмотра? Как воспроизводить видео YouTube в фоновом режиме на Android. Откройте youtube.com в Google Chrome. После загрузки страницы коснитесь вертикального значка с тремя точками в правом верхнем углу и выберите «Сайт рабочего стола». Теперь найдите любое видео и откройте его. На следующей странице ваше видео автоматически начнет воспроизводиться.Больше элементов…•13 февраля 2020 г. Что такое разрешение плавающего окна? Введение. Плавающее окно — это окно в Android, которое будет отображаться над всеми приложениями в Android. Это можно использовать в том случае, когда пользователь хочет показать…
Джордж Картер
Гость
Вопрос: Mac Os на Raspberry Pi
Что умеет Raspberry Pi 4? С совершенно новым Raspberry Pi 4 вы теперь можете собрать свой собственный компьютер / ноутбук кредитного размера по очень доступной цене. Этот компьютер может одновременно питать два экрана 4K, позволять редактировать видео и фотографии, обладая при этом вычислительной мощностью. машинное обучение. Кроме того, у него есть 2 USB3. Является ли Raspberry Pi 32-битной? Raspberry Pi 2B использует 32-битную 9Четырехъядерный процессор ARM Cortex-A7 с тактовой частотой 00 МГц. Могу ли я запустить Mac OS на Raspberry Pi? Да, вы правильно поняли — Raspberry Pi не работает под управлением OS X. OSX скомпилирована для чипов Intel; Pi использует чипы ARM. … Оба основаны на старой операционной системе под названием Unix, которая в значительной степени является матерью всех ОС. Можно ли использовать ОС в Raspberry Pi? Pi может работать под управлением официальной ОС Raspbian, Ubuntu Mate, Snappy Ubuntu Core, платформы на базе Kodi…
Этот компьютер может одновременно питать два экрана 4K, позволять редактировать видео и фотографии, обладая при этом вычислительной мощностью. машинное обучение. Кроме того, у него есть 2 USB3. Является ли Raspberry Pi 32-битной? Raspberry Pi 2B использует 32-битную 9Четырехъядерный процессор ARM Cortex-A7 с тактовой частотой 00 МГц. Могу ли я запустить Mac OS на Raspberry Pi? Да, вы правильно поняли — Raspberry Pi не работает под управлением OS X. OSX скомпилирована для чипов Intel; Pi использует чипы ARM. … Оба основаны на старой операционной системе под названием Unix, которая в значительной степени является матерью всех ОС. Можно ли использовать ОС в Raspberry Pi? Pi может работать под управлением официальной ОС Raspbian, Ubuntu Mate, Snappy Ubuntu Core, платформы на базе Kodi…
Алехандро Дженкинс
Гость
Быстрый ответ: как подключить Raspberry Pi к компьютеру через Ethernet?
Вам нужен кабель Ethernet для Raspberry Pi? Подключаясь к вашему Pi напрямую с вашего ноутбука или настольного компьютера с помощью кабеля Ethernet, вы обходите свою локальную сеть и не делите пропускную способность с другими компьютерами в вашей сети . .. Все, что вам нужно для настройки, это кабель Ethernet. и способ доступа к командной строке Rapberry Pi. Как назначить IP-адрес моему Raspberry Pi? Чтобы назначить IP-адрес для Raspberry Pi, используйте команду «static ip_address=», за которой следует желаемый IPv4-адрес и суффикс «/24» (аббревиатура подсети mak 255.255.255.0). Как подключить компьютер к роутеру? Подключите маршрутизатор с помощью кабеля Ethernet. Убедитесь, что ваш компьютер выключен, подключите кабель Ethernet к сетевому порту вашего компьютера, а затем подключите другой конец к одному из портов Ethernet на маршрутизаторе. Если…
.. Все, что вам нужно для настройки, это кабель Ethernet. и способ доступа к командной строке Rapberry Pi. Как назначить IP-адрес моему Raspberry Pi? Чтобы назначить IP-адрес для Raspberry Pi, используйте команду «static ip_address=», за которой следует желаемый IPv4-адрес и суффикс «/24» (аббревиатура подсети mak 255.255.255.0). Как подключить компьютер к роутеру? Подключите маршрутизатор с помощью кабеля Ethernet. Убедитесь, что ваш компьютер выключен, подключите кабель Ethernet к сетевому порту вашего компьютера, а затем подключите другой конец к одному из портов Ethernet на маршрутизаторе. Если…
Оскар Гонсалес
Профессор
Быстрый ответ: создайте плавающий проигрыватель Youtube
Как сделать так, чтобы мой iPhone выделялся на YouTube? Перейдите на youtube.com в Safari, воспроизведите видео и сделайте его полноэкранным. Это откроет стандартные элементы управления системным видеоплеером. Здесь вы можете выбрать недавно добавленную кнопку PIP на iPhone под управлением iOS 14, и видео появится со страницы. . Как включить миниплеер на YouTube? Чтобы активировать мини-плеер, вам сначала нужно открыть видео на YouTube, как и раньше. Затем наведите курсор на видео так, чтобы в нижней части клипа появилась строка меню YouTube. В правом нижнем углу видео должно быть пять значков. Как запустить проигрыватель YouTube? Шаг 1. Откройте видео через родное приложение YouTube. Шаг 2. Нажмите кнопку «Поделиться» в верхней части экрана, а затем выберите из списка плавающее приложение YouTube. Шаг 3: Расположите или…
. Как включить миниплеер на YouTube? Чтобы активировать мини-плеер, вам сначала нужно открыть видео на YouTube, как и раньше. Затем наведите курсор на видео так, чтобы в нижней части клипа появилась строка меню YouTube. В правом нижнем углу видео должно быть пять значков. Как запустить проигрыватель YouTube? Шаг 1. Откройте видео через родное приложение YouTube. Шаг 2. Нажмите кнопку «Поделиться» в верхней части экрана, а затем выберите из списка плавающее приложение YouTube. Шаг 3: Расположите или…
Коннор Кэмпбелл
Профессор
Быстрый ответ: Raspberry Pi iOS
Как я могу использовать свой телефон в качестве экрана для моего Raspberry Pi? После установки приложения на свой телефон вам необходимо подключить Raspberry Pi к Android через карту видеозахвата и открыть приложение USB-камеры. Затем выберите подходящее разрешение, и вы даже можете сделать отображение на весь экран. Во время выполнения этой настройки , сенсорный экран на телефоне работает отлично. Можно ли смотреть Netflix на Raspberry Pi? Вот и все: теперь вы можете транслировать Netflix и Amazon Video на Raspberry Pi, и он может легко транслировать видео с другого компьютера в вашей сети через Plex. Короче говоря, ваш медиацентр Raspberry Pi на базе Kodi снова великолепен. Могу ли я использовать планшет в качестве монитора для Raspberry Pi? К сожалению, напрямую подключить дисплей планшета к Raspberry Pi невозможно. Ни порт GPIO, ни порт DSI не совместимы с дисплеями планшетов. Это означает использование…
Можно ли смотреть Netflix на Raspberry Pi? Вот и все: теперь вы можете транслировать Netflix и Amazon Video на Raspberry Pi, и он может легко транслировать видео с другого компьютера в вашей сети через Plex. Короче говоря, ваш медиацентр Raspberry Pi на базе Kodi снова великолепен. Могу ли я использовать планшет в качестве монитора для Raspberry Pi? К сожалению, напрямую подключить дисплей планшета к Raspberry Pi невозможно. Ни порт GPIO, ни порт DSI не совместимы с дисплеями планшетов. Это означает использование…
Питер Уорд
Профессор
Как подключить Raspberry Pi к HDMI?
Как включить HDMI? Щелкните правой кнопкой мыши значок «Громкость» на панели задач Windows, выберите «Звуки» и перейдите на вкладку «Воспроизведение». Щелкните параметр «Цифровое устройство вывода (HDMI)» и нажмите «Применить», чтобы включить аудио и видео функции для порт HDMI. Есть ли у Raspberry Pi 4 HDMI? На Raspberry Pi 4 есть два порта micro HDMI, поэтому вам понадобится один или два провода или адаптера micro-HDMI на полноразмерный HDMI, в зависимости от того, сколько дисплеев вы хотите подключить. Перед включением Raspberry Pi следует подключить все провода HDMI. Как подключить Raspberry Pi 4 к HDMI? Многие компьютерные мониторы также могут иметь порты DVI или VGA. Raspberry Pi 4 имеет два порта micro HDMI, что позволяет подключать два отдельных монитора. Вам понадобится либо кабель micro HDMI-HDMI, либо стандартный кабель HDMI-HDMI, а также адаптер micro HDMI-HDMI, чтобы…
Перед включением Raspberry Pi следует подключить все провода HDMI. Как подключить Raspberry Pi 4 к HDMI? Многие компьютерные мониторы также могут иметь порты DVI или VGA. Raspberry Pi 4 имеет два порта micro HDMI, что позволяет подключать два отдельных монитора. Вам понадобится либо кабель micro HDMI-HDMI, либо стандартный кабель HDMI-HDMI, а также адаптер micro HDMI-HDMI, чтобы…
Бернард Томпсон
Профессор
Вопрос: Как подключить Raspberry Pi без монитора?
Как подключить ноутбук к Raspberry Pi через USB? Подключите ваш Wi-Fi-ключ к USB-порту на Raspberry Pi. Подключите кабель Ethernet к компьютеру и к Raspberry Pi. Подключите сетевой адаптер к Raspberry Pi, а затем подключите его к розетке, чтобы включить питание. .Как только питание будет подключено к стене, Raspberry Pi будет включен.. Почему мой Raspberry Pi не подключается к WiFi? Если ваш Raspberry Pi не подключается к Wi-Fi или Ethernet, вам необходимо проверить маршрутизатор Wi-Fi, работает ли Интернет. Если Интернет не работает, попробуйте перезагрузить маршрутизатор Wi-Fi или модем, чтобы решить проблему. Если проблема не устранена, проблема, скорее всего, связана с вашим Raspberry Pi. Как узнать IP-адрес моего Raspberry Pi без монитора? Получить…
Если Интернет не работает, попробуйте перезагрузить маршрутизатор Wi-Fi или модем, чтобы решить проблему. Если проблема не устранена, проблема, скорее всего, связана с вашим Raspberry Pi. Как узнать IP-адрес моего Raspberry Pi без монитора? Получить…
Кристофер Купер
Профессор
Стремительный страж
Что делать в Swift? Оператор do в Swift похож на фигурные скобки ( {} ) в C, используемые для разграничения блока кода, и не влияет на производительность во время выполнения. Оператор do имеет следующую форму: do { try expression.statements.. Что такое $0 и $1 в Swift? $0 и $1 — это первый и второй сокращенные аргументы Closure (также известные как сокращенные имена аргументов или сокращенно SAN). Сокращенные имена аргументов автоматически предоставляются Swift. На первый аргумент можно ссылаться с помощью $0, на второй аргумент — с помощью $1, на третий — с помощью $2 и так далее. Что такое ленивый VAR в Swift? В Swift есть механизм, встроенный прямо в язык, который позволяет своевременно рассчитывать дорогостоящую работу, и он называется ленивой переменной. Эти переменные создаются с помощью функции, которую вы задаете только тогда, когда эта переменная является первой…
Эти переменные создаются с помощью функции, которую вы задаете только тогда, когда эта переменная является первой…
Гарольд Торрес
Пользователь
Вопрос: Будущее Objective C
Является ли Objective C мертвым 2020? Согласно обновлению за февраль 2020 года: Objective-C потерял в этом месяце еще 7 позиций в индексе TIOBE, таким образом, оказавшись на грани вылета из топ-20. На самом деле это падение длилось намного дольше, чем ожидалось. В 2014 году Apple анонсировала новый Язык программирования Swift станет преемником Objective-C. Является ли Objective C мертвым в 2019 году? Что касается всего сообщества разработчиков, Objective-C мертв и похоронен. Есть еще много людей, использующих Objective-C или курсы, но они программируют, а не ведут блог, и обычно они не ищут работу. Apple все еще поддерживает Objective C? Сообщество и поддержка Хотя Apple по-прежнему поддерживает Objective-C, он никогда не был языком с открытым исходным кодом. Сколько времени нужно, чтобы изучить Objective C? Обратитесь к книге «Программирование в Objective-C» Стивена Кочана. Это просто и довольно хорошо. Если вы читаете 2-3 часа в день…
Сколько времени нужно, чтобы изучить Objective C? Обратитесь к книге «Программирование в Objective-C» Стивена Кочана. Это просто и довольно хорошо. Если вы читаете 2-3 часа в день…
Луи Брукс
Пользователь
Быстрый ответ: Swift в Xcode
Насколько сложен Swift? Swift так же сложен, как и любой другой язык программирования, если у вас нет предыдущего опыта программирования. Если вы можете усвоить основные концепции языка программирования, Swift должен быть достаточно простым в освоении — он обширен и сложен, но его можно изучить. .. Что лучше Python или Swift? При поддержке Apple Swift идеально подходит для разработки программного обеспечения для экосистемы Apple. Python имеет широкий спектр вариантов использования, но в основном используется для серверной разработки. Еще одно отличие заключается в производительности Swift и Python. … Apple утверждает, что Swift в 8,4 раза быстрее по сравнению с Python. Должен ли я изучать С++ Swift? Swift ИМХО лучше C++ почти во всех областях, если сравнивать языки в вакууме. Это дает аналогичную производительность. Он имеет гораздо более строгую и лучшую систему типов. … Swift намного быстрее выучить как язык. Что такое…
Это дает аналогичную производительность. Он имеет гораздо более строгую и лучшую систему типов. … Swift намного быстрее выучить как язык. Что такое…
Эдвард Ховард
Пользователь
Быстрый ответ: Xcode и Swift
Является ли Xcode языком? В нем есть все, что вам нужно для написания кода для iOS. В XCode включена поддержка нового языка программирования Swift от Apple, созданного специально для iOS и macOS. Пока Apple продвигает Swift, вы также можете программировать iOS на Objective-C. Swift интерфейс или бэкэнд? В феврале 2016 года компания представила Kitura, платформу веб-сервера с открытым исходным кодом, написанную на Swift. Kitura позволяет разрабатывать мобильный интерфейс и серверную часть на одном языке. Таким образом, крупная ИТ-компания уже использует Swift в качестве внутреннего и внешнего языков в производственных средах. Должен ли я изучать Java или Swift? Java доминировала в серверном программировании. Так что, если вам нужно это сделать, тогда изучайте Java. Язык Swift используется в разработке для IOS. Если вы хотите заниматься настольной и мобильной разработкой, тогда Swift — отличный язык. Это законно для Хакинтоша? Short Bytes: Хакинтош — это прозвище, данное…
Язык Swift используется в разработке для IOS. Если вы хотите заниматься настольной и мобильной разработкой, тогда Swift — отличный язык. Это законно для Хакинтоша? Short Bytes: Хакинтош — это прозвище, данное…
Картер Сандерс
Пользователь
Вопрос: Как скомпилировать Xcode
Сложно ли выучить Xcode? XCode довольно прост… если вы уже знаете, как программировать. Это похоже на вопрос «насколько сложно научиться управлять автомобилем Ford?». Ну, это легко, если вы уже знаете, как водить другую машину. и водить. Это все трудности обучения вождению, если вы этого не сделаете. Могу ли я использовать Xcode для Python? Вы вполне можете кодировать Python в Xcode, но лично я обнаружил, что Atom лучше подходит для кодирования Python. Существует так много пакетов, которые вы можете установить в Atom, чтобы помочь вам писать код, включая линтеры, отладчики, генераторы строк документации, инструменты автозаполнения и средства поиска документации. Что такое фаза сборки в Xcode? Фазы сборки «Выполнить скрипт» Когда вы нажимаете ⌘B для сборки проекта, Xcode начинает сложный процесс, который начинается с набора текстовых файлов, ресурсов и файлов конфигурации, составляющих вашу программу, и заканчивается…
Что такое фаза сборки в Xcode? Фазы сборки «Выполнить скрипт» Когда вы нажимаете ⌘B для сборки проекта, Xcode начинает сложный процесс, который начинается с набора текстовых файлов, ресурсов и файлов конфигурации, составляющих вашу программу, и заканчивается…
Мартин Бейли
Пользователь
Запуск Raspberry Pi на Mac
Как подключить Raspberry Pi 4 к монитору? Многие компьютерные мониторы также могут иметь порты DVI или VGA. Raspberry Pi 4 имеет два порта micro HDMI, что позволяет подключать два отдельных монитора. Вам понадобится либо кабель micro HDMI-HDMI, либо стандартный кабель HDMI-HDMI плюс кабель micro HDMI к Адаптер HDMI для подключения Raspberry Pi 4 к экрану. Как подключить Raspberry Pi к HDMI? На верхней поверхности вашей платы, на нижнем краю, находится разъем HDMI. Если вы используете Raspberry Pi Zero, у вас должен быть адаптер для преобразования Mini HDMI в разъем HDMI. Вставьте кабель HDMI в плату Raspberry Pi или преобразователь Pi Zero, а затем вставьте другой конец в монитор. Есть ли у Raspberry Pi 4 WIFI? Raspberry Pi 4 сохраняет тот же форм-фактор и стартует с 35 долларов…
Есть ли у Raspberry Pi 4 WIFI? Raspberry Pi 4 сохраняет тот же форм-фактор и стартует с 35 долларов…
Установите Windows 10 на свой компьютер с macOS с помощью Ассистента Boot Camp
Установите Windows 10 на свой компьютер с macOS с помощью Ассистента Boot Camp
На этой странице:
- Обзор
- Замечания перед установкой
- Руководство по установке
- Шаг 1. Проверьте наличие обновлений macOS
- Шаг 2. Подтвердите версию macOS и процессор
- Шаг 3. Отключите FileVault
- Шаг 4. Загрузите Windows 10
- Шаг 5. Используйте Ассистент Boot Camp
- Шаг 6. Установите Windows 10
- Шаг 7. Настройка Windows 10
- Шаг 8. Создайте учетную запись администратора Windows
- Шаг 9. Установите программное обеспечение поддержки
- Шаг 10. Настройка параметров Windows Wi-Fi
- Шаг 11. Настройте загрузочную операционную систему по умолчанию
- Переключение операционных систем
- Получить помощь
Обзор
Если вы хотите запускать macOS и Windows на одном компьютере Mac, UITS рекомендует использовать утилиту Apple Boot Camp для установки Windows 10 на ваш Mac с процессором Intel. В macOS приложение Boot Camp Assistant поможет вам разбить жесткий диск Mac на разделы для обеих операционных систем, чтобы вы могли установить Windows с установочного диска или образа ISO, хранящегося на USB-накопителе.
В macOS приложение Boot Camp Assistant поможет вам разбить жесткий диск Mac на разделы для обеих операционных систем, чтобы вы могли установить Windows с установочного диска или образа ISO, хранящегося на USB-накопителе.
Важно:
Разделение жесткого диска вашей системы с помощью Ассистента Boot Camp может привести к удалению всех ваших данных. Прежде чем продолжить, создайте резервную копию/скопируйте все личные файлы (документы, изображения, музыку, видео) на флэш-накопитель, внешний жесткий диск или в облачное хранилище. Кроме того, вы можете использовать Time Machine с внешним жестким диском для резервного копирования всего вашего компьютера Mac; инструкции см. в разделе Основы работы с Mac: Time Machine выполняет резервное копирование вашего Mac. Если вам нужна помощь в настройке Time Machine, обратитесь в центр поддержки вашего кампуса.
Замечания перед установкой
- Убедитесь, что ваш компьютер соответствует следующим требованиям:
- Не менее 80 ГБ свободного места на жестком диске
- У вас либо клавиатура и мышь (или трекпад), входящие в комплект поставки Mac, либо USB-клавиатура и мышь
- Получите флэш-накопитель USB (не менее 16 ГБ).

- Во время установки вам будет предложено ввести имя учетной записи и пароль; это для учетной записи администратора, и она не должна быть той, которую вы обычно используете. Вам также будет предложено ввести свой часовой пояс.
- Убедитесь, что компьютер подключен к источнику питания, так как весь процесс может занять несколько часов.
- Слева перейдите в Центр программного обеспечения.
- Если для вашего компьютера есть обновления, в правом верхнем углу окна нажмите Обновить все.
При появлении запроса введите имя пользователя и пароль администратора, а при появлении запроса разрешите перезагрузку компьютера.
- В строке меню в меню Apple нажмите «Системные настройки».
- Щелкните Безопасность и конфиденциальность.
- Щелкните FileVault. Откроется панель управления FileVault, заблокированная по умолчанию.
- Прежде чем вы сможете отключить FileVault, вам необходимо разблокировать панель управления, чтобы показать, что вы являетесь администратором на своем компьютере.
 Для этого щелкните значок замка. Введите имя пользователя администратора (если требуется) и пароль.
Для этого щелкните значок замка. Введите имя пользователя администратора (если требуется) и пароль. - После этого вы сможете нажать «Отключить FileVault…». Для подтверждения нажмите «Отключить шифрование».
Расшифровка зашифрованного диска может занять некоторое время, точное время зависит от объема данных на вашем диске, размера диска и аппаратных возможностей вашего компьютера.
- Получите ключ продукта:
- Перейти к IUware.
- Слева щелкните ПК.
- Щелкните Windows 10 Education и выберите 64-разрядную версию.
- Нажмите «Войти». При появлении запроса войдите в систему, используя свое имя пользователя и парольную фразу IU.
- Напишите ключ продукта (последовательность букв и цифр, напоминающую «XXXXX-XXXXX-XXXXX-XXXXX-XXXXX») на бумаге, так как вы не сможете ничего открыть на своем Mac во время установки Windows.

- Загрузить Windows 10:
- Перейдите на страницу загрузки программного обеспечения Microsoft и щелкните Windows 10.
- В раскрывающемся списке «Выбрать выпуск» выберите Windows 10 и нажмите «Подтвердить».
- Выберите нужный язык и нажмите «Подтвердить».
- Чтобы легко начать, нажмите
, значок Spotlight. В строке поиска введите
В строке поиска введите ассистент начальной школыи нажмите Enter. - На следующем экране описывается, что делает Ассистент Boot Camp, и предлагается создать резервную копию диска, если вы еще этого не сделали. Нажмите «Продолжить».
- Ассистент Boot Camp автоматически удалит старые снимки Time Machine и кэш iCloud, чтобы освободить место для Boot Camp. Этот процесс может занять много времени. Если вы хотите пропустить этот процесс, нажмите «Стоп».
- Чтобы выбрать задачи установки, которые необходимо выполнить, убедитесь, что выбраны «Создать установочный диск Windows 10 или более поздней версии», «Загрузить последнюю версию программного обеспечения поддержки Windows от Apple» и «Установить Windows 10 или более поздней версии».
Прежде чем продолжить, убедитесь, что к системе подключен USB-накопитель (не менее 16 ГБ), и помните, что все содержимое этого флэш-накопителя будет удалено.
- На следующем экране убедитесь, что выбран ISO-файл, который вы только что загрузили с сайта Microsoft, и соответствующий флэш-накопитель.
 Нажмите «Продолжить».
Нажмите «Продолжить». - Чтобы подтвердить перезапись диска, нажмите «Продолжить».
Этот шаг займет некоторое время, в зависимости от аппаратных возможностей вашего компьютера и скорости вашего интернет-соединения. Убедитесь, что ваш компьютер остается подключенным к розетке переменного тока во время этого процесса.
- Чтобы начать создание раздела на жестком диске вашего Mac для хранения Windows, войдите в систему с помощью пароля администратора.
- Используйте ползунок между значками Mac и Windows, чтобы выбрать размер раздела Windows.
UITS рекомендует использовать 80 ГБ только для Windows и 90 ГБ для Windows плюс Microsoft Office.
- Нажмите Установить.
Этот процесс займет несколько минут. После создания раздела ваш Mac перезагрузится и начнет установку Windows 10. Возможно, вам несколько раз будет предложено ввести пароль администратора.
- Выберите язык, формат времени и валюты, а также клавиатуру или метод ввода для Windows. Нажмите «Далее.
- На следующем экране введите ключ продукта, полученный от IUWare.
- Выберите версию Windows, которую разблокирует ключ продукта (Windows 10 Education), и нажмите «Далее».
- Прочтите и примите условия лицензии и нажмите Далее.
- Выберите раздел, на который будет установлена Windows, с именем «BOOTCAMP». Щелкните Формат.
- Чтобы подтвердить, что вы хотите отформатировать раздел, нажмите OK. Чтобы продолжить, нажмите Далее.
- Программа установки скопирует файлы Windows и установит все необходимые функции и обновления.
 При появлении запроса нажмите «Перезагрузить сейчас», чтобы перезагрузить Mac и продолжить процесс установки Windows.
При появлении запроса нажмите «Перезагрузить сейчас», чтобы перезагрузить Mac и продолжить процесс установки Windows. - Чтобы выбрать соответствующий регион, выберите США и нажмите Да.
- Чтобы выбрать раскладку клавиатуры, убедитесь, что выбран вариант США, и нажмите Да.
- Если вы хотите добавить дополнительную раскладку клавиатуры, используйте для этого следующий экран; в противном случае нажмите Пропустить.
- На экране «Подключим вас к сети» нажмите Пропустить.
- Чтобы создать учетную запись, введите свое имя и нажмите «Далее».
- Введите пароль и нажмите Далее. Не используйте парольную фразу вашей сети IU.
- Подтвердите свой пароль, введя его еще раз, и нажмите Далее.
- Выберите серию из трех контрольных вопросов, нажимая Далее после каждого.

- Решите, хотите ли вы использовать Cortana в Windows. Решите, какие настройки конфиденциальности вы хотите включить или отключить, и нажмите «Принять».
- Чтобы начать процесс, нажмите Далее.
- Прочтите и примите лицензионное соглашение и нажмите «Установить». Будет установлено все специальное программное обеспечение Apple, необходимое для эффективной работы Windows на вашем компьютере.
- Когда программа установки завершит работу, нажмите «Готово».
- Чтобы перезагрузить компьютер, нажмите Да.

- Когда компьютер перезагрузится, щелкните трекпад или нажмите любую клавишу, чтобы отобразить поле входа в систему. Войдите в систему с паролем, который вы создали ранее в процессе настройки.
- Для подключения к беспроводной сети щелкните значок Wi-Fi на панели задач в правом нижнем углу экрана.
- Если вы находитесь за пределами кампуса, подключитесь к беспроводной сети, которую вы планируете использовать в вашем регионе. Если вы находитесь в кампусе:
- Эдуроам:
Самый простой и безопасный способ подключения к eduroam — использовать инструмент настройки сети Eduroam. Кроме того, вы можете использовать приведенные ниже инструкции для подключения вручную.
Чтобы подключиться вручную, выберите eduroam из списка доступных беспроводных сетей и введите свой полный адрес электронной почты IU (например,
johndoe@iu.edu) и парольную фразу.
- Безопасный МЕ:
Для подключения выберите IU Secure из списка доступных беспроводных сетей и введите свое имя пользователя и пароль IU.
- Эдуроам:
- Чтобы выключить Mac во время работы в Windows, в меню «Пуск» нажмите кнопку «Питание», а затем нажмите «Завершение работы».
- Чтобы загрузить macOS, при выключенном питании нажмите и удерживайте клавишу
Optionи включите компьютер Mac. - Удерживайте клавишу
Option, пока не увидите два значка жесткого диска и переключатель сети Wi-Fi. Загрузитесь в macOS, щелкнув Macintosh HD (на мгновение вы выберете загрузочную операционную систему по умолчанию).
- На панели управления загрузочного диска щелкните меню Apple. Нажмите «Системные настройки», а затем «Загрузочный диск».
- Чтобы разблокировать настройки, щелкните значок блокировки и введите парольную фразу администратора.
- Чтобы выбрать загрузочную операционную систему по умолчанию, щелкните диск, соответствующий операционной системе, которую вы хотите выбрать. Для macOS выберите Macintosh HD; для Windows выберите Bootcamp. Если вы хотите загрузить выбранную операционную систему сейчас, нажмите «Перезагрузить».
- Выключите компьютер.
- Нажмите и удерживайте клавишу выбора и включите компьютер, нажав и отпустив кнопку питания.
- Когда вы увидите два значка жесткого диска, отпустите клавишу выбора.
- Щелкните значок жесткого диска, соответствующий операционной системе, которую вы хотите загрузить.
 Для macOS выберите Macintosh HD; для Windows выберите Bootcamp.
Для macOS выберите Macintosh HD; для Windows выберите Bootcamp. - Дополнительная литература — Обновления безопасности Apple
- В меню Apple в верхнем левом углу экрана выберите Об этом Mac .
- Вы увидите имя macOS и номер версии , например macOS Catalina 10.15.5; а также модель вашего компьютера и год .
- Если на вашем компьютере установлена macOS 10.14 Mojave или более ранней версии, его необходимо обновить .
 Запишите установленную версию macOS, модель и год выпуска вашего компьютера, так как эта информация будет полезна при обновлении macOS.
Запишите установленную версию macOS, модель и год выпуска вашего компьютера, так как эта информация будет полезна при обновлении macOS. - 12 Monterey
- 11 Биг-Сур
- 10.15 Каталина
- Сводный список совместимых версий находится на этой странице с более подробной информацией на следующей странице
- «Могу ли я использовать ПК или компьютер с Windows? У меня нет компьютера Apple». Да, можно. Прочтите этот FAQ об использовании виртуальной машины.
- «Могу ли я одолжить чужой компьютер Apple?» Пожалуйста, ознакомьтесь с часто задаваемыми вопросами о заимствовании компьютера.
- «Как часто мне нужно пользоваться компьютером?» Доступ к компьютеру требуется, когда
- Первоначальная установка приложения Loop
- Срок действия приложения Loop истекает (ежегодно для платной учетной записи или еженедельно для бесплатной учетной записи)
- Обновление до более новой версии Loop
- Вам НЕ нужен доступ к компьютеру Apple для обновления телефона iOS , устранения неполадок или изменения настроек Loop
- iOS 16 или новее , минимум macOS — Monterey (12.5)
- iOS 15.4 или новее , минимум macOS — Monterey (12.0)
- iOS 15 — 15.
 3.1 , минимум macOS — Big Sur (11.3)
3.1 , минимум macOS — Big Sur (11.3) - iOS 14.5 , минимум macOS — это Биг-Сур (11.0)
- MacBook начала 2016 г. или новее
- MacBook Air, начало 2015 г. или новее
- MacBook Pro, начало 2015 г. или новее
- Mac Pro, конец 2013 г.
 или новее
или новее - Mac Mini, конец 2014 г. или новее
- iMac 2015 года или новее
- iMac Pro, 2017 г. или новее
- получить полный список от Apple для Монтерей
Руководство по установке В строке меню из меню Apple нажмите «Системные настройки».
Когда компьютер перезагрузится, проверьте наличие дополнительных обновлений, повторив шаги, описанные выше. Повторяйте процесс до тех пор, пока в Системных настройках не появятся новые обновления.
Шаг 2.
 Подтвердите версию macOS и процессор
Подтвердите версию macOS и процессор
В строке меню в меню Apple нажмите «Об этом Mac». В окне отобразится версия macOS на вашем компьютере. Если вы не используете macOS High Sierra 10.13.x или новее, вам необходимо следовать справке Apple Boot Camp: установка Windows на ваш Mac. Если название вашего процессора или микросхемы не включает «Intel», вы не сможете установить Windows с помощью Boot Camp.
Шаг 3. Отключите FileVault
Чтобы продолжить, вам нужно разделить жесткий диск вашего Mac на раздел для macOS и раздел для Windows. Этот процесс называется разбиением диска и требует отключения FileVault (шифрование всего диска, предоставляемое Apple):
Шаг 4. Загрузите Windows 10
Шаг 5. Используйте Ассистент Boot Camp
Важно:
Создайте резервную копию файлов, если вы еще этого не сделали. Разделение жесткого диска вашей системы с помощью Boot Camp Assistant может привести к удалению всех файлов. Дополнительные сведения см. в разделе Резервное копирование вашего Mac. Подробные сведения о резервном копировании документов и контента с помощью облачных сервисов в IU см. в разделе Хранение и совместное использование отдельных файлов в IU.
Ассистент Boot Camp поможет вам в процессе добавления Windows на ваш Mac.
Шаг 6. Установите Windows 10
Следуйте указаниям мастера установки Windows, чтобы начать установку Windows. Вам будет предложено задать несколько вопросов о том, как настроить Windows для ваших нужд.
Вам будет предложено задать несколько вопросов о том, как настроить Windows для ваших нужд.
Эти действия займут некоторое время, в зависимости от аппаратных возможностей вашего компьютера. Убедитесь, что ваш компьютер остается подключенным к розетке переменного тока во время этого процесса.
Шаг 7. Настройка Windows 10
После перезапуска Windows вам потребуется выполнить некоторые настройки.
Шаг 8. Создайте учетную запись администратора Windows
Windows выполнит свои окончательные настройки. Этот шаг займет некоторое время, в зависимости от аппаратных возможностей вашего компьютера. Убедитесь, что ваш компьютер остается подключенным к розетке переменного тока во время этого процесса.
Шаг 9. Установите программное обеспечение поддержки
После запуска Windows (может занять некоторое время) программа установки Boot Camp поможет вам установить программное обеспечение поддержки Apple.
Шаг 10. Настройка параметров Windows Wi-Fi
Вы завершили установку Windows на свой Mac. Если вам нужно установить Microsoft Office, см. раздел О Microsoft 365 на IU.
Шаг 11. Настройте загрузочную операционную систему по умолчанию
У вас есть возможность загрузить Windows или macOS при запуске Mac. Вы также можете выбрать одну операционную систему для запуска компьютера по умолчанию.
Переключение операционных систем
Всякий раз, когда вы хотите переключить операционные системы:
Получить помощь
За помощью обращайтесь в Центр поддержки вашего кампуса.
Это документ bewm в базе знаний.
Последнее изменение на 2021-12-21 13:28:37 .
Устаревшая macOS и способы ее обновления — База знаний UVM
Если на вашем компьютере установлена macOS 10.14 Mojave или более ранняя версия, ее необходимо обновить или заменить , чтобы продолжать получать обновления безопасности, а также обновления и новые функции для часто используемых приложения (например, пакет Microsoft Office 365 и Teams).
Apple официально поддерживает только три самые последние версии macOS (в настоящее время 10.15 Catalina, 11 Big Sur и 12 Monterey).
Если вы используете более старую версию macOS, она больше не получает обновления безопасности или стабильности. Использование устаревшего, неисправленного программного обеспечения, включая операционные системы, подвергает ваши данные и университет повышенному риску, и университет может ограничить доступ к сети для устройств с неподдерживаемыми операционными системами.
Использование устаревшего, неисправленного программного обеспечения, включая операционные системы, подвергает ваши данные и университет повышенному риску, и университет может ограничить доступ к сети для устройств с неподдерживаемыми операционными системами.
Все принадлежащие UVM компьютеры под управлением macOS 10.14 Mojave или более ранней версии должны быть обновлены или заменены как можно скорее в соответствии с Политикой информационной безопасности университета.
Какая версия macOS установлена?
Может ли мой компьютер работать с более новой ОС?
Если вы используете более старую ОС, вы можете просмотреть требования к оборудованию для поддерживаемых в настоящее время версий macOS, чтобы узнать, может ли ваш компьютер их запускать:
Если ваш компьютер не соответствует минимальным требованиям для Catalina или Mojave, вы не сможете установить поддерживаемую версию macOS. В этом случае вам потребуется заменить текущий компьютер на более новую модель.
Как обновить macOS
Процесс обновления вашего компьютера зависит от того, какая версия macOS установлена на вашем компьютере.
Сделайте резервную копию ваших данных!
Хотя потеря данных при обновлении macOS происходит относительно редко, перед продолжением рекомендуется сделать резервную копию данных с помощью Time Machine или OneDrive.
Обновление с macOS 10.11 или новее
Если вы используете macOS 10.11 или новее , вы сможете обновить как минимум до macOS 10.15 Catalina. Чтобы узнать, может ли ваш компьютер работать с macOS 11 Big Sur, ознакомьтесь с информацией о совместимости Apple и инструкциями по установке.
Обновление с macOS 10.10 или более ранней версии
Если вы используете macOS 10.10 или более ранней версии , вам сначала необходимо обновить компьютер до 10.11 El Capitan. После успешного обновления вашего компьютера до macOS 10.11 вы можете выполнить описанные выше шаги для обновления до поддерживаемой версии macOS.
Где я могу получить помощь по обновлению macOS?
Учащиеся могут обратиться в техническую группу за помощью или вопросами об обновлении своего компьютера до поддерживаемой версии macOS.
Преподаватели, сотрудники и сотрудники должны связаться со своим отделом ИТ-поддержки. Если вы не знаете, кто является вашим поставщиком ИТ-поддержки, воспользуйтесь Инструментом поиска ИТ-специалистов , чтобы найти соответствующий ресурс поддержки для вашего отдела.
Если вы не знаете, кто является вашим поставщиком ИТ-поддержки, воспользуйтесь Инструментом поиска ИТ-специалистов , чтобы найти соответствующий ресурс поддержки для вашего отдела.
Известные проблемы с неподдерживаемой macOS
Известные проблемы, связанные с запуском неподдерживаемых версий macOS на вашем компьютере:
Обновления функций Office 365 и Teams
Apple поддерживает только три самые последние версии своей операционной системы macOS. Это означает, что многие разработчики программного обеспечения будут выпускать только функции и обновления безопасности для устройств с поддерживаемой версией macOS.
Запуск неподдерживаемой версии macOS может ограничить доступ к функциям и инструментам для совместной работы в Microsoft Teams (например, комнатам отдыха) и продуктам Microsoft Office.
Соединение не является частным — сайты uvm.edu
В операционную систему macOS встроены корневые сертификаты, которые позволяют вашему браузеру и другим приложениям проверять различные веб-сайты и серверы, к которым подключается ваш компьютер. Это устанавливает цепочку доверия , которая помогает предотвратить выдачу злоумышленниками за законные веб-сайты.
Это устанавливает цепочку доверия , которая помогает предотвратить выдачу злоумышленниками за законные веб-сайты.
Неподдерживаемые версии macOS получают сообщение об ошибке «Ваше соединение не является частным», поскольку срок действия корневого сертификата, который использовался для подтверждения сайтов UVM, истек 30 мая 2020 г. Новый корневой сертификат, используемый для проверки подключений к большинству сайтов uvm.edu, не включены в macOS версии 10.11 или ниже, поэтому эти системы не могут установить цепочку доверия.
Эту проблему можно решить, обновив версию macOS до 10.14 или выше, выполнив действия, описанные выше.
Совместимый компьютер — LoopDocs
Сводка
Ваш компьютер, iPhone и Xcode должны иметь совместимые версии для создания Loop.
Если вы покупаете Mac, выберите компьютер с операционной системой x»> Monterey (или новее) и объемом памяти не менее 256 ГБ (лучше 512 ГБ).
Часто задаваемые вопросы
Если у вас есть доступ к компьютеру с MacOS 12. 5 или новее, вы можете сразу перейти к проверке наличия свободного места.
5 или новее, вы можете сразу перейти к проверке наличия свободного места.
Совместимые версии
Минимум macOS зависит от iOS вашего iPhone/iPod. Монтерей требуется для сборки на любом iPhone с версией iOS , начиная с iOS 15.4, и может использоваться для сборки Loop для любой версии телефона iOS , перечисленных ниже. Более высокие значения iOS могут вызвать необходимость обновления до macOS или Xcode .
На странице Loop and Learn Version Updates публикуется обновление каждый раз, когда выпускается и тестируется новый iOS . Эта страница обычно обновляется быстрее, чем LoopDocs, и сообщает об изменениях, если таковые имеются, до минимума 9.0985 Xcode или macOS .
Если ваша macOS не соответствует минимальным требованиям, проверьте, можете ли вы обновить macOS
Если вы являетесь существующим Looper с более старой macOS , нажмите, чтобы прочитать предупреждение , прежде чем вы обновите свой телефон до iOS 15.
iOS диктует потребности вашего компьютера
Чем более современными вы пользуетесь для своего телефона iOS , тем более современными являются ваш компьютер и macOS должен быть для сборки Loop. Не реже одного раза в год требуется новая сборка. Более подробная информация о iOS находится в Download Xcode .
Не используйте ни одну из бета-версий macOS . (Если вы не знаете, что это значит, вы его не используете.)
Проверьте версию
macOS
Чтобы найти версию macOS , щелкните значок Apple в верхнем левом углу компьютера и выберите Об этом Mac . На приведенном ниже рисунке показаны версии macOS с красным прямоугольником. Ваш компьютер может быть MacBook, iMac, macMini и т. д., если он имеет минимальную требуемую версию macOS и достаточно места для хранения.
На приведенном ниже рисунке показаны версии macOS с красным прямоугольником. Ваш компьютер может быть MacBook, iMac, macMini и т. д., если он имеет минимальную требуемую версию macOS и достаточно места для хранения.
Если у вас нет требуемой минимальной версии macOS , нажмите кнопку Software Update на этом экране, чтобы узнать, можно ли выполнить обновление.
Apple заявляет, что для обновления до macOS Monterey требуется 26 ГБ доступного хранилища.
Проверка свободного места
Для установки Xcode в Download Xcode необходимо 50 ГБ свободного места. В верхней части меню на рисунке выше щелкните вкладку «Хранилище», выделенную красным прямоугольником.
В верхней части меню на рисунке выше щелкните вкладку «Хранилище», выделенную красным прямоугольником.
Чтобы освободить место, переместите такие вещи, как фотографии, на внешний диск. Приложение Xcode невозможно запустить с внешнего диска.
Если вы оцениваете подержанный компьютер, лучше иметь не менее 256 ГБ общего дискового пространства (чем больше, тем лучше).
Какие компьютеры Mac совместимы с
macOS Monterey ?
Monterey — лучшая операционная система для построения Loop. Вы можете установить Monterey на следующее:
Новые компьютеры Apple
Многие новые компьютеры Apple используют микросхемы Apple Silicon M1 или M2 вместо микросхем Intel. Когда M1 впервые вышел, вам нужно было установить Rosetta , чтобы приложения, написанные для чипов Intel, могли работать на этих новых компьютерах. Очень маловероятно, что вам будет предложено установить Rosetta , но если да, примите предложение. Нажмите на эту ссылку для получения дополнительной информации от Apple о Розетта .
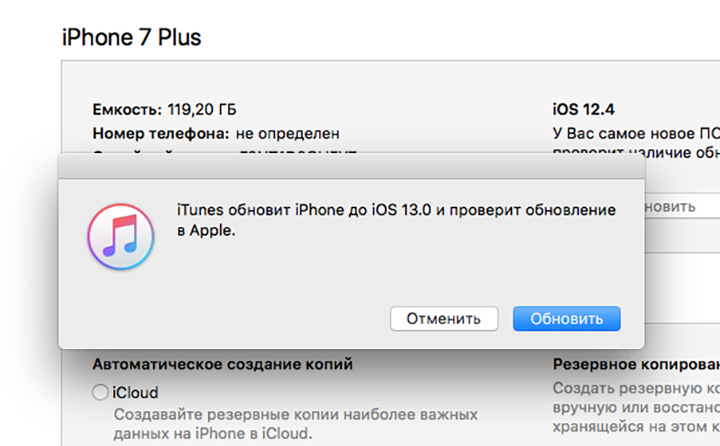
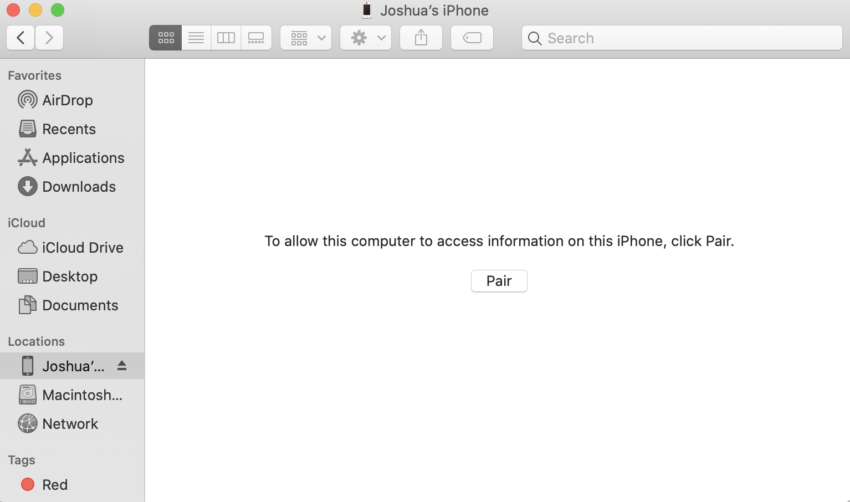 For detailed information on creating provisioning Profiles, see Create a development provisioning profile.
For detailed information on creating provisioning Profiles, see Create a development provisioning profile. When installation completes, it’s safe to ignore any warnings about skipped optional dependencies.
When installation completes, it’s safe to ignore any warnings about skipped optional dependencies.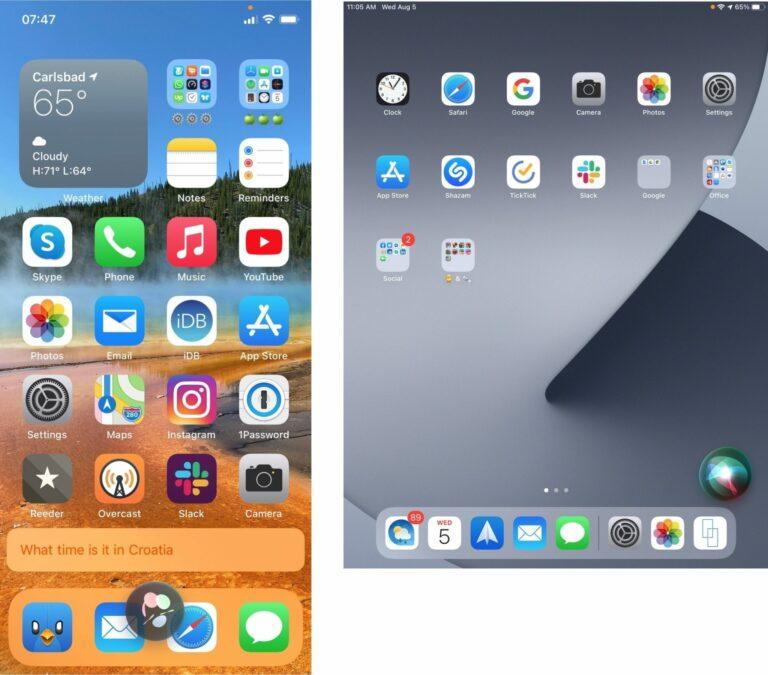
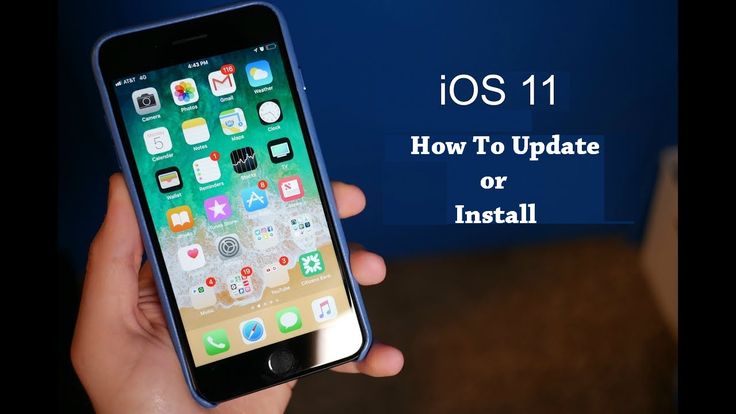
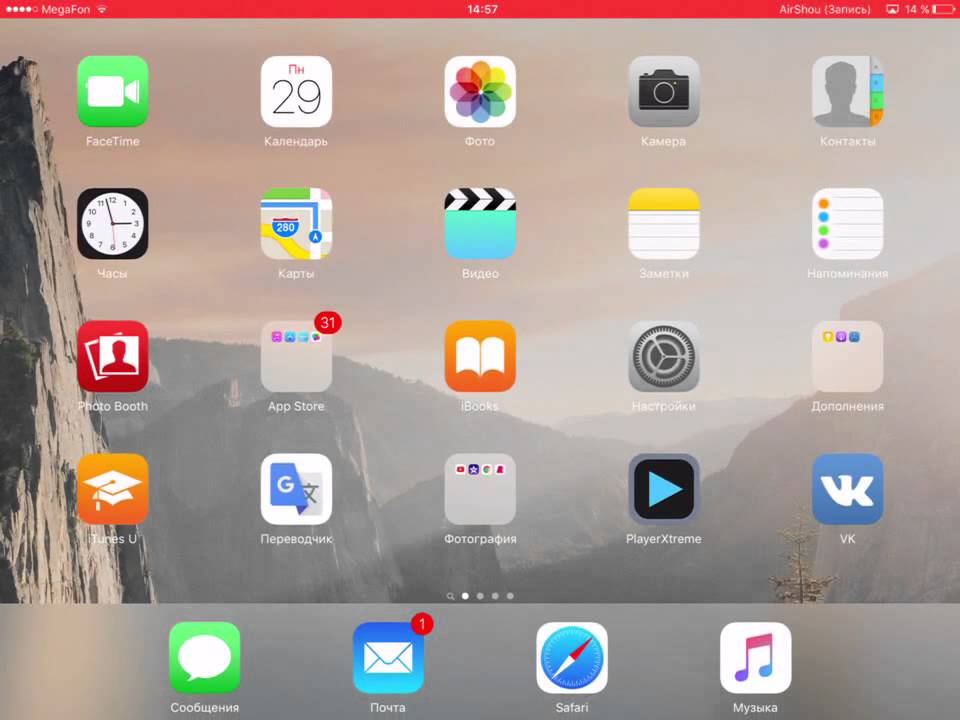
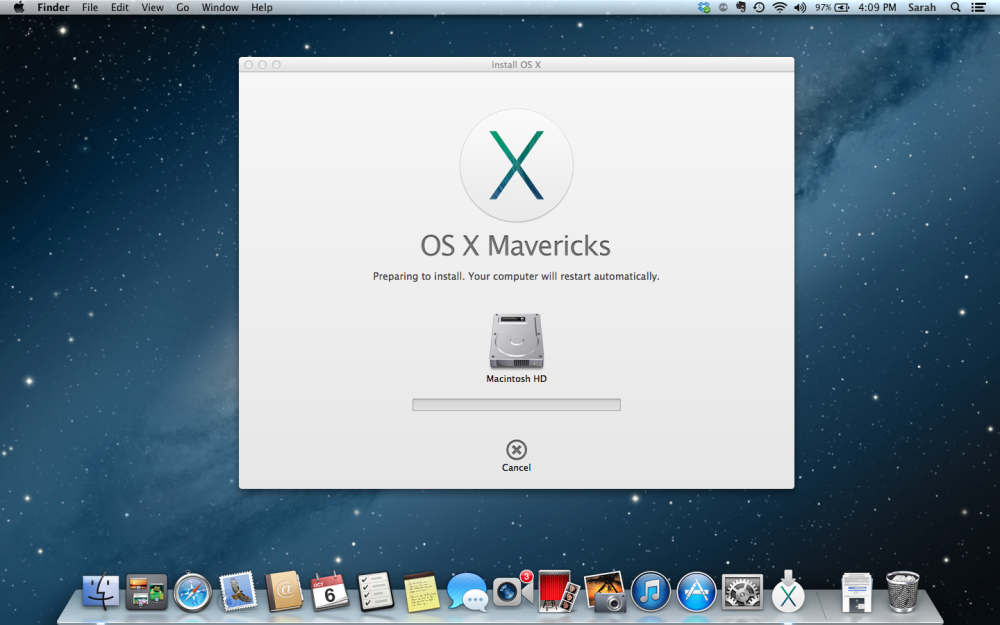 log 2>&1 &
log 2>&1 & exe”. При установке следуйте сопутствующим инструкциям.
exe”. При установке следуйте сопутствующим инструкциям.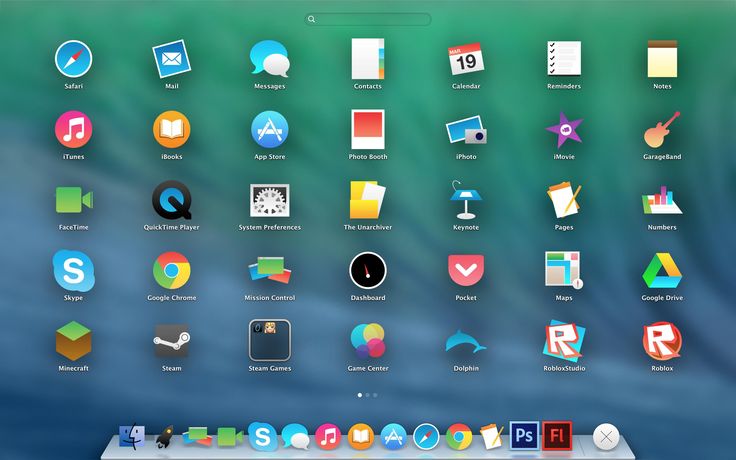
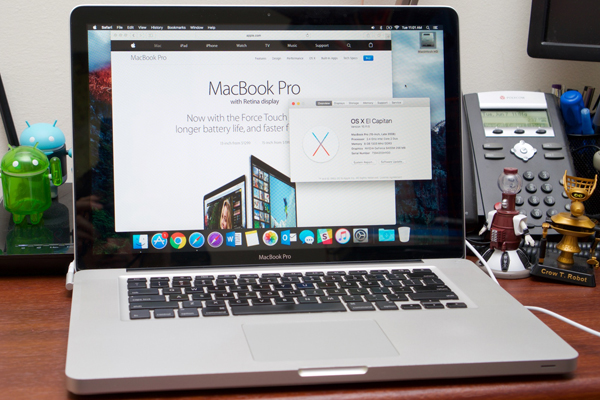 После этого нажмите на “Apply and Restart Mail” для завершения установки плагина.
После этого нажмите на “Apply and Restart Mail” для завершения установки плагина.