Содержание
Как сделать снимок экрана на iPhone
Каждый из нас наверняка хоть раз делал снимок экрана своего iPhone. Иногда скриншот нужен, чтобы зафиксировать в памяти телефона какую-то важную информацию. Или, например, отправить какой-то прикол друзьям; или интересный пост в социальной сети, когда не хочется искать кнопку «Поделиться» и проще нажать две кнопки, выбрать получателя и отправить все скриншотом. Чтобы нам было проще найти снимки экрана, Apple даже сделала в приложении «Фото» на iOS специальный раздел со скриншотами. Но в зависимости от модели iPhone способы сделать снимок экрана на iPhone отличаются.
Можно делать скриншоты одной рукой, но двумя все же удобнее
Содержание
- 1 Как сделать снимок экрана на iPhone с Face ID
- 2 Как сделать снимок экрана на iPhone c Touch ID и боковой кнопкой
- 3 Как сделать снимок экрана на старых iPhone
- 4 Как редактировать скриншоты на iPhone
- 5 Как сделать снимок экрана всей страницы на iPhone
Как сделать снимок экрана на iPhone с Face ID
К таким телефонам относятся все модели iPhone X и новее (только кроме iPhone SE 2020). Всю лицевую панель данных смартфонов занимает дисплей, и здесь нет круглой кнопки «Домой». Чтобы сделать снимок экрана на том же iPhone 11, нужно одновременно зажать боковую кнопку (которая справа) и кнопку увеличения громкости (верхняя слева).
Всю лицевую панель данных смартфонов занимает дисплей, и здесь нет круглой кнопки «Домой». Чтобы сделать снимок экрана на том же iPhone 11, нужно одновременно зажать боковую кнопку (которая справа) и кнопку увеличения громкости (верхняя слева).
Как сделать скриншот на iPhone X и новее
Признаюсь честно, сам иногда путаюсь, какую именно кнопку громкости нажимать. Порой не удавалось делать скриншот, потому что нажимал кнопку уменьшения громкости и кнопку выключения, и экран блокировался вместо того, чтобы сделать снимок экрана.
Как сделать снимок экрана на iPhone c Touch ID и боковой кнопкой
В iPhone 6 и iPhone 6 Plus (вплоть до iPhone 8) Apple использовала другую конфигурацию кнопок. Кнопка включения / выключения «переехала» на правый бок. Чтобы сделать скриншот на этих смартфонах, нужно одновременно нажать на боковую кнопку и на кнопку «Домой» (круглая под экраном).
На iPhone 6 и новее (до iPhone 8) кнопка блокировки сбоку
Как сделать снимок экрана на старых iPhone
В классическом варианте в iPhone кнопка блокировки экрана была сверху.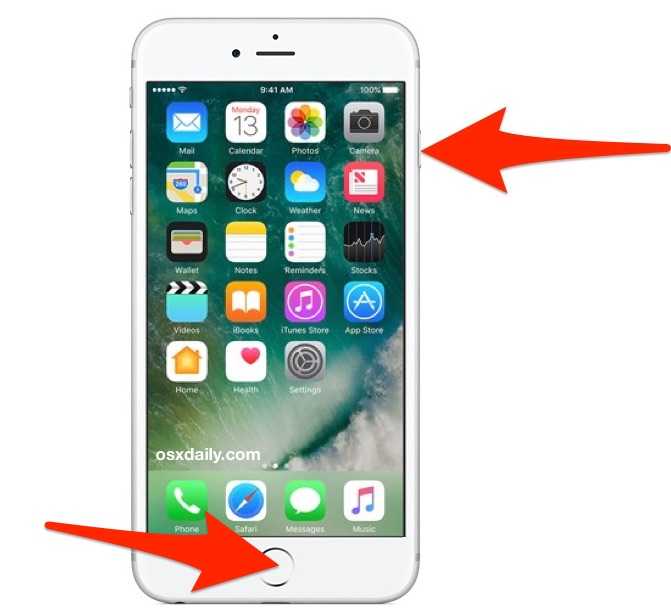 Здесь логика почти такая же, как с iPhone 6, просто вместо боковой кнопки блокировки нужно нажать на верхнюю кнопку и (одновременно) на кнопку «Домой». После этого быстро отпустите обе кнопки.
Здесь логика почти такая же, как с iPhone 6, просто вместо боковой кнопки блокировки нужно нажать на верхнюю кнопку и (одновременно) на кнопку «Домой». После этого быстро отпустите обе кнопки.
На старых iPhone кнопка блокировки сверху
Каким бы способом вы ни делали снимок экрана, после создания скриншота в левом нижнем углу экрана временно появится миниатюра вашего снимка. Можно нажать на миниатюру, чтобы сразу посмотреть снимок и отредактировать его (например, добавить указатели или что-то другое), или смахнуть по ней влево — тогда снимок экрана просто сохранится в приложение «Фото».
Как редактировать скриншоты на iPhone
После того, как вы сделали снимок экрана, можно нажать на его миниатюру в углу, чтобы быстро внести какие-то правки. Например, обвести какую-то область на скриншоте карандашом или добавить указатель на то или иное место, чтобы акцентировать на нем внимание. Инструментов для редактирования не очень много, но, что интересно, прямо здесь можно добавить подпись или даже открыть лупу.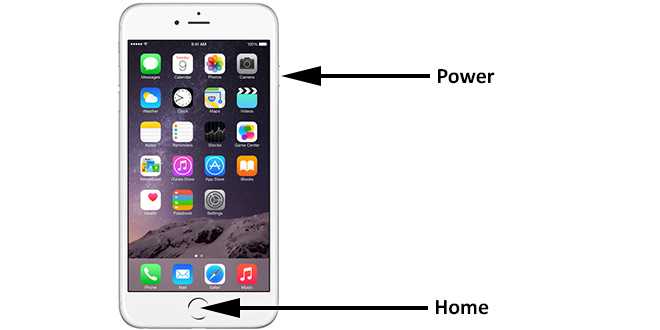
Быстрое редактирование скриншота в iOS
Для расширенного редактирования снимков экрана лучше воспользоваться встроенным приложением «Фото». Ранее для редактирования скриншотов нужно было использовать сторонние приложения, которые занимают много места, но используются даже не на половину из возможностей. Последние версии iOS имеют продвинутые меню для изменения снимков экрана и обычных фотографий. После того, как вы выберете меню редактирования, вам откроются дополнительные инструменты: фильтры, яркость, контрастность и прочее. Мне очень понравилась возможность кадрирования и изменения наклона скриншота.
Чтобы получить доступ к фильтрам и другим меню, нужно открыть приложение «Фото»
Есть как минимум 3 функции приложения "Фото", которые могут упростить вам жизнь.
Как сделать снимок экрана всей страницы на iPhone
Важным нововведением iOS 13 стала возможность создания пролистываемых скриншотов. Они сохраняются в формате PDF, а не PNG, и при этом позволяют захватить не только видимую часть экрана, но и ту, которая выходит за его пределы.
Это основные советы по работе со скриншотами в iOS 13 и новее. Если знаете какие-то еще хитрости, поделитесь в комментариях и в нашем Telegram-чате. И не забывайте, что если даже вы знали все эти фишки, есть много пользователей, которым эта информация может оказаться полезной.
iOS 13iPhone 2020Советы по работе с Apple
Как сделать скриншот на iPhone 12, 11, XS, XR, X, 8, 7 и других моделях
Если вам потребовалось сделать снимок экрана (скриншот) на вашем iPhonе для того чтобы поделиться с кем-то или других целей, сделать это не сложно и, более того, существует более одного способа для создания такого снимка.
В этой инструкции — подробно о том, как сделать скриншот на всех моделях Apple iPhone, включая iPhone 12, 11, XS, XR и X. Эти же способы подойдут и для создания снимка экрана на планшетах iPad. См. также:3 способа записи видео с экрана iPhone и iPad.
- Скриншот на iPhone XS, XR и iPhone X
- iPhone 8, 7, 6s и предыдущие
- Скриншот на iPhone двойным касанием сзади
- AssistiveTouch
Как сделать скриншот на iPhone 12, 11, XS, XR, X
Новые модели телефона от Apple, iPhone 12, 11 XS, XR и iPhone X, лишились кнопки «Домой» (которая на предыдущих моделях задействуется для снимков экрана), а потому способ создания слегка изменился.
Многие функции, которые были закреплены за кнопкой «Домой» теперь выполняет кнопка включения-выключения (на правой грани устройства), она же используется и для создания скриншотов.
Чтобы сделать скриншот на iPhone XS/XR/X нажмите одновременно кнопку включения/выключения и кнопку прибавки громкости.
Не всегда это удается сделать с первого раза: обычно проще нажимать кнопку увеличения громкости на долю секунды позже (т.е. не совсем одновременно с кнопкой включения), также, если слишком долго держать кнопку вкл/выкл то может запуститься Siri (её запуск назначен на удержание этой кнопки).
Если у вас вдруг ничего не получается, есть еще один способ создания снимков экрана, подходящий и для iPhone 12, 11, XS, XR и iPhone X — AssistiveTouch, описываемый далее в этой инструкции.
Создание снимка экрана на iPhone 8, 7, 6s и других
Для создания скриншота на моделях iPhone с кнопкой «Домой» достаточно нажать одновременно кнопки «вкл-выкл» (на правой грани телефона или вверху на iPhone SE) и кнопку «Домой» — это сработает и на экране блокировки и в приложениях на телефоне.
Также, как и в предыдущем случае, если у вас не получается одновременное нажатие, попробуйте нажать и удерживать кнопку вкл-выкл, и через долю секунды нажать кнопку «Домой» (лично у меня так получается проще).
Скриншот с помощью AssistiveTouch
Есть способ создания скриншотов и без использования одновременного нажатия физических кнопок телефона — функция AssistiveTouch.
- Зайдите в Настройки — Основные — Универсальный доступ и включите AssistiveTouch (ближе к концу списка). После включения на экране появится кнопка для открытия меню Assistive Touch.
- В разделе «Assistive Touch» откройте пункт «Меню верхнего уровня» и добавьте кнопку «Снимок экрана» в удобное расположение.
- При желании, в разделе AssistiveTouch — Настройка действий вы можете назначить создание снимка экрана на двойное или долгое нажатие по появившейся кнопке.
- Чтобы сделать скриншот, используйте действие из п.3 или откройте меню AssistiveTouch и нажмите по кнопке «Снимок экрана».

На этом всё. Все сделанные скриншоты вы сможете найти на вашем iPhone в приложении «Фото» в разделе «Снимки экрана» (Screenshots).
remontka.pro в Телеграм | Другие способы подписки
Поддержать автора и сайт
Как делать снимки экрана, не нажимая кнопку на iPhone
Знаете ли вы, что вы можете делать снимки экрана на iPhone, не нажимая никаких физических кнопок на устройстве? Если вы один из тех пользователей, которые регулярно делают снимки экрана на своих iPhone, вам может быть полезно узнать, что есть альтернативный способ делать снимки экрана на устройстве. Делаете ли вы скриншоты мемов, разговоров, видео или чего-то еще, этот трюк может быть вам полезен.
По умолчанию вы можете делать снимки экрана на своем iPhone, одновременно нажимая кнопку питания/боковую кнопку и кнопку увеличения громкости (или кнопку «Домой» на моделях Touch ID). Вы можете привыкнуть к этому, но это, конечно, не самый простой метод. Иногда вы можете случайно заблокировать экран при попытке сделать снимок экрана.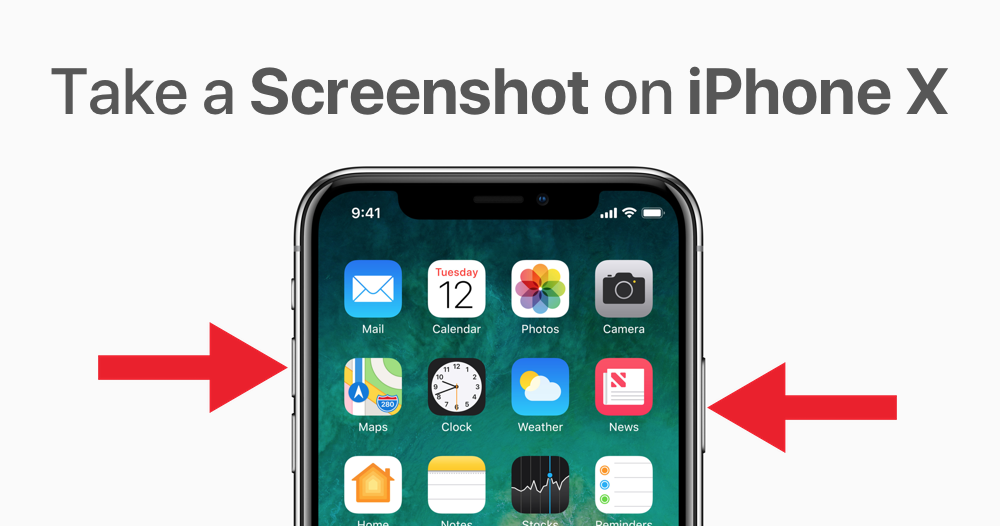 Но в iOS 14 и новее Apple добавила новую функцию под названием «Нажатие назад», которая позволяет пользователям назначать пользовательские задачи, которые можно выполнять, касаясь задней панели вашего iPhone. Эту функцию можно использовать для изменения способа создания снимков экрана на устройстве iOS.
Но в iOS 14 и новее Apple добавила новую функцию под названием «Нажатие назад», которая позволяет пользователям назначать пользовательские задачи, которые можно выполнять, касаясь задней панели вашего iPhone. Эту функцию можно использовать для изменения способа создания снимков экрана на устройстве iOS.
Настроить эту функцию на вашем iPhone на самом деле намного проще, чем вы думаете. Однако вам понадобится iPhone 8 или новее, и на iPhone должна быть установлена iOS 14 или новее, чтобы воспользоваться преимуществами Back Tap и этой возможности.
- Перейдите в «Настройки» с главного экрана вашего iPhone или iPad.
- В меню настроек прокрутите вниз и нажмите «Специальные возможности», чтобы получить доступ к специальным возможностям.
- Затем нажмите «Прикосновение», которое является первым вариантом в категории «Физические и двигательные», как вы можете видеть здесь.
- Здесь прокрутите вниз, и вы найдете функцию Back Tap, которая по умолчанию отключена.
 Нажмите на него, чтобы продолжить.
Нажмите на него, чтобы продолжить. - Теперь выберите параметр «Двойное касание» для параметра «Назад», чтобы назначить пользовательскую задачу.
- В этом меню убедитесь, что вы выбрали «Снимок экрана» из списка различных действий, которые показаны здесь.
Это почти все, что вам нужно сделать, теперь вы готовы делать снимки экрана одним касанием iPhone, а не нажатием каких-либо физических аппаратных кнопок.
С этого момента, когда вы просто дважды коснетесь задней панели вашего iPhone, будет сделан снимок экрана и сохранен на вашем устройстве. И все это, не нажимая ни одной кнопки. Это огромное улучшение, учитывая, что до сих пор вам приходилось нажимать две кнопки одновременно.
Конечно, в этой статье мы сосредоточились только на снимках экрана, но Back Tap также можно использовать для доступа к Siri, Spotlight, App Switcher и многому другому. Если вы используете встроенное приложение «Ярлыки» для выполнения различных задач на своем iPhone, вы также можете назначить функцию «Нажатие назад» для любого из ваших ярлыков.
Back Tap считается одной из нескольких специальных возможностей, которые может предложить iOS. Однако это не мешает никому проявлять творческий подход и использовать эту функцию для быстрого выполнения задачи, которую они используют на регулярной основе. Если у вас есть iPad, вам не повезло, поскольку эта функция специальных возможностей недоступна в iPadOS 14. Возможно, Apple хотела ограничить эту функцию устройствами, которыми можно управлять одной рукой.
Надеемся, вы смогли освоить новый простой способ делать снимки экрана на своем устройстве iOS. Что вы думаете о функции Back Tap? Назначали ли вы какие-либо пользовательские задачи для тройного нажатия на задней панели вашего iPhone? Вы используете это для скриншотов? Поделитесь своим личным опытом и ценными мнениями в разделе комментариев ниже.
Как сделать очень, очень, очень длинный снимок экрана на iPhone
Каждый знает, как сделать снимок экрана на своем iPhone. Нажимаешь кнопку увеличения громкости и боковые кнопки и вуаля! Вы захватили именно то, что у вас на экране — ни больше, ни меньше. Однако этого не всегда может быть достаточно, особенно если вы пытаетесь захватить все, что простирается выше или ниже того, что вы видите на экране.
Однако этого не всегда может быть достаточно, особенно если вы пытаетесь захватить все, что простирается выше или ниже того, что вы видите на экране.
В iOS скрыта функция прокрутки скриншота, которая позволяет делать снимки нескольких страниц одним скриншотом. Есть сторонние приложения, которые можно использовать для объединения отдельных снимков экрана и создания более длинного, но скриншот с прокруткой упрощает этот процесс.
Подробнее : Забудьте об iOS 16, это скрытые функции iPhone, которые вы можете попробовать прямо сейчас скриншоты на вашем iPhone.
А если вам интересно узнать о других скрытых функциях iOS, попробуйте этот хитрый способ тайно отправить кому-то сообщение на iOS и скрытый трекпад, который живет в вашей клавиатуре iOS.
Что такое скриншот с прокруткой?
Скриншот всей страницы или скриншот с прокруткой захватывает всю страницу — веб-страницу, документ или сообщение электронной почты — без необходимости делать несколько снимков экрана, а затем соединять их вместе.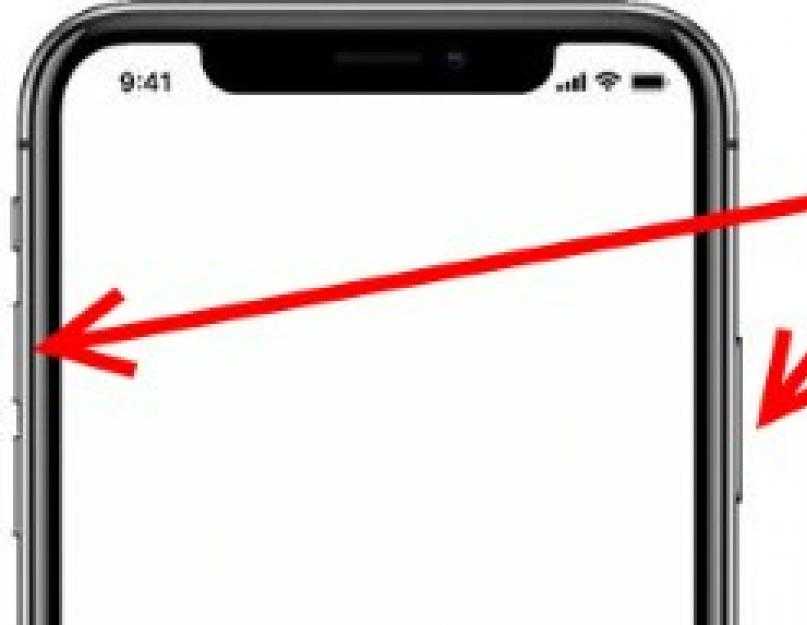 Например, если вы хотите сделать снимок экрана 116-страничного документа в Safari, вам нужно будет сделать только один снимок экрана, чтобы захватить его целиком.
Например, если вы хотите сделать снимок экрана 116-страничного документа в Safari, вам нужно будет сделать только один снимок экрана, чтобы захватить его целиком.
Как сделать снимок экрана с прокруткой на iPhone
Чтобы сделать снимок экрана с прокруткой, выполните следующие действия:
1. Сначала сделайте обычный снимок экрана на своем iPhone . Если у вас есть Face ID, быстро нажмите боковую кнопку + кнопку увеличения громкости. С Touch ID это боковая/верхняя кнопка + кнопка «Домой».
2. Коснитесь предварительного просмотра скриншота , который появится в левом нижнем углу. Он появляется примерно на пять секунд, так что вы должны быть несколько быстрыми.
3. Далее перейдите к опции Полная страница . Под полной страницей вы увидите предварительный просмотр всего прокручиваемого снимка экрана с правой стороны, а также увеличенный предварительный просмотр посередине.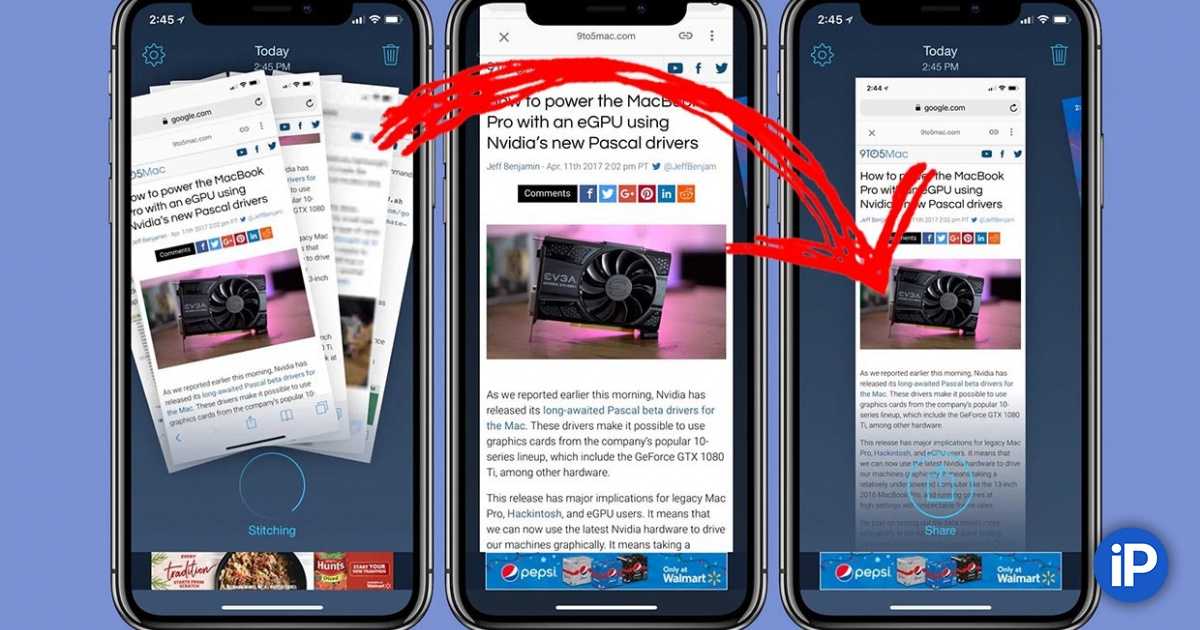 У вас также есть инструменты для обрезки прокручиваемого снимка экрана, если он слишком длинный.
У вас также есть инструменты для обрезки прокручиваемого снимка экрана, если он слишком длинный.
4. Когда вы закончите редактировать скриншот с прокруткой, нажмите Готово . Вы увидите два варианта: один для сохранения прокручиваемого снимка экрана, а другой для его удаления.
5. Наконец, нажмите Сохранить PDF в файлы , чтобы сохранить скриншот с прокруткой.
Вы должны выбрать папку для сохранения прокручиваемого снимка экрана. По умолчанию приложение «Файлы» выберет последнюю папку, в которую вы что-то сохранили, или папку «Загрузки».
Чтобы сделать снимок экрана с прокруткой, необходимо сначала сделать обычный снимок экрана.
Нельсон Агилар/CNET
Как просматривать скриншоты с прокруткой на iPhone
Все скриншоты с прокруткой преобразуются в PDF-файлы, поэтому они сохраняются в родном приложении «Файлы».
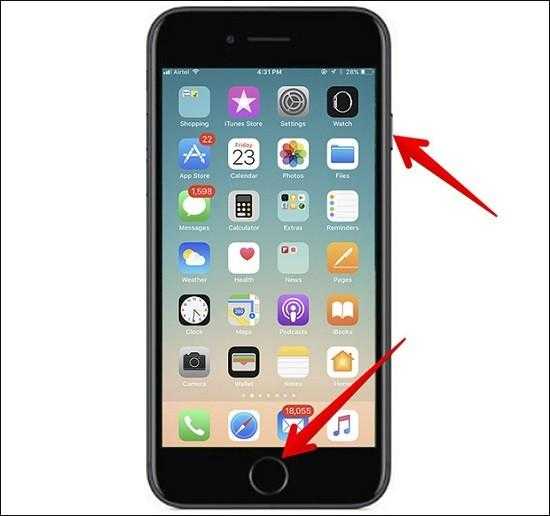
 Нажмите на него, чтобы продолжить.
Нажмите на него, чтобы продолжить.