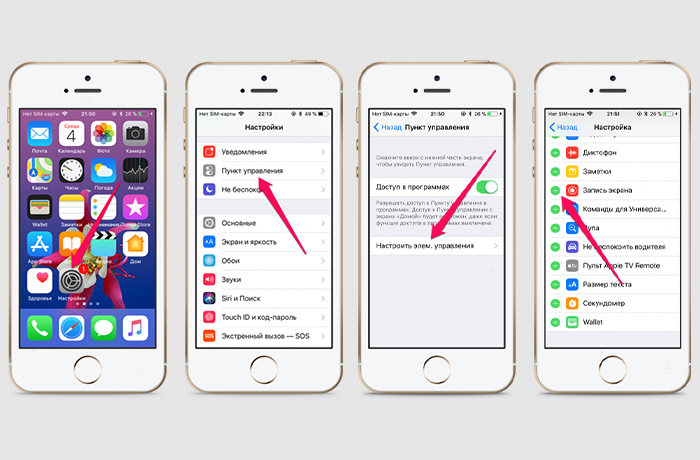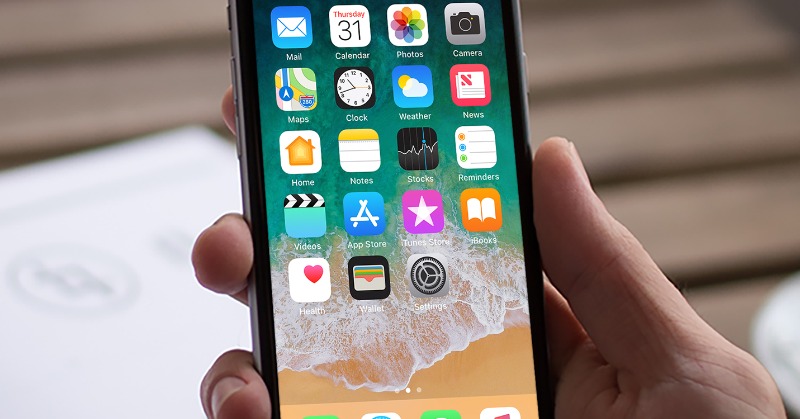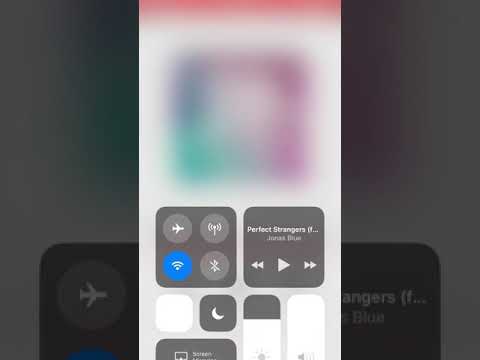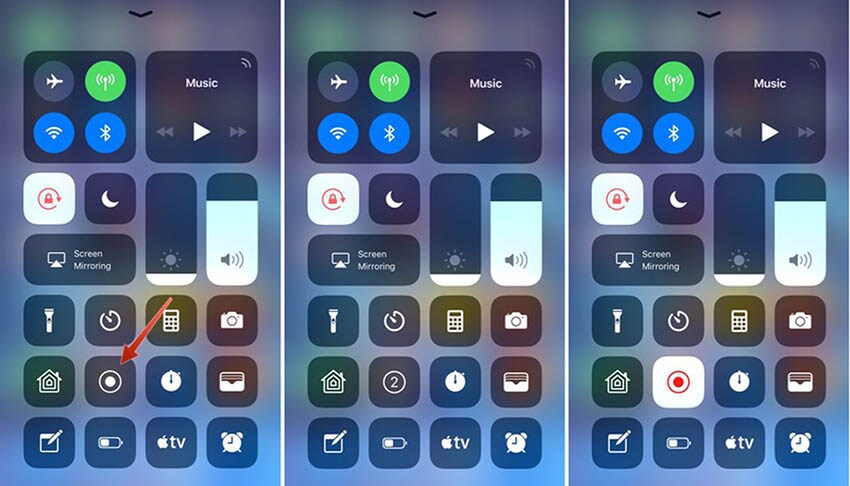Содержание
5 iPad Screen Recorder для записи экрана iPad в iOS 14/13
22.09.2017 iOS и MacOS
Если вам потребовалось записать видео с экрана вашего iOS устройства, сделать это можно несколькими способами. Причем один из них, запись видео с экрана iPhone и iPad (в том числе со звуком) на самом устройстве (без необходимости использования сторонних программ) появился совсем недавно: в iOS 11 появилась встроенная функция для этого. Однако и в более ранних версиях запись также возможна.
В этой инструкции — подробно о том, как записать видео с экрана iPhone (iPad) тремя разными способами: используя встроенную функцию записи, а также с компьютера Mac и с ПК или ноутбука с Windows (т.е. устройство подключается к компьютеру и уже на нем производится запись происходящего на экране).
Способ 1: для тех у кого iOS 11
Начиная с iOS 11 у всех яблочных девайсов появилась очень занимательная опция – возможность снять видео с экрана айфона. Многие ею ни разу не воспользуются, а некоторым людям, например, записывающим ролики про игры для ютуба, эта функция просто необходимо. Раньше приходилось искать сторонний софт в AppStore, но сейчас разработчики Apple избавили пользователей от этой необходимости.
Раньше приходилось искать сторонний софт в AppStore, но сейчас разработчики Apple избавили пользователей от этой необходимости.
Итак, как же начать запись экрана iPhone или iPad? Для этого необходимо сначала вынести виджет приложения на панель управления. Чтобы это сделать, заходим в настройки, листаем меню до строки «Пункт управления».
Затем жмем на «Настроить элем. Управления».
Здесь от вас требуется нажать на зеленый плюсик напротив пункта «Запись экрана».
Должно все выглядеть так:
После этих действий делаем свайп снизу и видим виджет с иконкой, на которой изображена жирная точка в круге.
Чтобы просто начать снимать, нажимаем на него. Через 3 секунды все, что происходит на мониторе, попадет на запись. Если ненадолго зажать виджет, откроются дополнительные настройки, где можно выключить микрофон.
Повторное нажатие на иконку прекратит съемку. Видеофайл можно будет найти в папке «Фото».
Запись видео с экрана iPhone, iPad при помощи Display Recorder [Jailbreak]
Первый из методов потребует от вас сделать Jailbreak вашего iPhone, iPad. Более того вам придется обзавестись кабелем папа-папа mini-jack 3.5 для записи звука с линейного входа. Так уж получилось, что самая лучшая программа для записи видео прямо на самом устройстве — Display Recorder, не смогла преодолеть системные ограничения iOS, из-за чего пришлось пользоваться инвазивными методами. Для этого нужно просто вставить указанный выше кабель одним концом в звуковой выход устройства, а второй в линейный вход вашей звуковой карты. Записать звук во время снятия видео можно как платным SoundForge, так и ничего не стоящим Audacity.
Скачать Display Recorder
можно из репозитория BigBoss, заодно выплатив из своего кошелька 5 долларов разработчику-монополисту. Ссылка на установку.
Ссылка на установку.
Интерфейс программы Display Recorder, по большей части, обитающий в обычных настройках устройства.
Плюсы метода:
- Автоматическое сжатие полученного видео прямо на устройстве.
- Возможность автоматической отсылки видео на YouTube.
- Возможность создания руководств по пользованию программами при условии использования функций показа нажатий пальцев и использования микрофона.
Минусы метода
- Необходимость использования отдельного оборудования для записи звука с устройства (см. выше) и ручного сведения полученных видео- и звукоряда.
- Невозможность точного указания разрешения выходного изображения — получить максимальное разрешение iPad 4 у вас просто не получится.
Способ 2: для владельцев Mac
После релиза OS X Yosemite у владельцев яблочных компьютеров появилась возможность снять видео с экрана айфона, не прибегая к помощи сторонних приложений. Для записи нужно:
1. Подключить мобильное устройство к Mac с помощью комплектного кабеля.
2. Запустить приложение QuickTime.
3. В меню Файл выбрать пункт Новая видеозапись.
4. В открывшемся окне в нижней части нажать на клавишу (галочка), расположенную справа от кнопки начала записи.
5. В открывшемся выпадающем списке в качестве камеры выбрать iPhone. Также пользователи могут выбрать источник звука — штатный микрофон Mac, звук с мобильного устройства или сторонний источник.
6. Нажать на кнопку записи.
Отличительной особенностью этого метода является стабильное соединение между i-устройством и компьютером, благодаря чему на видео не будет заметных зависаний. Однако этот способ подходит только владельцам яблочных компьютеров с OS X Yosemite (и выше). Для записи также понадобится iPhone, работающий под управлением iOS 8.
Метод записи видео для разработчиков
Последний метод предназначен специально для разработчиков, которые прекрасно о нем знают. Более того — им не нужны никакие костыли, собственно как и iOS девайс под рукой. Они спокойно могут записать видео в своем симуляторе устройства из комплекта SDK. Вот только для ресурсоёмких приложений такой подход не работает. Вот и всё, мы рассказали о всех возможных методах записи изображения с экрана, вплоть до выхода iOS 8, где Айв уже, надеюсь, додумается подать пользователям на блюдечке столь нужную функцию. Но все же вполне возможен тот вариант развития событий, когда его старания могут и не понадобиться. Создатели игр уже начали выполнять просьбы своей аудитории. Тем более что появились специальные службы по типу KamCord, предлагающие разработчикам и хостинг для видео, и кусок кода, который без лишних мучений они могут вставить в свою игру для получения желанных функций. К примеру, те же самые Kabam (разработчики социальной игры по мотивам фильма «Форсаж 6») и Supercell уже договорились с Twitch.TV. Будем надеяться, что такое сотрудничество выйдет за рамки социальных игр и оставит мою статью полезной только для людей с настоящими проблемами и крайней необходимостью.
Они спокойно могут записать видео в своем симуляторе устройства из комплекта SDK. Вот только для ресурсоёмких приложений такой подход не работает. Вот и всё, мы рассказали о всех возможных методах записи изображения с экрана, вплоть до выхода iOS 8, где Айв уже, надеюсь, додумается подать пользователям на блюдечке столь нужную функцию. Но все же вполне возможен тот вариант развития событий, когда его старания могут и не понадобиться. Создатели игр уже начали выполнять просьбы своей аудитории. Тем более что появились специальные службы по типу KamCord, предлагающие разработчикам и хостинг для видео, и кусок кода, который без лишних мучений они могут вставить в свою игру для получения желанных функций. К примеру, те же самые Kabam (разработчики социальной игры по мотивам фильма «Форсаж 6») и Supercell уже договорились с Twitch.TV. Будем надеяться, что такое сотрудничество выйдет за рамки социальных игр и оставит мою статью полезной только для людей с настоящими проблемами и крайней необходимостью.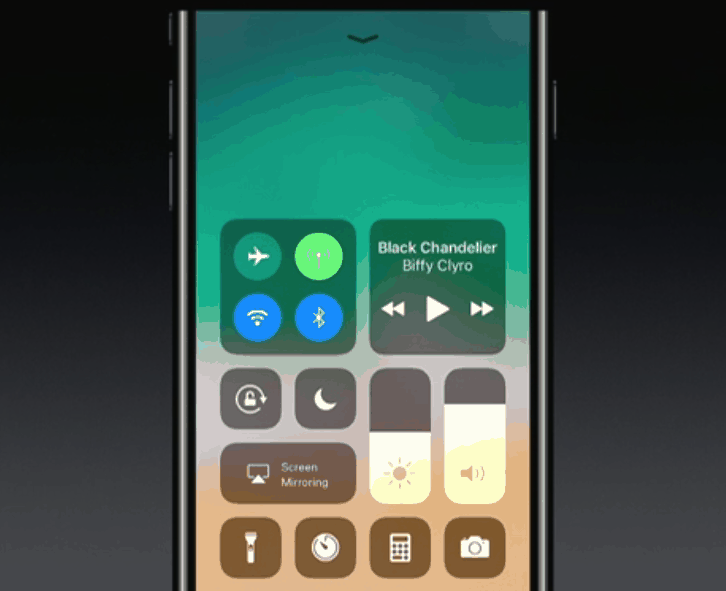
Если вы не нашли ответа на свой вопрос или у вас что-то не получилось, а в комментаряих ниже нет подходящего решения, задайте вопрос через нашу форму помощи. Это быстро, просто, удобно и не требует регистрации. Ответы на свой и другие вопросы вы найдете в данном разделе.
К слову, следите за новостями app-s.ru через нашу группу Вконтакте или в Telegram. У нас чертовски интересная лента новостей.
Способ 3: программа Reflector
Также запись видео с экрана iPhone можно сделать с помощью сторонних приложений. Одним из них является Reflector. Сразу отметим, что эта утилита есть на двух самых популярных настольных платформах – Windows и OS X – и имеет бесплатную версию с некоторыми ограничениями.
интересное
Перечень совместимых с watchOS 8 моделей Apple Watch
От iPhone 6s до iPhone 12 Pro Max: с какими устройствами совместима iOS 15
Если говорить просто, то Reflector эмитирует приемник AirPlay. А благодаря функции «Видеоповтор» пользователи могут отобразить на экране компьютера все, что происходит на iPhone. Также в приложении есть функция записи.
Также в приложении есть функция записи.
Отдельно стоит отметить, что у Reflector нет своего основного окна. После запуска пользователи могут внести некоторые настройки, связанные с качеством получаемого изображения, при необходимости задать пароль при подключении и т.д.
Для начала записи кроме запуска приложения на настольном компьютере или ноутбуке нужно проделать несколько простых манипуляций с мобильным устройством:
1. Открыть Центр управления (свайп из нижней части экрана).
2. Перейти в пункт AirPlay.
3. В качестве источника выбрать компьютер.
4. Активировать функцию «Видеоповтор».
После этих манипуляций на компьютере появится новое окошко, в котором будет отображаться все происходящее на экране мобильного устройства. В нем также будут горячие клавиши для начала записи скринкаста.
Стоит отметить, что для работы этого способа нужно, чтобы мобильное устройство и компьютер находились в одной Wi-Fi сети. В противном случае вы не сможете соединить устройства между собой.:strip_icc():format(jpeg)/kly-media-production/medias/1726335/original/010322800_1506923188-apple-iOS-11.jpg)
Кроме этого «плавность» картинки будет напрямую зависеть от качества Wi-Fi. При слабом или медленном беспроводном соединении на записи могут возникать зависания, подтормаживания или «проглатывание» части картинки.
Как уже было сказано выше, Reflector является кроссплатформенным решением. С помощью этой утилиты пользователи могут записать видео с экрана iPhone на Windows и Mac.
Скачать пробную версию приложения можно на официальном сайте разработчика. Однако сейчас в ней есть достаточно жесткие ограничения. В частности, триальная версия будет работать только в течение семи дней, а при записи ролика в центе экрана будет располагаться большой «водяной знак» Reflector. Убрать ограничения можно, приобретя полную версию приложения за 15 долларов.
Как записать экран iPhone или iPad с iOS 11-12
Теперь, когда функция добавлена в Центр уведомления, вы ее можете включить в любое время, достаточно провести пальцем по экрану.
- Откройте Центр управления, проведя вверх от нижней части экрана.

- Нажмите на иконку записи экрана. Она выглядит как большая точка внутри круга и при включении меняет цвет с белого на красный.
- Выйдите из Центра управления, опустив его в низ или просто нажав на стрелку вниз в верхней части экрана.
- Когда закончите запись снова откройте Центр управления, проведя от нижней части экрана в верх.
- Нажмите кнопку записи экрана.
Совет от знатоков: На iPhone у которых есть кнопка Домой, остановить запись можно — нажав на нее.
Баннер уведомит вас, что запись экрана сохранена в Фото. Вы можете нажать на уведомление, чтобы открыть Фото и найти ее в папке Фотопленка.
Могу ли я редактировать видео?
Кончено. Нажмите на кнопку Изминить в правом верхнем углу и появится временная шкала для обрезки видео. Вы можете перетаскивать концы, чтобы вырезать, например, кадры о том, как вы запускаете и останавливаете запись в Центре управления. Когда вы нажмете Готово, редактор предложит сохранить изменения как новый клип.
Когда вы нажмете Готово, редактор предложит сохранить изменения как новый клип.
Вы можете свободно передать видео на свой компьютер для редактирования в QuickTime, iMovie или любом другом видеоредакторе. Или вы можете загрузить его в библиотеку фотографии iCloud, на свой iCloud Drive, YouTube, ВКонтакте или так далее.
Вы также можете воспользоваться одним из видеоредакторов для iPhone, чтобы отредактировать видео непосредственно на своем iPhone.
Могу ли записывать приложение, которые воспроизводят видео?
Это завистей от приложения. Запись экрана не работает вообще, когда у вас запущены некоторые приложения, например, Netflix. (Очевидно, что запись видео Netflix или любого другого потокового сервиса нарушает условия его использования.)
С другой стороны, у YouTube, похоже, нет ограничений на запись экрана, в момент моего тестирования (не исключено, что со временем это измениться).
Аккуратность превыше всего
Чтобы получить доступ к экрану, нужно вначале удалить повреждённое стекло. Для этого используют фен для бесконтактной пайки.
Для этого используют фен для бесконтактной пайки.
- Прогреваем стекло и отделяем его от корпуса тонкой лопаткой. Тут стоит отметить что замена экрана ipad 3 как в случае и с любыми другими планшетами, требует очень большой осторожности. Отделять стекло нужно медленно и аккуратно продолжая прогревать его феном, иначе оно может просто расколоться на части.
- Для этой операции необходима очень тонкая металлическая лопатка, действовать которой нужно так, чтобы не раскрошить тачскрин, осколки которого могут поцарапать дисплей. Также, важно не повредить шлейфы сенсора, иначе придётся менять тачскрин целиком.
- Откладываем стекло в сторону и приступаем к демонтажу дисплея, который держится на четырех крестовых болтах. Непосредственно к поверхности дисплея прикасаться нельзя ни в коем случае, иначе останутся следы от пальцев. Держась за край, аккуратно приподнимите его.
- Теперь нужно отключить шлейфы дисплея и сенсора. Причем последний не просто закреплен, а приклеен к плате как скотч.
 Но нагревать его не нужно, он держится не слишком прочно.
Но нагревать его не нужно, он держится не слишком прочно.
Самое сложное позади, теперь переходим к установке нового стекла.
- Для этого нужно освободить крышку от осколков. Также не забудьте о металлической рамке фронтальной камеры и кнопке home. Края крышки нужно выровнять для максимально плотного контакта с новым стеклом.
- Делаем все тоже самое только в обратном порядке, заново собирая переднюю крышку планшета. Для проверки работоспособности сенсора подключаем дисплей и включаем iPad. Если все работает нормально, фиксируем дисплей на его законном месте.
- Затем, наносим клей на крышку, предварительно очистив места соединения от пыли и мусора, и приклеиваем её на место.
Сколько видео вы можете записать на iPhone?
Автор Глеб Захаров На чтение 5 мин. Просмотров 12.6k. Опубликовано
Благодаря камере мирового класса и отличным приложениям для редактирования видео iPhone является мощным мобильным видео (некоторые художественные фильмы главных режиссеров даже снимались на них). Но что хорошего в том, что если у вас недостаточно памяти для хранения видео? Вопрос, который должны задать владельцы iPhone, которые записывают много видео: сколько видео вы можете записать на iPhone?
Но что хорошего в том, что если у вас недостаточно памяти для хранения видео? Вопрос, который должны задать владельцы iPhone, которые записывают много видео: сколько видео вы можете записать на iPhone?
Ответ не совсем простой. Ответ зависит от многих факторов, таких как общий объем памяти вашего устройства, количество других данных на вашем телефоне и разрешение видео, которое вы снимаете. Чтобы выяснить ответ, давайте посмотрим, как каждая из этих проблем влияет на количество видео, которое вы можете записать на свой iPhone.
Содержание
- Сколько свободного места у вас есть
- Найти доступную емкость вашего iPhone
- Сколько места занимает каждый вид видео
- Сделайте ваш iPhone видео занимать меньше места с HEVC
- Сколько видео iPhone может хранить
Сколько свободного места у вас есть
Самый важный фактор, определяющий, сколько видео вы можете записать на свой iPhone, – сколько места у вас есть для записи этого видео. Если у вас есть 100 МБ свободного места, это ваш предел для записи видео. У каждого пользователя есть различное количество доступного пространства для хранения (и, если вам интересно, вы не можете расширить память iPhone).
Если у вас есть 100 МБ свободного места, это ваш предел для записи видео. У каждого пользователя есть различное количество доступного пространства для хранения (и, если вам интересно, вы не можете расширить память iPhone).
Невозможно точно сказать, сколько места доступно любому пользователю, не видя его устройства. Из-за этого нет однозначного ответа на то, сколько видео может записать любой пользователь; это по-разному для всех. Но давайте сделаем некоторые разумные предположения и поработаем на них.
Давайте предположим, что средний пользователь использует 20 ГБ памяти на своем iPhone (это, вероятно, мало, но это хорошее, круглое число, которое облегчает математику). Это относится к iOS, их приложениям, музыке, фотографиям и т. Д. На iPhone объемом 32 ГБ у них остается 12 ГБ свободного места для записи видео; на iPhone объемом 256 ГБ он оставляет 236 ГБ.
Найти доступную емкость вашего iPhone
Чтобы узнать, сколько свободного места у вас на iPhone, выполните следующие действия:
Нажмите Настройки .

Нажмите Общие .
Нажмите О программе .
Найдите строку Доступно . Это показывает, сколько неиспользуемого пространства у вас есть для хранения видео, которое вы записали.
Сколько места занимает каждый вид видео
Чтобы узнать, сколько видео вы можете записать, вам нужно знать, сколько места займет видео. Камера iPhone может записывать видео в разных разрешениях. Более низкие разрешения приводят к уменьшению файлов (это означает, что вы можете хранить больше видео, снятых в более низком разрешении).
Все современные iPhone могут записывать видео с разрешением 720p и 1080p HD, в то время как iPhone 6 серии и выше добавляет 1080p HD со скоростью 60 кадров в секунду, а iPhone 6S и новее добавляет 4K HD. На этих моделях доступно замедленное движение со скоростью 120 кадров в секунду и 240 кадров в секунду.
Сделайте ваш iPhone видео занимать меньше места с HEVC
Разрешение, которое вы используете, не единственное, что определяет, сколько места требуется для записи видео. Формат кодирования видео также имеет большое значение. В iOS 11 Apple добавила поддержку формата высокоэффективного кодирования видео (HEVC или h.265), который может сделать это видео на 50% меньше, чем стандартный формат h.264.
Формат кодирования видео также имеет большое значение. В iOS 11 Apple добавила поддержку формата высокоэффективного кодирования видео (HEVC или h.265), который может сделать это видео на 50% меньше, чем стандартный формат h.264.
По умолчанию устройства под управлением iOS 11 используют HEVC, но вы можете выбрать предпочитаемый формат, выполнив следующие действия:
Нажмите Настройки .
Нажмите Камера .
Нажмите Форматы .
Нажмите Высокая эффективность (HEVC) или Наиболее совместимые (h.264).
Согласно Apple, это то, сколько занимает место для хранения видео в каждом из этих разрешений и форматов (цифры округлены и приблизительны):
1 минутач.264
1 час
ч.264
1 минута
HEVC
1 час
HEVC
| 720p HD @ 30 кадров в секунду | 60 МБ | 3,5 ГБ | 40 МБ | 2,4 ГБ |
| 1080p HD @ 30 кадров/с | 130 МБ | 7,6 ГБ | 60 МБ | 3,6 ГБ |
| 1080p HD @ 60 кадров/с | 200 МБ | 11,7 ГБ | 90 МБ | 5,4 ГБ |
| 1080p HD slo-mo @ 120 кадров в секунду | 350 МБ | 21 ГБ | 170 МБ | 10,2 ГБ |
| 1080p HD slo-mo @ 240 кадров/с | 480 МБ | 28,8 ГБ | 480 МБ | 28,8 МБ |
| 4K HD @ 24 кадра/с | 270 МБ | 16,2 ГБ | 135 МБ | 8,2 ГБ |
| 4K HD @ 30 кадров в секунду | 350 МБ | 21 ГБ | 170 МБ | 10.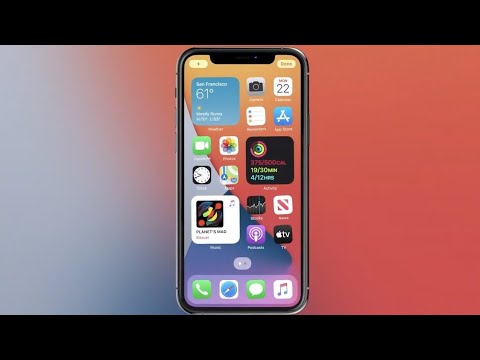 2 ГБ 2 ГБ |
| 4K HD @ 60 кадров в секунду | 400 МБ | 24 ГБ | 400 МБ | 24 ГБ |
Сколько видео iPhone может хранить
Вот где мы разберемся, сколько видео iPhone можно хранить. Предполагая, что на каждом устройстве есть 20 ГБ других данных, вот, сколько может хранить каждая опция емкости iPhone для каждого вида видео. Цифры здесь округлены и являются приблизительными.
720p HD@ 30 кадров в секунду
1080p HD
@ 30 кадров в секунду
@ 60 кадров в секунду
1080p HD
slo-mo
@ 120 кадров в секунду
@ 240 кадров в секунду
4K HD
@ 24 кадра в секунду
@ 30 кадров в секунду
@ 60 кадров в секунду
| HEVC – 12 ГБ бесплатно (32 ГБ для телефона) | 5 часов | 3 часа, 18 минут. 2 часа, 6 минут. | 1 час, 6 минут. 24 минуты. | 1 час, 24 мин. 1 час, 6 мин. 30 мин. |
| h.264 – 12 ГБ, бесплатная (32 ГБ, телефон) | 3 часа, 24 минуты. | 1 час, 36 минут. 1 час, 3 минуты. | 30 мин. 24 мин. | 45 мин. 36 мин. 30 мин. |
| HEVC – 44 ГБ бесплатно (64 ГБ для телефона) | 18 часов, 20 минут. | 12 часов, 12 минут. 8 часов, 6 минут. | 4 часа, 24 минуты. 1 час, 30 минут. | 5 часов, 18 минут. 4 часа, 18 минут. 1 час, 48 минут. |
| h.264 – 44 ГБ, бесплатная (64 ГБ, телефон) | 12 часов, 30 минут. | 5 часов, 48 минут. 3 часа, 42 минуты. | 2 часа 1 час 30 минут | 2 часа, 42 минуты. 2 часа. 1 час, 48 минут. |
| HEVC – Бесплатная загрузка 108 ГБ (128 ГБ для телефона) | 45 часов | 30 часов 20 часов | 10 часов, 30 минут.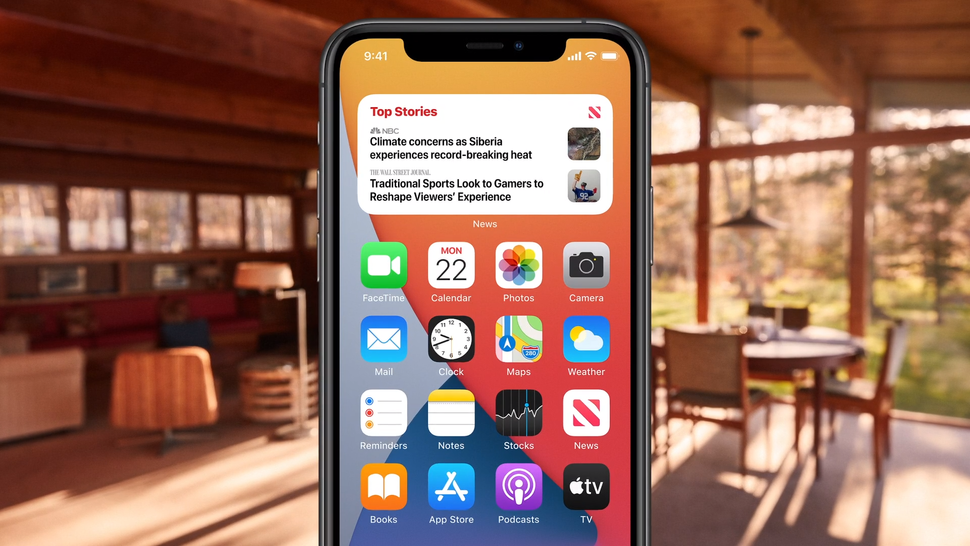 3 часа, 45 минут. | 13 часов, 6 минут. 10 часов, 30 минут. 4 часа, 30 минут. |
| h.264 108 ГБ | 30 часов, 48 минут. | 14 часов, 12 минут. 9 часов, 12 минут. | 5 часов, 6 минут. 3 часа, 45 минут. | 6 часов, 36 минут. 5 часов, 6 минут. 4 часа, 30 минут. |
| HEVC 236 ГБ бесплатно (256 ГБ для телефона) | 98 часов, 18 минут. | 65 часов, 30 минут. 43 часа, 42 минуты. | 23 часа, 6 минут. 8 часов, 12 минут. | 28 часов, 48 минут. 23 часа, 6 минут. 9 часов, 48 минут. |
| h.264 236 ГБ (256 ГБ для телефона) | 67 часов, 24 минуты. | 31 час, 6 минут. 20 часов, 6 минут. | 11 часов, 12 минут. 8 часов, 12 минут. | 14 часов, 30 минут. 11 часов, 12 минут. 9 часов, 48 минут. |
| HEVC 492 ГБ бесплатно (512 ГБ для телефона) | 205 часов | 135 часов, 10 минут. 91 час, 7 минут. | 48 часов, 14 минут. 17 часов, 5 минут. | 60 часов 48 часов, 14 минут. 20 часов, 30 минут. |
| h.264 492 ГБ | 140 часов, 30 минут. | 64 часа, 43 минуты. 42 часа, 3 минуты. | 23 часа, 26 минут. 17 часов, 7 минут. | 30 часов, 22 минуты. 23 часа, 26 минут. 20 часов, 30 минут. |
Как записать видео с экрана iPhone и iPad со звуком
Только в iOS 11 появилась возможность записывать видео со звуком с экрана iPhone без использования сторонних программ. Но и для предыдущих версий iOS доступны решения: задействовав компьютер либо воспользовавшись специальным приложением для iPhone и iPad.
Функция видеозахвата работает в iOS 11 и 12, которые поддерживаются большинством мобильных устройств Apple. Если ваш гаджет работает на iOS 10 и старее, придется пользоваться софтом сторонних разработчиков – об этом во втором и третьем разделах этой инструкции.
Если ваш гаджет работает на iOS 10 и старее, придется пользоваться софтом сторонних разработчиков – об этом во втором и третьем разделах этой инструкции.
Полезные материалы для владельцев техники Apple:
- Как выключить iPhone X, XS и XR
- Как раздать интернет с iPhone на компьютер
- Как сделать скриншот на iPhone
Хотя функция реализована на устройствах с iOS 11 и 12 «из коробки», захват видео с дисплея не входит в список опций, которые по умолчанию отображаются в Пункте управления. Поэтому сначала нужно активировать соответствующую кнопку в настройках.
Для этого откройте приложение «Настройки», выберите «Пункт управления» и нажмите «Настроить элементы управления».
В разделе «Еще элементы управления» щелкните на «плюс» слева от пункта «Запись экрана». Опция сразу же переместится в список «Включить» и начнет отображаться в Пункте управления.
Удерживая палец на значке справа от «Записи экрана», можно двигать пункт, тем самым меняя расположение кнопки в Пункте управления. Также можете убрать ненужные функции из панели, нажав на «минус» слева от соответствующего элемента, и подтвердив кнопкой «Удалить».
Также можете убрать ненужные функции из панели, нажав на «минус» слева от соответствующего элемента, и подтвердив кнопкой «Удалить».
Теперь, чтобы начать съемку, сделайте свайп вверх от нижнего края дисплея (на iPhone X, XR, XS и XS Max проведите пальцем вниз от правого верхнего края) и щелкните на иконку записи.
Чтобы снимать видео со звуком, с усилием нажмите на кнопку и в появившемся окне включите «Микрофон». Затем щелкните «Начать запись».
Запустится таймер, который отсчитает 3 секунды, после чего стартует захват видео. В момент съемки строка состояния будет гореть красным цветом. На iPhone X, XS, XS Max и XR красным подсвечивается только время в левом верхнем углу.
Чтобы прекратить запись, раскройте Пункт управления и повторно нажмите на кнопку либо щелкните по строке состояния и выберите «Остановить».
Доступен и третий способ: сильно нажмите на сенсорную кнопку и щелкните «Остановить запись».
Видео сохранится в приложении «Фото».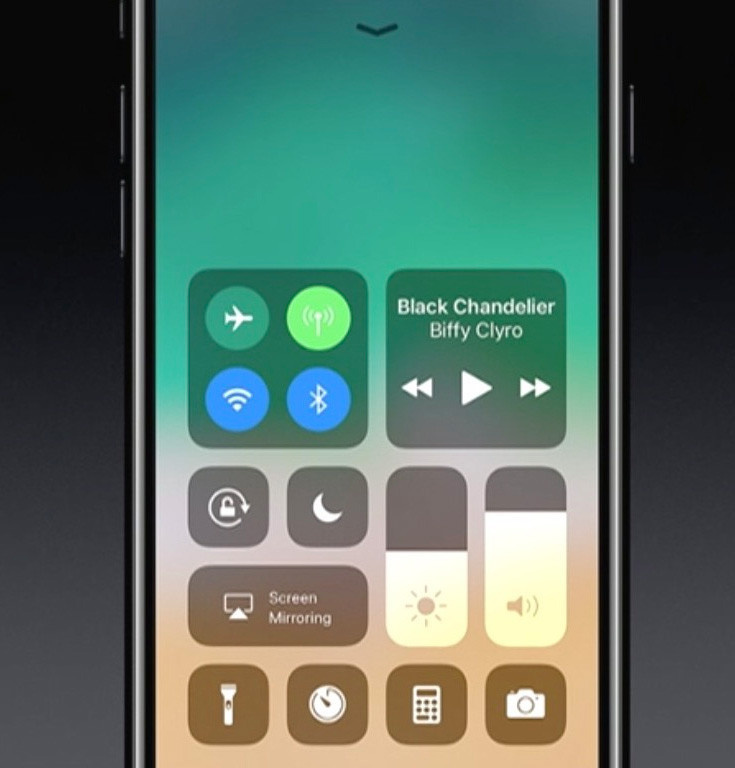
Съемка видео с экрана iPhone на iOS 7, 8, 9 и 10 без компьютера и джейлбрейка
Для старых iPhone, работающих на iOS 10 и ниже создана программа AirShou, которая умеет захватывать видео с дисплея без джейлбрейка и компьютера.
Чтобы загрузить приложение, перейдите по ссылке https://iemulators.com/airshou и проскролльте страницу до описания приложения. Нажмите «AirShou» → «Install» → «Install AirShou» и выберите «Установить» во всплывшем окне.
Утилита загрузится и ее иконка появится на рабочем столе.
Но AirShou не запустится, пока вы не обозначите разработчика программы как надежного. Для этого зайдите в «Настройки» → «Основные» и откройте «Профили и управление устройством» (пункт может называться «Управление устройством» и «Профили»).
Выберите разработчика, нажмите «Доверять «China Mobile Group Heilongjiang Company Limited» и подтвердите, щелкнув «Доверять».
После выполненных действий AirShou начнет работать. Теперь запустите программу и разрешите отправку уведомлений. Затем нажмите «Agree».
Затем нажмите «Agree».
В главном окне приложения выберите «Запись». Далее введите название будущей видеозаписи или оставьте поле пустым – тогда имя файла установится автоматически.
Также выберите ориентацию: портерную либо альбомную, и выставьте разрешение, в котором будет записываться видео.
Нажмите «Далее» и предоставьте AirShou доступ к микрофону.
Теперь вызовите Пункт управления, сделав свайп вверх от нижнего края дисплея, и щелкните на кнопку «Видеоповтор AirPlay». В перечне доступных устройств выберите «AirShou (Имя устройства)» и запись начнется.
Чтобы остановить захват видео с экрана, откройте AirShou и нажмите «Стоп».
Видеозаписи отображаются в приложении на отдельной вкладке. Для перехода к сохраненным видео, на главном экране AirShou щелкните по кнопке в правом верхнем углу. Можете воспроизвести видео, открыть их в других программах или сохранить в Фотопленку (файлы перенесутся в приложение «Фото»).
Как снять видео с экрана при помощи программы для компьютера
Для Windows разработаны несколько программ, с помощью которых можно фиксировать видео с экрана iPhone. Они платные, но доступны пробные версии с некоторыми ограничениями. К примеру, в Wondershare iOS Screen Recorder поверх видеозаписи выводится логотип программы. Утилита LonelyScreen AirPlay Receiver тоже платная, но в пробной версии нет урезания функциональности и наложения водяного знака, поэтому рекомендуем воспользоваться ей.
Они платные, но доступны пробные версии с некоторыми ограничениями. К примеру, в Wondershare iOS Screen Recorder поверх видеозаписи выводится логотип программы. Утилита LonelyScreen AirPlay Receiver тоже платная, но в пробной версии нет урезания функциональности и наложения водяного знака, поэтому рекомендуем воспользоваться ей.
Перейдите на официальный сайт и щелкните по кнопке «Download for Windows». Скачайте установочный файл, после чего выполните установку программы. При первом запуске утилиты появится окно Брандмауэра Windows – разрешите LonelyScreen связь в частных и, если нужно, в общественных сетях.
Подключите компьютер и iPhone к одной сети. На смартфоне раскройте Пункт управления, проведя пальцем вверх от нижней грани дисплея (на безрамочных iPhone выполните свайп вниз от правого верхнего края). Нажмите на кнопку «Повтор экрана» («Видеоповтор AirPlay» в iOS 10 и ниже) и выберите «LonelyScreen».
Изображение с экрана iPhone начнет транслироваться в окне программы на компьютере. Чтобы начать запись, раскройте панель с опциями и щелкните на красную кнопку «Start recording».
Чтобы начать запись, раскройте панель с опциями и щелкните на красную кнопку «Start recording».
Для прекращения съемки, в окне LonelyScreen кликните по кнопке «Stop recording». Либо в Пункте управления на iPhone выберите «Повтор экрана» и нажмите «Остановить повтор».
Чтобы просмотреть снятое видео, щелкните на зеленую кнопку «Play». Для перехода к расположению файла, кликните по иконке папки. По умолчанию записи хранятся в каталоге «Этот компьютер» → «Видео».
Дублирование экрана в iTools
Функция записи изображения с экрана есть и в небезызвестной утилите iTools. Это платная, более функциональная альтернатива iTunes. В пробной версии программы присутствуют ограничения на передачу файлов и захват видео с дисплея. Поэтому, чтобы разблокировать нужную функцию, купите лицензию либо воспользуйтесь активатором. Последний можно найти в интернете.
Затем подключите iPhone к ПК через USB. При появлении запроса «Доверять этому компьютеру?», выберите «Доверять» и введите код-пароль к устройству.
Откройте iTools, перейдите на вкладку «Инструменты» («Toolbox», если установлен английский язык) и выберите «Дублирование экрана» («Real-time Desktop»).
Для старта съемки, щелкните на красную круглую кнопку. Выберите разрешение, качество видео и папку, куда сохранять запись. Потом нажмите «ОК».
Начнется захват изображения с экрана. Чтобы приостановить съемку, щелкните на паузу, а чтобы прекратить запись – кликните по серому квадрату.
Если вы оставили настройки по умолчанию, файлы сохранятся в папке «Видео».
Как записать скринкаст с сохранением в GIF
В создании GIF-анимации из записанного скринкаста поможет приложение DU Recorder. После загрузки программы из App Store, запустите ее, предоставьте доступ к «Фото» и разрешите отправку уведомлений.
По инструкции из начала статьи добавьте «Запись экрана» в Пункт управления, после чего в меню DU Recorder нажмите «Запись GIF».
Откройте Пункт управления, с усилием нажмите на кнопку скринкаста, выберите «DU Recorder» и щелкните «Начать вещание».
В нужный момент остановите вещание удобным способом, после чего всплывет уведомление, что запись завершена.
Созданная GIF-анимация будет отображаться в DU Recorder в разделе «Видео», а также сохранится в Фотопленку.
Если запись изображения с дисплея не начинается
Когда вы добавили кнопку скринкаста, щелкнули по ней, запустился таймер, но после отсчета съемка не началась – сделайте следующее:
- В iOS 11: откройте «Настройки» → «Основные» → «Ограничения», введите код-пароль ограничений и активируйте «Запись экрана» в разделе «Game Center».
- В iOS 12: зайдите в «Настройки» → «Экранное время» → «Контент и конфиденциальность», введите код-пароль для Экранного времени → «Ограничения контента» → «Запись экрана» и выберите «Да».
Остальные способы
Доступны и другие, не менее функциональные утилиты для Windows и macOS. К примеру, программы Reflector и AirServer умеют транслировать (и записывать) изображение с дисплея iPhone на компьютер с помощью AirPlay или функции «Повтор экрана». Обе утилиты платные, но имеют пробные версии. Для смартфонов, на которых выполнен джейлбрейк, подойдет твик Display Recorder. А пользователи Mac могут записывать видео с экрана мобильных устройств, используя стандартную программу QuickTime (iPhone подключается к ПК кабелем Lightning).
Обе утилиты платные, но имеют пробные версии. Для смартфонов, на которых выполнен джейлбрейк, подойдет твик Display Recorder. А пользователи Mac могут записывать видео с экрана мобильных устройств, используя стандартную программу QuickTime (iPhone подключается к ПК кабелем Lightning).
Автор статьи:
Как записать видео с экранов iPhone, Android, Mac и Windows
Неважно, пользуетесь ли вы смартфоном на iOS или Android, компьютером на macOS или на Windows, необходимость записать видео с происходящим на экране может возникнуть у каждого. Как это сделать?
TechInsider
Существует множество способов, включая сторонние приложения или даже онлайн-сервисы, но немногие знают, что в некоторых устройствах есть стандартные решения для записи видео с экрана.
iPhone
В гаджете Apple необходимо зайти в «Настройки», выбрать «Пункт управления», там кликнуть по «Настроить элем. управления» и нажать зелёный «плюс» рядом с пунктом «Запись экрана».
управления» и нажать зелёный «плюс» рядом с пунктом «Запись экрана».
Для того, чтобы активировать запись, с любого экрана нужно сделать свайп снизу вверх (на iPhone X и более поздних гаджетах, на iPad с iOS 12 и позднее — свайп от правой верхней части экрана). Появится кнопка для записи экрана, где можно выбрать опцию записи без звука или с включённым микрофоном. После нажатия «Начать запись» и 3-секундного обратного отсчёта начнётся создание видео. Остановить запись можно нажатием кнопки в «Пункте управления» или кликом по красной строке состояния в верхней части экрана.
Готовый видеоролик сохранится в программе «Фото».
Такой способ записи экрана работает на iPhone, iPad или iPod touch с операционной системой iOS 11 и более поздними версиями.
macOS
Едва ли не проще, чем в iPhone, функция записи экрана реализована на компьютерах Apple. Достаточно нажать сочетание клавиш Shift-Command-5, как откроется штатная панель «Снимок экрана».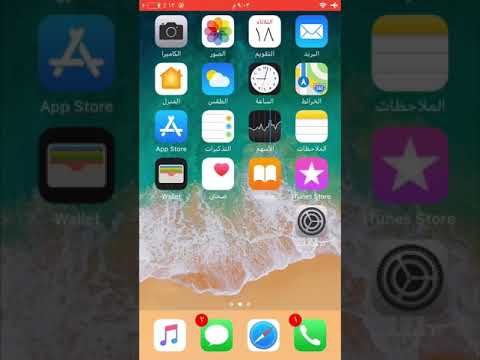
В ней можно выбрать нужный пункт (Снимок всего экрана/Снимок окна/Снимок части экрана для скриншотов и Запись всего экрана/Запись части экрана для видео), в разделе «Параметры» установить таймер задержки, показывать или отключить указатель или нажатия мышью и определиться с местом сохранения файла.
Далее всё проще некуда — видео записывается по нажатию кнопки «Запись».
Если вам этот вариант кажется слишком простым, то можно использовать QuickTime Player, который есть на каждом компьютере Mac.
После запуска программы достаточно выбрать меню «Файл» и в нём «Новая запись экрана». Клик по стрелке возле красной кнопки позволит установить нужные настройки звука, а сама красная клавиша начнёт запись — остановить её можно нажатием на «Стоп» справа вверху на экране.
Аналогичным образом можно записать видео с экрана iPhone, iPad или iPod Touch, если подключить их к компьютеру с помощью кабеля.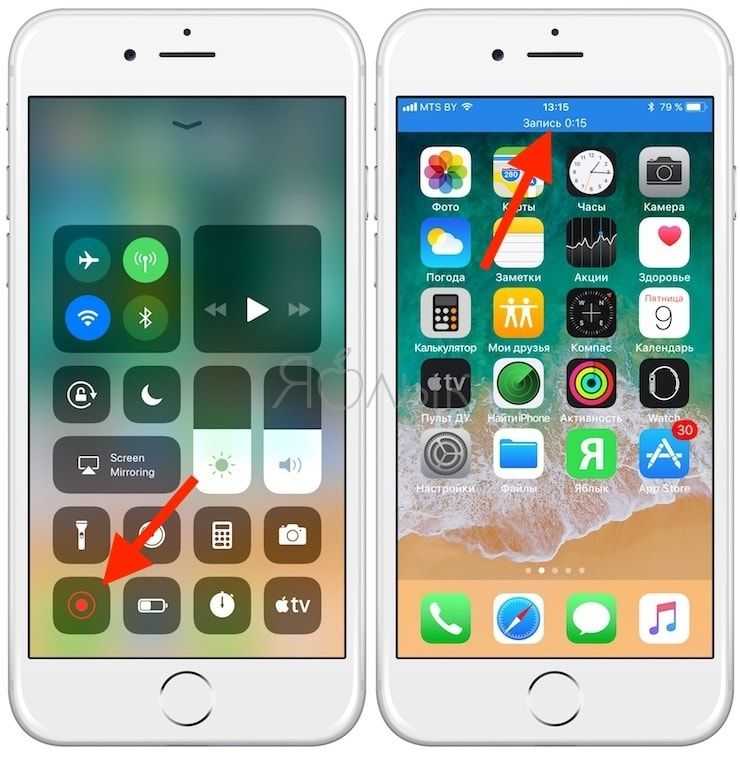
Android
На гаджетах с операционной системой Android для записи видео с экрана придётся воспользоваться сторонними приложениями. Среди наиболее востребованных — AZ Screen Recorder, DU Recorder, Mobizen Screen Recorder, ADV Screen Recorder, REC Screen Recorder HD. Существует и множество других программ, так что выбирайте по собственному вкусу.
Весь перечисленный софт способен снимать экранное видео, но функционал может отличаться в зависимости от программы. Где-то настроек минимум, а где-то можно выбрать подходящие параметры для всего и даже больше. Отдельные программы могут только и записывать видео, а другие позволяют тут же обработать ролик в штатном видеоредакторе. Одним словом, выбирать вам, исходя из своих потребностей и технических характеристик вашего гаджета.
Есть и исключения вроде смартфонов Xiaomi и Redmi, Huawei и Honor, где производители предлагают штатные решения по записи происходящего на экране. Реализовано это у всех более-менее одинаково и представляет собой отдельный пункт настроек, активация которого позволит в дальнейшем быстро запускать запись видео с экрана.
Реализовано это у всех более-менее одинаково и представляет собой отдельный пункт настроек, активация которого позволит в дальнейшем быстро запускать запись видео с экрана.
Windows
В отличие от macOS, где запись видео с экрана действие едва ли не интуитивно понятное, в Windows придётся либо поломать голову при поиске штатного средства для записи, либо скачать стороннее приложение для этого.
Например, в Windows 10 есть встроенное приложение Xbox Game Bar, в котором и находится опция записи видео с экрана. Настроек не так много, но выбрать качество записи, определиться, писать ли звук или нет, ограничивать или нет длину видео, можно. Готовые ролики сохраняются в папке «Видео/Захват». Нюанс в том, что воспользоваться Xbox Game Bar могут только владельцы компьютеров, видеокарты которых поддерживают кодеки Intel Quick Sync H.260, Nvidia NVENC, AMD VCE.
Если вы не относитесь к их числу, то вам помогут нештатные приложения, коих в Интернете великое множество.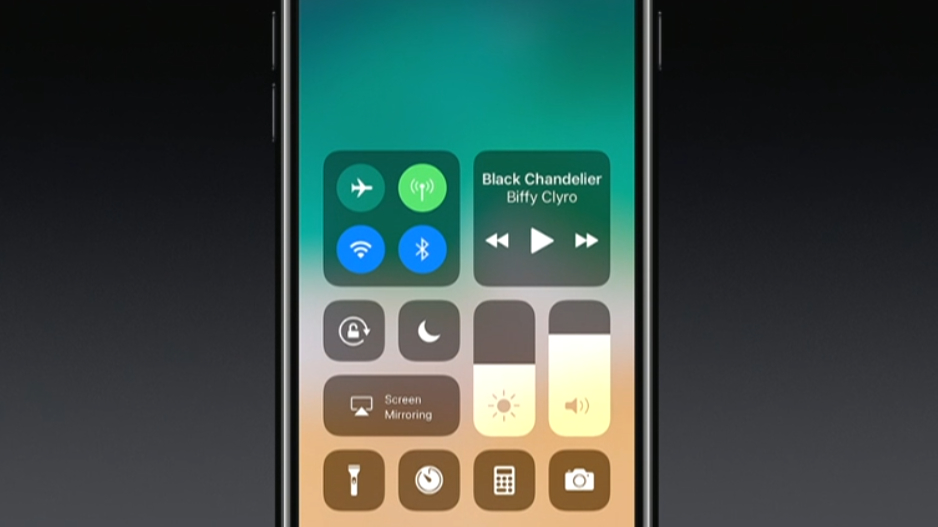 Отличаются они как функционалом, так и доступностью, есть платный и бесплатный софт.
Отличаются они как функционалом, так и доступностью, есть платный и бесплатный софт.
К числу программ, которые можно смело рекомендовать для записи видео с экрана на Windows, относятся OBS Studio, FastStone Capture, UVScreenCamera, CamStudio, iSpring Free Cam, oCam Screen Recorder, Movavi Screen Recorder Studio и, конечно, Fraps для тех, кому нужно записывать видео в играх. Выбирая программу — обратите внимание, подходит ли она для той версии операционной системы, которая установлена у вас на компьютере.
Кстати, если вы пользуетесь гаджетами Apple, то сможете записать с их экранов видео даже на компьютере Windows, если на него установлена программа LonelyScreen. Функционал у неё предельно простой, но для создания обычных роликов его хватит с лихвой.
Как видите, как бы гаджетом или компьютером вы ни владели, возможность записать видео с экрана есть у всех. Правда, в каких-то случаях всё можно сделать «из коробки», а где-то придётся потратить время на поиск и установку нужного софта.
Учебное пособие по записи экрана iPhone
| Loom
Сейчас больше, чем когда-либо, люди полагаются на видеосвязь для записи того, что происходит на их экранах, для документирования и обмена информацией на работе. Но когда дело доходит до экрана вашего iPhone, бывают случаи, когда вам может понадобиться более эффективный или мощный вариант для видеосообщения для записи экрана, чем приложение Apple по умолчанию.
Поскольку работа происходит везде, где бы вы ни находились, с помощью приложения Loom для iPhone вы можете легко записывать экран, а также смотреть и отправлять видео из Loom прямо из приложения. Приложение Loom для iOS делает все, что вы знаете и любите о Loom, доступным, где бы вы ни находились. Вот краткое руководство.
Что такое запись экрана?
Общеизвестно, что у iPhone одна из лучших камер в мире. Однако выяснить, как просматривать запись на iPhone 11 и выше, не сразу очевидно. Воспользуйтесь функцией записи экрана на iPhone и отправьте мощное сообщение. Изучение того, как добавлять запись экрана на iPhone и снимать на ходу, позволит вам всегда оставаться на связи. Даже в постпандемическом мире теперь вы можете записывать экран на iPhone, чтобы сделать удаленную работу проще и удобнее одним нажатием кнопки.
Изучение того, как добавлять запись экрана на iPhone и снимать на ходу, позволит вам всегда оставаться на связи. Даже в постпандемическом мире теперь вы можете записывать экран на iPhone, чтобы сделать удаленную работу проще и удобнее одним нажатием кнопки.
Зачем использовать запись экрана?
Итак, почему так важно знать, как добавить запись экрана на iPhone? Вот некоторые из причин, по которым обучение тому, как снимать видео с экрана iPhone, может изменить то, как вы работаете.
Отправить сообщение — Нужно быстро отправить сообщение, но вы находитесь вдали от компьютера? Программа записи экрана для iPhone бесплатна и это самый простой способ сделать это.
Shoot a Tutorial — Покажите стажерам, как делать что-то на ходу, и всегда оставайтесь на связи, когда им нужна помощь.
Покажите свое портфолио . Произведите впечатление на потенциального клиента, с легкостью показав свое портфолио, зная, как получить запись экрана на iPhone.

Оставайтесь на связи . Благодаря функции записи экрана на iPhone вы можете оставаться на связи, где бы вы ни находились и чем бы вы ни занимались. Никогда больше не выходите из сети.
Как видите, есть так много причин, по которым знание того, как экранировать запись на iPhone, может быть полезным инструментом в вашем арсенале.
Вот как использовать Loom для записи экрана на iPhone
Существует два способа записи экрана с помощью Loom на iPhone.
В этом видео Loom показан пошаговый процесс двух способов, которые вы можете использовать, чтобы установить и сделать Loom устройством записи экрана по умолчанию на вашем телефоне.
1. Запишите свой экран с помощью Loom из Центра управления
Самый быстрый способ начать запись экрана с помощью Loom — использовать программу записи экрана в Центре управления на вашем телефоне.
Сначала загрузите Loom для iOS на свой телефон. Затем перейдите в Центр управления iOS, проведя пальцем вниз от правого верхнего края экрана.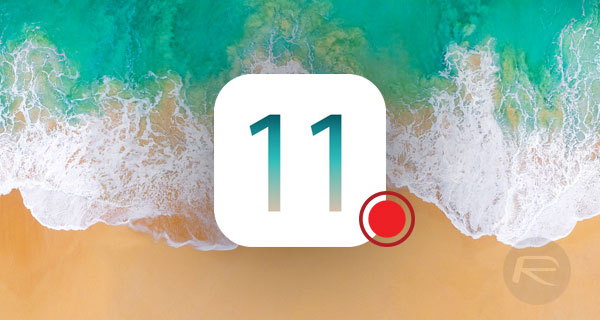 Оказавшись там, нажмите и удерживайте значок записи экрана. Появятся варианты записи экрана. Выберите Ткацкий станок. Если инструмент записи экрана недоступен в вашем Центре управления, перейдите в «Настройки» > «Центр управления» > «Настроить элементы управления», затем нажмите «+» рядом с пунктом «Запись экрана».
Оказавшись там, нажмите и удерживайте значок записи экрана. Появятся варианты записи экрана. Выберите Ткацкий станок. Если инструмент записи экрана недоступен в вашем Центре управления, перейдите в «Настройки» > «Центр управления» > «Настроить элементы управления», затем нажмите «+» рядом с пунктом «Запись экрана».
На этом снимке экрана показано, как выбрать Loom в качестве средства записи экрана из Центра управления вашего iPhone.
Чтобы начать запись, нажмите «Начать трансляцию» (кнопка записи). Не волнуйтесь, есть трехсекундный обратный отсчет, чтобы выйти из этого экрана и открыть контент, который вы хотите записать.
Совет профессионала : подтвердите, что ваш экран записывает, найдя красную кнопку записи (или красную строку состояния вверху, в зависимости от модели вашего iPhone) в верхнем левом углу экрана вашего телефона.
Чтобы остановить запись, просто нажмите красную кнопку записи на экране, а затем нажмите «Остановить трансляцию». Оттуда коснитесь push-уведомления, чтобы завершить загрузку, отредактировать и поделиться своим видео.
Оттуда коснитесь push-уведомления, чтобы завершить загрузку, отредактировать и поделиться своим видео.
2. Запустите запись экрана из приложения Loom для iOS
Второй вариант записи экрана — из приложения Loom для iOS. Вот как:
1. Откройте приложение Loom и выберите «Экран» на нижней панели.
2. Щелкните Запись экрана. Убедитесь, что ваш микрофон включен для записи звука, и коснитесь микрофона.
Совет от профессионала: Включите режим «Не беспокоить» в меню iOS, чтобы избежать нежелательных сбоев.
3. Нажмите «Начать трансляцию», чтобы начать запись экрана. Красная полоса в верхней части экрана указывает на то, что вы записываете.
На этом снимке экрана показано, как начать запись экрана из приложения Loom для iOS, нажав «Начать трансляцию».
Совет для профессионалов: Приложение Loom для iOS автоматически записывает звук с микрофона. Если вы не хотите включать звук в запись экрана, включите и выключите значок микрофона (при включении значок станет красным).
4. Чтобы закончить запись, коснитесь красной строки состояния в верхней части экрана. Вам будет предложено подтвердить, что вы хотите остановить запись.
5. Отсюда ваше видео будет перенесено на вашу страницу «Мои видео». Откройте вкладку «Видео», чтобы увидеть его.
Отзыв пользователя о том, как он использует мобильное приложение Loom для iOS для записи своего экрана со звуком, чтобы указать на проблемы или пройтись по программному обеспечению.
Как только вы закончите запись видеосообщения, Loom загрузит ваше видео, и вы сможете мгновенно поделиться им по ссылке или через любое из ваших любимых приложений: GitHub, Slack, Gmail, Notion и многие другие. Ваше видео не будет занимать место в памяти вашего телефона, и вам не нужно будет вручную загружать видео каждый раз, когда вы хотите поделиться им. Просто перейдите к своим видео в приложении Loom, отправьте ссылку, и все готово!
Эффективное общение, такое же мобильное, как и вы
Ваш день распланирован, ваш список дел огромен; вдруг у жизни на тебя другие планы.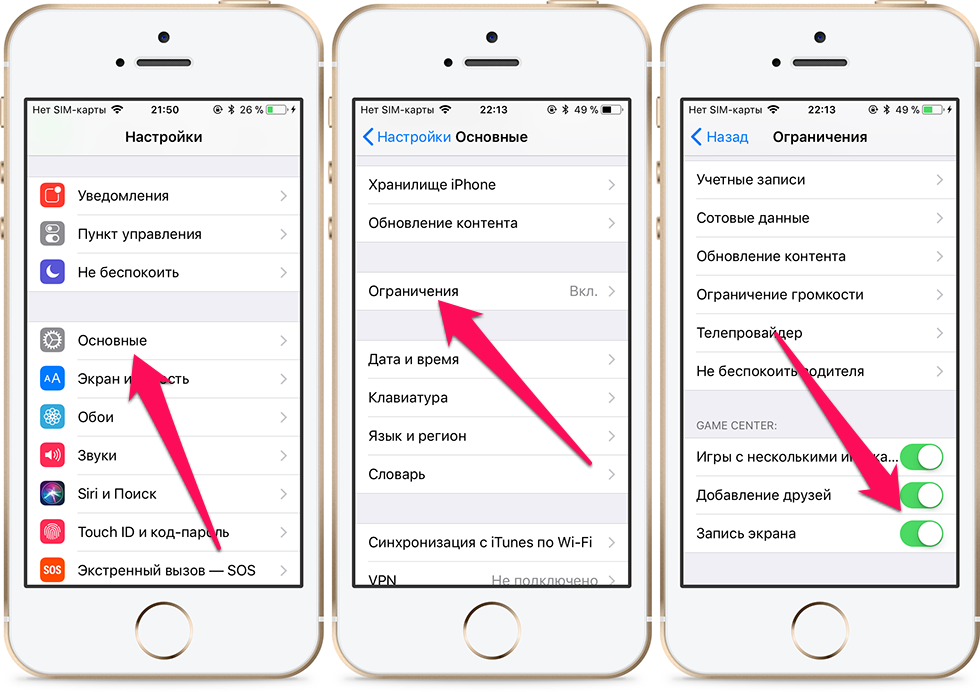
На этом снимке экрана Брукс, ведущий специалист по бренд-стратегии в Loom, делится в Slack сообщением о том, что он будет работать на ходу со своего телефона из-за проблем с машиной.
Независимо от того, нужно ли вам оставаться в курсе событий на ходу или хотите задокументировать ошибки, чтобы поделиться ими с вашей командой. Loom для iOS поможет вам донести свое сообщение, где бы вы ни находились.
Некоторые другие примеры того, как вы можете использовать Loom, чтобы оставаться в курсе проектов или вносить свой вклад в них, — это просматривать и оставлять отзывы о заданиях, записывать вопросы о задании или представляться клиенту или новому коллеге.
Оставаться на связи при удаленной работе не означает таскать с собой всю рабочую настройку. С правильными средствами связи вы можете работать из любого места.
Запись экрана с помощью Loom
Благодаря захвату видео с экрана для iPhone совмещать работу и личную жизнь еще никогда не было так просто. Loom — это бесплатное приложение, которое объединяет все, от вашего iPhone до настольного компьютера.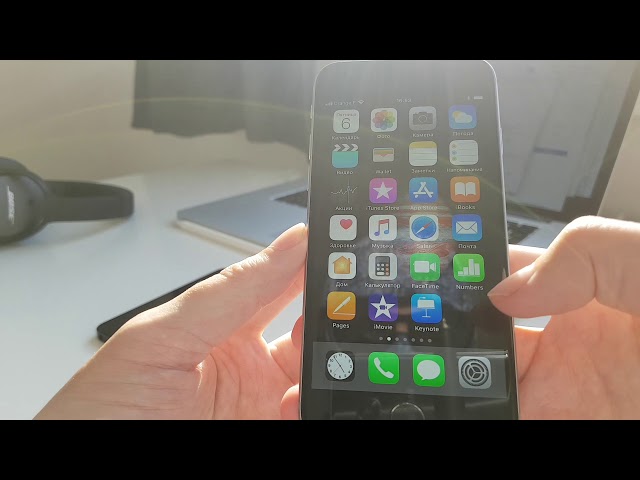 Работайте с лучшими специалистами в своей отрасли по всему миру и используйте запись экрана на iPhone, чтобы продвигать свой бизнес вперед уже сегодня.
Работайте с лучшими специалистами в своей отрасли по всему миру и используйте запись экрана на iPhone, чтобы продвигать свой бизнес вперед уже сегодня.
Загрузите Loom для iOS в магазине приложений.
Запись экрана iOS 11/12/13/14 – Как записать экран iOS
Как записать обучающее видео или видео геймплея на iPhone или iPad? Apple выпустила функции записи экрана по умолчанию для прямого захвата экрана. Как сделать запись экрана со звуком на iOS 15/14/13/12/11? Что делать, если не работает аудиозапись? Вот окончательное руководство для iOS 15/14/13/12/11 запись экрана вы должны знать.
- Часть 1: Как сделать запись экрана со звуком на iOS 15/14/13/12/11
- Часть 2: Лучшая альтернатива записи экрана iOS 15/14/13/12/11 на ПК/Mac
- Часть 3 : Полезные советы по iOS 15/14/13/12/11 Запись экрана
Часть 1: Как сделать запись экрана со звуком на iOS 15/14/13/12/11
1. Как включить запись экрана iOS 15/14/13/12/11
Если ваш iPhone уже обновлен до iOS 11 и более поздних версий, почему вы не можете записывать экран iOS, вы можете узнать больше о том, как включить запись экрана на iOS 15/14. /13/12/11 со следующими шагами.
/13/12/11 со следующими шагами.
Шаг 1 Перейдите в приложение «Настройки» на вашем iPhone или iPad, вы можете выбрать пункт «Центр управления».
Шаг 2 Коснитесь вкладки «Настроить элементы управления» и прокрутите вниз, чтобы найти параметр «Запись экрана».
Шаг 3 После этого вы можете нажать зеленую кнопку +, помимо опции, чтобы добавить опцию записи экрана в Центр управления.
2. Как добавить звук в запись экрана на iOS 15/14/13/12/11
Если вы хотите сделать запись экрана со звуком на iOS 15/14/13/12/11, вы можете записывать только внутренний звук или звук вашего iPhone, а также внешний микрофон, как показано ниже.
Шаг 1 Проведите вверх от нижней части вашего iPhone/iPad, чтобы перейти к опции Центра управления, чтобы найти значок записи экрана, чтобы захватить устройство iOS в соответствии с вашими требованиями.
Шаг 2 Коснитесь красного значка звука микрофона внизу, чтобы включить микрофон на устройстве iOS.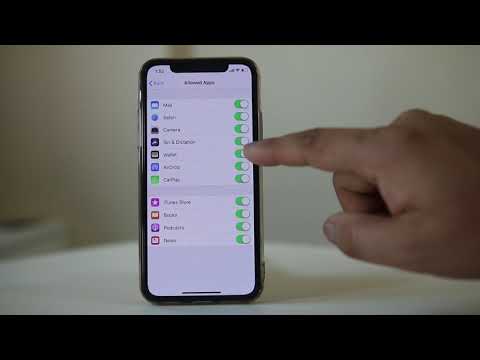 Если вам нужен только системный звук, убедитесь, что звук микрофона выключен.
Если вам нужен только системный звук, убедитесь, что звук микрофона выключен.
Шаг 3 После этого вы можете нажать на кнопку «Начать запись», чтобы начать процесс. Просто дождитесь трехсекундного обратного отсчета, теперь вы можете записывать экран со звуком на iOS 15/14/13/12/11.
3. Как редактировать запись экрана iOS 15/14/13/12/11 на iPhone
После записи экрана iOS видео будут сохранены в приложении «Фотографии» на вашем устройстве. Вы можете перейти в «Фото», чтобы убрать дрожание в начале или в конце записи.
Шаг 1 Когда вы нажимаете кнопку «Стоп», вы можете перейти к фотографиям и выбрать клип, для которого вы можете найти параметр «Редактировать» в правом верхнем углу.
Шаг 2 Нажмите на опцию «Редактировать», чтобы обрезать запись экрана с начальной или конечной точки с желтым индикатором обрезки.
Шаг 3 Вы также можете предварительно просмотреть его, нажав кнопку «Воспроизвести» в центре внизу. Нажмите на опцию «Готово», чтобы выбрать «Сохранить как новый клип». (Проверьте, как обрезать видео в iMovie)
Нажмите на опцию «Готово», чтобы выбрать «Сохранить как новый клип». (Проверьте, как обрезать видео в iMovie)
Часть 2: Лучшая альтернатива записи экрана iOS 15/14/13/12/11 на ПК/Mac
Запись экрана iOS предоставляет только основные функции записи, когда вы хотите отразить iPhone на ПК, транслируйте и записывайте аудио и видео или даже редактируйте записи прямо на вашем компьютере. Apeaksoft iOS Screen Recorder — это универсальное средство записи экрана iOS, которое позволяет вам с легкостью зеркально отображать и захватывать содержимое iOS с высоким качеством на вашем компьютере.
Устройство записи экрана iOS
- Потоковая передача и запись аудио, видео и других данных с iPhone/iPad на ПК.
- Настройка качества видео, размера видео, частоты кадров и других параметров.
- Предоставление профессионального инструмента дублирования экрана для простой записи экрана iOS.
- Добавьте внешний звук без потерь качества с ресивером Airplay по умолчанию.

Загрузить для Win
Шаг 1 Просто загрузите и установите программу для записи экрана iOS. Вы можете запустить программу на своем компьютере. Подключите ваш iPhone и компьютер к одной и той же сетевой ситуации. Проведите вверх от нижнего края любого экрана, чтобы открыть Пункт управления. Выберите параметр «Зеркальное отображение экрана», а затем выберите параметр «Apeaksoft iOS Screen Recorder», чтобы включить функцию зеркалирования.
Шаг 2 После этого вы можете перейти к опции «Настройки», чтобы выбрать желаемое качество видео, например 1920×1080 Full HD. Кроме того, вы также можете оптимизировать размер дисплея Airplay, установить пароль, чтобы другие не могли подключить ваш iPhone или iPad, а также добавить внешний звук без потерь качества с помощью приемника Airplay по умолчанию.
Шаг 3 При потоковой передаче и зеркалировании iPhone теперь вы можете записывать экран iOS на свой компьютер с помощью правой кнопки с кружком, чтобы начать запись экрана iPhone на компьютер. Во время записи вы можете регулировать громкость, приостанавливать и возобновлять запись, выключать/включать микрофон, регулировать размер окна записи.
Во время записи вы можете регулировать громкость, приостанавливать и возобновлять запись, выключать/включать микрофон, регулировать размер окна записи.
Шаг 4 После того, как вы записали нужную запись экрана iOS 11/12/13/14/15, вы попадете в папку, в которой вы можете сохранить видеофайл, пока вы нажимаете кнопку «Стоп». Затем вы можете установить размер видеозаписи, место назначения и многое другое, прежде чем нажать кнопку «Начать экспорт», чтобы сохранить запись iPhone на свой компьютер в формате MP4.
Люди также спрашивают:
3 лучших способа сделать снимок экрана на ноутбуке Dell6 Лучшие приложения для записи экрана HD на Windows, Mac, iPhone и Android5 Простые способы исправить неработающий снимок экрана на Mac8 Лучшие приложения для записи экрана без водяных знаков для ПК и MacVLC Record Screen – Как записать экран со звуком в Windows с помощью Ease
Часть 3: Полезные советы по записи экрана iOS 15/14/13/12/11
1.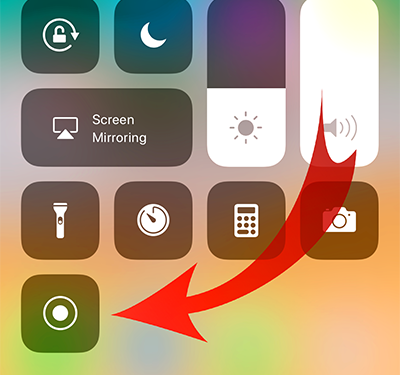 Есть ли способ настроить параметры записи экрана?
Есть ли способ настроить параметры записи экрана?
Когда вы используете запись экрана iOS 15/14/13/12/11, вы не можете настроить выходные параметры. Более того, вы можете сохранить видео только в виде файла MOV, который не так широко используется для других устройств. Чтобы захватить желаемое видео, рекомендуется отразить экран iOS на вашем компьютере.
2. Подготовка к записи экрана iOS 11/12/13/14/15
Рекомендуется отключить все уведомления во время записи экрана, которые могут помешать процессу записи. Конечно, вы должны убедиться, что у вас достаточно места и памяти, когда вам нужно записать большое видео с записью экрана iOS 11/12/13/14/15.
3. Как исправить iOS 15/14/13/12/11 Запись экрана не записывает звук?
Если вы хотите исправить запись экрана iOS 15/14/13/12/11 без звука, вы можете просто проверить настройки звука в Центре управления, перезагрузить iPhone или iPad, восстановить заводские настройки iPhone или даже попросить некоторые профессиональные услуги от Apple вместо этого.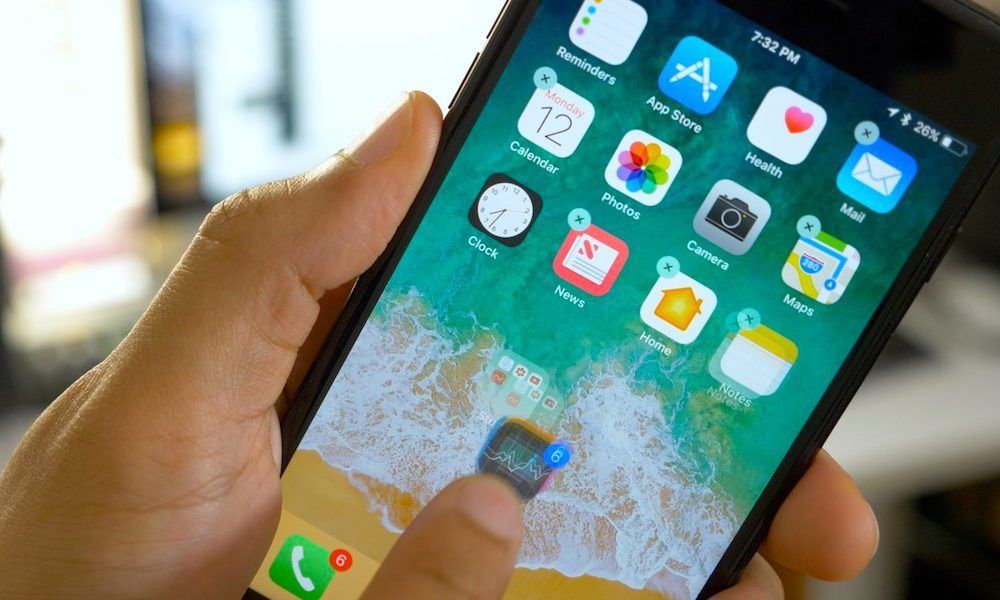
Заключение
Эта статья представляет собой исчерпывающее руководство по записи экрана iOS 15/14/13/12/11 , в котором вы можете узнать больше о том, как настроить запись экрана, добавить аудиофайлы и даже отредактировать видео. . Конечно, вы можете легко отразить и захватить желаемый экран iOS на своем компьютере с помощью Apeaksoft iOS Screen Recorder.
Как записать Snapchat Video Screen Recording iOS 11
Само собой разумеется, что вы должны тщательно подумать, прежде чем отправлять Snap, текст или любое другое DM, содержащее личные или конфиденциальные материалы. Тем не менее, новый инструмент записи экрана в бета-версии iOS 11 (теперь доступный для всех, кто зарегистрируется в бесплатной программе Apple Beta Software Program) заставляет дважды подумать, прежде чем нажимать кнопку «Отправить».
Запись экрана, кажется, делает именно то, что следует из ее названия: включите ее, и каждое ваше действие на экране будет записано, независимо от того, смотрите ли вы снимок или просматриваете исчезающее сообщение в Instagram.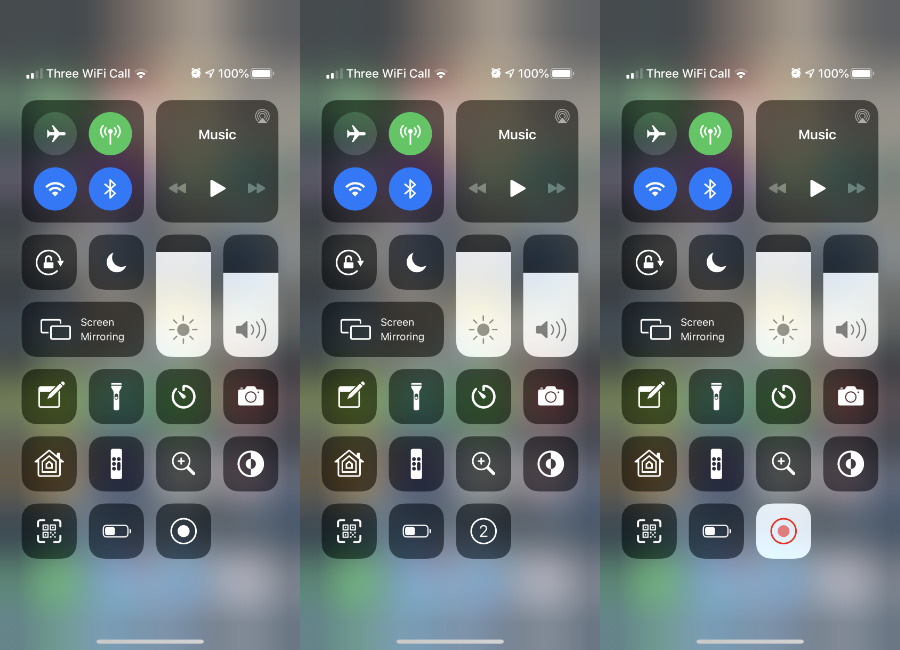 Как быстро заметили многие пользователи Twitter, тестирующие iOS 11, это может вызвать проблемы, поскольку отправитель сообщения, которое вы записываете, в настоящее время не получает уведомления.
Как быстро заметили многие пользователи Twitter, тестирующие iOS 11, это может вызвать проблемы, поскольку отправитель сообщения, которое вы записываете, в настоящее время не получает уведомления.
Реклама
не могу дождаться, когда увижу, сколько людей засветится в Snapchat с записью экрана на ios 11
— imogen (@greatlyagb) 29 июля 2017 г.
Запись экрана на iOS 11 разрушит так много жизней в Snapchat. Вы можете снять это на видео, и вас не уведомят
— Chelsea ⚡️ (@chelsssaaa) 26 июля 2017 г.
Подождите, пока эта запись экрана не выйдет для iOS 11, многие люди боятся быть одинокими
— HITZ ? (@NoonBeatsz) 19 июля 2017 г.
Если у вас есть бета-версия iOS 11, вы можете добавить инструмент в свой Центр управления, выбрав «Настройки» > «Центр управления» > «Настроить элементы управления» и коснувшись зеленого плюса слева от записи экрана. .
.
Затем проведите пальцем вверх, чтобы получить доступ к Центру управления, где вы увидите круглый значок записи. При касании значок становится красным и начинается трехсекундный обратный отсчет, после которого все, что вы делаете на экране, будет записано. Вы увидите синюю полосу в верхней части экрана, указывающую на то, что идет запись.
Сейчас эта полоса не появляется, когда вы смотрите снап, хотя запись все еще идет. Запись заканчивается, когда вы нажимаете на эту синюю полосу или возвращаетесь к значку в Центре управления и нажимаете «Остановить запись». После этого файл вашей записи в формате mp4 будет сохранен в вашей фотопленке, чтобы вы могли делать с ним все, что захотите.
Помимо предостерегающих твитов, есть много положительных применений записи экрана. Если вы хотите показать кому-то, как что-то делать на своем телефоне, гораздо проще просто записать, как вы это делаете, и отправить текстовое видео, чем объяснять по телефону. Для разработчиков и преподавателей также есть образовательные компоненты. Если вы разговариваете с членом семьи по FaceTime и хотите записать разговор на память, вы тоже можете это сделать, хотя в ваших интересах сообщить им, что вы записываете.
Если вы разговариваете с членом семьи по FaceTime и хотите записать разговор на память, вы тоже можете это сделать, хотя в ваших интересах сообщить им, что вы записываете.
Apple все еще тестирует функции, так что это всего лишь предварительная версия. До выхода общедоступной версии iOS 11 этой осенью еще есть время для внесения изменений. Но сейчас — и всегда — убедитесь, что вы отправляете конфиденциальный контент только тому, кто будет уважать вашу конфиденциальность.
Самый разыскиваемый
Я протестировал очень красивый кондиционер
Оконные кондиционеры — неизбежное зло. Какими бы тяжелыми, негерметичными, шумными, энергозатратными и раздражающими ни были эти агрегаты, они
Александра Полк
Amazon
Последний шанс получить лучшие предложения Prime Day на продукты Apple
Грандиозная, но очень приятная распродажа года почти подошла к концу, и прямо сейчас мы сосредоточились на всех лучшая сделка Amazon Prime Day Apple
от Александры Полк
Amazon
Сегодня Последний день, чтобы проверить альтернативную цену Walmart.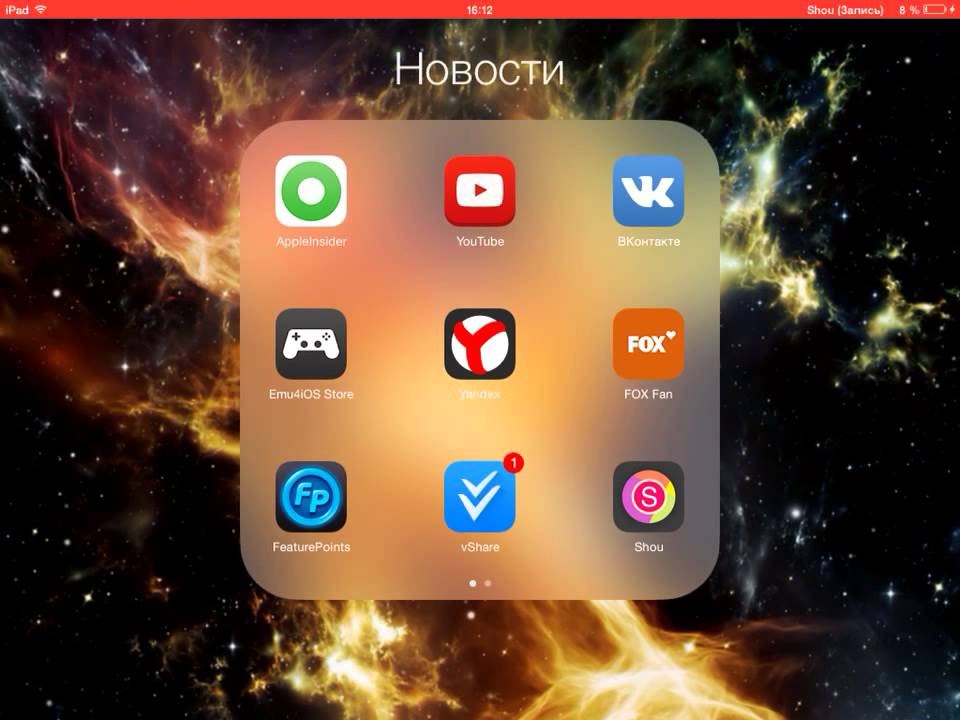 ..
..
то вы прекрасно знаете, что сегодня последний день Prime Day — и вам
by Mercedes Viera
Advertisement
Most Wanted
Водоотвод, который наконец-то заставил меня попробовать зубную нить
Когда я думаю о сверкающих жемчужно-белых зубах, на ум приходят две вещи. Первая — культовая песня из эпизода Fairy OddParents, в которой поп-певица Chi
Чичи Офор
Tech
20 старых компьютерных игр, о которых вы полностью забыли
Мадлен Бакстон
Tech
9 Best Travel Tech Products Дальние перелеты Бриз
Вы читаете историю о покупках на месте – это означает, что вы можете просматривать, добавлять в корзину и фактически покупать товары, рекомендованные
Александрой Полк. Я скучаю по безумному Instagram 2012 года
Сегодня мы собираемся совершить нашу глупую прогулку для нашего глупого психического здоровья по переулку памяти обратно в 2012 год. Вы достаете свой новый iPhone 5 из кармана y
Энди Кент
Специальная функция
Как один бывший бьюти-редактор нашел новое сообщество с помощью видео. ..
..
Из восьми «Правил игровой комнаты», которые мама соблюдала для меня и моих братьев и сестер в доме нашего детства, одно особенно выделялось: «В животном мире». C
Дженнифер Малроу
Предложения
Сэкономьте до 300 долларов на технических подарках в 72-часовой распродаже Best Buy
Дополнительно, дополнительно! Best Buy проводит крупную распродажу после Черной пятницы, которая продлится всего 72 часа. Они включили каждый идеальный подарок в последнюю минуту для absolut
от Mercedes Viera
Специальная функция
Идеальные подарки для самых «онлайновых» представителей поколения Z (которые вы можете купить №…
от Эммы Турецкой
Покупки на месте
Суперфанат Nintendo Switch Обзоры Новый OLED-дисплей
Вы читаете историю о покупках на месте — это означает, что вы можете просматривать, добавлять в корзину и фактически покупать рекомендуемые продукты, указанные ниже, с
Кариной Хошикавой
Продукты Apple
Лучшие предложения Cyber Monday На Apple Airpods? Мы слушаем
AirPods были настоящим символом статуса, когда они дебютировали в 2016 году, но эти маленькие наушники стали стандартным аксессуаром для прослушивания, как и любой другой дом
от Александры Полк 12. 13.11 Запись экрана не работает
13.11 Запись экрана не работает
Я использую iPad 2017. Несколько дней назад я обновил систему iOS и обнаружил, что запись экрана больше не работает на моем iPad. Таким образом, я освободил память iPad, но запись экрана по-прежнему не может быть использована. Есть ли кто-нибудь, кто поможет мне решить эту проблему?
Что касается обновления ОС, будь то Android или iOS, неизбежно возникают проблемы. Тем не менее, мы поговорим об эффективных решениях, чтобы исправить запись экрана iOS, не работающую на вашем iPhone или iPad, независимо от причины.
- Решение 1. Включить запись экрана iOS
- Решение 2. Исправление записи экрана iOS без сохранения
- Решение 3. Устранение записи экрана iOS без звука
- Решение 4. Перезагрузите устройства iOS
- Решение 5. Проверьте ограничения на iPhone/iPad
- Лучшее программное обеспечение для записи экрана для Windows и Mac
- Часто задаваемые вопросы о записи экрана iOS не работает
Решение 1.
 Включите запись экрана iOS
Включите запись экрана iOS
Прежде чем использовать функцию записи экрана на iPhone, убедитесь, что запись экрана iOS включена на вашем устройстве. Чтобы включить запись экрана iOS на вашем устройстве, вы можете перейти в «Настройки»> «Центр управления»> «Настроить элементы управления», затем нажмите кнопку «Добавить» рядом с «Запись экрана».
Решение 2. Исправление записи экрана iOS без сохранения
Когда вы остановите запись экрана, появится уведомление о том, что запись экрана сохранена в Фото. Если на вашем устройстве iOS недостаточно места, запись экрана не будет сохранена в приложении «Фотографии». Чтобы обеспечить полную запись, вам необходимо убедиться, что на вашем iPhone или iPad достаточно памяти.
Просто перейдите в «Настройки» > «Основные» > «Хранилище iPhone». Вы можете удалить или разгрузить неиспользуемые приложения или оптимизировать фотографии, чтобы освободить больше памяти на вашем iPhone.
Решение 3.
 Решить Запись экрана iOS Нет звука
Решить Запись экрана iOS Нет звука
Запись экрана iOS может записывать как видео, так и аудио на вашем iPhone или iPad. При использовании записи экрана iOS некоторые пользователи обнаружили, что они записали беззвучное видео. Возможно, опция микрофона не включена.
Шаг 1.
Проведите вверх/вниз экрана, чтобы открыть Центр управления и найти значок записи экрана.
Шаг 2.
Нажмите и удерживайте кнопку записи экрана, пока не появится всплывающее окно.
Шаг 3.
Коснитесь значка микрофона, чтобы включить звук. Если это не сработает сразу, вы можете включить / выключить опцию несколько раз.
Решение 4. Перезагрузите устройства iOS
При возникновении проблемы с записью экрана iOS попробуйте перезагрузить iPhone или iPad. Этот метод работает в большинстве случаев.
Для iPhone X или 11
Нажмите и удерживайте кнопку «Домой» и боковую кнопку, пока не появится кнопка выключения. Перетащите ползунок, чтобы выключить iPhone. Затем нажмите и удерживайте боковую кнопку, чтобы перезагрузить iPhone.
Затем нажмите и удерживайте боковую кнопку, чтобы перезагрузить iPhone.
Для iPhone SE (2-го поколения), 8, 7, 6
Нажмите и удерживайте боковую кнопку, пока не появится кнопка выключения питания. Перетащите ползунок, чтобы выключить iPhone. Затем нажмите и удерживайте боковую кнопку, чтобы перезагрузить iPhone.
Для iPhone SE (1-го поколения), 5 или более ранней версии
Нажмите и удерживайте верхнюю кнопку, пока не появится кнопка выключения питания. Перетащите ползунок, чтобы выключить iPhone. Затем нажмите и удерживайте верхнюю кнопку, пока не увидите логотип Apple.
Решение 5. Проверьте ограничения на iPhone/iPad
Если запись экрана iOS не работает, вы можете проверить функцию записи экрана. Если запись экрана iOS ограничена родительским контролем, вы также не можете записывать свой экран iOS. Это лучше проверить в Ограничениях. (Сброс ограничений на iPhone)
Для iOS 12 или более поздней версии
Откройте «Настройки» > «Экранное время» > «Контент и конфиденциальность» > «Ограничения контента» и проверьте, включена ли запись экрана в Game Center.
Для iOS 11 или более ранней версии
Выберите «Настройки» > «Основные» > «Ограничения» > «Game Center» и убедитесь, что функция «Запись экрана» включена.
Лучшее программное обеспечение для записи экрана для Windows и Mac
Иногда вам может понадобиться записать действия на вашем компьютере, вы также можете найти приложение для записи экрана для Windows и Mac. Хорошим помощником станет простая в использовании программа для записи экрана — Aiseesoft Screen Recorder.
Загрузки
Aiseesoft Screen Recorder
- Запись онлайн-видео, игр, подкастов, вебинаров, звонков по Skype, видео с веб-камеры и т. д.
- Записывайте потоковое аудио, онлайн-аудио, голос микрофона с высоким качеством звука.
- Записывайте видео в полноэкранном режиме или в индивидуальном размере экрана и с легкостью делайте снимки экрана.
Часто задаваемые вопросы о записи экрана iOS не работает
Куда делись мои записи экрана?
Все, что вы записываете на свой iPhone или iPad, будет сохранено в приложении «Фотографии» в разделе «Запись экрана».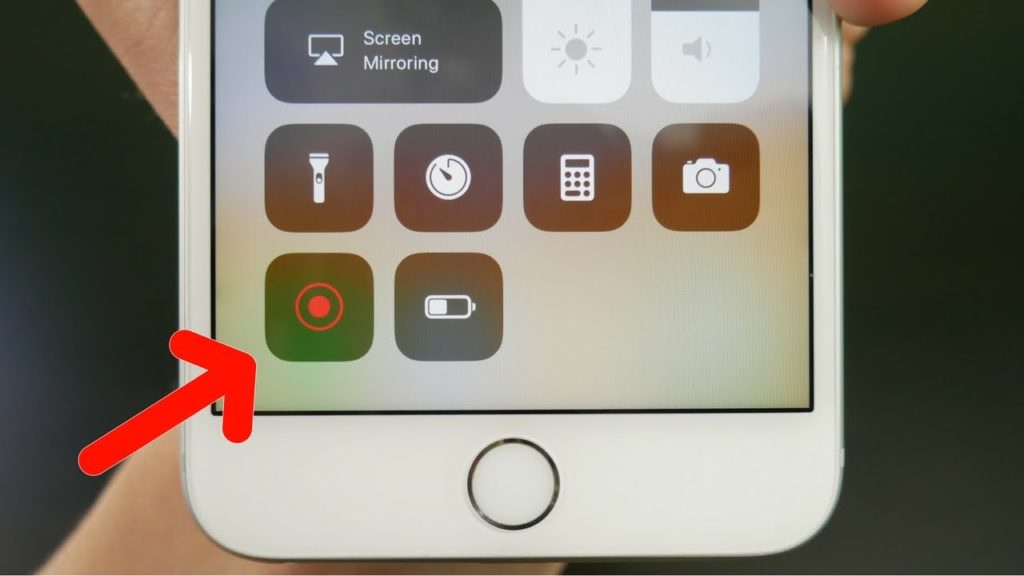
Как остановить запись экрана на iPhone?
Чтобы остановить запись экрана на вашем iPhone, вы можете просто зайти в Центр управления и снова нажать кнопку записи экрана. Затем красная полоса записи в верхней части экрана остановится.
Можно ли восстановить несохраненный экран iPhone?
Нет. Как правило, ваша запись автоматически сохраняется в программе «Фото» после записи. Иногда ошибки могут привести к тому, что вы не сможете сохранить запись экрана на iPhone. Несохраненная запись экрана iPhone будет потеряна. Если вы потеряли или удалили сохраненную запись экрана iPhone, вы можете использовать Aiseesoft iPhone Data Recovery, чтобы восстановить ее обратно.
Заключение
Это раздражает, когда вы сталкиваетесь с проблемой Запись экрана iOS не работает . Однако вы можете решить эту проблему с помощью 5 решений, которые мы упомянули выше. Надеюсь, эти советы помогут вам решить эту проблему. Если у вас есть лучшие решения, пожалуйста, не стесняйтесь оставлять комментарии.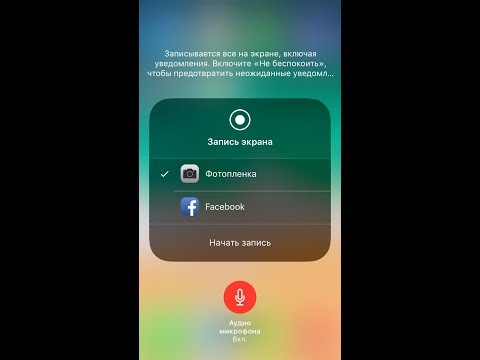
Что вы думаете об этом посте?
- 1
- 2
- 3
- 4
- 5
Отлично
Оценка: 4,6 / 5 (на основе 105 голосов)Подпишитесь на нас по номеру
Оставьте свой комментарий и присоединяйтесь к нашему обсуждению
Как записать видео с экрана вашего iPhone 11 — Everything Apple
Какой бы iPhone у вас ни был, есть два способа записать видео того, что происходит на экране, будь то сохранение воспоминаний или создание учебного пособия для кого-то.
В какой-то момент кто-то спросил вас, как что-то сделать на вашем iPhone 11, и если бы он был рядом с вами, вы бы просто сделали это прямо перед ним или для него на его iPhone. Вы бы показали им, как это сделать, и они бы знали.
Но они не с тобой. Они могут находиться в отдаленном месте, где нет возможности посетить их, например, на полпути через всю страну или в условиях карантина по распоряжению правительства.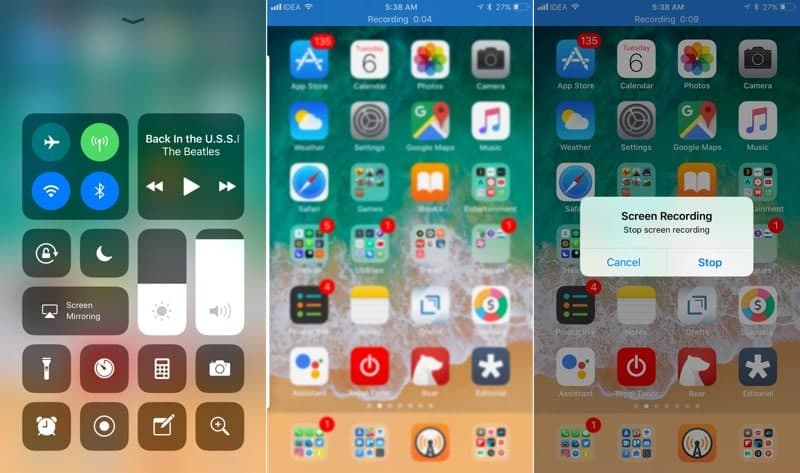 Это означает, что вам, вероятно, придется поговорить с ними об этом.
Это означает, что вам, вероятно, придется поговорить с ними об этом.
Описание действий по телефону может привести к травме. Или, учитывая, что встряхивание вашего iPhone отменяет действия, это может привести к огромному количеству отмененных действий, прежде чем они, наконец, поймут, что вы имеете в виду, что они должны нажать на маленькую девятку.Кнопка 0119 и .
Вместо этого вы можете сделать запись экрана вашего iPhone. Делайте то, что вы им описываете, делайте шаги, и пусть iPhone снимет видео о том, как вы это делаете. Затем вы можете отправить им это видео с объяснением.
В конце концов, вы оба в порядке. У них есть запись того, что им нужно сделать для конкретной задачи, и вы избавлены от необходимости снова проходить процесс объяснения в будущем.
Это можно сделать двумя способами: один подходит для быстрого создания короткого видео, а другой — для создания более длинных или сложных фильмов. Однако быстрый способ требует небольшой подготовки, так как вам нужно настроить Центр управления, чтобы включить кнопку записи экрана.
Как настроить Центр управления
- Перейти к Настройки
- Выберите Центр управления
- Нажмите Настройка элементов управления
- Если Запись экрана отсутствует в верхнем списке, нажмите на него во втором
- Теперь он находится в верхнем списке, нажмите и удерживайте, чтобы изменить его порядок
- Кран Задняя часть
Немного сбивает с толку то, как вы можете переупорядочивать различные элементы управления в Центре управления, потому что они представлены здесь в виде вертикального списка, но позже вы будете использовать их иначе. Позже в самом Центре управления вы увидите, что они расположены в виде рядов кнопок, а также то, что вы можете переупорядочивать элементы управления только в нижней половине экрана.
Тем не менее, когда вы добавите кнопку записи экрана и увидите ее в Центре управления, все готово.
Коснитесь кнопки записи экрана в Центре управления. Вы получаете обратный отсчет, а затем кнопка поворачивается. красный, когда вы записываете.
Как просмотреть запись на iPhone 11
- Проведите вниз, чтобы открыть Пункт управления
- Нажмите на кнопку записи видео
- Дождитесь трехсекундного обратного отсчета
- Проведите вверх, чтобы выйти из Пункта управления
- Делайте все, что вам нужно, чтобы продемонстрировать кому-то
- Нажмите на красные часы вверху слева
- Метчик Стоп
Ключом к этому является кнопка записи видео. Когда вы впервые проводите пальцем вниз, чтобы открыть Центр управления, это пустой белый круг вокруг заполненного белого круга.
Когда вы затем нажмете на него, этот центральный круг станет обратным отсчетом 3-2-1. И тогда она становится красной точкой. Иногда, когда вы находитесь в Центре управления и он записывает, на этом значке есть красная точка.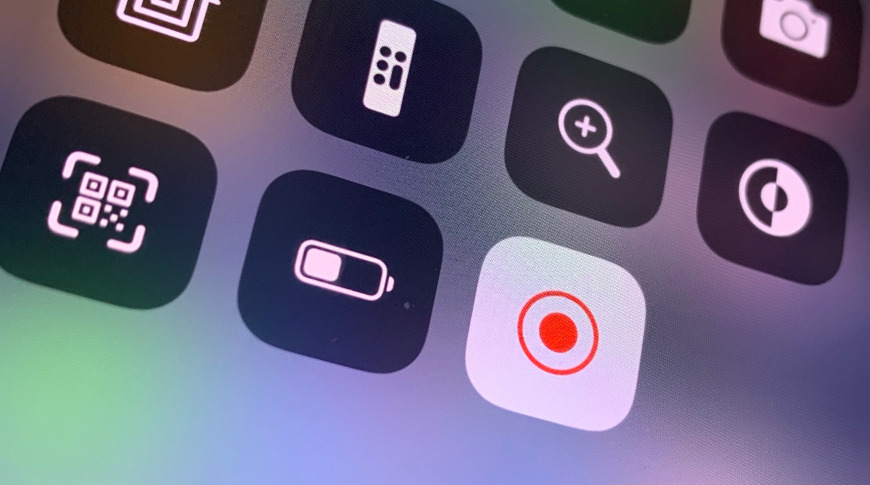
Если вы не хотите показывать запись, показывающую кому-то, как использовать что-то в Центре управления, вам нужно провести пальцем вверх, чтобы выйти из нее. Когда вы это сделаете, вы вернетесь на свой обычный домашний экран или в приложение, в котором вы были раньше.
Все, что заметно изменилось, это то, что часы в левом верхнем углу вашего iPhone получили красный фон. Нажав на эти часы или красный фон, вы получите подсказку об остановке записи.
Если вы остановите его, вы получите уведомление о том, что записанное вами видео сохранено. Это в вашей фотопленке.
Это означает, что вы можете поделиться ею по электронной почте, в сообщениях или любым другим способом, которым вы могли бы отправить кому-то фотографию.
Коснитесь красных часов, чтобы остановить запись. В качестве альтернативы, просто переведите экран iPhone в спящий режим, и он автоматически остановится.
Как записывать более длинные видео на экране iPhone 11
Вы склонны использовать этот метод записи экрана Центра управления для создания коротких видеороликов.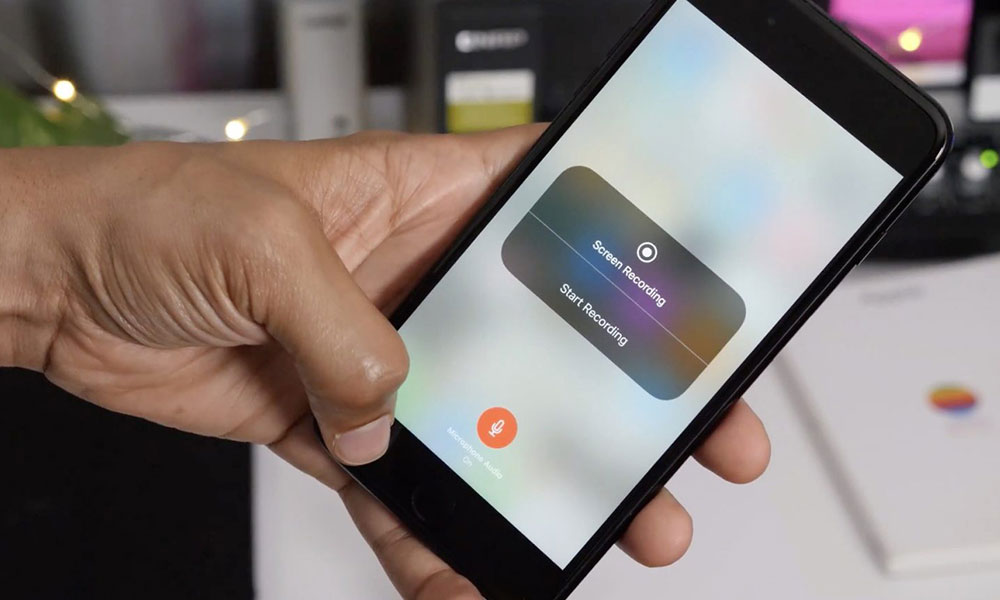 На самом деле нет никаких ограничений на то, как долго они могут быть, по крайней мере, до тех пор, пока вы не записали достаточно, чтобы заполнить хранилище вашего iPhone.
На самом деле нет никаких ограничений на то, как долго они могут быть, по крайней мере, до тех пор, пока вы не записали достаточно, чтобы заполнить хранилище вашего iPhone.
Однако, если экран вашего iPhone выключается, запись останавливается автоматически. Поэтому вы можете перейти к Настройки , Дисплей и яркость и выбрать время Автоблокировка .
Скорость и удобство пролистывания в Пункт управления, нажатие одной кнопки, а затем простое нажатие другой кнопки делают это полезным. Если вы хотите показать кому-то одну функцию iOS или проиллюстрировать отдельный момент, вы можете сделать это и отправить им видео за считанные минуты.
Однако вам может понадобиться что-то более сложное. Скажем, вы показываете им, сколько времени уходит на загрузку огромного приложения по сотовой связи. Редактор в iOS Camera Roll позволял вырезать начало или конец, но не позволял, например, пропустить середину.
Точно так же вы можете аннотировать экран. Или приостановите его, пока у вас есть аудиозапись, в которой вы описываете какую-то конкретную деталь.
Или приостановите его, пока у вас есть аудиозапись, в которой вы описываете какую-то конкретную деталь.
Многое из этого можно сделать, записав все, что вам нужно, с помощью опции Центра управления, а затем отредактировав в iMovie. Однако, если вы начинаете делать сложные записи видео с экрана, вам лучше использовать отдельный рекордер, встроенный в Mac.
Как просмотреть запись на iPhone 11 с помощью QuickTime Player
- Подключите iPhone к Mac с помощью кабеля Lightning
- Запуск QuickTime Player на Mac
- Выберите файл, новая видеозапись
- Щелкните стрелку раскрывающегося списка справа от красной кнопки записи
- Выберите свой iPhone из списка под заголовком Камера
- Нажмите красную кнопку записи
Обратите внимание, что это Новая видеозапись , который вы должны щелкнуть в проигрывателе QuickTime Player на Mac, хотя под ним есть опция New Screen Recording . Это потому, что если вы выберете запись экрана на своем Mac, он запишет экран вашего Mac.
Это потому, что если вы выберете запись экрана на своем Mac, он запишет экран вашего Mac.
Когда вы закончите, нажмите квадратную черную кнопку остановки на QuickTime Player. В отличие от iPhone, это не сохраняет видео автоматически, поэтому вам нужно не забыть выбрать Файл , Сохранить .
Не забудьте выбрать «Новая видеозапись», а не «Новая запись экрана»
QuickTime Player не имеет более сложных функций редактирования, чем Camera Roll на iOS, но опять же вы можете открыть видео в iMovie.
Альтернативы собственной записи экрана Apple
Пока вы подключаете свой iPhone к Mac, вы можете посмотреть альтернативные приложения, такие как Screenflow. Это стороннее приложение для записи экрана, и оно особенно хорошо.
Более того, он превратился из простого средства записи экрана в практически полноценное приложение для создания видео. Это позволит вам увеличивать определенные области записи и создавать последовательности из нескольких разных экранных видео, если вам это нужно.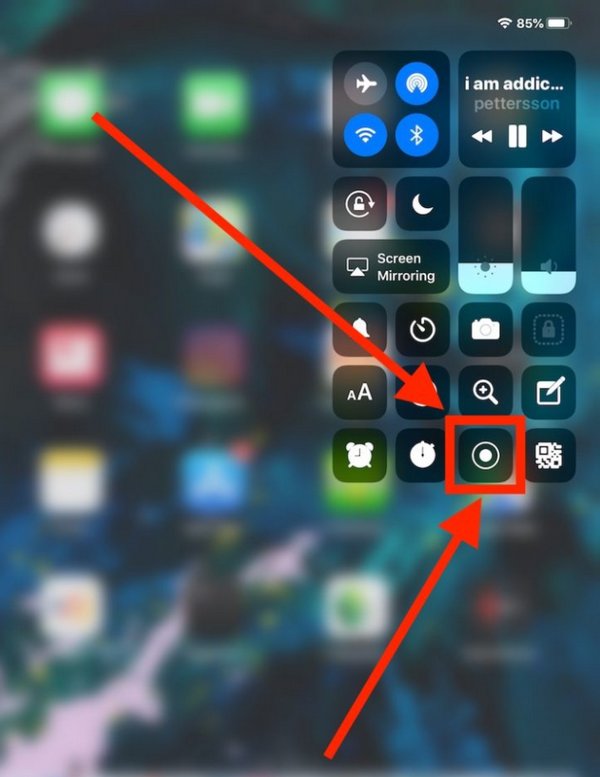
Первоначально эта статья была размещена здесь
Как исправить проблему с записью экрана в iOS 12
Запись экрана не является новой функцией в последнем обновлении iOS. Первой из мобильных операционных систем Apple, которая представила запись экрана в качестве встроенной функции, является iOS 11. После этого Apple представила свою последнюю операционную систему — iOS 12. Эта операционная система содержит новые интегрированные функции, которые улучшат работу пользователей с iOS. опыт работы с устройством. Некоторые из новых функций — это улучшенная система уведомлений, расширенный раздел «Не беспокоить» и значительное улучшение скорости. К сожалению, это обновление вызвало проблемы с записью экрана iOS 12, которые могут разочаровывать и доставлять неудобства пользователям. Некоторые из этих проблем заключаются в том, что функция записи экрана просто не работает, что программа записи экрана дает сбой после обновления и/или записывает без звука. Если вы столкнулись с какой-либо из этих проблем, эта статья может помочь вам найти решение, если вы воспользуетесь приведенными ниже советами.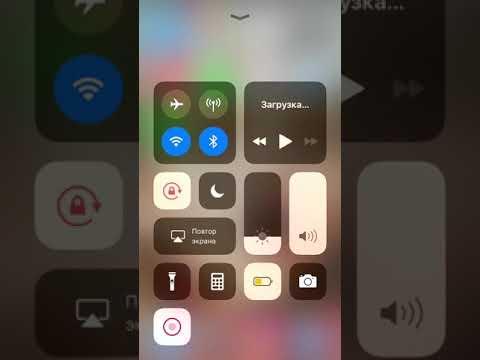
Как включить запись экрана в iOS 12
Поскольку компания Apple представила новую версию своей операционной системы, многие пользователи iOS жаловались, что их функция записи экрана больше не работает после обновления до iOS 12. Если вы если вы давний пользователь iOS, вы, вероятно, уже знакомы с этим шагом и, возможно, он вам не понадобится, но, особенно если вы новичок в iOS или в части записи экрана, вам нужно начать с основ: включение запись экрана как вариант в первую очередь. Чтобы включить запись экрана в iOS 12, перейдите к пункту 9.0119 Настройки > Центр управления > Настройка элементов управления > нажмите кнопку + рядом с Запись экрана . После этого проведите пальцем вверх, чтобы открыть Центр управления. Нажмите на значок Запись экрана , чтобы начать.
Повторно открыть запись экрана и перезапустить устройство iOS
Запись экрана может иметь множество самых разных целей; вы можете показать демонстрацию вашего приложения или продукта во время презентации, записать видео, которое вы смотрите на своем телефоне, и т.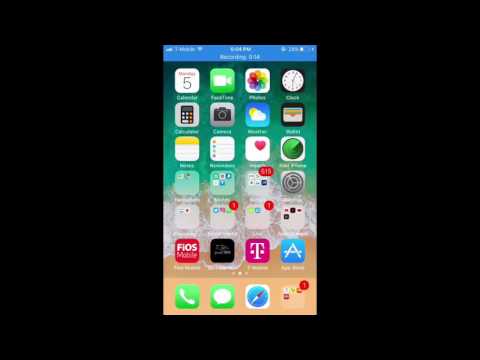 д. Список можно продолжать и продолжать практически для любой цели, о которой вы только можете подумать. Если ваша запись экрана iOS 12 не работает, попробуйте другое простое и базовое решение. Выключение и повторное включение может помочь решить эту проблему, если она просто вызвана задержкой или зависанием вашего iPhone. Попробуйте снова открыть его и перезагрузить iPhone. Ниже приведена пошаговая процедура, которая поможет решить эту проблему.
д. Список можно продолжать и продолжать практически для любой цели, о которой вы только можете подумать. Если ваша запись экрана iOS 12 не работает, попробуйте другое простое и базовое решение. Выключение и повторное включение может помочь решить эту проблему, если она просто вызвана задержкой или зависанием вашего iPhone. Попробуйте снова открыть его и перезагрузить iPhone. Ниже приведена пошаговая процедура, которая поможет решить эту проблему.
- Перейдите к Настройки > Центр управления > Настройка элементов управления > нажмите кнопку «-» в левой части экрана записи.
- Перезагрузите устройство iOS.
- После перезапуска вернитесь к Настройки > Центр управления > Настройка элементов управления > на этот раз нажмите кнопку + рядом с записью экрана. Затем попробуйте использовать запись экрана на вашем устройстве.

Убедитесь, что запись с экрана не ограничена родительским контролем.
У Apple есть встроенный инструмент, помогающий родителям следить за действиями своих детей на iPhone. Это позволяет родителям блокировать или ограничивать определенные приложения и блокировать покупки, а также ограничивать откровенный контент. Однако, если устройство записи экрана iOS 12 не работает, попробуйте проверить функцию «Ограничения». Откройте Настройки > Экранное время > Контент и ограничения конфиденциальности > Введите пароль ограничения (если потребуется) > включите кнопку Ограничение содержимого и конфиденциальности > Ограничение содержимого > в Game Center нажмите Запись экрана > Разрешить. Это отличная функция, которую включила Apple, но иногда она может быть причиной того, что функция записи экрана вашего iPhone iOS 12 не работает должным образом.
Решение проблемы записи экрана в iOS 12 без звука
Запись экрана доставляет больше удовольствия, если видео сопровождается звуком с использованием микрофона и системным звуком. Однако после обновления системы ОС с iOS 11 до iOS 12 некоторые пользователи больше не могут пользоваться функцией записи экрана, поскольку в записанном видео нет звука. Чтобы исправить проблему с записью экрана iOS 12, просто перейдите к пункту 9.0119 Центр управления > нажмите и удерживайте значок Запись экрана > нажмите значок Микрофон , чтобы включить звук > затем нажмите Начать запись . Если микрофон включен, а при записи экрана по-прежнему нет звука, перезапустите iDevice.
Заключение
Явные преимущества записи экрана с iOS заключаются в том, что вы сможете легко и беспрепятственно делиться тем, что видите на своем iPhone, с другими людьми или сохранять их для собственного использования. Однако при обновлении операционных систем часто возникают ошибки и другие проблемы.

 Но нагревать его не нужно, он держится не слишком прочно.
Но нагревать его не нужно, он держится не слишком прочно.