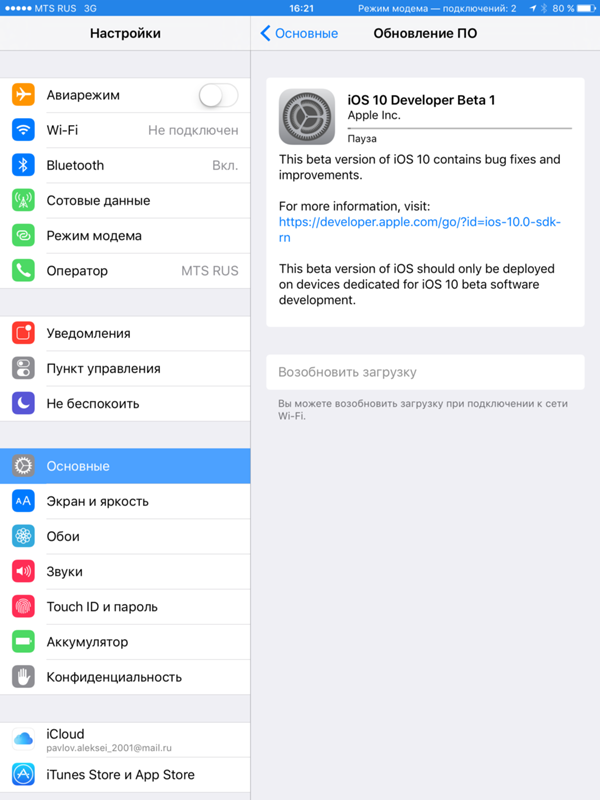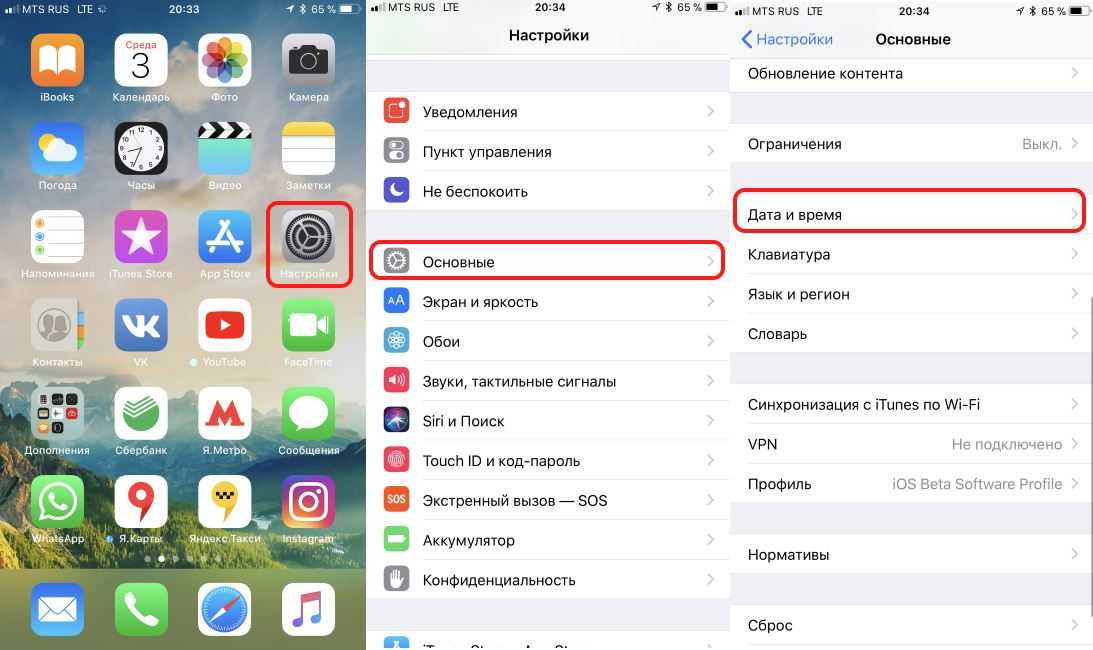Содержание
Как обновить iPhone без Wi-Fi ▷ Stop Creative Stop ▷ ➡️
15744
7
7 Чтение Мин
Как обновить iPhone без Wi-Fi. С тех пор, как он начал пользоваться айфоном, начались проблемы: через некоторое время он понял, что скачивать обновления с Операционная система без беспроводной сети.
Что, если я скажу вам, что есть несколько способов обойти это ограничение? Вы можете скачать и установить обновления с iOS даже с использованием одной только мобильной сети передачи данных, без необходимости иметь альтернативное соединение, но, прежде всего, без необходимости применять сложные процедуры разблокировки на телефоне.
Индекс
- 1 Как обновить iPhone без WiFi поэтапно
- 1.1 Обновление ПК
- 1.2 Обновление через сеть передачи данных
- 2 Как обновить приложения для iPhone без WiFi
Как обновить iPhone без WiFi поэтапно
Официально, Apple не позволяет загружать и устанавливать обновления iOS по мобильной сети передачи данных Или, по крайней мере, не «прямым» способом.
Это, однако, не означает, что вы не можете сделать это иначе: самый простой способ — использовать персональный компьютер o un
Мак подключен к Интернет.
Если у вас нет ПК, вы можете использовать несколько эффективных приемов, чтобы обойти ограничения Apple и работать через iPhone. Однако прежде чем продолжить, я считаю своим долгом предупредить вас, что Обновления iOS могут быть очень тяжелыми (даже в порядке гигабайт) и что, если у вас нет должным образом организованного тарифного плана, они могут быстро израсходовать все гигабайты в вашем распоряжении.
Кроме того, прежде чем продолжить, убедитесь, что оставшийся заряд в аккумулятор iPhone равен или больше 60% Или, еще лучше, подключите «iPhone» к зарядному устройству, для большей безопасности.
Обновление ПК
Если у тебя есть Pc оснащен Windows o un
Мак, знайте, что вы можете обновить свой iPhone с помощью бесплатного программного обеспечения ITunes для Windows или Finder из macOS, без необходимости беспроводного подключения к Интернету на вашем телефоне.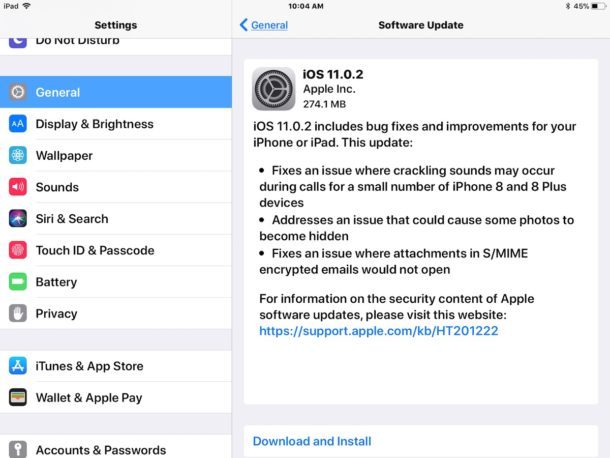
Если ваш компьютер оснащен «автономным» подключением к Интернету (например, через Ethernet), вам не нужно ничего делать, так как загрузка iOS будет осуществляться через него.
Когда компьютер не подключен к Интернету, но имеет подключение для передачи данных на iPhone, вы можете использовать iPhone в качестве маршрутизатора.
Чтобы использовать iPhone в качестве «моста» для подключения компьютера к Интернету, перейдите по ссылке конфигурации iOS, нажав значок в виде шестерня расположенный на главном экране телефона, коснитесь элемента Личная точка доступа и положить в ON рычаг, соответствующий артикулу Разрешить другим войти.
На этом этапе подключите ПК к сети, созданной iPhone (например, IPhone из ), используя пароль отображается на экране телефона.
Теперь, если на вашем компьютере установлена операционная система Windows, вы также должны установить программное обеспечение ITunesНеобходимо скачать и установить обновления iOS. В Windows 10, вы можете получить программное обеспечение Apple прямо из Microsoft Store.
En Макоднако в этом шаге нет необходимости. Начиная с macOS 10.15 Catalina, функции iTunes были интегрированы в Finder, В более старых версиях macOS iTunes по-прежнему присутствует и включен «в стандартной комплектации», поэтому его можно запустить, просто щелкнув значок, представляющий внутри ноты музыкальный размещены на баре Dock.
Наконец, вы можете продолжить установку обновлений iPhone. открыто ITunes в Windows или Finder В macOS подключите телефон к ПК с помощью кабеля и подождите несколько секунд, пока операционная система не распознает телефон.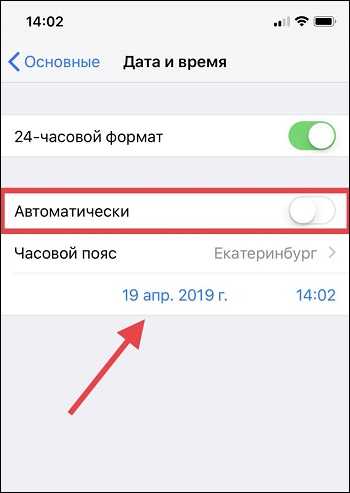
При необходимости разрешите связь между два устройства нажатием кнопки autorización появляется на экране обоих, и, если будет предложено, введите код разблокировки на iPhone.
Нажми на значок iPhone который должен появиться в меню iTunes (в Windows) или на боковой панели Finder (в macOS), дождитесь предупреждающего сообщения, которое должно уведомить вас о доступности новых обновлений для iOS.
Чтобы применить обновления, нажмите кнопки Скачать и обновить, Подтверждать y Принять и дождитесь, пока программное обеспечение, которое вы используете, продолжит загрузку и установку программного обеспечения.
Если при подключении устройства вы не видите предупреждения о наличии обновлений iOS, перейдите на вкладку Резюме / Общее iTunes (слева) или Finder (вверху) и нажмите кнопку Обновление на нем.
Обновление через сеть передачи данных
Как упоминалось выше, Apple официально не разрешает загрузку обновлений по сети 4G / 3G. Однако можно применить «хитрость», чтобы обойти это ограничение. Необходимо установить дату айфона Еще 6 месяцев текущий и продолжайте, как только это будет сделано, чтобы загрузить обновление iOS.
Не волнуйтесь, все намного проще, чем кажется. Чтобы начать, возьмите iPhone, коснитесь шестерня расположен на главном экране, чтобы получить доступ к конфигурации iOS и перейдите в разделы Общие> Дата и время.
Когда закончите, вставьте OFF переключатель, расположенный в соответствии с артикулом автоматический. И используйте календарь ниже> отложить на 6 месяцев текущая дата. Если, например, сегодня 22 мая 2020 г.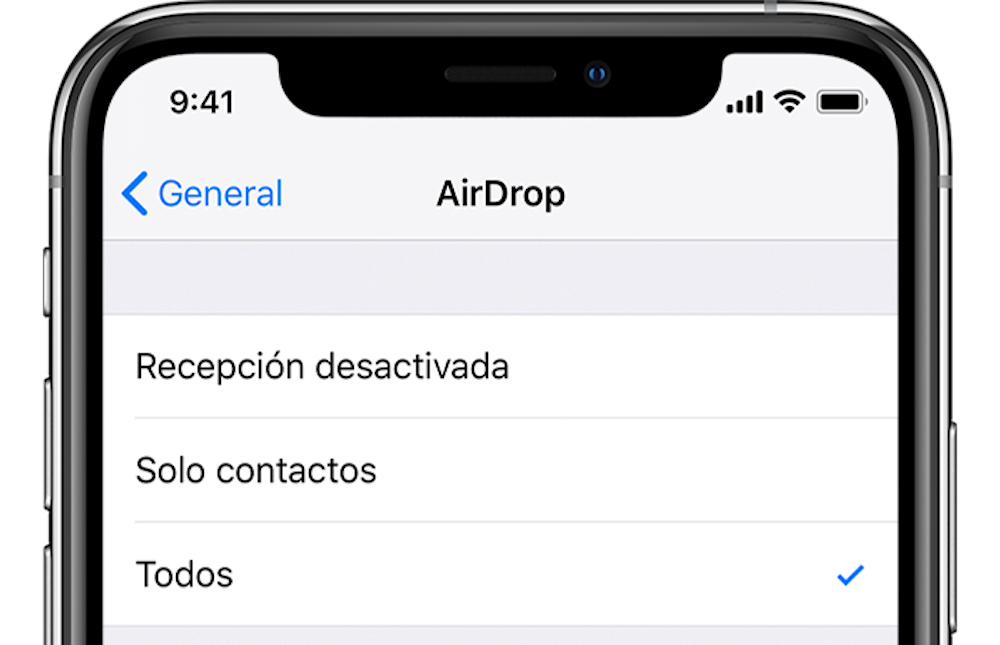 , следует установить дату 22 ноября 2020 г.
, следует установить дату 22 ноября 2020 г.
Применив это изменение, вернитесь в меню Общие, на этот раз перейдите в раздел Обновление программного обеспечения и подождите несколько секунд, пока iOS не обнаружит наличие новых доступных обновлений. Когда это произойдет, нажмите кнопку Скачать и установить, принять и Siguiente, чтобы начать загрузку обновлений системы через мобильную сеть передачи данных.
После завершения загрузки и подготовки iOS должна предложить продолжить установку обновлений. Сначала отложите эту операцию, нажав кнопку. Позже позже.
Войдите в меню Настройки> Общие> Дата и время и переместите рычаг автоматический a ON, чтобы перенастроить телефон на правильную дату. В противном случае попытка обновления вернет ошибку.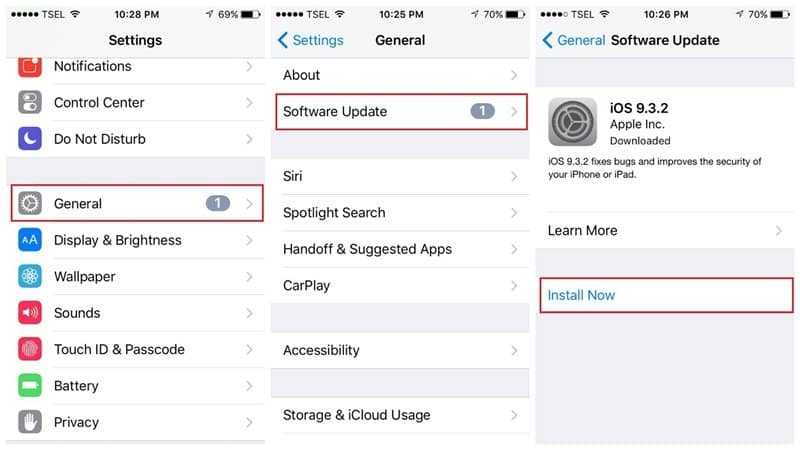
На этом этапе вам просто нужно вернуться в меню Общие, перейти к статье Обновление программного обеспечения и нажмите кнопку установить сейчас, чтобы начать установку обновлений.
При появлении запроса введите код разблокировки iPhone и дождитесь завершения процедуры обновления (значок мобильный телефон в этот момент следует перезапустить).
Если это не сработает, вы можете обойти это ограничение, используя сеть передачи данных SIM-карты. другое устройство и создание Точка Wi-Fi доступ в последнем, через который можно подключить iPhone к Интернету и последующее обновление операционной системы.
В качестве альтернативы вы можете добиться того же результата, используя маршрутизатор Портативный Wi-Fi, то есть устройство, которое после вставки SIM-карты (даже просто данных) позволяет вам создать беспроводную сеть, способную разделять соединение между несколькими устройствами. .
.
Как обновить приложения для iPhone без WiFi
Теперь, когда вы достигли обновить iOS при отсутствии беспроводной сети, хотите ли вы знать, как обновить применения ? В этом случае, хотя по умолчанию приложения устанавливаются только при наличии беспроводной сети, Apple разрешает обновить приложение для iPhone без WiFi без необходимости применять уловки или сложные изменения, действуя на точную конфигурацию App Store.
Но имейте в виду, даже в этом случае, объем данных для загрузки может быть очень важным и, следовательно, быстро истощить количество гигабайт вашего тарифного плана. Активируйте автоматические обновления приложений, только если у вас есть подходящий тарифный план для этой цели.
Все понятно? Продолжаем.
Сначала коснитесь значка конфигурации из iOS, то iTunes Store и App Store и положить в ON рычаг относительно Автоматические загрузки, расположенный ниже Сотовая данных.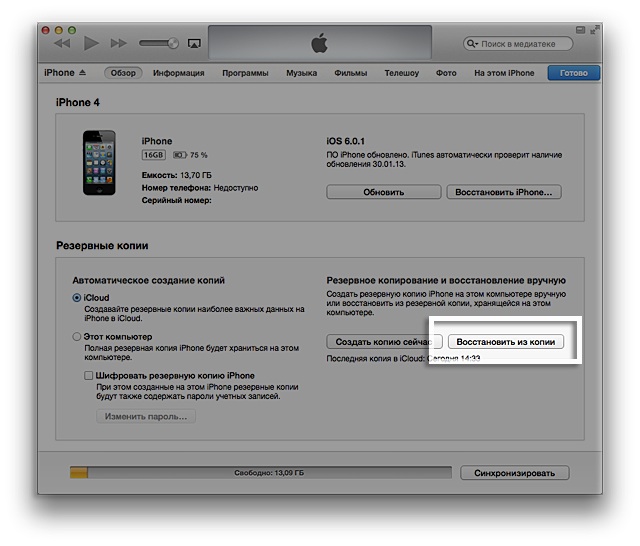
Если вы сочтете это целесообразным, вы можете включить дополнительную проверку загрузок, чтобы получать запрос подтверждения перед началом загрузки.
Для этого нажмите на пункт Скачать приложение и выберите, всегда ли разрешать обновления без запроса (опция Всегда разрешать ) либо разрешить автоматическую загрузку обновлений через мобильные данные только для приложений размером менее 200 МБ, запрашивая подтверждение для больших объемов данных (опция Спросите, если> 200 МБ ) или если вы всегда спрашиваете разрешения перед скачать приложения через мобильные данные (опция Всегда спрашивай ).
Как только это будет сделано, вы можете продолжать загружать обновления через App Store, даже если вы не подключены к Wi-Fi. Затем запустите магазин, коснитесь своего Аватар (находится в правом верхнем углу), найдите поле Доступны обновления и коснитесь кнопки Обновление соответствующие каждому из интересующих вас приложений. Чтобы обновить их все сразу, коснитесь элемента Обновите все.
Чтобы обновить их все сразу, коснитесь элемента Обновите все.
Как обновить Айфон без Wi-Fi через мобильный интернет
Для того чтобы мобильное устройство работало без проблем разработчики установленной операционной системы периодически выпускают обновления. Они улучают функции, устраняют проблемы, добавляют новые возможности. Одним из самых распространенных смартфонов считается iPhone. В отличие от многих производителей, Apple решила разработать собственную операционную систему iOS. При отсутствии механических дефектов и проблем с OC обновления устанавливаются автоматически при подключении к Wi-Fi. Но в некоторых случаях возможности подключиться к сети нет.
Содержание
- Для чего необходимо обновлять Айфон
- Условия для обновления ОС
- Подготовка к процедуре
- Как обновить Айфон без Wi-Fi
- Возможные проблемы
Для чего необходимо обновлять Айфон
Магазин приложений постоянно развивается, появляются новые решения, которые представлены сложным кодом. Они могут использовать все возможности телефона. Быстрое развитие отрасли связано с высоким спросом. На айфоне устанавливается огромное количество игр и иного софта. Для их корректной работы требуется система, которая справится с поставленными задачами.
Они могут использовать все возможности телефона. Быстрое развитие отрасли связано с высоким спросом. На айфоне устанавливается огромное количество игр и иного софта. Для их корректной работы требуется система, которая справится с поставленными задачами.
Встречается мнение, что, если пользователь не играет в мобильные игры, обновлять мобильный телефон не обязательно. Это заблуждение приводит к появлению вирусов, возникновению многих других проблем в приложениях. Делать обновление на Айфоне и других устройствах Apple нужно своевременно.
Условия для обновления ОС
Многие стараются избегать процедуру, так как для скачивания и установки софта требуется время. Проводить эту процедуру без подключения к интернету, когда весь процесс происходит автоматически без вмешательства пользователя, следует в нескольких случаях:
- Уведомление от разработчика.
 Оно происходит в случае выхода критических изменений, которые могут повлиять на стабильность работы устройства.
Оно происходит в случае выхода критических изменений, которые могут повлиять на стабильность работы устройства. - Появляются сильные фризы в процессе эксплуатации. Они связаны с тем, что после выхода новой версии iOS разработчики приложений также вносят корректировки.
- При работе системы появляется ошибка. Она связана с недочетами предыдущей версии и уязвимостями.
- Слишком быстро разряжается батарея. Некорректная работа OS может стать причиной, по которой аккумулятор быстро теряет заряд. Разработчики стараются за счет оптимизации iOS увеличить время автономной работы мобильного устройства.
Перед тем как обновить операционную систему следует выполнить определенные подготовительные работы. Они снизят вероятность, что важная информация будет утеряна.
Подготовка к процедуре
Для корректной установки обновления на iPhone или iPod нужно подготовить устройство. Рекомендуют:
- Удалить лишние файлы. Для загрузки и распаковки данных требуется свободное пространство.
 Если окажется, что его недостаточно, устройство будет работать некорректно. Можно начать с ненужных приложений, неиспользуемых файлов
Если окажется, что его недостаточно, устройство будет работать некорректно. Можно начать с ненужных приложений, неиспользуемых файлов - Сохранение всех важных файлов. Несмотря на старания разработчиков, никто не может гарантировать, что ОС станет без проблем на Айфон или iPad. Резервные копии делаются при помощи iTunes или iCloud.
- Прежде чем переустанавливать систему следует проверить, совместима ли версия iOS с вашей моделью. К примеру, старые версии устройств больше не поддерживаются.
- Обновление утилиты iTunes. Если при установке файлов возникнут проблемы, придется использовать ее для отката. Поэтому нужно перейти в программу и в верхнем левом углу сделать клик по значку меню, выбрать Проверка обновления.
- Проверка на присутствие вирусов. Они могут вызвать проблемы при установке нового пакета файлов. Для сканирования устанавливается с официального магазина соответствующая утилита.
- Проверка заряда батареи. На телефоне должно быть не менее 70% заряда.
 Если устройство выключиться, это может привести к непоправимым последствиям.
Если устройство выключиться, это может привести к непоправимым последствиям.
После подготовки можно приступать непосредственно к настройке смартфона и загрузке нового пакета файлов.
Как обновить Айфон без Wi-Fi
Разработчики операционной системы создали несколько ограничений, которые касаются скачивания файлов. При использовании услуг мобильного оператора можно было скачать 100 мб. После выхода 11 версии этот лимит увеличили до 150 мб. Но этого зачастую недостаточно.
1. Через мобильный интернет
Самый простой способ заключается в использовании 4G и обходе ограничения. Для этого выполняется несколько действий:
- нажимается загрузка приложения, пакет файлов должен превышать 150 мб;
- при попытке скачивания появится уведомление об ошибке;
- открываются настройки даты и время, указывается будущее число.
После простых манипуляций проблем не возникнет.
Пока происходит установка не рекомендуют изменять дату обратно.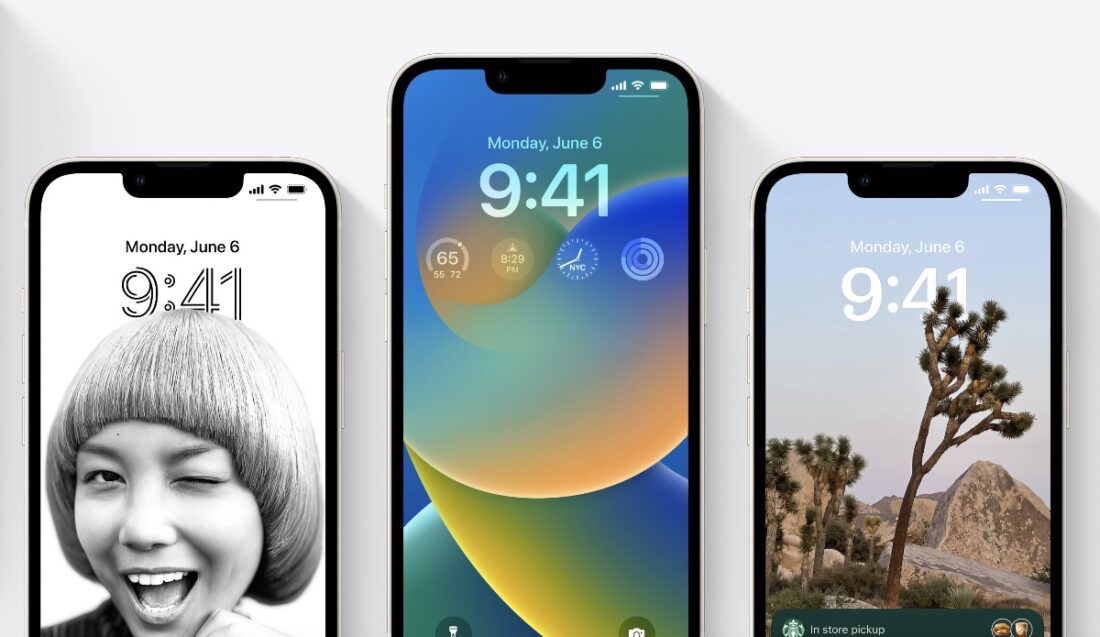 Подобные действия могут привести к непредвиденной ошибке.
Подобные действия могут привести к непредвиденной ошибке.
2. С помощью второго телефона
При отсутствии вай фая многие создают точку доступа телефоном. Подобный способ позволяет быстро обойти установленные лимиты. Инструкция выглядит следующим образом:
- второе мобильное устройство выступает в качестве модема для раздачи интернета ;
- на устройстве, котором нужно скачать файлы, включается Wi-Fi и выбирается созданная точка доступа.
После подключения можно воспользоваться стандартной функцией обновления. Для этого:
- открываются настройки;
- выбирается раздел Основные и Обновление ПО;
- при наличии новой версии ОС будет активна кнопка «Загрузить».
Стоит учитывать, что на обоих устройствах должно быть достаточно батареи для продолжительного скачивания нужных файлов.
3. С помощью ноутбука или компьютера
Ноутбук или компьютер давно используются для установки прошивки. Он заключается в проводном подключении смартфона по USB.
Стоит учитывать, что на ПК нужно установить последнюю версию iTunes. Через эту программу осуществляется передача файлов. Порядок действий:
- iPhone или другое устройство подключается к компьютеру;
- запускается установленная программа iTunes;
- если при установке не было допущено ошибок и кабель цел, появится кнопка с изображением телефона;
- выбирается Обзор и нужно нажать кнопку Обновить.
Если есть MacBook, обновлять устройство с помощью подключения USB также просто. Нужно выполнить несколько шагов:
- подключить мобильное устройство;
- выбирается режим модема и только USB;
- на ПК появится интерне, запускаются системные настройки и нажимается иконка Общий доступ;
- в дополнительных настройках выбирается режим Общий интернет;
- в подразделе Общие подключения выбирается режим iPhone USB Порты, и напротив Wi-Fi ставится галочка.
После активации должно появится дополнительное окно, в котором нужно подтвердить свое действие нажатием на кнопку Включить.
При использовании MacBook нужно сделать несколько шагов. Если метод применяется для скачивания иной информации, следует открыть параметры беспроводной сети и в протокол безопасности ввести пароль защиты подключения. При активации Wi-Fi подключение будет проходить автоматически.
Провести рассматриваемую процедуру можно и на персональном компьютере. Для установки обновлений следует:
- выключить телефон при использовании специального способа, который заключается в зажатии клавиши включения и ползунка включения питания;
- устройство подсоединяется к компьютеру;
- зажимается боковая кнопка и ползунок громкости;
- активируется режим восстановления;
- в меню выбирается «обновление» на компьютере.
Для того чтобы подтвердить свои действия, следует повторно сделать клик по «обновление» и нажать «принимаю». После этого произойдет скачивание нужных файлов и их установка.
Возможные проблемы
Александр
Мастер по ремонту гаджетов
Задать вопрос
На экране мобильного устройства появилось сообщением о том, что возникли проблемы при установке связи с сервером.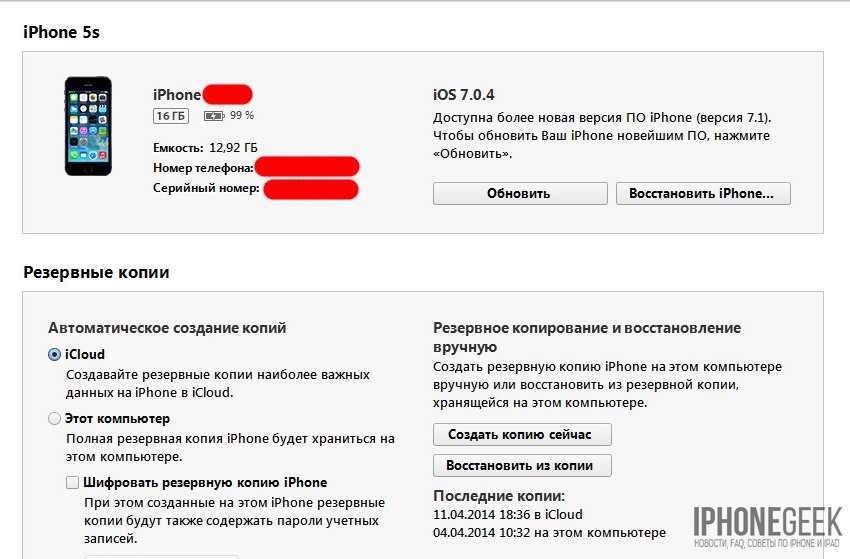
Чаще всего проблема заключается в нестабильном соединении с интернетом. Также, сообщение появляется в случае неисправности кабеля. Рекомендуют подключить компьютер к маршрутизатору при помощи кабеля.
iPhone не реагирует на нажатие кнопок, экран не загорается.
Проблема встречается в случае неисправности батареи. Из-за длительной эксплуатации она теряет свою емкость, быстро разряжается. В этом случае для обновления рекомендуют использовать кабель USB, по которому одновременно будут передаваться данные и идти зарядка. Также проблемы с включением возникают при отсутствии нужного количества памяти. Освободить ее можно через Настройки, раздел «Основные» и «Хранилище». Однако, если проблема заключается в механической поломке, придется обратиться в сервисный центр.
Бесконечный процесс установки обновлений.
Это происходит при отсутствии нужного уровня заряда батареи. При низком уровне нужно подключить к источнику питания, после чего процесс автоматически возобновится.
Слишком долго происходит скачивание обновлений.
При загрузке обновлений запрещается подгружать другую информацию. Лучше всего отказаться от использования телефона до момента, пока процесс не завершится.
После нажатия кнопки загрузки ничего не происходит.
Подобная ситуация встречается в случае, когда на устройстве недостаточно свободной памяти. Поэтому нужно удалить всю ненужную информацию и повторить попытку.
Проблемы на стороне сервера встречаются крайне редко, но случаются. Если попытки запустить процесс скачивания обновлений не привели к должному результату, нужно запустить процедуру повторно. Для этого:
- открываются настройки, основной раздел и вкладка Хранилище;
- в списке программ должно появится обновление, которое ранее не удалось скачать до конца;
- выбирается функция «удалить обновление».
После этого можно воспользоваться стандартной функцией загрузки и установки обновлений.
Многие ошибки, возникающие при установке новой прошивки, можно устранить без посещения сервисного центра.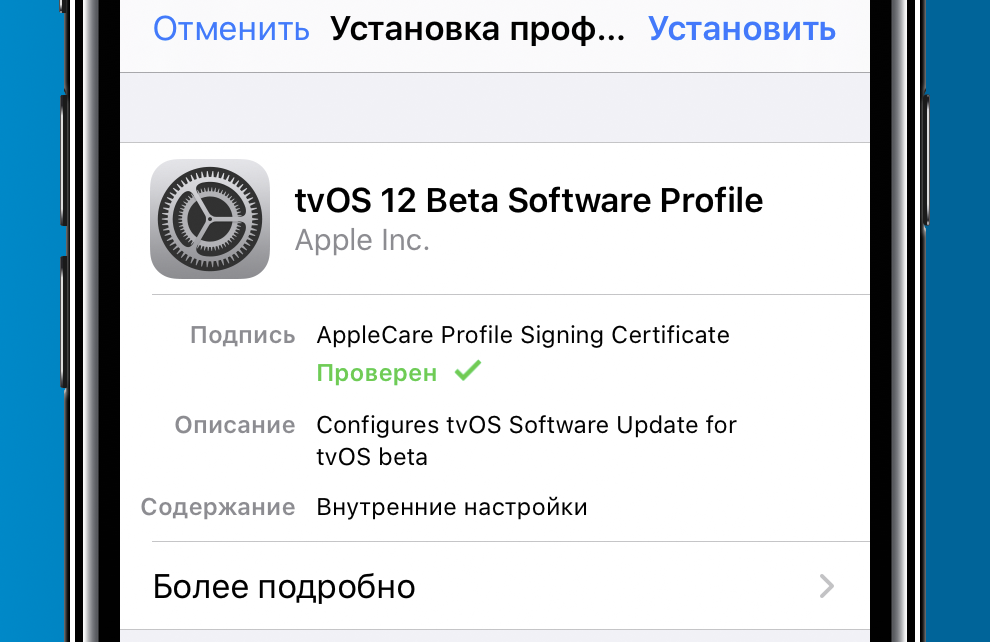 Они следующие:
Они следующие:
- Некоторые программы, запущенные на устройстве, блокируют источник скачивания. Поэтому следует временно отключить софт, отвечающий за безопасность.
- Использование оригинального USB-кабеля. Только он обеспечивает надежное подключение.
- Использование другого порта USB. Встречается ситуация, когда проблема связана с тем, что порт работает некорректно.
- Проблемы с iTunes. Есть вероятность, что программа установилась некорректно. Поэтому ее стоит удалить и загрузить повторно.
Также стоит перезагрузить мобильное устройство.
Стоит учитывать, что переустанавливать iTunes нужно в случае удаления софта через утилиту, которая автоматически удаляет все следы в реестре и дополнительные файлы. К таким относится Uninstall Tool.
Приведенная выше информация указывает на то, что обновлять операционную систему мобильного телефона нужно периодически. Исключением можно назвать случаи, когда новая версия находится на этапе тестирования, или есть много сообщений о серьезных проблемах (подобные случаи в истории iOS были). Новая версия ОС позволит:
Новая версия ОС позволит:
- избавиться от багов при работе различных приложений;
- сохранить емкость аккумулятора и продлить его эксплуатационный срок;
- воспользоваться новыми функциями;
- получить более высокую защиту от современных угроз;
- ускорить работу телефона.
В большинстве случаев OS обновляется при активном подключении Wi-Fi автоматически. Если этого не происходит, можно запустить процесс в ручном режиме.
0 0 Голоса
Рейтинг статьи
Как обновить iOS без wi-fi?
Реально ли вообще обновить операционную систему iOS без подключения к wi-fi? Оказывается, да. Подготовили подробную инструкцию для тех, кто регулярно следит за выходом свежих обновлений, но не имеет возможности подключиться к высокоскоростному интернету.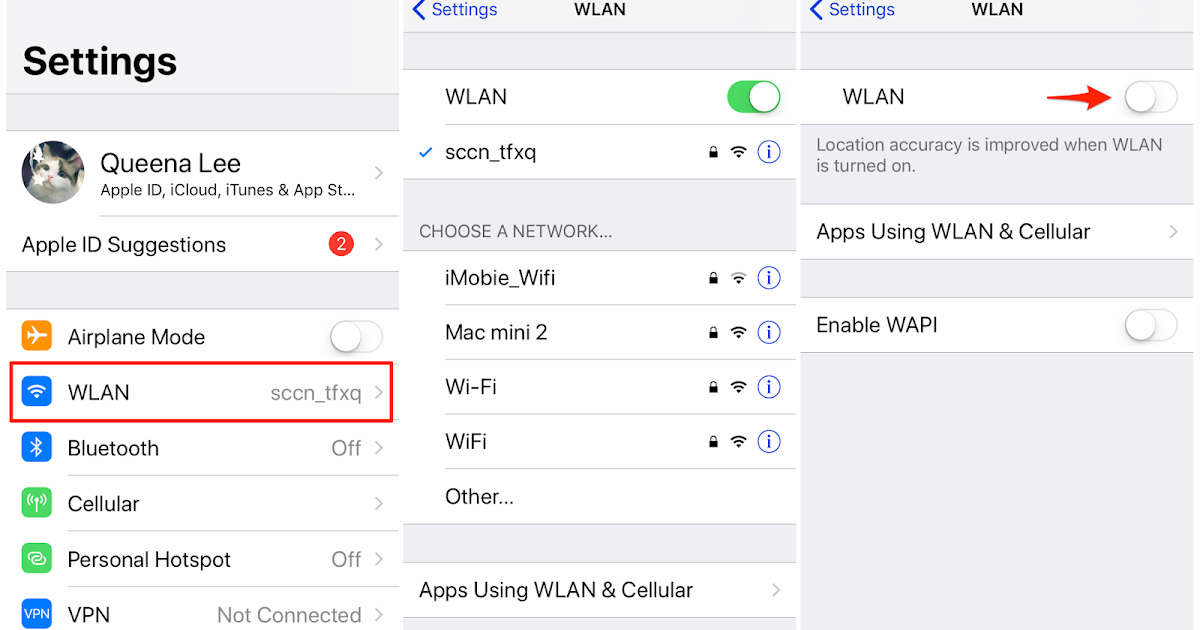
Содержание
- Зачем обновлять iOS на iPhone?
- Почему не получается обновиться без вай-фая?
- Рассказываем, как обновить iOS на iPhone без wi-fi
- Способ 1. Найти еще один айфон с мобильным интернетом
- Способ 2. Используем MacBook, ноутбук
- Обновление для iOS 10 и ранних версий
- Изменение даты
- Заключение
Зачем обновлять iOS на iPhone?
Мы вряд ли откроем вам Америку, если скажем, что обновления должны быть регулярными, независимо от типа ОС и модели телефона. Обновления представляют собой дополнения к прошивке, которые устраняют всевозможные баги, добавляют новые возможности. Также они повышают безопасность, приложения начинают работать стабильнее и быстрее.
Конечно, бывают ситуации, когда после обновления работа устройства ухудшается. Но это уже недоработка специалистов. Как правило, она быстро исправляется в максимально сжатые сроки.
Почему не получается обновиться без вай-фая?
Начиная с iOS 11, компания Apple ввела ограничение на загрузку приложений. Лимит составляет 150 Мб. Это сделано специально, чтобы предупредить высокие расходы владельцев iPhone на мобильную связь. Раньше этот порог был равен 100 Мб, а до 2012 года – и вовсе 10 Мб. Однако даже лимита в 150 Мб недостаточно, чтобы обновить прошивку. Как правило, обновление iOS весит 300-400, а то и 700-800 Мб. Например, обновление 11.1 для iPhone 7 весило 306 мегабайт, что в 2 раза превышает лимит на загрузку.
Лимит составляет 150 Мб. Это сделано специально, чтобы предупредить высокие расходы владельцев iPhone на мобильную связь. Раньше этот порог был равен 100 Мб, а до 2012 года – и вовсе 10 Мб. Однако даже лимита в 150 Мб недостаточно, чтобы обновить прошивку. Как правило, обновление iOS весит 300-400, а то и 700-800 Мб. Например, обновление 11.1 для iPhone 7 весило 306 мегабайт, что в 2 раза превышает лимит на загрузку.
Если вы все-таки рискнете обновить систему с помощью мобильного интернете, у вас ничего не получится. Хотя бы потому, что в разделе «Обновление ПО» кнопка «Загрузить» будет гореть серым цветом. Появится предупреждение о том, что для загрузки обновления нужен доступ к wi-fi.
Рассказываем, как обновить iOS на iPhone без wi-fi
Способ 1. Найти еще один айфон с мобильным интернетом
Несмотря на строгую политику Apple в отношении обновлений, многие владельцы смартфонов давно подключены к безлимитному мобильному трафику. И это реальное решение проблемы, как обновить айфон без вай фая в полевых условиях. Все, что вам нужно – найти пользователя iOS с безлимитным 3G или 4G. А дальше – дело техники:
Все, что вам нужно – найти пользователя iOS с безлимитным 3G или 4G. А дальше – дело техники:
- Включаем на соседнем телефоне режим модема, чтобы раздать мобильный трафик по wi-fi.
- Включаем wi-fi на своем телефоне и подключаемся к модему товарища (к его точке доступа).
- Переходим в Настройки/Обновление ПО и нажимаем «Загрузить». Кнопочка больше не горит серым – можно смело обновляться!
Точно так же вы можете раздать мобильный инет своему приятелю (приятельнице), чтобы они обновили смартфон или планшет на iOS.
Способ 2. Используем MacBook, ноутбук
Давайте представим ситуацию, что вы не смогли найти поблизости еще один айфон для обновления прошивки. Не беда – iPhone без wi-fi поможет обновить обычный ноутбук. Можно на Windows, можно и Макбук. Установка прошивки осуществляется с помощью iTunes.
Ваши дальнейшие действия будут такими:
- Включить режим модема на мобильном устройстве.
- Соединить ноутбук, iPhone одним кабелем.
 Если под рукой не оказалось нужного провода, попробуйте подключиться к ноуту по вай-фаю.
Если под рукой не оказалось нужного провода, попробуйте подключиться к ноуту по вай-фаю. - Запустите АйТьюнс и выберите iPhone|/Обзор/Обновить.
Если мобильный трафик безлимитный, можно продолжать – прошивка будет успешно обновлена. Повезло тем, у кого под рукой есть MacBook:
- Подключаемся к MacBook через родной кабель.
- На смартфоне активируем режим модема, выбираем «Только USB».
- Как только на ноутбуке появится интернет, запускаем на нем «Системные настройки» и выбираем «Общий доступ».
- В настройках выбираем «Общий интернет», в разделе «Подключение» – iPhone USB, ставим «Wi-fi»
- В появившемся окне нажимаем «Включить вай-фай».
Отлично – раздача трафика с Макбука активирована! Осталось подключиться к вай-фаю, найдя его в списке сетей. С помощью такого кольцевого соединения также можно обновить свой iPhone. Вы можете использовать его как при обновлениях системы, так и при обходе различных ограничений. Например, когда нужно загрузить файлы объемом свыше 150 Мб.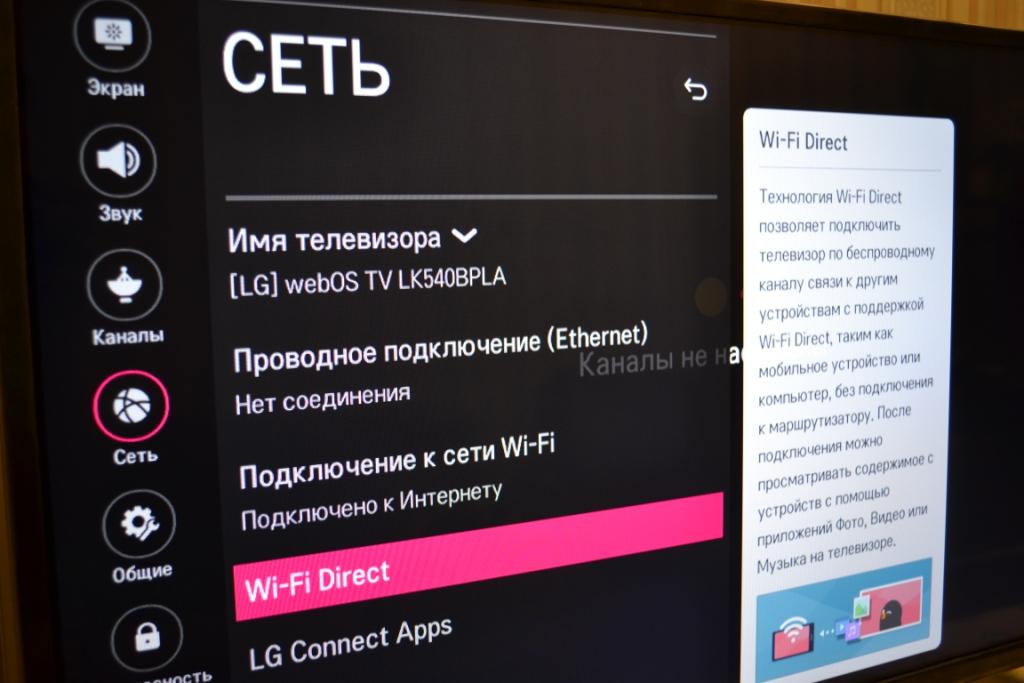
Обновление для iOS 10 и ранних версий
На десятой и более ранних версиях iOS можно обновлять приложения и систему с помощью хитрой фичи. Вот как это работает:
- Отключите модуль беспроводной сети, активируйте мобильный интернет.
- Зайдите в App Store и попробуйте скачать приложение, размер которого превышает 150 Мб.
- Должно появиться сообщение об ошибке. Мол, размер контента слишком велик, попробуйте подключиться по вай-фаю.
- Подключаемся к доступной точке, активируем режим «В самолете» и делаем перезагрузку.
- Когда айфон включится, отключаем авиарежим. Загрузка пойдет самостоятельно, но уже через мобильный трафик.
Отметим, что знающие, как обновить iOS и приложения без wi-fi пользователи применяли данный способ вплоть до версии 10.3.3. Пока Apple не закрыла «дыру» в операционной системе, запретив свободную загрузку и обновление приложений.
Изменение даты
- Откройте App Store и выберите ПО для обновления/загрузки, размер которого больше установленного лимита в 150 Мб.
 Вы увидите предупреждение о том, что загрузка невозможна.
Вы увидите предупреждение о том, что загрузка невозможна. - Зайдите в настройки системы и выберите «Дата и время». Опцию «Автосинхронизация» отключаем, удаляем текущее значение даты и вместо него ставим новую на пару дней вперед. Например, если сегодня 1 октября, ставим пятое или десятое октября.
- Выходим из системных параметров и пробуем выполнить загрузку еще раз. Должно получиться!
Не забудьте вернуть настройки (дату и время) в исходное состояние, когда завершится процесс загрузки.
Заключение
В данной статье были рассмотрены основные методы обхода ограничений на загрузку прошивки и приложений через 3G/4G на айфонах. Также было приведено несколько инструкций с подробным описанием. Компания Apple призналась, что в ближайшие 2-3 года она точно не планирует снимать ограничения. Так что вопрос загрузки iOS через мобильный интернет остается открытым.
Как обновить iOS без Wi-Fi [решено]
Кто-нибудь знает, как обновить iOS до последней версии iOS 15 без Wi-Fi? Сейчас я нахожусь в месте без подключения к Wi-Fi, но у меня достаточно сотовых данных для обновления iOS.
Я заметил, что есть ограничение, мешающее мне напрямую обновлять iOS без Wi-Fi. Есть предложения по снятию ограничения и получению последнего обновления iOS?
Ищете способ обновить iOS без Wi-Fi? На самом деле, независимо от того, сколько у вас сотовых данных, кажется, что вы не можете напрямую обновить iOS с сотовой связи. Apple ограничила загрузку файла iOS только через соединение Wi-Fi. Так есть ли способ сделать обновления iOS без Wi-Fi?
Портативные устройства iOS, такие как iPhone, iPad и iPod touch, предоставляют пользователям как Wi-Fi, так и данные сотовой связи для доступа в Интернет и выполнения других операций на ходу. Но когда дело доходит до обновления iOS, пользователи iOS ограничиваются тем, чтобы делать это при подключении Wi-Fi. Учитывая вашу потребность, этот пост содержит 3 простых способа помочь вам обновить iOS без Wi-Fi.
- Часть 1. Как обновить iOS без Wi-Fi (с помощью iTunes)
- Часть 2. Как обновить iOS без Wi-Fi или компьютера (используя сотовые данные)
- Часть 3.
 Профессиональный способ обновления iOS без Wi-Fi (рекомендуется)
Профессиональный способ обновления iOS без Wi-Fi (рекомендуется)
Часть 1. Как обновить iOS без Wi-Fi (с помощью iTunes)
Дело в том, что почти все устройства iOS и Android накладывают некоторые ограничения на использование данных сотовой связи. Если вы хотите обновить iOS, особенно для некоторых крупных официальных обновлений системы, вы должны выполнить обновление при подключении к сети Wi-Fi. К счастью, есть способы помочь вам обновить iOS 15 или iOS 14 без Wi-Fi. Первая часть, мы покажем вам как обновить iOS до последней версии с помощью iTunes.
Шаг 1. Запустите последнюю версию iTunes на своем компьютере, а затем подключите iPhone к нему с помощью молниеносного USB-кабеля. Здесь вы должны убедиться, что ваш компьютер имеет стабильное сетевое соединение.
Шаг 2. После того, как iTunes распознает устройство iOS, в интерфейсе появится значок «iPhone». Затем нажмите на вкладку «Сводка» на левой панели. Теперь вы увидите некоторую основную информацию о вашем iPhone, отображаемую в правом окне.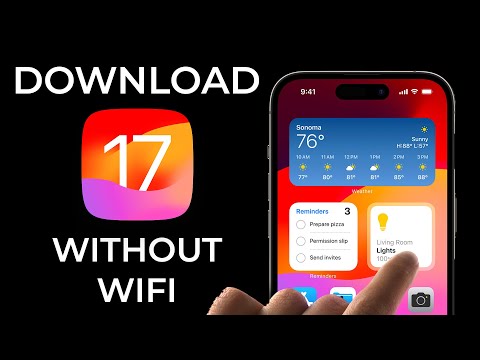
Шаг 3. Нажмите кнопку «Проверить наличие обновлений». После операции появится всплывающее окно с сообщением о наличии нового доступного обновления iOS. Теперь нажмите «Загрузить и обновить», чтобы установить последнюю версию программного обеспечения iOS 15/14/13/12/11 на свой iPhone.
С помощью iTunes вы можете легко загрузить и обновить iOS до последней версии без Wi-Fi. Но здесь вы должны убедиться, что ваш компьютер подключен к хорошей кабельной сети. Кроме того, вам может потребоваться войти в свою учетную запись Apple перед обновлением iOS, просто введите свою учетную запись Apple и пароль.
Часть 2. Как обновить iOS без Wi-Fi или компьютера (используя сотовые данные)
Правда в том, что Apple не позволяет пользователям iOS делать большие Обновление iOS (с iOS 13 на iOS 14 или с iOS 14 на iOS 15) через сотовые данные. Вы должны знать, что большие официальные iOS 13, iOS 14 и iOS 15 занимают около 2-3 ГБ. Apple разрешает пользователям загружать только файлы размером до 150 МБ с сотовыми данными.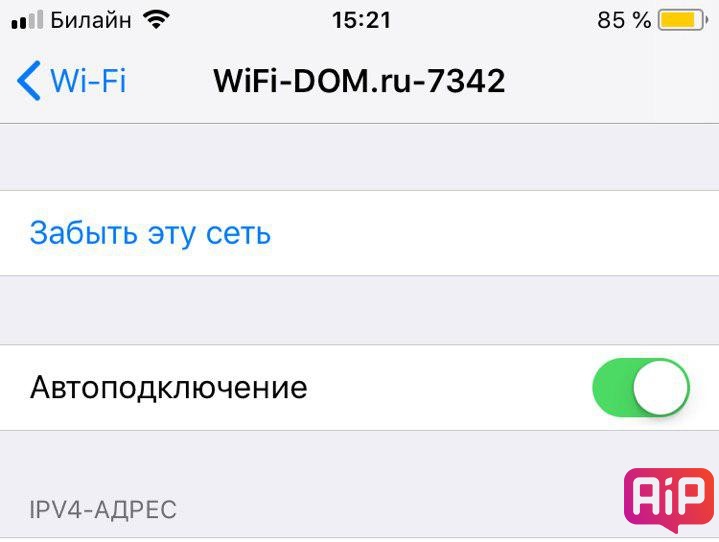 Таким образом, вы не можете обновить iOS без Wi-Fi для большого обновления. Хотя для некоторых небольших обновлений iOS вы можете сделать это прямо на своем iPhone без Wi-Fi или компьютера, используя сотовые данные.
Таким образом, вы не можете обновить iOS без Wi-Fi для большого обновления. Хотя для некоторых небольших обновлений iOS вы можете сделать это прямо на своем iPhone без Wi-Fi или компьютера, используя сотовые данные.
Шаг 1. Вы можете регулярно выполнять обновление iOS на вашем iPhone. Включите свой iPhone и перейдите в приложение «Настройки».
Шаг 2. Нажмите «Общие», а затем выберите раздел «Обновление программного обеспечения». Когда вы входите в интерфейс «Обновление программного обеспечения», он автоматически определяет наличие доступного обновления iOS. Вы можете нажать «Загрузить и установить», чтобы обновить iOS до последней версии.
Как мы упоминали выше, вам не разрешено делать большие обновления iOS с сотовыми данными. Если вы получаете запрос на подключение к Wi-Fi для обновления iOS, это означает, что вы не можете обновить iOS без Wi-Fi здесь. В некоторых случаях, если вы включите функцию «Автоматическое обновление» и файл обновления iOS уже загружен, вы можете легко выполнить обновление iOS здесь без Wi-Fi или компьютера.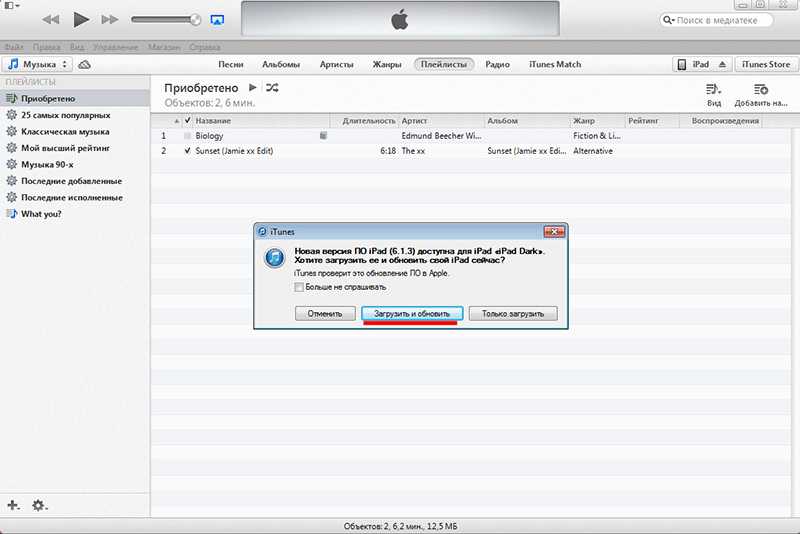 Проверьте больше информации о как обновить iTunes здесь.
Проверьте больше информации о как обновить iTunes здесь.
Часть 3. Профессиональный способ обновить iOS без Wi-Fi
Помимо iTunes, вы также можете положиться на профессионала Восстановление системы iOS чтобы помочь вам обновить iOS до последней версии iOS 15 без Wi-Fi. Как и в случае с iTunes, вам необходимо убедиться, что ваш компьютер подключен через стабильное кабельное соединение.
Шаг 1. Дважды щелкните на кнопке загрузки выше и следуйте инструкциям, чтобы бесплатно установить и запустить это обновление программного обеспечения iOS на вашем компьютере. Когда вы попадете в первое окно, выберите функцию «Восстановление системы iOS».
Подключите ваш iPhone к нему с помощью USB-кабеля. Нажмите «Доверять этому компьютеру» на экране своего iPhone, чтобы помочь компьютеру успешно его распознать.
Шаг 2. Фактически, iOS System Recovery в основном предназначена для решения различных проблем, связанных с iOS. Поэтому, используя это программное обеспечение, вы должны сначала выполнить шаги, чтобы перевести ваш iPhone в режим восстановления или Режим DFU, Здесь есть подробное руководство по интерфейсу.
Шаг 3. iOS System Recovery автоматически определит модель вашего iPhone, а затем выберет для нее подходящее обновление iOS. Здесь нужно нажать кнопку «Восстановить», чтобы начать загрузку обновления iOS.
Здесь вы должны убедиться, что модель вашего iPhone и другая информация верны. Когда процесс будет завершен, ваш iPhone перезагрузится сам. Тогда вы увидите, что на ваш iPhone установлена последняя версия iOS.
Как уже упоминалось выше, iOS System Recovery специально разработана для решения всех проблем, связанных с системой. Например, вы можете положиться на это исправить iPhone замороженiPhone застрял на логотипе Apple, iPad черный экран и много других вопросов. Так что там есть кнопка «Ремонт». Не волнуйтесь, вы все равно можете нажать на нее только для обновления iOS.
Здесь, в этом посте, мы в основном говорили о как обновить iOS без Wi-Fi, Мы поделились 3 простыми способами, чтобы помочь вам сделать обновление iOS 15 или iOS 14. С помощью этих методов вы можете легко обновить iOS до последней версии с помощью iTunes или профессионального программного обеспечения. Если у вас есть какие-либо другие решения или у вас остались вопросы, просто оставьте нам сообщение в комментарии.
Если у вас есть какие-либо другие решения или у вас остались вопросы, просто оставьте нам сообщение в комментарии.
Что вы думаете об этом посте.
- 1
- 2
- 3
- 4
- 5
Прекрасно
Рейтинг: 4.8 / 5 (на основе голосов 234)Подпишитесь на нас в
Оставьте свой комментарий и присоединяйтесь к нашему обсуждению
Как скачивать большие игры и приложения на Айфон без Wi-Fi
Как скачивать большие игры и приложения на Айфон без Wi-Fi?
Содержание
- 1 Как скачивать большие игры и приложения на Айфон без Wi-Fi?
- 2 Особенности
- 3 Способы обхода ограничения
- 3.1 Для iOS 13
- 3.2 Для iOS 11 и 12
- 3.
 2.1 Способ 1: смена даты
2.1 Способ 1: смена даты - 3.2.2 Способ 2: перезагрузка устройства
- 3.
- 3.3 Для iOS ниже версии 10.3.3
- 4 Заключение
- 5 Как загружать из App Store приложения любого размера без Wi-Fi на iOS 13
- 6 Как снять ограничения на загрузку приложений
- 7 Обновляем прошивку iPhone при помощи мобильного интернета
- 7.1 Способ 1. Найти второй iPhone с мобильным интернетом
- 7.2 Способ 2. Находим ноутбук или MacBook
- 8 Обновление iOS без вай-фая на телефон по сотовой сети интернет и LTE
- 9 Для чего необходимо обновлять iOS на iPhone
- 10 Инструкция как обновить iOS на iPhone без WiFi
- 10.1 Через мобильный интернет
- 10.2 С помощью второго телефона подключенного в режиме модема
- 10.3 С помощью ноутбука или компьютера через USB
- 11 Обновление iOS без WiFi на разных версиях iPhone
- 12 Как обновить iOS без WiFi на iPad и iPod touch
В США довольно дорогой интернет.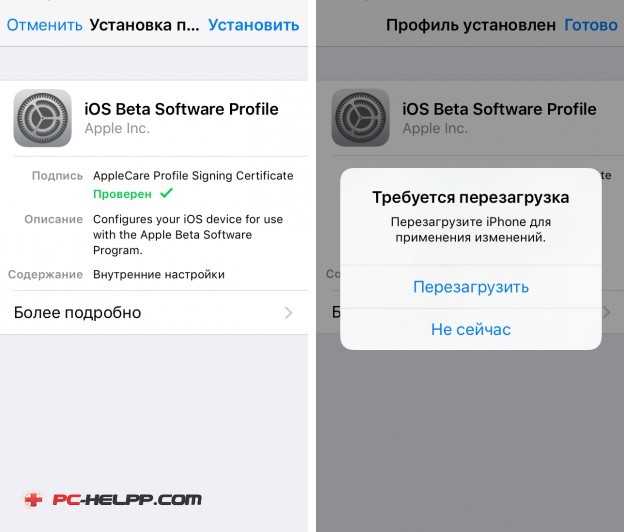 Например, месячная абонентская плата Virgin Mobile USA – 35 долларов за 5 Гб. Apple об этом знает и, чтобы оградить жителей штатов от случайной траты множества Гб мобильного оператора впустую, придумала ограничение на загрузку, если iPhone не подключен к Wi-Fi. Пункта о снятии ограничения в настройках iOS не было до выхода 13 версии. Почему? Для многих это остается загадкой.
Например, месячная абонентская плата Virgin Mobile USA – 35 долларов за 5 Гб. Apple об этом знает и, чтобы оградить жителей штатов от случайной траты множества Гб мобильного оператора впустую, придумала ограничение на загрузку, если iPhone не подключен к Wi-Fi. Пункта о снятии ограничения в настройках iOS не было до выхода 13 версии. Почему? Для многих это остается загадкой.
Особенности
В России мобильный интернет – самый дешевый в мире, поэтому владельцам «яблока» приходится изловчаться, чтобы обойти ограничение операционной системы. По поводу размера ограничений имеем следующее:
- До 10 версии iOS все было очень плохо.
- В версии iOS 10 ограничение составляло 100 Мб.
- В iOS 11 планку подняли до 150 Мб.
- В iOS 12 ограничение на загрузку еще подняли до 200 Мб.
- В iOS 13 (доступной с сентября 2019 года) ограничение в 200 Мб оставили, но дали возможность в настройках его убрать.
Исходя из версии операционной системы можно ответить на вопрос – как обновить игру на Айфоне без Wi-Fi.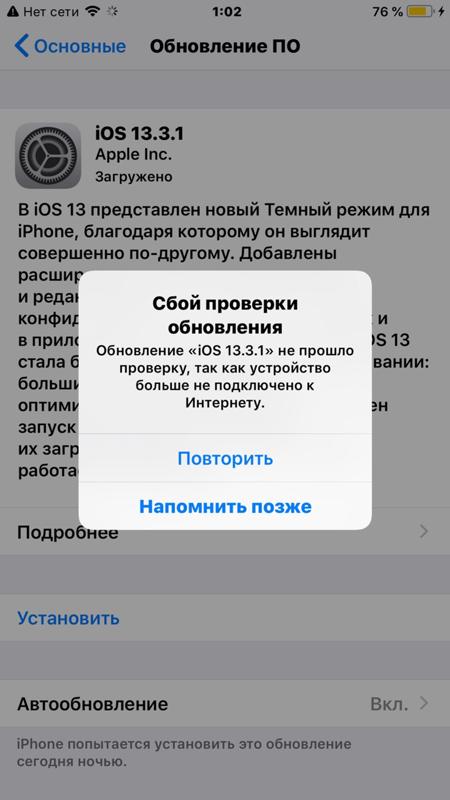
Способы обхода ограничения
Актуальным и менее трудоемким будет способ для операционной системы iOS 13. В устройствах, работающих до тринадцатой версии, нужно будет изловчаться через костыли. Итак, как обновлять или загружать большие игры или приложения на Айфон, если нет подключения к Wi-Fi точке доступа?
Для iOS 13
Обновите свои гаджеты до 13 версии «яблочной» операционной системы – ее получат iPhone 6s/6s Plus, iPhone SE, iPhone 7/7 Plus и более ранние модели. Далее:
- Перейдите в «Настройки» – «iTunes и App Stores» – «App Downloads».
- Переставьте галочку с варианта «Спрашивать при загрузке приложений, которые более 200 Мб» на «Разрешать всегда».
- Готово. При загрузке большого файла будет появляться предупреждающее окно, но нажав «Download» можно продолжать скачивание.
Для iOS 11 и 12
Есть два актуальных способа, работающих сейчас. Первый – перевод даты в «ближайшее будущее». Второй – перезагрузка телефона.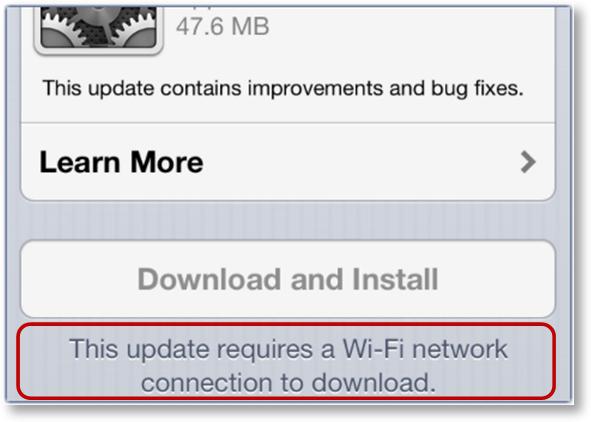 Использовать различные программы смысла нет.
Использовать различные программы смысла нет.
Способ 1: смена даты
Решение проблемы с помощью смены даты описано в следующем видео:
Как качать из App Store без Wi-Fi и ограничений? В iOS 11-12 есть лазейка через смену даты, позволяющая обойти ограничение на загрузку только через Вай-Фай и скачивать тяжелые игры и приложения. Для обхода блокировки:
- В App Store найдите нужное для закачки приложение и жмите «Загрузить».
- Дождитесь появления идентификатора загрузки, который будет пустым. Также появится уведомление о превышении размера объекта. Игнорируйте его и переходите на основной экран, свернув App Store.
- Далее выберите «Настройки» – «Основные» – «Дата и время».
- Переведите переключатель «Автоматически» в положение «Не активен». Далее нажмите на дату (на время нажимать не нужно).
- Переведите дату на любое число вперед (день, 3 дня, неделя вперед).
- Для сохранения настроек просто выйдите на основной экран.

- Далее нажмите на иконку игры или приложения, которое ожидает загрузку на основном экране смартфона.
- Начнётся загрузка через мобильные данные.
Чтобы все прошло хорошо, не изменяйте дату до окончания скачивания. Это важно!
После успешной операции, можно вернуть правильную дату. Примечательно, что способ работает не только со всеми iPhone, но и с iPad и iPad Air.
Способ 2: перезагрузка устройства
Это решение точно работает в 11 версии операционной системы и не требует смены даты. Но придется на определенном этапе перезагрузить смартфон. Чтобы скачивать большие игры и приложения на iPhone без Wi-Fi, нужно:
- В App Store начните загружать нужное приложение и дождитесь, пока появится пустой идентификатор загрузки (и уведомление об ограничении).
- Далее нажмите на кнопку питания и перезагрузите устройство, потянув в сторону ползунок выключения смартфона.
- После перезагрузки перейдите на основной экран и нажмите на иконку приложения, если скачивание не запустилось автоматически.

- Дождитесь окончания загрузки, не нажимая на иконку повторно. Если вы это сделаете, придется снова проводить перезагрузку гаджета.
Для iOS ниже версии 10.3.3
До версии iOS 10.3.3 можно было обойти защиту с помощью авиарежима. Чтобы загрузить игру на Айфон без Вай-Фай, делаем так:
- После появления окна ограничения нажмите «ОК».
- Включите в настройках «Авиарежим».
- Перезагрузите телефон.
- Выключите «Авиарежим».
- Ожидайте начала закачки (возможно, потребуется более минуты).
Заключение
В iOS 13 не нужно ломать голову над тем, как отключить загрузку приложений в Айфоне без Wi-Fi, потому как эта опция уже есть в настройках. С проблемой могут столкнуться владельцы «яблочной» мобильной техники с предыдущими iOS. Для них тоже есть способы обхода ограничений: перезагрузка устройства с авиарежимом, обычная перезагрузка и смена даты.
wifigid.ru
Как загружать из App Store приложения любого размера без Wi-Fi на iOS 13
iOS 13 – это, пожалуй, лучшее обновление iOS за последние несколько лет. При его разработке Apple учла колоссальное количество пожеланий пользователей, претворив в жизнь подавляющее большинство из них. Чего стоит одна только поддержка мыши, которая хоть и не предназначена для использования рядовыми пользователями, придется кстати при работе с документами. Но есть и другие нововведения, одно из которых – возможность загружать приложения из App Store через LTE любого объема.
При его разработке Apple учла колоссальное количество пожеланий пользователей, претворив в жизнь подавляющее большинство из них. Чего стоит одна только поддержка мыши, которая хоть и не предназначена для использования рядовыми пользователями, придется кстати при работе с документами. Но есть и другие нововведения, одно из которых – возможность загружать приложения из App Store через LTE любого объема.
По умолчанию пользователи могут загружать приложения из App Store, используя сотовое соединение, размером до 200 МБ. Это ограничение было установлено Apple с выходом iOS 12.3 и распространяется на iOS 13. Однако пользователи могут самостоятельно снять запрет на загрузку ПО размером больше установленного лимита.
Как снять ограничения на загрузку приложений
- Чтобы начать загружать из App Store приложения любого размера через 3G или LTE, перейдите в «Настройки» — iTunes и App Store;
Apple много лет не решалась снять ограничение на загрузку приложений через LTE.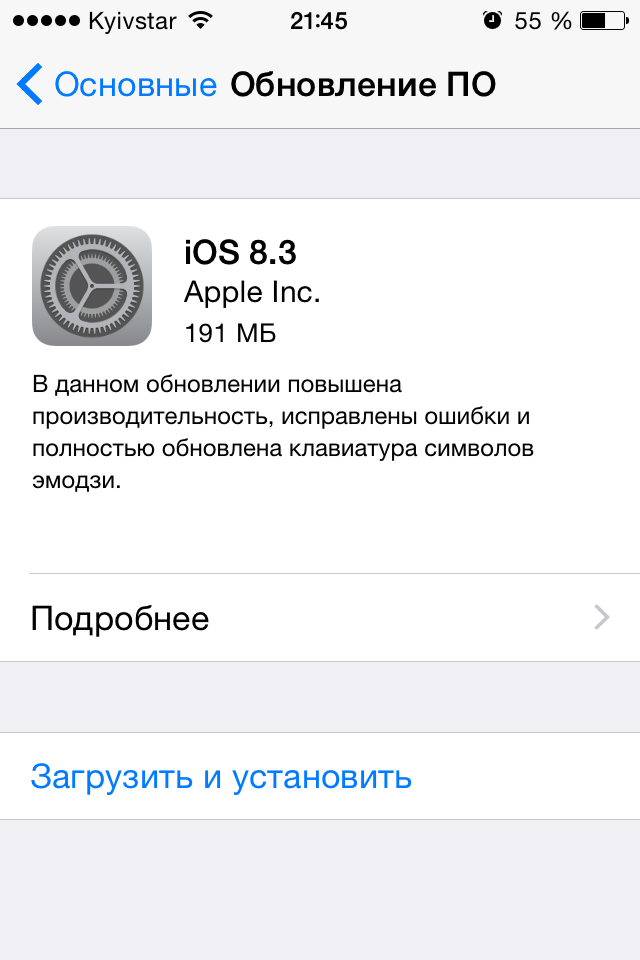 В прошлом месяце компания увеличила допустимый размер со 150 до 200 МБ, но пользователи восприняли это как издевку. В конце концов, совершенно глупо ограничивать пользователей в их праве расходовать интернет-трафик так, как им нужно, тем более, что у многих он и так безлимитный. Для них этот запрет не имел никакого смысла. К счастью, Apple – пусть и с опозданием – поняла это.
В прошлом месяце компания увеличила допустимый размер со 150 до 200 МБ, но пользователи восприняли это как издевку. В конце концов, совершенно глупо ограничивать пользователей в их праве расходовать интернет-трафик так, как им нужно, тем более, что у многих он и так безлимитный. Для них этот запрет не имел никакого смысла. К счастью, Apple – пусть и с опозданием – поняла это.
Подписывайся на наш канал в Яндекс.Дзен, чтобы ежедневно читать эксклюзивные материалы, которых нет на сайте.
appleinsider.ru
Обновляем прошивку iPhone при помощи мобильного интернета
Дорогие читатели, сегодня я расскажу – как приходиться извращаться, чтобы обойти ограничение на загрузку файлов, установленное в iPhone, при использовании мобильного интернета. До прошивки iOS 11, при помощи сотовых данных можно было скачать файл не более 100 Мб. Как установить приложение больше 100 Мб мы рассказывали – здесь, обойти новый лимит в 150 мб. получилось – вот так.
С выходом прошивки iOS 11, Apple изменила ограничения на загрузку файлов по мобильной сети, увеличив лимит. Теперь при помощи мобильного интернета можно качать файлы не более 150 Мб. Но этого недостаточно даже для скромного обновления прошивки.
Теперь при помощи мобильного интернета можно качать файлы не более 150 Мб. Но этого недостаточно даже для скромного обновления прошивки.
К примеру, в нашем тестовом iPhone 7 стоит прошивка 11.0.2, а чтобы обновить iOS телефона до 11.1 необходимо загрузить 306 Мб., что является превышением лимита на загрузку по мобильной сети.
Если вы попробуете обновить прошивку iOS, в iPhone имеющим подключение лишь к мобильному интернету (3G или LTE), то в Настройках (Основные – Обновление ПО) кнопка Загрузить и установить будет не активна, выделена серым цветом. А ниже надпись:
Для загрузки этого обновления требуется подключение к сети Wi-Fi.
Так как в момент написания этой инструкции мы находимся почти в полевых условиях, возможности найти проводную безлимитную точку доступа Wi-Fi и спокойно обновить прошивку, у нас нет. Поэтому мы нашли пару альтернативных решений, которые, возможно когда-нибудь пригодятся и вам.
Способ 1. Найти второй iPhone с мобильным интернетом
- Находим пользователя iPhone, который тоже хочет обновить прошивку iOS, используя лишь мобильный интернет
- Включаем в его телефоне Режим модема, раздаем, таким образом его мобильный интернет по сети Wi-Fi
- В своем iPhone заходим в Настройки – Wi-Fi, включаем Wi-Fi и выбираем в списке телефон товарища, подключаемся к его точки доступа
- После того как вы подключились по сети Wi-Fi к другому телефону с мобильным интернетом, на своем можно обновлять iOS: Настройки – Основные – Обновление ПО – кнопка Загрузить и установить становится активна.

После обновления iOS, вы раздаете свой мобильный интернет для обновления прошивки iPhone вашего приятеля (приятельницы) и все довольны.
Способ 2. Находим ноутбук или MacBook
Ситуация следующая, найти iPhone по близости для обновления прошивки мы не смогли, но так как рядом был рабочий ноутбук, пришла идея раздать ему интернет, при помощи кабеля USB. После чего запустить в ноутбуке программу iTunes, и при помощи него обновить iOS.
- Включаем в iPhone Режим модема
- Соединяем USB-кабелем iPhone и ноутбук, если кабеля нет, то можете попробовать соединиться по Wi-Fi
- Запускаем программу iTunes, жмем кнопку с изображением iPhone (1), выбираем раздел Обзор (2) и жмем кнопку Обновить (3)
Если у вас безлимитный мобильный тариф интернета, то можете продолжать, и прошивка вашего iPhone будет обновлена.
Но у нас, на тот момент, мобильного трафика осталось около 1 Гб., а программа iTunes отображает объем обновления iOS – 2,5 Гб. , не знаю, почему такая огромная разница, ведь в Обновлении ПО самого Айфона, размер обновления – 306 Мб. В общем, мы остановили процесс загрузки прошивки в программе iTunes и решили искать другое решение.
, не знаю, почему такая огромная разница, ведь в Обновлении ПО самого Айфона, размер обновления – 306 Мб. В общем, мы остановили процесс загрузки прошивки в программе iTunes и решили искать другое решение.
Все сегодняшние инструкции можно применять не только для обновления прошивки iOS, но и для загрузки объектов превышающих 100 или 150 Мб. То есть любые приложения, подкасты и т.д.
Оказалось, что если по близости есть MacBook, то можно раздать ему мобильный интернет со своего iPhone, после чего включить в MacBook’е раздачу интернета, подключиться к нему по другому протоколу связи и обновить прошивку.
В нашем случае, описанном ниже, мы подключим iPhone к MacBook, на этот Mac раздадим интернет, после чего с Mac’а раздадим интернет обратно в iPhone, но уже по сети Wi-Fi, и обновим прошивку, вот такие дифирамбы:
- Подключаем к MacBook (операционная система на тот момент – Sierra 10.12.5) iPhone, используя родной кабель USB (если нет родного, то используйте сертифицированные кабеля).

- В iPhone включаем режим модема и выбираем – Только USB
- Как только в MacBook’е появится интернет (это можно проверить в браузере Safari), запускаем нижнем доке Mac OS Системные настройки и выбираем иконку Общий доступ
- В настройках общего доступа, в службах, нажимаем на – Общий интернет (1), в разделе Общее подключение выбираем – iPhone USB (2), Порты ставим галочку Wi-Fi (3)
- Если вы собираетесь часто применять описанную схему, то нужно зайти в Параметры Wi-Fi, выбрать протокол безопасности WPA2 Personal и ниже два раза ввести пароль, который будет защищать соединение. Мы 5-й пункт пропускаем, так как постоянно пользоваться этим соединением не будем.
- Теперь нужно поставить галочку Общий Интернет (4) и в появившемся окне включить Wi-Fi (5) подтвердить – Включить.
Все, раздача интернета с MacBook включена, запускаем приложение Настройки – Wi-Fi – включаем Wi-Fi и выбираем MacBook в списке сетей. Вот теперь, используя такое кольцевое соединение можно зайти в Настройки – Основные – Обновление ПО – Загрузить и установить новую прошивку iOS в свой iPhone.
Такое соединение можно использовать не только при обновлении, но и для обхода ограничения при загрузке любых файлов превышающих 150 Мб.
ibobr.ru
Обновление iOS без вай-фая на телефон по сотовой сети интернет и LTE
Операционная система Iphone требует периодических обновлений, ведь только так производитель способен защитить устройство от вирусов. К тому же, новые приложения и игры требуют систему, способную прочитать код, на котором они написаны. Пользователь, пренебрегающий обновлениями айос рискует столкнуться с отказом приложений от работы, к тому же телефон значительно потеряет в протекции от вирусов.
Наилучший и наиболее экономный способ заполучить свежую версии ПО — скачать ее, когда телефон подключен к wifi. Соединение по wifi работает быстрее и стабильнее, чем мобильный интернет, к тому же в этом случае отпадает вопрос расхода трафика.
Другое дело, если wifi не доступен, а в распоряжении пользователя только мобильная сеть. Помимо скоростных ограничений, владельцу яблочного устройства придется столкнуться с заводским ограничением, не позволяющим скачивать из официального магазина контент размером более 150 Мб через мобильные сети.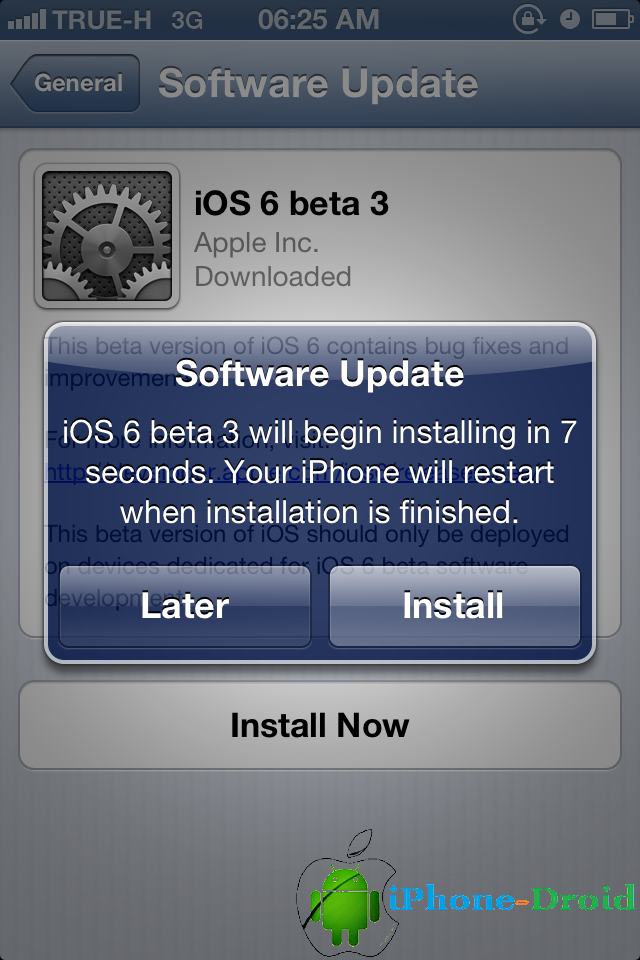 К счастью любителей Apple, существуют обходные пути, позволяющие забыть о лимите в 150 Мб.
К счастью любителей Apple, существуют обходные пути, позволяющие забыть о лимите в 150 Мб.
Для чего необходимо обновлять iOS на iPhone
Разработка приложений и игр — одна из наиболее динамичных сфер it-отрасли. Разработчики совершенствуют свои творения ежедневно, соответственно, для корректной работы программы потребуется система, сопоставимая с кодом, на котором она написана. Даже для работы старого, но доработанного приложения необходима новая ОС, не говоря о принципиально новых разработках.
Важно! Обновлять телефон не обязательно, особенно если его владелец не увлекается новинками игр и приложений. Айфон будет работать исправно и на самых старых версиях ПО, но в таком случае пользоваться интернетом рекомендуется с осторожностью, ведь помимо развлекательной функции, обновления также создаются для защиты смартфона от новых вирусов. К тому же, телефоны Apple одни из лучших и дорогих на рынке, поэтому владельцу лучше извлечь из своего яблочного устройства максимум.
Инструкция как обновить iOS на iPhone без WiFi
Существует несколько ответов на вопрос, как обновить айфон без подключения к wifi сетям. Владелец iphone может выбрать для себя наиболее удобный вариант.
Через мобильный интернет
Этот способ простой, с его помощью барьер в 150 Мб перестаёт быть проблемой, из-за которой телефон не может обновиться. Следует просто скачать приложение, а затем изменить настройки даты в смартфоне:
- Нажать на загрузку приложения и ждать, пока система не выдаст ошибку.
- Отправиться в настройки даты (настройки → основные → дата и время) и изменить текущее число на любое из будущего. То есть, если сегодня 20 октября, то следует установить 21 октября или любое бедующее число до конца года.
- Вернуться на главный экран и открыть приложения, которые отказывали в запуске ранее. При последовательном исполнении вышеуказанных рекомендаций проблем с загрузкой больших файлов через сеть lte или 3G не возникнет.
Важно! Пока искомое приложение скачивается или устанавливается, изменение даты на актуальную не допускается, в противном случае пользователь рискует снова столкнуться с ошибкой. Алгоритм скачивания без вайфай придется начинать сызнова, а трафик будет потрачен понапрасну.
Алгоритм скачивания без вайфай придется начинать сызнова, а трафик будет потрачен понапрасну.
С помощью второго телефона подключенного в режиме модема
Обновления айфона без вай фай возможно при помощи второго Apple-устройства. Система Ios вкупе с платой телефона позволяют использовать последний как роутер, обеспечивая wifi сетью подключенные к нему девайсы. Смартфон преобразует сотовый интернет в полноценный wifi, а значит с его помощью можно избежать ограничений размеров.
Достаточно просто активировать режим раздачи (настройки → сотовая связь → сотовые данные, затем вернуться в главные настройки и активировать режим модема) и подключить обновляемое устройство к раздающему.
Обратите внимание! Рекомендуется убедится в том, что тарифный план позволяет проделывать подобные операции недорого, ведь раздающее устройство требует больше трафика, а значит и платить придется дороже.
С помощью ноутбука или компьютера через USB
Другим ответом на вопрос, как загрузить обновления ios без wifi, является метод через пк.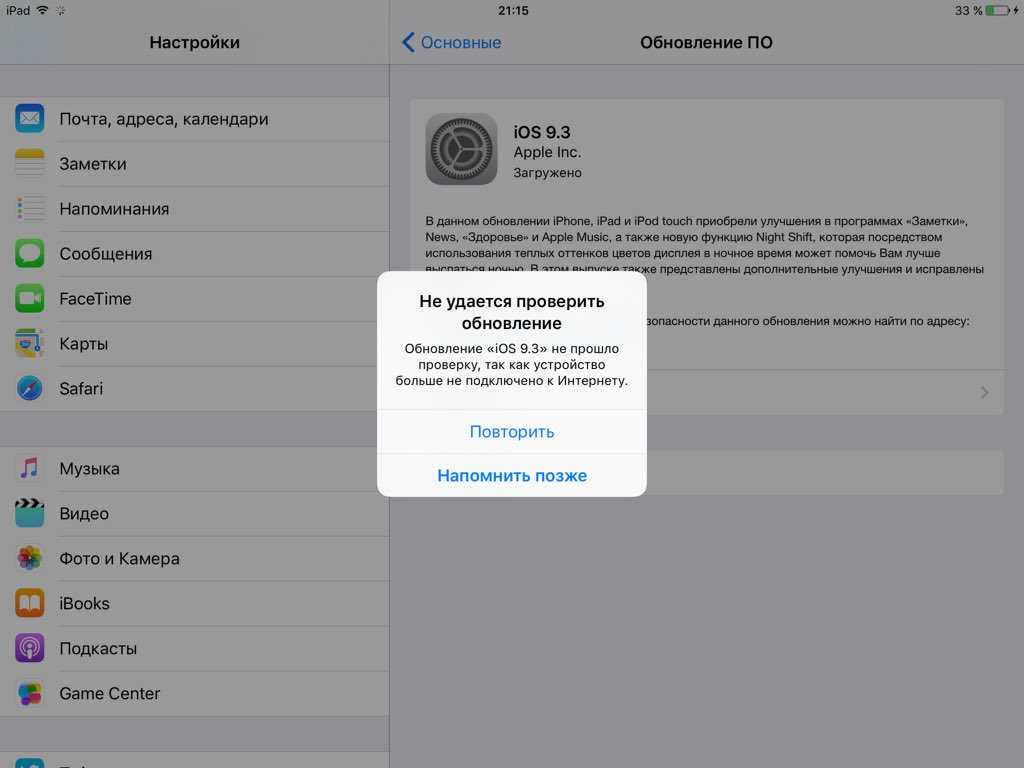 Следует установить на компьютер айтюнс (скачать с официального сайта), все дальнейшие манипуляции будут производится с помощью этой программы.
Следует установить на компьютер айтюнс (скачать с официального сайта), все дальнейшие манипуляции будут производится с помощью этой программы.
- Запустить айтюнс, подключить смартфон через usb, найти в itunes значок телефона и нажать на него;
- Синхронизировать смартфон с айтюнс, нажать «начать работу»;
- В открывшемся разделе «обзор» выбрать «обновить», если устройство не обновлено.
Важно! Перед проведением вышеуказанных манипуляций стоит создать резервную копию данных, в противном случае, пользователь рискует потерять их в процессе обновления.
Другой способ обновления ПО с помощью файла директории:
- Загрузить ПО с официального сайта;
- Подключить айфон к ПК через usb шнур;
- В директории телефона найти и открыть файл с расширением .ipsw;
- Выбрать функцию «обновить».
Обновление iOS без WiFi на разных версиях iPhone
В целом, все смартфоны от Эппл оснащены одинаковым корневым функционалом, отличаются они лишь в деталях.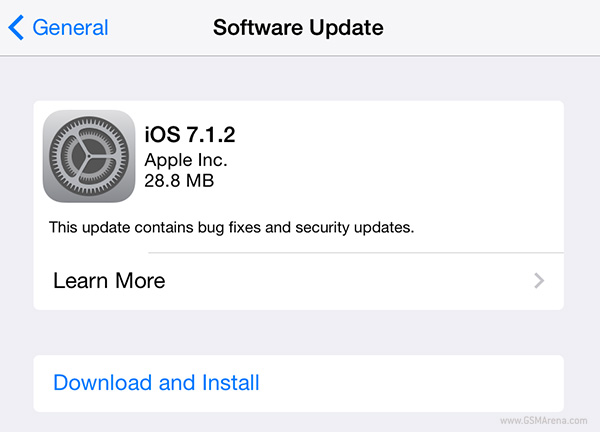 Вышеуказанные способы обновления актуальны для таких смартфонов как iphone 5s, 6 и 6s, 7, 8.
Вышеуказанные способы обновления актуальны для таких смартфонов как iphone 5s, 6 и 6s, 7, 8.
Как обновить iOS без WiFi на iPad и iPod touch
Так как iPad и iPod touch оснащены схожим с айфоном железом, загрузка и установка обновлений на этих устройствах происходит в том же порядке. Это значит, что вышеуказанные способы актуальны и для Ipad и Ipod touch. Исключения составляют те модели, которые не оснащены модулем sim, а значит и мобильный интернет в них отсутствует.
Обратите внимание! Подобные гаджеты (ранние айпэды и айподы) рекомендуется обновлять с помощью ПК или вспомогательного iphone, который работает в режиме модема.
Стоит заметить, что при наличии на устройстве системы не старше ios 11, проблема ограничений по размеру не актуальна. Разработчик снял ограничение, теперь пользователь может обновляться непосредственно с устройства. Если система старше 11 версии, а сеть wifi не доступна, придется прибегнуть к одному из вышеописанных способов обхода барьера в 150 Мб.
vpautinu.com
Поделиться:
- Предыдущая записьКак сделать скриншот на Iphone 7
- Следующая записьПочему не обновляется Whatsapp на iPhone (Айфон)
×
Рекомендуем посмотреть
Adblock
detector
решения для iOS 13 и младше
В США довольно дорогой интернет. Например, месячная абонентская плата Virgin Mobile USA – 35 долларов за 5 Гб. Apple об этом знает и, чтобы оградить жителей штатов от случайной траты множества Гб мобильного оператора впустую, придумала ограничение на загрузку, если iPhone не подключен к Wi-Fi. Пункта о снятии ограничения в настройках iOS не было до выхода 13 версии. Почему? Для многих это остается загадкой.
Содержание
- Особенности
- Способы обхода ограничения
- Для iOS 13
- Для iOS 11 и 12
- Способ 1: смена даты
- Способ 2: перезагрузка устройства
- Для iOS ниже версии 10.
 3.3
3.3 - Заключение
- Задать вопрос автору статьи
Особенности
В России мобильный интернет – самый дешевый в мире, поэтому владельцам «яблока» приходится изловчаться, чтобы обойти ограничение операционной системы. По поводу размера ограничений имеем следующее:
- До 10 версии iOS все было очень плохо.
- В версии iOS 10 ограничение составляло 100 Мб.
- В iOS 11 планку подняли до 150 Мб.
- В iOS 12 ограничение на загрузку еще подняли до 200 Мб.
- В iOS 13 (доступной с сентября 2019 года) ограничение в 200 Мб оставили, но дали возможность в настройках его убрать.
Исходя из версии операционной системы можно ответить на вопрос – как обновить игру на Айфоне без Wi-Fi.
Способы обхода ограничения
Актуальным и менее трудоемким будет способ для операционной системы iOS 13. В устройствах, работающих до тринадцатой версии, нужно будет изловчаться через костыли. Итак, как обновлять или загружать большие игры или приложения на Айфон, если нет подключения к Wi-Fi точке доступа?
Для iOS 13
Обновите свои гаджеты до 13 версии «яблочной» операционной системы – ее получат iPhone 6s/6s Plus, iPhone SE, iPhone 7/7 Plus и более ранние модели.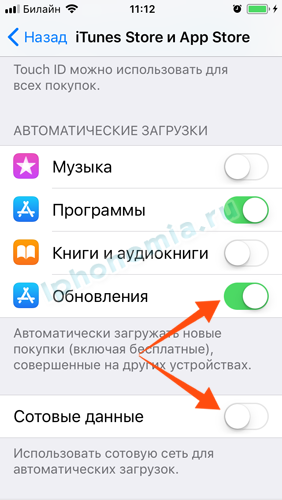 Далее:
Далее:
- Перейдите в «Настройки» – «iTunes и App Stores» – «App Downloads».
- Переставьте галочку с варианта «Спрашивать при загрузке приложений, которые более 200 Мб» на «Разрешать всегда».
- Готово. При загрузке большого файла будет появляться предупреждающее окно, но нажав «Download» можно продолжать скачивание.
Для iOS 11 и 12
Есть два актуальных способа, работающих сейчас. Первый – перевод даты в «ближайшее будущее». Второй – перезагрузка телефона. Использовать различные программы смысла нет.
Способ 1: смена даты
Решение проблемы с помощью смены даты описано в следующем видео:
Как качать из App Store без Wi-Fi и ограничений? В iOS 11-12 есть лазейка через смену даты, позволяющая обойти ограничение на загрузку только через Вай-Фай и скачивать тяжелые игры и приложения. Для обхода блокировки:
Для обхода блокировки:
- В App Store найдите нужное для закачки приложение и жмите «Загрузить».
- Дождитесь появления идентификатора загрузки, который будет пустым. Также появится уведомление о превышении размера объекта. Игнорируйте его и переходите на основной экран, свернув App Store.
- Далее выберите «Настройки» – «Основные» – «Дата и время».
- Переведите переключатель «Автоматически» в положение «Не активен». Далее нажмите на дату (на время нажимать не нужно).
- Переведите дату на любое число вперед (день, 3 дня, неделя вперед).
- Для сохранения настроек просто выйдите на основной экран.
- Далее нажмите на иконку игры или приложения, которое ожидает загрузку на основном экране смартфона.
- Начнётся загрузка через мобильные данные.
Чтобы все прошло хорошо, не изменяйте дату до окончания скачивания. Это важно!
После успешной операции, можно вернуть правильную дату.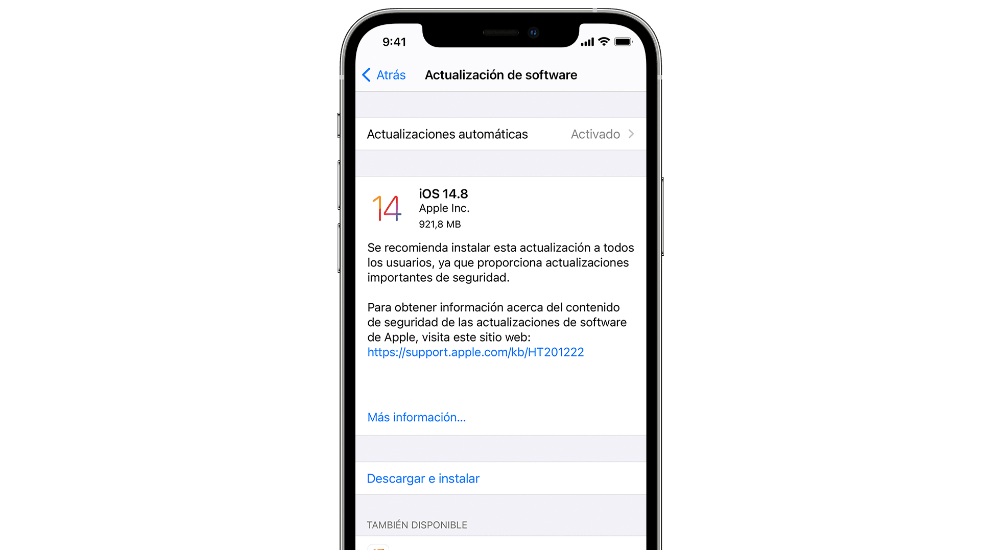 Примечательно, что способ работает не только со всеми iPhone, но и с iPad и iPad Air.
Примечательно, что способ работает не только со всеми iPhone, но и с iPad и iPad Air.
Способ 2: перезагрузка устройства
Это решение точно работает в 11 версии операционной системы и не требует смены даты. Но придется на определенном этапе перезагрузить смартфон. Чтобы скачивать большие игры и приложения на iPhone без Wi-Fi, нужно:
- В App Store начните загружать нужное приложение и дождитесь, пока появится пустой идентификатор загрузки (и уведомление об ограничении).
- Далее нажмите на кнопку питания и перезагрузите устройство, потянув в сторону ползунок выключения смартфона.
- После перезагрузки перейдите на основной экран и нажмите на иконку приложения, если скачивание не запустилось автоматически.
- Дождитесь окончания загрузки, не нажимая на иконку повторно. Если вы это сделаете, придется снова проводить перезагрузку гаджета.
Для iOS ниже версии 10.
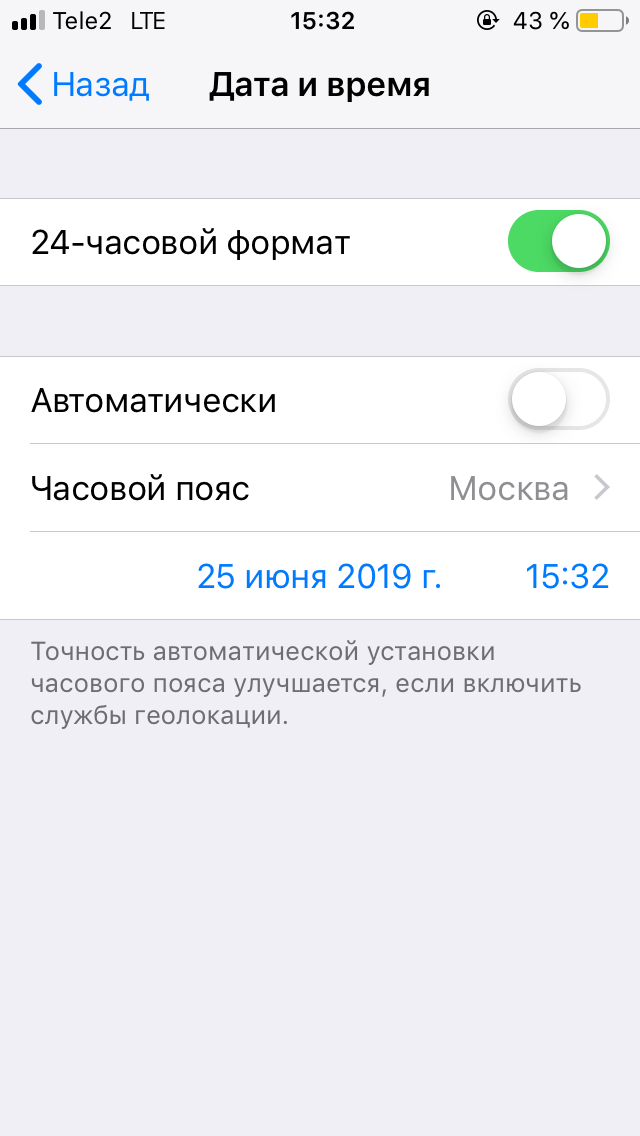 3.3
3.3
До версии iOS 10.3.3 можно было обойти защиту с помощью авиарежима. Чтобы загрузить игру на Айфон без Вай-Фай, делаем так:
- После появления окна ограничения нажмите «ОК».
- Включите в настройках «Авиарежим».
- Перезагрузите телефон.
- Выключите «Авиарежим».
- Ожидайте начала закачки (возможно, потребуется более минуты).
Заключение
В iOS 13 не нужно ломать голову над тем, как отключить загрузку приложений в Айфоне без Wi-Fi, потому как эта опция уже есть в настройках. С проблемой могут столкнуться владельцы «яблочной» мобильной техники с предыдущими iOS. Для них тоже есть способы обхода ограничений: перезагрузка устройства с авиарежимом, обычная перезагрузка и смена даты.
Как обновить iPhone без WiFi? Предлагается 3 способа (поддерживается iOS 16)
home_iconСоздано с помощью Sketch.
Главная > Советы по iPhone > Как обновить iPhone без WiFi? Предлагаются 3 способа (поддерживается iOS 16)
Майкл Уотсон
21 апреля 2018 г.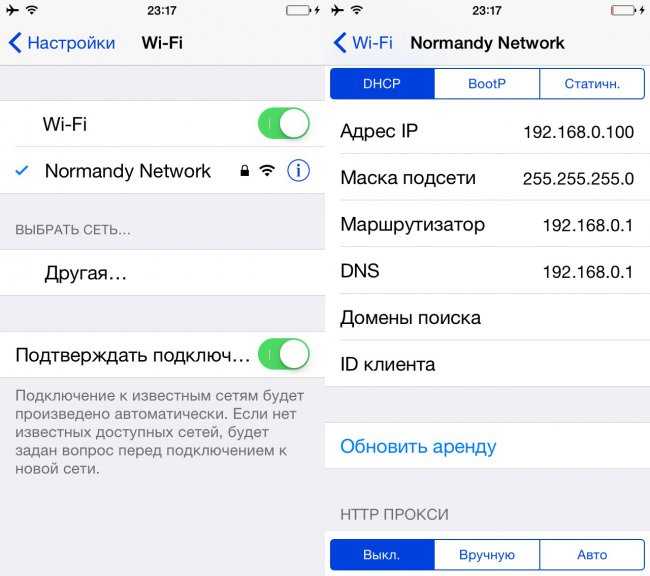 (обновлено: 14 сентября 2022 г.)
(обновлено: 14 сентября 2022 г.)
Чтение через 3 мин.
0 Количество
Часто мы страдаем от нестабильной работы Wi-Fi или перебоев в обслуживании в нашем регионе, из-за чего Wi-Fi не работает должным образом. Это может расстраивать, особенно когда на iPhone доступно новое обновление iOS.
Итак, вы можете захотеть узнать, как обновить iOS без WiFi. Что ж! Если вы находитесь в такой ситуации, понятно, что обновление до iOS 16/15/14 без Wi-Fi уже стало для вас необходимым.
Вы можете прочитать эту статью и получить от нее помощь. Мы ответим на ваш вопрос, что «могу ли я обновить свой iPhone без Wi-Fi». Продолжайте прокручивать и находите решения.
- В. Можно ли обновить iPhone без Wi-Fi?
- Способ 1. Как обновить iOS с помощью мобильных данных
- Способ 2. Использование iTunes для обновления iOS 16/15/14 без Wi-Fi
- Способ 3. Обновите iOS 16/15/14 без Wi-Fi, но с помощью профессионального инструмента
В.
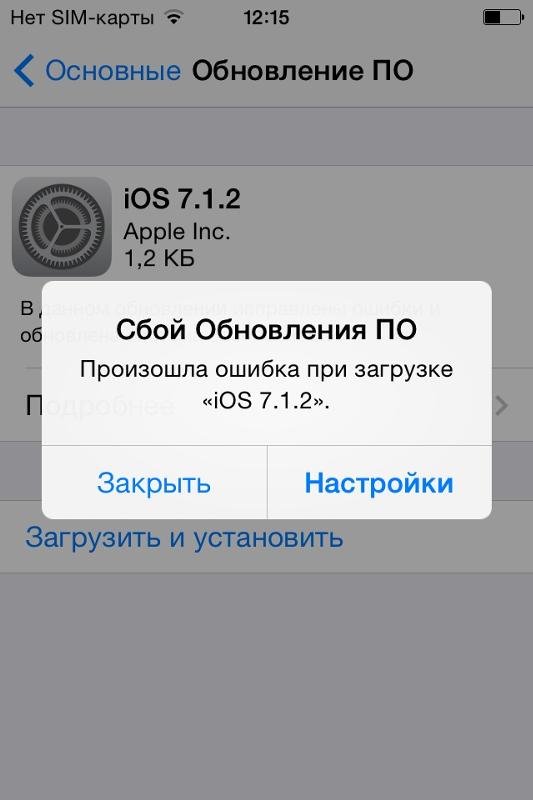 Можно ли обновить iPhone без Wi-Fi?
Можно ли обновить iPhone без Wi-Fi?
ДА!
Если у вас нет надлежащего подключения к Wi-Fi или вообще нет Wi-Fi для обновления iPhone до последней версии iOS 16/15/14, не беспокойтесь, вы, безусловно, можете обновить его на своем устройство без Wi-Fi.
Однако обратите внимание, что для процесса обновления вам потребуется другое подключение к Интернету, кроме Wi-Fi.
Убедитесь, что ваш компьютер подключен к сети или у вас есть мобильные данные, чтобы продолжить процесс. Кроме того, проверьте, достаточно ли на вашем устройстве памяти для установки новейшего обновления iOS 16/15/14, так как этот процесс занимает много места.
Способ 1. Как обновить iOS с помощью мобильных данных
Как было сказано выше, обновление вашего iPhone до нового обновления iOS 16/15/14 всегда потребует подключения к Интернету, поэтому вот способ обновления iOS без Wi-Fi, а именно обновление через сотовые данные.
Убедитесь, что на вашем устройстве достаточно тарифного плана, так как процесс обновления потребляет много данных.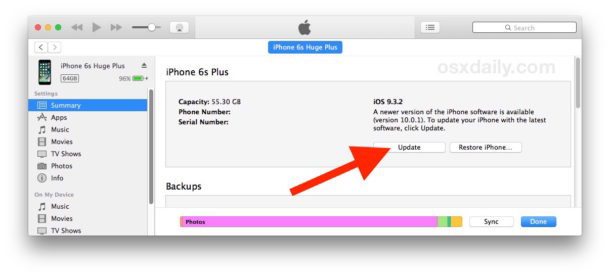 Также убедитесь, что батарея вашего устройства заряжена не менее чем на 50%. Проверив все это, прочитайте следующие шаги, чтобы обновить свой iPhone.
Также убедитесь, что батарея вашего устройства заряжена не менее чем на 50%. Проверив все это, прочитайте следующие шаги, чтобы обновить свой iPhone.
- Во-первых, включите сотовые данные и откройте «Настройки» на своем устройстве.
- Перейдите к опции «Общие» и коснитесь ее.
- Теперь найдите «Обновление ПО» и нажмите на него. Ваш iPhone будет следовать вашей команде, искать обновление и информировать вас. После этого нажмите на кнопку «Загрузить и установить» и следуйте инструкциям.
- Теперь начнется процесс обновления, и по завершении загрузки появится всплывающее окно с предложением установить iOS прямо сейчас или позже. Нажмите «Установить сейчас», и начнется установка. Теперь доступна iOS 15 beta 3.
- Во время установки экран вашего iPhone станет черным, на нем будет отображаться логотип Apple и статус установки. После завершения установки устройство перезагрузится, а затем вам будет предложено ввести пароль. Введите свой пароль, и все готово.
 Теперь вы можете использовать свое устройство с последним обновлением iOS.
Теперь вы можете использовать свое устройство с последним обновлением iOS.
Способ 2. Использование iTunes для обновления iOS 16/15/14 без Wi-Fi
Первый способ обновить iOS без Wi-Fi — использовать iTunes. Пожалуйста, убедитесь, что у вас есть резервная копия ваших данных, прежде чем переходить к шагам, так как существующие данные могут быть потеряны после обновления. Кроме того, убедитесь, что iTunes на вашем ПК обновлен до последней версии. Теперь следуйте инструкциям, чтобы обновить свой iPhone до последней версии iOS, которая на данный момент является бета-версией iOS 15 3.
- Запустите iTunes на ПК и установите соединение между iPhone и ПК с помощью USB-кабеля.
- Выберите значок устройства в левом верхнем углу и нажмите на вкладку «Сводка».
- Нажмите «Проверить наличие обновлений», а затем «Загрузить и обновить».
- Введите пароль, если будет предложено, и через некоторое время ваше устройство будет обновлено.

Способ 3. Обновите iOS 16/15/14 без Wi-Fi, но с помощью профессионального инструмента
Вот следующий лучший вариант, который вы можете попробовать, если хотите обновить iPhone без Wi-Fi . Экспертный сторонний инструмент, такой как iMyFone Fixppo, всегда может вам помочь, но помните, что для загрузки требуется подключение к Интернету.
Fixppo — это, по сути, профессиональный и эффективный инструмент для восстановления системы iOS, рекомендованный известными медиа-сайтами, такими как Makeuseof, Macworld, 9to5mac.
Кроме того, нет необходимости паниковать по поводу ваших данных, поскольку этот инструмент обещает отсутствие потери данных при обновлении или устранении любой проблемы iOS, такой как зависание iPhone на логотипе Apple/режим восстановления/белый экран, вертикальные линии на iPhone, фотографии iPhone мозаики и так далее. Вы можете легко использовать его, и ниже приведены шаги по использованию этого инструмента.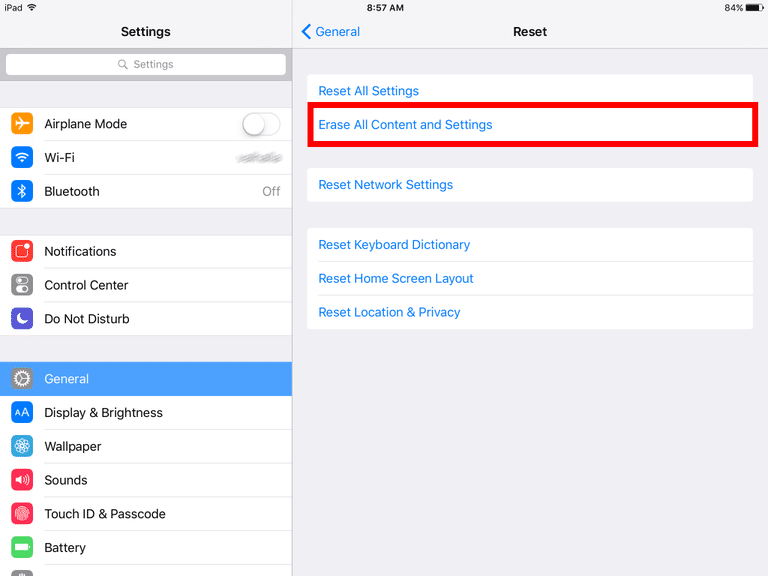
Он полностью свободен от каких-либо вредоносных вирусов и безопасен для использования со 100% вероятностью успеха для устранения системных проблем.
Как обновить iOS без Wi-Fi с помощью iMyFone Fixppo (поддерживается iOS 16/15/14)
Шаг 1 — Начните с загрузки инструмента на свой ПК, а затем перейдите в «Стандартный режим», доступный в главном окне, который поможет вам решить проблему без потери данных. Теперь подключите iPhone к компьютеру с помощью USB-кабеля.
Шаг 2 — Если ваше устройство может быть обнаружено, вы можете сразу перейти к следующему шагу. Но если ваш iPhone не может быть распознан, вам нужно перевести его в режим DFU или восстановления. Для этого вы можете просто следовать инструкциям на экране.
Шаг 3 . Особенность этой программы в том, что она легко обнаруживает ваш iPhone и автоматически предоставляет вам последнюю версию iOS, подходящую для вашего устройства.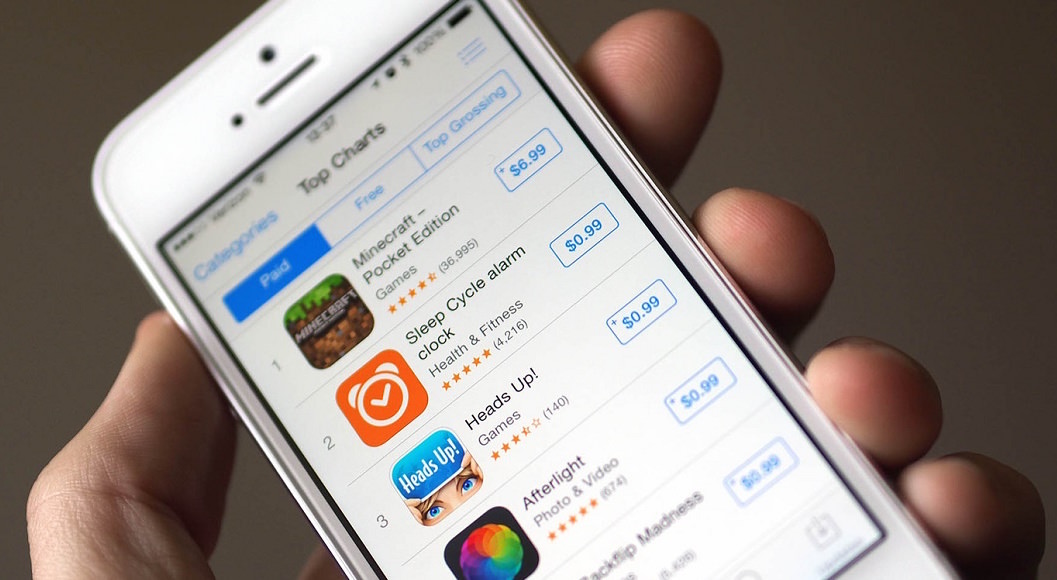 Теперь вам осталось только нажать кнопку «Загрузить». Нажмите на нее, и программа предоставит вам последнюю версию iOS.
Теперь вам осталось только нажать кнопку «Загрузить». Нажмите на нее, и программа предоставит вам последнюю версию iOS.
Примечание
Если вы загрузили подписанные файлы iPSW для других версий iOS, вы также можете просто нажать «Выбрать», чтобы установить файлы прошивки на свой iPhone.
Шаг 4 — нажмите «Пуск» в качестве последнего шага, затем вам просто нужно немного подождать, и ваша iOS скоро будет обновлена (поддерживается iOS 16/15/14).
(Нажмите, чтобы оценить этот пост)
Общая оценка 5 (256 участников)
Оценка успешно!
Вы уже оценили эту статью, пожалуйста, не повторяйте оценку!
Включите JavaScript для просмотра комментариев с помощью Disqus.
4 метода обновления iPhone без WiFi
Простое правило для поддержания вашего iPhone в рабочем состоянии — следите за тем, чтобы он всегда обновлялся до последней версии iOS.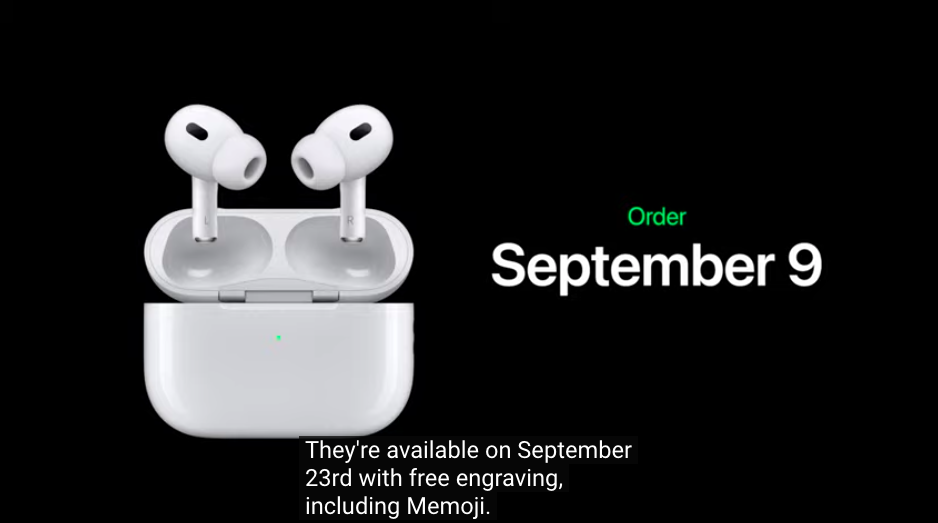 Однако во многих регионах может быть нестабильное подключение к Интернету, и вам может быть сложно подключиться к WiFi. Если вы беспокоитесь о том, что не сможете вовремя обновить iOS, есть несколько способов, как обновить iPhone без WiFi. Все методы очень быстрые и простые, и если вы научитесь их делать, вам больше никогда не придется беспокоиться. Продолжай читать.
Однако во многих регионах может быть нестабильное подключение к Интернету, и вам может быть сложно подключиться к WiFi. Если вы беспокоитесь о том, что не сможете вовремя обновить iOS, есть несколько способов, как обновить iPhone без WiFi. Все методы очень быстрые и простые, и если вы научитесь их делать, вам больше никогда не придется беспокоиться. Продолжай читать.
Часть 1. Могу ли я обновить свой iPhone с помощью мобильных данных/точки доступа?
Часть 2. Как обновить iPhone без WiFi
1. Обновите iPhone с помощью мобильных данных/точки доступа
2. Обновите iPhone через iTunes/Finder
3. Обновите iPhone с помощью iMaster (бесплатно)
4. Обновите iPhone, загрузив файл IPSW из Интернета (не рекомендуется)
Могу ли я обновить свой iPhone с помощью мобильных данных/точки доступа?
Да . Несмотря на то, что Apple ограничила обновление вашего устройства мобильными данными, вы все равно можете это сделать. Некоторые из этих методов позволяют вам воспользоваться вашими мобильными данными и функцией точки доступа, чтобы вы были подключены к Интернету и обновляли свое устройство.
Несмотря на то, что Apple ограничила обновление вашего устройства мобильными данными, вы все равно можете это сделать. Некоторые из этих методов позволяют вам воспользоваться вашими мобильными данными и функцией точки доступа, чтобы вы были подключены к Интернету и обновляли свое устройство.
Как обновить iPhone без данных Wi-Fi/точки доступа?
1. Обновите iPhone, используя сотовые данные/точку доступа
Как мы упоминали выше, можно обновить ваше устройство iOS с помощью сотовых данных. Выполнив следующие действия, вы научитесь быстро и легко обновлять iPhone без WiFi. Однако, прежде чем продолжить, убедитесь, что вы находитесь в зоне с хорошим сетевым подключением, так как вы не хотите прерывать обновление вашего устройства.
Процесс настройки точки доступа и обновления вашего iPhone выглядит следующим образом:
Возьмите другое устройство и перейдите в Настройки > Сотовые данные > Персональная точка доступа , чтобы включить его.

После этого возьмите устройство, которое необходимо обновить, и перейдите в Настройки > WLAN . Оттуда подключитесь к созданной вами точке доступа.
Затем перейдите в раздел «Настройки» > «Основные» > «Обновление ПО 9».0096, чтобы получить последнее обновление на вашем устройстве.
2. Обновите iPhone через iTunes/Finder
Кроме того, вы также можете обновить iPhone без WiFi с помощью iTunes/Finder. Процесс для этого очень прост, хотя вам нужно убедиться, что вы установили последнюю версию приложения. Кроме того, убедитесь, что у вас есть резервная копия ваших данных, чтобы вы не потеряли данные во время процесса. После того, как вы сделали эти две вещи, вы можете обновить свое устройство в iTunes.
Ниже вы найдете шаги для выполнения этой задачи:
Подключите устройство к компьютеру с помощью USB-кабеля.

Запустите iTunes/Finder, версия которого должна быть последней.
Подождите, пока приложение обнаружит ваш телефон и найдет ваше устройство, щелкнув значок устройства в iTunes или Locations в Finder.
Затем нажмите кнопку Проверить наличие обновлений и следуйте инструкциям.
3. Обновите iPhone с помощью iMaster (бесплатно)
Если вы хотите узнать, как безопасно и надежно обновить iOS без Wi-Fi, то вы не можете пропустить WooTechy iMaster. Этот инструмент iOS имеет удобный интерфейс, который проведет вас через весь процесс. Фактически, вы можете начать использовать его сразу же, не имея никаких технических знаний. iMaster позволяет вам хорошо контролировать свой iPhone, поскольку он также позволяет перейти на более раннюю версию iOS 15, если она вам не нравится. А если вы боитесь потери данных, вы можете заранее сделать резервную копию своего устройства. Это также бесплатно. Если вы узнаете, как обновить iPhone без Wi-Fi с помощью iMaster, вам не нужно будет изучать какой-либо другой метод. Кроме того, если вас не устраивает только что установленная iOS 15, вы также можете использовать этот инструмент для ее понижения. Это универсальное программное обеспечение для вас?
А если вы боитесь потери данных, вы можете заранее сделать резервную копию своего устройства. Это также бесплатно. Если вы узнаете, как обновить iPhone без Wi-Fi с помощью iMaster, вам не нужно будет изучать какой-либо другой метод. Кроме того, если вас не устраивает только что установленная iOS 15, вы также можете использовать этот инструмент для ее понижения. Это универсальное программное обеспечение для вас?
Загрузить сейчасЗагрузить сейчас
Чтобы завершить процесс с iMaster, вам необходимо выполнить следующие шаги:
Установите iMaster на свой компьютер и запустите его. Подключите устройство к компьютеру с помощью USB-кабеля. iMaster автоматически обнаружит его. В противном случае вы увидите подробные инструкции, объясняющие, что вам нужно сделать. После подключения нажмите кнопку Upgrade iOS .
Когда загрузка закончится, нажмите кнопку Start .
 Процесс займет несколько минут, и в конце вы увидите сообщение Upgraded Successly .
Процесс займет несколько минут, и в конце вы увидите сообщение Upgraded Successly .
Загрузить сейчасЗагрузить сейчас
4. Обновите iPhone, загрузив файл IPSW из Интернета (не рекомендуется)
Если у вас есть доступ к компьютеру с подключением к Интернету, вы можете узнать, как обновить iOS без WiFi, загрузив файл IPSW в Интернете, а затем установите его. Это очень простой процесс, даже несмотря на то, что он связан с небольшим риском компрометации ваших данных. Кроме того, во многих случаях процесс не может быть завершен гладко. По этой причине мы не рекомендуем его.
Чтобы сделать этот метод, вам необходимо выполнить следующие шаги:
Посетите веб-сайт загрузки файлов IPSW, чтобы загрузить файл IPSW, подходящий для вашего устройства.
Подключите iPhone к компьютеру с помощью USB-кабеля и запустите iTunes или Finder.

Затем повторите шаги метода 2, чтобы найти свое устройство. После этого нажмите кнопку Проверить наличие обновлений , одновременно нажимая кнопку Shift/Option на клавиатуре.
Выберите загруженный файл ISPW и дождитесь завершения установки.
Вывод
Теперь вы знаете, как обновить iPhone без WiFi. Вы можете выбрать любой из способов в зависимости от ситуации. Здесь мы рекомендуем WooTechy iMaster, так как это простой в использовании и универсальный инструмент для всех пользователей Apple. С его помощью вы можете обновить устройство совершенно бесплатно и легко понизить его. Просто скачайте и попробуйте!
Загрузить сейчасЗагрузить сейчас
5 быстрых советов по обновлению iOS 16 без Wi-Fi в 2022 году
Проблемы пользователей
«Я хочу обновить свой iPhone 13 Pro до бета-версии 16, но не могу подключиться к Wi-Fi.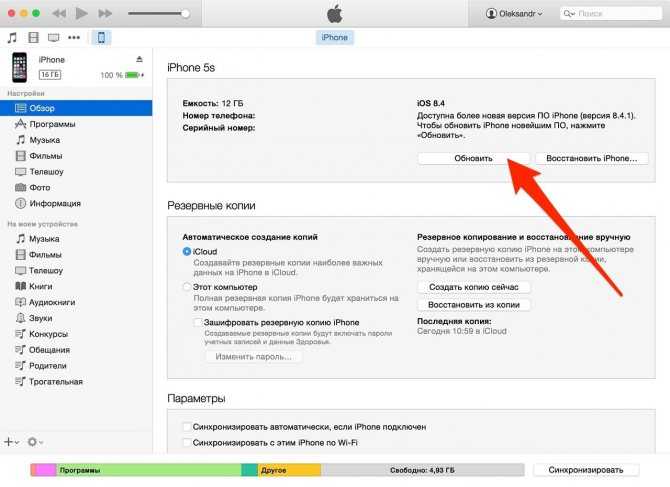 У меня есть несколько гигов LTE, достаточно для обновления на 250 мегабайт. Можно ли обновить iOS без WiFi?»
У меня есть несколько гигов LTE, достаточно для обновления на 250 мегабайт. Можно ли обновить iOS без WiFi?»
Apple ограничила загрузку обновлений iOS с помощью мобильных данных (LTE) или сотовых данных, они надеются, что пользователи загружают основные обновления iOS через стабильное соединение Wi-Fi.
Однако вы можете страдать от нестабильного Wi-Fi или поблизости нет службы Wi-Fi, когда вы получаете уведомление об обновлении новейшей iOS 16 на вашем iPhone. Это может быть довольно хлопотно, если вы хотите немедленно установить новое обновление iOS.
«Могу ли я обновить свой iPhone, используя сотовые данные?» Не волнуйтесь, есть еще способы обновить iPhone без подключения к Wi-Fi. В этой статье мы представим несколько решений, полезных для пользователей iOS.
Могу ли я обновиться до iOS 16 без Wi-Fi?
ДА! Конечно, вы можете обновить свой iPhone до новейшей iOS 16 без надлежащего подключения к Wi-Fi. Но другое сетевое соединение по-прежнему требуется, если соединение WiFi недоступно.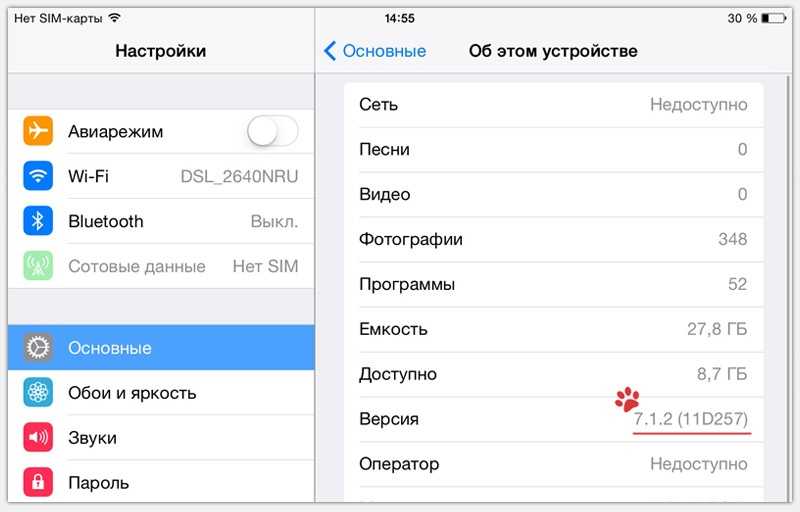
Таким образом, вы должны убедиться, что ваш iPhone может быть подключен к сотовым данным / точке доступа, или ваш компьютер может быть подключен к сети, чтобы начать процесс обновления iOS 16.
Как обновить iPhone без данных WiFi
#1. Обновите iOS с помощью сотовых данных
Поскольку для обновления iPhone до последней версии всегда требуется подключение к сети. Самое простое решение для обновления вашего iPhone без Wi-Fi — это использование сотовых данных.
Следует помнить, что вам необходимо обеспечить достаточное количество данных , поскольку для загрузки файла обновления iOS требуется много данных. Также убедитесь, что у вас достаточно свободного места на iPhone для установки обновления iOS и заряд батареи устройства не менее 50%.
После этого выполните следующие действия, чтобы обновить iPhone без WiFi, используя данные сотовой связи.
Шаг 1. Перейдите в «Настройки» на вашем iPhone и включите «Сотовые данные».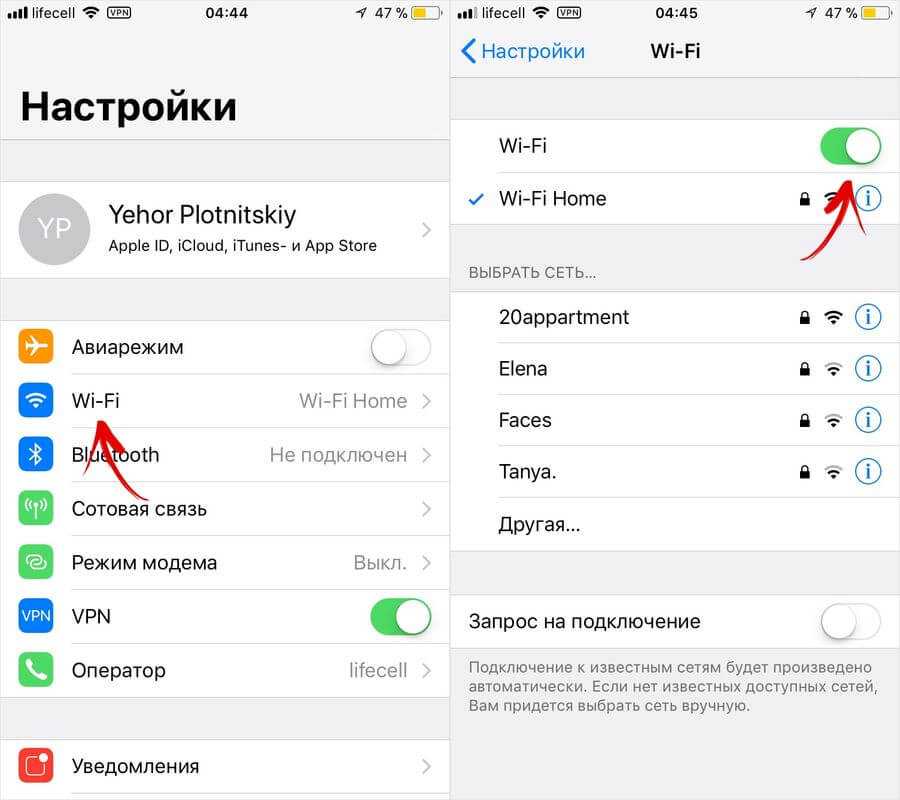
Шаг 2. Затем нажмите » Общие » и нажмите « Обновление программного обеспечения ». Если на вашем iPhone установлена не самая новая версия iOS, система iOS автоматически обнаружит новейшую версию iOS 16 в настройках обновления программного обеспечения. Теперь вам нужно нажать « Загрузить и установить». «.
Шаг 3. После загрузки процесс обновления начнется сразу после нажатия кнопки « Установить сейчас «.
Шаг 4. Когда начнется процесс установки, экран устройства будет черным с логотипом Apple. Это может занять несколько минут. После обновления iPhone начнет работу с установленной новейшей iOS 16.
#2. Обновите iPhone через точку доступа
Этот метод можно использовать, когда ваш iPhone не обслуживается и не может подключиться к сотовым данным. Если устройство вашего друга почти или у вас есть запасной телефон, вы можете подключить свой iPhone к сотовым данным с другого телефона через точку доступа.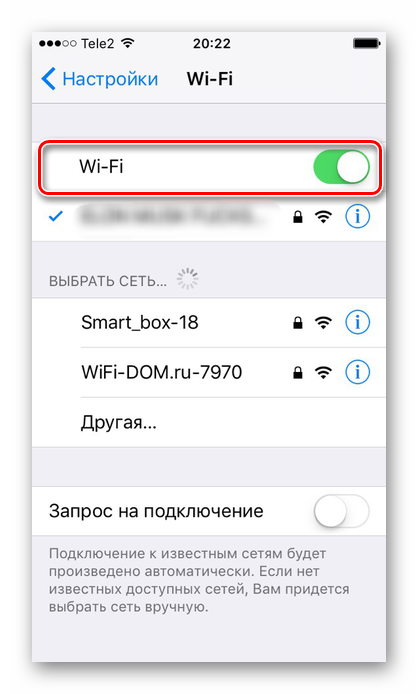
Шаг 1. На телефоне друга перейдите в Настройки > Сотовая связь , чтобы включить Персональная точка доступа .
Шаг 2. Включите Wi-Fi на своем iPhone и подключите его к только что созданной персональной точке доступа.
Шаг 3. Нажмите «Обновление ПО» в настройках iPhone и нажмите « Загрузить и установить » для обновления.
#3. Обновление до iOS 16 через iTunes/Finder
iTunes — всегда надежный инструмент для резервного копирования, восстановления данных iPhone или обновления и понижения версии iOS. Чтобы обновить версию iOS с помощью iTunes, вам необходимо установить последнюю версию iTunes. Кроме того, у вас должна быть резервная копия всех данных iPhone перед началом процесса, поскольку вы можете потерять все существующие данные после обновления.
Шаг 1. Подключите iPhone к ПК с помощью USB-кабеля, откройте iTunes и убедитесь, что ваш компьютер подключен к Интернету.
Шаг 2. Когда iTunes распознает ваш iPhone, автоматически появится значок iPhone. Щелкните значок iPhone в левом верхнем углу и нажмите « Проверить наличие обновления ».
Шаг 3. Самая новая версия iOS будет доступна во всплывающем окне, теперь вам нужно проверить версию iOS и скачать.
Шаг 4. Нажмите «Согласен», и начнется процесс обновления. Не отключайте устройство от компьютера, пока не завершится процесс восстановления.
Шаг 5. Когда процесс завершится, вы обнаружите, что устройство обновлено до iOS 16. Сбросьте все настройки и начните пользоваться телефоном.
#4. Выполнить обновление iOS 16 через Интернет (не рекомендуется)
Последний метод так же прост, как и описанные выше. Вы можете обновить iOS без WiFi, загрузив файл IPSW на свой компьютер, а затем вручную применив прошивку к своему iPhone с помощью iTunes. Тем не менее, ваш компьютер должен иметь доступ к интернет-соединению.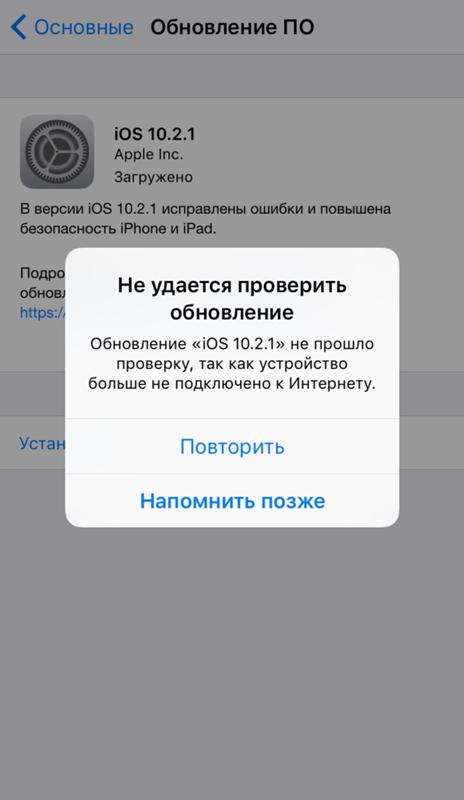
- Посетите официальный сайт файлов IPSW и найдите свою модель iPhone.
- Загрузите соответствующий файл IPSW на свой компьютер, и вы должны убедиться, что на вашем iPhone достаточно места для установки файла IPSW.
- После загрузки файла IPSW подключите iPhone к компьютеру и запустите iTunes.
- Нажмите «Обновить», удерживая нажатой кнопку Shift, чтобы выбрать загруженный файл IPSW.
- Затем iTunes обновит iOS на вашем iPhone.
Обновите iPhone без Wi-Fi с помощью надежного инструмента
Возможно, это наиболее подходящий подход, когда речь идет об обновлении iOS без WiFi или устранении различных проблем с iOS. FoneGeek iOS System Recovery — это такой профессиональный инструмент для вас. Вы можете использовать эту программу для эффективного устранения практически всех системных ошибок iOS. Тем не менее, компьютер должен быть подключен к сети.
Восстановление системы FoneGeek iOS: устранение всех проблем с системой iOS
- Исправление проблем с iPhone / iPad без потери данных при использовании стандартного режима.

- Этот инструмент высоко признан влиятельными и известными медиа-сайтами, включая GetDroidTips, techtricksworld и т. д.
- Он обещает, что никакие данные не будут затронуты после процесса обновления.
- Исправляет все ошибки iPhone и iTunes, такие как ошибка iTunes 4013, ошибка 9, ошибка 27, проблема перезапуска iPhone, зависание iPhone на черном экране и другие проблемы.
Шаг 1. После того, как вы загрузили и установили инструмент восстановления системы FoneGeek iOS на свой компьютер, выберите вариант « Стандартный режим «.
Шаг 2. Затем подключите iPhone к компьютеру и программе и нажмите « Далее «. Если устройство не обнаружено, инструмент предложит вам войти в DFU или режим восстановления
Шаг 3. После входа в DFU или режим восстановления iOS System Recovery покажет различные версии прошивки iOS.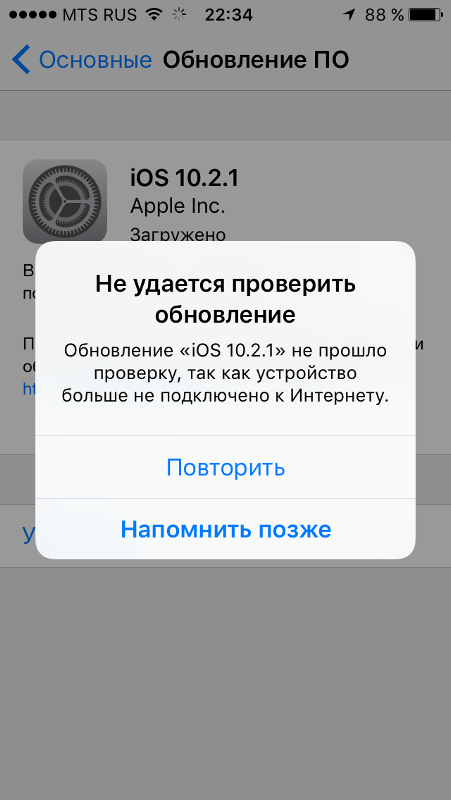 Выберите самую новую версию iOS и нажмите « Download ».
Выберите самую новую версию iOS и нажмите « Download ».
Шаг 4. Процесс восстановления также является процессом обновления, после процесса восстановления устройство автоматически перезагрузится, и теперь вы можете проверить, установлена ли iOS 16 или нет.
Заключение
Теперь у вас есть 5 доступных способов обновления iPhone без WiFi. Если у вас есть достаточно времени, вы можете попробовать эти методы один за другим. Если у вас мало свободного времени, мы предлагаем вам использовать FoneGeek iOS System Recovery для обновления версии iOS, ведь это самое быстрое и простое решение.
Как обновить свой iPhone без Wi-Fi
Поддержание iPhone в актуальном состоянии — лучший способ заставить его работать в отличном состоянии. Крупные обновления, такие как iOS 14 и iOS 15, содержат не только потрясающие функции, но и улучшения производительности, обновления безопасности и исправления ошибок. Также важно, чтобы вы устанавливали любые точечные обновления, как только они становятся доступными.
Также важно, чтобы вы устанавливали любые точечные обновления, как только они становятся доступными.
Однако iOS требует, чтобы вы использовали надежное соединение Wi-Fi для загрузки и установки обновлений системного программного обеспечения на iPhone. Поэтому, если вы не используете обходной путь на основе сотовой связи или iPhone с поддержкой 5G, попытка использовать ваш мобильный тарифный план путем отключения Wi-Fi приведет к сбою обновлений.
Содержание
- Установите Совместное использование подключения с на iPhone USB .
- Установите Для компьютеров, использующих — Wi-Fi .

- Установить Разделить мое подключение к Интернету с на Ethernet .
- Комплект Шестерня свыше до Wi-Fi .
- Включите запасной телефон iPhone и перейдите в приложение «Настройки».
- Нажмите «Мобильные данные».
- Нажмите «Персональная точка доступа».
- Включите мобильные данные.
- Перейдите к другому устройству, которое необходимо обновить до более новых версий iOS. Нажмите «Настройки».
- Нажмите WiFi.
- Подключитесь к персональной точке доступа, созданной с помощью запасного устройства, чтобы получить стабильное соединение Wi-Fi и начать процесс обновления.

- Как только iPhone, которому требуются обновления iOS, получит доступ к сети Wi-Fi (через точку доступа), пользователи должны перейти в меню «Настройки» на этом устройстве iPhone.
- Затем нажмите «Общие».
- Перейдите в «Обновление ПО».
- iPhone должен проверять наличие обновлений iOS (последняя версия — iOS 15 на момент написания), а также любые другие дополнительные требования для нового обновления iOS, такие как обеспечение достаточного объема памяти и совместимости в стандартном режиме.
- Используйте USB-кабель для подключения устройства iPhone к ПК с Windows с помощью iTunes. При успешном подключении значок устройства должен отображаться в правом нижнем углу устройства Windows.
 Но даже если значка нет, переходите к следующему шагу.
Но даже если значка нет, переходите к следующему шагу. - Откройте iTunes, включите подключение iPhone и щелкните значок устройства в верхнем левом углу окна iTunes.
- Перейти к «Сводке».
- Нажмите «Проверить наличие обновлений».
- Нажмите «Загрузить и обновить».
- Перейдите в «Настройки» (убедившись, что сотовые данные включены).

- Нажмите «Общие».
- Нажмите «Обновление ПО».
- Подождите некоторое время, пока устройство обновит iPhone без WiFi.
- Если доступно обновление iOS (например, iOS 15), пользователи должны нажать кнопку «Загрузить и установить». Некоторые устройства iPhone позволяют пользователям разделять процессы загрузки и установки, при этом пользователь может загрузить файл, необходимый для обновления iOS сейчас, но позже установить обновление программного обеспечения без WiFi.
- Выберите хороший инструмент для восстановления iOS, установите программу на ПК с Windows и запустите приложение.
- В стандартном режиме используйте USB-кабель для подключения iPhone к компьютеру с Windows.
Иногда смартфон iPhone не распознается; в этом случае переключитесь в режим восстановления или DFU. - Большинство инструментов для восстановления данных iOS могут автоматически обнаруживать устройство iOS и автоматически показывать пользователям доступные обновления. Как только пользователь нажимает «Загрузить», такие инструменты берут на себя весь процесс установки и показывают пользователям сообщение «УСПЕШНО», когда они обновляют iPhone без WiFi.

- Перейдите по адресу www.ipsw.me и нажмите кнопку iPhone, чтобы найти файл IPSW для конкретной модели iPhone, для которой необходимо обновить iOS без WiFi. Как всегда, пользователи должны убедиться, что на iPhone достаточно места и уровня заряда батареи, чтобы начать и завершить процесс загрузки/установки.
- После загрузки файла IPSW запустите iTunes.
- Из приложения iTunes перейдите на экран устройства, щелкнув значок смартфона, зажмите Shift и нажмите «Обновить». Это позволит приложению iTunes запрашивать IPSW.
- Выберите загруженный файл IPSW, чтобы iTunes могла обновлять iOS без WiFi.

Итак, если ваш iPhone не имеет доступа к стабильной сети Wi-Fi, попробуйте эти три метода для обновления вашего iPhone без Wi-Fi. Вы также можете использовать их для обновления iPadOS на iPad без Wi-Fi.
1. Обновление с использованием данных сотовой связи на iPhone 5G
Если ваш iPhone или iPad поддерживает 5G (например, iPhone 12 или новее), у вас не должно возникнуть проблем с использованием тарифного плана сотовой связи 5G для обновления iOS. Вам просто нужно активировать настройку, которая разрешает неограниченный доступ к 5G на iPhone.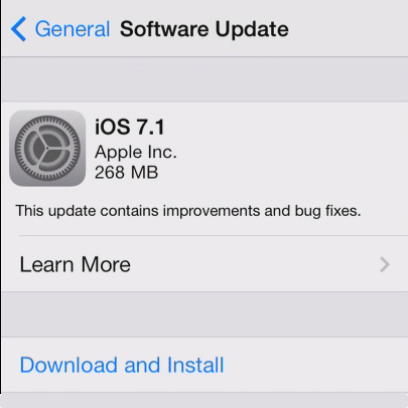
Активация дополнительных данных в 5G
1. Откройте приложение «Настройки» на iPhone.
2. Перейдите к Сотовая связь > Опции сотовой связи > Режим передачи данных .
3. Выберите Разрешить больше данных в 5G .
Обновление iPhone с помощью 5G
1. Откройте Центр управления (проведите пальцем вниз от правого верхнего угла экрана) и отключите Wi-Fi .
2. Нажмите Общие > Обновление программного обеспечения в приложении Настройки .
3. Нажмите Загрузить и установить , чтобы загрузить обновления iOS.
Примечание : Если ваш iPhone не обновляется, перейдите в Настройки > Сотовая связь > Голос и данные и убедитесь, что выбрано 5G Auto или 5G On .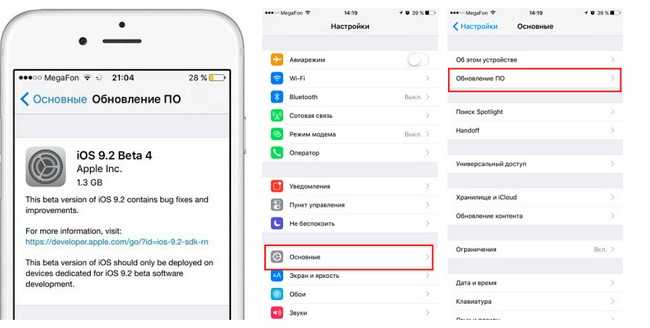 Если проблема не устранена, активируйте и отключите режим полета или перезагрузите iPhone.
Если проблема не устранена, активируйте и отключите режим полета или перезагрузите iPhone.
2. Обновление с помощью iTunes/Finder с использованием мобильных данных
Если вы используете iPhone без 5G или тарифного плана 5G, вы можете подключить его к Mac или ПК через USB и использовать его сотовые данные для установки новых обновлений для iOS. Однако этот метод загружает полный файл IPSW (программное обеспечение iPhone) и обычно использует около 5-6 ГБ мобильной полосы пропускания. Если у вас недостаточно данных, используйте следующий метод для немного сложного, но более удобного обходного пути.
Примечание . Если вы используете ПК, перед началом работы обязательно установите iTunes через Microsoft Store или веб-сайт Apple. Вам не нужно входить в него, используя свой Apple ID.
1. Откройте приложение Настройки на своем iPhone и нажмите Персональная точка доступа . Затем включите переключатель рядом с Разрешить другим присоединяться .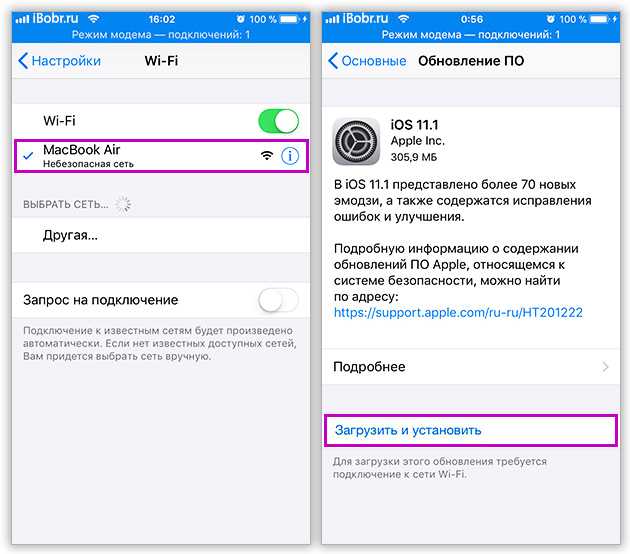
2. С помощью USB-кабеля подключите iPhone к Mac или ПК. Если вы никогда не делали этого раньше, нажмите Trust на устройстве iOS при появлении запроса.
3. Отключите модуль Wi-Fi на вашем Mac или ПК, чтобы начать использовать мобильные данные вашего iPhone.
Mac : выберите значок Wi-Fi в строке меню и выключите переключатель рядом с Wi-Fi .
ПК : выберите значок Wi-Fi на панели задач и выберите плитку Wi-Fi , чтобы отключить ее.
4. Откройте Finder на вашем Mac. Если вы используете ПК или Mac под управлением macOS Mojave или более ранней версии, откройте iTunes.
5. Выберите свой iPhone на боковой панели Finder (или значок устройства iPhone в iTunes).
6. Выберите Проверить наличие обновлений .
7. Выберите Загрузить и обновить .
8. Просмотрите примечания к обновлению и выберите Далее .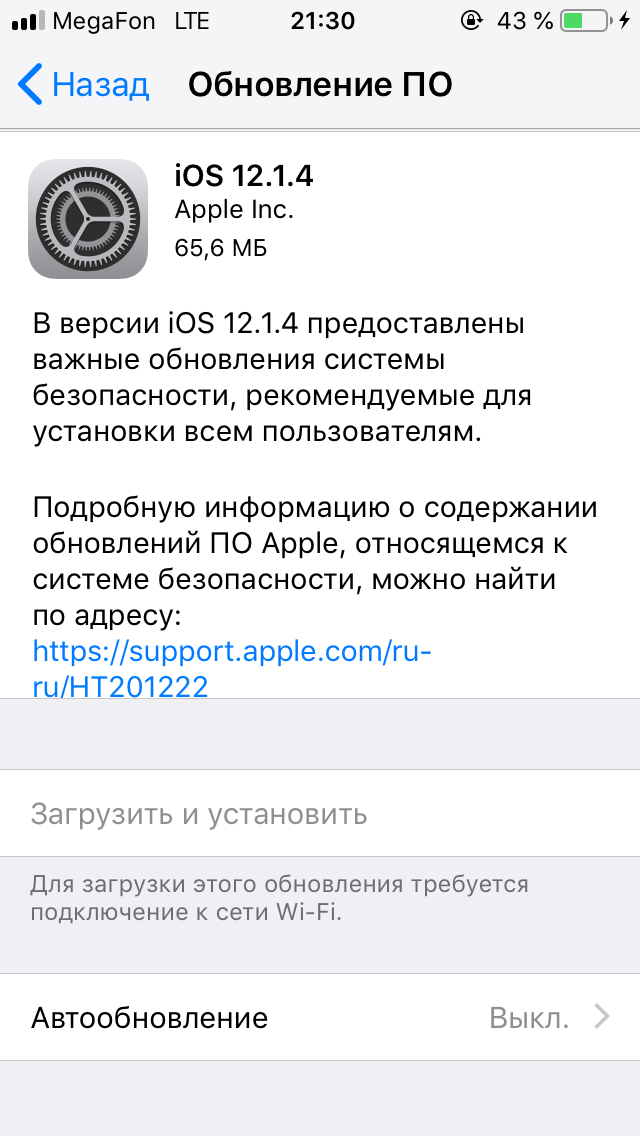
9. Выберите Согласен , чтобы принять условия лицензии.
10. Введите пароль вашего устройства на iPhone. Затем выберите Продолжить .
11. Подождите, пока Finder или iTunes загрузит файл системного программного обеспечения. Затем он автоматически запустит и установит iOS на ваш iPhone. Используйте индикатор выполнения в нижней части окна, чтобы отслеживать прогресс.
Предупреждение . Во избежание повреждения системного программного обеспечения и потери данных не отключайте iPhone от Mac или ПК до завершения процесса обновления.
3. Обновление iPhone с использованием сотовых данных через точку доступа Mac/ПК
Для следующего метода также требуется Mac или ПК, но он фокусируется на создании мобильной точки доступа на основе привязанного сотового соединения iPhone. Затем вы подключаете к нему свое устройство iOS и выполняете обновление системы. По сути, вы обманываете свой iPhone, заставляя его использовать сотовые данные!
Обновление iPhone с использованием сотовых данных через точку доступа Mac
1. Откройте приложение iPhone «Настройки» и выключите Wi-Fi , Bluetooth и Персональная точка доступа .
Откройте приложение iPhone «Настройки» и выключите Wi-Fi , Bluetooth и Персональная точка доступа .
2. Подключите устройство iOS к компьютеру Mac с помощью USB-кабеля.
3. Повторно активируйте Personal Hotspot и выберите Только USB .
4. Отключите ваш Mac от любых сетей Wi-Fi, но не отключайте модуль Wi-Fi.
5. Выберите логотип Apple в строке меню и выберите Системные настройки . Или откройте приложение «Системные настройки» через док-станцию Mac.
6. Выберите категорию Совместное использование .
7. Выберите Internet Sharing на боковой панели (но не устанавливайте флажок рядом с ним) и измените следующие настройки:
8. Выберите Параметры Wi-Fi , запишите пароль сети Wi-Fi (или установите другой пароль) и нажмите OK.
9. Установите флажок рядом с Internet Sharing . Затем выберите Start .
10. Откройте приложение Настройки на iPhone и включите Wi-Fi . Ваш Mac будет отображаться как точка доступа Wi-Fi. Коснитесь его и введите пароль, который вы записали ранее, на . Присоединяйтесь к нему .
11. Перейдите к Настройки > Общие > Обновление ПО , чтобы обновить iPhone.
Обновление iPhone с использованием сотовых данных через точку доступа ПК
Примечание : Перед выполнением описанных ниже действий убедитесь, что на вашем ПК установлена программа iTunes. Если у вас возникнут какие-либо проблемы, запустите iTunes, оставьте его работать в фоновом режиме и повторите попытку. Вы также можете обновить iTunes до более новой версии.
Вы также можете обновить iTunes до более новой версии.
1. Откройте приложение «Настройки » на iPhone и отключите Wi-Fi , Bluetooth и Персональная точка доступа .
2. Подключите iPhone к компьютеру через USB.
3. Повторно активируйте Персональная точка доступа и выберите Только USB .
4. Деактивируйте модуль Wi-Fi вашего ПК.
5. Откройте меню Пуск и выберите Настройки .
6. Выберите Сеть и Интернет > Мобильная точка доступа .
7. Настройте параметры следующим образом:
8. Запишите пароль мобильной точки доступа вашего ПК. Затем включите переключатель рядом с точкой доступа Mobile .
Затем включите переключатель рядом с точкой доступа Mobile .
9. Откройте приложение Настройки на iPhone и включите Wi-Fi . Ваш компьютер будет отображаться как мобильная точка доступа. Введите его пароль и нажмите Присоединиться .
10. Перейдите к Настройки > Общие > Обновление ПО , чтобы обновить iPhone до последней версии iOS.
Полностью обновленный iPhone без Wi-Fi
Если у вас нет iPhone с поддержкой 5G, обновление устройства iOS с помощью сотовых данных не совсем удобно. Но пока Apple не предоставит встроенную возможность выполнять обновления iOS без Wi-Fi, у вас не будет другого выбора, кроме как заручиться помощью Mac или ПК, чтобы обновить операционную систему вашего iPhone.
Дилум Сеневиратне — независимый технический писатель и блоггер с трехлетним опытом написания статей для онлайн-изданий о технологиях. Он специализируется на темах, связанных с iOS, iPadOS, macOS и веб-приложениями Google.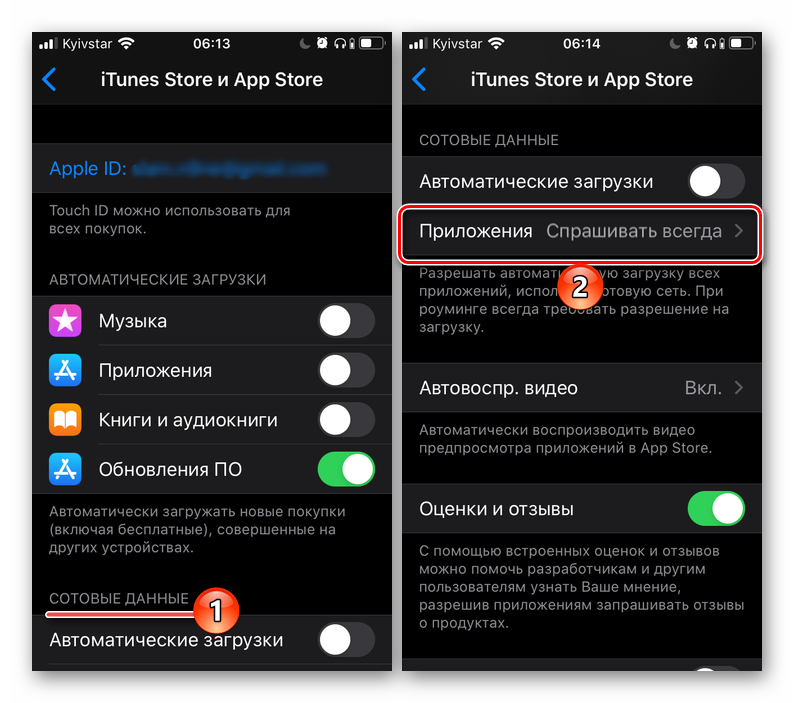 Когда он не работает на своей Magic Keyboard, вы можете застать его за просмотром советов по продуктивности на YouTube. Прочитать полную биографию Дилума
Когда он не работает на своей Magic Keyboard, вы можете застать его за просмотром советов по продуктивности на YouTube. Прочитать полную биографию Дилума
Подписывайтесь на YouTube!
Вам понравился этот совет? Если это так, загляните на наш канал YouTube на нашем родственном сайте Online Tech Tips. Мы охватываем Windows, Mac, программное обеспечение и приложения, а также предлагаем множество советов по устранению неполадок и обучающих видеороликов. Нажмите на кнопку ниже, чтобы подписаться!
Подписывайся
Как установить обновление IOS без подключения к Wi-Fi или сотовой сети
от Кэти
обновлений iOS можно установить по беспроводной сети или через iTunes. Однако, если вы хотите установить обновление iOS без использования Wi-Fi или сотовой связи, вы должны сделать это с помощью iTunes.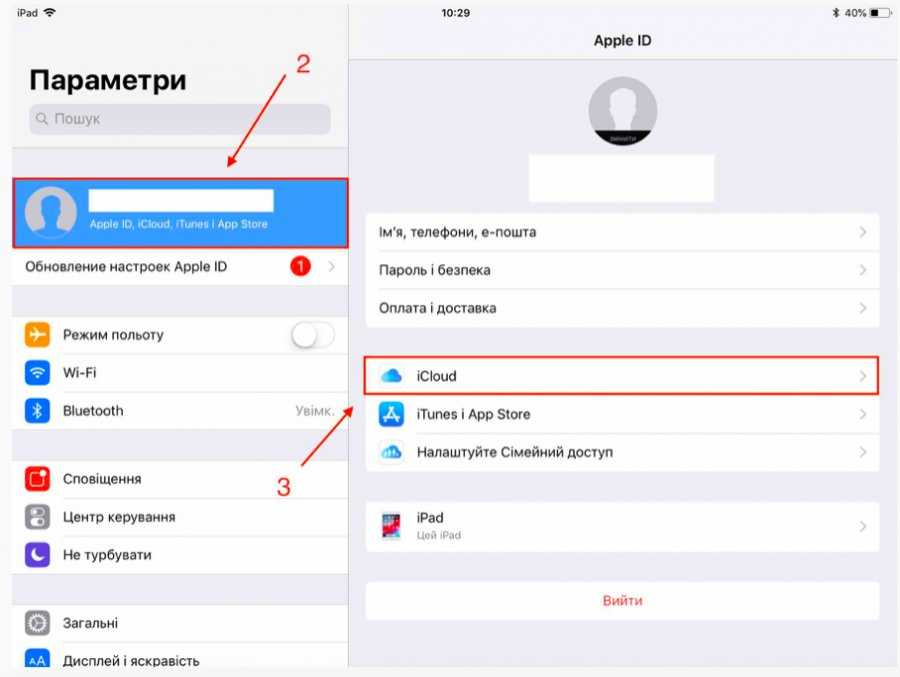
Вот как установить обновление iOS без подключения к сети Wi-Fi или сотовой сети:
1. Загрузите файл обновления iOS с веб-сайта Apple.
2. Подключите iPhone к компьютеру с помощью USB-кабеля.
3. Запустите iTunes.
4. Выберите свой iPhone из списка устройств.
5. Перейдите на вкладку «Сводка».
6. Нажмите кнопку Проверить наличие обновлений.
7. Нажмите кнопку «Загрузить и обновить».
8. Введите пароль, если будет предложено.
9. Обновление iOS теперь будет установлено на вашем iPhone.
Лучший способ обновить iOS 13 без использования беспроводной сети — через iTunes. Для обновления системы или больших приложений необходимо подключение к Интернету. Большинство мобильных операционных систем (например, Android, iOS и Windows Phone) ограничивают использование данных. Единственный способ обновить телефон по воздуху — подключиться к сети Wi-Fi или к USB-накопителю и iTunes. Мобильные данные можно использовать для обновления iOS. Для обновления вашего iPhone до последней версии iOS требуется подключение к Wi-Fi.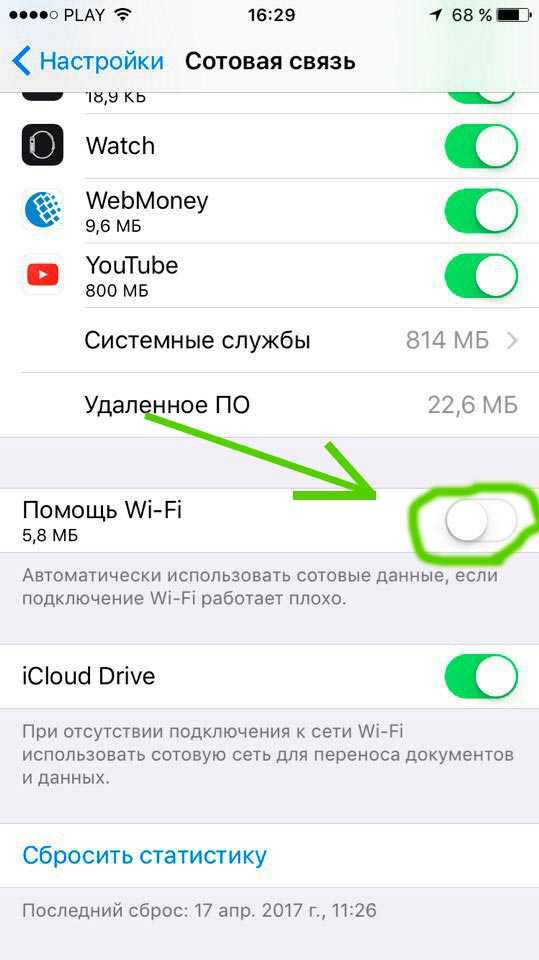 При подключении к 5G модели iPhone 12 с поддержкой 5G смогут использовать эту функцию. Если вы не хотите использовать Wi-Fi, вы можете вручную обновить приложение, нажав кнопку «Обновить».
При подключении к 5G модели iPhone 12 с поддержкой 5G смогут использовать эту функцию. Если вы не хотите использовать Wi-Fi, вы можете вручную обновить приложение, нажав кнопку «Обновить».
Могу ли я обновить свой iPhone, используя сотовые данные?
Кредит: www.sasadoctor.com
Чтобы обновить свой iPhone 12, используйте сервис iPhone 12 или 5G. Поскольку для обновления iPhone 11 требуется Wi-Fi, он должен оставаться подключенным.
Для загрузки обновления iOS необходимо стабильное соединение Wi-Fi. Обновление iOS через сотовые данные — эффективный способ сделать это, если вы сталкиваетесь с трудностями при обновлении iOS через Wi-Fi. Перейдя в «Настройки» на вашем iPhone, вы можете изменить настройки мобильных данных. В iOS вы не можете обновить телефон, используя сотовые данные. Для обновления прошивки iOS необходимо подключиться к Wi-Fi. Если вы хотите использовать свои мобильные данные для загрузки iOS 15, вы можете просто сделать это.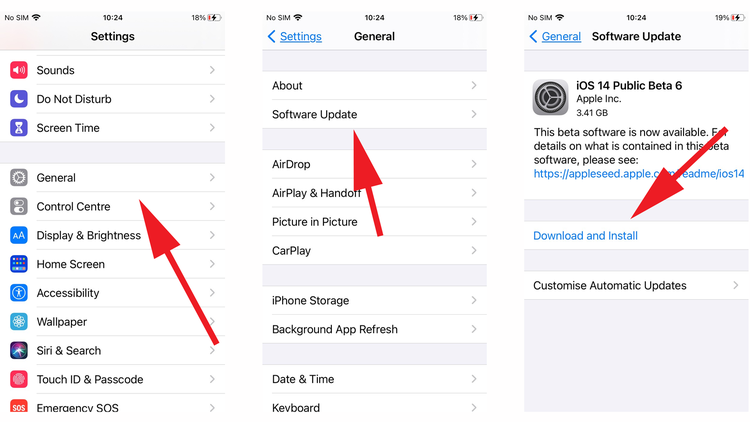 Вы можете поделиться этими данными со своим iPhone, подключив его к ПК через Wi-Fi.
Вы можете поделиться этими данными со своим iPhone, подключив его к ПК через Wi-Fi.
Единственными двумя способами обновления iOS являются Wi-Fi или беспроводная сеть. Программное обеспечение Apple iTunes можно использовать для обновления iOS на iPhone. Возможно, вы сможете обновить свой iPhone с помощью iMyFone Fixppo без подключения к Wi-Fi. У вас не будет потери данных, и инструмент полностью безопасен. Устройство Apple — это компьютер, на котором установлена проприетарная операционная система компании iOS. Вы можете обновить свое приложение для iPhone, используя мобильные данные с помощью приложения для iPhone. Прежде чем начать, дважды проверьте пакет данных и мобильную батарею. Вы можете заменить сотовые данные с помощью iTunes или любого стороннего инструмента, если Wi-Fi недоступен.
Могу ли я обновить свой iPhone без Wi-Fi?
Можно ли обновить iPhone 5 без Wi-Fi? Вы можете обновить свой iPhone до iOS 15/14/13/12 без использования Интернета или подключения к сети Wi-Fi, если у вас нет подключения к Wi-Fi.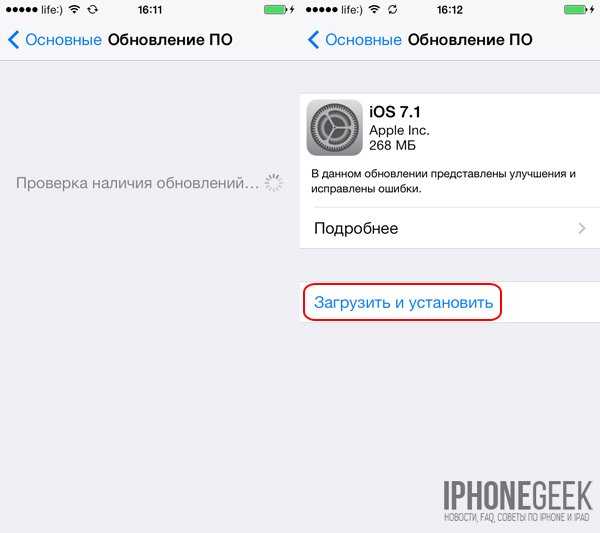 Чтобы обновить компьютер, вам потребуется подключение к Интернету, отличное от Wi-Fi.
Чтобы обновить компьютер, вам потребуется подключение к Интернету, отличное от Wi-Fi.
Как обновить iPhone без Wi-Fi
Если вы нажмете на это, начнется загрузка самого последнего обновления. Когда вы используете тарифный план, он также загрузит обновление. Если у вас нет тарифного плана, вам будет предложено подключиться к Wi-Fi. Процедура перезагрузки будет завершена после загрузки и установки обновления на ваше устройство.
Могу ли я обновить программное обеспечение без Wi-Fi?
Кредит: howtoisolve.com
Да, вы можете обновить свое программное обеспечение без Wi-Fi. Однако вы не сможете обновить все свое программное обеспечение без Wi-Fi. Для загрузки и установки некоторых обновлений может потребоваться подключение к Wi-Fi.
Теперь можно загружать обновления для iOS, Android и Windows Phone через мобильные данные. Согласно требованиям Apple, обновления iOS не могут выполняться через сотовые данные. Чтобы обновить iOS по воздуху, необходимо сначала подключиться к сети WiFi или использовать USB. Чтобы обновить iPhone до iOS 15/13/12, вам не нужно подключаться к Интернету или использовать Wi-Fi. Крайне важно, чтобы у вас было другое подключение к Интернету для обновления вашей системы. Чтобы получить доступ к настройкам вашего iPhone, перейдите в приложение «Настройки».
Чтобы обновить iOS по воздуху, необходимо сначала подключиться к сети WiFi или использовать USB. Чтобы обновить iPhone до iOS 15/13/12, вам не нужно подключаться к Интернету или использовать Wi-Fi. Крайне важно, чтобы у вас было другое подключение к Интернету для обновления вашей системы. Чтобы получить доступ к настройкам вашего iPhone, перейдите в приложение «Настройки».
Обновите свой телефон Android без Wi-Fi
Телефон Android может загружать обновления программного обеспечения, используя встроенную функцию. Вы по-прежнему можете обновить свой телефон, переключившись на мобильные данные, если у вас нет доступа к Wi-Fi. Телефон сможет загрузить обновление через сотовую сеть, а не через Wi-Fi.
Как разрешить обновление программного обеспечения без Wi-Fi
Предоставлено: howtoisolve.com
Предполагая, что вам нужны советы о том, как обновить программное обеспечение без использования Wi-Fi, есть несколько вещей, которые вы можете сделать. Один из них — загрузить обновление на свой компьютер, а затем подключить телефон к компьютеру через USB-кабель и таким образом передать обновление. Другой способ — использовать тарифный план вашего телефона для загрузки обновления прямо на телефон; это, очевидно, израсходует данные, поэтому следите за своим использованием. Наконец, если в вашем телефоне установлена SD-карта, вы можете загрузить обновление на свой компьютер, а затем перенести его на SD-карту и установить оттуда.
Один из них — загрузить обновление на свой компьютер, а затем подключить телефон к компьютеру через USB-кабель и таким образом передать обновление. Другой способ — использовать тарифный план вашего телефона для загрузки обновления прямо на телефон; это, очевидно, израсходует данные, поэтому следите за своим использованием. Наконец, если в вашем телефоне установлена SD-карта, вы можете загрузить обновление на свой компьютер, а затем перенести его на SD-карту и установить оттуда.
Согласно заявлению Apple, обновление iOS для использования сотовых данных невозможно. Если вы обновляете программное обеспечение Windows, возможно, ваш компьютер должен быть подключен к Интернету. При прокрутке вниз вкладки обновления появятся три точки, указывающие на то, что поддерживается только Wi-Fi, только в сотовых сетях и в обоих случаях одновременно. Для обновления iOS требуется подключение к Интернету. Ниже приведены шаги, которые вы должны предпринять для обновления iOS с использованием мобильных данных (или сотовых данных). Точка доступа — это способ подключения к Интернету через ваш Mac; просто подключите к нему свой iPhone, и вы будете на связи. Нажав кнопку «Продолжить», вы сможете загрузить iOS 14. Приложение можно загрузить и установить, перейдя на экран «Сотовые данные».
Точка доступа — это способ подключения к Интернету через ваш Mac; просто подключите к нему свой iPhone, и вы будете на связи. Нажав кнопку «Продолжить», вы сможете загрузить iOS 14. Приложение можно загрузить и установить, перейдя на экран «Сотовые данные».
Предотвращение использования дополнительных данных путем автоматического переключения на мобильные данные
Многие люди предпочитают экономить на данных, обновляя свои устройства мобильными данными, а не Wi-Fi. В расширенных настройках устройства можно включить автоматическое переключение на мобильные данные. Когда телефон включен, он автоматически подключается к мобильным данным, если нет доступа в Интернет.
Как изменить обновление программного обеспечения с Wi-Fi на мобильные данные в Iphone
Чтобы изменить настройки обновления вашего iPhone с Wi-Fi на мобильные данные, перейдите в «Настройки»> «Обновление программного обеспечения»> «Пользовательские настройки». Оттуда вы можете выбрать вариант использования мобильных данных вместо Wi-Fi для обновления программного обеспечения вашего iPhone.
Apple требует, чтобы iOS обновлялась через сотовые данные, чтобы быть совместимой с сотовыми сетями. Если вы хотите использовать сотовые данные для любого приложения (например, «Карты»), перейдите в «Настройки» > «Сотовая связь» и включите или выключите его. Если настройка не включена, iPhone использует только Wi-Fi для доступа к этой услуге. Новая версия iOS 15/13/12 не требует наличия доступа в Интернет или подключения к Wi-Fi для ее обновления. Самый простой способ обновить iOS на других устройствах — найти другое устройство (смартфон или iPhone) и включить личную точку доступа.
iPhone будет использовать Wi-Fi для сотовых услуг только в выключенном состоянии. Можно сохранить сотовые данные, если вам вообще не нужна эта услуга. Если вам действительно нужно использовать эту услугу, вы можете сделать это, включив автоматический переход на мобильные данные и используя вместо этого свои сотовые данные.
Как включить загрузку 5g на Iphone 11 Pro
Если на вашем iPhone 11 Pro установлена iOS версии 13, вы можете включить параметр «Разрешить больше данных в 5G» в приложении «Настройки». После того, как вы включите режим «Разрешить больше данных в 5G», вам нужно будет ввести пароль. Если у вас нет iPhone 11 Pro или iOS версии 13, вам нужно будет загружать обновления iOS через Wi-Fi, а не включать режим «Разрешить больше данных в режиме 5G».
После того, как вы включите режим «Разрешить больше данных в 5G», вам нужно будет ввести пароль. Если у вас нет iPhone 11 Pro или iOS версии 13, вам нужно будет загружать обновления iOS через Wi-Fi, а не включать режим «Разрешить больше данных в режиме 5G».
Обновите Iphone
Если у вас есть iPhone, вы можете обновлять его с помощью последней версии программного обеспечения iOS. Для этого просто подключите свое устройство к сети Wi-Fi, выберите «Настройки» > «Основные» > «Обновление ПО» и нажмите «Загрузить и установить».
Мобильная операционная система Apple известна как iOS. Он также обновит Safari на вашем iPhone/iPad, чтобы поддерживать его в актуальном состоянии. Когда обновление будет доступно, в приложении «Настройки» появится значок красного значка. Ваша скорость интернета будет определять, сколько времени потребуется для загрузки и установки обновления. Ваш телефон перезагрузится после установки обновления, и на нем будет установлена самая последняя версия iOS. Теперь вы можете обновить свой iPhone, iPad или iPod Touch до последней версии iOS. Для подтверждения перейдите в раздел «Какая у меня операционная система?» страница. Когда iOS имеет серьезные недостатки в безопасности, мы выбираем обновление только тогда, когда нет риска угрозы безопасности.
Теперь вы можете обновить свой iPhone, iPad или iPod Touch до последней версии iOS. Для подтверждения перейдите в раздел «Какая у меня операционная система?» страница. Когда iOS имеет серьезные недостатки в безопасности, мы выбираем обновление только тогда, когда нет риска угрозы безопасности.
Обновление программного обеспечения
Когда вы обновляете программное обеспечение на своем компьютере, вы, по сути, устанавливаете новую версию операционной системы. Это может включать что угодно, от обновления драйверов до добавления новых функций. Обычно вам будет предложено обновить программное обеспечение, когда будет доступна новая версия. Вы также можете настроить компьютер на автоматическое обновление.
Кнопка «Обновить iOS»
Кнопка «Обновить iOS» — это кнопка, которая позволяет пользователям обновить свои устройства iOS до последней версии iOS. Кнопка находится в приложении «Настройки» на устройстве. При нажатии кнопки устройство проверит наличие новой версии iOS и предложит пользователю установить ее.
Как установить обновление iOS
Есть несколько вариантов, если у вас возникли проблемы с установкой обновления iOS. Перед обновлением убедитесь, что ваше устройство соответствует требованиям обновления. Если ваше устройство не соответствует требованиям, при попытке обновления оно будет отображаться серым цветом. Чтобы решить эту проблему, вам может потребоваться подключение для передачи данных по сотовой сети или более качественная сеть Wi-Fi. Если на вашем устройстве достаточно места для хранения, вы также можете выполнить обновление через сотовую связь. Наконец, если ничего не помогает, вы можете обновить по воздуху, если хотите.
Кэти
Ранее в IBM я был предпринимателем и экспертом по кибербезопасности с большим опытом в области архитектуры и разработки программного обеспечения. Я получил степень бакалавра наук в области компьютерных наук и экономики.
Как обновить iPhone без WiFi
Последнее обновление — четверг, 24 марта 2022 г.
Несмотря на то, что услуги подключения к Интернету (кабель, мобильные данные или сотовые данные) постоянно совершенствуются и помогают пользователям обновлять iOS с помощью подключения WiFi, иногда пользователям требуется чтобы знать, как сделать обновление iOS без Wi-Fi.
Из этого руководства читатели узнают, как обновить iOS без WiFi. Сначала будут рассмотрены все методы процесса обновления программного обеспечения iOS, а затем читатели углубятся в меры предосторожности, которые необходимо предпринять, чтобы получить последнюю версию iOS без Wi-Fi.
Ниже приведены лучшие способы обновления iOS без надлежащего подключения к WiFi. Имейте в виду, что некоторые способы обновления без WiFi могут не работать для некоторых пользователей. Продолжайте пробовать другие методы, чтобы найти тот, который работает.
Метод 1. Использование персональной точки доступа для подключения к Интернету и обновления iOS
Этот метод загрузки обновления iOS требует, чтобы у пользователя был запасной смартфон.
По сути, пользователям необходимо настроить личную точку доступа на запасном устройстве, а затем подключить устройство iPhone к личной точке доступа запасного устройства. Устройство iPhone будет рассматривать вновь созданную личную точку доступа как законное соединение WiFi и будет использовать это соединение для получения обновлений программного обеспечения и последней версии встроенного ПО.
Ниже приведены шаги по обновлению системы iOS до последней версии без Wi-Fi.
Пользователи должны принять некоторые меры предосторожности, чтобы процесс загрузки и установки прошел гладко. Во-первых, пользователи должны убедиться, что устройство, предоставляющее Wi-Fi через персональную точку доступа, имеет достаточно трафика. Затем на устройстве, которому требуются обновления, также должно быть достаточно места. Также обратите внимание на уровень заряда батареи устройства, чтобы убедиться, что данные не будут потеряны при обновлении iOS.
Способ 2: обновление iOS через iTunes без Wi-Fi или мобильных данных
Пользователям iPhone даже не нужны мобильные данные (не говоря уже о WiFi) для обновления iOS, когда приложение iTunes доступно на других устройствах.
Чтобы обновить iOS, пользователям сначала необходимо установить iTunes на компьютер с Windows. Затем пользователям необходимо сделать резервную копию существующих данных и запустить приложение iTunes.
Резервное копирование данных необходимо для пользователей, пытающихся вручную применить новые пакеты обновлений iOS без использования мобильных данных или сотовых данных через компьютер с подключением к Интернету (можно через сеть Wi-Fi) и установленным iTunes.
Шаги, которые должны предпринять пользователи для загрузки обновлений iPhone через компьютер и iTunes, приведены ниже.
После завершения процесса загрузки и обновления отсоедините USB-кабель от устройства iPhone и компьютера с Windows.
Описанный выше метод является наиболее эффективным для быстрой загрузки файла обновления iOS.
Способ 3: обновление устройств iPhone с помощью сотовых данных
Использование нестабильного соединения Wi-Fi для обновления iOS и получения новых функций не должно быть сложным, особенно при наличии доступных сотовых данных.
Для начала убедитесь, что сотовые данные включены. После этого шаги, которые необходимо выполнить для обновления iPhone, приведены ниже:
Пользователи, пытающиеся получить последнюю версию iOS описанным выше способом, должны знать, что устройства iPhone обычно показывают черный экран во время процесса обновления и отображают только логотип Apple. Пользователям придется немного подождать, чтобы устройство iPhone завершило установку и перезапустило процесс.
Метод 4: обновление iOS через режим восстановления системы iOS
Многие советы по iPhone полагаются на сторонние профессиональные инструменты или службы. Пользователи продуктов под маркой Apple Inc. могут задаться вопросом: какой сторонний инструмент мне нужен для обновления моего iPhone?
Пользователи продуктов под маркой Apple Inc. могут задаться вопросом: какой сторонний инструмент мне нужен для обновления моего iPhone?
Пользователи iOS могут использовать любую надежную программу восстановления системы iOS, доступную на известных медиа-сайтах, таких как Tenorshare, PhoneGeek и Fixppo.
Ниже приведены шаги по обновлению с помощью стороннего инструмента.
Способ 5. Обновление iOS без WiFi через веб-интерфейс
Этот метод обновления iPhone без WiFi требует, чтобы пользователь загрузил обновление iOS через соответствующий файл IPSW.
Шаги по получению файла IPSW и обновлению до последней версии iOS описаны ниже.
Какие версии iOS поддерживаются сторонними средствами восстановления?
Хороший сторонний инструмент восстановления должен поддерживать iOS 15, iOS 14, iOS 13 и iOS 12 для загрузки последней версии iOS без использования сотовых данных или мобильных данных. Конечно, пользователи должны убедиться, что компьютер, к которому подключен iPhone, имеет доступ к Интернету. Компьютер без доступа к Интернету не может загрузить iOS 15 или даже более старую версию iOS.
Могу ли я использовать любой сторонний инструмент восстановления для обновления моего iPhone без Wi-Fi?
Нет. Пользователи должны убедиться, что сторонний профессиональный инструмент поступает из надежного источника распространения и известного разработчика.
Как проще всего обновить iPhone?
Самый простой способ обновить iPhone — подключиться к сети Wi-Fi и пройти процесс обновления программного обеспечения через меню «Настройки».
Требуется ли для обновления iPhone сеть Wi-Fi?
Да, некоторые выпуски iOS требуют, чтобы у пользователя было действительное подключение к сети Wi-Fi, прежде чем можно будет начать процесс обновления.
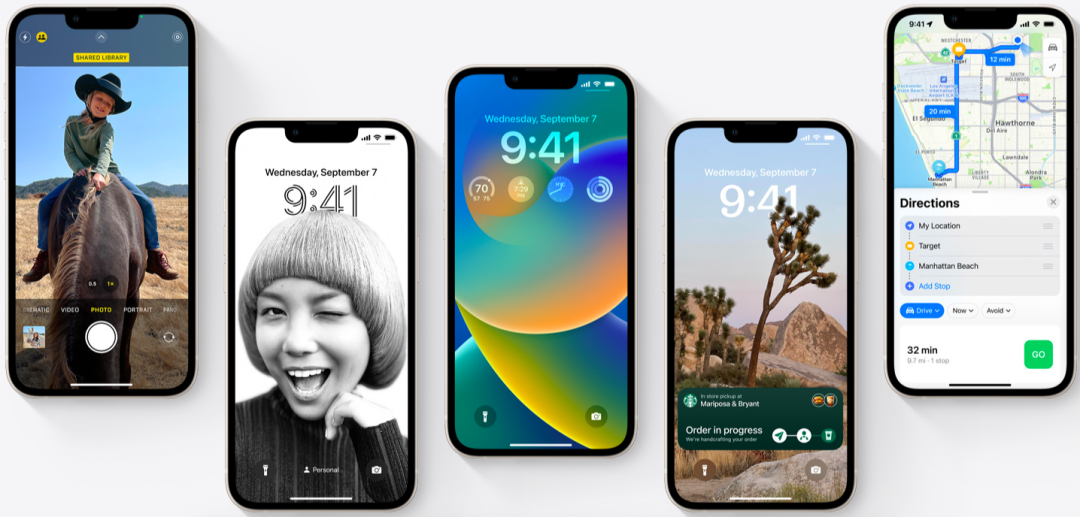 Оно происходит в случае выхода критических изменений, которые могут повлиять на стабильность работы устройства.
Оно происходит в случае выхода критических изменений, которые могут повлиять на стабильность работы устройства.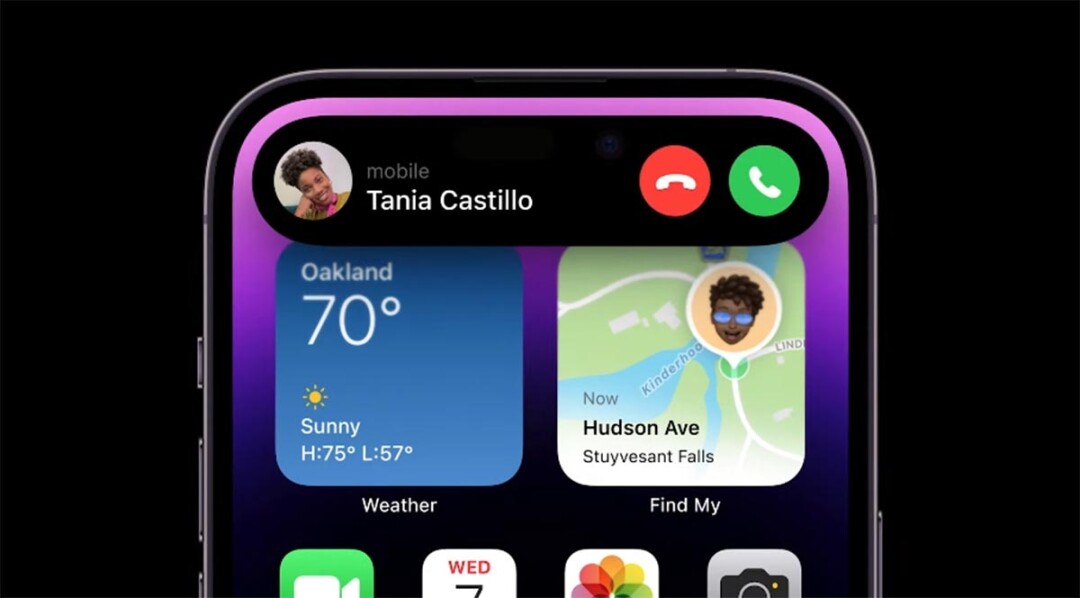 Если окажется, что его недостаточно, устройство будет работать некорректно. Можно начать с ненужных приложений, неиспользуемых файлов
Если окажется, что его недостаточно, устройство будет работать некорректно. Можно начать с ненужных приложений, неиспользуемых файлов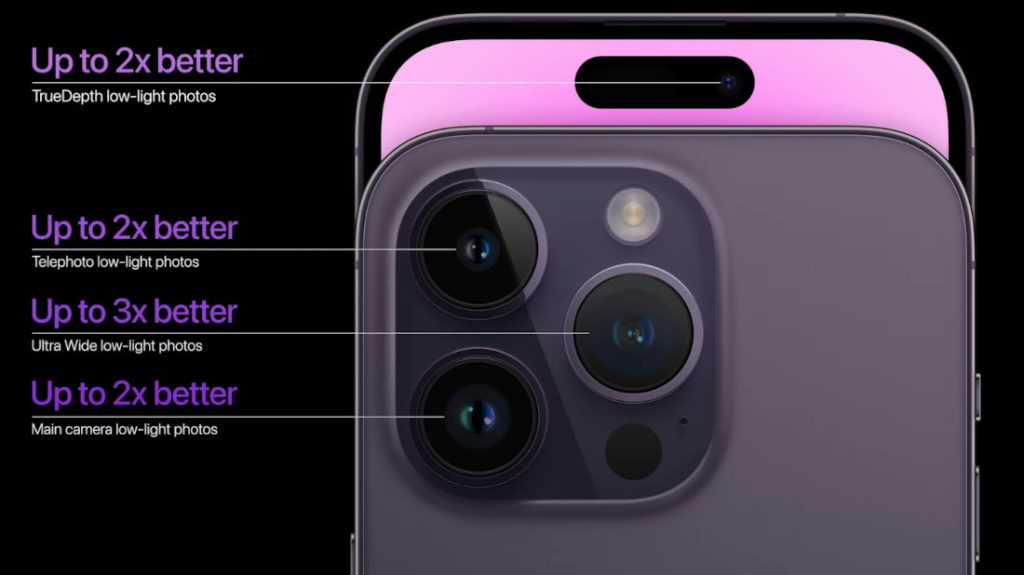 Если устройство выключиться, это может привести к непоправимым последствиям.
Если устройство выключиться, это может привести к непоправимым последствиям.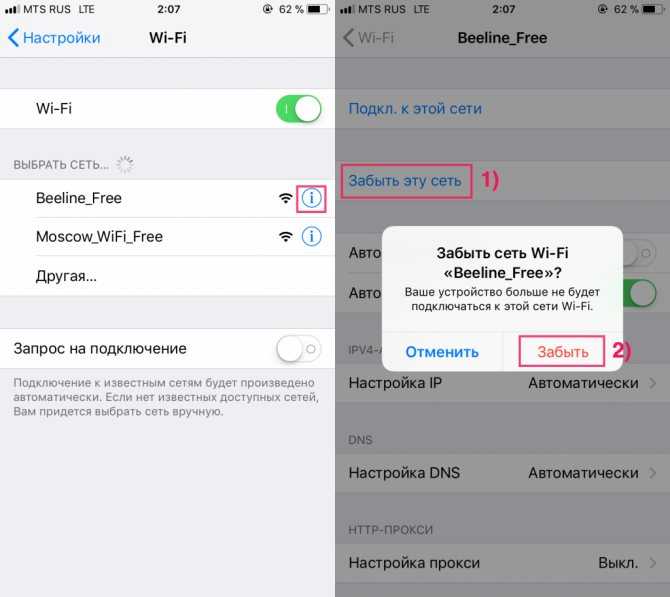 Вы увидите предупреждение о том, что загрузка невозможна.
Вы увидите предупреждение о том, что загрузка невозможна.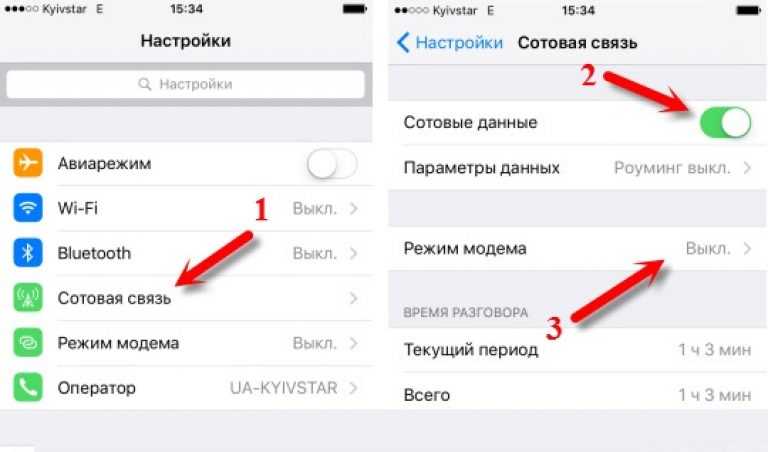 Я заметил, что есть ограничение, мешающее мне напрямую обновлять iOS без Wi-Fi. Есть предложения по снятию ограничения и получению последнего обновления iOS?
Я заметил, что есть ограничение, мешающее мне напрямую обновлять iOS без Wi-Fi. Есть предложения по снятию ограничения и получению последнего обновления iOS? Профессиональный способ обновления iOS без Wi-Fi (рекомендуется)
Профессиональный способ обновления iOS без Wi-Fi (рекомендуется)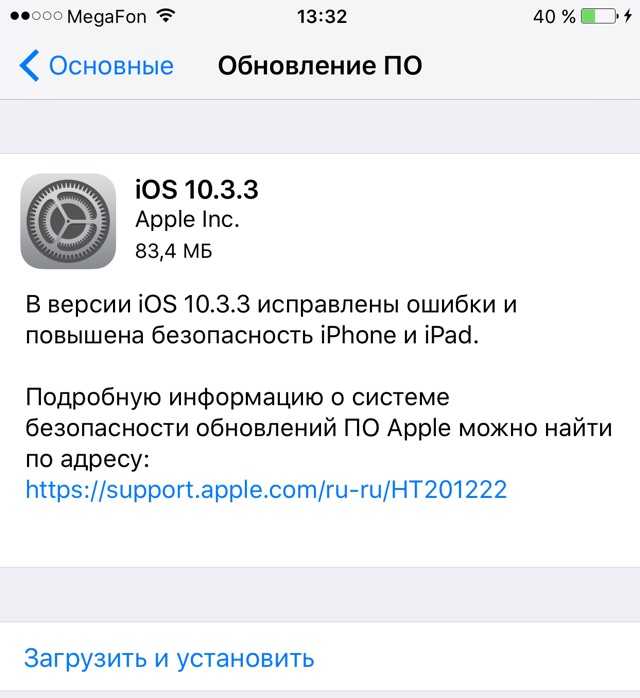

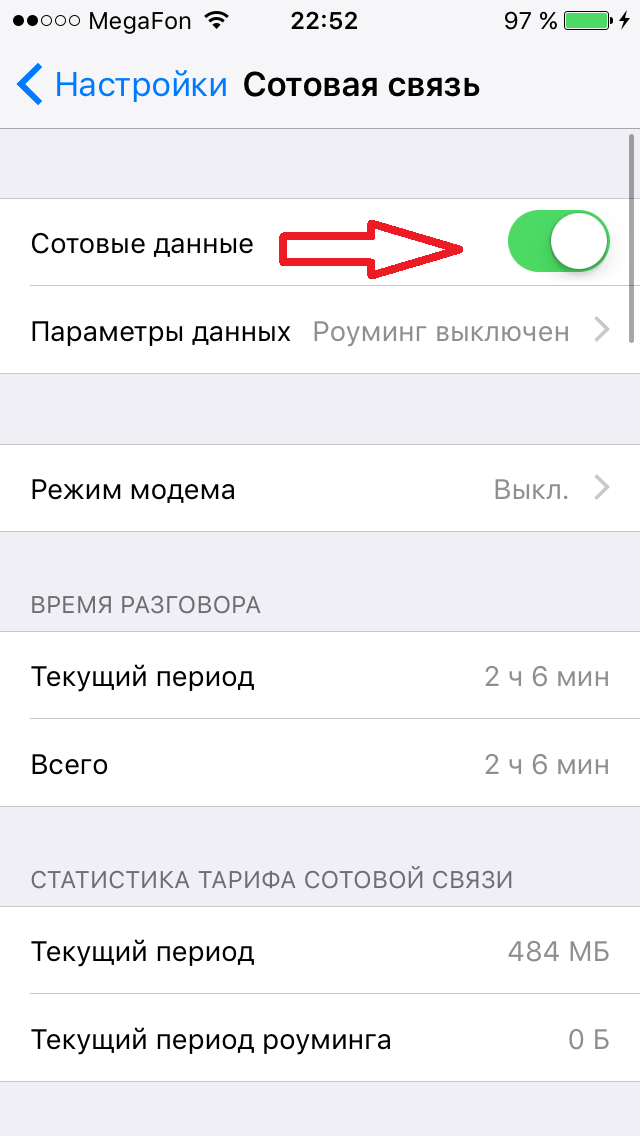

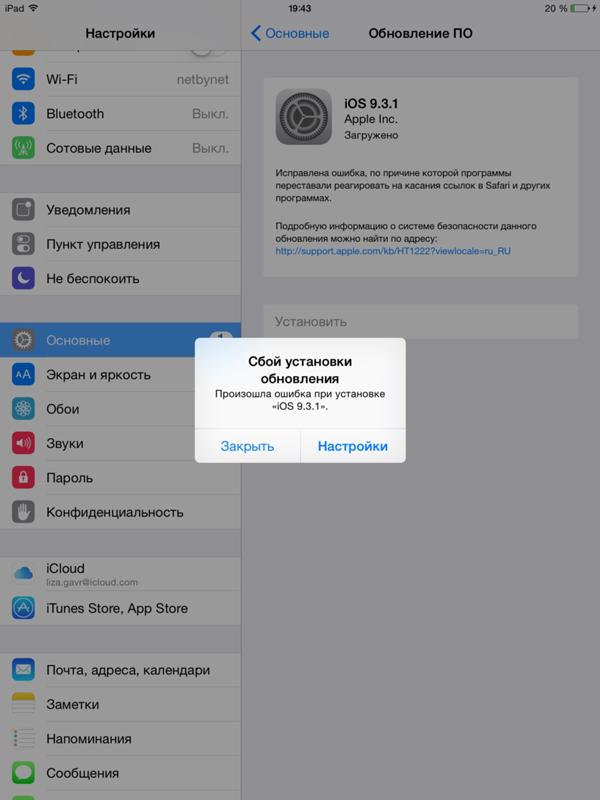 3.3
3.3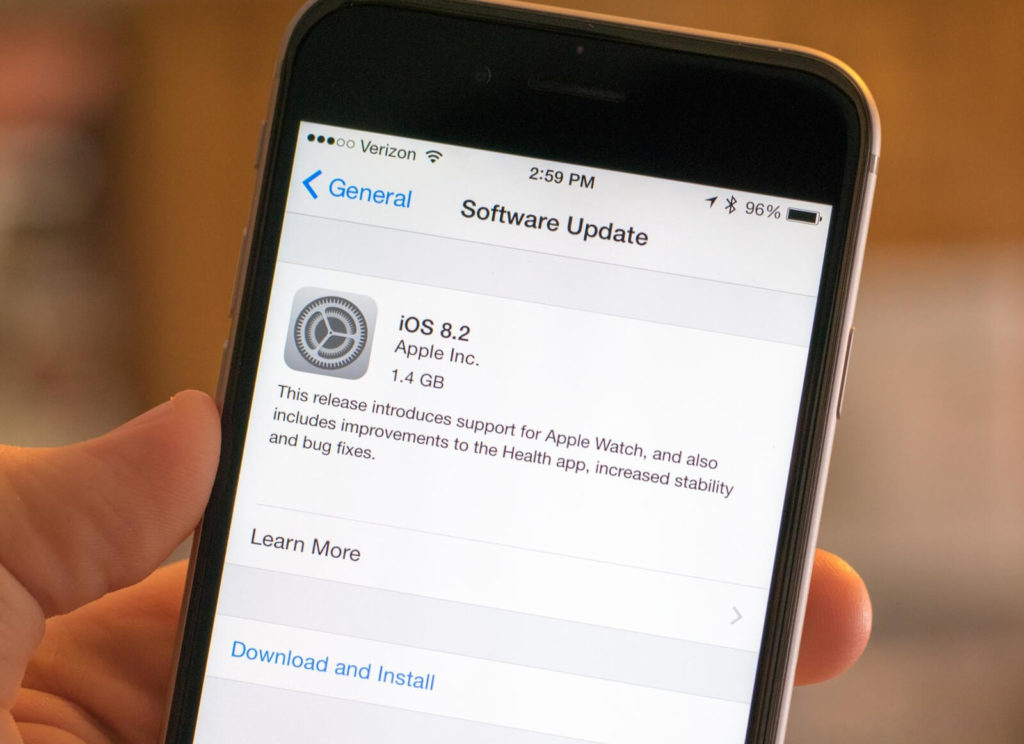 Теперь вы можете использовать свое устройство с последним обновлением iOS.
Теперь вы можете использовать свое устройство с последним обновлением iOS.
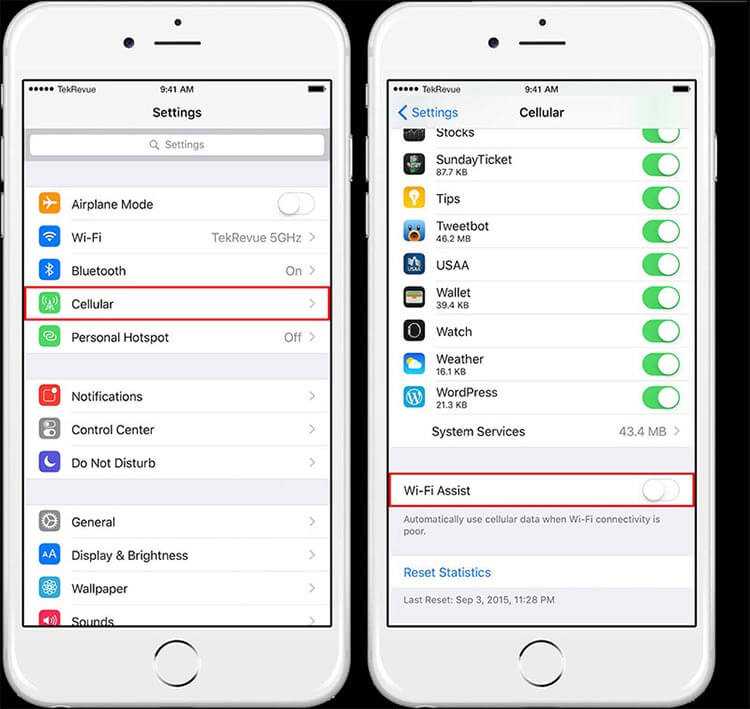

 Процесс займет несколько минут, и в конце вы увидите сообщение Upgraded Successly .
Процесс займет несколько минут, и в конце вы увидите сообщение Upgraded Successly .