Содержание
Как переустановить macOS — Служба поддержки Apple (RU)
Используйте возможности восстановления macOS для переустановки операционной системы Mac.
Запуск из раздела восстановления macOS
Процессор Apple
Нажмите кнопку питания, чтобы включить компьютер Mac, и продолжайте удерживать ее нажатой, пока не отобразится окно с параметрами запуска. Нажмите значок в виде шестеренки (меню «Параметры»), затем нажмите «Продолжить».
Процессор Intel
Включите компьютер Mac и сразу же нажмите и удерживайте клавиши Command (⌘)-R, пока не увидите логотип Apple или другое изображение.
Если вам предложат выбрать пользователя, пароль которого вы знаете, выберите такого пользователя, нажмите «Далее» и введите пароль администратора.
Переустановка macOS
Переустановка macOS не приводит к удалению данных с компьютера Mac. Чтобы начать установку, выберите «Переустановить macOS» в окне утилит раздела восстановления macOS, а затем нажмите «Продолжить» и следуйте инструкциям на экране.
Следуйте этим рекомендациям во время установки:
- Если установщик запрашивает разблокировку диска, введите пароль, используемый для входа в систему на компьютере Mac.
- Если установщик не видит диск или сообщает о невозможности установки на данный компьютер или том, может потребоваться стереть диск.
- Если установщик предлагает выбор между установкой на том «Macintosh HD» или «Macintosh HD — Data», выберите «Macintosh HD».
- Дождитесь завершения установки, не переводя компьютер Mac в режим сна и не закрывая его крышку. Компьютер Mac может несколько раз перезагрузиться и выводить индикатор выполнения, а экран может оставаться пустым в течение нескольких минут.
После завершения установки компьютер Mac может перезагрузиться с переходом к ассистенту установки. В случае продажи, обмена с доплатой или передачи компьютера Mac нажмите Command-Q, чтобы выйти из ассистента, не завершая настройку. Затем нажмите «Выключить». Когда новый владелец запустит компьютер Mac, он сможет ввести свою информацию при настройке.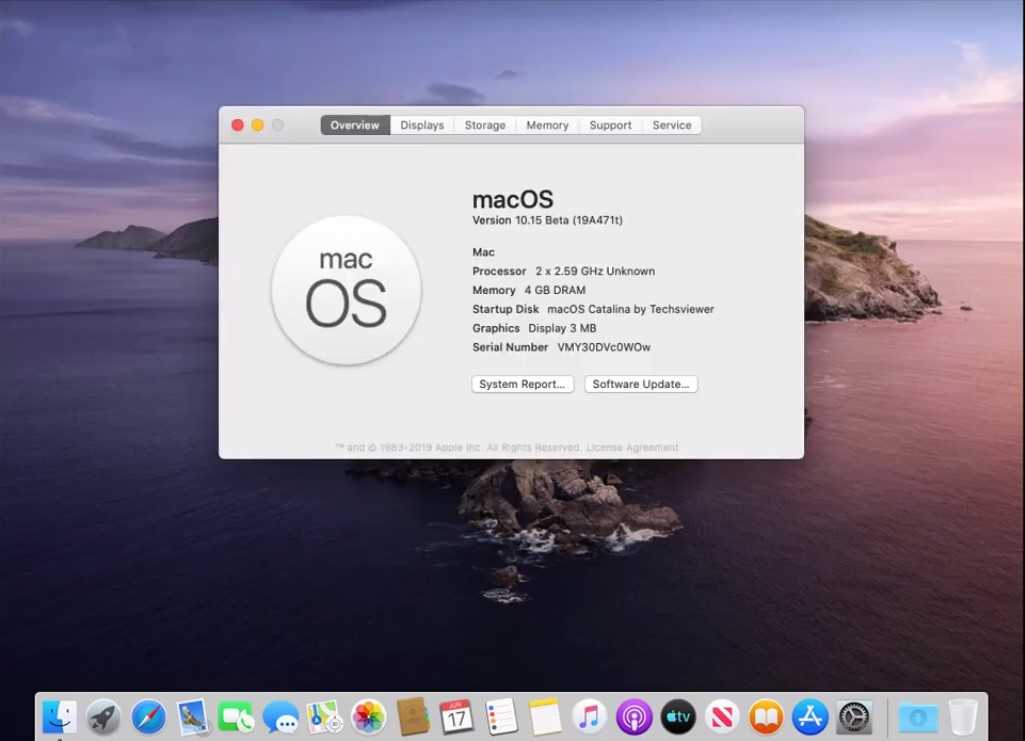
Другие варианты установки macOS
При установке macOS из раздела восстановления вы получите текущую версию последней установленной macOS. Возможны следующие исключения:
- При запуске компьютера Mac с процессором Intel нажмите клавиши Shift-Option-Command-R, чтобы вам предложили macOS из комплекта поставки компьютера Mac или ближайшую доступную версию. Или вы можете использовать сочетание клавиш Option-Command-R во время запуска, чтобы вам предложили последнюю версию macOS, совместимую с вашим компьютером Mac, или, в некоторых случаях, версию macOS, которая поставлялась с компьютером Mac, либо ближайшую доступную версию.
- Если материнская плата Mac была только что заменена, вам может быть предложена только последняя версия macOS, совместимая с вашим компьютером Mac.
- Если вы только что полностью стерли загрузочный диск, вам может быть предложена только версия macOS из комплекта поставки компьютера Mac или ближайшая доступная версия.

Существуют и другие варианты установки macOS, совместимой с вашим компьютером Mac:
- Используйте App Store, чтобы загрузить и установить последнюю версию macOS или более раннюю версию macOS.
- Используйте флеш-накопитель USB или другой дополнительный том, чтобы создать загружаемый установщик.
Дата публикации:
Как установить macOS Monterey. Всё, что нужно знать об обновлении
Совсем недавно MacOS Monterey вышла на всеобщее обозрение. Теперь все владельцы актуальных устройств могут попробовать фишки новой операционной системы и оценить каждую из них. Несмотря на сырость операционки, я лично все равно рекомендую поставить ее на все поддерживаемые устройства. Во-первых, тестировать новшества первым — всегда приятно, во-вторых, изменения не столь велики, чтобы переживать на тему стабильности ее работы. Сегодня предлагаю разобраться, как установить MacOS Monterey, что для этого требуется и какие могут быть ограничения.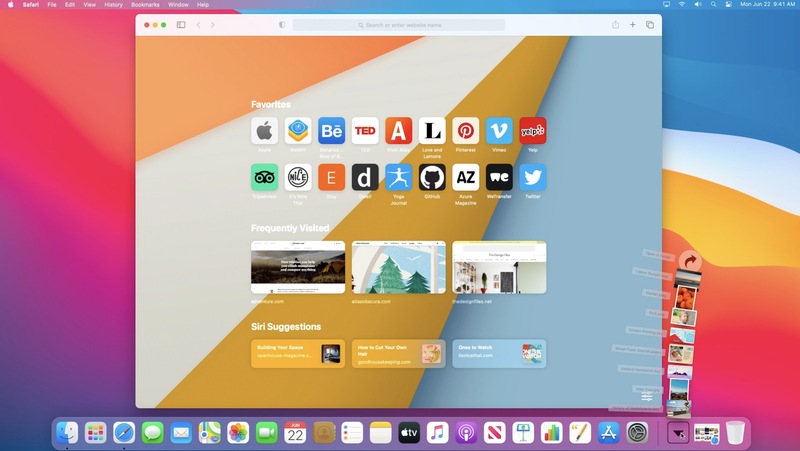
Подробная инструкция по установке MacOS Monterey.
Что будет, если сэкономить на ремонте iPhone и Mac.
Содержание
- 1 Какие Mac поддерживают Monterey
- 2 Как создать резервную копию Mac
- 3 Установка macOS Monterey
- 4 Сколько весит MacOS Monterey
Какие Mac поддерживают Monterey
К хорошему быстро привыкаешь. Многие владельцы техники Apple пользуются своими девайсами по 5, а то и по 10 лет, и с каждым обновлением операционной системы переживают, что скоро любимой машине пора будет на покой.
Да, с учетом того, что Apple перешла на чипы Apple Silicon, старые компьютеры будут уходить в прошлое гораздо стремительнее. Особенно обидно тем, кто приобрел себе технику в 2020 году. Думаю, что их устройствам жить придется меньше всех. Тем более, что в MacOS Monterey Apple уже ограничила ряд фишек для Intel.
Увы, но MacBook Pro 2014 уже не поддерживает MacOS Monterey.
Хоть Apple и ограничила доступ к некоторым фишкам для Intel в новой системе, список поддерживаемых устройств все еще большой:
- iMac 2015 и новее.

- iMac Pro 2017 и новее.
- MacBook 2016 и новее.
- MacBook Air 2015 и новее.
- MacBook Pro 2015 и новее.
- Mac Pro 2013 и новее.
- Mac mini 2014 и новее.
Если вас интересует детальный список поддерживаемых устройств, милости прошу на официальный сайт компании Apple. Там вы сможете найти более детальную информацию.
Подписывайтесь на нас в Яндекс.Дзен, там вы найдете много полезной и интересной информации из мира мобильных технологий.
Как создать резервную копию Mac
Не забудьте сделать резервную копию перед установкой.
Перед установкой любого крупного обновления операционной системы Apple всегда предупреждает о необходимости создания резервной копии своего устройства. Тем более, что с утилитой Time Machine сделать это проще простого:
- Подключите внешний жесткий диск к Mac. Важно, чтобы объем накопителя был не меньше, чем встроенный SSD.
- Откройте Системные настройки, затем Time Machine.

- Нажмите Выбрать системный диск.
- После этого выберите ваш жесткий диск.
- Система предложит отформатировать его. Согласитесь и нажмите кнопку Стереть.
- После этого macOS приступит к резервному копированию данных.
Форматирование жесткого диска - процесс подготовки жесткого диска к использованию с определенными файловыми системами (NTFS, FAT 32).
Мне данная процедура уж больно напоминает безопасное извлечение флешки на Windows. Сам я ей никогда не пользуюсь. Но учтите, аргументы у меня железные. На моем MacBook нет ни одного уникального файла, который не содержится в облаке или на внешнем накопителе.
Установка macOS Monterey
Следующим этапом идет непосредственно установка Monterey на ваш девайс. Если на нем установлена macOS Mojave и выше, можно загрузить macOS Monterey с помощью функции Обновление ПО:
- Разблокируйте Mac.
- На верхней панели кликнете на значок яблока.
- Затем перейдите в Системные настройки.
- После этого откройте раздел Обновление ПО.
- Далее необходимо будет скачать обновление и нажать Обновить сейчас.
- Готово.
Значок яблока располагается в верхнем правом углу.
Перейдите в Системные настройки.
Обновление ПО всегда можно проверить здесь.
Скачайте и загрузите обновление.
Если в разделе Обновление ПО не высвечивается обновления, можно перейти по ссылке в магазин приложений App Store и загрузить апдейт оттуда.
Так выглядит обновление MacOS Monterey в App Store.
Сколько весит MacOS Monterey
Кроме заветной кнопочки Загрузить, здесь говорится о том, сколько места нужно на Mac, чтобы загрузить MacOS Monterey. Как видите, объем обновления составляет 12,1 ГБ. В целом, это количество свободного пространства должно быть у каждого. Чтобы, как минимум, ваш Mac работал стабильно и без лагов. А если не хватает места, решений пруд пруди.
Как только MacOS Monterey скачается на ваш компьютер, начнется загрузка установщика.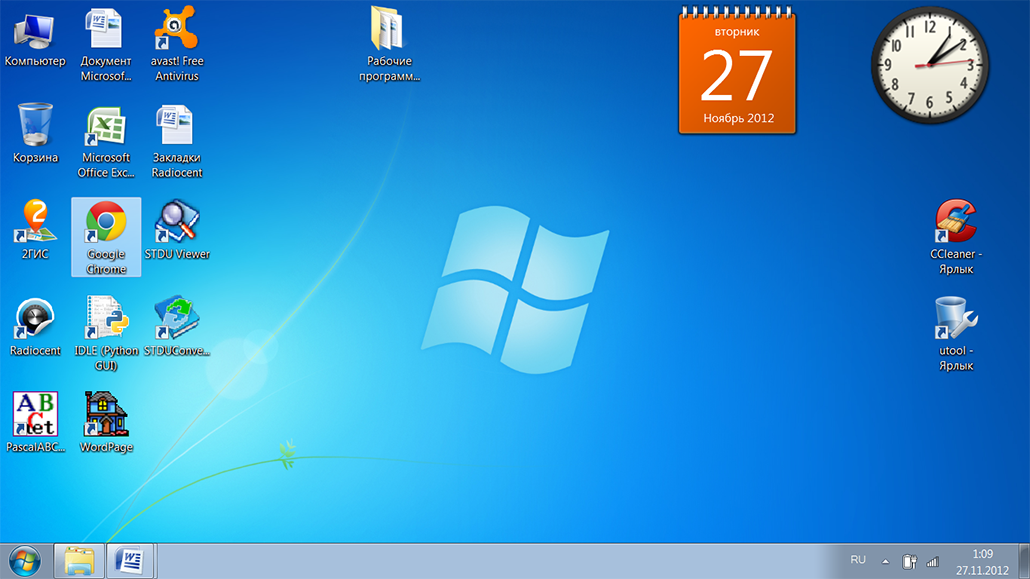 Не переживайте, он откроется автоматически. Затем вам предложено будет ввести пароль администратора и диск, на который скачивается обновление. Выглядеть это будет следующим образом.
Не переживайте, он откроется автоматически. Затем вам предложено будет ввести пароль администратора и диск, на который скачивается обновление. Выглядеть это будет следующим образом.
В целом загрузка займет у вас около 1,5 часов.
В России начались продажи AirPods 3. Стоит ли их покупать.
Важно отметить, что во время всей процедуры не стоит переводить Mac в режим сна или закрывать крышку лэптопа. После установки компьютер может несколько раз перезагрузиться. Проявите чуточку терпения. После перезагрузки появится индикатор прогресса, для полной установки системы.
Обновление iOS и устройств AppleОперационные системы AppleСоветы по работе с Apple
Как переустановить macOS — Служба поддержки Apple
Используйте восстановление macOS для переустановки операционной системы Mac.
Запуск из MacOS Recovery
Apple Silicon
Включите Mac и продолжайте нажимать и удерживать кнопку питания , пока не появится окно параметров запуска.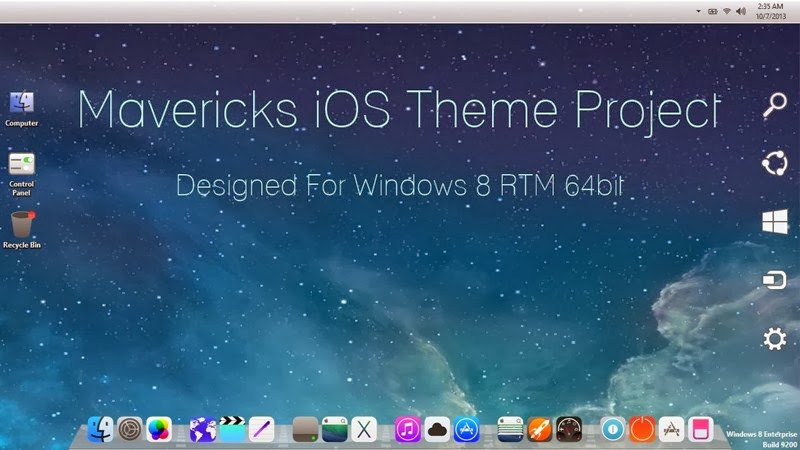 Щелкните значок шестеренки с надписью «Параметры», затем нажмите «Продолжить».
Щелкните значок шестеренки с надписью «Параметры», затем нажмите «Продолжить».
Процессор Intel
Включите Mac и сразу же нажмите и удерживайте Command (⌘)-R , пока не увидите логотип Apple или другое изображение.
Если вас попросят выбрать пользователя, для которого вы знаете пароль, выберите пользователя, нажмите «Далее» и введите его пароль администратора.
Переустановите macOS
Переустановка macOS не удаляет данные с вашего Mac. Чтобы начать установку, выберите «Переустановить macOS» в окне утилит в разделе «Восстановление macOS», затем нажмите «Продолжить» и следуйте инструкциям на экране.
Следуйте этим инструкциям во время установки:
- Если установщик попросит разблокировать диск, введите пароль, который вы используете для входа в свой Mac.
- Если установщик не видит ваш диск или говорит, что не может установить его на ваш компьютер или том, вам может потребоваться сначала стереть данные с диска.

- Если программа установки предлагает вам выбор между установкой на Macintosh HD или Macintosh HD — Data, выберите Macintosh HD.
- Разрешить завершение установки, не переводя Mac в спящий режим и не закрывая его крышку. Ваш Mac может перезагрузиться и несколько раз показывать индикатор выполнения, а экран может оставаться пустым в течение нескольких минут.
После завершения установки ваш Mac может перезапуститься до помощника по настройке. Если вы продаете, обмениваете или отдаете свой Mac, нажмите Command-Q, чтобы выйти из помощника, не завершая настройку. Затем нажмите Выключить. Когда новый владелец запускает Mac, он может использовать свою информацию для завершения настройки.
Другие параметры установки macOS
При установке macOS из Recovery вы получаете текущую версию последней установленной macOS, за некоторыми исключениями:
- На Mac с процессором Intel вы можете использовать Shift-Option-Command-R во время запуска, чтобы вам была предложена macOS, поставляемая с вашим Mac, или ближайшая доступная версия.
 Или вы можете использовать Option-Command-R во время запуска, чтобы предложить либо последнюю версию macOS, совместимую с вашим Mac, либо, в некоторых случаях, macOS, поставляемую с вашим Mac, или ближайшую доступную версию.
Или вы можете использовать Option-Command-R во время запуска, чтобы предложить либо последнюю версию macOS, совместимую с вашим Mac, либо, в некоторых случаях, macOS, поставляемую с вашим Mac, или ближайшую доступную версию. - Если материнская плата Mac была только что заменена, вам может быть предложена только последняя версия macOS, совместимая с вашим Mac.
- Если вы только что стерли весь загрузочный диск, вам может быть предложена только macOS, поставляемая с вашим Mac, или ближайшая доступная версия.
Вы также можете использовать эти методы для установки macOS, если macOS совместима с вашим Mac:
- Загрузите и установите последнюю версию macOS или более раннюю версию macOS из App Store.
- Используйте флэш-накопитель USB или другой дополнительный том для создания загрузочного установщика.
Дата публикации:
macOS Ventura не устанавливается: исправления распространенных ошибок
Установка новых версий macOS на Mac должна быть довольно простым упражнением. Mac сообщает вам, что доступно обновление, через всплывающее окно в Центре уведомлений — в некоторых случаях (в зависимости от ваших настроек) он даже уже загрузил его, и вам просто нужно ваше разрешение на установку. Однако иногда, когда вы нажимаете «Перейти» в обновлении, все становится немного грушевидным. В этом руководстве мы рассмотрим, что делать, если ваш Mac зависает или зависает во время обновления программного обеспечения операционной системы, или если вы видите сообщение об ошибке, указывающее на наличие проблемы.
Mac сообщает вам, что доступно обновление, через всплывающее окно в Центре уведомлений — в некоторых случаях (в зависимости от ваших настроек) он даже уже загрузил его, и вам просто нужно ваше разрешение на установку. Однако иногда, когда вы нажимаете «Перейти» в обновлении, все становится немного грушевидным. В этом руководстве мы рассмотрим, что делать, если ваш Mac зависает или зависает во время обновления программного обеспечения операционной системы, или если вы видите сообщение об ошибке, указывающее на наличие проблемы.
Это особенно актуально сейчас, когда macOS Ventura появится 24 октября 2022 года. Когда macOS Big Sur вышла в ноябре 2020 года, многие люди столкнулись с трудностями при загрузке и установке нового программного обеспечения, а также возникли проблемы с установкой с появлением Monterey в октябре 2021 года.
В этой статье мы рассмотрим, что делать, если вы не можете загрузить macOS Ventura, что делать, если macOS Ventura не устанавливается, и что делать, если ваш Mac зависает во время обновления. Мы также рассмотрим различные сообщения об ошибках, с которыми мы столкнулись при попытке установить обновление для macOS, и то, как мы с ними справились.
Мы также рассмотрим различные сообщения об ошибках, с которыми мы столкнулись при попытке установить обновление для macOS, и то, как мы с ними справились.
Итак, если вы увидели предупреждение: «Установка macOS не может быть завершена» или сообщение: «Произошла ошибка при установке выбранных обновлений», мы здесь, чтобы помочь. Или, если вам удалось скачать Ventura, и вы столкнулись с сообщением: «На выбранном томе недостаточно свободного места для обновления ОС!», мы дадим рекомендации. Вы также можете столкнуться с такими сообщениями, как «не удалось установить macOS на ваш компьютер», «время ожидания шлюза истекло» или «плохой шлюз» и «сетевое соединение было потеряно». Ниже мы объясним, как мы устранили эти проблемы.
Мы обнаружили, что одни и те же проблемы, как правило, затрагивают пользователей Mac, загружающих новое обновление каждый год, поэтому мы основываем наши рекомендации на проблемах, которые обнаруживались с обновлениями macOS на протяжении многих лет. Ниже вы подробно изложите проблемы, с которыми мы столкнулись при обновлении macOS в 2020, 2021 и более ранних версиях, и, возможно, они возникнут снова. Если возникнут определенные проблемы с Ventura, мы опишем проблемы и объясним лучшие решения ниже.
Если возникнут определенные проблемы с Ventura, мы опишем проблемы и объясним лучшие решения ниже.
Ознакомьтесь с наиболее полезными рекомендациями по устранению проблемы с загрузкой macOS.
Предварительные проверки
Прежде чем вы начнете читать ниже в поисках вашего конкретного сценария, выполните несколько быстрых проверок.
- Может ли ваш Mac работать с Ventura? Возможно, macOS нельзя установить на ваш Mac, потому что ваш Mac слишком стар: посмотрите, на каких компьютерах Mac может работать Ventura.
- Еще одна причина, по которой ваш Mac может не загружать или устанавливать новое обновление, заключается в том, что он неисправен, поэтому, если у вас возникли проблемы, вы также можете воспользоваться нашим советом здесь: Как подготовить свой Mac к работе с macOS Ventura.
- Прочтите статью Как обновить macOS на Mac, чтобы получить дополнительные советы по установке последней версии операционной системы Mac.
- Ваш Mac действительно завис? Прежде чем сделать вывод, что ваш Mac завис во время установки, вы должны знать, что Обновление MacOS может занять очень много времени!
Ошибки загрузки macOS Ventura: проблемы и исправления
Существует несколько причин, по которым процесс загрузки или установки macOS может не работать или прерываться. Есть также несколько возможных причин, по которым загрузка может занять слишком много времени. Мы рассмотрим различные проблемы, с которыми вы можете столкнуться, сообщения об ошибках, которые вы можете увидеть, и лучшие исправления ниже.
Есть также несколько возможных причин, по которым загрузка может занять слишком много времени. Мы рассмотрим различные проблемы, с которыми вы можете столкнуться, сообщения об ошибках, которые вы можете увидеть, и лучшие исправления ниже.
Проблема: загрузка macOS занимает слишком много времени
Если это новая версия операционной системы Mac, и вы пытаетесь загрузить ее сразу после выпуска, могут возникнуть проблемы из-за одновременного доступа к серверам большого количества людей. .
В результате загрузка программного обеспечения может быть медленной, и даже если вам удастся его загрузить, установка может зависнуть, поскольку она пытается проверить ваши данные в Apple.
В 2020 году наша загрузка Big Sur грозила занять целый день — типичный признак того, что слишком много людей пытаются получить доступ к серверам.
Вы можете определить, есть ли проблемы с серверами на стороне Apple, посетив веб-страницу состояния серверов Apple здесь: Страница состояния системы.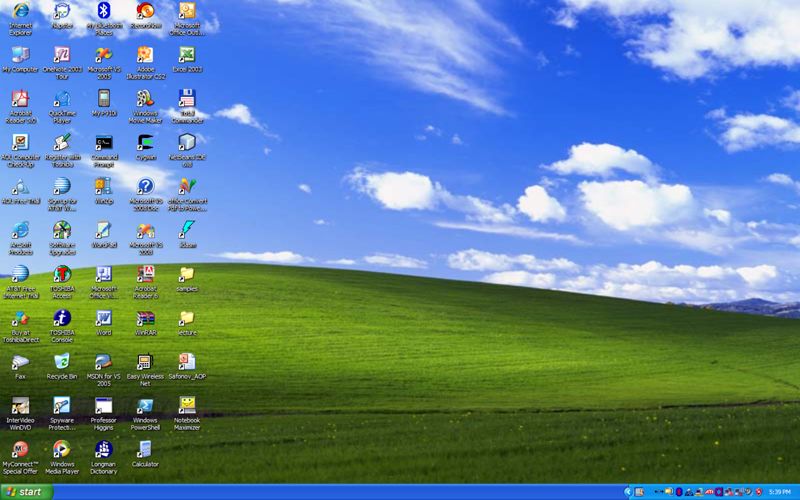 Проверьте раздел «Обновление программного обеспечения macOS», чтобы узнать, есть ли какие-либо известные проблемы. (Если ссылка не работает, это https://www.apple.com/uk/support/systemstatus/)
Проверьте раздел «Обновление программного обеспечения macOS», чтобы узнать, есть ли какие-либо известные проблемы. (Если ссылка не работает, это https://www.apple.com/uk/support/systemstatus/)
Как видно из приведенного ниже снимка экрана, 12 ноября 2020 г. возникла проблема с обновлением программного обеспечения macOS. Позднее этот вопрос был решен.
Когда проблема с Big Sur возникла 12 ноября 2020 года, на сайте Apple был следующий текст, указывающий на наличие проблемы: «Пользователи не могут загружать обновления программного обеспечения macOS на компьютеры Mac».
Исправление: дайте время
Вы можете столкнуться с тем, что выглядит как зависшее обновление, но если вы оставите его на несколько часов, оно может, наконец, завершить свою задачу. Иногда стоит оставить Mac на ночь, чтобы закончить начатую работу. Иногда обновления могут занимать 16 часов и более — особенно в дни, когда Apple выпускает новую версию своей операционной системы Mac.
Помните, что индикатор выполнения, который вы видите во время установки, — это всего лишь предположение о том, сколько времени это займет.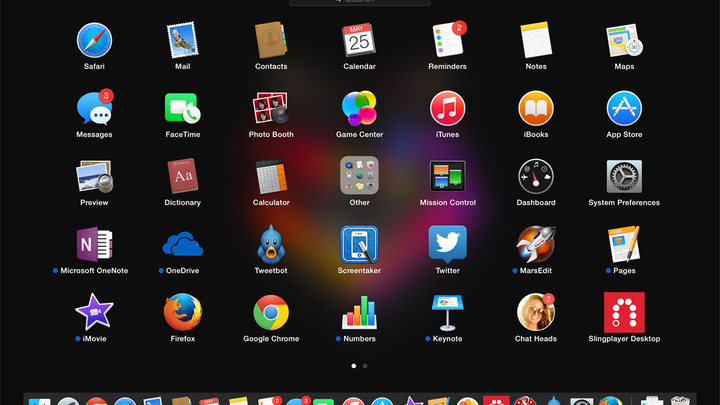 По нашему опыту, одна минута говорит нам, что будет два часа ожидания, затем 45 минут, затем час, прежде чем перейти к 20 минутам. Иногда все замедляется, потому что Mac требуется время, чтобы установить один файл за кулисами, и это выбрасывает весь прогноз времени обновления в окно.
По нашему опыту, одна минута говорит нам, что будет два часа ожидания, затем 45 минут, затем час, прежде чем перейти к 20 минутам. Иногда все замедляется, потому что Mac требуется время, чтобы установить один файл за кулисами, и это выбрасывает весь прогноз времени обновления в окно.
Mac мог застрять на 20 минут, оставшихся за последние два часа, но это не обязательно означает, что он не занят установкой программного обеспечения.
Вы можете узнать, продолжает ли ваш Mac устанавливать macOS, взглянув на журнал. Нажмите Command + L. Это вызовет дополнительную информацию и дополнительные сведения о времени, оставшемся до установки. Это может дать вам лучшее представление о том, какие файлы устанавливаются и сколько времени осталось.
Если окажется, что установка не застопорилась, наберитесь терпения и подождите еще несколько часов.
Важно помнить одну ключевую вещь: Apple указывает, сколько времени, очевидно, осталось для установки… Не обращайте на это внимания, потому что это НИКОГДА НЕ ТОЧНО!
Исправление: ускорьте загрузку
Однако не всегда виноваты серверы Apple. Возможно, проблема в вашем конце. Например, возможно, у вас плохое соединение WiFi. Мы предлагаем вам попробовать приблизиться к маршрутизатору.
Возможно, проблема в вашем конце. Например, возможно, у вас плохое соединение WiFi. Мы предлагаем вам попробовать приблизиться к маршрутизатору.
Возможно, вы обнаружите, что все работает быстрее, если вы перейдете с Wi-Fi на проводное соединение. Если у вас есть кабель Ethernet и необходимый адаптер, если ваш Mac имеет только порт USB-C, подключите себя непосредственно к концентратору. Ваша загрузка будет намного быстрее по проводному соединению.
Подробнее: Как исправить проблемы с Wi-Fi на Mac
Исправление: Включите кэширование контента
Еще одна вещь, которую вы можете попробовать, это настроить кэширование контента.
Когда загрузка могла затянуться, мы включили кэширование контента.
- Перейдите в «Системные настройки» > «Общий доступ».
- Включение кэширования содержимого.
- Перезагрузка Mac.
Видимое кэширование содержимого снижает использование полосы пропускания и ускоряет установку на поддерживаемых устройствах за счет сохранения обновлений программного обеспечения на компьютере.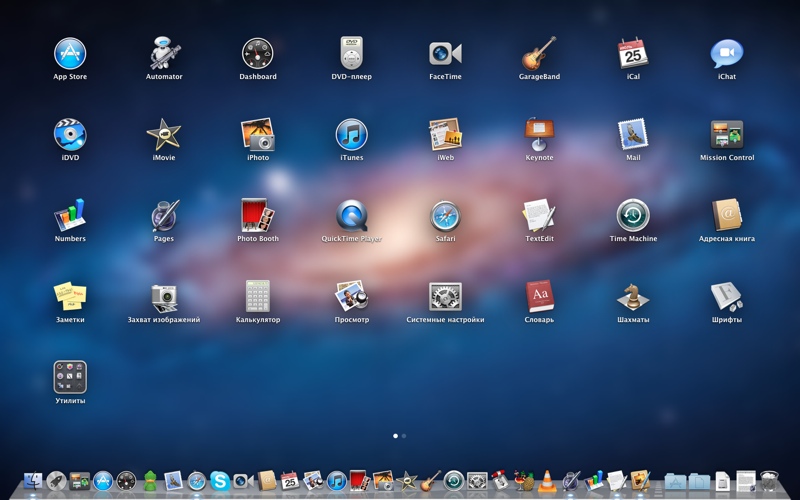
Мы сделали так, чтобы размер кэша был неограниченным — нажмите «Параметры». И мы также убедились, что параметр, выбранный рядом с кэшем, был «Все содержимое».
После внесения этих изменений загрузка завершилась за полчаса, а не за 10 часов, как предполагалось изначально.
Проблема: зависание обновления macOS
Как правило, если возникает проблема с установкой программного обеспечения, оно зависает на экране обновления, показывая логотип Apple и строку состояния, показывающую ход загрузки программного обеспечения. Там может быть то, что люди называют «вращающимся пляжным мячом».
Кроме того, вы можете увидеть белый, серый или черный экран. На многих компьютерах Mac экран может быть настолько темным, что вы даже не сможете определить, включен ли Mac — приблизьте ухо к компьютеру, чтобы увидеть, слышите ли вы его жужжание.
Исправление: дайте время
Если Mac все еще работает (т. е. вы слышите, как он жужжит), вам не следует принудительно перезагружать Mac. Если вы прервете процесс установки, вы можете потерять свои данные. Это одна из причин, по которой рекомендуется создавать резервную копию вашего Mac перед установкой нового программного обеспечения.
Если вы прервете процесс установки, вы можете потерять свои данные. Это одна из причин, по которой рекомендуется создавать резервную копию вашего Mac перед установкой нового программного обеспечения.
Исправление: используйте безопасный режим
Если ожидание ни к чему не приводит, попробуйте выполнить загрузку и установку в безопасном режиме.
Способ доступа к безопасному режиму зависит от того, оснащен ли ваш Mac процессором Intel или чипом серии M1 или M2.
Для компьютеров Mac с процессором Intel: нажмите кнопку питания и удерживайте нажатой клавишу Shift, чтобы запустить Mac в безопасном режиме > Подождите, пока появится логотип Apple, а затем, когда появится окно входа в систему, отпустите клавишу Shift > После запуска Mac откройте Mac App Store, найдите обновление macOS и загрузите его в безопасном режиме > перед установкой перезагрузите Mac.
Для компьютеров Mac M1/M2: для доступа к безопасному режиму нажмите и удерживайте кнопку питания, пока не появятся параметры запуска > выберите загрузочный диск > нажмите и удерживайте клавишу Shift и нажмите «Продолжить в безопасном режиме» > отпустите клавишу Shift > откройте App Store , найдите обновление macOS и загрузите его в безопасном режиме> перезагрузите Mac перед установкой.
Вот как использовать безопасный режим на Mac.
Проблема: обновление macOS не загружается
Другая причина, по которой вы не сможете загрузить обновление macOS, заключается в том, что на вашем Mac недостаточно свободного места.
Мы всегда рекомендуем не пытаться установить обновление для macOS, если у вас менее 20 ГБ свободного места. Если вы попытаетесь установить без достаточного свободного места, ваш Mac может столкнуться с трудностями при установке — на самом деле обновления macOS за последние несколько лет весили чуть более 12 ГБ, поэтому вам понадобится все пространство, которое вы можете получить!
Ниже вы увидите, что даже 20 ГБ места было недостаточно, когда дело дошло до установки macOS Big Sur. На самом деле нам нужно было 35 ГБ, когда дело дошло до установки. Таким образом, перед началом работы требуется более 45 ГБ свободного места. Если у вас есть Mac на 128 ГБ, это может быть особенно сложной ситуацией.
Исправление: освободите место
Мы предлагаем советы по увеличению места на вашем Mac здесь:
Как освободить место на Mac. Например, вы можете удалить старые электронные письма и текстовые сообщения или найти старые файлы резервных копий Time Machine на своем Mac и удалить их.
Например, вы можете удалить старые электронные письма и текстовые сообщения или найти старые файлы резервных копий Time Machine на своем Mac и удалить их.
Отличный способ освободить место — удалить изображения, связанные с сообщениями, которые вы получили на своем Mac. Вы можете сделать это, щелкнув логотип Apple> Об этом Mac> Управление, а затем выбрав «Сообщения» и удалив столько изображений и видео, сколько сможете.
Вы также можете попробовать приложение, такое как Clean Your Mac, чтобы удалить кеши и другие вещи с вашего Mac. Если вы не хотите платить, мы рассмотрим, как удалить другое хранилище на Mac, как удалить системное хранилище на Mac и как удалить кэш на Mac.
Чтобы проверить, сколько места у вас есть, перейдите в меню Apple > Об этом Mac > Хранилище и подождите, пока Mac подсчитает, сколько используется и сколько доступно.
Исправление: загрузка из Mac App Store
Если вы используете Catalina или более позднюю версию, вы можете подумать, что вам нужно загружать новое программное обеспечение через Software Update, но вы все равно можете скачать его через Mac App Store.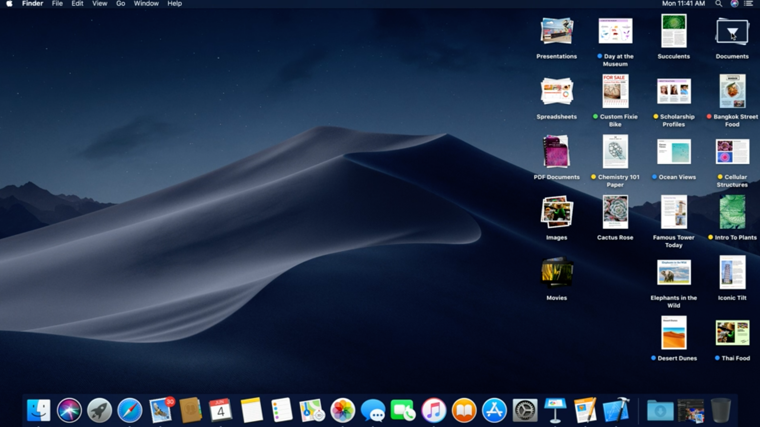
Например, вы можете загрузить macOS Monterey из Mac App Store здесь.
У нас есть ссылки на все версии macOS здесь: Как получить старую macOS.
Исправление: загрузите программное обеспечение с веб-сайта Apple
Если у вас возникли проблемы с загрузкой точечного обновления (не полной новой версии) через Software Update или Mac App Store, вместо этого вы можете использовать веб-сайт Apple. Вы можете найти последние обновления macOS здесь. Чтобы найти какое-либо обновление программного обеспечения на сайте, просто выполните поиск.
Проблема: macOS не устанавливает ошибки
Возможно, вам удалось загрузить Ventura (или любое другое обновление macOS), а затем вы обнаружили, что оно не устанавливается. Это произошло со многими людьми при попытке загрузить Big Sur в ноябре 2020 года. Они увидели сообщение об ошибке, предполагающее, что «Установка не удалась: произошла ошибка при установке обновления». Мы рассмотрим этот пример, прежде чем рассматривать другие сообщения об ошибках, которые у нас есть. видел в прошлом.
видел в прошлом.
Ошибка: при обновлении не хватает места и происходит сбой
В некоторых случаях программа установки macOS Big Sur не проверяла наличие свободного места перед выполнением установки. В результате некоторые пользователи Mac обнаруживали, что их Mac не могут завершить установку до того, как у них закончится свободное место.
В 2020 году эта конкретная проблема была решена в обновлении Big Sur. Читайте: Big Sur 11.2.1 (v2) устраняет проблему установки Mac.
До этого обновления лучшим решением была чистая установка Big Sur, так что может быть так, если то же самое произойдет с обновлением Ventura.
Ошибка: «При установке обновления произошла ошибка установки»
Одна из самых больших проблем с Big Sur заключалась в том, что установщик определял, что для его запуска недостаточно свободного места.
Поскольку для установки macOS Big Sur требовалось около 48,5 ГБ свободного места — это 35,5 ГБ плюс еще 13 ГБ для самого установщика — нехватка места была довольно распространенной проблемой среди тех, у кого Mac на 128 ГБ — с этой проблемой мы и столкнулись.
Если при обновлении Big Sur вы увидели сообщение об ошибке: «Установка не удалась: произошла ошибка при установке обновления», вы были не одиноки. Было несколько сообщений о том, что у людей возникли трудности с загрузкой Big Sur. Фактически, мы столкнулись именно с этой проблемой при попытке загрузить и установить Big Sur.
Ошибка: «На выбранном томе недостаточно свободного места для обновления ОС»
Даже с загруженным установщиком Big Sur и на нашем Mac в 2020 году мы не смогли установить его, потому что ему требовалось дополнительно 14 ГБ места в для установки на Mac. Это было в дополнение к 12 ГБ, которые уже использовались установщиком. Поскольку наш Mac в то время имел только 128 ГБ места, это было проблемой.
Исправление: Освободить место
Очевидным решением описанной выше проблемы является освобождение места. Мы предлагаем множество советов о том, как освободить место на Mac, а также отдельно рассмотрим, как удалить другое хранилище на вашем Mac и как удалить систему на Mac.
В 2020 году, когда мы столкнулись с этой проблемой, мы вооружились CleanMyMac X для удаления кэшированных файлов и других ненужных данных, а затем удалили изображения и видео, связанные с нашими сообщениями. В конце концов нам удалось получить дополнительные 15 ГБ, которые нам были нужны.
Исправление: выполните чистую установку
Выполнение чистой установки может быть одним из способов получить достаточно места для установки, потому что вы будете стирать свой Mac перед началом — конечно, это означает, что вам нужно будет сначала сделать резервную копию вашего Mac.
Ошибка: «Пакет обновления был удален»
Еще один год и еще одна проблема с установкой macOS! При попытке загрузить Catalina в 2019 году мы увидели сообщение об ошибке, указывающее: «Пакет обновления был удален после загрузки с сервера Apple Software Update».
Первоначально мы предполагали, что это означает, что Apple отозвала программное обеспечение, но при дальнейшем расследовании выяснилось, что проблема связана с нашей сетью.
Исправление: Останов битв за пропускную способность
Похоже, на этот раз дело было в том, что в нашей сети было слишком много устройств Apple, что вызвало слишком большую конкуренцию за пропускную способность. Мы прекратили потоковую передачу радио, выключили другие устройства и переместили наш Mac ближе к маршрутизатору. Если бы у нас был под рукой кабель Ethernet, мы бы его использовали. В любом случае, это решило проблему для нас в тот раз.
Если ваш Mac кажется зависшим во время установки, стоит прислушаться к вашему Mac на наличие признаков жизни — вы можете услышать жужжание — и следовать приведенным ниже советам.
Проблема: Mac зависает во время установки
Если вы уверены, что Mac все еще не работает над обновлением программного обеспечения, выполните следующие действия:
1. Выключите компьютер, подождите несколько секунд и перезагрузите Mac.
Нажмите и удерживайте кнопку питания, чтобы выключить компьютер Mac и снова включить его.
2. Перейдите в «Системные настройки» > «Обновление ПО».
Или, если вы используете более старую версию macOS, перейдите в Mac App Store и откройте «Обновления».
Вы должны обнаружить, что процесс обновления/установки продолжается с того места, где он был остановлен.
3. Проверьте экран журнала, чтобы узнать, устанавливаются ли файлы.
Когда появится индикатор выполнения, снова нажмите Command + L, чтобы проверить экран журнала и убедиться, что файлы устанавливаются. Если экран журнала показывает, что ничего не происходит, переходите к следующему шагу.
4. Попробуйте установить обновление Combo
Как мы упоминали ранее, Apple размещает программное обеспечение на своем веб-сайте, поэтому вы можете скачать его оттуда, если у вас возникнут проблемы обычным способом.
Есть веская причина получить программное обеспечение с веб-сайта Apple, если у вас возникли проблемы: версия программного обеспечения, доступная в разделе «Обновление программного обеспечения» или в Mac App Store, будет включать только файлы, необходимые для обновления вашего Mac.
Если вы зайдете на веб-сайт поддержки Apple, вы можете найти программу обновления Combo, которая включает в себя все файлы, необходимые для обновления macOS. Эта версия обновления заменит все системные файлы и, таким образом, обеспечит завершение обновления.
5. Сброс NVRAM
Если безопасный режим не работает, перезагрузите Mac и удерживайте Command, Option/Alt, P и R. Это приведет к сбросу NVRAM. Подождите, пока компьютер перезагрузится, и дождитесь начала обновления.
Для получения дополнительной информации см.
Как сбросить PRAM/NVRAM здесь.
6. Используйте режим восстановления для переустановки macOS
В качестве последнего варианта вы можете перезагрузить Mac в режиме восстановления (удерживайте нажатыми Command + R при запуске). Здесь можно выбрать один из нескольких вариантов — вы можете восстановить свой Mac с последней
Сделайте резервную копию Time Machine или выполните восстановление диска, но мы рекомендуем выбрать опцию «Установить новую ОС». У нас есть отдельный учебник по
У нас есть отдельный учебник по
как переустановить MacOS в режиме восстановления.
Когда он переустановит macOS, ваш Mac заменит все системные файлы Apple, перезаписав любые проблемные файлы, которые могут способствовать этой ошибке — надеюсь. Это обновление не будет включать в себя последнюю версию программного обеспечения, поэтому после выполнения обновления установите флажок «Обновление программного обеспечения» и примените последнее обновление macOS.
7. Установите ОС с внешнего диска
Если у вас по-прежнему возникают проблемы с установкой, попробуйте установить ОС с внешнего диска. Прочитайте этот урок, чтобы узнать
как создать загрузочный установщик и установить macOS с внешнего диска.
8. Запустите Дисковую утилиту после обновления
Когда вы, наконец, запустите программное обеспечение и запустите его, мы советуем вам запустить Дисковую утилиту, чтобы исправить все проблемы, которые могли изначально вызвать проблему.
Прошлые проблемы при обновлении macOS
К сожалению, когда Apple запускает новую версию macOS, некоторые пользователи Mac сталкиваются с проблемами после обновления, эти проблемы, как правило, затрагивают старые Mac больше, чем новые Mac.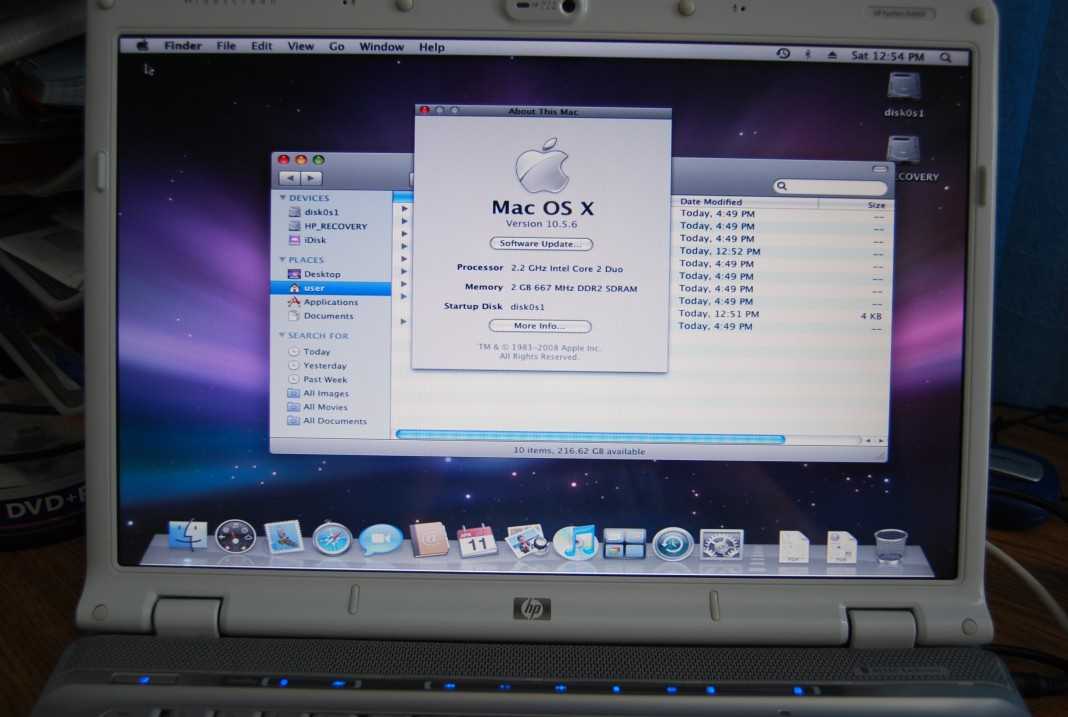
Обычно Apple быстро устраняет эти проблемы с помощью обновления, поэтому может потребоваться дождаться выхода macOS 13.1, но если это не поможет вам, посмотрите ниже, чтобы узнать, возникает ли ваша проблема. другими и как они решают проблему.
Маки в кирпиче
Еще в 2021 году некоторые пользователи Mac обнаружили, что Монтерей заблокировал их Mac. Эта проблема коснулась моделей на базе Intel с чипом T1 и T2, который управляет контроллером управления системой (SMC) и датчиками Touch ID на некоторых компьютерах Intel Mac.
Эта проблема была связана с прошивкой, и предлагаемое решение заключалось в восстановлении прошивки Mac. Однако это не было простым исправлением, потому что процедура спасения для компьютеров Mac T2, как описано в документе Apple здесь, требовала второго Intel Mac, с которого поврежденный компьютер мог быть снабжен новой прошивкой для процессора T2 через Apple Configurator. 2 приложение. Это было еще сложнее для компьютеров Mac T1 и могло потребовать поездки в Apple Store.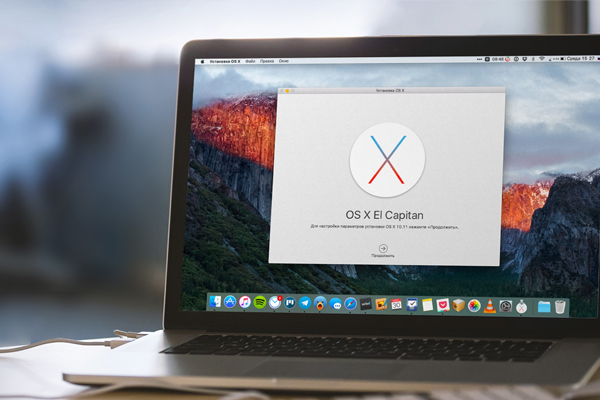
Проблема с управлением памятью
С появлением Monterey появились сообщения о том, что из-за ошибки управления памятью на некоторых компьютерах Mac заканчивается свободная память. Пользователи видели предупреждение: «В вашей системе закончилась память приложения». Ошибка затрагивала как новые, так и старые компьютеры Mac, а не ограничивалась только машинами Apple Silicon или Intel.
Те, кто столкнулся с этой ошибкой, предположили, что принудительный выход из приложений или перезагрузка Mac исправили ее.
Проблемы с USB
В macOS Monterey в 2021 году поступали сообщения о проблеме с портами USB 3.0 — в основном это касалось концентраторов, но также некоторые периферийные устройства USB не работали должным образом после обновления.
В этом случае проблема, по-видимому, в основном затрагивала компьютеры с чипом Apple M1, но были также сообщения о затронутых компьютерах Intel Mac.
Читать далее: Как исправить зависший Mac. У нас также есть полное руководство по устранению некоторых наиболее распространенных проблем с Mac.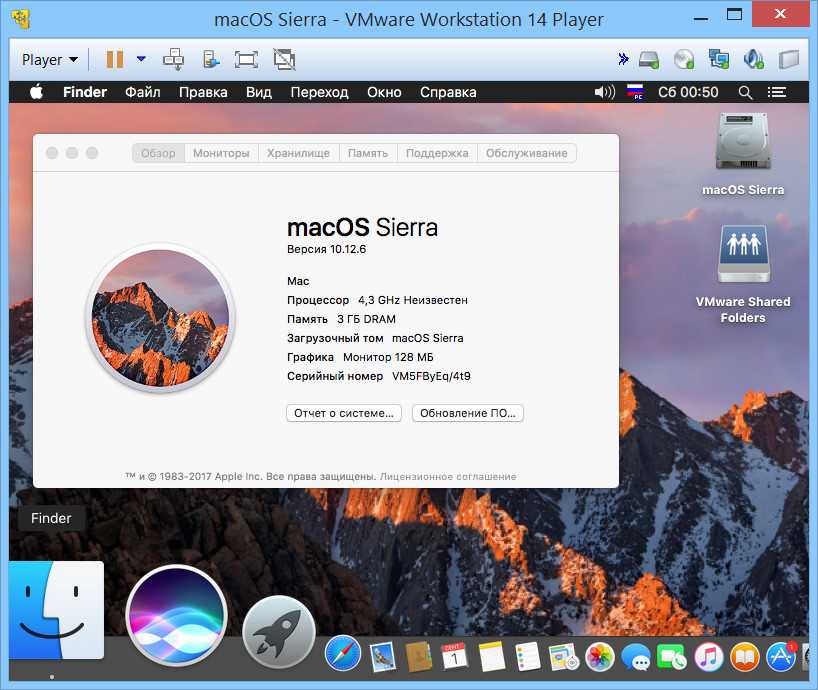

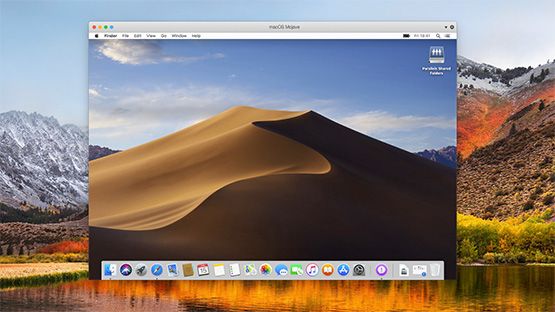

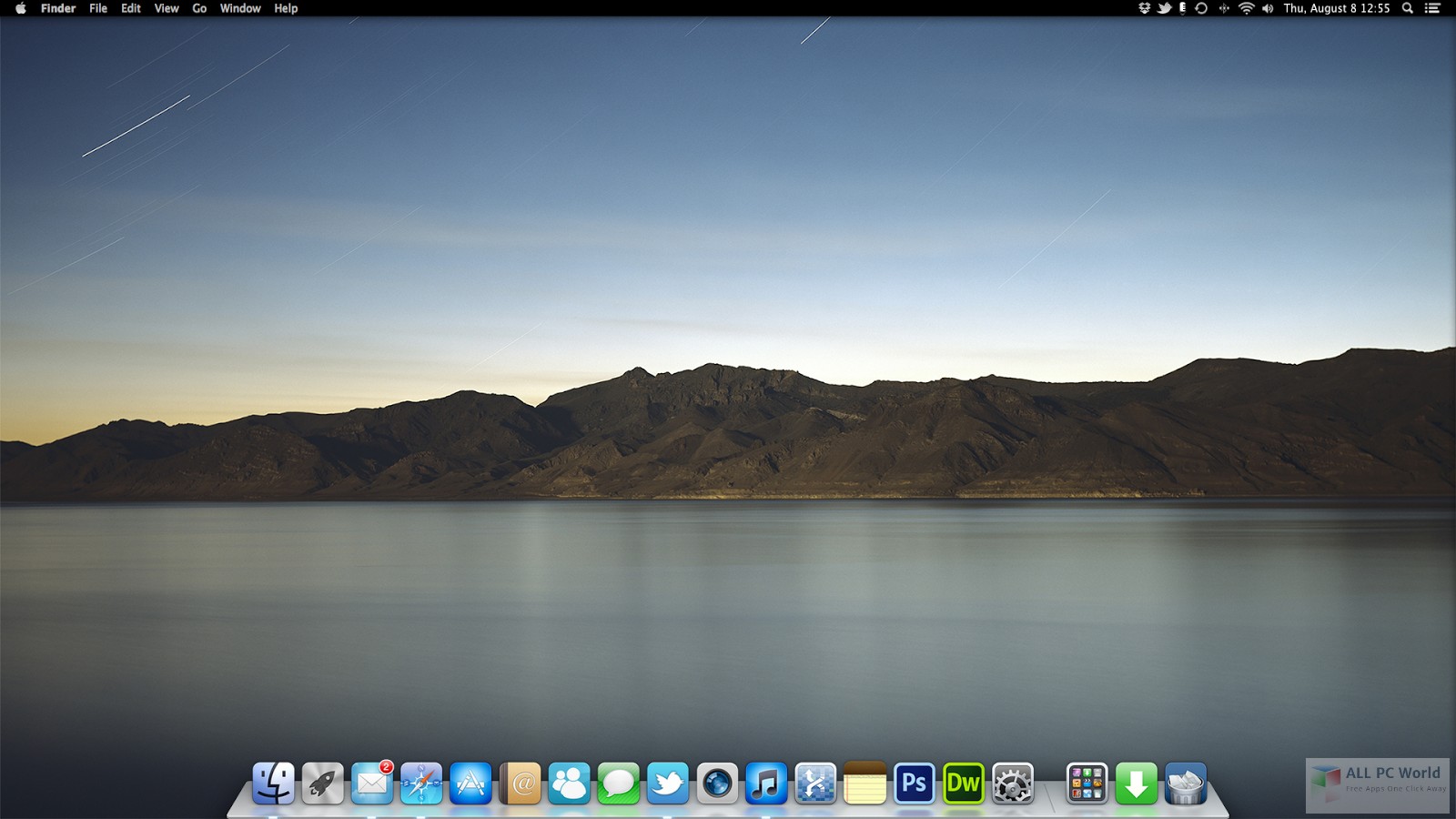
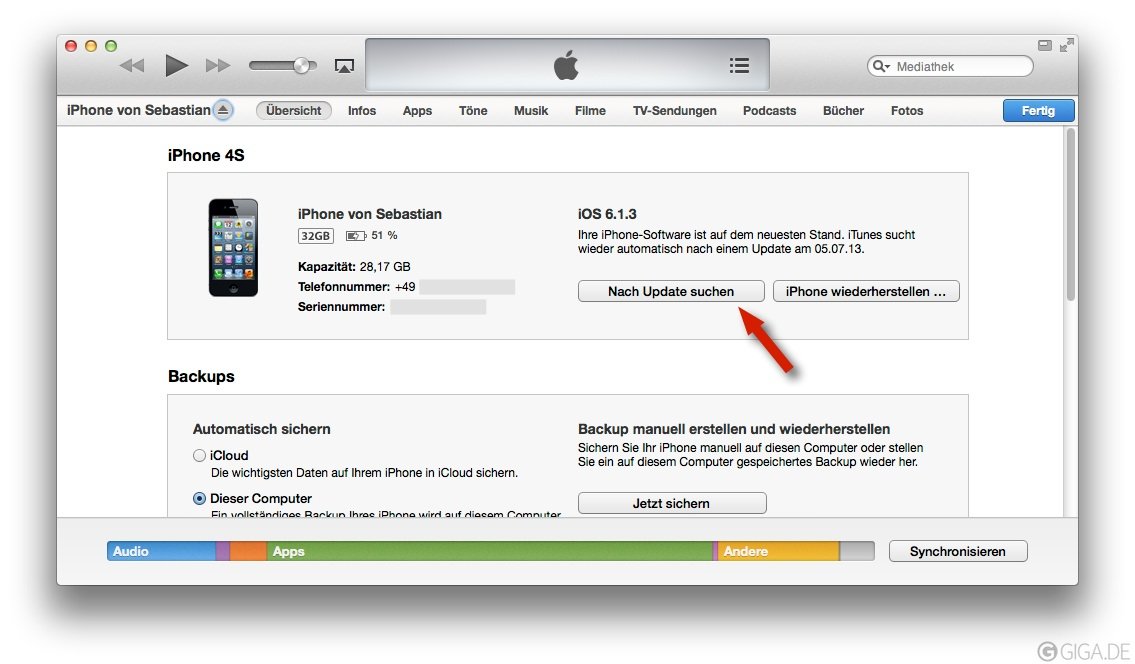 Или вы можете использовать Option-Command-R во время запуска, чтобы предложить либо последнюю версию macOS, совместимую с вашим Mac, либо, в некоторых случаях, macOS, поставляемую с вашим Mac, или ближайшую доступную версию.
Или вы можете использовать Option-Command-R во время запуска, чтобы предложить либо последнюю версию macOS, совместимую с вашим Mac, либо, в некоторых случаях, macOS, поставляемую с вашим Mac, или ближайшую доступную версию.