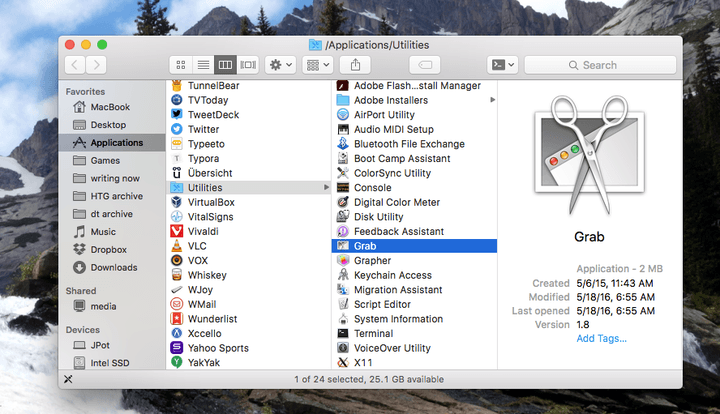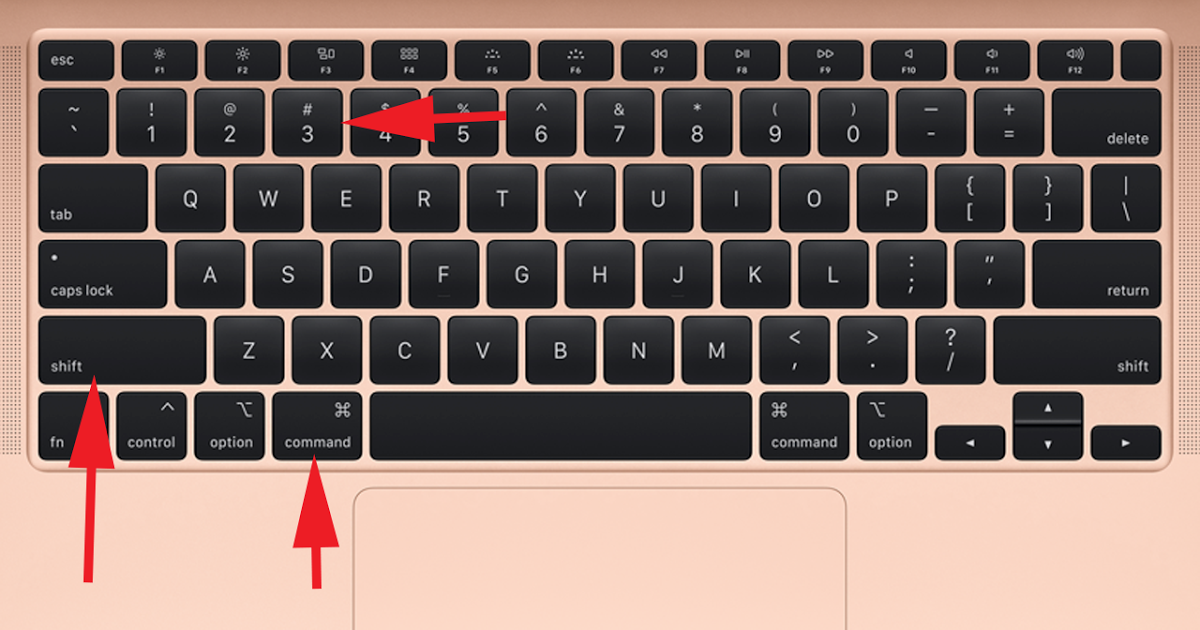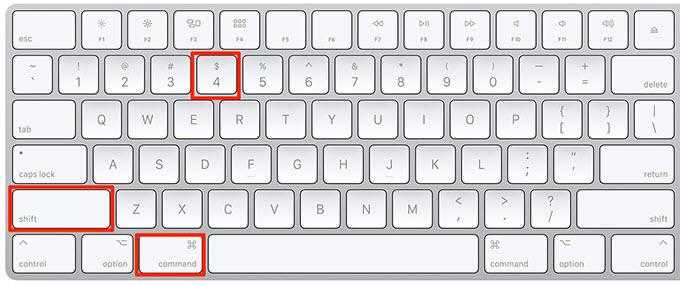Содержание
➤ как сделать скриншот на маке (Лучший способ)
Вкак сделать скриншот на маке? Тогда вы попали в нужное место. Сегодня мы представляем вам все возможные способы делать качественные скриншоты на вашем Mac. Как мы знаем, очень важно делать скриншоты, когда мы хотим работать в спешке и хотим сохранить некоторые вещи в соответствии с соотношением сторон.
Сделать снимок экрана — это простой способ поделиться всем, что вы видите на экране. В случае ошибки можно сделать фото и отправить в техподдержку. Если это сообщение в социальной сети, вы можете запечатлеть момент и поделиться фотографией с друзьями. следуйте за нами, чтобы правильно сделать снимок экрана на MacBook.
Содержание
Сделайте снимок экрана на MacBook с помощью сочетания клавиш
Шаг 1
как сделать скриншот на маке ярлык
нажмите и удерживайте эти три клавиши вместе: Shift + Command + 3.
Шаг 2
предварительный просмотр вашего снимка экрана появится в углу экрана, щелкните его, чтобы отредактировать экран захвата. Или вы можете подождать, пока снимок экрана не сохранится на рабочем столе.
Или вы можете подождать, пока снимок экрана не сохранится на рабочем столе.
Захватить часть экрана
если вы хотите сделать снимок только части экрана, следуйте инструкциям.
Общее время: 3 минуты
Шаг 1
Нажмите и удерживайте эти три клавиши вместе: Shift + Command + 4.
Шаг 2
Перетащите перекрестие, чтобы выбрать область экрана для захвата экрана. Чтобы переместить выделение, нажмите и удерживайте клавишу пробела при перетаскивании. Чтобы отменить создание снимка экрана, нажмите клавишу Esc (Escape).
Шаг 3
отпустите кнопку мыши или трекпада.
Шаг 4
предварительный просмотр вашего снимка экрана появится в углу экрана, щелкните его, чтобы отредактировать экран захвата. Или вы можете подождать, пока снимок экрана не сохранится на рабочем столе.
Захват окна или меню
- Одновременно нажмите и удерживайте эти клавиши: Shift + Command + 4 + пробел. Указатель изменится на значок камеры.
 (если вы хотите отменить создание снимка экрана, нажмите клавишу Esc (Escape))
(если вы хотите отменить создание снимка экрана, нажмите клавишу Esc (Escape)) - Щелкните окно или меню, чтобы сделать снимок. Чтобы исключить тень от окна на снимке экрана, нажмите и удерживайте клавишу Option при щелчке.
- Предварительный просмотр вашего снимка экрана появится в углу экрана, щелкните его, чтобы отредактировать экран захвата. Или вы можете подождать, пока снимок экрана не сохранится на рабочем столе.
Capture screen on Touch Bar
Просто удерживайте command + shift + 6. Ваш Mac захватывает всю панель Touch Bar. Файл сохранится на рабочем столе.
Как сделать снимок экрана на MacBook в буфер обмена
Нажмите и удерживайте элемент управления вместе с любой из вышеперечисленных комбинаций. Mac делает снимок экрана и копирует его в буфер обмена.
Как я могу вставить это в документ или что-то в этом роде?
Command + V Mac вставляет снимок экрана (который находится в буфере обмена) в документ или изображение, которое вы редактируете в данный момент.
Используйте панель инструментов для скриншотов
Вы также можете использовать панель инструментов для создания снимков экрана в дополнение к сочетаниям клавиш. Панель инструментов для создания снимков экрана полезна для таких вещей, как запись экрана и изменение настроек экрана захвата.
Чтобы открыть его, нажмите Shift + Command + 5. по умолчанию инструменты появятся в нижней части экрана, но вы можете перемещать их, если хотите, вы найдете элементы управления для создания снимка экрана слева. вы можете сделать снимок всего экрана в одном окне или части экрана. вы также найдете инструменты для записи всего экрана или записи части экрана для просмотра. параметры настройки нажмите здесь параметры и вы найдете полезные настройки и функции, такие как установка таймера скриншотов или изменение места сохранения. Теперь вы готовы делать свои собственные снимки экрана с помощью этих удобных ярлыков.
Подробнее:-
- Как сделать снимок экрана на ноутбуке или компьютере с Windows
- Как сделать снимок экрана на телефоне или планшете Android
- Легко, как сделать снимок экрана iPhone
- Снимок экрана на веб-странице
Сделайте снимок экрана с помощью предварительного просмотра
- Нажмите на опцию File в Preview.

- затем нажмите «Сделать снимок экрана».
- Выберите вариант, который вы хотите сделать снимком экрана.
Как я могу делать снимки экрана с помощью командной строки в Терминале?
попробуйте help:
man screencapture
использовать задержки:
screencapture -T 10 ~ / Desktop / screenshot.png
Надежные и простые полезные методы для снимка экрана MacBook
Размещено от Валин Хуа / 29 ноя, 2022 16:00
Делать скриншоты на Mac очень просто, если вы разберетесь с инструментами и сочетаниями клавиш. Ознакомление с методами принесет вам большую пользу. Например, у вас есть встречи, связанные с вашей работой в Интернете. Ведущий этой встречи объясняет темы, используя изображения, содержащие слова. Вы должны быстро сделать снимок экрана, прежде чем он перейдет к следующему вопросу.
По этой причине вы должны немедленно сделать снимок экрана. Есть много способов сделать снимок экрана на MacBook.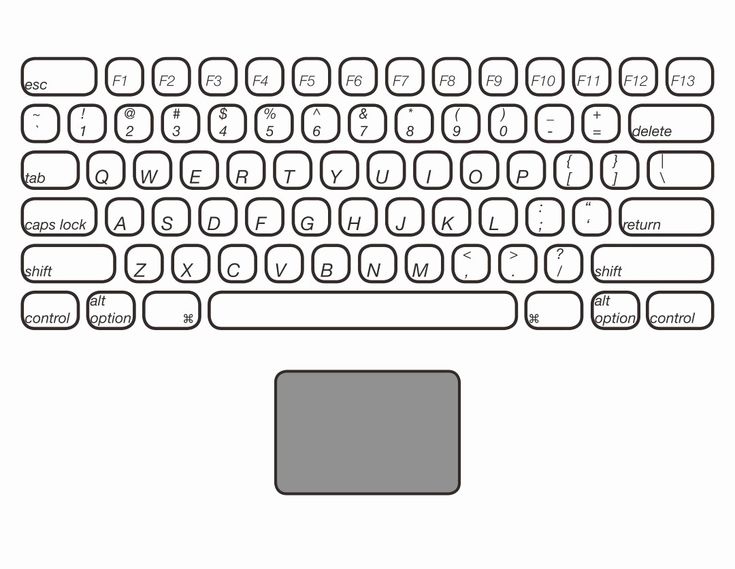 Он может использовать сочетания клавиш или панель инструментов для снимков экрана Mac. Вы также можете использовать инструмент моментальных снимков FoneLab, чтобы получить прекрасный опыт. Запустив его, вы получите быстрый снимок экрана, качественные изображения и многое другое. Важно знать, как правильно работает ваш MacBook, чтобы получить к ним доступ в этой ситуации. Не волнуйся. Шаги просты для новичка, как вы.
Он может использовать сочетания клавиш или панель инструментов для снимков экрана Mac. Вы также можете использовать инструмент моментальных снимков FoneLab, чтобы получить прекрасный опыт. Запустив его, вы получите быстрый снимок экрана, качественные изображения и многое другое. Важно знать, как правильно работает ваш MacBook, чтобы получить к ним доступ в этой ситуации. Не волнуйся. Шаги просты для новичка, как вы.
Список руководств
- Часть 1. Как сделать снимок экрана на MacBook с помощью инструмента моментальных снимков FoneLab
- Часть 2. Как сделать снимок экрана на MacBook с панелью снимков экрана
- Часть 3. Как сделать снимок экрана на MacBook с помощью ярлыков
- Часть 4. Часто задаваемые вопросы Поиск скриншотов
Часть 1. Как сделать снимок экрана на MacBook с помощью инструмента моментальных снимков FoneLab
Это программное обеспечение, которое одновременно записывает экран и делает снимки экрана, встречается редко.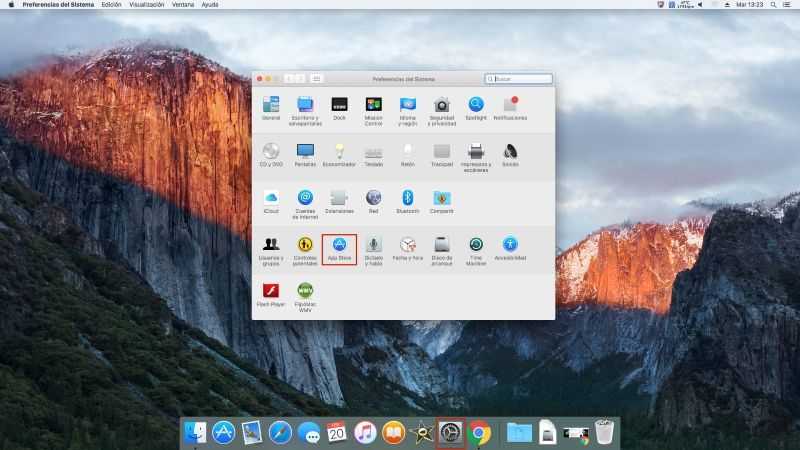 В большинстве случаев они выполняют только одну функцию. Однако, FoneLab Screen Recorder имеет эти две особенности. Вы можете сделать снимок во время записи экрана. Еще одна хорошая вещь в этом — захват всего экрана при создании снимка экрана документа. Он не будет размывать документ, а слова по-прежнему читаются, потому что это программное обеспечение поддерживает высококачественные изображения. Это устройство поддерживает Mac и Windows, поэтому с его помощью можно сделать снимок экрана на MacBook. Вы можете использовать его где угодно, в том числе, когда вы находитесь в игре, записываете аудио или видео. Приступайте к его шагам.
В большинстве случаев они выполняют только одну функцию. Однако, FoneLab Screen Recorder имеет эти две особенности. Вы можете сделать снимок во время записи экрана. Еще одна хорошая вещь в этом — захват всего экрана при создании снимка экрана документа. Он не будет размывать документ, а слова по-прежнему читаются, потому что это программное обеспечение поддерживает высококачественные изображения. Это устройство поддерживает Mac и Windows, поэтому с его помощью можно сделать снимок экрана на MacBook. Вы можете использовать его где угодно, в том числе, когда вы находитесь в игре, записываете аудио или видео. Приступайте к его шагам.
FoneLab Screen Recorder
FoneLab Screen Recorder позволяет вам захватывать видео, аудио, онлайн-уроки и т. Д. На Windows / Mac, и вы можете легко настраивать размер, редактировать видео или аудио и многое другое.
Записывайте видео, аудио, веб-камеру и делайте скриншоты на Windows / Mac.
Предварительный просмотр данных перед сохранением.

Это безопасно и просто в использовании.
Бесплатная загрузка Бесплатная загрузка Узнать больше
Шаг 1Скачать Инструмент моментальных снимков FoneLab. Вы должны нажать на Переключиться на Mac кнопку, потому что вы используете устройство Mac. После этого установите программное обеспечение и сразу же запустите его. Нажав на Начать кнопку, она направит вас к основному интерфейсу инструмента.
Шаг 2В интерфейсе программного обеспечения выберите одну из функций записи экрана инструмента. Вы можете выбрать кнопки Video Recorder, Audio Recorder и Game Recorder. Скоро вы увидите Инструмент «Снимок» этого программного обеспечения для записи экрана.
Шаг 3Теперь вы можете нажать стрелкой вниз кнопка рядом с Значок камеры программного обеспечения. Там будет Падать вариант скриншота. Нажмите на Захват экрана кнопку, чтобы сделать скриншот определенной части экрана. С другой стороны, нажмите кнопку Прокручивающееся окно кнопку, чтобы сделать снимок в режиме прокрутки.
С другой стороны, нажмите кнопку Прокручивающееся окно кнопку, чтобы сделать снимок в режиме прокрутки.
Шаг 4Компания Регулируемая рама появится. Найдите его на экране, который вы хотите сделать снимок. Найдя его, вы можете отредактировать инструмент, щелкнув значок программного обеспечения. Инструменты редактирования перед сохранением.
Шаг 5Редактирование изображения может добавить к нему дизайн. Если редактирование вас уже устраивает, нажмите кнопку Сохраните значок программного обеспечения и сохраните его в любую папку устройства, которую вы предпочитаете.
FoneLab Screen Recorder
FoneLab Screen Recorder позволяет вам захватывать видео, аудио, онлайн-уроки и т. Д. На Windows / Mac, и вы можете легко настраивать размер, редактировать видео или аудио и многое другое.
Записывайте видео, аудио, веб-камеру и делайте скриншоты на Windows / Mac.

Предварительный просмотр данных перед сохранением.
Это безопасно и просто в использовании.
Бесплатная загрузка Бесплатная загрузка Узнать больше
Часть 2. Как сделать снимок экрана на MacBook с панелью снимков экрана
Этот метод является одним из самых простых способов сделать скриншот MacBook. Это легко получить доступ, потому что вы можете найти его быстро. Это позволяет вам выбрать тип скриншота, который вам нужно использовать. Вы можете сделать скриншот всего экрана одним щелчком. Однако вы также можете сделать скриншот только части экрана, в зависимости от ваших предпочтений. После этого процесса создания скриншотов у него есть функции, которые вы можете использовать для редактирования своих изображений. Это намного лучше, потому что вам не нужно загружать какое-либо программное обеспечение для редактирования, чтобы сделать это. Таким образом, вы можете сэкономить часть памяти устройства из-за этого.
Шаг 1Лучше всего расположить раздел Finder в верхней части экрана.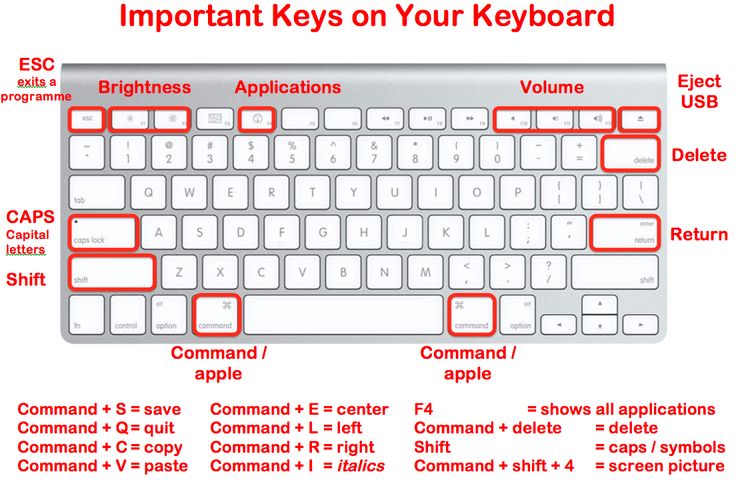 Нажмите на Go кнопка. На Падать его часть, щелкните значок Кросс-инструменты значок для утилит, чтобы найти инструмент для создания снимков экрана устройства.
Нажмите на Go кнопка. На Падать его часть, щелкните значок Кросс-инструменты значок для утилит, чтобы найти инструмент для создания снимков экрана устройства.
Шаг 2Раздел «Утилиты» появится на экране устройства и найдет Скриншот Инструмент. Запустите его, и инструмент и его функции появятся на экране.
Примечание. Если вы не можете найти инструмент для создания снимков экрана в Finder. Вы можете нажать кнопку Command+Shift+5 чтобы запустить его.
Шаг 3Вы увидите функцию скриншота, которую вы можете использовать с помощью инструмента скриншота. Нажмите на Первая коробка слева, чтобы сделать скриншот всего экрана вашего Mac. С другой стороны, нажмите кнопку Вторая коробка для захвата части экрана.
Шаг 4Найдите изображение на скриншоте. Вы можете увидеть его на рабочем столе устройства. Нажмите на нее и нажмите кнопку Сохраните значок, чтобы сохранить его на вашем Mac.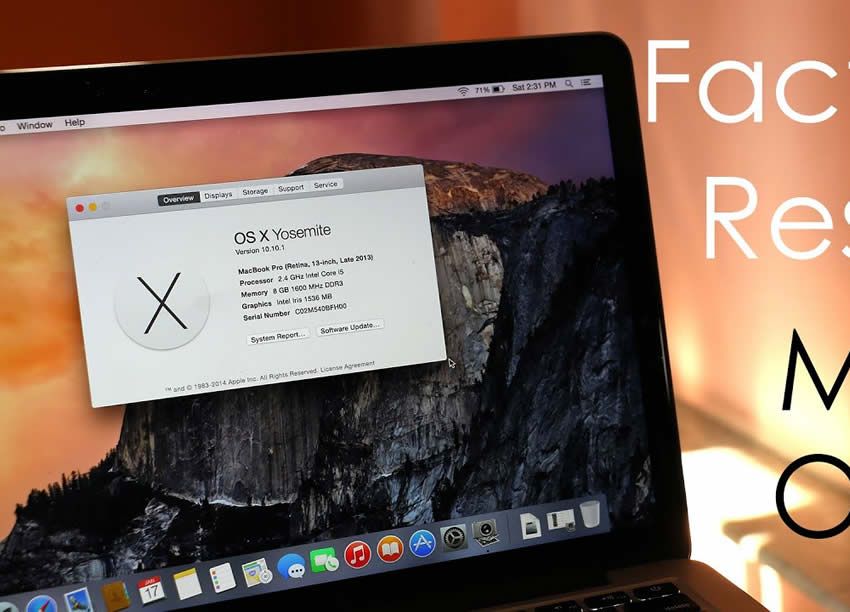
Часть 3. Как сделать снимок экрана на MacBook с помощью ярлыков
Клавиатура вашего устройства используется не только для набора текста. Он также может быстро выполнять функции для ваших устройств, например делать снимки экрана на MacBook Air или других моделях. Клавиши быстрого доступа являются наиболее эффективным и быстрым способом создания снимка экрана. Запомнив эти сочетания клавиш, вам не нужно будет загружать какое-либо программное обеспечение или искать инструмент для создания скриншотов устройства. Однако нажатие неправильных сочетаний клавиш может привести к плохим результатам. Бывают случаи, когда вы можете случайно удалить свои файлы вместо того, чтобы делать скриншоты. У него много сочетаний клавиш, и вам нужно убедиться, что вы используете правильную клавишу. Если вам нужна помощь с клавишей быстрого доступа к скриншоту, которую вы будете использовать, вот руководство ниже, чтобы не использовать неправильные функции.
Шаг 1Найдите нужные вам сочетания клавиш. Слишком частое нажатие на некоторые клавиши клавиатуры может дать разные результаты. После этого нажмите кнопку Коммандер+Говно+3 клавиши на вашей клавиатуре.
Слишком частое нажатие на некоторые клавиши клавиатуры может дать разные результаты. После этого нажмите кнопку Коммандер+Говно+3 клавиши на вашей клавиатуре.
Шаг 2Устройство сделает скриншот всего экрана. Вы можете найти его изображение на экране устройства. Нажмите на нее и нажмите кнопку Сохраните кнопка на картинке.
FoneLab Screen Recorder
FoneLab Screen Recorder позволяет вам захватывать видео, аудио, онлайн-уроки и т. Д. На Windows / Mac, и вы можете легко настраивать размер, редактировать видео или аудио и многое другое.
Записывайте видео, аудио, веб-камеру и делайте скриншоты на Windows / Mac.
Предварительный просмотр данных перед сохранением.
Это безопасно и просто в использовании.
Бесплатная загрузка Бесплатная загрузка Узнать больше
Часть 4. Часто задаваемые вопросы Поиск скриншотов
1.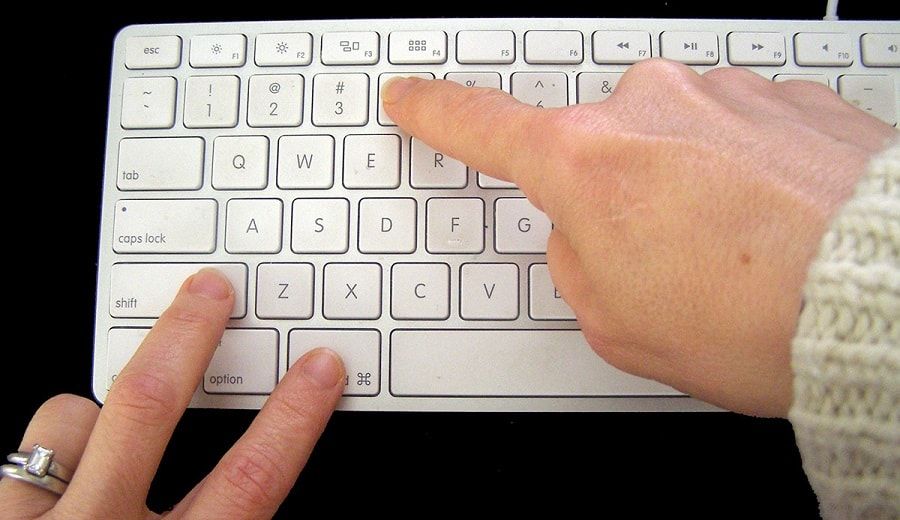 Где сохраняются мои скриншоты?
Где сохраняются мои скриншоты?
Изображения, которые вы делаете на скриншоте, должны находиться в одной из ваших папок. Вы можете найти фотографии в Скриншот папку вашего Mac.
2. Почему я не могу найти скриншоты на своем MacBook Air?
Есть тенденции, что используемый вами метод скриншота не может быть успешным. Вы можете сделать это снова. Если вы все еще не можете найти снимок экрана, вы можете найти его в папках на рабочем столе устройства Mac или сделать это еще раз, чтобы подтвердить папку на вашем Mac.
3. Почему не работает скриншот на MacBook pro?
Максимальное хранилище может быть одной из причин, по которой скриншот на вашем устройстве не работает. Вы можете удалить некоторые ненужные файлы или переместить их в iCloud или куда угодно. Иногда это происходит из-за человеческой ошибки, например, нажатия неправильных клавиш или кнопок. В этом случае вы можете повторить процесс.
FoneLab Screen Recorder
FoneLab Screen Recorder позволяет вам захватывать видео, аудио, онлайн-уроки и т. Д. На Windows / Mac, и вы можете легко настраивать размер, редактировать видео или аудио и многое другое.
Д. На Windows / Mac, и вы можете легко настраивать размер, редактировать видео или аудио и многое другое.
Записывайте видео, аудио, веб-камеру и делайте скриншоты на Windows / Mac.
Предварительный просмотр данных перед сохранением.
Это безопасно и просто в использовании.
Бесплатная загрузка Бесплатная загрузка Узнать больше
Выполнение этих методов не требует каких-либо профессиональных навыков. Рассмотрите эти отличные и простые способы добиться наилучшего результата при создании снимков экрана вашего Mac. Эта статья включает в себя надежное программное обеспечение для создания моментальных снимков, Инструмент моментальных снимков FoneLab. Испытайте эти совершенные методы с лучшими результатами для создания скриншотов MacBook Pro и других устройств.
Как сделать скриншот на Mac
Сделать скриншот — это простой способ поделиться тем, что вы видите на экране.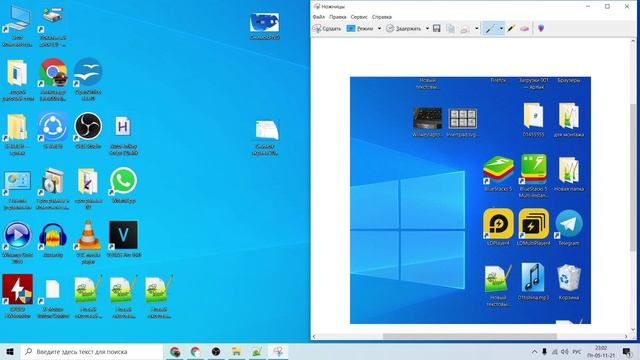 Если это ошибка, вы можете сделать снимок и отправить его в техподдержку. Если это сообщение в социальных сетях, вы можете запечатлеть момент и поделиться изображением со своими друзьями и подписчиками.
Если это ошибка, вы можете сделать снимок и отправить его в техподдержку. Если это сообщение в социальных сетях, вы можете запечатлеть момент и поделиться изображением со своими друзьями и подписчиками.
Инструменты для создания снимков экрана для Mac всегда были просты в использовании, но несколько примитивны. Вы могли бы запечатлеть что угодно, если бы знали правильные сочетания клавиш. После выпуска Mojave в macOS теперь есть встроенный инструмент для создания снимков экрана, аналогичный тому, что вы можете найти в Windows, который позволяет делать снимки экрана одним нажатием кнопки.
Чтобы открыть инструмент для создания снимков экрана, выберите Панель запуска > Другое > Снимок экрана или используйте сочетание клавиш Shift + Command + 5 . Плавающая панель инструментов предложит варианты захвата всего экрана, выбранного окна или пользовательской части экрана. Вы также можете захватить видео всего экрана или пользовательского выбора. Вот как захватить то, что на вашем экране.
Вот как захватить то, что на вашем экране.
Захватить весь экран
Вы можете сделать скриншот всего экрана, нажав кнопку Захват всего экрана на панели инструментов для снимков экрана, затем нажмите Захват . В противном случае используйте сочетание клавиш Shift+Command+3 , чтобы мгновенно сделать снимок экрана.
Захват пользовательского выбора
Чтобы захватить определенную часть экрана, используйте кнопку Захват выбранного окна на панели инструментов или нажмите Shift + Command + 4 , и ваш указатель изменится на перекрестие.
Щелкните и перетащите перекрестие так, чтобы оно охватило область, которую вы хотите захватить. Отпустите, чтобы захватить выбранную область, или нажмите клавишу Esc, чтобы отменить. Удерживая нажатой клавишу Shift, Option или пробел, вы можете изменить форму, размер и положение выделенной области перед съемкой изображения.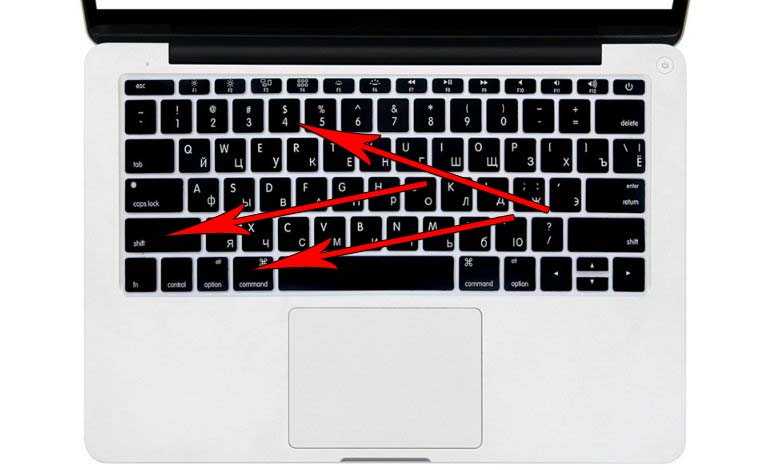
Чтобы сделать снимок экрана определенного окна или меню, нажмите Shift + Command + 5 и выберите параметр «Сделать снимок выбранного окна» на панели инструментов. Указатель изменится на значок камеры. Наведите камеру на окно, чтобы выделить его, затем нажмите, чтобы сохранить изображение. Вы также можете переключаться между захватом пользовательского выбора и захватом определенного меню, нажав клавишу пробела.
Сделайте снимок сенсорной панели
Если у вас Mac с сенсорной панелью, вы можете сделать снимок экрана, нажав Shift + Command + 6 .
Запись видео
Запишите видео, нажав Shift + Command + 5 , затем выбрав Запись всего экрана или Запись выбранной части . Когда все будет готово, нажмите Record , чтобы начать захват. Щелкните значок Stop в строке меню macOS, чтобы завершить запись и сохранить файл . MOV.
MOV.
Изменить место сохранения снимков экрана Mac
По умолчанию скриншоты сохраняются на рабочий стол, но вы можете это изменить. Откройте инструмент для создания снимков экрана с помощью Shift + Command + 5 или выбрав Launchpad > Other > Screenshot .
Щелкните Параметры > Сохранить в и выберите новое расположение по умолчанию — «Рабочий стол», «Документы», «Буфер обмена», «Почта», «Сообщения» или «Просмотр». Щелкните Other Location , чтобы выбрать конкретную папку.
Рекомендовано нашей редакцией
Как снимать видеоклипы в Windows
Как сделать снимок экрана на любом устройстве
Как делать снимки экрана или видеоклипы и делиться ими на PlayStation 5
Вместо того, чтобы сохранять снимки экрана непосредственно на свой компьютер, вы можете отправить их в буфер обмена, добавив клавишу Control к любой команде быстрого доступа. Например, используйте Shift + Command + Control + 3 , чтобы сделать снимок всего экрана, или Shift + Command + Control + 4 , чтобы захватить часть экрана, а затем вставьте снимок экрана в любое место.
Например, используйте Shift + Command + Control + 3 , чтобы сделать снимок всего экрана, или Shift + Command + Control + 4 , чтобы захватить часть экрана, а затем вставьте снимок экрана в любое место.
Изменить формат изображения
По умолчанию снимки экрана на Mac сохраняются в виде файлов .png, но они могут быть довольно большими, особенно если у вас большой монитор Retina. Переключитесь на формат .jpg с небольшим количеством кода. Перейти к Панель запуска > Другое > Терминал и введите в новом окне следующее:
по умолчанию напишите com.apple.screencapture type jpg
Введите пароль, если потребуется, затем перезагрузите компьютер. Будущие скриншоты должны сохраняться в указанном вами предпочтительном формате. Вы всегда можете изменить его обратно, введя вместо этого приведенную выше команду с PNG в конце.
Альтернативные варианты
Если вы предпочитаете стороннее приложение для захвата экрана, в Snagit есть все, что вам может понадобиться, но при этом его цена составляет 50 долларов США.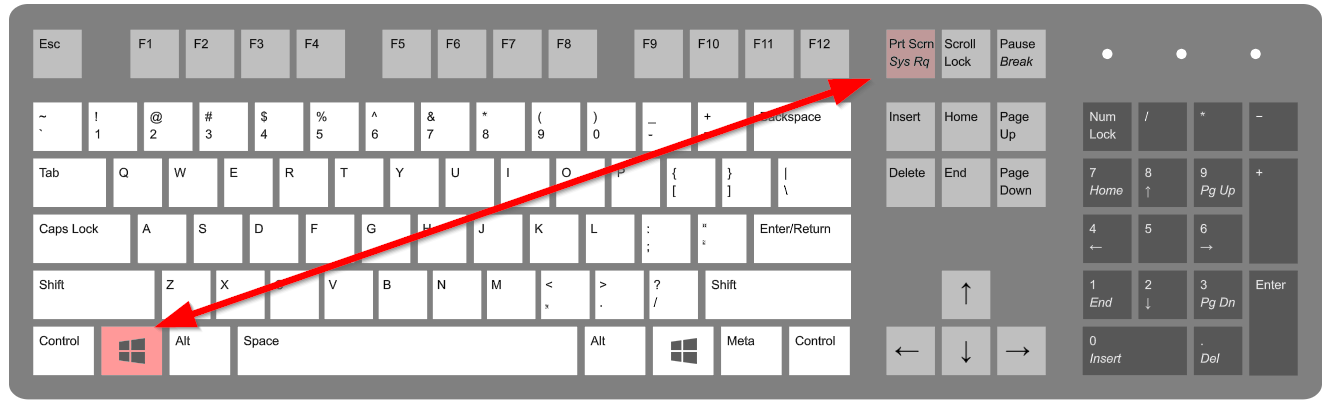 Эта же компания также выпускает бесплатную программу TechSmith Capture(открывается в новом окне) (ранее Jing). Другие бесплатные варианты включают Skitch(открывается в новом окне) и LightShot(открывается в новом окне), а Snappy(открывается в новом окне) может синхронизировать снимки экрана с приложением Snappy для iOS(открывается в новом окне).
Эта же компания также выпускает бесплатную программу TechSmith Capture(открывается в новом окне) (ранее Jing). Другие бесплатные варианты включают Skitch(открывается в новом окне) и LightShot(открывается в новом окне), а Snappy(открывается в новом окне) может синхронизировать снимки экрана с приложением Snappy для iOS(открывается в новом окне).
Яблочный вентилятор?
Подпишитесь на нашу еженедельную сводку новостей Apple , чтобы получать последние новости, обзоры, советы и многое другое прямо на ваш почтовый ящик.
Этот информационный бюллетень может содержать рекламу, предложения или партнерские ссылки. Подписка на информационный бюллетень означает ваше согласие с нашими Условиями использования и Политикой конфиденциальности. Вы можете отказаться от подписки на информационные бюллетени в любое время.
Спасибо за регистрацию!
Ваша подписка подтверждена. Следите за своим почтовым ящиком!
Подпишитесь на другие информационные бюллетени
Как сделать снимок экрана на Mac: руководство для экспертов (обновлено в 2022 г.
 )
)
Создание снимка экрана — почти ежедневное явление в моей работе. Но даже если вы не технический писатель, составляющий практические руководства, вам может понадобиться время от времени делать снимок экрана — и для этого вам нужно знать, как сделать снимок экрана на Mac.
Есть несколько способов сделать снимок экрана на Mac, и разные методы дают разные результаты. Например, вы можете делать скриншоты всего, что есть на экране, и прикрепленных экранов. Или вы можете сделать скриншот только части экрана. Вы даже можете выбрать отдельные окна, чтобы сделать скриншоты.
Независимо от того, что вы хотите сделать снимок экрана, вот как сделать снимок экрана на Mac.
Как сделать скриншот всего экрана на Mac
16-дюймовый MacBook Pro. Источник изображения: Кристиан де Лупер для BGR
Сделать быстрый снимок экрана на Mac довольно просто. Вы можете быстро сделать это, используя правильное сочетание клавиш.
Этот метод сделает отдельный снимок экрана для каждого дисплея, если у вас несколько дисплеев.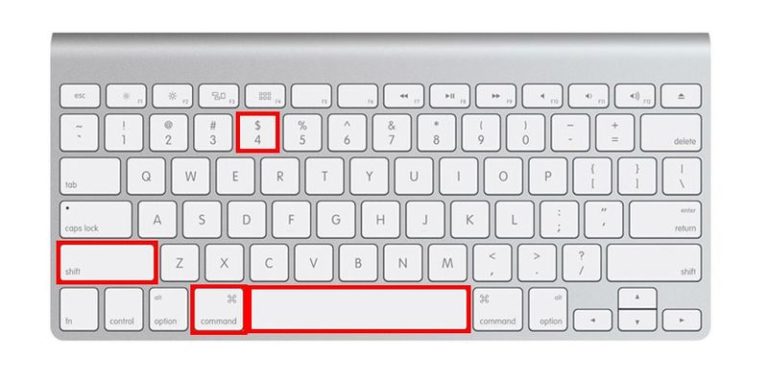
Вот как сделать снимок экрана на Mac.
- Одновременно нажмите Shift, Command и «3».
- Ваш снимок экрана появится в правом нижнем углу экрана. Вы можете нажать на него, чтобы отредактировать или проигнорировать, и он сохранит его на вашем компьютере.
Вот и все. Легкий!
Как сделать снимок экрана части экрана на Mac
Возможно, вы хотите сделать снимок экрана только части экрана вашего Mac. Этот метод выделяет часть экрана, которую вы хотите захватить, и обрезает ее на фоне остальных.
Вот как это сделать.
- Нажмите и удерживайте Shift + Command + 4.
- Используйте мышь или трекпад, чтобы выделить часть экрана, которую вы хотите захватить.
- Отпустите кнопку мыши, и снимок экрана появится в правом нижнем углу экрана. Вы можете нажать на него, чтобы отредактировать его. Кроме того, он автоматически сохранится на вашем компьютере.
Как сделать скриншот окна на Mac
При желании вы можете сделать скриншот определенного окна на вашем Mac.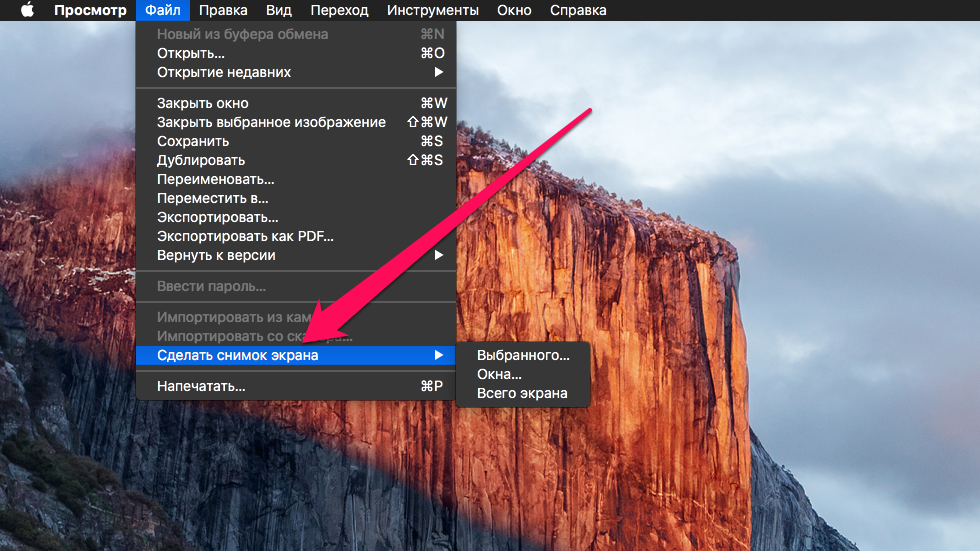 Метод аналогичен описанному выше.
Метод аналогичен описанному выше.
Чтобы сделать скриншот окна на вашем Mac:
- Нажмите Shift + Command + 4, а затем одновременно нажмите пробел.
- Выделите окно, скриншот которого вы хотите сделать, и нажмите на него.
- Ваш снимок экрана появится в правом нижнем углу экрана. Нажмите на нее, чтобы отредактировать или оставить, и она автоматически сохранится на вашем компьютере.
Точно так же, если вы хотите вырезать больше информации со всего экрана, вы можете отрегулировать высоту и ширину поля выделения.
Вот как.
- Нажмите Shift + Command, + 4, а затем одновременно нажмите клавишу пробела.
- Выделите окно, скриншот которого вы хотите сделать, и нажмите на него.
- Нажмите и удерживайте клавишу Shift. Это позволяет настроить поле выделения на желаемую высоту или ширину. Кроме того, вы можете настроить ориентацию поля выделения от высоты к ширине, снова нажав клавишу Shift.
- Затем отпустите кнопку мыши или трекпада, чтобы сделать снимок экрана.

Как использовать меню снимков экрана
Некоторые из обновленных версий macOS поставляются с приложением для записи экрана или создания снимков экрана. В этом приложении есть список инструментов для захвата экрана, которые пользователи настольных компьютеров Apple могут использовать для эффективного захвата информации на экране.
Эта панель меню может использоваться пользователями, которые не знают различных сочетаний клавиш для своей системы.
Чтобы открыть это приложение, нажмите сочетание клавиш Shift + Command + 5. Это немедленно отобразит небольшую панель в нижней части экрана.
Первые три значка делают скриншоты всего экрана, определенного окна или выделенной области. Следующие два позволяют делать записи экрана выделенной области или всего экрана.
Последняя кнопка справа, кнопка «Захват», используется для скриншотов. Раскрывающееся меню «Параметры» рядом с кнопкой «Захват» позволяет персонализировать снимки экрана.
Вы можете установить временную задержку, чтобы лучше подготовиться к эффективным снимкам экрана Mac, или выбрать, где вы хотите сохранить свои снимки экрана.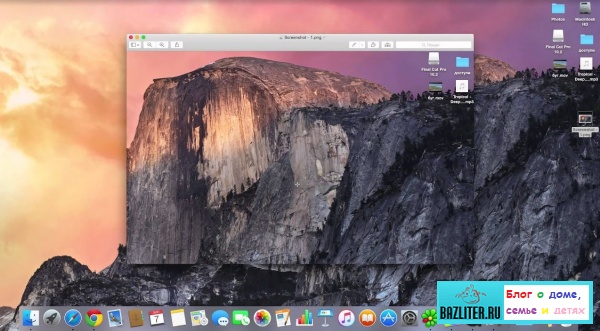
Еще один инструмент для создания снимков экрана в этом раскрывающемся меню, достойный упоминания, — это параметр «Показать плавающие эскизы».
Этот параметр эскиза обычно включен по умолчанию и служит доказательством того, что снимок экрана был сделан. Он предоставляет вам доступ к инструментам разметки, используемым для аннотирования снимков экрана.
Плавающая миниатюра дает вам немедленный доступ к редактированию снимка экрана. Он появляется в виде крошечной миниатюры на несколько секунд на вашем экране и позволяет редактировать при нажатии. Вы заметите эту миниатюру в правом нижнем углу вашего Mac после каждого снимка экрана.
Обратите внимание, что ваш снимок экрана не будет сохранен на вашем Mac, пока эта миниатюра не исчезнет. Тем не менее, вы можете щелкнуть миниатюру и перетащить указатель мыши за пределы экрана, чтобы она исчезла быстрее.
Где сохраняются скриншоты на Mac?
Все ваши скриншоты сохраняются в месте по умолчанию на вашем рабочем столе. Он будет автоматически называться «Снимок экрана» или «Запись экрана», за которым следуют дата и время изображения.
Он будет автоматически называться «Снимок экрана» или «Запись экрана», за которым следуют дата и время изображения.
Однако вы можете изменить это, если предпочитаете другое место.
Следуйте приведенным ниже инструкциям, чтобы изменить место сохранения снимков экрана на рабочем столе.
- Откройте приложение «Снимок экрана» на своем Mac. Нажмите Shift + Command + 5, чтобы сделать это.
- Нажмите меню параметров, затем выберите другое место для сохранения скриншотов. Вы можете выбрать любую папку с документами на рабочем столе в качестве места для сохранения скриншотов.
Как изменить формат снимков экрана на Mac
По умолчанию компьютеры Mac сохраняют снимки экрана в формате PNG. Некоторые люди предпочитают формат JPG, так как он обычно меньше по размеру и, следовательно, лучше подходит для контента в социальных сетях.
Вот как изменить формат файла для снимков экрана на вашем Mac.
- Откройте приложение «Терминал».
 Вы можете сделать это, одновременно нажав клавиши Command и пробел. Введите «Терминал» и нажмите на появившееся приложение.
Вы можете сделать это, одновременно нажав клавиши Command и пробел. Введите «Терминал» и нажмите на появившееся приложение. - Текст будет отображаться в приложении при его открытии. Игнорируй это.
- Введите «по умолчанию пишет com.apple.screencapture type JPG», если вы хотите сохранять снимки экрана в формате JPG.
- Кроме того, вы можете сохранять файлы в формате TIFF, GIF, PDF или PNG. Для этого замените «JPG» на нужный вариант.
- Нажмите кнопку возврата.
- Теперь ваши скриншоты должны сохраняться в предпочитаемом вами формате. Если это не так, перезагрузите компьютер. Затем они должны сохраниться в выбранном вами формате.
Как сделать снимок экрана сенсорной панели
Нажмите Shift + Command + 6, чтобы сделать снимок экрана сенсорной панели и всего, что на ней отображается.
Действительно, вы не сможете делать скриншоты сенсорной панели, если она не поставляется с вашим Mac.
Как настроить сочетания клавиш Mac
Вы можете настроить сочетание клавиш с другими клавишами, которые вы легко запомните.
Для этого перейдите к «Системным настройкам» в меню Apple и нажмите «Клавиатура».
Затем нажмите «Ярлыки» и приступайте к созданию комбинации ярлыков.
Часто задаваемые вопросы
Как включить скриншоты на моем Mac?
Чтобы снова включить горячие клавиши для снимков экрана Mac, выполните следующие действия:
Перейдите к Системным настройкам в меню Apple и нажмите «Клавиатура».
Перейдите на вкладку «Ярлыки» в окне клавиатуры.
Нажмите «Снимки экрана» на вкладке ярлыков.
Отметьте все поля быстрого доступа, которые вы хотите снова активировать.
Закройте окно.
Вы можете одновременно нажать и удерживать клавиши Shift + Command + 5, чтобы открыть меню снимков экрана. Там вы можете выбрать либо скриншоты, либо запись экрана.
Кроме того, вы можете нажать Shift + Command + 3 для быстрого снимка всего экрана.
Как делать снимки экрана на Mac, когда это запрещено?
Чтобы делать снимки экрана на вашем Mac, когда это не разрешено,
перезагрузите систему. Если вы некоторое время не выключите свой Macbook, некоторые приложения и программы, скорее всего, будут работать медленнее или перестанут работать. Простой перезапуск устраняет многие проблемы и избавляет вас от стресса. Удерживая кнопку питания, выберите параметр «Перезагрузить».
Если вы некоторое время не выключите свой Macbook, некоторые приложения и программы, скорее всего, будут работать медленнее или перестанут работать. Простой перезапуск устраняет многие проблемы и избавляет вас от стресса. Удерживая кнопку питания, выберите параметр «Перезагрузить».
Проверьте настройки сочетания клавиш. Возможно, вы настроили и отключили его в какой-то момент.
Используйте приложение «Захват». Откройте «Приложения» и нажмите «Утилиты». Затем нажмите «захватить», а затем перейдите к захвату экрана.
Как сделать кадрирование и снимок экрана одновременно на Mac?
Если вы используете macOS Mojave и более поздние версии, вы можете обрезать снимки экрана сразу же после их создания с помощью встроенного инструмента обрезки снимков экрана.
После ввода любого из сочетаний клавиш для создания снимка экрана на Mac миниатюра появится в правом нижнем углу экрана. Выполните следующие действия, чтобы обрезать только что сделанный снимок экрана.
 (если вы хотите отменить создание снимка экрана, нажмите клавишу Esc (Escape))
(если вы хотите отменить создание снимка экрана, нажмите клавишу Esc (Escape))