Содержание
ПО для резервного копирования iPhone
iMazing
Загрузить бесплатно
Загрузить бесплатно
Купить
Отлаженная технология резервного копирования iMazing позволяет не беспокоиться о конфиденциальности данных iOS. iMazing — лучшее решение для автоматического беспроводного создания резервных копий данных с iPhone и iPad на Mac и ПК.
Загрузить бесплатно
Загрузить бесплатно
Купить
iOS 16
Резервные копии
Сообщения
Фото
Музыка
Рингтоны
Книги
Safari
Телефон
Контакты
Календари
Прочие данные
Программы
Быстрый перенос
Файловая система
Перенос данных
Извлечение данных
Управление iOS
Контролируемый режим
Конфигуратор
Profile Editor
Данные пользователя священны
В отличие от iTunes и iCloud, iMazing никогда не стирает старые резервные копии iPhone и iPad без спроса, не переписывает их более новыми, а также не требует использовать платные облачные хранилища. iMazing — единственное на сегодняшний день приложение, которое предлагает бесплатное решение для автоматического резервного копирования iOS и при этом умеет надежно защищать данные.
iMazing — единственное на сегодняшний день приложение, которое предлагает бесплатное решение для автоматического резервного копирования iOS и при этом умеет надежно защищать данные.
February 3 21:30
March 3 21:30
April 1 22:00
April 28 22:30
May 21 20:00
June 25 21:30
Scheduled
October 25
21:30
Резервное копирование iPhone по расписанию
Собственный график копирования для каждого устройства Apple (ежедневно, еженедельно, …).
Настройка количества хранимых архивов — за последний месяц, последнюю неделю или за все время.
Предупреждения: если по какой-то причине сделать копию данных по графику не удалось, iMazing Mini сообщит вам об этом и предложить запустить копирование вручную.
Машина времени для iOS
Уникальное решение: единственное приложение для резервного копирования, умеющее создавать снимки состояния устройств iOS, аналогичные Time Machine.

Оптимизация пространства: даже десятки и сотни архивов не переполнят жесткий диск.
Восстановление: возможность вернуться в прошлое и восстановить любую нужную версию.
Просмотр файлов внутри резервных копий.
Надежно. Безопасно. Без проводов.
Автоматическое копирование. iMazing Mini создаст резервную копию данных без вашего участия — iPhone даже не нужно доставать из кармана.
Сквозное шифрование. Данные передаются по локальной сети Wi-Fi и надежно защищены.
Конфиденциальность. Резервные копии хранятся на вашем жестком диске или на локальном сервере NAS, а не в интернете.
Шифрование резервных копий. iMazing стопроцентно поддерживает алгоритм шифрования AES-256, который лежит в том числе в основе архитектуры безопасности устройств Apple.
Надежно
По Wi-Fi
Быстро
Автоматически
Восстановление из резервных копий
В отличие от iTunes, iMazing позволяет просматривать данные внутри архивов. Текстовые сообщения, фотографии и заметки будут видны в интерфейсе, максимально приближенном к «родному» приложению. А с полной версией iMazing все сохраненные данные можно также экспортировать в различных форматах или восстановить.
Текстовые сообщения, фотографии и заметки будут видны в интерфейсе, максимально приближенном к «родному» приложению. А с полной версией iMazing все сохраненные данные можно также экспортировать в различных форматах или восстановить.
Подробнее
Выбор хранилища данных iPhone
Где хранить резервные копии, решаете вы. iMazing позволяет сохранять данные iPhone или iPad на Mac и ПК, а также на подключенных к компьютеру внешних дисках и локальных серверах NAS. Если нужно экспортировать или опубликовать определенную резервную копию, отлично подойдет наш собственный формат архивов .imazing.
Отзывы об
iMazing
Amazing for iPhone backup and restore.
— dab228
I have used iMazing with my iPhones for a number of years. Recently, I had a serious problem with my iPhone 8+ that required restoring a backup of a previous version. The restoration went perfectly and with a few clicks I was able to restore just the data from the most recent backup — something I never thought was possible! Easy to use and amazingly powerful, I can’t recommend iMazing enough. Don’t hesitate to buy!
Don’t hesitate to buy!
iMazing … Amazing.
— Guillaume Morissette
This software is just fire 🔥🔥🔥 Takes the headache out of iPhone backups and backup transfers. Stunning.
Excellent software for iOS backups!
— R. Weiler
It allows me to have more control over the backups of my many devices and helps me keep them monitored and organized. It’s saved me several times with the ability to granularly move music around as well.
Все отзывы пользователей…
Инструкции
How to automatically Backup an iPhone or iPad via Wi-Fi?
How to view the contents of an iPhone or iPad’s backup?
How to extract files and data from an encrypted iPhone backup?
How to backup an iPhone or iPad to an external drive, or another location?
How to backup an iPhone, iPad, or iPod Touch to your Mac or PC computer?
How to restore an iPhone, iPad or iPod Touch from an iTunes backup?
How to edit an iPhone or iPad’s backup?
How to turn off ‘Find my iPhone’ on your iPhone?
What data is included in an iPhone or iPad backup?
Подробнее
Резервные копии
Надежное хранение данных
Сообщения
Экспорт и распечатка
WhatsApp
Экспорт чатов WhatsApp
Фото
Копирование фотографий
Музыка
Удобный перенос музыки
Рингтоны
Звуки звонков и напоминаний
Книги
Перенос книг и PDF
Safari
История и закладки
Телефон
Вызовы и автоответчик
Контакты
Работа с адресной книгой
Календари
Доступ к календарям
Прочие данные
Заметки и голосовые записи
Программы
Управление программами
Быстрый перенос
…файлов в любую программу
Файловая система
Хранение и передача файлов
Перенос данных
…на новое устройство
Извлечение данных
Для экспертов и гиков
Управление iOS
Расширенные возможности
Контролируемый режим
Для устройств с iOS
Конфигуратор
Подготовка и контроль
Profile Editor
Правка профилей конфигурации
Как сделать резервную копию iPhone на Mac: полное руководство
Если пользователь случайным образом удалил важную информацию с яблочного устройства и надеется ее восстановить, то на помощь приходит резервная копия, которая происходит автоматически каждый раз при подключении вашего гаджета к ПК, а также при ручном выборе в Айтюнс пункта Back Up. Эта процедура сохранит все важные данные: контакты, сообщения, историю звонков, данные приложений.
Эта процедура сохранит все важные данные: контакты, сообщения, историю звонков, данные приложений.
А вот, где хранится резервная копия iPhone/ iPad, мы будем выяснять в нашей статье. Во многом, все вашего компьютера, а точнее, от ОС, под управлением которой он работает.
Создаем резервную копию iPhone в iCloud вручную
- Переходим на iPhone в меню «Настройки», выбираем «iCloud» и «Резервная копия».
- Нажимаем внизу страницы на «Создать резервную копию». Тут же начнется создание копии.
Никаких уведомлений про успешное создание резервной копии гаджета iOS не делает. В успехе операции можно убедиться, если перейти в меню «Настройки», затем «iCloud» и «Резервная копия». Там отображается информация о том, какое количество времени осталось до завершения создания копии, если процесс еще выполняется.
Как восстановить ваш iPhone с помощью Finder на macOS Catalina
Резервная копия хороша только в том случае, если вы можете восстановить ее при необходимости.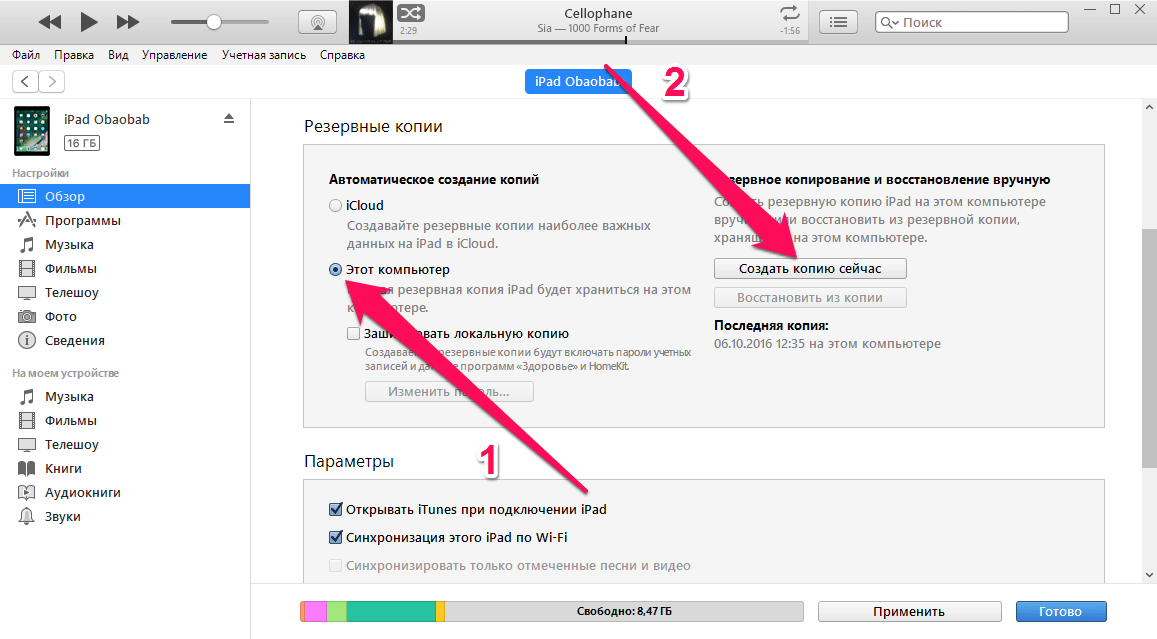 К счастью, восстановить резервную копию на Mac очень просто, если она все еще доступна на вашем жестком диске.
К счастью, восстановить резервную копию на Mac очень просто, если она все еще доступна на вашем жестком диске.
- Подключите iPhone к Mac с помощью кабеля Lightning и откройте приложение Finder.
- Здесь выберите свое устройство на боковой панели.
- Теперь нажмите кнопку «Восстановить резервную копию».
- Теперь вы увидите всплывающее окно, в котором вы сможете выбрать резервную копию. Щелкните раскрывающийся список рядом с параметром «Резервное копирование», чтобы выбрать из всех доступных резервных копий (вы можете выбрать их в зависимости от даты резервного копирования).
- Если это зашифрованная резервная копия, вам нужно будет ввести пароль.
- Затем нажмите кнопку «Восстановить», чтобы запустить кнопку восстановления.
Теперь все, что вам нужно сделать, это подождать, пока Mac завершит процесс восстановления всех данных. После завершения процесса вы увидите, что счетчик рядом с именем устройства остановится. Нажмите кнопку «Извлечь» рядом с именем устройства, чтобы завершить процесс.
Теперь вы можете вернуться к своему iPhone. После разблокировки вы увидите, что все приложения, данные и ваш домашний экран такие же, как вы оставили его в день резервного копирования.
Создание резервной копии Айфон сторонними приложениями
Эту функцию предлагает множество современный файловых менеджеров для устройств Apple, но они почти все платные. Среди бесплатных утилит можно выделить iTools и Tenorshare iCareFone.
Зачем в сторонних приложениях создавать резервные копии iPhone? Особой необходимости в их использовании нет. Некоторые пользователи хотят важные файлы обеспечить дополнительной безопасностью, к примеру, памятные фото или видеоролики. Для этих целей подойдут альтернативные методы создания бэкапов.
iTools
- Скачиваем и инсталлируем iTools.
- Запускаем утилиту и подключаем гаджет к компьютеру. На компьютере должен быть инсталлирован iTunes, в противном случае iTools просто не сможет определить Айфон.
- Когда гаджет отобразится в iTools, переходим в раздел «Инструменты».
- Нажимаем «Резервное копирование».
- В отобразившемся окне ставим флажки рядом с тем типом контента, который необходимо сохранить в резервной копии. Нажимаем «Далее».
- Ожидаем идентификации контента, затем нажимаем «Запустить».
Предварительно можно указать папку, где будет сохранена резервная копия. Для этого выбираем «Изменить».
По завершении процесса создания резервной копии, можно проверить результата. В отличие от iTunes и iCloud, данная утилита файлы не шифрует особым образом. Это позволяет получить доступ к фотографиям без использования дополнительного софта.
Tenorshare iCareFone
Данный инструмент отличается широким функционалом для оптимизации устройств на iOS.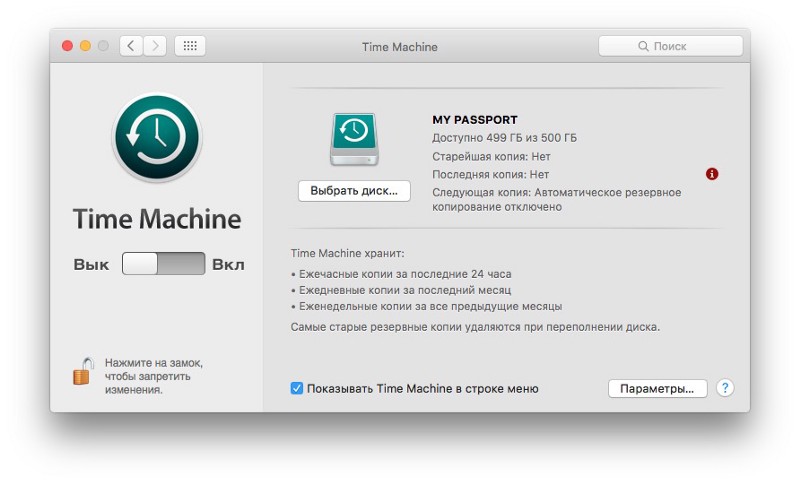 С помощью приложения можно применять глубокий или быстрый поиск, удалить все ненужные файлы на гаджете, заблокировать баннеры и рекламу в программах, починить системные неполадки после перегрузки, обновления и пр.
С помощью приложения можно применять глубокий или быстрый поиск, удалить все ненужные файлы на гаджете, заблокировать баннеры и рекламу в программах, починить системные неполадки после перегрузки, обновления и пр.
Еще утилита осуществляет резервное копирование, управление и восстановление данных системы без доступа к Айтюнс. Главное преимущество Tenorshare iCareFone заключается в том, что резервную копию можно делать, когда вы захотите. После этого можно восстанавливать данные из бэкапа.
Инструкция:
- Скачиваем утилиту для Айфона и компьютера с официального сайта https://www.tenorshare.com/ru/.
- Подключаем гаджет к компьютеру при помощи USB кабеля. Запускаем софт, нажимаем на «Резервная копия и восстановление» в основном интерфейсе.
- Теперь необходимо выбрать тип данных, которые следует восстановить. Нажимаем «Резервная копия».
- После завершения процесса можно просматривать все файлы. Выбираем файлы, которые следует восстановить, нажимаем «Экспорт на ПК» или «Восстановление на устройство», чтобы резервные копии сохранить на iPhone или компьютер.

При помощи утилиты Tenorshare iCareFone процесс восстановления из резервной копии отличается впечатляющей скоростью и универсальностью. Также приложение можно использоваться для восстановления ранее созданных резервных копий в iTunes.
Зачем на iPhone делать резервное копирование?
Резервная копия состоит из всех данных с вашего гаджета, которые хранятся в зашифрованном виде в облачном хранилище или на компьютере. Резервная копия необходима для восстановления любых прежде имеющихся на Айфоне данных. Восстановление может понадобится в таких ситуациях:
- Покупка нового iPhone. Резервная копия позволит все настройки со старого устройства быстро переместить на новое. Будет скопированы все фотографии, приложения и иной контент.
- Возникновение проблем с iOS. Не всегда гладко проходит обновление iPhone. В редких ситуациях устройство после обновления просто не включается и требуется восстановление. Если преждевременно создать копию, то в процессе восстановления можно вернуть все его данные и работоспособность устройству.

- При поломке или потере Айфона. Если иметь заранее созданную резервную копию, то все данные можно восстановить на другом устройстве.
Восстановление данных через файловый менеджер Mac
После выхода на рынок программного обеспечения macOS версии Catalina необходимость в iTunes отпала. Разработчики Apple переместили взаимодействие с подключенными гаджетами напрямую в Finder. Алгоритм действий такой:
- Одновременно нажимаем на горячие клавиши Command + Shift + G или выбираем меню Переход > Переход к папке.
- В открывшемся поле вводим ~/Library/Application Support/MobileSync/Backup/. Это путь, где в файловой системе Mac находится каталог Backup со списком сделанных ранее резервных копий.
- Выбираем нужный резервный файл и выполняем загрузку на устройство.
Фото: Восстановление данных iPhone через файловый менеджер Mac
Часть 2. Как сделать резервную копию iPhone на Mac с помощью iCloud
Если вы хотите сделать резервную копию iPhone на Mac без iTunes, тогда iCloud — ваша альтернативная программа.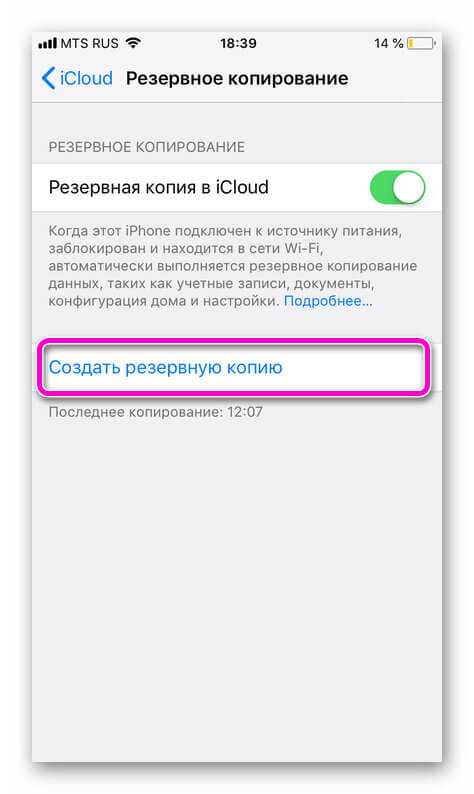 Apple iCloud позволяет пользователям создавать резервные копии iPhone в iCloud автоматически или вручную. И вы можете получить бесплатное облачное хранилище 5G для управления. Таким образом, не забудьте проверить, достаточно ли места для копирования.
Apple iCloud позволяет пользователям создавать резервные копии iPhone в iCloud автоматически или вручную. И вы можете получить бесплатное облачное хранилище 5G для управления. Таким образом, не забудьте проверить, достаточно ли места для копирования.
Шаг 1
Найдите настройки iCloud
Подключите ваш iPhone к сети. Если вы используете iOS 11/12, вы можете открыть «Настройки», выбрать свое имя и нажать «iCloud», чтобы получить доступ к своей учетной записи iCloud. Для пользователей iOS 10.2 и более ранних версий нажмите «Настройки» и вместо этого нажмите «iCloud».
Шаг 2
Резервное копирование iPhone на Mac с iCloud
Включите «Резервное копирование iCloud» и переведите его в зеленый цвет. Это означает, что как только ваш iPhone будет подключен к сети Wi-Fi, iCloud автоматически создаст резервную копию вашего iPhone на Mac. Нажмите кнопку «Создать резервную копию сейчас», чтобы начать резервное копирование iPhone по беспроводной сети.
Тогда вам нужно загрузить iCloud на свой Mac, войти в учетную запись iCloud и загрузить iCloud backup на ваш Mac.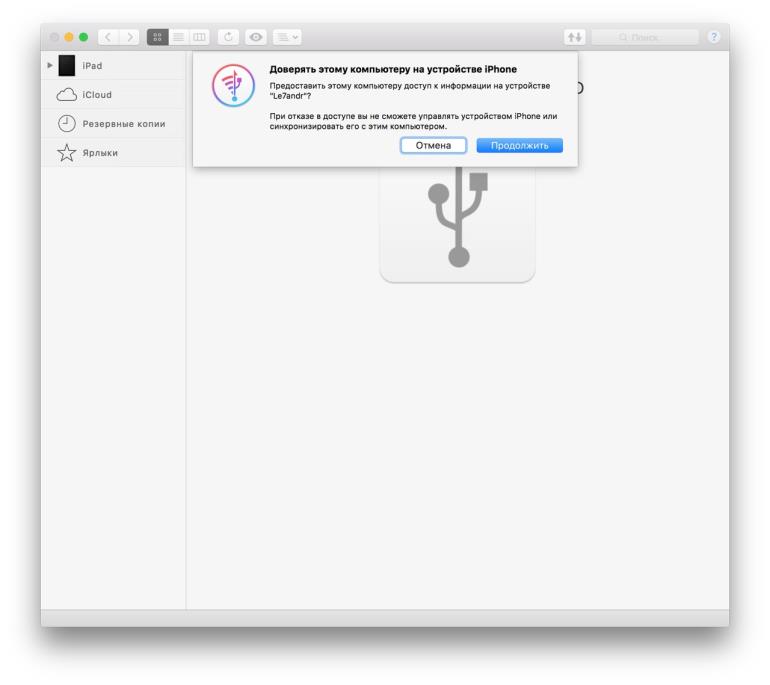
Минусы
2. Процесс резервного копирования очень длинный. (Почему и как долго резервная копия iCloud?)
1. Это сотрет все существующие данные на iPhone, восстанавливая.
Совет 4. Всегда очищайте свой Mac, чтобы освободить место для хранения.
Этот отрывок о том, как сделать резервную копию iPhone на Mac, но если на вашем Mac недостаточно места для хранения. Эти советы не помогут. Поэтому всегда не забывайте очищать и оптимизировать свой Mac, поскольку у вас будет больше места для резервного копирования данных и файлов с вашего iPhone. Кроме того, регулярная очистка помогает вашему Mac быстро двигаться и быть здоровым.
Я знаю, что регулярно чистить Mac утомительно, а также нужно терпение. Иногда ошибочное удаление файлов может вызвать обратный эффект. Таким образом, загрузить многофункциональное приложение, чтобы помочь вам будет проще и проще. Здесь рекомендуется мощный универсальный инструмент iMyMac PowerMyMac тебе. Это программное обеспечение, похожее на дворецкого, которое может не только помочь очистить ваш Mac, но также оптимизировать и поддерживать ваш Mac в хорошем состоянии. Вы можете регулярно проверять состояние вашего процессора, удалять типы нежелательной почты и тщательно удалять ненужные приложения. Еще больше функций PowerMyMac ждут, чтобы вы познакомились! Самое главное, что в настоящее время его можно загрузить бесплатно. Чего же ты ждешь? Просто скачайте приложение и попробуйте сделать резервную копию своего iPhone на Mac с советами!
Вы можете регулярно проверять состояние вашего процессора, удалять типы нежелательной почты и тщательно удалять ненужные приложения. Еще больше функций PowerMyMac ждут, чтобы вы познакомились! Самое главное, что в настоящее время его можно загрузить бесплатно. Чего же ты ждешь? Просто скачайте приложение и попробуйте сделать резервную копию своего iPhone на Mac с советами!
Получите бесплатную пробную версию прямо сейчас!
Восстановление данных из резервной копии на Айфон
Восстановление девайсов на iOS возможен после полного сброса или при их первоначальной настройке. От пользователя требуется только следовать инструкции стартового руководства системы. На экране «Настройка iPhone» нужно выбрать тип восстановления или настройки, если гаджет новый.
Если ранее была создана в iCloud резервная копия, то выбираем раздел «Восстановить из копии iCloud». При работе с копией iTunes в меню следует выбрать «Восстановить из копии iTunes», после чего подключаем девайс к компьютеру и запускаем Айтюнс.
Анализ iOS 15: временные резервные копии в iCloud
С выходом новой операционной системы iOS 15 у пользователей появился ряд новых возможностей, с полным списком которых можно ознакомиться по ссылке. С точки зрения криминалистического анализа интерес представляет возможность создания и хранения в облаке iCloud временных резервных копий, предназначенных для переноса данных на новый iPhone. На такие резервные копии не распространяются квоты на дисковое пространство, но срок их жизни ограничен. Тем не менее, такие резервные копии являются ценным источником данных при извлечении данных из облака.
Как известно, пользователи Apple без дополнительной оплаты получают в своё распоряжение лишь 5 ГБ дискового пространства в облаке iCloud. Это пространство используется для хранения синхронизированных данных, облачной связки ключей, фотографий, файлов (в том числе тех, которые пользователь скачивает в Safari) и, конечно же, резервных копий. Как несложно догадаться, в рамках бесплатной подписки создать полноценную резервную копию устройства, оснащённого хранилищем на 64, 128 и более гигабайт невозможно.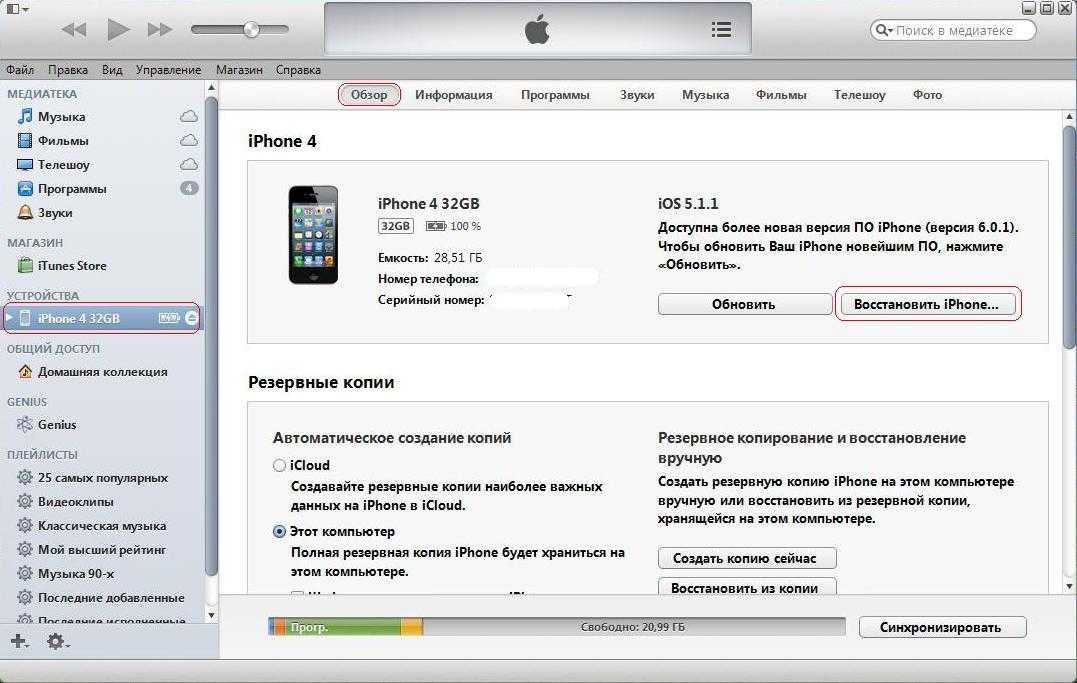 По этой причине многие пользователи отключают тот или иной облачный функционал, отказываясь от синхронизации фотографий или от создания резервных копий в облаке. Разумеется, за дополнительные деньги пользователь может докупить недостающее место в облаке — но таких пользователей немного относительно общего числа владельцев iPhone.
По этой причине многие пользователи отключают тот или иной облачный функционал, отказываясь от синхронизации фотографий или от создания резервных копий в облаке. Разумеется, за дополнительные деньги пользователь может докупить недостающее место в облаке — но таких пользователей немного относительно общего числа владельцев iPhone.
Одной из сильных сторон экосистемы Apple и одной из наиболее востребованных функций облачного резервного копирования является удобный и полноценный перенос данных на новое устройство. Пользователю достаточно активировать новый iPhone, и все или почти все данные из облака будут восстановлены на новом устройстве. Но что делать пользователю, если пяти бесплатных гигабайт в облаке не хватает для переноса данных из 256-гигабайтного iPhone? В актуальной версии iOS проблема решается проводным соединением. В iOS 15, доступной на момент написания статьи в виде бета-версии, появился новый вариант.
Сама компания Apple пишет на официальном сайте следующее:
«С новым вариантом настройки iPhone подготовить устройство к использованию можно ещё быстрее и проще. Покупатели, которые уже пользовались iPhone, могут временно сохранить резервную копию своих данных в iCloud (даже если у них нет подписки) и легко перенести все данные на новый iPhone. А тем, кто впервые приобрёл iPhone, усовершенствованное приложение «Перенос на iOS» поможет перенести фотоальбомы, файлы, папки и настройки универсального доступа, чтобы iPhone сразу стал для них личным и удобным устройством.»
Покупатели, которые уже пользовались iPhone, могут временно сохранить резервную копию своих данных в iCloud (даже если у них нет подписки) и легко перенести все данные на новый iPhone. А тем, кто впервые приобрёл iPhone, усовершенствованное приложение «Перенос на iOS» поможет перенести фотоальбомы, файлы, папки и настройки универсального доступа, чтобы iPhone сразу стал для них личным и удобным устройством.»
Новый функционал решает проблему с нехваткой места в облаке радикальным образом: место для создания резервной копии не ограничено. Ограничивается лишь время хранения таких резервных копий: временный резервные копии, предназначенные для «переезда» на новое устройство, будут храниться в iCloud не дольше, чем 21 день. Пользователи могут заранее создать резервную копию и потом, при покупке нового устройства, не тратить время на копирование данных, а сразу загружать их на новое устройство.
Как создать временную резервную копию?
1.Пользователю нужно обновить устройство до iOS 15.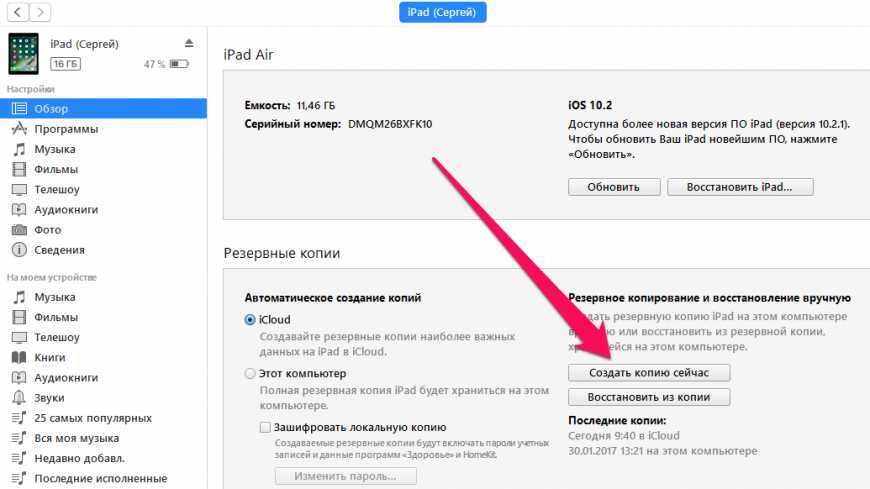
2. Чтобы создать именно временную резервную копию (неограниченного размера), зайти во вкладку ‘Transfer or Reset iPhone‘ (Settings/General/Transfer or Reset iPhone). Ранее эта вкладка носила название ‘Reset’.
3. Далее можно ознакомиться с информацией о том, как работает перенос данных.
4. После начала создания временной резервной копии прогресс будет отображается в настройках (Settings) во вкладке iCloud Backup In Progress.
После создания можно убедиться, что резервная копия создана и хранится в облаке iCloud, но не занимает в нём места.
Извлечение и анализ временных резервных копий
На момент написания статьи iOS 15 доступна в виде бета-версии. Тем не менее, мы уже добавили поддержку нового типа резервных копий в наши продукты для облачной криминалистики. Пользователи смогут скачать эти данные с помощью Elcomsoft Phone Breaker (редакция Forensic) и просмотреть временные резервные копии с помощью Elcomsoft Phone Viewer. Elcomsoft Phone Breaker — единственный продукт на рынке, который позволяет извлечь из iCloud облачные резервные копии без каких-либо дополнительных требований, условий и устройств.
Elcomsoft Phone Breaker — единственный продукт на рынке, который позволяет извлечь из iCloud облачные резервные копии без каких-либо дополнительных требований, условий и устройств.
Обратите внимание на размер резервной копии на первом скриншоте: он составляет 8.6ГБ, при этом в целях тестирования, как видно по предыдущим скриншотам, мы использовали учётную запись с бесплатными 5ГБ дискового пространства в iCloud.
На данный момент временные резервные копии невозможно удалить вручную (система должна удалить их автоматически через 21 день). Нам неизвестно, останется ли эта особенность после официального выхода iOS 15 или же это ошибка в бета-версии системы.
Выводы
Apple порадовал пользователей бонусом на бесплатное хранение временных резервных копий, предназначенных для перехода на новое устройство, в течение 21 дня. Ранее пользователю для подобного рода операций пришлось бы оплатить дополнительное место в iCloud или использовать проводное подключение.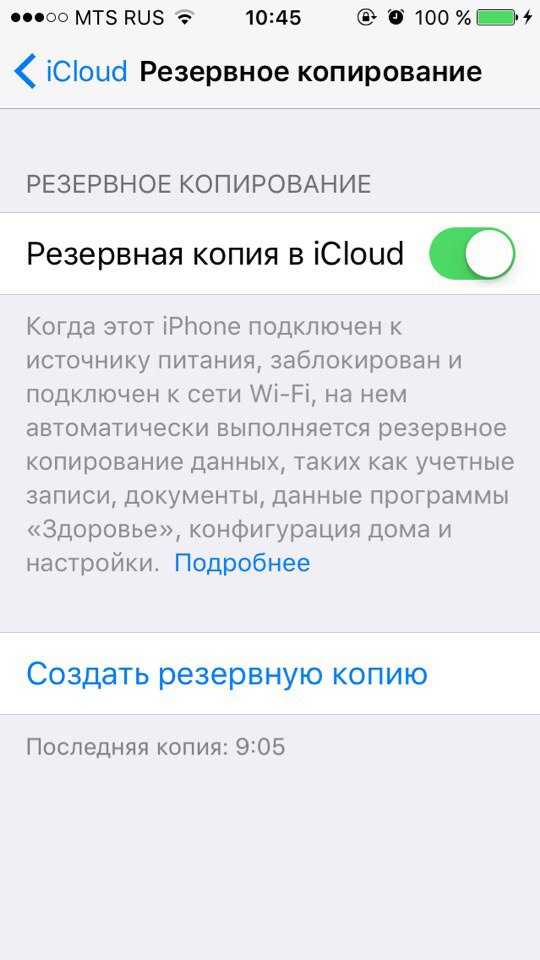 С другой стороны, у Apple уже имеется возможность «Быстрое начало«, с помощью которой можно произвести ту же операцию без создания резервной копии. Временные резервные копии предлагают дополнительное удобство, позволяя создать резервную копию данных заранее (учитывая скорость облачного резервного копирования — например, за ночь). Кроме того, временные резервные копии будут безусловно полезны и в других обстоятельствах — например, перед поездкой, во время которой существует вероятность повреждения или утраты устройства.
С другой стороны, у Apple уже имеется возможность «Быстрое начало«, с помощью которой можно произвести ту же операцию без создания резервной копии. Временные резервные копии предлагают дополнительное удобство, позволяя создать резервную копию данных заранее (учитывая скорость облачного резервного копирования — например, за ночь). Кроме того, временные резервные копии будут безусловно полезны и в других обстоятельствах — например, перед поездкой, во время которой существует вероятность повреждения или утраты устройства.
С точки зрения мобильной криминалистики временные резервные копии можно сделать только вручную, с разблокированного телефона — в отличие от обычной облачной резервной копии, которая создаётся автоматически (при условии наличия достаточного свободного места в учётной записи пользователя iCloud). Временные резервные копии могут оказаться полезны во всех случаях, когда по каким-либо причинам невозможно создать локальную резервную копию или сбросить пароль к ней.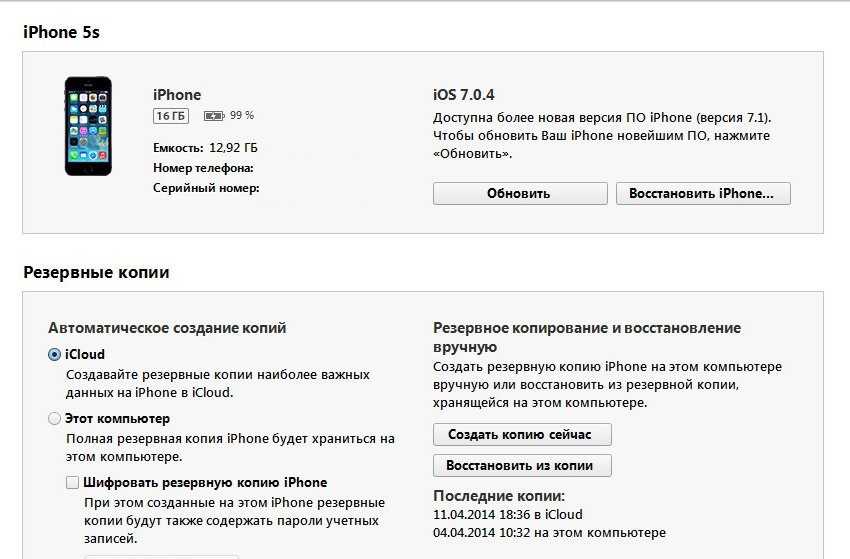 Кроме того, временные резервные копии окажутся полезными, если Lightning-порт устройства повреждён, и его невозможно подключить к компьютеру.
Кроме того, временные резервные копии окажутся полезными, если Lightning-порт устройства повреждён, и его невозможно подключить к компьютеру.
С выходом iOS 15 мы ожидаем заметного притока пользователей, которые подпишутся на план iCloud+, включающий 50 ГБ пространства в облаке. Помимо собственно доступного пространства, iCloud+ в iOS 15 включает в себя дополнительные сервисы «Частный узел iCloud», «Скрыть e mail» и расширенную поддержка защищённого видео HomeKit.
Самые простые и быстрые методы резервного копирования iPhone
Размещено от Бои Вонг / 29 октября 2021 г. 09:00
Вы пользователь iPhone? Вы любите снимать фото и видео? Возможно, вам нравится загружать различные приложения или игры? У вас есть важные файлы на вашем iPhone, которые вы не можете потерять? Что бы вы ни сохранили на своем iPhone, важно сделать резервную копию всех ваших данных. Резервное копирование iPhone — важный процесс, который должны выполнять все пользователи для защиты данных от непреднамеренной потери или неожиданного повреждения данных. Резервное копирование данных — это процесс создания и хранения копии всех данных с iPhone или любого устройства в безопасном месте. Узнайте, как эффективно сделать резервную копию iPhone с USB-портом и без него.
Резервное копирование данных — это процесс создания и хранения копии всех данных с iPhone или любого устройства в безопасном месте. Узнайте, как эффективно сделать резервную копию iPhone с USB-портом и без него.
Список руководств
- 1. Как сделать резервную копию iPhone в iCloud
- 2. Как сделать резервную копию iPhone в Windows с помощью iTunes
- 3. Как сделать резервную копию iPhone на Mac с помощью Finder
- 4. Как сделать резервную копию iPhone на Google Диске
- 5. Как сделать выборочное резервное копирование iPhone с помощью FoneLab для iOS
- 6. Часто задаваемые вопросы о резервном копировании iPhone
FoneLab iOS Резервное копирование и восстановление данных
FoneLab позволяет выполнять резервное копирование и восстановление iPhone / iPad / iPod без потери данных.
Резервное копирование и восстановление данных iOS на ваш ПК / Mac легко .
 .
.Предварительно просмотрите данные, прежде чем восстанавливать данные из резервных копий.
Резервное копирование и восстановление данных iPhone, iPad и iPod touch Выборочно.
Бесплатная загрузка Бесплатная загрузка Узнать больше
1. Как сделать резервную копию iPhone в iCloud
Как пользователь iPhone, у вас наверняка есть доступ к iCloud. К счастью, Apple предлагает iCloud. При этом вы можете получить доступ ко всем своим фотографиям, видео, документам, заметкам, контактам, учетным записям, настройкам и другим данным iPhone через iCloud. Обратите внимание, что iCloud автоматически выполняет резервное копирование данных iPhone ежедневно в зависимости от ваших настроек и до тех пор, пока в нем достаточно места в памяти.
Шаги по резервному копированию iPhone в iCloud:
Шаг 1Сначала откройте Настройки на вашем iPhone и перейдите в свой Apple ID. Обратите внимание, что вы должны подключиться к Wi-Fi.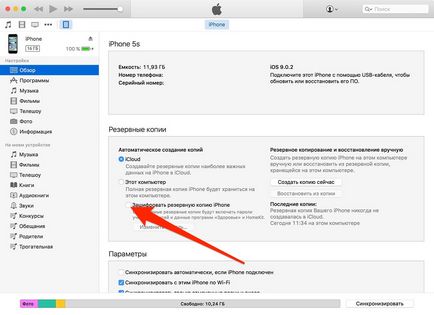
Шаг 2Во-вторых, перейдите в iCloud, затем просмотрите список и выберите ICloud Резервное копирование.
Шаг 3Наконец, включите ICloud Резервное копирование и нажмите Назад Вверх.
Если объем ваших данных превышает 5 ГБ бесплатного хранилища, вам следует обновить пространство iCloud или найти другие решения.
FoneLab iOS Резервное копирование и восстановление данных
FoneLab позволяет выполнять резервное копирование и восстановление iPhone / iPad / iPod без потери данных.
Резервное копирование и восстановление данных iOS на ваш ПК / Mac легко ..
Предварительно просмотрите данные, прежде чем восстанавливать данные из резервных копий.
Резервное копирование и восстановление данных iPhone, iPad и iPod touch Выборочно.
Бесплатная загрузка Бесплатная загрузка Узнать больше
2.
 Как сделать резервную копию iPhone в Windows с помощью iTunes
Как сделать резервную копию iPhone в Windows с помощью iTunes
При подключении к компьютеру iTunes автоматически выполняет резервное копирование данных с вашего iPhone. Что здорово, так это то, что iTunes может создавать резервные копии настроек, контактов, журналов вызовов, фотографий, сообщений и других данных, сохраненных на вашем iPhone, и вы можете восстанавливать любые данные из резервных копий в любое время. Как вы, возможно, знаете, iTunes доступен как для Windows, так и для Mac. Однако вместо этого вам необходимо получить доступ к Finder, поскольку iTunes недоступен в macOS Catalina и более поздних версиях.
Шаги по резервному копированию iPhone в iTunes:
Шаг 1Во-первых, откройте iTunes / Finder на своем компьютере и подключите iPhone к компьютеру с помощью USB-кабеля.
Шаг 2Во-вторых, в интерфейсе iTunes или Finder вашего компьютера щелкните значок iPhone значок в верхней части окна iTunes. Затем нажмите Заключение.
Шаг 3Наконец, нажмите Назад Вверх. Вы также можете нажать кнопки Шифрование резервной копии для защиты резервных копий паролем.
Вы также можете нажать кнопки Шифрование резервной копии для защиты резервных копий паролем.
3. Как сделать резервную копию iPhone на Mac с помощью Finder
Шаги по резервному копированию iPhone в Mac Finder:
Шаг 1Для начала подключите свой iPhone к Mac. После этого выберите iPhone на боковой панели Finder. Важно отметить, что для этого требуется MacOS 10.15 или новее.
Шаг 2Во-вторых, перейдите в верхнюю часть окна Finder и выберите «Общие». Выбирать Резервное копирование всех данных на вашем iPhone на этот Mac из раскрывающегося меню. Выбрав Шифрование локальной резервной копии, вы можете зашифровать свои резервные данные.
Шаг 3Наконец, выберите Backup Now.
FoneLab iOS Резервное копирование и восстановление данных
FoneLab позволяет выполнять резервное копирование и восстановление iPhone / iPad / iPod без потери данных.
Резервное копирование и восстановление данных iOS на ваш ПК / Mac легко .
 .
.Предварительно просмотрите данные, прежде чем восстанавливать данные из резервных копий.
Резервное копирование и восстановление данных iPhone, iPad и iPod touch Выборочно.
Бесплатная загрузка Бесплатная загрузка Узнать больше
4. Как сделать резервную копию iPhone на Google Диске
Google Диск — один из самых популярных и широко используемых облачных сервисов для хранения и резервного копирования данных. Вы, безусловно, можете сделать резервную копию iPhone на Google Диске, поскольку он поддерживает iOS, легко доступен и загружается. Теперь через Google Диск вы можете удобно и безопасно хранить и передавать любые данные с одного устройства на другое.
Шаги по резервному копированию iPhone на Google Диск:
Шаг 1Прежде всего, установите и запустите Google Диск на своем iPhone. Убедитесь, что вы подключены к Wi-Fi или у вас есть данные мобильного Интернета на протяжении всего процесса.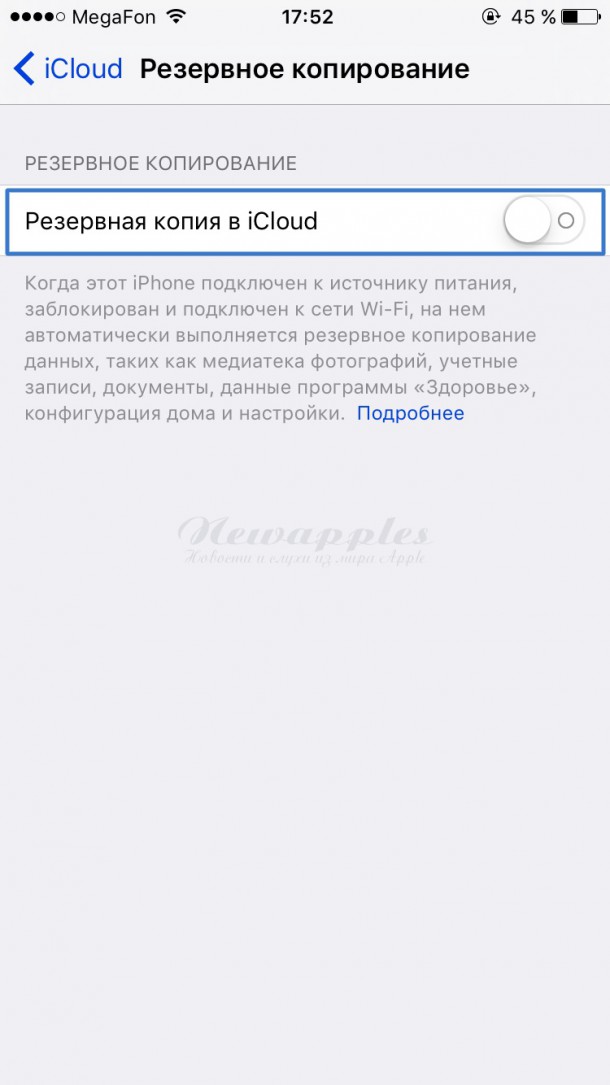
Шаг 2Во-вторых, коснитесь Меню в правом верхнем углу. Впоследствии перейдите к Настройки.
Шаг 3Наконец, выберите Восстановление затем нажмите Начать резервное копирование.
5. Как сделать выборочное резервное копирование iPhone с помощью FoneLab для iOS
FoneLab для iOS — Резервное копирование и восстановление данных отличный инструмент, который имеет резервные фотографии iPhone, контакты, видео и многое другое, что само по себе полезно и выгодно для всех пользователей. Что хорошего в этом инструменте, так это то, что вы можете создавать резервные копии и восстанавливать данные выборочно или все данные сразу.
FoneLab iOS Резервное копирование и восстановление данных
FoneLab позволяет выполнять резервное копирование и восстановление iPhone / iPad / iPod без потери данных.
Резервное копирование и восстановление данных iOS на ваш ПК / Mac легко .
 .
.Предварительно просмотрите данные, прежде чем восстанавливать данные из резервных копий.
Резервное копирование и восстановление данных iPhone, iPad и iPod touch Выборочно.
Бесплатная загрузка Бесплатная загрузка Узнать больше
Шаги по резервному копированию iPhone с помощью FoneLab для iOS — Резервное копирование и восстановление данных:
Шаг 1Во-первых, установите и откройте FoneLab для iOS на своем компьютере. В то же время подключите iPhone к компьютеру с помощью USB-кабеля, коснитесь Доверие во всплывающем уведомлении, которое появится на вашем iPhone. Программа автоматически распознает ваш iPhone после успешного подключения.
Шаг 2Во-вторых, выбрать Резервное копирование и восстановление данных iOS из интерфейса программы. В последствии выберите Резервное копирование данных iOS среди двух доступных вариантов.
Шаг 3В-третьих, выберите Зашифрованная резервная копия для защиты резервных копий файлов паролем. Вы также можете просто выбрать Стандартное резервное копирование, После этого нажмите старт.
Шаг 4Наконец, выберите данные для резервного копирования на панели для выборочного резервного копирования данных. Однако, если вы хотите сделать резервную копию всех данных на вашем iPhone, просто отметьте Выбрать все опция внизу слева.
Шаг 5Наконец, установите место резервного копирования, затем нажмите Восстановление начать процесс резервного копирования.
6. Часто задаваемые вопросы о резервном копировании iPhone
Зашифрована ли резервная копия iPhone с помощью паролей?
По умолчанию файлы резервных копий не защищены паролем. Однако некоторые инструменты, такие как FoneLab для iOS — Резервное копирование и восстановление данных и iTunes, дают вам возможность зашифровать файлы резервных копий и защитить их паролем. С другой стороны, iCloud автоматически шифрует данные резервного копирования.
С другой стороны, iCloud автоматически шифрует данные резервного копирования.
Сколько времени нужно для резервного копирования iPhone?
Продолжительность резервного копирования iPhone зависит от разных методов и зависит от размера и количества данных iPhone, которые вы планируете резервировать. Обычно резервное копирование iPhone занимает от 30 минут до 2 часов. Есть и другие факторы, которые следует учитывать при резервном копировании iPhone. Вот определяющие факторы для продолжительности резервного копирования:
- Размер и количество данных для резервного копирования.
- Скорость интернета к моменту резервного копирования iPhone.
- Состояние вашего iPhone.
- Текущая операционная система, которую вы используете.
Почему передача iPhone занимает так много времени?
Если на выполнение требуется так много времени, вероятно, вы выполняете резервное копирование данных большого размера или слишком большого количества данных за один раз.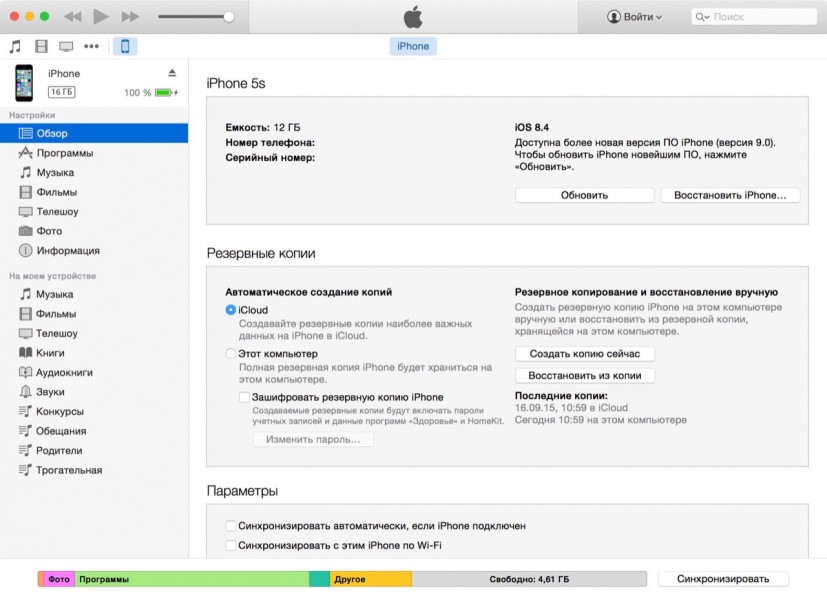 Продолжительность процесса резервного копирования зависит от различных факторов, но главным определяющим фактором является размер и количество данных, которые вы копируете.
Продолжительность процесса резервного копирования зависит от различных факторов, но главным определяющим фактором является размер и количество данных, которые вы копируете.
Можете ли вы остановить выполнение резервного копирования iPhone?
Вы, безусловно, можете остановить или отменить процесс резервного копирования. Обратите внимание, что вы можете сделать это соответственно и в зависимости от ваших обстоятельств. Будьте уверены, данные вашего iPhone в безопасности, так как вы просто создаете копию.
Весь процесс резервного копирования совсем не сложен. Будьте уверены, это легко и удобно, если у вас есть правильные инструменты и решения. Узнайте, как сделать резервную копию iPhone на Google Диске, iCloud, iTunes и, наконец, с FoneLab для iOS. Кроме того, FoneLab для iOS — Резервное копирование и восстановление данных является наиболее рекомендуемым инструментом из-за его универсальности и удобных функций.
FoneLab iOS Резервное копирование и восстановление данных
FoneLab позволяет выполнять резервное копирование и восстановление iPhone / iPad / iPod без потери данных.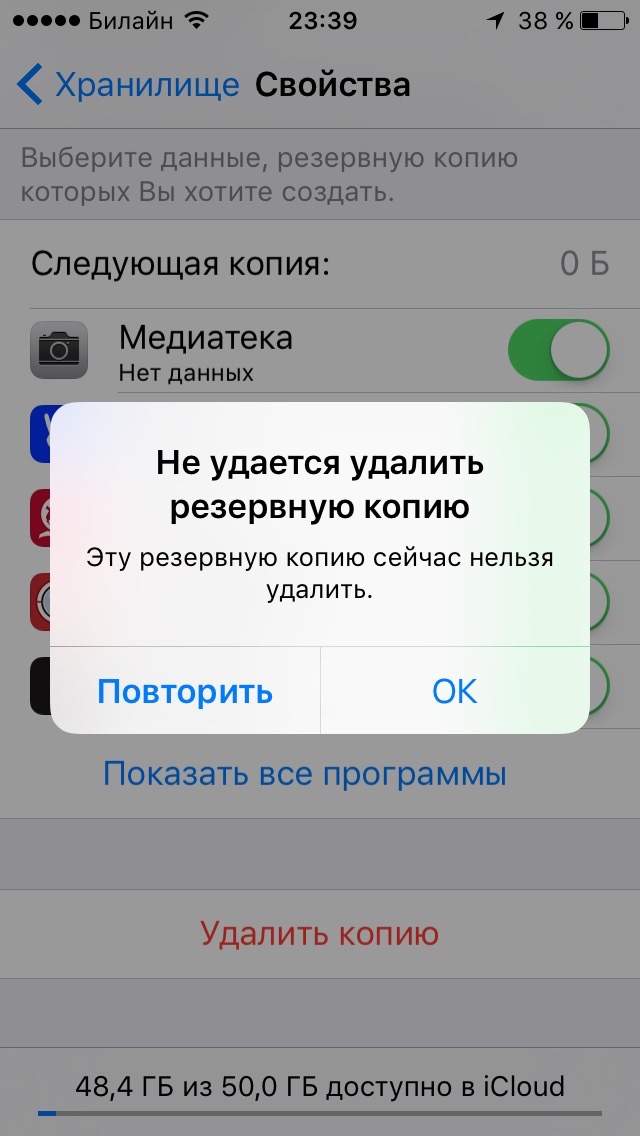
Резервное копирование и восстановление данных iOS на ваш ПК / Mac легко ..
Предварительно просмотрите данные, прежде чем восстанавливать данные из резервных копий.
Резервное копирование и восстановление данных iPhone, iPad и iPod touch Выборочно.
Бесплатная загрузка Бесплатная загрузка Узнать больше
Как сделать резервную копию iPhone на компьютер
В настоящее время все больше и больше людей склонны хранить все виды данных непосредственно на iPhone или iPad. И большинство людей не могут жить без iPhone и других смартфонов. Другими словами, когда ваш iPhone был украден или сломан, вы не можете получить доступ к этим важным данным iOS. Так как же обращаться с этими личными фотографиями, сообщениями, документами, контактами и настройками? Наиболее эффективным решением является регулярное резервное копирование iPhone на компьютер. Независимо от того, нужно ли вам обновлять iPhone до iOS 12, менять новый iPhone X / 8 / 8 Plus или просто хотите освободить больше места, вам лучше сделать резервную копию iPhone на компьютере Windows или Mac, чтобы сделать копию.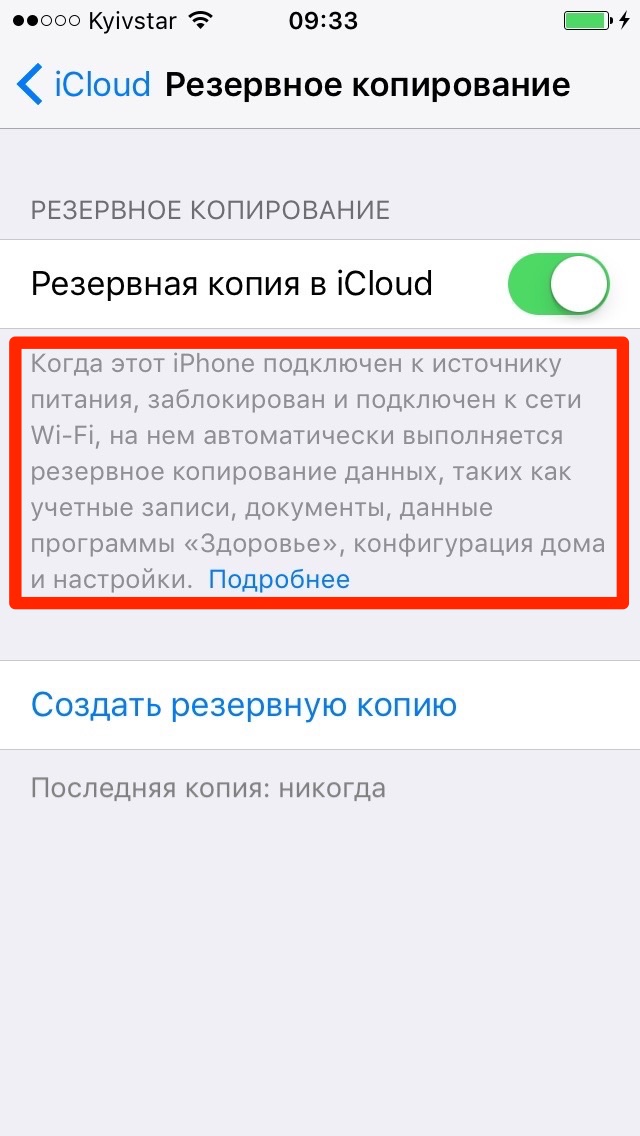 В результате было бы легче восстановить удаленные или потерянные файлы iPhone с предыдущими файлами резервных копий. Эта статья расскажет вам о различных способах резервного копирования iPhone на жесткий диск компьютера.
В результате было бы легче восстановить удаленные или потерянные файлы iPhone с предыдущими файлами резервных копий. Эта статья расскажет вам о различных способах резервного копирования iPhone на жесткий диск компьютера.
- Часть 1: Как сделать резервную копию iPhone на компьютер с помощью iTunes
- Часть 2: Как сделать резервную копию iPhone без компьютера
- Часть 3: Как сделать резервную копию iPhone на компьютер без iTunes
- Часть 4: Как сделать резервную копию iPhone на компьютер с Google Drive
Часть 1, Как сделать резервную копию iPhone на компьютер с помощью iTunes
Apple iTunes поддерживает пользователей для резервного копирования и восстановления iPhone на надежном компьютере вручную или автоматически. Последний требует, чтобы вы отметили «Синхронизировать с этим iPhone через Wi-Fi» или установите другие настройки резервного копирования iTunes для резервного копирования iPhone на компьютер с помощью iTunes по беспроводной сети.
Шаг 1, Обновите iTunes и подключитесь к iPhone
Установите последнюю версию iTunes на ПК с Windows или Mac.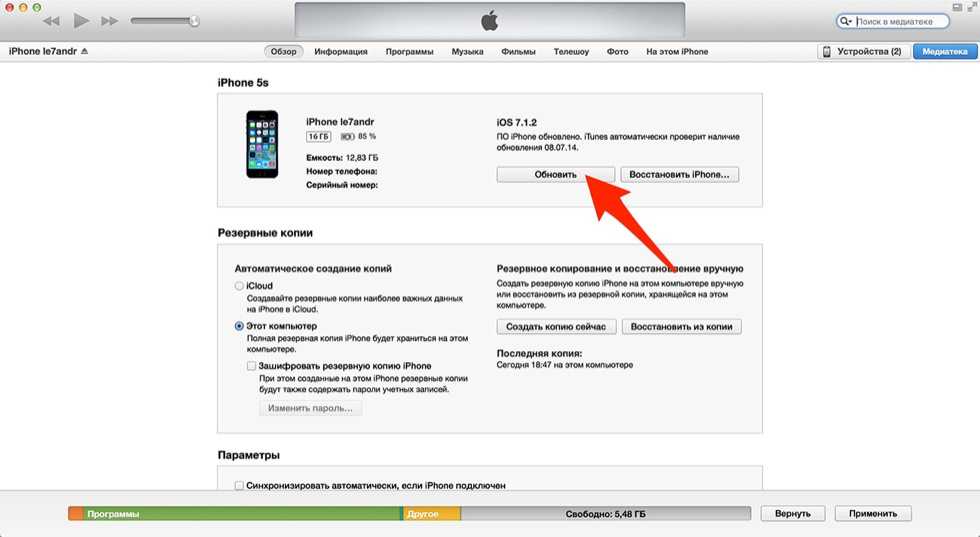 Запустите iTunes и используйте молниеносный USB-кабель для подключения iPhone к компьютеру. Если вы впервые связываете iPhone с iTunes, вам необходимо ввести пароль iPhone и разблокировать устройство iOS. Нажмите кнопку устройства iPhone после того, как iTunes обнаружит ваш Apple iPhone или iPad.
Запустите iTunes и используйте молниеносный USB-кабель для подключения iPhone к компьютеру. Если вы впервые связываете iPhone с iTunes, вам необходимо ввести пароль iPhone и разблокировать устройство iOS. Нажмите кнопку устройства iPhone после того, как iTunes обнаружит ваш Apple iPhone или iPad.
Шаг 2, Сделайте резервную копию iPhone с помощью iTunes
Нажмите «Сводка» на левой панели, а затем перейдите в раздел «Резервные копии». Отметьте «Этот компьютер» и «Зашифровать резервную копию iPhone» ниже, если вы хотите сделать зашифрованную резервную копию. Нажмите «Создать резервную копию сейчас», чтобы начать резервное копирование iPhone на компьютер.
Часть 2, Как сделать резервную копию iPhone без компьютера
Если вы хотите поддерживать обычную процедуру резервного копирования, вы можете сделать резервную копию iPhone в iCloud по беспроводной сети. К поддерживаемым файлам iPhone относятся фото / видео Camera Roll, данные приложений, настройки устройства, сообщения, мелодии звонка и т.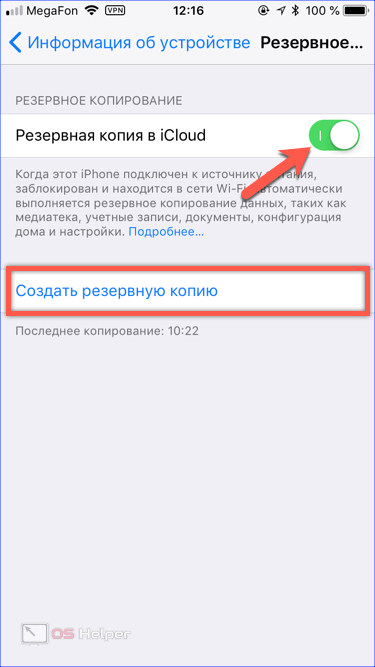 Д. Кроме того, имеется свободное облачное пространство для хранения 5 GB, которым вы можете управлять.
Д. Кроме того, имеется свободное облачное пространство для хранения 5 GB, которым вы можете управлять.
Шаг 1, Найдите iCloud на вашем iPhone
Заранее подключите свой iPhone к сети Wi-Fi.
iOS 10.2 или более ранней версии: нажмите «Настройки», прокрутите вниз и выберите «iCloud».
iOS 10.2 и новее: откройте приложение «Настройки». Коснитесь своего имени, а затем нажмите кнопку «iCloud».
Шаг 2, Используйте iCloud для резервного копирования iPhone без компьютера
Выберите кнопку «Резервное копирование» или «Резервное копирование iCloud». Убедитесь, что опция резервного копирования iCloud включена. Нажмите «ОК», когда вас попросят запустить резервное копирование iCloud или нет. Нажмите «Создать резервную копию сейчас» для автоматического резервного копирования iPhone в iCloud. Отключите опцию резервного копирования iCloud, если вам нужно сделать резервную копию iPhone в iCloud только один раз.
Вы также можете узнать: как резервное копирование iPhone без пароля
Часть 3, Как сделать резервную копию iPhone на компьютер без iTunes
Apeaksoft Резервное копирование и восстановление данных iOS — лучший выбор для резервного копирования iPhone, iPad и iPod на ПК с Windows или Mac одним щелчком мыши. Вы можете предварительно просмотреть данные после резервного копирования или перед восстановлением данных. Кроме того, iOS Data Backup & Restore позволяет пользователям выборочно восстанавливать данные из резервной копии, что может работать лучше, чем iTunes и iCloud.
Вы можете предварительно просмотреть данные после резервного копирования или перед восстановлением данных. Кроме того, iOS Data Backup & Restore позволяет пользователям выборочно восстанавливать данные из резервной копии, что может работать лучше, чем iTunes и iCloud.
Главные преимущества
- Один клик для резервного копирования и восстановления данных iPhone / iPad / iPod без потери данных
- Предварительный просмотр данных после резервного копирования iPhone или до восстановления
- Выборочно выводить то, что вы хотите от резервного копирования iPhone на ваш компьютер
- Поддержка iPhone X / 8 Plus / 8 / 7 Plus / 7 / SE / 6S Plus / 6S / 6 Plus / 6 / 5S / 5C / 5 / 4S / 4 и т. Д.
Free Download Free Download
Шаг 1. Откройте резервное копирование и восстановление данных iOS
Загрузите и установите резервную копию iPhone в компьютерную программу. Выберите «Резервное копирование и восстановление данных iOS», чтобы сделать резервную копию iPhone на ПК с Windows / Mac.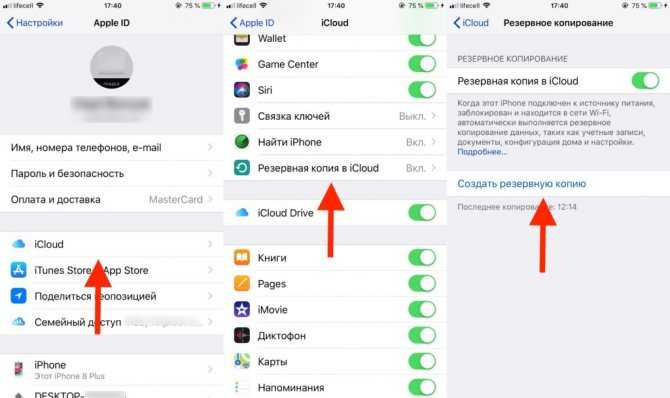 Одна вещь, которую вы должны знать, это то, что он также может резервное копирование заблокированного iPhone или iPad.
Одна вещь, которую вы должны знать, это то, что он также может резервное копирование заблокированного iPhone или iPad.
Шаг 2, Войдите на страницу резервного копирования данных iOS
Подключите iPhone к компьютеру через USB-кабель. Нажмите «Резервное копирование данных iOS», чтобы войти в его основной интерфейс для резервного копирования iPhone на компьютер без iTunes.
Шаг 3, Выберите стандартный или зашифрованный режим резервного копирования
Apeaksoft iOS Data Backup & Restore может автоматически обнаружить ваш iPhone. Дождитесь завершения процесса, выберите по умолчанию «Стандартное резервное копирование» и нажмите «Пуск», чтобы продолжить. Если вам нужно создать резервную копию чего-то личного, вы можете выбрать «Зашифрованное резервное копирование», чтобы получить резервную копию с шифрованием iPhone.
Шаг 4, Выберите типы файлов резервных копий iPhone
Есть фотографии, данные приложений, контакты, история Safari и многие другие типы данных, которые вы можете выбрать для резервного копирования iPhone на компьютер без потери данных. В результате нет необходимости полностью создавать резервные копии ненужных файлов iPhone.
В результате нет необходимости полностью создавать резервные копии ненужных файлов iPhone.
Шаг 5, Резервное копирование iPhone на ПК в один клик
Нажмите кнопку «Далее» и установите папку назначения на вашем компьютере с Windows или Mac. Позже iOS Data Backup быстро начнет резервное копирование iPhone на компьютер без iCloud или iTunes.
Часть 4, Как сделать резервную копию iPhone на компьютер с Google Drive
Вы также можете клонировать данные iPhone в облачное хранилище Google Drive напрямую. Это означает, что нет необходимости создавать резервные копии фотографий iPhone в Google Photos, создавать резервные копии контактов iPhone в Контактах Google и резервировать календарь iPhone в Календарь Google. Но это все еще далеко от создания полной копии вашего iPhone. Ваши электронные письма iPhone, календари и контакты уже были онлайн.
Шаг 1, Запустите Google Диск на вашем iPhone
Подключитесь к сети Wi-Fi. Загрузите и установите Google Диск на свой iPhone.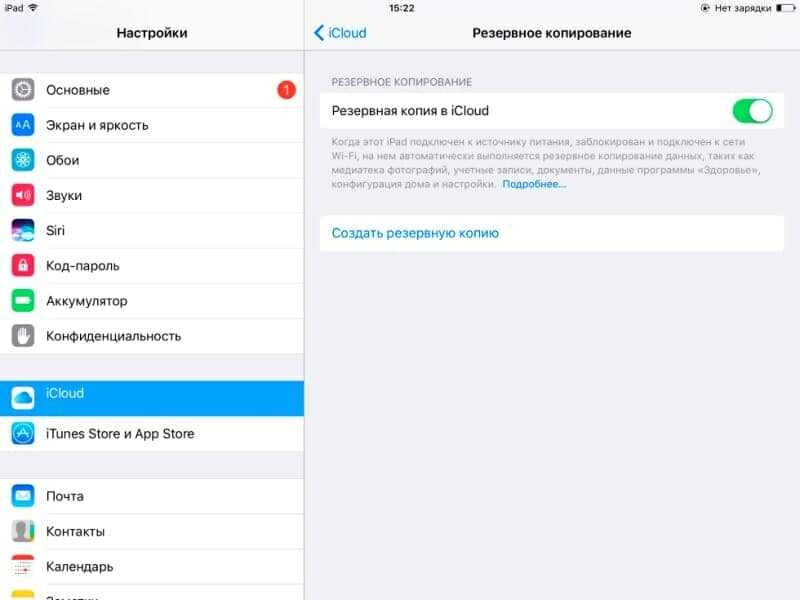 Теперь вы можете делать резервную копию iPhone без компьютера. Выберите значок «Меню» на его левой панели.
Теперь вы можете делать резервную копию iPhone без компьютера. Выберите значок «Меню» на его левой панели.
Шаг 2, Используйте Google Drive для резервного копирования контента на вашем iPhone
Нажмите значок шестеренки «Настройки» вверху. Выберите «Резервное копирование» и выберите, какой тип файла вы хотите сделать копию, включая «Контакты», «События календаря» и «Фото и видео». Нажмите «Начать резервное копирование» в правом нижнем углу.
Если вам нужно сделать резервную копию нескольких фотографий с iPhone на Google Drive, будут созданы резервные копии только новых фотографий. А Google Drive перезапишет ваши ценные резервные файлы, включая контакты и календари.
Из-за всевозможных ограничений очевидно, что резервное копирование и восстановление данных iOS — ваш лучший вариант для резервного копирования iPhone на компьютер без проблем. Таким образом, если вы хотите избавиться от iTunes и iCloud, использование резервного копирования и восстановления данных iOS для резервного копирования iPhone на компьютер с Windows или Mac является самым простым и более мощным решением.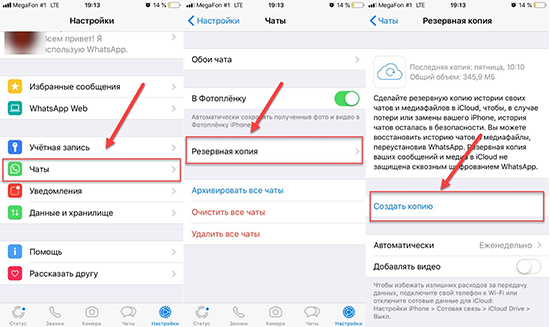 Поделитесь этим постом, если резервное копирование iPhone на компьютер полезно, и оставьте вопросы в разделе комментариев ниже, если ваш iPhone не выполняет резервное копирование или имеет другие ошибки.
Поделитесь этим постом, если резервное копирование iPhone на компьютер полезно, и оставьте вопросы в разделе комментариев ниже, если ваш iPhone не выполняет резервное копирование или имеет другие ошибки.
Как сделать резервную копию на iPhone: 5 лайфхаков и рекомендаций
Бывает, что из-за непонятного вируса или ошибки пользователя вся информация с iPhone просто «испаряется» в никуда. Такой кошмар знаком большинству юзеров. Но главная проблема заключается в том, что восстановить пропавшие файлы зачастую просто невозможно. Чтобы обезопасить себя от подобной ситуации, лучше иметь запасную копию, где будет храниться наиболее нужная инфа.
Apple предусмотрел несколько способов, как сделать резервную копию iPhone. Этот материал о 5 самых простых, где предлагается пошаговое руководство с визуализацией.
Читайте также: Как удалить все контакты с iPhone: 4 простых способа
Резервные копии: что это такое и зачем?
Чтобы не лишиться необходимых документов или мультимедиа со своего эплфона (например, iPhone 7 Plus) при апгрейде прошивки или других обновлениях iOS, рекомендуется создавать резервную копию.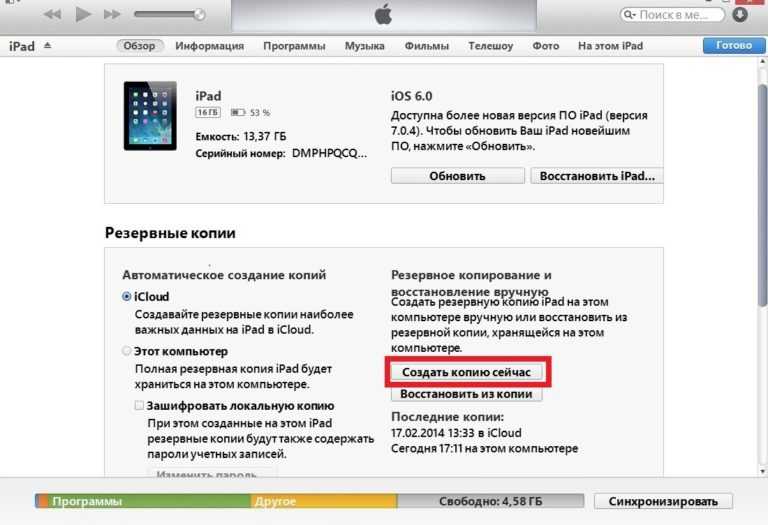 Это своеобразное перенесение базы файлов с Айфона на другое устройство или облако. Копии хранятся в зашифрованном виде.
Это своеобразное перенесение базы файлов с Айфона на другое устройство или облако. Копии хранятся в зашифрованном виде.
Почитать о смартфоне можно в статье: Представлены iPhone 7 и 7 Plus – вот это действительно Amazing!
Копирование пригодится также и в случае потери, повреждения iPhone или замены устройства на более современную модель. Если инфа на основном девайсе каким-либо образом пострадает, копия по-прежнему останется целой и невредимой.
Что сохраняется в резерв?
В зависимости от того, как создавать резервную копию Айфона, перенести можно:
- контакты;
- заметки;
- сообщения в мессенджерах, уже написанные и полученные;
- историю звонков;
- письма из электронной почты;
- программы, приложения и их софт;
- фото, мультимедиа, другие личные файлы.
Кроме этого, переносятся также все истории покупок через службу Эпл, например, заказ платной музыки, кино, книг и др.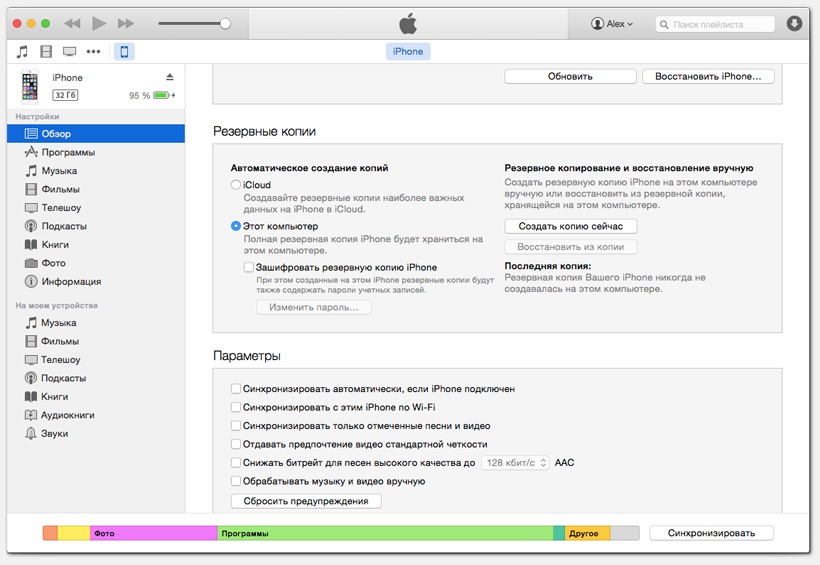
Формирование резерва в iCloud (автоматом)
iCloud – это сервис, который надежно сохраняет все данные владельца iPhone (к примеру, модели X). С его помощью можно также создавать и резервы файлов.
Интересная статья в тему: 10 революционных новшеств iPhone X – что было позаимствовано у Android, а что по-настоящему ново
При первой активации облака юзер сходу и абсолютно бесплатно получает «тайник» емкостью до 5 Гб. Границы этого хранилища можно расширить, заплатив деньгами за дополнительное место или периодически стирая ненужные файлы.
Так как же создать автоматическую резервную копию Айфона в iCloud? Выполнив 3 простых действия, получится в считанные секунды настроить ежедневное автоматическое копирование всей инфы с iPhone в «яблочное облако». Процесс будет происходить каждый раз при подключенном wi-fi, включенном блоке питания и блокировке дисплея.
Что именно нужно сделать:
- В меню «Настройки» найти и открыть нужный сервис.

- Выбрать из появившегося перечня «Резервная копия».
- Теперь кликнуть на «Резервная копия в iCloud».
Выполнив этот краткий гайд, все данные с фаблета Эпл «перенесутся» в интернет и будут доступны владельцу из любой точки планеты в любое время дня и ночи.
Возможно, вам будет интересно: 10 лет с iPhone – как развивался самый популярный в мире смартфон?
Еще один способ создания резервного хранилища в iCloud (вручную)
В чем отличие от предыдущего метода? Действия требуются все те же самые, только в завершении еще придется поставить галочку напротив «Создать резервную копию».
Важно! Если в течение 180 дней не происходит обновление резерва iCloud, разработчики Эпл считают нужным стереть всю перенесенную инфу из облака.
Перенос данных в резерв через iTunes
В этом пункте подробно расписано, как сделать резервную копию Айфона через iTunes. Метод подойдет всем почитателям компьютерной техники, которые не хотят доверять личные материалы всемирной сети.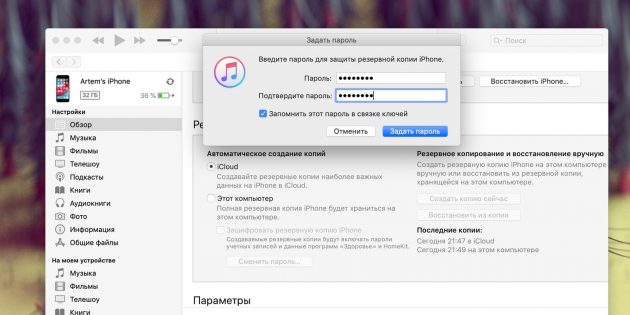
Итак, чтобы провести манипуляцию, надо:
- скачать на компьютер последнюю версию iTunes;
- активировать программу;
- подключить к ПК свой смартфон;
- нажав Ctrl+S отобразить боковую панель;
- выбрать в поле нужное устройство;
- поставить значок напротив «Этот компьютер»;
- нажать «Создать копию сейчас».
Уже через пару минут все данные перенесутся на персональный компьютер владельца девайса от Эпл. Найти их можно будет на диске С. Создав резервную копию iPhone на компьютере, получится использовать файлы, только работая на этом устройстве.
Чтобы подобрать для себя подходящий вариант копирования из двух предложенных, не лишним будет изучить сравнительную таблицу сервисов:
Резерв материала через стороннее приложение
Те, кто считает недостаточным хранить свои бесценные файлы с Айфона в брендовом облаке или на компе, могут использовать для резервной копии сторонние приложения. Таких сервисов уйма, правда за использование большей части берут деньги. Из популярных free-софтов выделяются iTools и iMazing.
Таких сервисов уйма, правда за использование большей части берут деньги. Из популярных free-софтов выделяются iTools и iMazing.
Как сделать резервную исходника через iTools?
Чтобы использовать эту программу, нужно сначала скачать ее с официального сайта. После этого – подключить Айфон (например, iPhone XS Max) к компьютерному устройству, на котором заранее установлен iTunes. Далее – зайти в раздел «Инструмент».
Откроется следующий лист, в котором требуется нажать «Резервное копирование».
По окончании этой процедуры следует отметить весь необходимый для копирования контент и нажать «Далее». По умолчанию инфо сохраняется на диске D компьютера или ноутбука, но можно задать любой путь для сохранения.
Когда процесс копирования завершится, можно проверить результат, открыв соответствующую папку. Программа iTools не шифрует данные, то есть они доступны в первозданном виде (все фото, программы и др. можно использовать без вспомогательных утилит).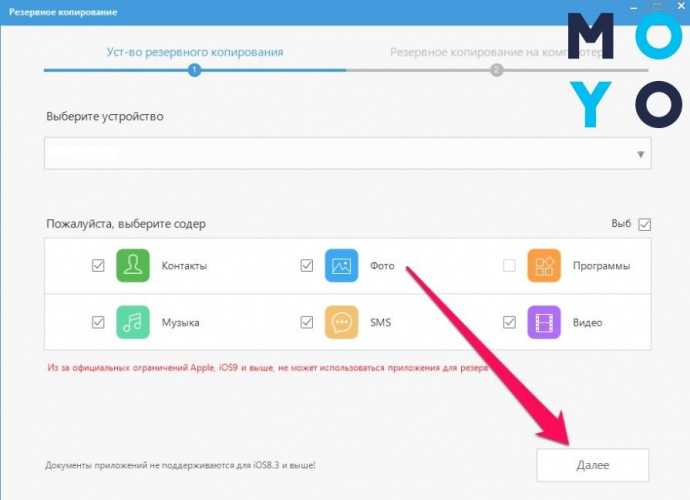
Резервная копия через iMazing
Работа с этим приложением практически аналогична iTools: программа устанавливается на ПК, с ней синхронизируется смартфон и открывается меню.
Читайте также: Чем отличается айфон от смартфона
Как только iMazing обнаружит гаджет, нужно будет подобрать папку, на которой впоследствии останется резервная копия. После этого надо:
- открыть «Настройки»;
- кликнуть на Backup Location;
- указать папку на внешнем диске;
- подтвердить свой выбор;
- закрыть «Настройки» и нажать кнопку Back Up.
Запустится процесс создания резерва. Манипуляция занимает от 30 минут до нескольких часов. Все зависит от объема данных, которые подлежат копированию.
Скопированные файлы сохранятся в папке iMazing.Backups. Проводить какие-либо манипуляции с ней (копирование, перемещение и т.д.) нежелательно, иначе резервная копия может повредиться.
Вместо итога
Как сделать резервную копию вашего iPhone с помощью ICloud, Mac или ПК
- Вы можете создать резервную копию своего iPhone с помощью iCloud, но вы можете сохранить только ограниченный объем данных бесплатно.
- Если у вас есть ПК, вы можете создать резервную копию своего iPhone с помощью iTunes; если у вас Mac, вы можете использовать Finder.
- После того, как вы сохранили резервную копию на свой компьютер, вы также можете переместить ее на внешний жесткий диск.
Когда вы в последний раз делали резервную копию своего iPhone? Надеюсь, это было не так давно — в противном случае вы в одном несчастном случае потеряете большую часть своих данных.
Эксперты рекомендуют сохранять резервные копии всех ваших данных и часто обновлять эти резервные копии. И, к счастью, есть несколько способов сделать резервную копию iPhone и сохранить ваши данные в безопасности.
И, к счастью, есть несколько способов сделать резервную копию iPhone и сохранить ваши данные в безопасности.
Вот три лучших способа сделать резервную копию вашего iPhone.
Как создать резервную копию iPhone с помощью iCloud
Резервное копирование с помощью iCloud невероятно удобно. Вы можете делать это по беспроводной сети через Wi-Fi и даже настроить автоматическое резервное копирование iPhone, а это значит, что вам не о чем беспокоиться.
1. Откройте приложение «Настройки» на iPhone и коснитесь своего имени в верхней части экрана.
Откройте меню учетной записи Apple ID.
Уильям Антонелли/Инсайдер
2. В меню Apple ID нажмите iCloud , а затем iCloud Backup .
В меню Apple ID нажмите iCloud , а затем iCloud Backup .
Подсказка: На этом экране также убедитесь, что вы включили все, для чего хотите сохранять резервные копии.
Обязательно выберите заранее, что вы хотите создать резервную копию.
Уильям Антонелли/Инсайдер
3. Убедитесь, что iCloud Backup включен. Это делает так, что всякий раз, когда ваш iPhone заряжается и подключается к Wi-Fi, но вы им не пользуетесь, он создает резервную копию ваших данных. Так что подключайте телефон ночью перед сном, и ваши файлы будут регулярно создавать резервные копии.
Вы также можете нажать Резервное копирование сейчас , чтобы вручную создать резервную копию прямо сейчас.
Вы можете настроить автоматическое резервное копирование или сделать его вручную.
Уильям Антонелли/Инсайдер
Что делать, если закончилось место в хранилище iCloud
При регистрации Apple ID вы получаете только 5 ГБ свободного места. Если у вас есть резервные копии нескольких устройств Apple в iCloud — или даже один достаточно полный iPhone — это место быстро заканчивается.
Хорошей новостью является то, что хранилище iCloud дешево и его легко обновить. Вот что вы можете получить:
- 50 ГБ: 0,99 доллара США в месяц
- 200 ГБ: 2,99 доллара США в месяц
- 2 ТБ: $9,99 в месяц
Подсказка: Последние два плана вы также можете выбрать для всей семьи, что сделает цену еще лучше.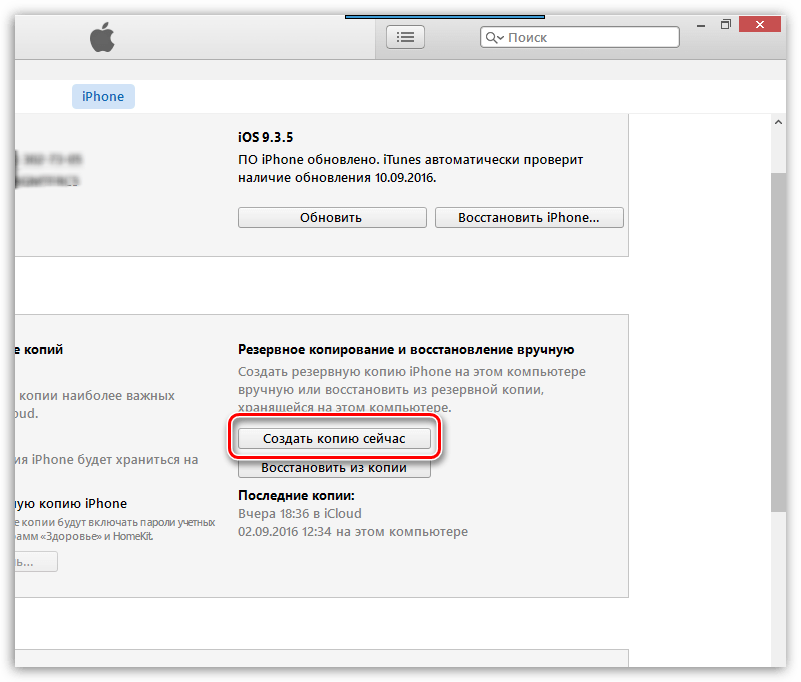
Как сделать резервную копию iPhone на Mac или ПК
Если вы предпочитаете хранить свои данные вне облака, вы можете сохранить их все на свой компьютер. Все это будет храниться в одном файле, который вы можете перемещать и хранить по своему усмотрению.
Если у вас есть ПК, вы можете сделать это с помощью iTunes (поэтому убедитесь, что он у вас загружен). Если у вас есть Mac, вы будете использовать Finder. Но в любом случае шаги аналогичны.
1. Откройте iTunes или Finder на компьютере, а затем подключите iPhone с помощью зарядного кабеля. На вашем iPhone вас спросят, хотите ли вы доверять компьютеру — выберите Trust и введите свой пароль.
2. В iTunes или Finder выберите свой iPhone. Он появится в виде крошечного значка iPhone в левом верхнем углу iTunes, и вы увидите его имя на левой боковой панели в Finder.
3. В разделе Backups выберите резервное копирование данных на компьютер, затем нажмите Создать резервную копию .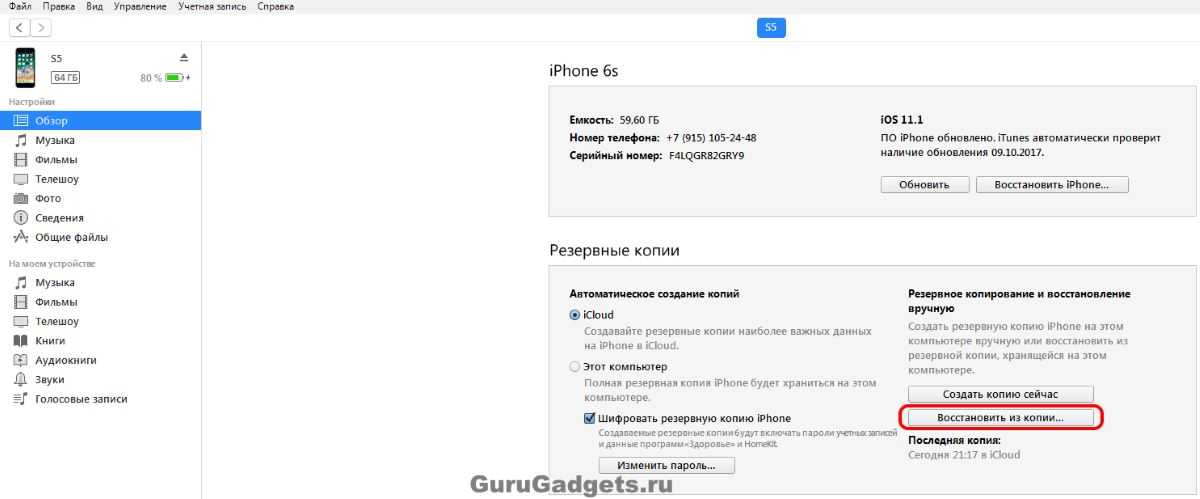
Параметры называются по-разному на Mac и ПК, но выполняют одни и те же функции.
Яблоко; Уильям Антонелли/Инсайдер
Дайте вашим устройствам несколько минут на резервное копирование данных. Как только все будет сделано, вы можете отключить свой iPhone.
Где найти резервные копии iPhone
Для большинства пользователей описанных выше шагов более чем достаточно.
Но если вы заинтересованы в хранении резервных копий устройства на внешнем жестком диске или просто хотите гибко перемещать резервные копии в другое место на вашем компьютере, вам придется копнуть немного глубже.
На Mac:
Нажмите кнопку поиска Spotlight или нажмите Command + Shift + G при открытом окне Finder и скопируйте следующий текст: ~/Библиотека/Поддержка приложений/MobileSync/Резервное копирование/ .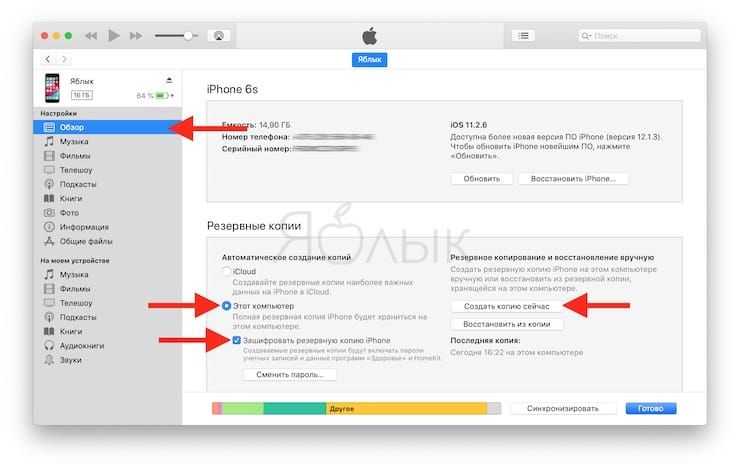
Это приведет вас к папке, в которой хранятся ваши резервные копии.
Либо снова подключите iPhone к Mac и откройте его меню, затем нажмите Управление резервными копиями . Вы получите список всех ваших резервных копий, которые вы можете щелкнуть правой кнопкой мыши и выбрать Показать в Finder , чтобы найти.
Вы можете найти свои резервные копии, повторно подключив iPhone.
Уильям Антонелли/Инсайдер
На ПК с Windows:
Вы будете использовать аналогичный процесс для Windows. Откройте панель поиска и введите: \Users\(имя пользователя)\AppData\Roaming\Apple Computer\MobileSync\Backup\ .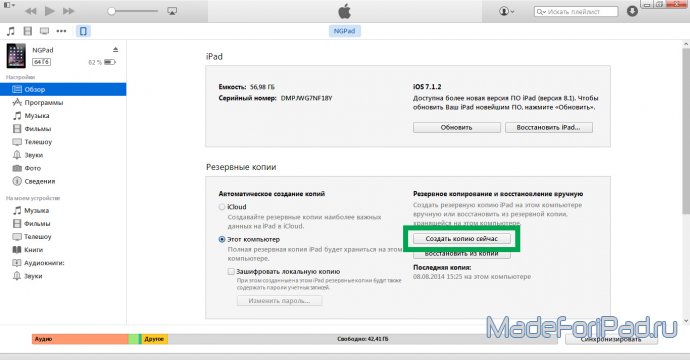
Замените имя вашего профиля пользователя на (имя пользователя). Это приведет вас к папке с вашими резервными копиями.
Либо откройте iTunes и нажмите Редактировать вверху, затем Настройки . В открывшемся всплывающем окне нажмите Устройства . Вы увидите все свои резервные копии. Вы также можете удалить свои резервные копии из этого меню.
Копирование и перемещение резервных копий на внешний жесткий диск
Теперь, когда вы нашли место, где спрятаны ваши резервные копии, вы можете скопировать их на внешний диск и удалить те, что находятся на жестком диске.
Apple советует пользователям копировать всю папку, если вы хотите сохранить данные без малейшей вероятности их повреждения, поэтому сделайте копию папки (или сожмите ее в ZIP-файл) и перетащите ее на свой внешний жесткий диск (или другой облачный сервис, например Google Диск).
Вы можете переместить всю папку резервной копии или сначала сжать ее в один файл.
Уильям Антонелли/Инсайдер
Теперь вы можете удалить копию на своем компьютере, чтобы сэкономить место, если хотите. Но никогда не помешает иметь несколько копий.
Кристофер Керли участвовал в написании предыдущей версии этой статьи.
Уильям Антонелли
Технический репортер для Insider Reviews
Уильям Антонелли (он/она/они) — писатель, редактор и организатор из Нью-Йорка. Как один из основателей команды Reference, он помог вырастить Tech Reference (теперь часть Insider Reviews) из скромного начала в безжалостную силу, которая привлекает более 20 миллионов посещений в месяц.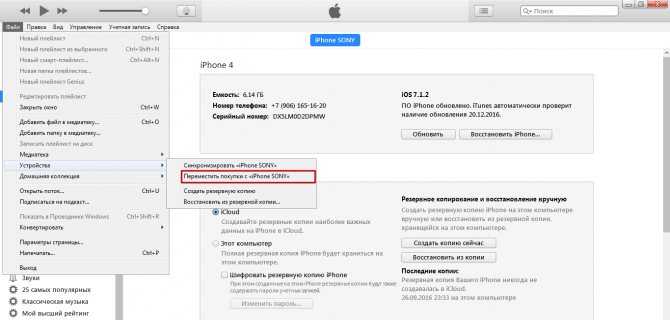
Помимо Insider, его тексты публиковались в таких изданиях, как Polygon, The Outline, Kotaku и других. Он также является источником технического анализа на таких каналах, как Newsy, Cheddar и NewsNation.
Вы можете найти его в Твиттере @DubsRewatcher или связаться с ним по электронной почте wantonelli@insider.com.
ПодробнееПодробнее
Как приложения хранят данные в резервных копиях iPhone: имена файлов и хэши
Эта статья поможет вам найти файлы, принадлежащие определенному приложению, в резервной копии iPhone. Это также поможет вам лучше понять, как файлы и папки расположены в iOS.
Самый простой способ восстановить файлы из резервной копии iOS — использовать iPhone Backup Extractor: бесплатная версия поможет вам найти и извлечь нужные файлы, так как вам не нужно знать подробности в этой статье. Если вы хотите сделать это, вы обнаружите, что у нас есть ряд удобных руководств, показанных в верхнем меню этого сайта, которые проведут вас через этот процесс.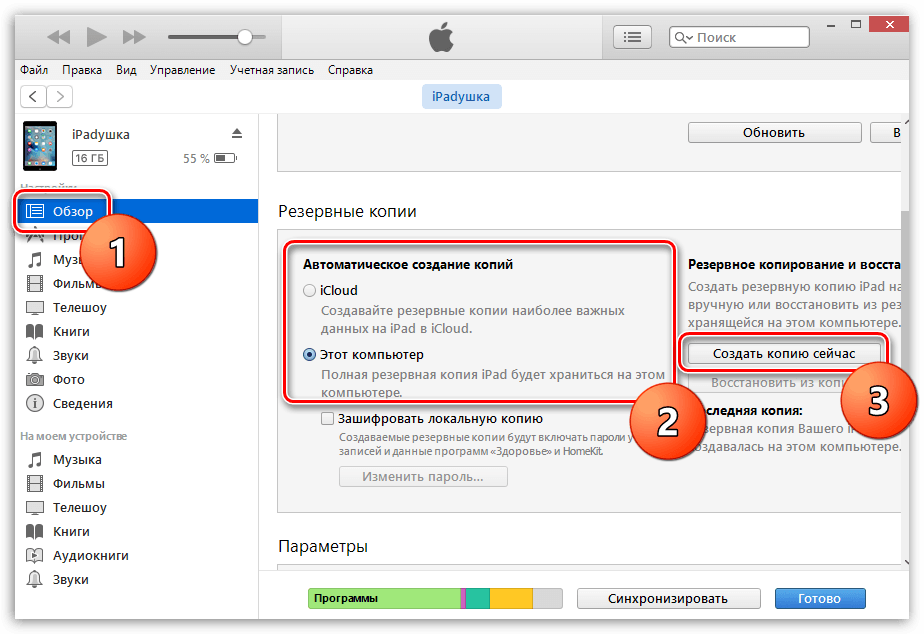
Если вы хотите копнуть глубже и получить техническую информацию, мы поделимся местоположениями, используемыми некоторыми популярными приложениями, и объясним, почему они их используют.
Понимание хешированных имен файлов в резервных копиях iOS
Когда выполняется резервное копирование iTunes или iCloud для вашего iPhone, iPad или iPod Touch, важные данные сохраняются в различных файлах в папке резервного копирования.
Имена файлов закодированы, поэтому при доступе к папке резервных копий они отображаются в виде строк букв и цифр с использованием так называемого хэша SHA-1 в шестнадцатеричном кодировании. Во многих версиях операционной системы iPhone используются одни и те же имена.
Вот некоторые из основных файлов базы данных SQLite, найденные в папке резервных копий iTunes. Имена файлов одинаковы для резервных копий iTunes и iCloud.
Расположение файлов резервных копий iPhone для iOS 16, 15 и 14
| Содержимое | Настоящее имя файла | Имя файла резервной копии | |
|---|---|---|---|
| СМС | смс. | 3d0d7e5fb2ce288813306e4d4636395e047a3d28 | |
| Контакты | AddressBook.sqlitedb | 31bb7ba8 | 6d4ba40d6dfb6113c8b614be442 |
| Календарь | Calendar.sqlitedb | 2041457d5fe04d39d0ab481178355df6781e6858 | |
| Напоминания | Calendar.sqlitedb | 2041457d5fe04d39d0ab481178355df6781e6858 | |
| Примечания | заметки. sqlite | ca3bc056d4da0bbf88b5fb3be254f3b7147e639c | |
| Примечания | NoteStore.sqlite | 4f98687d8ab0d6d1a371110e6b7300f6e465bef2 | |
| История звонков | call_history.db | 2b2b0084a1bc3a5ac8c27afdf14afb42c61a19ca | |
| История звонков | CallHistory. | 5а4935с78а5255723ф707230а451д79c540d2741 | |
| Местоположение | консолидированный.db | 4096c9ec676f2847dc283405900e284a7c815836 | |
| История веб-поиска | История.db | 1a0e7afc19d307da602ccdcece51af33afe92c53 | |
| Голосовая почта | голосовая почта.db | 992df473bbb9e132f4b3b6e4d33f72171e97bc7a | |
| Фотографии | Фото.sqlite | 12b144c0bd44f2b3dffd9186d3f9c05b917cee25 | |
| Обои (главный экран) | HomeBackground.cpbitmap | b97b0c3bc8a6bb221d0849b450fbd92b5d06a301 | |
| Обои (экран блокировки) | LockBackground.cpbitmap | 86736007d0166a18c646c567279b75093fc066fe |
Расположение файлов резервных копий iPhone для iOS 13, 12 и 11
| Содержимое | Настоящее имя файла | Имя файла резервной копии | |
|---|---|---|---|
| СМС | смс. | 3d0d7e5fb2ce288813306e4d4636395e047a3d28 | |
| Контакты | AddressBook.sqlitedb | 31bb7ba8 | 6d4ba40d6dfb6113c8b614be442 |
| Календарь | Calendar.sqlitedb | 2041457d5fe04d39d0ab481178355df6781e6858 | |
| Напоминания | Calendar.sqlitedb | 2041457d5fe04d39d0ab481178355df6781e6858 | |
| Примечания | заметки. sqlite | ca3bc056d4da0bbf88b5fb3be254f3b7147e639c | |
| Примечания | NoteStore.sqlite | 4f98687d8ab0d6d1a371110e6b7300f6e465bef2 | |
| История звонков | call_history.db | 2b2b0084a1bc3a5ac8c27afdf14afb42c61a19ca | |
| История звонков | CallHistory. | 5a4935c78a5255723f707230a451d79c540d2741 | |
| Местоположение | консолидированный.db | 4096c9ec676f2847dc283405900e284a7c815836 | |
| История веб-поиска | История.db | е74113c185fd8297e140cfcf9c99436c5cc06b57 | |
| Голосовая почта | голосовая почта.db | 992df473bbb9e132f4b3b6e4d33f72171e97bc7a | |
| Фотографии | Фото.sqlite | 12b144c0bd44f2b3dffd9186d3f9c05b917cee25 | |
| Обои (главный экран) | HomeBackground.cpbitmap | b97b0c3bc8a6bb221d0849b450fbd92b5d06a301 | |
| Обои (экран блокировки) | LockBackground.cpbitmap | 86736007d0166a18c646c567279b75093fc066fe |
Расположение файлов резервных копий iPhone для iOS 10, 9, 8 и 7
| Содержимое | Настоящее имя файла | Имя файла резервной копии | |
|---|---|---|---|
| СМС | смс. | 3d0d7e5fb2ce288813306e4d4636395e047a3d28 | |
| Контакты | AddressBook.sqlitedb | 31bb7ba8 | 6d4ba40d6dfb6113c8b614be442 |
| Календарь | Calendar.sqlitedb | 2041457d5fe04d39d0ab481178355df6781e6858 | |
| Напоминания | Calendar.sqlitedb | 2041457d5fe04d39d0ab481178355df6781e6858 | |
| Примечания | заметки. sqlite | ca3bc056d4da0bbf88b5fb3be254f3b7147e639c | |
| История звонков | call_history.db | 2b2b0084a1bc3a5ac8c27afdf14afb42c61a19ca | |
| История звонков | CallHistory.storedata | 5a4935c78a5255723f707230a451d79c540d2741 | |
| Местоположения | консолидированный. | 4096c9ec676f2847dc283405900e284a7c815836 | |
| Фотографии | Line.sqlite | 2d711a1f5613f5259730b98328a3f7e816698f88 |
Пути к базам данных WhatsApp, Snapchat, Kik, Viber и WeChat указаны в таблице ниже. Эти имена файлов доступны для iOS 8 и 9, но имеют разные имена для более старых версий iOS.
| Приложение чата | Сохранено в | Имя файла резервной копии |
|---|---|---|
Домен приложения/net.whatsapp.WhatsApp/, Документы/ChatStorage.sqlite | 1b6b187a1b60b9ae8b720c79e2c67f472bab09c0 , 275ee4a160b7a7d60825a46b0d3ff0dcdb2fbc9d , 7c7fba66680ef796b916b067077cc246adacf01d | |
| Снэпчат | Домены приложений/com.toyopagroup.picaboo/ , Documents/chats. (личные сообщения) или stories.plist (общедоступные снимки) | 1cd3cd2b412f7b045dd479b617cb2a4f99ffdfee , 7cdb9af6c5352b97cc0f87369df43c49a45c99f3 |
| Кик | Домен приложения/group.com.kik.chat/ , ядер/private/…/kik.sqlite | 8e281be6657d4523710d96341b6f86ba89b56df7 |
| Вайбер | Домен приложения/com.viber/ , Документы/Контакты.данные | b39bac0d347adfaf172527f97c3a5fa3df726a3a |
Домен приложения/com.tencent.xin/, Документы/DB/MM.sqlite | (изменяется динамически) | |
| Строка | Фото.sqlite | 12b144c0bd44f2b3dffd9186d3f9c05b917cee25 |
Имена файлов резервных копий iOS 6 iPhone
| Содержимое | Настоящее имя файла | Имя файла резервной копии | |
|---|---|---|---|
| СМС | смс. | 3d0d7e5fb2ce288813306e4d4636395e047a3d28 | |
| Контакты | AddressBook.sqlitedb | 31bb7ba8 | 6d4ba40d6dfb6113c8b614be442 |
| Календарь | Calendar.sqlitedb | 2041457d5fe04d39d0ab481178355df6781e6858 | |
| Напоминания | Calendar.sqlitedb | 2041457d5fe04d39d0ab481178355df6781e6858 | |
| Примечания | заметки. sqlite | ca3bc056d4da0bbf88b5fb3be254f3b7147e639c | |
| История звонков | call_history.db | 2b2b0084a1bc3a5ac8c27afdf14afb42c61a19ca | |
| Местоположение | консолидированный.db | Удалено из резервной копии iTunes, а не iOS |
Имена файлов резервных копий iOS 5 iPhone
| Содержание | Настоящее имя файла | Имя файла резервной копии | |
|---|---|---|---|
| СМС | смс. | 3d0d7e5fb2ce288813306e4d4636395e047a3d28 | |
| Контакты | AddressBook.sqlitedb | 31bb7ba8 | 6d4ba40d6dfb6113c8b614be442 |
| Календарь | Calendar.sqlitedb | 2041457d5fe04d39d0ab481178355df6781e6858 | |
| Напоминания | Calendar.sqlitedb | 2041457d5fe04d39d0ab481178355df6781e6858 | |
| Примечания | заметки. sqlite | ca3bc056d4da0bbf88b5fb3be254f3b7147e639в | |
| История звонков | call_history.db | 2b2b0084a1bc3a5ac8c27afdf14afb42c61a19ca | |
| Местоположение | консолидированный.db | Удалено из резервной копии iTunes, а не iOS |
Имена файлов резервных копий iOS 4 iPhone
| Содержание | Настоящее имя файла | Имя файла резервной копии | |
|---|---|---|---|
| СМС | смс. | 3d0d7e5fb2ce288813306e4d4636395e047a3d28 | |
| Контакты | AddressBook.sqlitedb | 31bb7ba8 | 6d4ba40d6dfb6113c8b614be442 |
| Календарь | Calendar.sqlitedb | 2041457d5fe04d39d0ab481178355df6781e6858 | |
| Примечания | заметки. sqlite | ca3bc056d4da0bbf88b5fb3be254f3b7147e639c | |
| История звонков | call_history.db | 2b2b0084a1bc3a5ac8c27afdf14afb42c61a19ca | |
| Местоположение | консолидированный.db | 4096c9ec676f2847dc283405900e284a7c815836 |
Имена файлов резервных копий iPhone для iOS 3 и 2
| Содержимое | Настоящее имя файла | Имя файла резервной копии | |
|---|---|---|---|
| СМС | смс. | 3d0d7e5fb2ce288813306e4d4636395e047a3d28 | |
| Контакты | AddressBook.sqlitedb | 31bb7ba8 | 6d4ba40d6dfb6113c8b614be442 |
| Календарь | Calendar.sqlitedb | 2041457d5fe04d39d0ab481178355df6781e6858 | |
| Примечания | примечания.db | 740b7eaf93d6ea5d305e88bb349c8e9643f48c3b | |
| История звонков | call_history.db | ff1324e6b949111b2fb449ecddb50c89c3699a78 |
Имена файлов резервных копий iOS 1 iPhone
| Содержимое | Настоящее имя файла | Имя файла резервной копии |
|---|---|---|
| СМС | смс.дб | 3d0d7e5fb2ce288813306e4d4636395e047a3d28 |
| Контакты | AddressBook. | адб8c77534444e97c31ff15924d50f3ed1fbd3b1 |
| Календарь | Calendar.sqlitedb | 14ee8cdc3e6e0220399ff210246e1c92b7df89a0 |
| Примечания | примечания.db | 740b7eaf93d6ea5d305e88bb349c8e9643f48c3b |
| История звонков | call_history.db | а49bfab36504be1bf563c1d1813b05efd6076717 |
Как вы видели, работать с файлами с такими именами довольно сложно. Если вам нужен более простой способ узнать, что находится в вашей резервной копии iTunes или iCloud, мы предоставляем инструмент, который сделает все это за вас. Взгляните на iPhone Backup Extractor.
Общие сведения о экспертном режиме и доменах iOS
При создании приложений для iOS авторы должны принять ряд решений относительно того, как и где хранить данные.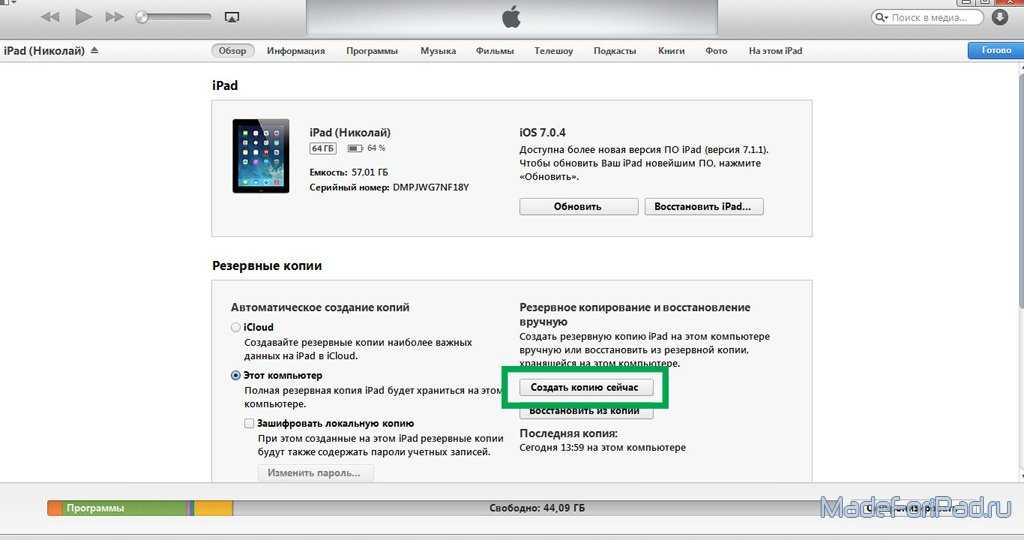 (Мы отдельно писали о компромиссах, с которыми сталкиваются авторы приложений при принятии решения о том, где хранить пользовательские данные.) Лучший способ изучить и познакомиться с тем, где каждое приложение хранит свои файлы в iOS, — это использовать бесплатную версию iPhone Backup Extractor. Если вы загрузите его, выберите резервную копию в меню навигации слева, а затем выберите «Экспертный режим» в основной части экрана, вам будет представлен список из примерно 18 папок, который, вероятно, начинается с «Приложения». Группы». Строго говоря, эти группы верхнего уровня известны как «домены».
(Мы отдельно писали о компромиссах, с которыми сталкиваются авторы приложений при принятии решения о том, где хранить пользовательские данные.) Лучший способ изучить и познакомиться с тем, где каждое приложение хранит свои файлы в iOS, — это использовать бесплатную версию iPhone Backup Extractor. Если вы загрузите его, выберите резервную копию в меню навигации слева, а затем выберите «Экспертный режим» в основной части экрана, вам будет представлен список из примерно 18 папок, который, вероятно, начинается с «Приложения». Группы». Строго говоря, эти группы верхнего уровня известны как «домены».
Многие домены лишь косвенно используются приложениями. Например, в домене «Клавиатура» могут быть данные от сторонних клавиатур, но не от обычных приложений.
Некоторые домены, такие как «Медиа» и «Фотопленка», активно используются встроенными приложениями «Сообщения» и «Камера». Однако при отслеживании данных сторонних приложений нас больше всего интересуют домены «Группы приложений» и «Приложения».
Что находится в пространстве имен?
Если вы развернете домен «Приложения», чтобы просмотреть список содержащихся в нем папок, вы увидите несколько папок со странными именами. Вот пример:
-
com.apple.Health -
com.burbn.instagram -
com.facebook.Messenger -
snapchat.picaboo -
com.spotify.client
Выполнение восстановления данных iOS из приложений с помощью iPhone Backup Extractor
Эти папки являются основным местом для хранения данных приложения, и они обычно называются в одном формате. Еще в 1996 году Sun Microsystems опубликовала язык программирования под названием Java. Документация по Java предлагает сторонним издателям программного обеспечения возможность публиковать свое программное обеспечение, не конфликтуя с программным обеспечением других авторов. Хитрость заключалась в том, чтобы взять название сайта компании, например, apple. com, и поменять его местами, прежде чем добавить название продукта. Таким образом, приложение Apple Health попадает под категорию 9.0212 com.apple.Health , а iPhone Backup Extractor по праву принадлежит
com, и поменять его местами, прежде чем добавить название продукта. Таким образом, приложение Apple Health попадает под категорию 9.0212 com.apple.Health , а iPhone Backup Extractor по праву принадлежит com.reincubate.iPhoneBackupExtractor . Эти имена стали известны как «пространства имен», и Sun опубликовала для них ряд дополнительных правил.
Apple приняла это как передовую практику при разработке iOS. Конечно, стандарт именования является лишь ориентиром. Как видно на примере Snapchat ( snapchat.picaboo ), не все играют по одним и тем же правилам. Это не обязательно плохо, но постоянство может быть полезно, когда кто-то пытается восстановить данные!
В некоторых случаях пространство имен приложения может выявить интересную историческую особенность. Пространство имен Instagram — com.burbn.instagram , потому что… в 2010 году Instagram был известен как Burbn.
Где популярные приложения для iOS хранят свои данные?
В следующей таблице показаны пространства имен для ряда популярных приложений iOS.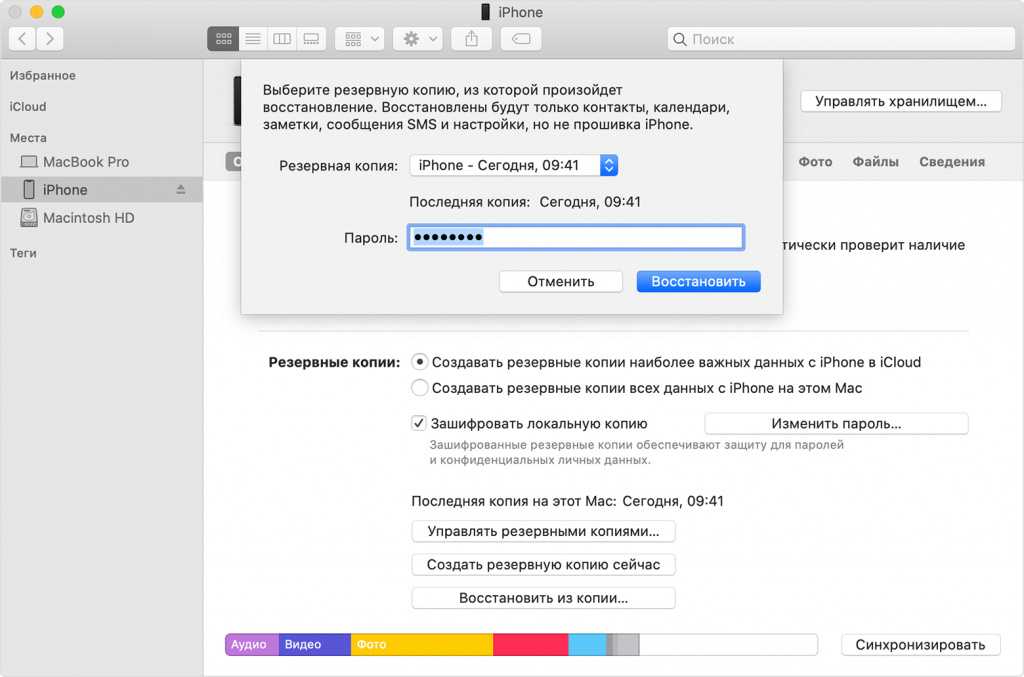 Не забывайте, что в iPhone Backup Extractor встроен этот список (и он знает об изменениях между различными версиями приложений и iOS), поэтому он всегда знает, где искать, помогая вам восстановить данные iOS.
Не забывайте, что в iPhone Backup Extractor встроен этот список (и он знает об изменениях между различными версиями приложений и iOS), поэтому он всегда знает, где искать, помогая вам восстановить данные iOS.
| Приложение | Пространство имен iOS |
|---|---|
com.facebook.Facebook , com.facebook.Messenger | |
| Инстаграм | com.burbn.instagram |
| Снэпчат | snapchat.picaboo |
| Сообщения | Главная/Библиотека/SMS |
| Спотифай | com.spotify.client |
пинтерест | |
| Скайп | ком.скайп.скайп |
| Шазам | ком.шазам.Шазам |
Если вы хотите узнать, где конкретное приложение хранит свои данные и его нет в этом списке, почему бы не написать нам в Твиттере @reincubate? Мы сообщим вам.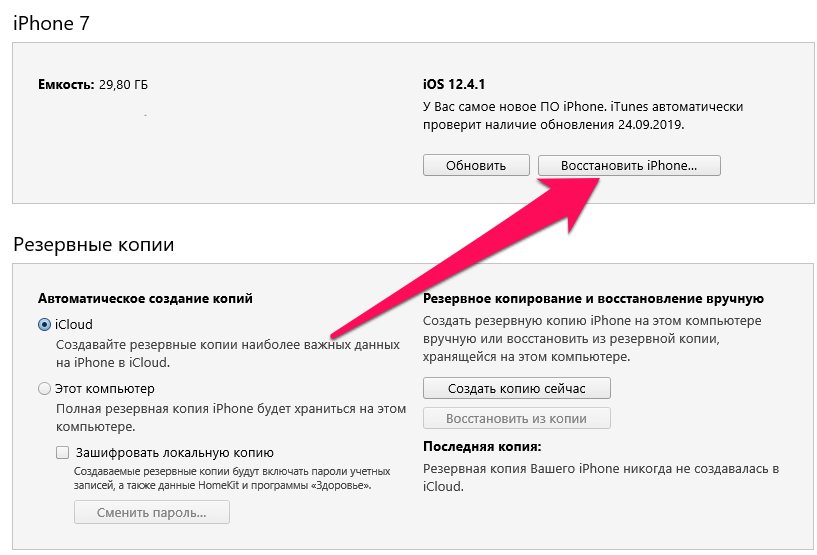 👩🔬
👩🔬
Как приложения iOS хранят свои данные и как их можно прочитать?
Авторы приложений могут хранить данные в любом формате, который им нравится в их приложениях. Пользователи iPhone Backup Extractor будут иметь тенденцию работать с тремя форматами при поиске данных вручную в своих резервных копиях:
- XML Plists
- Бинарные списки Plist
- баз данных SQLite
Как XML, так и двоичные списки Plist часто идентифицируются по расширению файла «.plist». Однако многие другие расширения также могут указывать на то, что файл является Plist, например «.cookies». Plist — это аббревиатура от «Список свойств», и они являются предпочтительным форматом файлов Apple для хранения набора простых данных. XML Plists обычно можно прочитать на глаз, так как они хранятся в виде обычного текста, но двоичные Plists обычно непонятны при обычном просмотре.
К счастью, бесплатная версия iPhone Backup Extractor имеет встроенный просмотрщик и редактор Plist: выберите «Просмотр/редактирование Plist» в меню «Файл», и вы сможете просмотреть содержимое любого файла Plist.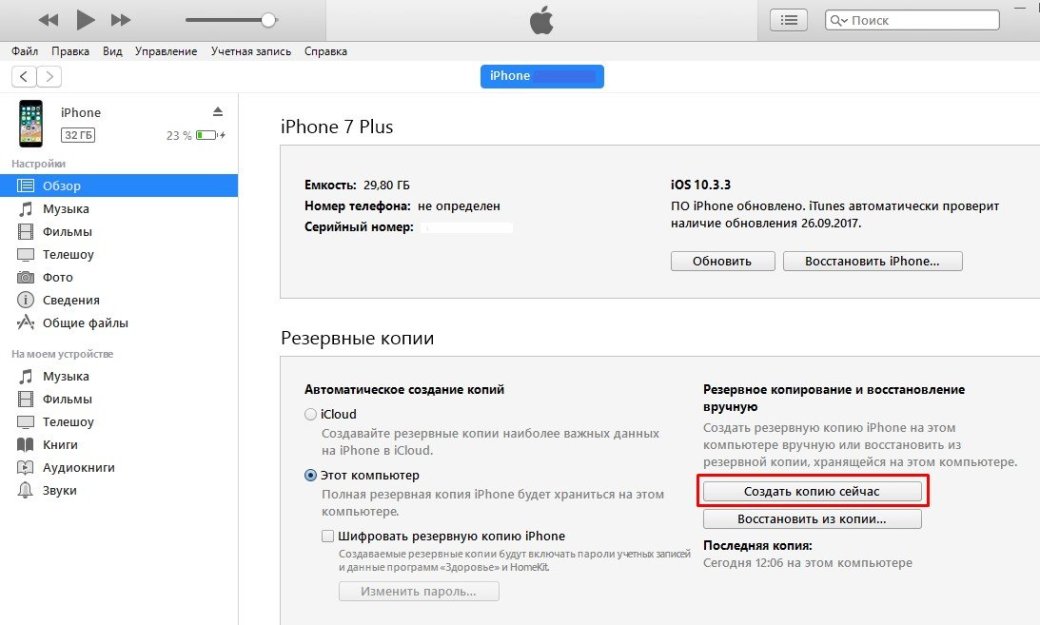 С другой стороны, в экспертном режиме пользователи могут щелкнуть файл правой кнопкой мыши и выбрать «Просмотреть как Plist».
С другой стороны, в экспертном режиме пользователи могут щелкнуть файл правой кнопкой мыши и выбрать «Просмотреть как Plist».
Просмотр в виде Plist в iPhone Backup Extractor
Базы данных SQLite — это то, что вы могли ожидать: наборы структурированных данных. Они часто обозначаются расширениями файлов «.db» или «.sqlite3». Эти файлы невозможно прочитать без специального редактора, но у iPhone Backup Extractor есть технология, позволяющая запросить их для вас.
Что содержит каждый домен в резервной копии iPhone?
| Резервный домен iOS | Данные найдены в этом домене |
|---|---|
| Группы приложений | Данные, хранящиеся здесь приложениями, могут более свободно передаваться на устройстве. Многие приложения будут хранить здесь небольшой объем данных, но вы редко увидите ценный контент. |
| Плагины приложений | Приложения, которые хранят здесь данные, обычно делают это как часть расширения iOS. Это может быть плагин для часов, сторонняя клавиатура, виджет, расширение для обмена или Animoji. Этот домен редко содержит пользовательские данные. Это может быть плагин для часов, сторонняя клавиатура, виджет, расширение для обмена или Animoji. Этот домен редко содержит пользовательские данные. |
| Приложения | Это основной домен приложений для хранения пользовательских данных на iPhone. У каждого приложения есть собственное пространство имен, как описано в разделе «Что находится в пространстве имен?» раздел выше. |
| Фотопленка | Домен Camera Roll включает все фотографии, видео и метаданные, хранящиеся на устройстве iOS. Если устройство настроено на «Оптимизацию хранилища», а не на локальное хранение всех фотографий, этот домен может содержать меньше информации, чем можно было бы ожидать. |
| Базы данных | Здесь хранится мало информации о современных установках iOS. |
| Здоровье | HealthKit и медицинские данные хранятся в домене Health вместе с данными об активности, которые передаются парным Apple Watch. |
| Дом | Домашний домен — это кладезь информации для многих встроенных приложений Apple, таких как «Сообщения», «Заметки» и «Календарь». |
| Домашний комплект | В этом домене хранится ограниченный объем информации о состоянии конфигурации Apple HomeKit. |
| Установка | Домен установки содержит метаданные, указывающие, какие встроенные приложения Apple установлены на устройстве iOS. |
| Клавиатура | Конфигурация языка и клавиатуры хранится в этом домене. |
| Брелок | Связка ключей устройства iOS (набор пользовательских паролей) хранится здесь, в файле SQLite. |
| Управляемые настройки | Этот домен содержит данные об управлении устройством iOS. Если ваше устройство зарегистрировано в программе MDM (управление мобильными устройствами), возможно, вашим учебным заведением или работодателем, здесь будут храниться некоторые метаданные. |
| Медиа | Многие типы носителей хранятся в этом домене. Например, здесь пользователи найдут вложения к SMS-сообщениям, записи и данные PhotoStream. |
| Корень | Корневые домены содержат основные файлы конфигурации для настройки устройства iOS. |
| Системные контейнеры | Домен системных контейнеров содержит ограниченное количество метаданных из приложения App Store и некоторых других процессов iOS. |
| Системные настройки | Этот домен содержит низкоуровневую информацию о состоянии устройства iOS. Например, вы можете узнать о его сетевой конфигурации или о сетях Wi-Fi или VPN, к которым он недавно подключался. |
| Общие контейнеры системы | Некоторые системные процессы iOS, которые могут обмениваться данными между iOS, хранят свои данные здесь. Например, это хорошее место для начала, когда вы хотите узнать больше об активности Bluetooth на устройстве. |
| Беспроводная связь | Беспроводной домен содержит обширный набор информации об использовании iOS сотовых сетей и сетей Wi-Fi, а также о недавних назначениях IP-адресов. |
Что делать дальше
Почему бы не загрузить iPhone Backup Extractor или узнать больше о Reincubate и о том, как мы помогаем клиентам по всему миру восстанавливать свои данные?
Если вы хотите узнать больше об iOS или iPhone Backup Extractor, на этом сайте есть обширный набор руководств и статей о том, как максимально эффективно использовать ваши данные. Хорошим местом для начала может быть наша статья о том, что хранится в резервной копии, а что нет. Наш центр поддержки содержит ряд дополнительных частей базы знаний с ответами на часто задаваемые вопросы.
Как сделать резервную копию iPhone и почему это важно [iCloud, Finder и iTunes]
Создание резервных копий — важная часть владения iPhone, которую часто упускают из виду. Хотя во многих наших статьях читателям рекомендуется делать резервную копию своего iPhone, когда он не работает, также неплохо сделать резервную копию вашего iPhone, когда он работает нормально. В этой статье я покажу вам , как сделать резервную копию вашего iPhone, и объясню, почему это важно .
В этой статье я покажу вам , как сделать резервную копию вашего iPhone, и объясню, почему это важно .
Что такое резервная копия iPhone?
Резервная копия iPhone — это копия всей информации на вашем iPhone. Вы можете перенести эту резервную копию на новый телефон или восстановить с нее свой iPhone, если у него возникла проблема с программным обеспечением или прошивкой.
Резервную копию iPhone можно создать в Finder, iTunes или iCloud. Позже в этой статье мы поможем вам решить, какой метод лучше всего подходит для вас.
Почему важно делать резервную копию вашего iPhone?
Создание резервной копии вашего iPhone помогает сохранить ваши данные в безопасности, даже если ваш iPhone выйдет из строя или сломается. Если вы уроните свой iPhone на тротуар или в унитаз, вы не сможете восстановить важную информацию, такую как ваши фотографии, видео и контакты. Регулярное сохранение резервной копии даст вам душевное спокойствие, зная, что данные вашего iPhone в безопасности.
Как сделать резервную копию вашего iPhone в iCloud
Обычно проще всего сделать резервную копию вашего iPhone в iCloud, поскольку это можно сделать в приложении «Настройки». Ваш iPhone также автоматически создает резервную копию iCloud, когда он заблокирован, подключен к Wi-Fi, подключен к источнику питания и имеет достаточно места в хранилище iCloud для сохранения резервной копии.
Откройте «Настройки» и нажмите на свое имя в верхней части экрана. Затем нажмите iCloud -> Резервная копия iCloud . Убедитесь, что переключатель рядом с резервной копией iCloud включен. Затем нажмите Создать резервную копию .
Время и дата последней резервной копии iCloud будут отображаться под кнопкой «Создать резервную копию сейчас» . Если вы видите текущее время, ваша резервная копия завершена!
У меня недостаточно места для резервного копирования в iCloud!
Если у вас недостаточно места в хранилище iCloud для сохранения резервной копии, у вас есть два варианта:
- Купить дополнительное место в хранилище iCloud всего за 0,99 доллара США в месяц.

- Удалите часть данных, уже сохраненных в iCloud.
Если вы планируете приобрести дополнительное место в хранилище iCloud, ознакомьтесь с нашей статьей о том, как обойти оплату резервных копий iCloud. Вы по-прежнему можете создавать резервные копии своего iPhone в iCloud, не тратя ни копейки!
Если вы хотите просто освободить место в хранилище iCloud, перейдите в «Настройки» -> «Ваше имя» -> «iCloud» -> «Управление хранилищем» .
Нажмите на элемент, который вы хотите удалить из хранилища iCloud. Наконец, нажмите Удалить . В разных приложениях могут быть разные кнопки удаления, поэтому не удивляйтесь, если увидите Удалить документы и данные или Удалить данные тоже.
Отключить резервное копирование по сотовой сети
Владельцы iPhone с поддержкой 5G могут включить Резервное копирование по сотовой связи . Этот параметр позволяет вашему iPhone автоматически выполнять резервное копирование в iCloud с использованием сотовых данных.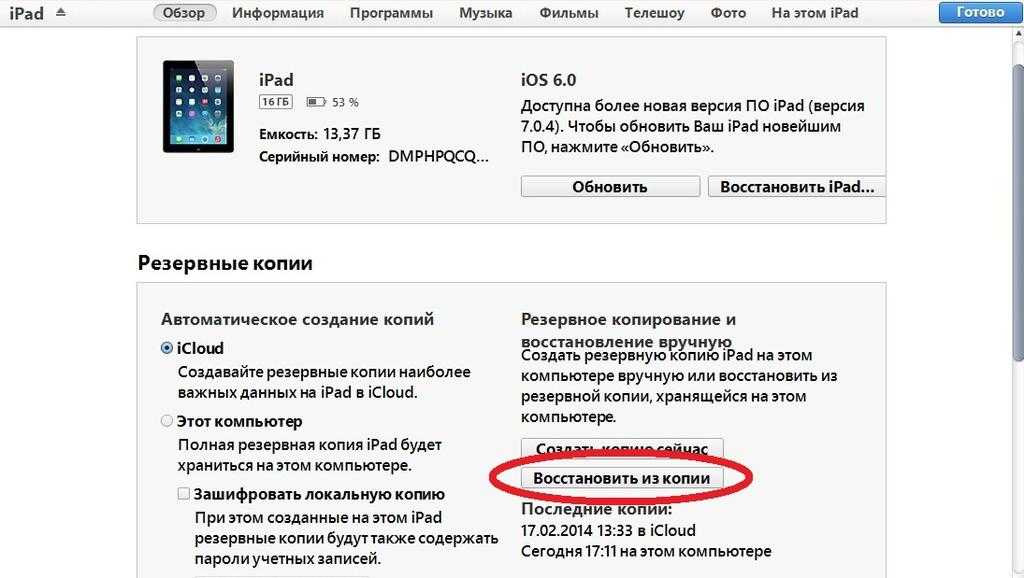
Резервные копии iCloud могут быть очень большими, поэтому вполне возможно, что однократное резервное копирование по сотовой сети может израсходовать все ваши данные за месяц.
Apple даже признает это в приложении «Настройки» . Под надписью «Резервное копирование по сотовой сети» вы можете увидеть предупреждение «Это может привести к превышению вашего тарифного плана сотовой связи».
Мы настоятельно рекомендуем отключить Резервное копирование по сотовой сети и выполнять резервное копирование в iCloud только тогда, когда ваш iPhone подключен к сети Wi-Fi. Перейдите в «Настройки» -> «Ваше имя» -> «iCloud» -> «Резервное копирование в iCloud» и выключите переключатель рядом с «Резервное копирование через сотовую связь» .
Кроме того, резервное копирование по сотовой сети можно отключить в Настройки -> Сотовая связь . Прокрутите вниз, чтобы найти iCloud Backup . Отключите этот переключатель, чтобы ваш iPhone не выполнял резервное копирование в iCloud с использованием сотовых данных.
Отключите этот переключатель, чтобы ваш iPhone не выполнял резервное копирование в iCloud с использованием сотовых данных.
Как сделать резервную копию iPhone в Finder
Если у вас Mac под управлением macOS Catalina 10.15 или новее, вы будете использовать Finder для резервного копирования своего iPhone.
Подключите iPhone к Mac с помощью зарядного кабеля. Откройте Finder и нажмите на свой iPhone в разделе Locations . Прокрутите вниз до раздела «Резервные копии» и нажмите 9.0006 Создайте резервную копию всех данных вашего iPhone на этом Mac . Наконец, нажмите Создать резервную копию .
Процесс резервного копирования обычно занимает около 15–20 минут. Вы узнаете, что резервное копирование завершено, когда увидите текущую дату и время рядом с Последнее резервное копирование на этот Mac .
Что случилось с iTunes?
iTunes стал Music , когда была выпущена macOS Catalina 10.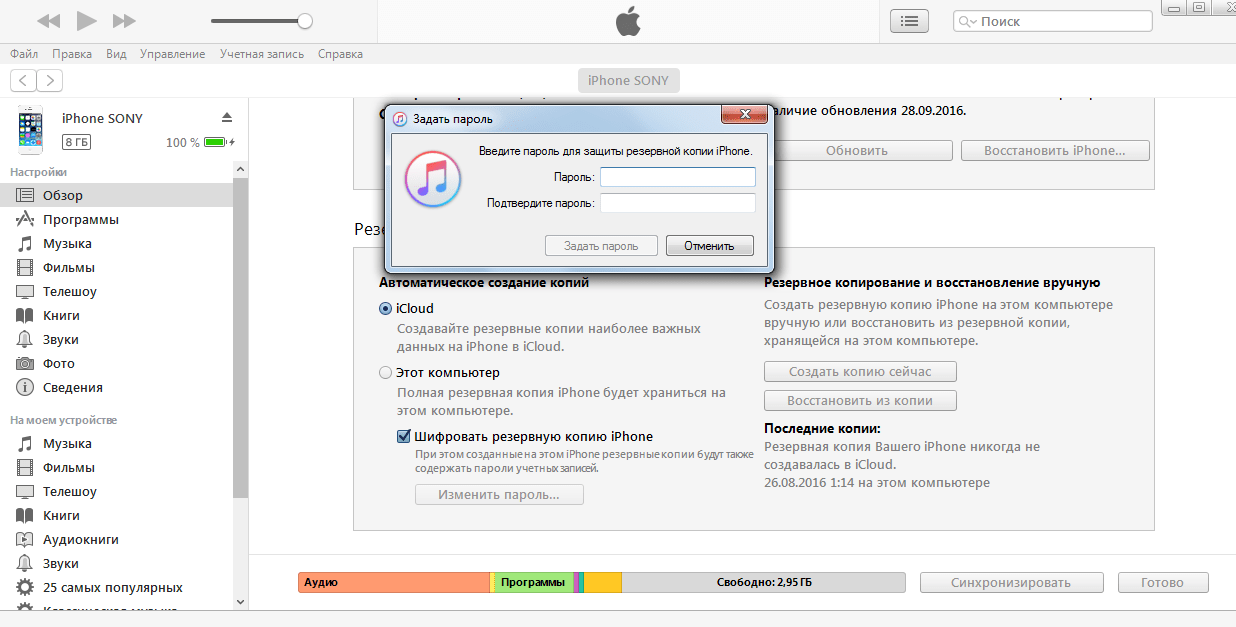 15. Теперь, когда вы хотите выполнить синхронизацию, резервное копирование или восстановление DFU на iPhone, вы делаете это с помощью Finder. Несмотря на это изменение, все остальное почти не изменилось — даже интерфейс выглядит очень похоже.
15. Теперь, когда вы хотите выполнить синхронизацию, резервное копирование или восстановление DFU на iPhone, вы делаете это с помощью Finder. Несмотря на это изменение, все остальное почти не изменилось — даже интерфейс выглядит очень похоже.
Если у вас есть ПК или Mac с macOS Mojave 10.14 или более ранней версии, вы все равно будете создавать резервную копию своего iPhone с помощью iTunes.
Как сделать резервную копию iPhone в iTunes
Подключите iPhone к Mac (под управлением macOS Mojave 10.14 или более ранней версии) или ПК с помощью кабеля Lightning. Затем откройте iTunes и щелкните значок iPhone в верхнем левом углу экрана.
Нажмите кружок рядом с Этот компьютер , затем нажмите Создать резервную копию . Когда резервное копирование будет завершено, вы увидите время и дату под 9.0006 Последняя резервная копия .
Должен ли я шифровать резервные копии iPhone?
При создании резервной копии с помощью Finder или iTunes у вас есть возможность зашифровать резервную копию.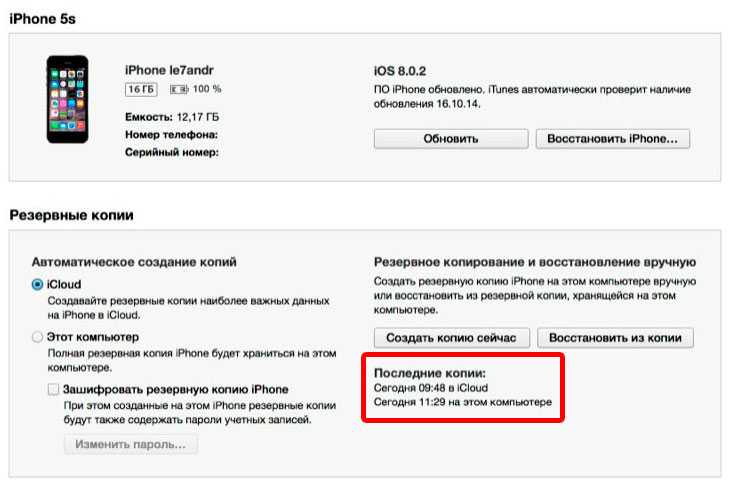 Зашифрованные резервные копии могут сохранять дополнительную информацию, которую не могут хранить незашифрованные резервные копии, включая ваши пароли, историю веб-сайтов, данные о состоянии и настройки Wi-Fi.
Зашифрованные резервные копии могут сохранять дополнительную информацию, которую не могут хранить незашифрованные резервные копии, включая ваши пароли, историю веб-сайтов, данные о состоянии и настройки Wi-Fi.
Когда вы сохраняете зашифрованную резервную копию, вы создаете пароль для этой резервной копии, поэтому убедитесь, что вы его запомните. Если вы забыли пароль для зашифрованной резервной копии, сбросьте настройки сети на вашем iPhone, открыв Настройки и коснитесь Общие -> Перенос или сброс iPhone -> Сброс -> Сброс настроек сети . Этот сброс возвращает настройки Wi-Fi, сотовой связи, Bluetooth и VPN вашего iPhone к заводским значениям по умолчанию.
После завершения сброса создайте новую зашифрованную резервную копию с помощью Finder или iTunes.
Резервное копирование и готовность к работе
Вы можете быть спокойны, создав резервную копию своего iPhone. Обязательно поделитесь этой статьей в социальных сетях, чтобы вы могли научить свою семью и друзей, как создавать резервные копии своих iPhone и почему это важно! Если у вас есть другие вопросы, оставьте комментарий ниже.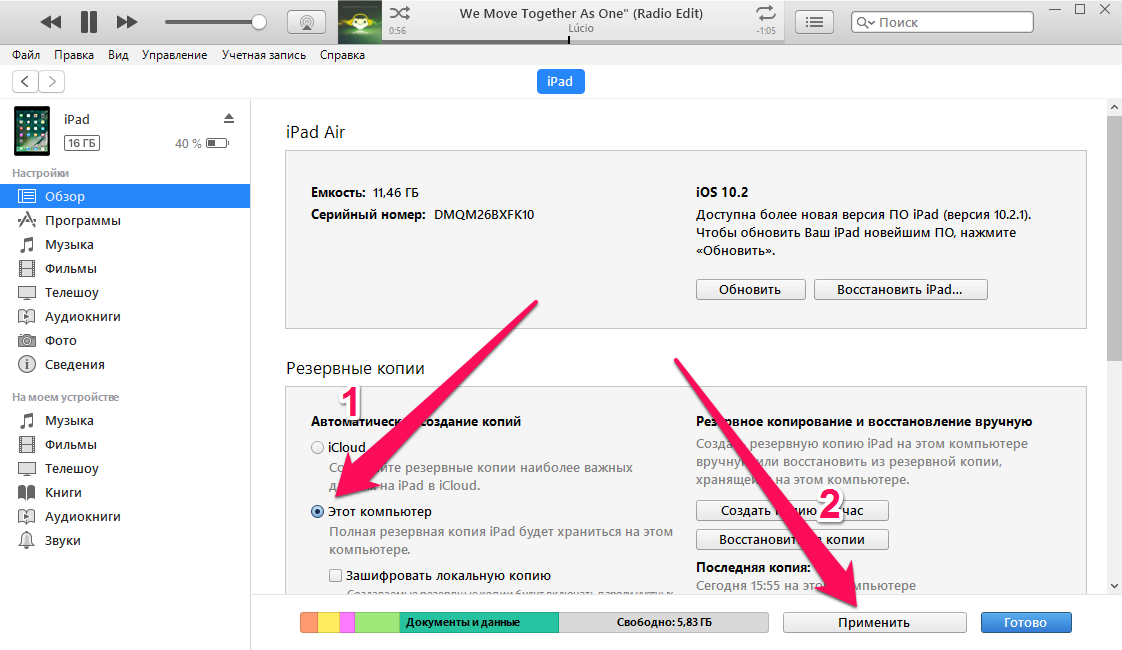
Программа для извлечения резервных копий iPhone для Windows и Mac
Мы помогли более чем 10 000 000 человек восстановить потерянные данные iPhone.
Давайте поможем и вам.
Восстановите фотографии, сообщения, видео, историю звонков, заметки, контакты, код доступа к экранному времени, сообщения WhatsApp и другие данные приложений из резервных копий iTunes и iCloud.
Скачать сейчас
или получить за
macOS
«Персонал поддержки превосходен. Я рекомендую программное обеспечение и их поддержку.» — Дэвид Роуз через Trustpilot
Поддержка iOS 15, включая бета-версии
Работает с iCloud, поддерживает двухфакторную аутентификацию
Работает с зашифрованными резервными копиями iTunes
30-дневная гарантия возврата денег
Полезная и дружелюбная служба поддержки клиентов
Передача фотографий, сообщений и многого другого
Доступ к резервной копии iTunes или данным iCloud
Скопируйте и распечатайте тексты и сообщения WhatsApp
Перенос фотографий с iPhone на ПК
Перенос контактов с iPhone на iPhone
Загрузка фотографий и данных iCloud
Загрузите свои фотографии из iCloud
Скачать библиотеку фотографий iCloud
Исследуйте контакты iCloud и фотопоток
Восстановить iMessages из iCloud
Восстановление потерянных, удаленных или поврежденных данных
Восстановление данных iPhone и криминалистика
Восстановить удаленные текстовые сообщения
Восстановить забытый код доступа к экранному времени
Помогает исправить «повреждение резервной копии iPhone»
Программное обеспечение для восстановления данных, которому можно доверять
доктор медицины
Мисс длб
После потери всех моих данных на моем iPhone 7, из-за зашифрованной резервной копии, в которой я не установил ключ шифрования, я проплакал несколько дней, потеряв 25 000 фотографий, все мои контакты, голосовые заметки, заметки и т. д. Перечитал статья «Реинкубация». Я читал ее в первую же ночь, но к этому времени уже достаточно отчаялся, чтобы протянуть руку. Они смогли помочь мне восстановить пароль, и я смог восстановить свои данные! Я никогда не был так счастлив за всю свою жизнь. Я настоятельно рекомендую Reincubate! Прошло 5 дней, а я до сих пор не могу перестать улыбаться.
д. Перечитал статья «Реинкубация». Я читал ее в первую же ночь, но к этому времени уже достаточно отчаялся, чтобы протянуть руку. Они смогли помочь мне восстановить пароль, и я смог восстановить свои данные! Я никогда не был так счастлив за всю свою жизнь. Я настоятельно рекомендую Reincubate! Прошло 5 дней, а я до сих пор не могу перестать улыбаться.
ЯВЛЯЕТСЯ
Ивана ул.
Сегодня я благодарил Бога за то, что он дал разум людям, которые создали эту программу! Благодаря вам у меня выступили слезы счастья! Все мои 33 000 фотографий были восстановлены. СПАСИБО ОТ ИСКРЕННОСТИ!!! С любовью из Украины!
РС
Регина С.
Я потерял 10 лет какой-то невероятно важной и эмоционально значимой информации, когда перешел с iPhone 11 на 13Pro, и приложение, которым я пользовался все эти годы, внезапно исчезло и его нигде нельзя было найти. Обращение к Apple было ПОЛНОЙ пустой тратой времени, поскольку они не взяли на себя ответственность и не предложили никакой помощи. Я видел рекламу программы Reincubate, когда пытался найти способ вернуть данные; получил программу и смог извлечь резервную копию с моего компьютера, но не смог открыть файлы в любом читаемом формате. Связался с командой Reincubate, почти не ожидая, что что-то можно сделать, и, о боже, очевидно, ВСЕ можно сделать! Они были так чрезвычайно милы, веселы, добры и терпеливы; всегда отвечал так быстро и представительно, что это, честно говоря, взорвало мне мозг. Несколько раз 😉 Излишне говорить, что я в восторге…. и… они ПРОСТО ПОТРЯСАЮЩИЕ.
Я видел рекламу программы Reincubate, когда пытался найти способ вернуть данные; получил программу и смог извлечь резервную копию с моего компьютера, но не смог открыть файлы в любом читаемом формате. Связался с командой Reincubate, почти не ожидая, что что-то можно сделать, и, о боже, очевидно, ВСЕ можно сделать! Они были так чрезвычайно милы, веселы, добры и терпеливы; всегда отвечал так быстро и представительно, что это, честно говоря, взорвало мне мозг. Несколько раз 😉 Излишне говорить, что я в восторге…. и… они ПРОСТО ПОТРЯСАЮЩИЕ.
Восстановление данных iOS из следующих поддерживаемых приложений
Контакты
Фото
Видео
Данные приложения
сообщений WhatsApp
Viber сообщения
iCloud
Сообщения и iMessage
Примечания
Календарь
История звонков
Данные о местоположении
Голосовые заметки
Экранное время и ограничения
Особенности с первого взгляда
- Экспорт данных в PDF, CSV, VCard или ICAL для импорта в Excel, Outlook, Gmail
- Восстановление данных с украденного или потерянного iPhone
- Восстановление данных из зашифрованных резервных копий iTunes
- Восстановление забытого кода доступа к экранному времени
- Прост в использовании, не требует технических знаний
- Мощная бесплатная версия со встроенным редактором Plist
Как мы можем помочь?
iCloud и iTunes восстанавливают все резервные копии одновременно, перезаписывая любые имеющиеся у вас новые данные — мы позволяем вам видеть, что находится в вашей резервной копии, и восстанавливать файлы без полного восстановления.
Мы восстанавливаем сообщения, которые вы не увидите, просто восстановив свой телефон, а также восстанавливаем данные, которые Apple не включает в резервные копии, например Медиатеку iCloud или контакты iCloud.
Последний блог
Сообщения Tinder исчезли? Получите их обратно, не ставя под угрозу вашу конфиденциальность
Мы расширили границы с помощью Cupid и технологии с помощью этой функции: восстановление сообщений Tinder.
Конфиденциальность, безопасность и доверие
- Мы находимся в Великобритании, где действуют самые строгие в мире законы о защите данных. Мы серьезно относимся к конфиденциальности и безопасности.
- Дважды мы были удостоены чести от Ее Величества королевы Елизаветы II. TrustPilot оценивает нас как одну из самых любимых компаний-разработчиков программного обеспечения в Великобритании.
Готовы протестировать его на своем iPhone?
Совместимость с Mac и ПК с Windows
Скачать сейчас
или получить за
macOS
Все версии iOS
Поддерживает все устройства iOS
30-дневная гарантия возврата денег
© 2008 — 2022 Reincubate Ltd.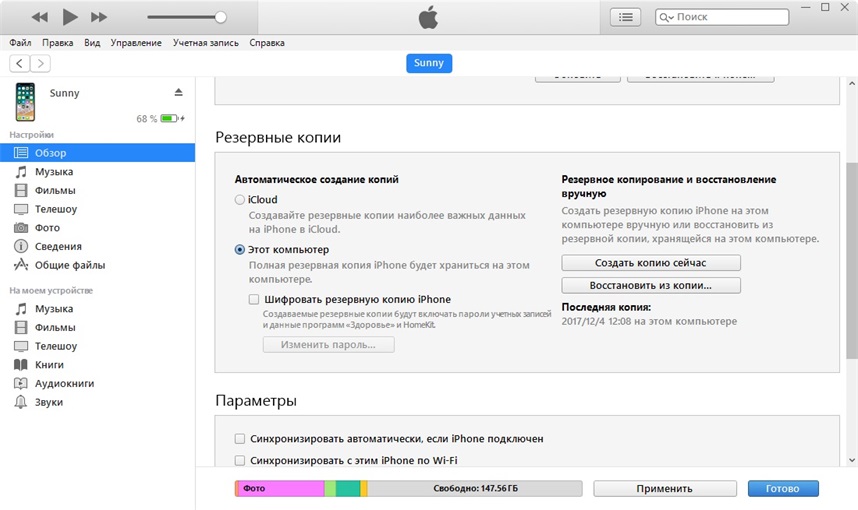 Все права защищены. Зарегистрировано в Англии и Уэльсе под номером 5189.175, НДС GB151788978. Reincubate® является зарегистрированной торговой маркой. Политика конфиденциальности и условия. Мы рекомендуем 2FA. Построен с в Лондоне.
Все права защищены. Зарегистрировано в Англии и Уэльсе под номером 5189.175, НДС GB151788978. Reincubate® является зарегистрированной торговой маркой. Политика конфиденциальности и условия. Мы рекомендуем 2FA. Построен с в Лондоне.
Мы используем файлы cookie для отслеживания использования и улучшения вашего опыта.
Я понимаюПолитику конфиденциальности
Нужно восстановить резервную копию iPhone? Вот как это делается на ваше устройство.
Этот вопрос часто приходится слышать экспертам Asurion, поскольку они помогают миллионам клиентов получить максимальную отдачу от своих технологий, поэтому они точно знают, что делать. Вот их руководство о том, как восстановить iPhone из резервной копии, а также советы о том, зачем и как делать резервную копию вашего устройства.
Зачем мне делать резервную копию моего iPhone?
Во-первых, давайте поговорим о важности регулярного резервного копирования вашего устройства. Он не только защитит вашу информацию, если ваш телефон потерян или поврежден, но и сохранит ее, если у вас возникнут проблемы и вам потребуется сбросить настройки iPhone до заводских. В резервной копии будут храниться ваши контакты, настройки, данные приложения, сообщения, фотографии, видео и многое другое.
Он не только защитит вашу информацию, если ваш телефон потерян или поврежден, но и сохранит ее, если у вас возникнут проблемы и вам потребуется сбросить настройки iPhone до заводских. В резервной копии будут храниться ваши контакты, настройки, данные приложения, сообщения, фотографии, видео и многое другое.
Еще одна причина для резервного копирования телефона — возможность легко переслать данные со старого устройства на новое. Резервное копирование вашего iPhone упростит перенос вашей информации на новое устройство Apple®.
Не позволяйте сломанному телефону испортить вам день
Когда ваш телефон перестает работать, это не должно происходить в вашей жизни. Отправляйтесь в ближайший магазин или запишитесь на прием, чтобы быстро все исправить.
Запланировать ремонт
Как сделать резервную копию моего iPhone?
Вы можете создать резервную копию своего iPhone с помощью iCloud® или на Mac® или ПК. Вот шаги для обоих методов.
Для резервного копирования iPhone в iCloud:
- Подключите устройство к сети Wi-Fi.

- Перейдите к Настройки > [ваше имя] > iCloud .
- Нажмите Резервное копирование в iCloud > Создать резервную копию сейчас .
- Оставайтесь на связи с Wi-Fi, пока резервное копирование не будет завершено. Если ваше устройство сообщает, что на нем недостаточно места в хранилище iCloud для завершения резервного копирования, следуйте инструкциям, чтобы купить дополнительное хранилище.
Чтобы создать резервную копию iPhone на компьютере:
На Mac под управлением macOS® Mojave 10.14 или более ранней версии или на ПК вы будете использовать iTunes® для резервного копирования своего iPhone. Вот как:
- Откройте iTunes.
- Подключите устройство к компьютеру с помощью кабеля. Введите пароль, если будет предложено.
- Щелкните значок iPhone в верхнем левом углу.
- Нажмите Сводка , затем нажмите Создать резервную копию .
На Mac под управлением macOS Catalina 10.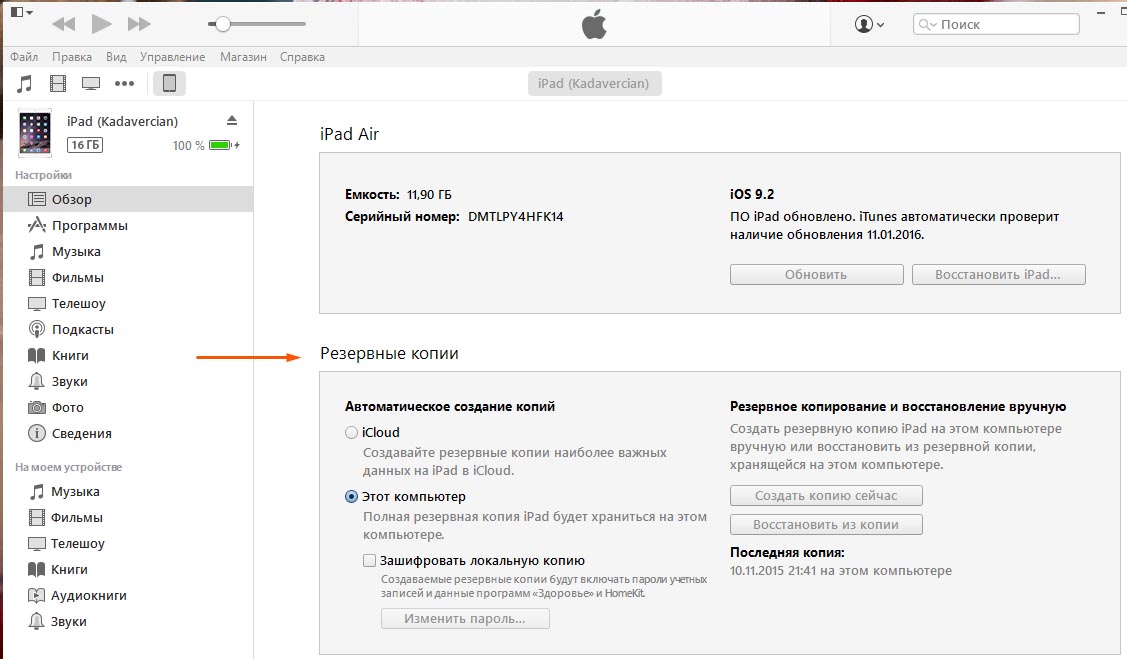 15 или более поздней версии вы будете использовать Finder® для резервного копирования своего iPhone. Выполните следующие шаги:
15 или более поздней версии вы будете использовать Finder® для резервного копирования своего iPhone. Выполните следующие шаги:
- Открыть Finder.
- Подключите устройство к компьютеру с помощью кабеля. Введите пароль, если будет предложено.
- Нажмите на свое устройство в разделе «Места» в левом столбце.
- Нажмите General , затем нажмите Создайте резервную копию всех данных с iPhone на этом Mac .
- Нажмите Создать резервную копию .
Как восстановить iPhone из резервной копии?
Восстановить информацию на вашем iPhone из последней резервной копии очень просто. Вот шаги о том, как восстановить резервную копию из iCloud или как сделать это из iTunes или Finder на вашем компьютере.
Чтобы восстановить iPhone из iCloud:
- Следуйте инструкциям по настройке устройства, пока не появится экран «Приложения и данные».
- Нажмите Восстановить из резервной копии iCloud, и войдите в iCloud, используя свой Apple ID.

- Перейдите к Выберите резервную копию, и выберите из списка резервных копий iCloud. Каждый должен иметь дату и размер. Вас могут попросить обновить программное обеспечение.
- При появлении запроса войдите в систему, используя свой Apple ID, чтобы восстановить приложения и покупки.
Чтобы восстановить iPhone с компьютера:
Если вы используете Mac с macOS Mojave 10.14 или более ранней версии или ПК, вы будете использовать iTunes для восстановления iPhone. На Mac под управлением macOS Catalina 10.15 или более поздней версии вы будете использовать Finder. Мы рассмотрим инструкции для обоих.
Как восстановить iPhone из iTunes:
- Откройте iTunes.
- Подключите устройство к компьютеру с помощью кабеля. Введите пароль, если будет предложено.
- Щелкните значок iPhone в верхнем левом углу.
- Нажмите Восстановить резервную копию .
- Выберите нужную резервную копию, затем нажмите Восстановить .

- После перезагрузки iPhone оставьте его подключенным к компьютеру и подождите, пока он синхронизируется, затем отключите его.
Как восстановить iPhone из Finder:
- Откройте Finder.
- Подключите устройство к компьютеру с помощью кабеля. Введите пароль, если будет предложено.
- Нажмите на свое устройство в разделе «Места» в левом столбце.
- Щелкните вкладку Общие , затем Восстановить резервную копию .
- Выберите нужную резервную копию, затем нажмите Восстановить .
Защитите свой телефон
Более 25 лет компания Asurion помогла 300 миллионам клиентов
защищайте, подключайтесь и наслаждайтесь технологиями, которые они любят больше всего. И смартфоны не исключение. Ваша жизнь на вашем устройстве, убедитесь, что оно защищено. Узнайте больше о планах страхования телефонов Asurion сегодня.
*Товарные знаки и логотипы Asurion® являются собственностью Asurion, LLC. Все права защищены. Все остальные товарные знаки являются собственностью их соответствующих владельцев. Компания Asurion не связана, не спонсируется и не поддерживается ни одним из соответствующих владельцев других товарных знаков, фигурирующих здесь.*
Все права защищены. Все остальные товарные знаки являются собственностью их соответствующих владельцев. Компания Asurion не связана, не спонсируется и не поддерживается ни одним из соответствующих владельцев других товарных знаков, фигурирующих здесь.*
ПОДЕЛИТЕСЬ ЭТОЙ СТАТЬЕЙ
Как сделать резервную копию и восстановить ваш iPhone
Резервное копирование вашего iPhone всегда хорошая идея. Возможно, ваш телефон работает неправильно, и вы надеетесь восстановить его до заводских условий, а затем применить последнюю резервную копию. Возможно, вы переходите на новый iPhone и хотите перенести все свои текущие данные. Или вы хотите сделать резервную копию определенных данных или контента для безопасного хранения. Какой бы ни была причина, вы можете создать резервную копию своего телефона и восстановить резервную копию, если и когда это необходимо, процесс, который вы можете выполнить на устройстве iOS или iPadOS.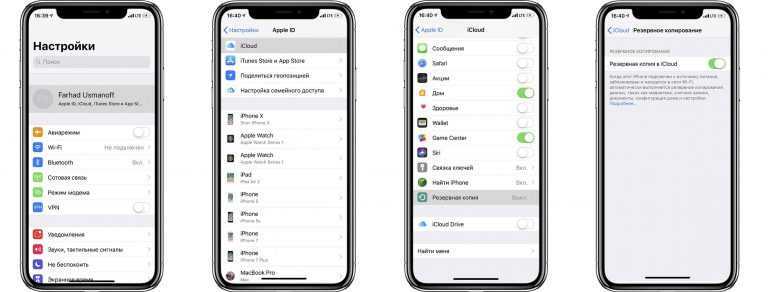
Способ резервного копирования телефона зависит от платформы. Пользователи Windows могут сделать резервную копию своего телефона через iTunes или iCloud. Если вы используете macOS Catalina или более позднюю версию, воспользуйтесь приложением Finder. Вы также можете полностью обойти свой компьютер, создав резервную копию своего телефона в iCloud. Подписчики онлайн-сервиса Google One(открывается в новом окне) также могут создавать резервные копии определенных данных iPhone, таких как контакты, встречи в календаре и фотографии.
Облачное хранилище или локальное резервное копирование?
1 кредит
У каждого метода есть свои плюсы и минусы. Использование iTunes или Finder означает, что вам не нужно полагаться на облако, хотя это также означает, что вы можете восстановить резервную копию только из учетной записи Apple на своем компьютере. Если ваш компьютер выйдет из строя, ваша резервная копия исчезнет. Хорошей новостью является то, что вы можете зашифровать резервную копию iTunes или Finder, если хотите создать резервную копию своих паролей, медицинской информации и других конфиденциальных данных.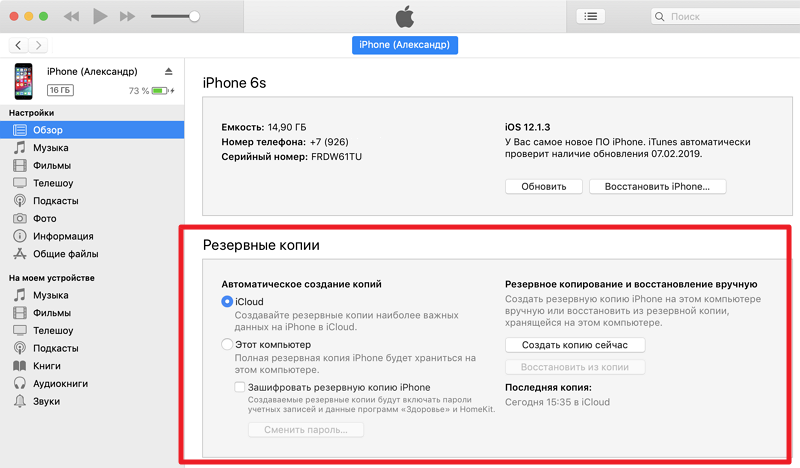
Если вместо этого вы используете iCloud, на вашу резервную копию не повлияют проблемы с компьютером, она автоматически шифруется и доступна где угодно. Вы даже можете создавать резервные копии в iCloud и восстанавливать данные с самого телефона, поэтому вам не нужно использовать iTunes или Finder. К сожалению, если ваша резервная копия использует слишком много данных, вам может потребоваться перейти на платную учетную запись iCloud.
Apple бесплатно раздает 5 ГБ места в iCloud. Платные планы дают вам 50 ГБ хранилища за 99 центов в месяц, 200 ГБ за 2,99 доллара в месяц или 2 ТБ за 9,99 доллара в месяц. Например, моему iPhone 12 на 512 ГБ с объемом данных около 190 ГБ требовалось более 20 ГБ места в iCloud для резервного копирования, поэтому для начала мне понадобился тарифный план на 50 ГБ.
Google One — еще один вариант облачного хранилища, но он имеет некоторые ограничения для пользователей iPhone. Вы можете создавать резервные копии только своих контактов, календаря, фотографий и видео.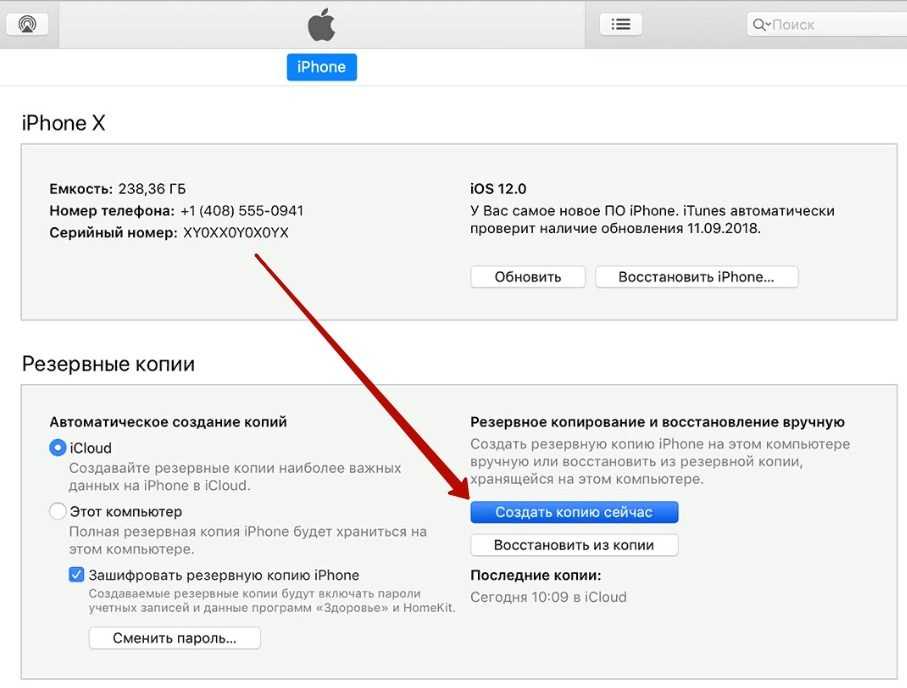 Ваши приложения, настройки и другие элементы не будут включены. Также нет прямого способа восстановить эти данные через приложение Google One на вашем iPhone. Google One доступен бесплатно с объемом памяти 15 ГБ или по платной подписке с объемом хранилища от 100 ГБ до 30 ТБ.
Ваши приложения, настройки и другие элементы не будут включены. Также нет прямого способа восстановить эти данные через приложение Google One на вашем iPhone. Google One доступен бесплатно с объемом памяти 15 ГБ или по платной подписке с объемом хранилища от 100 ГБ до 30 ТБ.
Резервное копирование и восстановление данных с помощью iTunes
Сначала подключите телефон к компьютеру и запустите iTunes. Щелкните значок своего телефона, затем убедитесь, что в разделе «Резервные копии» выбран вариант «Этот компьютер ». Нажмите кнопку Создать резервную копию сейчас . iTunes синхронизирует и создает резервную копию вашего телефона на компьютере. После завершения резервного копирования отметка времени в разделе «Последнее резервное копирование» указывает дату и время последнего резервного копирования.
Если вы хотите создать резервную копию паролей, настроек Wi-Fi, истории веб-сайтов и данных о состоянии здоровья, вам необходимо зашифровать резервную копию.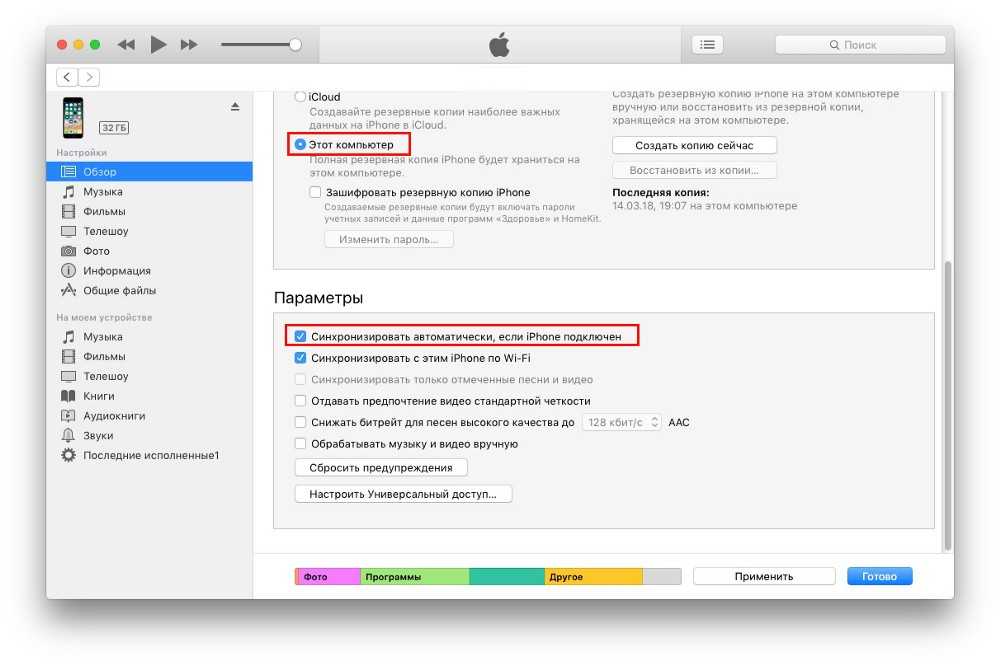 Установите флажок рядом с Зашифровать локальную резервную копию . Введите, а затем повторно введите пароль и нажмите Установить пароль . При включенном шифровании iTunes должен немедленно начать резервное копирование вашего телефона. Если нет, нажмите Создать резервную копию сейчас .
Установите флажок рядом с Зашифровать локальную резервную копию . Введите, а затем повторно введите пароль и нажмите Установить пароль . При включенном шифровании iTunes должен немедленно начать резервное копирование вашего телефона. Если нет, нажмите Создать резервную копию сейчас .
После завершения резервного копирования вы можете подтвердить, что оно было зашифровано. Нажмите Edit > Preferences в верхнем меню программы. В окне «Настройки устройств» щелкните вкладку «Устройства ». Значок замка рядом с резервной копией указывает на то, что она была зашифрована. Пока вы сохраняете параметр шифрования включенным, все будущие резервные копии будут зашифрованы. Чтобы остановить зашифрованные резервные копии, снимите флажок рядом с Зашифруйте локальную резервную копию и подтвердите свой пароль шифрования.
Хорошо, теперь предположим, что вам нужно восстановить резервную копию iTunes либо на тот же телефон, либо на новый телефон.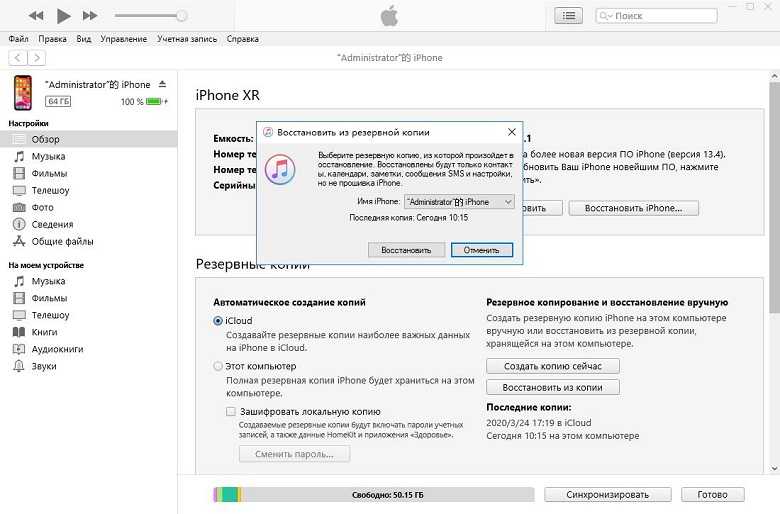 Прежде чем вы сможете восстановить резервную копию на iPhone, вам необходимо отключить функцию «Найти iPhone». На телефоне выберите «Настройки» > [Ваше имя] > «Локатор» > «Найти iPhone» . Выключите функцию «Найти iPhone», введите пароль и коснитесь «Выключить » .
Прежде чем вы сможете восстановить резервную копию на iPhone, вам необходимо отключить функцию «Найти iPhone». На телефоне выберите «Настройки» > [Ваше имя] > «Локатор» > «Найти iPhone» . Выключите функцию «Найти iPhone», введите пароль и коснитесь «Выключить » .
При выключенном приложении «Локатор» подключите телефон к компьютеру. Нажмите Восстановить резервную копию . Убедитесь, что выбрана правильная резервная копия по дате и времени. Если нет, щелкните раскрывающееся меню и выберите резервную копию, которую хотите восстановить. Щелкните Восстановить . Введите пароль шифрования, если резервная копия была зашифрована. iTunes начнет восстановление вашего телефона.
Войдите в свой телефон, когда будет предложено. После завершения восстановления снова войдите в систему. Возможно, вам придется подождать, пока все ваши приложения будут обновлены и станут доступными. Затем просмотрите домашние экраны своего телефона, чтобы убедиться, что все приложения и информация не повреждены.
Резервное копирование и восстановление данных с помощью Finder
Если у вас есть Mac под управлением macOS Catalina или более поздней версии, вы будете использовать Finder вместо iTunes для резервного копирования и восстановления вашего iPhone. Чтобы настроить это, подключите iPhone к Mac и откройте Finder. Щелкните Перейти > Компьютер в меню, затем щелкните свой телефон под списком местоположений. В первый раз, когда вы делаете это, нажмите кнопку Trust в Finder. Затем нажмите Trust на своем телефоне и введите свой пароль.
Дальнейшие действия аналогичны действиям в iTunes. На вкладке «Общие» в разделе «Резервные копии» выберите, хотите ли вы выполнить резервное копирование данных в iCloud или на свой Mac. Вы также можете выбрать шифрование резервной копии. Когда будете готовы, нажмите Создать резервную копию .
Чтобы указать резервную копию, кнопки в разделе «Резервные копии» в Finder становятся серыми, а сообщение о состоянии и график внизу показывают, что выполняется резервное копирование вашего iPhone. По завершении резервного копирования кнопки снова становятся доступными, а дата Последняя резервная копия на этом Mac будет указывать сегодня, а также отображать время.
По завершении резервного копирования кнопки снова становятся доступными, а дата Последняя резервная копия на этом Mac будет указывать сегодня, а также отображать время.
Чтобы восстановить телефон из резервной копии, нажмите Восстановить из резервной копии . Выберите нужную резервную копию в раскрывающемся меню и нажмите Восстановить . Дождитесь завершения восстановления, а затем снова войдите в свой телефон.
Резервное копирование и восстановление данных с помощью iCloud
Сделайте резервную копию данных вашего телефона прямо с вашего iPhone с помощью iCloud. Откройте Настройки > [Ваше имя] > iCloud > iCloud Backup на вашем iPhone. Включите переключатель для резервного копирования iCloud и нажмите появившуюся кнопку «Создать резервную копию сейчас ». После этого резервная копия вашего телефона будет сохранена в iCloud. После завершения резервного копирования вернитесь к предыдущему экрану, чтобы увидеть, сколько места в iCloud заняла резервная копия.
После включения резервного копирования iCloud резервное копирование автоматически запускается каждые 24 часа после последнего успешного резервного копирования. Для этого ваш телефон должен быть включен и подключен к Интернету через Wi-Fi. Он также должен быть подключен к источнику питания, а ваш экран должен быть заблокирован или выключен.
Если вы снова подключите устройство к iTunes или Finder на своем компьютере, вы заметите, что для параметра Автоматическое резервное копирование теперь установлено значение iCloud.
Чтобы восстановить iPhone из резервной копии iCloud, перейдите в «Настройки» > «Основные» > «Сбросить » на своем устройстве. Коснитесь Удалить все содержимое и настройки . Затем вас спросят, хотите ли вы обновить резервную копию iCloud перед удалением. Если вам нужно создать новую резервную копию, нажмите Backup Then Erase . Если вы знаете, что у вас есть недавняя резервная копия, нажмите Вместо этого стереть сейчас .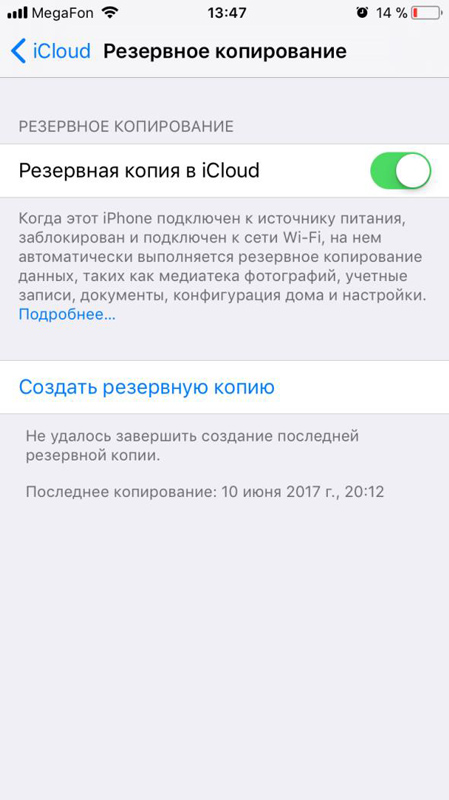
Чтобы стереть все, вам нужно будет ввести свой пароль. Затем дважды нажмите «Стереть iPhone ». Устройство дает вам достаточное предупреждение о том, что это приведет к удалению всех носителей и данных и сбросу всех настроек, чтобы вы не сделали этого случайно.
После резервного копирования данных вы можете восстановить его в случае возникновения проблемы или использовать для настройки нового телефона. Следуйте инструкциям на экране, чтобы настроить телефон вручную или автоматически через другое устройство iOS. На экране «Приложения и данные» выберите «Восстановить из резервной копии iCloud», а затем войдите в iCloud, используя свой Apple ID и пароль. На экране выбора резервной копии коснитесь резервной копии, которую хотите восстановить.
Если вы его не видите, коснитесь ссылки Показать все резервные копии и выберите одну из списка. Далее выберите настройки, которые хотите восстановить. Ваш iPhone восстанавливается из резервной копии и перезагружается. Войдите в систему и подождите, пока ваши приложения будут установлены и обновлены.
Войдите в систему и подождите, пока ваши приложения будут установлены и обновлены.
Резервное копирование и восстановление с помощью Google One
Вы также можете создать резервную копию своего iPhone с помощью службы Google One. Это создает резервные копии ваших контактов, календаря, фотографий и видео на Google Диске, Gmail и Google Фото. Сначала загрузите и установите приложение Google One из Apple App Store(откроется в новом окне).
Откройте приложение и на главном экране коснитесь Настроить резервное копирование данных . Затем выберите контент, резервную копию которого хотите создать, — контакты, календарь и фото и видео. Решите, хотите ли вы выполнять резервное копирование данных через сотовую связь. Нажмите Создать резервную копию сейчас , и ваши данные будут скопированы на серверы Google. Вы должны держать приложение открытым в течение этого времени, иначе резервное копирование будет приостановлено.
Вернитесь на главный экран и проведите пальцем вниз к разделу «Хранилище» или коснитесь «Хранилище» на нижней панели инструментов, чтобы увидеть, сколько места было использовано для резервных копий и другого содержимого.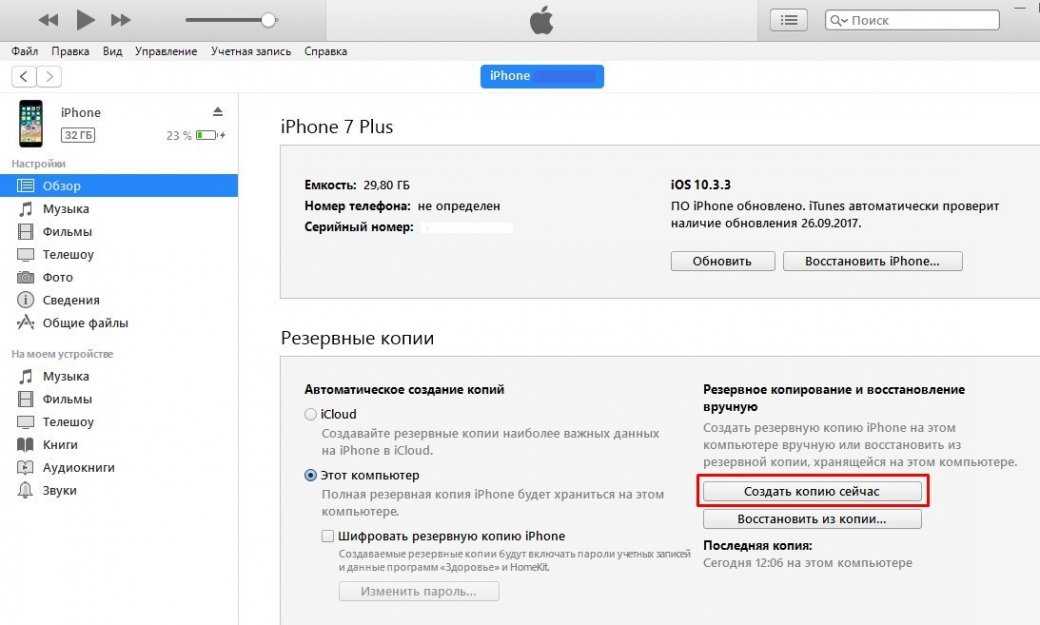 В приложении есть график, показывающий, как резервные копии распределялись между Google Диском, Gmail и Google Фото.
В приложении есть график, показывающий, как резервные копии распределялись между Google Диском, Gmail и Google Фото.
Проведите вниз, чтобы подтвердить, какие данные были скопированы с вашего текущего устройства. Вы можете нажать Настройки резервного копирования , чтобы изменить, какие данные будут резервироваться в будущем.
Поскольку в приложении для iPhone нет функции восстановления, вам придется посещать каждую отдельную службу, когда вы хотите просмотреть или потенциально восстановить данные. Откройте Google Диск, Gmail и Google Фото и найдите конкретные данные, к которым вы хотите получить доступ.
Яблочный вентилятор?
Подпишитесь на нашу Еженедельную сводку Apple , чтобы получать последние новости, обзоры, советы и многое другое прямо на ваш почтовый ящик.
Этот информационный бюллетень может содержать рекламу, предложения или партнерские ссылки. Подписка на информационный бюллетень означает ваше согласие с нашими Условиями использования и Политикой конфиденциальности.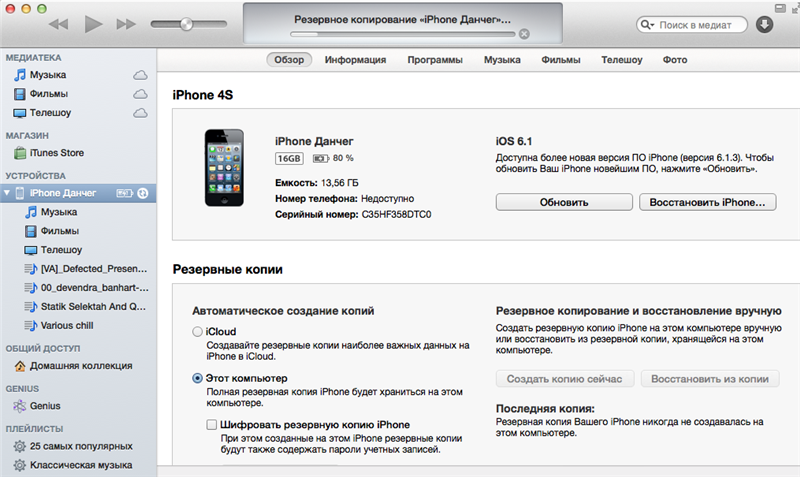
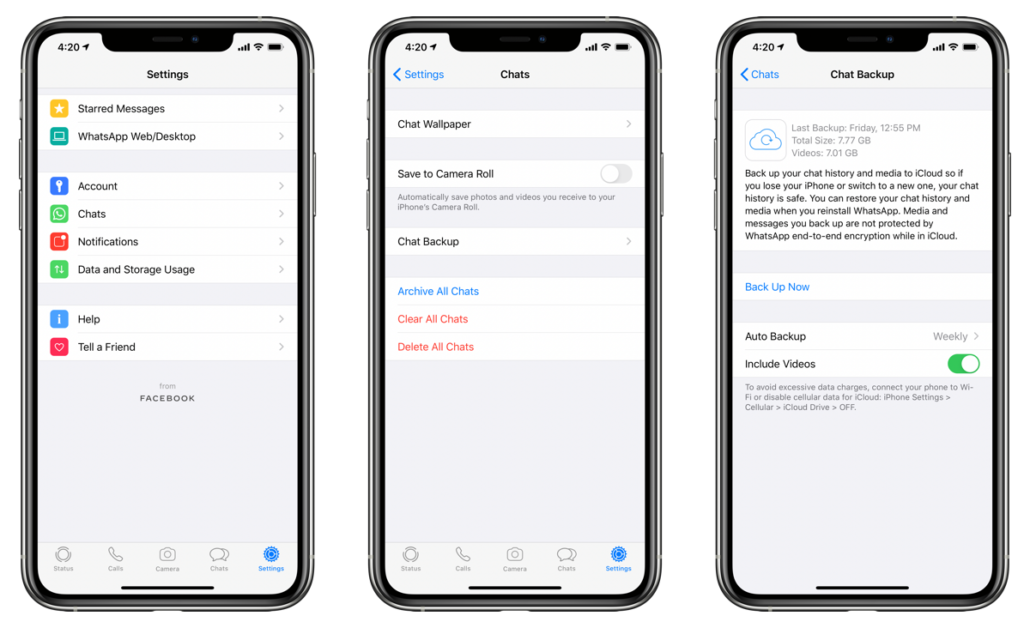

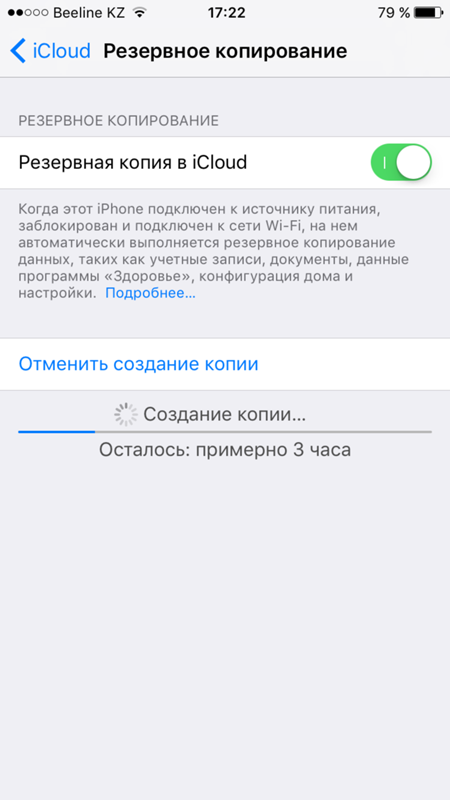
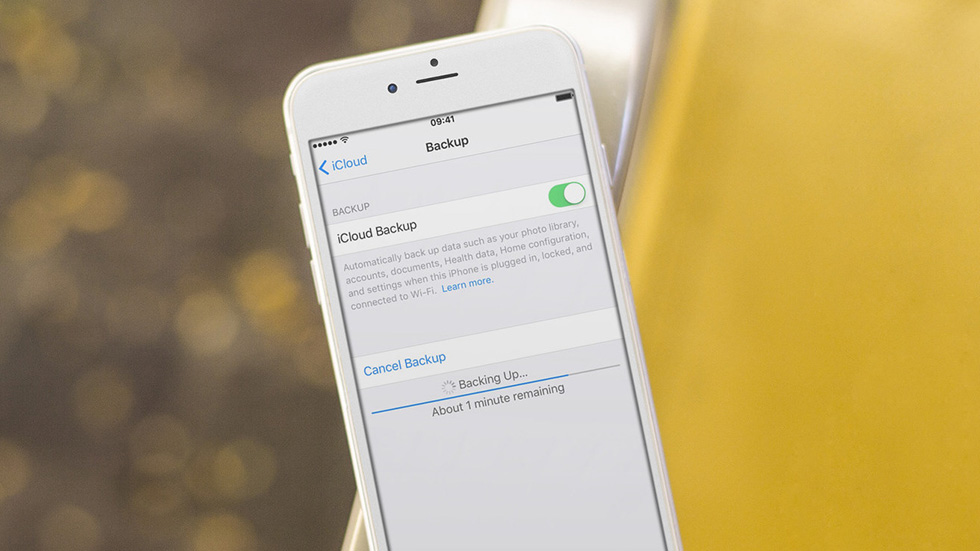 .
. .
.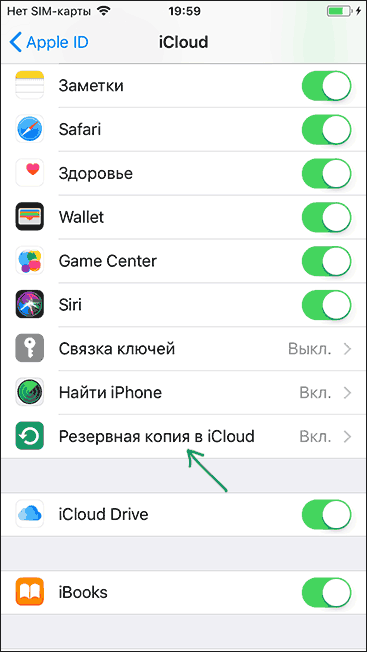 .
.
 дб
дб 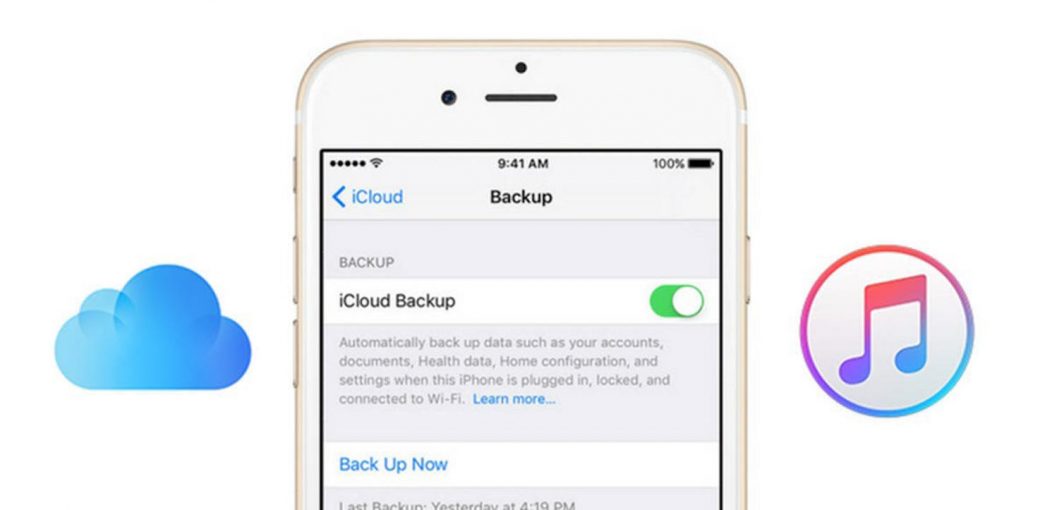 storedata
storedata  дб
дб 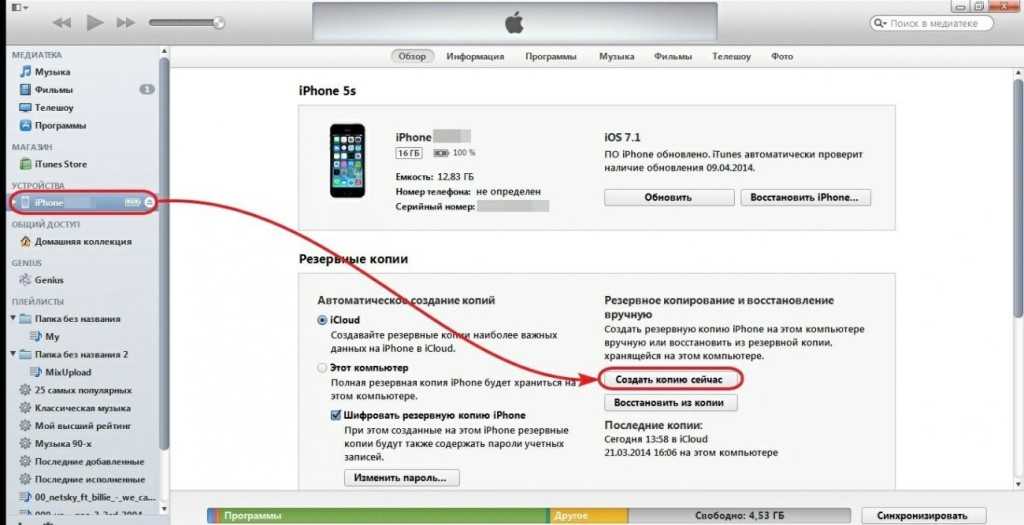 storedata
storedata  дб
дб 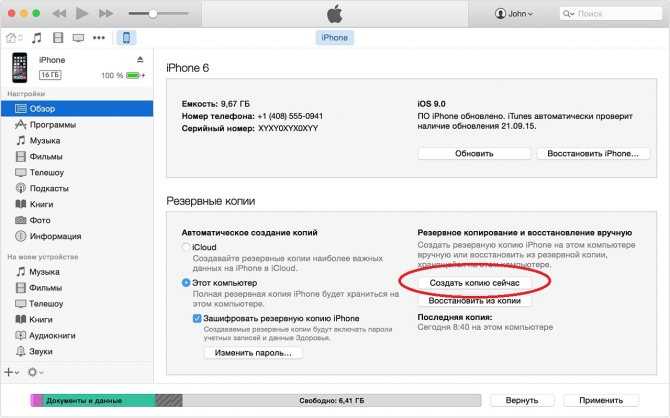 db
db 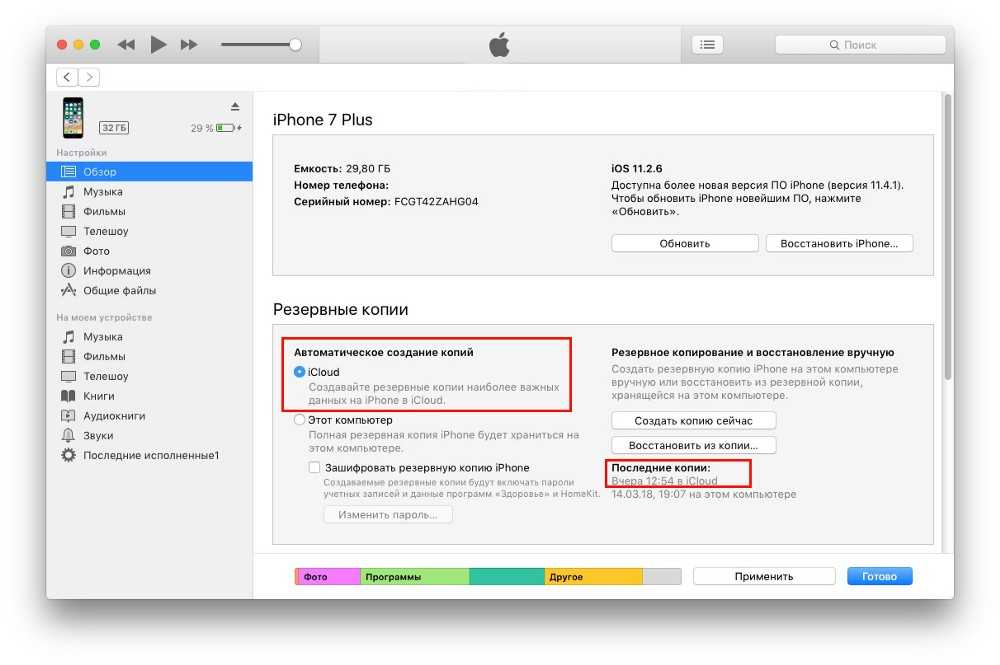 plist
plist 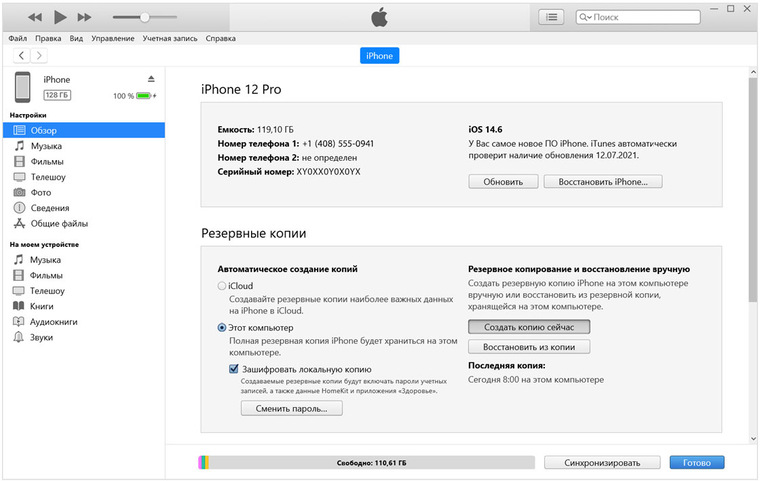 дб
дб 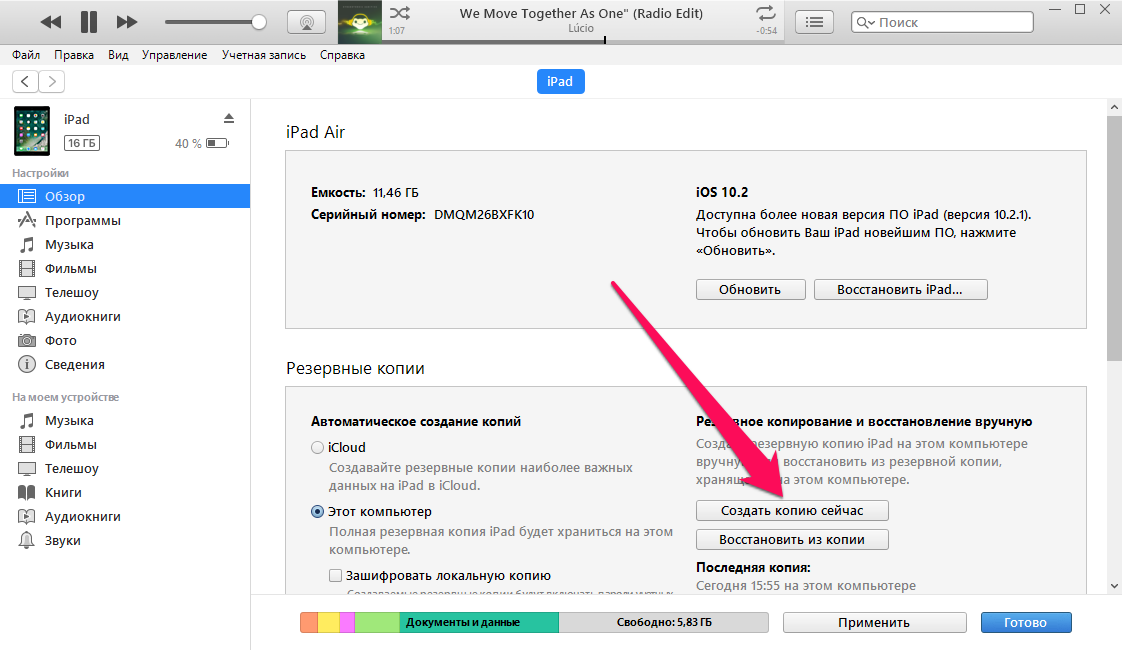 дб
дб  дб
дб 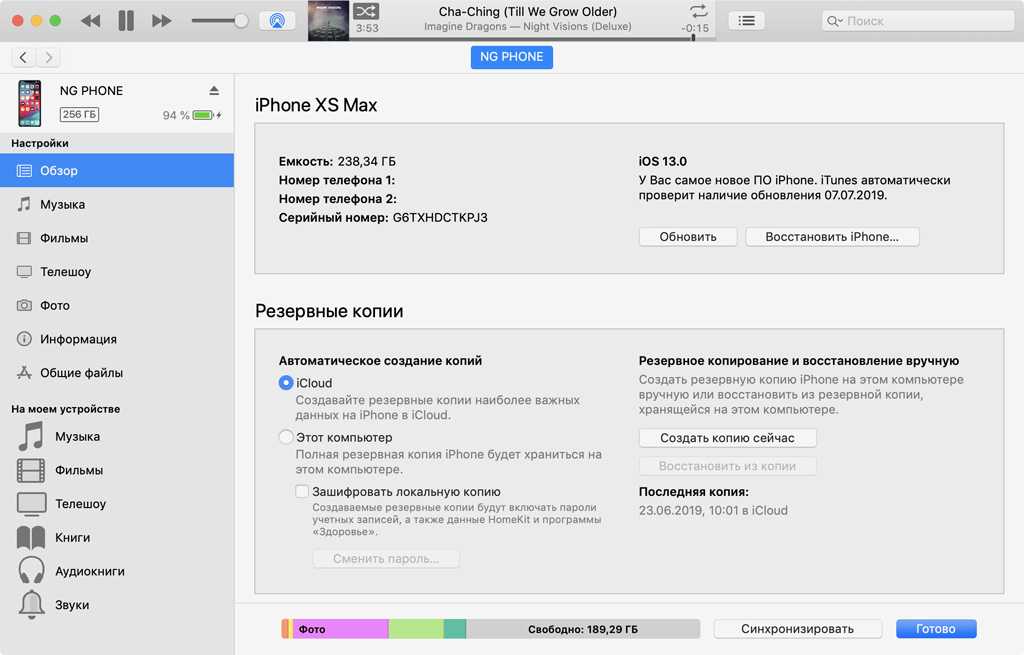 дб
дб 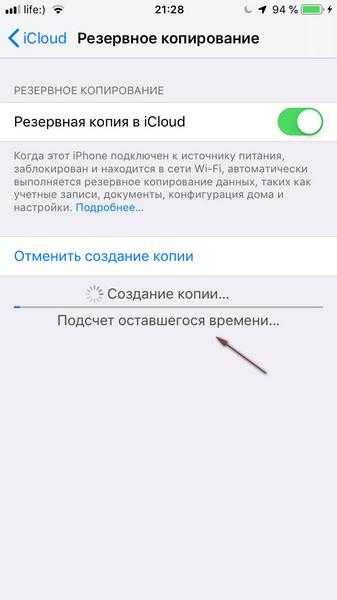 sqlitedb
sqlitedb 


