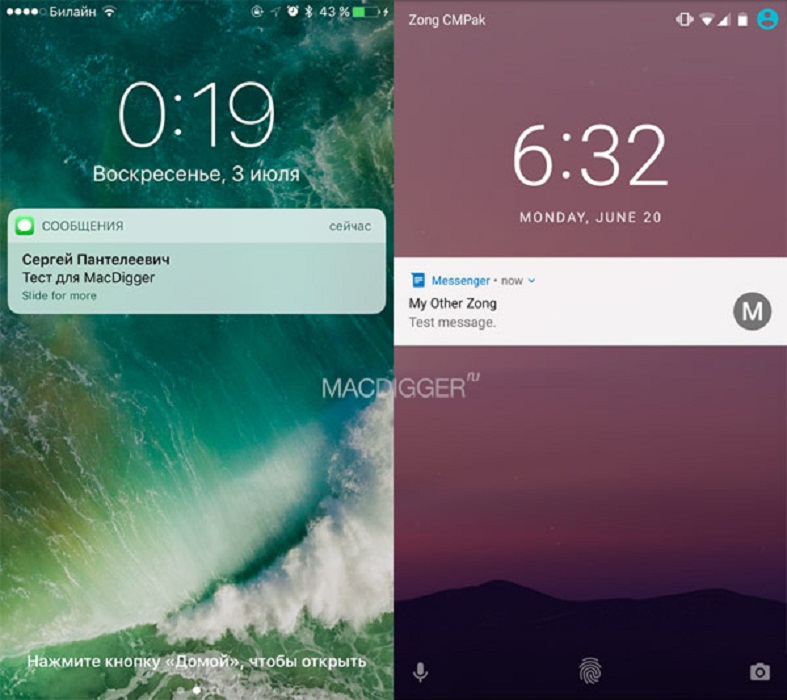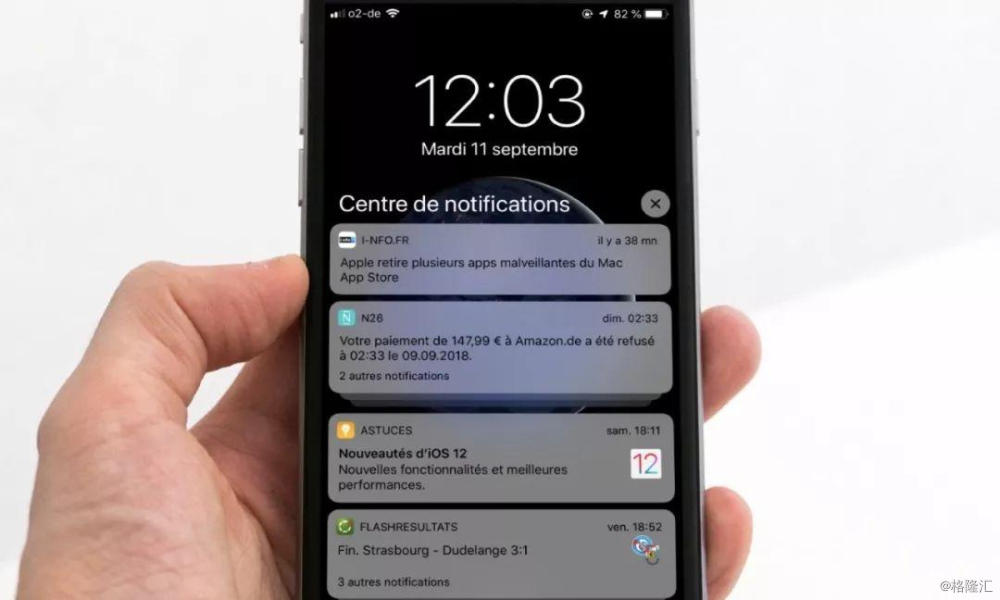Содержание
Можно ли вернуть в iOS 15 уведомления на экране блокировки в режиме Не беспокоить
✏️ Нам пишут:
-
Раньше все входящие уведомления всегда отображались на экране блокировки iPhone. После обновления до iOS 15 не могу разобраться с настройкой уведомлений. Они сначала собирались в сводку, которую я отключил, а затем перестали отображаться на экране блокировки в ночное время.
В iOS 15 добавили сразу два механизма для группировки и блокировки уведомлений. Один позволяет собирать все уведомления и выводить в удобное пользователю время. Эта фишка называется Сводка уведомлений, подробно о ее работе мы уже рассказывали в отдельном материале.
Другой особенностью системы является расширенный режим Не беспокоить, который теперь именуется Фокусирование. Разбору этой фишки мы тоже посвятили отдельную статью.
Сейчас расскажем, как вернуть уведомления к прежнему виду, к которому привыкли все пользователи на старых версиях iOS.
Как вернуть отображение уведомлений в iOS 15
1. Для начала разберитесь с параметрами уведомлений нужных программ и утилит. Для этого перейдите в раздел Настройки – Уведомления и убедитесь, что для важных приложений уведомления включены.
2. Теперь настройте или отключите сводку уведомлений. Фишка позволяет собирать сообщения за определенный период и выдавать пользователю в строго заданное время. Можете указать удобное время отображения сводки (периодов может быть несколько, аж до 12 штук в сутки).
Для этого перейдите в раздел Настройки – Уведомления – Доставка по расписанию и внесите подходящие настройки здесь.
3. Теперь задайте подходящие настройки режима Фокусирования. Это расширенные режим Не беспокоить, которые дает возможность указать большое количество профилей с разными параметрами.
Перейдите в Настройки – Фокусирование и выберите нужные для работы настройки. Остальные профили рекомендуем удалить.
Остальные профили рекомендуем удалить.
В этом разделе важно задать разрешение на отображение уведомлений от важных приложений. Либо вовсе отказаться от включения режима в рабочее или учебное время.
4. Если нужно отображать уведомления на экране блокировки во время работы одного из профилей фокусирование, перейдите в Настройки – Фокусирование и в параметрах профиля откройте раздел Экран блокировки. Здесь можете отключить то самое Затемнение экрана и будете видеть сообщения в привычном режиме.
Единственное важное отличие уведомлений iOS 15 от предыдущих версий системы в отсутствии возможности показывать сообщения на разблокированном экране во время работы режима Не беспокоить.
Ранее такой переключатель присутствовал в параметрах, а сейчас подобная настройка системы стала невозможной. Вы либо отключаете любой из профилей фокусирования, либо не получаете уведомления во время его работы (даже на разблокированном смартфоне).
← Вернуться в раздел помощь
- До ←
Как отписаться от почтовой рассылки, если регистрировались на сайтах через Apple ID
- После →
Как на iPhone временно отключить уведомления от конкретного приложения
Как скрыть текст уведомлений с экрана блокировки на iPhone или iPad
Предварительный просмотр уведомлений в iPhone и iPad – функция весьма полезная. Тем не менее, если вы желаете не отображать, например, текст переписки из уведомления на экране блокировки, функцию можно отключить.
Яблык в Telegram и YouTube. Подписывайтесь! |
♥ ПО ТЕМЕ: Как сделать и установить мелодию звонка (рингтон) на любой Айфон без компьютера прямо на устройстве?
Видео:
Как скрывать текст во всех уведомлениях на заблокированном экране iPhone или iPad
Для того чтобы отключить функцию предварительного просмотра во всех уведомлениях, нужно в приложении «Настройки» открыть раздел «Уведомления» и выбрать «Показ миниатюр».
Здесь имеются три опции – «Всегда», «Без блокировки» и «Никогда».
По умолчанию в iOS активирована опция «Всегда». Если вы не делитесь конфиденциальной информацией в мессенджерах, электронной почте или в SMS и не боитесь, что кто-то посторонний увидит содержимое сообщений, можете смело оставлять ее включенной. Воспользовавшись функцией «Поднятие для активации», вы можете прочитать сообщение непосредственно с экрана без необходимости что-либо нажимать.
Если в электронных письмах или сообщениях вы обсуждаете темы, которые хотели бы скрыть от посторонних глаз, лучше выбрать вариант «Никогда». В таком случае вы будете получать уведомления лишь о том, что в определенном приложении вам доставлено сообщение.
Опция «Без блокировки» скрывает содержимое уведомлений с экрана блокировки, однако в случае, если iPhone разблокирован, предпросмотр будет активирован.
♥ ПО ТЕМЕ: Как включить Режим модема и раздать интернет (Wi-Fi) с iPhone или iPad.

Как скрывать текст в уведомлениях выборочных приложений на заблокированном экране iPhone или iPad
В случае, если необходимо скрыть текст сообщений в каком-то определенном приложении, то в приложении «Настройки» откройте раздел «Уведомления» и выберите необходимое приложение.
Перейдите в меню Показ миниатюр и поставьте галочку напротив пункта Никогда.
♥ ПО ТЕМЕ: Жесты в iOS для работы с текстом на iPhone и iPad, о которых вы могли не знать.
Я все настроил, но что-то не работает…
На всякий случай перезагрузите устройство. Имейте ввиду, что некоторые программы могут конфликтовать с настройками iOS из-за наличия собственных настроек уведомлений внутри приложения. Так, например, Telegram и Instagram обладают своими инструментами для тщательной настройки уведомлений в параметрах приложения. Для того чтобы Уведомления iOS работали правильно, включите уведомления в самой программе.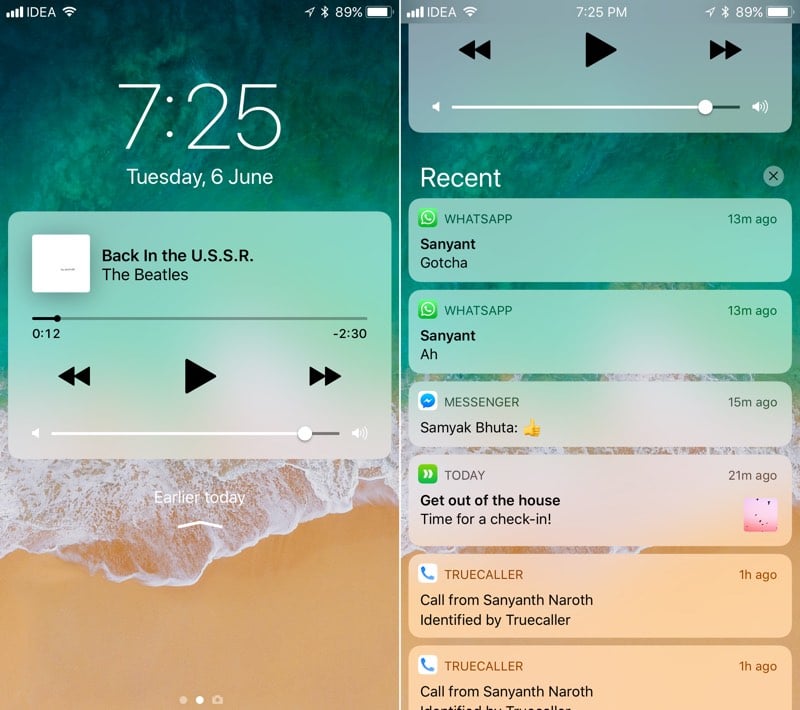
Смотрите также:
- 20 функций iPhone, которые можно отключить большинству пользователей.
- Шагомер для iPhone, или как считать шаги, дистанцию и калории, не покупая аксессуаров и приложений.
- Как проверить, новый ли iPhone (активирован или нет) вы купили?
Пожалуйста, оцените статью
Средняя оценка / 5. Количество оценок:
Оценок пока нет. Поставьте оценку первым.
iOS 16: как настроить оповещения на экране блокировки
Практическое руководство
Вам больше не нужно терпеть бесконечную прокрутку ящиков! iOS 16 предоставляет вам три варианта отображения уведомлений на экране блокировки.
Джейсон Кросс
Старший редактор, Macworld
IDG
Проблема с уведомлениями. В постоянном стремлении привлечь как можно больше вашего внимания приложения будут уведомлять вас до отвращения о каждой мелочи. Вы можете перейти в Настройки> Уведомления и изменить множество настроек, чтобы ограничить это для каждого приложения, но давайте смотреть правде в глаза, мало кто это делает.
Вы можете перейти в Настройки> Уведомления и изменить множество настроек, чтобы ограничить это для каждого приложения, но давайте смотреть правде в глаза, мало кто это делает.
Что еще хуже, бесконечная прокрутка пузырьков уведомлений быстро занимает экран блокировки, скрывая любые трогательные фотографии или крутые рисунки, которые у вас есть. Теперь, когда Apple позволяет вам настраивать экран блокировки в iOS 16, у него нет ничего подобного! Вы можете выбрать один из трех вариантов отображения уведомлений на экране блокировки, два из которых предназначены для того, чтобы не занимать много места.
Начните смахивать и сжимать
На экране блокировки есть три возможных вида уведомлений: Количество , Стопка и Список . Список — это расширенный прокручиваемый список отдельных пузырей, который всегда был в iOS. Если вы не хотите меняться, это то, что вам нужно.
Стек — это небольшой стек уведомлений. Они исчезают вдалеке внизу, а самые последние уведомления находятся вверху.
Счет — это предел простоты. Он помещает небольшой текст в нижней части экрана блокировки, показывающий, сколько у вас уведомлений, и все. Если вы думаете, что проводите слишком много времени со своим телефоном, или если вы просто не хотите, чтобы что-то загромождало ваш новый красивый экран блокировки, возможно, стоит попробовать.
Если вы хотите переключаться между представлениями, вы можете сделать это прямо на экране блокировки. Когда вы находитесь в режиме подсчета, вы можете смахнуть вверх или развести список уведомлений, чтобы переключиться в режим стека. Когда вы находитесь в режиме стека, вы можете провести пальцем вверх, чтобы увидеть свои уведомления в режиме списка, или провести пальцем, чтобы изменить представление на список. В представлении списка вы можете свести пальцы или провести вниз, чтобы вернуться к предыдущему представлению.
Изменить способ отображения уведомлений в настройках
IDG
Вы также можете изменить способ отображения уведомлений на экране блокировки в приложении «Настройки».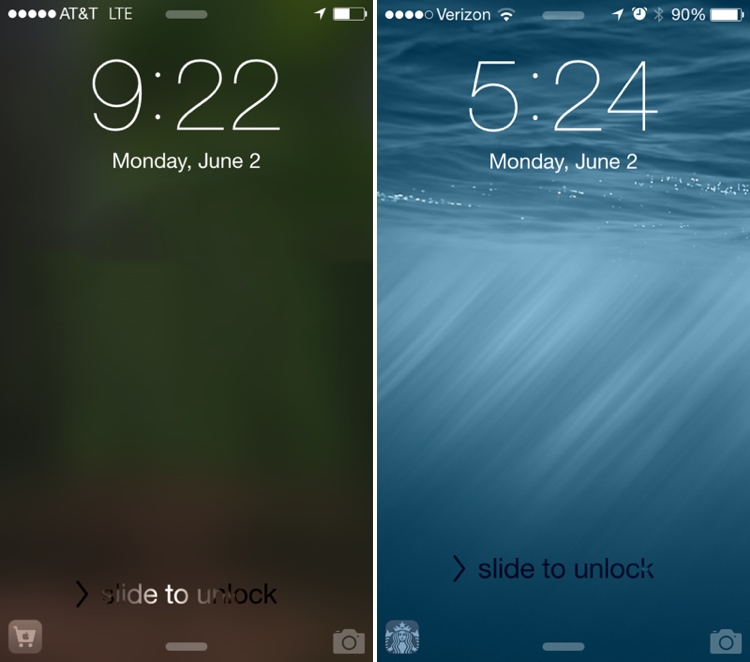 Это более простой метод, который не требует догадок — просто выберите нужный вид из изображений. Откройте «Настройки», затем коснитесь Уведомления . В верхней части экрана вы найдете параметры просмотра Count , List или Stack со значками, указывающими, как они выглядят. Выберите тот, который вам нравится, и ваш экран блокировки покажет это представление в следующий раз, когда вы заблокируете свой телефон.
Это более простой метод, который не требует догадок — просто выберите нужный вид из изображений. Откройте «Настройки», затем коснитесь Уведомления . В верхней части экрана вы найдете параметры просмотра Count , List или Stack со значками, указывающими, как они выглядят. Выберите тот, который вам нравится, и ваш экран блокировки покажет это представление в следующий раз, когда вы заблокируете свой телефон.
Узнайте обо всех новых функциях iOS 16 в нашем полном руководстве по обновлению iOS 16 для iPhone.
Автор: Джейсон Кросс, старший редактор
Я писал о технологиях всю свою взрослую профессиональную жизнь — более 25 лет. Мне нравится узнавать о том, как работают сложные технологии, и объяснять их доступным для всех способом.
Как получить старый вид уведомлений на экране блокировки в iOS 16 (2022): представление списка, представление стека, представление подсчета
Если вы обновили свой iPhone до iOS 16, вы могли заметить, что ваш Центр уведомлений выглядит по-другому.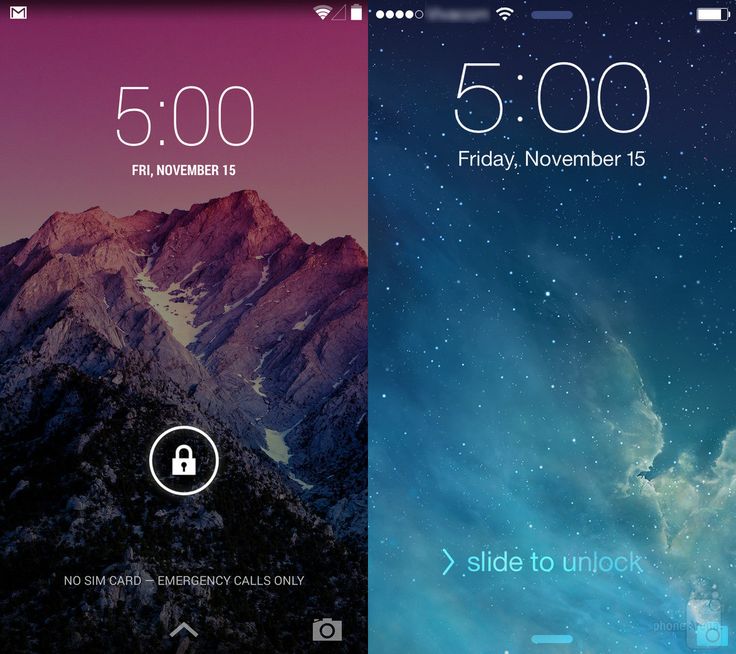 Уведомления теперь по умолчанию располагаются внизу экрана, а не занимают весь экран. Аргументация Apple? Он предназначен для демонстрации вашего красивого экрана блокировки, тем более что есть несколько новых способов его настройки с помощью виджетов, портретных фотографий и свежих дизайнов для часов.
Уведомления теперь по умолчанию располагаются внизу экрана, а не занимают весь экран. Аргументация Apple? Он предназначен для демонстрации вашего красивого экрана блокировки, тем более что есть несколько новых способов его настройки с помощью виджетов, портретных фотографий и свежих дизайнов для часов.
Но если вы не фанат, не волнуйтесь. Вы можете легко изменить его на исходный формат. Мы проведем вас через шаги, чтобы вернуть ваши уведомления к старому виду, а также как переключиться на совершенно новый вид «Счетчик».
Специальное предложение для читателей Gear: получите годовую подписку на WIRED за 5 долларов (скидка 25 долларов) . Это включает в себя неограниченный доступ к WIRED. com и наш печатный журнал (если хотите). Подписки помогают финансировать работу, которую мы делаем каждый день.
Три способа отображения уведомлений.
Видео: Apple. Но в iOS 16 Apple расширила ваши возможности, включив три новых способа просмотра уведомлений в Центре уведомлений: количество, стек и список. Вот чем они отличаются:
Но в iOS 16 Apple расширила ваши возможности, включив три новых способа просмотра уведомлений в Центре уведомлений: количество, стек и список. Вот чем они отличаются:
Список: Это классический способ отображения уведомлений на iPhone в течение многих лет. Это то, что вы захотите выбрать, если вам не нравится новый стекированный вид в iOS 16. Все ваши уведомления будут отображаться сверху вниз по всему экрану блокировки.
Представление стека: Это новое значение по умолчанию после обновления до iOS 16 (или настройки нового iPhone 14). При таком макете все ваши уведомления будут отображаться в нижней части экрана. Нажмите на связку, и они расширятся, чтобы заполнить экран. Проведите пальцем вверх, и вы увидите старые уведомления внизу. Этот вид отлично подходит для тех, кто хочет сделать обои экрана блокировки более приоритетными, чем что-либо еще.
Представление подсчета: Это представление полностью скрывает ваши уведомления и показывает только общее количество внизу экрана. Например, если у вас есть два непрочитанных текстовых сообщения, пять предупреждений Instagram и один пропущенный вызов, внизу будет отображаться «8 уведомлений». Вы можете провести вверх, чтобы просмотреть их, и вниз, чтобы скрыть их снова.
Например, если у вас есть два непрочитанных текстовых сообщения, пять предупреждений Instagram и один пропущенный вызов, внизу будет отображаться «8 уведомлений». Вы можете провести вверх, чтобы просмотреть их, и вниз, чтобы скрыть их снова.
Как изменить дизайн уведомлений на экране блокировки
- Откройте Настройки и нажмите Уведомления .
- В модуле Display As вверху коснитесь Count , Stack или List в зависимости от ваших предпочтений.
Если вы когда-нибудь захотите переключиться на другой вид, просто повторите шаги, описанные выше.
Что бы вы ни выбрали по умолчанию, вы всегда можете переключаться между всеми тремя представлениями прямо с экрана блокировки с помощью серии жестов. Проведите пальцем вверх от нижней части экрана, чтобы отобразить все ваши уведомления в виде списка; проведите пальцем вниз, чтобы собрать их в стопку; снова проведите пальцем вниз (из представления стека), чтобы скрыть уведомления и показать только их общее количество.