Содержание
Запись экрана на Айфон и Андроид: как сделать видео
Чтобы поделиться изображением на экране смартфона, достаточно сделать скриншот. Сделать видеозапись экрана чуть сложнее, но ничего сверхъестественного. Рассказываем, как правильно действовать на каждой из платформ, а также предлагаем специальные приложения для создания скринкастов, то есть записи происходящего на дисплее.
🔹 Яндекс.Дзен🔹 Вконтакте🔹 Телеграм🔹 Пульс Mail.ru
Как записать видео с экрана на Айфоне
Если вы не знаете, как сделать видео экрана на Айфоне, то будете приятно удивлены: для этого даже не понадобятся сторонние приложения. Все необходимые настройки уже есть в системе. Описанная ниже инструкция подойдет для iPhone и iPad.
Откройте настройки и перейдите в раздел «Пункт управления». Добавьте в него новый элемент, который отвечает для записи экрана (если он еще не добавлен). Для этого следует нажать знак «+» слева от пункта «Запись экрана».
Кнопка для создания скринкаста появится в «Пункте управления» (шторке). Для запуска записи просто смахните вниз по правой части экрана и кликните по иконке с кружочком.
Для запуска записи просто смахните вниз по правой части экрана и кликните по иконке с кружочком.
Начнется обратный отсчет до записи — 3 секунды. За это время вы можете перейти к нужному приложению или рабочему столу.
По умолчанию запись запустится без звука, однако, если кнопку нажать и удерживать, можно включить или выключить микрофон.
Чтобы остановить запись, кликните по красной кнопке в левом верхнем углу экрана.
Как сделать видео экрана на Андроид-смартфоне
На многих старых и новых Android-смартфонах скринкаст можно запустить с помощью сочетания клавиш: удерживайте кнопку питания и увеличения громкости. Такой метод подойдет, чтобы сделать запись экрана на Самсунг или Хуавей. Дополнительные настройки на каждой модели свои, в зависимости от оболочки системы. Обычно включить или выключить микрофон прямо с помощью кнопки на экране. В некоторых смартфонах доступны также настройки для выделения касаний — но куда больше параметров предлагают специальные программы для записи видео с дисплея.
Топ-3 программы для записи экрана смартфона
DU Recorder
Пожалуй, DU Recorder — наиболее адекватная программа для записи видео с экрана на Android и iOS. Достоинств у нее много: тут и полностью бесплатные функции, и отсутствие рекламы, и запись видео с высоким качеством. Интерфейс локализован более чем на 20 языков — русский прилагается, конечно.
Программа умеет записывать скринкасты в различных форматах, разрешениях и битрейтах. Также она поддерживает функции паузы и возобновления записи. При использовании приложения можно выбрать, куда сохранять ролик: на карту или во внутреннюю память.
Утилита также позволит транслировать видео на Youtube, Facebook или Twitch, редактировать его, снимать скриншоты и многое другое.
XRecorder
Приложение от создателей InShot также подойдет для записи экрана телефона на Андроид или Айфона. XRecorder позволяет снимать скринкасты и скриншоты в формате HD, записывать видеозвонки и просматриваемые стримы. Программа бесплатное, не ставит на видео никаких водяных знаков, не ограничивает время записи, не требует рута.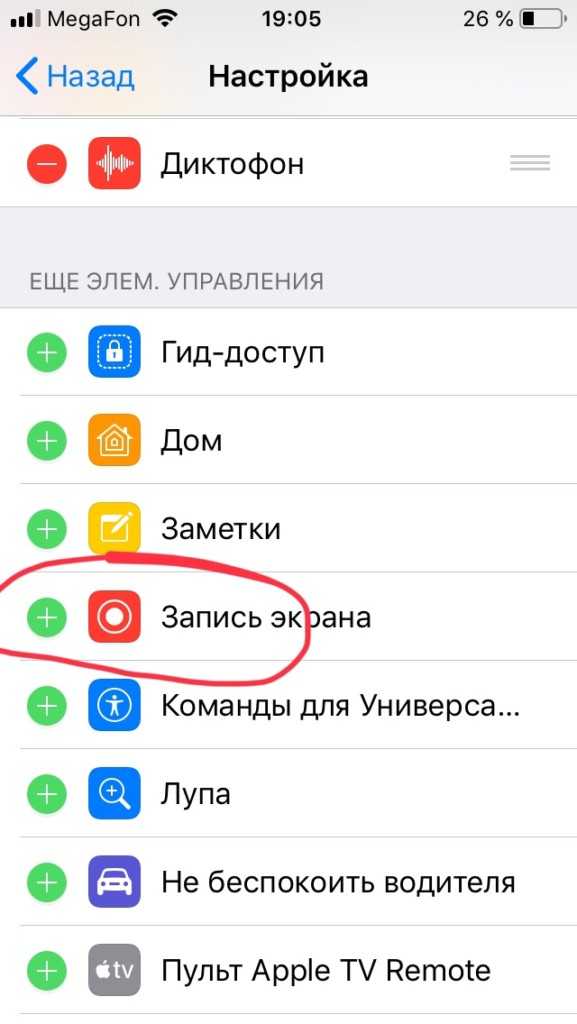
Видео можно экспортировать c настраиваемыми параметрами: в разрешении от 240p до 1080p, с частотой до 60 кадров в секунду и потоком 12 Мбит/с. В процессе записи предусмотрена пауза, возможность поворота экрана, таймер обратного отсчета. А снятыми скринкастами можно поделиться в соцсетях с помощью кнопок в приложении.
AZ Screen Recorder
И третья программа — AZ Screen Recorder для Android-смартфонов и для Apple iPhone. Не требует рута, с минимальной рекламой и без ограничений по длительности съемки. Паузится и запускается одним тапом, умеет записывать различные форматы, в том числе Full HD и QHD. Также можно выбрать любой из множества битрейтов, заставить программу вести обратный отсчет и пр.
Получившееся видео предлагают сохранить на SD-карте или во внутренней памяти, как удобнее пользователю. В приложении, однако, имеются разные платные фишки: например, создание GIF, рисование на экране, кнопка для управления записями без входа в приложение.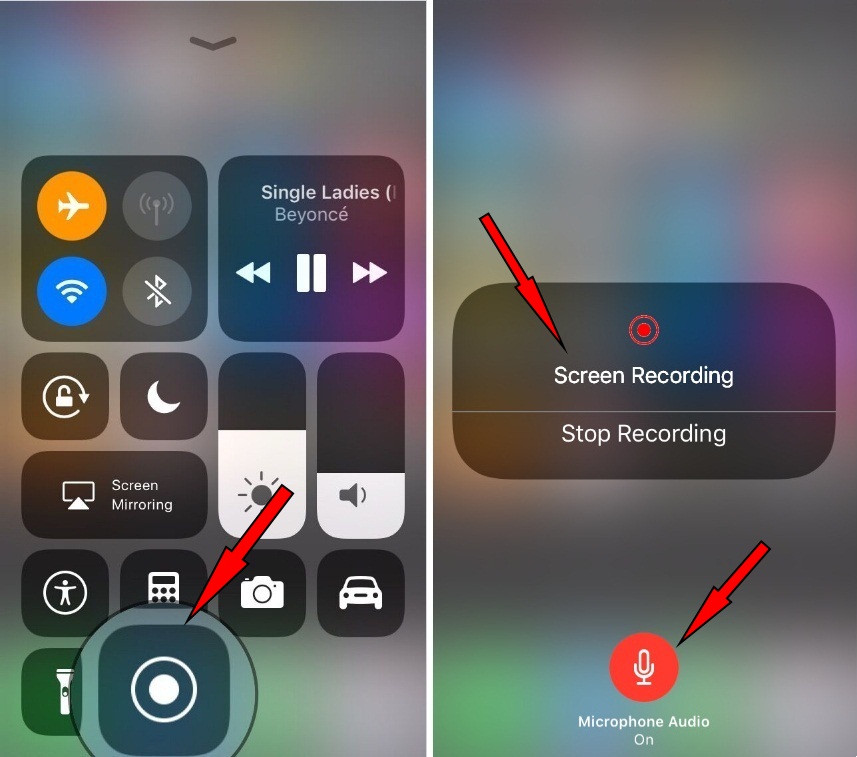
Также у нас есть инструкция, как записать видео с экрана на компьютере на Windows.
Читайте также:
-
Как использовать Airplay на смартфоне Android
-
Как перенести контакты с Андроида на Андроид: 5 способов
Как записать со звуком экран на iPhone
Основатель AppleInsider.ru Михаил Королёв – большой выдумщик. Он постоянно придумывает всякие новшества по работе с сайтом, вёрстке статей и обработке картинок и обучает нас этим тонкостям. Но поскольку донести нужную информацию лично у него получается крайне редко, ему приходится идти на разные ухищрения, чтобы урок был усвоен. В этом деле очень важна не только наглядность, но и звуковое сопровождение. Поэтому штатная функция записи экрана на iPhone годилась не всегда, ведь захватить картинку она позволяет, а вот вести запись звука – нет. Во всяком случае, мы все так думали до определённого момента.
Оказывается, записывать экран iPhone можно со звуком
Особенности Android, за которые я люблю его больше, чем iOS
Я люблю iOS за то, что она не перестаёт меня удивлять даже спустя 10 лет использования. Даже когда кажется, что ты изведал уже все её закоулки и знаешь все потайные ходы, в какой-то момент выясняется, что есть ещё что-то, о чём ты не слышал. Функция захвата изображения на экране iPhone с возможностью одновременной записи голоса на встроенный в устройство микрофон, безусловно, если не поражает воображение, то по крайней мере удивляет. Особенно, если о её существовании вы не знали.
Как захватить видео с iPhone со звуком
- Для начала перейдите в «Настройки» — «Пункт управления» — «Настроить элементы управления»;
Добавьте кнопку записи экрана в Пункт управления через Настройки
- В списке доступных элементов управления найдите «Запись экрана» и включите, нажав на зелёный плюс рядом с ним;
Там вы найдёте и другие функции, к которым можно получать быстрый доступ
- Вернитесь на рабочий стол и откройте «Пункт управления» свайпом вниз от правого верхнего угла;
Запись со звуком позволяет фиксировать не только ваш голос, но и звук из приложений и игр
- Нажмите и держите палец на иконке записи экрана;
- Включите микрофон, чтобы его иконка подсветилась красным, и начните запись.

Как на iOS быстро пролистать страницу до конца
Записанный видеоролик по умолчанию сохраняется в приложении «Фото». Чтобы его найти, вам даже не придётся открывать его и искать видеозапись вручную. Apple всё продумала за вас: после завершения записи вам поступит уведомление от приложения «Фото», нажатие на которое перенесёт вас прямо в свежезаписанное видео. Останется только просмотреть его и решить, стоит ли подвергать его дополнительной постобработке или можно отправить и таким.
Запись экрана со звуком на айфоне
Благодаря функции захвата изображения со звуком вы сможете не только показывать, что происходит на экране вашего iPhone, но и описывать это голосом. Для этого даже не нужна внешняя гарнитура, потому что вся запись производится на встроенный микрофон. Главное – во время записи не закрывать область с микрофоном рукой или чем-то ещё. В противном случае на выходе звук может получиться либо слишком тихим, либо не записаться вообще. Поэтому, если у вас iPhone, держите его за боковые грани на весу, а iPad – вертикально, по возможности не зажимая нижний торец.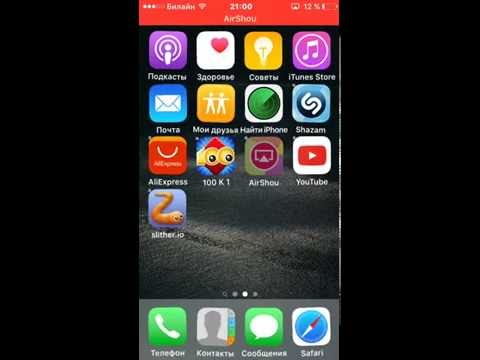
Как на iOS научить приложение всегда запрашивать доступ к местоположению
Однако в таком режиме можно записывать не только свой голос, но и звук самого iPhone или iPad. Да, вы правы, захват экрана на iOS фиксирует ещё и аудиосопровождение в играх, видеосервисах и других приложениях с озвучкой. То есть, по сути, благодаря этой функции вы сможете вести если не прямые трансляции, то по крайней мере записывать геймплей игр, в которые вы играете, а потом, немного подкорректировав, выложить на YouTube или отправить тому, для кого запись предназначалась. Главное – помните, что записывать таким образом фильмы и сериалы на платных видеоплощадках, чтобы затем отослать кому-то или распространить другим способом, незаконно и приравнивается к пиратству.
iOS 13Операционные системы AppleСоветы по работе с Apple
Как сделать запись экрана на iPhone 2022
Есть простой (и быстрый!) способ сделать запись экрана на iPhone. Вот как это сделать.
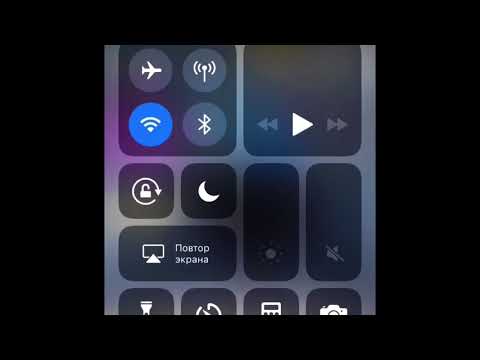
Делать скриншоты — это вчерашний день. С помощью функции записи экрана iPhone вы можете сохранять свои любимые клипы YouTube, создавать учебные пособия для своих друзей или даже записывать игровые последовательности всего несколькими нажатиями. Следуйте этим простым шагам, чтобы узнать, как сделать запись экрана на iPhone. Как только вы освоите этот взлом iPhone, убедитесь, что вы также знаете эти трюки с iPhone, например, как скрыть или удалить фотографии, как восстановить удаленные фотографии iPhone и как справиться с отключенным iPhone.
Как включить функцию записи экрана iPhone
rd.com, Getty Images
Все iPhone с iOS 11 или более поздней версии имеют встроенную функцию записи экрана. Но прежде чем научиться делать запись экрана на iPhone, проверьте, есть ли кнопка записи экрана в Центре управления; если это не так, обязательно добавьте его. Это облегчит и ускорит начало записи.
- Откройте меню Центра управления телефона, проведя пальцем вниз от правого верхнего угла (iPhone X или новее) или вверх (iPhone 8 или новее).

- Найдите кнопку записи экрана, которая выглядит как точка с кружком вокруг нее. Если вы видите его, вы можете перейти к следующему разделу.
- Если вы его не видите, нажмите «Настройки» > «Пункт управления» > «Настроить элементы управления».
- Прокрутите вниз до меню «Дополнительные элементы управления» и найдите параметр «Запись экрана».
- Коснитесь зеленого символа «+» слева от текста. Функция перейдет в меню «Включенные элементы управления» выше.
- Вы можете удалить кнопку записи экрана из Центра управления в любое время, вернувшись к этому экрану и коснувшись красного символа «-».
К вашему сведению, функция записи экрана — не единственный секрет, о котором знают инсайдеры Apple.
Как просмотреть запись на iPhone
rd.com, Getty Images
После добавления кнопки записи экрана в меню Центра управления вашего телефона вы готовы начать ее использовать. Функция записи экрана позволит вам снимать на видео каждый жест, касание и звук на экране, пока идет запись. Это всего лишь один из многих трюков с iPhone, который обязательно облегчит вам жизнь.
Это всего лишь один из многих трюков с iPhone, который обязательно облегчит вам жизнь.
- Проведите пальцем вниз (iPhone X или новее) или вверх (iPhone 8 или новее), чтобы открыть Пункт управления.
- Нажмите кнопку записи.
- Появится трехсекундный обратный отсчет, после чего часы в верхнем левом углу экрана станут красными. Если у вас более старый iPhone, вместо этого в верхней части экрана появится красная полоса.
- Коснитесь экрана, чтобы закрыть Центр управления. Теперь вы записываете видео и звук на экране вашего телефона.
- Когда вы будете готовы остановить запись, коснитесь красных часов или полосы в верхней части экрана, а затем коснитесь «Стоп» или проведите пальцем по экрану, чтобы открыть Центр управления, и еще раз коснитесь кнопки «Запись».
Как просмотреть запись со звуком на iPhone
rd.com, Getty Images
Дополнительный совет: функция записи экрана iPhone также позволяет записывать свой разговор и одновременно записывать свой экран. Чтобы включить микрофон, выполните следующие дополнительные действия, прежде чем нажимать «Запись».
Чтобы включить микрофон, выполните следующие дополнительные действия, прежде чем нажимать «Запись».
- Нажмите и удерживайте кнопку записи.
- Во всплывающем окне коснитесь значка микрофона внизу, затем коснитесь «Начать запись». Вы увидите, как начнется обратный отсчет.
- Нажмите дважды, чтобы выйти из экрана и закрыть Центр управления.
- Теперь микрофон будет включаться каждый раз, когда вы начинаете запись. Если вы не хотите использовать микрофон, вы можете отключить его, вернувшись к этому экрану, нажав и удерживая значок микрофона.
Как открыть и отредактировать запись экрана
rd.com, Getty Images
Хотите посмотреть и отредактировать свое новое видео? Вы можете найти его в «Фотопленке» вашего iPhone в приложении «Фотографии». Оттуда вы можете использовать инструменты редактирования iPhone, чтобы добавлять фильтры, обрезать начало или конец и сохранять видео как новый клип.
- Откройте альбом «Фотопленка» в приложении «Фотографии» и коснитесь видео.
- Нажмите «Изменить» в правом верхнем углу экрана.
- В нижней части экрана вы увидите временную шкалу видео. Чтобы обрезать начало видео, коснитесь и перетащите стрелку рядом с кнопкой «Воспроизвести» вправо. Он должен стать желтым. Обрежьте конец, нажав и перетащив стрелку слева.
- Нажмите кнопку Play, чтобы посмотреть новую версию. Продолжайте корректировать стрелки, пока не будете удовлетворены.
- Измените фильтры с помощью тех же кнопок, которые вы использовали бы для редактирования фотографии в приложении «Фотографии».
- Когда вы будете готовы сохранить отредактированное видео, нажмите «Готово» > «Сохранить как новый клип».
Теперь, когда вы знаете, как просматривать записи на iPhone, предпримите шаги, чтобы защитить свой телефон от киберпреступников и хакеров с помощью этих советов по безопасности iPhone.
Как записывать экран на iPhone и iPad: это проще, чем вы думаете
Если вы хотите записать экран своего iPhone или iPad, процесс прост — независимо от того, приближаетесь ли вы к завершению своей любимой игры Apple Arcade или вы хотите задокументировать это, или вы пытаетесь помочь любимому человеку настроить его новый телефон.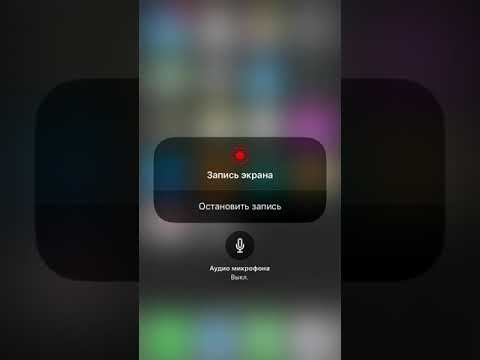
Конечно, вы по-прежнему можете делать скриншоты и использовать его инструменты для рисования и аннотирования чего-либо на экране, но бывают случаи, когда запись — вместе со звуком — является лучшим путем. Вам потребуется установить iOS 11 или более позднюю версию на iPhone, iPad или iPod Touch, но это единственное требование.
Прежде чем вы сможете начать использовать инструмент записи экрана, вам сначала нужно добавить кнопку функции в Центр управления. На устройстве iOS выберите Настройки > Центр управления > Настроить элементы управления 9.0102, затем нажмите зеленую кнопку с плюсом рядом с Запись экрана.
Кнопка записи экрана будет отображать обратный отсчет (здесь она показывает «2») после ее выбора, что позволит вам перейти к приложению или экрану, который вы хотите записать.
Джейсон Сиприани/CNET
Запишите свой экран
После добавления ярлыка вы начинаете с открытия Центра управления. На iPhone старше iPhone X (29 долларов США)4 на Amazon), чтобы попасть туда, проведите пальцем вверх от нижней части экрана. На более новых iPhone проведите пальцем вниз от правого верхнего угла экрана.
На iPhone старше iPhone X (29 долларов США)4 на Amazon), чтобы попасть туда, проведите пальцем вверх от нижней части экрана. На более новых iPhone проведите пальцем вниз от правого верхнего угла экрана.
Коснитесь кнопки Запись экрана , после чего внутри кнопки начнется обратный отсчет, после чего она станет красной, что указывает на начало захвата всего, что происходит на вашем дисплее.
Вы узнаете, когда ваш экран записывается, потому что в верхней части экрана будет либо красная полоса (на старых iPhone), либо время будет выделено красным цветом (на новых iPhone). Нажмите на красную кнопку или полосу, чтобы остановить запись.
При длительном нажатии вы можете включить запись звука, чтобы вы могли комментировать свое видео.
Джейсон Сиприани/CNET
Оживите запись звуком
Что делать, если вы хотите рассказать кому-нибудь, как использовать функцию или избавиться от ошибки, с которой вы постоянно сталкиваетесь? Что ж, вы можете включить микрофон своего телефона и записывать его, пока активен сеанс записи экрана.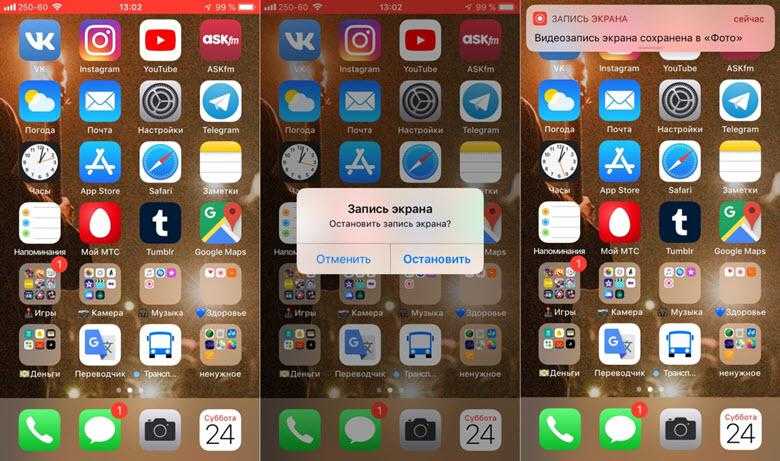
Чтобы включить его, откройте Центр управления и нажмите и удерживайте кнопку записи экрана. Появится новое меню с переключателем для включения микрофона внизу. Нажмите на кнопку Microphone Audio , она станет красной, а затем выберите Start Recording .
Кнопка записи экрана становится красной, когда ваш экран снимается.
Джейсон Сиприани/CNET
Хорошо, я сделал запись… что теперь?
Когда вы остановите запись, вас спросят, хотите ли вы сохранить видео в приложении «Фотографии». Откройте приложение Photos , чтобы просмотреть, отредактировать, обрезать и поделиться видео через сообщения, электронную почту или даже опубликовать его в своей любимой социальной сети.
Apple предоставила возможность записи вашего экрана в iOS 11 несколько лет назад, но в iOS 15 появилось еще больше дополнений. Мы покажем вам, как очистить ваше видео FaceTime.

