Содержание
Настройка Виртуального контроллера на iPhone
Пользователи с нарушениями двигательных функций могут управлять iPhone с помощью Виртуального контроллера, используя один или несколько переключателей. С помощью переключателей можно выбирать и перетягивать объекты, касаться их, вводить текст и даже рисовать от руки. Сначала нужно выбрать объект или место на экране, используя один переключатель, а затем выбрать действие, используя этот же (или другой) переключатель.
Добавление переключателя
Вы можете использовать экран iPhone, камеру, микрофон или заднюю панель iPhone либо добавить внешний адаптивный переключатель.
Прежде чем добавлять внешний переключатель, подключите его к iPhone, следуя инструкциям, приведенным в документации к переключателю. Если переключатель подключается по Bluetooth, объедините его в пару с iPhone. Для этого включите переключатель, откройте «Настройки» > «Bluetooth», включите Bluetooth, коснитесь имени переключателя, затем следуйте инструкциям на экране.
Откройте «Настройки» > «Универсальный доступ» > «Виртуальный контроллер» > «Переключатели».
Коснитесь «Добавить новый», затем выберите один из указанных ниже вариантов.
Внешний. Выберите переключатель Bluetooth или переключатель «Made For iPhone» (MFi), который подключается к разъему Lightning на iPhone.
Экран. Коснитесь экрана iPhone, чтобы активировать переключатель.
Камера. Держите голову лицом к камере и наклоните ее влево или вправо.
Касание задней панели. Дважды или трижды коснитесь задней панели iPhone.
Мелодия. Издайте звуки голосом или иным способом, такие как «О-о» или хлопок.
Назначьте действие переключателю.
Чтобы функции Виртуального контроллера работали правильно, необходимо назначить переключателю действие «Выбор объекта», а другому переключателю — действие «Переход к следующему объекту».

Выбор метода сканирования и настройка Виртуального контроллера
Настраивать поведение функции «Виртуальный контроллер» можно множеством способов, в соответствии с Вашими потребностями и стилем использования устройств.
Откройте «Настройки» > «Универсальный доступ» > «Виртуальный контроллер».
Коснитесь пункта «Метод сканирования» и выберите один из указанных ниже вариантов.
Автосканирование. По прошествии заданного периода времени фокус автоматически перемещается к следующему объекту.
Сканирование вручную. Активируйте переключатель, чтобы переместить фокус к следующему объекту (для этого требуется несколько переключателей).
Пошаговое сканирование. Активируйте переключатель, чтобы переместить фокус к следующему объекту; если в течение заданного периода действия не выполняются, автоматически активируется объект в фокусе.
Виртуальный контроллер позволяет настроить следующие параметры.

Переключатели. Добавить переключатели и настроить для них функции.
Наборы правил. Создать, изменить и выбрать наборы правил для временного назначения специальных действий переключателям.
Скорость сканирования. Настроить скорость сканирования объекта.
Пауза на первом объекте. Настроить паузу в сканировании при переходе на первый объект в группе.
Циклы. Выбрать количество проходов по экрану перед скрытием функции «Виртуальный контроллер».
Повтор движения. Установить задержку перед переходом к предыдущему или следующему элементу при нажатом переключателе.
Долгое нажатие. Задать, выполнять ли другое действие при нажатии и удерживании переключателя, и выбрать задержку перед выполнением этого действия.
Поведение при касании. Выбрать поведение при касании и задать интервал для выполнения действия второго переключателя, чтобы показать меню сканера.

В фокусе после касания. Выбрать место, с которого будет возобновлено сканирование Виртуального контроллера: с объекта, которого Вы коснулись, или с самого начала.
Длительность удержания. Задать длительность удержания переключателя до выполнения переключения.
Пропуск повтора. Игнорировать случайную повторную активацию переключателей.
Скользящий курсор. Выбрать способ и скорость сканирования точек.
Отслеживание движения головы. Настроить отслеживание движения головы и назначить действия отдельным выражениям лица.
Звуковые эффекты. Включить звуковые эффекты.
Речь. Озвучивать объекты при их сканировании.
Пункты меню. Выбрать действия для отображения в меню сканера и порядок их отображения.
Объекты в группу. Объединять объекты в группы для более быстрого перемещения.
Крупный курсор.
 Увеличить курсор выбора.
Увеличить курсор выбора.Цвет курсора. Выбрать другой цвет курсора.
Сохраненные жесты. Создать собственные жесты и сохранить их в меню сканера.
Подтверждение с Виртуальным контроллером. На iPhone с Face ID можно подтверждать платежи с помощью Face ID, используя Виртуальный контроллер вместо двойного нажатия боковой кнопки.
Включение или выключение Виртуального контроллера
Важно! Виртуальный контроллер меняет набор жестов, применяемых для управления iPhone.
Для включения или выключения Виртуального контроллера используйте любой из указанных ниже способов.
Откройте «Настройки» > «Универсальный доступ» > «Виртуальный контроллер».
Трижды нажмите боковую кнопку (на iPhone c Face ID).
Трижды нажмите кнопку «Домой» (на iPhone с кнопкой «Домой»).
Использование Пункта управления
Как использовать Виртуальный контроллер на iPhone и iPad – iPhonich.
 ru
ru
Виртуальный контроллер — это функция специальных возможностей в iOS, которая позволяет людям с ограниченной подвижностью в полной мере использовать свое устройство с помощью переключателей возможностей и других адаптивных устройств. Так Apple делает iPhone более доступным, а виртуальный контроллер — очень надежная функция.
Элементы на экране последовательно подсвечиваются и могут быть активированы нажатием, перемещением головы перед селфи-камерой или нажатием адаптивных переключателей. Вы можете использовать точечное сканирование и жесты, например, щелчок для увеличения масштаба. Кроме того, вы даже можете использовать несколько переключателей в iOS 15. Вот как использовать виртуальный контроллер на iPhone и iPad
Примечание: Управление виртуальным контроллером проще всего настроить, если сначала выполнить сопряжение адаптивного устройства в меню Bluetooth вашего iPhone или iPad.
Читайте также: Как пользоваться iCloud Drive и что это такое?
Как включить виртуальным контроллером
- Запустите «Настройки» на главном экране.

- Коснитесь Универсальный доступ.
- Коснитесь «Виртуальный контроллер».
- Коснитесь переключателя включения/выключения виртуального контроллера. Он будет зеленым, когда функция включена.
Вы можете отключить виртуальный контроллер в любое удобное для вас время, выполнив те же действия, что и выше.
Как добавить новый переключатель
- Запустите «Настройки» на главном экране.
- Коснитесь Универсальный доступ.
- Коснитесь «Виртуальный контроллер».
- Коснитесь «Переключатели» .
- Нажмите «Добавить новый…».
- Коснитесь источника.
- Внешний: вам нужно будет активировать внешний переключатель.
- Экран: после этого вам нужно будет выбрать «Полный экран » .
- Камера: если вы выберете камеру, вам нужно будет выбрать действия для движения головы в лево и право.

- Коснитесь действия переключателя, которое вы хотите выполнить.
- Коснитесь «Длительное нажатие» , чтобы настроить действие переключателя при длительном нажатии. Это необязательно.
Как удалить переключатель
- Запустите «Настройки» на главном экране.
- Коснитесь Универсальный доступ.
- Коснитесь «Виртуальный контроллер».
- Коснитесь «Переключатели» .
- Проведите влево по переключателю, который хотите удалить .
- Коснитесь Удалить .
Как создать новый набор правил
Набор правил — это набор действий, которые вы можете временно назначить переключателям вместо их обычных действий. Вы можете использовать правила для выполнения часто повторяющихся или сложных действий, таких как перелистывание страниц в iBooks. Вам нужно будет подключить адаптивный переключатель к вашему устройству, но чтобы перейти в раздел «Новые правила», выполните следующие действия:
- Запустите «Настройки» на главном экране.

- Коснитесь Универсальный доступ.
- Коснитесь «Виртуальный контроллер».
- Коснитесь Наборы правил.
- Нажмите Создать новый набор правил…
Оттуда вы сможете назвать свой набор правил и настроить его с помощью адаптивного переключателя или других вспомогательных устройств.
Как изменить метод сканирования
Изменение стиля сканирования изменит способ перемещения по элементам на экране. По умолчанию используется автоматическое сканирование, но у вас есть варианты, если вы предпочитаете контролировать ситуацию.
- Запустите «Настройки» на главном экране.
- Коснитесь Универсальный доступ.
- Коснитесь «Виртуальный контроллер».
- Нажмите Метод сканирования.
- Коснитесь метода сканирования:
- Автосканирование : автоматически перемещает фокус по истечении заданного времени.

- Ручное сканирование: требуется переключатель для перемещения фокуса и секунда для активации элементов.
- Пошаговое сканирование с одним переключателем: для перемещения фокуса требуется задействование переключателя, и если в течение определенного времени не будет предпринято никаких действий, элемент, находящийся в фокусе, будет автоматически активирован.
- Автосканирование : автоматически перемещает фокус по истечении заданного времени.
Как изменить скорость сканирования
Это изменит скорость, необходимое виртуальному контроллеру для автоматического сканирования элементов на экране.
- Запустите «Настройки» на главном экране.
- Коснитесь Универсальный доступ.
- Коснитесь «Виртуальный контроллер».
- Коснитесь «Скорость сканирования» .
- Нажмите кнопки «плюс» и «минус» , чтобы увеличить или уменьшить время.
Как включить паузу на первом объекте
Если вы попали на экран, но вам нужна секунда, чтобы сориентироваться, вы можете включить паузу для первого объекта, и сканирование не начнется, пока вы не скажете об этом.
- Запустите «Настройки» на главном экране.
- Коснитесь Универсальный доступ.
- Коснитесь «Виртуальный контроллер».
- Коснитесь «Пауза» на первом объекте .
- Коснитесь переключателя «Пауза на первом объекте» . Когда переключатель зеленый, функция включена.
Как изменить количество циклов
После того, как каждый элемент на экране будет посещен определенное количество раз, курсор станет скрытым. Вот как изменить количество циклов сканирования.
- Запустите «Настройки» на главном экране.
- Коснитесь Универсальный доступ.
- Коснитесь «Виртуальный контроллер».
- Коснитесь Циклы.
- Коснитесь числа. Вы можете зациклить от 1 до 10 раз.
Как включить повтор движения
Если вам нужно больше времени, повтор движения повторит задержку перед «Переходом к следующему/предыдущему объекту» при нажатии переключателя.
- Запустите «Настройки» на главном экране.
- Коснитесь Универсальный доступ.
- Коснитесь «Виртуальный контроллер».
- Коснитесь Повтор движения.
- Коснитесь переключателя включения/выключения повтора движения. Когда переключатель зеленый, функция включена.
Как включить и изменить продолжительность долгого нажатия
Вы можете использовать долгое нажатие, чтобы добавить другое действие к переключателю, который активируется, когда вы удерживаете его в течение определенного промежутка времени. Вот как включить его и изменить его продолжительность.
- Запустите «Настройки» на главном экране.
- Коснитесь Универсальный доступ.
- Коснитесь «Виртуальный контроллер».
- Коснитесь Долгое нажатие.
- Коснитесь переключателя включения/выключения повтора перемещения.
 Когда переключатель зеленый, функция включена.
Когда переключатель зеленый, функция включена. - Нажмите кнопку «плюс» или «минус», чтобы увеличить или уменьшить время, которое вы должны нажать, прежде чем будет задействовано длительное нажатие.
Как изменить поведение при касании
Поведение при касании — это то, что происходит, когда активируется действие выбора. По умолчанию в нем отображается меню сканера.
- Запустите «Настройки» на главном экране.
- Коснитесь Универсальный доступ.
- Коснитесь «Виртуальный контроллер».
- Коснитесь «Поведение при касании» .
- Коснитесь варианта:
- По умолчанию
- Автокасание: вы изменяете продолжительность автоматического нажатия, когда оно включено. Просто нажмите на появившиеся кнопки «плюс» и «минус».
- Только касание.

Как изменить, какой объект находится в фокусе после касания
Вы можете изменить объект, который будет сканироваться переключателем управления после нажатия на элемент. Вот как это делается:
- Запустите «Настройки» на главном экране.
- Коснитесь Универсальный доступ.
- Коснитесь «Виртуальный контроллер».
- Коснитесь выделенного объекта после касания.
- Коснитесь «Первый элемент» или «Текущий объект».
Как включить «Сканирование той же клавиши после касания»
- Запустите «Настройки» на главном экране.
- Коснитесь Универсальный доступ.
- Коснитесь «Виртуальный контроллер».
- Коснитесь переключателя «Сканирование той же клавиши после касания» вкл./выкл. Когда переключатель зеленый, функция включена.
Как включить расширенные варианты
- Запустите «Настройки» на главном экране.

- Коснитесь Универсальный доступ.
- Коснитесь «Виртуальный контроллер».
- Коснитесь переключателя включения/выключения расширенных вариантов. Когда переключатель зеленый, функция включена.
Как включить и изменить продолжительность нажатия
Вы можете включить и изменить продолжительность нажатия, чтобы ваше адаптивное устройство удерживалось в течение определенного времени, прежде чем нажатие будет распознано. Вот как это делается:
- Запустите «Настройки» на главном экране.
- Коснитесь Универсальный доступ.
- Коснитесь «Виртуальный контроллер».
- Нажмите Время фиксации.
- Коснитесь переключателя «Вкл./выкл. долгое нажатия. Когда переключатель зеленый, функция включена.
- Нажмите кнопки «плюс» и «минус» , чтобы увеличить или уменьшить продолжительность.
Читайте также: Как перевести iPhone или iPad в режим восстановления
Как включить игнорирование повтора
- Запустите «Настройки» на главном экране.

- Коснитесь Универсальный доступ.
- Коснитесь «Виртуальный контроллер».
- Коснитесь «Пропуск повтора».
- Коснитесь переключателя «Пропуск повтора». Когда переключатель зеленый, функция включена.
- Нажмите кнопки «плюс» и «минус», чтобы изменить продолжительность.
Как изменить скорость скользящего курсора
- Запустите «Настройки» на главном экране.
- Коснитесь Универсальный доступ.
- Коснитесь «Виртуальный контроллер».
- Коснитесь Скользящий курсор.
- Коснитесь нужного режима выбора.
- Нажмите кнопку «плюс» или «минус», чтобы увеличить или уменьшить скорость.
Как включить звуковые эффекты
- Запустите «Настройки» на главном экране.
- Коснитесь Универсальный доступ.
- Коснитесь «Виртуальный контроллер».

- Коснитесь переключателя включения/выключения звуковых эффектов. Когда переключатель зеленый, функция включена.
Как включить голос в виртуальном контроллере
- Запустите «Настройки» на главном экране.
- Коснитесь Универсальный доступ.
- Коснитесь «Виртуальный контроллер».
- Коснитесь «Проговаривание текста».
- Коснитесь переключателя включения/выключения проговаривания текста.
- Коснитесь и перетащите ползунок влево или вправо, чтобы изменить скорость речи. Право быстрее; слева медленнее.
Это интересно: Как сразу удалить несколько контактов с iPhone
Как изменить голос речи в виртуальном контроллере
- Запустите «Настройки» на главном экране.
- Коснитесь Универсальный доступ.
- Коснитесь «Виртуальный контроллер».

- Коснитесь «Проговаривание текста».
- Коснитесь Голоса.
- Коснитесь голоса, который хотите использовать.
Здесь вы сможете услышать, как звучит этот голос.
Примечание: Возможно, вам придется скачать некоторые голоса, прежде чем вы сможете их использовать.
Как изменить пункты меню в виртуальном контроллере
- Запустите «Настройки» на главном экране.
- Коснитесь Универсальный доступ.
- Коснитесь «Виртуальный контроллер».
- Коснитесь Пункты меню.
- Коснитесь меню:
- Верхний уровень
- Жесты
- Устройство
- Настройки
- Коснитесь пункта меню, чтобы отключить/включить его.
- Коснитесь, удерживайте и перетащите кнопку «Изменить порядок» (три горизонтальные линии), чтобы изменить порядок пунктов меню.

- Коснитесь переключателя рядом с «Упрощенная 1-я страница» , чтобы включить или отключить его. Если он включен, на первой странице меню будут отображаться только самые важные пункты меню.
Как включить/отключить группировка объектов
- Запустите «Настройки» на главном экране.
- Коснитесь Универсальный доступ.
- Коснитесь «Виртуальный контроллер».
- Коснитесь переключателя включения/выключения групповых объектов. Когда переключатель зеленый, функция включена.
Подробнее: AirPlay не работает? Вот в чем дело!
Как включить большой курсор
- Запустите «Настройки» на главном экране.
- Коснитесь Универсальный доступ.
- Коснитесь «Виртуальный контроллер».
- Коснитесь переключателя «Крупный курсор вкл./выкл.».
 Когда переключатель зеленый, функция включена.
Когда переключатель зеленый, функция включена.
Как изменить цвет курсора
- Запустите «Настройки» на главном экране.
- Коснитесь Универсальный доступ.
- Коснитесь «Виртуальный контроллер».
- Коснитесь Цвет курсора.
- Коснитесь цвета:
- Синий
- Красный
- Зеленый
- Желтый
- Оранжевый
Как создать новый жест
- Запустите «Настройки» на главном экране.
- Коснитесь Универсальный доступ.
- Коснитесь «Виртуальный контроллер».
- Коснитесь «Сохраненные жесты».
- Нажмите «Создать новый жест»…
- Коснитесь или проведите по экрану, чтобы создать собственный жест.
- Нажмите «Стоп» в правом нижнем углу, когда закончите жест.
- Нажмите «Сохранить» в правом верхнем углу экрана, когда закончите.

- Введите имя для нового жеста.
- Коснитесь Сохранить.
Помните, что вы можете нажать «Запись», если хотите повторить свой жест перед сохранением. Любые новые жесты теперь будут отображаться как элемент в разделе Сохраненные жесты.
Читайте далее: Как удалить все личные данные и стереть iPhone или iPad
Специальные возможности iPhone очень важны
Постоянные обновления и дополнения Apple к функциям специальных возможностей iPhone — это одна из тех вещей, которые делают ваш iPhone идеальным.
Мы также были очень впечатлены тем, насколько надежное и полезное голосовое управление.
превращаем iPhone в универсальный дистанционный пульт
Мало кто знает, как заставить свой iPhone или iPad починяться не только свайпам или тапам, а, например, движениям головы. Switch Control позволит владельцам яблочных мобильных девайсов управлять своими устройствами, выполняя такой ряд действий, как нажатие кнопки, выбор пункта меню, ввод текста, перетаскивание объекта и так далее с помощью целого ряда альтернативных способов. Стоит ли говорить, что в некоторых ситуациях и определенной группе людей подобная функция системы iOS определенно будет полезна.
Стоит ли говорить, что в некоторых ситуациях и определенной группе людей подобная функция системы iOS определенно будет полезна.
Управление iPhone движениями головы
Для взаимодействия с системой iOS посредством движений головы необходимо предварительно активировать функцию Switch Control на iPhone или iPad. Для того, чтобы это сделать, запустите приложение «Настройки» и перейдите в «Основные» > «Универсальный доступ» > Switch Control
.
Далее, активируйте Switch Control и «Автосканирование», перетянув переключатели в режим «on». Не удивляйтесь, когда сразу после активации различные объекты на экране будут выделены голубой рамкой. Это лишь означает, что функция работает исправно.
После активации функции, нам необходимо приступить к её настройке. Для этого обратимся в раздел «Переключатели» ( «Настройки» > «Основные» > «Универсальный доступ» > Switch Control > «Переключатели»
.). В данном случае, переключатели — это то, с помощью чего девайс будет понимать ваши команды.
Здесь, в разделе, необходимо создать новый переключатель, тапнув по соответствующей кнопке. Поскольку нас интересует управление iPhone движением головы, выбираем в списке источников «Камеру», движение («Движение головы влево» или «Движение головы вправо») и задаем действие.
После проделанной работы, можно приступить к тестированию ваших настроек Switch Control. Поставьте гаджет прямо перед собой, чтобы камера смотрела вам в лицо и попробуйте качнуть головой влево или право, в зависимости от выбранного движения. Если ваше лицо слишком далеко от камеры, устройство непременно вам об этом сообщит.
Если вы не нашли ответа на свой вопрос или у вас что-то не получилось, а в комментаряих ниже нет подходящего решения, задайте вопрос через нашу
В операционной системе iOS 7 представлено множество специальных функций, о которых не имеют представления многие пользователи iPhone и iPad. Одна из них – функция управления мобильными устройствами при помощи движений головы.
Раздел операционной системы iOS 7, позволяющий настраивать жесты головы вправо и влево на выполнение определенных команд, спрятан далеко в настройках ОС. Хотя функция достаточно полезная. Например, наклонив голову вправо можно прибавить или убавить громкость, а сделав жест в другую сторону – вызвать панель многозадачности или вернуться на главный экран.
У смартфонов Samsung Galaxy S4 есть аналогичная опция. Но корейская компания позиционирует ее как одну из главных особенностей своего смартфона, а Apple перенесла фичу в специальный раздел iOS для людей с ограниченными возможностями.
Как настроить управление iPhone и iPad с помощью движений головой
Шаг 1
: Откройте приложение Настройки.
Шаг 2
: Зайдите в меню Основные.
Шаг 3
: Перейдите в раздел Универсальный доступ.
Шаг 4
: Пролистайте экран вниз до раздела Физиология и моторика и зайдите в Switch Control.
Шаг 5
: Отключите пункт Автосканирование.
Шаг 6
: Активируйте тумблер Switch Control. iPhone предупредит о том, что функция изменит жесты, используемые для управления iPhone. Нажмите ОК.
iPhone предупредит о том, что функция изменит жесты, используемые для управления iPhone. Нажмите ОК.
Шаг 7
: Зайдите в раздел Переключатели.
Шаг 8
: Кликните Добавить новый…
Шаг 9
: В разделе Источник выберите Камера.
Шаг 10
: Здесь укажите желаемый жест – Движение головы влево или Движение головы вправо.
Шаг 11
: В списке действий выберите нужное, например вызов панели многозадачности – Переключатель программ.
Шаг 12
: Вернитесь на рабочий стол. По краям экрана появятся синие индикаторы работы функции. Используйте один из настроенных жестов, чтобы запустить панель многозадачности.
В этом руководстве описаны функции iOS 7 и iPhone 4, iPhone 4S, iPhone 5, iPhone 5c и iPhone 5s.
Switch Control позволяет управлять iPhone с помощью одного или нескольких переключателей. Доступны несколько методов выполнения действий выбора объекта, нажатия, перетягивания, ввода текста и даже рисования. Основная техника — это использовать один переключатель для выбора объекта или места на экране, а затем использовать тот же самый (либо другой) переключатель для выбора необходимого действия с этим объектом или местом. Ниже приведены три основных метода использования переключателей.
Ниже приведены три основных метода использования переключателей.
- Сканирование объектов (стандартный)
выделяет различные объекты на экране, пока пользователь не выберет нужный. - Сканирование точек
позволяет использовать курсор-перекрестие для выбора места на экране. - Выбор вручную
позволяет переходить между объектами по собственному выбору (требуется несколько переключателей).
В любом методе при выборе отдельного объекта (а не группы) появляется меню, в котором можно выбрать действие над объектом (нажать, перетянуть, схватить и т. д.).
При использовании нескольких переключателей можно настроить каждый из них на определенное действие и создать собственный метод выделения объектов. Например, вместо автоматического сканирования объектов на экране можно настроить переключатели на перемещение к следующему или предыдущему объекту по команде пользователя.
Настраивать поведение функции Switch Control можно множеством способов, в соответствии с Вашими потребностями и стилем использования устройств.
Ниже приведены примеры переключателей, которые могут использоваться.
- Внешний адаптивный переключатель
. Доступны множество моделей переключателей с USB и Bluetooth. - Экран iPhone
. Коснитесь экрана, чтобы запустить переключатель. - Камера FaceTime на iPhone
. Поверните голову, чтобы запустить переключатель. Камеру можно использовать в качестве двух переключателей: один срабатывает при повороте головы вправо, второй — при повороте влево.
Добавление переключателя и выбор его действия
. Выберите «Настройки» > «Основные» > «Универсальный доступ» > «Switch Control» > «Переключатели».
Включение Switch Control
. Выберите «Настройки» > «Основные» > «Универсальный доступ» > «Switch Control».
Выключение Switch Control
. Используйте любой метод сканирования, чтобы выбрать «Настройки» > «Основные» > «Универсальный доступ» > «Switch Control».
Выход из режима Switch Control
.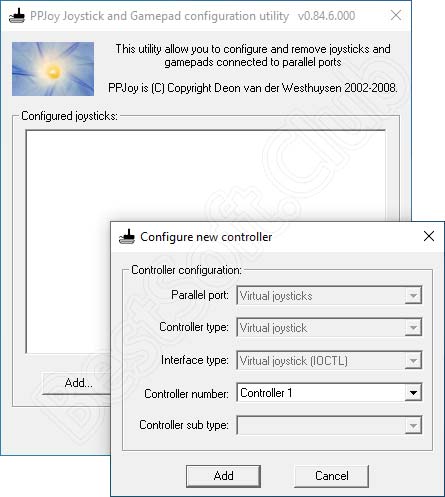 В любое время трижды нажмите кнопку «Домой», чтобы прекратить использование Switch Control.
В любое время трижды нажмите кнопку «Домой», чтобы прекратить использование Switch Control.
Основные техники
Эти техники применяются при сканировании объектов или точек.
Выбор объекта
. Когда объект выделен, запустите переключатель, настроенный для действия «Выделение объекта». Если используется только один переключатель, то это стандартный переключатель «Выделение объекта».
Просмотр доступных действий
. Выберите объект с помощью переключателя «Выделение объекта». Появится меню управления с доступными действиями.
Нажатие объекта
. Используйте свой метод выбора, чтобы выбрать «Нажатие» из меню управления, которое появится при выборе объекта. Также можно выбрать «Настройки» > «Основные» > «Универсальный доступ» > «Switch Control» > «Автонажатие», чтобы затем просто выделять объект и не производить никаких действий на протяжении задержки автонажатия (стандартно 0,75 секунды). Также можно настроить переключатель на выполнение определенного жеста нажатия в меню «Настройки» > «Основные» > «Универсальный доступ» > «Switch Control» > «Переключатели».
Выполнение других жестов или действий
. Выберите жест или действие из меню управления, которое появится при выборе объекта. Если функция автонажатия включена, запустите переключатель в период задержки автонажатия, затем выберите нужный жест. Если доступные действия расположены на нескольких страницах, нажимайте точки в нижней части меню для перехода с другой странице.
Скрытие меню управления
. Нажмите, пока все значки в меню неактивны.
Прокручивайте экран для просмотра всех объектов
. Выберите любой объект на экране, затем выберите из меню управления вариант «Прокрутка».
Выполните действие с оборудованием
. Выберите любой объект на экране, затем выберите пункт «Устройство» из появившегося меню. Можно настроить меню на имитацию следующих действий:
- Нажать кнопку «Домой».
- Дважды нажать кнопку «Домой» для выполнения нескольких задач.
- Открыть Центр уведомлений или Пункт управления.
- Нажать кнопку «Режим сна/Пробуждение» для блокировки iPhone.

- Повернуть iPhone.
- Переключить переключатель «Выключение звука».
- Нажать кнопки громкости.
- Нажать и удерживать кнопку «Домой» для запуска Siri.
- Трижды нажать кнопку «Домой».
- Потрясти iPhone.
- Нажать кнопки «Домой» и «Режим сна/Пробуждение», чтобы сделать снимок экрана.
Сканирование объектов
При сканировании объектов объекты и группы объектов на экране поочередно выделяются, пока не будет задействован переключатель «Выделение объекта» для выбора выделенного объекта. При выборе группы выделение продолжается для объектов внутри группы. После того как отдельный объект выбран, сканирование прекращается и появляется меню доступных действий. Сканирование объектов — это стандартный режим при первом включении функции Switch Control.
Выбор объекта или вход в группу
. Следите за тем (просматривайте или прослушивайте) как выделяются объекты. Когда будет выделен нужный Вам объект (или группа, содержащая этот объект), задействуйте переключатель «Выделение объекта».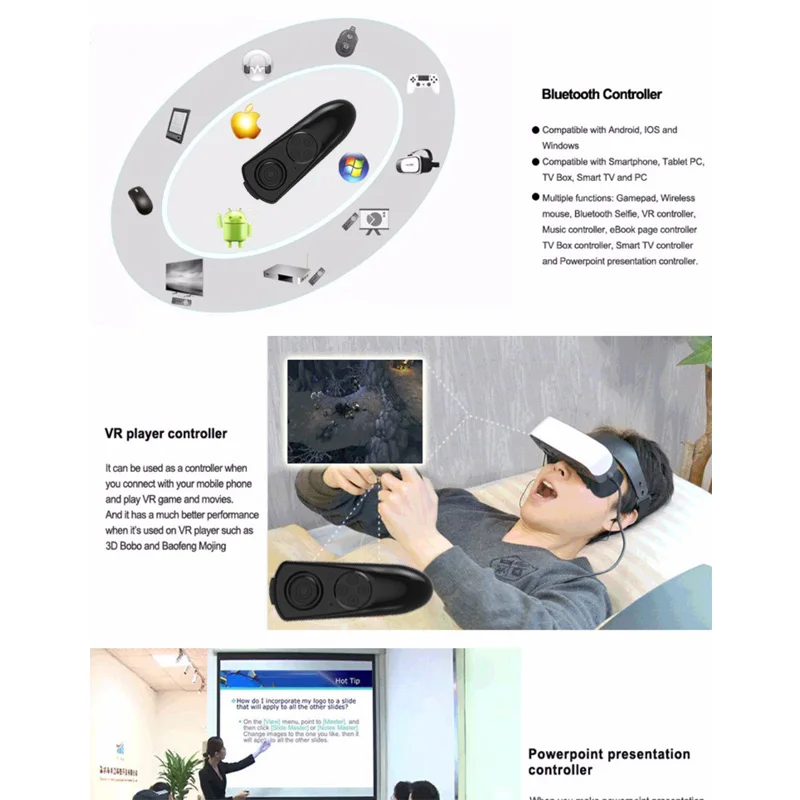 Перемещайтесь между объектами, пока не выберете нужный.
Перемещайтесь между объектами, пока не выберете нужный.
Выход из группы
. Задействуйте переключатель, когда вокруг группы или объекта появится пунктирная выделяющая рамка.
Нажатие выбранного объекта
. Выберите «Нажать» из меню, которое появится при выборе объекта. Если включена функция автонажатия, не выполняйте никаких действий на протяжении трех четвертых секунды.
Выполнение другого действия
. Выберите любой объект на экране, затем выберите нужное действие из появившегося меню. Если включена функция автонажатия, задействуйте переключатель в течение трех четвертых секунды после выбора объекта, чтобы появилось меню доступных жестов.
Сканирование точек
Сканирование точек позволяет выбирать объекты на экране, наведя на них курсор-перекрестие.
Включение сканирования точек
. Используйте сканирование объектов, чтобы выбрать «Настройки» в меню, затем выберите «Режим объектов», чтобы переключить его на «Режим точек». После закрытия меню появится вертикальное перекрестие.
Возврат к сканированию объектов
. Выберите «Настройки» в меню управления, затем выберите «Режим точек», чтобы переключить его на «Режим объектов».
Настройки и параметры
Настройка базовых параметров
. Выберите «Настройки» > «Основные» > «Универсальный доступ» > «Switch Control», где можно:
- Добавить переключатели.
- Отключить автосканирование (если был добавлен переключатель «Переход к следующему объекту»).
- Настроить интервал сканирования.
- Настроить паузу в сканировании при переходе на первый объект в группе.
- Выбрать количество проходов по экрану перед скрытием функции Switch Control.
- Включить или отключить Автонажатие и задать интервал для выполнения действия второго переключателя, чтобы показать меню управления.
- Задать, повторять ли двигательное действие при удерживании переключателя и выбрать задержку перед повторением.
- Задать длительность взаимодействия с переключателем для восприятия телефоном действия переключателя.

- Настроить игнорирование функцией Switch Control случайных повторений взаимодействий с переключателем.
- Настроить скорость сканирования точек.
- Включить звуковые эффекты или речь.
- Выбрать объекты, которые будут отображаться в меню.
- Увеличить курсор выделения либо изменить его цвет.
- Выбрать, группировать ли объекты во время сканирования.
- Сохранить собственные жесты, выбранные в разделе «Действия» меню управления.
Индивидуальная настройка функции Switch Control
. Выберите «Настройки» в меню управления, чтобы:
- Настроить скорость сканирования.
- Изменить расположение меню управления.
- Переключать режимы сканирования точек и объектов.
- Выбрать, что отображается на экране в режиме сканирования точек: перекрестие или сетка.
- Изменить направление сканирования.
- Включить или выключить звуковое или речевое сопровождение.
- Отключить использование групп, чтобы сканировать по одному объекту за раз.

Если в вашем домашнем хозяйстве присутствуют iPhone (ну или iPod Touch) и Мак, то идея использования первого из них для управления вторым выглядит вполне обоснованной. Более того, беспроводной iPhone-пульт
может оказаться даже полезнее официального пульта Apple Remote. Обычный эппловский пульт работает на батарейках и оснащён инфракрасным передатчиком, а поэтому откажется работать из другой комнаты или через спину ваших домашних.
Приложений, которые умеют превращать iPhone в беспроводной пульт дистанционного управления, можно насчитать пару сотен. Но их основная проблема — отсутствие универсальности. Взять хотя бы программу Remote от Apple: отлично работает, дружит с iTunes, Apple TV и… и всё. В поисках хорошего пульта нельзя не обратить внимание на программу .
В активе Rowmote — симпатичный дизайн в лучших традициях Apple, простая интеграция с компьютером и огромнейший список поддерживаемых программ. Начнём с дизайна:
Не нравится белая цветовая гамма? К вашим услугам есть ещё и чёрная:
Полагаем, объяснение назначения центральных кнопок смысла не имеет: это громкость, перемотка и пауза. Нажатие кнопки Menu
Нажатие кнопки Menu
всегда вызывает встроенный в Mac OS X медиа-центр Front Row
(точно также работает и пульт Apple Remote).
Самый правый индикатор внизу показывает вам, есть ли соединение с компьютером. Если огонёк красный, то ждите того, что пульт исчезнет с экрана и сменится экраном поиска:
Кстати, Rowmote приятно отличается от конкурентов простотой настройки связи с компьютером. Конечно, вам не обойтись без установки клиента для компьютера (). Но эта невесомая утилитка не имеет даже собственного окна, она не засовывает значок в менюбар, не создаёт лишнего пункта в настройках системы, да и вообще никак себя не проявляет. Первый и последний раз, когда вы её увидите — это установка пары, во время которой компьютер попросит вас вбить 4-значный пин-код, отображаемый на экране iPhone.
Вернёмся к умениям Rowmote. Кнопка Applications
предсказуемо открывает список приложений. Он полезен тем, что показывает вам широту возможностей Rowmote и одновременно позволяет быстро запустить на компьютере нужную программу. А наверху, в виде ленты значков отображается содержимое вашего Дока.
А наверху, в виде ленты значков отображается содержимое вашего Дока.
Список полностью настраиваемый. Нажав Edit
, вы удивитесь тому, что кроме видимых пунктов там есть ещё и отключённые по умолчанию:
Не можем не сказать, с каким софтом дружит Rowmote:
- уже упомянутый Front Row
- Boxee
- встроенный DVD-плеер
- EyeTV
- Finder
- Hulu Desktop
- iTunes
- iPhoto
- Keynote
- PowerPoint
- QuickTime
- Safari
- Airfoil
- Amarra
- Awaken
- Firefox
- iStopMotion
- kJams Pro
- Last.fm
- Lightroom
- Logic
- OpenOffice Impress
- Movist
- MPlayer
- PandoraBoy
- PandoraJam
- Songbird
- Spotify
- The Tube
В качестве бонуса — дополнительные команды для включения полноэкранного режима, закрытия окон, извлечения диска и даже выключения компьютера. В общем, с дивана можно больше не вставать:)
Rowmote имеет 2 разновидности: обычную, стоимостью 99 центов, и Pro — за 5 баксов без одного цента.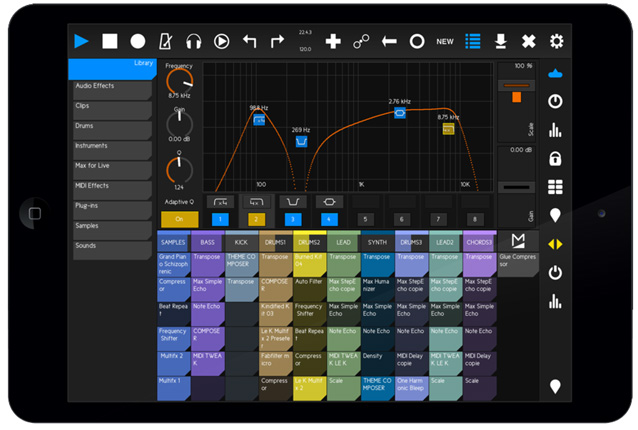 «Старший брат» умеет работать с Apple TV, поддерживает горизонтальный режим работы и несколько мониторов. Но главное в нём — тачпад и клавиатура
«Старший брат» умеет работать с Apple TV, поддерживает горизонтальный режим работы и несколько мониторов. Но главное в нём — тачпад и клавиатура
, которые вызываются соответствующей кнопкой в углу окна:
Тачпад работает без особых проблем, клавиатура тоже, но нужно крепко подумать, чтобы разобраться с тем, как убрать клавиатуру с экрана и достать её обратно. Придётся взмахнуть айфоном вверх или вниз — и это единственный способ.
Виртуальный контроллер СКУД — логическая сущность, представляющая собой комбинацию программных и аппаратных средств для решения задач СКУД и соответствующая абстрактной модели контроллера СКУД .
Появление виртуального контроллера вызвано все возрастающими требованиями к СКУД:
- усложняются алгоритмы обработки данных. Существующие аппаратные реализации контроллеров СКУД не могу обеспечить эти требования, либо их реализация экономически неэффективна.
- увеличивается количество и типа оборудования, с которым необходимо взаимодействовать.
 Для взаимодействия с оборудованием необходимо поддерживать сложные протоколы обмена.
Для взаимодействия с оборудованием необходимо поддерживать сложные протоколы обмена. - снижение стоимости владения системой.
- увеличение гибкости работы оборудования за счет использования однотипных решений с разными настройками.
Реализация виртуального контроллера СКУД позволяет удовлетворить всем поставленным требованиям.
Виртуальный контроллер СКУД включает в себя следующие модули:
- терминал — физическое устройство для подключение внешнего оборудования. К терминалу подключаются внешние устройства как источники сигналов и объекты управления.
- драйвер виртуального контроллера — программно реализованное устройство обработки данных. Драйвер решает задачи:
- обмен данными с оборудованием,
- реализация алгоритма обработки данных,
- предоставляет интерфейс для прикладных программ.
Программное обеспечение СКУД, ориентированное на работу с абстрактной моделью контроллера СКУД , не видит разницы между физическим и виртуальным контроллером СКУД, т. к. основные команды управления и методы получения события одинаковы.
к. основные команды управления и методы получения события одинаковы.
Классический вариант взаимодействия ПО СКУД с физическим контроллером СКУД.
Рис.1 Взаимодействие ПО СКУД с физическим контроллером СКУД.
В классическом варианте программное обеспечение СКУД (ПО СКУД), установленное на компьютере (показан желтым цветом), организует работу с физическим контроллером СКУД через имеющиеся у контроллера каналы связи. Связь с контроллером осуществляется через драйвер.
В ходе работы ПО СКУД обращается к драйверу контроллера СКУД. Драйвер контроллера СКУД организует необходимый процесс обмена.
В случае отказа компьютера контроллер СКУД продолжает работать в штатном режиме.
При этом ПО СКУД взаимодействует с контроллером через фиксированный набор команд.
Возникновение потребности в доработке физического контроллера СКУД.
На каком-то этапе требуется:
- внести изменения в алгоритм работы физического контроллера.
- реализовать управление дополнительным устройством.

Как решить задачу? Менять firmware контроллера? Разрабатывать новый? Все это возможно, но потребует время и средств, и в результате доработка становится экономически бессмысленна для конечного заказчика.
Виртуалный контроллера СКУД.
Основная идея виртуального контроллера — подменить алгоритм обработки данных, полученных от контроллера СКУД, на требуемый. Для этого достаточно создать драйвер виртуального контроллера, который:
- предоставит для ПО СКУД точно такой же протокол обмена, как и драйвер контроллера. ПО СКУД не увидит разницы при работе с физическим контроллером или драйвером, и нет необходимости вносить изменение в ПО СКУД,
- нужный алгоритм работы реализован в драйвере. При этом драйвер «знает» все нюансы работы физического контроллера СКУД, что позволяет эффективно разделить процесс обработки данных между контроллером и драйвером.
- драйвер виртуального контроллера для связи с физическим контроллером использует штатный драйвер связи с этим контроллером (хотя в ряде случаев это необязательно, можно сразу реализовать обмен виртуального контроллера с контроллером).

Общая схема виртуального контроллера представлена на рис. 2.
Рис.2 Взаимодействие ПО СКУД с виртуальным контроллером СКУД.
Т.о., виртуальный контроллер — это комплект, состоящий из драйвера виртуального контроллера и физического контроллера. Элементы виртуального контроллера на рис.2 отображены на сером фоне.
На сервере СКУД (желтый фон) установлено ПО СКУД, драйвер виртуального контроллера и драйвер контроллера СКУД.
В ходе своей работы ПО СКУД обращается к драйверу виртуального контроллера (так же, как и ранее обращался к драйверу контроллера СКУД), передавая ему команды и получая события.
Драйвер виртуального контроллера, реализую заложенный в него алгоритм, сам распоряжается полученными от ПО данными.
Физический контроллер СКУД, получив данные от внешних источников (от считывателя по Wiegand, от кнопок и других извещателей), выполняет их штатную обработку и формирует свой журнал событий.
Виртуальный контроллер через драйвер контроллера СКУД получает события от физического контроллера (вычитывая журнал событий этого контроллера) и организует обработку этих данных по алгоритму, определенному не в физическом, а в виртуальном контроллере.
Закончив обработку данных, виртуальный контроллер выдает в физический контроллер набор команд, связанных с управлением внешними устройствами.
Т.о., реализация идеи виртуального контроллера позволяет существенно расширить возможности имеющегося физического контроллера СКУД.
Особенности:
- физический контроллер СКУД меняет свою роль. Он превращается в терминал для подключения физического оборудования. В связи с этим резко снижаются требования к физическому контроллеру, можно использовать простые дешевые контроллеры. Возможно, появится новый класс устройств.
- виртуальный контроллер может работать и с несколькими физическими контроллерами СКУД (терминалами). При этом сложность виртуального контроллера возрастает, но не выходит за рамки отработанных решений (что гарантирует стабильную работу драйвера). Например, комплект оборудования КПП (несколько считывателей, несколько шлагбаумов, элементы безопасности и т.п.) можно будет рассматривать как один контролер, в который ПО СКУД передает коды карт для проезда и из которого получает события.
 При этом сложность алгоритма может быть реализована в соответствии с требованиями Заказчика, но ПО СКУД менять нет необходимости.
При этом сложность алгоритма может быть реализована в соответствии с требованиями Заказчика, но ПО СКУД менять нет необходимости. - виртуальный контроллер предполагает получение событий от физического контроллера. Очевидно, что время получения события должно быть минимальным. При использовании большого количества физических контроллеров задача быстрого получения данных имеет свою специфику. Однако очевидно, что использование ethernet позволяет резко упростить решение этой задачи.
Достоинства:
- реализация алгоритма любой сложности (т.к. обработка выполняется программным модулем, разработка и отладка которого несоизмерима меньше и дешевле, чем отладка аппаратного контроллера),
- подключение внешних источников со своими специфическими протоколами (например, считыватели диапазона UHF RFID с протоколом ethernet; информационные табло; сканеры штрих-кода).
- Программное обеспечение СКУД не требует изменения, что позволяет расширять установленную систему без дополнительных затрат!
- виртуальный контроллер, являясь программным продуктом, может предоставить свои экранные формы настроек режимов работы.

Недостатки:
- виртуальный контроллер выполняет свои задачи только при работающем компьютере.
- виртуальный контроллер выполняет свои задачи только при наличии связи с терминальным контроллером.
Обрыв связи. Авария питания. Что делать?
Но что же произойдет со СКУД как с системой при аварии питания или отказе линий связи (или ее отдельных сегментов)?
В целом ничего страшного не будет:
- Терминальные контроллеры перейдут в режим работы классического контроллера СКУД: будет так же обеспечивать пропуск посетителей согласно временным окнам, сохранять лог событий и прочее и прочее. Очевидно, что для посетителей будут недоступны расширенные функции, которые были реализованы в виртуальном контроллере, но на то она и аварийная ситуация чтобы не обращать внимания на красивые бантики.
Виртуальный контроллер СКУД — реальность!
Уже сегодня созданы виртуальные контроллеры, точно соответствующие изложенной выше теории. В ходе системы достаточно выбрать тип виртуального контроллера и настроить режимы его работы.
В ходе системы достаточно выбрать тип виртуального контроллера и настроить режимы его работы.
Виртуальный контроллер СКУД с функцией antipassback .
Этот драйвер следует рассматривать как базовый виртуальный контроллер СКУД. В качестве терминала выступает контроллер СКУД Артонит СЕ . В описании видна панель настройки драйвера (можно программно включить/выключить antipassback, включить/выключить тестовый режим).
Драйвер принимает от ПО СКУД команды на запись карт, нозаписывает их не в память контроллера, а в файл.
Принципиального ограничение на количество записанных карт нет, счет может идти на миллионы карт.
Т.к. драйвер поддерживает спецификации ТС2 , то он может быть использован во всех приложениях, где используется контроллер Артонит СЕ (например, в 1С).
При необходимости на базе виртуального контроллера СКУД может быть создан контроллер с более сложными алгоритмами работы с данными.
Комбинированный драйвер СКУД .
В этом драйвере канал получения данных и вывода команд сделаны раздельно.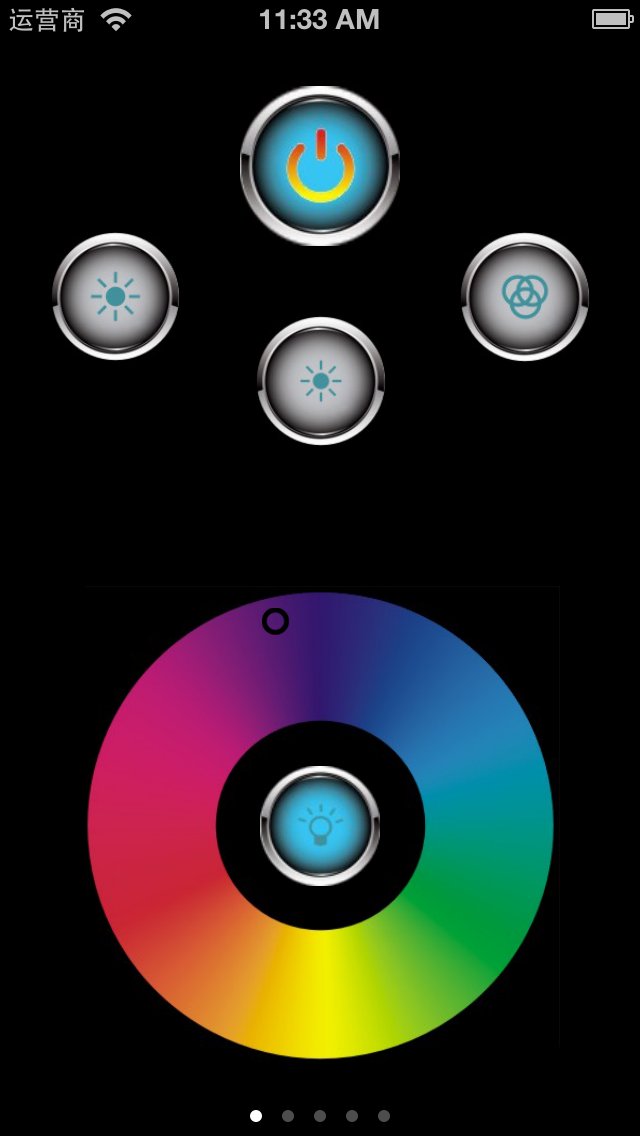
В качестве считывателя может выступать любое устройство, для которого есть драйвер, соответствующий спецификации ТС2 .
В качестве исполнительного устройства может быть любое устройство, для которого есть драйвер, соответствующий спецификации ТС2 .
В приведенном примере в качестве источника данных выступает драйвер модуля ST-LAN , к которому подключен сканер штрих-кода. При получении от модуля ST-LAN данных драйвер модуля преобразует их в стандартный вид событий от контроллеров (событие — Неизвестная карта, key — код штрих-кода).
Драйвер combo, получи событие Неизвестная карта, выполняет его анализ по своим данным. Если валидация выполнена успешно, то в драйвер Исполнительного устройства передается команда Открыть дверь. Драйвер исполнительного устройства доносит команду до нужного контроллера.
Процесс передачи данных, их обработки и выдача решения занимает очень малое время (замерения не проводились, но визуально задержки между считыванием кода и открытием турникета не было).
Формат событий и команды управления соответствуют Абстрактной модели СКУД .
Виртуальный контроллер СКУД — логическое развитие аппаратной части контроллеров СКУД.
На сегодняшний день задачи, стоящие перед контроллерами СКУД, становятся настолько сложны, что их реализация в виде специальной прошивки становится все сложнее.
Переход в локальные сети, задачи полноценного поддержания IP протоколов, защита (шифрование) данных толкает разработчиков к применению различных ОС непосредственно на борту контроллера.
Рост вычислительной мощности и снижение ее стоимости позволяет создавать мощные устройства за приемлемые деньги.
Контроллеры с каналами связи ethernet становятся нормой.
Грань между «большим» компьютером (сервер СКУД) и контроллером СКУД начинает размываться.
Вычислительная мощь современных контроллеров (не обязательно СКУД) такова, что в них может быть реализованы все задачи, возлагаемые на сервер СКУД.
Использование виртуальных контроллеров позволяет перешагнуть имеющиеся ограничения физических контроллеров СКУД.
Виртуальные контроллеры занимают промежуточное положение между «слабыми» контроллерами сегодняшнего дня и мощными вычислительными устройствами, которые идут им на замену.
Слабое место виртуального контроллера — зависимость от работоспособности компьютера — имеет гораздо более простое решение, нежели отладка малый партий контроллеров с уникальными прошивками.
как включить и пользоваться? Инструкция Mobile-Analytics
При практическом удобстве и простоте использования iPhone, многие пользователи нередко хотят настроить некоторые фишки ещё больше «под себя», таким образом сделав пользование девайсом ещё более комфортным. Производители Apple, учитывая эти пожелания, ещё с выходом обновления iOS 7 выпустила полезную опцию под названием Универсальный доступ, призванную облегчить использование айфона людям с ограничениями по зрению и слуху, а также оптимизировать использование смартфона для обычных пользователей, настроив работу ряда приложений более удобным и индивидуальным образом.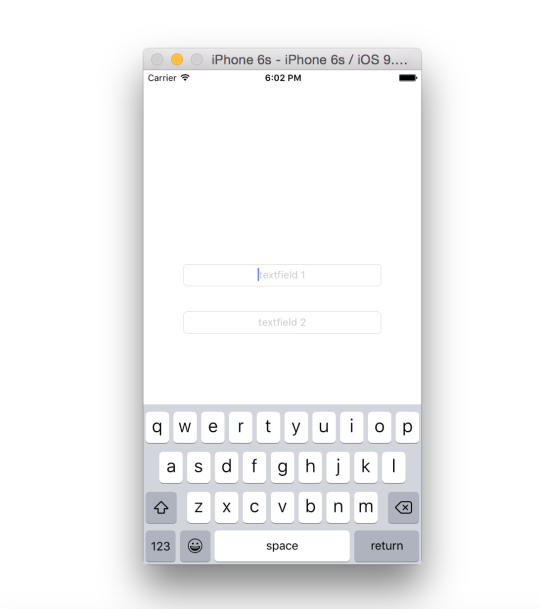
Где найти и как подключить Универсальный доступ, какие в нем есть полезные функции — обо всем этом расскажем и наглядно покажем сэв сегодняшней статье!
Оглавление
- Для каких устройств подходит статья
- Как включить Универсальный доступ и какими возможностями он располагает
- Специальные возможности раздела «Зрение»
- Особые возможности раздела «Опорно-двигательный аппарат»
- Специальные возможности в разделе «Слух»
- Особые возможности раздела «Основные»
- Выводы
Для каких устройств подходит статья
Опция Универсальный доступ работает на всех айфонах, где установлена операционная система iOS 7 и более новые. Следовательно, действия, описанные в статье, будут актуальны для всех моделей iPhone, находящихся сейчас в активном использовании:
- iPhone 5
- iPhone 6/6 plus
- iPhone 7/7 plus
- iPhone 8/8 plus
- iPhone X/Xs/Xr/Xs Max
- iPhone 11/11 Pro/11 Pro Max
- iPhone 12/12mini/12 Pro/12 Pro Max.

Как включить Универсальный доступ и какими возможностями он располагает
Чтобы перейти к выбору индивидуальных настроек ряда функций своего айфона, сначала рассмотрим, какие возможности в Универсальном доступе предусмотрены. Для этого заходим в раздел «Настройки», листаем до пункта «Универсальный доступ» и открываем его. Перед нами откроется длинный список специальных возможностей, в котором они разделены согласно специфике: «Зрение», «Опорно-двигательный аппарат», «Слух», «Основные». Рассмотрим подробнее каждое из них.
Рисунок 1. В разделе Настройки выбираем меню «Универсальный доступ» и заходим в него, чтобы ознакомиться с возможностями
Рисунок 2. Специальные возможности распределены по группам в соотвествии с назначением

Специальные возможности раздела «Зрение»
Опции данного раздела будут полезны не только людям с ослабленным зрением, но и другим пользователям, кто, например, не любит много нажимать или читать при использовании девайса, кто хочет сэкономить время, и так далее.
Первый пункт, который мы видим здесь — это функция Voice Over, или «управление голосом». Эта фишка в буквальном смысле озвучивает голосом все приложения и их функции, которые имеются на каком-либо экране, то есть пользователь не свайпает и нажимает на иконки и списки на дисплее, а просто жмёт на экран в тот момент, когда голос проговаривает какое-то нужное ему приложение или действие. Удобно для тех, у кого устают глаза от экрана. Чтобы активировать Voice Over, заходим в функцию и активируем движок напротив надписи (в самом верхнем пункте):
Рисунок 3. Заходим в раздел Voice Over, чтобы включить его
У Voice Over большое количество настроек «под себя»: есть возможность выбрать скорость речи, двигая указатель от значка черепахи (самая медленная) к значку кролика (наиболее быстрая), можем активировать шрифт Брааля на дисплее, включить дополнительные сигналы оповещения, помимо голоса, добавить и настроить подсказки; сам голос тоже можно выбрать (мужской или женский, изменить тон, и т.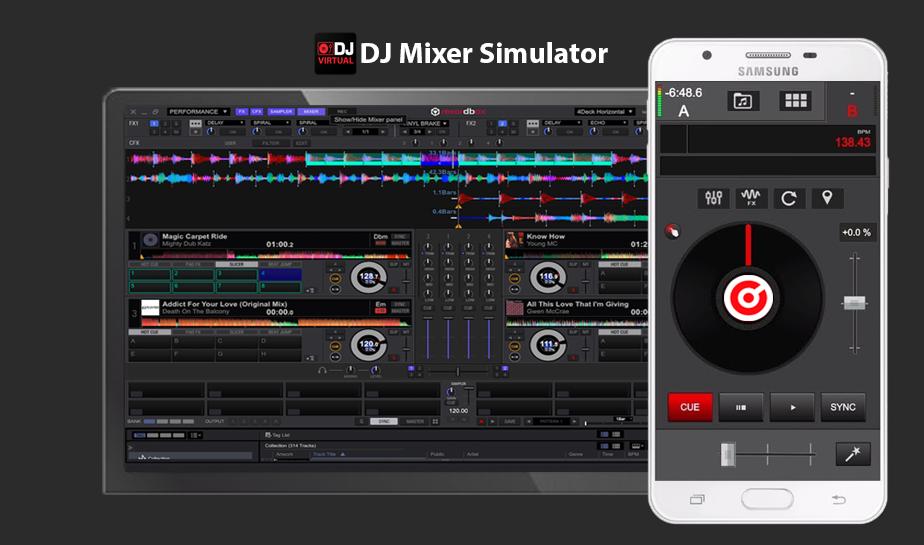 д.).
д.).
Рисунок 4. Настраиваем Voice Over под себя, просмотрев возможные варианты настроек
Второй доступный режим настроек — Увеличение. Эта опция, опять таки, может пригодиться всем, кто активно работает на iPhone — часто бывают сайты со статьями с очень мелким нечитаемым шрифтом, и так далее. Функция активируется переставлением движка в активное (зелёное) положение, и каждый раз после того, когда вы дважды тапните по дисплею при помощи двух пальцев одновременно, изображение на нем будет увеличиваться. Можно покопаться в Настройках и подкорректировать их под себя.
Рисунок 5. Чтобы подключить опцию Увеличения экрана, активируем движок, затем можем настроить параметры Увеличения
Лупа — при активации этой Настройки, можно использовать айфон в качестве лупы через приложение Камера; также при желании можно перетащить ее на дисплей «Домой» из Библиотеки приложений.
Дисплей и размер текста — этот раздел содержит большое количество настроек, ряд из которых был разработан для комфортного пользования айфоном людей с нарушениями распознавания цвета или ослабленным зрением, но он пригодится и всем тем, кому наскучил привычный вид iOS, и кто хочет как-то индивидуализировать интерфейс. Так, в Настройках раздела мы можем усилить контраст шрифта/объектов и фона в приложениях, померять рад но и жирность шрифтов, поменять форму кнопок и степень прозрачности объектов относительно фонов, и многое другое.
Так, в Настройках раздела мы можем усилить контраст шрифта/объектов и фона в приложениях, померять рад но и жирность шрифтов, поменять форму кнопок и степень прозрачности объектов относительно фонов, и многое другое.
Рисунок 6. Настраиваем интерфейс айфона при помощи настроек раздела Дисплей и размер текста
Движение — в этом разделе предоставляется возможность уменьшить видимое движение при пользовании интерфейсом (при свайпах, сменах экрана, при переключении элементов Управления
Рисунок 7. В Пункте «Движение» можно управлять движением интерфейса, сделал его более гладким
Устный контент — опция для озвучивания текста, который имеется на экране. Одним свайпом этой опции в активное положение можно подключить озвучку текста как документов или сайтов, так и текстов интерфейса айфона; можно выбрать голоса, произношение и скорость речи
Рисунок 8. В функции Устный контент можно включить озвучку любых текстов на дисплее айфона
Аудиодескрипция при ее подключении позволяет автоматически воспроизводить лаконичное описание действия/опции/предмета (разработана для слабовидящих людей).
Рисунок 9. Утилита Аудиодескрипция позволяет давать голосовое объяснения происходящему на дисплее
Особые возможности раздела «Опорно-двигательный аппарат»
- Касание — в этом разделе находится очень полезная фишка под названием Assistive Touch. Она незаменима, если по каким-либо причинам не работает кнопка Домой, и может выполнять ряд важных действий. При подключении Assistive Touch, на дисплее отобразится небольшая квадратная кнопка, которая позволит заблокировать девайс, позвать Siri, вытащить панель многозадачность, сделать скриншот, развернуть экран, и выполнить множество других полезных опций. Более того, данная фича позволяет создавать собственные жесты (нажимаем пункт «Жесты», затем «Создать новый» — и задаём любое движение, к примеру, свайп вверх. Айфон запомнит его, и при нажатии этого жеста будет сам повторять установленное Вами движение!)
Также, на моделях iPhone 6 и всех более новых, в этом разделе появилась функция 3D Touch, благодаря которой при разной степени нажатия на дисплей осуществляются разные команды (вызов контекстного меню, и другие). Можно дополнительно активировать функцию встряхивания девайса для отмены действия, и начиная с iOS 14 — касание задней панели для ускорения действий.
Можно дополнительно активировать функцию встряхивания девайса для отмены действия, и начиная с iOS 14 — касание задней панели для ускорения действий.
- Виртуальный контроллер отвечает за создание виртуальных переключателей, при помощи которых можно печатать, создавать изображения, нажимать или перемещать элементы.
- Управление голосом позволяет владельцу задавать множественные команды iOS собственным голосом, даже если девайс не подключён к сети: диктовать текст, давать системные команды, открывать приложения делать снимки и другое.
- Пункт Кнопка домой предоставляет возможности настройки одноимённой кнопки: степень нажатия, задачи, которые можно выполнять при ее нажимании, и т.д.
- Пульт Apple TV регулирует подключения пульта Apple TV к айфону, чтобы использовать его кнопки вместо жестов смахивания на iPhone.
- Раздел Клавиатуры предоставляет доступ подключения внешней клавиатуры к iPhone для управления устройством.
Рисунок 10. В разделе Опорно-Двигательный аппарат представлены расширенные возможности специального управления айфоном
В разделе Опорно-Двигательный аппарат представлены расширенные возможности специального управления айфоном
Специальные возможности в разделе «Слух»
В данном разделе представлены четыре опции, облегчающие слуховой восприятие работы с айфоном.
- Пункт Слуховые устройства располагает возможностью подключения к айфону посредством Bluetooth слуховых аппаратов и устройств, адаптирующий звук.
- Опция Распознавание звуков при помощи искусственного интеллекта слушает и распознаёт всевозможные звуки, сообщая об их источниках пользователю.
- Аудиовизуализация помогает разобраться с настройками наушников, с шумоподавлением, а также с некоторыми визуальными элементами, которые могут быть задействованы вместе со звуковыми сигналами
- Субтитры помогают настроить транскрибирование звуков для людей с нарушениями слуха.
Рисунок 11.В разделе «Слух» представлены расширенные настройки
Особые возможности раздела «Основные»
Гид-доступ — функция, призванная ограничить использование устройства на некоторое время только в рамках одного приложения — подойдет, если владельцу нужно дать айфон детям, или избежать непроизвольного нажатия кнопок или случайных жестов, которые могут случайно удалить важные данные. Когда опция подключена, она срабатывает при тройном нажатии кнопки Домой, затем таким же образом отключается.
Когда опция подключена, она срабатывает при тройном нажатии кнопки Домой, затем таким же образом отключается.
- Пункт Siri помогает разобраться с Настройки виртуальной помощницы Вашего айфона (можем настроить, каким образом вызвать Siri, будет ли Сири говорить в Бесшумном режиме, и другие условия).
- Быстрая команда — раздел, где можно выбрать одну из команд в списке, которая будет включаться коротким действием (тройным нажатием кнопки Домой).
Рисунок 12. Раздел Основные регулирует работу быстрых команд, виртуальной помощницы Siri и опции Гид-доступ
Выводы
Итак, в сегодняшней статье мы рассмотрели, что представляет собой функция Универсальный доступ, где ее найти в Настройках, и какими регулировками фича располагает. Надеемся, информация была понятна нашим читателям, и теперь каждый самостоятельно сможет выбрать, какие из опций удобны и необходимы лично ему, и с лёгкостью подключит и отрегулирует их, следуя нашим советам и подсказкам айфона в каждом из разделов опций.
Желаем нашим читателям, чтобы работа с iPhone осуществлялась легко и понятно, а «умные» опции экономили время, помогая в рабочих и повседневных задачах!
Виртуальный контроллер iphone. Виртуальный контроллер скуд
Комплект средств разработки, с помощью которого можно создавать приложения с поддержкой дополненной реальности. Несмотря на то, что технология была анонсирована ещё несколько месяцев назад, в App Store таких приложений до сих пор мало, но всё же они есть.
Все эти программы можно опробовать на iPad Pro и iPad 2017 года, iPhone 6s и 6s Plus, iPhone 7 и 7 Plus, а также на iPhone SE.
techcrunch.com
Приложение позволяет рисовать на реальных поверхностях, будь то стены, трава или даже небо. Программа напоминает Tilt Brush от Google, предназначенное для виртуальной реальности. То, что вы рисуете в World Brush, видно всем другим пользователям. Им достаточно запустить приложение и навести камеру на нужное место.
techcrunch.com
Основное назначение приложения — покупка и продажа новых и подержанных автомобилей. Но с выходом в нём появилась полезная функция, которая позволяет разместить перед собой машину в её реальном размере. Так вы можете определить, поместится ли тот или иной автомобиль у вас в гараже. В Edmunds доступны тысячи различных вариантов форм и размеров транспортных средств.
techcrunch.com
Простая игра, в которой вы выбираете поверхность и начинаете складывать на ней блоки. Stack AR имеет приятный внешний вид и не требует много времени. Идеальный вариант, чтобы показать другу возможности дополненной реальности.
techcrunch.com
Единственное приложение, которое Apple на данный момент продвигает в App Store как продукт с поддержкой дополненной реальности. В игре вы создаёте маршруты, по которым должен разъезжать Паровозик Томас. Если включить режим AR, то маршрут можно будет разместить прямо на ковре или столе у себя дома. Отличный способ продемонстрировать детям потенциал технологии.
Если включить режим AR, то маршрут можно будет разместить прямо на ковре или столе у себя дома. Отличный способ продемонстрировать детям потенциал технологии.
techcrunch.com
Через программу можно увидеть, как будет смотреться тот или иной предмет мебели у вас дома. Каталог Housecraft достаточно обширен: в нём можно отыскать не только традиционные столы и стулья, но даже вазоны. При этом вы можете подстраивать параметры мебели вроде ширины и длины.
Существует немало интересных функций iPhone, которые отображаются в разделе « ». Эти настройки предназначены для людей с ограниченными возможностями, которые с дефектами слуха, зрения или моторики могут использовать iPhone на все 100%. В этом материале мы расскажем как взаимодействовать с iPhone при помощи поворота головы.
Вконтакте
Благодаря функции Виртуальный контроллер
можно создавать пользовательские переключатели. Например, настроить изменение уровня громкости при помощи поворота головы вправо (увеличение) и влево (уменьшение), тем самым исключая необходимость дважды нажимать на физические кнопки.
Как настроить управление при помощи поворота головы на iPhone
1. Откройте приложение Настройки
и перейдите по пути: Основные → Универсальный доступ
и в разделе «Взаимодействие»
откройте меню «Виртуальный контроллер»
.
2. Активируйте переключатель «Виртуальный контроллер»
и во всплывающем окне подтвердите свои намерения.
3. Перейдите в раздел «Переключатели»
.
4. Тапните по кнопке «Добавить новый…»
.
5. В качестве источника выберите камеру.
6. Выберите жест, например, «Движение головы вправо»
.
7. В разделе «Действие»
выберите необходимое действие (в нашем случае – Увеличение громкости
).
В качестве переключателя «Движение головы влево»
мы выбрали соотвественно Уменьшение громкости
.
Теперь для изменения уровня громкости в любом месте iOS достаточно повернуть голову влево или вправо.
Скорость сканирования, длительность работы и другие параметры данной функции определяются настройками Виртуальный контроллер
.
В операционной системе iOS 7 представлено множество специальных функций, о которых не имеют представления многие пользователи iPhone и iPad. Одна из них – функция управления мобильными устройствами при помощи движений головы.
Раздел операционной системы iOS 7, позволяющий настраивать жесты головы вправо и влево на выполнение определенных команд, спрятан далеко в настройках ОС. Хотя функция достаточно полезная. Например, наклонив голову вправо можно прибавить или убавить громкость, а сделав жест в другую сторону – вызвать панель многозадачности или вернуться на главный экран.
У смартфонов Samsung Galaxy S4 есть аналогичная опция. Но корейская компания позиционирует ее как одну из главных особенностей своего смартфона, а Apple перенесла фичу в специальный раздел iOS для людей с ограниченными возможностями.
Как настроить управление iPhone и iPad с помощью движений головой
Шаг 1
: Откройте приложение Настройки.
Шаг 2
: Зайдите в меню Основные.
Шаг 3
: Перейдите в раздел Универсальный доступ.
Шаг 4
: Пролистайте экран вниз до раздела Физиология и моторика и зайдите в Switch Control.
Шаг 5
: Отключите пункт Автосканирование.
Шаг 6
: Активируйте тумблер Switch Control. iPhone предупредит о том, что функция изменит жесты, используемые для управления iPhone. Нажмите ОК.
Шаг 7
: Зайдите в раздел Переключатели.
Шаг 8
: Кликните Добавить новый…
Шаг 9
: В разделе Источник выберите Камера.
Шаг 10
: Здесь укажите желаемый жест – Движение головы влево или Движение головы вправо.
Шаг 11
: В списке действий выберите нужное, например вызов панели многозадачности – Переключатель программ.
Шаг 12
: Вернитесь на рабочий стол. По краям экрана появятся синие индикаторы работы функции. Используйте один из настроенных жестов, чтобы запустить панель многозадачности.
Если в вашем домашнем хозяйстве присутствуют iPhone (ну или iPod Touch) и Мак, то идея использования первого из них для управления вторым выглядит вполне обоснованной. Более того, беспроводной iPhone-пульт
Более того, беспроводной iPhone-пульт
может оказаться даже полезнее официального пульта Apple Remote. Обычный эппловский пульт работает на батарейках и оснащён инфракрасным передатчиком, а поэтому откажется работать из другой комнаты или через спину ваших домашних.
Приложений, которые умеют превращать iPhone в беспроводной пульт дистанционного управления, можно насчитать пару сотен. Но их основная проблема — отсутствие универсальности. Взять хотя бы программу Remote от Apple: отлично работает, дружит с iTunes, Apple TV и… и всё. В поисках хорошего пульта нельзя не обратить внимание на программу .
В активе Rowmote — симпатичный дизайн в лучших традициях Apple, простая интеграция с компьютером и огромнейший список поддерживаемых программ. Начнём с дизайна:
Не нравится белая цветовая гамма? К вашим услугам есть ещё и чёрная:
Полагаем, объяснение назначения центральных кнопок смысла не имеет: это громкость, перемотка и пауза. Нажатие кнопки Menu
всегда вызывает встроенный в Mac OS X медиа-центр Front Row
(точно также работает и пульт Apple Remote).
Самый правый индикатор внизу показывает вам, есть ли соединение с компьютером. Если огонёк красный, то ждите того, что пульт исчезнет с экрана и сменится экраном поиска:
Кстати, Rowmote приятно отличается от конкурентов простотой настройки связи с компьютером. Конечно, вам не обойтись без установки клиента для компьютера (). Но эта невесомая утилитка не имеет даже собственного окна, она не засовывает значок в менюбар, не создаёт лишнего пункта в настройках системы, да и вообще никак себя не проявляет. Первый и последний раз, когда вы её увидите — это установка пары, во время которой компьютер попросит вас вбить 4-значный пин-код, отображаемый на экране iPhone.
Вернёмся к умениям Rowmote. Кнопка Applications
предсказуемо открывает список приложений. Он полезен тем, что показывает вам широту возможностей Rowmote и одновременно позволяет быстро запустить на компьютере нужную программу. А наверху, в виде ленты значков отображается содержимое вашего Дока.
Список полностью настраиваемый. Нажав Edit
Нажав Edit
, вы удивитесь тому, что кроме видимых пунктов там есть ещё и отключённые по умолчанию:
Не можем не сказать, с каким софтом дружит Rowmote:
- уже упомянутый Front Row
- Boxee
- встроенный DVD-плеер
- EyeTV
- Finder
- Hulu Desktop
- iTunes
- iPhoto
- Keynote
- PowerPoint
- QuickTime
- Safari
- Airfoil
- Amarra
- Awaken
- Firefox
- iStopMotion
- kJams Pro
- Last.fm
- Lightroom
- Logic
- OpenOffice Impress
- Movist
- MPlayer
- PandoraBoy
- PandoraJam
- Songbird
- Spotify
- The Tube
В качестве бонуса — дополнительные команды для включения полноэкранного режима, закрытия окон, извлечения диска и даже выключения компьютера. В общем, с дивана можно больше не вставать:)
Rowmote имеет 2 разновидности: обычную, стоимостью 99 центов, и Pro — за 5 баксов без одного цента. «Старший брат» умеет работать с Apple TV, поддерживает горизонтальный режим работы и несколько мониторов. Но главное в нём — тачпад и клавиатура
«Старший брат» умеет работать с Apple TV, поддерживает горизонтальный режим работы и несколько мониторов. Но главное в нём — тачпад и клавиатура
, которые вызываются соответствующей кнопкой в углу окна:
Тачпад работает без особых проблем, клавиатура тоже, но нужно крепко подумать, чтобы разобраться с тем, как убрать клавиатуру с экрана и достать её обратно. Придётся взмахнуть айфоном вверх или вниз — и это единственный способ.
В этом руководстве описаны функции iOS 7 и iPhone 4, iPhone 4S, iPhone 5, iPhone 5c и iPhone 5s.
Switch Control позволяет управлять iPhone с помощью одного или нескольких переключателей. Доступны несколько методов выполнения действий выбора объекта, нажатия, перетягивания, ввода текста и даже рисования. Основная техника — это использовать один переключатель для выбора объекта или места на экране, а затем использовать тот же самый (либо другой) переключатель для выбора необходимого действия с этим объектом или местом. Ниже приведены три основных метода использования переключателей.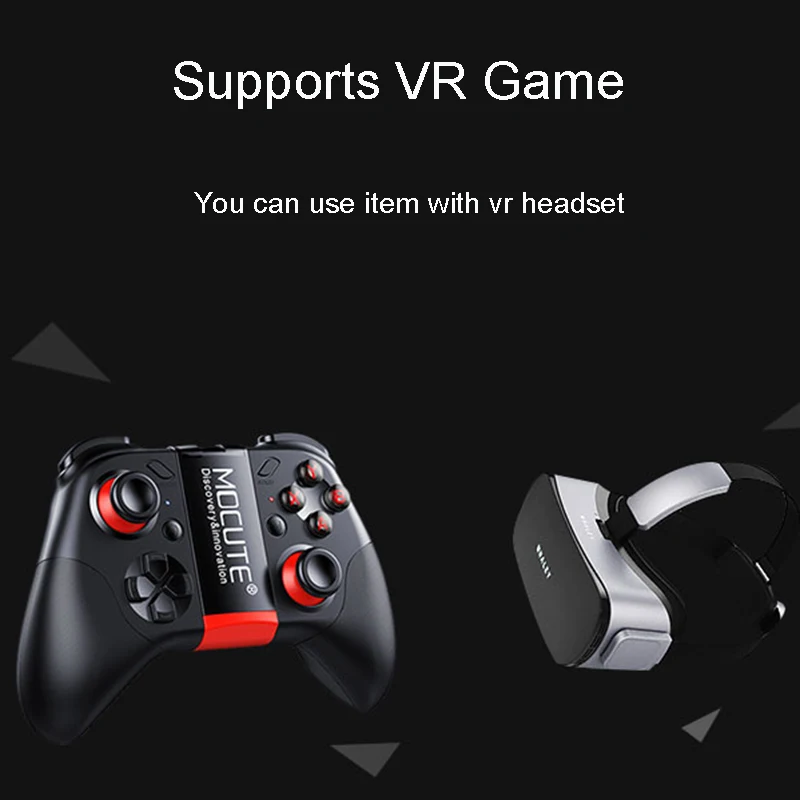
- Сканирование объектов (стандартный)
выделяет различные объекты на экране, пока пользователь не выберет нужный. - Сканирование точек
позволяет использовать курсор-перекрестие для выбора места на экране. - Выбор вручную
позволяет переходить между объектами по собственному выбору (требуется несколько переключателей).
В любом методе при выборе отдельного объекта (а не группы) появляется меню, в котором можно выбрать действие над объектом (нажать, перетянуть, схватить и т. д.).
При использовании нескольких переключателей можно настроить каждый из них на определенное действие и создать собственный метод выделения объектов. Например, вместо автоматического сканирования объектов на экране можно настроить переключатели на перемещение к следующему или предыдущему объекту по команде пользователя.
Настраивать поведение функции Switch Control можно множеством способов, в соответствии с Вашими потребностями и стилем использования устройств.
Ниже приведены примеры переключателей, которые могут использоваться.
- Внешний адаптивный переключатель
. Доступны множество моделей переключателей с USB и Bluetooth. - Экран iPhone
. Коснитесь экрана, чтобы запустить переключатель. - Камера FaceTime на iPhone
. Поверните голову, чтобы запустить переключатель. Камеру можно использовать в качестве двух переключателей: один срабатывает при повороте головы вправо, второй — при повороте влево.
Добавление переключателя и выбор его действия
. Выберите «Настройки» > «Основные» > «Универсальный доступ» > «Switch Control» > «Переключатели».
Включение Switch Control
. Выберите «Настройки» > «Основные» > «Универсальный доступ» > «Switch Control».
Выключение Switch Control
. Используйте любой метод сканирования, чтобы выбрать «Настройки» > «Основные» > «Универсальный доступ» > «Switch Control».
Выход из режима Switch Control
. В любое время трижды нажмите кнопку «Домой», чтобы прекратить использование Switch Control.
В любое время трижды нажмите кнопку «Домой», чтобы прекратить использование Switch Control.
Основные техники
Эти техники применяются при сканировании объектов или точек.
Выбор объекта
. Когда объект выделен, запустите переключатель, настроенный для действия «Выделение объекта». Если используется только один переключатель, то это стандартный переключатель «Выделение объекта».
Просмотр доступных действий
. Выберите объект с помощью переключателя «Выделение объекта». Появится меню управления с доступными действиями.
Нажатие объекта
. Используйте свой метод выбора, чтобы выбрать «Нажатие» из меню управления, которое появится при выборе объекта. Также можно выбрать «Настройки» > «Основные» > «Универсальный доступ» > «Switch Control» > «Автонажатие», чтобы затем просто выделять объект и не производить никаких действий на протяжении задержки автонажатия (стандартно 0,75 секунды). Также можно настроить переключатель на выполнение определенного жеста нажатия в меню «Настройки» > «Основные» > «Универсальный доступ» > «Switch Control» > «Переключатели».
Выполнение других жестов или действий
. Выберите жест или действие из меню управления, которое появится при выборе объекта. Если функция автонажатия включена, запустите переключатель в период задержки автонажатия, затем выберите нужный жест. Если доступные действия расположены на нескольких страницах, нажимайте точки в нижней части меню для перехода с другой странице.
Скрытие меню управления
. Нажмите, пока все значки в меню неактивны.
Прокручивайте экран для просмотра всех объектов
. Выберите любой объект на экране, затем выберите из меню управления вариант «Прокрутка».
Выполните действие с оборудованием
. Выберите любой объект на экране, затем выберите пункт «Устройство» из появившегося меню. Можно настроить меню на имитацию следующих действий:
- Нажать кнопку «Домой».
- Дважды нажать кнопку «Домой» для выполнения нескольких задач.
- Открыть Центр уведомлений или Пункт управления.
- Нажать кнопку «Режим сна/Пробуждение» для блокировки iPhone.

- Повернуть iPhone.
- Переключить переключатель «Выключение звука».
- Нажать кнопки громкости.
- Нажать и удерживать кнопку «Домой» для запуска Siri.
- Трижды нажать кнопку «Домой».
- Потрясти iPhone.
- Нажать кнопки «Домой» и «Режим сна/Пробуждение», чтобы сделать снимок экрана.
Сканирование объектов
При сканировании объектов объекты и группы объектов на экране поочередно выделяются, пока не будет задействован переключатель «Выделение объекта» для выбора выделенного объекта. При выборе группы выделение продолжается для объектов внутри группы. После того как отдельный объект выбран, сканирование прекращается и появляется меню доступных действий. Сканирование объектов — это стандартный режим при первом включении функции Switch Control.
Выбор объекта или вход в группу
. Следите за тем (просматривайте или прослушивайте) как выделяются объекты. Когда будет выделен нужный Вам объект (или группа, содержащая этот объект), задействуйте переключатель «Выделение объекта».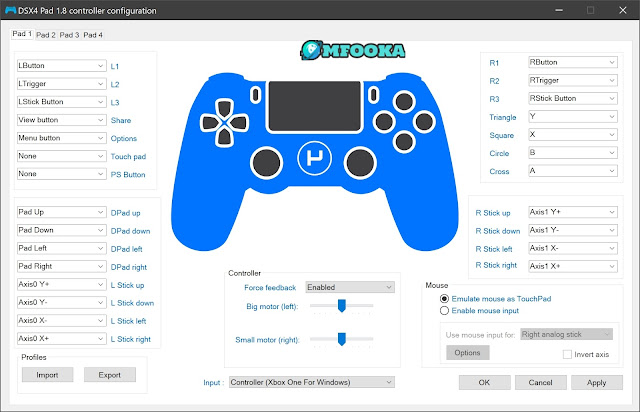 Перемещайтесь между объектами, пока не выберете нужный.
Перемещайтесь между объектами, пока не выберете нужный.
Выход из группы
. Задействуйте переключатель, когда вокруг группы или объекта появится пунктирная выделяющая рамка.
Нажатие выбранного объекта
. Выберите «Нажать» из меню, которое появится при выборе объекта. Если включена функция автонажатия, не выполняйте никаких действий на протяжении трех четвертых секунды.
Выполнение другого действия
. Выберите любой объект на экране, затем выберите нужное действие из появившегося меню. Если включена функция автонажатия, задействуйте переключатель в течение трех четвертых секунды после выбора объекта, чтобы появилось меню доступных жестов.
Сканирование точек
Сканирование точек позволяет выбирать объекты на экране, наведя на них курсор-перекрестие.
Включение сканирования точек
. Используйте сканирование объектов, чтобы выбрать «Настройки» в меню, затем выберите «Режим объектов», чтобы переключить его на «Режим точек». После закрытия меню появится вертикальное перекрестие.
Возврат к сканированию объектов
. Выберите «Настройки» в меню управления, затем выберите «Режим точек», чтобы переключить его на «Режим объектов».
Настройки и параметры
Настройка базовых параметров
. Выберите «Настройки» > «Основные» > «Универсальный доступ» > «Switch Control», где можно:
- Добавить переключатели.
- Отключить автосканирование (если был добавлен переключатель «Переход к следующему объекту»).
- Настроить интервал сканирования.
- Настроить паузу в сканировании при переходе на первый объект в группе.
- Выбрать количество проходов по экрану перед скрытием функции Switch Control.
- Включить или отключить Автонажатие и задать интервал для выполнения действия второго переключателя, чтобы показать меню управления.
- Задать, повторять ли двигательное действие при удерживании переключателя и выбрать задержку перед повторением.
- Задать длительность взаимодействия с переключателем для восприятия телефоном действия переключателя.

- Настроить игнорирование функцией Switch Control случайных повторений взаимодействий с переключателем.
- Настроить скорость сканирования точек.
- Включить звуковые эффекты или речь.
- Выбрать объекты, которые будут отображаться в меню.
- Увеличить курсор выделения либо изменить его цвет.
- Выбрать, группировать ли объекты во время сканирования.
- Сохранить собственные жесты, выбранные в разделе «Действия» меню управления.
Индивидуальная настройка функции Switch Control
. Выберите «Настройки» в меню управления, чтобы:
- Настроить скорость сканирования.
- Изменить расположение меню управления.
- Переключать режимы сканирования точек и объектов.
- Выбрать, что отображается на экране в режиме сканирования точек: перекрестие или сетка.
- Изменить направление сканирования.
- Включить или выключить звуковое или речевое сопровождение.
- Отключить использование групп, чтобы сканировать по одному объекту за раз.

Вышли iOS и iPadOS 14.4: что нового
Apple
Обновления
iOS
iPadOS
Вышли iOS и iPadOS 14.4: что нового
Георгий Лямин
—
Apple выпустила iOS и iPadOS 14.4. Обновление уже доступно для загрузки по воздуху. Для проверки наличия апдейта и его установки откройте «Настройки» и перейдите в раздел «Обновление ПО».
В iOS 14.4 камера научилась распознавать мелкие QR-коды, а в настройках появилась возможность изменения типа аудиоустройства, подключенного по Bluetooth. Это необходимо для правильного измерения уровня громкости в наушниках.
В обновлении появились уведомления для iPhone 12, 12 mini, 12 Pro и 12 Pro Max, которые будут оповещать пользователей, если в смартфоне используются неоригинальные модули камеры. Такое может случиться после ремонта гаджета в неофициальном сервисном центре.
Было улучшено соединение между iPhone и HomePod mini благодаря чипу U1. После установки обновления iPhone 11 и 12 будут быстрее подключаться к умному динамику Apple.
В iOS 14.4 купертиновцы наконец-то активировали защиту от слежки сторонних приложений. Эта функция должна была появиться в первой версии iOS 14. Теперь после первого запуска игры и приложения открывается окно с уведомлением о том, что разработчики могут собирать пользовательские данные. Предусмотрены две возможности: «Разрешить» или «Попросить приложение не отслеживать».
Помимо этого, есть несколько исправлений ошибок в работе камеры, а именно устранение артефактов, которые появлялись на фотографиях снятых с применением HDR. Прочие изменения:
Прочие изменения:
- В виджете «Фитнес» могли отображаться устаревшие данные «Активности»
-
Ввод текста на клавиатуре мог выполняться с задержкой, а также могли не отображаться предлагаемые слова -
В «Сообщениях» могла отображаться клавиатура не для того языка, который предпочитает пользователь -
Когда в настройках «Универсального доступа» был включен «Виртуальный контроллер», могла быть недоступна возможность отвечать на телефонные вызовы с заблокированного экрана
iGuides в Яндекс.Дзен — zen.yandex.ru/iguides.ru
iGuides в Telegram — t.me/igmedia
Источник:
Macrumors
Купить рекламу
Рекомендации
В России возникнут огромные проблемы с оплатой банковскими картами
«Сбербанк» рассказал, что теперь делать с его приложением на iPhone
- Что случилось?»>
AliExpress взвинтил цены для россиян. Что случилось?
Мобильный интернет скоро начнет сильно тормозить и глючить. В чем дело?
Рекомендации
В России возникнут огромные проблемы с оплатой банковскими картами
«Сбербанк» рассказал, что теперь делать с его приложением на iPhone
AliExpress взвинтил цены для россиян. Что случилось?
Мобильный интернет скоро начнет сильно тормозить и глючить.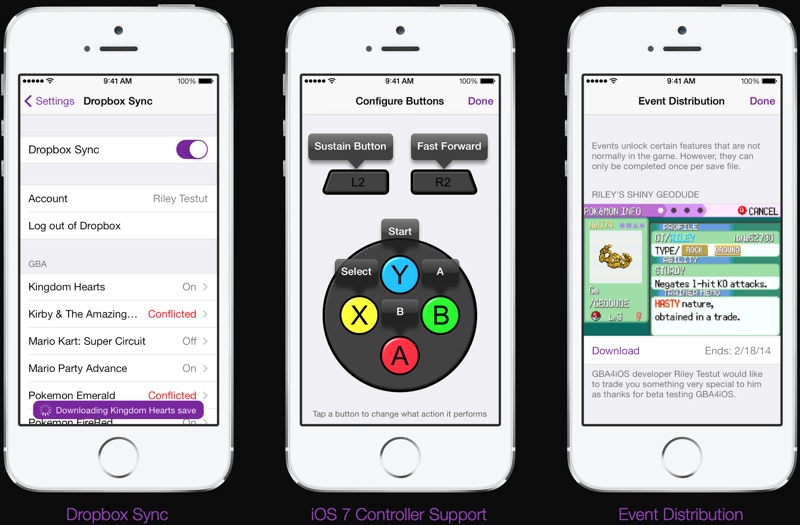 В чем дело?
В чем дело?
Купить рекламу
Читайте также
Тинькофф Мобайл
Apple запуталась в названиях айфонов
iPhone 14
Заказывать еду в интернете стало опасно
Мошенники
VGamepad Lite в App Store
Скриншоты iPhone
Описание
Используйте VGamepad, чтобы превратить ваш смартфон в полнофункциональный контроллер для компьютерных игр.
VGamepad — единственный виртуальный геймпад с полной функциональностью реального физического контроллера, доступный на устройствах IOS + дополнительные функции.
Особенности облегченной версии:
— Возможность эмулировать Joycon.
— Возможность играть в игры с движением тела (только для iPhone Xs или более поздней версии).
— Возможность управлять джойстиками и навигацией (крестовина), воспринимая движения телефона (Motion Control).
— Отдельная кнопка захвата игры, позволяющая записывать игру одним нажатием кнопки.
— С помощью вибратора вашего телефона обратная связь по ударам дает вам удивительные ощущения от ударов, похожие на настоящие контроллеры.
— с помощью тактильной обратной связи iPhone вы чувствуете, что кнопки — это настоящие физические кнопки, и вы также можете включить для них звуковую обратную связь.
— Высококачественные темы дают вам ощущение, что у вас в руках настоящий геймпад.
— Не нравится расположение кнопок? Измените его так, как вам нравится и идеально подходит для ваших рук.
— 3D Touch позволяет VGamepad ощущать ваше касание и реагировать на него для чувствительных к давлению кнопок, таких как LT, RT и кнопки джойстика.
— Версия VGamepad Lite показывает рекламу.
— Возможность изменить изображение флешки, выбрав из огромного выбора изображений.
Поддерживается простым программным обеспечением на стороне сервера для подключения через Wi-Fi/LAN или мощным программным обеспечением PCGameConsole, которое буквально превращает ваш компьютер в игровую консоль и совместимо с VGamepad.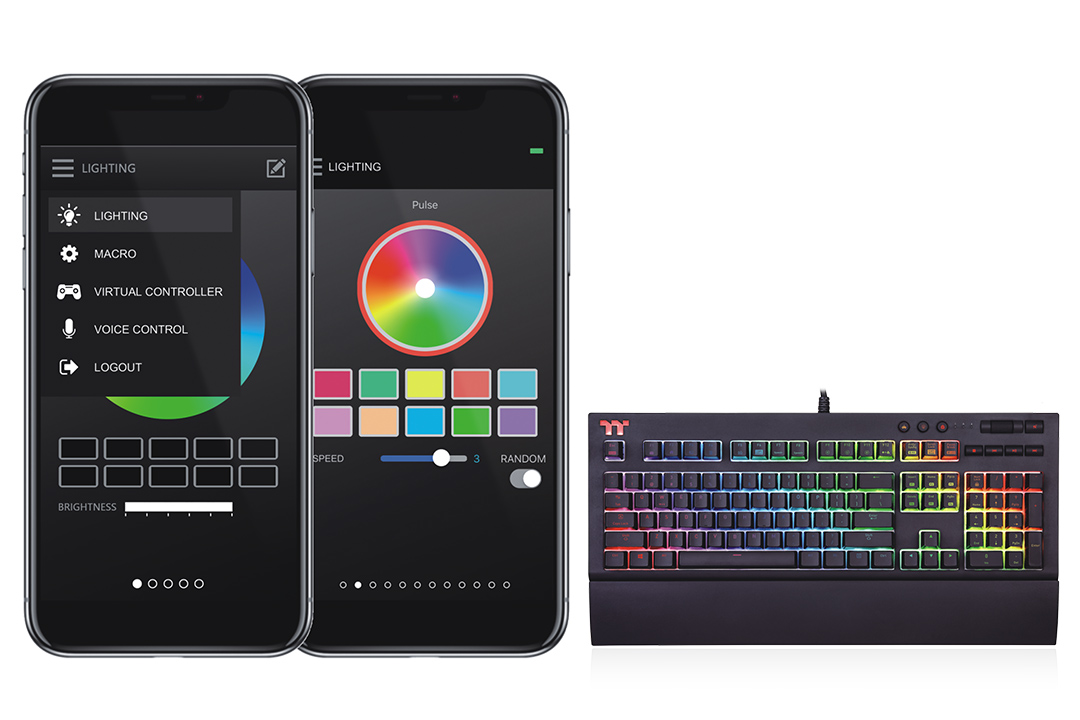
Полные инструкции по установке можно найти на нашей странице поддержки:
https://github.com/PJSoftCo/VGamepad
Присоединяйтесь к нашему каналу Discord: https://discord.gg/ZcAuAJp8py
Версия 7.3.2
— Некоторые изменения! Функция отслеживания тела в дополненной реальности для игр с движением тела (только для iPhone Xs или новее). Кнопка REC может включать/выключать потоковую передачу/запись в зависимости от настроек программного обеспечения на стороне сервера. Для получения дополнительной информации, пожалуйста, прочитайте инструкцию в формате PDF на нашей странице Github.
Рейтинги и обзоры
53 Оценки
Помогите, пожалуйста!
Честно говоря, это приложение выглядит потрясающе, но я пытался следовать всем их указаниям, но оно просто не работает для меня: то, что отображается на их компьютере, не работает на моем.
Не могли бы вы опубликовать новый учебник.
Пожалуйста, отправьте нам письмо по адресу pjsoftco@outlook.com, чтобы решить вашу проблему. Тысячи пользователей работают с этим продуктом без каких-либо проблем.
Сравнимость Мне больше нравится Xbox
Инструкции по вашим приложениям совместимы с моим устройством Appletv, у него есть введенный IP-адрес и пароль, и у mynAppletv тот же процессор, что и у компьютера, у моего Appletv 3 ГБ оперативной памяти или точки процессора. Это говорит, что ваше приложение совместимо с моим устройством Appletv, я читал чтобы убедиться, что когда я смотрю на приложения, они говорят, что это приложение совместимо сbAppletv, попробую еще раз, потому что, возможно, нужно будет только попробовать другой пароль, спасибо за ваше время🤩
Как указано в описании приложения, оно работает только с ПК через WIFI.
Прочитайте это!
*Я разместил это в платной версии, и я делаю это и здесь.
Я не уверен, почему у этого есть 3 звезды, но людям нужно осветиться. В магазине есть два приложения, которые делают это, и это единственное, которое не взимает с вас плату за руку и ногу!
С учетом сказанного, это приложение РАБОТАЕТ сразу же, другое — нет. Все работает, да, есть несколько мелких проблем, которые можно легко исправить, о которых я сообщил разработчику.
Мне нравятся функции и ПРЕДНАЗНАЧЕННАЯ цель приложения.
Так что вместо того, чтобы поставить 1 звезду, обратитесь к нему, он добрый и терпеливый и готов работать с вами.
Разработчик Pejman Aghaiipour указал, что политика конфиденциальности приложения может включать обработку данных, как описано ниже. Для получения дополнительной информации см. политику конфиденциальности разработчика.
политику конфиденциальности разработчика.
Данные не собираются
Разработчик не собирает никаких данных из этого приложения.
Методы обеспечения конфиденциальности могут различаться, например, в зависимости от используемых вами функций или вашего возраста. Узнать больше
Информация
- Продавец
- Пейман Агаипур
- Размер
- 57,9 МБ
- Категория
Утилиты
- Языки
- Возрастной рейтинг
- 4+
- Авторское право
- © 2019 Пейман Агаипур
- Цена
- Бесплатно
Сайт разработчика
Тех.
 поддержка
поддержкаПолитика конфиденциальности
Еще от этого разработчика
Вам также может понравиться
Доступ к виртуальным и физическим игровым контроллерам — WWDC21 — Видео
Больше видео
Пришло время улучшить вашу игру ввода: узнайте о последних улучшениях виртуальных и физических игровых контроллеров для iPhone, iPad, Mac и Apple TV. Познакомьтесь с виртуальным экранным контроллером, который превращает сенсорный ввод в ввод с игрового контроллера, и узнайте, как добавить функции совместного использования контроллера в свое приложение. Мы также покажем вам, как поддерживать технологию адаптивного триггера, используемую в контроллерах DualSense, предоставим рекомендации по поддержке контроллеров и проведем некоторые общие проверки перед запуском доступных и настраиваемых входных данных перед отправкой в App Store.

Дополнительные сведения о сохранении клипов с лучшими моментами с игрового контроллера см. в статье «Откройте для себя прокручивающиеся клипы в ReplayKit» на WWDC21.Ресурсы
Похожие видео
WWDC22
WWDC21
WWDC 2020
Скачать
♪ ♪ Привет, меня зовут Нат. И я работаю над игровыми технологиями в Apple. Спасибо, что снова присоединились ко мне в этом году, чтобы узнать о входных данных для игр для iOS, tvOS и macOS. Сегодня я собираюсь начать с краткого обзора того, как и почему для тех, кто плохо знаком с игровым вводом на платформах Apple. Далее я покажу вам новый тип виртуального игрового контроллера, и мы вместе напишем небольшой код. Наконец, я хочу поговорить о более реальных физических контроллерах и поработать над некоторыми из наших новых функций. Итак, начнем с нашего обзора. Цель платформы игровых контроллеров — упростить добавление поддержки всех различных видов эффективного ввода с малой задержкой на платформах Apple.
 Абстрагируя аппаратное обеспечение ввода с помощью общего API, платформа игрового контроллера позволяет вам один раз написать свой код ввода, не беспокоясь о том, как ввод может быть переназначен, или о различиях между конкретными контроллерами, клавиатурами или указывающими устройствами. В iOS, iPadOS и tvOS игроки могут создавать переназначения ввода игровых контроллеров для всей системы и для каждого приложения, что помогает сделать ваши игры более настраиваемыми и доступными. И на всех платформах вы можете создать свой пользовательский интерфейс, отражающий символы и возможности конкретных контроллеров, которые держит игрок. Таким образом, независимо от того, находится ли ваш игрок в команде круг-квадрат-треугольник-крест или в команде A-B-X-Y, ваш игровой интерфейс будет выглядеть правильно для них. Основой среды игрового контроллера является реакция на уведомления о различных типах объектов GCDevice, которые подключаются и отключаются, а также либо опрос активных устройств на предмет состояния ввода, либо настройка обработчиков изменения значения для уведомления об изменениях состояния ввода.
Абстрагируя аппаратное обеспечение ввода с помощью общего API, платформа игрового контроллера позволяет вам один раз написать свой код ввода, не беспокоясь о том, как ввод может быть переназначен, или о различиях между конкретными контроллерами, клавиатурами или указывающими устройствами. В iOS, iPadOS и tvOS игроки могут создавать переназначения ввода игровых контроллеров для всей системы и для каждого приложения, что помогает сделать ваши игры более настраиваемыми и доступными. И на всех платформах вы можете создать свой пользовательский интерфейс, отражающий символы и возможности конкретных контроллеров, которые держит игрок. Таким образом, независимо от того, находится ли ваш игрок в команде круг-квадрат-треугольник-крест или в команде A-B-X-Y, ваш игровой интерфейс будет выглядеть правильно для них. Основой среды игрового контроллера является реакция на уведомления о различных типах объектов GCDevice, которые подключаются и отключаются, а также либо опрос активных устройств на предмет состояния ввода, либо настройка обработчиков изменения значения для уведомления об изменениях состояния ввода. Когда контроллеры подключаются или отключаются от системы, объекты GCController создаются и удаляются, а вам отправляются уведомления GCControllerDidConnect и GCControllerDidDisconnect. То же самое с объектами GCKeyboard, когда клавиатура подключается или отключается, и с объектами GCMouse, когда подключаются или отключаются указывающие устройства. Все, что вам нужно сделать, это добавить наблюдателя, чтобы узнать, когда, например, объекты GCController подключаются или отключаются. Затем вам решать, настраивать ли эти обработчики изменений, чтобы уведомлять вас об изменении состояния ввода, или опрашивать состояние контроллера в другом месте. Это тот же шаблон, который вы должны использовать, будь то контроллер, клавиатура или указывающее устройство. Мы видели так много замечательных новых игр, поддерживающих игровые контроллеры, и огромный интерес клиентов к играм, которые хорошо поддерживают контроллеры. Вот почему мы действительно хотим помочь людям найти игры, поддерживающие игровые контроллеры.
Когда контроллеры подключаются или отключаются от системы, объекты GCController создаются и удаляются, а вам отправляются уведомления GCControllerDidConnect и GCControllerDidDisconnect. То же самое с объектами GCKeyboard, когда клавиатура подключается или отключается, и с объектами GCMouse, когда подключаются или отключаются указывающие устройства. Все, что вам нужно сделать, это добавить наблюдателя, чтобы узнать, когда, например, объекты GCController подключаются или отключаются. Затем вам решать, настраивать ли эти обработчики изменений, чтобы уведомлять вас об изменении состояния ввода, или опрашивать состояние контроллера в другом месте. Это тот же шаблон, который вы должны использовать, будь то контроллер, клавиатура или указывающее устройство. Мы видели так много замечательных новых игр, поддерживающих игровые контроллеры, и огромный интерес клиентов к играм, которые хорошо поддерживают контроллеры. Вот почему мы действительно хотим помочь людям найти игры, поддерживающие игровые контроллеры. Когда мы знаем, что игра поддерживает игровые контроллеры, мы помечаем ее в App Store значком «Поддерживается контроллер». Это похоже на мелочь, верно? Но это то, что ищут игроки, если им нравится использовать свои контроллеры, и я знаю, что это значок, который я ищу. И мы всегда ищем и продвигаем приложения, которые отлично работают с игровыми контроллерами. Есть несколько разделов для игр, когда мы обнаруживаем приложения, которые заставляют игровые контроллеры действительно сиять. Я не могу гарантировать, что ваше приложение будет выбрано для продвижения, но когда вы отлично справляетесь с контроллерами, игроки это обязательно заметят. Итак, вот все, что вам нужно сделать, чтобы отметить поддержку вашего приложения. В Xcode просто добавьте возможность игровых контроллеров. Это помечает Info.plist вашего приложения с возможностью игрового контроллера, и это все, что вам нужно сделать, прежде чем отправлять его в App Store. Если в вашей игре есть такая возможность, мы также знаем, что ее нужно включить в раздел настройки для каждого приложения на панели настроек игрового контроллера.
Когда мы знаем, что игра поддерживает игровые контроллеры, мы помечаем ее в App Store значком «Поддерживается контроллер». Это похоже на мелочь, верно? Но это то, что ищут игроки, если им нравится использовать свои контроллеры, и я знаю, что это значок, который я ищу. И мы всегда ищем и продвигаем приложения, которые отлично работают с игровыми контроллерами. Есть несколько разделов для игр, когда мы обнаруживаем приложения, которые заставляют игровые контроллеры действительно сиять. Я не могу гарантировать, что ваше приложение будет выбрано для продвижения, но когда вы отлично справляетесь с контроллерами, игроки это обязательно заметят. Итак, вот все, что вам нужно сделать, чтобы отметить поддержку вашего приложения. В Xcode просто добавьте возможность игровых контроллеров. Это помечает Info.plist вашего приложения с возможностью игрового контроллера, и это все, что вам нужно сделать, прежде чем отправлять его в App Store. Если в вашей игре есть такая возможность, мы также знаем, что ее нужно включить в раздел настройки для каждого приложения на панели настроек игрового контроллера. Игрокам нравится возможность настраивать элементы управления по своему вкусу, и это отличный способ улучшить доступность вашей игры. Вам не нужно ничего делать, чтобы участвовать в переназначении ввода, но когда вы помечаете свою игру тегом, игроки могут настроить ее специально. Еще одна потрясающая функция, которую вы получаете бесплатно, когда принимаете платформу игрового контроллера, — это скриншоты и видеоклипы. Игроки могут делать снимки экрана или запускать и останавливать запись видеоклипа одним быстрым нажатием кнопки общего доступа на контроллере. Вот я играю в Fox2.
Игрокам нравится возможность настраивать элементы управления по своему вкусу, и это отличный способ улучшить доступность вашей игры. Вам не нужно ничего делать, чтобы участвовать в переназначении ввода, но когда вы помечаете свою игру тегом, игроки могут настроить ее специально. Еще одна потрясающая функция, которую вы получаете бесплатно, когда принимаете платформу игрового контроллера, — это скриншоты и видеоклипы. Игроки могут делать снимки экрана или запускать и останавливать запись видеоклипа одним быстрым нажатием кнопки общего доступа на контроллере. Вот я играю в Fox2.Я могу сделать снимок экрана, дважды нажав кнопку «Поделиться».
Скриншот попадает прямо в фотопленку, на рабочий стол, если я работаю в macOS, или по AirDrops на мой телефон с AppleTV. Вот что произойдет, если я захочу начать и остановить запись экрана с помощью длительного нажатия кнопки «Поделиться». Чуть позже у меня появились новости о новом типе записи игрового клипа, который мы добавили в этом году.

Мой последний совет о том, что обеспечивает поддержку контроллера в игре, — это правильное использование глифов в пользовательском интерфейсе. Примите во внимание этот совет, чтобы использовать кнопку для отображения вашего инвентаря. На контроллере MFi или Xbox мы должны показать кнопку Y. На контроллере PlayStation вместо этого мы хотим показать треугольник. Это может показаться мелочью, но мы действительно слышим отзывы о неправильных названиях кнопок, отображаемых в вашем пользовательском интерфейсе. Вы можете рассмотреть другой подход, показанный здесь, с дополнительным представлением позиционных расположений кнопок, если он больше подходит для вашей игры. Некоторые игроки, особенно новички и молодые игроки, могут быстрее распознавать местоположение, которое вы им показываете, и им не нужно смотреть вниз, чтобы попытаться прочитать названия кнопок.
Мы упростили отображение правильного глифа, даже если игрок переназначил кнопку в пользовательском интерфейсе переназначения системы.
 Так, например, если мы сопоставили нажатие кнопки X с действием A, как показано здесь в настройках переназначения, и мы хотим попросить пользователя нажать действие A, чтобы продолжить, мы на самом деле хотим показать символ X когда разработчик запрашивает глиф, связанный с действием A. Для этого мы просто запрашиваем sfSymbolsName кнопки A, а затем используем системный образ UIImage с именем, чтобы получить изображение для отображения. Теперь мы покажем правильный глиф на основе переназначения. Итак, это был мой очень краткий обзор. Если вам нужна дополнительная информация, ознакомьтесь с другими докладами об игровых контроллерах с прошлых конференций WWDC. Поэтому за последние несколько лет мы поговорили со многими разработчиками, выпускающими игры для iOS и iPadOS. Многие игры изначально разрабатывались для ввода с игрового контроллера, поэтому они ожидают два аналоговых джойстика, возможно, крестовину или тачпады, а также цифровой ввод с помощью кнопок. Мы слышали, что некоторым из вас было трудно создать последовательный, приятный на ощупь и красивый сенсорный ввод для этих игр.
Так, например, если мы сопоставили нажатие кнопки X с действием A, как показано здесь в настройках переназначения, и мы хотим попросить пользователя нажать действие A, чтобы продолжить, мы на самом деле хотим показать символ X когда разработчик запрашивает глиф, связанный с действием A. Для этого мы просто запрашиваем sfSymbolsName кнопки A, а затем используем системный образ UIImage с именем, чтобы получить изображение для отображения. Теперь мы покажем правильный глиф на основе переназначения. Итак, это был мой очень краткий обзор. Если вам нужна дополнительная информация, ознакомьтесь с другими докладами об игровых контроллерах с прошлых конференций WWDC. Поэтому за последние несколько лет мы поговорили со многими разработчиками, выпускающими игры для iOS и iPadOS. Многие игры изначально разрабатывались для ввода с игрового контроллера, поэтому они ожидают два аналоговых джойстика, возможно, крестовину или тачпады, а также цифровой ввод с помощью кнопок. Мы слышали, что некоторым из вас было трудно создать последовательный, приятный на ощупь и красивый сенсорный ввод для этих игр. Мы слышали, что ваш код обработки сенсорного ввода отличается от путей ввода кода клавиатуры, мыши и игрового контроллера. Чтобы решить эту проблему, я хочу рассказать вам о нашем новом виртуальном экранном контроллере, который совместим со всем вашим существующим кодом ввода игрового контроллера. Эти новые экранные элементы управления для iPhone и iPad выглядят потрясающе, и они тщательно настроены для разных размеров рук, а также для отличного отклика и ощущения. Их легко добавить в ваше приложение, и они действуют как игровой контроллер. Вместо того, чтобы писать свой собственный экранный оверлейный пользовательский интерфейс и преобразовывать сенсорный ввод в вашу игровую систему ввода, эти экранные элементы управления отображаются в вашем коде точно так же, как объекты GCController инфраструктуры игрового контроллера, поэтому ваша логика ввода может оставаться гораздо более последовательной. Их можно настроить с помощью ваших собственных символов, они интегрируются с вашими цветами и стилем, сохраняя при этом элементы языка дизайна iOS и iPadOS.
Мы слышали, что ваш код обработки сенсорного ввода отличается от путей ввода кода клавиатуры, мыши и игрового контроллера. Чтобы решить эту проблему, я хочу рассказать вам о нашем новом виртуальном экранном контроллере, который совместим со всем вашим существующим кодом ввода игрового контроллера. Эти новые экранные элементы управления для iPhone и iPad выглядят потрясающе, и они тщательно настроены для разных размеров рук, а также для отличного отклика и ощущения. Их легко добавить в ваше приложение, и они действуют как игровой контроллер. Вместо того, чтобы писать свой собственный экранный оверлейный пользовательский интерфейс и преобразовывать сенсорный ввод в вашу игровую систему ввода, эти экранные элементы управления отображаются в вашем коде точно так же, как объекты GCController инфраструктуры игрового контроллера, поэтому ваша логика ввода может оставаться гораздо более последовательной. Их можно настроить с помощью ваших собственных символов, они интегрируются с вашими цветами и стилем, сохраняя при этом элементы языка дизайна iOS и iPadOS. Они адаптируются к различным макетам в зависимости от того, хотите ли вы только одну кнопку, три кнопки или крестовину и несколько кнопок. Основной принцип экранного контроллера заключается в том, что левая и правая области настраиваются независимо, а расположение определяется на основе конфигурации. Ручное размещение элементов не поддерживается. С каждой стороны может быть построена конфигурация с от нуля до четырех кнопок и одной из двух кнопок: джойстика, крестовины или тачпада. На кнопках и стиках есть тактильные ощущения. И, наконец, конфигурации фиксируются в момент создания. Вы можете отображать и скрывать элементы, но вы не можете добавлять или удалять их без создания нового виртуального контроллера. Итак, давайте посмотрим, что вы делаете, чтобы выбрать макет и показать свой виртуальный игровой контроллер на экране. Во-первых, вы создаете GCControllerConfiguration, определяя все возможные кнопки и джойстики, которые вы хотите использовать. Затем вы создаете виртуальный контроллер из этой конфигурации.
Они адаптируются к различным макетам в зависимости от того, хотите ли вы только одну кнопку, три кнопки или крестовину и несколько кнопок. Основной принцип экранного контроллера заключается в том, что левая и правая области настраиваются независимо, а расположение определяется на основе конфигурации. Ручное размещение элементов не поддерживается. С каждой стороны может быть построена конфигурация с от нуля до четырех кнопок и одной из двух кнопок: джойстика, крестовины или тачпада. На кнопках и стиках есть тактильные ощущения. И, наконец, конфигурации фиксируются в момент создания. Вы можете отображать и скрывать элементы, но вы не можете добавлять или удалять их без создания нового виртуального контроллера. Итак, давайте посмотрим, что вы делаете, чтобы выбрать макет и показать свой виртуальный игровой контроллер на экране. Во-первых, вы создаете GCControllerConfiguration, определяя все возможные кнопки и джойстики, которые вы хотите использовать. Затем вы создаете виртуальный контроллер из этой конфигурации. Затем вы можете дополнительно настроить элементы, например, настроить пользовательские формы или скрыть некоторые элементы. Затем вы говорите системе подключить контроллер, и это вызовет то же самое уведомление GCGameControllerDidConnect, с которым вы привыкли работать, и это даст вам объект GCController. Итак, давайте взглянем на код, который мы напишем, чтобы получить расположение, подобное тому, что я показываю здесь: джойстик слева, джойстик справа и кнопки A и B справа. Это очень просто. Начнем с создания нового объекта GCVirtualControllerConfiguration. Затем мы устанавливаем, какие элементы нам нужны. Нам нужны два джойстика и две кнопки с правой стороны, как на предыдущем рисунке. Далее мы создадим объект GCVirtualController, используя эту конфигурацию. И, наконец, вызовем connect; придет наше стандартное уведомление GCControllerDidConnectNotification.
Затем вы можете дополнительно настроить элементы, например, настроить пользовательские формы или скрыть некоторые элементы. Затем вы говорите системе подключить контроллер, и это вызовет то же самое уведомление GCGameControllerDidConnect, с которым вы привыкли работать, и это даст вам объект GCController. Итак, давайте взглянем на код, который мы напишем, чтобы получить расположение, подобное тому, что я показываю здесь: джойстик слева, джойстик справа и кнопки A и B справа. Это очень просто. Начнем с создания нового объекта GCVirtualControllerConfiguration. Затем мы устанавливаем, какие элементы нам нужны. Нам нужны два джойстика и две кнопки с правой стороны, как на предыдущем рисунке. Далее мы создадим объект GCVirtualController, используя эту конфигурацию. И, наконец, вызовем connect; придет наше стандартное уведомление GCControllerDidConnectNotification.Так что это было легко. Но как нам создать собственные визуальные эффекты для этих кнопок, как у меня на этом рисунке? Это легко сделать, изменив конфигурацию элемента GCVirtualController.
 Чтобы создать этот макет, где я изменил кнопку A, чтобы указать атаку с вращением, и установить кнопку B, чтобы указать прыжок, я просто настраиваю конфигурацию кнопки A, чтобы добавить BezierPath. Затем я устанавливаю кнопку B, чтобы установить его BezierPath. Так же просто показывать и скрывать различные элементы кнопок с помощью свойства config.hidden. Итак, вы видите, что не требуется много времени, чтобы настроить эти элементы управления по своему вкусу. Итак, вернемся к невиртуальному миру физических контроллеров. Есть так много отличных контроллеров, из которых игроки могут выбирать. Существует множество контроллеров Made for iPhone, MFi, и мы постоянно видим новые и улучшения. Автономный SteelSeries Nimbus+, теперь с триггерами для большого пальца L3/R3 и большим количеством системных кнопок, действительно потрясающий. Я также большой поклонник облегающих Razer Kishi и Backbone One. Эти типы облегающих контроллеров — мои новые фавориты в моем рюкзаке. Конечно, помимо контроллеров MFi, мы поддерживаем контроллеры Sony DualShock 4 и Xbox One на всех платформах Apple, а игрокам нравится поддержка Xbox Elite V2 и контроллера Xbox Adaptive, которую мы добавили в прошлом году.
Чтобы создать этот макет, где я изменил кнопку A, чтобы указать атаку с вращением, и установить кнопку B, чтобы указать прыжок, я просто настраиваю конфигурацию кнопки A, чтобы добавить BezierPath. Затем я устанавливаю кнопку B, чтобы установить его BezierPath. Так же просто показывать и скрывать различные элементы кнопок с помощью свойства config.hidden. Итак, вы видите, что не требуется много времени, чтобы настроить эти элементы управления по своему вкусу. Итак, вернемся к невиртуальному миру физических контроллеров. Есть так много отличных контроллеров, из которых игроки могут выбирать. Существует множество контроллеров Made for iPhone, MFi, и мы постоянно видим новые и улучшения. Автономный SteelSeries Nimbus+, теперь с триггерами для большого пальца L3/R3 и большим количеством системных кнопок, действительно потрясающий. Я также большой поклонник облегающих Razer Kishi и Backbone One. Эти типы облегающих контроллеров — мои новые фавориты в моем рюкзаке. Конечно, помимо контроллеров MFi, мы поддерживаем контроллеры Sony DualShock 4 и Xbox One на всех платформах Apple, а игрокам нравится поддержка Xbox Elite V2 и контроллера Xbox Adaptive, которую мы добавили в прошлом году. Мы только что добавили поддержку в iOS 14.5 и macOS 11.3 для контроллеров консолей последнего поколения. Контроллер Sony DualSense и контроллеры Xbox Series X — это очень приятные контроллеры, и они работают только тогда, когда вы используете платформу игрового контроллера. Контроллер Xbox Series X имеет новую специальную кнопку «Поделиться», а DualSense имеет классную технологию адаптивного триггера. Давайте рассмотрим адаптивные триггеры и способы их использования. Адаптивные триггеры DualSense действительно позволяют улучшить погружение в игру за счет использования силовой обратной связи. Динамически применяя различное сопротивление к спусковому крючку в зависимости от того, что делает игрок, вы можете имитировать ощущение натяжения тетивы лука или рогатки, которые находятся под напряжением, и многие другие ощущения. Надеюсь, у вас будет возможность почувствовать, насколько хороши эти триггеры. Способ поддержки адаптивных триггеров в среде игрового контроллера очень прост. Во-первых, вам нужно убедиться, что физический входной профиль на контроллере проигрывателя является DualSense.
Мы только что добавили поддержку в iOS 14.5 и macOS 11.3 для контроллеров консолей последнего поколения. Контроллер Sony DualSense и контроллеры Xbox Series X — это очень приятные контроллеры, и они работают только тогда, когда вы используете платформу игрового контроллера. Контроллер Xbox Series X имеет новую специальную кнопку «Поделиться», а DualSense имеет классную технологию адаптивного триггера. Давайте рассмотрим адаптивные триггеры и способы их использования. Адаптивные триггеры DualSense действительно позволяют улучшить погружение в игру за счет использования силовой обратной связи. Динамически применяя различное сопротивление к спусковому крючку в зависимости от того, что делает игрок, вы можете имитировать ощущение натяжения тетивы лука или рогатки, которые находятся под напряжением, и многие другие ощущения. Надеюсь, у вас будет возможность почувствовать, насколько хороши эти триггеры. Способ поддержки адаптивных триггеров в среде игрового контроллера очень прост. Во-первых, вам нужно убедиться, что физический входной профиль на контроллере проигрывателя является DualSense. Затем вы просто устанавливаете эффект адаптивного триггера, который вам нужен, с помощью вызова метода. Если вы хотите создать действительно динамичный эффект, вы можете постоянно считывать состояние адаптивных триггеров и игры и соответствующим образом корректировать свой эффект. Например, вы можете оказывать большее сопротивление, когда спусковой крючок нажимается сильнее или когда игрок сильнее натягивает веревку. Наконец, точно так же, как я напоминаю своим детям выключать свет, когда они выходят из комнаты, вам нужно убедиться, что вы отключили адаптивный триггерный эффект, когда закончите. Давайте перейдем к быстрому примеру кода, чтобы увидеть, как добиться этого на практике. Допустим, у нас есть игра, в которой игрок может выстрелить из рогатки, чтобы поразить несколько целей. Игрок может начать прицеливаться с помощью левого спускового крючка и оттянуть рогатку с помощью правого спускового крючка. Мы хотим добавить адаптивный триггерный эффект, когда игрок оттягивает рогатку назад.
Затем вы просто устанавливаете эффект адаптивного триггера, который вам нужен, с помощью вызова метода. Если вы хотите создать действительно динамичный эффект, вы можете постоянно считывать состояние адаптивных триггеров и игры и соответствующим образом корректировать свой эффект. Например, вы можете оказывать большее сопротивление, когда спусковой крючок нажимается сильнее или когда игрок сильнее натягивает веревку. Наконец, точно так же, как я напоминаю своим детям выключать свет, когда они выходят из комнаты, вам нужно убедиться, что вы отключили адаптивный триггерный эффект, когда закончите. Давайте перейдем к быстрому примеру кода, чтобы увидеть, как добиться этого на практике. Допустим, у нас есть игра, в которой игрок может выстрелить из рогатки, чтобы поразить несколько целей. Игрок может начать прицеливаться с помощью левого спускового крючка и оттянуть рогатку с помощью правого спускового крючка. Мы хотим добавить адаптивный триггерный эффект, когда игрок оттягивает рогатку назад. Во-первых, мы хотим убедиться, что контроллер игрока является DualSense. Поскольку наша игра является однопользовательской, мы можем просто проверить GCController.current, чтобы получить активный контроллер. После этого мы можем захватить правый адаптивный триггер DualSense. В этом примере мы хотим применить силу сопротивления только тогда, когда игрок целится из рогатки. Мы будем динамически рассчитывать силу нашего сопротивления, основываясь на том, насколько далеко был нажат курок. Если триггер не был нажат до конца, мы применим эффект обратной связи к адаптивным триггерам. Эффект обратной связи обеспечивает постоянное сопротивление пальцу при нажатии на спусковой крючок. Теперь, в противном случае, если спусковой крючок был нажат до конца, мы применим эффект вибрации с низкой частотой. Этот эффект заставляет триггеры вибрировать, имитируя ощущение, будто рогатка пытается удержать ее в натянутом состоянии. Наконец, когда игрок выстрелит из рогатки, мы хотим отключить адаптивный триггер.
Во-первых, мы хотим убедиться, что контроллер игрока является DualSense. Поскольку наша игра является однопользовательской, мы можем просто проверить GCController.current, чтобы получить активный контроллер. После этого мы можем захватить правый адаптивный триггер DualSense. В этом примере мы хотим применить силу сопротивления только тогда, когда игрок целится из рогатки. Мы будем динамически рассчитывать силу нашего сопротивления, основываясь на том, насколько далеко был нажат курок. Если триггер не был нажат до конца, мы применим эффект обратной связи к адаптивным триггерам. Эффект обратной связи обеспечивает постоянное сопротивление пальцу при нажатии на спусковой крючок. Теперь, в противном случае, если спусковой крючок был нажат до конца, мы применим эффект вибрации с низкой частотой. Этот эффект заставляет триггеры вибрировать, имитируя ощущение, будто рогатка пытается удержать ее в натянутом состоянии. Наконец, когда игрок выстрелит из рогатки, мы хотим отключить адаптивный триггер. Наша последняя тема сегодняшнего разговора — о захвате мультимедиа с помощью кнопок «Поделиться» на игровом контроллере. В прошлом году мы представили некоторые жесты захвата мультимедиа на назначенной кнопке «Поделиться» на контроллере. Кнопка «Поделиться» обычно сопоставляется с самой верхней левой системной кнопкой на контроллере, но некоторые контроллеры, такие как Xbox Series X, имеют кнопку «Поделиться» в другом месте. Как я показал вам ранее, системные жесты для захвата мультимедиа — это двойное нажатие, чтобы сделать снимок экрана в «Фотопленку», и долгое нажатие, чтобы начать и остановить запись ReplayKit. В этом году мы добавляем супер крутой новый тип захвата мультимедиа, 15-секундные основные моменты. Так что теперь вместо того, чтобы помнить о начале и остановке записи, игроки могут просто включить автоматическую фоновую буферизацию, что позволит им сохранять последние 15 секунд игрового процесса при каждом долгом нажатии. Ролики ReplayKit — отличный способ позволить геймерам запечатлеть великолепную битву с боссом, потрясающий комбо-прием или эпический провал.
Наша последняя тема сегодняшнего разговора — о захвате мультимедиа с помощью кнопок «Поделиться» на игровом контроллере. В прошлом году мы представили некоторые жесты захвата мультимедиа на назначенной кнопке «Поделиться» на контроллере. Кнопка «Поделиться» обычно сопоставляется с самой верхней левой системной кнопкой на контроллере, но некоторые контроллеры, такие как Xbox Series X, имеют кнопку «Поделиться» в другом месте. Как я показал вам ранее, системные жесты для захвата мультимедиа — это двойное нажатие, чтобы сделать снимок экрана в «Фотопленку», и долгое нажатие, чтобы начать и остановить запись ReplayKit. В этом году мы добавляем супер крутой новый тип захвата мультимедиа, 15-секундные основные моменты. Так что теперь вместо того, чтобы помнить о начале и остановке записи, игроки могут просто включить автоматическую фоновую буферизацию, что позволит им сохранять последние 15 секунд игрового процесса при каждом долгом нажатии. Ролики ReplayKit — отличный способ позволить геймерам запечатлеть великолепную битву с боссом, потрясающий комбо-прием или эпический провал. Чтобы выбрать между нашей автоматической формой запуска и остановки более длинной записи или запуском фоновой записи, из которой вы затем можете сохранить 15-секундные основные моменты, просто переключите глобальную настройку или настройку для приложения на панели настроек игрового контроллера. Если вы хотите активировать свои собственные выделения для важных моментов в вашей игре, для этого есть API. Это также вызовет эти 15-секундные снимки. Фух. Хорошо. Вот и подошли к концу наши новости об игре в этом году. Прежде чем идти, не забудьте пометить свое приложение поддержкой игрового контроллера, чтобы получить настройку для каждого приложения и чтобы App Store мог правильно классифицировать ваше приложение. Мы с нетерпением ждем возможности увидеть, как вы используете игровой контроллер, клавиатуру и мышь в своих играх. Если вы готовы посмотреть больше презентаций о функциях для разработчиков игр и геймеров, ознакомьтесь с разделами «Откройте для себя прокручивающиеся клипы с ReplayKit» и «Что нового в Game Center».
Чтобы выбрать между нашей автоматической формой запуска и остановки более длинной записи или запуском фоновой записи, из которой вы затем можете сохранить 15-секундные основные моменты, просто переключите глобальную настройку или настройку для приложения на панели настроек игрового контроллера. Если вы хотите активировать свои собственные выделения для важных моментов в вашей игре, для этого есть API. Это также вызовет эти 15-секундные снимки. Фух. Хорошо. Вот и подошли к концу наши новости об игре в этом году. Прежде чем идти, не забудьте пометить свое приложение поддержкой игрового контроллера, чтобы получить настройку для каждого приложения и чтобы App Store мог правильно классифицировать ваше приложение. Мы с нетерпением ждем возможности увидеть, как вы используете игровой контроллер, клавиатуру и мышь в своих играх. Если вы готовы посмотреть больше презентаций о функциях для разработчиков игр и геймеров, ознакомьтесь с разделами «Откройте для себя прокручивающиеся клипы с ReplayKit» и «Что нового в Game Center». Большое спасибо за просмотр. Мы надеемся увидеть вас снова лично в ближайшее время. А пока мы с нетерпением ждем возможности встретиться с вами онлайн и помочь ответить на ваши вопросы. [Веселая музыка]
Большое спасибо за просмотр. Мы надеемся увидеть вас снова лично в ближайшее время. А пока мы с нетерпением ждем возможности встретиться с вами онлайн и помочь ответить на ваши вопросы. [Веселая музыка]Ищете что-то конкретное? Введите тему выше и сразу переходите к интересным материалам.
Apple предоставляет новый контроллер для экранных игр разработчикам на iOS 15 и iPadOS 15
В то время как многие игры для iPhone и iPad уже предлагают элементы управления на экране, новый виртуальный игровой контроллер Apple доступен всем разработчикам, его легко добавить и настроить для каждой игры отдельно.
 Apple заявила, что экранный контроллер можно настроить для различных раскладок, с четырьмя кнопками и джойстиком, крестовиной или сенсорной панелью, доступными с левой и правой стороны.
Apple заявила, что экранный контроллер можно настроить для различных раскладок, с четырьмя кнопками и джойстиком, крестовиной или сенсорной панелью, доступными с левой и правой стороны.«Эти новые экранные элементы управления для iPhone и iPad выглядят потрясающе, и они тщательно настроены для разных размеров рук, а также для отличного отклика и ощущения», — сказал Нат Браун, инженер Apple, работающий над Game Technologies.
Apple предлагает сеанс WWDC и документацию для разработчиков с более подробной информацией.
Связанный обзор: iPadOS 15
Связанный форум: iOS 15
Похожие новости объявила, что купит игровую студию Activision Blizzard, создателя таких популярных игр, как Call of Duty, Candy Crush, World of Warcraft и других, почти за 70 миллиардов долларов. Microsoft заявляет, что эта покупка поможет ей «подарить всем радость и игровое сообщество на всех устройствах».
Сейсмическая покупка для Microsoft приведет к тому, что несколько игр Activision переместятся в. ..
..Apple выпустила вторые бета-версии iOS 15.3 и iPadOS 15.3 для разработчиков , новое программное обеспечение появится через три недели после запуска первых бета-версий и через месяц после запуска iOS 15.2 и iPadOS 15.2.
iOS и iPadOS 15.3 можно загрузить через Apple Developer Center или по беспроводной сети после установки соответствующего профиля на…У некоторых пользователей возникают проблемы с игровыми контроллерами в macOS Monterey 12.3
Среда, 23 марта 2022 г., 16:30 по тихоокеанскому времени, Джули Кловер
После обновления macOS 12.3, выпущенного 14 марта, у некоторых пользователей Mac возникли проблемы с игровые контроллеры после установки нового программного обеспечения.
Жалобы на форумах разработчиков Apple и Reddit предполагают, что некоторые контроллеры Xbox, PlayStation и других сторонних производителей не работают через Bluetooth. Не все пользователи, по-видимому, затронуты, так как некоторые люди говорят, что их…Практические занятия: тестирование Fortnite на iOS с помощью GeForce NOW
Четверг, 17 февраля 2022 г.
 , 11:54 по тихоокеанскому стандартному времени, Дэн Барбера 2020 на фоне продолжающейся судебной тяжбы с Epic Games, но игра Battle Royale возвращается на устройства iOS благодаря игровому сервису Nvidia GeForce NOW.
, 11:54 по тихоокеанскому стандартному времени, Дэн Барбера 2020 на фоне продолжающейся судебной тяжбы с Epic Games, но игра Battle Royale возвращается на устройства iOS благодаря игровому сервису Nvidia GeForce NOW.
Подпишитесь на канал MacRumors на YouTube, чтобы увидеть больше видео. GeForce NOW — это игровой сервис на основе браузера, который позволит iPhone …Apple выпустила четвертые бета-версии iOS 15.4 и iPadOS 15.4 для разработчиков [обновление: общедоступная бета-версия доступна] 15.4 для разработчиков в целях тестирования, при этом новое программное обеспечение появится через неделю после того, как Apple выпустила третьи бета-версии iOS 15.4 и iPadOS 15.4.
Разработчики могут загружать iOS 15.4 и iPadOS 15.4 через Apple Developer Center или по беспроводной сети после установки соответствующего профиля на iPhone или iPad.
iOS…Игровой контроллер Apple прибыл неожиданным образом
Пятница, 18 июня 2021 г., 3:10 утра по тихоокеанскому времени, Хартли Чарлтон контроллер, похоже, появился, хотя и не совсем так, как надеялись некоторые пользователи.

Apple явно расширила свой интерес к игровым контроллерам за последний год, интегрировав полную поддержку даже новейших контроллеров Xbox и PlayStation в iOS, iPadOS, macO…Apple раздает первые бета-версии iOS 15.4 и iPadOS 15.4 разработчикам
Четверг, 27 января 2022 г., 10:18 по тихоокеанскому стандартному времени, Джули Кловер , а новое программное обеспечение появится всего через день после запуска iOS 15.3 и iPadOS 15.3.
Разработчики могут загружать iOS 15.4 и iPadOS 15.4 через Apple Developer Center или по беспроводной сети после установки соответствующего профиля на iPhone или iPad.
Обновления добавляют новые…Fortnite скоро вернется на iOS благодаря сервису GeForce NOW от Nvidia намерение позволить популярной игре Battle Royale Fortnite вернуться в App Store на iPhone и iPad.
Однако Epic Games нашла обходной путь, объединившись с Nvidia. GeForce NOW, потоковый игровой сервис Nvidia, скоро добавит поддержку Fortnite, что позволит играть в Fortnite через. ..
..Popular Stories
Пользовательские модификации Apple Watch Ultra Титановый корпус для «увеличения» дизайна матовую отделку и удалите оранжевый цвет кнопки действия, чтобы сделать ее более визуально привлекательной.
Apple Watch Ultra предлагает первый полный редизайн Apple Watch с момента анонса линейки продуктов в 2014 году, и хотя дизайн был встречен многими пользователями с похвалой, некоторые подвергли критике…Dark Sky удалено из магазина приложений iOS в преддверии закрытия
Среда, 28 сентября 2022 г., 16:27 по тихоокеанскому времени, Джули Кловер
Погодное приложение Dark Sky, принадлежащее Apple, больше не доступно для загрузки в магазине приложений США. , предполагая, что он был удален досрочно.
Apple приобрела Dark Sky еще в марте 2020 года и с тех пор включила элементы приложения в приложение «Погода», доступное на iPhone (а вскоре и на iPad).
Темное небо оставалось доступным для покупки как отдельное погодное приложение. ..
..Сравнение камер: iPhone 14 Pro Max и iPhone 13 Pro Max
Четверг, 29 сентября 2022 г., 7:44 утра по тихоокеанскому времени, Джули Кловер -мегапиксельный объектив и улучшения при слабом освещении для всех объективов с новым Photonic Engine. Мы провели последнюю неделю, работая над подробным сравнением нового iPhone 14 Pro Max с iPhone 13 Pro Max предыдущего поколения, чтобы увидеть, насколько лучше может быть iPhone 14 Pro Max.
Подпишись…YouTube-блогер тестирует Apple Watch Ultra на прочность с помощью молотка: стол ломается до того, как часы
Воскресенье, 25 сентября 2022 г., 14:27 по тихоокеанскому времени, автор Сами Фатхи протестируйте его, поставив его на падение, банку с гвоздями и повторные удары молотком, чтобы проверить сапфировое стекло, защищающее дисплей.
TechRax, популярный канал для тестирования долговечности продуктов, впервые протестировал Apple Watch Ultra, сбросив их с высоты около четырех футов. Apple Watch…Вице-президент Apple по закупкам покидает компанию после вульгарного комментария TikTok
Четверг, 29 сентября 2022 г.
 , 12:38 PDT Джули Кловер свою профессию в недавнем видео TikTok, сообщает Bloomberg.
, 12:38 PDT Джули Кловер свою профессию в недавнем видео TikTok, сообщает Bloomberg.
Блевинс был в видео создателя TikTok Дэниела Мака, который снимал серию о работе людей, которых он заметил с дорогими автомобилями. Увидев Блевинса в дорогом Mercedes-Benz SLR McLaren, Мак спросил Блевинса, что…Клиенты Verizon iPhone 14 Pro сообщают о проблемах с сотовым подключением
Понедельник, 26 сентября 2022 г., 6:23 утра по тихоокеанскому времени, Сами Фатхи звонки беспорядочно сбрасываются.
В нескольких темах на Reddit (1,2,3) и на форумах MacRumors рассказывается о проблемах, с которыми столкнулись клиенты Verizon, и о последних iPhone от Apple. По сообщениям пользователей, уровень сигнала на iPhone 14 Pro ненадежен и слаб, в то время как другие…Куо: популярность iPhone 14 Pro Max может привести к большей дифференциации между iPhone 15 Pro и iPhone 15 Pro Max По словам аналитика Apple Минг-Чи Куо, iPhone 14 Pro Max может привести к дальнейшему дифференциации iPhone 15 Pro и Pro Max следующего поколения.
 Apple может добавить эксклюзивные функции в iPhone 15 Pro Max, чтобы побудить больше людей покупать более крупное и дорогое устройство.
Apple может добавить эксклюзивные функции в iPhone 15 Pro Max, чтобы побудить больше людей покупать более крупное и дорогое устройство.
На прошлой неделе Куо сказал, что Apple попросила…iPhone 14 Pro включает в себя прямые спортивные результаты в Dynamic Island на iOS 16.1
Понедельник, 26 сентября 2022 г., 7:52 утра по тихоокеанскому времени, Джо Россиньол. Пользователи iPhone могут быть в курсе событий, происходящих в режиме реального времени, например спортивных игр или заказов на доставку еды, прямо с экрана блокировки. На iPhone 14 Pro и Pro Max Live Activity также интегрируются с Dynamic Island.
Матч Премьер-лиги на Dynamic Island с участием Пола Брэдфорда …Все новое в последних бета-версиях iOS 16.1 и iPadOS 16.1: расширение Stage Manager, настройки обоев и многое другое
вторник, 27 сентября 2022 г., 11:36 по тихоокеанскому времени, Джули Кловер. разработчикам, изменив некоторые функции, которые были представлены в предыдущих бета-версиях, а в случае с iPadOS 16.
 1, добавив важную новую функцию в Stage Manager.
1, добавив важную новую функцию в Stage Manager.
Мы собрали все новое в обеих бета-версиях ниже.
Обновления обоев
Apple обновила раздел «Обои» в приложении «Настройки», чтобы пользователи могли переключаться между…Некоторые пользователи iOS 16 продолжают сталкиваться с неустраненными ошибками и разрядкой аккумулятора через две недели после запуска
Понедельник, 26 сентября 2022 г., 7:34 по тихоокеанскому времени, автор Sami Fathi
Сегодня исполняется ровно две недели с тех пор, как Apple выпустила iOS 16 для широкой публики. Помимо персонализированного экрана блокировки, серьезных изменений в сообщениях и новых функций в Картах, в обновлении также было немало ошибок, проблем с производительностью, разрядки аккумулятора и многого другого.
После крупных обновлений iOS некоторые пользователи обычно сообщают о проблемах с новым обновлением, но такие сообщения обычно исчезают через…VirtualGameController на CocoaPods.org
Особенности
- Оболочка Apple GameController framework API (GCController)
- Создание программных контроллеров (использующих профили MFi)
- Переадресация контроллера
- Двунаправленная связь между программными контроллерами и игрой, включая большие файлы, такие как изображения, представленные как NSData (по отдельному каналу)
- Поддержка движения устройства
- Пользовательские элементы контроллера
- Сопоставление пользовательских элементов
- Wi-Fi, с резервным Bluetooth
- Работает с симулятором Apple TV
- Неограниченное количество аппаратных контроллеров на Apple TV (с использованием переадресации контроллеров)
- Возможность дооснащения недорогих надвижных/формообразующих контроллеров движением, расширенными элементами профиля и пользовательскими элементами
- Поддержка контроллера iCade (сопоставляется через профили MFi, поэтому они отображаются как оборудование MFi)
- Простое в реализации 3D Touch на программных контроллерах
- Использование экранных и Bluetooth-клавиатур с помощью программных контроллеров (в том числе с Apple TV)
- Поддержка моментальных снимков (совместимых с форматом моментальных снимков Apple)
- Swift 2.
 1 или объектив C
1 или объектив C - Основанный на платформе
Требования
- iOS 9.0+ / Mac OS X 10.9+
- Xcode 7 / Swift 2.0 / цель C
Поддержка платформы
- iOS
- ТВОС
- ОС Х
- watchOS
Некоторые варианты использования
VirtualGameController является заменой фреймворка Apple Game Controller , поэтому его можно легко интегрировать в существующие игры, обеспечить защиту на случай, если вам понадобится вернуться к использованию фреймворка Apple, и предоставить функции, которые выходите за рамки Game Controller , но используйте профили MFi. Одна реализация на стороне игры может работать с широким спектром сценариев контроллера. VirtualGameController может быть вам полезен в следующих случаях:
- Разработка и поддержка программных контроллеров. Позвольте вашим пользователям использовать свои iPhone, iPad или Apple Watch для управления вашей игрой, используя 3D-касание и ввод с помощью движений.
 Входные данные передаются через API GCController (то есть через профили MFi), поэтому ваш программный контроллер будет отображаться как аппаратный контроллер. Легко отправляйте информацию из вашей игры на программный контроллер (двунаправленная связь). API для создания программного контроллера прост и удобен в использовании.
Входные данные передаются через API GCController (то есть через профили MFi), поэтому ваш программный контроллер будет отображаться как аппаратный контроллер. Легко отправляйте информацию из вашей игры на программный контроллер (двунаправленная связь). API для создания программного контроллера прост и удобен в использовании. - Создание гибридного аппаратно-программного контроллера с использованием переадресации контроллера. Apple описала функцию под названием «переадресация контроллера» в сеансе на WWDC в 2014 году (около 29:00 , https://developer.apple.com/videos/play/wwdc2014-611/), но насколько знаю, что эта функция никогда не появлялась. VirtualGameController поддерживает переадресацию контроллера примерно в той форме, которая описана в сеансе, что позволяет улучшить подходящие аппаратные контроллеры с помощью полного профиля и ввода движения.
- Поддержка большого количества контроллеров для социальных игр.
 Нет ограничений на количество аппаратных или программных контроллеров, которые можно использовать в игре. Ограничение на два сторонних контроллера на Apple TV может быть превышено с помощью переадресации контроллера (моста), гибридных контроллеров и программных контроллеров.
Нет ограничений на количество аппаратных или программных контроллеров, которые можно использовать в игре. Ограничение на два сторонних контроллера на Apple TV может быть превышено с помощью переадресации контроллера (моста), гибридных контроллеров и программных контроллеров. - Создание текстовых игр. Поддержка пользовательского ввода на основе строк упрощает создание текстовых игр. Использование диктовки демонстрируется в примерах проектов.
Скриншоты
Пользовательские интерфейсы в примерах проектов предназначены для документирования, тестирования и отладки, а не для использования в играх.
Терминология
- Периферийное устройство : Программный игровой контроллер.
- Central : обычно игра, поддерживающая аппаратные и программные контроллеры. Central использует VirtualGameController в качестве замены платформы Apple Game Controller.
- Мост : Действует как ретранслятор между Периферийным и Центральным и представляет собой их гибрид.
 Ключевым вариантом использования является «переадресация контроллера».
Ключевым вариантом использования является «переадресация контроллера».
Интеграция
Платформенные проекты инфраструктуры включены в рабочую область. Один файл фреймворка поддерживает как периферийные устройства (программные контроллеры), так и центральные устройства (то есть вашу игру).
import VirtualGameController
Обратите внимание, что в настоящее время вам необходимо
import GameControllerтоже.См. инструкции на Wiki по использованию Objective C.
Имеется поддержка CocoaPods и Carthage.
Использование примеров проектов
Включен ряд примеров проектов, демонстрирующих роли приложений (периферийное, мостовое и центральное) для различных платформ (iOS, tvOS, OS X, watchOS), а также проекты, демонстрирующие использование Objective C и Набор сцен. Они поставляются с файлами фреймворка, скопированными в проект, а не со ссылкой на продукт сборки фреймворковых проектов. Чтобы переключиться на использование продуктов сборки файла framework, следуйте этим инструкциям из Wiki.

Другие примечания к образцам проектов:
- Чтобы изучить возможность использования Apple Watch в качестве контроллера, используйте образец iOS Bridge , настроенный как проект watchOS. Часы могут взаимодействовать с iPhone, к которому они подключены, либо как мост (пересылка значений на какой-либо другой центр), либо как центр (отображение игрового интерфейса непосредственно на сопряженном iPhone). Обнаружение парных часов происходит автоматически.
- Проверка примера проекта SceneKit — отличный способ оценить возможности движения платформы, а также развлечься. Он реализован как единый проект с общим кодом для iOS, OSX и tvOS.
- В Wiki также есть инструкции по тестированию с использованием примеров проектов DemoBots (на Swift) и SceneKitVehicle (на Objective C) от Apple.
Работа с аппаратными контроллерами MFi
Интерфейс VirtualGameController совместим с инфраструктурой игровых контроллеров Apple, поэтому работа с аппаратными контроллерами с помощью VGC во многом аналогична работе с инфраструктурой игровых контроллеров.
 Дополнительную информацию см. в разделе «Интеграция с игрой» ниже и в примерах проектов.
Дополнительную информацию см. в разделе «Интеграция с игрой» ниже и в примерах проектов.Создание программной периферии
Инициализация
Обратите внимание, что в следующем примере не устанавливаются пользовательские элементы или пользовательские сопоставления. См. в другом месте этого документа обсуждение того, как они обрабатываются (или см. примеры проектов).
VgcManager.startAs(.Peripheral, appIdentifier: "MyAppID", customElements: CustomElements(), customMappings: CustomMappings(), includePeerToPeer: true)
Параметр
appIdentifierпредназначен для использования с Bonjour и должен быть коротким, уникальным идентификатор вашего приложения.Упрощенная форма доступна, если пользовательское сопоставление и пользовательские элементы не используются:
VgcManager.startAs(.Peripheral, appIdentifier: "MyAppID", includePeerToPeer: true)
Документация по пользовательскому сопоставлению и функциям пользовательских элементов скоро появится , хотя комбинации образцов проектов и файлов классов, вероятно, будет достаточно для начала работы.

Параметр
includePeerToPeerпередается в NSNetServices. Он предоставляет функциональные возможности для подключения к резервному одноранговому соединению Bluetooth или Wi-Fi. Дополнительные сведения см. в документации NSNetServices.После вызова метода
startAsможно определить периферийное устройство, установив его свойствоdeviceInfo. Этого делать не требуется, так как значений по умолчанию (показанных здесь) должно быть достаточно для большинства целей.VgcManager.peripheral.deviceInfo = DeviceInfo(deviceUID: "", vendorName: "", attachToDevice: false, profileType: .ExtendedGamepad, controllerType: .Software, supportsMotion: true)
Передайте пустую строку в
deviceUID, чтобы иметь он будет создан системой с помощьюNSUUID()и сохранены для пользователя по умолчанию.Передайте пустую строку
vendorName, и сетевое имя устройства будет использоваться для идентификации периферийного устройства.
Поиск центральных служб
Начать поиск мостов и центральных устройств:
VgcManager.peripheral.browseForServices()
Доступ к текущему набору найденных служб:
VgcManager.peripheral.availableServices
Связанные уведомления — оба уведомления содержат ссылку на VgcService в качестве полезной нагрузки:
NSNotificationCenter.defaultCenter().addObserver(я, селектор: "foundService:", имя: VgcPeripheralFoundService, объект: ноль) NSNotificationCenter.defaultCenter().addObserver(self, selector: "lostService:", name: VgcPeripheralLostService, object: nil)
В простейшей реализации вы будете подключаться к первой найденной центральной службе, тогда как если вы всегда используете a Bridge, вы будете подключаться к первому найденному мосту. В этих случаях вы захотите начать поиск и использовать
Уведомление VgcPeripheralFoundServiceдля вызова методаconnectToService.Если вы решите реализовать более сложный сценарий, когда у вас есть несколько периферийных устройств, которые подключаются либо к мосту, либо к центральному устройству, вам должно помочь сочетание вышеуказанных методов и уведомлений.
 Примеры проектов реализуют этот тип гибкого сценария.
Примеры проектов реализуют этот тип гибкого сценария.Подключение к центральному серверу и отключение от него
После получения ссылки на сервис (центральный или мост) он передается следующему методу:
VgcManager.peripheral.connectToService(service)
Чтобы отключиться от службы:
VgcManager.peripheral.disconnectFromService()
Связанные уведомления:
NSNotificationCenter.defaultCenter().addObserver(self", selector: "peripheralDObserver(self", selector: "peripheralDIDObserver:" , имя: VgcPeripheralDidConnectNotification, объект: ноль) NSNotificationCenter.defaultCenter().addObserver(я, селектор: "peripheralDidDisconnect:", имя: VgcPeripheralDidDisconnectNotification, объект: ноль)
Отправка значений в центральный
Предусмотрен класс Element, каждый экземпляр которого представляет элемент аппаратного или программного контроллера. Наборы элементов доступны для каждого поддерживаемого профиля (Micro Gamepad, Gamepad, Extended Gamepad и Motion).
 Для отправки значения в Central устанавливается свойство value соответствующего объекта Element, и элемент передается методу
Для отправки значения в Central устанавливается свойство value соответствующего объекта Element, и элемент передается методу sendElementState.пусть левое плечо = VgcManager.elements.leftShoulder левое плечо.значение = 1.0 VgcManager.peripheral.sendElementState(leftShoulder)
Индекс игрока
Когда Central присваивает индекс игрока, он запускает следующее уведомление, которое содержит значение индекса нового игрока в качестве полезной нагрузки:
NSNotificationCenter.defaultCenter().addObserver(self, selector: "receivedPlayerIndex:", name: VgcNewPlayerIndexNotification , объект: ноль)
Device Motion
Поддержка обновлений движения зависит от поддержки Core Motion для данной платформы (например, она не поддерживается в OS X). Платформа должна обнаружить это, если будет предпринята попытка запустить обновления движения на неподдерживаемой платформе.
Ключевые методы, которые не требуют пояснений:
VgcManager.
 peripheral.motion.start()
VgcManager.peripheral.motion.stop()
VgcManager.peripheral.motion.enableUserAcceleration = истина
VgcManager.peripheral.motion.enableGravity = истина
VgcManager.peripheral.motion.enableRotationRate = истина
VgcManager.peripheral.motion.enableAttitude = истина
VgcManager.peripheral.motion.updateInterval = 1/60
VgcManager.peripheral.motion.enableAdaptiveFilter = истина
VgcManager.peripheral.motion.enableLowPassFilter = true
peripheral.motion.start()
VgcManager.peripheral.motion.stop()
VgcManager.peripheral.motion.enableUserAcceleration = истина
VgcManager.peripheral.motion.enableGravity = истина
VgcManager.peripheral.motion.enableRotationRate = истина
VgcManager.peripheral.motion.enableAttitude = истина
VgcManager.peripheral.motion.updateInterval = 1/60
VgcManager.peripheral.motion.enableAdaptiveFilter = истина
VgcManager.peripheral.motion.enableLowPassFilter = true Из соображений производительности важно максимально сократить updateInterval и отключить элементы управления движением, которые не используются в вашей игре.
Интеграция игр (центральный)
Замена GCController
VirtualGameController предназначена для замены платформы Apple GameController (хотя обе платформы должны быть включены, поскольку требуются ссылки на некоторые заголовки GameController ):
import GameController
становится…

import GameController import VirtualGameController
Должен использоваться файл фреймворка, относящийся к вашей целевой платформе, и файлы фреймворка предоставляются для каждой платформы.
Интерфейс для класса контроллера VgcController такой же, как у GCController , и по большей части существующую игру можно перенести, выполнив глобальный поиск, заменив « GCC » на «9».0401 VgcC «. Есть некоторые исключения, когда используются структуры GameController , и их можно оставить в качестве ссылок GC:
GCControllerButtonValueChangedHandler GCControllerDirectionPadValueChangedHandler GCControllerElement GCMicroГеймпад GCGamepad GCExtendedГеймпад GCMotion
Если вы хотите протестировать интеграцию платформы, она работает с примером проекта Apple DemoBots. Одним из ограничений является то, что при использовании версии Apple TV вы должны использовать пульт дистанционного управления для запуска игры из-за проблем, связанных с тем, как DemoBots реализует эту функциональность (см.
 последний абзац на этой странице).
последний абзац на этой странице).Подробные инструкции по использованию DemoBots в качестве теста см. в статье Wiki, в которой также содержатся полезные советы по интеграции VirtualGameController в существующий проект.
Central и Bridge
Существует два типа интеграции приложений Central, результаты которых существенно различаются: Central и Bridge .
Central — это именно то, что вы ожидаете от интеграции с игрой: ваш Central — это ваша игра, и единовременно должна быть реализована только одна.
Мост сочетает в себе поведение центрального и периферийного устройств; это Периферия по отношению к вашему Центру, и это Центр по отношению к вашему Периферию(ам). Другим названием для него может быть устройство пересылки контроллера , поскольку его основная функция заключается в пересылке/ретрансляции значений, отправленных одним или несколькими периферийными устройствами в центральное устройство.
 Периферийным устройством может быть аппаратный контроллер MFi, аппаратный контроллер iCade, Apple Watch или программный виртуальный контроллер (при условии, что мост развернут на iPhone, сопряженном с часами). Если мост реализован на устройстве с поддержкой движения устройства (устройство iOS), мост может расширить возможности периферийного устройства, включив в него поддержку движения. Например, контроллер MFi или iCade может появиться в Central для реализации профиля движения.
Периферийным устройством может быть аппаратный контроллер MFi, аппаратный контроллер iCade, Apple Watch или программный виртуальный контроллер (при условии, что мост развернут на iPhone, сопряженном с часами). Если мост реализован на устройстве с поддержкой движения устройства (устройство iOS), мост может расширить возможности периферийного устройства, включив в него поддержку движения. Например, контроллер MFi или iCade может появиться в Central для реализации профиля движения.Расширенная функциональность
Есть несколько функций, поддерживаемых Central, которые превосходят возможности платформы Apple GameController :
- Пользовательские элементы
- Пользовательское сопоставление
- Настройка периферийных устройств из центрального
Другое
В экземплярах VgcController предусмотрен метод
controller.vibrateDevice, который будет вибрировать iPhone, и если приложение для часов интегрировано с этим телефоном, запрос на вибрацию будет также перенаправлен на часы, что приведет к тактильному обратная связь (щелчок запястьем).
Интеграция Apple Watch
Пример проекта
Дополнительные рекомендации см. в примере проекта iOS Peripheral.
Настройка проекта
Чтобы интегрировать функции часов в ваш проект, рекомендуется начать проект с помощью шаблона Apple для «Приложения iOS с приложением WatchKit». Это позволит вам создать расширение WatchKit для вашего приложения.
Ваш проект iOS должен импортировать версию платформы iOS, а расширение WatchKit должно импортировать версию watchOS.
Запуск вашего расширения Watch
Ваше расширение Watch должно использовать метод startAs для запуска в качестве периферийного устройства и установить переменную экземпляра для класса VgcWatchConnectivity, который публикует платформа watchOS:
VgcManager.startAs(.Peripheral, appIdentifier: "", customElements: CustomElements(), customMappings: CustomMappings()) watchConnectivity = VgcWatchConnectivity()Отправка значений из Watch
В расширении Watch используйте следующий метод для переменной экземпляра VgcWatchConnectivity, чтобы отправить значение элемента как в ваше приложение iOS (живущее на вашем телефоне), так и в Central (автоматически пересылаемое из приложения iOS):
пусть элемент = watchConnectivity.
 elements.rightShoulder
элемент.значение = 1.0
watchConnectivity.sendElementState(элемент)
элемент.значение = 0,0
watchConnectivity.sendElementState(элемент)
elements.rightShoulder
элемент.значение = 1.0
watchConnectivity.sendElementState(элемент)
элемент.значение = 0,0
watchConnectivity.sendElementState(элемент)
Получение значений от часов
Когда ваши часы отправляют значения, как описано в предыдущем разделе, существует два подхода к обработке этих сообщений. Если вы ничего не сделаете, значения будут автоматически отправлены в Централизованное управление. Если вы хотите выполнять обработку на периферийном устройстве и либо пересылать, либо не пересылать, вы можете установить valueChangedHandler следующим образом:
VgcManager.peripheral.watch.valueChangedHandler = { (элемент: Элемент) в print("Обработчик часов iPhone в iOS запущен для \(element.name) со значением \(element.value)") }Если значение valueChangedHandler не равно нулю, значения больше не будут автоматически пересылаться в хранилище, поэтому, если вы хотите, чтобы эти значения пересылались, вы должны сделать это самостоятельно:
VgcManager.
 peripheral.sendElementState(element)
peripheral.sendElementState(element) Отправка значений на часы
Чтобы отправить значение на часы из вашего периферийного приложения iOS, вы можете использовать следующий метод:
VgcManager.peripheral.watch.sendElementState(элемент)
Получение значений на часах
Если часы сопряжены с вашим приложением iOS для iPhone, значения, полученные приложением iOS из хранилища, будут перенаправлены на часы, и вы можете отреагировать на эти значения, установив valueChangedHandler в своем экземпляре watchConnectivity:
watchConnectivity.valueChangedHandler = { (элемент: Элемент) в print("Обработчик отслеживания запущен для \(element.name) со значением \(element.value)") }Обратите внимание, что тот же обработчик сработает, если ваше периферийное устройство отправит значение часам, как описано выше.
Запуск движения с часов
Вы можете отправлять значения движения с часов, но учтите, что производительность невысокая:
watchConnectivity.
 motion.start()
watchConnectivity.motion.stop()
motion.start()
watchConnectivity.motion.stop() Пользовательские элементы
См. статью на вики.
Пользовательские сопоставления
См. статью на вики.
Двусторонняя связь
См. статью в вики.
Поддержка Objective C
См. образец проекта Objective C вместе с вики-страницей.
Поддержка контроллера iCade
См. статью на вики.
Контакты и поддержка
Не стесняйтесь обращаться ко мне с любыми вопросами, используя LinkedIn или [email protected].
Лицензия
Лицензия MIT (MIT)
Copyright (c) [2015] [Rob Reuss]
Настоящим предоставляется бесплатное разрешение любому лицу, получающему копию
данного программного обеспечения и связанных с ним файлов документации («Программное обеспечение»), для
в Программном обеспечении без ограничений, включая, помимо прочего, права
использовать, копировать, изменять, объединять, публиковать, распространять, сублицензировать и/или продавать
копий Программного обеспечения, а также разрешить лицам, которым Программное обеспечение
предоставлены для этого при соблюдении следующих условий:Приведенное выше уведомление об авторских правах и это уведомление о разрешении должны быть включены во все
копии или существенные части Программного обеспечения.
ПРОГРАММНОЕ ОБЕСПЕЧЕНИЕ ПРЕДОСТАВЛЯЕТСЯ «КАК ЕСТЬ», БЕЗ КАКИХ-ЛИБО ГАРАНТИЙ, ЯВНЫХ ИЛИ
ПОДРАЗУМЕВАЕТСЯ, ВКЛЮЧАЯ, ПОМИМО ПРОЧЕГО, ГАРАНТИИ КОММЕРЧЕСКОЙ ЦЕННОСТИ,
ПРИГОДНОСТЬ ДЛЯ ОПРЕДЕЛЕННОЙ ЦЕЛИ И НЕНАРУШЕНИЕ ПРАВ. НИ ПРИ КАКИХ ОБСТОЯТЕЛЬСТВАХ
АВТОРЫ ИЛИ ВЛАДЕЛЕЦ АВТОРСКИХ ПРАВ НЕСУТ ОТВЕТСТВЕННОСТЬ ЗА ЛЮБЫЕ ПРЕТЕНЗИИ, УЩЕРБ ИЛИ ДРУГОЕ.
ОТВЕТСТВЕННОСТЬ, БУДУЩАЯ ПО ДОГОВОРУ, ДЕЛИКТУ ИЛИ ИНЫМ ОБРАЗОМ, ВОЗНИКАЮЩАЯ ИЗ,
ВНЕ ИЛИ В СВЯЗИ С ПРОГРАММНЫМ ОБЕСПЕЧЕНИЕМ ИЛИ ИСПОЛЬЗОВАНИЕМ ИЛИ ДРУГИМИ СДЕЛКАМИ В
ПРОГРАММНОГО ОБЕСПЕЧЕНИЯ.История контроллеров на iOS
Все началось с шутки. Нет, буквально. После успешного запуска iPhone стало ясно, что на этой игровой платформе есть сильный рынок. Однако одним из самых больших препятствий для определенных типов игр и геймеров было отсутствие каких-либо физических элементов управления. В то время как многие игроки могли и действительно адаптировались к виртуальным элементам управления и другим подобным решениям, был большой контингент, который просто не мог наслаждаться некоторыми видами игр, не имея реальных кнопок для нажатия.
 Это никогда не было так очевидно, как когда игра, созданная на консолях или аркадах, пришла на мобильные устройства. Интуитивно понятные классические игры, такие как Asteroids от Atari или Sonic the Hedgehog от SEGA, были совершенно разными зверями для игроков, у которых были проблемы с виртуальным управлением.
Это никогда не было так очевидно, как когда игра, созданная на консолях или аркадах, пришла на мобильные устройства. Интуитивно понятные классические игры, такие как Asteroids от Atari или Sonic the Hedgehog от SEGA, были совершенно разными зверями для игроков, у которых были проблемы с виртуальным управлением.Ранние контроллеры:
Джойстики, манипуляторы и клавиатуры
«Классический джойстик Atari» от Digital Game Museum находится под лицензией CC BY 2.0
В истории хобби методы управления видеоиграми проявлялись во многих формах. Один из самых популярных стилей — джойстик — возник как средство управления самолетом. Первый джойстик для видеоигр был создан в 1967 году Ральфом Х. Бэром, изобретателем игровой консоли Magnavox Odyssey. SEGA объединила устройство ввода с кнопкой Fire для своих 1969 электромагнитной аркадной игре Missile, и вскоре она стала доминирующим методом управления аркадным оборудованием. Многие ранние игровые консоли и компьютеры использовали джойстики в качестве основного средства для игр, и хотя популярность традиционных джойстиков несколько снизилась в последние десятилетия, они по-прежнему популярны для определенных жанров.
 Как правило, более короткие и толстые аналоговые джойстики, используемые в современных контроллерах, являются прямыми потомками этого классического устройства ввода.
Как правило, более короткие и толстые аналоговые джойстики, используемые в современных контроллерах, являются прямыми потомками этого классического устройства ввода.«Paddles» от Digital Game Museum под лицензией CC BY 2.0
Лопастной контроллер не оказался таким долговечным или влиятельным. Предлагая циферблат, который игрок может поворачивать, и одну или несколько кнопок, этот тип контроллера достиг своего расцвета в первые пару десятилетий истории видеоигр. Циферблаты уже давно используются в других машинах. Первое популярное использование таких устройств в видеоиграх было в контроллерах вышеупомянутой консоли Magnavox Odyssey и, что наиболее известно, в аркадном хите Pong от Atari. Оба продукта были выпущены в 1972. Хотя лепестковые контроллеры подходили не для всех игр, они предлагали более мелкую степень контроля, с которой не могли сравниться джойстики того времени. Многие ранние консоли имели манипуляторы, а компьютер Apple Apple II поставлялся с лепестковыми контроллерами в коробке до 1980 года.
 По мере того, как жанры, связанные с лепестковыми контроллерами, теряли популярность, контроллеры тоже исчезали. Сегодня они почти полностью вымерли, но остаются одним из лучших способов управления некоторыми классическими играми.
По мере того, как жанры, связанные с лепестковыми контроллерами, теряли популярность, контроллеры тоже исчезали. Сегодня они почти полностью вымерли, но остаются одним из лучших способов управления некоторыми классическими играми.Говорят, что классику не победить, и клавиатура и мышь являются хорошим тому доказательством, если говорить об игровых контроллерах. Клавиатуры изначально не предназначались для использования в играх, но, поскольку практически каждый компьютер поставляется с той или иной клавиатурой, они почти сразу же стали использоваться как таковые. Компьютерная мышь, созданная на основе трекбола, используемого в радиолокационной прокладке, использовалась еще в 19 веке.68, но именно его включение в линейку компьютеров Apple Macintosh в 1980-х годах сделало его по-настоящему массовым. Мышь и клавиатура хорошо дополняют друг друга, перекрывая недостатки друг друга достоинствами. Эта мощная команда никогда не выходила из моды и сегодня остается одним из самых популярных средств управления видеоиграми.

D-Pad и контроллеры консолей
«Donkey Kong II» (Game & Watch) от Digital Game Museum под лицензией CC BY 2.0
Современный контроллер в большом долгу перед Nintendo. Хотя кнопки направления использовались в некоторых аркадных играх и других устройствах ранее, именно крестообразная панель управления Nintendo окончательно вытеснила джойстик с позиции самого вездесущего игрового устройства ввода. Он дебютировал в портативной игре Donkey Kong Game & Watch 1982 года. Из-за складывающейся конструкции устройства в виде раскладушки джойстик не подходил. Относительно более плоская крестообразная деталь позволяла устройству закрываться без проблем и предлагала все направления, которые понадобятся игроку в Donkey Kong.
Направляющая панель оказалась настолько популярной, что Nintendo использовала ее в контроллерах для своей чрезвычайно популярной консоли Nintendo Entertainment System, и вскоре она и ее варианты стали настройкой консоли по умолчанию.
 В то время как в 3D-играх джойстики вернулись к контроллерам консолей в слегка измененной форме, панели управления по-прежнему считаются стандартным набором для большинства таких устройств. Эти контроллеры с годами были дополнены различными устройствами специального назначения, такими как контроллеры на руле для игр с вождением, контроллеры для инструментов для музыкальных игр, контроллеры для пистолетов для игр со стрельбой и так далее.
В то время как в 3D-играх джойстики вернулись к контроллерам консолей в слегка измененной форме, панели управления по-прежнему считаются стандартным набором для большинства таких устройств. Эти контроллеры с годами были дополнены различными устройствами специального назначения, такими как контроллеры на руле для игр с вождением, контроллеры для инструментов для музыкальных игр, контроллеры для пистолетов для игр со стрельбой и так далее.У всех этих устройств был один важный общий аспект: они включали какое-то физическое устройство и/или кнопки. Некоторые из них были довольно интуитивными, в то время как другие были для них совершенно новым языком. В частности, консольные контроллеры, казалось, становились все более сложными с течением времени, а игры становились все более сложными. Понимая это, некоторые компании стремились создать более простые в использовании устройства ввода. В игровых кругах наибольшего успеха снова добилась Nintendo. Его консоль Nintendo Wii использовала элементы управления движением, которые позволяли игрокам использовать движения и жесты для взаимодействия с игрой, а его портативное устройство Nintendo DS имело сенсорный экран, похожий на КПК.
 Тем не менее, какими бы революционными ни были оба этих устройства, Nintendo посчитала целесообразным включить в них стандартный на тот момент набор джойстиков и кнопок.
Тем не менее, какими бы революционными ни были оба этих устройства, Nintendo посчитала целесообразным включить в них стандартный на тот момент набор джойстиков и кнопок.Достаточно сказать, что идея физических кнопок, клавиш, джойстиков и других подобных устройств прочно укоренилась в видеоиграх. Какими бы успешными ни были, например, экспериментальные консоли Nintendo, всегда существовал довольно большой контингент игроков, которые предпочитали альтернативный, более традиционный стиль управления в играх.
Войдите в iPhone
Когда iPhone вышел, такие элементы управления не были доступны. Даже привычного штурвала айподов нигде не было видно. Любые игры должны были управляться через сенсорный экран или гироскоп устройства. В каком-то смысле это было благом, которое вполне могло привести к успеху мобильных игр среди аудитории, которая раньше не интересовалась играми. Он продвигал новый творческий дизайн игр, благодаря чему мобильные игры казались чем-то совершенно новым.

Тем не менее, трудно бороться с десятилетиями импульса, особенно когда нужно заработать много денег. В дополнение к новым типам игр, в которых использовались преимущества уникальных свойств iPhone, на платформу пришло множество игр, которые следовали более традиционным стилям и дизайну. Разработчики перепробовали множество различных настроек, позволяющих запускать подобные игры на сенсорных устройствах, с разной степенью успеха. Некоторые работали лучше, чем другие, но даже игрокам, которые смогли приспособиться к таким методам, было бы трудно утверждать, что таким образом игра стала лучше. Многим давним игрокам достаточно одного неудачного опыта с настройкой управления, чтобы списать всю концепцию. Для некоторых ничего не будет работать, кроме настоящего контроллера в традиционном стиле.
К сожалению, Apple не предусмотрела спрос на такие устройства, а в iOS не было встроенной поддержки каких-либо внешних контроллеров. Большинство оригинальных игр были построены вокруг сенсорных экранов, а со всеми остальными люди просто сталкивались.
 Так все шло какое-то время, и, вероятно, так и осталось бы, если бы не первоапрельская шутка. 1 апреля 2010 года онлайн-поставщик товаров для гиков ThinkGeek опубликовал статью, демонстрирующую мини-игровой автомат под названием iCade, в котором размещался iPad и который позволял игрокам использовать джойстик и кнопки для игр на нем. Умная шутка, конечно, но одна из тех шуток, которые желали быть правдой. Ответ не остался без внимания ThinkGeek, который объединился с ION Audio для создания настоящего iCade.
Так все шло какое-то время, и, вероятно, так и осталось бы, если бы не первоапрельская шутка. 1 апреля 2010 года онлайн-поставщик товаров для гиков ThinkGeek опубликовал статью, демонстрирующую мини-игровой автомат под названием iCade, в котором размещался iPad и который позволял игрокам использовать джойстик и кнопки для игр на нем. Умная шутка, конечно, но одна из тех шуток, которые желали быть правдой. Ответ не остался без внимания ThinkGeek, который объединился с ION Audio для создания настоящего iCade.iCade
«ION iCade» от nokia_fan находится под лицензией CC BY 2.0
iCade впервые был показан в январе 2011 года, а в продажу он поступит в мае того же года по цене 99,99 долларов США. Atari присоединилась к устройству, чтобы убедиться, что его приложение Atari Arcade Classics предлагает полную поддержку устройства, что немедленно придало iCade некоторую легитимность. Это на самом деле довольно умно, как это сработало. Хотя в iOS не было встроенной поддержки контроллеров, она поддерживала Bluetooth-клавиатуры.
 iCade просто сопоставил все свои входные данные с клавишами на клавиатуре, а совместимые игры сопоставили различные действия с этими клавишами. Хотя поначалу поддержка была слабой, список игр, поддерживающих iCade, со временем неуклонно рос.
iCade просто сопоставил все свои входные данные с клавишами на клавиатуре, а совместимые игры сопоставили различные действия с этими клавишами. Хотя поначалу поддержка была слабой, список игр, поддерживающих iCade, со временем неуклонно рос.В то время как первоначальный корпус iCade был создан с учетом размеров iPad, был выпущен ряд других контроллеров, совместимых с iCade, которые позволили другим мобильным устройствам принять участие в игре. Эти устройства iCade заняли нишу аудитории, но поддержка контроллеров казалась малоприоритетной для многих разработчиков. Apple не мешала семейству iCade, но и особо не продвигала устройства. Они оставались возможностью для хардкорных игроков наслаждаться небольшим количеством игр. Пару лет так было с контроллерами и iOS-девайсами.
Контроллеры MFi (созданные для iPod/iPhone/iPad)
Следующая большая волна контроллеров iOS пришла ни от кого иного, как от самой Apple. На мероприятии WWDC 10 июня 2013 года Apple анонсировала iOS 7, последнюю версию своей мобильной операционной системы.
 Одной из многих новых функций, представленных в iOS 7, была поддержка контроллеров MFi (Made for iPod/iPhone/iPad). Хотя Apple не собиралась делать контроллер сама, наличие официальной поддержки, встроенной в операционную систему, было важным шагом. Многие производители аксессуаров увидели в этой новой функции возможность и подготовили свои собственные MFi-совместимые контроллеры, которые будут выпущены позже в том же году с выходом iOS 7.
Одной из многих новых функций, представленных в iOS 7, была поддержка контроллеров MFi (Made for iPod/iPhone/iPad). Хотя Apple не собиралась делать контроллер сама, наличие официальной поддержки, встроенной в операционную систему, было важным шагом. Многие производители аксессуаров увидели в этой новой функции возможность и подготовили свои собственные MFi-совместимые контроллеры, которые будут выпущены позже в том же году с выходом iOS 7.Хотя Apple установила ряд рекомендаций, точная форма каждого контроллера определялась отдельными производителями. Некоторые конструкции были довольно знакомыми, имитирующими консольные контроллеры как по форме, так и по размеру. Другие пытались миниатюризировать эти классические конструкции, чтобы контроллеры было легче брать с собой в дорогу. Довольно изобретательный стиль, который оказался довольно популярным, заключался в устройстве в виде оболочки, в котором устройство помещалось в середину разделенного контроллера. Американский производитель Gamevice (тогда известный как Wikipad) представил интересную версию оболочки, позволяющую игрокам раздвигать части контроллера, чтобы они соответствовали устройствам разных размеров и форм.

Наличие встроенной поддержки и установленных стандартов способствовало росту рынка контроллеров iOS, и многие крупные издатели и признанные разработчики iOS обновили существующие игры, добавив поддержку этих устройств. Хотя в играх не было ничего необычного в том, чтобы не поддерживать контроллер, большинство новых выпусков, которые значительно выиграли от таких контроллеров, включали его. Нельзя назвать контроллеры MFi ошеломляющим успехом на рынке, но они были достаточно успешными, чтобы компании продолжали их производить и улучшать свои конструкции. Эти контроллеры оказались особенно полезными для пользователей Apple TV, которые хотели получить от своих игр более консольные впечатления.
Новейшая волна: поддержка контроллеров Playstation и Xbox
«Консольные контроллеры» Марка Фаррелла лицензируется CC BY 2.0 в официальной поддержке контроллеров Sony PlayStation 4 и Microsoft Xbox. Одним из серьезных критических замечаний по поводу контроллеров MFi было то, что они были слишком дорогими для большинства игроков, чтобы оправдать их покупку только для мобильных игр.
 Разрешив поддержку этих новых типов контроллеров, Apple значительно увеличила шансы игрока, у которого уже есть что-то, что он может использовать со своими устройствами iOS. Это, в свою очередь, делает более логичным для разработчиков включать поддержку контроллеров в свои игры.
Разрешив поддержку этих новых типов контроллеров, Apple значительно увеличила шансы игрока, у которого уже есть что-то, что он может использовать со своими устройствами iOS. Это, в свою очередь, делает более логичным для разработчиков включать поддержку контроллеров в свои игры.Многие игры, включенные в библиотеку GameClub, изначально были выпущены до появления всех этих контроллеров и поэтому не включали поддержку таких устройств. В рамках процесса ремастеринга GameClub добавляется поддержка контроллеров для игр, которые выиграют от таких устройств. Такие хиты, как Super Crate Box и Minigore, кажутся совершенно новыми впечатлениями с контроллером в руках. Если у вас есть совместимое устройство, обязательно попробуйте его и посмотрите, какое значение имеет хороший контроллер для этой удивительной классики.
Виртуальный беспроводной контроллер Cisco — Cisco
СерияТип продукта Контроллер беспроводной локальной сети Статус Недоступно для заказа
Подробности окончания срока службы
Дата выпуска 30 августа 2012 г. 
Дата окончания продажи 31 января 2022 г.
ПодробностиДата окончания поддержки 31 января 2027 г.
ПодробностиЭтот продукт поддерживается Cisco, но больше не продается.
«+
»Предложения:
» +
»- Проверьте правильность написания.
- Попробуйте другие ключевые слова.
- Попробуйте более общие ключевые слова.
» +
»» +
»«;
cdc.rc.bsearch.msgs.loadmore = «Загрузить еще»;
cdc.rc.bsearch.msgs.closeresults = «Закрыть результаты»;Лучшие результаты поиска
- Новый
Клиенты также просмотрели
27 июля 2022 г.

Уведомление о местонахождении: FN — 72415 — AireOS: списание QuoVadis Root CA 2 может повлиять на лицензирование Smart и Smart Call Home — рекомендуется обновление программного обеспечения
17 декабря 2021 г.
Уведомление о дефектах: FN — 63942 — Облегченные беспроводные точки доступа и контроллеры WLAN не могут создать соединения CAPWAP из-за истечения срока действия сертификата — рекомендуется обновить программное обеспечение
25 июня 2020 г.
Уведомление о месторождении: FN — 70577 — Проблема соответствия нормативным требованиям с AP2800/AP3800/AP4800/AP1560/IW6300 — Рекомендуется обновление программного обеспечения
05 мая 2020 г.

Уведомление о дефектах: FN — 63916 — Некоторые модели Cisco Aironet серий 1530, 1550, 1600, 1700, 2600, 2700, 3500, 3600 и 3700 могут не подключаться к контроллеру беспроводной локальной сети — рекомендуется обновить программное обеспечение
24 апреля 2019 г.
Уведомление о месторождении: FN — 70330 — Точка доступа Cisco IOS застряла из-за проблемы с повреждением флэш-памяти — Предусмотрен обходной путь
04 февраля 2019 г.
Бюллетень: Бюллетень продукта Cisco Wireless Release 8.4
24 сентября 2018 г.

Уведомление поля: FN — 70252 — Неверные сообщения «CDP-4-DUPLEX_MISMATCH» регистрируются в портах коммутатора AP — рекомендуется обновить программное обеспечение
21 августа 2018 г.
Уведомление поля: FN — 70253 — Беспроводному клиенту не удается установить связь: ошибка AID — рекомендуется обновить программное обеспечение
30 июля 2018 г.
Бюллетень: Бюллетень продукта Cisco Wireless Release 8.5
19 июня 2018 г.
Уведомление с места эксплуатации: FN — 70208 — Точки доступа Aironet серий 1560, 2800 и 3800 не пропускают трафик — рекомендуется обновить программное обеспечение
Сохраненный контент
Последние уведомления о безопасности
Категории документов
- Конфигурация
- Спецификации и информация о продукте
- Артикул
- Выпуск и совместимость
- Уведомления о безопасности
- Поиск и устранение неисправностей
Спецификации и информация о продукте
- Техническое описание виртуального беспроводного контроллера Cisco 04 февраля 2019 г.

Английский
- Объявление об окончании продаж и прекращении срока службы виртуального беспроводного контроллера Cisco AireOS 23 марта 2021 г.
Французский — Канадский
- Объявление о начале коммерциализации и прекращении деятельности контроллера виртуальной беспроводной сети Cisco AireOS 29-Янв-2021
Технические паспорта
- Техническое описание виртуального беспроводного контроллера Cisco 04 февраля 2019 г.
Уведомления о безопасности
- Бюллетень продукта Cisco Wireless, выпуск 8.4, 04 февраля 2019 г.

- Бюллетень продукта Cisco Wireless, выпуск 8.5, 30 июля 2018 г.
- Программное обеспечение Cisco Unified Wireless Network, выпуск 7.4, 31 января 2013 г.
Бюллетени
- Уведомление о дефектах: FN — 72415 — AireOS: Списание QuoVadis Root CA 2 может повлиять на интеллектуальное лицензирование и Smart Call Home — рекомендуется обновление программного обеспечения 27 июля 2022 г. Создание соединений CAPWAP в связи с истечением срока действия сертификата — рекомендуется обновление программного обеспечения 17 декабря 2021 г.
- Уведомление о дефектах: FN — 70577 — проблема соответствия нормативным требованиям с AP2800/AP3800/AP4800/AP1560/IW6300 — рекомендуется обновление программного обеспечения 25 июня 2020 г.
- Уведомление о дефектах: FN — 63916 — Некоторые модели Cisco Aironet серий 1530, 1550, 1600, 1700, 2600, 2700, 3500, 3600 и 3700 могут не подключаться к контроллеру беспроводной локальной сети — рекомендуется обновление программного обеспечения 05 мая 2020 г.

- Уведомление о дефектах: FN — 70330 — Точка доступа Cisco IOS не работает из-за проблемы с повреждением флэш-памяти — Предоставлен обходной путь 24 апреля 2019 г. Обновление рекомендуется 24 сентября 2018 г.
- Уведомление о дефектах: FN — 70253 — Беспроводному клиенту не удается установить связь: Ошибка AID — Рекомендуется обновить программное обеспечение 21 августа 2018 г. Обновление программного обеспечения рекомендуется 19 июня 2018 г.
Уведомления на местах
- Бюллетень продукта Cisco Wireless, выпуск 8.4, 04 февраля 2019 г.
Выпуск и совместимость
- для контроллеров беспроводной сети Cisco и облегченных точек доступа, выпуск Cisco Wireless 8.10.181.0 25 сентября 2022 г.
- Примечания к выпуску контроллеров беспроводной сети Cisco и облегченных точек доступа, выпуск Cisco Wireless 8.10.171.0 30 августа 2022 г. Примечания к выпуску контроллеров беспроводной сети Cisco и облегченных точек доступа, выпуск Cisco Wireless 8.
 10.151.0 30 августа 2022 г.
10.151.0 30 августа 2022 г. - Примечания к выпуску контроллеров беспроводной связи Cisco и облегченных точек доступа, выпуск Cisco Wireless 8.10.112.0 30 августа 2022 г.
- Примечания к выпуску контроллеров беспроводной связи Cisco и облегченных точек доступа, выпуск Cisco Wireless 8.10.130.0, 30 августа 2022 г. Примечания к выпуску контроллеров беспроводной сети Cisco и облегченных точек доступа, выпуск Cisco Wireless 8.10.162.0 30 августа 2022 г.
- Примечания к выпуску контроллеров беспроводной связи Cisco и облегченных точек доступа, выпуск Cisco Wireless 8.10.100.0 30 августа 2022 г.
- Примечания к выпуску контроллеров беспроводной связи Cisco и облегченных точек доступа, выпуск Cisco Wireless 8.10.142.0, 30 августа 2022 г. Примечания к выпуску контроллеров беспроводной сети Cisco и облегченных точек доступа, версия 8.5.171.0 для беспроводных сетей Cisco, 15 февраля 2021 г.
- Примечания к выпуску контроллеров беспроводной сети Cisco и облегченных точек доступа, выпуск Cisco Wireless 8.
 5.131.0 12 февраля 2021 г. Посмотреть всю документацию этого типа
5.131.0 12 февраля 2021 г. Посмотреть всю документацию этого типа Артикул
- Справочник команд контроллера беспроводной сети Cisco, выпуск 8.10 04 марта 2022 г.
- Справочник команд контроллера беспроводной сети Cisco, выпуск 8.8 15 февраля 2021 г.
- Справочник команд контроллера беспроводной сети Cisco, выпуск 8.5 12 февраля 2021 г.
- Команда контроллера беспроводной сети Cisco Справочник, выпуск 8.2 08 июля 2020 г.
- Справочник команд контроллера беспроводной сети Cisco, выпуск 8.9 09 апреля 2019 г.
- Справочник команд контроллера беспроводной локальной сети Cisco, выпуск 8.0 06 декабря 2018 г.
- Справочник команд контроллера беспроводной сети Cisco, выпуск 8.3 06 декабря 2018 г.
- Справочник команд контроллера беспроводной сети Cisco, выпуск 8.6 06 декабря 2018 г.
- Справочник команд контроллера беспроводной сети Cisco, выпуск 8.
 7 06 декабря 2018 г.
7 06 декабря 2018 г. - Команда контроллера беспроводной сети Cisco Справочник, выпуск 8.1 11 октября 2018 г.
- Справочник команд контроллера беспроводной сети Cisco, выпуск 8.4 11 октября 2018 г.
- Справочник команд контроллера беспроводной локальной сети Cisco, выпуск 7.3 27 июля 2017 г.
- Справочник команд контроллера беспроводной локальной сети Cisco, выпуск 7.6 24 октября 2014 г.
- Справочник команд контроллера беспроводной локальной сети Cisco, выпуск 7.5 (ОТЛОЖЕННЫЙ ВЫПУСК) 20 августа 2013 г.
- Справочник команд контроллера беспроводной локальной сети Cisco, выпуск 7.4 28 января 2013
Ссылки на команды
- , выпуск Cisco Wireless 8.10 04 марта 2022 г.
- , выпуск Cisco Wireless 8.912 апреля 2019 г.
- План документации, выпуск Cisco Wireless 8.8 03 апреля 2019 г.
- План документирования, выпуск Cisco Wireless 8.
 5 29 ноября 2018 г.
5 29 ноября 2018 г.
Дорожные карты документации
Дорожная карта документации
Дорожная карта документации
- Пакет протокола NBAR2 37.0.0 для контроллеров беспроводной сети Cisco 08 июля 2019 г.
- Открытый исходный код, используемый в контроллерах беспроводной сети Cisco, выпуск 8.7 20 апреля 2018 г. (PDF — 5 МБ)
- Открытый исходный код, используемый в Cisco Wireless Release 8.6 14 -декабрь 2017 г. (PDF — 5 МБ)
- Открытый исходный код используется в Cisco Wireless версии 8.4 от 22 марта 2017 г. (PDF — 5 МБ)
- Открытый исходный код используется в Cisco Wireless версии 8.5 от 22 марта 2017 г. (PDF — 5 МБ)
- Открытый исходный код используется в Cisco Wireless Версия 8.3.102.0 28 июля 2016 г. (PDF — 3 МБ)
- Открытый исходный код используется в Cisco Wireless версии 8.2.100.0 15 декабря 2015 г. (PDF — 4 МБ)
- Открытый исходный код используется в Cisco Wireless версии 8.1.102.0 09 мая 2015 г. (PDF — 3 МБ)
- Открытый код, используемый в Cisco Wireless Release 8.
 0.100.0 18 сентября 2014 г. (PDF — 1 МБ)
0.100.0 18 сентября 2014 г. (PDF — 1 МБ)
Технические справочники
Конфигурация
- Captive Portal Spaces DNA Spaces Captive Portal с примером конфигурации контроллера AireOS 03 мая 2021 г.
- Настройка мостов рабочих групп с аутентификацией PEAP 14 января 2013 г.
Примеры конфигурации и технические примечания
Руководства по настройке
- Руководство по настройке контроллера беспроводной сети Cisco, выпуск 8.10 04 марта 2022 г.
- Руководство по настройке контроллера беспроводной сети Cisco, выпуск 8.9 15 сентября 2020 г.
- Руководство по настройке контроллера беспроводной сети Cisco, выпуск 8.8 15 сентября 2020 г. Руководство по настройке, выпуск 8.7, 16 сентября 2020 г.
- Руководство по настройке контроллера беспроводной сети Cisco, выпуск 8.
 6 16 сентября 2020 г.
6 16 сентября 2020 г. - Руководство по настройке контроллера беспроводной сети Cisco, выпуск 8.5 16 сентября 2022 г.
- Руководство по настройке контроллера беспроводной сети Cisco, выпуск 8.4 03 июля 2019 г. Руководство по настройке, выпуск 8.3 10 июня 2020 г.
- Руководство по настройке контроллера беспроводной сети Cisco, выпуск 8.2 31 мая 2019 г.
- Руководство по настройке контроллера беспроводной локальной сети Cisco, выпуск 8.1 06 июня 2019 г.
- Руководство по настройке контроллера беспроводной локальной сети Cisco, выпуск 8.0 31 мая 2019 г. 2013
- Руководство по настройке контроллера беспроводной локальной сети Cisco, выпуск 7.4 14 июля 2016 г.
- Руководство по настройке контроллера беспроводной локальной сети Cisco, выпуск 7.3, 08 июля 2013 г.
Пакеты протоколов NBAR2
- Пакет протоколов NBAR2 6.
 3.0 20 декабря 2013 г.
3.0 20 декабря 2013 г. - Пакет протоколов NBAR2 4.1.1 18 августа 2014 г.
- Пакет протоколов NBAR2 6.
Руководства по настройке
Поиск и устранение неисправностей
- Руководство по системным сообщениям контроллера беспроводной сети Cisco, выпуск 8.10 19 октября 2019 г.
- Журналы прерываний контроллера беспроводной сети Cisco, выпуск 8.9 10 апреля 2019 г. Руководство по системным сообщениям контроллера, выпуск 8.8, 27 июля 2018 г.
- Журналы прерываний контроллера беспроводной сети Cisco, выпуск 8.8 18 апреля 2018 г.
- Журналы прерываний контроллера беспроводной сети Cisco, выпуск 8.7 05 апреля 2018 г.
- Руководство по системным сообщениям контроллера беспроводной сети Cisco, выпуск 8.7 28 марта 2018 г. Журналы ловушек контроллера, выпуск 8.3 01 июля 2016 г.

- Журналы ловушек контроллера беспроводной сети Cisco, выпуск 8.6 01 июля 2016 г.
- Журналы ловушек контроллера беспроводной сети Cisco, выпуск 8.5 01 июля 2016 г. 8.4 01 июля 2016
- Руководство по системным сообщениям контроллера беспроводной сети Cisco, версия 8.3 01 июля 2016 г.
- Руководство по системным сообщениям контроллера беспроводной сети Cisco, версия 8.6 01 июля 2016 г.
- Руководство по системным сообщениям контроллера беспроводной сети Cisco, версия 8.5 01 июля 2016 г.
- Руководство по системным сообщениям контроллера беспроводной сети Cisco, выпуск 8.4 01 июля 2016 г.
Сообщения об ошибках и системные сообщения
Посмотреть всю документацию этого типа
- Рекомендуемые версии контроллеров беспроводной локальной сети AireOS 07 апреля 2022 г.
- Ответы ARP для IP-адреса шлюза по умолчанию указывают на беспроводных клиентов 10 ноября 2021 г.

Технические примечания по поиску и устранению неисправностей
Примечания к выпуску
Примечания к выпуску



 Увеличить курсор выбора.
Увеличить курсор выбора.



 Когда переключатель зеленый, функция включена.
Когда переключатель зеленый, функция включена.

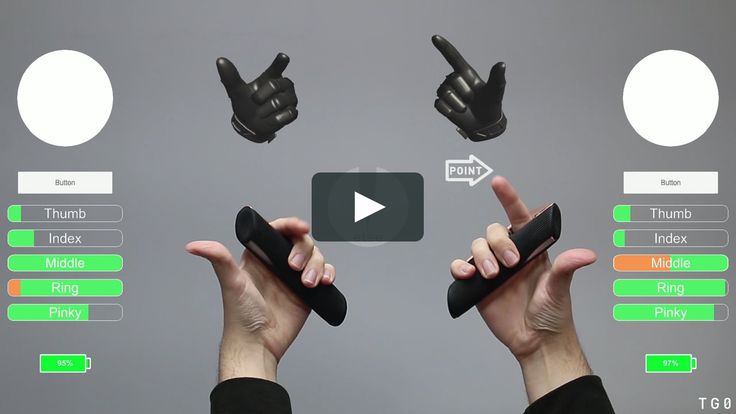



 Когда переключатель зеленый, функция включена.
Когда переключатель зеленый, функция включена.



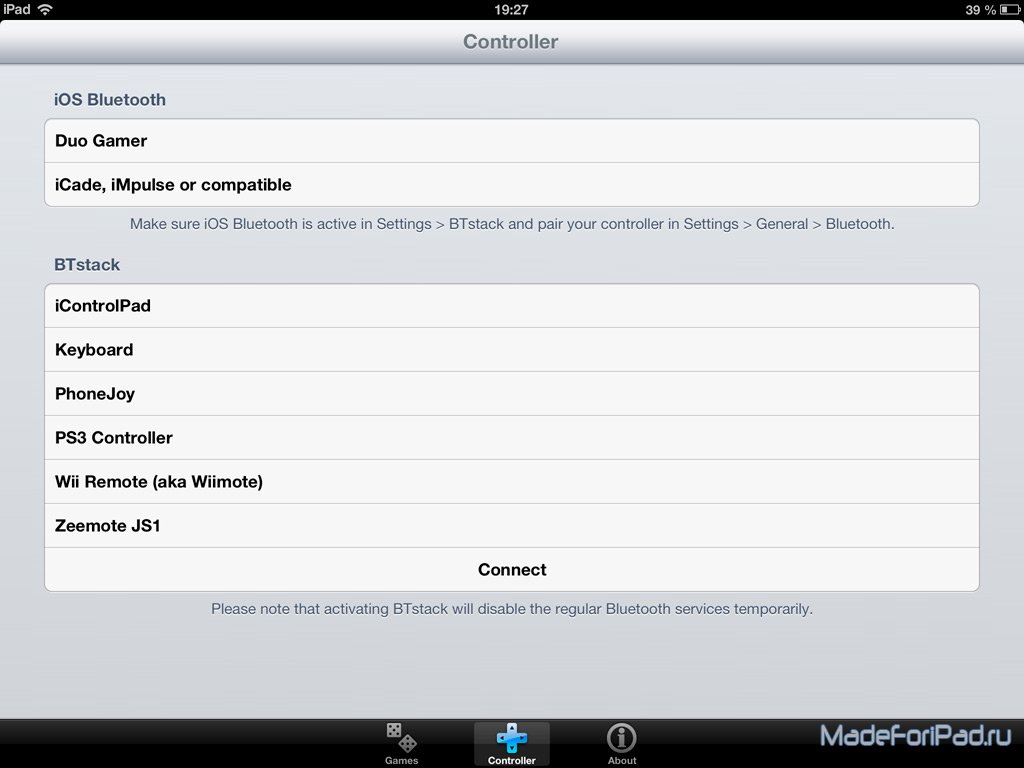 Для взаимодействия с оборудованием необходимо поддерживать сложные протоколы обмена.
Для взаимодействия с оборудованием необходимо поддерживать сложные протоколы обмена.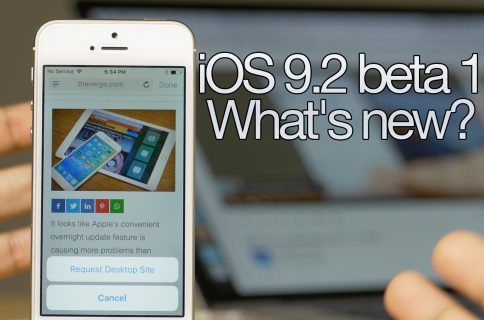

 При этом сложность алгоритма может быть реализована в соответствии с требованиями Заказчика, но ПО СКУД менять нет необходимости.
При этом сложность алгоритма может быть реализована в соответствии с требованиями Заказчика, но ПО СКУД менять нет необходимости.

 Можно дополнительно активировать функцию встряхивания девайса для отмены действия, и начиная с iOS 14 — касание задней панели для ускорения действий.
Можно дополнительно активировать функцию встряхивания девайса для отмены действия, и начиная с iOS 14 — касание задней панели для ускорения действий.
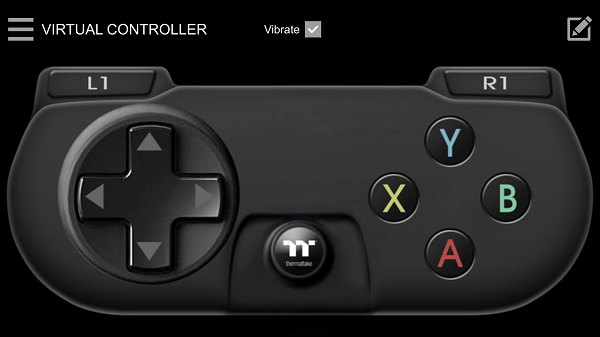

 Не могли бы вы опубликовать новый учебник.
Не могли бы вы опубликовать новый учебник.
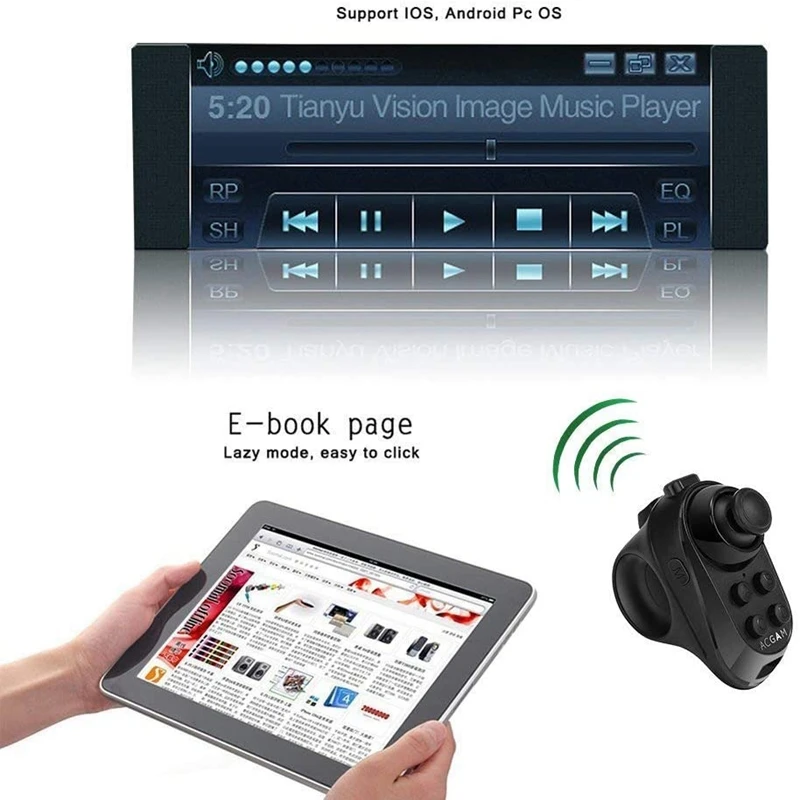 поддержка
поддержка
 Абстрагируя аппаратное обеспечение ввода с помощью общего API, платформа игрового контроллера позволяет вам один раз написать свой код ввода, не беспокоясь о том, как ввод может быть переназначен, или о различиях между конкретными контроллерами, клавиатурами или указывающими устройствами. В iOS, iPadOS и tvOS игроки могут создавать переназначения ввода игровых контроллеров для всей системы и для каждого приложения, что помогает сделать ваши игры более настраиваемыми и доступными. И на всех платформах вы можете создать свой пользовательский интерфейс, отражающий символы и возможности конкретных контроллеров, которые держит игрок. Таким образом, независимо от того, находится ли ваш игрок в команде круг-квадрат-треугольник-крест или в команде A-B-X-Y, ваш игровой интерфейс будет выглядеть правильно для них. Основой среды игрового контроллера является реакция на уведомления о различных типах объектов GCDevice, которые подключаются и отключаются, а также либо опрос активных устройств на предмет состояния ввода, либо настройка обработчиков изменения значения для уведомления об изменениях состояния ввода.
Абстрагируя аппаратное обеспечение ввода с помощью общего API, платформа игрового контроллера позволяет вам один раз написать свой код ввода, не беспокоясь о том, как ввод может быть переназначен, или о различиях между конкретными контроллерами, клавиатурами или указывающими устройствами. В iOS, iPadOS и tvOS игроки могут создавать переназначения ввода игровых контроллеров для всей системы и для каждого приложения, что помогает сделать ваши игры более настраиваемыми и доступными. И на всех платформах вы можете создать свой пользовательский интерфейс, отражающий символы и возможности конкретных контроллеров, которые держит игрок. Таким образом, независимо от того, находится ли ваш игрок в команде круг-квадрат-треугольник-крест или в команде A-B-X-Y, ваш игровой интерфейс будет выглядеть правильно для них. Основой среды игрового контроллера является реакция на уведомления о различных типах объектов GCDevice, которые подключаются и отключаются, а также либо опрос активных устройств на предмет состояния ввода, либо настройка обработчиков изменения значения для уведомления об изменениях состояния ввода. Когда контроллеры подключаются или отключаются от системы, объекты GCController создаются и удаляются, а вам отправляются уведомления GCControllerDidConnect и GCControllerDidDisconnect. То же самое с объектами GCKeyboard, когда клавиатура подключается или отключается, и с объектами GCMouse, когда подключаются или отключаются указывающие устройства. Все, что вам нужно сделать, это добавить наблюдателя, чтобы узнать, когда, например, объекты GCController подключаются или отключаются. Затем вам решать, настраивать ли эти обработчики изменений, чтобы уведомлять вас об изменении состояния ввода, или опрашивать состояние контроллера в другом месте. Это тот же шаблон, который вы должны использовать, будь то контроллер, клавиатура или указывающее устройство. Мы видели так много замечательных новых игр, поддерживающих игровые контроллеры, и огромный интерес клиентов к играм, которые хорошо поддерживают контроллеры. Вот почему мы действительно хотим помочь людям найти игры, поддерживающие игровые контроллеры.
Когда контроллеры подключаются или отключаются от системы, объекты GCController создаются и удаляются, а вам отправляются уведомления GCControllerDidConnect и GCControllerDidDisconnect. То же самое с объектами GCKeyboard, когда клавиатура подключается или отключается, и с объектами GCMouse, когда подключаются или отключаются указывающие устройства. Все, что вам нужно сделать, это добавить наблюдателя, чтобы узнать, когда, например, объекты GCController подключаются или отключаются. Затем вам решать, настраивать ли эти обработчики изменений, чтобы уведомлять вас об изменении состояния ввода, или опрашивать состояние контроллера в другом месте. Это тот же шаблон, который вы должны использовать, будь то контроллер, клавиатура или указывающее устройство. Мы видели так много замечательных новых игр, поддерживающих игровые контроллеры, и огромный интерес клиентов к играм, которые хорошо поддерживают контроллеры. Вот почему мы действительно хотим помочь людям найти игры, поддерживающие игровые контроллеры.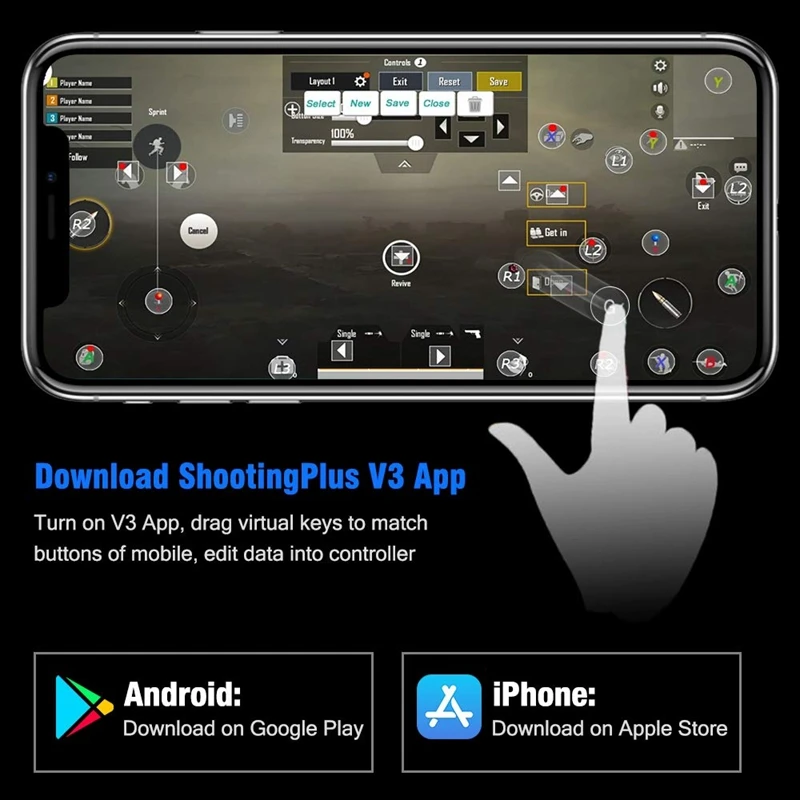 Когда мы знаем, что игра поддерживает игровые контроллеры, мы помечаем ее в App Store значком «Поддерживается контроллер». Это похоже на мелочь, верно? Но это то, что ищут игроки, если им нравится использовать свои контроллеры, и я знаю, что это значок, который я ищу. И мы всегда ищем и продвигаем приложения, которые отлично работают с игровыми контроллерами. Есть несколько разделов для игр, когда мы обнаруживаем приложения, которые заставляют игровые контроллеры действительно сиять. Я не могу гарантировать, что ваше приложение будет выбрано для продвижения, но когда вы отлично справляетесь с контроллерами, игроки это обязательно заметят. Итак, вот все, что вам нужно сделать, чтобы отметить поддержку вашего приложения. В Xcode просто добавьте возможность игровых контроллеров. Это помечает Info.plist вашего приложения с возможностью игрового контроллера, и это все, что вам нужно сделать, прежде чем отправлять его в App Store. Если в вашей игре есть такая возможность, мы также знаем, что ее нужно включить в раздел настройки для каждого приложения на панели настроек игрового контроллера.
Когда мы знаем, что игра поддерживает игровые контроллеры, мы помечаем ее в App Store значком «Поддерживается контроллер». Это похоже на мелочь, верно? Но это то, что ищут игроки, если им нравится использовать свои контроллеры, и я знаю, что это значок, который я ищу. И мы всегда ищем и продвигаем приложения, которые отлично работают с игровыми контроллерами. Есть несколько разделов для игр, когда мы обнаруживаем приложения, которые заставляют игровые контроллеры действительно сиять. Я не могу гарантировать, что ваше приложение будет выбрано для продвижения, но когда вы отлично справляетесь с контроллерами, игроки это обязательно заметят. Итак, вот все, что вам нужно сделать, чтобы отметить поддержку вашего приложения. В Xcode просто добавьте возможность игровых контроллеров. Это помечает Info.plist вашего приложения с возможностью игрового контроллера, и это все, что вам нужно сделать, прежде чем отправлять его в App Store. Если в вашей игре есть такая возможность, мы также знаем, что ее нужно включить в раздел настройки для каждого приложения на панели настроек игрового контроллера. Игрокам нравится возможность настраивать элементы управления по своему вкусу, и это отличный способ улучшить доступность вашей игры. Вам не нужно ничего делать, чтобы участвовать в переназначении ввода, но когда вы помечаете свою игру тегом, игроки могут настроить ее специально. Еще одна потрясающая функция, которую вы получаете бесплатно, когда принимаете платформу игрового контроллера, — это скриншоты и видеоклипы. Игроки могут делать снимки экрана или запускать и останавливать запись видеоклипа одним быстрым нажатием кнопки общего доступа на контроллере. Вот я играю в Fox2.
Игрокам нравится возможность настраивать элементы управления по своему вкусу, и это отличный способ улучшить доступность вашей игры. Вам не нужно ничего делать, чтобы участвовать в переназначении ввода, но когда вы помечаете свою игру тегом, игроки могут настроить ее специально. Еще одна потрясающая функция, которую вы получаете бесплатно, когда принимаете платформу игрового контроллера, — это скриншоты и видеоклипы. Игроки могут делать снимки экрана или запускать и останавливать запись видеоклипа одним быстрым нажатием кнопки общего доступа на контроллере. Вот я играю в Fox2.
 Так, например, если мы сопоставили нажатие кнопки X с действием A, как показано здесь в настройках переназначения, и мы хотим попросить пользователя нажать действие A, чтобы продолжить, мы на самом деле хотим показать символ X когда разработчик запрашивает глиф, связанный с действием A. Для этого мы просто запрашиваем sfSymbolsName кнопки A, а затем используем системный образ UIImage с именем, чтобы получить изображение для отображения. Теперь мы покажем правильный глиф на основе переназначения. Итак, это был мой очень краткий обзор. Если вам нужна дополнительная информация, ознакомьтесь с другими докладами об игровых контроллерах с прошлых конференций WWDC. Поэтому за последние несколько лет мы поговорили со многими разработчиками, выпускающими игры для iOS и iPadOS. Многие игры изначально разрабатывались для ввода с игрового контроллера, поэтому они ожидают два аналоговых джойстика, возможно, крестовину или тачпады, а также цифровой ввод с помощью кнопок. Мы слышали, что некоторым из вас было трудно создать последовательный, приятный на ощупь и красивый сенсорный ввод для этих игр.
Так, например, если мы сопоставили нажатие кнопки X с действием A, как показано здесь в настройках переназначения, и мы хотим попросить пользователя нажать действие A, чтобы продолжить, мы на самом деле хотим показать символ X когда разработчик запрашивает глиф, связанный с действием A. Для этого мы просто запрашиваем sfSymbolsName кнопки A, а затем используем системный образ UIImage с именем, чтобы получить изображение для отображения. Теперь мы покажем правильный глиф на основе переназначения. Итак, это был мой очень краткий обзор. Если вам нужна дополнительная информация, ознакомьтесь с другими докладами об игровых контроллерах с прошлых конференций WWDC. Поэтому за последние несколько лет мы поговорили со многими разработчиками, выпускающими игры для iOS и iPadOS. Многие игры изначально разрабатывались для ввода с игрового контроллера, поэтому они ожидают два аналоговых джойстика, возможно, крестовину или тачпады, а также цифровой ввод с помощью кнопок. Мы слышали, что некоторым из вас было трудно создать последовательный, приятный на ощупь и красивый сенсорный ввод для этих игр.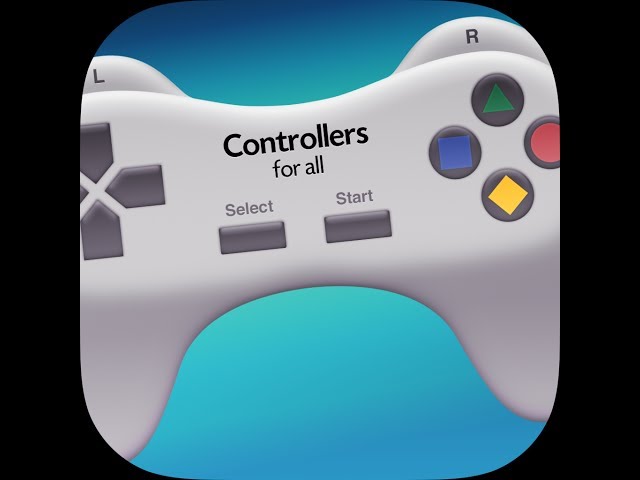 Мы слышали, что ваш код обработки сенсорного ввода отличается от путей ввода кода клавиатуры, мыши и игрового контроллера. Чтобы решить эту проблему, я хочу рассказать вам о нашем новом виртуальном экранном контроллере, который совместим со всем вашим существующим кодом ввода игрового контроллера. Эти новые экранные элементы управления для iPhone и iPad выглядят потрясающе, и они тщательно настроены для разных размеров рук, а также для отличного отклика и ощущения. Их легко добавить в ваше приложение, и они действуют как игровой контроллер. Вместо того, чтобы писать свой собственный экранный оверлейный пользовательский интерфейс и преобразовывать сенсорный ввод в вашу игровую систему ввода, эти экранные элементы управления отображаются в вашем коде точно так же, как объекты GCController инфраструктуры игрового контроллера, поэтому ваша логика ввода может оставаться гораздо более последовательной. Их можно настроить с помощью ваших собственных символов, они интегрируются с вашими цветами и стилем, сохраняя при этом элементы языка дизайна iOS и iPadOS.
Мы слышали, что ваш код обработки сенсорного ввода отличается от путей ввода кода клавиатуры, мыши и игрового контроллера. Чтобы решить эту проблему, я хочу рассказать вам о нашем новом виртуальном экранном контроллере, который совместим со всем вашим существующим кодом ввода игрового контроллера. Эти новые экранные элементы управления для iPhone и iPad выглядят потрясающе, и они тщательно настроены для разных размеров рук, а также для отличного отклика и ощущения. Их легко добавить в ваше приложение, и они действуют как игровой контроллер. Вместо того, чтобы писать свой собственный экранный оверлейный пользовательский интерфейс и преобразовывать сенсорный ввод в вашу игровую систему ввода, эти экранные элементы управления отображаются в вашем коде точно так же, как объекты GCController инфраструктуры игрового контроллера, поэтому ваша логика ввода может оставаться гораздо более последовательной. Их можно настроить с помощью ваших собственных символов, они интегрируются с вашими цветами и стилем, сохраняя при этом элементы языка дизайна iOS и iPadOS. Они адаптируются к различным макетам в зависимости от того, хотите ли вы только одну кнопку, три кнопки или крестовину и несколько кнопок. Основной принцип экранного контроллера заключается в том, что левая и правая области настраиваются независимо, а расположение определяется на основе конфигурации. Ручное размещение элементов не поддерживается. С каждой стороны может быть построена конфигурация с от нуля до четырех кнопок и одной из двух кнопок: джойстика, крестовины или тачпада. На кнопках и стиках есть тактильные ощущения. И, наконец, конфигурации фиксируются в момент создания. Вы можете отображать и скрывать элементы, но вы не можете добавлять или удалять их без создания нового виртуального контроллера. Итак, давайте посмотрим, что вы делаете, чтобы выбрать макет и показать свой виртуальный игровой контроллер на экране. Во-первых, вы создаете GCControllerConfiguration, определяя все возможные кнопки и джойстики, которые вы хотите использовать. Затем вы создаете виртуальный контроллер из этой конфигурации.
Они адаптируются к различным макетам в зависимости от того, хотите ли вы только одну кнопку, три кнопки или крестовину и несколько кнопок. Основной принцип экранного контроллера заключается в том, что левая и правая области настраиваются независимо, а расположение определяется на основе конфигурации. Ручное размещение элементов не поддерживается. С каждой стороны может быть построена конфигурация с от нуля до четырех кнопок и одной из двух кнопок: джойстика, крестовины или тачпада. На кнопках и стиках есть тактильные ощущения. И, наконец, конфигурации фиксируются в момент создания. Вы можете отображать и скрывать элементы, но вы не можете добавлять или удалять их без создания нового виртуального контроллера. Итак, давайте посмотрим, что вы делаете, чтобы выбрать макет и показать свой виртуальный игровой контроллер на экране. Во-первых, вы создаете GCControllerConfiguration, определяя все возможные кнопки и джойстики, которые вы хотите использовать. Затем вы создаете виртуальный контроллер из этой конфигурации.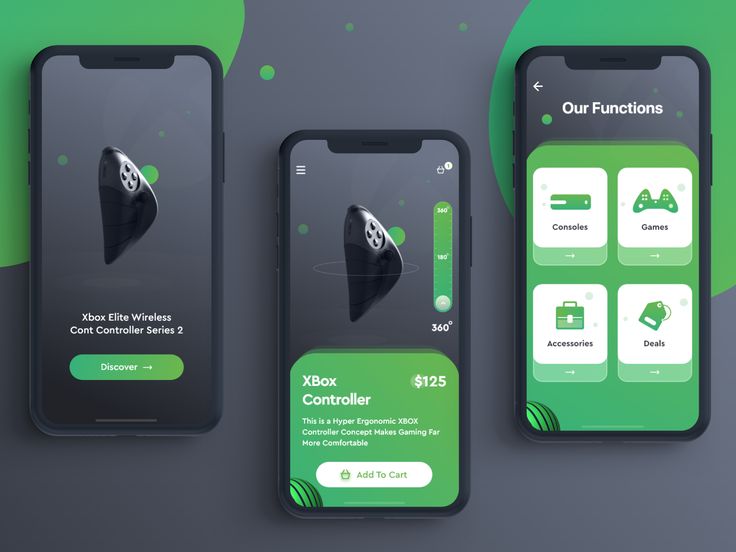 Затем вы можете дополнительно настроить элементы, например, настроить пользовательские формы или скрыть некоторые элементы. Затем вы говорите системе подключить контроллер, и это вызовет то же самое уведомление GCGameControllerDidConnect, с которым вы привыкли работать, и это даст вам объект GCController. Итак, давайте взглянем на код, который мы напишем, чтобы получить расположение, подобное тому, что я показываю здесь: джойстик слева, джойстик справа и кнопки A и B справа. Это очень просто. Начнем с создания нового объекта GCVirtualControllerConfiguration. Затем мы устанавливаем, какие элементы нам нужны. Нам нужны два джойстика и две кнопки с правой стороны, как на предыдущем рисунке. Далее мы создадим объект GCVirtualController, используя эту конфигурацию. И, наконец, вызовем connect; придет наше стандартное уведомление GCControllerDidConnectNotification.
Затем вы можете дополнительно настроить элементы, например, настроить пользовательские формы или скрыть некоторые элементы. Затем вы говорите системе подключить контроллер, и это вызовет то же самое уведомление GCGameControllerDidConnect, с которым вы привыкли работать, и это даст вам объект GCController. Итак, давайте взглянем на код, который мы напишем, чтобы получить расположение, подобное тому, что я показываю здесь: джойстик слева, джойстик справа и кнопки A и B справа. Это очень просто. Начнем с создания нового объекта GCVirtualControllerConfiguration. Затем мы устанавливаем, какие элементы нам нужны. Нам нужны два джойстика и две кнопки с правой стороны, как на предыдущем рисунке. Далее мы создадим объект GCVirtualController, используя эту конфигурацию. И, наконец, вызовем connect; придет наше стандартное уведомление GCControllerDidConnectNotification. Чтобы создать этот макет, где я изменил кнопку A, чтобы указать атаку с вращением, и установить кнопку B, чтобы указать прыжок, я просто настраиваю конфигурацию кнопки A, чтобы добавить BezierPath. Затем я устанавливаю кнопку B, чтобы установить его BezierPath. Так же просто показывать и скрывать различные элементы кнопок с помощью свойства config.hidden. Итак, вы видите, что не требуется много времени, чтобы настроить эти элементы управления по своему вкусу. Итак, вернемся к невиртуальному миру физических контроллеров. Есть так много отличных контроллеров, из которых игроки могут выбирать. Существует множество контроллеров Made for iPhone, MFi, и мы постоянно видим новые и улучшения. Автономный SteelSeries Nimbus+, теперь с триггерами для большого пальца L3/R3 и большим количеством системных кнопок, действительно потрясающий. Я также большой поклонник облегающих Razer Kishi и Backbone One. Эти типы облегающих контроллеров — мои новые фавориты в моем рюкзаке. Конечно, помимо контроллеров MFi, мы поддерживаем контроллеры Sony DualShock 4 и Xbox One на всех платформах Apple, а игрокам нравится поддержка Xbox Elite V2 и контроллера Xbox Adaptive, которую мы добавили в прошлом году.
Чтобы создать этот макет, где я изменил кнопку A, чтобы указать атаку с вращением, и установить кнопку B, чтобы указать прыжок, я просто настраиваю конфигурацию кнопки A, чтобы добавить BezierPath. Затем я устанавливаю кнопку B, чтобы установить его BezierPath. Так же просто показывать и скрывать различные элементы кнопок с помощью свойства config.hidden. Итак, вы видите, что не требуется много времени, чтобы настроить эти элементы управления по своему вкусу. Итак, вернемся к невиртуальному миру физических контроллеров. Есть так много отличных контроллеров, из которых игроки могут выбирать. Существует множество контроллеров Made for iPhone, MFi, и мы постоянно видим новые и улучшения. Автономный SteelSeries Nimbus+, теперь с триггерами для большого пальца L3/R3 и большим количеством системных кнопок, действительно потрясающий. Я также большой поклонник облегающих Razer Kishi и Backbone One. Эти типы облегающих контроллеров — мои новые фавориты в моем рюкзаке. Конечно, помимо контроллеров MFi, мы поддерживаем контроллеры Sony DualShock 4 и Xbox One на всех платформах Apple, а игрокам нравится поддержка Xbox Elite V2 и контроллера Xbox Adaptive, которую мы добавили в прошлом году. Мы только что добавили поддержку в iOS 14.5 и macOS 11.3 для контроллеров консолей последнего поколения. Контроллер Sony DualSense и контроллеры Xbox Series X — это очень приятные контроллеры, и они работают только тогда, когда вы используете платформу игрового контроллера. Контроллер Xbox Series X имеет новую специальную кнопку «Поделиться», а DualSense имеет классную технологию адаптивного триггера. Давайте рассмотрим адаптивные триггеры и способы их использования. Адаптивные триггеры DualSense действительно позволяют улучшить погружение в игру за счет использования силовой обратной связи. Динамически применяя различное сопротивление к спусковому крючку в зависимости от того, что делает игрок, вы можете имитировать ощущение натяжения тетивы лука или рогатки, которые находятся под напряжением, и многие другие ощущения. Надеюсь, у вас будет возможность почувствовать, насколько хороши эти триггеры. Способ поддержки адаптивных триггеров в среде игрового контроллера очень прост. Во-первых, вам нужно убедиться, что физический входной профиль на контроллере проигрывателя является DualSense.
Мы только что добавили поддержку в iOS 14.5 и macOS 11.3 для контроллеров консолей последнего поколения. Контроллер Sony DualSense и контроллеры Xbox Series X — это очень приятные контроллеры, и они работают только тогда, когда вы используете платформу игрового контроллера. Контроллер Xbox Series X имеет новую специальную кнопку «Поделиться», а DualSense имеет классную технологию адаптивного триггера. Давайте рассмотрим адаптивные триггеры и способы их использования. Адаптивные триггеры DualSense действительно позволяют улучшить погружение в игру за счет использования силовой обратной связи. Динамически применяя различное сопротивление к спусковому крючку в зависимости от того, что делает игрок, вы можете имитировать ощущение натяжения тетивы лука или рогатки, которые находятся под напряжением, и многие другие ощущения. Надеюсь, у вас будет возможность почувствовать, насколько хороши эти триггеры. Способ поддержки адаптивных триггеров в среде игрового контроллера очень прост. Во-первых, вам нужно убедиться, что физический входной профиль на контроллере проигрывателя является DualSense. Затем вы просто устанавливаете эффект адаптивного триггера, который вам нужен, с помощью вызова метода. Если вы хотите создать действительно динамичный эффект, вы можете постоянно считывать состояние адаптивных триггеров и игры и соответствующим образом корректировать свой эффект. Например, вы можете оказывать большее сопротивление, когда спусковой крючок нажимается сильнее или когда игрок сильнее натягивает веревку. Наконец, точно так же, как я напоминаю своим детям выключать свет, когда они выходят из комнаты, вам нужно убедиться, что вы отключили адаптивный триггерный эффект, когда закончите. Давайте перейдем к быстрому примеру кода, чтобы увидеть, как добиться этого на практике. Допустим, у нас есть игра, в которой игрок может выстрелить из рогатки, чтобы поразить несколько целей. Игрок может начать прицеливаться с помощью левого спускового крючка и оттянуть рогатку с помощью правого спускового крючка. Мы хотим добавить адаптивный триггерный эффект, когда игрок оттягивает рогатку назад.
Затем вы просто устанавливаете эффект адаптивного триггера, который вам нужен, с помощью вызова метода. Если вы хотите создать действительно динамичный эффект, вы можете постоянно считывать состояние адаптивных триггеров и игры и соответствующим образом корректировать свой эффект. Например, вы можете оказывать большее сопротивление, когда спусковой крючок нажимается сильнее или когда игрок сильнее натягивает веревку. Наконец, точно так же, как я напоминаю своим детям выключать свет, когда они выходят из комнаты, вам нужно убедиться, что вы отключили адаптивный триггерный эффект, когда закончите. Давайте перейдем к быстрому примеру кода, чтобы увидеть, как добиться этого на практике. Допустим, у нас есть игра, в которой игрок может выстрелить из рогатки, чтобы поразить несколько целей. Игрок может начать прицеливаться с помощью левого спускового крючка и оттянуть рогатку с помощью правого спускового крючка. Мы хотим добавить адаптивный триггерный эффект, когда игрок оттягивает рогатку назад. Во-первых, мы хотим убедиться, что контроллер игрока является DualSense. Поскольку наша игра является однопользовательской, мы можем просто проверить GCController.current, чтобы получить активный контроллер. После этого мы можем захватить правый адаптивный триггер DualSense. В этом примере мы хотим применить силу сопротивления только тогда, когда игрок целится из рогатки. Мы будем динамически рассчитывать силу нашего сопротивления, основываясь на том, насколько далеко был нажат курок. Если триггер не был нажат до конца, мы применим эффект обратной связи к адаптивным триггерам. Эффект обратной связи обеспечивает постоянное сопротивление пальцу при нажатии на спусковой крючок. Теперь, в противном случае, если спусковой крючок был нажат до конца, мы применим эффект вибрации с низкой частотой. Этот эффект заставляет триггеры вибрировать, имитируя ощущение, будто рогатка пытается удержать ее в натянутом состоянии. Наконец, когда игрок выстрелит из рогатки, мы хотим отключить адаптивный триггер.
Во-первых, мы хотим убедиться, что контроллер игрока является DualSense. Поскольку наша игра является однопользовательской, мы можем просто проверить GCController.current, чтобы получить активный контроллер. После этого мы можем захватить правый адаптивный триггер DualSense. В этом примере мы хотим применить силу сопротивления только тогда, когда игрок целится из рогатки. Мы будем динамически рассчитывать силу нашего сопротивления, основываясь на том, насколько далеко был нажат курок. Если триггер не был нажат до конца, мы применим эффект обратной связи к адаптивным триггерам. Эффект обратной связи обеспечивает постоянное сопротивление пальцу при нажатии на спусковой крючок. Теперь, в противном случае, если спусковой крючок был нажат до конца, мы применим эффект вибрации с низкой частотой. Этот эффект заставляет триггеры вибрировать, имитируя ощущение, будто рогатка пытается удержать ее в натянутом состоянии. Наконец, когда игрок выстрелит из рогатки, мы хотим отключить адаптивный триггер.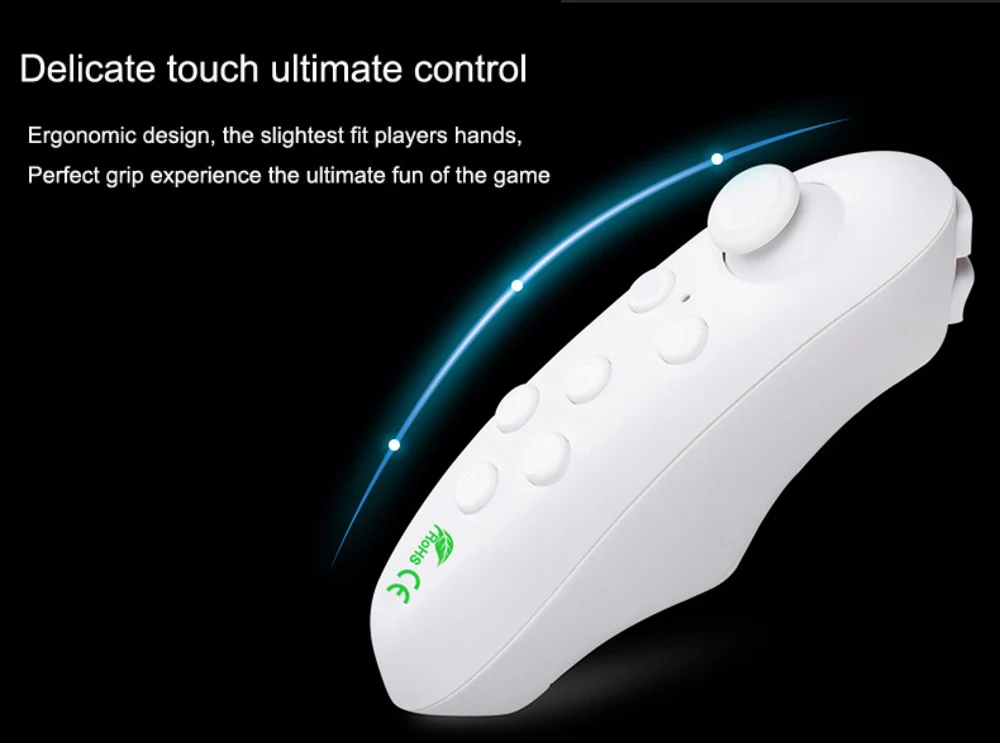 Наша последняя тема сегодняшнего разговора — о захвате мультимедиа с помощью кнопок «Поделиться» на игровом контроллере. В прошлом году мы представили некоторые жесты захвата мультимедиа на назначенной кнопке «Поделиться» на контроллере. Кнопка «Поделиться» обычно сопоставляется с самой верхней левой системной кнопкой на контроллере, но некоторые контроллеры, такие как Xbox Series X, имеют кнопку «Поделиться» в другом месте. Как я показал вам ранее, системные жесты для захвата мультимедиа — это двойное нажатие, чтобы сделать снимок экрана в «Фотопленку», и долгое нажатие, чтобы начать и остановить запись ReplayKit. В этом году мы добавляем супер крутой новый тип захвата мультимедиа, 15-секундные основные моменты. Так что теперь вместо того, чтобы помнить о начале и остановке записи, игроки могут просто включить автоматическую фоновую буферизацию, что позволит им сохранять последние 15 секунд игрового процесса при каждом долгом нажатии. Ролики ReplayKit — отличный способ позволить геймерам запечатлеть великолепную битву с боссом, потрясающий комбо-прием или эпический провал.
Наша последняя тема сегодняшнего разговора — о захвате мультимедиа с помощью кнопок «Поделиться» на игровом контроллере. В прошлом году мы представили некоторые жесты захвата мультимедиа на назначенной кнопке «Поделиться» на контроллере. Кнопка «Поделиться» обычно сопоставляется с самой верхней левой системной кнопкой на контроллере, но некоторые контроллеры, такие как Xbox Series X, имеют кнопку «Поделиться» в другом месте. Как я показал вам ранее, системные жесты для захвата мультимедиа — это двойное нажатие, чтобы сделать снимок экрана в «Фотопленку», и долгое нажатие, чтобы начать и остановить запись ReplayKit. В этом году мы добавляем супер крутой новый тип захвата мультимедиа, 15-секундные основные моменты. Так что теперь вместо того, чтобы помнить о начале и остановке записи, игроки могут просто включить автоматическую фоновую буферизацию, что позволит им сохранять последние 15 секунд игрового процесса при каждом долгом нажатии. Ролики ReplayKit — отличный способ позволить геймерам запечатлеть великолепную битву с боссом, потрясающий комбо-прием или эпический провал.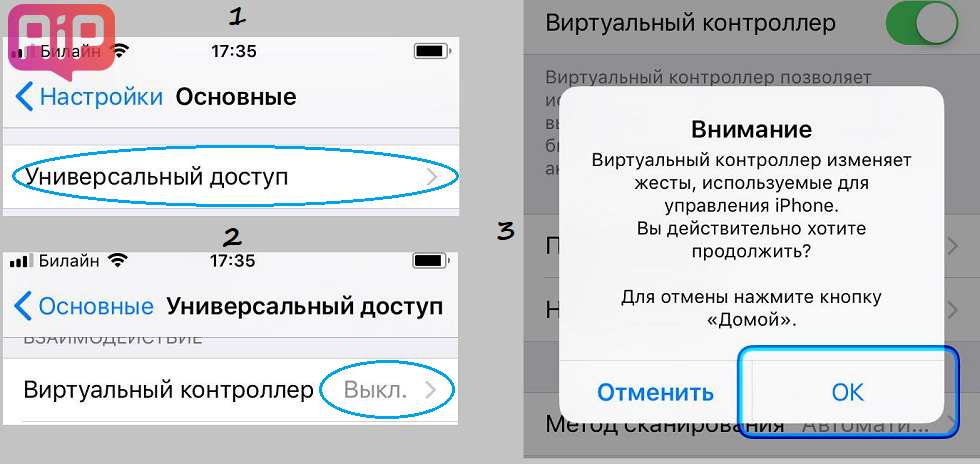 Чтобы выбрать между нашей автоматической формой запуска и остановки более длинной записи или запуском фоновой записи, из которой вы затем можете сохранить 15-секундные основные моменты, просто переключите глобальную настройку или настройку для приложения на панели настроек игрового контроллера. Если вы хотите активировать свои собственные выделения для важных моментов в вашей игре, для этого есть API. Это также вызовет эти 15-секундные снимки. Фух. Хорошо. Вот и подошли к концу наши новости об игре в этом году. Прежде чем идти, не забудьте пометить свое приложение поддержкой игрового контроллера, чтобы получить настройку для каждого приложения и чтобы App Store мог правильно классифицировать ваше приложение. Мы с нетерпением ждем возможности увидеть, как вы используете игровой контроллер, клавиатуру и мышь в своих играх. Если вы готовы посмотреть больше презентаций о функциях для разработчиков игр и геймеров, ознакомьтесь с разделами «Откройте для себя прокручивающиеся клипы с ReplayKit» и «Что нового в Game Center».
Чтобы выбрать между нашей автоматической формой запуска и остановки более длинной записи или запуском фоновой записи, из которой вы затем можете сохранить 15-секундные основные моменты, просто переключите глобальную настройку или настройку для приложения на панели настроек игрового контроллера. Если вы хотите активировать свои собственные выделения для важных моментов в вашей игре, для этого есть API. Это также вызовет эти 15-секундные снимки. Фух. Хорошо. Вот и подошли к концу наши новости об игре в этом году. Прежде чем идти, не забудьте пометить свое приложение поддержкой игрового контроллера, чтобы получить настройку для каждого приложения и чтобы App Store мог правильно классифицировать ваше приложение. Мы с нетерпением ждем возможности увидеть, как вы используете игровой контроллер, клавиатуру и мышь в своих играх. Если вы готовы посмотреть больше презентаций о функциях для разработчиков игр и геймеров, ознакомьтесь с разделами «Откройте для себя прокручивающиеся клипы с ReplayKit» и «Что нового в Game Center».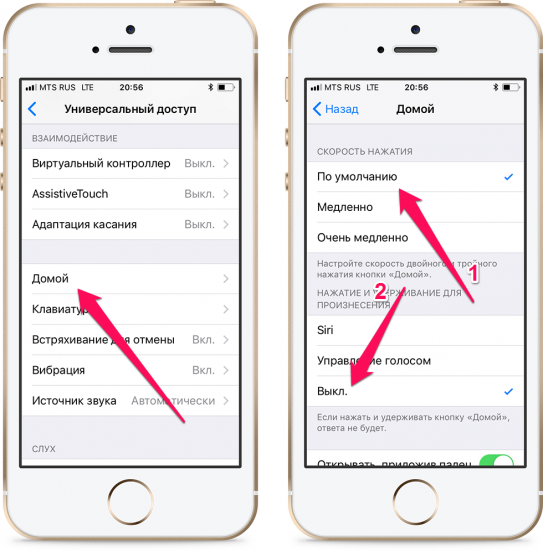 Большое спасибо за просмотр. Мы надеемся увидеть вас снова лично в ближайшее время. А пока мы с нетерпением ждем возможности встретиться с вами онлайн и помочь ответить на ваши вопросы. [Веселая музыка]
Большое спасибо за просмотр. Мы надеемся увидеть вас снова лично в ближайшее время. А пока мы с нетерпением ждем возможности встретиться с вами онлайн и помочь ответить на ваши вопросы. [Веселая музыка] Apple заявила, что экранный контроллер можно настроить для различных раскладок, с четырьмя кнопками и джойстиком, крестовиной или сенсорной панелью, доступными с левой и правой стороны.
Apple заявила, что экранный контроллер можно настроить для различных раскладок, с четырьмя кнопками и джойстиком, крестовиной или сенсорной панелью, доступными с левой и правой стороны. ..
.. , 11:54 по тихоокеанскому стандартному времени, Дэн Барбера 2020 на фоне продолжающейся судебной тяжбы с Epic Games, но игра Battle Royale возвращается на устройства iOS благодаря игровому сервису Nvidia GeForce NOW.
, 11:54 по тихоокеанскому стандартному времени, Дэн Барбера 2020 на фоне продолжающейся судебной тяжбы с Epic Games, но игра Battle Royale возвращается на устройства iOS благодаря игровому сервису Nvidia GeForce NOW.
 ..
.. ..
.. , 12:38 PDT Джули Кловер свою профессию в недавнем видео TikTok, сообщает Bloomberg.
, 12:38 PDT Джули Кловер свою профессию в недавнем видео TikTok, сообщает Bloomberg. Apple может добавить эксклюзивные функции в iPhone 15 Pro Max, чтобы побудить больше людей покупать более крупное и дорогое устройство.
Apple может добавить эксклюзивные функции в iPhone 15 Pro Max, чтобы побудить больше людей покупать более крупное и дорогое устройство. 1, добавив важную новую функцию в Stage Manager.
1, добавив важную новую функцию в Stage Manager. 1 или объектив C
1 или объектив C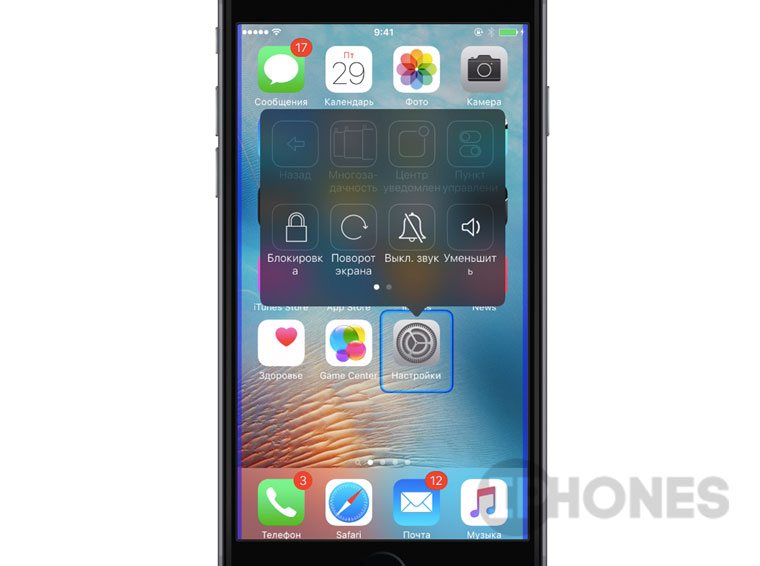 Входные данные передаются через API GCController (то есть через профили MFi), поэтому ваш программный контроллер будет отображаться как аппаратный контроллер. Легко отправляйте информацию из вашей игры на программный контроллер (двунаправленная связь). API для создания программного контроллера прост и удобен в использовании.
Входные данные передаются через API GCController (то есть через профили MFi), поэтому ваш программный контроллер будет отображаться как аппаратный контроллер. Легко отправляйте информацию из вашей игры на программный контроллер (двунаправленная связь). API для создания программного контроллера прост и удобен в использовании. Нет ограничений на количество аппаратных или программных контроллеров, которые можно использовать в игре. Ограничение на два сторонних контроллера на Apple TV может быть превышено с помощью переадресации контроллера (моста), гибридных контроллеров и программных контроллеров.
Нет ограничений на количество аппаратных или программных контроллеров, которые можно использовать в игре. Ограничение на два сторонних контроллера на Apple TV может быть превышено с помощью переадресации контроллера (моста), гибридных контроллеров и программных контроллеров. Ключевым вариантом использования является «переадресация контроллера».
Ключевым вариантом использования является «переадресация контроллера».
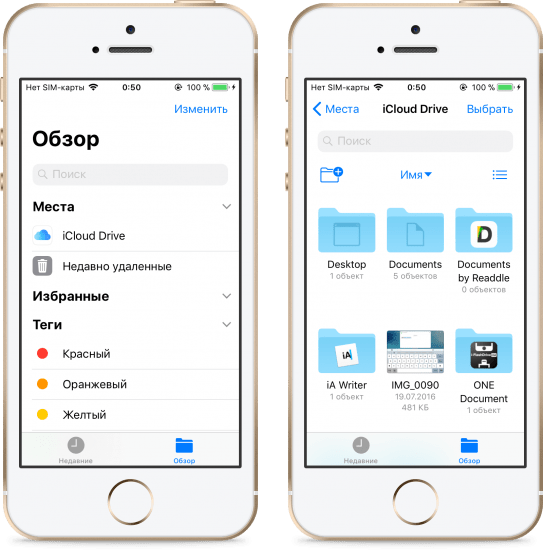 Дополнительную информацию см. в разделе «Интеграция с игрой» ниже и в примерах проектов.
Дополнительную информацию см. в разделе «Интеграция с игрой» ниже и в примерах проектов.