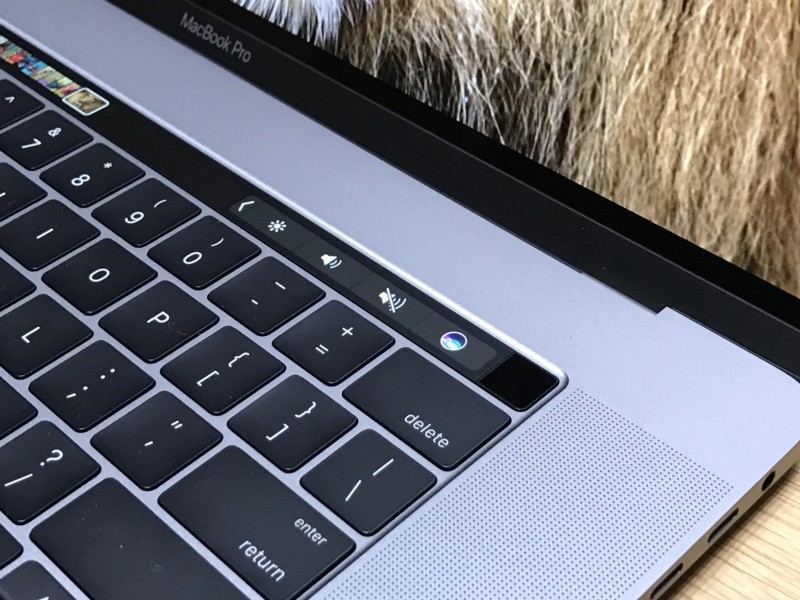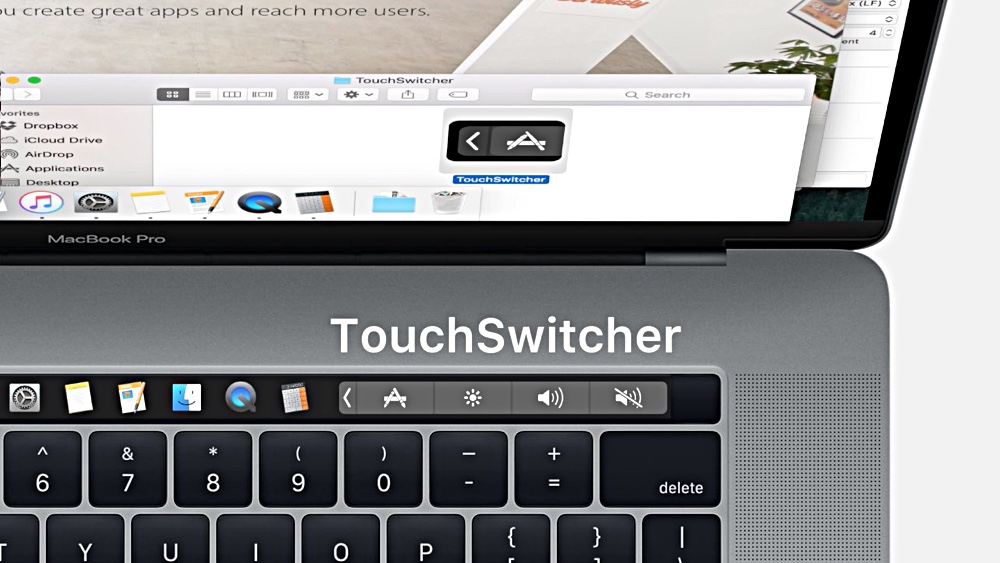Содержание
Настройка панели Touch Bar на Mac
Поиск по этому руководству
Если Ваш Mac оснащен панелью Touch Bar, Вы можете выбирать кнопки, которые отображаются в панели Touch Bar, включая Control Strip. В некоторых приложениях Вы можете настраивать панель Touch Bar, добавляя на нее кнопки для выполнения нужных Вам действий.
Изменение настроек Touch Bar
Можно выбрать кнопки, которые отображаются в панели Touch Bar. Например, в панели Touch Bar могут отображаться только кнопки приложений или только расширенная полоса Control Strip. Кроме того, можно задать поведение при нажатии и удерживании клавиши Fn или клавиши с глобусом на клавиатуре.
На Mac выберите меню Apple > «Системные настройки», в боковом меню нажмите «Клавиатура» , затем справа нажмите «Настройки панели Touch Bar». (Возможно, потребуется прокрутить вниз).

Открыть настройки раздела «Клавиатура»
Настройка параметров панели Touch Bar.
«На панели Touch Bar». Нажмите всплывающее меню, затем выберите объекты для отображения в панели Touch Bar, например, кнопки приложений или расширенную полосу Control Strip.
Чтобы полоса Control Strip не отображалась одновременно с кнопками приложений, быстрыми действиями или пространствами Spaces, выключите параметр «Показывать Control Strip».
Нажатие и удерживание клавиши Fn или Нажмите и удерживайте , чтобы. Нажмите всплывающее меню, затем выберите действие, которое должно выполняться при нажатии и удерживании клавиши, например, отображение Control Strip или быстрых действий.
Доступные варианты зависят от значения параметра «Отображать на панели Touch Bar».
Отображение вариантов для ввода. Включите, чтобы показывать варианты для ввода в панели Touch Bar.
Чтобы для определенных приложений в панели Touch Bar всегда отображались функциональные клавиши (F1, F2 и т. д), выберите меню Apple > «Системные настройки», в боковом меню нажмите «Клавиатура» (возможно, потребуется прокрутить вниз), справа нажмите «Сочетания клавиш», в списке слева выберите «Функциональные клавиши», затем справа добавьте приложения.
д), выберите меню Apple > «Системные настройки», в боковом меню нажмите «Клавиатура» (возможно, потребуется прокрутить вниз), справа нажмите «Сочетания клавиш», в списке слева выберите «Функциональные клавиши», затем справа добавьте приложения.
Изменение кнопок полосы Control Strip
На Mac выберите меню Apple > «Системные настройки», в боковом меню нажмите «Клавиатура» , затем справа нажмите «Настройки панели Touch Bar». (Возможно, потребуется прокрутить вниз).
Открыть настройки раздела «Клавиатура»
Нажмите «Настроить полосу Control Strip».
При желании разверните полосу Control Strip в панели Touch Bar.
Добавьте, удалите кнопки или измените их расположение на полосе Control Strip.
Добавление кнопок. Используя трекпад или мышь, перетяните кнопку с экрана на полосу Control Strip; кнопки на полосе Control Strip задрожат.
Перестановка кнопок. Перетяните кнопку пальцем в нужное место полосы Control Strip.

Удаление кнопок. Используя трекпад или мышь, перетяните кнопку с полосы Control Strip на экран.
Закончив настройку, нажмите «Готово» на экране (или коснитесь кнопки «Готово» на панели Touch Bar, если она там есть).
Выбор кнопок, отображаемых в Touch Bar для приложений
В приложении выберите «Вид» > «Настроить панель Touch Bar».
Добавьте, удалите кнопки или измените их расположение на панели Touch Bar.
Чтобы переключиться между выбором кнопок для текущего приложения и для полосы Control Strip, просто коснитесь Touch Bar. (Настройка кнопок доступна не для всех приложений.)
Добавление кнопок. Используя трекпад или мышь, перетяните кнопку с экрана на панель Touch Bar; кнопки на панели Touch Bar задрожат.
Перестановка кнопок. Перетяните кнопку пальцем в нужное место панели Touch Bar.
Удаление кнопок.
 Используя трекпад или мышь, перетяните кнопку с панели Touch Bar на экран.
Используя трекпад или мышь, перетяните кнопку с панели Touch Bar на экран.
Закончив настройку, нажмите «Готово» на экране (или коснитесь кнопки «Готово» на панели Touch Bar, если она там есть).
См. такжеИспользование панели Touch Bar на MacУвеличение панели Touch Bar на MacИспользование VoiceOver с панелью Touch Bar на MacИспользование Touch ID на Mac
Максимальное количество символов:
250
Не указывайте в комментарии личную информацию.
Максимальное количество символов: 250.
Благодарим вас за отзыв.
Настройка сенсорной панели Touch Bar в MacBook Pro 2016: 15 полезных подсказок
Главной изюминкой новых MacBook Pro, представленных в октябре нынешнего года, стала сенсорная панель Touch Bar, заменившая ряд физических клавиш в верхней части клавиатуры. Панель представляет собой полноценный MultiTouch Retina дисплей, являющийся дополнительной панелью инструментов для активного приложения, с которым в настоящее время работает пользователь. В данной статье мы предлагаем 15 советов, которые позволят сделать работу с Touch Bar простой и эффективной.
В данной статье мы предлагаем 15 советов, которые позволят сделать работу с Touch Bar простой и эффективной.
Как отобразить функциональные клавиши F1, F2 и т.д.
Яблык в Telegram и YouTube. Подписывайтесь! |
Для того чтобы вызвать функциональные клавиши F1, F2 и т.д., просто нажмите и удерживайте кнопку Fn, расположенную в левой нижней части клавиатуры.
Всегда показывать функциональные клавиши в определенных приложениях
При работе с некоторыми приложениями может возникать необходимость постоянного отображения функциональных клавиш. Пользователи могут самостоятельно настроить данную функцию. Для этого нужно зайти в «Системные настройки» → «Клавиатура» → «Сочетания клавиш», выбрать «Функциональные клавиши» и нажать значок «+», чтобы добавить нужное приложение. Теперь при запуске данного приложения функциональные клавиши всегда будут отображаться по умолчанию. При нажатии и удержании клавиши Fn на Touch Bar появится интерфейс Control Strip (правая часть Touch Bar, отображающая различные переключатели macOS).
При нажатии и удержании клавиши Fn на Touch Bar появится интерфейс Control Strip (правая часть Touch Bar, отображающая различные переключатели macOS).
ПО ТЕМЕ: Apple ошибочно «оснастила» MacBook Pro 2016 более мощными видеокартами.
Быстрая корректировка уровня громкости и яркости дисплея
Для того чтобы настроить уровень громкости или яркости экрана, просто нажмите, удерживайте и изменяйте положение ползунка в Control Strip.
Настройка интерфейса Control Strip на панели Touch Bar
Откройте «Системные настройки» → «Клавиатура» и выберите опцию «Настроить Control Strip». Значки в панели Control Strip начнут покачиваться. В этом режиме можно перетягивать (удалять, заменять) выбранные иконки переключателей с дисплея MacBook Pro на панель Control Strip.
Доступ к расширенным возможностям Control Strip
Нажмите на кнопку в виде шеврона (стрелки) слева от интерфейса Control Strip для того, чтобы получить доступ к развернутому списку системных функций и элементов управления.
ПО ТЕМЕ: Все ноутбуки Apple в 2016 году: какой MacBook выбрать? Сравнение всех моделей (характеристики и цены).
Настройка развернутого Control Strip
Нажатие на кнопку в виде шеврона (стрелки) в процессе настройки Control Strip позволит получить доступ к более полному списку системных функций.
Как разместить необходимые инструменты выбранного приложения на панели Touch Bar
Для того чтобы разместить необходимые инструменты определенного приложения на панели Touch Bar, запустите приложение, инструменты которого вы хотели бы разместить в Touch Bar и перейдите на вкладку «Вид» → «Настроить Touch Bar». Стоит учесть, что далеко не все приложения имеют такую возможность.
Как кастомизировать Control Strip в процессе изменения настроек приложения
При изменении настроек приложения вы можете быстро перейти к корректировке Control Strip путем простого тапа на интерфейс.
ПО ТЕМЕ: 10 полезных мультитач-жестов для трекпада MacBook.
Клавиша Escape
Клавиша Escape размещена в верхнем левом углу сенсорной панели управления, однако ее расположение слегка не совпадает с расположением физических кнопок под ней. Тем не менее, владельцам MacBook Pro, привыкших к слепому набору, не стоит беспокоиться — нажатия на клавишу Escape будут регистрироваться, даже если палец не полностью соприкоснется с кнопкой.
Спящий режим
Подсветка Touch Bar приглушается после 60 секунд неактивности и полностью выключается после 75 секунд для сохранения заряда батареи ноутбука. Для того чтобы вернуть ее в рабочее состояние, можно коснуться либо панели, либо клавиатуры, либо трекпада.
Трекпад + Touch Bar
macOS позволяет одновременно работать с трекпадом и Touch Bar. Например, вы можете добавлять объект в Pixelmator и одновременно менять его цвет или размер.
Возможность делать скриншоты Touch Bar
С выходом macOS 10.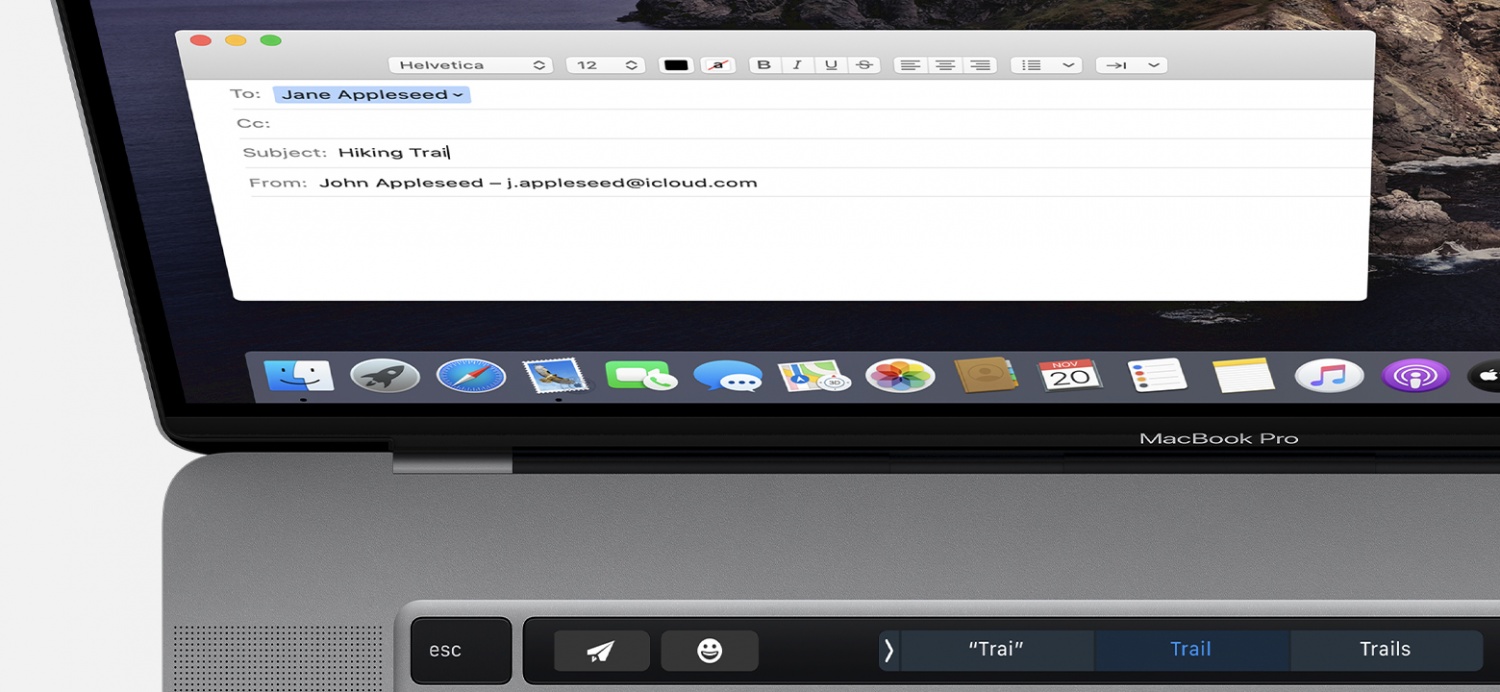 12.2 у пользователей появилась возможность делать скриншоты сенсорной панели Touch Bar (подробно). Функционал доступен владельцам MacBook Pro под управлением macOS 10.12.2 или более поздних версий.
12.2 у пользователей появилась возможность делать скриншоты сенсорной панели Touch Bar (подробно). Функционал доступен владельцам MacBook Pro под управлением macOS 10.12.2 или более поздних версий.
ПО ТЕМЕ: Трезвый взгляд на недостатки MacBook Pro 2016. Может не все так плохо?
Siri
При вызове Siri с помощью Touch Bar нажмите и удерживайте значок Siri для того, чтобы подать команды голосовому помощнику.
Управление медиаконтентом
При проигрывании музыки или видео на Touch Bar появляется панель, позволяющая управлять элементами воспроизведения. Нажатие на соответсвующую клавишу в левой части интерфейса Control Strip позволит получить доступ к элементам управления воспроизведением аудио или видео.
Возможность использования Touch Bar на MacBook Pro с Windows
Среди владельцев MacBook нередко можно встретить пользователей, которые с помощью Boot Camp ставят на ноутбуки ОС Windows.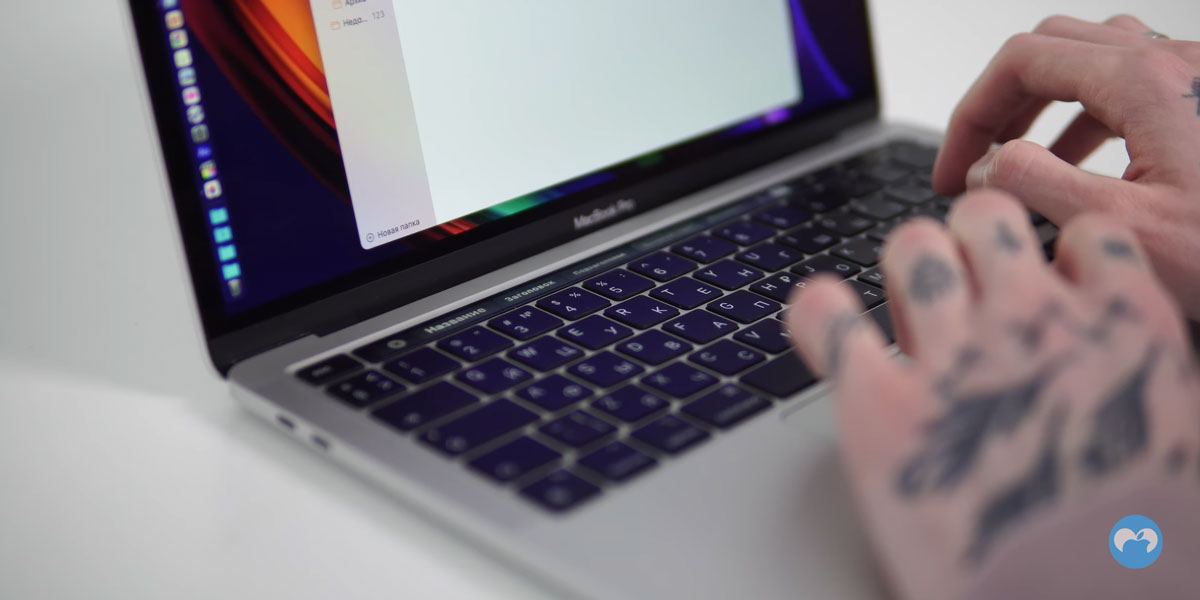 На ноутбуках, использующих Windows, Touch Bar работает в качестве стандартных функциональных клавиш F1-F12, включая кнопку Esc. Доступ к клавишам можно получить путем нажатия и удержания кнопки Fn. Стоит отметить, что помимо стандартных функций, пользователи не смогут получить доступ к другим возможностям сенсорной панели.
На ноутбуках, использующих Windows, Touch Bar работает в качестве стандартных функциональных клавиш F1-F12, включая кнопку Esc. Доступ к клавишам можно получить путем нажатия и удержания кнопки Fn. Стоит отметить, что помимо стандартных функций, пользователи не смогут получить доступ к другим возможностям сенсорной панели.
Смотрите также:
- Как подключить внешний монитор к MacBook Pro 2016 года: перечень переходников и необходимая информация.
- 10 полезных мультитач-жестов для трекпада MacBook.
- Трезвый взгляд на недостатки MacBook Pro 2016. Может не все так плохо?
Пожалуйста, оцените статью
Средняя оценка / 5. Количество оценок:
Оценок пока нет. Поставьте оценку первым.
Как редактировать и настраивать сенсорную панель MacBook
Значок «Сохранить статью» Значок «Закладка» Значок «Поделиться» Изогнутая стрелка, указывающая вправо.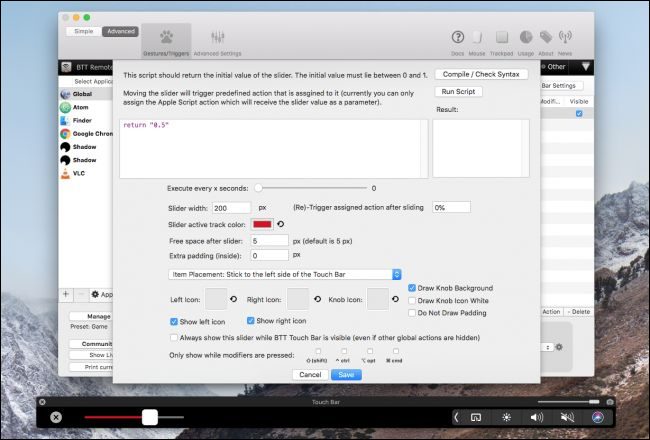
Скачать приложение
Вы можете обновлять и редактировать сенсорную панель MacBook через настройки рабочего стола или приложения.
Альянс Кристоф Дернбах / фотография через Getty Images
- Существует три основных способа настройки сенсорной панели MacBook, включая общие настройки сенсорной панели, панель управления и сенсорную панель для приложений.
- Вы можете добавлять или удалять кнопки на панели Touch Bar, перетаскивая их на панель Touch Bar или удаляя ее с помощью трекпада или мыши.
- Кнопки Touch Bar для конкретных приложений можно настраивать, когда приложение открыто.

Если у вас MacBook 2016 года выпуска или новее, вы, вероятно, заметили Touch Bar — небольшой сенсорный экран, расположенный над цифровыми клавишами на клавиатуре, где должны быть функциональные клавиши.
Эта универсальная сенсорная панель может использоваться для активации Siri, регулировки яркости и громкости и даже для выполнения конкретных задач приложения, таких как пометка сообщения электронной почты, поворот изображения или добавление смайликов.
Чтобы сделать сенсорную панель максимально удобной, вы можете настроить отображаемые кнопки и порядок их отображения. Вот как это сделать.
Как настроить сенсорную панель MacBook
Существует три различных способа настройки сенсорной панели MacBook. Вы можете изменить настройки сенсорной панели в целом, настроить, какие кнопки будут отображаться на полосе управления, а также настроить, какие кнопки будут отображаться в определенных приложениях.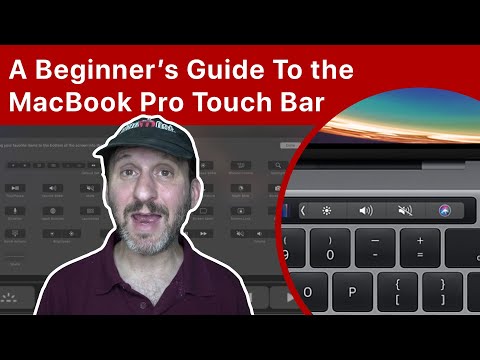
Кнопки, расположенные в центре сенсорной панели, будут меняться в зависимости от того, какое приложение вы используете, в то время как полоса управления, расположенная справа, не меняется. Команды Control Strip более универсальны, например, активация Siri и регулировка громкости.
Как изменить настройки сенсорной панели
- Щелкните значок Apple в левом верхнем углу экрана.
- Выберите «Системные настройки».
- Выберите «Клавиатура», затем перейдите на вкладку «Клавиатура».
- В параметрах Touch Bar нажмите «Touch Bar показывает».
- Затем выберите из меню параметров, которое включает кнопки приложений и расширенную полосу управления.
Подсказка: Если вы не хотите одновременно видеть полосу управления и кнопки приложения, снимите флажок «Показать полосу управления».
- Кроме того, в разделе параметров сенсорной панели нажмите «Нажмите и удерживайте клавишу Fn (или глобус)».
- Выберите, что вы хотите, из меню опций.

Как изменить кнопки полосы управления
- Щелкните значок Apple в левом верхнем углу экрана.
- Выберите «Системные настройки».
- Выберите «Клавиатура», затем перейдите на вкладку «Клавиатура».
- Нажмите «Настроить контрольную полосу».
Подсказка: Вы можете развернуть полосу управления на сенсорной панели, нажав кнопку со стрелкой влево.
- Чтобы добавить кнопки, используйте трекпад или мышь, чтобы перетащить нужную кнопку с экрана на полосу управления. Кнопки, уже находящиеся на полосе управления, будут слегка покачиваться при этом.
- Чтобы изменить расположение кнопок, поместите палец прямо на полосу управления и перетащите кнопки в нужное место.
- Чтобы удалить кнопки, с помощью трекпада или мыши перетащите ненужную кнопку с полосы управления на экран.
- Завершив добавление, перестановку и удаление кнопок, нажмите или коснитесь «Готово».
Как изменить кнопки сенсорной панели для отдельных приложений
- Пока у вас открыто приложение, например «Фотографии» или «Страницы», нажмите «Просмотр».

- Выберите «Настроить сенсорную панель».
Совет: Не во всех приложениях есть возможность настраивать кнопки на сенсорной панели.
- Чтобы добавить кнопки, с помощью трекпада или мыши перетащите нужную кнопку с экрана на сенсорную панель. При этом кнопки, уже находящиеся на сенсорной панели, будут слегка покачиваться.
- Чтобы изменить расположение кнопок, поместите палец прямо на сенсорную панель и перетащите кнопки в нужное место.
- Чтобы удалить кнопки, с помощью трекпада или мыши перетащите ненужную кнопку с сенсорной панели на экран.
- Завершив добавление, перестановку и удаление кнопок, нажмите или коснитесь «Готово».
Эбигейл Абесамис Демарест
Эбигейл Абесамис Демарест — автор статей для Insider из Нью-Йорка. Она любит хороший глазированный пончик и погружается в науку о еде и о том, как ее приготовить.
Она любит хороший глазированный пончик и погружается в науку о еде и о том, как ее приготовить.
ПодробнееЧитать меньше
Связанные статьи
Технология Как
Макбук
Сенсорная панель
Подробнее…
Как настроить сенсорную панель MacBook Pro
Если у вас современный MacBook Pro, вероятно, у вас есть сенсорная панель. Вот как это использовать.
Вот уже почти пять лет MacBook Pro оснащается сенсорной панелью Touch Bar — OLED-панелью с сенсорным экраном. Представленная в 2016 году полоска сенсорного экрана заменяет физические функциональные клавиши в верхней части клавиатуры ноутбука.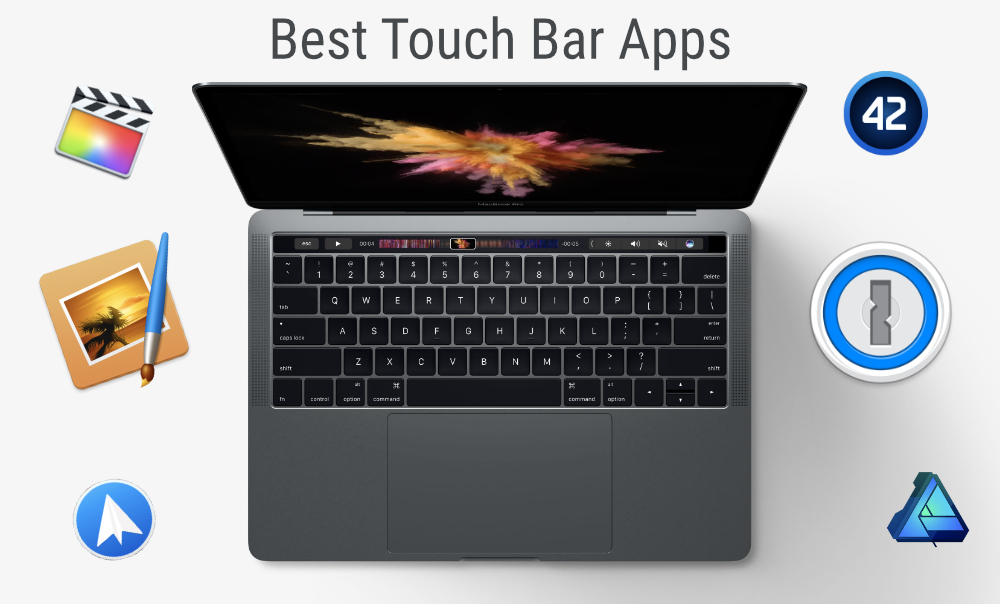 В свою очередь, эти цифровые клавиши автоматически меняются в зависимости от того, что вы делаете. На сенсорной панели также есть клавиша для активации Siri, голосового помощника Apple и клавиша для Touch ID.
В свою очередь, эти цифровые клавиши автоматически меняются в зависимости от того, что вы делаете. На сенсорной панели также есть клавиша для активации Siri, голосового помощника Apple и клавиша для Touch ID.
Сенсорная панель — полезная функция. К сожалению, Apple редко продвигает его, предполагая, что его размещение на будущих моделях MacBook Pro может быть под вопросом. До недавнего времени я редко использовал Touch Bar на своем MacBook Pro. Затем я потратил время, чтобы настроить его в соответствии со своими потребностями. Теперь я использую Touch Bar каждый день.
Подробнее о Touch Bar и о том, как его настроить.
Что такое сенсорная панель MacBook Pro?
Все текущие модели MacBook Pro оснащены сенсорной панелью, включая 13-дюймовые и 16-дюймовые модели. Ранее выпущенные 15-дюймовые модели MacBook Pro (которые были сняты с производства в 2019 году) также оснащены сенсорной панелью. Какое-то время 13-дюймовая модель начального уровня поставлялась без сенсорной панели, но это уже не так.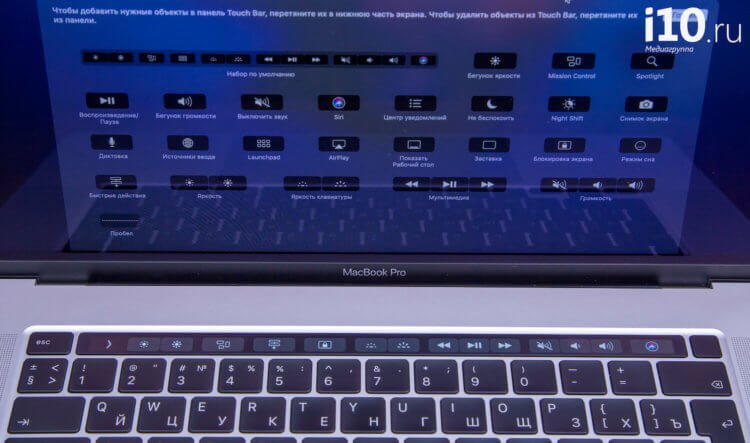
По умолчанию сенсорная панель предлагает комбинацию элементов управления приложения и полосу управления на сенсорной панели. Вы можете настроить параметры по умолчанию, выполнив шаги, перечисленные ниже.
Элементы управления приложениями
Сенсорная панель Элементы управления приложениями показывают элементы управления всякий раз, когда вы используете поддерживаемое приложение или задачу. Неудивительно, что все нативные приложения в macOS поддерживают сенсорную панель. Многие сторонние приложения также работают с сенсорной панелью, включая Microsoft 365, Pixelmator Pro, Adobe Photoshop, djay Pro, 1Password и многие другие.
Лучший способ освоить сенсорную панель — заставить себя использовать ее в любимых приложениях. Мой совет: начните с забавных приложений, таких как Apple TV или Music. Вы можете легко переключаться между контентом с помощью сенсорной панели в каждом приложении. Доступные кнопки, например, включают «Воспроизведение», «Пауза», «Вперед», «Назад» и другие.
Когда вы освоитесь с сенсорной панелью, переключитесь на другие приложения, такие как Safari или Microsoft Word. Вы можете перемещаться между вкладками с сенсорной OLED-панели и инициировать поиск в Интернете на первой. На последнем используйте сенсорную панель для настройки текста, используя знакомые параметры, такие как полужирный и курсив .
Полоса управления
По умолчанию полоса управления отображается в правом конце сенсорной панели. Здесь вы можете отрегулировать громкость, задать Siri вопрос, изменить яркость дисплея и многое другое. Вы также можете развернуть полосу управления, чтобы получить доступ к другим кнопкам.
Расширенная полоса управления содержит кнопки для изменения яркости дисплея и клавиатуры, Mission Control, Launchpad, воспроизведения видео/музыки, громкости и т. д.
Настройка полосы управления
Внешний вид расширенной полосы управления можно изменить в соответствии с вашими потребностями. Изменения вносятся через Системные настройки на вашем Mac.
Изменения вносятся через Системные настройки на вашем Mac.
Для внесения изменений:
- Щелкните Системные настройки на панели инструментов Mac.
- Выберите Клавиатура .
- Нажмите Настроить полосу управления…
Внесение изменений в полосу управления
При активации функции Настроить полосу управления… вы можете добавлять элементы на сенсорную панель, перетаскивая доступные значки в нижнюю часть экрана. Впоследствии вы можете удалить элементы, переместив их в верхнюю часть экрана.
Кроме того, объясняет Apple, вы можете:
Добавить кнопки: Используйте трекпад или мышь, чтобы перетащить кнопку с экрана на полосу управления; кнопки на полосе управления слегка покачиваются.
Переупорядочивание кнопок: Используйте палец на полосе управления, чтобы перетащить кнопку.
Удалить кнопки: С помощью трекпада или мыши перетащите кнопку с полосы управления на экран.
Выберите «Готово» на экране, когда закончите редактирование.
Как изменить панель Touch Bar по умолчанию
Вы можете выбрать один из четырех дополнительных вариантов оформления панели Touch Bar по умолчанию в macOS Big Sur. К ним относятся функциональные клавиши, расширенная полоса управления, быстрые действия и пробелы.
Чтобы изменить значение по умолчанию:
- Щелкните Системные настройки на панели инструментов Mac.
- Выберите Клавиатура .
- Выберите раскрывающееся меню рядом с На сенсорной панели отображается .
- Выберите элементы управления приложениями (по умолчанию), функциональные клавиши, расширенную полосу управления, быстрые действия и пробелы.
Элементы управления приложениями
По умолчанию, когда элементы управления приложениями выбраны в Системных настройках, вы можете убрать полосу управления из отображения.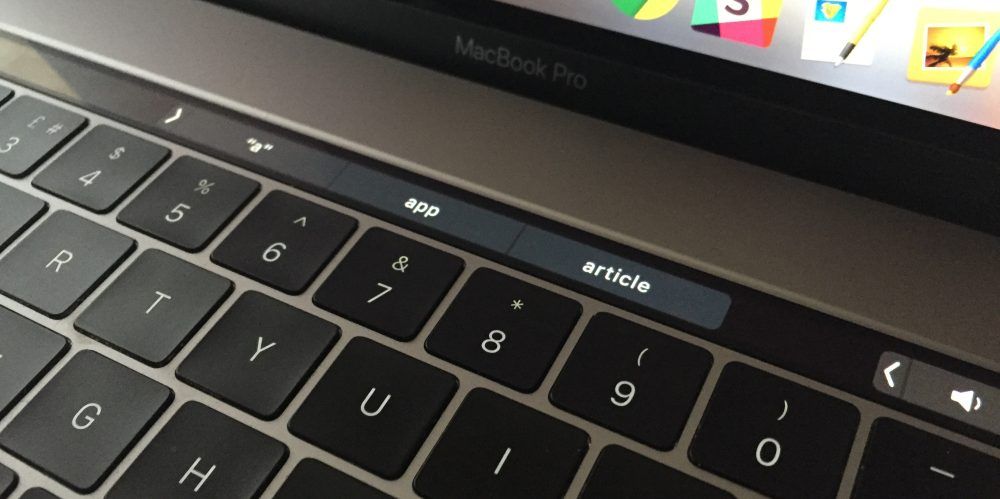 Просто снимите флажок Показать контрольную полосу.
Просто снимите флажок Показать контрольную полосу.
Функциональные клавиши
Если вы хотите вернуться к старой школе и не видите причин использовать сенсорную панель, вы можете добавить функциональные клавиши. При этом на сенсорной панели есть 12 цифровых клавиш от F1 до F12. Когда элементы управления приложениями используются на сенсорной панели, нажмите кнопку с изображением глобуса на клавиатуре, чтобы получить доступ к функциональным клавишам.
Quick Actions
В macOS вы можете создавать рабочие процессы Quick Action с помощью приложения Automator. Когда они будут созданы, они отобразятся на сенсорной панели (если по умолчанию выбрано «Быстрое действие»).
Spaces
Наконец, с помощью Mac Spaces вы можете создавать дополнительные рабочие столы для организации окон. Когда вы работаете в пространстве, вы видите только те окна, которые находятся в этом пространстве. При выборе Spaces в качестве настройки Touch Bar по умолчанию вы можете использовать полосу для перемещения между пробелами.

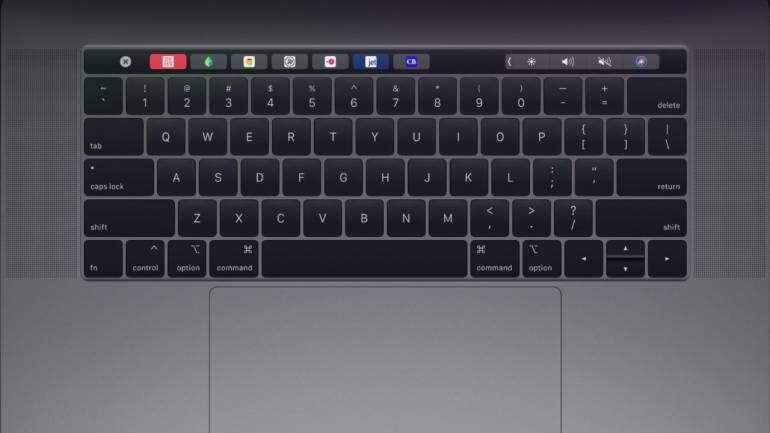
 Используя трекпад или мышь, перетяните кнопку с панели Touch Bar на экран.
Используя трекпад или мышь, перетяните кнопку с панели Touch Bar на экран.