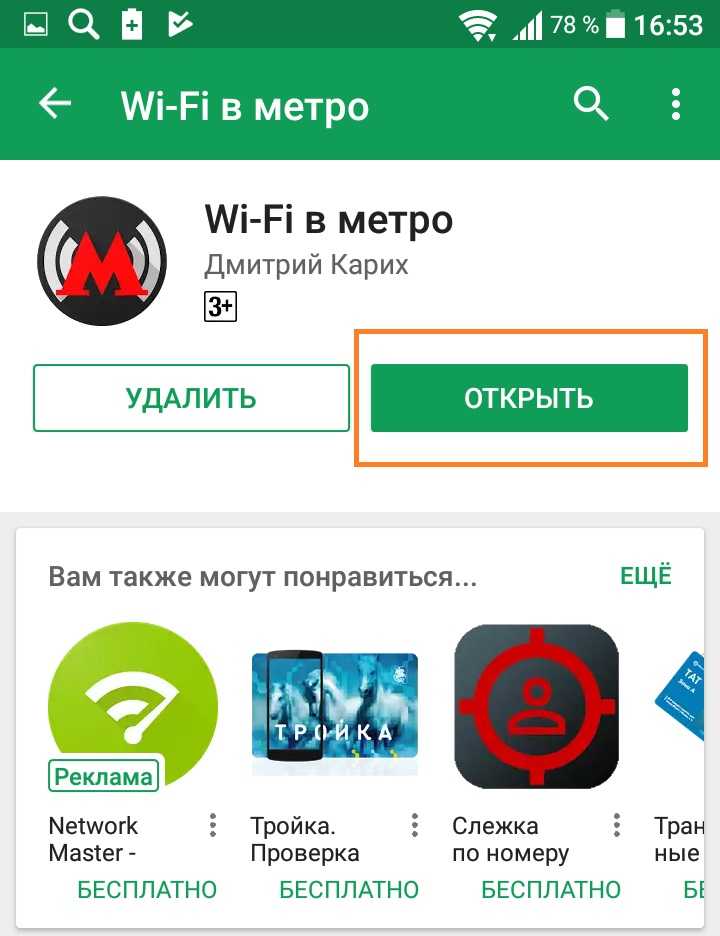Содержание
возможные причины и способы решения
Нередко владельцы продукции Apple сталкиваются с проблемой отсутствия подключения к вай-фай. Обычно подобная сложность возникает при работе с новой Сетью, например, при подключении к интернету в кафе, парке, метрополитене. При работе с домашним интернетом такая проблема практически отсутствует.
О том, почему вай фай на айфоне не подключается автоматически и как это исправить, будет рассмотрено в данной статье.
Содержание
- Особенности использования Wi-Fi в метро на айфоне: способы подключения, настройка автоподключения
- Почему iPhone не подключается к сети Wi-Fi в метро
- Типичные ошибки при попытке подключения
- Способы решения проблем
- Безопасность использования Wi-Fi в метро на айфоне
- Приложения, облегчающие использование Wi-Fi в метро
- Заключение
Особенности использования Wi-Fi в метро на айфоне: способы подключения, настройка автоподключения
Подключение к вай фай в метро на айфоне производится вручную. Возможность самостоятельного подключения на устройствах Apple отсутствует. И это не последняя проблема с попыткой подсоединения к публичной Сети в метро. Сразу после авторизации появляется страница с Captive Portal, заставляющая владельца телефона просмотреть рекламные ролики не через браузер, а прямо в приложении «Настройки». Если вместо просмотра рекламы нажать на кнопку «Готово» или «Домой», пользователь будет отключен от выбранного wi-fi подсоединения в метро.
Возможность самостоятельного подключения на устройствах Apple отсутствует. И это не последняя проблема с попыткой подсоединения к публичной Сети в метро. Сразу после авторизации появляется страница с Captive Portal, заставляющая владельца телефона просмотреть рекламные ролики не через браузер, а прямо в приложении «Настройки». Если вместо просмотра рекламы нажать на кнопку «Готово» или «Домой», пользователь будет отключен от выбранного wi-fi подсоединения в метро.
Как подключиться к wifi в метро Москвы на айфоне автоматически:
- открыть «Настройки»;
- перейти в раздел Wi-Fi;
- нажать на кнопку «!»;
- появится окно с дополнительными функциями;
- во включенное положение переводятся тумблеры около пунктов «Автоподключение» и «Автовход».
Важно! Перед тем как настраивать телефон, следует убедиться, что он находится в радиусе действия того или иного роутера, раздающего вай фай соединение.
После выполнения действий «яблочные» устройства должны автоматически подключаться к интернету метрополитена. Пользователь только должен просмотреть рекламу.
Пользователь только должен просмотреть рекламу.
Почему iPhone не подключается к сети Wi-Fi в метро
Обзор и настройка модема D-Link Dir-320
Владельцы iPhone нередко сталкиваются с проблемой отсутствия доступа к бесплатной общей сети вай фай. Это может быть вызвано различными причинами: от проблем с самим устройством до неполадок с роутером.
Типичные ошибки при попытке подключения
Причины и ошибки, по которым айфон не подключается к вай фай:
- пользователь находится вне зоны действия роутера;
- установлена не та страна в настройках;
- высвечивается надпись «Небезопасная сеть»;
- поломка модуля, неполадки с модемом: тогда загорается серый значок Wi-Fi;
- подключение есть, но сам интернет не работает;
- выбран неверный WiFi;
- неактивный переключатель вай фая;
- слабый уровень сигнала – это проблема именно провайдера, а не самого устройства;
- автоматически не подключается к wifi в метро iPhone.

Причин, почему wi fi не работает на айфоне, много, но каждую можно решить своим способом.
Способы решения проблем
В первую очередь следует убедиться, что телефон находится в зоне видимости модема. Можно попробовать подключить интернет на другом заведомо исправном устройстве.
Может помочь перезагрузка устройства. Если проблема не решена, стоит попробовать «забыть сеть» — этот пункт находится в меню «Настройки» — Wi-Fi – «Имя подключения» – «Забыть». Затем нужно снова произвести поиск и подключиться к интернету метрополитена.
Есть более радикальный способ: полный сброс сетевых настроек на iOS-устройстве. Это также помогает, когда переключатель вай фай на гаджете не активен. В таком случае будут полностью удалены все ранее установленные параметры на айфоне, но будет решено множество неисправностей при подключении к интернету. В настройках нужно перейти в раздел «Основные» — «Сброс» — «Сбросить настройки Сети». Нужно подтвердить действие. После проведения сброса стоит снова подключиться к вай фаю.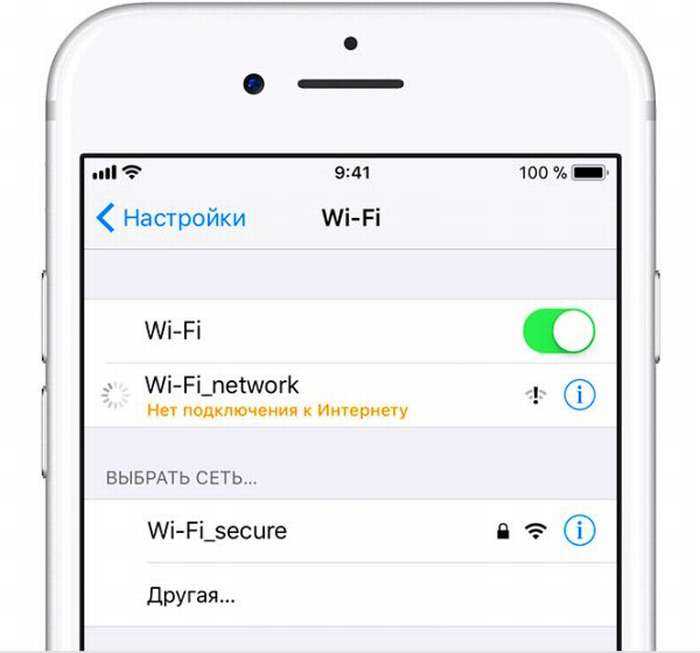
Если вышеописанные действия не помогли, нужно проверить установленную страну. Следует писать свой регион проживания.
Справка. Предупреждение «Небезопасная сеть» — это новая функция, которая появилась на iOS 10. Оно появляется при подключении к незащищенному wifi и не мешает доступу к интернету. Однако стоит помнить, что при подсоединении к общему интернету есть риск стать жертвой мошенников.
Безопасность использования Wi-Fi в метро на айфоне
В чем отличия между сетями 3G и 4G: особенности, преимущества и недостатки
Соблюдение правил безопасности поможет пользователю сохранить свои данные в сохранности и не стать жертвой киберпреступников. Для этого рекомендуется выполнить следующие действия:
- внимательно подключаться к неизвестному вай фай соединению, пользователь будет уведомлен сообщением: «Небезопасная сеть»;
- подключать смартфон только к проверенному wi-fi;
- заранее выйти из всех важных аккаунтов в социальных сетях, почты, интернет- банков;
- не пользоваться важными сервисами с возможностью оплаты картой или онлайн-кошельком;
- ставить надежные пароли для входа и двухфакторную аутентификацию в профилях;
- обновлять программное обеспечение на устройстве;
- установить качественный антивирус.

Соблюдение рекомендаций поможет защитить свою личную информацию от посторонних.
Приложения, облегчающие использование Wi-Fi в метро
Все способы бесплатной авторизации для сети WIFI в метро и возможные проблемы
Для владельцев устройств на iOS существует специальная утилита «Москва. Метро. Авторизация вайфай» для московского метрополитена. Когда девайс соединится с вайфай подземного транспорта, программа автоматически авторизуется и предоставит доступ к Сети. Ее можно установить из App Store.
Заключение
Владельцы «яблочной» продукции нередко сталкиваются с тем, что нет интернета в метро на айфоне. Это связано с особенностями самого устройства, неполадками в работе модема, неверно выставленными настройками на айфоне. Все эти проблемы решаемы, а способы устранения неполадок описаны в статье.
Подгорнов Илья ВладимировичВсё статьи нашего сайта проходят аудит технического консультанта.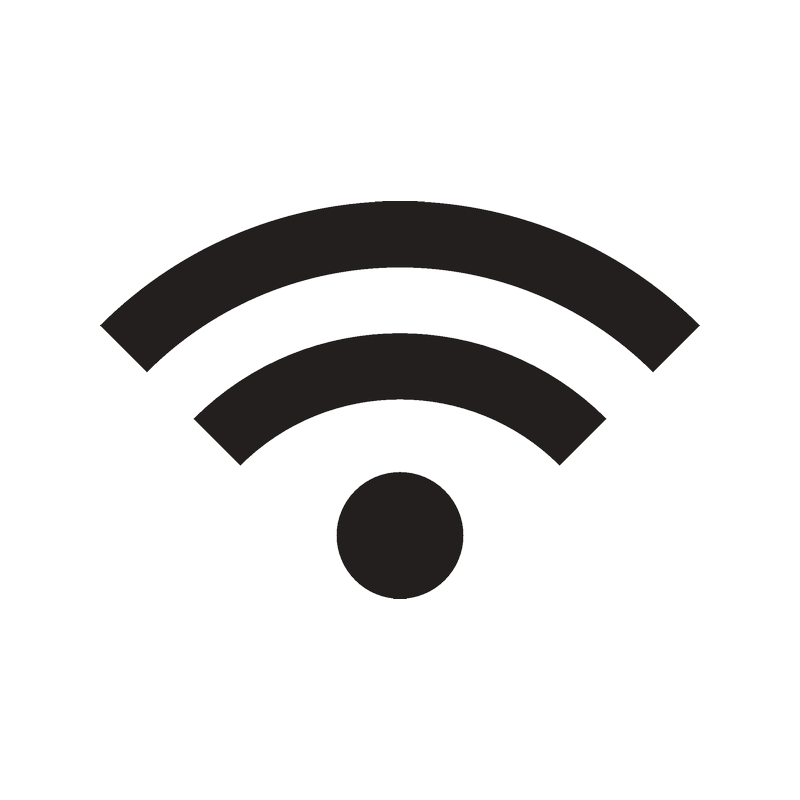 Если у Вас остались вопросы, Вы всегда их можете задать на его странице.
Если у Вас остались вопросы, Вы всегда их можете задать на его странице.
Как подключить Wi-Fi в метро Москвы и Санкт-Петербурга на Android, iPhone и ноутбуке?
В СПБ и Москве воспользоваться беспроводным интернет-подключением в метро более чем реально, ведь власти установили несколько точек доступа. Подключиться к Wi-Fi можно как со смартфона, так и с ноутбука, но перед этим придется пройти процедуру идентификации. Как это сделать, расскажем далее.
СОДЕРЖАНИЕ СТАТЬИ
- На каких станциях работает Wi-Fi в метро в Москве и Санкт-Петербурге?
- Как подключить Wi-Fi в метро в первый раз?
- Способ 1: через SMS-подтверждение
- Способ 2: с помощью сайта Госуслуги
- Как подключить Wi-Fi в метро Москвы на ноутбуке?
- Повторное подключение к Wi-Fi в метрополитене
- Почему не работает Wi-Fi в метро и как исправить проблему?
- Как отключить Wi-Fi в метро?
На каких станциях работает Wi-Fi в метро в Москве и Санкт-Петербурге?
Есть большое количество станций, где беспроводное подключение к интернету с каждым днем увеличивается.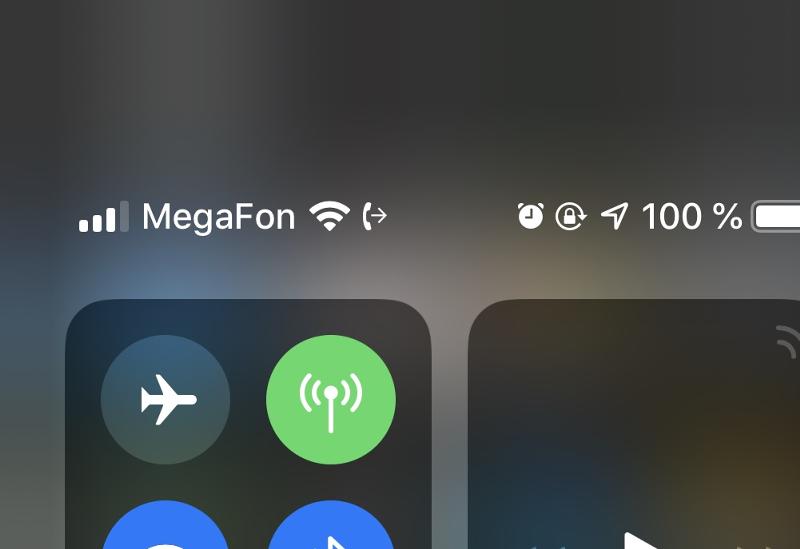 Чтобы узнать подробную информацию, стоит зайти на официальный сайт поставщика услуг. В Москве это компания «МаксимаТелеком». Там показаны ветки метро, где можно воспользоваться бесплатным Wi-Fi. Но, как говорят последние данные на 2017 год, серфинг интернета доступен в совершенно любом вагоне. Что касается Санкт-Петербурга, то станции с Wi-Fi указаны на официальной странице метрополитена. Также их можно найти на просторах интернета. Среди них есть:
Чтобы узнать подробную информацию, стоит зайти на официальный сайт поставщика услуг. В Москве это компания «МаксимаТелеком». Там показаны ветки метро, где можно воспользоваться бесплатным Wi-Fi. Но, как говорят последние данные на 2017 год, серфинг интернета доступен в совершенно любом вагоне. Что касается Санкт-Петербурга, то станции с Wi-Fi указаны на официальной странице метрополитена. Также их можно найти на просторах интернета. Среди них есть:
- ст. м. «Пр. Просвещения»;
- ст. м. «Лесная»;
- ст. м. «Ленинский проспект»;
- ст. м. «Старая деревня»;
- ст. м. «Приморская»;
- ст. м. «Ломоносова»;
- ст. м. «Пушкинская» и многие другие.
Как подключить Wi-Fi в метро в первый раз?
В первую очередь, для подключения нужно находиться непосредственно в вагоне, так как за его пределами интернет не ловит, а затем пройти первичную идентификацию.
Способ 1: через SMS-подтверждение
Самый легкий и простой способ — использовать для подключения свой смартфон.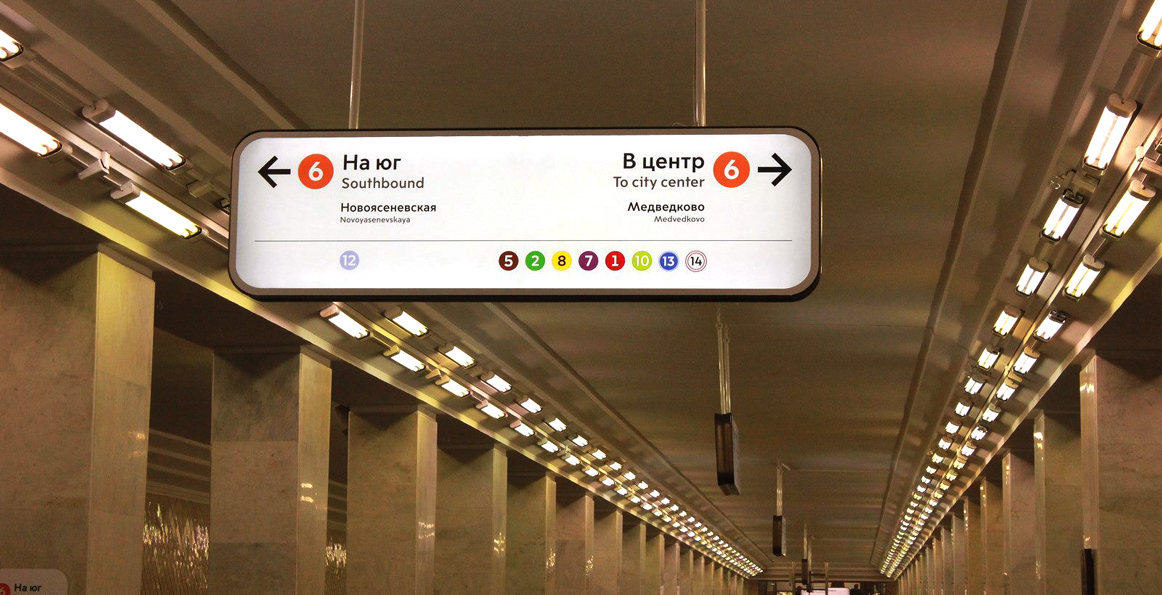
Следует:
- Найти точку доступа метро, а после подключиться к ней.
- После установления соединения войти в браузер и перейти по адресу vmet.ro.
- Выбрать пункт «Пройти авторизацию».
- На открывшейся странице ввести телефон, капчу и кликнуть «Далее».
- После на телефон придет СМС-сообщение с кодом доступа, который вводится в браузер. Теперь можно беспрепятственно серфить в интернете.
К одному номеру телефона можно привязать максимум пять устройств, включая различные гаджеты и мобильные. Если же будет подключено шестое, то первое деактивируется автоматически. Помимо этого, не все операторы имеют хорошее покрытие связи в метро. В некоторых случаях сообщение может запоздать или вовсе не прийти.
Способ 2: с помощью сайта Госуслуги
Чтобы подключиться к сети через сайт Госуслуг, необходимо предварительно зарегистрироваться на ресурсе. Для этого нужно ввести свои ФИО, адрес электронной почты, номер телефона и сделать подтверждение специальным кодом. После этого можно войти в свою учетную запись. Для подключения к Wi-Fi нужно:
После этого можно войти в свою учетную запись. Для подключения к Wi-Fi нужно:
- Подсоединиться к точке доступа метро.
- Перейти в браузере на сайт vmet.ro.
- Выбрать поле входа через Госуслуги.
- Автоматически откроется страница авторизации ЕСИА, где нужно ввести свой логин и пароль.
- По окончании процедуры идентификации можно свободно пользоваться интернетом.
Этот способ довольно удобен, так как не нужно ждать СМС. Данные для входа лучше всего записать и сохранить, чтобы они всегда были под рукой.
Стоит помнить, что после первого подключения на экране появится публикация, которую обязательно нужно просмотреть. Если же пользователь хочет пользоваться интернетом без рекламы, он может приобрести тариф «Как дома». Он оформляется в виде подписки, за которую снимают ежемесячную плату.
Важно! Подключенная услуга продлевается автоматически по окончании срока действия. Отключить ее можно только в личном кабинете.
Как подключить Wi-Fi в метро Москвы на ноутбуке?
Прежде чем получить доступ к сети через ноутбук, нужно привязать его MAC-адрес к своему номеру телефона. Узнать этот адрес можно так:
Узнать этот адрес можно так:
- В ОС Windows нажать «Пуск», выбрать «Панель управления» и «Центр управления сетями». После кликнуть на «Подключение по локальной сети». Появится кнопка «Сведения», после нажатия на которую появится надпись физический адрес. В этом поле и будет записан MAC-адрес.
- На устройствах, работающих на MAC OS, нужно открыть Finder, после «Программы/Служебные программы». Теперь стоит запустить Терминал и ввести команду ipconfig. После этого появится МАС-адрес.
После нужно открыть браузер с компьютера, ввести MAC-адрес устройства, авторизоваться и подключиться к точке при помощи повторного метода.
Повторное подключение к Wi-Fi в метрополитене
Чтобы после авторизации в метро можно было пользоваться доступом в интернет, нужно пройти несколько шагов:
- Подключиться к точке доступа.
- Открыть браузер и перейти на сайт vmet.ro.
- В открывшемся окне нажать «Войти в Интернет».
После система перенаправит на сайт vmet.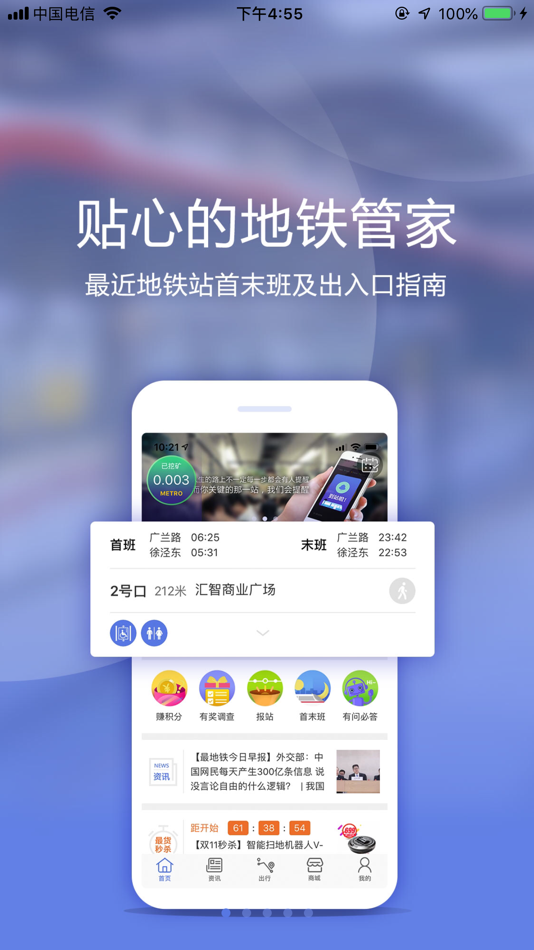 ro и предоставит доступ к интернету.
ro и предоставит доступ к интернету.
Почему не работает Wi-Fi в метро и как исправить проблему?
Иногда при попытке подключить Wi-Fi может появиться ошибка 128. Для ее устранения достаточно закрыть используемый браузер и войти через другой. Если это не помогло, то можно удалить обозреватель, а потом установить его заново. Также пользователи могут столкнуться и с такими проблемами:
- Подключение не осуществляется через браузер Opera Touch. Это происходит из-за того, что он некорректно обрабатывает веб-ресурс. В такой ситуации стоит авторизоваться через любой другой браузер, а потом вернуться к Опере.
- Не отображается окно идентификации. В этом случае стоит проверить адресную строку — важно, чтобы вначале было написано именно https. Это необходимо, так как для доступа к беспроводной сети применяется защищенный канал связи.
- В некоторых случаях возможна неправильная работа модуля Wi-Fi на смартфоне. Чтобы это исправить, нужно выключить его, а потом опять включить.

- Ошибка с информацией о слишком большом количестве активных гаджетов. Исправить это можно, отправив в техподдержку сообщение с текстом «Прошу отвязать устройства от этого номера». Также стоит указать и MAC-адреса гаджетов. Однако время обработки заявки занимает около суток.
Как отключить Wi-Fi в метро?
В этом помогут несколько способов.
- Войти в меню управления смартфона и зайти в раздел сетевых подключений. Выбрать беспроводную связь и выключить ее.
- Войти в личный кабинет Wi-Fi в метро и в нем отключить свое устройство. Конечно, при последующем подключении, придется идентифицироваться заново.
- Скачать на смартфон специальную программу, которая позволяет автоматически отключаться от беспроводной сети в метрополитене.

Сегодня общество напрямую связано с технологиями. Человечество идет вперед, а метро следует за ними. Wi-Fi в метро хоть и имеет свои недостатки, но это будущее беспроводного подключения. Подключиться к нему можно как со своего смартфона, так и с ноутбука без особых усилий.
Нашли опечатку? Выделите текст и нажмите Ctrl + Enter
Айфон не подключается к wifi, причины и решение для всех моделей iPhone
В рамках данной статьи я хочу рассмотреть решения разных проблем, с которыми можно столкнутся в процессе подключения iPhone или iPad к Wi-Fi сети. Я не редко в комментариях встречаю вопросы: «что делать, если iPhone не подключается к Wi-Fi», «почему iPad не подключается к домашней сети», или «почему не работает интернет после соединения с Wi-Fi сетью». Сегодня я постараюсь подробно ответить на эти, и другие вопросы.
Я пользуюсь iPhone чуть больше года, iPad у меня уже больше 3 лет, и ни разу у меня не возникло проблемы с подключением к беспроводным сетям. Правда, я не часто подключаюсь к новым сетям.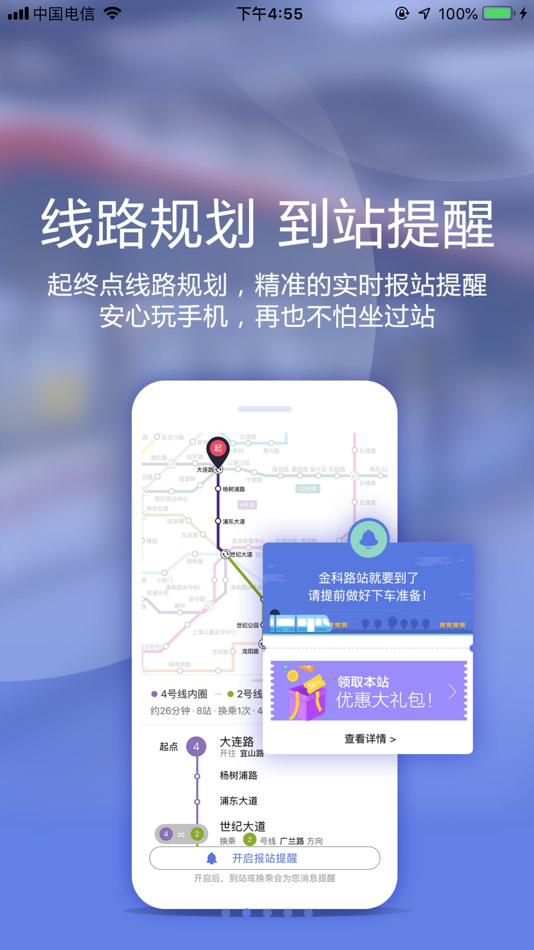 В основном мои устройства всегда подключены к домашней Wi-Fi сети, или пользуюсь мобильным интернетом. Бывало, что просто не работал интернет, но это было на всех устройствах, и проблема была в роутере, или провайдере.
В основном мои устройства всегда подключены к домашней Wi-Fi сети, или пользуюсь мобильным интернетом. Бывало, что просто не работал интернет, но это было на всех устройствах, и проблема была в роутере, или провайдере.
В городах сейчас просто полно Wi-Fi сетей. В магазинах, кафе, клубах, гостиницах, метро, или просто открытые беспроводные сети на улицах города. И чаще всего iPhone не подключается именно к этим сетям. Хотя, не редко возникают проблемы с подключением и к домашним роутерам. Так же я часто замечал сообщения, что Айфон не хочет подключатся к беспроводным сетями в метро. Выдает сообщение, мол «Небезопасное подключение». С этим мы так же попробуем разобраться.
Думаю, что эта инструкция подойдет для всех моделей телефонов (iPhone 7, iPhone 6, 5, 5S и т. д.) и планшетов от Apple. Так же нет особой разницы, какой у вас роутер: Mikrotik, TP-Link, D-Link, ASUS и т. д. Правда, по моим наблюдениям, мобильные устройства от Apple не очень дружат с роутерами Mikrotik.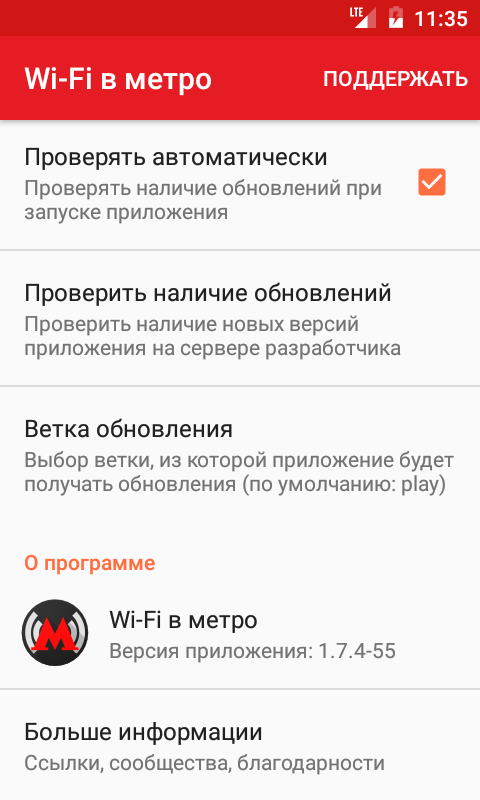 Если у вас проблемы при подключении к чужой сети, то не будет возможности менять настройки маршрутизатора. А это может быть необходимо.
Если у вас проблемы при подключении к чужой сети, то не будет возможности менять настройки маршрутизатора. А это может быть необходимо.
Мы рассмотрим решения следующих проблем и ошибок:
- Ошибка на iPhone или iPad: «Не удалось подключиться к сети». Наверное одна из самых популярных. Или когда долго (постоянно) идет подключение. Крутится значок возле названия сети.
- Когда при подключении к Wi-Fi появляется сообщение «Неверный пароль».
- Нет подключения к Wi-Fi и ошибка «Небезопасная сеть», или «Небезопасное подключение». В том числе в метро.
- Когда переключатель Wi-Fi неактивный. Не получается включить Wi-Fi на iPhone.
- Подключение к беспроводной сети есть, но интернет не работает и надпись «Нет подключения к интернету».
- Решение проблемы, когда iPhone автоматически не подключается к Wi-Fi сети.
- Проблему, когда наше iOS-устройство не видит одну, или все Wi-Fi сети мы рассматривать не будем. Так как по этой теме я уже написал подробную инструкцию: что делать, если iPhone (iPad) не видит Wi-Fi сеть.
 Сразу могу сказать, если устройство не видит ни одной сети, и на нем нет чехла, то это практически всегда аппаратная поломка, которую нужно чинить в сервисном центре.
Сразу могу сказать, если устройство не видит ни одной сети, и на нем нет чехла, то это практически всегда аппаратная поломка, которую нужно чинить в сервисном центре. - Так же многие жалуются, что iPhone не подключается к Wi-Fi сети ноутбука. С этим можно столкнутся при раздаче интернета с компьютера. Я думаю, что в этом случае дело не в телефоне, или планшете, а в настройка точки доступа на самом компьютере. О решении этой проблемы я писал здесь.
В первую очередь:
- Перезагрузите свое iOS-устройство. Одновременно нажав и удерживая клавишу «Домой» и кнопку «Питания». Так же перезагрузите роутер (отключите и включите питание), если у вас есть доступ к роутеру. Попробуйте подключится по инструкции: как подключить iPad к интернету по Wi-Fi. На iPhone все точно так же. Если этот способ не помог, то будем искать решение дальше.
- Выясните в чем проблема. Для этого попробуйте подключить к своей (или чужой) сети другое устройство. Можно несколько.
 Посмотрите, работает ли на них интернет. Если на других устройствах так же есть проблемы с подключением, или выходом в интернет, то проблема на стороне роутера, или интернет-провайдера. О некоторых настройках маршрутизатора я расскажу ниже в статье. Так же попробуйте свой iPhone подключить к другой сети. Если он не подключится ни к одной Wi-Fi сети, то сделайте сброс настроек сети (об этом ниже в статье).
Посмотрите, работает ли на них интернет. Если на других устройствах так же есть проблемы с подключением, или выходом в интернет, то проблема на стороне роутера, или интернет-провайдера. О некоторых настройках маршрутизатора я расскажу ниже в статье. Так же попробуйте свой iPhone подключить к другой сети. Если он не подключится ни к одной Wi-Fi сети, то сделайте сброс настроек сети (об этом ниже в статье).
Пробуем «забыть сеть» на iPhone/iPad и подключится к Wi-Fi заново
Функция «Забыть эту сеть» не редко помогает избавится от разных проблем с подключением. Особенно, этот способ актуальный в том случае, когда устройство не подключается после смены настроек роутера. Например, после смены пароля Wi-Fi сети. И появляется ошибка «Не удалось подключиться к сети», или идет постоянное подключение.
Просто зайдите в настройки Wi-Fi и нажмите на проблемную сеть. Дальше нажмите на «Забыть эту сеть» и подтвердите действие нажав на кнопку «Забыть».
После этого попробуйте подключится заново, указав пароль.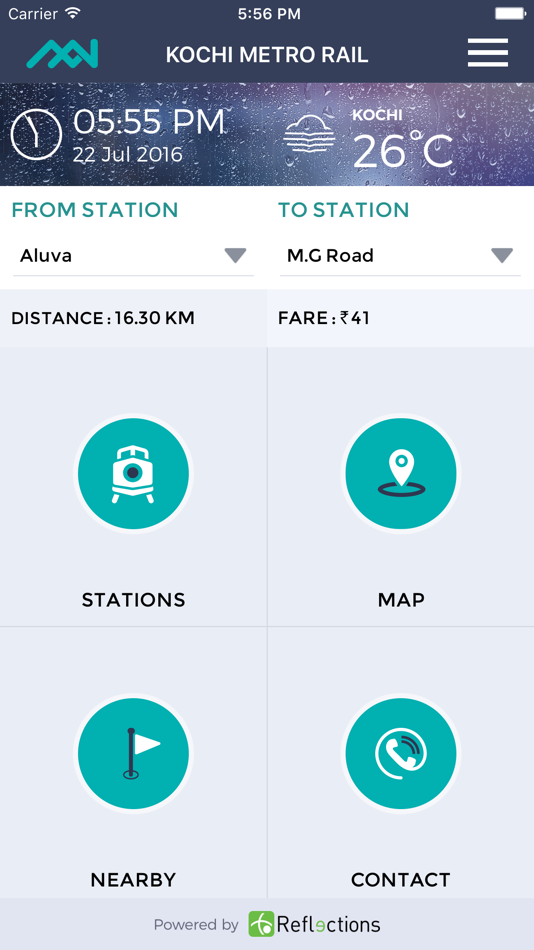
Причины отсутствия беспроводного соединения в iPhone
Даже надёжная техника Apple может периодически выходить из строя. Некоторые пользователи сталкиваются с такой проблемой — при использовании беспроводного соединения гаджет находит сеть, но в какой-то момент обнаруживается, что Wifi отключен, а в параметрах пропала домашняя сеть. Если ваш Айфон не находит сеть Вай-Фай, а другие устройства отлично работают в интернете, попытайтесь устранить неисправность самостоятельно с помощью несложных инструкций.
Основные причины, которые приводят к тому, что не удается подключиться по Wifi к домашней сети:
- аппаратная неисправность
- программный сбой
- механические повреждения телефона
Механические повреждения можно предотвратить, соблюдая правила эксплуатации телефона. Предупредить возникновение программного и аппаратного сбоя практически невозможно. Если своевременно не устранить неисправности, могут возникнуть другие проблемы в работе iPhone.
Проверяем настройки Wi-Fi
Первое что надо сделать, если iphone не подключается к роутеру по wifi, проверить настройки сети.
- Проверяем правильность пароля
- Если iphone не ловит wifi, проверяем настройки IP адресов
- Проверка DNS
- Есть ли доступ к интернету на роутере
Проверяем пароль подключения
Пароль подключения к вайфаю задается на роутере, для его изменения придется заходить на сетевое оборудование и уже там производить изменение. Универсального решения нет, придется искать на просторах интернета инструкцию к своему оборудованию и с его помощью менять пароль на вайфай. Все же оставлю видео, вдруг кому пригодится.
Сетевые настройки
Сетевые параметры роутера, такие как, IP и DNS адресация изменяется во внутреннем интерфейсе, опять же, необходимо «курить мат. часть», разбираясь в тонкостях сетевого оборудования с помощью видео инструкции. Напомню, для каждой модели она своя, придется поискать.
Наличие интернет соединения
Проверка интернета самая простая задача, можно не заходить в интерфейс оборудования, а подключиться по wifi с помощью ноутбука или компьютера и открыть эту статью на нем. Если соединение нет, то тут без вариантов, надо разбираться в причинах отсутствия подключения. К сожалению в рамках этой статьи, почему айфон не подключается к вай фай, невозможно описать все проблемы с роутером, но обязательно посмотрите видео, многое прояснится.
Если соединение нет, то тут без вариантов, надо разбираться в причинах отсутствия подключения. К сожалению в рамках этой статьи, почему айфон не подключается к вай фай, невозможно описать все проблемы с роутером, но обязательно посмотрите видео, многое прояснится.
Проблема с сетевым оборудованием
Вполне вероятно, причиной почему на iphone 6 нет подключения к wifi, может быть роутер. Как и любая электронная техника, он может выйти из строя, слететь прошивка, или перегореть блок питания. В таком случае ни о каком подключении к вайфай не может идти речи, надо устранять неисправность. В первую очередь убедитесь, что оборудование работает, посмотрите, горят ли индикаторы, если нет, надо копать дальше. Если все в порядке и лампочки горят, стоит перезагрузить оборудование. Для этого вытащите блок питания из розетки на 10 секунд и включите опять, возможно проблема уйдет.
Ошибка в пароле
Достаточно часто iPhone 7 и другие модели смартфонов не могут подключиться к сети по причине того, что их владельцы ошиблись при введении пароля. Это наиболее распространенная ошибка, когда люди торопятся, ошибаются в языке ввода, в количестве знаков.
Это наиболее распространенная ошибка, когда люди торопятся, ошибаются в языке ввода, в количестве знаков.
Как узнать пароль от своего Wi-Fi, рассказывается в следующем видео:
Следует повторить ввод еще раз, с большей внимательностью заполнить соответствующие поля. Подобное встречается, если у пароля имеются заглавные буквы, цифры и другие знаки. Если это не помогает, можно зайти в настройки роутера и ввести другой пароль.
Чтобы удостовериться, ошибка роутера это или гаджета, следует проверить наличие сети на других устройствах, это может быть ноутбук, планшет.
Наиболее распространенные нарушения в работе
Для любого современного телефона не существует проблем с подключением к сети беспроводного соединения Wi-Fi. С его помощью выходить в Сеть стало так же просто, как и совершить любое незначительное физическое действие. Это касается аппаратов любого производителя, будь то Apple, Samsung или любой другой. Вай-фай сеть сейчас есть почти в каждом доме, квартире, даже метро или другом общественном месте. Достаточно поймать необходимую сеть, если ранее к ней не было подключения, то ввести верный пароль. Если к сети ранее подключались, то соединение пройдет автоматически. Как подключить Айфон к вай-фаю — известно каждому.
Это касается аппаратов любого производителя, будь то Apple, Samsung или любой другой. Вай-фай сеть сейчас есть почти в каждом доме, квартире, даже метро или другом общественном месте. Достаточно поймать необходимую сеть, если ранее к ней не было подключения, то ввести верный пароль. Если к сети ранее подключались, то соединение пройдет автоматически. Как подключить Айфон к вай-фаю — известно каждому.
Кроме того, что телефон не может найти сеть, существует еще несколько распространенных неполадок, таких как низкая скорость соединения, отсутствие передачи данных при подключении и другие. В случае любых неполадок рекомендуется самостоятельно попробовать совершить определенную последовательность действий. Это позволит наладить работу, избежав при этом похода в сервисный центр для устранения ошибок.
Самые распространенные причины, по которым гаджет может потерять возможность подключиться к Интернету:
- определенное программное нарушение работы;
- намеренный или случайный сброс настроек по умолчанию;
- повреждения аппарата, вызванные физическим воздействием;
- воздействие воды или чрезмерного количества влаги.

Что касается большинства представленных повреждений, то они могут быть сложно устранимыми, в отличие от сброса настроек или программного нарушения. Эти ошибки можно попробовать устранить в домашних условиях без особых трудностей.
Иностранный гость
Очень часто к домашнему wifi не подключаются аппараты, изготовленные для продажи в Соединенных Штатах. Причем замечено, что чаще всего это происходит в многоэтажках. Причина такого поведения Iphone в том, что в многоквартирных многоэтажных домах может быть развернуто до нескольких десятков вай фай. Частоты, на которых айфон подключается к wifi, разняться от стране к стране. Более того, отличается даже количество используемых частотных каналов. В США таких частот насчитывается 11, а в России – 13. Вай фай настройки айфона по умолчанию подразумевают, что смартфон подключается к сети по каналам 1, 6 или 11. Но в многоэтажном доме эти каналы могут быть заняты, и тогда айфон подключается к вай фай по каналу, который у него реально отсутствует.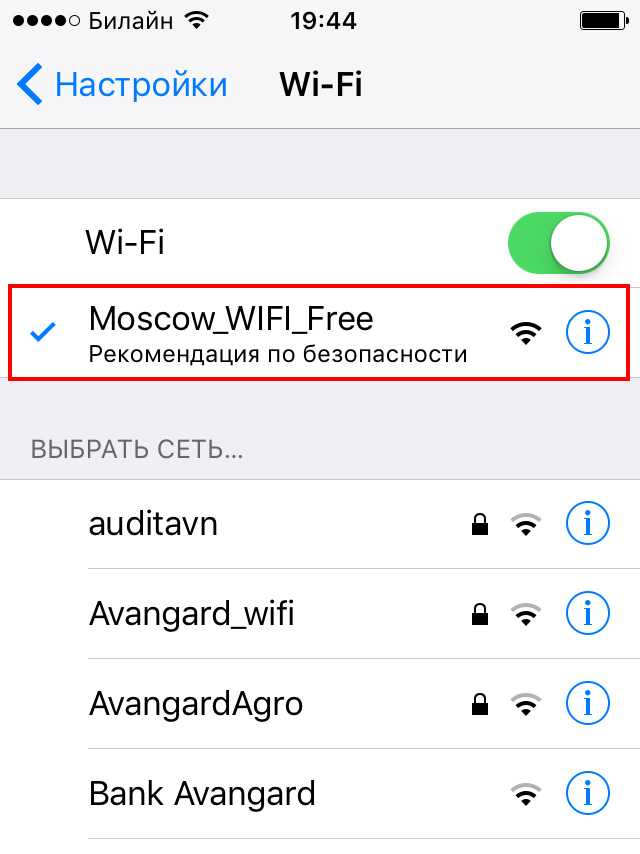
То есть, ваш рассчитанный на американцев Iphone подключается к 12-му или 13-му частотному каналу, которых у него просто нет. Разумеется, такой айфон не видит сеть. Почему так происходит, мы объяснили, а вот что теперь делать – нет. Можно сколько угодно крутить айфон в руках – подключиться все равно не получится. Дело в том, что нужно менять не настройки Iphone, а настройки роутера. Сейчас мы покажем, как это можно сделать на конкретном примере.
Лимит доступа
Официальные лица сообщают: 1 декабря 2014 года москвичи, объезжающие поезда метрополитена, получили бесплатный Wi-Fi. Ежесуточно регистрируется свыше 2,5 млн. подключений. Объем трафика составил 70 ТБ. Предел скорости машиниста достиг точки 100 Мбит/с, при общем битрейте метрополитена – 20 Гбит/с. Оборудовано более 500 вагонов, установлено 900 базовых станций.
Сеть бывает перегружена. Устройство роутера обеспечивает фиксированную скорость. Лимит легко посчитает учащийся первого класса:
- 100 Мбит/с / число вагонов / число пользователей.

Планшеты держит каждый третий студент, некоторые ловят интернет, пытаясь смотреть кино. Делаем прямой намёк. Видите – нет подключения к интернету – оглянитесь вокруг. К роутеру выстроилась слишком длинная очередь.
Настройка московской версии протокола считается уникальной. Жители столицы могут подключиться к Wi-Fi даже на ходу. Поэтому проблема нехватки трафика сильно усугубляется.
Домашний роутер также поддерживает ограничение количества одновременно подключённых абонентов. См. Панель администратора, раздел Wi-Fi.
Правильная последовательность действий
iOS упрощает процесс максимально, решая три варианта подключений.
Незащищённая сеть
- Откройте экран Домой.
- Жмите Настройки → Wi-Fi.
- Кликните нужное имя точки.
- Появление левее надписи галочки означает успешное окончание процедуры. Верхний левый угол теперь содержит значок Wi-Fi.
Защищённая сеть
- Проделайте первые три шага подключения к незащищённой сети.

- Введите ключ.
- Кнопка активации соединения осталась неактивной – введён неверный пароль.
- Признаки подключения прежние (см. раздел незащищённая сеть).
Скрытая точка доступа
- Откройте окно Домой.
- Жмите Настройки → Wi-Fi.
- Ниже списка доступных вариантов жмите надпись Другая.
- Безошибочно введите имя (выдаёт хозяин ресурса).
- Жмите кнопку Безопасность.
- Заполните требуемые поля (тип шифрования, пароль).
Совпадение SSID
Иногда сосед покупает аналогичный роутер. Тогда SSID совпадают. Получается iPhone пытается покорить чужую точку доступа. Именно поэтому устройство отказываются пустить. Обратите внимание: вчера еще была наша точка, сегодня сосед поставил свою, перебив сигнал. Смените заодно пароль, говорят, китайцы ставили унифицированный, поставляя IoT. Хакеры немедля использовали уязвимость, организуя DDOS атаки.
Новые модели маршрутизаторов перестали радовать взломщиков.
Нет подключения к Wi-Fi
Попробовать решить эту проблему можно одним довольно хитроумным способом. Он не устраняет сбой навсегда, а значит, время от времени вам придётся повторять описанную ниже манипуляцию. Тем не менее, им определённо стоит воспользоваться, учитывая, что Apple до сих пор так и не предложила более удобного и эффективного способа заставить iPhone и iPad, работающих под управлением iOS 13, подключаться ко всем Wi-Fi-сетям.
Читайте также: Как загружать из App Store приложения любого размера без Wi-Fi на iOS 13
Автор блога P4M выяснил, что причиной, препятствующей подключению iPhone или iPad к Wi-Fi, является активное Bluetooth-соединение. Поэтому, если отключить этот интерфейс, соединение с беспроводной сетью будет установлено. Затем можно попытаться включить Bluetooth заново, однако в этом случае стабильная работа Wi-Fi не гарантируется. Следовательно, тут необходимо решить, что для вас важнее: беспроводной интернет или соединение с беспроводным аксессуаром, которое теряется при отключении Bluetooth-модуля.
Неполадки в роутере
Роутер может отказывать в предоставлении доступа к сети, пишет ошибку и не подключает устройство к сети автоматически по двум причинам:
- Неверно настроен в самом начале, поэтому случаются постоянные сбои.
- Неисправности в модуле Вай-Фай.
Для изменения настроек роутера, нужно разбираться в этом приспособлении. Если ранее не приходилось сталкиваться с подобными поломками и установками, рекомендуется проконсультироваться с мастером. Те, кто могут разобраться в настройках роутера, должны совершить следующие шаги:
- Перезагружается роутер.
- Сбрасываются его настройки.
Эта кнопка используется для сбора настроек роутера:
- Изменяется информация шифрования: если установлен протокол WPA2/WPA — меняется на WEP.
- Меняется пользовательский регион на Америку.
Как еще исправить проблему через настройки роутера, смотрите в следующем видео:
Если выполнить все вышеперечисленные шаги, можно подключить к Wi-Fi Apple iPad, iPad mini 4, а также другие известные гаджеты всех моделей. Но и подобный способ может не помочь в соединении с сетью. В таком случае следует подумать о настройке модуля.
Взлом
Дома роутер старого образца могут ломать хакеры. Железо просто зависает, бесполезно бороться – перезагружайте. Затрудняетесь выполнить операцию программно – выдерните шнур питания роутера, включите заново. Часто беспроводная сеть отказывается работать автоматически, пока не проверишь выходные кабельные порты (подключив ПК).
Примечание. Иногда перезагрузка длится 15-20 секунд. Придется подождать, старайтесь избегать сомнительных сайтов.
Несовместимость прошивки и аппаратных особенностей устройства
7 iphone, а также другие модели, иногда подключаются к беспроводной сети, но Wi-fi не работает.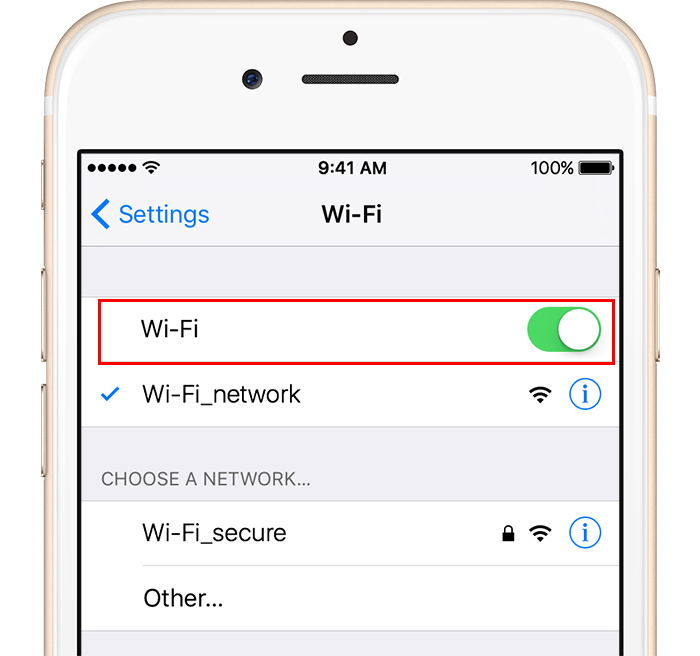 Если на телефоне при этом стоит операционная система от компании Apple, то надо задуматься над тем, чтобы поменять прошивку на новую — IOS 12. Но сначала рекомендуется сохранить в облаке свои данные, ведь во время процедуры они обычно стираются.
Если на телефоне при этом стоит операционная система от компании Apple, то надо задуматься над тем, чтобы поменять прошивку на новую — IOS 12. Но сначала рекомендуется сохранить в облаке свои данные, ведь во время процедуры они обычно стираются.
Поломка модуля вай-фай
Если такая неприятность случилась, то наверняка ни один телефон подключиться к Интернету не сможет. В этом случае нужно ремонтировать модуль. Делать это рекомендуется в сервисном центре, где специалисты произведут замену модуля.
Причин, по которым телефон компании «Эппл» не может присоединиться к беспроводной сети, множество. Они могут быть как аппаратными, так и программными. Если первые возможно исправить только в сервисном центре, то вторые часто удается устранить самостоятельно простым набором действий. В большинстве случаев помогает стандартная перезагрузка или сброс настроек до заводских.
Проблема с роутером
Причину, почему на Айфоне не работает вай фай, часто ищут в некорректных настройках роутера.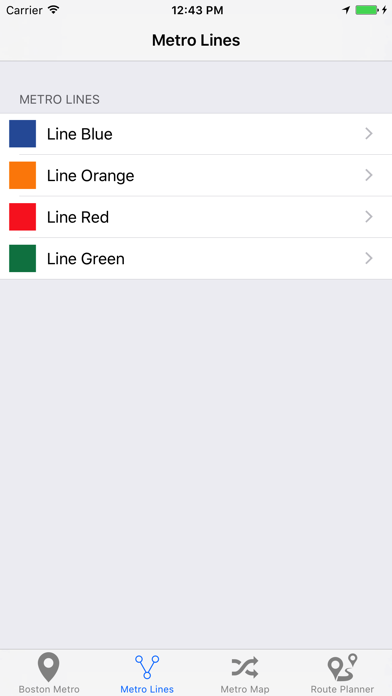
Наличие Интернет-соединения
В первую очередь нужно убедиться — находится ли устройство в зоне доступа Wi-Fi. Если же Айфон не ловит существующую сеть, то лучше обратиться с вопросом к администратору.
Проверить кабели и подключение
Когда домашний маршрутизатор не показывает признаков доступа к Интернету, то первый шаг — обследование кабелей, контактов и подключения.
Сбросить сетевые настройки
Чтобы поменять настройки роутера, надо специальные знания или воспользоваться помощью специалиста. Для продвинутых пользователей рекомендуется:
- Сбросить настройки, нажав на соответствующую кнопку.
- Изменить протокол шифрования WPA2/WPA на WEP.
В некоторых случаях поможет смена региона использования на США в настройках роутера.
Программные ошибки
Некорректная работа iOs и другого ПО также приводит к тому, что вай фай на Айфоне плохо включается. В некоторых ситуациях пользователь сможет самостоятельно исправить ошибки системы.
Принудительная перезагрузка
Когда не помогают манипуляции с настройками беспроводного подключения и роутера, есть смысл сделать жесткую перезагрузку устройства — hard reset. В результате конфигурации вернутся к состоянию заводских, а пользовательские программы и настройки будут удалены.
Проблемы обновления iOS
Большинство программных ошибок разработчики исправляют в новых версиях iOS. Обновление ОС до последней версии с большой вероятностью решит проблему с подключением Wi-F.
Перепрошивка
Бывает, что вай фай не работает на Айфоне из-за прошивок. Пользователи легко обновят их с помощью iTunes. После того как девайс подключится к ПК, во вкладке «Обзор» в iTunes становятся видны базовые характеристики устройства: модель, номер телефона, версия прошивки и другие. Чтобы обновить прошивки достаточно кликнуть на кнопку «Обновить».
Поломка модуля Wi-Fi
Когда Айфон не подключается к wi-fi, рекомендуется посмотреть на иконку переключателя wifi при свайпе снизу. Серый цвет индикатора предупреждает о возможной неисправности модуля. Пользователь не решит такую проблему самостоятельно, и будет вынужден обратиться в сервисный центр, где специалисты поменяют неработающий элемент на новый.
Серый цвет индикатора предупреждает о возможной неисправности модуля. Пользователь не решит такую проблему самостоятельно, и будет вынужден обратиться в сервисный центр, где специалисты поменяют неработающий элемент на новый.
Адреса сервисных центров:
- Apple-services: ул. Земляной Вал, 65, Москва, Россия, тел. +7 (495) 229-12-91, apple-services.ru.
- Apple Service Center: ул. Золоторожский Вал, 38, Москва, Россия, тел. +7 (495) 796-62-52, apple-service-center.com.
- IPhone-Doctor.ru: Павелецкая площадь, 1, Москва, Россия, Павелецкая, тел. +7 (985) 410-11-65, iphone-doctor.ru.
- Brobrolab: Дербеневская ул., 1, Москва, Россия, Павелецкая, тел. +7 (499) 110-17-85, brobrolab.ru.
- Apple iphone: Авиамоторная ул., 8, стр. 1, Москва, Россия, Авиамоторная, тел. +7 (495) 220-68-58, sotserv.ru.
Когда выйдет iOS 13.3
Довольно странно, что Apple уже почти три месяца не может исправить проблему в работе Wi-Fi. С момента релиза iOS 13 вышло уже 8 обновлений, однако устранить сбой полностью компании так и не удалось. Во всяком случае, на официальном форуме технической поддержки Apple время от времени продолжают появляться новые жалобы пользователей, которые выражают своё недовольство апдейтом, который лишил их возможности подключаться ко всем маршрутизаторам, хотя раньше с этим не было никаких проблем.
Во всяком случае, на официальном форуме технической поддержки Apple время от времени продолжают появляться новые жалобы пользователей, которые выражают своё недовольство апдейтом, который лишил их возможности подключаться ко всем маршрутизаторам, хотя раньше с этим не было никаких проблем.
Читайте также: Почему вам не нужно выключать Wi-Fi и Bluetooth, чтобы сэкономить «батарейку» iPhone
Однако можно предположить, что работа Wi-Fi будет налажена в iOS 13.3. Её релиз должен состояться уже на этой неделе. А поскольку функциональных нововведений в составе обновления практически нет, есть большая вероятность, что сосредоточено оно будет именно на устранении ошибок. Ведь если Apple решилась на выпуск обновления второго порядка, которых за год бывает не больше четырёх, значит, в Купертино действительно видят смысл в его выпуске и подготовили для него ряд знаковых нововведений или исправлений.
Тривиальности
Ряд интернет-ресурсов публикует перечень явно вызывающих раздражение способов того, что нужно делать, если не удаётся подключиться к сети. Полноценный сайт обязан публиковать полный регламент доступных вариантов. Мы разнообразили перечень максимально. Попробуйте. Вдруг – поможет!
Полноценный сайт обязан публиковать полный регламент доступных вариантов. Мы разнообразили перечень максимально. Попробуйте. Вдруг – поможет!
Общие советы
- Процесс подключения сопровождается подсказками. Читайте текст ниже имени точки доступа. Одна проблема точно решается. Если устройство Apple пишет «Автоподключение отсутствует», жмите надпись, исправьте.
- Проверьте целостность кабелей роутера.
- Перезагрузите телефон (удерживайте одновременно Домой, Питание).
- Осторожно сбросьте настройки сети. Попутно уничтожаются запомненные пароли, параметры соединений (VPN, APN).
- Проверьте установку разрешений для Wi-Fi в меню Настройки.
- Позвоните провайдеру, осведомитесь о ведении технических работ.
- Обновите прошивку точки доступа.
- Измените место дислокации.
- Позвоните технической поддержке компании Apple.
Сеть отказывается принять ключ доступа
- Проделайте путь: Настройки → Wi-Fi → Кнопка Info правее названия сети.

- Выберите Забыть эту сеть.
Теперь iPhone стер введённый ранее пароль, пробуйте повторно подключиться. Выполните также действия:
- Проверка правильности ввода ключа, имени точки доступа.
- Попытка расспросить мастера, настраивавшего оборудование (опционально).
Необходимость ввода ключа
Посмотрите, нужен ли пароль. Левее названия сети нарисован замок – ответ положительный.
Узнать правильный пароль
Спросите хозяина сети. В гостинице, аэропорту – администрацию, служба технической поддержки провайдера поможет предъявившим реквизиты договора. Платные сервисы обычно поясняют правила входа. Существующие схемы разнообразны, угадать невозможно. Например, абонента просят посетить определённый сайт, ввести фиксированный набор данных. Такие методики упрощают действия спецслужб, потому эксплуатируются преимущественно государственными организациями.
Иногда комбинация, используемая по умолчанию (после аппаратного сброса), легко читается по украшающему корпус стикеру производителя. Изучите этикетку. Нужные слова выглядят примерно так:
Изучите этикетку. Нужные слова выглядят примерно так:
- Имя сети: <набор символов>
- Ключ сети: <цифры>
Настройки домашнего роутера могли изменить, забыв уведомить остальных пользователей. Немедля проверьте.
- Подключите к домашнему маршрутизатору кабелем персональный компьютер, ноутбук.
- Откройте в браузере панель администратора, набрав выделенный IP-адрес. Чаще 192.168.0.1, либо 192.168.1.1.
- Введите логин, пароль админа. Большинство роутеров по умолчанию используют комбинацию admin, admin. Написание логина, пароля совпадает. Реже паролем выступает пустое поле, иногда – цифры 1234.
- Проверьте настройки беспроводной сети. Задайте новую комбинацию при необходимости.
Аппаратный сброс
Забывшему окончательно пароли остаётся произвести аппаратный сброс. Соответствующая кнопка роутера спрятана. Снаружи красуется маленькое отверстие диаметром пару-тройку миллиметров. Просуньте внутрь тонкий твёрдый предмет, удерживайте клавишу нажатой несколько секунд. После аппаратного сброса настройки станут заводскими – указанные прилепленным стикером.
После аппаратного сброса настройки станут заводскими – указанные прилепленным стикером.
Иные ситуации
Если невозможно получить точку доступа в кафе или другом публичном месте, нужно обратиться за помощью к руководству или работникам. Но перед этим следует проверить исправность своего устройства. Нужно попросить кого-то рядом подключиться при помощи такого же телефона (этой же марки). Если срабатывает, следует искать решение в своем Айфоне. Сервисные центры iPhone способны помочь в настройках сети.
Если и чужое устройство не будет реагировать, следует подумать о неисправностях со стороны провайдера. Рекомендуется совершить подключение в другом кафе, чтобы удостовериться в том, что существует неисправность со стороны роутера.
Если настраивали сеть другие люди, то рекомендуется обращение к ним за очередной помощью.
Также следует подумать об обновлении прошивки до последней версии. Для этого следует обратиться к настройкам, чтобы получить информацию о том, какие устройства контактируют. Важно иметь в списке используемую модель iPhone. Если не знаете, как и что делать для обновления прошивки, за дополнительной информацией следует обращаться к сервисному центру.
Важно иметь в списке используемую модель iPhone. Если не знаете, как и что делать для обновления прошивки, за дополнительной информацией следует обращаться к сервисному центру.
Если разобраться в описанных выше проблемах, опробовать каждый метод нахождения сети, можно спустя несколько минут подключиться. Но, если нет навыков в настраивании роутера или телефона, лучше доверить это дело специалисту. В противном случае потеряется связь с интернетом не только на одном устройстве, но и на остальных.
Конфигурируем роутер
Если айфон не подключается к wifi нам нужно открыть веб-интерфейс роутера и поменять в нем региональные настройки. Допустим, у вас имеется роутер марки «D-Link» (для моделей других производителей процесс настройки отличается мало), тогда нам потребуются следующие манипуляции:
- Запускаем на компьютере браузер.
- Вбиваем в его адресную строку IP-адрес роутера, обычно это 192.168.1.1.
- Заходим в админ-панель устройства и выбираем группу настроек «wifi» -> «Основные настройки».

- В выпадающем списке «Страна» проставляем значение «United States of America (USA)».
- Сохраняем настройки и пробуем выяснить подключается ли айфон к вай фай. По идее все должно работать.
Бывает так, что еще вчера ваш айфон прекрасно ловил вай фай, а сегодня не подключается, хоть ты тресни. Почему так происходит? Бывает, что настройки слетают в результате обрыва сети. Что делать в таком случае? Есть несколько приемов, с помощью которых можно восстановить wifi в этом случае.
Плавающая неисправность
Иногда телефон пароль сбрасывает:
- После обновления.
- Долго лежал без дела.
- Производился ремонт.
- Сброс до заводских настроек.
- Неправильно установлено системное время.
Выполните настройку согласно инструкции производителя, используя наши рекомендации.
Заключение
Итак, если появился вопрос о том, почему айфон не видит беспроводную сеть, или отчего он пишет о подключении к интернету, но связи нет, то причин может быть несколько. Одна из них наиболее простая и распространенная – это неверный ввод данных. Это решается правильным набором символов. С другой стороны, нередко оказывается, что поводом послужил сбой в системе, что устраняется перезагрузкой смартфона.
Одна из них наиболее простая и распространенная – это неверный ввод данных. Это решается правильным набором символов. С другой стороны, нередко оказывается, что поводом послужил сбой в системе, что устраняется перезагрузкой смартфона.
Реже выясняется случайный сброс настроек или физическая порча аппарата: попадание влаги или механического рода повреждения. Здесь понадобится помощь профессионала, если сам пользователь не силен в таком деле.
Признаки сбоев:
- Снижение скорости интернета без видимых причин. Речь идет о внезапном изменении или подозрительных ее скачках.
- Параметры стали работать иначе без преднамеренного регулирования.
- Ползунок не поддается передвижению, изменению цвета.
- Сеть подключается, но через время исчезает.
- Телефон не реагирует на сигнал беспроводной сети.
- Иконка вай-фай отображается, а связь отсутствует.
Если Apple Watch Series не подключаются к вай-фаю, то попробуйте сменить в настройках роутера одну из частот с 5 Ггц на 2,4 Ггц, поставив предварительно часы в режим полета или выключив их.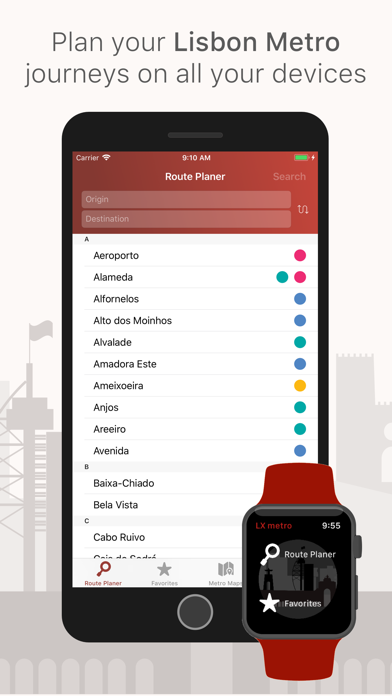
программа сканирования загруженности каналов Сети на iPhone
Все больше домашних устройств способно подключаться по вайфай. Многие пользователи оценили удобство беспроводной Сети, что привело к росту количества роутеров в многоквартирных домах. Иногда в связи с этим качество подключения по вайфай ухудшается. Но существуют варианты решения проблемы, о которых будет рассказано ниже.
Содержание
- Что такое Wi-Fi Analyzer и для чего он нужен
- Программы в AppStore для анализа Wi-Fi-сетей iOS
- Issh
- IP Scanner
- Wi-Fi Analyzer
- INetTools
- Wi-Fi Speed Test
- Другие программы с подобным функционалом
- Как подключить и настроить Wi-Fi Analyzer на iOS
- Устройства Apple, поддерживающие программу для анализа Wi-Fi-сетей
- Macbook
- Возможные проблемы и пути их решения при подключении Wi-Fi-анализаторов на iOS
- Заключение
Что такое Wi-Fi Analyzer и для чего он нужен
При работе WiFi устройства обмениваются данными по радиоканалу.
Поэтому на качество беспроводного соединения влияют любые приборы, работающие на одной частоте с роутером.
В связи с этим рекомендуется приобретать маршрутизаторы, которые работают в двух диапазонах: 2,4 и 5 гигагерц. Но даже однодиапазонный роутер настраивается так, что он будет работать корректно. Надо лишь выбрать оптимальный канал беспроводного соединения.
Диапазон 2,4 Ггц разделен на 13 частот (каналов), и при работе нескольких роутеров в одном диапазоне устройства не будут создавать помех друг другу, если расстояние между занятыми ими каналами равно пяти.
То есть роутер, работающий на первом канале, не будет мешать роутеру, который работает на шестом канале. Как правило, изначально маршрутизатор настроен на автоматический выбор оптимального канала, но далеко не всегда такой выбор есть у роутеров соседей. Тогда приходится вручную сканировать Сеть и выбирать наиболее свободный канал, что можно сделать через веб-интерфейс роутера или с помощью специальных программ.
Такие программы проводят диагностику радиоэфира в радиусе действия роутера и помогают проанализировать загруженность каналов в определенном диапазоне. Благодаря данным утилитам доступно измерить уровень сигнала WiFi в разных частях квартиры или офиса, а потом выбрать наиболее подходящий канал, который обеспечит наиболее высокую скорость при наименьшем количестве помех. Как правило, результаты сканирования удобно отсортированы, что позволяет легко определиться с выбором подходящего канала.
Важно. Если подключаемое устройство предназначалось для использования в США, для него будут доступны только 11 каналов из 13-ти разрешенных для использования в России. В случае если на маршрутизаторе выбран 12-й или 13-й каналы, ни одно устройство фирмы Apple не сможет «увидеть» такую Сеть. В таком случае потребуется вручную настроить роутер, чтобы он работал на любом другом канале. Решить проблему с подключением «яблочной» техники должен WiFi Analyzer iOS, или WiFi-анализатор iOS.
Ниже рассмотрены наиболее популярные утилиты, используемые для диагностики сетей на устройствах под управлением iOS.
Программы в AppStore для анализа Wi-Fi-сетей iOS
Issh
Приложения для контроля вай фай сетей и мониторинга трафика на Андроди
Это одна из наиболее популярных программ для удаленного подключения к устройствам Сети. Полезна данная программа будет благодаря тому, что:
- она способна сохранять неограниченное количество уже настроенных подключений;
- поддерживает ключи RSA/DSA;
- выполняет подключения на нестандартный порт;
- поддерживает RDP;
- поддерживает функционал горячих клавиш.
Помимо всего прочего, программа бесплатная. Устройства, которые поддерживают WiFi-анализатор — iPhone и iPad.
IP Scanner
Эта утилита проводит автоматическое сканирование локальной Cети и выводит на экран список клиентов. Программа проста и интуитивна понятна, для удобства каждому сохраненному устройству добавляются картинка и описание.
Возможности данного WiFi Scanner для iOS:
- определение списка присутствующих в Сети устройств, подключенных как по WiFi,так и через патчкорд;
- проверка, какие устройства активны, а какие не нагружают Сеть;
- просмотр и анализ изменений в Сети, происходящих со временем;
- функция «белого списка», которая позволяет отфильтровать нежелательные подключения;
- сортировка списка сетей по имени устройства, IP-адресу, MAC-адресу или последнему просмотру;
- автоматическое и ручное сканирование сегментов локальной сети.
Стоит отметить, что она используется даже при работе с очень большими сетями, но бесплатная версия поддерживает только шесть устройств.
Программа также доступна в AppStore (как платная, так и бесплатная версии).
Wi-Fi Analyzer
Одна из наиболее популярных утилит, проводящих анализ каналов WiFi iOS, несмотря на ее неофициальный статус (Wi-Fi Analyser недоступна в AppStore).
Особенности этого сканера каналов WiFi для iOS:
- видит все доступные сети в радиусе действия роутера, причем определяет их даже при очень низком уровне сигнала;
- наглядно показывает, какой канал использует каждая точка доступа, выводит информацию в виде графика, где указаны минимальный и максимальный уровни сигнала чужих сетей;
- помогает определить, какой канал выгоднее всего занять при использовании собственной Сети;
- данный Wi-Fi -анализатор для iOS выводит полную информацию о беспроводных сетях соседей (мак-адрес точки доступа, производитель роутера, тип шифрования).
INetTools
Благодаря этой программе также можно проводить анализ и диагностику подключения к Сети, используя стандартные команды ping, trace, DNS lookup, ScanPort без задействования командной строки, отсутствующей на смартфонах. Утилита поддерживает все стандартные порты, при сканировании можно указать те, что требуются пользователю. Процесс сканирования Сети занимает порядка пяти минут.
Особенности сканера WiFi-сетей для iOS:
- сохранение результатов всех действий пользователя;
- составление списка часто используемых серверов;
- быстрое воспроизведение сохраненных данных;
- удобный и простой интерфейс.
Программа доступна в официальном магазине приложений Apple, есть бесплатная версия и версия pro.
Wi-Fi Speed Test
Эта программа предназначена для определения скорости Интернет-соединения. После установки не требуется выполнять никаких дополнительных действий: достаточно нажать кнопку «begin test», и все необходимые замеры она выполнит самостоятельно в течение минуты.
При желании ее можно использовать как вай фай анализатор для айфона, но с оговоркой, что она способна показать лишь скорость соединения.
Приложение бесплатное, скачать его можно в AppStore.
Другие программы с подобным функционалом
Существует множество других программ для анализа беспроводного соединения на iOS, ранее были приведены примеры популярных бесплатных программ. Существуют платные аналоги, например, Network Analyse Pro от Techet, IT Tools — Network Analyze от Kevin Koltzau, WiFi-анализер: Network Tools от Master App Solutions. И менее популярные бесплатные:Network Analyzer (free version) от Techet, IP Network Scanner Lite от 10base-t Interactive. При схожем функционале проигрывают по соотношению «цена/качество», что позволило не рассматривать их столь подробно.
Существуют платные аналоги, например, Network Analyse Pro от Techet, IT Tools — Network Analyze от Kevin Koltzau, WiFi-анализер: Network Tools от Master App Solutions. И менее популярные бесплатные:Network Analyzer (free version) от Techet, IP Network Scanner Lite от 10base-t Interactive. При схожем функционале проигрывают по соотношению «цена/качество», что позволило не рассматривать их столь подробно.
Как подключить и настроить Wi-Fi Analyzer на iOS
Как быстро выключить Wi-Fi на iPhone: почему постоянно сам включается вай-фай
Подключить WiFi Analyzer для iOS доступно через неофициальный магазин приложений Cydia. Для того чтобы Cydia был доступен на устройстве, айфон придется подвергнуть процедуре джейлбрейка. Так как после джейлбрейка устройство лишается гарантии производителя, пользователь решает, применять ли ему этот способ на свой страх и риск, тут посоветовать ничего нельзя.
После установки приложением можно пользоваться сразу, при желании меняя тип сканирования с ручного на автоматический, выбирать каналы только в диапазоне 2,4 или 5 Ггц, помечать открытые сети специальным знаком и так далее.![]()
Устройства Apple, поддерживающие программу для анализа Wi-Fi-сетей
Как узнать на телефоне свой пароль от «вай-фай»
Рассмотренные анализаторы предназначены для использования на мобильных устройствах под управлением iOS (WiFi Analyzer для iPhone, iPad и iPod touch), так как на Macbook имеются встроенные утилиты для проверки Интернет-соединения (запускаются через терминал или Finder). Расскажем подробнее.
Macbook
Владельцы макбука без инсталляции дополнительного ПО могут наглядно наблюдать следующее:
- Локации, где сигнал вайфай наиболее интенсивен, а шумы минимальны.
- Получать информацию о подключении сетевых устройств и разрыве соединения с ними.
- Фиксировать трафик, проходящий через беспроводную Сеть.
- Просматривать каждое беспроводное соединение по отдельности.
Ориентируясь на эти данные, возможно без труда найти более удачное расположение маршрутизатора и увеличить скорость соединения по WiFi.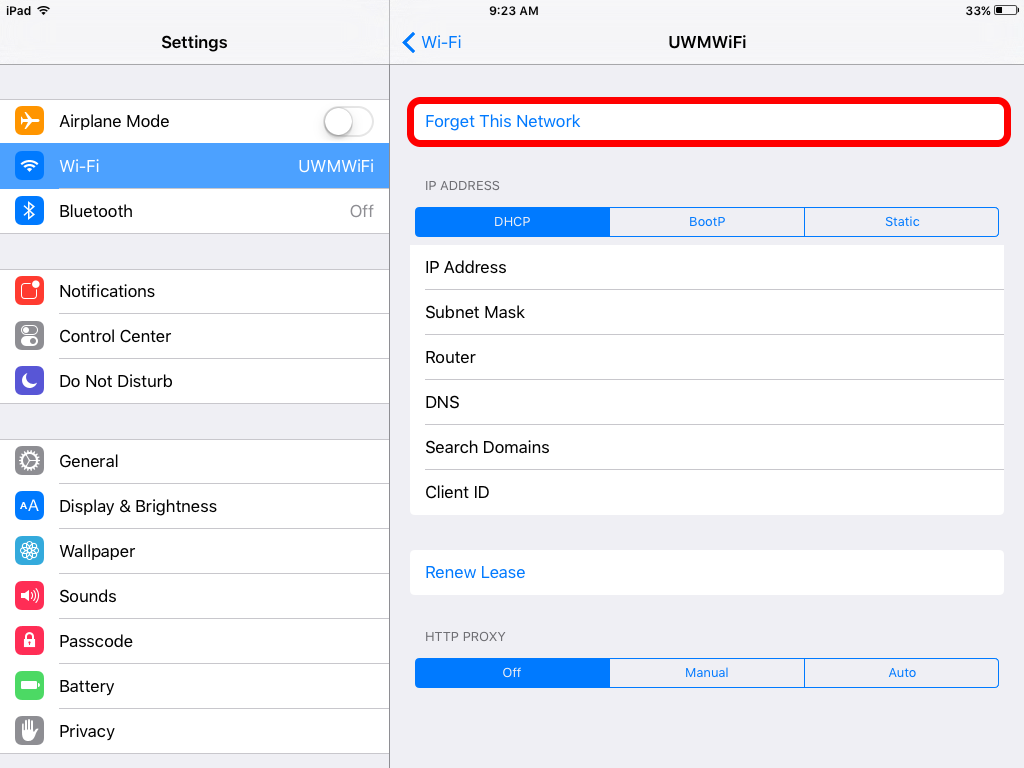 Удобно, что интерфейс утилит полностью переведен на русский.
Удобно, что интерфейс утилит полностью переведен на русский.
Возможные проблемы и пути их решения при подключении Wi-Fi-анализаторов на iOS
Благодаря тому, что AppStore строго контролирует качество загружаемых в него приложений, описанные выше утилиты полностью безопасны в использовании и, скорее всего, сбоев в их работе не будет. При возникновении проблем рекомендуется действовать стандартно: перезагрузить устройство, переустановить приложение, выполнить сброс настроек смартфона до заводских. Далее, если программа, все же, будет работать некорректно, надо заменить ее схожей по функционалу из списка и отправить репорт разработчикам приложения.
Заключение
Таким образом, даже в текущей ситуации есть возможность надолго решить проблему с зависанием Интернета по вайфай. Достаточно будет скачать и установить одну программу из списка выше на свое устройство с i OS, а далее время от времени проверять состояние Сети и корректировать настройки маршрутизатора.
Подгорнов Илья ВладимировичВсё статьи нашего сайта проходят аудит технического консультанта. Если у Вас остались вопросы, Вы всегда их можете задать на его странице.
несколько историй про влияние сторонних сервисов на работу публичного Wi-Fi / Хабр
Интернет — большая и динамичная среда, где всё друг с другом тем или иным способом связано и может друг на друга влиять. Такая зависимость, когда небольшое изменение в одной части системы может привести к полному изменению другой, в народе называют «эффектом бабочки». Эффект прекрасно иллюстрирует, как один «удачно брошенный на пульт валенок» способен обрушить крупный сервис и заодно еще парочку совсем чужих… Об этом и поговорим.
Пять лет назад, когда Wi-Fi в метро только появился…
… это было явление, которое разделило жизнь москвичей на «до» и «после». На тот момент проект был единственным в мире, и все в нем было таким же уникальным: структура сети, модель монетизации, пользовательские сервисы, подходы к строительству и эксплуатации.
Практически с запуска первого сегмента Wi-Fi в метро у нас появилась авторизация и свой медийный портал. Мы щедро экспериментировали с порталом в плане интеграции со сторонними сервисами, по сути, изучая возможности нашей бизнес-модели («а что если продавать в метро кофе с доставкой к выходу из вестибюля?!»).
Поначалу мы активно привлекали к работе партнеров из самых разных областей. Но практически каждая публикация нового партнерского сервиса приводила к падению последнего под нагрузкой и необходимости экстренного отката изменений. Мало кто с ходу может пережить тысячи новых запросов в минуту, а некоторые неспособны к этому в принципе из-за не масштабируемой архитектуры. Наличие такой проблемы заставило нас мониторить работоспособность партнерских сервисов, от которых напрямую зависит пользовательский опыт. А также разрабатывать механизмы уменьшения этой зависимости (proxy, cache).
Наличие такой проблемы заставило нас мониторить работоспособность партнерских сервисов, от которых напрямую зависит пользовательский опыт. А также разрабатывать механизмы уменьшения этой зависимости (proxy, cache).
Когда-то громкий вскрик в офисе «Пятисотая» приводил в движение всю компанию — сейчас подобные ситуации практически не происходят. На скрине от июля 2015 года результат запуска сервиса по продаже цветов с доставкой на нашем суб-домене.
Но эволюция никогда не проходит быстро. Прежде чем мы выстроили текущую систему, нам пришлось «набить шишек» и на собственном опыте пережить целую серию аварий. Более того, процесс не останавливается: чем глубже мы погружаемся в проблематику, тем больше выявляем самых неожиданных зависимостей. Оглядываясь назад, мы понимаем как важно порой иметь пример того, “как бывает”. Именно этим мы и хотим поделиться.
Новая iOS уронила трафик на 20%
МаксимаТелеком специализируется на построении сетей на транспорте. Подавляющее большинство абонентских устройств, которые пользуются нашей сетью, — мобильные, смартфоны и планшеты на базе Android и iOS. Оба вендора, — Google и Apple, — имеют дорожные карты по выпуску обновлений своих операционных систем. В новых версиях часто меняются модули, отвечающие за подключение к Wi-Fi. В лучшем случае в день выпуска обновления у нас растет трафик из-за того, что устройства скачивают обновление через Wi-Fi. Но бывают и катастрофические кейсы.
Подавляющее большинство абонентских устройств, которые пользуются нашей сетью, — мобильные, смартфоны и планшеты на базе Android и iOS. Оба вендора, — Google и Apple, — имеют дорожные карты по выпуску обновлений своих операционных систем. В новых версиях часто меняются модули, отвечающие за подключение к Wi-Fi. В лучшем случае в день выпуска обновления у нас растет трафик из-за того, что устройства скачивают обновление через Wi-Fi. Но бывают и катастрофические кейсы.
Буквально в прошлом году Apple выпустила новую версию iOS 10.3.1, после чего трафик с сети рухнул почти на 20%. Оказалось, что в новой версии Apple «сломала» процесс подключения к сети: перестала работать механика авторизации в Captive и устройства не могли авторизоваться в MT_FREE. Пришлось в авральном режиме выпускать фикс и исправлять ситуацию. Проблему исправили спустя три минорных обновления, после заведения нами кейса в багтреккере Apple.
Количество обращений к странице авторизации auth.wi-fi.![]() ru в минуту. На графике явно видно существенное отставание от показателей за предыдущий период.
ru в минуту. На графике явно видно существенное отставание от показателей за предыдущий период.
Ситуация усугубляется тем, что Wi-Fi достаточно старая и чрезвычайно распространенная технология, при создании которой не предполагалось использование в таких масштабах, какие мы имеем в Московском метрополитене. А значит, нам приходится иметь дело с целым «винегретом» различных устройств, каждое из которых ведет себя в сети по-своему. Плоские метрики количества абстрактных мегабайтов или «сферических абонентов в сети» для нас не применимы. Любой сервис, будь то базовый доступ в интернет, медийный портал или мобильное приложение, надо рассматривать в разрезе конкретных устройств и/или операционных систем, так как проблема может касаться какой-то конкретной и достаточно узкой группы.
… и еще несколько десятков самых экзотических вариантов.
Это не DDOS: авария мобильного оператора привела к скачку трафика почти на треть
Два года назад у одного из мобильных операторов произошла крупная авария. В таких случаях пользователи ищут альтернативу сервису связи. Если говорить про метро, то альтернативных способов связи в поездах тогда вообще не было.
В таких случаях пользователи ищут альтернативу сервису связи. Если говорить про метро, то альтернативных способов связи в поездах тогда вообще не было.
Уточнение
Да и сейчас лишь некоторые операторы оказывают сервис на участках, оборудованных излучающим кабелем. Но эта технология сильно ограничена в емкости и не в состоянии обеспечить сопоставимый уровень сервиса для значительной доли пользователей. Не говоря уже о стоимости трафика на лимитных тарифных планах.
Но на станциях сотовая связь развилась достаточно сильно, не говоря уже о наземных сегментах, где Wi-Fi с ней прямо конкурирует.
Об аварии на сети мобильного оператора мы узнали от нашей службы диспетчеров, которая объявила, что нас атакуют. Рост количества пользователей и трафика был такой, что мы сначала подумали, что нас стали DDOS-ить. О реальных причинах увеличения трафика мы узнали позднее, выяснив, что у трети сотрудников не работают сотовые телефоны.
Вот так это выглядело для пользователей нашего Wi-Fi над землей.
Специфика конкретно нашей ситуации в том, что у нас Wi-Fi сети, а значит нам не важно, SIM-карта какого оператора связи установлена в пользовательском устройстве.
Тут стоит оговориться, что произошедшая авария сказалась на нашем сервисе отчасти и отрицательно. Некоторые сегменты сети MT_FREE, в частности, сеть в городских автобусах и пригородных электричках, используют сотовую связь как опорную сеть, а значит авария на сетях сотовой связи приводит к деградации сервиса на этих сегментах.
Wi-Fi в метро без рекламы? ДА!
Реклама — фундамент бесплатного доступа в сеть MT_FREE, потому что именно благодаря ей сервис существует и окупается. В качестве базового AdServer-а мы уже много лет используем AdFox. Интересно, что никаких существенных изменений сам AdServer не претерпевал за всё время нашей с ним работы. Одна из его специфик — это система сбора статистики по показам, которая формируется часовыми интервалами. Это вызывает ритмичные пики времени отклика от сервиса (каждый час, ровно на границе часа, «крутилка» начинает «шалить» и задумываться перед каждым ответом). Выловили мы этот нюанс очень не сразу!
Это вызывает ритмичные пики времени отклика от сервиса (каждый час, ровно на границе часа, «крутилка» начинает «шалить» и задумываться перед каждым ответом). Выловили мы этот нюанс очень не сразу!
График времени отклика от AdFox на запрос рекламы. Отчетливо видны всплески и провалы на границе часа.
Фактически мы наблюдали такие же характерные ежечасные «пики» на количестве показов по другим средствам мониторинга, по той же Метрике. Но я хочу рассказать про более экстремальную ситуацию. Зимой прошлого года на AdFox случилась серьезная авария: сервис не отвечал продолжительное время. На наших метриках это проявилось как отсутствие авторизаций пользователей и резкое падение показателей порталов. Одновременно с этим был не доступен и интерфейс управления AdFox с ошибкой сертификата.
Иллюстрация ошибки сертификата adfox.ru.
Проведя пару тестов и позвонив в сам AdFox мы узнали об аварии, и нам ничего не оставалось делать, как пустить всех идентифицированных пользователей в сеть без рекламы.
А вот так выглядела авария на метриках Яндекса по нашему порталу.
Ускорение загрузки иногда приводит к неожиданным результатам
Воспринимаемое качество нашего сервиса зависит не только от работы чужой инфраструктуры, обновлений ОС и аварий на массовых ресурсах, но также и от поведения конкретных браузеров на конкретных устройствах. В этом плане у нас гораздо больше возможностей влияния, поэтому мы постоянно работаем над улучшением продуктов. В среднем, мы публикуем одно обновление в день. Но иногда казалось бы простое обновление, которое должно вести к улучшению пользовательского опыта, приводит к непредсказуемым последствиям.
Так как у нас есть возможность влиять на работу сервисов на уровне сети (например, за счет изменения приоритета одного типа трафика относительно другого), возникла идея ускорить авторизацию за счет приоритизации трафика. Мы опубликовали соответствующие изменения и с изумлением стали наблюдать многочисленные ошибки и 20%-ное падение доходов от рекламы. Технические тесты показывали, что схема работает абсолютно корректно с сетевой точки зрения. Откат изменений, однако, подтвердил, что причина именно в новых настройках.
Технические тесты показывали, что схема работает абсолютно корректно с сетевой точки зрения. Откат изменений, однако, подтвердил, что причина именно в новых настройках.
В результате мы обнаружили, что, повысив приоритет одних скриптов над другими, мы изменили порядок исполнения функций на уровне загрузки самой страницы авторизации в браузере. Это существенно повлияло на пользовательский опыт. Фактически авторизационные скрипты стали грузиться и запускаться быстрее рекламных. Из-за существующей зависимости между ними возникали ситуации, когда одна функция ждет результат исполнения другой, файл с которой еще даже не загрузился на устройство.
Соцсети vs Медиа
Поведение пользователей в интернете соответствует типовым паттернам. Люди привыкли общаться через мессенджеры, искать контент на медиа-порталах, читать новости через социальные сети и новостные агрегаторы. Довольно очевидно, но все же акцентирую внимание на том, что социальные сети являются альтернативой новостям, и наоборот.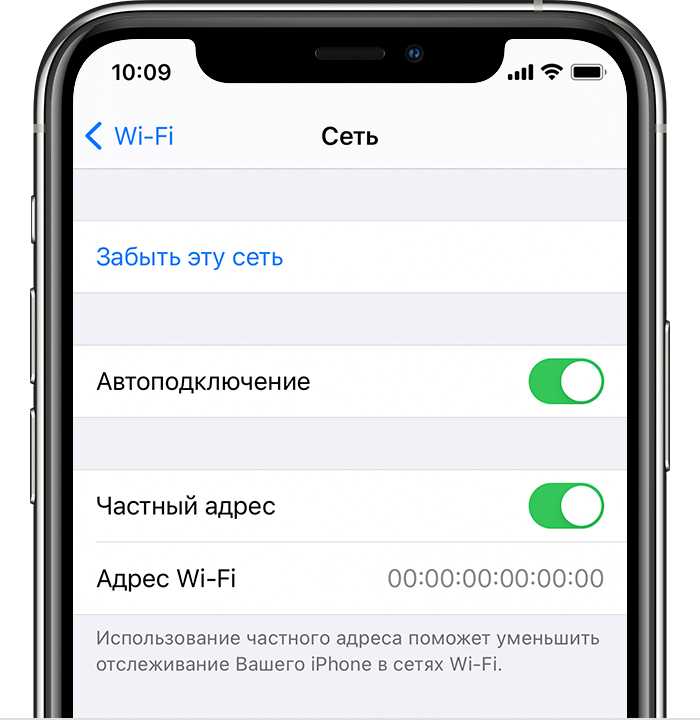 Когда вдруг происходит что-то с одним из источников информации, внимание пользователей перераспределяется на оставшиеся, как правило, наиболее доступные. Так в 2017 году произошел глобальный сбой во «ВКонтакте». С нашей стороны это событие выглядело как резкий рост пользователей и времени на нашем новостном портале wi-fi.ru. По сути, пользователи, понимая, что любимая соцсеть не работает, шли читать новости к нам.
Когда вдруг происходит что-то с одним из источников информации, внимание пользователей перераспределяется на оставшиеся, как правило, наиболее доступные. Так в 2017 году произошел глобальный сбой во «ВКонтакте». С нашей стороны это событие выглядело как резкий рост пользователей и времени на нашем новостном портале wi-fi.ru. По сути, пользователи, понимая, что любимая соцсеть не работает, шли читать новости к нам.
Момент обвала ВК отметился 30% ростом нагрузки на портале wi-fi.ru.
Этот кейс иллюстрирует, как важно массовым сервисам иметь запас прочности для «переваривания» последствий аварии информационного «соседа».
Зеленый цвет — аварий нет
Описанные ситуации постоянно стимулируют нас совершенствовать мониторинг сторонних сервисов в MT_FREE. Вот как выглядит дашборд эксплуатации нашей сети.
Дашборд эксплуатации сети в Санкт-Петербурге.
Дашборд состоит из множества показателей типа «светофор»: зеленое состояние – всё в норме, красный цвет – аларм. Цвет показателей меняется от времени. Это может быть как нормальным поведением, так и признаком отклонения от нормы. Но если «вытянуть» все имеющие показатели в линию и наносить так на доску каждый такт измерений, получится двумерная, постоянно растущая картинка, описывающая эволюцию сети в целом. Эту картинку без труда можно «скормить» стандартным алгоритмам машинного обучения, созданным для распознавания графических паттернов (своеобразный FindFace, только для паттернов сенсоров).
Цвет показателей меняется от времени. Это может быть как нормальным поведением, так и признаком отклонения от нормы. Но если «вытянуть» все имеющие показатели в линию и наносить так на доску каждый такт измерений, получится двумерная, постоянно растущая картинка, описывающая эволюцию сети в целом. Эту картинку без труда можно «скормить» стандартным алгоритмам машинного обучения, созданным для распознавания графических паттернов (своеобразный FindFace, только для паттернов сенсоров).
Развернутая во времени цветовая диаграмма показателей — ни что иное, как картинка, описывающая эволюцию сети.
Далее добавляются алгоритмы самообучения (типа ИИ), способные автоматически классифицировать паттерны и выявлять причины отклонений или неполноту данных. Выглядит всё просто, но как вы думаете, сколько операторов связи этим действительно пользуются?
Мало, и мы не в их числе
Справедливости ради, применение этой технологии и в рамках самой МаксимаТелеком находится на достаточно ранней стадии во многом потому, что не ясно, где находится граница между тем, что нужно получать извне сети, а что можно получить изнутри. Наше преимущество тут только в том, что необходимую алгоритмическую базу мы начали развивать с самого начала в рамках нашей платформы для рекламной монетизации сети.
Наше преимущество тут только в том, что необходимую алгоритмическую базу мы начали развивать с самого начала в рамках нашей платформы для рекламной монетизации сети.
Максима — оператор, в первую очередь, сервиса бесплатного Wi-Fi доступа. Причем, в отличие от достаточно большого количества «социального» Wi-Fi, мы являемся полноценным коммерческим оператором связи. По сути, это наша корпоративная идея: мы стремимся делать связь бесплатной и одновременно прибыльной, и мы уже доказали, что это возможно. Почти ни один оператор связи в мире пока такого не может (или не хочет), а значит, и технологии для этого не развивает. Это дает надежду, что в будущем мы сможем довести наши технологии до уровня, когда пользовательский опыт MT_FREE не будет отличаться от того, что предоставляют традиционные платные операторы связи. При этом уровень надежности будет выше за счет более развитой интеллектуальной системы управления и эксплуатации.
Но, к сожалению, не все проблемы можно решить в рамках возможностей одной компании, хотя бы потому, что существует множество производителей абонентского и сетевого Wi-Fi оборудования, а уровень унификации существенно уступает аналогичному в сетях сотовой связи. Проблемы с различными устройствами при подключении к сети мы решаем с момента запуска. «Корень зла» тут в отсутствии какого-либо стандарта и, как следствие, каждый производитель создает что-то свое.
Проблемы с различными устройствами при подключении к сети мы решаем с момента запуска. «Корень зла» тут в отсутствии какого-либо стандарта и, как следствие, каждый производитель создает что-то свое.
Для решения таких отраслевых проблем существуют международные ассоциации. Например, сейчас мы лидируем в проекте по стандартизации пользовательского опыта при подключении к Wi-Fi сетям, использующим рекламную монетизацию. Но это уже тема для другой статьи.
Кстати, мы постоянно расширяем штат разработки, актуальные вакансии можно найти на нашей карьерной странице.
iPhone подключен к Wi-Fi но использует 3G/4G интернет. Не работает с открытыми сетями
Очередная непонятная проблема с Wi-Fi на iPhone. После подключения к Wi-Fi сети в статус баре не появляется значок Wi-Fi, а отображается иконка 3G, или 4G (может быть EDGE, или LTE) и приложения используют подключение через мобильный интернет (если он включен), а не через беспроводную сеть. А если сотовая сеть отключена, то интернет не работает вообще. Хотя подключение к сети есть.
Хотя подключение к сети есть.
По моим наблюдениями, это чаще всего происходит при подключении iPhone к общественным, открытым Wi-Fi сетям. В метро, магазинах, кафе, ресторанах и т. д. Эти общественные сети не защищены паролем, и iPhone определяет их как «Небезопасная сеть». Но при этом интернет должен работать от Wi-Fi сети, а не через 3G сеть.
Когда на iPhone включены «Сотовые данные», то после подключения к Wi-Fi, соединение должно использоваться именно по Wi-Fi. Это логично, зачем использовать более медленное (правда, не всегда) соединение и еще, возможно, платить за него, если мы подключен к беспроводной сети.
Но если нашему iPhone не нравится Wi-Fi сеть к которой мы подключены, то он несмотря на активное подключение продолжает передавать данные через сотовую сеть (это мы видим по иконке 3G или 4G). И все бы ничего, но вот он очень привередлив. Отказывается работать с теми сетями, к которым другие мобильные устройства без проблем подключаются и используют доступ к интернету.
Как я уже писал, чаще всего это происходит при подключении к незащищенным сетями. Видел на сайте несколько комментариев, в которых писали именно о том, что iPhone не хочет подключаться к незащищенным сетями. Которые без пароля. Или подключается к ним, но интернет не работает. Вроде как проблема появилась после обновления до iOS 11.3.
На скриншоте ниже можно увидеть, что телефон подключен к сети MT_FREE, есть сообщение «Небезопасная сеть» (так как сеть незащищенная), но иконки «Wi-Fi» нет.
Дело в том, что даже несмотря на «Небезопасная сеть», доступ к интернету должен быть. Это не ошибка, а просто предупреждение.
Я тоже пробовал экспериментировать. Сложно вообще понять логику, по которой iPhone управляет подключением к интернету. То он подключается к сети и сразу отключается, то вообще не подключается и использует мобильный интернет. Или подключение к сети есть, но когда пытаюсь в браузере открыть сайт, он переключается на EDGE (у меня просто здесь 3G не ловит).
Да, все эти открытые Wi-Fi сети загружены, и как правило держат клиентов в несколько раз больше, чем рассчитаны. По этой причине Wi-Fi может работать плохо, или вообще не работать. Но судя по отзывам, на других устройствах все хорошо, только iPhone «капризничает». Давайте попробуем разобраться. На данный момент решений я знаю немного, но надеюсь на обратную связь в комментариях. Делитесь своими наблюдениями!
Отключаем «Помощь Wi-Fi» на iPhone
Я раньше даже не слыша о такой функции. С каким-то обновлением iOS она автоматически включена в настройках. Суть этой функции в том, что iPhone автоматически начинает использовать мобильный интернет (3G или 4G) даже при подключении к Wi-Fi. Если сеть, к которой мы подключены, работает плохо, медленно, или плохой сигнал.
Поэтому, «Помощь Wi-Fi» лучше отключить.
Заходим в настройки, в раздел «Сотовая связь». Там есть пункт «Помощь Wi-Fi». Отключаем его.
После этого не лишним будет выполнить перезагрузку телефона.
Меняем DNS-серверы при проблемах с Wi-Fi
Можно сменить DNS в свойствах этой Wi-Fi сети, с которой iPhone не хочет нормально работать. Это можно сделать только при условии, что телефон к сети подключен. Просто не работает интернет.
В настройках нажимаем на необходимую сеть. Переходим в «Настройка DNS». Дальше ставим галочку возле «Вручную», нажимаем на «Добавить сервер» и вводим 8.8.8.8. Это DNS-сервер от Google.
Возможно, после этого интернет заработает и смартфон не будет использовать мобильный интернет, когда в этом нет необходимости.
Сброс сетевых параметров на iPhone
Универсальное решение. Советую применять его при любых проблемах с интернетом на Айфонах и Айпадах.
Зайдите в настройки, в раздел «Основные». Дальше «Сброс» и выбираем «Сбросить настройки сети».
После перезагрузки устройства снова пробуем подключить свой телефон к беспроводной сети, с которой раньше были проблемы.
Обновление: пробуем удалить профиль VPN
Зайдите в настройки и перейдите в раздел «Общие» – «VPN».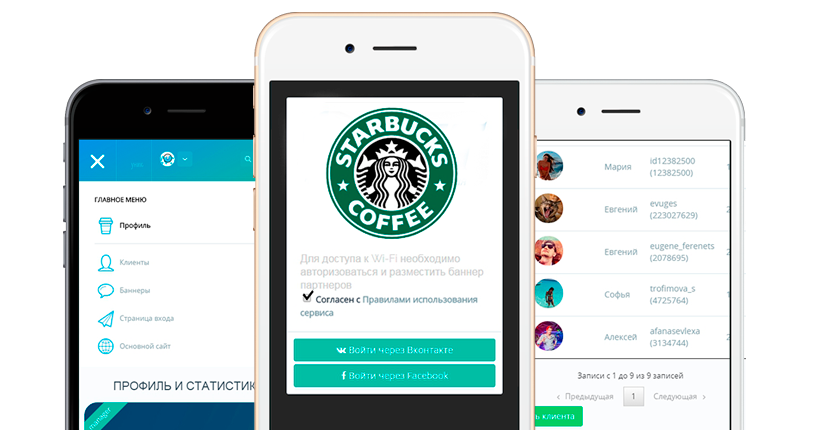
Если там есть какой-то профиль (или несколько), то удалите их. Нужно нажать на кнопку (i), затем на «Удалить VPN».
Если ничего не помогает, то советую проверить, как будет работать другое устройство с этой сетью. Может причина на стороне точки доступа.
Так же рекомендую посмотреть статью iPhone или iPad не подключается к Wi-Fi, не работает интернет.
Жду ваших сообщений в комментариях.
xcode — Реальное устройство React-Native IOS не подключается к серверу Metro
Спросил
Изменено
10 дней назад
Просмотрено
11k раз
Мой симулятор работает нормально, он подключается к серверу разработки с первой попытки. Но на моем реальном устройстве я должен удалить модули узла, переустановить подфайлы, очистить папку сборки и удалить производные данные, затем он загружает кучу времени в Xcode и, наконец, подключается к серверу разработки 9. 0012 . Но после того, как я остановлю его и захочу снова запустить, он не подключается. Раньше я мог просто запускать npm start и запускать свое приложение на своем телефоне, и оно автоматически подключалось, и я мог вносить изменения, оно обновлялось и все такое, но теперь даже при запущенном Xcode оно не работает 10/9 раз.
0012 . Но после того, как я остановлю его и захочу снова запустить, он не подключается. Раньше я мог просто запускать npm start и запускать свое приложение на своем телефоне, и оно автоматически подключалось, и я мог вносить изменения, оно обновлялось и все такое, но теперь даже при запущенном Xcode оно не работает 10/9 раз.
И да, я нахожусь в той же сети, что и мой телефон, и компьютер. Я попытался установить IP-адрес своего Mac в настройках пакета на телефоне, но безуспешно.
Есть идеи?
- xcode
- react-native
Те же проблемы. Вот мои шаги, чтобы «исправить» это:
- Убедитесь, что у вас нет подключенного интернет-кабеля Ethernet. Только сеть Wi-Fi (iPhone и Mac должны быть в одной сети Wi-Fi)! Я думаю, что это была главная проблема в моей ситуации.
- Выключите метро, приложение обычно запускается (потому что нативная сборка приложения содержит также сборку js).
- Тогда снова беги на метро.

- Встряхните устройство и
Настройте Bundlerс IP-адресом вашего Mac - похоже помогает только пересохранение этого экрана — так что не надо тратить время на поиск и ввод IP
- Затем он должен подключиться к вашему метро
Я часами пробовал все возможные исправления…
Другие подсказки:
- https://github.com/facebook/react-native/issues/29587
- https://github.com/facebook/react-native/issues/29396
- удалить файл pods
- обновить модуль iOS
- очистка производных данных
- обновление с реагированием (у меня нет проблем с чистым приложением RN)
- обновление xCode, iPhone, Mac
- попробуйте другое устройство iPhone
1
Для меня это была сборка XCode, предназначенная для Release , а не Debug .
Просто перейдите Product > Scheme > Edit Scheme и измените Build Configuration на Отладка .
После запуска приложения встряхните устройство, чтобы войти в меню разработчика, нажмите «Настроить упаковщик» и введите IP-адрес машины, на которой работает метро. У меня было установлено значение по умолчанию localhost . Существует также metro.config.js , который, я думаю, вы можете настроить для использования спецификации.
Если вы используете Mac, локальный IP-адрес можно найти в системных настройках -> сеть -> WIFI
2
Мне было достаточно удалить папку node_modules
rm -rf node_modules
Затем я запустил
npm install; npm start -- --reset-cache;
И переустановил поды
cd ios; rm -rf Podfile.lock Поды; pod --repo-update установить; CD ..;
Единственное, что предсказуемо работает для меня, это подключение Mac к точке доступа iphone.
Не идеально, но больше ничего не помогло 🤷♀️
Я на m1, если это имеет значение удалите приложение перед повторным запуском.
Не уверен, что у вас была предыдущая версия этого инстанса, но попробовать стоит.
Я считаю, что запуск через Xcode, а не react-native run-ios , также более согласован.
Выключите/включите Wi-Fi на устройстве/на Mac, перестройте приложение
Что сработало для меня после того, как я попробовал все, что мог, так это создание файла main.jsbundle внутри папки ios , добавление в проект XCode и укажите файл с приложением, используя целевое членство 9Раздел 0037 (в XCode)
В iOS 16 реальное устройство не может подключиться к Metro Bundler. Чтобы убедиться в этом, откройте Safari и введите IP-адрес вашего Mac, например. 192.168.1.10:8081 ( 8081 — порт сборщика), если страница не загружается, значит проблема в сети.
Решение:
Снимите флажок Отключить, если не требуется в настройках сети Mac:
Это переведет устройство iOS в режим точки доступа, но Mac продолжит использовать соединение WiFi для работы в Интернете. Не знаю, что это за колдовство, но оно работает.
Не знаю, что это за колдовство, но оно работает.
Твой ответ
Зарегистрируйтесь или войдите в систему
Зарегистрируйтесь с помощью Google
Зарегистрироваться через Facebook
Зарегистрируйтесь, используя электронную почту и пароль
Опубликовать как гость
Электронная почта
Требуется, но никогда не отображается
Опубликовать как гость
Электронная почта
Требуется, но не отображается
отладка - Приложения не подключены.
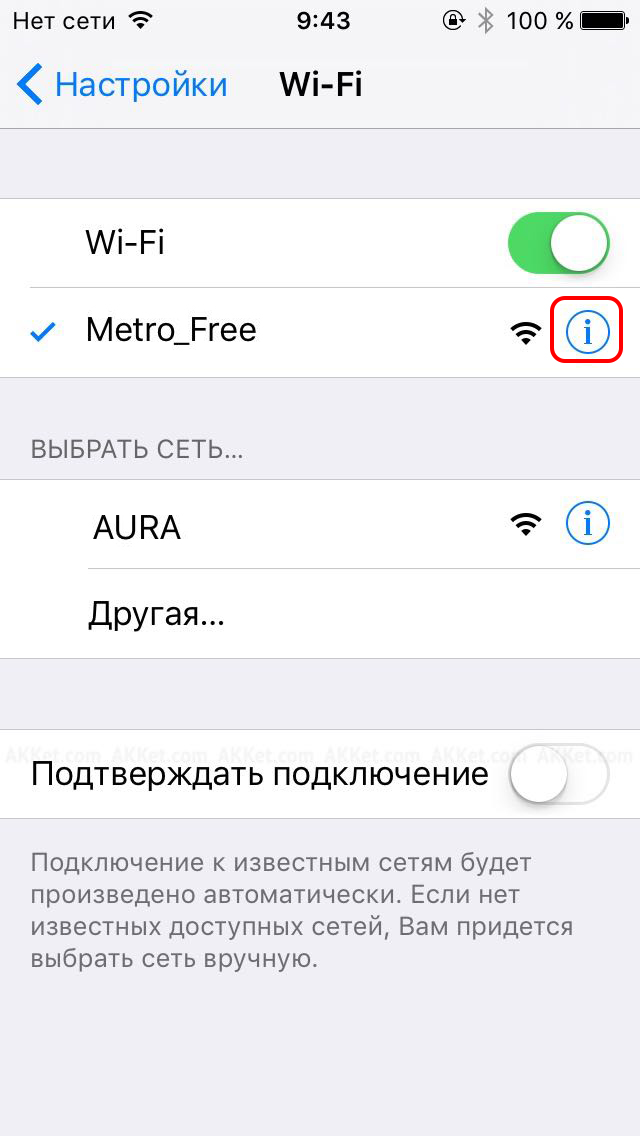 Отправка «перезагрузки» во все приложения React Native не удалась. Убедитесь, что ваше приложение запущено в симуляторе или на телефоне, подключенном через USB
Отправка «перезагрузки» во все приложения React Native не удалась. Убедитесь, что ваше приложение запущено в симуляторе или на телефоне, подключенном через USB
Вопрос задан
Изменено
18 дней назад
Просмотрено
68k раз
Отладка приложения React Native на реальном устройстве имеет некоторые проблемы;
Консоль консоли Metro выдает предупреждение:
предупреждение Нет подключенных приложений. Отправка «перезагрузки» во все приложения React Native не удалась. Убедитесь, что ваше приложение запущено в симуляторе или на телефоне, подключенном через USB.
, что вызывает реальную проблему с подключением устройства IOS.
Когда я пытаюсь перезагрузить свое собственное приложение для реагирования из Chrome React Native Debugger, оно выдает предупреждение выше, и я не могу отладить свой код в Chrome
react-native: 0.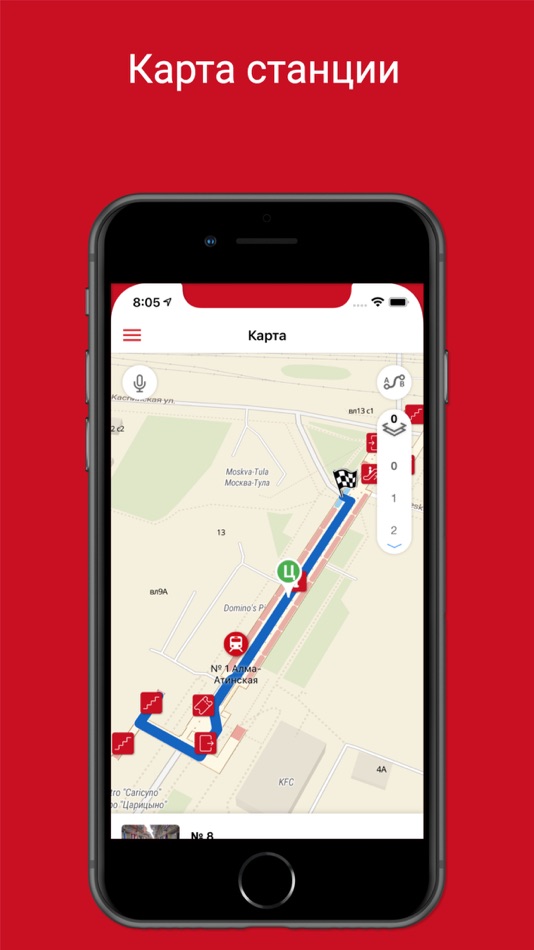 62.2,
62.2,
IOS: 13.6
Это происходит при подключении реального устройства. Когда я работаю с симулятором IOS, проблем нет.
ПРИМЕЧАНИЕ. Мой телефон и macbook подключены к ОДНОЙ сети Wi-Fi.
Таким образом, проблема не связана с разным использованием сети Wi-Fi.
реактивныйотладкаметро-бандлер
1
⚠️ Для пользователей iOS:
Убедитесь, что целью вашей сборки является Debug:
Продукт Xcode => Схема => Редактировать схему => Отладка (а не выпуск!)
⚠️ Для пользователей Android:
Я нашел решение, которое я разместил на github.
Не самый лучший, но может быть полезным:
Сначала , вам нужно открыть MainApplication.java
и удалите import com.facebook.react.BuildConfig;
Затем выполните следующие действия:
# Сброс кеша сборщика метро:
`npx react-native start --reset-cache`
# Удалить кеш активов Android:
`cd android && . /gradlew clean`
# Перезапускаем метро сервер:
`npx реагировать на собственный запуск Android`
/gradlew clean`
# Перезапускаем метро сервер:
`npx реагировать на собственный запуск Android`
И увидеть волшебство 🎉
Посмотреть здесь :
https://github.com/facebook/react-native/issues/29396
6
У меня это сработало для физического устройства Android .
АБР обратный TCP: 8081 TCP: 8081
или
npm запустить android-connect
Если вы столкнулись с ошибкой «Более двух устройств запущено», убедитесь, что эмуляторы, такие как BlueStacks, не запущены.
2
Ваш iPhone должен быть подключен к той же сети (например, WiFi), что и ваш Mac, потому что они должны взаимодействовать друг с другом (React Native Doc).
Если это уже так, заполните сервер DCHP вручную на вашем iPhone и Mac, используя сервер Google ( 8.8.8.8 ), поскольку это может быть связано с проблемами DHCP.
Возможно, вам придется отключиться и снова подключиться к Wi-Fi.
Для меня мне нужно установить местоположение сборщика в моем приложении с «localhost: 8081» на «192.168.1.XX:8081», который является локальным IP-адресом моего компьютера, на котором работает сборщик Metro, и портом 8081.
Если вы не знаете, на каком порту работает ваш сборщик, вы можете указать его в качестве параметра, например:
npx реактивный запуск --порт 8081
Затем вам нужно указать местоположение в приложении для разработки. Для этого:
и они начали общаться друг с другом.
1
Моя проблема заключалась в том, что я не был подключен к одному и тому же WiFi на моем Mac и Iphone. Я выключил и снова включил Wi-Fi на обоих устройствах и убедился, что и Mac, и Iphone подключены к одному и тому же WiFi. Обидно, но факт!
Ваш iPhone и Mac должны быть подключены к одной сети. Если оба устройства подключены к одной сети, вы должны проверить доступность локальной сети для вашего приложения. (это случилось со мной на устройстве под управлением iOS 14.0).
(это случилось со мной на устройстве под управлением iOS 14.0).
проверить локальную сеть - iOS 14
Настройки -> Конфиденциальность -> Локальная сеть
На Android это также может происходить из-за проблемы с конфигом сетевой безопасности. Если вы используете конфигурацию сетевой безопасности, попробуйте удалить строку android:networkSecurityConfig="@xml/network_security_config" из AndroidManifest.xml
Когда я удаляю network_security_config.xml и удаляю следующее:
`android:networkSecurityConfig="@xml/network_security_config"`
Работает
1
Моя проблема заключалась в том, что эмулятор, который я использовал, включал режим полета (потому что я тестировал соответствующие функции). Проблема решилась, когда я выключил его, что позволило сети работать в обычном режиме.
Моя проблема в том, что устройство не подключено к Интернету. Выдает ошибку. Попробуйте подключить стабильное интернет-соединение.
Выдает ошибку. Попробуйте подключить стабильное интернет-соединение.
В этом сценарии у меня сработали следующие шаги:
запустить сервер с --reset-cacheзапустить npx jetifyоткрыть проект в android studioперейти к рефакторингу -> Миграция на AndroidX (это был шаг, который я пропустил ранее)запустите эмуляторзапустите приложение из студии Android, и оно должно работать
стартовая пряжа
вы можете использовать эту команду, чтобы отсканировать QR-код и увидеть приложение в вашем приложении EXPO на вашем мобильном телефоне
Что помогло мне в следующем:
В Xcode перейдите к Debug/Detach from YourAppName
Затем повторно подключите его, перейдя в раздел «Отладка/присоединение к процессу», выберите свое приложение из списка (обычно это первая запись вверху).
Вы маскируете разрешение локальной сети в настройках приложения в iOS. В противном случае Metro не сможет найти ваше приложение даже в той же сети.
0
Для iOS на Xcode:
Перейдите в «Окно»> «Устройства и симуляторы», перейдите в раздел «Установленные приложения», нажмите «+», выберите свое приложение, запустите свой код.
(Эта проблема возникла у меня, когда я запускаю приложение после того, как удалил его с устройства)
Я пробовал все и после запуска
adb reverse tcp:8081 tcp:8081
пряжа андроид
сработало.
Для меня решением было удалить установленное приложение и снова выполнить сборку в Xcode.
Я работаю в среде IOS, тестирую iPad , подключенный через USB.
Мне удалось решить эту проблему, добавив адрес сборщика (127.0.0.1) в ipad для повторного подключения
Встряхнуть устройство (открывается собственное меню отладки)> Настроить сборщик> «127.0.0.1» в первом поле
Надеюсь, это кому-то поможет!
О, у меня была такая же проблема с RN - для меня - была проблема с подключением iphone к серверу macbook на локальном хосте - и она решилась, если я просто выключил Wi-Fi на macbook, а затем снова включил его.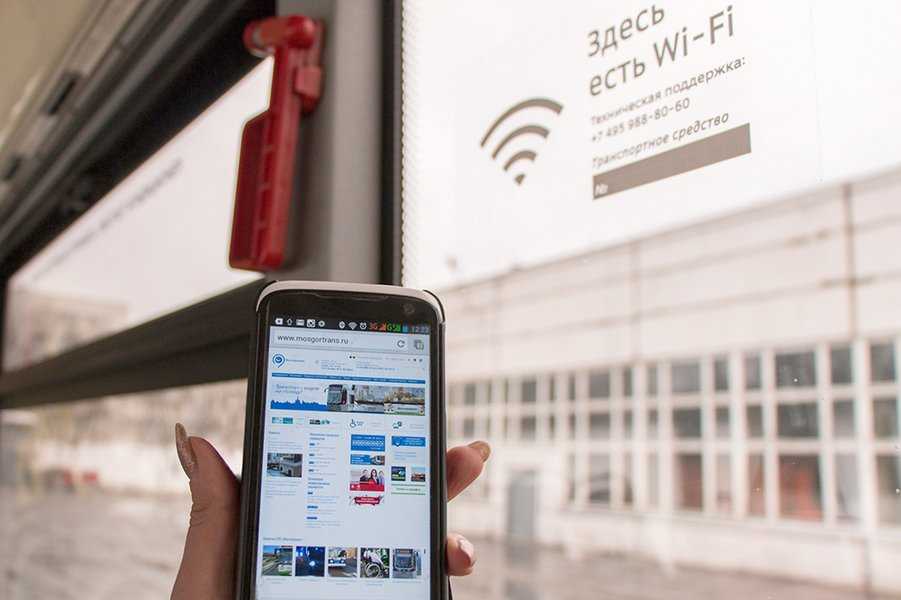 (Да, звучит странно, но это распространенная проблема)
(Да, звучит странно, но это распространенная проблема)
Иногда это проблема с брандмауэром/маршрутизатором – проверьте, не является ли это вашей проблемой:
Узнайте локальный IP-адрес вашего компьютера (где работает ваш Metro-связчик/сервер).Откройте браузер с телефона.Откройте IP-адрес из #1 с портом 8081 (например,http://192.168.0.42:8081).
Если не загружается -> это проблема брандмауэра/маршрутизатора.
Простым решением было бы подключить компьютер к точке доступа телефона.
Моя проблема заключалась в том, что я добавил --variant=release
npx react-native run-android --variant=release
Итак, я удалил его и у меня сработало. Вот так:
npx react-native run-android
Твой ответ
Зарегистрируйтесь или войдите в систему
Зарегистрируйтесь с помощью Google
Зарегистрироваться через Facebook
Зарегистрируйтесь, используя электронную почту и пароль
Опубликовать как гость
Электронная почта
Обязательно, но не отображается
Опубликовать как гость
Электронная почта
Требуется, но не отображается
iphone — iOS — запуск/отладка/установка сборок через Wi-Fi
Спросил
Изменено
1 месяц назад
Просмотрено
91k раз
У нас есть устройства iPad и iPhone, но не хватает проводов. Есть ли способ установить/отладить сборки через Wi-Fi в iOS?
Есть ли способ установить/отладить сборки через Wi-Fi в iOS?
Я знаю способ в Android, но не в iOS.
iosiphonexcodeios7wifi
4
Теперь с помощью Xcode 9 и iOS 11 можно запускать приложения с использованием Wi-Fi .
Подключите iPhone через USB, зайдите в окно устройства ( Cmd - Shift - 2 ), выберите свой телефон и установите флажок подключиться по сети .
Более подробные инструкции со скриншотами здесь
Pre-Xcode 9 ответ:
Через Wi-Fi установка и отладка приложений невозможна в iOS.
Но есть некоторые веб-сайты, на которые вы можете загрузить свои сборки, а затем загрузить их на устройство и протестировать.
4
(Прежде чем читать, убедитесь, что вы используете IOS 11 и Xcode 9!) Подключите свое устройство (через USB), как только вы перейдете к «Добавить дополнительные симуляторы» (см.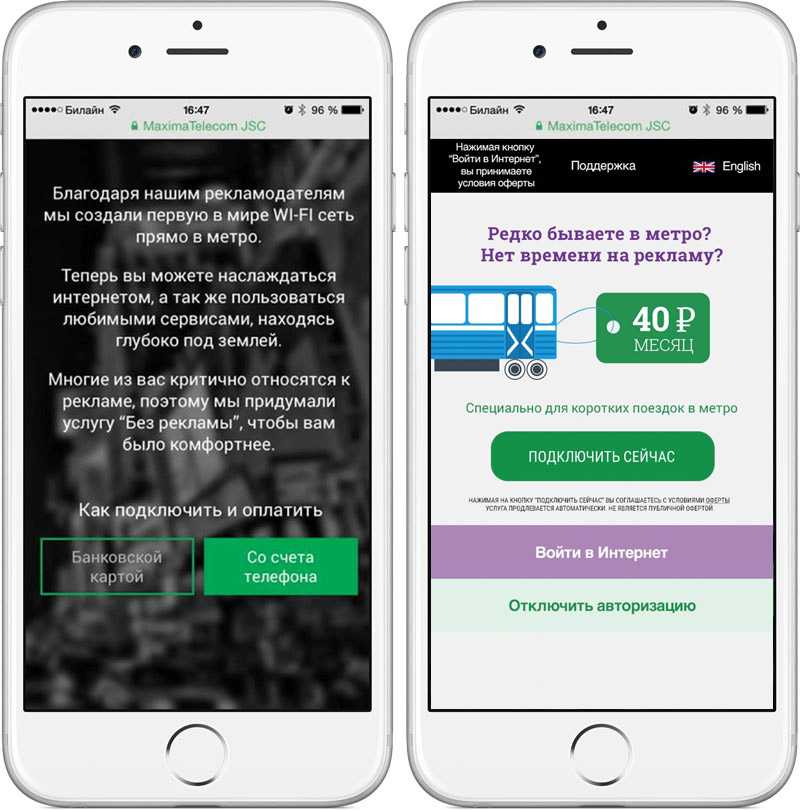 Изображение 2 внизу) и отметьте «подключение через сеть». (см. первое изображение). Как только XCode обработает это, отключите устройство (через USB), и теперь оно должно появиться с глобусом рядом с ним (см. изображение 2)! Также убедитесь, что устройство и компьютер находятся в одной сети!
Изображение 2 внизу) и отметьте «подключение через сеть». (см. первое изображение). Как только XCode обработает это, отключите устройство (через USB), и теперь оно должно появиться с глобусом рядом с ним (см. изображение 2)! Также убедитесь, что устройство и компьютер находятся в одной сети!
Изображение 1
Изображение 2
3
Используя Xcode 9, вы можете выполнять отладку через Wi-Fi (та же сеть).
2
Убедитесь, что у вас есть как минимум Xcode 9 или более поздняя версия и устройство с iOS 11 или более поздней версии
1- Откройте свой проект в Xcode
2- Подключите iPhone с помощью USB-кабеля.
3- Открыть окно > Устройства и симуляторы
Вы должны увидеть свое устройство как подключенные устройства
4- Выберите «Устройства» сверху, выберите свое устройство слева и установите флажок «Подключиться через сеть».
5- Теперь, если Xcode может подключиться к вашему устройству через сеть, вы должны увидеть значок сети после имени вашего телефона.
1
Простое решение: http://diawi.com
До Xcode 8 и iOS 10: Через Wi-Fi это невозможно.
Вы просто загружаете файл ".ipa" на этот сайт http://diawi.com и получаете ссылку для сортировки. После этого установите сборку, запросив эту ссылку в браузере iphone.
Из Xcode 9+ и iOS 11+: Возможна установка отладочной сборки через Wi-Fi.
Откройте свой проект на XcodeПодключите устройство iOS с помощью USB-кабеля.В меню xcode откройте Окно -> Устройства и симуляторы или нажмите(Cmd-Shift-2). Вы должны увидеть свое устройство как подключенные устройства.Выберите свое устройство и установите флажок «Подключение по сети» .
Теперь вы можете увидеть значок сети рядом с именем вашего телефона. Этот значок подтверждает, что вы можете запустить встроенный Wi-Fi.Теперь запустите сборку через Wi-Fi, чтобы установить сборку на устройства iOS.
Для развертывания/CI я пробовал и очень рекомендую решение BuddyBuild, вот некоторые из многих его функций:
Отличная система помощи пользователям (чат/электронная почта) и онлайн-сервис.Поддерживает веб-перехватчики, чтобы сборка запускалась всякий раз, когда вы отправляете в репозиторий приложений. (Поддерживаются все репозитории системы управления версиями Git)Вы можете настроить систему на автоматическую отправку ваших сборок заранее заданному списку тестировщиков/пользователей, когда сборки будут готовы.Вы можете [Автоматически] интегрировать их SDK, чтобы пользователи могли получать отзывы и отчеты о сбоях.Автоматически проверяет ваше приложение на совместимость с последними версиями Xcode.
Чтобы активировать устройство Wireless Debugging для iOS на , запустите | Отладка | Установите ваши сборки по Wi-Fi, вам нужно сделать шесть шагов:
Подключите устройство через USB-кабель к Mac с установленными macOS 10.12.4+ и Xcode 9+.Запустить Xcode.Нажмите Shift - Command - 2 или перейдите в меню Окно - Устройства и симуляторы .На вкладкеУстройствавыберите устройства из разделаПодключено.ВыберитеПодключиться по сетифлажок (и подождите несколько минут , когда он будет завершен).Отсоедините кабель USB.
Этот значок Сеть на левой панели означает — Беспроводная отладка в порядке .
На iPhone перейдите кGeneral—Device Management—Application to trustи нажмите TRUST .
Теперь вы можетеЗапустить|Отладка|Установитеваших сборок по Wi-Fi.
Для этого подключите устройство iOS к компьютеру Mac с помощью соответствующего USB-кабеля и выберите вкладку «Окно» в строке меню, откройте окно «Устройства и симуляторы», выбрав «Устройства и симуляторы» в раскрывающемся списке «Окно» или Cmd + . Смена + 2 .
Убедитесь, что ваше устройство выбрано в крайнем левом списке в окне «Устройства и симуляторы». Установите флажок Подключиться через сеть.
Если ваше устройство находится в той же сети, что и ваш Mac, через несколько секунд рядом с названием вашего устройства появится глобус. Это означает, что ваше устройство подключено к беспроводной сети.
Теперь вы можете отсоединить USB-кабель, соединяющий ваше устройство с Mac, и создать и запустить приложение по беспроводной сети.
Пожалуйста, ознакомьтесь с этим руководством,
http://honzadvorsky.com/articles/2015-10-21-17-40-xcode_server_tutorials_4_certificates__provisioning_profiles/
здесь вы можете найти способ "Установка приложения через Wi-Fi"
У меня пока нет возможности это реализовать, но, возможно, попробую как можно скорее. Между тем, если кто-то свободен, он может попытаться опубликовать здесь свое мнение, чтобы другие могли получить помощь. Спасибо
Требования: iOS 11 и XCode 9, устройство iOS и компьютер в одной сети Wi-Fi.
Подключите ваше устройство с помощью USB-кабеля, запустите Xcode, затем в меню Xcode выберите: Window->Devices and Simulators. Выберите устройство и установите флажок «Подключиться через сеть». Теперь вы можете отключить USB и работать на устройстве, используя Wi-Fi.
Скриншот
" http://diawi.com "
это дает вам ссылку на ваш проект.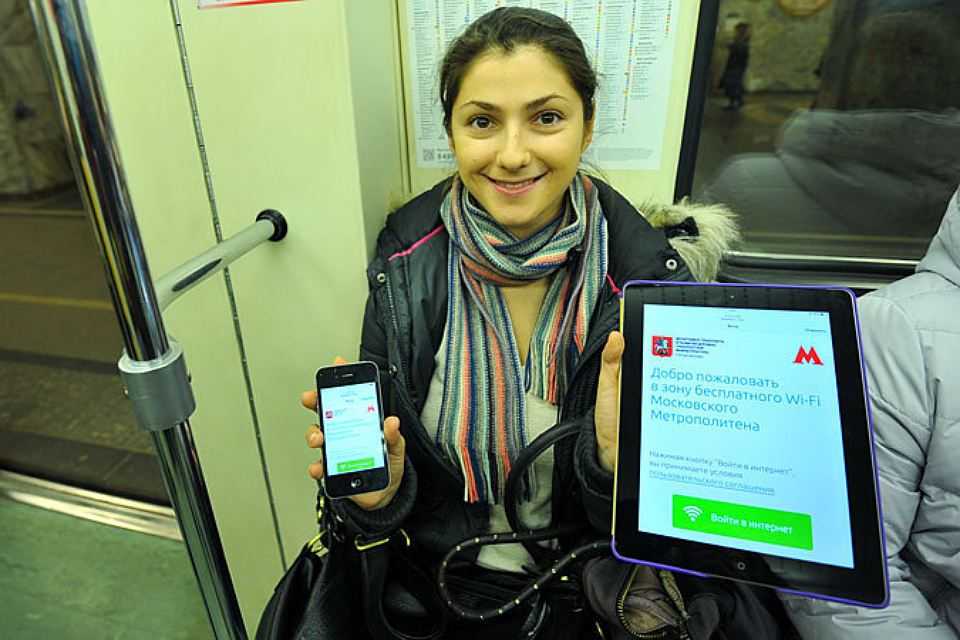
В то время как с Wi-Fi это вообще невозможно.
Беспроводная отладка требует Xcode 9 или более поздней версии и iOS 11 или более поздней версии. Проверьте эту ссылку. Вот подробные шаги по подключению устройства для беспроводной отладки.
Согласен с Amr Я нашел buddybuild как Jenkins+Hockey в одном. Чрезвычайно полезный и до сих пор кажется хорошим продуктом.
С buddybuild вам не нужно ни у кого спрашивать UDID их устройства iOS. Также я использую его для автоматизации тестирования, где они дают вам свободу вращать все, что вы хотите, если вы знаете, как настроить это в их сценариях пост-сборки и предварительной сборки.0005
Чтобы добавить к приведенным выше ответам, для меня Mac и iPhone должны быть подключены к ОДНОЙ сети Wi-Fi. В противном случае они не узнают друг друга.
Подключите устройство iOS через USB. Заходим в окно устройства (Cmd-Shift-2) , выбираем свое устройство и проверяем [x] подключиться по сети. Отсоедините USB-кабель и ВАЖНО: подключите устройство через личную точку доступа.
Более Установка приложения Wifi возможна после создания IPA .
Создать файлplistс идентификатором пакета
(См. шаги в документации Apple)Создать файл HTML
(укажите источникIPA(тег ссылки) и идентификатор пакета/профиль обеспечения)
0
Зарегистрируйтесь или войдите в систему
Зарегистрируйтесь с помощью Google
Зарегистрироваться через Facebook
Зарегистрируйтесь, используя электронную почту и пароль
Опубликовать как гость
Электронная почта
Обязательно, но не отображается
Опубликовать как гость
Электронная почта
Требуется, но не отображается
Интернет-приложение T-Mobile Home | Поддержка T-Mobile
Интернет-приложение T-Mobile позволяет получить доступ к шлюзу и настроить некоторые параметры.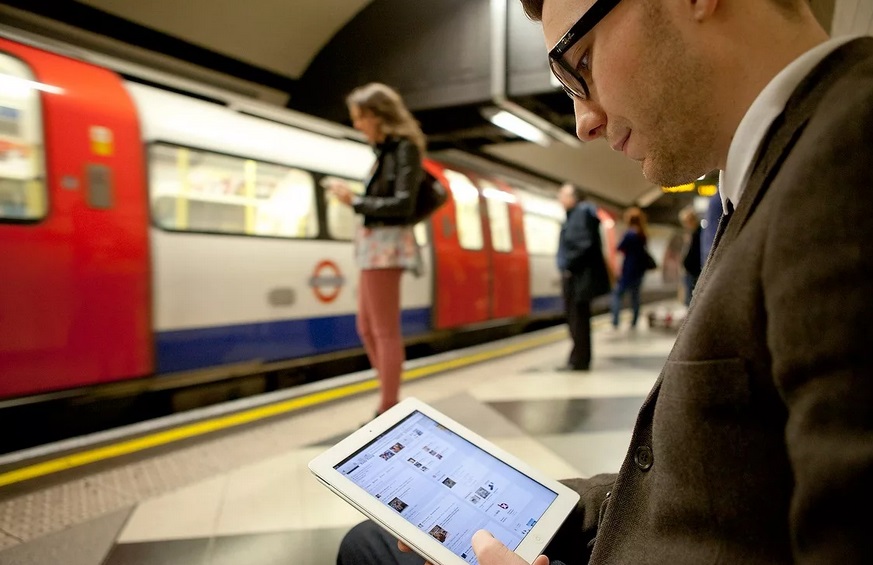 Чтобы узнать о дополнительных настройках, ознакомьтесь с руководствами.
Чтобы узнать о дополнительных настройках, ознакомьтесь с руководствами.
На этой странице:
О приложенииВойтиПомощник по размещению шлюзаОпределите номер своей линииУправление Wi-FiУправление расписаниемИнформация об устройстве и подключенииИзменить пароль шлюзаПерезапустить шлюзПолучить помощь
О приложении
Позволяет получать доступ к настройкам шлюза и изменять их прямо с телефона или планшетаПредоставляет расширенные возможности управления сетью Wi-FiНеобходимо подключиться к шлюзу Arcadyan KVD21, шлюзу Nokia 5G21 или шлюзу T-Mobile LTE Wi-Fi через Wi-Fi для доступа кЗагрузите интернет-приложение T-Mobile из магазина приложений (требуется Android 6.0 или более поздняя версия / iOS 11.4 или более поздняя версия)Вы можете использовать приложение только на одном устройстве одновременно
.
Посмотрите наше демонстрационное видео!
Войти
Если вы настраиваете Домашний Интернет в первый раз, используйте Начало работы с T-Mobile Internet.Убедитесь, что вы подключены к шлюзу через Wi-Fi, и откройте интернет-приложение T-Mobile.Введите пароль администратора, затем выберите Войти .- Если вы не видите поле для пароля, выберите Уже настроено? Сначала войдите в систему .
- Пароль по умолчанию указан на задней этикетке устройства.
- Если вы забыли свой пароль, выберите Забыли пароль и следуйте инструкциям на экране.
Выход
В нижней части экрана выберите Еще > Выйти .
Помощник по размещению шлюза
Помощник по размещению шлюза поможет вам найти идеальное место для вашего шлюза, отображая направление ближайшей вышки (этот инструмент показывает только местоположение вышки, а не силу сигнала). Чтобы запустить Помощник по размещению шлюза:
Чтобы запустить Помощник по размещению шлюза:
Из Домашний выберите Подробнее о качестве связи .Выберите Запустите помощник по размещению .Выберите Воспроизвести видео , чтобы посмотреть, куда поставить домашний шлюз, или пропустить видео .Выберите Поделиться местоположением или Введите адрес .- Чтобы Поделиться местоположением , необходимо включить передачу местоположения в настройках мобильного устройства.
- Если вы не можете Поделиться местоположением , выберите Введите адрес , чтобы вручную ввести нужный адрес. Выберите Подтвердить местоположение , чтобы продолжить.
Когда вы делитесь местоположением, вы можете определить направление сигнала, используя Вид карты или Вид камеры .Используйте результаты направления сигнала , чтобы найти наилучшее место для шлюза.
- На этом экране показано направление на ближайшую вышку.
- Кольца вышек не показывают уровень сигнала.
В Представление карты вы сможете выбрать Понял как только ваша камера получит сигнал.Выбрать Место найдено .
Определите номер своей линии
Ваш тарифный план Домашнего Интернета будет иметь связанный номер линии. Чтобы найти этот номер:
Войдите в интернет-приложение T-Mobile.На вкладке Домашний просмотрите номер линии под номером Интернет-линия 9.0764 .
Управление Wi-Fi
Выберите вкладку Сеть внизу.Выберите нужную сеть. Вы меняете настройки для каждой сети отдельно.Введите новое имя сети Wi-Fi (SSID) или пароль, затем выберите Сохранить .- Если вы измените имя сети Wi-Fi или пароль сети Wi-Fi, к которой вы в данный момент подключены, вам потребуется повторно подключиться к сети Wi-Fi.

- Чтобы увидеть введенный пароль Wi-Fi, выберите значок в виде глаза с перечеркнутой линией.
- Совет: Вы можете использовать сетевое имя и пароль от предыдущего провайдера, чтобы быстро подключить свои устройства к новому шлюзу.
- Если вы измените имя сети Wi-Fi или пароль сети Wi-Fi, к которой вы в данный момент подключены, вам потребуется повторно подключиться к сети Wi-Fi.
Управление расписанием
В нижней части экрана выберите Устройства . Вы увидите список всех устройств, подключенных к шлюзу.Выберите устройство для просмотра или настройки следующих параметров:- Выберите переключатель Подключено/Отключено , чтобы вручную включить или выключить устройство.
- Выберите Управление расписанием и запланируйте блоки времени для отключения устройства.
- Выберите значок + , чтобы добавить новый отключенный период времени.
- Выберите Параметры расписания , если вы хотите очистить расписание, или вы можете временно отключить его, выбрав ОСТАНОВИТЬ СЛЕДОВАНИЕ РАСПИСАНИЮ / СЛЕДОВАТЬ РАСПИСАНИЮ .

- Когда устройство включено в расписание, его нельзя заблокировать.
Информация об устройстве и подключении
Подключение и использование
Вы можете найти эту информацию на экране Home в приложении.На верхней панели отображается состояние подключения между устройством, на котором вы используете приложение, шлюзом и Интернетом.Вы также увидите силу сигнала.
Подключенные устройства
В нижней части экрана выберите Устройства . Вы увидите список всех устройств, подключенных к шлюзу.Выберите устройство, затем выберите Информация об устройстве , чтобы просмотреть следующие сведения:- Тип подключения (Wi-Fi или Ethernet)
- IP-адрес
- MAC-адрес.
Шлюз
Выберите Еще > Информация о шлюзе , чтобы просмотреть следующие сведения:
Версия прошивкиИМЭИИМСИИККИД
Изменить пароль шлюза
В нижней части экрана выберите Еще > Измените пароль шлюза .
Введите текущий и новый пароли, повторно введите новый пароль, затем выберите Сохранить .
Перезапустить шлюз
Внизу экрана выберите Еще > Перезапустите шлюз .Выберите Перезапустить шлюз сейчас и дождитесь перезагрузки устройства.
Получить помощь
Дополнительные шаги см. в наших руководствах., содержащие подробные инструкции и инструкции.Посетите наш раздел устранения неполадок, чтобы получить помощь по конкретным вопросам.
Также доступны учебные пособия по шлюзу
Реальное устройство React-Native IOS не подключается к серверу Metro
командой ittutorial
Мы собираемся обсудить Реальное устройство React-Native IOS не подключается к серверу Metro . Итак, давайте начнем эту статью ReactNative.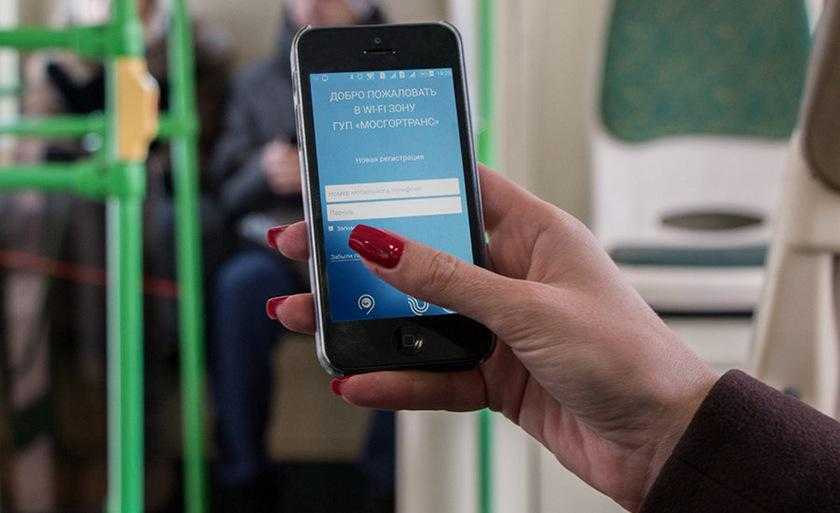
Contents
React-Native IOS real device does not connect to Metro serverSolution 1Solution 2Solution 3Solution 4Conclusion- Also Read,
React-Native Реальное устройство IOS не подключается к серверу Metro
Как решить React-Native Реальное устройство IOS не подключается к серверу Metro
Есть те же проблемы. Вот мои шаги, чтобы «исправить» это:
Убедитесь, что у вас не подключен интернет-кабель Ethernet. Только сеть Wi-Fi (iPhone и Mac должны быть в одной сети Wi-Fi)! Я думаю, что это была главная проблема в моей ситуации.
Выключите метро, приложение обычно запускается (потому что нативная сборка приложения содержит также сборку js).
Тогда снова беги на метро.
Встряхните устройство и Настройте Bundler с IP-адресом вашего Mac
Похоже, что помогает только повторное сохранение этого экрана — так что вам не нужно тратить время на поиск и ввод IP-адреса
Затем он должен подключиться к вашему метро
Я потратил часы, пытаясь исправить все возможные ошибки…
Еще подсказки:
https://github. com/facebook/react-native/issues/29587
com/facebook/react-native/issues/29587
https://github.com/facebook/ react-native/issues/29396
удалить файл pods
обновить ios pod
очистить DerivedData
обновить react-native (у меня нет проблем с чистым приложением RN)
обновить xCode, iPhone, Mac
попробовать другое устройство iPhone
Реальное устройство React-Native IOS не подключается к серверу Metro
Те же проблемы. Вот мои шаги, чтобы «исправить» это:
Убедитесь, что у вас не подключен интернет-кабель Ethernet. Только сеть Wi-Fi (iPhone и Mac должны быть в одной сети Wi-Fi)! Я думаю, что это была главная проблема в моей ситуации.
Выключите метро, приложение обычно запускается (потому что нативная сборка приложения содержит также сборку js).
Тогда снова беги на метро.
Встряхните устройство и Настройте Bundler с IP-адресом вашего Mac
Похоже, что помогает только повторное сохранение этого экрана — так что вам не нужно тратить время на поиск и ввод IP-адреса
Затем он должен подключиться к вашему метро
Я потратил часы, пытаясь исправить все возможные ошибки…
Еще подсказки:
https://github. com/facebook/react-native/issues/29587
com/facebook/react-native/issues/29587
https://github.com/facebook/ react-native/issues/29396
удалить файл pods
обновить ios pod
очистить DerivedData
обновить react-native (у меня нет проблем с чистым приложением RN)
обновить xCode, iPhone, Mac
попробовать другое устройство iPhone
Решение 1
Те же проблемы. Вот мои шаги, чтобы «исправить» это:
Убедитесь, что у вас не подключен интернет-кабель Ethernet. Только сеть Wi-Fi (iPhone и Mac должны быть в одной сети Wi-Fi)! Я думаю, что это была главная проблема в моей ситуации.Выключите метро, приложение обычно запускается (потому что нативная сборка приложения содержит также сборку js).Тогда снова беги на метро.Встряхните устройство иНастройте Bundlerс IP-адресом вашего Macпохоже, что помогает только пересохранение этого экрана — так что вам не придется тратить время на поиск и ввод IPЗатем он должен подключиться к вашему метро
Я часами пробовал все возможные исправления…
Другие подсказки:
https://github. com/facebook/react-native/issues/29587
com/facebook/react-native/issues/29587https://github.com/facebook/react-native/issues/29396удалить файл podsобновление iOS podочистка производных данныхобновление с реагированием (у меня нет проблем с чистым приложением RN)обновление xCode, iPhone, Macпопробуйте другое устройство iPhone
Автор оригинала Петр Спейсек этого содержания
Решение 2
Для меня это была сборка XCode, предназначенная для Release , а не Debug .
Просто перейдите Product > Scheme > Edit Scheme и измените Build Configuration на Debug .
Автор оригинала zeek этого содержания
Решение 3
После запуска приложения встряхните устройство, чтобы войти в меню разработчика, нажмите «Настроить сборщик» и введите IP-адрес машины, на которой работает метро. Мой был установлен по умолчанию локальный хост . Существует также
Существует также metro.config.js , который, я думаю, вы можете настроить для использования спецификации.
Если вы используете Mac, локальный IP-адрес можно найти в системных настройках -> сеть -> WIFI
Первоначальный автор Shane Walker этого контента
Решение 4
Единственное, что предсказуемо работает для меня, это подключение с Mac к точке доступа iphone.
Не идеально, но больше ничего не помогло 🤷♀️
Я на м1, если это имеет значение
Первоначальный автор goldylucks этого содержания
Заключение
Итак, это все о Это руководство. Надеюсь, это руководство помогло вам. Благодарю вас.
Читайте также,
Как установить Python в Alpine Linux?
Бесплатный Wi-Fi в лондонском метро — поддержка
Оставайтесь на связи в длительных поездках. И ваши короткие.
Начало работы
Используйте бесплатный Wi-Fi Underground
Оказавшись на участвующей станции, включите Wi-Fi и подключитесь к Three_WIFI.
Инструкции для iOSК апрелю 2022 года все телефоны пользователей iPhone будут автоматически работать в лондонском метро. До тех пор вам нужно будет вручную настроить свой телефон над землей, прежде чем уйти под землю.Щелкните ссылку, чтобы настроить телефон.Загрузить профиль конфигурации.Как только профиль конфигурации загрузится, ваш телефон попросит вас проверить настройки профиля. Если он не будет установлен в течение 10 минут, он будет удален.Чтобы получить доступ к своему профилю, откройте панель настроек и нажмите «Профиль загружен».Нажмите кнопку установки.На экране вы увидите установленный профиль. Нажмите кнопку «Готово» в правом верхнем углу.
Инструкции для AndroidПерейдите к настройкам Wi-Fi.
Выберите SSID Three_WIFI, чтобы открыть экран конфигурации. На Galaxy S6 вам нужно будет прокрутить вверх, чтобы найти «метод EAP», который по умолчанию установлен на PEAP.Щелкните стрелку вниз и выберите AKA из раскрывающегося списка.Нажмите кнопку подключения.После того, как вы проверите интернет-соединение, вы сможете получить доступ к бесплатному Wi-Fi в лондонском метро.
Кто может пользоваться бесплатным Wi-Fi в лондонском метро?Если у вас есть личная учетная запись, вы можете подключиться к бесплатному Wi-Fi в лондонском метро.Использование бесплатного Wi-Fi в лондонском метроЭто так же просто, как подключиться к домашнему Wi-Fi. Вы можете подключиться с помощью любого устройства, которое может подключаться к домашней, рабочей или общедоступной сети Wi-Fi, включая телефоны, планшеты и ноутбуки.
Вы можете подключиться с помощью любого устройства, которое может подключаться к домашней, рабочей или общедоступной сети Wi-Fi, включая телефоны, планшеты и ноутбуки.Наш бесплатный Wi-Fi в лондонском метро работает на станциях с поддержкой Wi-Fi. Это не работает, когда вы путешествуете на метро между станциями. Вы попадете на домашнюю страницу Virgin Media всякий раз, когда окажетесь в зоне действия станции с поддержкой Wi-Fi.Существуют определенные положения и условия использования бесплатного Wi-Fi в лондонском метро, которые вам необходимо соблюдать.Отключение от бесплатного Wi-Fi в лондонском метроЧтобы отключиться от бесплатного Wi-Fi в лондонском метро, просто отключите Wi-Fi на своем устройстве.
Проблемы с использованием бесплатного Wi-Fi в лондонском метро• Если вы звоните по поводу телефонной учетной записи, позвоните нам по номеру 333 с телефона Three или по номеру 0333 338 1001 (применяются стандартные тарифы) с любого другого телефона.• Если вы звоните по поводу учетной записи мобильного широкополосного доступа, позвоните нам по номеру 500 с телефона Three или по номеру 0333 338 1003 (применяются стандартные тарифы) с любого другого телефона.Некоторые бизнес-устройства BlackBerry не позволяют использовать электронную почту через любое соединение Wi-Fi, включая Wi-Fi в лондонском метро. Обратитесь в свой ИТ-отдел, чтобы проверить, будет ли работать ваше рабочее устройство.

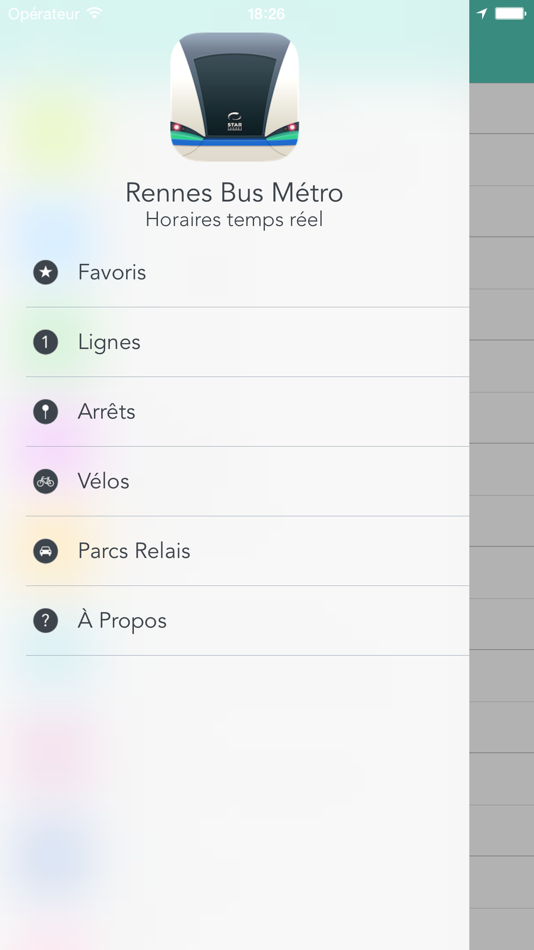


 Сразу могу сказать, если устройство не видит ни одной сети, и на нем нет чехла, то это практически всегда аппаратная поломка, которую нужно чинить в сервисном центре.
Сразу могу сказать, если устройство не видит ни одной сети, и на нем нет чехла, то это практически всегда аппаратная поломка, которую нужно чинить в сервисном центре.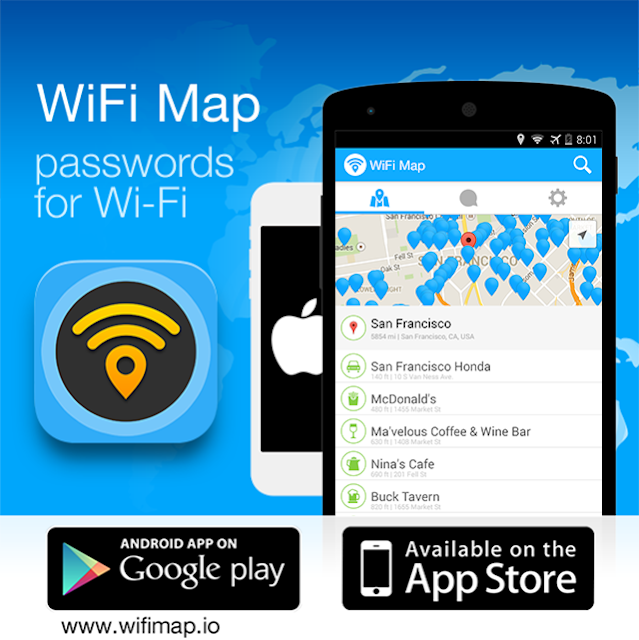 Посмотрите, работает ли на них интернет. Если на других устройствах так же есть проблемы с подключением, или выходом в интернет, то проблема на стороне роутера, или интернет-провайдера. О некоторых настройках маршрутизатора я расскажу ниже в статье. Так же попробуйте свой iPhone подключить к другой сети. Если он не подключится ни к одной Wi-Fi сети, то сделайте сброс настроек сети (об этом ниже в статье).
Посмотрите, работает ли на них интернет. Если на других устройствах так же есть проблемы с подключением, или выходом в интернет, то проблема на стороне роутера, или интернет-провайдера. О некоторых настройках маршрутизатора я расскажу ниже в статье. Так же попробуйте свой iPhone подключить к другой сети. Если он не подключится ни к одной Wi-Fi сети, то сделайте сброс настроек сети (об этом ниже в статье).


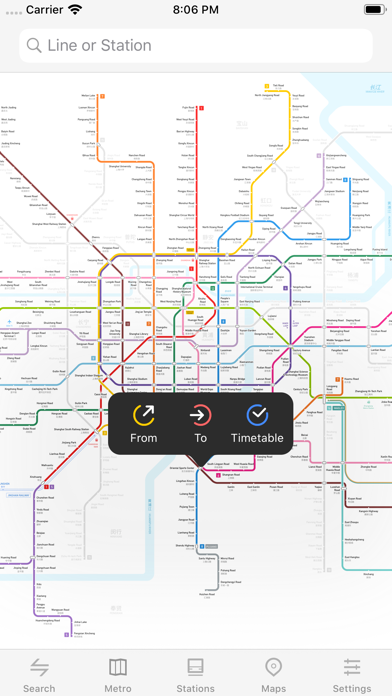
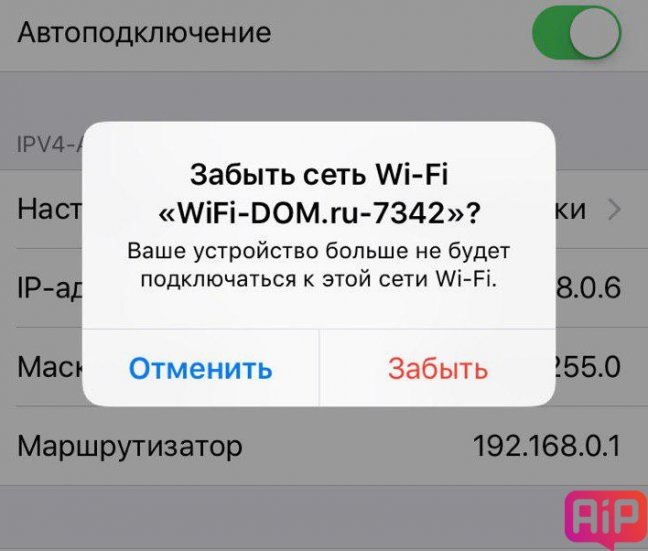
 Поэтому на качество беспроводного соединения влияют любые приборы, работающие на одной частоте с роутером.
Поэтому на качество беспроводного соединения влияют любые приборы, работающие на одной частоте с роутером.

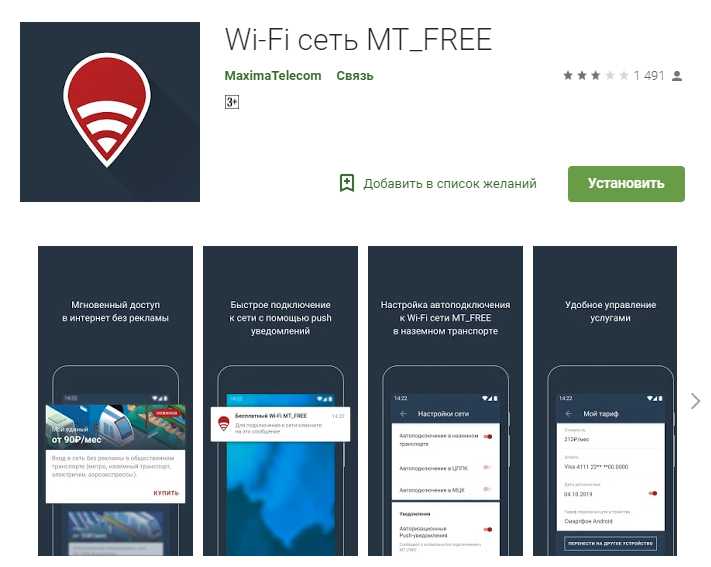 /gradlew clean`
# Перезапускаем метро сервер:
`npx реагировать на собственный запуск Android`
/gradlew clean`
# Перезапускаем метро сервер:
`npx реагировать на собственный запуск Android`
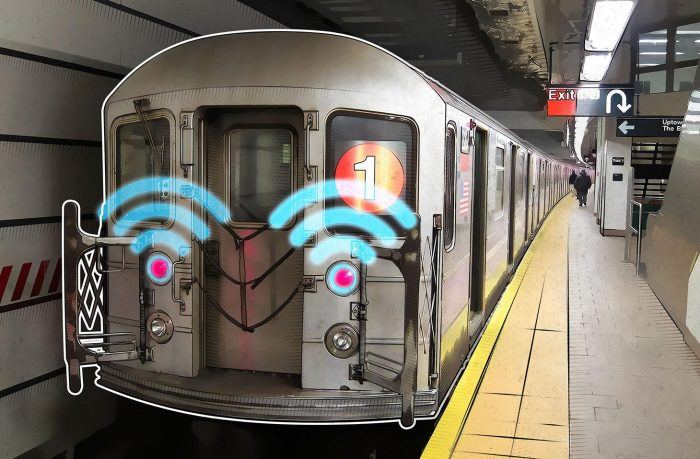




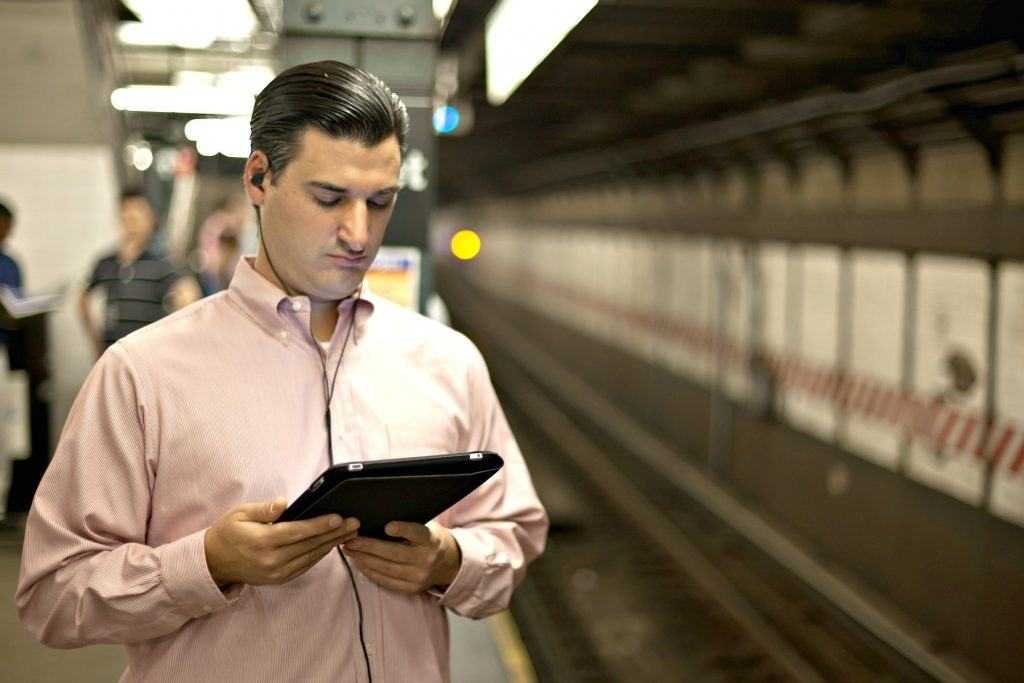
 com/facebook/react-native/issues/29587
com/facebook/react-native/issues/29587
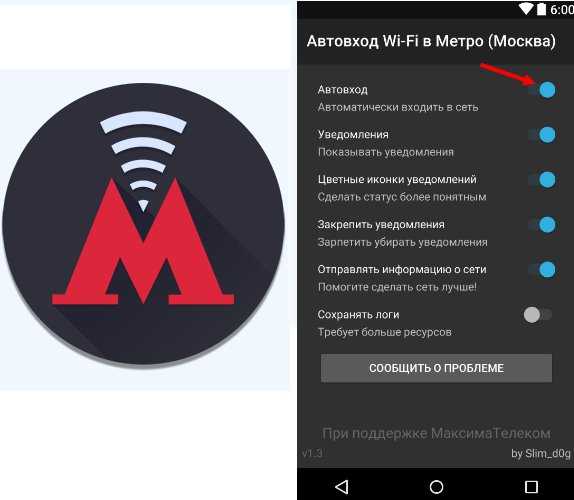 Вы можете подключиться с помощью любого устройства, которое может подключаться к домашней, рабочей или общедоступной сети Wi-Fi, включая телефоны, планшеты и ноутбуки.
Вы можете подключиться с помощью любого устройства, которое может подключаться к домашней, рабочей или общедоступной сети Wi-Fi, включая телефоны, планшеты и ноутбуки.