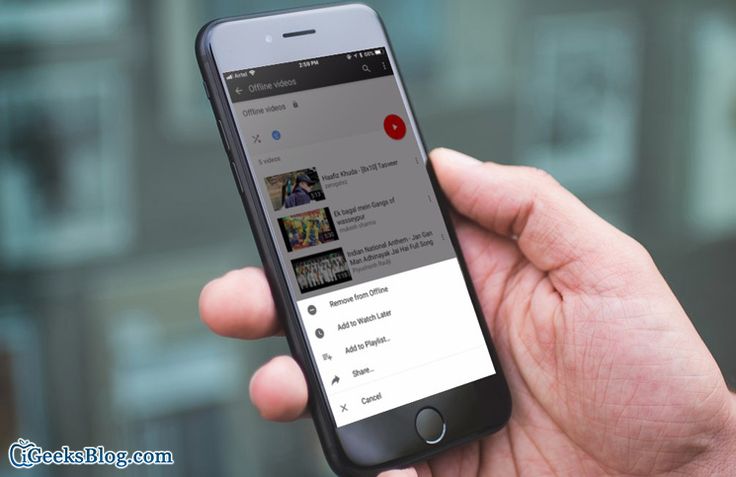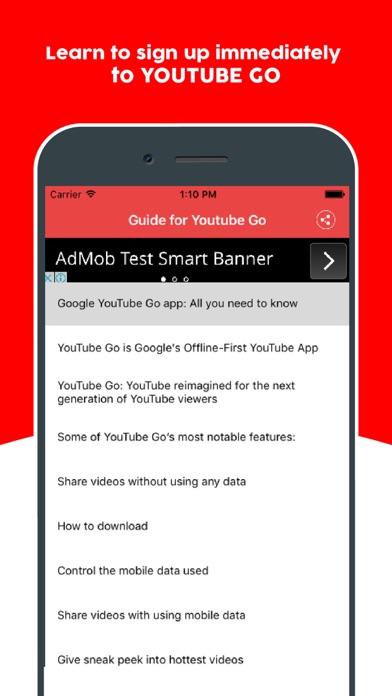Содержание
Как смотреть ютьюб на айфоне в маленьком окошке и на любом экране
Инструкция
Как смотреть ютьюб на айфоне в маленьком окошке и на любом экране
Николай Удинцев
7 октября 2020 13:09
В iOS 14 появилась возможность смотреть видео в маленьком окошке поверх любого другого приложения: например, можно смотреть стрим на твитче и читать ленту твиттера или смотреть фильм на Okko и переписываться в телеграме. Главный вопрос: как в таком окошке смотреть видео на ютьюбе?
Способ № 1: Смотреть через Safari
Этот способ был доступен сразу после релиза iOS 14, потом YouTube запретил им пользоваться, но несколько дней назад опцию все же вернули даже тем пользователям, у которых нет подписки YouTube Premium.
Откройте мобильную версию ютьюба в браузере Safari и включите интересующее видео. Чтобы пользоваться этим методом, желательно сразу залогиниться в своем аккаунте в браузере, чтобы не видеть рекомендации ютьюба по умолчанию.
Разверните его на весь экран и после этого еще раз нажмите на экран, чтобы появился интерфейс. В верхнем левом углу будут три кнопки: «закрыть», «свернуть в маленькое окно» и «развернуть на весь экран». Вам нужна средняя кнопка. После того как видео свернется, можно свернуть и браузер — окошко с роликом останется на экране.
В верхнем левом углу будут три кнопки: «закрыть», «свернуть в маленькое окно» и «развернуть на весь экран». Вам нужна средняя кнопка. После того как видео свернется, можно свернуть и браузер — окошко с роликом останется на экране.
У этого метода есть несколько нюансов. Браузер можно свернуть только после того, как вы свернули видео на сайте. Если этого не делать, то ничего не получится и видео свернется вместе с браузером. Кроме того, способ работает только в Safari — в Chrome та же последовательность действий ни к чему не привела.
Способ № 2: Запустить команду
Чтобы смотреть именно через приложение потребуется или подписка YouTube Premium, или специальное приложение (оно платное и не очень удобное), или специальная команда.
Чтобы установить стороннюю команду, нужно разрешить такую опцию в настройках. Для этого найдите там «Быстрые команды» и разрешите исполнение ненадежных команд. Перед этим iOS попросит исполнить на айфоне хотя бы один сценарий. Это можно сделать в приложении «Команды»: добавьте себе любой стандартный сценарий и запустите его.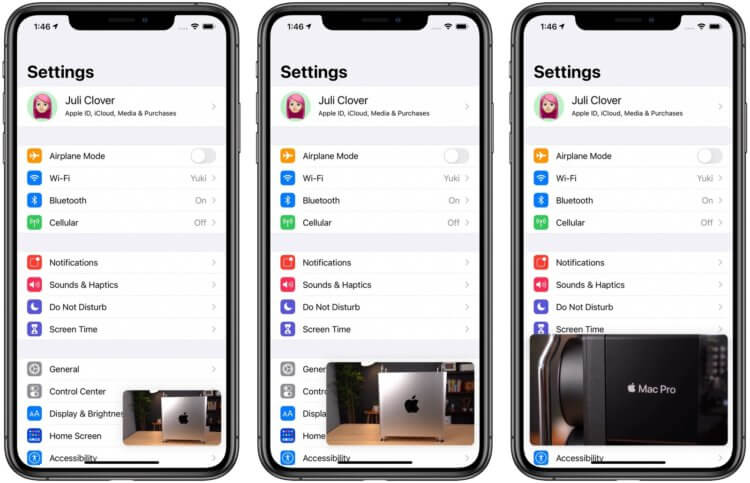
Скачайте команду YouTube PiP v3 и приложение Scriptable. Первая вам нужна, чтобы у операционной системы появилась возможность сворачивать видео, вторая нужна, чтобы эту команду запустить.
Зайдите в приложение ютьюба, откройте любое видео и нажмите кнопку «поделиться». Прокрутите список иконок до самого конца и нажмите на кнопку «еще». В открывшемся меню в самом низу найдите пункт YouTube PiP v3.
У этого способа тоже есть нюансы. Видео сворачивается небыстро, а иногда вообще не сворачивается. Например, перед выпуском материала команды сначала перестали работать, потом заработали снова.
Способ № 3: Написать собственную команду
Первые два способа использовали готовые решения и довольно простые. Но можно стать начинающим программистом и написать свою команду. Это не принесет вам никаких бонусов, кроме собственного интереса.
Откройте приложение «Команды», нажмите на плюсик, потом «добавить действие» и найдите в поиске «запустить JavaScript на веб-странице».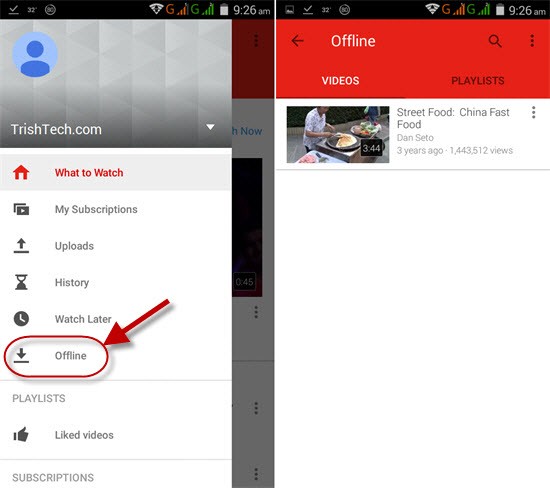
В заголовке действия нажмите на слово «веб-страница» и выберите «входные данные команды». Ниже сотрите пример кода и вставьте вместо него код, находящийся по этой ссылке.
Основа сделана, теперь осталось добавить команду в Safari. Нажмите на три точки, как‑нибудь назовите свою команду, например «Маленький ютьюб», и включите пункт «на странице экспорта». Перейдите в открывшуюся строку и оставьте галочку только у строки «Веб-страницы Safari».
Жмите на «готово», переходите в Safari и открывайте нужное видео. Нажмите на кнопку «поделиться» и в открывшемся меню найдите команду «Маленький ютьюб». Отлично — вы великолепны.
расскажите друзьям
теги
SafariiOS 14YouTube
Конвертировать YouTube в MP4 для просмотра оффлайн на iPhone/iPad
Автор: Юлия Юрьевна • 2022-09-14 14:08:49 • Проверенные решения
YouTube — это мощный инструмент поиска видео, независимо от жанров или категорий. В YouTube вы можете только смотреть видео онлайн без возможности его скачивания.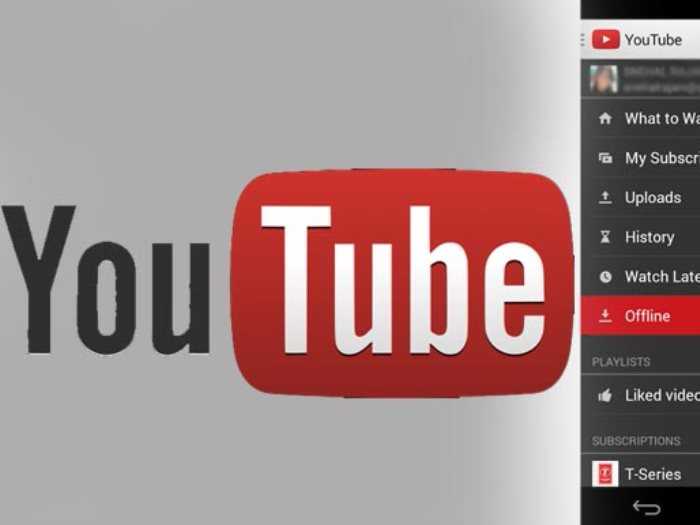 Поэтому, если вы хотите просматривать видео YouTube в автономном режиме на вашем iPhone, iPad или других устройствах, вам понадобится хорошая программа скачивания видео YouTube. С помощью такой программы вы сможете скачать видео с Youtube в формате MP4, а затем перенести его на необходимое устройство для просмотра в автономном режиме. Прочтите данную статью, чтобы узнать больше о программном обеспечении для конвертирования видео с YouTube в MP4 для iPhone.
Поэтому, если вы хотите просматривать видео YouTube в автономном режиме на вашем iPhone, iPad или других устройствах, вам понадобится хорошая программа скачивания видео YouTube. С помощью такой программы вы сможете скачать видео с Youtube в формате MP4, а затем перенести его на необходимое устройство для просмотра в автономном режиме. Прочтите данную статью, чтобы узнать больше о программном обеспечении для конвертирования видео с YouTube в MP4 для iPhone.
- Часть 1. Как сохранить видео с YouTube на iPhone в пакетном режиме (с экономией времени)
- Часть 2. Как скачать с YouTube в MP4 на iPhone
- Часть 3. Как сохранить видео на iPhone в галерею
- Часть 4. Дополнительная информация о видео с YouTube в формате MP4 для iPhone
Часть 1. Лучшая программа для скачивания видео с YouTube в MP4: Как сохранить видео с YouTube на iPhone в пакетном режиме (с экономией времени)
Скачивание нескольких видео с YouTube по одному — достаточно трудоемкая задача. Чтобы сделать этот процесс быстрым и эффективным — воспользуйтесь Wondershare UniConverter (ранее Wondershare Video Converter Ultimate) т.к. Данная программа поддерживает пакетную обработку, с возможностью скачивания нескольких файлов, а также возможностью их одновременного переноса. Используя данную программу, вы можете скачивать в высоком качестве видео с YouTube в формате MP4 и других форматах с помощью функции переноса видео YouTube MP4 iPhone. UniConverter — это отличный инструмент для конвертирования видео, с помощью которого вы также можете конвертировать скачанные с YouTube видео в форматы, совместимые для конкретных устройств.
Чтобы сделать этот процесс быстрым и эффективным — воспользуйтесь Wondershare UniConverter (ранее Wondershare Video Converter Ultimate) т.к. Данная программа поддерживает пакетную обработку, с возможностью скачивания нескольких файлов, а также возможностью их одновременного переноса. Используя данную программу, вы можете скачивать в высоком качестве видео с YouTube в формате MP4 и других форматах с помощью функции переноса видео YouTube MP4 iPhone. UniConverter — это отличный инструмент для конвертирования видео, с помощью которого вы также можете конвертировать скачанные с YouTube видео в форматы, совместимые для конкретных устройств.
Инструкция о том, как скачать видео с YouTube напрямую на iPhone в формате MP4:
Прежде чем приступить к выполнению нижеприведенной инструкции, откройте в браузере видео YouTube или плейлист, который вы хотите скачать и скопируйте его URL.
Шаг 1 Запуск Wondershare YouTube Converter MP4 для iPhone.
Скачайте, установите и запустите UniConverter на вашем ПК/Mac.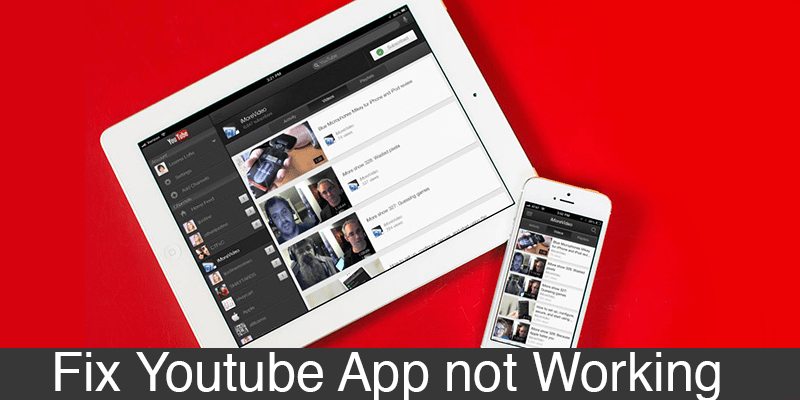 На вкладке Скачать в главном интерфейсе нажмите +Вставить URL-адрес. Скопированный URL-адрес будет вставлен автоматически для скачивания видео. Чтобы скачать видео с YouTube в формате MP4, установите переключатель в верхней правой части интерфейса на Режим загрузки и конвертации. Выберите формат MP4 и необходимое разрешение, на вкладке Видео.
На вкладке Скачать в главном интерфейсе нажмите +Вставить URL-адрес. Скопированный URL-адрес будет вставлен автоматически для скачивания видео. Чтобы скачать видео с YouTube в формате MP4, установите переключатель в верхней правой части интерфейса на Режим загрузки и конвертации. Выберите формат MP4 и необходимое разрешение, на вкладке Видео.
Шаг 2 Перемещение видео в список передачи.
После завершения скачивания списка воспроизведения YouTube в формате MP4 видео из данного списка появятся на вкладке Готово. Выберите плейлист и нажмите кнопку Добавить для передачи. Кроме того, вы также можете щелкнуть правой кнопкой мыши на видео и нажать Добавить в список передачи.
Шаг 3 Передача видео YouTube на iPhone.
Затем с помощью USB-кабеля подключите iPhone к ПК/Mac. Откройте вкладку Transfer в интерфейсе программы — вы увидите все подключенные устройства, а также скачанные видео. Выберите видео, которые вы хотите перенести на свой iPhone, и нажмите Передать все.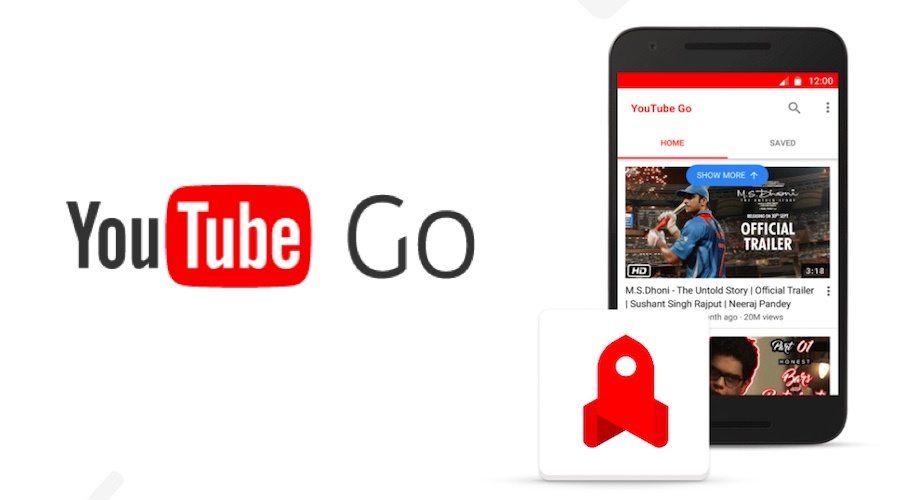 Скачанные видео YouTube в формате MP4 через некоторое время будут переданы на подключенный iPhone.
Скачанные видео YouTube в формате MP4 через некоторое время будут переданы на подключенный iPhone.
После скачивания YouTube видео в MP4 вы можете воспроизводить их на вашем iPhone без каких-либо хлопот. Тем не менее, объем памяти вашего iPhone ограничен, и видео может быть слишком большого объема. Для того, чтобы закачать видео на смартфон и иметь возможность воспроизводить его вы можете сжать видео MP4.
Часть 2. Лучшее приложение для скачивания с YouTube в MP4 для iPhone: Как скачать с YouTube в MP4 на iPhone
Воспользоваться приложением для iPhone — также отличный способ для загрузки видео с YouTube на ваш смартфон в формате MP4. Существует ряд бесплатных и платных приложений для мобильных устройств, способных скачивать видео YouTube в MP4, а также с других источников для просмотра в автономном режиме. iDownloader — одна из подобных программ, которой вы можете воспользоваться. Это бесплатная программа для скачивания видео с YouTube в MP4 для iOS с возможностью покупок в приложении.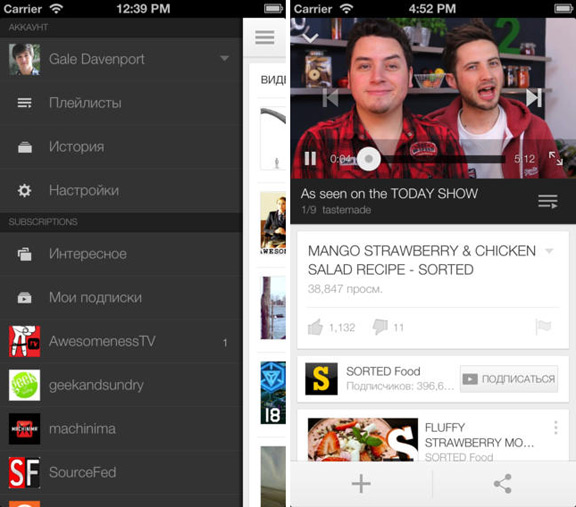 Данное приложение весьма понятно в использовании и имеет простой дизайн. Чтобы полностью использовать пропускную способность вашего Интернета, данное приложение разбивает процесс скачивания на несколько сегментов, а затем эти сегменты скачиваются одновременно. Данное приложение поддерживает неограниченное количество скачиваний с HTTP и HTTPS. Дополнительные функции включают возможность фильтрации с использованием типов файлов, поддержку перетаскивания ссылок, обнаружение скопированных ссылок из браузера, возобновление, приостановку и отмену поддержки для серверов.
Данное приложение весьма понятно в использовании и имеет простой дизайн. Чтобы полностью использовать пропускную способность вашего Интернета, данное приложение разбивает процесс скачивания на несколько сегментов, а затем эти сегменты скачиваются одновременно. Данное приложение поддерживает неограниченное количество скачиваний с HTTP и HTTPS. Дополнительные функции включают возможность фильтрации с использованием типов файлов, поддержку перетаскивания ссылок, обнаружение скопированных ссылок из браузера, возобновление, приостановку и отмену поддержки для серверов.
Часть 3. Как сохранить видео на iPhone в галерею
Большинство приложений iOS, используемых для скачивания видео с YouTube и других сайтов, сохраняют файлы в новой папке. Так что, если вы хотите сохранять видео прямо на ваш iPhone, вам нужно подобрать приложение с подходящим функционалом. Одной из таких программ для iOS является Titan Downloader. Используя данное приложение, вы можете скачивать видео из различных источников, оно поддерживает множество форматов, включая MP4, MPEG, MOV, M4V, WAV и другие.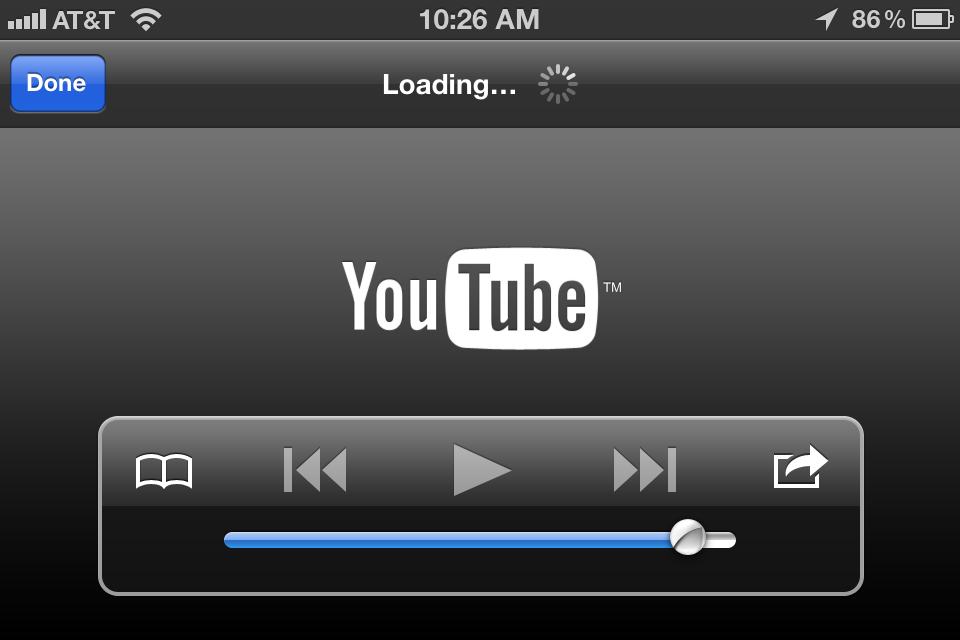 Одновременно можно инициировать несколько загрузок, а также есть возможность отслеживать процесс скачивания видео.
Одновременно можно инициировать несколько загрузок, а также есть возможность отслеживать процесс скачивания видео.
Инструкция по скачиванию и сохранению видео в о галерею iPhone:
Шаг 1: Откройте видео YouTube, которое вы хотите скачать, в своем браузере на iPhone и скопируйте его URL.
Шаг 2: Скачайте и запустите приложение Titan Downloader на своем смартфоне. Вставьте скопированный URL-адрес в данное приложение и нажмите кнопку Воспроизвести, чтобы начать воспроизведение видео. Затем нажмите кнопку Готово в верхнем левом углу.
Шаг 3: Нажмите и удерживайте окно видео для открытия меню. Нажмите Скачать или Скачать как, чтобы сохранить видео в приложении.
Шаг 4: В нижней части экрана перейдите на вкладку Видео, затем нажмите и удерживайте значок видео и выберите Сохранить в галерею. Скачанное видео будет успешно сохранено в вашей галерее iPhone.
Часть 4. Дополнительная информация о видео с YouTube в формате MP4 для iPhone
1.
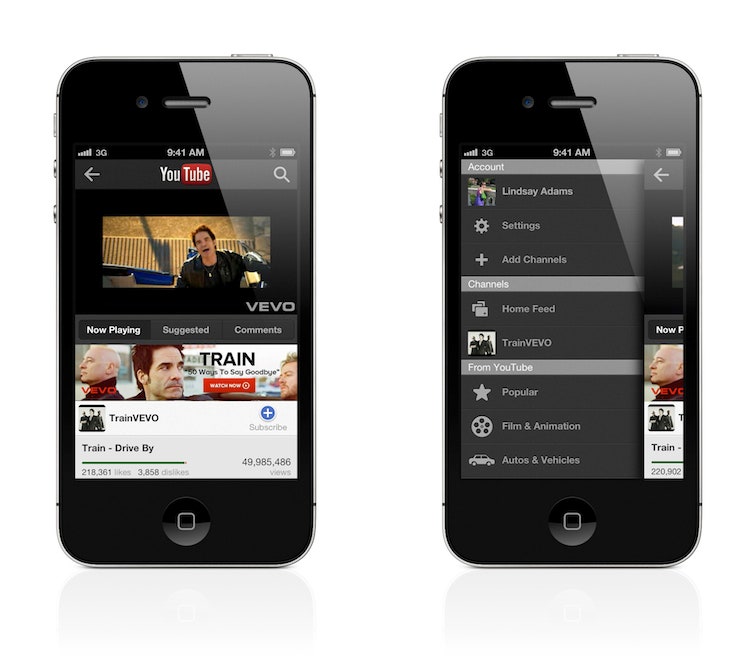 Как избежать проблем несовместимости форматов при скачивании видео с YouTube в MP4 на iPhone?
Как избежать проблем несовместимости форматов при скачивании видео с YouTube в MP4 на iPhone?
Программы для скачивания видео позволяет загружать видео с YouTube в формате MP4 на ваш компьютер в высоком качестве, которые затем можно передавать на iPhone и другие устройства. Тем не менее, во многих случаях могут возникать проблемы с совместимостью, в результате которых загруженные видео не будут воспроизводиться на вашем телефоне. Лучшее решение в таких ситуациях — конвертировать загруженные видео в формат, совместимый с iPhone. Wondershare UniConverter — оптимальная программа, т.к. она поддерживает преобразование в форматы, совместимые с конкретными устройствами, включая iPhone, iPad и другие.
2. Как изменить параметры файла на необходимые?
Используя профессиональную программу, такую как UniConverter, вы можете при необходимости изменить параметры скачиваемых с YouTube видео, такие как разрешение, размер файла, скорость передачи данных, частоту кадров и другие.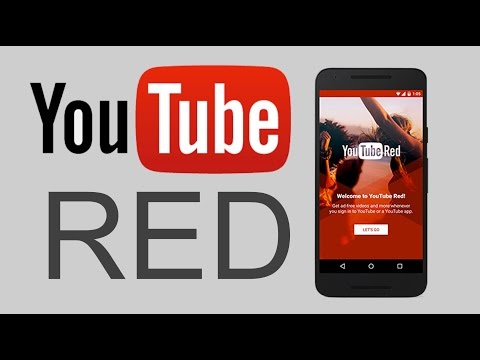 Поэтому, если у вас возникают проблемы со свободным местом на вашем телефоне, вы можете уменьшить размер файла и другие параметры скачиваемых с YouTube видео.
Поэтому, если у вас возникают проблемы со свободным местом на вашем телефоне, вы можете уменьшить размер файла и другие параметры скачиваемых с YouTube видео.
3. Как персонализировать видео с YouTube?
Используя Wondershare UniConverter, вы можете персонализировать скачанные с YouTube видео, обрезав или откадрировав их, добавив водяной знак, добавив субтитры и т.д. После редактирования видео вы можете перенести их на свой iPhone и поделиться ими со своими друзьями.
Скачать бесплатно Скачать бесплатно
Как загружать видео с YouTube на iPhone
Вы можете загружать видео с YouTube на свой iPhone или iPad, чтобы позже смотреть их в автономном режиме. Вот как.
Возможно, вы захотите сохранить или загрузить видео с YouTube, чтобы просмотреть его позже на своем iPhone, особенно если вы собираетесь в место с плохим подключением к Интернету. Процесс загрузки видео на удивление прост, но вам потребуется подписка YouTube Premium.
Ниже показано, как загружать видео с YouTube на iPhone, чтобы потом смотреть их в автономном режиме без рекламы.
Как загружать видео с YouTube на iPhone
После активации пробной версии YouTube Premium вы можете загружать контент YouTube без рекламы для использования в автономном режиме на iPhone или iPad.
Примечание: Чтобы процесс загрузки работал, на вашем iPhone или iPad должно быть установлено приложение YouTube. Он не будет работать с веб-версией, если вы не запустите браузер на своем рабочем столе и не войдете в свою премиальную учетную запись.
Для загрузки видео с YouTube на iPhone:
- Убедитесь, что вы подписались на YouTube Premium (пробную или полную подписку), найдите и воспроизведите видео, которое хотите загрузить.
- Проведите влево от панели управления видео и найдите кнопку Загрузить .
- Нажмите кнопку Загрузить и выберите качество загружаемого видео.
- Если вы нажмете кнопку «Загрузить» во время воспроизведения видео, у вас будет возможность приостановить загрузку, удалить видео или отменить ее.

- Вы можете скачать видео без предварительного воспроизведения. Найдите видео, которое хотите посмотреть позже, и нажмите кнопку с тремя точками под видео справа.
- Когда в нижней части телефона или планшета появится меню, коснитесь параметра Загрузить видео из списка.
Где мои загруженные видео с YouTube?
Когда вы загружаете видео с YouTube на iPhone, вам нужно знать, где их найти, чтобы вы могли просмотреть их позже.
Чтобы найти загруженные видео с YouTube:
- Запустите приложение YouTube на своем iPhone или iPad и коснитесь вкладки «Библиотека» в правом нижнем углу.
- В следующем меню коснитесь параметра Загрузки из списка.
- Ваш текущий список загруженных видео с YouTube появится в списке. Он отображает видео, которые были загружены, и те, которые не завершены.
Как удалить загруженные видео на iPhone
Смотрели ваши видео? Вы можете освободить место для новых, удалив загруженные видео с YouTube на своем устройстве./i.s3.glbimg.com/v1/AUTH_08fbf48bc0524877943fe86e43087e7a/internal_photos/bs/2017/q/L/XSyZHfSBKfv6Ww3m623A/youtube-go-google-io.png)
Чтобы удалить загруженные видео с YouTube:
- Откройте приложение YouTube на своем iPhone или iPad и коснитесь вкладки «Библиотека» в правом нижнем углу экрана.
- Коснитесь параметра Загрузки на следующем экране.
- Коснитесь вертикальной кнопки с тремя точками рядом с видео, которое вы хотите удалить.
- Нажмите кнопку Удалить из загрузок внизу.
- Как и в Gmail, если вы случайно удалили видео и хотите вернуть его, нажмите кнопку Отменить . Имейте в виду, что кнопка «Отменить» появляется только на несколько секунд. Ваши загрузки доступны до тех пор, пока ваш iPhone или iPad подключается к Интернету не реже одного раза в месяц.
Загрузка видео с YouTube на iPhone
Было бы упущением не упомянуть, что существуют приложения для загрузки видео с YouTube и других сервисов. Результаты большинства покупок в приложении будут отличаться.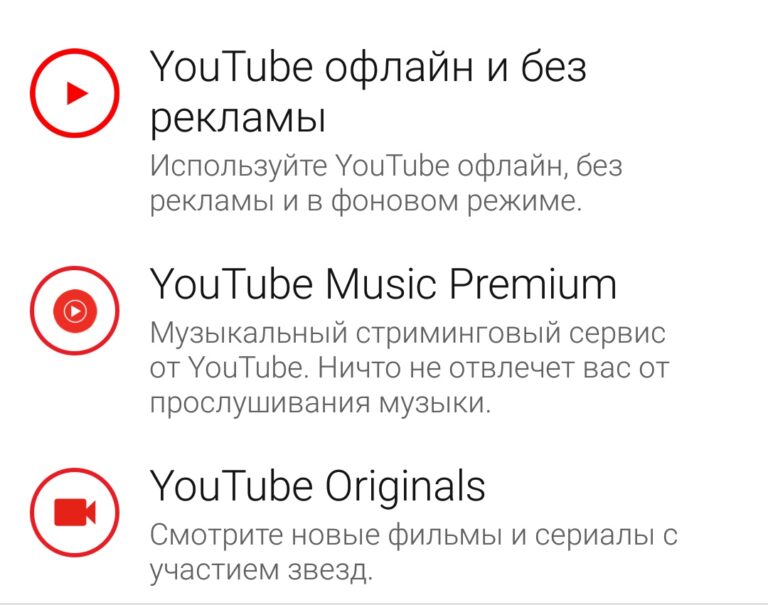 Для наилучших впечатлений стоит приобрести YouTube Premium, потому что он также позволяет загружать высококачественные видео на рабочий стол.
Для наилучших впечатлений стоит приобрести YouTube Premium, потому что он также позволяет загружать высококачественные видео на рабочий стол.
Конечно, если у вас есть все, что вы хотите от премиум-версии, вы можете отменить YouTube Premium, чтобы остановить расходы. И вы всегда можете начать подписку снова, если она вам понадобится позже.
Если вы испытываете медлительность, узнайте, как очистить кеш YouTube на Android. Вас также может заинтересовать блокировка YouTube на Roku. Если в видео нет звука, узнайте, как исправить ошибки обработчика звука YouTube.
Related Items: Google, Youtube
Как удалить офлайн-видео с YouTube на iPhone и iPad
Wi-Fi или сотовая связь доступны не везде. Кроме того, потоковая передача контента также потребляет значительный заряд батареи. Поэтому мне часто нравится скачивать видео с YouTube, чтобы смотреть их в автономном режиме без интернета. Однако после просмотра этих загруженных видео утомительно удалять их одно за другим. Итак, позвольте мне показать вам быстрый способ одновременного удаления всех офлайн-видео YouTube на iPhone и iPad, а также другие полезные методы.
Итак, позвольте мне показать вам быстрый способ одновременного удаления всех офлайн-видео YouTube на iPhone и iPad, а также другие полезные методы.
- Как удалить все загруженные видео с YouTube сразу на iPhone
- Как удалить отдельные загруженные видео с YouTube с помощью iPhone
- Другие способы удаления загруженных видео из приложения YouTube
Как удалить сразу все загруженные видео с YouTube на iPhone
- Откройте приложение YouTube, коснитесь своего профиля картинка вверху справа.
- Коснитесь Настройки .
- Нажмите Автономно .
- Теперь нажмите Удалить загрузки и подтвердите.
Как удалить отдельные загруженные видео на YouTube с помощью iPhone
- Откройте приложение YouTube на вашем iPhone.
- Перейти к библиотеке вкладка .

- Нажмите Загрузки .
- Теперь коснитесь значка «Дополнительно» ( три точки ) рядом с офлайн-видео.
- Нажмите Удалить из загрузок .
Другие способы удаления загруженных видео из приложения YouTube
I. Когда вы закончите просмотр сохраненного видео, нажмите Загружено → УДАЛИТЬ , чтобы удалить его.
II. Загрузки сохраняются в автономном режиме до тех пор, пока на вашем iPhone есть Wi-Fi или сотовые данные каждые 29 дней. В противном случае видео удаляются автоматически. В некоторых регионах это время может быть другим.
III. Наконец, если вы полностью удалите приложение YouTube, все загруженные видео будут удалены мгновенно. Это также помогает в том редком случае, когда вы не можете удалить загруженные видео с YouTube, и перезагрузка iPhone не помогает.
Это был ваш ответ на вопрос «Как удалить офлайн-видео с YouTube на iPhone?» Надеюсь, этот краткий пост помог вам.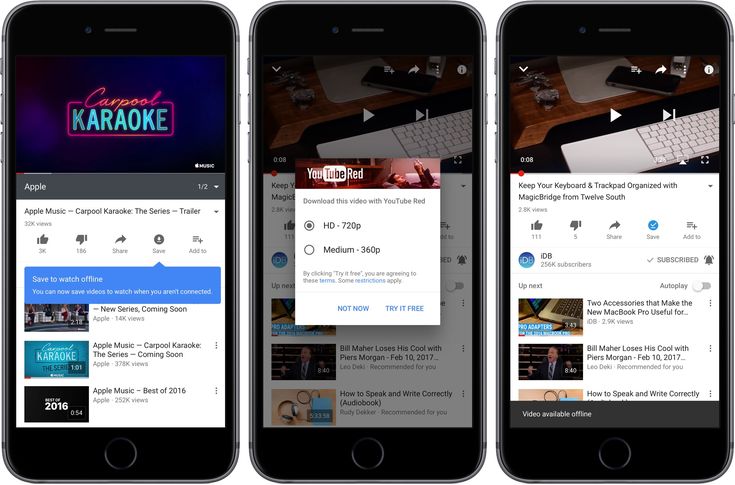 Есть дополнительные вопросы? Свяжитесь со мной через раздел комментариев ниже.
Есть дополнительные вопросы? Свяжитесь со мной через раздел комментариев ниже.
Ознакомьтесь со следующей информацией:
- 14 способов исправить видео YouTube, которые не воспроизводятся в Mac Safari
- Как просматривать понравившиеся видео на YouTube
- Как использовать YouTube Shorts на iPhone
- YouTube Premium и YouTube Music Premium
- Ютуб
iGeeksBlog имеет дочерние и спонсируемые партнерские отношения. Мы можем получать комиссионные за покупки, сделанные по нашим ссылкам. Однако это не влияет на рекомендации наших авторов. Вы можете прочитать больше о нашем обзоре и редакционном процессе здесь.
Автор
Я пользуюсь Apple уже более семи лет. В iGeeksBlog мне нравится создавать инструкции и руководства по устранению неполадок, которые помогают людям делать больше со своими iPhone, iPad, Mac, AirPods и Apple Watch. В свободное время я люблю смотреть стендап-комедии, технические документальные фильмы, новостные дебаты и политические выступления.