Содержание
Что делать, если в iOS 15 не приходят уведомления
Apple хорошо поработала над iOS 15, не изменив ее внешне, но добавив приятные мелкие функции, которых, возможно, давно не хватало. Особенно на этом фоне выделяются уведомления: речь не только об изменившейся форме пушей и способе взаимодействия с ними, но и о том, как они теперь работают. Несмотря на то, что с ними не должно возникать никаких проблем, у читателей нашего Telegram-чата все равно возникают сложности с уведомлениями после обновления iOS 15. Одна из самых частых проблем — они не приходят или появляются с большим запозданием. Разобрались в этой проблеме: вот вам несколько советов, что делать, если не приходят уведомления на iOS 15.
Разбираемся, почему в iOS 15 не приходят уведомления
Содержание
- 1 Фокусирование в iOS 15
- 2 Как настроить фокусирование
- 3 Сводка уведомлений iOS 15
- 4 Фокусирование Учет на всех устройствах
- 5 Настройки уведомлений iOS 15
- 6 Обновление приложений iOS
Фокусирование в iOS 15
Благодаря Фокусированию изменилась суть работы режима «Не беспокоить». Многие не распробовали функцию до сих пор, а те, кто включал, остались не особо довольны. Подобное уже было с Экранным временем в iPhone. Проблема возникает, если вы оставили Фокусирование включенным — некоторые режимы отключают допуск уведомлений и даже блокируют нежелательные звонки.
Многие не распробовали функцию до сих пор, а те, кто включал, остались не особо довольны. Подобное уже было с Экранным временем в iPhone. Проблема возникает, если вы оставили Фокусирование включенным — некоторые режимы отключают допуск уведомлений и даже блокируют нежелательные звонки.
Иногда включенное Фокусирование может быть причиной отсутствия уведомлений
Если вы заметили, что в iPhone пропущенные звонки, а уведомления не приходят, отключите Фокусирование прямо из Пункта управления.
Как обезопасить себя с помощью iPhone
Как настроить фокусирование
Многие пользователи активируют режим Сна, чтобы их не беспокоили. Но это не совсем правильно: у каждого режима Фокусирования есть свои настройки, которые не всегда подходят для текущей ситуации. Вспомните Профили в старых мобильниках: на работе, на улице и прочее — режимы Фокусирования чем-то похожи на них. Если и активируете режим Сна, то настройте его так, чтобы вас точно не потеряли коллеги и друзья.
У Фокусирования множество нюансов и настроек
- Зайдите в Настройки, выберите Фокусирование;
- Откройте нужный план;
- Добавьте контакты, которые смогут присылать вам сообщения и совершать вызовы;
- Выберите приложения, от которых будут приходить уведомления;
- Не забудьте активировать Неотложные уведомления, чтобы они приходили вне зависимости от включенного Фокусирования.
Выйдет ли джейлбрейк для iOS 15? Вы будете удивлены
Кроме того, Фокусирование работает по строго отведенному расписанию — прямо как Night Shift. Возможно, вы забыли про то, что включили автоматизацию — именно поэтому на iPhone не приходят уведомления. Проверяем.
Автоматизация может сработать в указанное время или даже по геолокации
- Зайдите в Настройки, выберите Фокусирование;
- Просмотрите режимы: тот, который, возможно, включен у вас, имеет автоматизацию;
- Нажмите на расписание режима и отключите ползунок.
 Можно удалить его полностью внизу экрана.
Можно удалить его полностью внизу экрана.
Такая автоматизация может работать на основе геолокации, времени и даже при открытии некоторых приложений. Так что, не удивляйтесь, если уведомления перестают приходить именно тогда, когда вы оказываетесь дома или читаете книгу на своем iPad.
Сводка уведомлений iOS 15
С помощью сводки вы можете запланировать доставку уведомлений от разных приложений в удобное для вас время. Основная фишка этой функции в том, чтобы вы не отвлекались на iPhone слишком часто. Несмотря на пользу Сводки уведомлений, пользователи частенько пугаются, когда в течение дня не приходят пуши. Как отключить?
Если не приходят уведомления, возможно, включена Сводка уведомлений — все приходит в строго указанное время
- Откройте Настройки и выберите Уведомления;
- Выберите «Доставка по расписанию» и отключите ползунок;
- Теперь ваши уведомления будут приходить своевременно.
Кроме того, в этом разделе можно собрать несколько сводок, состоящих из разных приложений и выбрать для них свое время: например, объединить мессенджеры в одну сводку, соцсети — в другую, а пуши от интернет-магазинов — в третью.
Коллеги пишут: Что будет, если проглотить AirPods
Фокусирование Учет на всех устройствах
Функция Фокусирование по умолчанию работает на всех ваших устройствах. Получается, если вы включили его на своем iPhone, то же самое будет и на iPad или Mac, если они связаны между собой одной учетной записью в iCloud.
Отключите учет на всех устройствах: будете пользоваться Фокусированием только на iPhone
- Перейдите в Настройки, выберите Фокусирование;
- Отключите ползунок возле «Учет на всех устройствах».
Еще больше советов по работе с iPhone ищите в нашем Яндекс.Дзен! И не забудьте подписаться!
Настройки уведомлений iOS 15
В iOS 15 вы можете управлять уведомлениями прямо с заблокированного экрана. Это удобно, когда нет времени отвечать, зато есть возможность отключить их совсем или на время. Зайдите в настройки приложений и убедитесь, что уведомления не отключены.
В моменте можно отключить уведомления прямо с экрана блокировки. Их можно вновь включить в Настройках
Их можно вновь включить в Настройках
- Откройте Настройки, выберите Уведомления;
- Найдите проблемное приложение из списка;
- Проверьте, включен ли допуск уведомлений.
Обновление приложений iOS
Несмотря на то, что с выходом iOS 15 в App Store не появились обновления приложений, заглядывать туда время от времени все же стоит. Возможно, именно из-за новой версии привычной программы и перестали приходить уведомления. В любом случае, нужно проверить обновления приложений для iPhone и установить их, чтобы проблем точно не было.
В iOS 15 много всего нового. Если вы еще не установили ее, то обязательно ознакомьтесь с нашим обзором, почему точно пора это сделать.
iOS 15Проблемы AppleСоветы по работе с Apple
Как отключить уведомления об обновлении виндовс 10
Содержание
- Как отключить уведомления о необходимости перезагрузить компьютер после обновления на Windows 10
- При помощи приложения «Параметры»
- Отключение при помощи редактора групповых политик
- Как отключить навязчивые уведомления в Windows 10
- Отключить уведомления Windows 10
- Что такое панель уведомлений
- Деактивация центра уведомлений
- Отключение через параметры
- Более простой метод
- Задействуем редактор реестра
- Отключение функционирования центра уведомлений
- Как отключить уведомления Windows 10
- Отключение уведомлений в настройках
- С помощью редактора реестра
- Отключение уведомлений в редакторе локальной групповой политики
- Как отключить Центр уведомлений Windows 10 целиком
- Видео инструкция
- Видео
Как отключить уведомления о необходимости перезагрузить компьютер после обновления на Windows 10
Если вам надоели уведомления на Windows 10, которые просят перезагрузить компьютер для применения обновления, от них можно избавиться.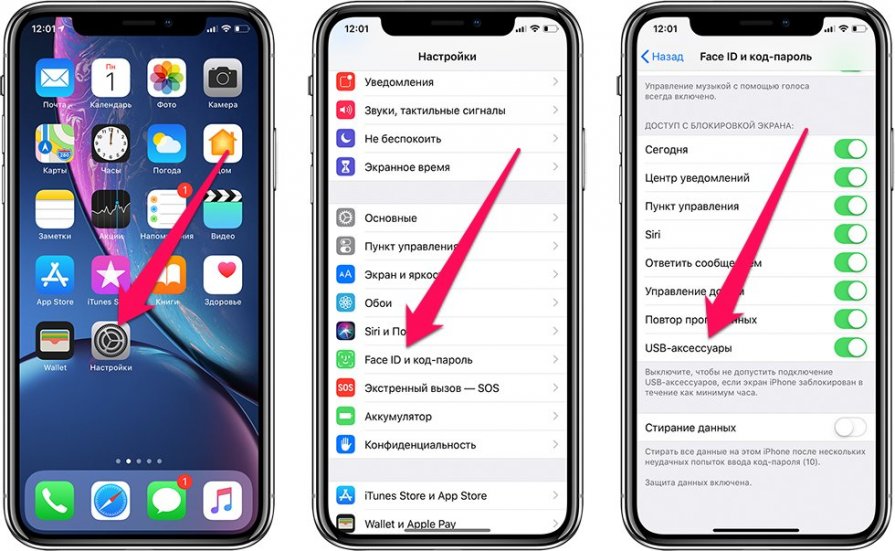 В системе Windows 10 обновления периодически скачиваются и устанавливаются автоматически, чтобы обеспечивать защиту и стабильность работы компьютера. Для их применения нужно перезагружать компьютер. Чтобы это происходило своевременно, Windows 10 показывает уведомления о необходимости выполнить перезагрузку.
В системе Windows 10 обновления периодически скачиваются и устанавливаются автоматически, чтобы обеспечивать защиту и стабильность работы компьютера. Для их применения нужно перезагружать компьютер. Чтобы это происходило своевременно, Windows 10 показывает уведомления о необходимости выполнить перезагрузку.
Когда компьютер требует перезагрузки для завершения установки обновления, вы видите иконку центра обновления Windows и выключения с оранжевым индикатором. Также система выдаёт toast-уведомления возможностью отклонить, настроить расписание или выполнить перезагрузку прямо сейчас.
Хотя эти напоминания могут быть полезными, также они могут отвлекать во время работы, особенно продвинутых пользователей, которые устанавливают обновления вручную. Если вы не хотите получать уведомления о необходимости перезагружать компьютер для установки обновлений, Windows 10 даёт две возможности отключить их в настройках центра обновления Windows и при помощи редактора локальных групповых политик.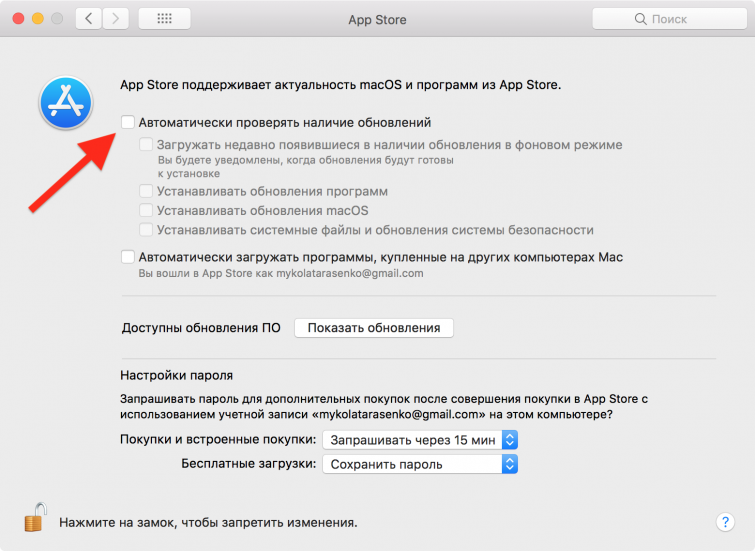
В этой статье мы опишем данные возможности отключения напоминаний о необходимости перезагрузки.
При помощи приложения «Параметры»
Чтобы перестать получать уведомления о необходимости перезагрузить компьютер, сделайте следующее. Откройте меню «Пуск» > Параметры > Обновление и безопасность > Центр обновления Windows > Дополнительные параметры.
Отключите команду «Показать уведомление, когда компьютеру требуется перезагрузка для совершения обновления».
Необязательно. В разделе «Варианты обновления» отключите «Перезапускать это устройство как можно быстрее, если для установки обновления требуется перезагрузка».
После этого вы больше не будете видеть уведомлений о необходимости перезагрузить компьютер для применении обновлений.
Отключение при помощи редактора групповых политик
Если у вас редакция Windows 10 Pro, можно отключить уведомления при помощи редактора групповых политик.
Откройте меню «Пуск» и выполните поиск gpedit. msc. Нажмите на верхней результат и откроется редактор локальной групповой политики.
msc. Нажмите на верхней результат и откроется редактор локальной групповой политики.
Перейдите по адресу Конфигурация компьютера > Административные шаблоны > Компоненты Windows > Центр обновления Windows. Справа дважды кликните на «Отключение уведомлений об автоматическом запуске для установки обновлений». Выберите «Включено». Нажмите «Применить» и ОK.
После этого Windows 10 больше не будет показывать уведомлений о необходимости выполнить перезагрузку. Активация этой политики также включает «Показать уведомление, когда компьютеру требуется перезагрузка для завершения обновления» и «Перезапускать это устройство как можно быстрее, если для установки обновления требуется перезагрузка» в дополнительных параметрах в центре обновления Windows.
Если вы хотите отменить эти изменения, делается это так же, как описано выше.
Хотя эти шаги прекратят показ уведомлений, система периодически будет перезагружаться автоматически. Если вы хотите избежать внезапных перезагрузок, нужно настроить активные часы или расписание перезагрузок, когда вы не пользуетесь компьютером.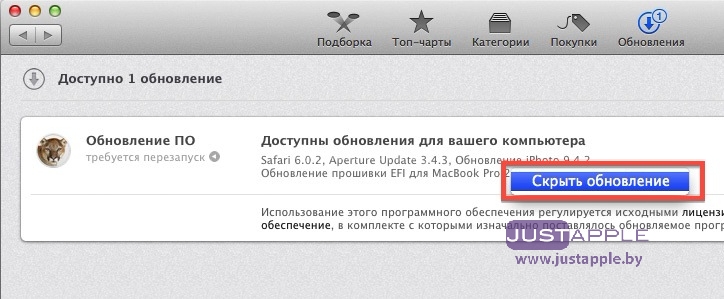
Источник
Как отключить навязчивые уведомления в Windows 10
После очередного обновления Windows 10 многие пользователи стали жаловаться на постоянно возникающие уведомления в правом нижнем углу о каких-то новостных событиях. Мы расскажем, как отключить такие навязчивые баннеры.
Вместе с очередным глобальным обновлением Windows 10 за номером 1903 компания обновила и другие компоненты системы, включая браузер Edge. Это действительно хороший быстрый браузер, который используется системой по умолчанию. Но многие пользователи предпочитают более навороченные браузеры Chrome, Opera и Mozillа Firefox с удобными расширениями.
Очевидно, чтобы повысить использование токового браузера Edge всеми пользователями Windows 10, в обновленной версии ОС компания активировала функцию отображения уведомлений о различных новостях, например из «желтой прессы». Такие баннеры обычно всплывают при включении компьютера из правого нижнего угла рабочего стола и их закрыть можно лишь из вертикальной панели уведомлений, либо перейдя по предложенной ссылке новости. Это может кого-то раздражать, т.к. опции отключения уведомлений в самом браузере Edge попросту нет.
Это может кого-то раздражать, т.к. опции отключения уведомлений в самом браузере Edge попросту нет.
Это может быть интересно:
Но секрет кроется в настройках самой Windows 10. Чтобы отключить показ таких навязчивых уведомлений, нужно кликнуть на кнопку Пуск и нажать левой кнопкой мыши на изображение шестеренки — «Параметры». В открывшемся окне «Параметры Windows», в котором нужно перейти в раздел «Система» — это первый значок в списке.
В новом окне перейдите к строке «Уведомления и действия». Здесь в разделе «Уведомления» переключите ползунок в положение «Откл.».
Все, после этого вы не будете получать всплывающие окна с новостями из желтой прессы. Если вы вдруг по ним заскучаете, просто переключите выключатель в обратное положение.
Более подробные настройки уведомлений можно найти, кликнув по ссылке «Фокусировка внимания». Там, например, можно активировать уведомления от приложения «Будильник».
Источник
Отключить уведомления Windows 10
Сегодняшняя статья-инструкция посвящена вопросу, каким образом отключить какое-либо уведомление в Windows 10. Речь пойдет о панели уведомлений, поэтому рассмотрим, как отключить вывод уведомлений от приложений, чтобы их появление не препятствовало нормальной работе пользователя.
Речь пойдет о панели уведомлений, поэтому рассмотрим, как отключить вывод уведомлений от приложений, чтобы их появление не препятствовало нормальной работе пользователя.
Что такое панель уведомлений
Одной из особенностей «десятки» является наличие центра уведомлений. Как становится понятно из названия, этот графический элемент выполняет практически те же функции, что и на портативных устройствах:
При необходимости, пользователь может отключить ненужные уведомления, например, о некоторых системных событиях, заблокировать уведомление от указанной программы или же деактивировать саму панель уведомлений.
Деактивация центра уведомлений
Разработчики Windows 10 позволяют отключить оповещения несколькими путями:
Если на компьютере установлена домашняя редакция Windows 10, использовать последний метод не получится – в этой редакции ОС Microsoft удалила групповые политики.
Отключение через параметры
Самый простой способ отключить уведомления в «десятке» — использование настроек системы.
Все параметры вступают в силу в режиме реального времени, не требуя выхода из системы или перезагрузки Windows 10.
Более простой метод
Разработчики дарят возможность отключить все оповещения в Виндовс 10 более простым и быстрым способом: кликаем по иконке центра любой клавишей мышки и включаем режим «Не беспокоить» в выпавшем контекстном меню.
Задействуем редактор реестра
Как известно, практически все параметры Windows 10 хранятся в ее реестре, поэтому изменять настройки ОС можно напрямую. Если кто не знает, запускается приложение для внесения коррективов в реестр при помощи команды «regedit», введенной в поисковую строку или текстовую строку окошка «Выполнить» (Win+R).
Отключение функционирования центра уведомлений
Помимо деактивации отображения некоторых оповещений, в Windows 10 можно отключить работу компонента системы, который отвечает за функционирование центра уведомлений. Таким образом удалится и иконка приложения из трея.
Таким образом удалится и иконка приложения из трея.
Делается это как через редактор реестра, так и посредством редактора групповых политик (последний способ рассмотрим подробнее ниже). Про первый стоит сказать следующее:
Для деактивации центра уведомлений через редактор групповых политик выполняем следующие действия:
Здесь же находится пункт «Уведомления», позволяющий отключать ненужные оповещения, как и меню «Параметры» ОС Windows 10.
Источник
Как отключить уведомления Windows 10
Центр уведомлений — элемент интерфейса Windows 10, отображающий сообщения как от приложений магазина, так и от обычных программ, а также информацию об отдельных системных событиях. В этой инструкции подробно о том, как отключить уведомления в Windows 10 от программ и системы несколькими способами, а при необходимости — полностью убрать Центр уведомлений. Также может быть полезным: Как отключить уведомления брандмауэра и защиты от вирусов и угроз, Как отключить уведомления Фокусировки внимания Windows 10, Как отключить уведомления сайтов в Chrome, Яндекс браузере и других браузерах, Как отключить звуки уведомлений Windows 10, не отключая сами уведомления.
Также может быть полезным: Как отключить уведомления брандмауэра и защиты от вирусов и угроз, Как отключить уведомления Фокусировки внимания Windows 10, Как отключить уведомления сайтов в Chrome, Яндекс браузере и других браузерах, Как отключить звуки уведомлений Windows 10, не отключая сами уведомления.
В некоторых случаях, когда вам не требуется полное отключение уведомлений, а нужно лишь сделать так, чтобы уведомления не появлялись во время игры, просмотра фильмов или в определенное время, разумнее будет использовать встроенную функцию Фокусировка внимания.
Отключение уведомлений в настройках
Первый способ — настроить центр уведомлений Windows 10 таким образом, чтобы ненужные (или все) уведомления в нем не отображались. Сделать это можно в параметрах ОС.
Ниже на этом же экране параметров в разделе «Получать уведомления от этих приложений» вы можете отдельно отключить уведомления для некоторых приложений Windows 10 (но не для всех).
С помощью редактора реестра
Уведомления также можно отключить в редакторе реестра Windows 10, сделать это можно следующим образом.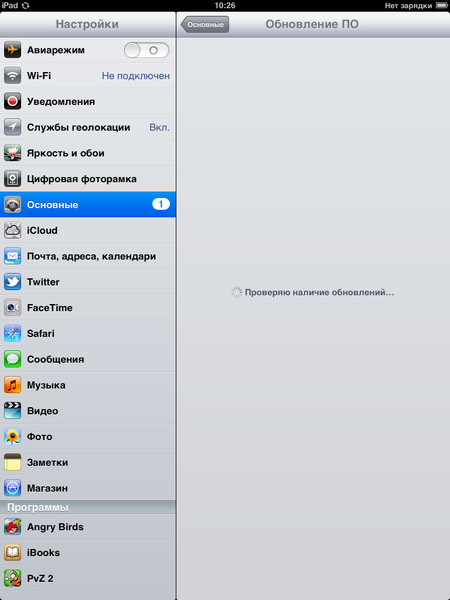
Готово, уведомления больше не должны вас побеспокоить.
Отключение уведомлений в редакторе локальной групповой политики
Для того, чтобы выключить уведомления Windows 10 в редакторе локальной групповой политики, выполните следующие шаги:
На этом всё — перезапустите проводник или перезагрузите компьютер и уведомления появляться не будут.
Кстати, в этом же разделе локальной групповой политики можно включить или отключить разные типы уведомлений, а также задать время действия режима «Не беспокоить», например, для того, чтобы уведомления не беспокоили вас в ночное время.
Как отключить Центр уведомлений Windows 10 целиком
Помимо описанных способов отключения уведомлений, вы можете полностью убрать Центр уведомлений, таким образом, чтобы его иконка не отображалась в панели задач и доступа к нему не было. Сделать это можно с помощью редактора реестра или редактора локальной групповой политики (последний пункт недоступен для домашней версии Windows 10).
В редакторе реестра для этой цели потребуется в разделе
Создать параметр DWORD32 с именем DisableNotificationCenter и значением 1 (как это сделать я подробно писал в предыдущем пункте). Если подраздел Explorer отсутствует, создайте его. Для того, чтобы снова включить Центр уведомлений либо удалите этот параметр, либо установите значение 0 для него.
Видео инструкция
В завершение — видео, в котором показаны основные способы отключить уведомления или центр уведомлений в Windows 10.
Надеюсь, всё получилось и сработало именно так, как ожидалось.
А вдруг и это будет интересно:
Почему бы не подписаться?
Рассылка новых, иногда интересных и полезных, материалов сайта remontka.pro. Никакой рекламы и бесплатная компьютерная помощь подписчикам от автора. Другие способы подписки (ВК, Одноклассники, Телеграм, Facebook, Twitter, Youtube, Яндекс.Дзен)
Здравствуйте как отключить сообщение «Камера включена» при включении веб камеры?
Здравствуйте. Интересный вопрос… но не знаю.
Интересный вопрос… но не знаю.
по анологии, как показано на скриншоте
Параметры — система — уведомления и действия. На этой вкладке в правой части окна прокрутить вниз, до пункта «Получать уведомления от этих отправителей», выбрать камеру и ползунок сдвинуть в положение «откл»
Все эти действия не выключают, а только скрывают эту функцию. Хотите проверить — отключите службу защиты Windows и получите регулярные сообщения, о необходимости включить защиту. И еще. Если в Параметры ПК / Система с Экрана переключиться на Уведомления и действия, вы увидете, как ранее выключенные выключатели оповещений, специально для вас из включенного состояния лениво перепрыгивают в положение выкл. То есть при закрытии этой страницы, они опять включаются!
Дмитрий! У меня другая проблема. Не приходят уведомления с почтового клиента на windows 10. В параметрах «показывать уведомления для этих приложений» пусто. Хотя в самом почтовом клиенте уведомления включено. Не подскажите в чём может быть дело?
Ольга, к сожалению, не знаю. Поискал в интернетах, пишут только о двух нюансах
Поискал в интернетах, пишут только о двух нюансах
1) у некоторых выключено в параметрах (показывать уведомления). А как это у вас пусто там?
2) у некоторых уведомления показываются только для почтовых учеток MS (Outlook), но не для сторонних (не решено, насколько я понял).
Как найти ту программу, которая пытается что то мне сообщить и из-за этого не работает автоматическое скрытие панели задач. Когда было такое при недостатке места на дисках всплывало. А сейчас панель просто не закрывается.
А там не написано, от какой программу уведомления? Или просто целиком отключить центр уведомлений (это тоже можно): в реестре, вот здесь HKEY_LOCAL_MACHINE\ SOFTWARE\ Policies\ Microsoft\ Windows\ Explorer создаем DWORD32 с именем DisableNotificationCenter и задаем ему значение 1, потом перезапускаем проводник
Дмитрий, у меня почему-то Центр уведомлений перестал работать с приложением Почта, хотя в настройках ей разрешено показывать уведомления?
Здравствуйте. В «система» — «уведомления и действия» включены уведомления для приложений?
Ну и есть у почты этой такой глюк, особенно при работе с несколькими учетными записями почты (решения пока не знаю)
Здравствуйте
а какой командой реестра или павершелла можно выключить все переключатели уведомлений, указанные у вас на первом скрине? (а так же включить режим без уведомлений — так же реестром или павершелом?)
HKEY_CURRENT_USER\ Software\ Microsoft\ Windows\ CurrentVersion\ Explorer\ Advanced, параметр DWORD32 с именем EnableBalloonTips, значение 0 — полностью отключает все уведомления.
Есть опция в редакторе локальной групповой политики. Конфигурация пользователя — Административные шаблоны — Меню пуск и панель задач — где-то там.
Ну и можно отключить центр уведомлений вообще
HKEY_CURRENT_USER\ Software\ Policies\ Microsoft\ Windows\ Explorer, значение DisableNotificationCenter, равное 1.
Первый вариант с отключением всех уведомлений не работает и проверяется просто: командная строка/павершел от админа
netsh advfirewall set allprofiles state off
(или on в конце, потом off — если выключен)
если справа внизу вылезет сообщение после команды что брандмауэр отключён — не работает.
Однако, если вручную на иконке уведомлений в трее включить режим не беспокоить, сообщения при отключении брандмауэра не будет.
Второе же способ убирает даже эти уведомления, однако в настройках не позволяет передвигать ползунок и не выключает ползунки, указанные у вас на скрине (скриншот мой ниже)
поправка: второй способ убирает значок с трея, но уведомления брандмауэра так же вылезают (т. к. не работает режим без уведомлений)
к. не работает режим без уведомлений)
И про трей справа скажите пожалуйста:
пуск-параметры-система — уведомления и действия
или правый клик по панели свойства — (область уведомлений) настроить
выберите значки, отображаемые в панели задач
где в реестре или павершелом можно включить ползунок
«всегда отображать все значки в области уведомлений»?
Не знаю. И не гуглится.
Заходите в «Параметры» — пункт «персонализация» — «панель задач». В правой части прокручиваем список ниже, ищем пункт меню «Область уведомлений». Нужен подпункт это меню «Выберите значки, отображаемые в панели задач» и там есть ползунок «Всегда отображать все значки в панели задач», ставите в положение «вкл» и будет вам счастье.
Если в текст сложно, смотрите скриншоты
Oleg, воспользуйся функцией «Drag & Drop» («Возьми и перетащи», если по-русски). Цепляешь любой скрытый в трее значок и тащишь в трей. Всё, он будет отображаться постоянно. Надо все отображать, тогда все тащи.
Все делается за две секунды, зачем реестр и повершелл? Или мы не ищем лёгких путей?
Здравствуйте. У меня проблема с уведомлениями приложения Почта. Они не приходят, другие уведомления приходят. В настройках все включено. Можете помочь?
Вы не первый с такой проблемой, глюк это. Возможный, но не гарантирующий исправления вариант — пуск — параметры — система — приложения и возможности — почта и календарь — дополнительные параметры. И там сброс параметров приложения.
Подскажите как очистить список «Показывать уведомления для этих приложений». (на первом скриншоте это «Creative Cloud»)
Не знаю, возможно ли это без удаления приложения.
Но… вот только что нашел инструкцию, правда только на немецком и не знаю, читабельна ли она через переводчик: goo.gl/46ld4y
Там решается такая ситуация: приложение уже удалено, а в списке «показывать уведомление» оно еще есть. Возможно, подойдет в вашем случае.
Спасибо. Способ сам по себе геморный. Плюс дойче шпрехен. Будем думать дальше.
Будем думать дальше.
Здравствуйте. Как отключить уведомленя от одной программы навсегда? Хочу отклюить уведомления от Abby lingvo x6.
Спасибо заранее.
Здравствуйте. А параметры — система — уведомления и действия — получать уведомления от этих отправителей (там список программ) не работает?
Если нет, то изучите настройки самой программы, там, возможно, что-то есть на этот счет.
получать уведомления от этих отправителей, если отсутствует?
Добрый день. Работает. Но включается снова после каждого включения программы.
Здравствуйте.
Скрины посмотрел, с ситуацией не сталкивался.
Гугл подксказывает варианты:
1. Заглянуть сюда HKEY_CURRENT_USER\Software\Microsoft\Windows\CurrentVersion\Notifications\Setting и удалить если там есть пункты для ненужной программы (но могут и не быть).
2. Установить софт заново и сразу после установки/перезагрузки удалить его и снова перезагрузить компьютер.
Автоматическая очистка «бытых» ключей реестра в общем-то не особо полезна. Толку от неё не будет (при условии что там не что-то, что вызывает ошибки, но тогда это заметно), а вред возможен (если очистить не то).
Толку от неё не будет (при условии что там не что-то, что вызывает ошибки, но тогда это заметно), а вред возможен (если очистить не то).
Насчет отсутствия толку:
в реестре сотни тысяч записей и удаление тысячи-другой неиспользуемых никак на эффективность и скорость работы не влияют. Опять же, при условии, что там нет чего-то не просто неиспользуемого, а сломанного.
У меня нет антивируса и ставить его не хочу а сообщение приходит от системы по безопасности как отключить это уведомление чтобы не отображалось на рабочем столе раз и навсегда. Спасибо.
У меня даже со сторонним антивирем сообщения сыпятся.
А можно как-то для торрент-клиента вернуть классические уведомления подсказкой «загрузка завершена», а не через этот недоразвитый центр уведомлений, который либо постоянно будет вылезать, либо туда надо смотреть, если он в тихом режиме?
Попробуйте вот так: в редакторе реестре перейдите к разделу
HKEY_CURRENT_USER\SOFTWARE\Policies\Microsoft\Windows в нем создайте (если еще нету) подраздел с именем Explorer.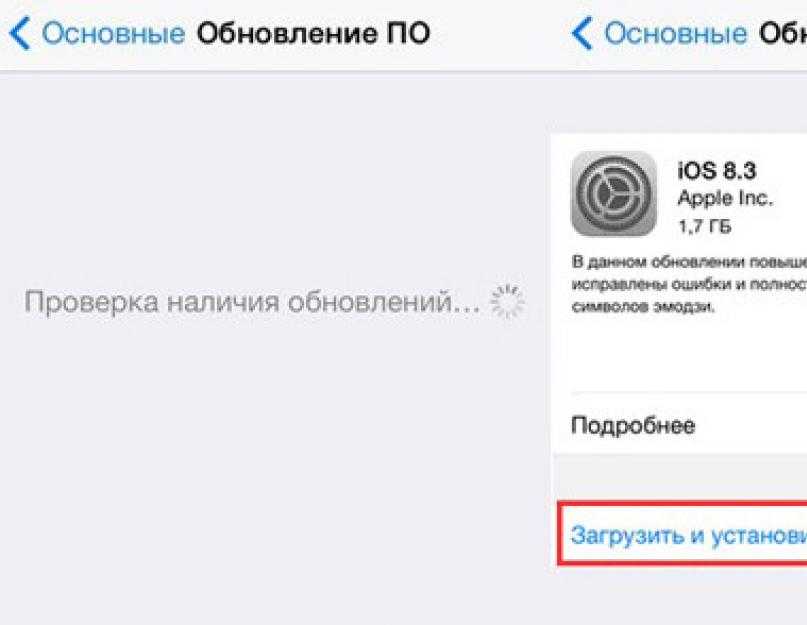
А потом, в этом подразделе создайте параметр DWORD32 с именем EnableLegacyBalloonNotifications и значением 1
Перезагрузите компьютер.
Это я пробовал, не помогло, но решение все же нашел: запустить клиент и скачать какой-нибудь торрент, через уведомления зайти в «фокусировка внимания» — там выставить «Только приоритет» — нажать «настройте список приоритетов» — там высветится торрент-клиент, добавить его. Реализовано конечно в стиле «почесать правое ухо левой пяткой», но работает : ) Вот, я вам тут гифку сделал, чтоб понятнее было, может потом статью сварганите или еще кому понадобится
Спасибо, что поделились.
Дмитрий здравствуйте!
вопрос не тему,но ни чего подходящего не нашел.
есть ли способ убрать значок из уведомления/трея?
если включить «скрыть значок и уведомление»» — он все равно остается в уведомлениях (не в панели задач)
как убрать значок вообще из уведомлений/трея, но остаться в автозагрузке?
P.S. Win_64
Здравствуйте. Ссылку на скриншот убрал, но посмотрел. Из этого «окошка» в трее — никак, если только в самой программе нет такой опции (в некоторых, но редко, есть).
Из этого «окошка» в трее — никак, если только в самой программе нет такой опции (в некоторых, но редко, есть).
да забыл указать, что к сожалению ни в настройках, ни контекстное меню ничего нет …
Спасибо, очень помогли.
Здравствуйте! Подскажите пожалуйста, можно ли сделать, чтобы уведомления появлялись не справа внизу, а слева сверху или слева средней части экрана?
Здравствуйте.
Хороший вопрос. Не знаю таких методов, но вообще, предполагаю, что в теории могут быть.
Нашел: можно переместить вверх справа (а налево — нет). Как: в реестре в разделе
создается параметр DWORD с именем DisplayToastAtBottom и значением 0, затем перезагрузка.
Не помогло. Только глюков больше у винды прибавилось))
Подскажите, кто знает. Появляется уведомление, я нажимаю на кнопку «закрыть уведомление», но оно продолжает висеть в центре уведомлений. Приходиться еще и центр уведомлений открывать и там их закрывать (нажимать на крестик). По идеи, если я закрыл уведомление с рабочего стола, то в центре его уже не должно быть, так как я и так уже отреагировал.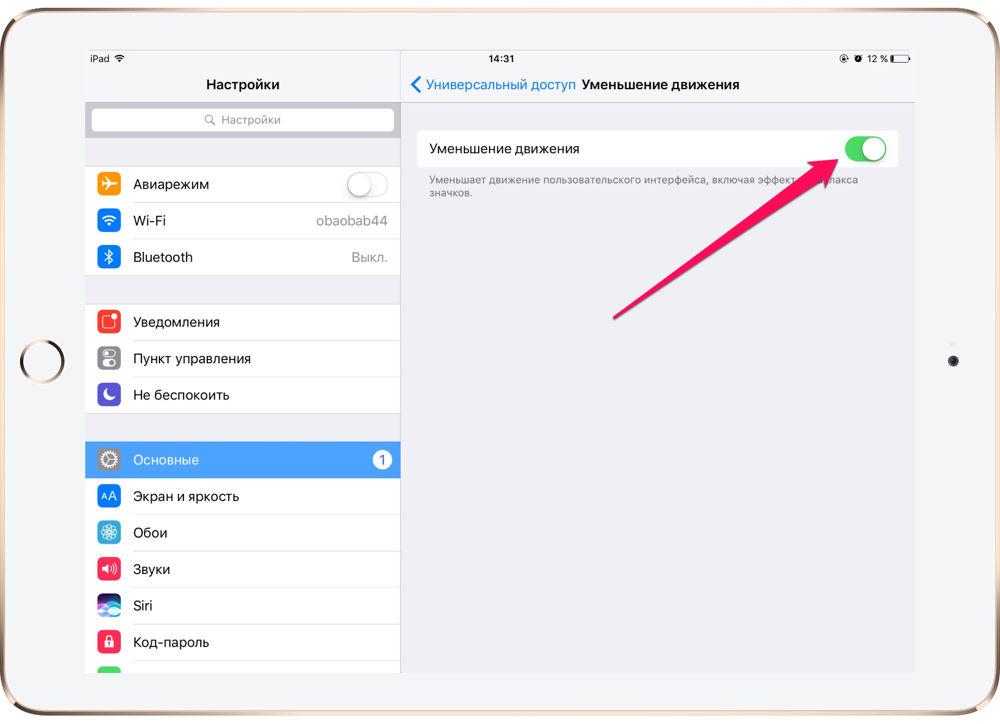
Здравствуйте! При нажатии на кнопку уведомлений перестали открываться сами уведомления и не открывается центр уведомлений. Как исправить? Спасибо!
А простую перезагрузку компьютера пробовали? Причем именно перезагрузку, а не завершение работы и включение, это может быть важным.
Если результата нет, то, может, точки восстановления системы есть на дату, когда проблемы еще не было?
Ни перезагрузка, ни восстановление через точки не помогли. Пришлось переустановить систему и это решило вопрос. Спасибо Вам за отклик.
кароч проблема такая — отключил уже всё, что мог) отключил центр уведомлений, НО (!) если работаешь на ноуте то проводишь пальцем по тачпаду справа налево, и центр уведомлений опять выскакивает, приходится щёлкать по пустому месту, чтобы он закрылся. Суть в том, что мне это и мешало — просто сижу курсор провёл справа налево, и комп думает, я хочу центр уведомлений открыть, и он открывается))) как решить эту проблему?) мешает реально, запарился уже, как сделать, чтобы он не открывался справа на экране вообще?))
Источник
Видео
Как отключить обновление Windows 10 навсегда? 3 способа
Как отключить УВЕДОМЛЕНИЯ Windows 10 в 2021
Как удалить уведомления и значок центра уведомлений Windows 11 Windows 10 20h3 21h2 21h3
Как отключить уведомления Windows 10 (2018)
КАК ОТКЛЮЧИТЬ ОБНОВЛЕНИЕ WINDOWS 10 НАВСЕГДА (100{cf821878eeb101bd13754df3c2a6c72c7f302637ca1bc39b4140ed8e682cb29e} рабочий способ 2022)
Как отключить обновление Windows 10 навсегда. Достали обновления Windows? Отключаем раз и навсегда!
Достали обновления Windows? Отключаем раз и навсегда!
Срок действия вашей лицензии Windows 10 истекает | Как решить проблему | рабочий способ 2020 |
КАК ПОЛНОСТЬЮ ОТКЛЮЧИТЬ ОБНОВЛЕНИЯ WINDOWS 7
👨💻 Центр уведомлений Windows 10 💻: как включить или отключить уведомления 💬 в 2021
Как отключить обновления Windows 10
Как отключить обновления на айфоне
Главная » Разное » Как отключить обновления на айфоне
Как отключить обновления на iPhone
  iOS и MacOS
По умолчанию, iPhone и iPad автоматически проверяют наличие обновлений и скачивают обновления iOS и приложений. Это не всегда нужно и удобно: кто-то не хочет получать постоянных уведомлений о доступном обновлении iOS и устанавливать его, но более частая причина — нежелание тратить Интернет трафик на постоянные обновления многочисленных приложений.
В этой инструкции подробно о том, как отключить обновления iOS на iPhone (подойдет и для iPad), а также автоматическое скачивание и установку обновлений приложений App Store.
Отключение обновления iOS и приложений на iPhone
После того, как появляется очередное обновление iOS, ваш iPhone будет постоянно напоминать вам о том, что его пора бы установить. Обновления приложений, в свою очередь, скачиваются и устанавливаются автоматически.
Вы можете отключить обновления приложений iPhone и системы iOS, используя следующие шаги:
- Зайдите в «Настройки» и откройте пункт «iTunes и AppStore».
- Для того, чтобы отключить автоматическую загрузку обновлений iOS, в разделе «Автоматические загрузки» отключите пункт «Обновления».
- Для того, чтобы отключить обновление приложений, выключите пункт «Программы».
При желании, вы можете отключить обновление только по мобильной сети, но оставить их для Wi-Fi подключения — используйте пункт «Сотовые данные для этого» (его выключаем, а пункты «Программы» и «Обновления» оставляем включенными.
Если на момент выполнения указанных шагов обновление iOS уже было загружено на устройство, то несмотря на отключенные обновления, вы все равно будете получать уведомление о том, что доступна новая версия системы. Чтобы убрать его, выполните следующие шаги:
Чтобы убрать его, выполните следующие шаги:
- Зайдите в Настройки — Основные — Хранилище iPhone.
- В списке, который загрузится внизу страницы найдите обновление iOS, которое было загружено.
- Удалите это обновление.
Дополнительная информация
Если цель, с которой вы отключаете обновления на iPhone — экономия трафика, рекомендую заглянуть еще в один раздел настроек:
- Настройки — Основные — Обновление контента.
- Отключите автоматическое обновление контента для тех приложений, которым это не требуется (которые работают оффлайн, ничего не синхронизируют и т.п.).
Если что-то не получается или работает не так, как ожидалось — оставляйте вопросы в комментариях, я постараюсь помочь.
А вдруг и это будет интересно:
Обновляйте приложения или используйте автоматические загрузки
Узнайте, как обновить приложения вручную, отключить автоматические обновления или включить автоматические загрузки.
В iOS 13 и iPadOS 13 приложения и игры, загружаемые из App Store, по умолчанию обновляются автоматически. Вы не увидите уведомлений об обновлении ваших приложений. Но вы также можете обновить приложения вручную. Например, если вы хотите принудительно обновить приложение, вы можете обновить приложение вручную.
Вы не увидите уведомлений об обновлении ваших приложений. Но вы также можете обновить приложения вручную. Например, если вы хотите принудительно обновить приложение, вы можете обновить приложение вручную.
Если вы предпочитаете обновлять все приложения вручную, вы можете отключить автоматическое обновление.
Когда вы загружаете приложение на одно устройство, оно не устанавливается автоматически на другие ваши устройства. Но если вы хотите, чтобы приобретенные вами приложения загружались на все ваши устройства, вы можете включить автоматические загрузки.
Обновите свои приложения вручную
Как вручную обновить приложения на iPhone, iPad или iPod touch
- Откройте App Store, затем нажмите «Сегодня» в нижней части экрана.
- Коснитесь значка своего профиля в верхней части экрана.
- Прокрутите вниз, чтобы увидеть ожидающие обновления и примечания к выпуску. Коснитесь «Обновить» рядом с приложением, чтобы обновить только это приложение, или коснитесь «Обновить все».

Как вручную обновить приложения на Mac
- Откройте App Store.
- На боковой панели нажмите «Обновления».
- Нажмите «Обновить» рядом с приложением, чтобы обновить только это приложение, или нажмите «Обновить все».
Если вы не получили приложение из App Store на своем Mac, обратитесь к разработчику приложения за помощью с обновлениями.
Как вручную обновить приложения на Apple Watch
- В watchOS 6 откройте App Store и прокрутите вниз.
- Нажмите «Учетная запись».
- Нажмите «Обновления».
- Нажмите «Обновить» рядом с приложением, чтобы обновить только это приложение, или нажмите «Обновить все».
Включение или отключение автоматического обновления
- На вашем iPhone, iPad или iPod touch перейдите в «Настройки»> [ваше имя]> iTunes и App Store.Затем включите или выключите обновления приложений.
- На вашем Mac откройте App Store. В строке меню в верхней части экрана выберите App Store> Настройки.
 Установите или снимите флажок «Автоматические обновления».
Установите или снимите флажок «Автоматические обновления». - На Apple Watch перейдите в «Настройки»> «Магазин приложений». Включите или выключите автоматическое обновление. Или откройте приложение Watch на своем iPhone, прокрутите до App Store и коснитесь его, затем включите или выключите автоматическое обновление.
- На Apple TV HD или 4K перейдите в «Настройки»> «Приложения». Установите или снимите флажок «Автоматически обновлять приложения».
При отключении автоматических обновлений вы получаете уведомления из App Store каждый раз, когда выпускается обновление для одного из ваших приложений.
Включение или отключение автоматической загрузки
- На вашем iPhone, iPad или iPod touch перейдите в «Настройки»> [ваше имя]> iTunes и App Store. В разделе «Автоматические загрузки» включите или отключите приложения.
- На вашем Mac откройте App Store. В строке меню в верхней части экрана выберите App Store> Настройки. Установите или снимите флажок «Автоматически загружать приложения, приобретенные на других компьютерах Mac».

- На Apple Watch перейдите в «Настройки»> «Магазин приложений». Включите или отключите автоматические загрузки. Или откройте приложение Watch на своем iPhone, прокрутите до App Store и коснитесь его, затем включите или отключите автоматические загрузки.
- На Apple TV HD или 4K перейдите в «Настройки»> «Приложения». Установите или снимите флажок «Автоматически устанавливать приложения».
На вашем устройстве iOS или iPadOS или Mac вы также можете включить автоматическую загрузку для покупок музыки в iTunes Store и покупок Apple Books.
Информация о продуктах, произведенных не Apple, или о независимых веб-сайтах, не контролируемых и не проверенных Apple, предоставляется без рекомендаций или одобрения.Apple не несет ответственности за выбор, работу или использование сторонних веб-сайтов или продуктов. Apple не делает никаких заявлений относительно точности или надежности сторонних веб-сайтов. Свяжитесь с продавцом для получения дополнительной информации.
Дата публикации:
.
Как отключить уведомления об обновлении программного обеспечения iOS на вашем iPhone — с джейлбрейком или без него «iOS и iPhone :: Гаджеты для взлома
Как властная мать, Apple будет постоянно пилить вас раздражающими красными пузырьковыми предупреждениями об обновлениях iOS, которые готовы к установке. . К счастью, вам не нужно лечить эту проблему, так как есть способы запретить вашему iPhone получать обновления OTA и соответствующие им запросы, независимо от того, взломано ли ваше устройство или нет.
Избегать обновлений iOS необходимо, если вы взломали свое устройство, так как это удалит ваш драгоценный джейлбрейк, а также может привести к потере данных в случае сбоя в процессе обновления.И хотя это хорошо для общей безопасности, отсрочка обновлений может быть полезна, даже если вы не взломаны; Может быть, ваш старый iPhone работает наилучшим образом в своей текущей версии, или, может быть, вы просто ждете, пока для вашей текущей прошивки станет доступен джейлбрейк, или, может быть, вам просто нравится обновляться после того, как вы узнаете, что программное обеспечение не содержит серьезных ошибок.
Чтобы помочь вам навсегда избавиться от запросов на обновление iOS, мы собрали два метода предотвращения обновлений программного обеспечения. Первый метод будет работать как на взломанных, так и на стандартных устройствах iOS, а второй будет работать только на тех, которые взломаны.Тем не менее, продолжайте читать, чтобы узнать больше об отключении обновлений и уведомлений OTA на вашем iPhone — будь то побег из тюрьмы или нет.
Метод 1. Устройства без взлома
Отключение беспроводных обновлений программного обеспечения на вашем iPhone — это относительно простая процедура, при которой вы устанавливаете бета-профиль программного обеспечения tvOS, чтобы «зарегистрировать» свой iPhone в программе бета-тестирования Apple TV. В результате ваш iPhone автоматически найдет только бета-версии tvOS, поскольку он автоматически ищет обновления iOS, и будет предполагать, что обновления iOS недоступны.
Имейте в виду, что Apple печально известна тем, что исправляет любые обнаруженные ею дыры, поэтому, если этот хакер еще не попал под прицел, это просто вопрос времени, когда они сосредоточат свое внимание на решении этой проблемы. Поэтому мы решили использовать более старый бета-профиль tvOS, как вы увидите ниже.
Поэтому мы решили использовать более старый бета-профиль tvOS, как вы увидите ниже.
Шаг 1. Загрузите и сохраните бета-профиль Apple tvOS
Чтобы начать, нажмите на ссылку ниже, чтобы загрузить бета-профиль tvOS 11 для Apple TV. Этот конкретный профиль был получен из бета-профилей, и хотя бета-профиль tvOS 12 доступен и может быть установлен на вашем iPhone для выполнения той же задачи, мы не хотим, чтобы он перестал работать, если Apple исправит его в будущее.
При переходе по ссылке со своего iPhone появится всплывающее окно с уведомлением о том, что профиль откроется через приложение «Настройки», чтобы показать его детали. Нажмите «Разрешить» для подтверждения и перейдите к следующему шагу.
Шаг 2: Установите профиль tvOS Beta
После нажатия кнопки «Разрешить» в выделенной выше подсказке вы мгновенно попадете на страницу профиля установки для только что загруженного профиля tvOS 11 beta. Нажмите «Установить» в правом верхнем углу, затем снова нажмите «Установить» на следующей странице.
Внизу экрана появится окончательное подтверждение, поэтому нажмите «Установить» в последний раз, чтобы подтвердить свой выбор. Как только вы это сделаете, вам потребуется перезагрузить iPhone, чтобы применить изменения, поэтому нажмите «Перезагрузить» в появившейся подсказке.
Стоит отметить, что наличие бета-профиля tvOS, установленного на вашем iPhone, не мешает другим профилям, которые вы могли установить. Например, если вы используете бета-версию iOS 12, бета-профиль tvOS все еще можно установить без удаления первого, и ваш iPhone будет работать нормально, за исключением того, что он больше не сможет обнаруживать какие-либо обновления iOS, в том числе бета-версии.
Шаг 3. Проверка установки
После успешной перезагрузки iPhone необходимо убедиться, что профиль tvOS сработал и отключил возможность вашего устройства получать уведомления об обновлении iOS. Для этого откройте приложение «Настройки» и нажмите «Общие», затем нажмите «Обновление программного обеспечения» на следующей странице.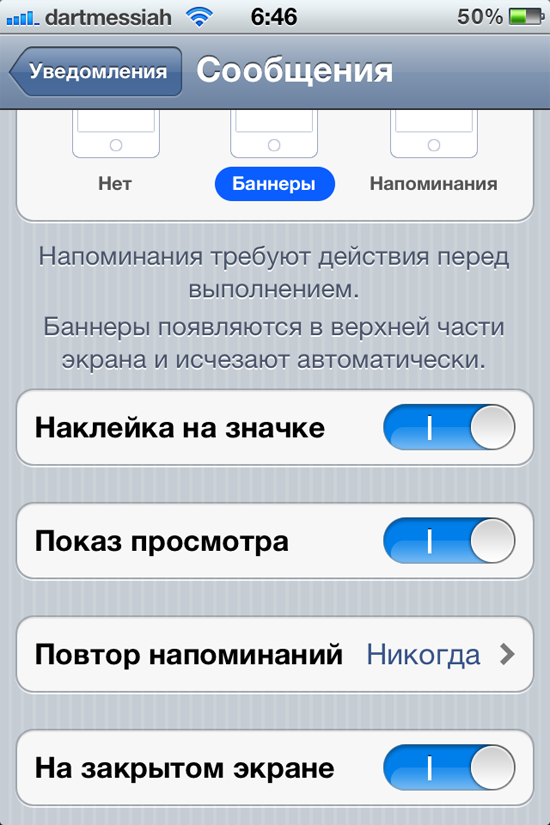
На этом этапе вы все еще можете получать раздражающие красные напоминания об уведомлениях в приложении «Настройки». Однако при переходе на страницу «Обновление программного обеспечения» вы увидите пустую страницу, на которой отображается текущая прошивка, а также уведомление о том, что ваше программное обеспечение обновлено.С этого момента вы больше не будете получать обновления OTA, даже если станут доступны новые обновления программного обеспечения iOS.
Шаг 4. Повторное включение обновлений OTA
Нет ничего проще отменить блокировку OTA, если вы когда-нибудь решите обновить свой iPhone до последней версии программного обеспечения iOS, как вы могли это сделать раньше. Просто перейдите на страницу «Профили и управление устройством» в разделе «Общие» в приложении «Настройки», затем выберите «Профиль программного обеспечения tvOS 11 Beta».
Оттуда нажмите «Удалить профиль» и следуйте подсказкам, чтобы продолжить его удаление.В отличие от его установки, вам не будет предложено перезагрузить устройство после удаления профиля tvOS, поэтому вам нужно выключить устройство вручную и снова включить его, чтобы настройки вступили в силу.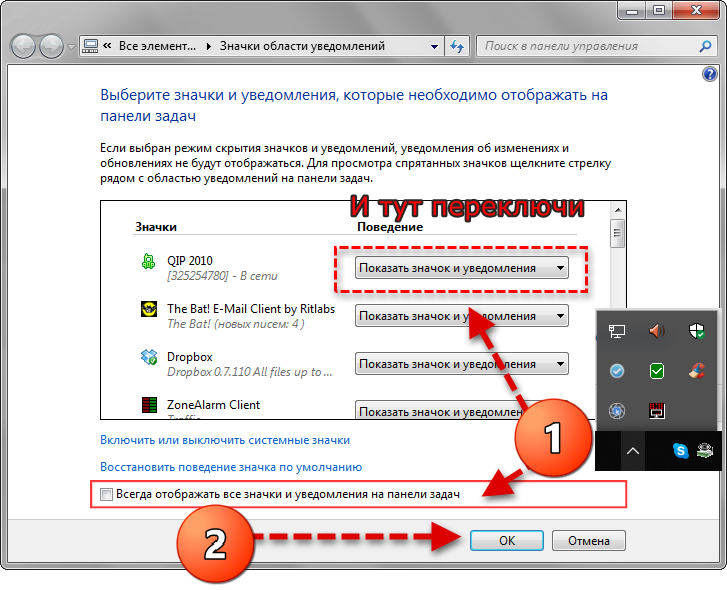
Метод 2: Установка Jailbreak Tweak
Если у вас есть взломанное устройство, у вас есть дополнительная возможность установить твик, чтобы не допускать обновлений OTA. Однако это немного больше, чем просто открытие Cydia и установка твика, как вы увидите ниже.
Шаг 1. Добавьте репо Карен
Рассматриваемая настройка Mikoto от Karen / angelXwind не доступна в Cydia, поэтому для ее получения сначала нужно добавить отдельное репо.Для этого откройте Cydia и нажмите «Источники» в нижней части экрана, чтобы перейти на страницу репозитория. Оттуда нажмите «Изменить» в правом верхнем углу, а затем «Добавить» в верхнем левом углу.
При нажатии «Добавить» появится запрос URL, поэтому введите cydia.angelxwind.net в пустое поле. Когда вы закончите, нажмите «Добавить источник», расслабьтесь и дождитесь установки репо. После завершения процесса нажмите «Вернуться в Cydia» и переходите к следующему шагу.
Шаг 2: Установите Mikoto
После успешного добавления Karen’s Repo откройте функцию поиска Cydia, нажав на значок увеличительного стекла в правом нижнем углу экрана. Затем введите «mikoto» в строке поиска и нажмите на настройку, когда она появится в поле результатов.
Затем введите «mikoto» в строке поиска и нажмите на настройку, когда она появится в поле результатов.
Вы попадете на страницу Details для Mikoto, поэтому нажмите «Установить» в правом верхнем углу, чтобы перейти на страницу подтверждения настройки. Оказавшись там, выберите «Подтвердить» в правом верхнем углу, чтобы завершить установку. Твик будет загружен на ваше устройство, поэтому подождите, пока процесс завершится. После этого нажмите «Перезагрузить SpringBoard», чтобы перезагрузить iPhone и завершить установку.
Шаг 3. Проверка установки
После того, как ваш iPhone обновится, вы захотите убедиться, что Mikoto успешно установился, поэтому откройте «Настройки» и нажмите «Mikoto», чтобы получить доступ к его странице настроек. Оттуда вы заметите, что «Отключить обновление программного обеспечения OTA» включено по умолчанию — и его нельзя отключить. Это мера безопасности, так как выполнение OTA-обновления на взломанном iPhone вызовет сбои в его работе, что приведет к постоянному циклу загрузки.
В отличие от первого метода, который по сути отправляет ваш iPhone в погоню за обновлениями, Mikoto полностью блокирует возможность вашего iPhone искать и получать обновления OTA.Эта настройка также полностью избавляется от вкладки «Обновление программного обеспечения» на странице «Общие» в приложении «Настройки», а также от красных пузырьков, которые появляются, чтобы уведомить вас о доступных обновлениях.
Шаг 4. Повторное включение обновлений OTA
К сожалению, повторное включение обновлений программного обеспечения iOS на вашем iPhone не так просто, как первый метод, который требует только удаления бета-профиля. Хотя вы можете удалить Mikoto, чтобы вернуть возможность получать уведомления об обновлениях, продолжение обновления OTA может быть рискованным на взломанном устройстве и привести к мягкому кирпичу.
Тем не менее, вам придется разблокировать iPhone, если вы хотите безопасно обновить прошивку iOS до последней версии — по воздуху или через iTunes. Это можно сделать множеством способов, начиная от установки настройки из Cydia для выполнения задачи, до входа в режим DFU и восстановления вашего iPhone через iTunes на вашем компьютере. Не забудьте перейти по ссылке ниже, чтобы получить более подробное руководство по разблокировке iPhone.
Это можно сделать множеством способов, начиная от установки настройки из Cydia для выполнения задачи, до входа в режим DFU и восстановления вашего iPhone через iTunes на вашем компьютере. Не забудьте перейти по ссылке ниже, чтобы получить более подробное руководство по разблокировке iPhone.
Разблокируйте iPhone и верните его к заводским настройкам
Обеспечьте безопасность соединения без ежемесячного счета .Получите пожизненную подписку на VPN Unlimited для всех своих устройств, сделав разовую покупку в новом магазине Gadget Hacks Shop, и смотрите Hulu или Netflix без региональных ограничений.
Купить сейчас (80% скидка)>
Обложка и скриншоты Amboy Manalo / Gadget Hacks .
Как полностью отключить обновления OTA на iPhone или iPad
Обновления по воздуху (OTA) — это самый эффективный способ очень эффективно и практически без проблем доставить установочный файл операционной системы смартфона соответствующим пользователям. Файлы обновления OTA на iOS обычно загружаются в фоновом режиме, и в большинстве случаев пользователя даже не беспокоит всплывающее окно загрузки.
Файлы обновления OTA на iOS обычно загружаются в фоновом режиме, и в большинстве случаев пользователя даже не беспокоит всплывающее окно загрузки.
Однако, хотя это может быть полезно для большинства пользователей, многим опытным пользователям iOS не нравятся уведомления об обновлении OTA.Многие новые обновления, которые Apple выпускает для своих пользователей iOS, содержат значительные ошибки и могут сделать устройство медленным, неисправным и непригодным для использования, а это нежелательно. Гики могут просто дождаться более стабильного обновления и отклонить уведомления об обновлении OTA, но делать это вручную — пустая трата времени и в то же время очень раздражает.
Есть способ отключить эти обновления OTA, распространяющиеся на ваши устройства, как только они будут выпущены, и для этого даже не требуется взломанное устройство.
Зачем кому-то отключать OTA обновления?
Для многих пользователей iOS отключение операционных систем может показаться абсурдным. Но случай, когда Apple выкладывает своим пользователям обновления с ошибками, не является чем-то необычным. Фактически, это происходит практически постоянно, когда выходит новая версия iOS. Обновление с iOS 9 до iOS 10 не было гладким путешествием для большинства пользователей, особенно для тех, кто использует iPhone до поколения 6s. Даже пользователи iPhone 6s столкнулись с проблемами с подключением и временем автономной работы после установки первого обновления iOS 10 на свои iPhone.
Но случай, когда Apple выкладывает своим пользователям обновления с ошибками, не является чем-то необычным. Фактически, это происходит практически постоянно, когда выходит новая версия iOS. Обновление с iOS 9 до iOS 10 не было гладким путешествием для большинства пользователей, особенно для тех, кто использует iPhone до поколения 6s. Даже пользователи iPhone 6s столкнулись с проблемами с подключением и временем автономной работы после установки первого обновления iOS 10 на свои iPhone.
Это одна из причин отключить обновления iOS OTA на iPhone.Еще одна причина: пользователи iPhone старшего поколения могут не захотеть обновлять версию iOS до последней, потому что есть вероятность замедления работы iPhone. Законные причины!
Шаги по отключению обновлений OTA на iPhone, iPad или iPod Touch
Установите профиль tvOS, чтобы отключить обновления OTA на iPhone
Отключить обновления iOS OTA на взломанном устройстве очень просто. Простая установка репозитория Cydia сделает всю работу, однако пользователи без взлома могут не иметь такой роскоши, но это все еще очень легко сделать. Просто выполните шаги, указанные ниже:
Просто выполните шаги, указанные ниже:
- Если какое-либо обновление уже загружено на ваш iPhone, вам необходимо удалить его. Перейдите в «Настройки»> «Основные»> «Хранилище и iCloud» и нажмите «Управление хранилищем». Перейдите на вкладку «Хранилище», коснитесь файла обновления OTA, ожидающего установки, и коснитесь «Удалить».
- Откройте Safari и откройте этот URL-адрес: https://cdn.unlockboot.com/wp-content/download/NOOTA.mobileconfig
- Этот веб-сайт будет указывать на профиль программного обеспечения iOS, который будет загружен на ваш iPhone, и предложит вам ввести разрешение при установке.Разрешить установку.
- Загруженный профиль извлечен из ОС Apple TV. В настоящее время для этой ОС есть только бета-обновления, которые нельзя загрузить на iPhone. Это сложный обходной путь, чтобы предотвратить развертывание обновлений iOS OTA на iPhone.
- После установки профиля перезагрузите устройство и подождите.
- После завершения перезагрузки вы не должны видеть никаких запросов на обновление в разделе «Настройки» -> «Общие» -> «Обновление программного обеспечения».

Заключение: Если вы когда-нибудь захотите снова получать обновления OTA, просто удалите профиль tvOS, который вы установили.
.
Как отключить или включить автоматическое обновление приложений на iPhone, iPad и iPod Touch
Как владельцы смартфонов, мы живем в эпоху приложений, где действительно есть приложение для любого сценария, о котором вы только можете подумать. Это также означает, что у большинства из нас есть больше приложений, которые мы можем отслеживать. К счастью, Apple добавила автоматические обновления приложений в iOS более трех лет назад и включила их по умолчанию, поэтому вам не придется вручную открывать App Store и регулярно нажимать «Обновить все».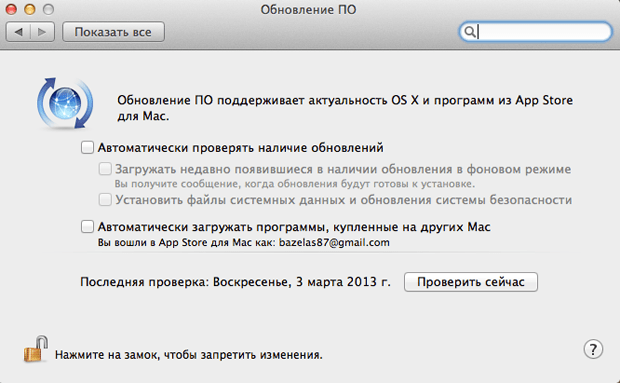
У этого решения есть свои плюсы и минусы — очевидно, вы не хотите, чтобы ваши приложения работали с более старыми версиями, в которых могут отсутствовать функции или даже перестать работать.Однако автоматические обновления могут означать, что ваш телефон потребляет данные и заряд аккумулятора без предупреждения. Если вы предпочитаете обновлять свои приложения по собственному расписанию, все, что вам нужно сделать, это отключить автоматические обновления. Вот что вам нужно сделать, чтобы настроить обновления вручную:
Как отключить автоматические обновления приложений на iOS
Чтобы отключить автоматические обновления на вашем iPhone, iPad или iPod Touch, выполните следующие действия:
- Откройте приложение Settings .
- Проведите пальцем вверх, пока не найдете iTunes & App Store .
- В разделе «Автоматические загрузки» выключите переключатель рядом с Обновления .
Вот и все.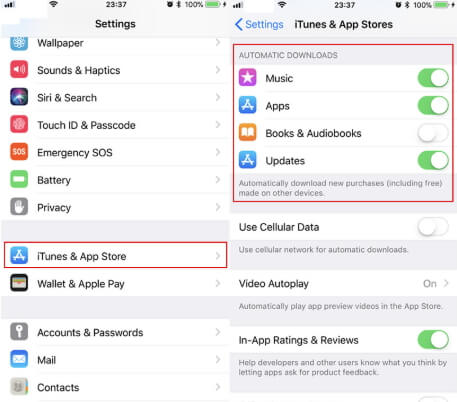 Если вам не нужно обновлять приложения самостоятельно, вы всегда можете пойти на другую крайность и убедиться, что у вас всегда автоматически устанавливается последняя версия каждого приложения.
Если вам не нужно обновлять приложения самостоятельно, вы всегда можете пойти на другую крайность и убедиться, что у вас всегда автоматически устанавливается последняя версия каждого приложения.
Как включить автоматическое обновление приложений на iOS
Чтобы включить автоматическое обновление на iPhone, iPad или iPod Touch, выполните следующие действия:
- Откройте приложение « Settings» .
- Проведите пальцем вверх, пока не найдете iTunes & App Store .
- В разделе «Автоматические загрузки» включите переключатель рядом с Обновления .
- Если вы хотите получать обновления на ходу, нажмите Также используйте мобильные данные .
Последний вариант не будет автоматически обновлять приложения, размер которых превышает 100 МБ, однако следует помнить, что даже безлимитные тарифные планы имеют политику разумных ограничений. Если вы включите опцию Использовать мобильные данные , вы можете увидеть всплеск использования мобильных данных и связанных с этим расходов, если таковые имеются. Если вы не отключите его, ваши приложения не будут обновляться автоматически, пока вы не подключитесь к сети Wi-Fi.
Если вы не отключите его, ваши приложения не будут обновляться автоматически, пока вы не подключитесь к сети Wi-Fi.
В отличие от Android, вы не можете выборочно выбирать, для каких приложений нужно оставить автоматическое обновление. После того, как вы включите или отключите автоматическое обновление iOS, все / никакие приложения будут обновляться до последней доступной версии без вашего разрешения.
Что вы думаете об автоматических обновлениях на iOS? Сообщите нам об этом в комментариях ниже. Для получения дополнительных руководств посетите наш раздел «Как сделать».
.
Смотрите также
- Удалила приложение с айфона как восстановить
- Как обрезать рингтон на айфон через айтюнс с компьютера
- Что значит извлечь айфон
- Как перенести контакты с леново на айфон
- Как поставить рингтон на айфон без itunes
- Как узнать подписки на айфоне
- Как сбросить все настройки на айфоне через itunes
- Как понять что айфон
- Как подключиться к компьютеру с айфона
- Как без зарядки зарядить телефон айфон
- Как восстановить переписку вацап на айфоне
Обновляем iOS тремя разными способами.
 Фишка как отключить и запретить обновления ios на iphone и ipad
Фишка как отключить и запретить обновления ios на iphone и ipad
Компания Apple регулярно презентует новые версии собственной мобильной операционной системы.
Обычно гаджет сам уведомляет своего владельца о выходе обновлений. Если такие уведомления почему-то отсутствуют, можно обновить iPhone принудительно. В процедуре обновления iPhone нет ничего сложного. В целом пользователям доступно 2 варианта решения данной задачи. iPhone можно обновить «по воздуху» и при помощи iTunes.
Пошаговая инструкция по обновлению iPhone «по воздуху»
Данный способ требует подключения к интернету через Wi-Fi. Непосредственно обновление выполняется в следующем порядке. Вы открываете Настройки своего iPhone, переходите на вкладку Основные и выбираете пункт Обновление ПО.
Устройство самостоятельно свяжется с серверами компании и представит вам информацию о последней версии iOS, доступной на данный момент. Вам останется лишь нажать на «Обновить», внимательно изучить условия соглашения и подтвердить свои намерения нажав кнопку «Принять».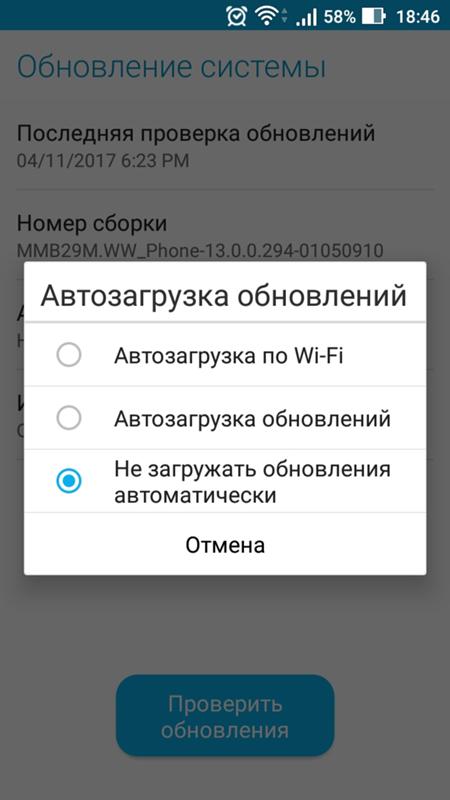 Новая версия операционной системы загрузится в память вашего Айфона.
Новая версия операционной системы загрузится в память вашего Айфона.
После завершения загрузки устройство затребует перезагрузку, после чего начнется процесс установки обновлений. Не забудьте предварительно освободить 3-5 Гб свободного места для файлов новой операционки.
После того как система полностью установится, смартфон включится, а вам же нужно будет подключить свой iCloud-аккаунт, активировать или выключить разнообразные функции, изучить информацию об изменениях в текущем обновлении и т.д.
Порядок обновления iPhone через iTunes
При отсутствии возможности подключения к Wi-Fi, iPhone можно обновить при помощи компьютера и iTunes.
Для этого нужно подключить iPhone к компьютеру либо ноутбуку и запустить упомянутую программу. В случае если iTunes не выдаст информацию о возможности обновления до новой версии операционной системы, вам нужно будет самостоятельно открыть страничку своего аппарата и нажать на кнопку под названием «Обновление ПО».
Программа скачает необходимые обновления и самостоятельно установит их на смартфон. Данный способ в некоторых моментах даже удобнее, т.к. не приходится загружать файлы операционной системы в Айфон, т.е. освобождать место специально для них не нужно.
Перед установкой любых обновлений обязательно сделайте резервную копию своего Айфона. Такая функция доступна в том же iTunes. Если в процессе установки обновлений возникнут какие-либо проблемы, резервная копия позволит восстановить данные и запустить процесс обновления заново.
Apple выпустила прошивку iOS 9.3.5 и исправила три уязвимости. Главная задача Apple – безопасность пользователей, компания исправила уязвимости ранее неизвестных шпионских программ, которые проникли в айфон и могли читать сообщения, отслеживать звонки и контакты, записывать звуки, собирать пароли и информацию о местоположении. В этой статье: мы расскажем как обновить айфон 7 до последней версии iOS.
Здесь представлена инструкция по обновлению, от компании Apple на странице поддержки:
Перед обновлением
Сделайте резервную копию вашего устройства, используя iCloud или iTunes.
Обновить устройство
Если появляется сообщение о наличии обновления, нажмите установить сейчас. Вы также можете выполнить следующие действия:
1. Подключите устройство к зарядке и подключить к Интернету с помощью Wi-Fi.
2. Коснитесь Настройки > Общие > Обновление Программного Обеспечения.
3. Нажмите скачать и установить. При появлении сообщения о необходимости временно удалить программы, так как на iOS требуется больше свободного места для обновления, нажмите кнопку “Продолжить” или “Отмена”. После обновления ОС iOS повторно установит удаленные программы.
4. Чтобы начать обновление, нажмите “установить”. Если вы нажмете “позже”, то о установке обновления вам напомнят позже. Если вы нажмете установить сегодня, тогда просто подключите устройство iOS к зарядке, прежде чем идти спать. Ваше устройство будет автоматически обновляться ночью.
5. Все обновление установлено.
Как обновить айфон 7 с помощью iTunes
Если вы не можете установить беспроводное обновление на iOS-устройстве, то можно обновить вручную через iTunes на компьютере. Если ваш компьютер подключен к интернету с помощью модема через устройство, которое вы обновляете, подключите компьютер к другой WiFi или сети Ethernet до обновления. iTunes не удалось соединиться с iPhone, iPad.
Если ваш компьютер подключен к интернету с помощью модема через устройство, которое вы обновляете, подключите компьютер к другой WiFi или сети Ethernet до обновления. iTunes не удалось соединиться с iPhone, iPad.
1. Установите последнюю версию iTunes на вашем компьютере.
2. Подключите устройство к компьютеру.
Компания Apple является одной из самых прогрессивных компаний и постоянно работает над тем, чтобы клиентам было максимально удобно пользоваться её продуктами. Важным моментом такой политики является поддержка в актуальном состоянии операционных систем iOS и Mac. Обновления, как правило, оптимизируют работу устройства, но также могут содержать новые функции или, например, продлевать время автономной работы устройства.
Для того, чтобы обновить прошивку (iOS) вашего iPhone до актуальной версии, Вам понадобится компьютер с доступом к сети интернет и установленной программой iTunes, USB-кабель и, конечно, айфон.
Подключение к ПК
Подключаем устройство к компьютеру с помощью кабеля и проверяем стабильность работы сети интернет. Если сеть работает нестабильно, лучше отложить процедуру, так как сбои в работе сети могут не позволить обновить прошивку или даже привести к потере данных. Стоит отметить, что айфон должен быть официально разлочен, в противном случае после обновления iOS через айтюнс он перестанет принимать сигнал сотовой сети и, по сути, превратится в iPod.
Если сеть работает нестабильно, лучше отложить процедуру, так как сбои в работе сети могут не позволить обновить прошивку или даже привести к потере данных. Стоит отметить, что айфон должен быть официально разлочен, в противном случае после обновления iOS через айтюнс он перестанет принимать сигнал сотовой сети и, по сути, превратится в iPod.
Проверка совместимости
При выполнении вышеописанных условий продолжаем. На компьютере открываем iTunes и переходим во вкладку «Обзор». В последней версии айтюнс такой вкладки нет, поэтому в левом верхнем углу экрана нужно выбрать значок телефона и нажать на него. Через секунду появится информационное окно.
Проверка доступной версии ПО
В верхней части экрана Вы увидите емкость карты памяти, серийный номер айфона и номер актуальной версии iOS. Это же окно содержит информацию о необходимости обновления iPhone.
- Если сообщение выглядит как «ПО iPhone обновлено, iTunes проверит наличие обновлений …», значит версия прошивки на айфоне актуальна и обновление не нужно.

- А если сообщение гласит «Доступна более новая версия ПО iPhone», то можете смело обновляться, хотя, прежде чем начинать обновление через айтюнс, рекомендуем сделать резервную копию данных, чтобы в случае непредвиденных ситуаций, Вы их не потеряли (в этом же окне кликаете на клавишу «Создать копию сейчас»).
Процесс обновления
Итак, после того как вы разберетесь с архивной копией, можно непосредственно приступить к процессу обновления. Под сообщением о версии iOS нажимаете кнопку «Обновить», а затем кнопку – «Загрузить и обновить». Могут появиться сообщения о том, что на айфоне есть купленные объекты, не перенесенные в медиатеку.
Переносить их или нет – решать Вам. После этого на экране появится окно «Обновление ПО iPhone», в котором Вы увидите описание последней версии прошивки, а также сможете проверить совместимость Вашего айфона с ней. После того, как совместимость проверена, нажимаете кнопку «Далее» и ждете, пока загрузится новая прошивка. Загрузка через Айтюнс происходит в автоматическом режиме и даже при высокой скорости интернета, займет некоторое время.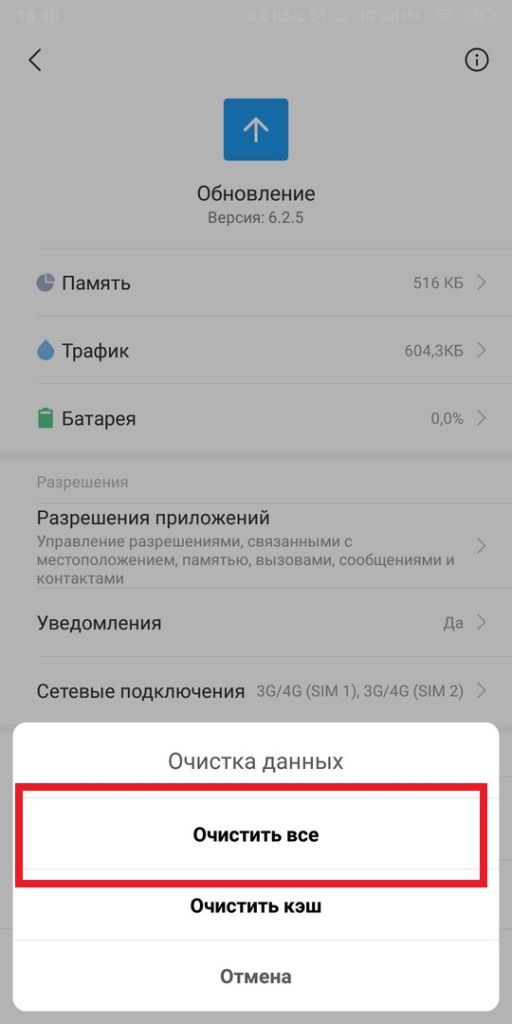
Когда загрузка завершится, айтюнс автоматически начнет обновление. Настоятельно рекомендуем не отключать айфон от ПК в это время. В процессе ваш iPhone несколько раз перезагрузится, но это нормально. После завершения процесса на экране ПК появится сообщение «ПО iPhone обновлено, iTunes проверит наличие обновлений …». Операция прошла успешно, прошивка Вашего айфона обновлена до последней версии!
Вот и вы стали одним из обладателей iPhone, с большим удовольствием пользуетесь своим смартфоном, и наступает такой момент когда необходимо произвести обновление iOS. Причины из-за которых нужно сделать обновление системы предсказуемы: новый функционал и возможности, а так же исправление уязвимостей в операционной системе.
Возникает вопрос: как убрать старую версию iOS и установить абсолютно новую? В этой статье мы научим вас, как без особого труда обновить свой девайс.
Обновить iOS айфона вы можете двумя способами. Их отличие в том, что в одном способе вам понадобится только сам девайс, а в другом понадобится компьютер и iTunes. Перед тем как произвести какие-либо действия рекомендуется сделать Backup(резервное копирование) данных и сохранить их на компьютере или на сервере в iCloud.
Перед тем как произвести какие-либо действия рекомендуется сделать Backup(резервное копирование) данных и сохранить их на компьютере или на сервере в iCloud.
Если что-то пойдет не так вы всегда сможете восстановить свою информацию в случае программного сбоя.
Обновление системы ios через Wi-Fi
Обновить ОС вашего iPhone можете в любом месте, где есть доступ в интернет. Убедитесь в том, что заряд батареи не мене 50%, иначе ваш айфон не сможет обновить iOS и предложит вам подключить зарядное устройство.
- Для того чтобы обновить систему заходим «Настройки».
- Через основное меню переходим во вкладку «Основные».
- Выбираем пункт «Обновление ПО».
- Дожидаемся пока ваш смартфон удостоверится в наличии свежих обновлений.
- В случае если обновление ОС найдено, жмем «Загрузить и Установить».
- Даем согласие на лицензионное соглашение. Если согласны с правилами лицензионного соглашения, нажимаем «Принять».
После этого дождитесь когда ваш айфон загрузит обновления примерно минут 30. Затем ваш смартфон перезагрузится и начнет установку нового ПО. Примерно через минут 5-10 ваш девайс перезагрузится и будет готов к работе.
Затем ваш смартфон перезагрузится и начнет установку нового ПО. Примерно через минут 5-10 ваш девайс перезагрузится и будет готов к работе.
Внимание!!!:
Никогда не обновляйте iPhone по воздуху, если у вас установлен Джайлбрейк. Это может привести к вечному яблоку.
Обновление через ПК с помощью iTunes
Как установить iOS с помощью ПК. Для этого вам нужно будет установить последнюю версию iTunes. Скачать ее можете на официальном сайте. Если у вас старая версия iTunes нужно будет переустановить.
- Подсоединяем iPhone с помощью кабеля к ПК открываем iTunes и ждем, когда программа обнаружит ваше устройство.
- Нажимаем на значок телефона. Открывается главное меню управления iPhone. Нажимаем на кнопку «Обновить»
- Соглашаемся с лицензионным соглашением и ждем, программа все сделает сама.
По завершении установки айфон перезагрузится, после перезагрузки можете смело им пользоваться. Этот способ удобен в использовании когда вы находитесь дома или у вас меньше 50%.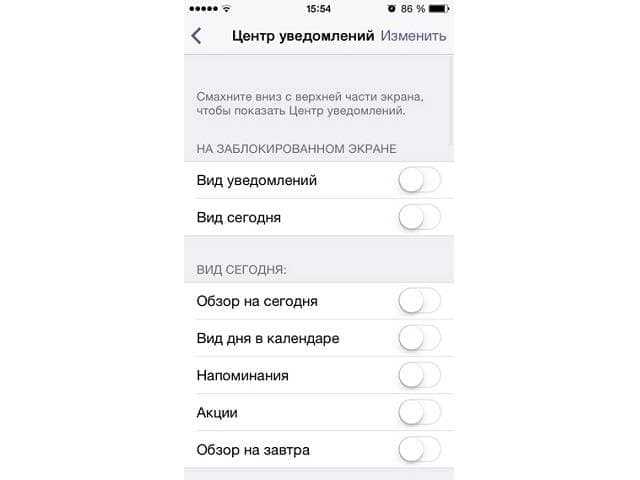
Как установить заранее загруженную прошивку
Эту операцию некоторые также отмечают как обновление системы, хотя я бы назвал это возвратом или восстановлением прошивки. Проверим как это осуществляется при помощи компьютера.
Первым делом у вас на ПК естественно должен быть файл прошивки. Это видимо сохранённый файл со времен предыдущих обновлений или файл, загруженный с одного из сайтов.
Сама процедура аналогична прежней, вы подключаете айфон к ПК и ожидаете пока iTunes обнаружит ваш смартфон, кликнете на иконку телефона. Открывается панель управления девайсом. Здесь взамен пункта «Обновить» выбираете следующий рядом с ним«Восстановить».
Дальше выбираете скачанный файл прошивки и запускаете процесс прошивки нажимая «Открыть» принимаете лицензионное соглашение и примерно через 5-10 минут айфон перезагрузится и будет готов к работе. Вот полная инструкция как прошить iPhone
Сегодня хотел бы немного поговорить о достаточно актуальной теме iOS 10 на айфоне 5S. Вышла эта операционная система не так давно, поэтому все еще на стадии тестов.
Вышла эта операционная система не так давно, поэтому все еще на стадии тестов.
Обновляться решаются достаточно немногие, но так как я пользуюсь этой ОС на своем 5S уже больше месяца, я расскажу стоит ли вообще обновляться и другие интересные вопросы.
Как вы знаете, каждый год Apple убирает из линейки обновляемых устройств определенные модели. К счастью на этот раз обошлось без жертв.
Счастливые обладатели айфонов начиная с 5, имеют доступ к самой последней операционной системе. Как вы понимаете, наш 5S тоже входит в этот список.
Думаю эта моделька будет достаточно долго держаться в строю и следующую версию тоже осилит. Но это мы узнаем только в следующем сентябре.
За многие года использования, я постоянно пользуюсь только самым свежими iOS. Поэтому, я решил и на этот раз не менять свои традиции.
Как и прежде, для обновления своего iPhone 5S до последней системы есть два варианта: по воздуху или iTunes. Первый способ проще, но второй надежнее и быстрее.
За все года использования смартфонов от Apple, я постоянно обновляюсь по воздуху. Главное убедитесь, что ваше устройство заряжено и имеет достаточно хорошее подключение к интернету.
Также желательно сделать резервную копию, ведь если что-то пойдет не так, то придется потом восстанавливать устройство.
Инструкций по этому поводу выкладывать не буду, на YouTube есть достаточно много видео, где вы сможете легко и пошагово все это сделать.
Тут начинается самое интересное, когда я начну рассказывать про опыт использования. Я установил ее как только она появилась — зря.
Первый месяц
использования телефона для меня был просто мучением, ведь аккумулятор просто таял на глазах. Работает все достаточно шустро, но буквально к трем часам дня он требовал зарядки.
У меня постоянно включен 4G и иногда захожу в Инстаграм, другие социальные сети. Пришлось постоянно носить с собой Power Bank, ведь использования Скайп или навигации уничтожали батарею просто за считанные часы.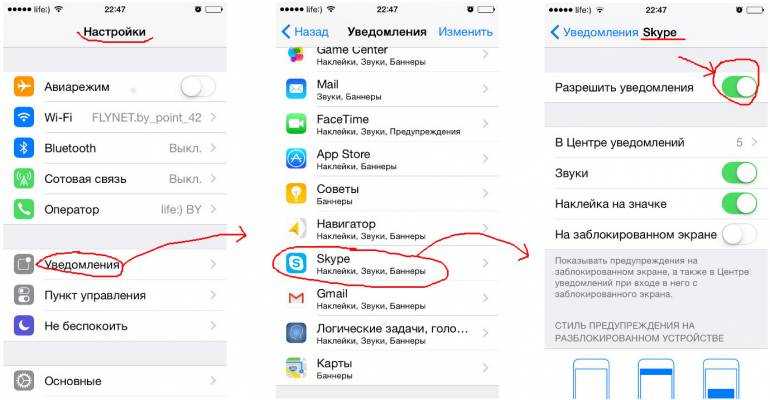
Я уже думал, что может я батарейку убил за все время использования, но ведь на 9-ке все было нормально. Перепроверил на всякий случай, все нормально — износ не большой.
Я смог нормально вздохнуть только с появлением 10.1
. Телефон уже начал доживать до 5-ти часов вечера, что стало меня несомненно радовать.
Поэтому, если вы еще пользуетесь iOS 9, то не спешите обновлять. Конечно хочется чего-то нового, но нововведений не так много, что обновляться прямо сейчас.
Лагать на 10 ничего не будет, только будете ощущать проблемы с аккумулятором. Просто следим за новыми обновлениями и если есть нормальные отзывы обновляем.
Если честно, у меня лагов вообще не было и появилось такое ощущения, что телефон начал работать намного шустрее именно с iOS 10.
Причин для лагов может быть несколько:
- Свежая версия iOS 10
— обычно после обновления, многие разработчики не успевают обновить все приложение, что создают кучу лагов. Проверяем наличие последней версии и обновляемся.
- Заполнена память телефона.
Когда ваш смартфон забит под завязку фотографиями, приложениями и прочими вещами, то без лагов тут не обойтись. Очистите память, это должно помочь. - Сбрасываем настройки.
Многие жаловались на баги, но это было только в первые недели появления. Все программы обновлялись и много чего подтягивалось с ваших аккаунтов. Если вы испытываете тормоза и сейчас, то пробуем сбросить телефон до заводских настроек.
Это самые основные вещи, которые вы сможете сделать в первую очередь. Дальше уже разбираемся по ситуации, пишите в комментарии о своих проблемах, возможно смогу помочь.
Как я и написал выше, мой аккумулятор просто таял на глазах и я ничего не мог поделать. Откатится я не мог, ведь я обновился по воздуху и резервной копии не делал.
Я боролся как мог и вот что мне помогло чуточку продлить работу моего 5S:
Сейчас у меня стоит на айфоне 10.1.1 и в целом уже все смотрится намного веселее, чем было в самом начале. iPhone 5S уже ведете себя более адекватно.
iPhone 5S уже ведете себя более адекватно.
Как откатить айфон 5S с iOS 10?
В случае, когда вы сделали резервную копию перед тем, как обновить свой iPhone 5S на самую последнюю прошивку, то у вас есть возможность откатится назад на 9-ку.
Если вкратце, то для этого вам понадобится ваш iTunes и конечно же смартфон. Весь процесс происходит достаточно безболезненно и быстро.
Я не буду вам расписывать всю инструкцию, а просто покажу видео, где весь процесс достаточно толково описан:
Выводы
Вот и вся информацию, которую я хотел вам рассказать про iPhone 5S и все что связано с iOS 10. Как видите, все не так печально, как могло быть.
Наверно самым простым способом, узнать стоит ли это делать, просто делайте резервную копию и смело обновляйтесь. В любой момент сможете вернуться обратно.
Что такое фоновое обновление приложений на iPhone и iPad
Отключение фонового обновления приложений на вашем iPhone или iPad — отличный совет для увеличить время автономной работы.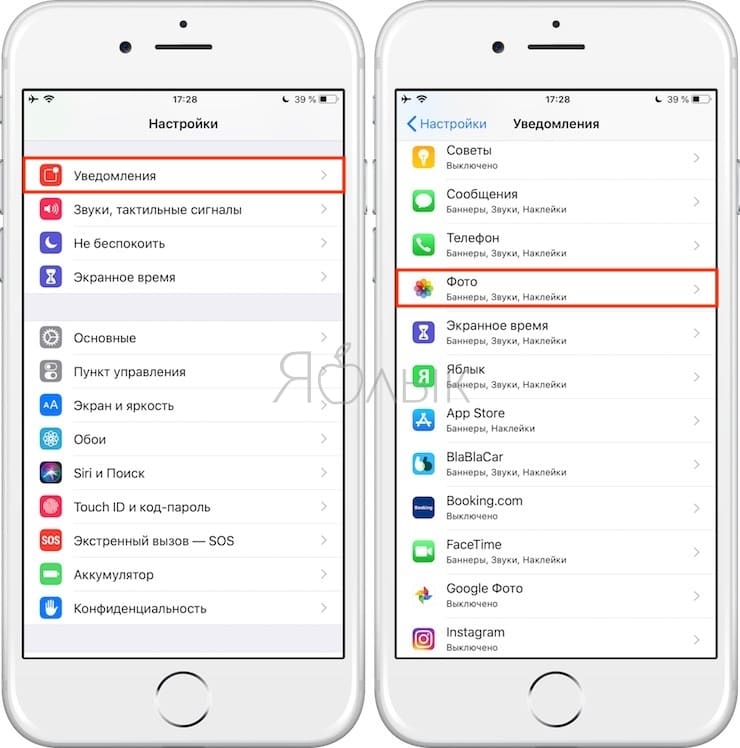 Но вы можете быть обеспокоены тем, что происходит при отключении фонового обновления приложения. В этом посте мы расскажем вам, что означает обновление фонового приложения в настройках iPhone и iPad и следует ли вам оставлять его включенным или нет.
Но вы можете быть обеспокоены тем, что происходит при отключении фонового обновления приложения. В этом посте мы расскажем вам, что означает обновление фонового приложения в настройках iPhone и iPad и следует ли вам оставлять его включенным или нет.
Apple представила обновление фонового приложения с iOS 7 и с тех пор продолжает быть частью каждого обновления iOS. В конце поста вы узнаете о преимуществах фонового обновления приложений и о том, как его включить или отключить.
1. Что такое фоновое обновление приложений в настройках iPhone и iPad?
Чтобы понять функциональность обновления фонового приложения в iOS и iPadOS, вам необходимо знать жизненный цикл приложения. Проще говоря, при использовании приложения говорят, что оно активно и находится на переднем плане. Когда вы нажимаете кнопку «Домой» или открываете новое приложение, первое приложение переходит в фоновый режим. Вы по-прежнему можете получить к нему доступ из многозадачности или с экрана переключателя приложений (недавние приложения), где, как говорят, через короткое время он находится в приостановленном состоянии.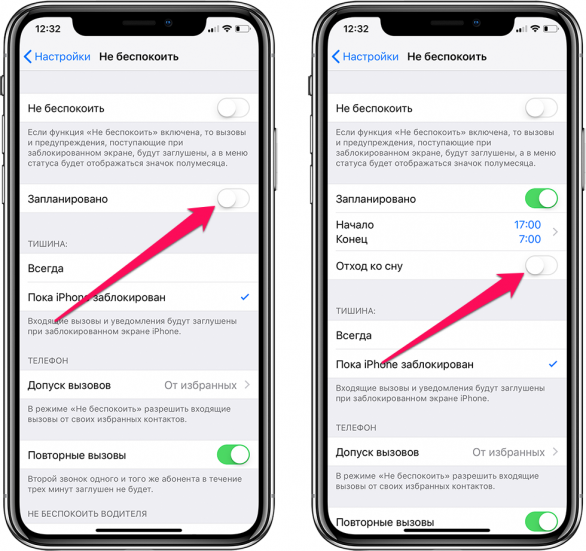
Вот тут-то и появляется обновление фонового приложения. При включенном фоновом обновлении приложения приложения в приостановленном режиме могут регулярно проверять наличие нового контента. Итак, если вы переключитесь на приостановленное приложение, отображаемое на экране переключателя приложений, вы увидите новые данные без ожидания или обновления.
Программы для Windows, мобильные приложения, игры — ВСЁ БЕСПЛАТНО, в нашем закрытом телеграмм канале — Подписывайтесь:)
Однако, если вы закрываете или выходите из приложения из переключателя приложений, включение фонового обновления приложения мало что дает. В этом случае содержимое приложения будет обновлено только при открытии приложения. По сути, Apple разумно понимает поведение пользователя с течением времени и прекращает обновлять контент в фоновом режиме.
Например, если вы не открываете приложение Facebook или Instagram в течение нескольких дней, вы не сразу увидите последние сообщения, когда откроете его позже, поскольку оно было неактивным или не работало.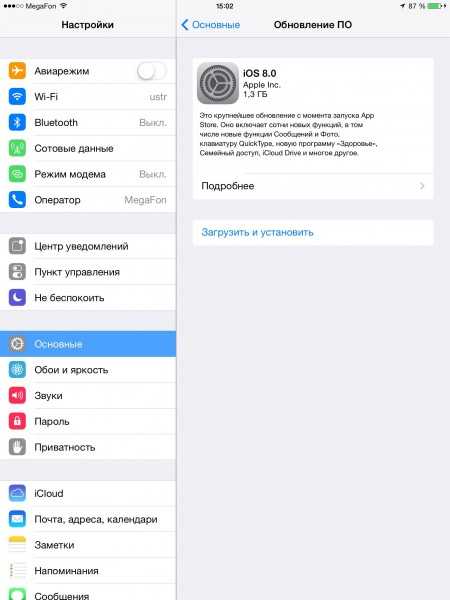 Приложению потребуется некоторое время, чтобы обновить его и отобразить последние сообщения.
Приложению потребуется некоторое время, чтобы обновить его и отобразить последние сообщения.
Поэтому при обновлении фонового приложения приостановленные приложения периодически обновляют фоновое содержимое, чтобы стало доступно новое содержимое.
Подсказка: узнайте как сделать полную резервную копию вашего iPhone
2. Какие приложения поддерживают обновление приложений в фоновом режиме.
Функциональность обновления приложения в фоновом режиме должна быть реализована разработчиком приложения для сторонних приложений. Так что это варьируется от приложения к приложению.
3. В чем преимущество обновления приложения в фоновом режиме
Многие задаются вопросом, для чего нужно обновление фонового приложения. Главное преимущество — скорость. Когда вы переключаетесь на приложение из переключателя приложений, оно будет готово с новым контентом, поскольку оно уже было обновлено в фоновом режиме.
Возьмем, к примеру, Facebook. Если вы переключитесь с другого приложения, канал автоматически обновится, чтобы показать новый контент. Если фоновое обновление приложения отключено, возможно, вам придется подождать, пока приложение не обновится.
Если фоновое обновление приложения отключено, возможно, вам придется подождать, пока приложение не обновится.
Точно так же обновление фонового приложения полезно для новостных приложений. Если вы хотите читать новости через регулярные промежутки времени, вы будете получать последние новости при открытии приложения, если оно не было закрыто полностью. По сути, фоновое обновление приложения не позволяет вам ждать данных при запуске приложения.
4. Как включить или отключить фоновое обновление приложения.
Вы можете включить / отключить фоновое обновление приложений для всех приложений или настроить поведение и сделать это для отдельных приложений.
Вот шаги для обоих:
- Откройте «Настройки» и перейдите в «Общие».
- Нажмите «Обновить фоновое приложение».
- Теперь, если вы хотите включить / отключить все приложения, снова нажмите «Обновление фонового приложения» на следующем экране. Нажмите «Выкл.», Если хотите отключить. Кроме того, вы можете оставить фоновое обновление приложений включенным только для Wi-Fi или для Wi-Fi и мобильных данных.

Если вы хотите отключить или включить его для одного приложения, перейдите в «Настройки»> «Основные»> «Обновление фонового приложения». Выключите переключатель рядом с приложением, для которого вы хотите отключить фоновое обновление приложения. Вы также можете выключить или включить его в настройках приложения, например, перейдите в Настройки> (название приложения)> Обновление фонового приложения.
Примечание. Переключатель обновления основного фонового приложения с шага 3 должен быть включен, чтобы настроить поведение отдельных приложений.
Что происходит, когда вы выключаете фоновое обновление приложения
Во-первых, обновление приложения в фоновом режиме не влияет на уведомления. Вы по-прежнему будете получать уведомления от приложения, даже если фоновое обновление приложения отключено. То есть вы будете получать электронные письма, сообщения чата и т. Д.
Во-вторых, как вы уже догадались, вы не получите обновленную информацию, как только откроете приложение.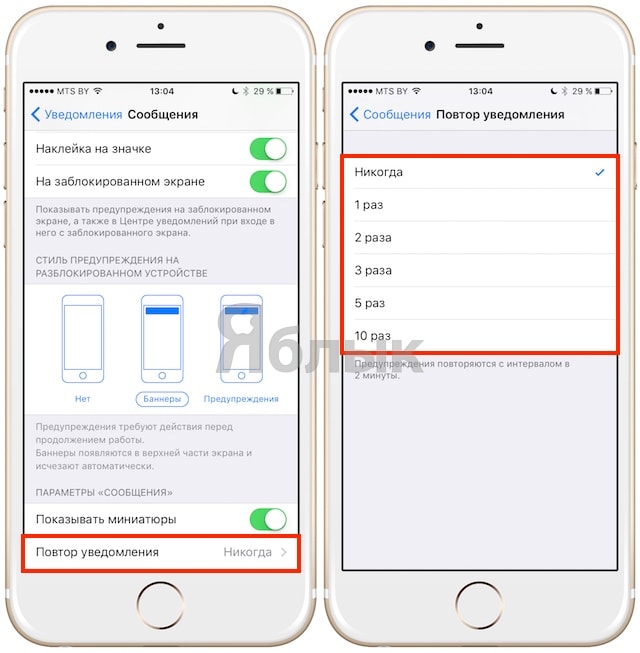 Однако это не имеет большого значения, если только приложение не требует обязательного включения фонового обновления приложения.
Однако это не имеет большого значения, если только приложение не требует обязательного включения фонового обновления приложения.
Кроме того, Apple перечисляет отключение фонового обновления приложений как одно из предложений для увеличить время автономной работы на iPhone и iPad.
Вы должны отключить фоновое обновление приложения
Теперь к вопросу на миллион долларов: следует ли выключить фоновое обновление приложений? Ну, это варьируется от приложения к приложению. Большинство приложений будут нормально работать с отключенным фоновым обновлением приложений. Однако некоторые приложения требуют, чтобы он был активен. Поэтому не следует полностью отключать его для всех приложений. Но попробуйте каждое приложение вручную, а затем посмотрите, как оно работает без включения фонового обновления приложений.
Программы для Windows, мобильные приложения, игры — ВСЁ БЕСПЛАТНО, в нашем закрытом телеграмм канале — Подписывайтесь:)
Избегайте отвлекающих факторов: как отключить уведомления iPhone с помощью фокуса в iOS 16
Вы пытаетесь работать (или играть) на своем iPhone и не хотите, чтобы вас беспокоили телефонные звонки, текстовые сообщения или другие отвлекающие факторы. Одна функция, которая может помочь, — это Focus.
Одна функция, которая может помочь, — это Focus.
Представленный в iOS 15 как обновление «Не беспокоить», Focus был улучшен в iOS 16, чтобы сделать его более мощным и простым в использовании.
Чтобы воспользоваться новейшей версией Focus, вы должны использовать iOS 16, которая в настоящее время доступна в виде бета-версии. После обновления перейдите в «Настройки» > «Фокус». По умолчанию на экране отображается несколько профилей Focus. Они различаются в зависимости от того, используете ли вы iPhone или iPad, но обычно включают «Не беспокоить», «Вождение», «Личное», «Сон» и «Работа». Каждый профиль предназначен для разных целей, видов деятельности или времени суток. Теперь ваша задача — настроить профили, которые вы планируете использовать. Этот процесс в iOS 16 отличается и более оптимизирован, чем в iOS 15.
Разрешить или заблокировать уведомления
(Фото: PCMag/Лэнс Уитни)
Выберите параметр «Не беспокоить», который вы можете использовать в качестве общего профиля Focus в любое время. В разделе «Разрешить уведомления» выберите людей и приложения, для которых вы хотите разрешить или запретить уведомления. Выберите поле для людей. Фокус предлагает людей, для которых вы хотите разрешить уведомления, на основе ваших прошлых взаимодействий. Коснитесь знака «минус» рядом с любым предложением, для которого вы хотите заблокировать уведомления, пока этот профиль активен. Нажмите значок плюса и выберите любого, для кого вы хотите разрешить уведомления.
В разделе «Разрешить уведомления» выберите людей и приложения, для которых вы хотите разрешить или запретить уведомления. Выберите поле для людей. Фокус предлагает людей, для которых вы хотите разрешить уведомления, на основе ваших прошлых взаимодействий. Коснитесь знака «минус» рядом с любым предложением, для которого вы хотите заблокировать уведомления, пока этот профиль активен. Нажмите значок плюса и выберите любого, для кого вы хотите разрешить уведомления.
(Фото: PCMag/Лэнс Уитни)
Разрешить или отключить звонки
В разделе «Телефонные звонки» коснитесь текущей опции «Разрешить звонки от»; затем вы можете изменить его на «Все», «Только разрешенные люди», «Избранное» или «Только контакты». Включите «Разрешить повторные вызовы» с учетом того, что кто-то, пытающийся связаться с вами во время чрезвычайной ситуации, может звонить несколько раз.
(Фото: PCMag/Лэнс Уитни)
Затем коснитесь параметра вверху для отключения уведомлений от. Нажмите значок плюса и выберите любого, для кого вы хотите отключить уведомления.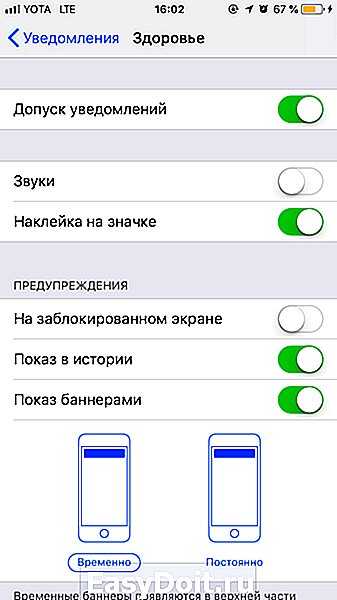 Обратите внимание, что этот процесс не будет работать, если люди, которых вы заглушили, также не используют iOS 16 (или iPadOS 16) на своих устройствах. Затем включите переключатель «Разрешить звонки от людей, для которых отключен звук», если вы все еще хотите принимать телефонные звонки от людей, которых вы заблокировали таким образом.
Обратите внимание, что этот процесс не будет работать, если люди, которых вы заглушили, также не используют iOS 16 (или iPadOS 16) на своих устройствах. Затем включите переключатель «Разрешить звонки от людей, для которых отключен звук», если вы все еще хотите принимать телефонные звонки от людей, которых вы заблокировали таким образом.
(Фото: PCMag/Лэнс Уитни)
Разрешить или отключить уведомления приложений
Возврат к предыдущему экрану. Коснитесь поля для приложений. Процесс здесь подобен тому, что люди. Если для верхнего параметра установлено значение «Разрешить уведомления от», удалите все перечисленные приложения, для которых вы не хотите получать уведомления. Коснитесь значка «плюс» и выберите любые приложения, для которых вы хотите получать уведомления.
(Фото: PCMag/Лэнс Уитни)
Измените верхний параметр на «Отключить уведомления от». Коснитесь значка «плюс», чтобы добавить любые приложения, для которых вы не хотите получать уведомления. Чтобы видеть важные уведомления, убедитесь, что переключатель Уведомления с учетом времени включен.
Чтобы видеть важные уведомления, убедитесь, что переключатель Уведомления с учетом времени включен.
(Фото: PCMag/Лэнс Уитни)
Показывать отключенные уведомления на экране блокировки
Возврат к предыдущему экрану. Коснитесь записи для параметров. Здесь вы можете выбрать отображение отключенных уведомлений на экране блокировки, а не в Центре уведомлений, затемнить экран блокировки, когда этот профиль Focus включен, и скрыть значки уведомлений отключенных приложений на главном экране.
(Фото: PCMag/Лэнс Уитни)
Вернитесь на экран назад. Затем вы можете настроить определенные экраны блокировки и главные экраны, чтобы помочь вам отключить уведомления. iOS 16 от Apple предлагает способы создания и редактирования настраиваемых экранов блокировки, что вы можете попробовать в дополнение к включению различных профилей Focus. В разделе «Настройка экранов» коснитесь первой миниатюры. Выберите экран блокировки, который должен отображаться при включении профиля «Не беспокоить». Затем коснитесь второй миниатюры и выберите главный экран, который вы хотите отображать в режиме «Не беспокоить».
Затем коснитесь второй миниатюры и выберите главный экран, который вы хотите отображать в режиме «Не беспокоить».
(Фото: PCMag/Лэнс Уитни)
Расписание уведомлений
Вы можете вручную включить режим «Не беспокоить», когда захотите. Но вы также можете запланировать определенное время или случаи, когда он вступит в силу.
В разделе «Включить автоматически» коснитесь параметра «Добавить расписание». Выберите первый вариант для параметра «Время» и выберите конкретное время начала, время окончания и день или дни, когда режим «Не беспокоить» включается автоматически. Затем выберите «Местоположение» и введите адрес или местоположение для этого профиля. Затем выберите «Приложение» и выберите конкретное приложение, которое при открытии автоматически включает режим «Не беспокоить». Вы также можете включить функцию Smart Activity, которая включает режим «Не беспокоить» в зависимости от вашего местоположения, использования приложения и других факторов.
(Фото: PCMag/Лэнс Уитни)
Добавьте фильтры фокуса для приложений
Apple iOS 16 также предлагает новую опцию Focus под названием Focus Filters, которая позволяет отфильтровывать определенные типы контента в поддерживаемых приложениях. Например, вы можете получать текстовые сообщения только от определенных людей или просматривать только определенные календари, если у вас их несколько.
Например, вы можете получать текстовые сообщения только от определенных людей или просматривать только определенные календари, если у вас их несколько.
Коснитесь параметра «Добавить фильтр». Выберите приложение, для которого вы хотите создать фильтр. В приложении «Календарь» выберите конкретный календарь для просмотра при включенном режиме «Не беспокоить» и нажмите «Добавить». В Почте выберите конкретную учетную запись для просмотра. В сообщениях выберите фильтрацию разрешенного списка по людям. Для Safari выберите определенные группы вкладок, для которых нужно добавить фильтр.
Рекомендовано нашими редакторами
Вы также можете включить системные фильтры для внешнего вида (светлый или темный режим) и режима энергосбережения. Фильтры, доступные в бета-версии iOS 16, ограничены, но их число должно увеличиться после официального выхода новой ОС.
(Фото: PCMag/Лэнс Уитни)
Настройка или создание новых профилей
После настройки профиля «Не беспокоить» вы можете включить любые другие профили, которые хотите включить, включая «Вождение», «Личный», «Сон» и «Рабочий».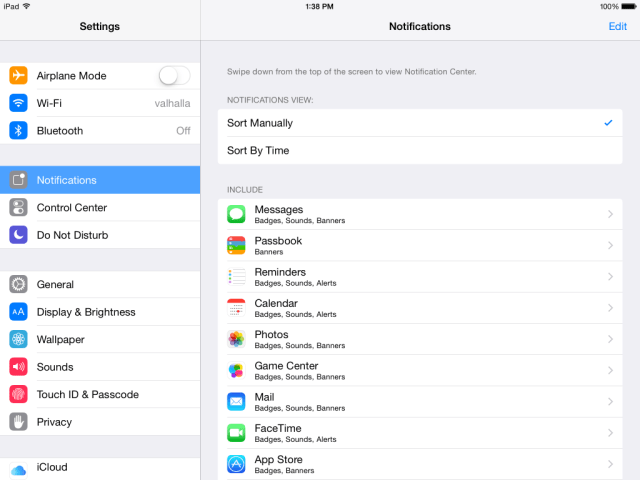 Все они работают одинаково со всеми или большинством одинаковых опций. Вы также можете удалить определенный профиль, который никогда не будете использовать. Для этого проведите пальцем вниз по экрану для этого профиля и коснитесь параметра «Удалить фокус».
Все они работают одинаково со всеми или большинством одинаковых опций. Вы также можете удалить определенный профиль, который никогда не будете использовать. Для этого проведите пальцем вниз по экрану для этого профиля и коснитесь параметра «Удалить фокус».
(Фото: PCMag/Лэнс Уитни)
Кроме того, вы можете добавить Focus. Коснитесь значка плюса в правом верхнем углу главного экрана настроек Focus. В списке выберите «Фитнес», «Игры», «Внимательность» или «Чтение». Выберите профиль, который вы хотите включить, и настройте разрешенных людей, приложения, экраны, фильтры и другие параметры.
(Фото: PCMag/Лэнс Уитни)
Чтобы создать совершенно новый профиль, выберите «Пользовательский». Назовите профиль Focus и выберите изображение и цвет для его значка. Настройте людей, приложения и другие параметры.
(Фото: PCMag/Лэнс Уитни)
Вернувшись на экран «Настройки фокуса», включите переключатель «Совместное использование между устройствами», если вы хотите, чтобы одни и те же профили и настройки Focus распространялись на все ваши устройства Apple, включая iPhone, iPad, Apple Watch и Mac. Коснитесь параметра «Статус фокуса». Здесь вы можете указать, какие профили Focus позволят разрешенным приложениям указывать, что вы отключили уведомления.
Коснитесь параметра «Статус фокуса». Здесь вы можете указать, какие профили Focus позволят разрешенным приложениям указывать, что вы отключили уведомления.
(Фото: PCMag/Лэнс Уитни)
Наконец, вы можете легко включить определенный профиль Focus. Проведите вверх или вниз по экрану, чтобы отобразить Пункт управления. Коснитесь элемента управления «Фокус», а затем выберите конкретный профиль, который вы хотите активировать. Коснитесь значка с многоточием для профиля, чтобы указать, как долго он должен работать. Коснитесь значка New Focus внизу, чтобы создать новый профиль Focus.
(Фото: PCMag/Лэнс Уитни)
Как избавиться от уведомления об обновлении бета-версии iOS 12?
Просто перейдите в «Настройки» > «Основные» > «Профиль» и удалите профиль конфигурации бета-версии.
Índice de contenidos
Как отключить уведомление об обновлении iOS 12?
Возможные способы отключения уведомления об обновлении iOS 12
- Перейдите в «Настройки».

- Прокрутите вверх, чтобы увидеть iTunes и App Store, и выберите его.
- В разделе «Автоматические загрузки» установите для параметра «Обновления» значение «Выкл.».
17 сент. 2018 г.
Как избавиться от уведомления об обновлении бета-версии iOS?
- Откройте «Обновление ПО» в Системных настройках. Запустите Системные настройки и выберите значок «Обновление программного обеспечения».
- Отмените регистрацию вашего Mac. Нажмите кнопку «Подробности…» под надписью «Этот Mac зарегистрирован в программе бета-тестирования Apple». …
- Подтвердите изменение. …
- Как восстановить предыдущую версию macOS?
Как очистить уведомление об обновлении iOS?
3 ответа
- Откройте приложение «Настройки» и перейдите в «Общие».
- Выберите «Хранилище и использование iCloud».
- Перейдите в «Управление хранилищем».
- Нажмите «Удалить обновление» и подтвердите, что хотите удалить обновление*
Как перейти с бета-версии iOS на обычную?
Как выполнить обновление до официальной версии iOS или iPadOS через бета-версию прямо на вашем iPhone или iPad
- Запустите приложение «Настройки» на своем iPhone или iPad.
- Нажмите «Общие».
- Коснитесь Профили. …
- Коснитесь профиля бета-версии программного обеспечения iOS.
- Нажмите «Удалить профиль».
- Введите пароль, если будет предложено, и нажмите «Удалить» еще раз.
30 окт. 2020 г.
Как отключить уведомление об обновлении программного обеспечения?
Удаление значка уведомления об обновлении системного программного обеспечения
- На главном экране коснитесь значка экрана приложений.
- Найдите и коснитесь Настройки > Приложения и уведомления > Информация о приложении.

- Коснитесь меню (три вертикальные точки), затем коснитесь Показать систему.
- Найдите и коснитесь Обновление ПО.
- Нажмите «Хранилище» > «УДАЛИТЬ ДАННЫЕ».
29 мар. 2019 г.
Как отключить уведомления об обновлении программного обеспечения?
Обновление Android
Отключите все уведомления об обновлениях, сняв флажок «Показывать уведомления» на поддерживаемых устройствах.
Как восстановить iOS 13 до iOS 14?
Шаги по переходу с iOS 14 на iOS 13
- Подключите iPhone к компьютеру.
- Откройте iTunes для Windows и Finder для Mac.
- Щелкните значок iPhone.
- Теперь выберите параметр «Восстановить iPhone» и одновременно удерживайте левую клавишу выбора на Mac или левую клавишу Shift на Windows.
22 сент. 2020 г.
Как избавиться от уведомления об обновлении iOS 14?
Попробуйте зайти в Настройки->Основные->Обновление ПО-> Должна быть опция Автоматические обновления, выключите ее!
Как избавиться от бета-обновления iOS 14?
Удаление общедоступной бета-версии iOS 14
- Откройте приложение «Настройки» на своем iPhone или iPad.

- Нажмите «Общие».
- Нажмите «Профиль».
- Выберите профиль программного обеспечения iOS 14 и iPadOS 14 Beta.
- Нажмите «Удалить профиль».
- Введите пароль.
- Подтвердите, нажав Удалить.
- Выберите «Перезагрузить».
17 сент. 2020 г.
Что произойдет, если я не обновлю свой iPhone?
Будут ли мои приложения работать, если я не обновлю их? Как правило, ваш iPhone и ваши основные приложения должны работать нормально, даже если вы не выполняете обновление. … Если это произойдет, возможно, вам также придется обновить свои приложения. Вы сможете проверить это в настройках.
Можно ли остановить обновление на iPhone?
Отключить автоматическое обновление iOS (iOS 12)
Вы можете включить автоматическое обновление iOS в будущих выпусках. Однако, если вам не нравится идея автоматического обновления iOS, вы можете отключить этот переключатель. Перейдите в «Настройки iPhone» > «Основные» > «Обновление ПО» > «Автоматическое обновление» > «Выкл.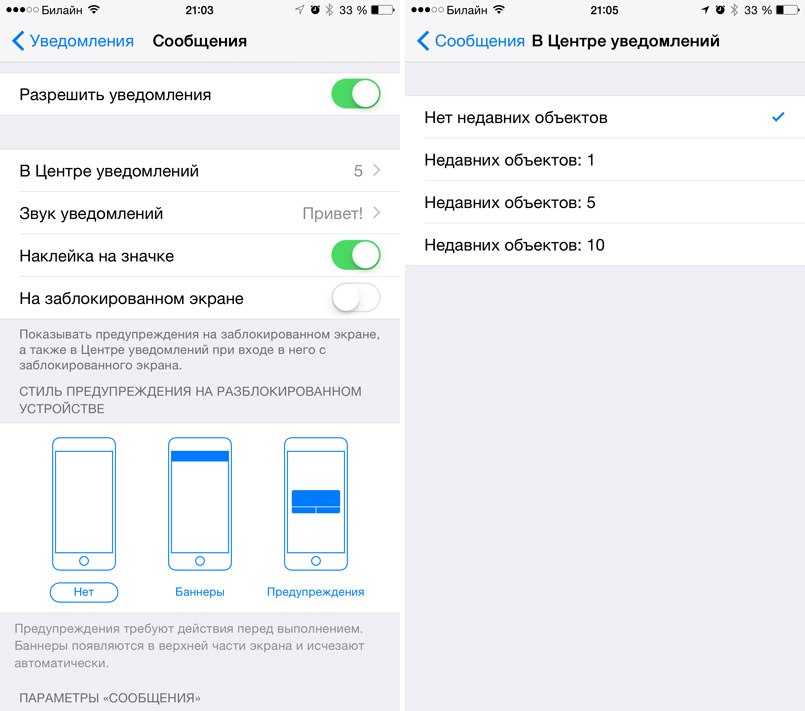 ».
».
Как остановить обновление iOS?
Во-первых, вам нужно отключить автоматические обновления. Вы можете сделать это, выбрав «Настройки» —> «Основные» —> «Обновление программного обеспечения». И убедитесь, что для параметра «Автоматическое обновление» установлено значение «Выкл.».
Можно ли вернуться к более старой версии iOS?
Apple может время от времени позволять вам перейти на предыдущую версию iOS, если с последней версией возникнут серьезные проблемы, но не более того. Вы можете посидеть в стороне, если хотите — ваш iPhone и iPad не заставят вас обновляться. Но после обновления обычно невозможно снова перейти на более раннюю версию.
Какая текущая версия iOS?
Последняя версия iOS и iPadOS — 14.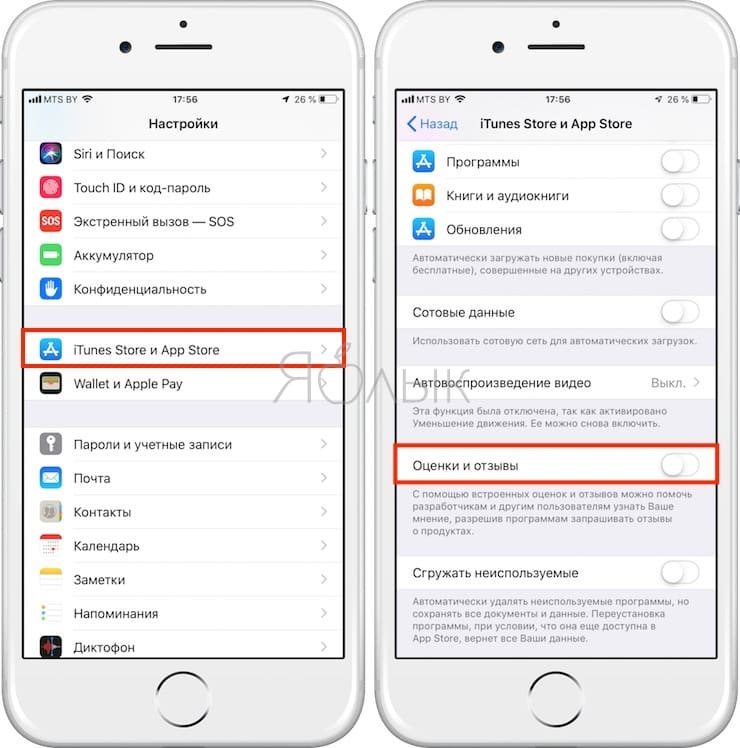 4.1. Узнайте, как обновить программное обеспечение на iPhone, iPad или iPod touch. Последняя версия macOS — 11.2.3. Узнайте, как обновить программное обеспечение на вашем Mac и как разрешить важные фоновые обновления.
4.1. Узнайте, как обновить программное обеспечение на iPhone, iPad или iPod touch. Последняя версия macOS — 11.2.3. Узнайте, как обновить программное обеспечение на вашем Mac и как разрешить важные фоновые обновления.
Как откатить обновление iOS?
Как перейти на более раннюю версию iOS на вашем iPhone или iPad
- Нажмите «Восстановить» во всплывающем окне Finder.
- Щелкните Восстановить и обновить для подтверждения.
- Нажмите «Далее» в средстве обновления программного обеспечения iOS 13.
- Нажмите «Согласен», чтобы принять Условия и положения и начать загрузку iOS 13.
16 сент. 2020 г.
Отключение предупреждений об обновлении программного обеспечения Apple на Mac и Windows
Когда-то мы сталкивались с проблемой удаления загрузки обновлений программного обеспечения с iPhone/iPad. По этому поводу было много жалоб от пользователей, поэтому мы поработали над этой проблемой и нашли решение.
Теперь аналогичная проблема возникла на экране обновления программного обеспечения Apple в Windows и Mac, работающих на OS X. И на этот раз мы также предложили возможные решения.
И на этот раз мы также предложили возможные решения.
Недавно меня разозлило всплывающее окно Apple Software Update, которое часто появлялось на моем компьютере только для того, чтобы сообщить мне, что я должен обновить iTunes, QuickTime и iCloud. Когда я предпринял некоторые попытки отключить это, я не нашел обходного пути. После некоторых попыток я узнал, что решение находится в запланированных задачах, а не в папке «Автозагрузка» или реестре.
Здесь мы предлагаем решение для тех, кто использует Windows 10, 8, 7, Vista и Windows XP.
Как отключить экран обновления программного обеспечения Apple на ПК с Windows (Windows 10, 8, 7 и Vista)
Шаг № 1. Откройте меню «Пуск».
Шаг №2. Введите Планировщик заданий или запланируйте задачи в поле поиска и нажмите Enter.
Шаг №3. Когда откроется окно Планировщика заданий, дважды щелкните Библиотеку планировщика заданий на левой панели навигации.
Несколько папок выпадут.
Шаг №4. Дважды щелкните папку Apple.
Шаг № 5. Щелкните правой кнопкой мыши AppleSoftwareUpdate.
Шаг №6. Нажмите «Отключить» или «Удалить» в раскрывающемся меню.
Как отключить экран обновления программного обеспечения Apple на ПК с Windows [Windows XP]
Шаг № 1. Щелкните меню «Пуск».
Шаг №2. Затем нажмите «Программы».
Шаг №3. Нажмите Аксессуары.
Шаг №4. Перейти к системным инструментам.
Шаг №5. Открыть запланированные задачи.
Шаг №6. Щелкните правой кнопкой мыши AppleSoftwareUpdate.
Шаг №7. Щелкните Удалить.
Теперь вы больше не будете получать надоедливые сообщения об обновлении программного обеспечения Apple.
Если вы думаете, что только пользователи Windows получают такие раздражающие сообщения об обновлении программного обеспечения, подумайте еще раз.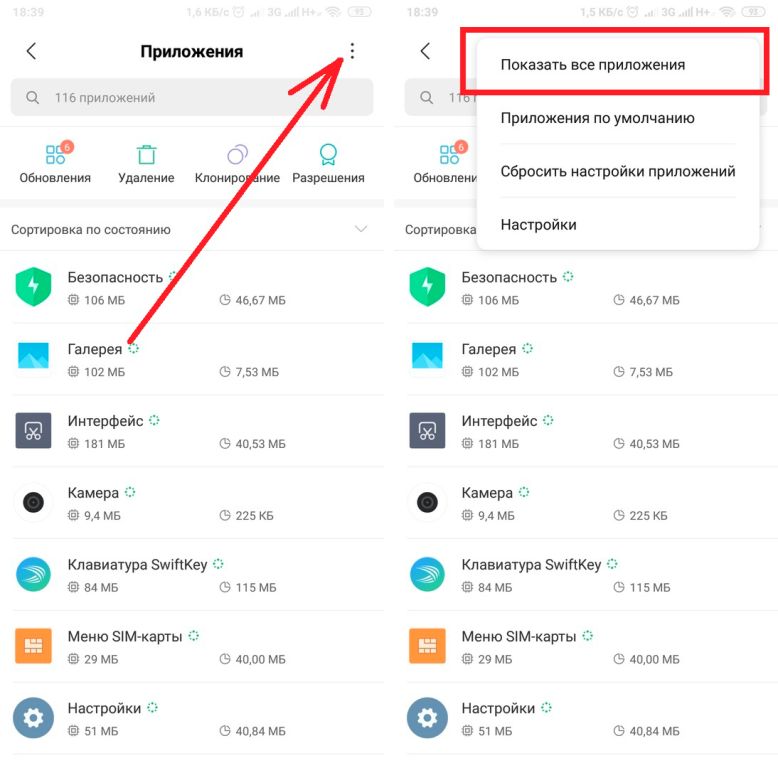 Не остались в стороне и пользователи Mac. Но есть решение и для пользователей Mac. Однако, в отличие от Windows, Mac не предлагает какого-либо постоянного решения. Единственное постоянное решение — обновить программное обеспечение; в противном случае вы можете только временно отключить центр уведомлений или скрыть определенное обновление программного обеспечения на некоторое время. Но это не окончательное или постоянное решение.
Не остались в стороне и пользователи Mac. Но есть решение и для пользователей Mac. Однако, в отличие от Windows, Mac не предлагает какого-либо постоянного решения. Единственное постоянное решение — обновить программное обеспечение; в противном случае вы можете только временно отключить центр уведомлений или скрыть определенное обновление программного обеспечения на некоторое время. Но это не окончательное или постоянное решение.
Как остановить обновление программного обеспечения в Mac OS X
Временное решение №1. Проведите пальцем, чтобы игнорировать уведомление
Это временное исправление; как только вы увидите баннер уведомлений, проведите по нему вправо, чтобы игнорировать его в течение нескольких часов. Если в App Store ожидается обновление, вам необходимо выполнять это действие один или два раза в день. Обычно у работающих специалистов нет времени на постоянное решение, т.е. обновление программного обеспечения. Таким образом, это временное решение избавит их от всплывающих окон обновлений, когда они работают над серьезным проектом.
Временное решение №2. Отключить Центр уведомлений на день
Если вы хотите избежать напоминания об уведомлении в течение всего дня, это лучшее решение для вас. Всякий раз, когда вы видите какое-либо обновление программного обеспечения, просто нажмите «Позже», а затем выберите «Напомнить мне завтра». Но будьте готовы столкнуться с одним и тем же обновлением на следующий день, через день и так далее. Вы можете использовать это решение, если вы спешите выполнить задачу.
Временное решение №3. Не беспокоить
Это снова временное решение, но единственным преимуществом этого метода является то, что вы можете опережать уведомления. Включите параметр «Не беспокоить» из центра уведомлений; это не только скрывает уведомление об обновлении, но и все в целом. На следующий день вы должны выполнить ту же процедуру, чтобы вручную включить, чтобы отключить уведомления. Нажмите «Системные настройки» → «Уведомления» → «Включить уведомления».
Расписание «Не беспокоить»
Если вам не нравится идея включать «Не беспокоить» каждый день, вы можете запланировать процесс. Нажмите «Системные настройки», затем перейдите в «Уведомления», где вы найдете «Не беспокоить» в качестве первого параметра на левой панели. На правой панели вы можете увидеть опцию «Включить режим «Не беспокоить»; введите время, в течение которого вы хотите включить режим «Не беспокоить».
Это не будет показывать никаких уведомлений между выбранным вами периодом времени. Уведомления будут появляться, когда режим «Не беспокоить» выключен.
Как навсегда отключить обновление программного обеспечения Уведомления на Mac
Если вы хотите избавиться от всплывающих окон с ежедневными обновлениями, воспользуйтесь этим решением.
Шаг №1. Перейти к системным настройкам.
Шаг №2. Нажмите на App Store. Теперь снимите флажок рядом с «Автоматически проверять наличие обновлений». Чтобы проверить наличие обновлений, перейдите в Mac App Store; но это не должно быть проблемой для вас, так как вы можете избавить себя от этих раздражающих сообщений об обновлении программного обеспечения.
Теперь снимите флажок рядом с «Автоматически проверять наличие обновлений». Чтобы проверить наличие обновлений, перейдите в Mac App Store; но это не должно быть проблемой для вас, так как вы можете избавить себя от этих раздражающих сообщений об обновлении программного обеспечения.
Обновление программного обеспечения
Это лучший вариант, который превосходит все вышеперечисленные решения. Это убережет ваш Mac от потенциальных угроз ошибок; вы можете пользоваться новейшими функциями и возможностями определенного программного обеспечения, и это обеспечивает бесперебойную работу вашего Mac. Либо обновите все программное обеспечение из центра уведомлений, либо зайдите в App Store и обновите каждое по одному.
Автор
Dhvanesh
Основатель iGeeksBlog, Dhvanesh, является поклонником Apple, который не выносит даже незначительных намеков на продукты Apple. Он надевает шапку главного редактора, чтобы убедиться, что статьи соответствуют стандарту качества, прежде чем они будут опубликованы.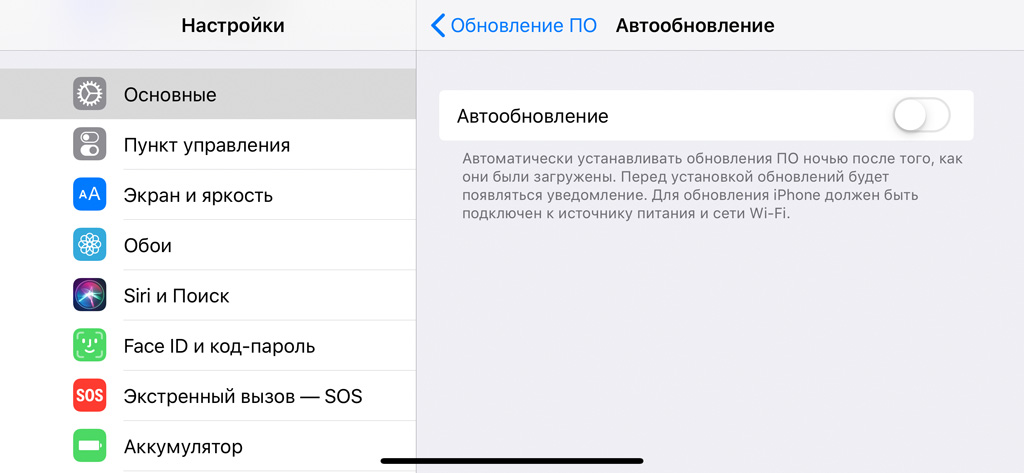
[решено] Как исправить сообщение «Доступно новое обновление iOS. Обновите бета-версию iOS 15»
Спенсер Макфадден, 24 июня 2021 г., в
Проблемы с iPhone | РЕШЕНО
Сводка: [Как исправить новое обновление iOS уже доступно. Пожалуйста, обновите бета-версию iOS 15] Смотрите бесконечное уведомление об обновлении бета-версии iOS 15, которое продолжает появляться при разблокировке телефона, и задаетесь вопросом, как это остановить? Прочтите эту справочную статью для iPhone, чтобы узнать, как остановить запрос на бета-обновление iOS 15.
Получить починить мой iPhone бесплатно >
Get Fix My iPhone
Лучшее восстановление системы iOS
100% бесплатная и безопасная загрузка
Почему я продолжаю получать уведомления об обновлении бета-версии iOS 15? Несмотря на то, что я удалил бета-профиль iOS 15 и отказался от участия в бета-программе Apple, я все еще получаю эти раздражающие уведомления об обновлении бета-версии iOS 15, а на значке настроек по-прежнему есть значок. » Доступно новое обновление iOS. Обновите бета-версию iOS 15. » Перезагружался много раз и безрезультатно, значок все еще там. Зайдите в «Настройки» и «Обновление», и там написано, что я в курсе. Кто-нибудь знает исправление? Спасибо. Редактировать. Я не участвовал в бета-тестировании. с тех пор, как была выпущена iOS 15.1. Обновлены до последней версии GM и были там до сих пор.
» Доступно новое обновление iOS. Обновите бета-версию iOS 15. » Перезагружался много раз и безрезультатно, значок все еще там. Зайдите в «Настройки» и «Обновление», и там написано, что я в курсе. Кто-нибудь знает исправление? Спасибо. Редактировать. Я не участвовал в бета-тестировании. с тех пор, как была выпущена iOS 15.1. Обновлены до последней версии GM и были там до сих пор.
Как исправить iOS 15 Уведомление об обновлении бета-версии продолжает отображаться иметь возможность зарегистрировать свой iPhone для доступа к общедоступным бета-версиям iOS, чтобы попробовать последние функции iOS 15. Это также распространенный способ Apple получать полезные отзывы через приложение Feedback Assistant. должно исчезнуть, если вы установили официальную версию iOS 15. Однако было бы довольно неприятно, если бы вы продолжали получать это приглашение на бета-обновление iOS 15. В этой статье руководства для iPhone мы покажем, как исправить постоянно отображаемое уведомление об обновлении бета-версии iOS 15. вопрос 9Решено Эта проблема присутствовала 5 лет назад с одной бета-версией, единственный способ остановить ее — это заставить Apple выпустить экстренное обновление, я помню, что это был единственный раз, когда я обновлял iPhone утром (в ЕС), когда они выдвигали это поздняя ночь в Кали. — Пользователь Reddit
вопрос 9Решено Эта проблема присутствовала 5 лет назад с одной бета-версией, единственный способ остановить ее — это заставить Apple выпустить экстренное обновление, я помню, что это был единственный раз, когда я обновлял iPhone утром (в ЕС), когда они выдвигали это поздняя ночь в Кали. — Пользователь Reddit
 Как удалить бета-версию iOS 15? — Reddit
Как удалить бета-версию iOS 15? — Reddit Лучшее бесплатное приложение для восстановления системы iOS.
Get Fix My iPhone
Лучшее восстановление системы iOS
Самые распространенные проблемы iOS 15
и лучшие решения 2020
iOS 15 Проблемы с аккумулятором
Разряд батареи после обновления iOS, включая повреждение системных данных, мошеннические приложения.
Проблемы с обновлением iOS 15
Невозможно установить обновление iOS 15. Произошла ошибка при установке iOS 15
Коды ошибок iOS 15
Устранение ошибок iPhone 9, 4013, 10, 6, 2009, 4005, 75, 4010, 53 после обновления iOS 15
Проблемы с Bluetooth в iOS 15
Исправление Bluetooth в iOS 15 не работает или не удается найти устройство Bluetooth
Проблемы с Wi-Fi в iOS 15
Исправление Wi-Fi в iOS 15, который не работает или не может найти проблему с хостом Wi-Fi
Камера iOS 15 не работает
Объясните, что камера и фонарик не работают на iOS 15 и как это исправить
Перегрев iOS 15
Исправить iOS 15 перегревается рядом с камерой или не включается
iOS 15 Frozen Screen
Исправление iOS 15 имеет зависший экран, iOS 15 не реагирует на ваши прикосновения
Черный экран iOS 15
Исправить экран iPhone становится черным и с вращающимся колесом после обновления iOS 15
Приложение iOS 15 не работает
Устранение неполадок часто используемых приложений перестают работать после обновления до iOS 15
Содержание: Как исправить сообщение об обновлении бета-версии iOS 15, которое продолжает появляться
- Часть 1.
 Как исправить проблему с запросом на обновление бета-версии iOS 15.
Как исправить проблему с запросом на обновление бета-версии iOS 15.
- Батарея
- Обновлять
- Bluetooth
- Wi-Fi
- Камера
- Ошибки
- Перегрев
- замороженный
- Черный экран
Часть 1. Как исправить сообщение об обновлении бета-версии iOS 15, которое продолжает появляться
В идеале, настройка обновления iOS должна исчезнуть, как только версия программного обеспечения вашего устройства будет обновлена (наиболее распространенные проблемы iPhone X 2020 года и способы их устранения). Но если вы столкнулись с сообщением об обновлении бета-версии iOS 15 (с предупреждением о том, что доступно новое обновление iOS. Пожалуйста, обновите бета-версию iOS 15), существует несколько способов обойти эту проблему. Вот несколько общих советов по устранению неполадок, которые вы можете попробовать.
Как исправить сообщение с запросом на обновление бета-версии iOS 15 продолжает отображаться
Как исправить действия, чтобы исправить сообщение с запросом на обновление бета-версии iOS 15 продолжает отображаться:
1
Исправление 1: отмена регистрации и прекращение получения обновлений бета-версии iOS 15
Когда ваш iPhone зарегистрирован в программе бета-тестирования Apple, вы автоматически будете получать новые версии новой общедоступной бета-версии iOS 15.
 Вы можете отменить регистрацию своего устройства, чтобы оно больше не получало эти обновления. Для этого перейдите в «Настройки» > «Основные» > «Профили» и коснитесь появившегося профиля iOS 15 и iPadOS 14 Beta > коснитесь «Удалить профиль». После удаления профиля ваше устройство iOS больше не будет получать общедоступные бета-версии iOS.
Вы можете отменить регистрацию своего устройства, чтобы оно больше не получало эти обновления. Для этого перейдите в «Настройки» > «Основные» > «Профили» и коснитесь появившегося профиля iOS 15 и iPadOS 14 Beta > коснитесь «Удалить профиль». После удаления профиля ваше устройство iOS больше не будет получать общедоступные бета-версии iOS.Удалить бета-профиль iOS 15
2
Исправление 2: удаление бета-версии программного обеспечения iOS 15
Для пользователей программ Apple Beta Software и Customer Seed Program у Apple есть способ удалить бета-версии iOS 15 и вернуться к последней общедоступной версии iOS 15. Сделать Итак: перейдите в «Настройки» > «Основные» и коснитесь «Профили и управление устройствами» > коснитесь профиля бета-версии программного обеспечения iOS > коснитесь «Удалить профиль», затем перезагрузите устройство.
Удаление бета-версии программного обеспечения iOS 15
3
Исправление 3. Установите официальное обновление iOS 15
Если вы видите предупреждение с сообщением , доступно новое обновление iOS.
 Пожалуйста, обновитесь с бета-версии iOS 15 , это означает, что срок действия бета-версии iOS 15 на вашем устройстве истек, и вам необходимо выполнить обновление. Нажмите «Настройки» > «Основные» > «Обновление ПО» и установите обновление.
Пожалуйста, обновитесь с бета-версии iOS 15 , это означает, что срок действия бета-версии iOS 15 на вашем устройстве истек, и вам необходимо выполнить обновление. Нажмите «Настройки» > «Основные» > «Обновление ПО» и установите обновление.Установить официальное обновление iOS 15
Обновление iOS 15.1 не устанавливается? Не видите доступного обновления для предстоящей новой версии iOS 15? Вы можете удалить бета-версию iOS 15 для разработчиков, восстановив устройство iPhone. Или, если вы уже удалили бета-профиль, снова зарегистрируйте свое устройство в общедоступной бета-программе или бета-программе для разработчиков. См. полное руководство по эксплуатации iOS 15
Получить
Исправьте мой iPhone, чтобы исправить проблему бета-обновления iOS 15
Get Fix My iPhone
Бесплатное восстановление системы iOS
Итог
Теперь вы можете исправить проблемы, связанные с обновлением бета-версии iOS 15, с помощью наших предложений выше? Можете ли вы исправить это раздражающее новое обновление iOS. Пожалуйста, обновите проблему с бета-версией iOS 15? Если у вас все еще есть проблемы с программным обеспечением iOS 15 или ошибки, не стесняйтесь обращаться к нам, и мы будем рады помочь. Кроме того, мы будем продолжать обновлять наш список проблем iOS 15, чтобы охватить все предстоящие программные/аппаратные сбои на ваших устройствах Apple.
Пожалуйста, обновите проблему с бета-версией iOS 15? Если у вас все еще есть проблемы с программным обеспечением iOS 15 или ошибки, не стесняйтесь обращаться к нам, и мы будем рады помочь. Кроме того, мы будем продолжать обновлять наш список проблем iOS 15, чтобы охватить все предстоящие программные/аппаратные сбои на ваших устройствах Apple.
Другие решения проблем с iPhone и советы
- Лучшее программное обеспечение для извлечения резервных копий iPhone / iTunes >
- Лучшее программное обеспечение для восстановления данных iPhone, которое вы должны выбрать >
- Как восстановить навсегда удаленные фотографии с iOS 15/6s >
- Что включает и чего не включает резервное копирование iCloud >
- Лучшие способы переноса фотографий с iPhone X на компьютер >
Метки:
Восстановление данных iPhone
iPhone передача
iPhone исправления
Как отключить уведомления об обновлениях IOS? [Решено] (2022)
Как отключить автоматическое обновление программного обеспечения на iPhone
- Откройте приложение «Настройки» и прокрутите вниз до вкладки «Общие».

- Нажмите «Обновление ПО». Нажмите «Обновление программного обеспечения в целом». Стивен Джон/Инсайдер.
- Нажмите «Автоматическое обновление». Нажмите на автоматические обновления. …
- Коснитесь переключателя «Установить обновления iOS», чтобы отключить его.
3 февраля 2022 г.
… прочитайте больше ›
(Видео) Как избавиться от уведомления об обновлении iOS
(Вселенная Mac)
В Android версии 5.0 или выше невозможно навсегда отключить уведомление об обновлении системного программного обеспечения.
…
- Найдите и коснитесь Настройки → Приложения и уведомления → Просмотреть все [количество приложений] приложений.
- Коснитесь значка меню (три вертикальные точки) → Показать систему.

- Найдите и коснитесь Обновление ПО.
- Нажмите Хранилище → УДАЛИТЬ ДАННЫЕ.
… посмотреть подробности ›
(Видео) Как избавиться от всплывающего уведомления об обновлении бета-версии iOS 14
(инструкция)
Как остановить обновление iOS?
- Нажмите «Настройки».
- Нажмите «Общие».
- Нажмите «Хранилище iPhone».
- Найдите файл обновления iOS и коснитесь его.
- Нажмите «Удалить обновление».
- Во всплывающем окне подтверждения снова нажмите «Удалить обновление».
18 марта 2022 г.
… посмотреть подробности ›
(Видео) Остановить уведомление об обновлении iOS iphone ipad
(Ньюман Солюшнс)
Как отключить уведомления об обновлении программного обеспечения на Mac с Mojave или Catalina
- Выберите «Обновление программного обеспечения».
 Райан Ариано/Business Insider.
Райан Ариано/Business Insider. - Нажмите «Дополнительно». Райан Ариано/Business Insider.
- Снимите флажок «Проверить наличие обновлений». …
- Отметьте первые три поля или все, если хотите.
16 сентября 2020 г.
… подробнее ›
(Видео) уведомление об остановке обновления / как остановить уведомление об обновлении ios / Остановить уведомление об обновлении системы..
(Технический Прем Шанкар)
Для этого: Перейдите в «Настройки» > «Основные» и коснитесь «Профили и управление устройствами» > коснитесь профиля бета-версии программного обеспечения iOS > коснитесь «Удалить профиль», затем перезагрузите устройство …. подробнее ›
(видео) Как отключить уведомления об обновлениях iOS на iPhone/iPad/iPod touch (без джейлбрейка, без компьютера)
(технология iMDG)
Значок уведомления об обновлении программного обеспечения должен появляться всякий раз, когда доступно новое системное программное обеспечение . В Android версии 5.0 или выше невозможно навсегда отключить уведомление об обновлении системного программного обеспечения. Однако вы можете временно деактивировать его…. подробнее ›
В Android версии 5.0 или выше невозможно навсегда отключить уведомление об обновлении системного программного обеспечения. Однако вы можете временно деактивировать его…. подробнее ›
(видео) Как исправить, что уведомления не работают на iPhone после обновления iOS 15, когда экран выключен
(технология вакас)
Вы также можете зайти в приложение «Настройки» → «Уведомления» → выбрать приложение, в котором вы больше не хотите видеть значок уведомлений, а затем отключить переключатель рядом со значком приложения «Значок» . Готово!… подробнее ›
(Видео) Как остановить загрузку обновлений iOS | Остановить уведомления об обновлениях программного обеспечения iOS
(iPhone тутсблог)
Выберите «Настройки» > «Основные» > «Обновление ПО». На экране отображается текущая установленная версия iOS и доступно ли обновление. Чтобы отключить автоматические обновления, выберите «Настройки» > «Основные» > «Обновление ПО» > «Автоматическое обновление». …. подробнее ›
На экране отображается текущая установленная версия iOS и доступно ли обновление. Чтобы отключить автоматические обновления, выберите «Настройки» > «Основные» > «Обновление ПО» > «Автоматическое обновление». …. подробнее ›
(видео) НОВАЯ сводка уведомлений — невероятно полезная функция в iOS 15
(iDeviceHelp)
К сожалению, нет возможности удалить обновление, которое вам не нужно …. подробнее ›
(видео) iOS 10.3.1 — как отключить автоматические обновления (и уведомления об обновлениях)
(Центральный iDevice)
Удалите общедоступную бета-версию, удалив бета-профиль.
Вот что нужно сделать: Перейдите в «Настройки» > «Основные» и нажмите «VPN и управление устройствами». Коснитесь профиля бета-версии программного обеспечения iOS. Коснитесь «Удалить профиль», затем перезагрузите устройство…. посмотреть подробности ›
(Видео) Возможные способы отключения уведомления об обновлении iOS 12
(Апауэрсофт)
Эти обновления можно очистить, только удалив Документы и данные отдельного приложения . Однако документы и данные нельзя удалить напрямую на iPhone. Вам придется удалить отдельные приложения, а затем найти и переустановить более старую версию конкретного приложения из центров загрузки приложений для iOS…. Подробнее ›
(Видео) Отключение уведомлений об обновлении iOS на iPhone
(одиночный регистр)
Нажмите на профиль iOS 14 и используйте параметр «Удалить профиль». Перезагрузите iPhone и проверьте наличие обновления программного обеспечения Apple, которое устраняет эту ошибку, в меню «Настройки» -> «Основные» -> «Обновление программного обеспечения 9».0326 . Важно: на момент написания статьи обновление программного обеспечения еще не было доступно. Как только он выйдет, мы обновим эту статью!… подробнее ›
Перезагрузите iPhone и проверьте наличие обновления программного обеспечения Apple, которое устраняет эту ошибку, в меню «Настройки» -> «Основные» -> «Обновление программного обеспечения 9».0326 . Важно: на момент написания статьи обновление программного обеспечения еще не было доступно. Как только он выйдет, мы обновим эту статью!… подробнее ›
Просто зайдите в настройки, нажмите «Основные», перейдите в хранилище и найдите свою версию iOS. После того, как вы нажмете на нее, вы увидите опцию Удалить обновление. Нажмите, чтобы удалить текущее обновление . Аналогичным образом можно удалить общедоступную бета-версию iOS 14 и получить стабильную версию для вашего iPhone…. подробнее ›
Как отключить надоедливые уведомления Android — YouTube. .. подробнее ›
.. подробнее ›
Выполнение сброса к заводским настройкам на устройстве Android не удаляет обновления ОС , он просто удаляет все пользовательские данные…. читать дальше ›
Выберите «Настройки» > «Пункт управления». В разделе «Дополнительные элементы управления» нажмите кнопку + рядом с ярлыками специальных возможностей. Перейдите в Центр управления и коснитесь кнопки управления «Быстрые клавиши специальных возможностей». Коснитесь «AssistiveTouch», чтобы добавить или удалить значок круга на iPhone…. Подробнее ›
В разделе «Уведомления» нажмите «Уведомления», а затем нажмите на приложение, которое хотите настроить. Коснитесь переключателя «Вкл./Выкл.» рядом с параметром «Разрешить значок значка», чтобы включить или выключить его …. подробнее ›
Коснитесь переключателя «Вкл./Выкл.» рядом с параметром «Разрешить значок значка», чтобы включить или выключить его …. подробнее ›
Чтобы полностью отключить значки значков приложений
Если ваш смартфон Samsung Galaxy работает под управлением Android 11 или 12, откройте приложение «Настройки» и перейдите в меню «Уведомления». Затем нажмите «Дополнительные настройки» и выключите переключатель «Значки значков приложений» …. читать дальше ›
Вот полная версия iOS 15.2. 1 журнал изменений: Устранена проблема, из-за которой в сообщениях не загружались фотографии, отправленные с помощью ссылки iCloud. . Устранена проблема, из-за которой сторонние приложения CarPlay могли не реагировать на ввод…. подробнее ›
. Устранена проблема, из-за которой сторонние приложения CarPlay могли не реагировать на ввод…. подробнее ›
Как избавиться от полой стрелки на iPhone // Отключение… — YouTube… подробнее ›
Если вы, например, нажмете «не согласен» при настройке iPhone, он не позвонит юристу Apple и не предложит вам пересмотреть условия, на которых вы используете iTunes Store. Вместо этого он просто возвращает вас на предыдущую страницу и ждет, пока вы попытаетесь снова …. продолжить чтение ›
1. Многие старые устройства не имеют технических характеристик для работы с новейшей версией iOS . Ни одна технология не меняется быстрее, чем для мобильных устройств. По мере добавления таких функций, как TouchID, операционная система предъявляет к устройству более высокие требования…. подробнее ›
Многие старые устройства не имеют технических характеристик для работы с новейшей версией iOS . Ни одна технология не меняется быстрее, чем для мобильных устройств. По мере добавления таких функций, как TouchID, операционная система предъявляет к устройству более высокие требования…. подробнее ›
Некоторые старые модели iPhone могут не поддерживать последние обновления iOS . Например, iOS 15 совместима только с iPhone 6 или более новыми моделями. Новую версию iOS следует загружать только на совместимое устройство, иначе ваш iPhone может работать медленнее, а приложения могут не работать…. посмотреть подробности ›
Как отключить уведомления на iPhone
- Откройте приложение «Настройки» на iPhone.

- Нажмите «Уведомления».
- Прокрутите вниз до приложения с уведомлениями, которые вы хотите отключить или ограничить, и коснитесь его.
- Чтобы отключить все уведомления, отключите кнопку рядом с пунктом «Разрешить уведомления».
Другие товары…
30 июня 2022 г.
… подробнее ›
Как остановить автоматическое обновление операционной системы телефона:
- Проведите вниз от верхнего края экрана, чтобы открыть меню быстрых настроек.
- Коснитесь значка шестеренки (также называемого шестеренкой), который обычно находится в правом верхнем углу.
- Нажмите «Обновление ПО» в списке опций.
- Снимите флажок «Загружать обновления автоматически».
Больше товаров…
… посмотреть подробности ›
Как отключить уведомления приложений Android
- Перейдите в «Настройки».

- Нажмите «Уведомления» > «Настройки приложения». …
- Найдите приложение с уведомлениями, которые вы хотите отключить, и коснитесь переключателя, чтобы отключить уведомления.
- Коснитесь приложения, чтобы просмотреть дополнительные параметры. …
- Вернитесь к экрану настроек уведомлений, чтобы увидеть более общие параметры уведомлений.
6 мая 2022 г.
… продолжить чтение ›
Как отключить автоматическое обновление приложений на телефоне Android
- Коснитесь Google Play Store.
- Коснитесь изображения своего профиля.
- Нажмите «Настройки».
- Нажмите «Настройки сети».
- Нажмите Автообновление приложений.
- Нажмите «Не обновлять приложения автоматически».
- Нажмите «Готово», чтобы отключить автоматическое обновление.
14 декабря 2021 г.
… продолжить чтение ›
Как удалить обновление программного обеспечения на телефоне Android — YouTube… продолжить чтение ›
Чтобы отключить службу Центра обновления Windows в диспетчере служб, выполните следующие действия:
- Нажмите клавишу Windows + R. …
- Найдите Центр обновления Windows.
- Щелкните правой кнопкой мыши Центр обновления Windows и выберите «Свойства».
- На вкладке «Общие» установите для параметра «Тип запуска» значение «Отключено».
- Нажмите «Стоп».
- Нажмите «Применить», а затем нажмите «ОК».
- Перезагрузите компьютер.
… подробнее ›
Как отключить автоматические обновления на устройстве Android
- Откройте приложение Google Play Store на устройстве Android.

- Коснитесь трех полосок в левом верхнем углу, чтобы открыть меню, затем коснитесь «Настройки».
- Коснитесь слов «Автоматическое обновление приложений».
- Выберите «Не обновлять приложения автоматически», а затем нажмите «Готово».
16 апреля 2020 г.
… подробнее ›
Как отключить уведомления приложений в iOS 15 на час или день
- Проведите вниз от верхней средней части экрана iPhone, чтобы открыть Центр уведомлений. …
- Проведите влево по уведомлению приложения и коснитесь «Параметры».
- Нажмите «Отключить звук на 1 час» или «Отключить звук на сегодня».
- Если вы нажмете «Выключить», все уведомления для этого приложения будут отключены навсегда.
28 июля 2022 г.
… продолжить чтение ›
Во-первых, нажмите и удерживайте постоянное уведомление, которое вы хотите удалить . Другой вариант — провести пальцем по уведомлению влево или вправо, а затем нажать на значок шестеренки, показанный рядом с ним. Затем коснитесь переключателя рядом с «Постоянно», чтобы отключить его, а затем нажмите «Сохранить»…. читать дальше ›
Другой вариант — провести пальцем по уведомлению влево или вправо, а затем нажать на значок шестеренки, показанный рядом с ним. Затем коснитесь переключателя рядом с «Постоянно», чтобы отключить его, а затем нажмите «Сохранить»…. читать дальше ›
Перейдите в «Настройки» и откройте «Уведомления». Прокрутите вниз и нажмите «Сообщения». Чтобы полностью отключить уведомления, отключите параметр «Разрешить уведомления». Чтобы удалить значки, выключите переключатель рядом с Значки…. подробнее ›
Нажмите «Хранилище iPhone/iPad». В этом разделе прокрутите и найдите версию iOS и коснитесь ее. Нажмите «Удалить обновление». Нажмите «Удалить обновление» еще раз, чтобы подтвердить процесс …. см. подробности ›
Нажмите «Удалить обновление» еще раз, чтобы подтвердить процесс …. см. подробности ›
Выполнение сброса к заводским настройкам на устройстве Android не удаляет обновления ОС , а просто удаляет все пользовательские данные. Это включает в себя следующее: приложения, загруженные из Google Play Store или иным образом загруженные на устройство (даже если вы переместили их на внешнее хранилище). продолжить чтение ›
Избегайте отвлекающих факторов: как отключить уведомления iPhone с помощью Focus в iOS 16
Вы пытаетесь работать (или играть) на своем iPhone и не хотите, чтобы вас беспокоили телефонные звонки, текстовые сообщения или другие отвлекающие факторы. Одна функция, которая может помочь, — это Focus.
Фокус, представленный в iOS 15 как обновление функции «Не беспокоить», был улучшен в iOS 16, чтобы сделать его более мощным и простым в использовании.
Чтобы воспользоваться новейшей версией Focus, вы должны использовать iOS 16, выпущенную 12 сентября. После обновления перейдите в «Настройки» > «Focus ». По умолчанию на экране отображается несколько профилей Focus. Они различаются в зависимости от того, используете ли вы iPhone или iPad, но обычно включают «Не беспокоить», «Вождение», «Личное», «Сон» и «Работа». Каждый профиль предназначен для разных целей, видов деятельности или времени суток. Теперь ваша задача — настроить профили, которые вы планируете использовать. Этот процесс в iOS 16 отличается и более оптимизирован, чем в iOS 15.
Разрешить или заблокировать уведомления
(Фото: PCMag/Лэнс Уитни)
Выберите параметр «Не беспокоить», который вы можете использовать в качестве общего профиля Focus в любое время. В разделе Разрешить уведомления выберите людей и приложения, для которых вы хотите разрешить или запретить уведомления. Выберите поле для Люди . Фокус предлагает людей, для которых вы хотите разрешить уведомления, на основе ваших прошлых взаимодействий. Коснитесь знака «минус» рядом с любым предложением, для которого вы хотите заблокировать уведомления, пока этот профиль активен. Нажмите значок плюса и выберите любого, для кого вы хотите разрешить уведомления.
Фокус предлагает людей, для которых вы хотите разрешить уведомления, на основе ваших прошлых взаимодействий. Коснитесь знака «минус» рядом с любым предложением, для которого вы хотите заблокировать уведомления, пока этот профиль активен. Нажмите значок плюса и выберите любого, для кого вы хотите разрешить уведомления.
(Фото: PCMag/Лэнс Уитни)
Разрешить или отключить вызовы
В разделе «Телефонные вызовы» коснитесь текущей опции для Разрешить вызовы с номера ; затем вы можете изменить его на «Все», «Только разрешенные люди», «Избранное» или «Только контакты». Включите Разрешить повторные вызовы с учетом того, что кто-то, пытающийся связаться с вами во время чрезвычайной ситуации, может звонить несколько раз.
(Фото: PCMag/Лэнс Уитни)
Затем коснитесь опции вверху для Уведомления о тишине от . Нажмите значок плюса и выберите любого, для кого вы хотите отключить уведомления. Обратите внимание, что этот процесс не будет работать, если люди, которых вы заглушили, также не используют iOS 16 (или iPadOS 16) на своих устройствах. Затем включите переключатель Разрешить звонки от людей, которым заглушили , если вы все еще хотите принимать телефонные звонки от людей, которых вы заблокировали таким образом.
Обратите внимание, что этот процесс не будет работать, если люди, которых вы заглушили, также не используют iOS 16 (или iPadOS 16) на своих устройствах. Затем включите переключатель Разрешить звонки от людей, которым заглушили , если вы все еще хотите принимать телефонные звонки от людей, которых вы заблокировали таким образом.
(Фото: PCMag/Лэнс Уитни)
Разрешить или отключить уведомления приложений
Возврат к предыдущему экрану. Коснитесь поля для приложений. Процесс здесь подобен тому, что люди. Если для верхнего параметра установлено значение Разрешить уведомления от , удалите все перечисленные приложения, для которых вы не хотите получать уведомления. Коснитесь значка «плюс» и выберите любые приложения, для которых вы хотите получать уведомления.
(Фото: PCMag/Лэнс Уитни)
Измените верхнюю опцию на Уведомления об отключении звука с . Коснитесь значка «плюс», чтобы добавить любые приложения, для которых вы не хотите получать уведомления. Чтобы видеть важные уведомления, убедитесь, что переключатель включен на Уведомления о времени .
Чтобы видеть важные уведомления, убедитесь, что переключатель включен на Уведомления о времени .
(Фото: PCMag/Лэнс Уитни)
Показать отключенные уведомления на экране блокировки
Возврат к предыдущему экрану. Коснитесь записи для параметров. Здесь вы можете выбрать отображение отключенных уведомлений на экране блокировки, а не в Центре уведомлений, затемнить экран блокировки, когда этот профиль Focus включен, и скрыть значки уведомлений отключенных приложений на главном экране.
(Фото: PCMag/Лэнс Уитни)
Вернуться на один экран назад. Затем вы можете настроить определенные экраны блокировки и главные экраны, чтобы помочь вам отключить уведомления. iOS 16 от Apple предлагает способы создания и редактирования настраиваемых экранов блокировки, что вы можете попробовать в дополнение к включению различных профилей Focus. В разделе «Настройка экранов» коснитесь первой миниатюры. Выберите экран блокировки, который должен отображаться при включении профиля «Не беспокоить». Затем коснитесь второй миниатюры и выберите главный экран, который вы хотите отображать в режиме «Не беспокоить».
Затем коснитесь второй миниатюры и выберите главный экран, который вы хотите отображать в режиме «Не беспокоить».
(Фото: PCMag/Лэнс Уитни)
Расписание уведомлений
Вы можете вручную включить режим «Не беспокоить», когда захотите. Но вы также можете запланировать определенное время или случаи, когда он вступит в силу.
В разделе Включить автоматически коснитесь параметра Добавить расписание . Выберите первый вариант для параметра «Время» и выберите конкретное время начала, время окончания и день или дни, когда режим «Не беспокоить» включается автоматически. Затем выберите «Местоположение» и введите адрес или местоположение для этого профиля. Затем выберите «Приложение» и выберите конкретное приложение, которое при открытии автоматически включает режим «Не беспокоить». Вы также можете включить функцию Smart Activity, которая включает режим «Не беспокоить» в зависимости от вашего местоположения, использования приложения и других факторов.
(Фото: PCMag/Лэнс Уитни)
Добавление фильтров фокусировки для приложений
Apple iOS 16 также предлагает новую опцию фокусировки под названием «Фильтры фокусировки», которая позволяет отфильтровывать определенные типы контента в поддерживаемых приложениях. Например, вы можете получать текстовые сообщения только от определенных людей или просматривать только определенные календари, если у вас их несколько.
Коснитесь параметра «Добавить фильтр». Выберите приложение, для которого вы хотите создать фильтр. В приложении «Календарь» выберите конкретный календарь для просмотра при включенном режиме «Не беспокоить» и нажмите «Добавить». В Почте выберите конкретную учетную запись для просмотра. В сообщениях выберите фильтрацию разрешенного списка по людям. Для Safari выберите определенные группы вкладок, для которых нужно добавить фильтр.
Рекомендовано нашими редакторами
Сделайте это своим: как отредактировать экран блокировки вашего iPhone в iOS 16
Стереть неловкие опечатки: как редактировать и отменять тексты на вашем iPhone
Время принимать лекарства: как управлять лекарствами с помощью iPhone
Вы также можете включить системные фильтры для внешнего вида (светлый или темный режим) и режима энергосбережения. Фильтры были довольно ограничены в бета-версии iOS 16, но их количество должно увеличиться после официального выхода новой ОС.
Фильтры были довольно ограничены в бета-версии iOS 16, но их количество должно увеличиться после официального выхода новой ОС.
(Фото: PCMag/Лэнс Уитни)
Настройка или создание новых профилей
После настройки профиля «Не беспокоить» вы можете включить любые другие профили, которые хотите включить, включая «Вождение», «Личный», «Сон» и «Рабочий». Все они работают одинаково со всеми или большинством одинаковых опций. Вы также можете удалить определенный профиль, который никогда не будете использовать. Для этого проведите пальцем к нижней части экрана для этого профиля и коснитесь параметра «Удалить фокус 9».0192 .
(Фото: PCMag/Лэнс Уитни)
Кроме того, вы можете добавить Фокус. Коснитесь значка плюса в правом верхнем углу главного экрана настроек Focus. В списке выберите «Фитнес», «Игры», «Внимательность» или «Чтение». Выберите профиль, который вы хотите включить, и настройте разрешенных людей, приложения, экраны, фильтры и другие параметры.
(Фото: PCMag/Лэнс Уитни)
Чтобы создать совершенно новый профиль, выберите Пользовательский. Назовите профиль Focus и выберите изображение и цвет для его значка. Настройте людей, приложения и другие параметры.
(Фото: PCMag/Лэнс Уитни)
Вернувшись на экран настроек Focus, включите переключатель Share Across Devices , если вы хотите, чтобы одни и те же профили и настройки Focus распространялись на все ваши устройства Apple, включая iPhone, iPad, Apple Watch и Mac. Коснитесь параметра «Статус фокуса». Здесь вы можете указать, какие профили Focus позволят разрешенным приложениям указывать, что вы отключили уведомления.
(Фото: PCMag/Лэнс Уитни)
Наконец, вы можете легко включить определенный профиль Focus. Проведите вверх или вниз по экрану, чтобы отобразить Пункт управления. Коснитесь элемента управления «Фокус», а затем выберите конкретный профиль, который вы хотите активировать. Коснитесь значка с многоточием для профиля, чтобы указать, как долго он должен работать. Коснитесь значка New Focus внизу, чтобы создать новый профиль Focus.
Коснитесь значка с многоточием для профиля, чтобы указать, как долго он должен работать. Коснитесь значка New Focus внизу, чтобы создать новый профиль Focus.
(Фото: PCMag/Лэнс Уитни)
Вентилятор Apple?
Подпишитесь на нашу еженедельную сводку Apple для получения последних новостей, обзоров, советов и многого другого прямо на ваш почтовый ящик.
Этот информационный бюллетень может содержать рекламу, предложения или партнерские ссылки. Подписка на информационный бюллетень означает ваше согласие с нашими Условиями использования и Политикой конфиденциальности. Вы можете отказаться от подписки на информационные бюллетени в любое время.
Спасибо за регистрацию!
Ваша подписка подтверждена. Следите за своим почтовым ящиком!
Подпишитесь на другие информационные бюллетени
Как отключить уведомления на Mac
Mac
4 года назад
Постоянное обновление операционной системы важно не только для максимальной производительности вашего устройства, но и для его защиты от онлайн-угроз. Большинство основных операционных систем имеют собственную систему уведомлений, чтобы вы знали, когда необходимо установить обновление, новые функции или исправление.
Большинство основных операционных систем имеют собственную систему уведомлений, чтобы вы знали, когда необходимо установить обновление, новые функции или исправление.
Обновления программного обеспечения полезны, но работа с этими уведомлениями иногда может вызывать раздражение. Если вы используете Mac, вы, вероятно, устали постоянно иметь дело с одними и теми же уведомлениями «Доступно обновление».
Всякий раз, когда Mac Store загружает новые обновления в фоновом режиме, эти предупреждения генерируются через Центр уведомлений, чтобы напомнить вам, что они готовы к установке. Но что, если по какой-то причине вы пока не хотите устанавливать эти обновления? Возможно, вы захотите отложить это, потому что в новом обновлении есть ошибка, и вы ждете выпуска исправления, или вы просто не хотите устанавливать эти обновления прямо сейчас.
Независимо от того, хотите ли вы установить их сейчас или позже, получение уведомлений каждый раз об этих обновлениях может раздражать. Проблема в том, что у Mac нет способа навсегда избавиться от этих уведомлений. Когда вы нажимаете уведомление об обновлении, у вас есть только четыре варианта:
Проблема в том, что у Mac нет способа навсегда избавиться от этих уведомлений. Когда вы нажимаете уведомление об обновлении, у вас есть только четыре варианта:
Совет для профессионалов: проверьте свой Mac на наличие проблем с производительностью, ненужных файлов, вредоносных приложений и угроз безопасности
, которые могут вызвать системные проблемы или снизить производительность.
Бесплатное сканирование проблем Mac
410 674
загрузок
совместимость с macOS
Специальное предложение. О Outbyte , инструкции по удалению , EULA , Политика конфиденциальности .
- Установить сейчас
- Попробуйте через час
- Попробуйте сегодня вечером
- Напомнить завтра
Это означает, что какой бы вариант вы ни выбрали, в конечном итоге вам все равно придется устанавливать обновления. Пока вы этого не сделаете, эти уведомления будут продолжать беспокоить вас.
Хотя Apple не предлагает прямого способа отключить уведомления об обновлениях macOS, есть несколько способов избавиться от них, позволяя вам контролировать обновления, которые вы хотите установить на свой Mac.
Как отключить уведомления об обновлениях macOS
Существует несколько способов отключить уведомления об обновлениях в macOS, в зависимости от того, как вы хотите работать с этими обновлениями.
Способ №1: временно отключить уведомления.
Если вам нужна тишина и покой только до полуночи, вы можете приостановить оповещения через Центр уведомлений. Для этого:
- Щелкните значок Центр уведомлений в правой части строки меню.
- Перейдите на вкладку Уведомления .
- Щелкните значок настроек в нижней части окна уведомлений.
- Включить Не беспокоить .
Когда включен режим «Не беспокоить», вы заметите, что значок Центра уведомлений на рабочем столе затемнен. Все баннеры и оповещения будут скрыты от вас, а звуки уведомлений будут отключены. Вы можете приостановить работу Центра уведомлений до полуночи по умолчанию, но вы можете изменить период времени в настройках в соответствии со своими предпочтениями. Вы также можете включить режим «Не беспокоить», когда дисплей находится в спящем режиме или когда вы дублируете экран.
Вы также можете включить режим «Не беспокоить», когда дисплей находится в спящем режиме или когда вы дублируете экран.
Способ № 2: отключить автоматическую загрузку обновлений.
Самый простой способ избавиться от предупреждений об обновлениях — отключить автоматическую загрузку всех недавно найденных обновлений в фоновом режиме. Это полностью проигнорирует все обновления macOS, поэтому вам не придется иметь дело с ними каждый раз. Однако имейте в виду, что это будет рискованно, так как вы можете открыть свое устройство для новых уязвимостей, поскольку обновления связаны с безопасностью.
Если вы действительно решили навсегда отключить автоматические обновления, выполните следующие действия:
- Щелкните логотип Apple и выберите Системные настройки.
- Выберите App Store.
- Щелкните значок золотого замка в левом нижнем углу экрана, затем введите имя пользователя и пароль администратора.

- Снимите флажок Загрузите новые доступные обновления в фоновом режиме.
- Нажмите на замок еще раз, чтобы сохранить изменения, затем закройте окно.
Это полностью перестанет беспокоить вас всеми обновлениями программного обеспечения и уведомлениями, если только вы не решите включить их снова.
Способ № 3. Автоматическая установка всех обновлений.
Этот вариант противоположен первому. Если вы устали от всех надоедливых обновлений, вы можете выбрать, чтобы ваш Mac автоматически устанавливал все недавно найденные обновления самостоятельно. Таким образом, вам не придется иметь дело с постоянными предупреждениями и запросами разрешения, когда необходимо установить обновления.
Чтобы убедиться, что у вас достаточно места для всех этих обновлений, регулярно очищайте свой Mac с помощью приложения, такого как Outbyte macAries . Этот инструмент удалит все ваши ненужные файлы, так что вам не понадобится место для хранения обновлений вашего компьютера.
Выполните следующие действия, чтобы настроить автоматическую установку обновлений macOS:
- Щелкните логотип Apple и выберите Системные настройки.
- Нажмите App Store .
- Щелкните значок замка в нижней части окна, затем введите свое имя пользователя и пароль, чтобы иметь возможность вносить изменения в системные настройки.
- Отметьте Установите обновления приложения и Установите обновления macOS под Автоматически проверять наличие обновлений.
- Щелкните значок замка еще раз и закройте окно.
Способ № 4. Используйте сторонние приложения для управления уведомлениями.
В Mac App Store есть множество сторонних приложений, которые помогут вам управлять своими уведомлениями и успокоить вас. Большинство из этих приложений легковесны и просты в установке.
Резюме
Уведомления хороши, когда они вам нужны, но они могут отвлекать, когда появляются постоянно. Если вы хотите временно или навсегда отключить уведомления об обновлениях macOS, перечисленные выше методы определенно помогут вам получить необходимое время тишины.
Если вы хотите временно или навсегда отключить уведомления об обновлениях macOS, перечисленные выше методы определенно помогут вам получить необходимое время тишины.
Vicrey
Вик — эксперт по поисковой оптимизации, помогающий оптимизировать веб-сайты, чтобы сделать их более удобными для пользователей. Он работает в отрасли более 10 лет, и его работа многое говорит о его опыте и знаниях в области информационных технологий и цифрового маркетинга.
Вик отвечает за бесперебойную и эффективную работу нашего веб-сайта, чтобы наши читатели получали удовольствие от посещения веб-сайта. Он хорошо разбирается в устранении ошибок и устранении проблем с Windows, возникающих во время игр или работы на компьютере.
Вик — сертифицированный фанат гаджетов, который чувствует необходимость окружить себя передовыми технологиями. И эта страсть очень помогла ему в создании контента, который информирует и направляет пользователей по использованию и устранению неполадок новейших технологий.
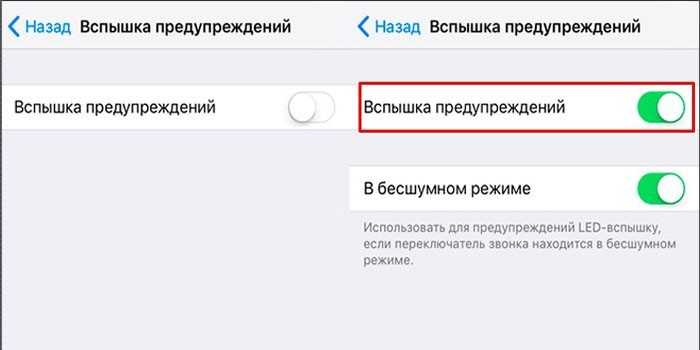 Можно удалить его полностью внизу экрана.
Можно удалить его полностью внизу экрана.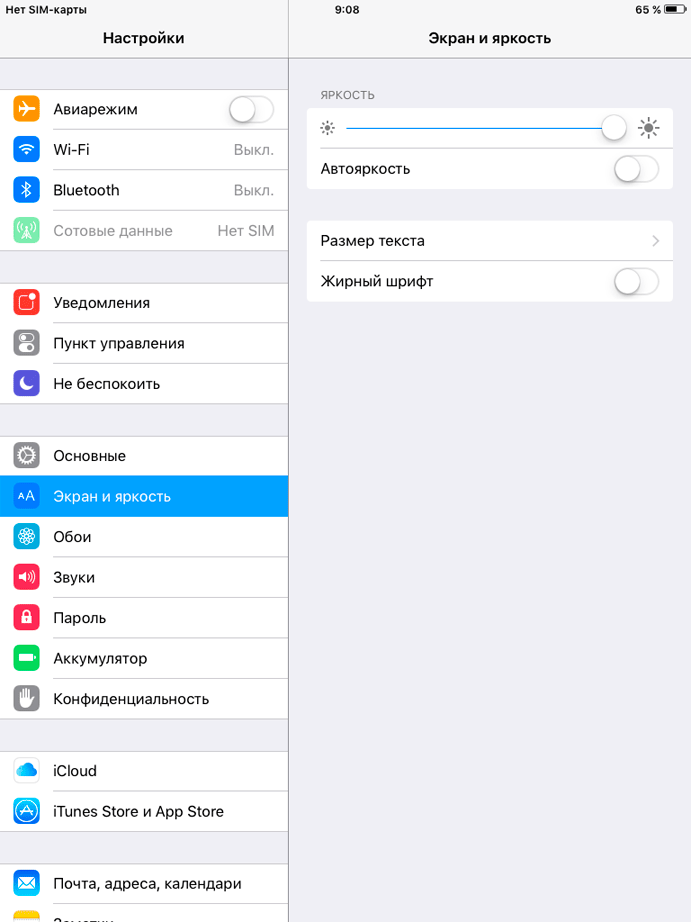
 Установите или снимите флажок «Автоматические обновления».
Установите или снимите флажок «Автоматические обновления».
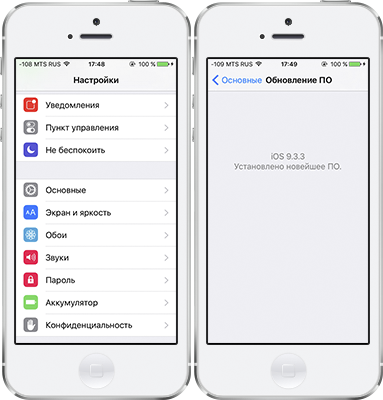
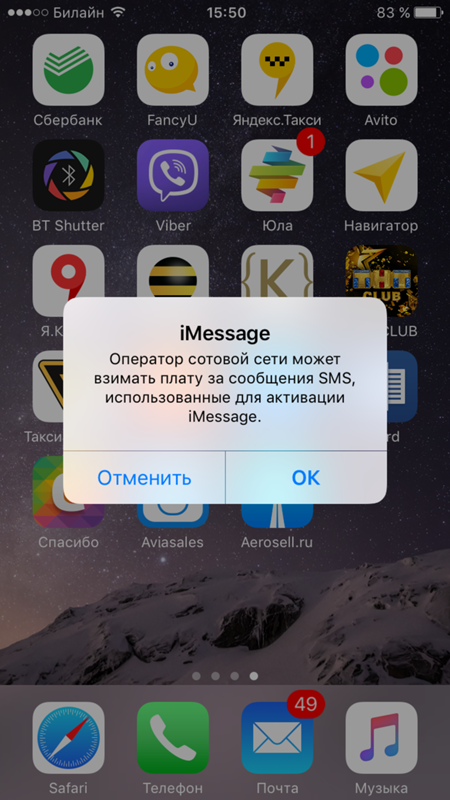




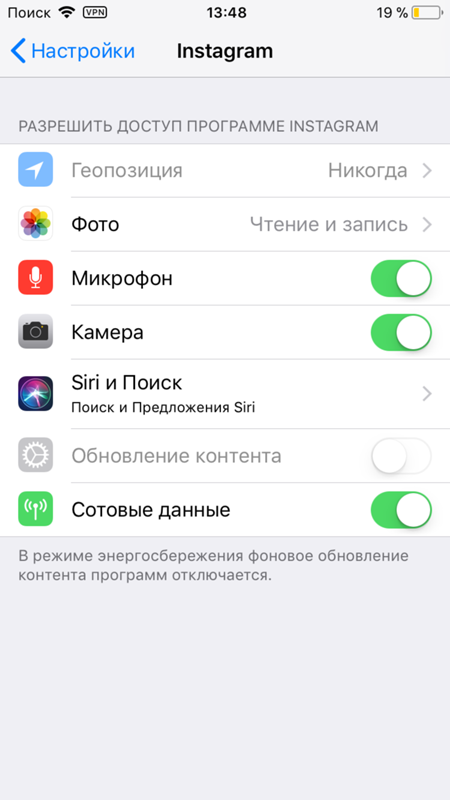
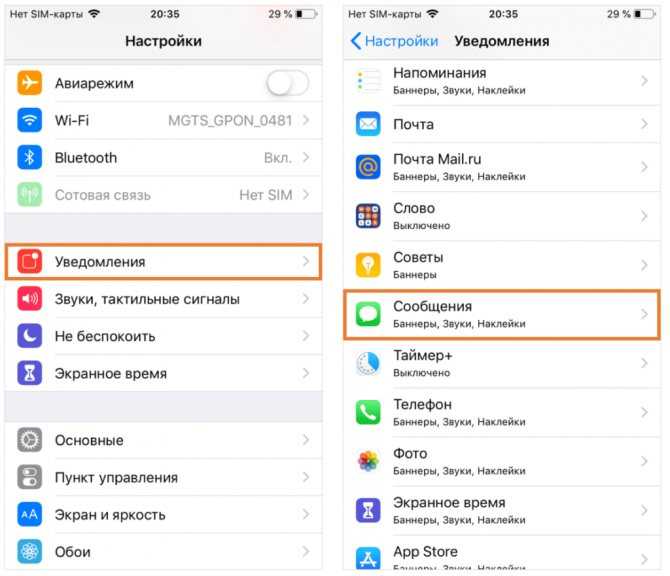 Как исправить проблему с запросом на обновление бета-версии iOS 15.
Как исправить проблему с запросом на обновление бета-версии iOS 15. Вы можете отменить регистрацию своего устройства, чтобы оно больше не получало эти обновления. Для этого перейдите в «Настройки» > «Основные» > «Профили» и коснитесь появившегося профиля iOS 15 и iPadOS 14 Beta > коснитесь «Удалить профиль». После удаления профиля ваше устройство iOS больше не будет получать общедоступные бета-версии iOS.
Вы можете отменить регистрацию своего устройства, чтобы оно больше не получало эти обновления. Для этого перейдите в «Настройки» > «Основные» > «Профили» и коснитесь появившегося профиля iOS 15 и iPadOS 14 Beta > коснитесь «Удалить профиль». После удаления профиля ваше устройство iOS больше не будет получать общедоступные бета-версии iOS.