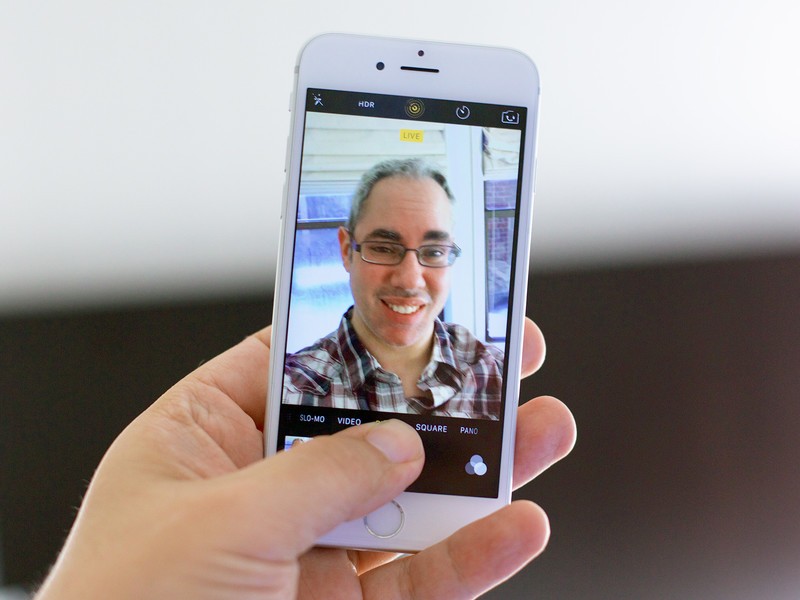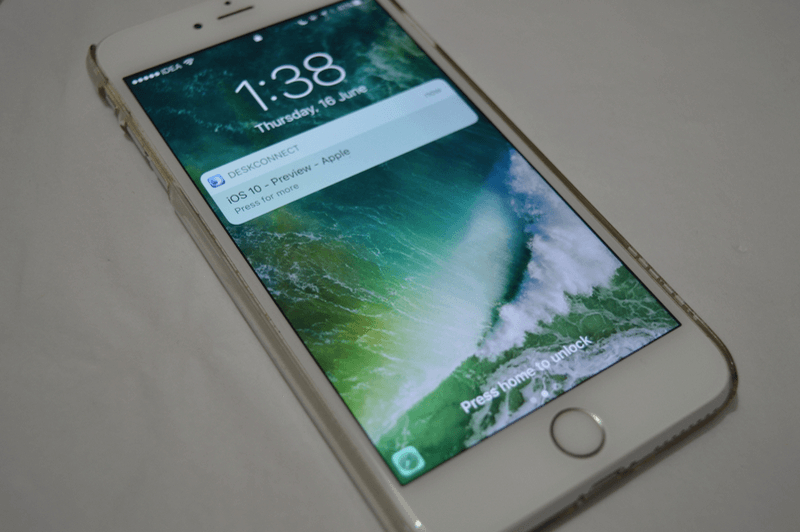Содержание
Как поставить фото звонящего на весь экран на Дроид
Показать / Скрыть текст
Функция звонков на любом телефоне является одной из более принципиальных и нередко применяемых, работая совместно со особыми приложениями для прибавления и сохранения номеров вроде «Контакты». Чтоб упростить определение звонящего, можно установить фотографию контакта как в маленький области, так и на весь экран. Конкретно о втором варианте дизайна мы поведаем дальше по ходу нынешней аннотации.
Все вероятные подходы можно поделить на два варианта, актуальность которых впрямую определяется способностями телефона. При всем этом восполнить нехватку подходящих функций можно не одним, а сходу несколькими приложениями, доступными в большенном количестве в Гугл Play Маркете.
Метод 1: Full Screen Caller ID (FSCI)
Одним из наилучших выборов для разворота фото звонящего на весь экран является Full Screen Caller ID, доступный для бесплатной загрузки из Плей Маркета. Данная программка существенно отличается от бессчетных аналогов, предоставляя не только лишь подмену стандартной аватарке, да и огромное количество вспомогательных функций.
Данная программка существенно отличается от бессчетных аналогов, предоставляя не только лишь подмену стандартной аватарке, да и огромное количество вспомогательных функций.
Скачать Full Screen Caller ID из Гугл Play Маркета
- Сходу при первом запуске будет предложено внести главные конфигурации в оформление экрана входящего вызова, поменяв местами кнопки «Отклонить» и «Принять», назначить FSCI в качестве ПО для звонков по дефлоту и некие другие особенности. В дальнейшем каждый параметр можно отредактировать через внутренние опции.
Приложение по дефлоту подменяет собой стандартное средство обработки звонков и разворачивает фотографию контакта на весь экран, на самом деле, не требуя дополнительных действий после установки. В то время, если подходящий шаг был вами пропущен сначала, может потребоваться внесение конфигураций в опции телефона.
- Выйдите из Full Screen Caller ID и откройте стандартное приложение «Настройки». Здесь нужно избрать категорию «Приложения» в блоке «Устройство» и надавить по пиктограмме опций в правом верхнем углу.

Сейчас тапните по строке «Приложение для звонков» и в открывшемся перечне изберите «FSCI». В итоге ПО наверное поменяет стандартное и хоть какое другое средство обработки звонков.
Не считая произнесенного, вручную можно поменять изображение на дисплее для контактов из определенной группы. К примеру, если звонящего абонента нет в адресной книжке приложения «Контакты» либо номер совсем не отображается.
Для этого на главной страничке изберите подходящий вариант и нажмите кнопку «Назначить изображение».
После чего укажите фото одним из доступных способов и подтвердите применение при помощи кнопки «Сохранить». В процессе выбора рисунки вы также можете за ранее ознакомиться с оформлением.
В качестве дополнения сможете пользоваться кнопкой «Slideshow», чтоб назначить сходу несколько автоматом сменяющихся изображений.
По желанию через внутренние опции можно поменять стиль и размещение большинства частей на дисплее звонка. Это и делает ПО наилучшим вариантом посреди всех аналогов, заслуживающим большего внимания.
Метод 2: Ultimate Call Screen
Полностью достойной кандидатурой прошедшего ПО выступает Ultimate Call Screen, предоставляющее ряд внутренних опций для экрана выходящего вызова с возможностью разворота фото контакта в увеличенном масштабе. Чтоб им пользоваться, сначала придется произвести скачка и установку.
Загрузка и установка
- Для начала откройте «Настройки» и в параметрах «Безопасности» включите функцию «Неизвестные источники». В случае с последними версиями Android, начиная с восьмой, разрешение будет нужно программке, при помощи которой был загружен APK-файл.
Приложение Ultimate Call Screen, в отличие от предшествующего варианта, в текущее время труднодоступно для загрузки из Плей Маркета, из-за чего единственным вариантом являются посторонние веб-сайты.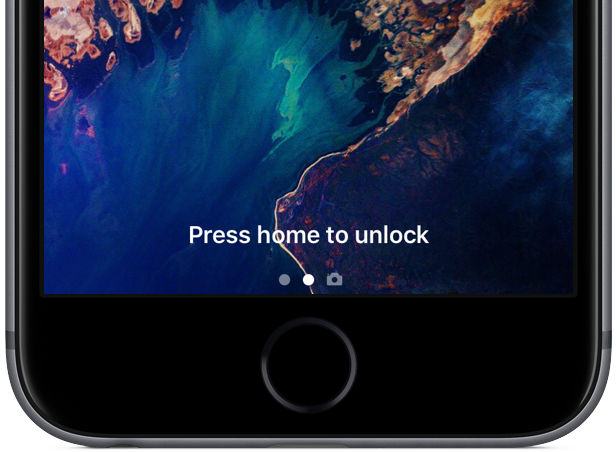 Наилучших из схожих ресурсов выступает форум 4PDA, где для загрузки нужно отыскать блок «Скачать», избрать версию и подтвердить сохранение APK-файла в память устройства.
Наилучших из схожих ресурсов выступает форум 4PDA, где для загрузки нужно отыскать блок «Скачать», избрать версию и подтвердить сохранение APK-файла в память устройства.
Страничка Ultimate Call Screen на форуме 4PDA
Далее тапните по загруженному файлу в перечне «Загрузок» либо найдите его в памяти устройства. Так либо по другому раскроется стандартное средство установки ПО с возможностью доказательства установки.
Внедрение ПО
- Удачно завершив установку и открыв приложение, вы сходу можете выставить нужные характеристики. Любая функция имеет подобающую подпись и поэтому рассматривать что-то отдельное не имеет смысла.
После чего софт будет готов к использованию без необходимости предназначения в качестве средства обработки звонков по дефлоту. В то же время фото звонящего будет развернута на весь экран.
- Единственное, что можно и необходимо сделать, это установить изображение по дефлоту, если по каким-то причинам оно отсутствует у контакта.
 Для этого перейдите на вкладку «Внешний вид» и тапните по блоке «Фото и видео по умолчанию».
Для этого перейдите на вкладку «Внешний вид» и тапните по блоке «Фото и видео по умолчанию».
Тут на выбор можно внести конфигурации как для контактов без фото, так и для отдельных групп вроде укрытых номеров. Во всех случаях для редактирования нажмите кнопку «Фото по умолчанию», изберите файл и подтвердите сохранение при помощи нижней панели.
По желанию изберите подраздел «Предв. просмотр», чтоб ознакомиться с итоговым результатом. Для правильного отображения используйте фото с вертикальной ориентацией.
Стоит учесть, что приложение издавна не обновляется и поэтому полностью вероятны задачи с работой как на определенных устройствах, так и на непосредственно новых версиях Android.
Метод 3: HD Photo Caller Screen ID
Последним приложением в нашей статье станет то, основная и единственная функция которого сводится к подмене изображения звонящего на полноэкранную версию.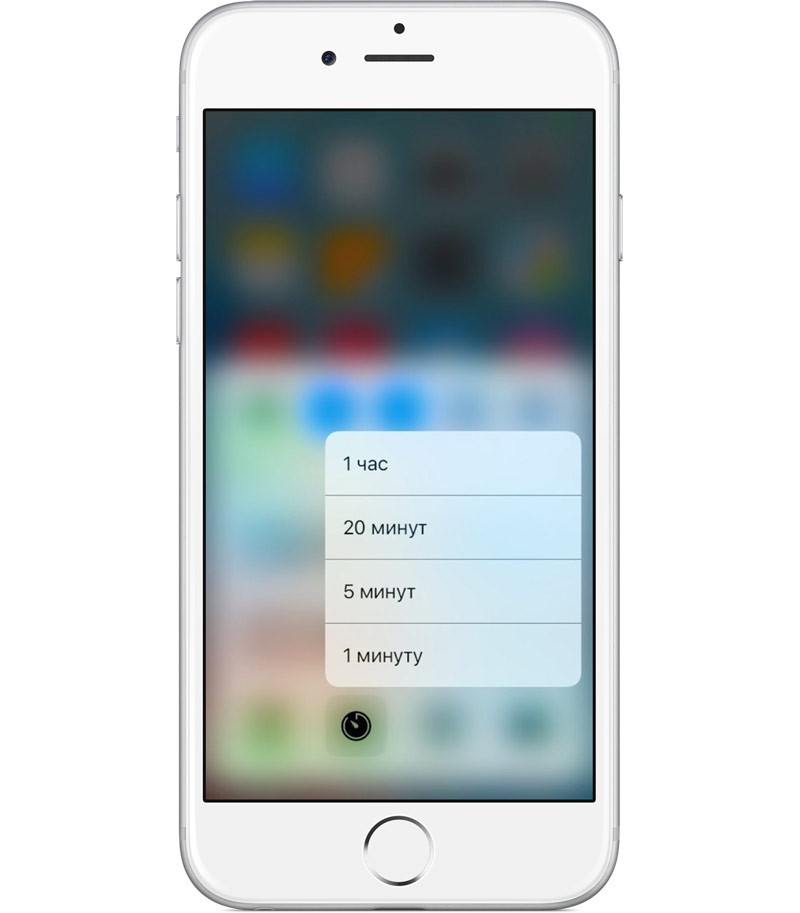 Для работы ПО будет нужно неважно какая версия Android, начиная с четвертой, и лучше изображение в HD-качестве.
Для работы ПО будет нужно неважно какая версия Android, начиная с четвертой, и лучше изображение в HD-качестве.
Скачать HD Photo Caller Screen ID из Гугл Play Маркета
Для удачного включения приложения, невзирая на внутренние разделы и опции, не требуется даже 1-ый пуск после установки либо предназначение в качестве инструмента по дефлоту.
Программка максимально ординарна в воззвании, позволяя установить фотографию контакта на весь экран в минимум действий. При всем этом из-за поддержки куда большего количества устройств и стабильности, ежели в 2-ух первых вариантах, данное средство является хорошей кандидатурой с довольно высочайшей оценкой в Плей Маркете.
Метод 4: Добавление фото в «Контактах»
Более обычной метод установки фото заключается в использовании стандартных функций и приложений телефона, которых должно быть довольно многим юзерам. Для этого будет нужно всего только прикрепить изображение к подходящему контакту в адресной книжке, после этого при звонке фото будет отображаться не весь экран.
Опции приложения
Вне зависимости от модели телефона управление контактами происходит через особое приложение «Контакты», так же доступное для установки из Плей Маркета.
- Чтоб добавить файл таким макаром, необходимо открыть приложение и в представленном перечне отыскать определенного человека, по необходимости используя поле «Поиск».
После чего в нижней части странички следует надавить кнопку «Изменить контакт» и тапнуть по значку с фото в центре экрана.
Далее на дисплее появится всплывающее окно «Сменить фото», где нужно пользоваться ссылкой «Выбрать». В итоге раскроется стандартное приложение «Галерея».
Из перечня изображений изберите подходящее для контакта, воспользуйтесь рамкой выделения, чтоб ограничить определенную область, и нажмите кнопку «Сохранить».
Если вы все сделали верно по аннотации, произойдет автоматическое перенаправление к настройкам контакта с изменившейся фото.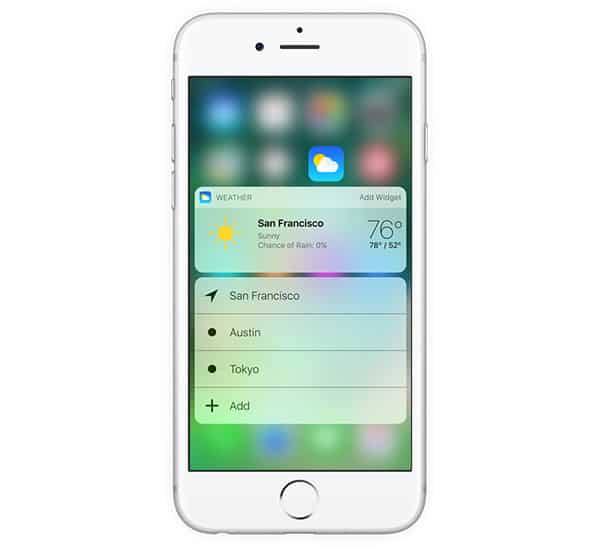 Чтоб окончить редактирование, воспользуйтесь ссылкой «Сохранить» в правом углу странички.
Чтоб окончить редактирование, воспользуйтесь ссылкой «Сохранить» в правом углу странички.
Описанные деяния можно повторить не только лишь при редактировании уже имеющегося контакта, да и при разработке нового. Для этих целей на главном экране приложения предусмотрена кнопка со значком «+».
Установка через галерею
Очередной, но уже быстрее вспомогательный метод установки фото, сводится к выбору и прикреплению изображения через «Галерею».
- Сначала откройте обозначенное приложение через меню, найдите и изберите интересующую вас фотографию.
Управление фото может отличаться зависимо от модели телефона и версии прошивки, но обычно довольно тапнуть по центру экрана для отображения панели инструментов и надавить кнопку с 3-мя точками в правом верхнем углу. В показавшемся перечне воспользуйтесь пт «Установить картину как».
В нижней части странички нажмите по пиктограмме с подписью «Фотография» контакта и изберите человека в показавшемся перечне.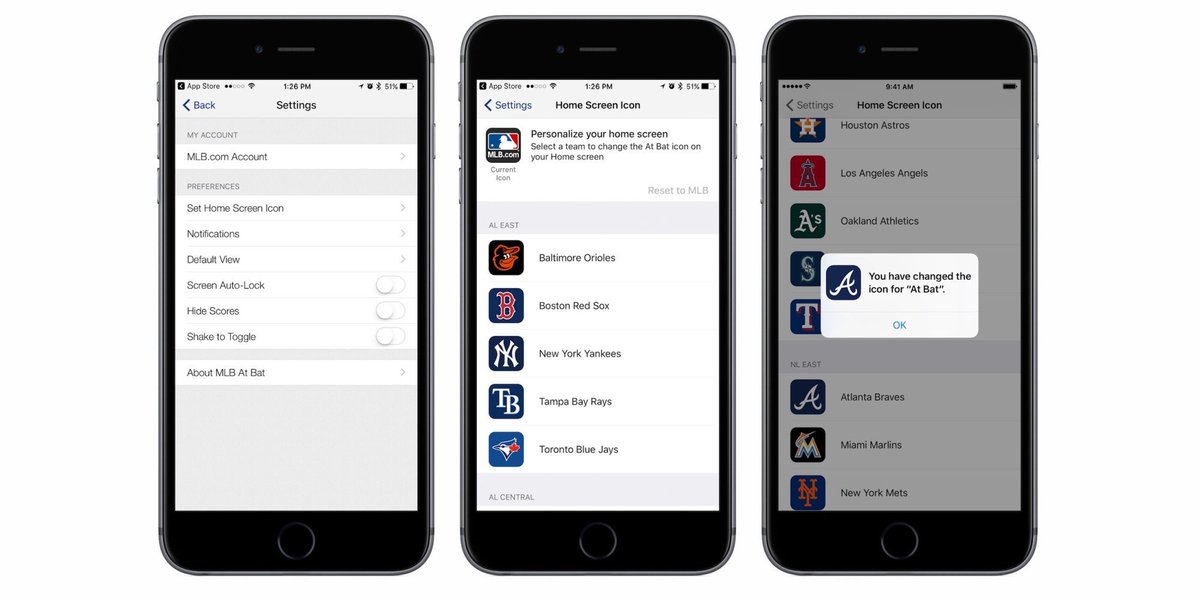 Учтите, при наличии на устройстве разных приложений для управления адресной книжкой вариантов может быть сходу несколько.
Учтите, при наличии на устройстве разных приложений для управления адресной книжкой вариантов может быть сходу несколько.
После выбора контакта, как и в прошлом случае, придется выровнять изображение при помощи рамки и тапнуть по «Сохранить». На этом процедура установки заканчивается, и вы полностью сможете убедиться в работоспособности метода при последующем звонке от избранного человека.
Данный метод животрепещущ только в неких случаях, потому что на большинстве Android-устройств фото отображается в отдельной зоне экрана. Обойти схожее ограничение можно только при помощи посторониих приложений, для работы которых, обычно, все равно пригодится карточка контакта с прикрепленным изображением.
Мы разглядели главные средства, дозволяющие установить фото звонящего на весь экран, но перечень представленных приложений по сути не ограничен 3-мя пт. По необходимости вы всегда сможете без помощи других пользоваться поиском аналогов в Гугл Play Market.
Источник: lumpics.ru
Как сделать фото на весь экран при звонке iphone
Как сделать фото контакта на весь экран iPhone
Адресная книга на iOS уже давно перестала быть обычным списком имен и номеров мобильных телефонов. Сейчас каждый контакт представляет собой полноценный файл, в котором можно найти номера телефонов, физический адрес, адрес электронной почты, профили в социальных сетях и многое другое.
Само собой, система предусматривает возможность прикрепления персональных фотографий к каждому контакту. И есть функция выводить фото звонящего на весь экран iPhone при входящем звонке. Эта же фотография будет использована в FaceTime, iMessage и самой адресной книге. Сегодня мы рассмотрим два основных способа установки персональных фотографий на контакты.
При установке персональных фотографий есть несколько нюансов.
- Так фотография не всегда может отображаться на весь экран. Все дело в размере самого изображения. Желательно выбирать фотографии высокого качества.

- Стоит помнить и тот факт, что более ранние версии iOS не поддерживают полноэкранное отображение персональных фотографий, прикрепленных к контактам. Если фото отображается не на весь экран, проверьте, что версия iOS выше, чем 9.
Первый способ — с помощью телефонной книги iPhone
- Открыть Телефон – Контакты.
- В списке контактов выбрать нужное имя.
- Нажать кнопку Изменить в правом верхнем углу.
- Тапнуть по значку с надписью Место фото.
- Сделать снимок с помощью открывшегося приложения Камера или выбрать готовое фото из Медиатеки.
- В случае необходимости изменить масштаб или положение изображения и нажать Выбрать.
- Нажать Готово.
Второй способ — через сервис iCloud
Поставить фото контакта на весь экран iPhone можно и через облачный сервис Apple.
Как сделать фото на весь экран при звонке на iPhone
Функция отображения во весь экран фотографии контакта сразу полюбилась владельцам смартфонов Apple.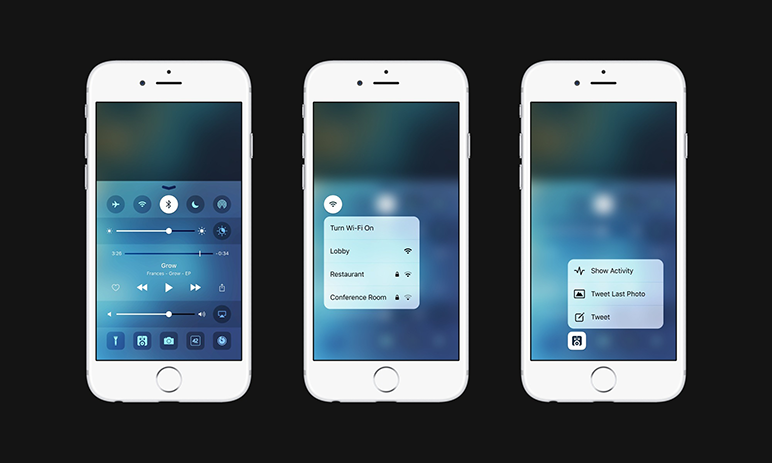 Поэтому вопрос, как сделать фото на весь экран при звонке iPhone, возникает постоянно.
Поэтому вопрос, как сделать фото на весь экран при звонке iPhone, возникает постоянно.
Причин отображения маленькой фотографии может быть три:
- Установлен снимок с маленьким разрешением
- Контакты синхронизированы с сервисом Google
- Используется версия iOS 7.1
В первом случае все понятно – необходимо просто использовать фотографию подходящего размера. Синхронизация с Google же уменьшает фотографию контакта потому, что это делает сам сервис.
Google автоматически уменьшает размер фотографии, исправить это нельзя . Но выход есть. Начиная с версии iOS 5, владельцы iPhone получили возможность пользоваться сервисом iCloud. Подходит он для хранения файлов и синхронизации с телефонной книгой.
iCloud позволяет пользоваться облачным хранилищем для размещения там всех записей телефонной книги. Условий всего два – корректная синхронизация контактов с сервером и подходящее разрешение фотографии. Если сделать все правильно, то фото на звонок на весь экран iPhone снова будет радовать взор.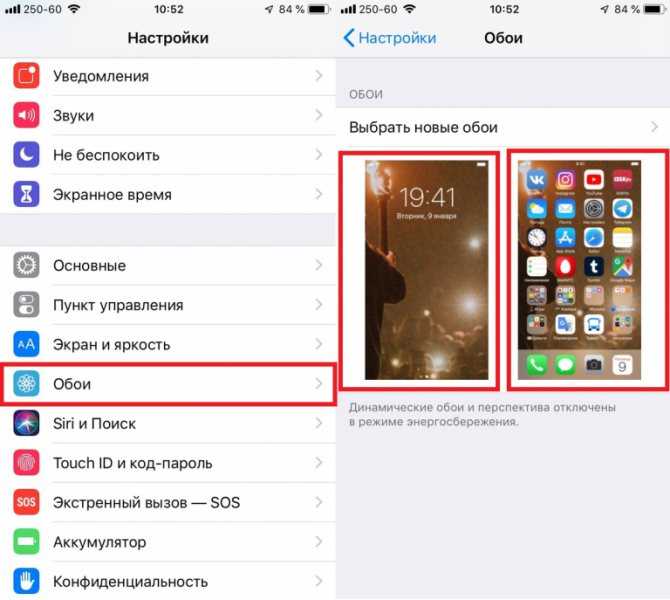
Последний случай – самый сложный и неразрешимый. Разработчики Aplle, выполнив небольшой рестайлинг операционной системы, почему то убрали функцию, позволяющую делать фото на звонок во весь экран на Айфон. При этом сами фотографии абонентов остаются на своем месте. Достаточно зайти в настройки контакта и нажать кнопку Править, чтобы в этом убедиться. На экране возникнет большая фотография, которую можно редактировать. Но её размер от этого не меняется.
Выход – обновиться до iOS 8, там эта оплошность, возможно, будет исправлена. Уж больно много пользователей остались недовольны утратой привлекательной опции, так что разработчики просто не смогут проигнорировать их запросы.
Большое фото на звонок iPhone с jailbreak
Если ваш Айфон прошел процедуру джейлбрейка, то теперь вы можете скачать из Cydia приложение KuaiDial, которое позволит выставить на вашем iPhone большое фото при звонке. Для модели 4/4s заново закачайте контакту фото с размером 960X640 пикселей, а для моделей 5-го поколения — 1136X640 пикселей.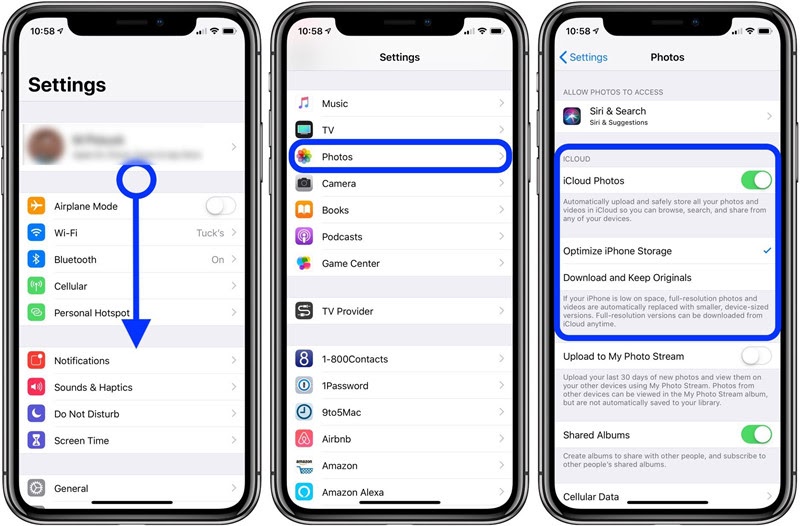 Здесь указаны размеры экрана.
Здесь указаны размеры экрана.
Фото контакта при звонке на весь экран iPhone – как сделать?
Адресная книга на современном устройстве является не просто телефонным справочником, а довольно функциональной картотекой контактов, содержащей электронные адреса, ссылки, социальные профили, опции вызова и другую информацию о людях. При этом каждая запись может сопровождаться фотографией абонента.
Использовать фотографию или другое изображение в качестве своеобразной аватарки для каждого контакта весьма удобно, ведь она будет использоваться не только в адресной книге, но и при совершении звонков, общении по FaceTime, iMessage, SMS и т.д. Установить персональные изображения довольно просто, причем сделать это можно разными способами.
Настройка отображения звонков на весь экран
Начиная с iOS 14 входящие звонки на iPhone по умолчанию отображаются в виде баннера. Естественно, в таком случае фото на весь экран отображаться не будет.
Однако, при желании можно вернуть полноэкранные звонки. Для этого, откройте приложение Настройки, перейдите в раздел Телефон и выберите меню Входящие вызовы.
Для этого, откройте приложение Настройки, перейдите в раздел Телефон и выберите меню Входящие вызовы.
Установите галочку напротив параметра На весь экран. После этого все звонки будут отображаться на весь экран.
Как сделать Фото контакта при звонке на весь экран iPhone
1. Откройте приложение Телефон, перейдите во вкладку Контакты и найдите нужный контакт;
2. Нажмите «Править» в правом верхнем углу, чтобы перейти к редактированию;
3. Над именем и фамилией контакта нажмите на кнопку «Добавить фото»;
4. Нажмите значок Выбрать фото для выбора фотографии из приложения Фото или сделайте снимок с камеры устройства нажатием на кнопку с изображением камеры;
5. Выберите фото, при необходимости сдвиньте и измените масштаб, выберите фильтр и нажмите «Готово».
Все! Теперь при звонке на iPhone, фото будет отображаться на весь экран.
Как сделать Фото контакта при звонке на весь экран iPhone на компьютере
1. Переходим на сайт iCloud.com и авторизуемся при помощи Apple ID;
2. Переходим в приложение Контакты; Ваши контакты должны быть синхронизированы с iCloud. Сделать это можно по этой инструкции.
3. Выбираем нужный контакт и жмем «Правка»;
4. Остается нажать «Добавить фото» (просто перетащить нужное изображение) из любой папки компьютера в появившееся окно и нажать Готово.
Отметим, что в старых версиях iOS не поддерживается отображение фотографий контактов на весь экран при входящих вызовах. Если же, к примеру, на iPhone с установленной iOS 9 (и новее) фото абонента при звонке отображается не навесь экран, то, вероятно, в качестве персональных фото были установлены слишком маленькие изображения. В таком случае следует удалить их и добавить новые, более крупного размера.
В таком случае следует удалить их и добавить новые, более крупного размера.
Как сделать фото на весь экран iPhone во время звонка
Довольно часто, обладатели iPhone задаются вопросом, почему фото звонящего абонента отображается в маленьком размере, если еще недавно фотография была на весь дисплей. Все предельно просто. Если присваивать фотографию непосредственно к контакту в iPhone и при этом не синхронизировать его с Google или сходным сервисом, то изображение звонящего абонента будет развернуто на весь дисплей.
Диагностика БЕСПЛАТНО.
+7 (812) 953-94-11, +7 (921) 984-75-12 (Каменноостровский пр-т, 42, м. Петроградская)
В случае если использована синхронизация контакта с Google, то сразу при попадании на сервер поисковой системы, изображение уменьшается. Это связано с тем, что сервис Google автоматически уменьшает изображение стандартного разрешения для дисплея iPhone, так как не предусматривает сохранения фотографий контакта.
В связи с появлением новой операционной системы iOS 5, корпорация Apple предоставила своим клиента бесплатный сервис iCloud.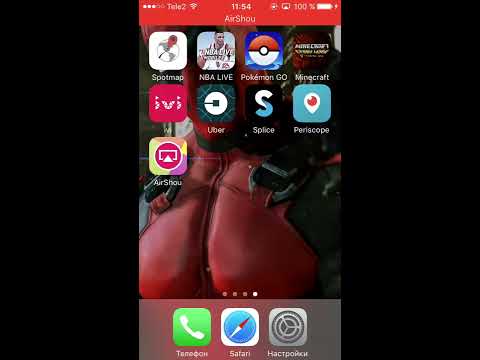 Это позволило многим отказаться от синхронизации своих контактов с Google. Таким образом, воспользовавшись новым сервисом, появилась возможность сохранять свои контакты в своем облаке, которое в свою очередь поддерживает экранное разрешение любого iPhone.
Это позволило многим отказаться от синхронизации своих контактов с Google. Таким образом, воспользовавшись новым сервисом, появилась возможность сохранять свои контакты в своем облаке, которое в свою очередь поддерживает экранное разрешение любого iPhone.
Бесплатная консультация! Бесплатная диагностика! Гарантия на работу!
Выберите раздел: td>Др. продукты Apple
| ремонт iPhone | ремонт iPad | ремонт iPod | ремонт MacBook | ремонт iMac | Др. продукты Apple |
У нас можно починить всю технику Apple ☎ +7 (812) 953-94-11
Следовательно, синхронизировав свои контакты с iCloud, фотографии не будут автоматически уменьшены и при звонке абонента, их можно будет увидеть в полном размере на своем экране iPhone. Не стоит забывать, для того что бы изображения контактов были видны на весь дисплей, их разрешение должно быть не менее 960х640 пикселей.
HUAWEI Community — HUAWEI Community
HUAWEI Community — HUAWEI Community
Чтобы улучшить наш веб-сайт и сделать его удобнее для вас, мы используем файлы cookie. Продолжая его просматривать, вы принимаете нашу политику использования файлов cookie. Подробнее
Для удобства используйте последнюю версию Internet Explorer или другой браузер.
Щупальца
{{/if}}
{{else}}
{{if category.categoryType != «1» && category.categoryType != «3»}}
{{category.categoryName}}
{{else}}
{{if category.
 categoryType == «1»}}
categoryType == «1»}}
{{category.categoryName}}
{{/if}}
{{/if}}
{{if categoryList.length>0 && category.categoryType!=»1″ && category.categoryType !=»3″}}
{{@ buildSubMenu(category.forumList,category.categoryId,forumIdNum)}}
{{/if}}
{{/if}}
{{/each}}
{{/if}}
-
Сообщество HUAWEI
-
Детали темы
{{if topicType == «4» && isOldActivityTopic != 0}}
{{/if}}
{{if topicType == «4» && commentVisibleType == «1» }}
{{if !(loginUserinfo&&loginUserinfo.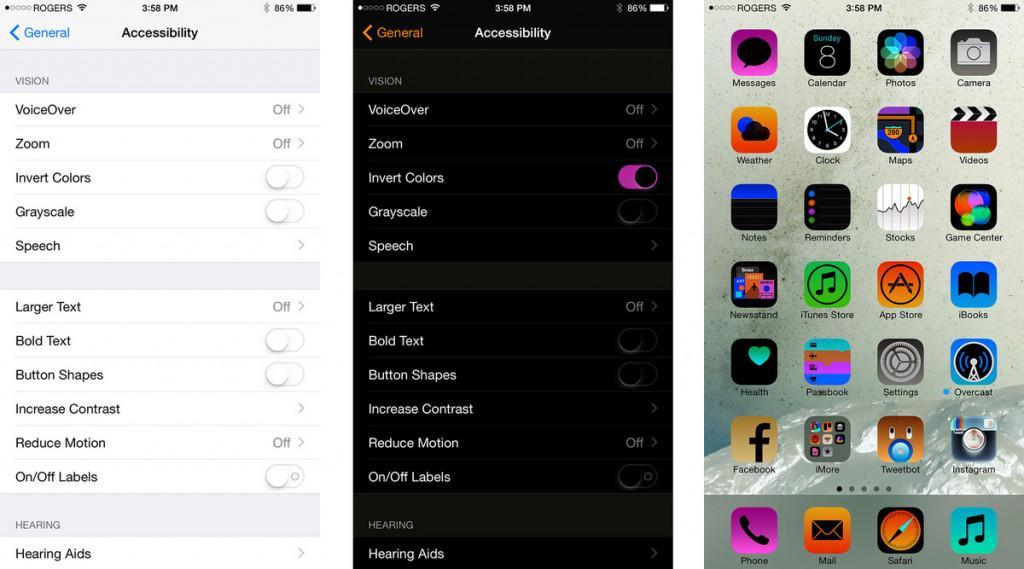 isSuperman == «1»)}}
isSuperman == «1»)}}
{{/if}}
{{/if}}
{{if posts && posts.length > 0}}
{{each posts post index}}
{{if post.status == «0»}}
-
{{post.storey}}#
{{if post.delReason!=»»&&post.delReason!=null&&post.delReason!=undefined}}
{{deleteCommentReason}}{{post.delReason}}
{{else}}
{{deleteCommentText}}
{{/if}}
{{post. createDate | dateFormattersec}}
createDate | dateFormattersec}}
{{else}}
-
{{if (post.createUser.tagType == 1 || post.createUser.tagType == 2) || (post.createUser.tagType == 7 && post.createUser.kocGroupIcon && post.createUser.roleTag) || (post.createUser.tagType == 0 && post.createUser.groupUrl && post.createUser.groupName)}}
{{post.createUser | formatUserGroup ‘roleTag’}}
{{/if}}
- userName}}»>
{{post.createUser.userName}}
{{post.createUser.levelName}}
{{if post.isTop == «1»}}
{{topText}}
{{/if}}
{{post.storey}}#
{{@ post.content}}
{{if post.checkStatus==»2″||post.checkStatus==»3″}}{{commentReviewText}}
{{/if}}
{{if post.checkStatus!=»2″&&post.checkStatus!=»3″}}
{{post.createDate | dateFormattersec}}
{{if post.isVote == «1»}}
{{else}}
{{/if}}
{{post. totalVotes}}
totalVotes}}
{{/if}}
{{cancelText}}
{{submitText}}
{{if post.posts != null && post.posts != «»}}
{{/if}}
{{/if}}
{{/each}}
{{else}}
{{noReplyText}}
{{/if}}
{{/each}}
Как поставить фото на контакт в Андроиде
В далекие времена мобильные телефоны не обладали контактной книгой.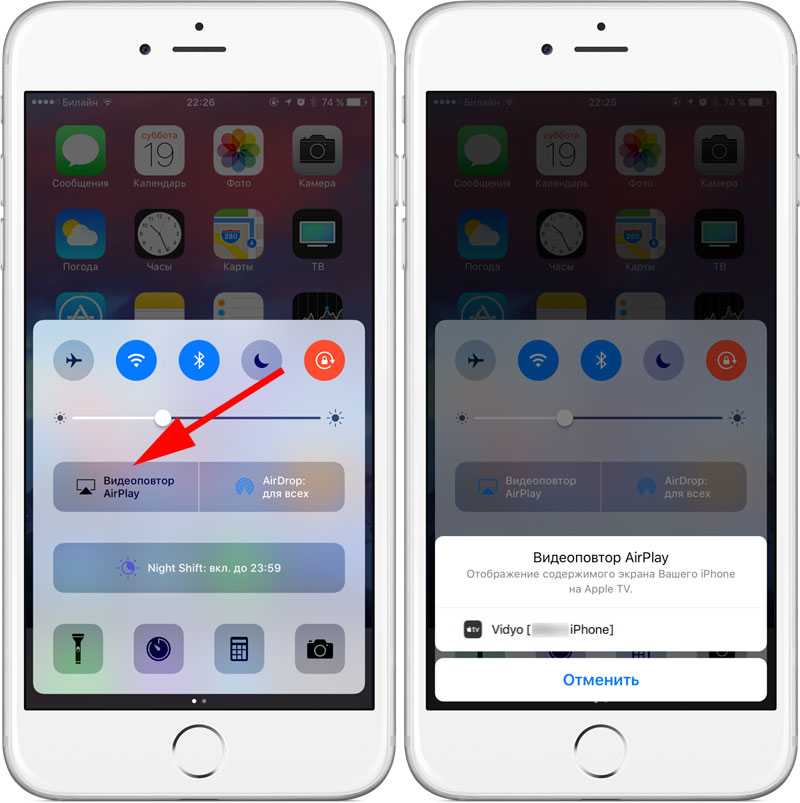 В связи с этим звонок сопровождался лишь номером вызывающего. Позже у каждого владельца такого устройства появилась возможность присваивать номерам то или иное имя. А с развитием смартфонов на экран стало выводиться не только имя, но и фотография человека. Однако не все обладатели «андроидов» знают о том, как добиться реализации этой функции. Поэтому мы решили рассказать о том, как установить фотографию на тот или иной контакт.
В связи с этим звонок сопровождался лишь номером вызывающего. Позже у каждого владельца такого устройства появилась возможность присваивать номерам то или иное имя. А с развитием смартфонов на экран стало выводиться не только имя, но и фотография человека. Однако не все обладатели «андроидов» знают о том, как добиться реализации этой функции. Поэтому мы решили рассказать о том, как установить фотографию на тот или иной контакт.
Изменение данных контакта
- Откройте менеджер контактов.
- Удерживайте нажатие на нужном контакте. В открывшемся меню выберите «Изменить». Это также можно сделать, открыв контакт и нажав соответствующую кнопку с рисунком карандашика.
Теперь вы можете изменить данные контакта
- Как и в третьем пункте предыдущего способа: нажмите на силуэт, выберите нужный вариант. Вместо силуэта может быть кнопка с изображением фотоаппарата.
После завершения всех необходимых действий нажмите «Сохранить». Но эта кнопка присутствует не всегда: на некоторых устройствах изменения применяются сразу, без дополнительных подтверждений.
Иконка в списке контактов
Третий способ сходен со вторым. По предыдущему алгоритму зайти в меню устройства, затем — в телефонный справочник. В строке поиска ввести имя интересующего абонента. Можно отыскать человека по списку, если забылось точное имя. Зажать на несколько секунд область, которая предназначена для снимка. Далее будет предложено выбрать вариант загрузки, который подходит: сфотографировать или загрузить из галереи. Такая возможность есть не на всех устройствах, работающих на Android. Поэтому если этот способ не подходит, можно попробовать предыдущие.
Если описанная выше функция есть в устройстве, то достаточно будет выбрать вариант “Загрузить фотографию из…” Произойдет перенаправление в галерею, из которой останется взять нужное изображение. Далее появится редактор, с помощью которого необходимо определить размер и область отображения картинки. После подтверждения действий она будет установлена и прикреплена к необходимому абоненту.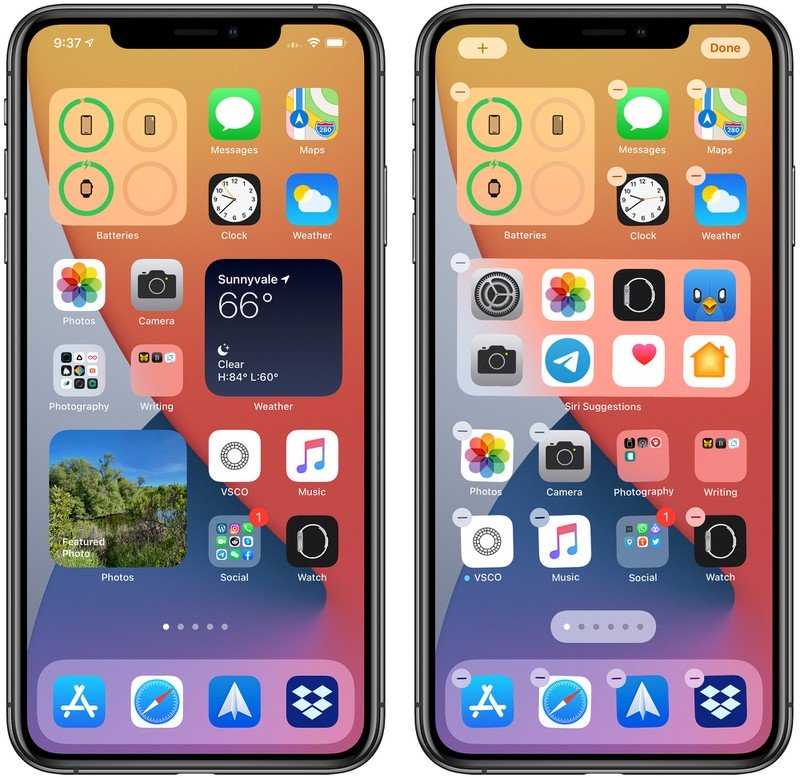 Если же в галерее отсутствует снимок, то сделать его можно через камеру мобильного телефона.
Если же в галерее отсутствует снимок, то сделать его можно через камеру мобильного телефона.
Это три распространенных метода, но существует еще как минимум один.
Как установить фото из галереи?
- Откройте «Галерею» — стандартное приложение, которое установлено по умолчанию в ОС Android.
- Найдите нужное изображение.
- Удерживайте нажатие либо откройте картинку и зайдите в меню (чаще всего верхний правый угол). В нём найдите пункт «Установить изображение как».
Нужен пункт «Установить как»
- В открывшемся диалоговом окне выберите «Фотография контакта».
Нажмите на «Фото контакта»
- Затем выберите «Контакты» — стандартный менеджер контактов. Выбор предлагается не всегда, только когда есть несколько приложений, дублирующих функциональность.
- Теперь нажмите по интересующему вас контакту. Откроется тот же режим редактирования, который был описан в третьем пункте первого способа. После обрезки нажмите «ОК», чтобы сохранить результаты.

Второй способ
Зачастую если владелец смартфона задумывается о том, как поставить фото на звонок в Андроиде, то он вспоминает именно об этом способе. Он заключается в осуществлении не менее простых действий, но времени у вас они отнимут чуть больше. Итак, следуйте нашему руководству:
Шаг 1. Зайдите в телефонную книгу. Для этого нажмите на иконку предустановленного приложения «Контакты».
Шаг 2. Теперь нажмите на контакт, который вы желаете снабдить снимком.
Шаг 3. Нажмите на кнопку «Редактировать». Она может располагаться внутри контекстного меню, выскакивающего после нажатия на троеточие. А может быть выполнена в виде иконки, изображающей карандаш.
Шаг 4. В «голом» Android фотография контакта располагается в самой верхней части отображающегося окна. Для её замены нужно лишь нажать на иконку в виде фотоаппарата. В фирменных оболочках может потребоваться нажатие на троеточие, которое располагается в верхнем правом углу, после чего выбор соответствующего пункта.
Шаг 5. В любом случае вам предложат несколько вариантов дальнейших действий. Вы можете удалить фото, заменить его другим изображением или сделать снимок прямо сейчас. Выберите нужный вариант — мы подразумеваем, что вы будете использовать фотографию, которая уже имеется в памяти устройства.
Шаг 6. Далее вас могут спросить о том, каким приложением воспользоваться для выбора снимка. Это совершенно не важно — вы можете выбрать как «Галерею», так и какую-то другую программу — вплоть до файлового менеджера. Кстати, на нашем сайте вы можете узнать о лучших файловых менеджерах для Андроид.
Шаг 7. Далее вам нужно выбрать подходящую фотографию.
Шаг 8. Система предложит вам откадрировать картинку (в некоторых оболочках этого не происходит). Опять нужно выбрать утилиту, с помощью которой вы будете обрезать лишнюю часть изображения.
Шаг 9. Откадрируйте снимок, после чего нажмите кнопку «Готово» (обычно выглядит в виде галочки).
Шаг 10. Вот и всё. Остается лишь нажать галочку, закончив редактирование контакта.
Использование приложений
Если предыдущих способов недостаточно, существует ещё один: установка специальных приложений. Чтобы их загрузить, войдите в Google Play и введите название в поисковую строку.
Ultimate Caller ID Screen HD
С помощью этого приложения можно установить фото не только на вызовы, но и на СМС, а также уведомления о пропущенных звонках. Пользователю предлагается ряд тем оформления, чтобы подстроить внешний вид под себя. Кроме основной задачи, есть дополнительные функции, например, сбрасывание вызова поворотом смартфона.
Меню Ultimate Caller ID Screen HD
В бесплатной версии имеются ограничения на количество устанавливаемых картинок.
Full Screen Caller ID
В отличие от предыдущего приложения, здесь не надо покупать платную версию, чтобы пользоваться всеми возможностями приложения. Но оно менее функциональное и не позволяет пользоваться жестами, выводить фото на экран блокировки и многое другое, по сравнению с полной версией Ultimate Caller ID Screen HD.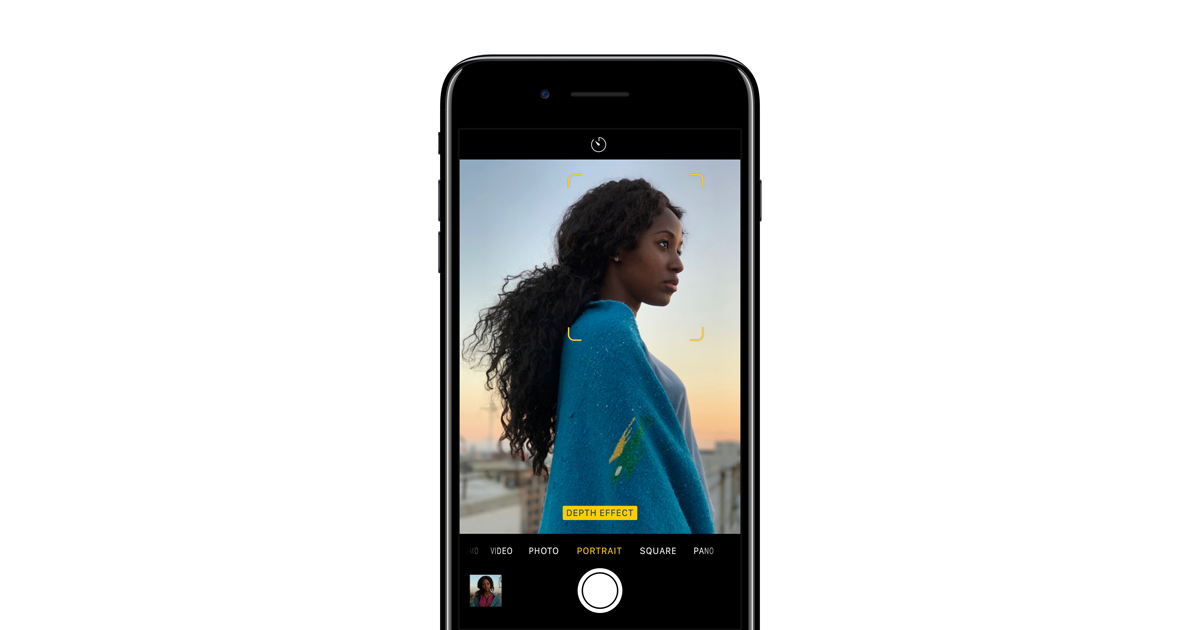 Доступен выбор тем и демонстрация экрана вызова.
Доступен выбор тем и демонстрация экрана вызова.
Редактирование контакта в Full Screen Caller ID
Live Full Screen Caller ID
Бесплатное приложение, отображающее фото контакта при вызове или СМС в полноэкранном режиме. Имеется возможность менять темы оформления, настраивать надписи и кнопки управления на экране вызова. Из минусов: много рекламы, что снижает удобство использования.
Меню Live Full Screen Caller ID
Как перенести контакты на Android
1. Перенос данных через сайт Google Contacts из vCard или CSV файлов. Android синхронизирует все контакты с серверами Google (компания – разработчик этой операционной системы), которые также хранятся в вашей учетной записи на Google по адресу https://accounts.google.com/ServiceLogin?passive=1209600&continue=https://contacts.google.com/&followup=https://contacts.google.com/ .
Нужно создать свой аккаунт. Все контакты находятся в Почте Google. Следует сделать:
- зайти в свой почтовый аккаунт
- возле надписи Gmail нажать стрелочку
- в выпадающем меню выбрать пункт «Контакты».

Экспорт данных со старого устройства осуществляется в формате csv (программы Microsoft Outlook и Outlook Express) и vCard.
Этот способ очень функциональный, так как редактировать контакты можно с компьютера, без участия Android – устройства. При автоматической синхронизации данных на смартфоне или планшете, все контакты автоматически переносятся в учетную запись Google, где и хранятся.
Для переноса данных из учетной записи на Android нужно:
- нажать «Дополнительно»
- над списком контактов выбрать пункт «Экспорт»
- сохранить контакты в удобном формате
- перенести в память своего смартфона.
2. Перенос данных на Android – устройства с помощью карты памяти SD. Каждый файл vCard хранит один контакт, что очень удобно для переноса с одного устройства на другое. Карта SD легко импортирует контакты в формате vCard на смартфоны с ОС Android. На карте памяти нужно:
- создать папку «Контакты»
- скопировать все контакты в формате vCard в созданную папку
- зайти в приложение «Контакты»
- выбрать «Импорт/Экспорт»
- нажать функцию «Импортировать с SD – карты»
- все данные будут перенесены в смартфон, также можно сделать резервную копию на флешке.

3. Перенос контактов с помощью Bluetooth. Беспроводной Bluetooth есть практически во всех мобильных устройствах, через него очень удобно осуществлять перенос контактов на Android -устройства. Нужно:
- активировать Bluetooth на телефонах
- установить связь
- при необходимости ввести пароль
- на старом телефоне в меню «Контакты» найти пункт «Выбрать все» и указать вариант «По Bluetooth»
- осуществить перенос телефонных контактов на новый телефон.
4. Перенос данных с помощью MOBILedit!PC Suite. Для удобства импорта/экспорта контактов разработчики ОС Android создали различные приложения, самым функциональным среди которых – программа MOBILedit!PC Suite. У программы огромная база данных о моделях телефонов, возможность импорта и редактирования данных.
Следует установить приложения с Google Market на компьютер:
- присоединить к нему старый телефон по USB
- синхронизировать телефон и компьютер
- в программе на панели “Navigation” будет список информации на телефоне
- выбрать “Phonebook”
- нажать “Export”
- сохранить телефонную книгу в нужном формате отключить
- старый телефон
- подключить смартфон с ОС Android
- нажать в верху окна “Import”
- указать папку с контактами
- осуществить перенос на новое устройство.

Как перенести контакты с Android на Android
Перенос контактов с андроид на андроид не должен никого удерживать от покупки нового устройства. Есть 2 простых способа. Первый – без подключения к интернету:
- зайти в приложение «Контакты»
- выбрать в меню «Экспорт/Импорт»
- выбрать и записать на носитель (sim, SD, USB). В новом смартфоне приложение «Контакты»
- «Экспорт/Импорт»
- «Импортировать с носителя».
И все! Второй способ, уже известный, с помощью Google аккаунта (требование: интернет и свой аккаунт).
Как перенести контакты с айфона на андроид
Смена iPhone на Android – это не только переход на другой брэнд, а еще и новая операционная система. Это может привести к несовместимости форматов и телефонных книг с контактами, что значительно осложняет перенос данных.
Все способы переноса контактов с айфона на андроид можно посмотреть на видео
Как перенести контакты с компьютера на Android
«Забрать» или перенести контакты с компьютера на андроид можно через свой аккаунт в Google, воспользовавшись экспортом файлов в формате cfv.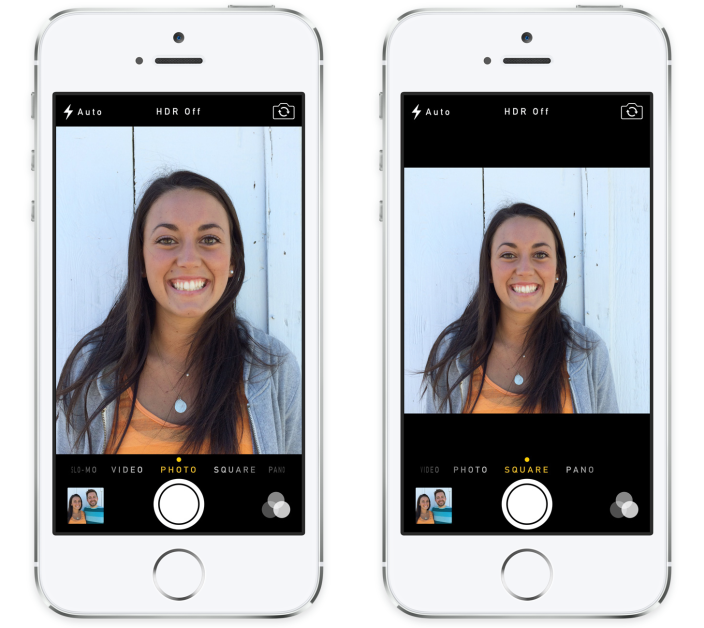
Как перенести контакты с Nokia на Android
Самый простой и быстрый способ переноса контактов с нокия на андроид – это экспорт контактных данных из Nokia PC Suite и импорт в аккаунт Google.
Нужно подключить телефон с помощью программы Nokia PC Suite к компьютеру:
- запустить Nokia Communication Center
- выбрать «Контакты», а затем выделить нужные
- выбрать «Файл – Экспорт» в сsv.
- сохранить на компьютер
- зайти на Google Contacts
- выбрать импорт файла и загрузить.
В смартфоне:
- зайти в «Настройки»
- «Синхронизация данных»
- импорт контактов на Android.
Как перенести контакты с Simbian на Android
Чтобы перенести контакты с Simbian на Android, можно воспользоваться Google Contacts. Но есть еще один легкий способ.
На Simbian:
- найти «Контакты»
- «Выделить Все»
- «Скопировать» на «Карта памяти»
- в папке на карте e:/others/contacts появятся контакты в vCard.

На Android:
- зайти «Контакты»
- «Меню»
- «Импорт/Экспорт»
- «Импортировать с SD – карты»
- «Все файлы vCard»
- нажать «ОК».
Как перенести контакты с Bada на Android
Самый простой способ перенести контакты с Bada на Android – сбросить на пустую sim-карту и копировать с нее в память нового смартфона. Минус такого способа: sim-карта поддерживает не все опции телефонной книги (длинные имена, несколько номеров телефонов в одном контакте). Второй способ, уже известный– через Google аккаунт. Если в дальнейшем на Android – смартфоне оставить автосинхронизацию и отображение Google, то при сохранении нового контакта телефон будет запрашивать: телефон, sim или Google. Это удобно тем, что данные можно сразу сохранять в аккаунте и редактировать их с компьютера. И, третий способ, перенос нужных контактов (в формате vcf.), с помощью внешней SD-карты памяти.
Article in English
Возможные проблемы
При использовании первых трёх способов необходимо выбирать стандартные приложения «Галерея» и «Контакты». Если устанавливать картинку с помощью другого приложения, она может не установиться.
Если устанавливать картинку с помощью другого приложения, она может не установиться.
При использовании последнего способа следует помнить, что не все устройства поддерживают перечисленные приложения. Возможно, потребуется обновление операционной системы.
Установка изображения на контакт позволяет всегда быстро узнавать его, когда он звонит или посылает текстовое сообщение. Это можно сделать несколькими вышеперечисленными способами.
Рассказать друзьям
Похожие записи Как установить мелодию на звонок на Самсунг: подробно
Как поставить музыку на звонок на Айфон: ставим рингтон
Как поставить музыку на звонок: полная инструкция
Как обрезать видео на телефоне Андроид: все решения
Комментарии — 0:
Как обратно убрать фото с заставки контакта
Процесс удаления фотографии контакта ничем не отличает от его установки. Сначала откройте телефонную книгу, затем:
- Перейдите на страницу с конкретным номером.
- Нажмите по иконке карандаша или кнопке «Редактировать».

- Кликните по уже установленному снимку.
- Выберите «Удалить фото».
- Сохраните изменения клавишей «Ок».
Теперь убедитесь в том, что картинка у выбранного профиля исчезла. При необходимости ее вернуть воспользуйтесь инструкцией, представленной выше.
Как поставить фото на аватарку ВК на компьютере
Сейчас у вас на странице нет аватарки, а есть место с картинкой фотоаппарата. На этом месте должен стоять аватар. Вот инструкция, как поставить аву ВК:
Нажмите «Поставить аватарку»
- В том месте, где должна быть аватарка, есть активная надпись «Поставить фотографию». Нажмите на нее.
- Откроется окно с выбором файлов. Нажмите на нужное фото или картинку.
- Затем в новом окне вам будет предложено выбрать ту часть файла, которая будет показываться на странице — отметьте ее. Нажмите «Сохранить и продолжить».
Выберите область, которая будет показываться на странице, а затем сохраните и продолжите
Затем выберите область для маленькой миниатюры так же, как и на предыдущем шаге.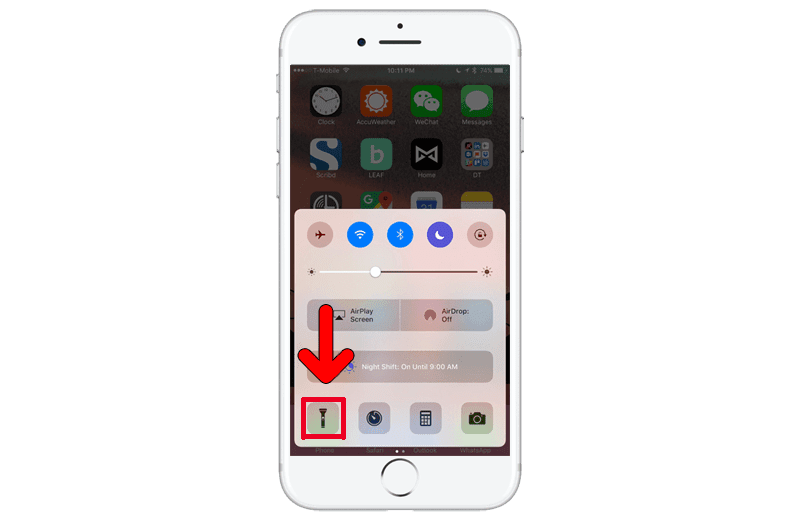 После этого кликните «Сохранить изменения».
После этого кликните «Сохранить изменения».
Готово — теперь на вашей странице есть аватарка. Если вы хотите поставить на аву фотку из тех, которые загружены уже ВК, тогда сделайте следующее:
- Откройте фото со страницы ВК.
- Внизу есть активная ссылка «Еще».
- Появится дополнительное меню. Выберите в нем «Сделать фотографией профиля».
- Далее выполните все манипуляции, описанные выше по тексту и выберите область для основного фото на аву и для миниатюры.
Теперь вы умеете ставить аватарку на свою страницу. Также вам может понадобиться инструкция, как найти и добавить друзей ВК. Подробную инструкцию вы найдете в нашей статье по этой ссылке. Стоит заметить, что ВК есть другие интересные приемы, которые помогут сделать вашу страницу уникальной. Читайте далее.
Размеры фото для iPhone
Лучшим способом избежать таких неприятностей является использование точных размеров обоев в соответствии с моделью вашего iPhone. Для вашего удобства ниже приведен список размеров изображений для каждой модели iPhone, доступной на рынке на момент написания этой статьи:
Модель iPhone и размер изображения:
- iPhone 7 Plus: 1080 x 1920 (2208 x 2208 для пейзажа)
- iPhone 7: 750×1334
- iPhone 6S Plus / iPhone 6 Plus: 1242 x 2208 (2208 x 2208 для пейзажа)
- iPhone 6S / iPhone 6: 750 x 1334
- iPhone 5 / iPhone 5S / iPhone 5C: 640 x 1136
- iPhone 5S parallax wallpaprs: 744×1392
- iPhone 4S / iPhone 4: 640 x 960
- iPhone 4S parallax wallpaprs: 744×1216
Пожалуйста, обратите внимание:
- Все обои для iPhone 7 Plus совместимы с iPhone 7, iPhone 6s Plus и iPhone 6s.

- Все обои для iPhone 5s совместимы с iPhone 5c, iPhone 5 и iPod Touch 5.
- Все обои для iPhone 4s совместимы со старыми iPhone и iPod Touch.
- Все обои для iPad iPad / Миниатюрные мини-обои Retina совместимы с iPad Air 2, iPad mini 2, iPad mini 4 и всем старым iPad.
- Все обои для iPad iPad / обои для iPad совместимы с iPad mini, iPad 1 и iPad 2.
- iOS 7, iOS 8, iOS 9 и iOS 10 поддерживают обои Parallax.
Изменяем аватарку с телефона
Выбор снимка из Галереи устройства
- Если вы заходите в социальную сеть Вконтакт через мобильное приложение, установленное на телефоне или планшете, тогда откройте боковое меню и нажмите на аватарку, чтобы перейти на главную страницу профиля.
- Затем в правом нижнем углу изображения нажмите на значок фотика.
- В появившемся меню выберите пункт «Загрузить из галереи». Если хотите сразу сфоткаться и сделать это фото аватаркой, тогда нажмите «Сделать снимок».

- Найдите на своем устройстве нужную фотографию и нажмите по ней.
- В следующем окне можно приступить к редактированию: добавить фильтр, изменить яркость, обрезать и прочее. Когда все сделаете, или если делать ничего и не нужно, нажимайте «Прикрепить».
- Выбираем миниатюру, которая будет отображаться у других пользователей в сообщениях, комментариях, новостях, и жмем на галочку в правом нижнем углу.
- Когда фотография будет загружена, в строке оповещений на вашем устройстве появится галочка.
Выбираем фото из профиля
Через приложение ВК для смартфона, к сожалению многих, нет возможности поставить на аву то фото, которое уже загружено на вашу страницу. Поэтому следует воспользоваться браузером и перейти к полной версии сайта.
- Выберите любой веб-обозреватель на телефоне или планшете.
- Затем наберите в поиске «VK» и зайдите на свою страницу.
- Теперь нужно открыть боковое меню, нажатием на три полосы вверху слева.

- Пролистайте список в самый низ и нажмите по пункту «Версия для компьютера».
- Дальше можете снова выбрать тот же браузер, в котором сейчас находитесь.
- Вот перед вами полная версия Вконтакте, о чем сообщается в верху страницы. Для смены главного фото перейдите в меню «Фотографии».
- Все последующие действия будут такие же, как и с компьютера, но давайте их кратко рассмотрим. Выберите альбом, в который загружен интересующий снимок.
- Найдите изображение и жмите по нему, чтобы открыть для просмотра.
- Из дополнительных кнопок внизу будет и кнопочка «Ещё». Тапайте по ней и выбирайте из меню «Сделать фотографией профиля».
- Затем нужно определиться с отображаемой на странице областью и миниатюркой. На последнем шаге жмем «Сохранить изменения».
- Возвращайтесь к своей странице и радуйтесь измененному главному фото.
На этом все. Надеюсь, вам все понятно, и теперь проблем в вопросе: как загрузить новое изображение на аватарку своего профиля Вконтакте, у вас не возникнет.
Почему фото растягиваются на вашем iPhone
В зависимости от размера экрана и приемлемого разрешения изображения iOS, установленный на вашем iPhone, автоматически пытается наилучшим образом подобрать выбранную фотографию на фоне. В этой попытке он растягивает ширину и высоту изображения по мере необходимости.
Если выбранное изображение не соответствует точному разрешению, указанному для экрана вашего iPhone, iOS растягивает его, чтобы поместить его на полный экран, что делает его пиксельным/размытым.
Как упоминалось выше, лучший способ избежать таких проблем – использовать изображения, соответствующие точной размерности вашего iPhone.
Решение самых распространенных проблем и ошибок
Как показывает практика, у многих пользователей при решении этой задачи возникают разные проблемы. В результате фото контакта во время входящего звонка не появляется.
Возможно, фото все-таки не привязалось
Прежде всего, рекомендуем еще раз проверить, привязалось ли фото к конкретному контакту. Часто бывают случаи, когда пользователи, уже, казалось бы, все сделали верно, но в конечном результате просто забывают нажать на кнопку «Сохранить» или в системе мог произойти какой-то сбой.
Часто бывают случаи, когда пользователи, уже, казалось бы, все сделали верно, но в конечном результате просто забывают нажать на кнопку «Сохранить» или в системе мог произойти какой-то сбой.
Необходимо проверить профиль человека. Для этого нужно отыскать его в телефонной книге и посмотреть, есть ли выбранная фотография в области для фото или же там находится стандартная аватарка. При необходимости просто еще раз проделайте операцию установки снимка.
Возможно, контакт записан на сим-карту
Выбранная фотография будет выводится на экране устройства при входящем звонке только в том случае, если контакт сохранен в память телефона, а не в память сим-карты.
Если перед вами появилась необходимость переноса с сим-карты в память смартфона, то необходимо проделать следующие шаги:
- Откройте адресную книгу и выберите нужный профиль.
- Запустите опциональное меню.
- Найдите и активируйте функционал «Копирование контактов».
- Выберите с сим-карты на телефон.

- Проверьте работоспособность с помощью звонка.
Возможно, в системе произошел сбой
Очень часто пользователи оказываются в ситуациях, когда система Андроид поддается мелким ошибкам. Как правило, большинство из них решаются очень быстро простой перезагрузкой устройства. После этого необходимо проверить работоспособность функции.
Если перезагрузка не дала нужный результат, то нужно сбросить настройки до заводских или прошить Андроид. Но обратите внимание, что в таком случае внутренняя память будет полностью очищена, поэтому, прежде всего, позаботьтесь о создании резервной копии.
Источники
- https://appsetter.ru/ustanovka-foto-na-zvonok.html
- https://protabletpc.ru/advice/postavit-foto-na-kontakt-v-androide.html
- https://AndroidKak.ru/kontakty-sms-mms/postavit-foto.html
- https://GuruDroid.net/kak-postavit-foto-na-kontakt-v-androide.html
- https://mobimozg.com/android/nastrojka/foto-na-kontakt.html
- https://tarifkin.
 ru/mobilnye-sovety/kak-postavit-foto-na-kontakt-v-telefone
ru/mobilnye-sovety/kak-postavit-foto-na-kontakt-v-telefone - https://androproblem.ru/nastroika/kak-postavit-foto-na-kontakt-v-telefone-android.html
- https://besprovodnik.ru/kak-samsung-postavit-foto-kontakt/
- https://mobila.guru/faqsingle/kak-ustanovit-foto-na-kontakt-v-samsung/
- https://sdelaicomp.ru/mobile/kak-ustanovit-foto-na-kontakt-v-telefone-samsung.html
Как в Ватсапе поставить фото на контакт?
Как поставить или поменять фото в WhatsApp
Содержание
- 1 Как поставить или поменять фото в WhatsApp
- 1.1 Инструкция
- 2 Как поставить фото на аватарку в Whatsapp
- 3 Как поставить фото в Ватсап на телефоне
- 3.1 На андроиде
- 4 Как установить фото профиля на компьютере
- 5 Основные ошибки при установлении фото
- 6 Как поменять фото на аватарке в WhatsApp
- 7 Как поставить картинку на аватарку в WhatsApp
- 8 Как изменить статус в WhatsApp
- 9 Как установить фото в Whatsapp на телефоне
- 10 Установка фотографии для телефонов Android
- 10.
 1 Установка фотографии для iOS
1 Установка фотографии для iOS- 10.1.1 22 комментария
- 10.
- 11 Как поставить фото в Whatsapp
- 12 Как установить фото на аватарку в Ватсап?
- 13 Можно ли установить фотографию не обрезая?
- 14 Как установить свое фото в WhatsApp?
- 14.1 Как сделать фото на аватар WhatsApp
- 14.2 Установить готовый снимок в профиль WhatsApp
- 15 Загрузить картинку на аватар WhatsApp с чата
- 16 Как поменять фото в WhatsApp
- 17 Содержание:
- 18 ↑ Как изменить фотография в WhatsApp — Android
- 19 ↑ Как поменять фото в Ватсапе — iOS
- 20 Как перенести фото с Контакта WhatsApp на Контакт смартфона HUAWEI (honor)?
- 21 А как установить Аватар из Контактов WhatsApp, который пользователь выбрал себе сам, в Контакт вашего смартфона Huawei (Honor)?
Как поменять фото в ватсапе? Раз вы задаетесь подобным вопросом, значит, уже давно скачали самый популярный мессенджер в мире. Аудитория в полтора миллиарда человек говорит сама за себя.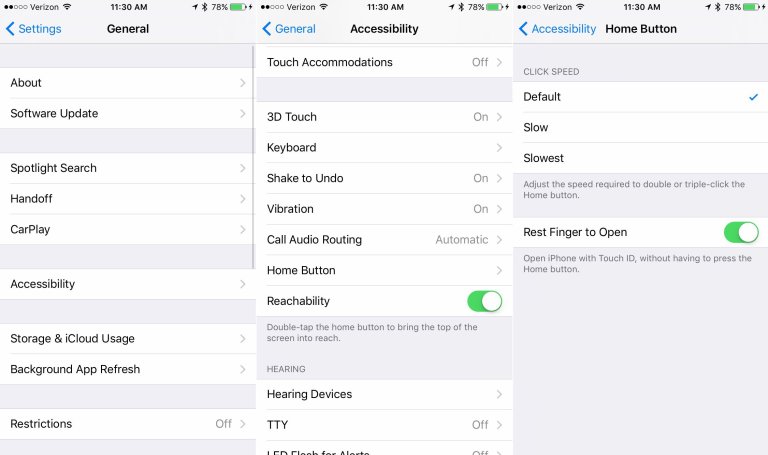 Невероятно удобная утилита, которая позволяет обмениваться короткими сообщениями на расстоянии в десятки тысяч километров всего за секунду. Нужно всего лишь подключение к интернету и телефон.
Невероятно удобная утилита, которая позволяет обмениваться короткими сообщениями на расстоянии в десятки тысяч километров всего за секунду. Нужно всего лишь подключение к интернету и телефон.
Программа постоянно обновляется разработчиками, поэтому может поддерживаться не только смартфонами, но и персональными компьютерами. А также планшетами и различными ОС. Его можно скачать и установить даже на АйВотч, что является невероятным достижением. При этом действует функция синхронизации, вы будете использовать ваш профиль на обоих устройствах, они будут работать как одно целое.
Сейчас в Ватсапе появилась возможность ставить свою аватарку. Но многие пользователи немного пропустили обновление и теперь озадачены – как поставить фото в ватсап? На самом деле все очень просто. Программа не выставляет никаких ограничений по качеству или размеру фотографии, вы сможете загрузить любой формат .Главное, чтобы фотография была не вульгарной, иначе профиль могут заблокировать.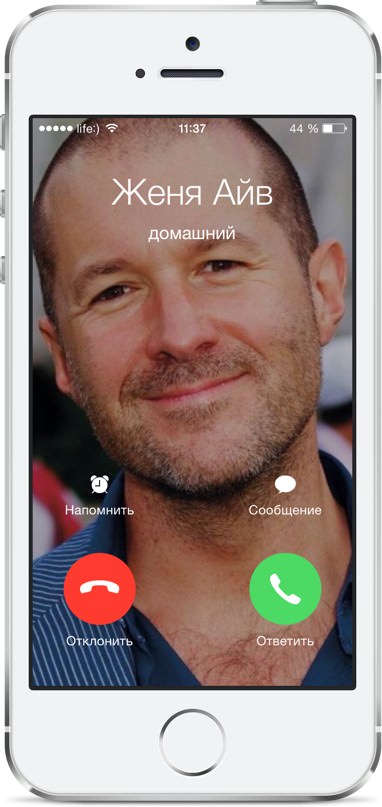
Инструкция
- Для начала нужно зайти в утилиту и желательно предварительно обновить ее до последней версии;
- Теперь заходим в настройки. Этот процесс может быть выполнен как из чата, так и из контактов или вызовов;
- Теперь ищем раздел с названием «Профиль», в него вы сможете перейти если кликните по пустой аватарке. Именно здесь можно в любой момент поменять свое имя или поставить аватарку;
- Нажимаем на значок сверху страницы, на него указывает специальная стрелка;
- Далее открывается окно, в котором нам и нужно найти необходимую фотографию на своем устройстве;
- Фотографию можно сделать в онлайн режиме, для этого нужно нажать на соответственный значок в виде фотоаппарата;
- Если вы захотите сменить аватарку, то процесс аналогичный. Как будто вы выбираете фотку в первый раз, только на самом деле она просто смениться на новую.
Эта инструкция подходит как для пользователей телефонов на платформе Андроид, так и для тех, кто любит Айфон.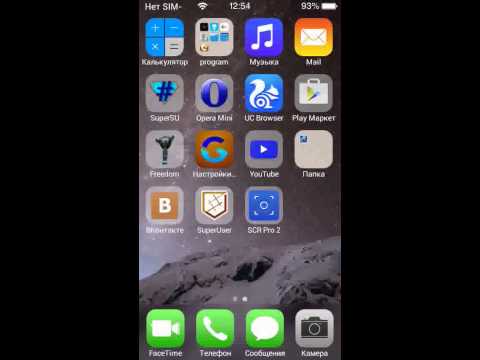 Если же вы захотите сменить аватарку используя компьютер, то процесс будет совсем другим. Но имея вышеописанные знания, вы легко справитесь с новой задачей. Менять аватарку в Ватсапе очень легко, особенно, когда вы уже делали это хотя бы раз.
Если же вы захотите сменить аватарку используя компьютер, то процесс будет совсем другим. Но имея вышеописанные знания, вы легко справитесь с новой задачей. Менять аватарку в Ватсапе очень легко, особенно, когда вы уже делали это хотя бы раз.
appwhat.ru
Как поставить фото на аватарку в Whatsapp
Как установить фото на аватарку в Ватсап при регистрации или если вы давно используете мессенджер и решили сделать свой профиль узнаваемым? Это важный шаг, помогающий облегчить вашим собеседникам поиск вас среди списка контактов, а для деловых людей это важная составляющая имиджа, собственного и их компании.
Как поставить фото в Ватсап на телефоне
Поставить фотографию впервые или заменить уже имеющуюся на новую можно с телефона:
На андроиде
- Зайдите в приложение и перейдите в раздел “Настройки”.
- Нам понадобятся настройки профиля – здесь отобразиться наша учетная запись, но все поля будут кликабельны и доступны для изменений. Нажмите на иконку-фотоаппарат возле раздела с фото профиля.
 Вы можете сделать новое фото или выбрать картинку из памяти телефона или съемного носителя.
Вы можете сделать новое фото или выбрать картинку из памяти телефона или съемного носителя. - Нажмите “Сохранить” – теперь ваш профиль уникален и узнаваем.
Для обновления или добавления нового фото с устройства на операционной системе iOS, выполните шаги:
- Откройте Ватсап на телефоне и перейдите на свою страницу.
- Под аватаркой вы увидите надпись “Правка” и сможете изменить свое фото или загрузить его впервые.
Как установить фото профиля на компьютере
При использовании веб-версии приложения, вы можете менять фото профиля. Для этого откройте веб-Ватсап, перейдите в настройки и повторите ту же схему, что и с мобильными устройствами.
Основные ошибки при установлении фото
Главной ошибкой может стать неверный формат файла или его размер – соотношение должно быть 2:5, любые отличающиеся параметры будут обрезаться и подгоняться под стандарт, поэтому учитывайте это при загрузке – ваше изображение должно быть в центре кадра – тогда при обрезке ваше лицо все равно будет в центре аватара.
whatsapp-help.com
Как поменять фото на аватарке в WhatsApp
Порой, казалось бы простые действия, такие как смена аватарки в мессенджере WhatsApp, требуют от пользователя наличия определенных знаний работы приложения. Тем более ежедневно ряды пользователей программы пополняются и не каждый новый юзер знает, как пользоваться некоторыми функциями. В этой статье будет рассказано о том, как изменить фото и статус в профиле мессенджера.
Как поставить картинку на аватарку в WhatsApp
Если вы пользуетесь мессенджером продолжительное время, то в какой-то момент может появиться желание изменить фотографию профиля. Чтобы это сделать, потребуется выполнить следующие действия в настройках программы:
- Запустите приложение.
- Нажмите по функциональной кнопке, выполненной в виде трех вертикальных точек.
- Из списка выберите пункт «Настройки».
- Нажмите по иконке с вашей фотографией.
- Нажмите по кнопке с фотоаппаратом, расположенной рядом с картинкой.

- Выберите приложение «Камера», если хотите сделать фото прямо сейчас и поставить его на аватар.
- Выберите «Галерея», если хотите выбрать картинку для профиля.
- Выберите область фотографии, которая будет помещена на иконку профиля.
- Нажмите кнопку «Готово».
- Если вы передумали добавлять выбранную фотографию на аватар, тогда нажмите кнопку «Отмена».
- Также разрешается изменять ориентацию изображения. Для этого потребуется нажать на соответствующую кнопку, размещенную по центру двух ранее упомянутых.
Выполнив действия инструкции, фотография профиля будет изменена. В будущем ее можно заменить повторно в любой момент, выполнив тот же алгоритм действий.
Как изменить статус в WhatsApp
Помимо замены фотографии профиля, в Ватцап пользователь может менять статус, его еще называют «обои». Необходима это опция для уведомления других лиц о некоторых событиях в жизни, которыми вы хотели бы поделиться. Статус может быть выполнен как в виде фотографии, так и текста, все зависит от ваших пожеланий.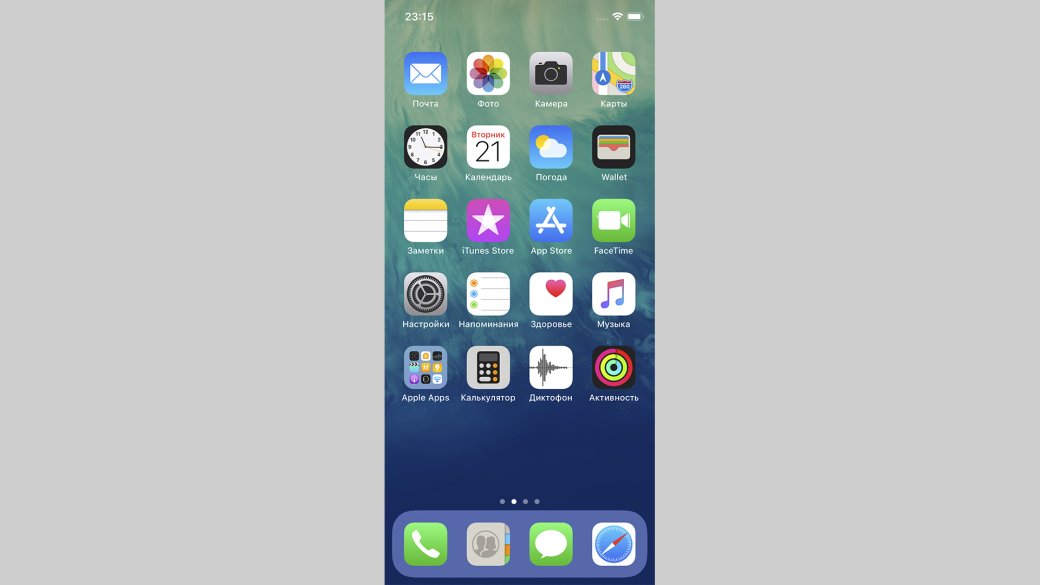 При этом методика изменения отличается, поэтому стоит рассмотреть подробнее, как изменить статус в WhatsApp.
При этом методика изменения отличается, поэтому стоит рассмотреть подробнее, как изменить статус в WhatsApp.
- Запустите мессенджер Ватсап на смартфоне.
- Перейдите в раздел «Статус».
После этого вам необходимо определиться, какой именно статус вы хотите установить: выполненный в виде фотографии либо текста. В первом случае сделайте следующее:
- Нажмите по зеленой кнопке с изображением фотокамеры, расположенной в нижнем правом углу.
- В открывшейся камере сделайте снимок, который хотите поставить на статус, либо выберите изображение из галереи.
- Нажмите на кнопку «Отправить», выполненной в виде бумажного самолетика.
После этого на иконку статуса будет помещено ваше фото. Если же вы хотите опубликовать там текст, тогда необходимо сделать несколько другие действия:
- Нажмите по кнопке «Редактировать», изображенной в виде карандаша и расположенной в нижнем правом углу над кнопкой камеры.
- В открывшемся текстовом редакторе впишите статус, который хотите опубликовать.

- Нажмите на кнопку «Отправить».
Сразу после этого статус будет заменен на введенный вами текст. Как можно отметить, все эти действия не требует особых знаний пользования программой и их сможет выполнить любой новичок.
greatchat.ru
Как установить фото в Whatsapp на телефоне
10.11.2018 FAQ 22 Comments
Вопрос, как поставить фото в ВатсАпп на телефоне является актуальным для пользователей, недавно установивших мессенджер. Функционал позволяет сделать это всего за несколько тапов, вне зависимости от того, на какой операционной системе работает смартфон – iOS или Android. Правда, инструкции для версии WhatsApp для разных мобильных ОС будут отличаться.
Установка фотографии для телефонов Android
Владельцы смартфонов под управлением Android могут установить фото на профиль по следующей инструкции:
- Запустите WhatsApp. В верхней правой части экрана нажмите на иконку троеточия. Появится контекстное меню, где нужно выбрать пункт «Настройки».

- Откроется страница с основными пунктами настроек. Тапните по иконке авата в верхней части.
- Чтобы сменить изображение профиля, нажмите на иконку фотокамеры.
- Операционная система сделает запрос, откуда взять картинки для WhatsApp. Если нужно выбрать фото из имеющихся на телефоне, то нажмите на вариант «Галерея». Также вы можете сделать новый снимок, воспользовавшись вариантом «Камера».
- Выберите картинку и нажмите в редакторе на «Готово».
Если требуется изменить фото профиля, то проделайте всё то же самое, что написано выше. Чтобы удалить старую фотографию, её достаточно заменить на новую
Установка фотографии для iOS
Пользователем устройств от Apple придётся воспользоваться этой инструкцией для смены фото в WhatsApp:
- Зайдите в «Настройки». Их иконка расположена в правой нижней части экрана.
- Оттуда перейдите в раздел «Профиль».

- Для смены фотографии тапните на кружок с уже имеющимся аватаром или на аналогичный с подписью «Фото».
- iOS поинтересуется, где взять изображения. Можно сфотографироваться, а можно загрузить из галереи устройства.
- Выберите ту фотографию, которую требуется использовать в качестве аватара. Сделайте обрезку, если требуется. Чтобы фото применилось, нажмите «Готово».
Таким образом можно изменить главную фотографию профиля в WhatsApp на самых популярных мобильных платформах.
22 комментария
Someone necessarily assist to make seriously posts I’d state.
That is the first time I frequented your web page and thus far?
I surprised with the analysis you made to create this
particular put up extraordinary. Fantastic activity!
It is really a nice and helpful piece of info.
I am happy that you shared this helpful info with us.
Please stay us informed like this. Thanks for sharing.
Heya i am for the first time here.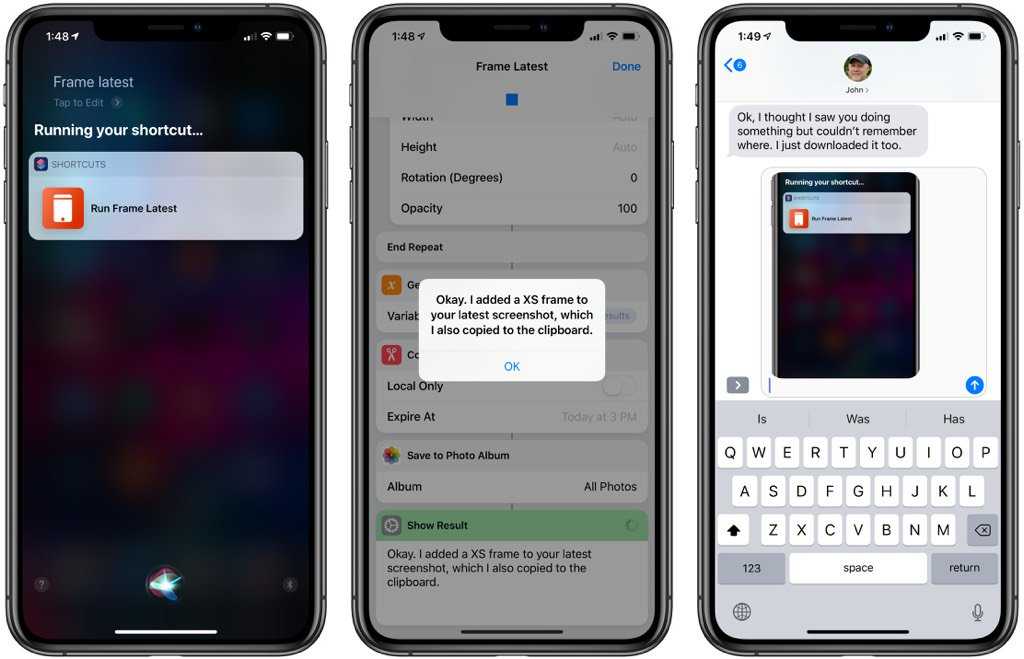 I found this board and I
I found this board and I
find It really useful & it helped me out much.
I hope to give something back and help others like you aided me.
Hello Dear, are you in fact visiting this web page on a regular
basis, if so after that you will without doubt obtain good
experience.
I love your blog.. very nice colors & theme. Did you create this website yourself or did you hire someone to do
it for you? Plz reply as I’m looking to construct my own blog and would
like to know where u got this from. many thanks
Thanks , I’ve recently been looking for information approximately this subject for ages and yours is the greatest I have discovered till now.
But, what in regards to the conclusion? Are you sure in regards to the source?
It’s not my first time to visit this website, i am visiting this website dailly and take nice data from here everyday.
It’s not my first time to pay a quick visit
this website, i am browsing this site dailly and get fastidious data from here daily.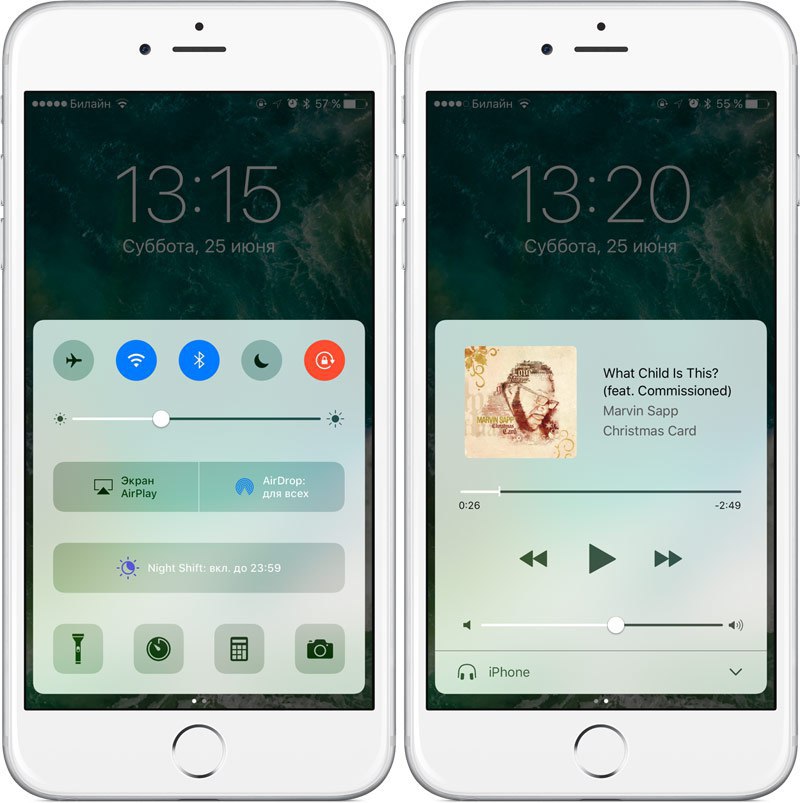
What a material of un-ambiguity and preserveness of precious knowledge on the topic of unpredicted emotions.
Hi! I just wanted to ask if you ever have any trouble with hackers?
My last blog (wordpress) was hacked and I ended up losing a few months of hard work due to no
backup. Do you have any methods to protect against hackers?
Free Generic Tadalis Sx Soft Cialis Order By Mail Montreal Online Pharmacy cialis prices Amoxicillin For Cat Bites Lasix Drug Test
Viagra 100 Mg For Sale viagra Buy Propecia Cheap Online Uk Viagra Opiniones Kamagra Cialis
The other day, while I was at work, my cousin stole my iphone and tested to see if it can survive a 30 foot drop, just so she can be a youtube sensation. My apple ipad is now
broken and she has 83 views. I know this is entirely off
topic but I had to share it with someone!
Good day! This post could not be written any better!
Reading this post reminds me of my good old room mate!
He always kept chatting about this.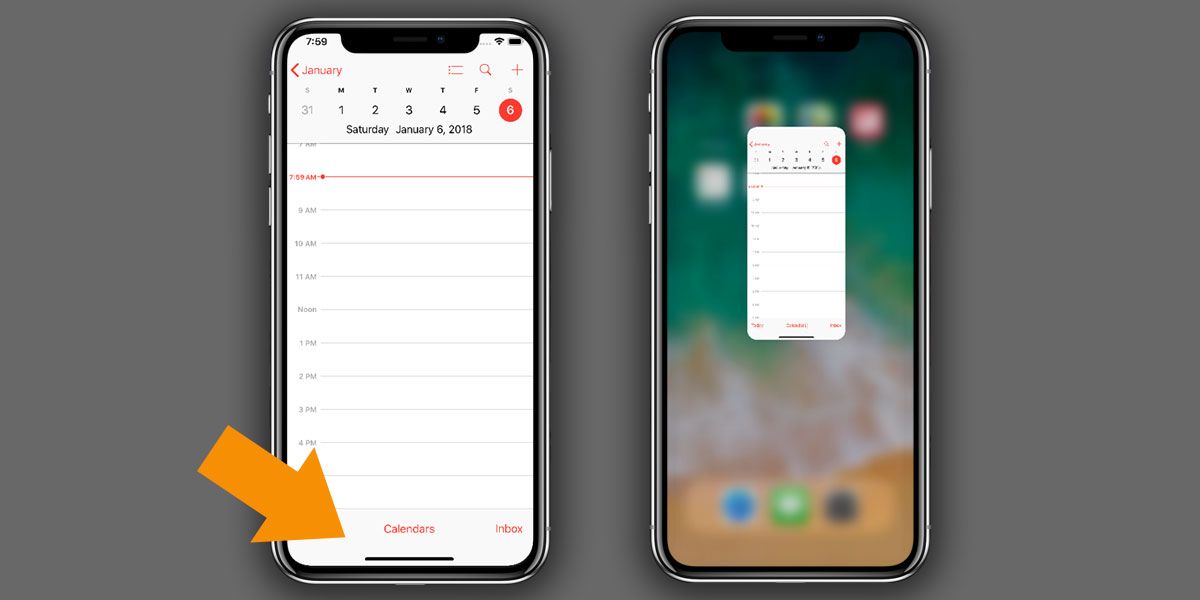 I will forward this article
I will forward this article
to him. Pretty sure he will have a good read. Thanks for sharing!
Hey I am so happy I found your web site, I really found you by error, while I was researching on Google for something else, Regardless I
am here now and would just like to say kudos for a remarkable post and a all
round entertaining blog (I also love the theme/design), I don’t have
time to read it all at the minute but I have bookmarked it and also added your RSS feeds, so when I have time I will be back to read
much more, Please do keep up the awesome work.
Rask Levering Cialis generic levitra professional 20 mg Support Buy Nexium Online Pharmacy Discount Cheapeast Isotretinoin Purchase In Internet Overseas Pharmacy
Respect to website author , some wonderful entropy.
Hi there, i read your blog from time to time and i
own a similar one and i was just curious if you get a lot of
spam remarks? If so how do you reduce it, any plugin or anything you can recommend?
I get so much lately it’s driving me mad so any assistance is very much appreciated.
I like this site, useful stuff on here : D.
I truly enjoy looking through on this web site , it holds superb content .
stays on topic and states valid points. Thank you.
I love what you guys are usually up too. This kind of clever work and exposure!
Keep up the terrific works guys I’ve you guys to blogroll.
whatsapp-free.ru
Как поставить фото в Whatsapp
Интересное и качественное фото в Вацапе привлекает внимание других пользователей. Собеседнику приятней видеть того, с кем ведется переписка, чем общаться с таинственной невидимкой. В аккаунте Ватсап можно устанавливать настоящую фотографию или картинку. В этой статье узнаем, как правильно поставить фото в Whatsapp.
Как установить фото на аватарку в Ватсап?
На аватарке в Whatsapp можно разместить любую фотографию или изображение. Ни одна учетная запись не обойдется без фото владельца. Реальный снимок вызывает доверие у других пользователей. Ниже в тексте рассмотрим, как установить фото на Андроид и Айфон.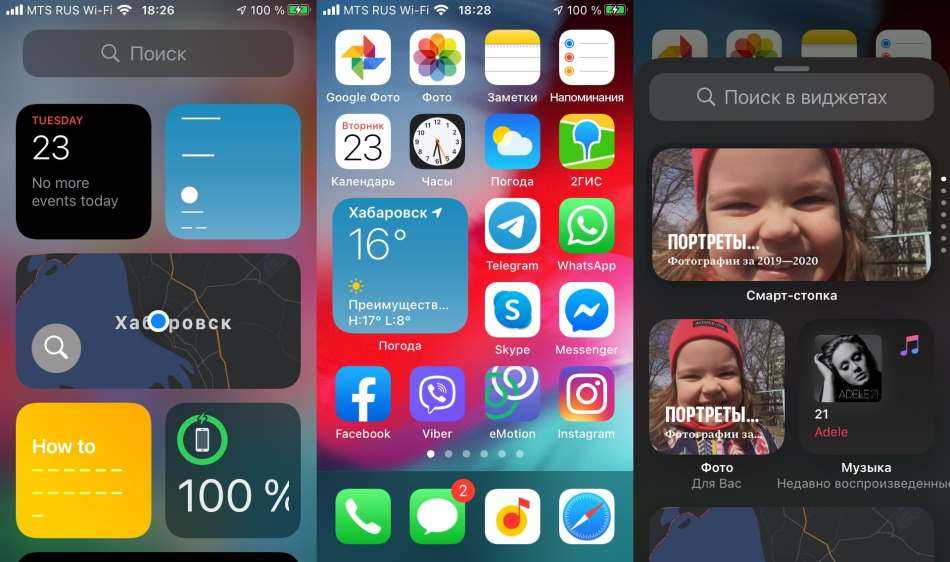
Для установки фото на аву в Вотсапе на Андроиде нужно осуществить несколько операций:
- Запустить мессенджер.
- Войти в «Настройки».
- Найти вкладку «Профиль».
- Кликнуть на фото. Для смены фотографии нужно нажать на знак карандаша, расположенного вверху страницы.
Осталось фотоснимок из галереи или сделать новое фото самостоятельно.
Чтобы приукрасить пользовательский профиль на iphone, необходимо следовать следующей инструкции:
- Открыть Ватсап.
- Войти в меню с настройками.
- Найти «Профиль».
- Сразу под авой отобразится команда «Правка».
- Кликнуть на «Изменить».
Завершающим этапом станет выбор фото или картинки. Подтвердить изменения нажатием клавиши «ОК».
Можно ли установить фотографию не обрезая?
Чтобы установить фото на телефоне в Ватсапе, его нужно сначала открыть в графическом редакторе. Попробовать сохранить фото в другом формате меньшего объема. Рекомендуемый размер составляет 600х600.
Рекомендуемый размер составляет 600х600.
Обрезанные фото отображаются только на аватарке, в альбомах снимки сохраняются в первоначальном размере.
what-is-app.ru
Как установить свое фото в WhatsApp?
WhatsApp – это программа для общения и обмена медиафайлами (гифки, картинки и небольшие видеоролики). С помощью приложения легко поделиться своим настроением с близкими и друзьями. Поменять аватар аккаунта «Ватсап» на снимок, добавить его «здесь и сейчас» – очень просто.
Как сделать фото на аватар WhatsApp
Самый простой способ заменить обезличенную аватарку на фотографию в WhatsApp – это сделать снимок камерой смартфона. Для того чтобы разобраться в том, как в Вацапе установить свое фото, нужно следовать шагам предлагаемой инструкции:
- Открыть главное меню приложения, выбрать «Настройки» и щелкнуть по аватарке учетной записи.
- В открывшемся окне выбрать «Камера», затем сделать селфи с улыбкой.
- Пользователь может наслаждаться результатом и получать комплименты.

- Открыть окно чата с файлом.
- Выбрать рисунок.
- В ниспадающем списке команд найти «Установить как фото профиля» и откадрировать изображение.
- Затем перейдите в раздел Профиль, здесь Вы можете поменять фото и имя
- Нажмите на фотографию профиля
Для того, чтобы сменить фото нажмите на значок вверху страницы, указанный стрелкой на картинке внизу.
- Откроется окно в котором можно выбрать новую аватарку из галереи, а можно просто сфотографировать себя используя камеру или вообще удалить фото.
↑ Как поменять фото в Ватсапе — iOS
- Заходим в Настройки и выбираем раздел Профиль
- Чуть ниже Вашего аватара нажмите на слово «Правка«, так Вы зайдете в настройки фото профиля
Нажмите «Изменить» и Вы сможете выбрать новую фотографию из галереи или сфотографироваться или удалить старую фотку если она была установлена.
whatsism.
 com
comКак перенести фото с Контакта WhatsApp на Контакт смартфона HUAWEI (honor)?
Одним из самых популярных бесплатных мобильных мессенджеров, которыми активно пользуются владельцы смартфонов, является WhatsApp. Этот мессенджер имеет все базовые функции (обмен файлами, чаты, звонки, видео звонки) и при этом он очень активно развивается, постоянно дополняя список своих широких возможностей.
Учитывая высокую популярность этого мессенджера один из основных операторов сотовой связи России, для привлечения к себе клиентов, в ряде тарифных планов снял ограничение по мобильной передаче данных при любом общении в WhatsApp.
Приложение WhatsApp имеет очень дружественный интерфейс по обмену информациями из Контактов. Сама программа WhatsApp основана исключительно на номерах телефонов — вашего и из Контактов вашей Телефонной книжки. После регистрации вашего номера телефона в WhatsApp, все Контакты вашей Телефонной книжки будут синхронизированы с WhatsApp.
 После этого все ваши абоненты, которые пользуются этим мессенджером, получат в вашей Телефонной книжке особую отметку и будут полностью готовы к общению с вами по WhatsApp.
После этого все ваши абоненты, которые пользуются этим мессенджером, получат в вашей Телефонной книжке особую отметку и будут полностью готовы к общению с вами по WhatsApp.Синхронизация Контактов вашей Телефонной книжки с Контактами WhatsApp демократична, она учитывает предпочтения каждого из вас. Так, в списке Контактов в WhatsApp для каждого номера телефона присвоено имя и фото пользователя. Причем когда вы смотрите список Контактов WhatsApp вы заметите, что там имя такое же, какое записано в вашей Телефонной книжке, а в окне чата WhatsApp будет обозначено то имя, которым сам абонент назвал себя в своем профиле пользователя WhatsApp. Если абонент в своем профиле загрузил аватарку, то в WhatsApp вы увидите это фото, независимо от того, что в вашей Телефонной книжке вы для этого абонента установили другую фотографию.
Аватар (она же аватарка (т.е. маленькое фото Аватар), от англ. avatar — воплощение) – это фотография пользователя, с помощью которой абонент хочет представить себя в электронных сетях.

А как установить Аватар из Контактов WhatsApp, который пользователь выбрал себе сам, в Контакт вашего смартфона Huawei (Honor)?
Приложение не предусматривает прямого переноса Аватар с Контактов профиля WhatsApp в Контакты вашего смартфона. Но в интернете есть несколько приложений, которые помогают это сделать. В то же время Аватар абонента можно перенести на ваш смартфон стандартными средствами смартфона HUAWEI (honor).
Порядок переноса фото из Контакта WhatsApp на Контакт смартфона HUAWEI (honor).
Сама процедура переноса фотографии в Контакты телефона делается в два этапа:
— 1 этап: поиск и сохранение фото Аватар из WhatsApp в память смартфона;
— 2 этап: прикрепление фотографии Аватар к Контакту в вашем смартфоне.1 этап: поиск и сохранение фото Аватар из WhatsApp в память смартфона.

1. Вначале нужно убедиться, что сейчас ваш смартфон подключён к интернету по сети Wi-Fi, либо по мобильной передаче данных. Если он не подключён к интернету – подключите.
2. Запустите мессенджер WhatsApp, нажав на иконку WhatsApp на Рабочем экране телефона.
Экран №1 смартфона – запускаете приложение WhatsApp.
3. Далее вам нужно найти Контакт пользователя WhatsApp, фотографию которого вы бы хотели скопировать в память смартфона.
Для этого нужно нажать на значок «Поиск» вверху экрана.Экран №2 смартфона – нажмите на значок «Поиск».
4. В строке «Поиск…» нужно будет набрать имя пользователя.
Экран №3 смартфона – в строке «Поиск…» нужно будет набрать имя пользователя.
5. Для примера мы ищем Контакт Надежды ***, поэтому набираем слово «Надежда». Сразу же на экране появляется список контактов содержащих слово «Надежда». Им оказался только один Контакт «Надежды ***». Это то, что мы искали.

Здесь мы видим, этот Контакт содержит аватарку (т.е. маленькую фотографию пользователя в круге), которую мы хотели бы перенести к себе в Телефонную книжку.
Внимание: Далее, чтобы скопировать Аватар (т.е. полное фото пользователя) в память смартфона, нужно нажать только на саму фотографию аватарки.
Если же вы нажмёте на другое место или на имя Контакта, то вы перейдёте к составлению сообщения. Но это делать не надо.Экран №4 смартфона – набираем слово для поиска, например «Надежда». В найденном Контакте нужно нажать на значок фотографии аватарки.
6. Теперь на нашем экране раскрылась фотография Аватар Надежды ***. Чтобы скопировать фото нужно нажать на само фото.
Экран №5 смартфона – нажмите на середину фотографии.
После этого фотография развернётся на весь экран. Здесь нужно нажать на значок «Отправить» вверху экрана.
Экран №6 смартфона – нажать на значок «Отправить» вверху экрана.
7. Далее откроется диалоговое окно для выбора способа пересылки.
 Нужно выбрать «Сохранить в Галерее».
Нужно выбрать «Сохранить в Галерее».Экран №7 смартфона – нажать на позицию «Сохранить в Галерее».
8. Всё. Мы скопировали в память нашего смартфона фотографию, которую абонент выбрал себе в качестве Аватар.
Экран №8 смартфона – вид экрана после сохранения фотографии.
2 этап: прикрепление фотографии Аватар к Контакту на вашем смартфоне.
9. Запускаете приложение Контакты (или Телефонная книжка) с Главного экрана.
Экран №9 смартфона – запускаем приложение Контакты.
10. Находим Контакт, к которому нужно прикрепить скаченный Аватар из WhatsApp, и нажимаем на него. В нашем случае это Контакт Надежда ***.
Экран №10 смартфона – выбираем Контакт «Надежда ***».
11. В открывшемся Контакте нужно нажать на значок «Изменить» внизу экрана.
Экран №11 смартфона – нажимаем на значок «Изменить» внизу экрана.
12.
 На следующем экране, который носит название «Изменить контакт» нужно нажать на круглый значок с фотоаппаратом возле имени Контакта.
На следующем экране, который носит название «Изменить контакт» нужно нажать на круглый значок с фотоаппаратом возле имени Контакта.Экран №12 смартфона – нажимаем на круглый значок с фотоаппаратом возле имени Контакта.
13. В открывшемся меню нужно выбрать позицию «Выбрать из Галереи».
Экран №13 смартфона – нажимаем на позицию «Выбрать из Галереи».
14. Во вновь открывшемся окне с запросом «Что использовать?» нужно нажать на кнопку «ТОЛЬКО СЕЙЧАС».
Экран №14 смартфона – нажимаем на кнопку «Только сейчас».
15. Теперь мы находимся в приложении Галерея, где вам нужно найти сохранённую фотографию Надежды *** из профиля WhatsApp.
При сохранении фотографии из мессенджера WhatsApp приложение Галерея само сортирует все фотографии в соответствии с их источником происхождения. В нашем случае фото было скопировано из Контакта (профиля) WhatsApp, поэтому фотография Аватар будет находиться в папке WhatsApp Profile Photos.

Учтите на будущее: Все остальные фотографии, которые вам прислали ваши друзья по WhatsApp и вы их сохранили в памяти смартфона нужно искать уже в другой папке – WhatsApp Images.
Поэтому в приложении Галерея находим папку «WhatsApp Profile Photos» и нажимаем на неё. Если вы сразу не нашли эту папку, то загляните в папку «Другие». Искомая папка может оказаться внутри папки «Другие».
Экран №15 смартфона – в приложении Галерея выбираем папку «WhatsApp Profile Photos».
16. Выбираем сохранённую фотографию Надежды ***.
Экран №16 смартфона – выбираем сохранённую фотографию Надежды ***.
17. После этого начинается процедура «Обрезки», когда вы вписываете скаченную фотографию в круг. Для начала «обрезки» нужно нажать на кнопку «ТОЛЬКО СЕЙЧАС».
Экран №17 смартфона – нажимаем на кнопку «ТОЛЬКО СЕЙЧАС».
18. Далее, свайпом, сдвигая или разводя два пальца, вписываете фотографию в круг.
 В конце обязательно нажмите на значок «Галочка» вверху экрана для сохранения настроек.
В конце обязательно нажмите на значок «Галочка» вверху экрана для сохранения настроек.Экран №18 смартфона – вписываем фотографию в круг. После этого нужно нажать на значок «Галочка» для сохранения настроек.
19. Всё. Теперь на нашем телефоне есть Контакт «Надежда ***» с её Аватар, которым она предпочла представлять себя в WhatsApp.
Для сохранения внесённых изменений в настройках Контакта «Надежда ***» нужно обязательно нажать на значок «Галочка» вверху экрана.
Экран №19 смартфона – в разделе «Изменить Контакт» для сохранения Аватар в Контакте нужно нажать на значок «Галочка». Экран №20 смартфона – вид Контакта Надежда ***. Экран №21 смартфона – вид Телефонной книжки с аватаркой Надежды ***.
huawei-helpers.ru
Поделиться:
- Предыдущая записьКак в Ватсапе посмотреть заблокированные контакты?
- Следующая записьКак в Ватсапе убрать время последнего посещения?
×
Рекомендуем посмотреть
Adblock
detector
Как добавить фото в контакт на XIAOMI Poco X3 Pro?, Показать больше
Как добавить фотографию к контакту в XIAOMI Poco X3 Pro ? Как добавить изображение к контактному номеру на XIAOMI Poco X3 Pro ? Как изменить изображение моего контакта на XIAOMI Poco X3 Pro ? Как я могу изменить изображение номера на XIAOMI Poco X3 Pro ? Как изменить изображение номера на XIAOMI Poco X3 Pro ? Как я могу изменить контакт с фотографией на XIAOMI Poco X3 Pro ? Как добавить фото к контактному номеру на XIAOMI Poco X3 Pro ?
В настоящее время в смартфонах появилась очень полезная функция, а именно добавление фотографий в контакт. Если у вас много контактов, вам будет очень полезно систематизировать их, добавляя к ним фотографии. Эта простая функция позволяет сразу увидеть, кто вам звонит. Следуйте за мной в этом руководстве, чтобы изучить эту простую, но полезную функцию!
Если у вас много контактов, вам будет очень полезно систематизировать их, добавляя к ним фотографии. Эта простая функция позволяет сразу увидеть, кто вам звонит. Следуйте за мной в этом руководстве, чтобы изучить эту простую, но полезную функцию!
- Вначале нажмите на значок телефона / набора.
- Выберите контакт, на который хотите поменять фото .
- Нажмите на « Изменить контакт» .
- Теперь нажмите на значок камеры в верхней части экрана.
- Нажмите на Сделать новую фотографию или Выбрать новую фотографию .
- Когда появится всплывающее окно, выберите приложение, которое вам больше всего нравится. Например Галерея .
- Выберите фотографию, которую хотите добавить в контакт .
- Снова выберите приложение. Например Галерея .
- Отредактируйте свою фотографию и коснитесь ОК .
- Поздравляю! Вы успешно изменили фото контакта !
Если вам нужны дополнительные советы и руководства по XIAOMI Poco X3 Pro, обязательно посетите наш веб-сайт , канал Youtube и Instagram !
How to Add Photo to Contact on {{brand}} {{model}}?
Рейтинг:
2,0 —
9 отзывы
Как купить и отправить подарочную карту на XIAOMI Poco X3 Pro?
Как включить / отключить плавающую кнопку спуска затвора на XIAOMI Poco X3 Pro?
Как включить / отключить автокоррекцию на XIAOMI Poco X3 Pro?
Как включить / отключить Assistive Ball на XIAOMI Poco X3 Pro?
Как редактировать контекстное меню на XIAOMI Poco X3 Pro?
Как редактировать режимы камеры на XIAOMI Poco X3 Pro?
Как скачать драйверы XIAOMI Poco X3 Pro?
Как загрузить и установить FAUG в XIAOMI Poco X3 Pro?
Как сделать резервную копию Google на XIAOMI Poco X3 Pro?
Как настроить тему клавиатуры на XIAOMI Poco X3 Pro?
Как настроить водяной знак камеры на XIAOMI Poco X3 Pro?
Как создать двойное видео на XIAOMI Poco X3 Pro?
Как исправить искажение лица на групповых фотографиях на XIAOMI Poco X3 Pro?
Как исправить искажения на сверхширокоугольных снимках на XIAOMI Poco X3 Pro?
Как подключить устройства к XIAOMI Poco X3 Pro через Bluetooth?
Как подключить XIAOMI Poco X3 Pro к принтеру?
Как настроить блокировку экрана на XIAOMI Poco X3 Pro?
Как закрыть фоновые приложения на XIAOMI Poco X3 Pro?
Как клонировать приложения на XIAOMI Poco X3 Pro?
Как очистить данные браузера на XIAOMI Poco X3 Pro?
Как очистить хранилище на XIAOMI Poco X3 Pro?
Как выбрать наушники Bluetooth для кажущегося подключения к XIAOMI Poco X3 Pro?
Как проверить модель вашего XIAOMI Poco X3 Pro?
Как проверить версию Android на XIAOMI Poco X3 Pro?
Как изменить обои на XIAOMI Poco X3 Pro?
Как изменить функцию кнопки спуска затвора на XIAOMI Poco X3 Pro?
Как изменить мелодию звонка на XIAOMI Poco X3 Pro?
Как изменить функцию кнопок регулировки громкости на камере на XIAOMI Poco X3 Pro?
Как изменить браузер по умолчанию на XIAOMI Poco X3 Pro?
Как изменить время ожидания экрана на XIAOMI Poco X3 Pro?
Как изменить частоту обновления экрана на XIAOMI Poco X3 Pro?
Как изменить частоту обновления в Anti Banding на XIAOMI Poco X3 Pro?
Как изменить качество фото на XIAOMI Poco X3 Pro?
Как изменить звук уведомления на XIAOMI Poco X3 Pro?
Как изменить тему клавиатуры на XIAOMI Poco X3 Pro?
Как изменить язык клавиатуры на XIAOMI Poco X3 Pro?
Как изменить стиль значков на XIAOMI Poco X3 Pro?
Как изменить размер шрифта на XIAOMI Poco X3 Pro?
Как изменить тему устройства на XIAOMI Poco X3 Pro?
Как изменить имя устройства на XIAOMI Poco X3 Pro?
Как изменить приложения по умолчанию на XIAOMI Poco X3 Pro?
Как изменить настройки даты и времени на XIAOMI Poco X3 Pro?
Как изменить мелодию будильника на XIAOMI Poco X3 Pro?
Как обойти семейную ссылку на XIAOMI Poco X3 Pro
Как купить USD Coin на XIAOMI Poco X3 Pro
Как купить лучшее быстрое зарядное устройство для XIAOMI Poco X3 Pro?
Как купить Tether USDT на XIAOMI Poco X3 Pro
Как купить Solana на XIAOMI Poco X3 Pro
Как купить Shiba Inu SHIB на XIAOMI Poco X3 Pro
Как купить Ripple XRP на XIAOMI Poco X3 Pro
Как купить Polkadot на XIAOMI Poco X3 Pro
Как купить Etherum на XIAOMI Poco X3 Pro
Как купить автомобильный держатель, предназначенный для XIAOMI Poco X3 Pro?
Как купить XIAOMI Poco X3 Pro по самой низкой цене?
Как купить XIAOMI Poco X3 Pro по самой низкой цене?
Как купить биткойны на XIAOMI Poco X3 Pro
Как купить селфи-палку, идеально подходящую для XIAOMI Poco X3 Pro?
Как купить портативное зарядное устройство Power Bank за XIAOMI Poco X3 Pro?
Как купить специальный стабилизатор за XIAOMI Poco X3 Pro?
Как настроить яркость экрана на XIAOMI Poco X3 Pro?
Как добавить рингтоны на XIAOMI Poco X3 Pro?
Как добавить фото в контакт на XIAOMI Poco X3 Pro?
Как добавить гаджеты экрана блокировки на XIAOMI Poco X3 Pro?
Насколько громко динамик в XIAOMI Poco X3 Pro?
Как сброс к заводским настройкам в точности работает в XIAOMI Poco X3 Pro?
Как заблокировать SIM-карту на XIAOMI Poco X3 Pro?
Как проверить, является ли мой XIAOMI Poco X3 Pro 3G, 4G или 5G?
Был ли взломан мой XIAOMI Poco X3 Pro?
Могу ли я сыграть в Leauge of Legends: Wild Rift на XIAOMI Poco X3 Pro?
Могу ли я установить PUBG Mobile на XIAOMI Poco X3 Pro?
Могу ли я установить Pokémon GO на XIAOMI Poco X3 Pro?
Могу ли я установить Mortal Kombat на XIAOMI Poco X3 Pro?
Могу ли я установить Modern Combat 5 на XIAOMI Poco X3 Pro?
Могу ли я установить Minecraft на XIAOMI Poco X3 Pro?
Могу ли я установить Legends of Runeterra на XIAOMI Poco X3 Pro?
Могу ли я установить Genshin Impact на XIAOMI Poco X3 Pro?
Могу ли я установить Fortnite на XIAOMI Poco X3 Pro?
Могу ли я установить Call of Duty®: Mobile — Garena на XIAOMI Poco X3 Pro?
Могу ли я установить Asphalt 9: Legends на XIAOMI Poco X3 Pro?
Сброс заводских настроек приведет к удалению моего XIAOMI Poco X3 Pro?
Когда выйдет League of Legends: Wild Rift?
Какой размер SIM-карты мне нужен для XIAOMI Poco X3 Pro?
Что мне следует сделать перед выполнением аппаратного сброса XIAOMI Poco X3 Pro?
Что такое защита от сброса к заводским настройкам (FRP) на XIAOMI Poco X3 Pro?
Что удаляется из XIAOMI Poco X3 Pro во время аппаратного сброса?
Нумер IMEI помечен как черный список.
 Что это означает?
Что это означает?Причины, по которым вам может потребоваться полная перезагрузка XIAOMI Poco X3 Pro?
Безопасно ли форматировать заводские настройки XIAOMI Poco X3 Pro?
Можно ли восстановить данные в XIAOMI Poco X3 Pro после сброса настроек?
Я выполнил сброс заводских данных на XIAOMI Poco X3 Pro. Нужно ли обновлять систему снова?
Я забыл пароль или код / шаблон блокировки экрана для XIAOMI Poco X3 Pro. Что я должен делать?
Я забыл PIN-код для XIAOMI Poco X3 Pro. Что я должен делать?
Как сброс к заводским настройкам повлияет на сообщения голосовой почты на моем XIAOMI Poco X3 Pro?
Как сброс к заводским настройкам повлияет на программное обеспечение XIAOMI Poco X3 Pro?
Как сброс к заводским настройкам повлияет на приложения на моем XIAOMI Poco X3 Pro?
Как сброс к заводским настройкам повлияет на мои очки и уровни в играх, установленных на XIAOMI Poco X3 Pro?
Как смотреть онлайн-фильмы на XIAOMI Poco X3 Pro?
Как использовать средство записи экрана на XIAOMI Poco X3 Pro?
Как использовать потоковые сервисы на XIAOMI Poco X3 Pro?
Как использовать панораму на XIAOMI Poco X3 Pro?
Как использовать режим одной руки на XIAOMI Poco X3 Pro?
Как использовать Google Lens на XIAOMI Poco X3 Pro?
Как использовать Adblock на XIAOMI Poco X3 Pro?
Как разблокировать XIAOMI Poco X3 Pro?
Как разблокировать загрузчик в XIAOMI Poco X3 Pro с помощью MIUI10 / MIUI11 / MIUI12?
Как разблокировать заблокированную в сети SIM-карту на XIAOMI Poco X3 Pro
Как удалить XIAOMI Poco X3 Pro вредоносное ПО и системные приложения с помощью ADB?
Как включить высококонтрастный текст на XIAOMI Poco X3 Pro?
Как включить автоматический режим «Не беспокоить» на XIAOMI Poco X3 Pro?
Как включить автоматический затемненный режим на XIAOMI Poco X3 Pro?
Как включить автоматическое устранение полос на XIAOMI Poco X3 Pro?
Как включить блокировку приложений на XIAOMI Poco X3 Pro?
Как включить и выключить отметки времени на фотографиях на XIAOMI Poco X3 Pro?
Как включить и выключить водяной знак устройства камеры на XIAOMI Poco X3 Pro?
Как включить и выключить супермакро на XIAOMI Poco X3 Pro?
Как включить и выключить звук срабатывания затвора на XIAOMI Poco X3 Pro?
Как включить и выключить линии сетки камеры на XIAOMI Poco X3 Pro?
Как включить и выключить автоматический ночной режим на камере на XIAOMI Poco X3 Pro?
Как включить / выключить режим полета на XIAOMI Poco X3 Pro?
Как отключить определение местоположения устройства на XIAOMI Poco X3 Pro?
Как отключить определение местоположения приложения на XIAOMI Poco X3 Pro?
Как отключить защиту от полос на XIAOMI Poco X3 Pro?
Как настроить синхронизацию серийной съемки на XIAOMI Poco X3 Pro?
Как настроить распознавание лица на XIAOMI Poco X3 Pro?
Как установить ограничение по времени для приложения на XIAOMI Poco X3 Pro?
Как установить обратный отсчет камеры на XIAOMI Poco X3 Pro?
Как найти и купить лучший адаптер USB C — USB для XIAOMI Poco X3 Pro?
Как сканировать QR-коды на XIAOMI Poco X3 Pro?
Как сохранить информацию о местоположении в камере на XIAOMI Poco X3 Pro?
Как сохранить предыдущий режим камеры на XIAOMI Poco X3 Pro?
Как восстановить настройки камеры по умолчанию на XIAOMI Poco X3 Pro?
Как перепрограммировать XIAOMI Poco X3 Pro
Как удалить / восстановить значок сообщений с экрана на XIAOMI Poco X3 Pro?
Как записать покадровое видео на XIAOMI Poco X3 Pro?
Как записывать звуки на XIAOMI Poco X3 Pro?
Как записывать короткие видеоролики на XIAOMI Poco X3 Pro?
Как записывать в замедленном режиме на XIAOMI Poco X3 Pro?
Как надеть футляр XIAOMI Poco X3 Pro?
Как окончательно удалить данные из XIAOMI Poco X3 Pro?
Как оптимизировать батарею на XIAOMI Poco X3 Pro?
Как открыть дело XIAOMI Poco X3 Pro?
Как управлять настройками вибрации на XIAOMI Poco X3 Pro?
Как управлять цветом экрана на XIAOMI Poco X3 Pro?
Как управлять фокусировкой и снимать на XIAOMI Poco X3 Pro?
Как управлять событиями в календаре на XIAOMI Poco X3 Pro?
Как управлять автоматической яркостью на XIAOMI Poco X3 Pro?
Как управлять разрешениями приложений на XIAOMI Poco X3 Pro?
Как заставить XIAOMI Poco X3 Pro работать быстрее и быстрее реагировать?
Как заблокировать / повторно заблокировать загрузчик в XIAOMI Poco X3 Pro?
Как слушать музыку на XIAOMI Poco X3 Pro?
Как слушать аудиокниги на XIAOMI Poco X3 Pro
Как ограничить время работы приложения на XIAOMI Poco X3 Pro?
Как установить драйверы XIAOMI Poco X3 Pro на компьютер с ОС Windows?
Как установить протектор экрана из закаленного стекла на XIAOMI Poco X3 Pro?
Как вставить SD-карту в XIAOMI ?
Как скрыть узорную линию на XIAOMI Poco X3 Pro?
Как скрыть параметры разработчика на XIAOMI Poco X3 Pro?
Как получить скрытую информацию о MAC-адресе XIAOMI Poco X3 Pro?
Как получить доступ к скрытой информации о XIAOMI Poco X3 Pro
Как получить 20-кратное увеличение на XIAOMI Poco X3 Pro?
Как исправить плавающую клавиатуру на XIAOMI Poco X3 Pro?
Как найти технические характеристики телефона на XIAOMI Poco X3 Pro?
Как найти функции Google на XIAOMI Poco X3 Pro?
Как найти загруженные файлы на XIAOMI Poco X3 Pro?
Как экспортировать чаты WhatsApp в Telegram на XIAOMI Poco X3 Pro?
Как включить отладку по USB на XIAOMI Poco X3 Pro?
Как включить обратную связь на XIAOMI Poco X3 Pro?
Как включить одноручный режим на XIAOMI Poco X3 Pro?
Как включить уведомление об ориентации на XIAOMI Poco X3 Pro?
Как включить уведомление о грязных линзах на XIAOMI Poco X3 Pro?
Как включить ночной режим на XIAOMI Poco X3 Pro?
Как включить кадр фильма на XIAOMI Poco X3 Pro?
Как включить длительную выдержку на XIAOMI Poco X3 Pro?
Как включить загрузку из неизвестных источников на XIAOMI Poco X3 Pro?
Как включить клонирование камеры на XIAOMI Poco X3 Pro?
Как включить линии сетки камеры на XIAOMI Poco X3 Pro?
Как включить обратный отсчет камеры на XIAOMI Poco X3 Pro?
Как включить процент заряда батареи на XIAOMI Poco X3 Pro?
Как включить автоповорот на XIAOMI Poco X3 Pro?
Как включить быстрый запуск приложения на XIAOMI Poco X3 Pro?
Как включить / отключить звук при касании на XIAOMI Poco X3 Pro?
Как включить / отключить разделение экрана на XIAOMI Poco X3 Pro?
Как включить / отключить звук блокировки экрана на XIAOMI Poco X3 Pro?
Включить полноэкранное фото контакта или изображение идентификатора вызывающего абонента для iPhone [iOS]
iPhone имеет программную настройку для добавления фотографий профиля для контактов. Это позволяет использовать полноэкранный идентификатор вызывающего абонента с фотофоном на экране iPhone для телефонных звонков. Однако иногда изображение контактов в iPhone выглядит как маленький кружок в правом верхнем углу экрана. Изображения контактов отображаются в виде миниатюр, даже если у вас есть исходное изображение в приложении «Фотографии» или iCloud. В этом посте рассматриваются способы решения этой проблемы и сохранения фотографии контакта в полноэкранном режиме для входящих и исходящих вызовов.
Это позволяет использовать полноэкранный идентификатор вызывающего абонента с фотофоном на экране iPhone для телефонных звонков. Однако иногда изображение контактов в iPhone выглядит как маленький кружок в правом верхнем углу экрана. Изображения контактов отображаются в виде миниатюр, даже если у вас есть исходное изображение в приложении «Фотографии» или iCloud. В этом посте рассматриваются способы решения этой проблемы и сохранения фотографии контакта в полноэкранном режиме для входящих и исходящих вызовов.
Включить полноэкранный идентификатор вызывающего абонента с фотографией для контактов iPhone
Как я уже говорил ранее, иногда iPhone отображает миниатюру изображения на экране вызывающего абонента вместо полноразмерной фотографии, которую мы установили в приложении «Контакты». Точная причина этой проблемы неясна. Если я поделюсь своим опытом, у меня была эта проблема с фотографиями идентификатора вызывающего абонента после того, как я восстановил свой iPhone из старой резервной копии iCloud. Кажется, разные версии моделей iOS и iPhone справляются с этим по-разному. Тем не менее, позвольте мне объяснить все, что я знаю, чтобы ваши фотографии контактов iPhone отображались в полноэкранном режиме на iOS 14.
Кажется, разные версии моделей iOS и iPhone справляются с этим по-разному. Тем не менее, позвольте мне объяснить все, что я знаю, чтобы ваши фотографии контактов iPhone отображались в полноэкранном режиме на iOS 14.
- Прежде всего, откройте необходимое изображение в приложении для фотографий iOS и нажмите кнопку «Редактировать».
- Выберите кадрирование изображения и в правом верхнем углу щелкните значок соотношения сторон.
- Прокрутите параметры соотношения и выберите 2:3, сохраняя изображение в портретном режиме.
- Если хотите, внесите изменения в фотографию, сохранив настройки, и нажмите Готово, когда закончите.
- Теперь используйте приложение «Контакты» на iPhone, чтобы установить это изображение в качестве фона идентификатора вызывающего абонента.
Описанный выше метод работает в iOS 13, 14, 12 и во всех других последних версиях программного обеспечения iPhone. Однако, если у вас более старый iPhone, попробуйте следующие альтернативы, чтобы активировать полноэкранные изображения вызывающего абонента на iPhone.
Как добавить фото контакта на iPhone (iOS)
Теперь, если вы не знаете, как установить фотографии профиля для каждого контакта в iPhone, проверьте два официальных метода ниже.
- Откройте приложение «Контакты»> Нажмите на контакт> Нажмите на ссылку «Редактировать»> Нажмите «Добавить фото» (входит в круг)> Используйте камеру iPhone, чтобы сделать снимок или выберите его из альбома> Готово.
- Откройте приложение «Фотографии»> нажмите и удерживайте изображение, чтобы выбрать его> нажмите кнопку «Поделиться»> прокрутите вторую вкладку (внизу) и найдите значок «Назначить контакту»> нажмите на него и готово.
Мы предпочитаем второй способ добавления фотографии контакта на iPhone. Это хорошо работает для получения полноразмерных изображений в наших тестах. Вы также можете попробовать сторонние приложения, такие как Sync.me (см. ниже), чтобы автоматически синхронизировать изображения контактов из приложений социальных сетей.
Альтернативы, которые вы можете попробовать, чтобы сохранить изображения контактов iPhone в полноэкранном размере
Я использую описанный выше трюк, чтобы получить полноэкранную фотографию идентификатора входящего звонящего для моих контактов на iPhone 8 Plus. Однако постоянного решения этой проблемы нет. Все, что вы можете сделать, это следовать подходу проб и ошибок. Ознакомьтесь с еще несколькими вариантами, основанными на моем опыте и предложениях наших читателей.
- Сделайте снимок экрана в портретном режиме и добавьте его в качестве изображения контакта, предварительно обрезав черные углы.
- Отключение данных для синхронизации iCloud, телефона и контактов. Как вы знаете, iPhone загружает изображения контактов в iCloud. Позже, если у вас нет этого изображения в галерее, они синхронизируют уменьшенную версию фотографии из iCloud. Перейдите в «Настройки»> «Мобильные данные», чтобы отключить доступ к данным.
- Используйте фотографию, сделанную камерой iPhone, для контактов.
 Снимки с селфи-камеры идеально подходят для идентификации вызывающего абонента.
Снимки с селфи-камеры идеально подходят для идентификации вызывающего абонента. - Обрежьте изображение идентификатора вызывающего абонента, чтобы оно имело размеры (или кратные) размеру экрана вашего iPhone.
- Используйте сторонние приложения, такие как Sync.me, для управления контактами и идентификации звонящего по фотографии.
Наш старый (возможно, устаревший) видеоурок по добавлению полноэкранных фото контактов на iPhone приведен ниже.
Исправлено отображение фотографий контактов iPhone в маленьком кружке при входящих вызовах [приложение]
Если вы по-прежнему не можете получить полноэкранный идентификатор вызывающего абонента на своем устройстве, другой альтернативой является использование стороннего программного обеспечения из App Store. Одним из таких программ, которые мы используем и рекомендуем нашим пользователям, является Sync.me. Приложение является самым надежным для синхронизации фотографий, дней рождения и других сведений о ваших контактах из социальных сетей, таких как Facebook.
Преимущество приложения Sync.Me заключается в том, что вам не нужно редактировать все контакты, чтобы добавить изображения вручную. Sync.me подключает ваш социальный профиль в Facebook, Google Plus или Twitter для загрузки и импорта фотографий на контактные номера. И у вас также есть возможность выбрать, будут ли ваши фотографии контактов отображаться в полноэкранном режиме, на экране телефона или в виде эскиза.
Это приложение требует от вас полного согласия на загрузку вашего списка контактов на серверы Sync.Me, чтобы их синхронизация с Facebook работала. Они используют его для предоставления службы идентификации вызывающего абонента в реальном времени, как и приложение TrueCaller.
Необходимость загружать номера ваших контактов для многих является проблемой конфиденциальности и является недостатком. Тем не менее, Sync.me также предоставляет в приложении возможность удалить вашу учетную запись со своей платформы и сбросить все настройки.
PS : Пользовательский интерфейс и конфигурация последней версии Sync. me немного отличаются от скриншота. К сожалению, бесплатная версия приложения показывает слишком много рекламы, но хорошо то, что вы можете получить профессиональную версию, порекомендовав приложение одному из своих друзей или членов семьи. Они предлагают 30-дневный профи на человека , который присоединяется с уникальным реферальным кодом, который вы указали в настройках приложения. Платная версия предлагает работу без рекламы, объединение контактов, автоматическую синхронизацию фотографий профиля в социальных сетях , запись звонков и еще несколько полезных функций.
me немного отличаются от скриншота. К сожалению, бесплатная версия приложения показывает слишком много рекламы, но хорошо то, что вы можете получить профессиональную версию, порекомендовав приложение одному из своих друзей или членов семьи. Они предлагают 30-дневный профи на человека , который присоединяется с уникальным реферальным кодом, который вы указали в настройках приложения. Платная версия предлагает работу без рекламы, объединение контактов, автоматическую синхронизацию фотографий профиля в социальных сетях , запись звонков и еще несколько полезных функций.
Действия по активации полноэкранных фотографий контактов на iPhone с помощью Sync.Me.
- Загрузите и установите приложение Sync.Me, здесь .
- Примите разрешение на доступ к контактной информации.
- Нажмите кнопку «Начать», чтобы начать.
- Подтвердите свой номер мобильного телефона в Sync.Me через OTP.
- Коснитесь кнопки «Синхронизировать», чтобы открыть возможность синхронизации из приложений социальных сетей, таких как Facebook, Instagram и Twitter.

- Щелкните значок + и следуйте инструкциям в пользовательском интерфейсе Sync.Me, чтобы связать свой профиль в социальной сети с приложением.
- Теперь откройте Настройки синхронизации из меню. Здесь выберите «Полный экран» в качестве выбора размера в разделе «Синхронизировать фотографии». Кроме того, выберите, какую информацию вы хотите синхронизировать.
- Приложение предлагает сообщение о начале синхронизации, когда вы завершаете настройку параметров синхронизации. Согласитесь «Синхронизировать сейчас». и начните с процесса импорта.
- На следующем шаге вы можете отфильтровать конфликты и вручную выбрать, какие контакты вы хотите включить в синхронизацию. Выбранные контакты получают полноэкранные фотоидентификаторы вызывающих абонентов.
- Посмотрите последнюю часть видео, чтобы увидеть, как приложение работает на iPhone.
Теперь вы можете подумать, что бы я сделал, если бы я хотел пользовательскую фотографию для моего контакта, а не что-то, сделанное Facebook или Google. Ну, это магия этого приложения. Похоже, некоторые настройки iOS меняются, когда вы устанавливаете это приложение и выбираете синхронизацию полноэкранных фотографий из социальных сетей. Даже если вы удалите приложение позже, iPhone продолжит отображать изображения контактов в полном размере. Отредактируйте профиль контакта с любой фотографией по вашему выбору; он отображается на весь экран.
Ну, это магия этого приложения. Похоже, некоторые настройки iOS меняются, когда вы устанавливаете это приложение и выбираете синхронизацию полноэкранных фотографий из социальных сетей. Даже если вы удалите приложение позже, iPhone продолжит отображать изображения контактов в полном размере. Отредактируйте профиль контакта с любой фотографией по вашему выбору; он отображается на весь экран.
Как уменьшить изображение контакта на идентификаторе вызывающего абонента iPhone
Ну, некоторые хотят наоборот, чтобы фото контакта появлялось в том маленьком круге, который не занимает площадь дисплея телефона. Позвольте мне объяснить, как обойти полноэкранный идентификатор вызывающего абонента для миниатюр изображений на iPhone.
- Удалите и снова вставьте то же изображение контакта, этого достаточно, чтобы включить полноразмерные фотографии для контактов в iOS 13. Если это не работает, выполните следующие действия.
- Откройте iCloud.com на своем компьютере, указав свой Apple ID и пароль.

- Нажмите, чтобы открыть меню «Контакты», и выберите один из них, прокручивая списки.
- Нажмите ссылку редактирования, когда вы находитесь на странице контакта.
- Нажмите на красную точку со знаком — и удалите существующую фотографию.
- Теперь перетащите новое изображение в редактор. Переместите ползунок, чтобы настроить размеры.
- Нажмите Готово, когда будете готовы.
- Отныне фотография вашего контакта будет отображаться в маленьком круге в верхней части экрана, когда вы получаете звонок в реальном времени.
Возможная причина потери iPhone размеров фотографий контактов после восстановления или синхронизации iCloud.
Согласно веб-сайту Apple , максимальный размер изображения Vcard для контакта iCloud составляет 224 КБ. Похоже, что Apple использует методы сжатия для сохранения размера изображений контактов, загружаемых на iCloud.com. И, вероятно, это является причиной низкого качества и небольшого размера фотографий контактов, когда вы предпочитаете восстановление iCloud для своего устройства. Поскольку этот параметр iCloud включен, все дополнительные изображения, которые вы добавляете, также отображаются в виде эскизов, независимо от того, что вы делаете. Поделитесь своими мыслями в комментариях.
Поскольку этот параметр iCloud включен, все дополнительные изображения, которые вы добавляете, также отображаются в виде эскизов, независимо от того, что вы делаете. Поделитесь своими мыслями в комментариях.
Забудьте об iOS 16, это скрытые функции iPhone, которые вы можете попробовать прямо сейчас
Эта история является частью Focal Point iPhone 2022, сборника новостей, советов и советов CNET по самому популярному продукту Apple.
Скоро выйдет iOS 16 от Apple — настройтесь сегодня на мероприятие Apple для iPhone, чтобы узнать, как скоро. Если вы рады получить в свои руки все новые функции iPhone в iOS 16, может быть альтернатива, чтобы утолить эту тягу. В вашем iPhone есть несколько скрытых функций, которые вы, вероятно, не изучили, особенно если он работает под управлением iOS 15 (или ее последней версии — iOS 15.5).
Каждый год Apple представляет свое последнее обновление программного обеспечения очень простым и понятным способом, затрагивая в основном самые важные функции и настройки. К сожалению, это означает, что Apple замалчивает то, что находится под капотом, и это отчасти верно для выпуска iOS 15 в конце прошлого года.
К сожалению, это означает, что Apple замалчивает то, что находится под капотом, и это отчасти верно для выпуска iOS 15 в конце прошлого года.
Бретт Пирс/CNET
Хотя вы, возможно, слышали об обновленных уведомлениях или новых режимах фокусировки, помогающих избежать отвлекающих факторов, вы можете быть слепы к некоторым из лучших функций, которые может предложить iOS. В этой статье мы рассмотрим 10 малоизвестных функций и настроек iOS 15, в том числе, как отслеживать ваш iPhone после того, как он уже разрядился, и перетаскивать фотографии и другие файлы между приложениями. Вот что вам нужно знать.
Используйте камеру вашего iPhone для сканирования текста
Вы когда-нибудь хотели, чтобы вы могли навести камеру вашего iPhone на знак или лист бумаги, и он автоматически идентифицировал, а затем скопировал текст в электронное письмо или документ? С iOS 15 это возможно и невероятно круто.
Чтобы использовать новый инструмент iPhone «сканировать текст», нажмите и удерживайте внутри текстового поля, как будто вы собираетесь использовать приглашение для копирования и вставки. Только теперь вы увидите кнопку Scan Text . Вы также можете увидеть кнопку, которая использует только значок сканирования, который выглядит как лист бумаги с скобками вокруг него.
Нажмите кнопку, которая заменит клавиатуру видоискателем камеры вашего iPhone. Наведите камеру на объект, который хотите отсканировать, а затем следуйте инструкциям на экране. Например, если вы двигаете камеру слишком быстро, вы увидите на экране мигающее сообщение «Замедлить».
Когда вы правильно выровняете камеру и текст, вы увидите предварительный просмотр текста, который ваш iPhone идентифицирует и готов поместить в документ. Нажмите кнопку Вставить , когда будете готовы.
Сейчас играет:
Смотри:
Apple анонсирует iOS 16 и ряд новых функций iPhone
6:22
Это аккуратный и простой способ быстро отсканировать адрес электронной почты на визитке, номер телефона на вывеске или, как вы можете видеть на скриншотах выше, отсканировать оборотную сторону книги и вставить ее как один гигантский блок текста.
Верните адресную строку Safari в верхнюю часть экрана
Компания Apple внесла множество изменений в Safari для iPhone и iPad. Одно из основных изменений, которое вы заметите после установки обновления на свой iPhone, заключается в том, что адресная строка со всеми включенными функциями была перемещена в нижнюю часть экрана.
Идея состоит в том, что, переместив адресную строку вниз, вам будет легче перемещаться по Safari и просматривать веб-страницы, потому что все кнопки находятся ближе к большому пальцу, но это изменение не будет идеальным для всех. И Apple дает вам выбор в этом вопросе, позволяя вам переместить адресную строку обратно в верхнюю часть экрана.
При использовании Safari на iPhone нажмите кнопку Aa в адресной строке (не нажимайте долго, можно просто нажать). В верхней части появившегося меню вы увидите новый параметр 9.0070 Показать верхнюю адресную строку . Коснитесь его, чтобы переместить адресную строку вверх.
Вам не нужно жить с адресной строкой в нижней части экрана в Safari.
Скриншоты Джейсона Сиприани/CNET
Отслеживайте свой iPhone, даже если он выключен
Обычно, если ваш iPhone потерян или украден, а затем выключается, с помощью Find My невозможно отследить, где он находится. Благодаря iOS 15 теперь вы можете найти свой iPhone, даже если он мертв, выключен, сброшен до заводских настроек или просто не в сети. Эта новая функция, которая превращает ваш iPhone в своего рода AirTag, доступна до 5 часов после того, как батарея вашего iPhone разрядится.
Вы можете найти новую настройку, которая включена по умолчанию, в Настройки > Apple ID > Find My > Find My iPhone . Пока Find My Network включен, вы сможете найти свой iPhone через приложение Find My, когда телефон не включен. И если вы хотите проверить, работает ли функция запаса хода, нажмите боковую кнопку и кнопку регулировки громкости, и вы должны увидеть iPhone, доступный для поиска после отключения питания 9.0071 под сдвиньте кнопку выключения питания .
И если вы хотите проверить, работает ли функция запаса хода, нажмите боковую кнопку и кнопку регулировки громкости, и вы должны увидеть iPhone, доступный для поиска после отключения питания 9.0071 под сдвиньте кнопку выключения питания .
Вы можете перетаскивать изображения из приложения «Фотографии» в текстовую цепочку в «Сообщениях».
Нельсон Агилар/CNET
Видеозвонок для пользователей Android и Windows с помощью FaceTime
FaceTime больше не является эксклюзивным для устройств Apple. Благодаря iOS 15 теперь вы можете создать ссылку FaceTime и поделиться ею с друзьями и членами семьи на телефоне или планшете Android или компьютере с Windows, чтобы они могли присоединиться к вашему видеозвонку.
Есть несколько способов создать ссылку FaceTime, но самый простой — открыть официальное приложение FaceTime на iPhone или iPad и нажать Создать ссылку в левом верхнем углу экрана. Это откроет лист обмена, где вы можете нажать Добавить имя , чтобы дать вашему чату имя и выбрать, как вы хотите поделиться ссылкой: вы можете скопировать ее в буфер обмена или поделиться ею с помощью текстового сообщения, электронной почты, AirDrop и т. д. .
Это откроет лист обмена, где вы можете нажать Добавить имя , чтобы дать вашему чату имя и выбрать, как вы хотите поделиться ссылкой: вы можете скопировать ее в буфер обмена или поделиться ею с помощью текстового сообщения, электронной почты, AirDrop и т. д. .
Вы можете поделиться своей ссылкой с кем-то, кто использует устройство не Apple, и они смогут использовать FaceTime через веб-браузер. Им нужно будет ввести свое имя, нажать Продолжайте и подождите, пока вас не впустит человек, создавший ссылку FaceTime. Если вы создали чат и хотите присоединиться к нему, нажмите на ссылку, которая появляется в верхней части приложения FaceTime (прямо под надписью «Предстоящие» ) и нажмите Присоединиться .
Сначала вы должны создать ссылку FaceTime на устройстве Apple (слева), а затем поделиться ею с пользователем Android, который затем сможет открыть ее в своем веб-браузере (справа).
Нельсон Агилар/CNET
Перевод текста из любого места на вашем iPhone
Apple представила приложение «Переводчик» еще в iOS 14, и, хотя оно может переводить только на 11 языков и обратно (на мой взгляд, очень ограничено), эта функция улучшилась с появлением iOS 15.
Если вы не хотите использовать отдельное приложение «Переводчик», вместо этого вы можете выделить любой текст на своем iPhone и перевести его таким образом. Если вы нажмете на текст, чтобы выделить его, вы увидите инструменты редактирования, к которым вы привыкли. Однако, если вы нажмете стрелку справа, вы должны увидеть Перевести вариант .
В нижней части экрана появится окно, которое вы можете провести вверх, показывая слово или слова, которые вы выделили, и перевод. Вы можете выбрать язык для перевода, включая китайский, французский, немецкий, корейский и испанский. Вы также можете прослушать перевод, заменить выделенное слово переводом и скопировать перевод в буфер обмена.
Перевод текста в любом приложении.
Скриншоты Нельсона Агилара/CNET
Отправьте свои данные iCloud кому-то еще, если вы умрете
Ваши фотографии, сообщения, заметки, пароли и другая важная информация не должны быть навсегда заблокированы, если вы умрете, и никто не получит доступ к вашему iPhone. Функция iOS 15 — Legacy Contact — позволяет вам выбрать любой контакт, сохраненный на вашем телефоне, и предоставить ему доступ к вашим данным iCloud после вашей смерти.
Функция iOS 15 — Legacy Contact — позволяет вам выбрать любой контакт, сохраненный на вашем телефоне, и предоставить ему доступ к вашим данным iCloud после вашей смерти.
Чтобы настроить старый контакт, перейдите в раздел «Настройки» > коснитесь своего имени > выберите «Пароль и безопасность» > Устаревший контакт . Затем нажмите Добавить старый контакт (дважды), введите свои учетные данные и выберите кого-то из ваших контактов. Apple сгенерирует ключ доступа, который понадобится вашему контакту для доступа к вашим данным.
Вы можете легко настроить ключ доступа, чтобы любой мог использовать его, чтобы он мог получить доступ к вашей информации, если вы умрете.
Нельсон Агилар/CNET
Получайте оповещения об осадках в режиме реального времени из приложения Погода
Когда Apple купила популярное погодное приложение Dark Sky, я сразу же понадеялся, что официальное погодное приложение для iPhone получит оповещения о дожде и снеге в реальном времени, на которые я привык полагаться, чтобы оставаться сухим. Эти оповещения дебютировали в iOS 15, часто прибывая за несколько минут до Dark Sky, что меня устраивает.
Эти оповещения дебютировали в iOS 15, часто прибывая за несколько минут до Dark Sky, что меня устраивает.
В iOS 15 вы можете включить новые оповещения об осадках, открыв приложение «Погода» и коснувшись трехстрочного значка в правом нижнем углу экрана. Затем нажмите значок круга с тремя точками в правом верхнем углу экрана, а затем Уведомления .
Переместите переключатель рядом с пунктом «Мое местоположение» в положение Вкл. , а затем нажмите Готово . Если в приложение «Погода» добавлено больше городов, вы можете включить оповещения для каждого из них.
В следующий раз, когда дождь или снег приближаются к вам, ваш iPhone предупредит вас за несколько минут до начала дождя. Вы также получите еще одно предупреждение, когда дождь почти закончится.
Оповещения о погоде в ту минуту, когда начнется дождь или снег? Продолжайте, я слушаю.
Скриншоты Джейсона Сиприани/CNET
Перетаскивание между приложениями на iPhone
iPad уже давно позволяет перетаскивать документы, текст или изображения между приложениями. И вот настала очередь iPhone. Например, если вы переключаетесь между сообщениями и фотографиями, чтобы поделиться фотографиями с недавней вечеринки с друзьями, теперь вы можете перетаскивать их из приложения «Фотографии» в приложение «Сообщения».
И вот настала очередь iPhone. Например, если вы переключаетесь между сообщениями и фотографиями, чтобы поделиться фотографиями с недавней вечеринки с друзьями, теперь вы можете перетаскивать их из приложения «Фотографии» в приложение «Сообщения».
Чтобы протестировать новую функцию, откройте приложение «Фотографии» и просмотрите свои последние фотографии. Не нажимайте на изображение, чтобы открыть его на весь экран; вместо этого поместите палец на фотографию и начните водить пальцем по экрану. Не поднимая палец, когда миниатюра начнет плавать над остальными фотографиями, вернитесь в приложение «Сообщения».
Вы увидите зеленый кружок со знаком плюс на миниатюре, указывающий, что вы можете поднять палец, и фотография будет помещена в текстовое поле и готова к отправке.
Довольно просто, правда? Вы можете использовать тот же метод, чтобы прикрепить документ из приложения «Файлы» к электронному письму.
Вы можете перетаскивать изображения из приложения «Фотографии» в текстовую цепочку в «Сообщениях».
Нельсон Агилар/CNET
Доступна дополнительная информация о ваших фотографиях
Мне всегда приходилось использовать стороннее приложение, если я хотел просмотреть какие-либо мелкие детали, хранящиеся в данных EXIF о фотографии, которую я отправил или сделал сам. Теперь всякий раз, когда вы просматриваете фотографию в приложении «Фотографии», вы можете провести по ней пальцем вверх, чтобы открыть информационный вид, в котором будет указано, откуда вы сохранили фотографию, а также вся информация EXIF, такая как выдержка, местоположение и используется камера.
Добавленная информация приветствуется, даже если вас не интересуют все мелкие детали. По крайней мере, достаточно иметь возможность видеть, откуда вы сохранили изображение (включая того, кто его вам прислал).
Вы можете просматривать любую информацию о своих фотографиях в iOS 15.
Скриншоты Джейсона Сиприани/CNET
Изменить размер текста, используемого в определенных приложениях
В настоящее время вы можете изменить общесистемный размер шрифта по своему усмотрению. Но в iOS 15 появился новый инструмент, позволяющий изменять размер шрифта для каждого приложения отдельно. Это означает, например, что у вас может быть приложение Mail и Twitter с разными размерами шрифта.
Но в iOS 15 появился новый инструмент, позволяющий изменять размер шрифта для каждого приложения отдельно. Это означает, например, что у вас может быть приложение Mail и Twitter с разными размерами шрифта.
Чтобы использовать новую функцию, откройте приложение Настройки , затем перейдите в Центр управления и прокрутите вниз, пока не найдете параметр с надписью Размер текста , нажав на зеленый знак плюс.
В следующий раз, когда вы будете в приложении и захотите настроить размер текста, откройте Центр управления (проведите пальцем вниз от правого верхнего угла экрана на iPhone с Face ID или вверх от нижнего края экрана). экран на iPhone с Touch ID) и нажмите кнопку Размер текста . Сдвиньте кнопку в нижней части экрана к левой стороне переключателя, чтобы указать, что вы хотите, чтобы ваши изменения применялись только к приложению, которое вы используете в данный момент, а затем отрегулируйте размер шрифта вверх или вниз.
Теперь вы можете настроить размер текста для каждого приложения отдельно.
Скриншоты Джейсона Сиприани/CNET
Если вам все еще интересно узнать об iOS 16, вот все, что вам нужно знать, от новых функций до способов загрузки. Чтобы узнать больше о том, что можно попробовать в iOS 15, ознакомьтесь со скрытым трекпадом iPhone, который упрощает редактирование текста. Кроме того, прочитайте наши обзоры iOS 15, iPhone 13, iPhone 13 Pro и iPhone 13 Max.
Практический опыт работы с полноэкранным музыкальным проигрывателем iOS 16 на экране блокировки
от Anna Sherry Обновлено 22 сентября 2022 г. / Обновление для iOS 16
11 июля 2022 г. Apple выпустила третью бета-версию iOS 16, которая поставляется со многими обновлениями, и одним из основных обновлений является экран блокировки музыки iOS 16. Apple объявила о выпуске музыкального плеера для iOS, который теперь воспроизводится в полноэкранном режиме, что обнадежило почти каждого меломана.
Полноэкранный музыкальный проигрыватель на экране блокировки в последний раз появлялся на iOS 10, но с этим новым обновлением музыкального экрана блокировки iOS 16 он теперь возвращается к интерфейсу экрана блокировки, давая пользователям совершенно новое представление о том, что обложка альбома расположен в центре, а элементы управления внизу. Если вы еще не пробовали полноэкранный музыкальный проигрыватель на iOS 16, продолжайте читать. В этой статье мы расскажем все об экране блокировки музыки в iOS 16 и о том, как включить его.0070 Полноэкранный музыкальный проигрыватель iOS 16 . Без дальнейших промедлений, давайте углубимся в это.
- Новое в iOS 16: полноэкранный музыкальный проигрыватель на экране блокировки
- Как отобразить полноэкранный музыкальный проигрыватель на экране блокировки iOS 16?
- Дополнительные советы: как исправить полноэкранный музыкальный проигрыватель iOS 16, недоступный на экране блокировки
Новое в iOS 16: полноэкранный музыкальный проигрыватель на экране блокировки
В списке новых функций iOS 16 выделяется полноэкранный музыкальный проигрыватель. Раньше, когда вы начинали проигрывать музыку в Apple Music или Spotify, на вашем устройстве показывался виджет музыкального проигрывателя с миниатюрной версией обложки альбома. экран блокировки и предлагал вам быстрые элементы управления, такие как пауза, возобновление воспроизведения, воспроизведение предыдущей или следующей дорожки. Однако с обновлением экрана блокировки iOS 16 вам теперь разрешено отображать полноэкранный музыкальный проигрыватель, где обложка альбома больше и расположена в центре, а под ним находится отдельный музыкальный проигрыватель меньшего размера, чтобы вы могли управлять воспроизведением.
Раньше, когда вы начинали проигрывать музыку в Apple Music или Spotify, на вашем устройстве показывался виджет музыкального проигрывателя с миниатюрной версией обложки альбома. экран блокировки и предлагал вам быстрые элементы управления, такие как пауза, возобновление воспроизведения, воспроизведение предыдущей или следующей дорожки. Однако с обновлением экрана блокировки iOS 16 вам теперь разрешено отображать полноэкранный музыкальный проигрыватель, где обложка альбома больше и расположена в центре, а под ним находится отдельный музыкальный проигрыватель меньшего размера, чтобы вы могли управлять воспроизведением.
Ключевые особенности нового музыкального проигрывателя экрана блокировки iPhone:
- Полноэкранный музыкальный проигрыватель обходит обои и полностью меняет фон экрана блокировки.
- При нажатии на обложку альбома или в нижней части экрана блокировки полноэкранный музыкальный проигрыватель свернется и вернутся стандартные обои.
- Источник вывода музыки можно изменить напрямую, коснувшись значка AirPlay в музыкальном проигрывателе.

Примечательно, что полноэкранный музыкальный проигрыватель iOS 16 работает не только с музыкой Apple, но и со сторонними приложениями для потоковой передачи музыки, такими как Spotify, Soundcloud или TIDAL.
Как отобразить полноэкранный музыкальный проигрыватель на экране блокировки iOS 16?
Теперь вы знаете, что нового в музыкальном проигрывателе экрана блокировки iPhone с iOS 16. Хотите получить полноэкранный музыкальный проигрыватель на экране блокировки вашего iPhone? В этом разделе мы покажем вам, как отобразить его и придать очаровательный вид вашему музыкальному экрану блокировки iOS 16.
Поскольку полноэкранный музыкальный проигрыватель на экране блокировки является функцией по умолчанию в новой iOS 16, включать ее не нужно. Расширенный музыкальный проигрыватель будет автоматически отображаться на заблокированном экране при воспроизведении музыки. Если вы еще не получили эту функцию, единственное, что вам нужно сделать, это загрузить и установить последнюю версию iOS 16 на свой iPhone. Для этого следуйте пошаговой инструкции ниже.
Для этого следуйте пошаговой инструкции ниже.
Прежде всего, проверьте, совместим ли ваш iPhone с iOS 16.
- Если ваш iPhone находится в списке устройств, поддерживаемых iOS 16, заархивируйте резервную копию перед обновлением, чтобы вы могли использовать эту резервную копию для восстановления данных, когда решите вернуться к версии iOS 15.7.
- После создания резервной копии вашего iPhone подключите его к источнику питания и подключитесь к сети Wi-Fi, если это возможно.
- Выберите «Настройки» > «Основные» > «Обновление ПО».
Вы должны найти обновление. Нажмите «Загрузить и установить для iOS 16». Если вместо этого вы видите вариант загрузки и установки для iOS 15.7, прокрутите вниз информацию об iOS 15.7 и нажмите «Обновить до iOS 16».
- Введите пароль, чтобы начать процесс обновления. После загрузки нажмите «Установить сейчас». Ваш iPhone автоматически перезагрузится после установки iOS 16.

После обновления iPhone откройте приложение Apple Music или другое музыкальное приложение и включите песню. Когда вы переходите на экран блокировки, вы можете найти музыкальный проигрыватель iOS, который теперь воспроизводится в полноэкранном режиме.
Узнайте, как сделать резервную копию iPhone с помощью iTunes.
Чтобы свернуть виджет музыкального проигрывателя, просто коснитесь обложки или нижней части экрана блокировки.
Новая функция iOS 16 Beta 3: музыкальный проигрыватель экрана для экрана блокировки
Читайте также: Как настроить экран блокировки iOS 16
Как исправить полноэкранный музыкальный проигрыватель iOS 16, недоступный на экране блокировки
Если вы не видите полноэкранный музыкальный проигрыватель на экране блокировки после обновления iOS 16, попробуйте решить проблему, коснувшись обложки альбома на музыкальном проигрывателе, чтобы развернуть его. Если полноэкранный музыкальный проигрыватель по-прежнему недоступен, есть вероятность, что в iOS 16 есть некоторые ошибки. Исправление последней части может быть чрезвычайно сложным, но не беспокойтесь, мы можем использовать Tenorshare ReiBoot, инструмент, предназначенный для восстановления различных систем iOS. проблемы, чтобы решить проблему с полноэкранным музыкальным проигрывателем, недоступным на экране блокировки iOS 16. Давайте сначала посмотрим, что может сделать Tenore ReiBoot.
Исправление последней части может быть чрезвычайно сложным, но не беспокойтесь, мы можем использовать Tenorshare ReiBoot, инструмент, предназначенный для восстановления различных систем iOS. проблемы, чтобы решить проблему с полноэкранным музыкальным проигрывателем, недоступным на экране блокировки iOS 16. Давайте сначала посмотрим, что может сделать Tenore ReiBoot.
- Понизить версию iOS 16 до iOS 15.5 без джейлбрейка
- Устранение более 150 проблем с iOS/iPad, таких как зависание устройства на логотипе Apple, зависание экрана, черный экран и т. д.
- Сброс устройств iOS с использованием двух разных режимов
- Один щелчок, чтобы войти и выйти из режима восстановления iPhone
- Поддержка всех версий iOS и устройств, включая последнюю версию iOS 16 и все модели iPhone 13
Ниже приведено простое руководство по использованию этого простого и надежного инструмента для исправления полноэкранного музыкального проигрывателя, недоступного на экране блокировки iOS 16 из-за системной проблемы iOS.
Загрузите и установите последнюю версию ReiBoot на Win или Mac.
Запустите ReiBoot, подключите устройство к компьютеру и на приборной панели нажмите кнопку «Пуск».
На следующем шаге нажмите «Исправить сейчас». Вам будет предложено два варианта. Выберите режим «Стандартный ремонт».
Теперь загрузите необходимую прошивку.
Когда пакет встроенного ПО будет готов, нажмите «Начать стандартное восстановление».
Процесс займет несколько минут. После завершения ремонта ваш iPhone будет автоматически перезагружен, и, надеюсь, проблема будет решена.
Примечание. Если вы столкнулись с проблемой зависания музыкального виджета Apple на экране блокировки iOS 16, вы всегда можете попробовать Tenorshare ReiBoot, чтобы исправить все виды проблем с зависанием iOS.
Заключение
Чтобы иметь полноэкранный музыкальный проигрыватель на экране блокировки iOS 16, вам необходимо выполнить обновление до последней бета-версии iOS 16. Обновление до iOS 16 для экрана блокировки музыки может вызвать проблемы, из-за которых полноэкранный музыкальный проигрыватель на экране блокировки может быть не виден или музыкальный виджет Apple зависает на экране блокировки, поскольку новые обновления операционной системы могут содержать несколько незначительных ошибок. Чтобы решить эти проблемы легко и без каких-либо проблем, мы рекомендуем загрузить Tenorshare ReiBoot, чтобы восстановить систему iOS одним щелчком мыши.
Обновление до iOS 16 для экрана блокировки музыки может вызвать проблемы, из-за которых полноэкранный музыкальный проигрыватель на экране блокировки может быть не виден или музыкальный виджет Apple зависает на экране блокировки, поскольку новые обновления операционной системы могут содержать несколько незначительных ошибок. Чтобы решить эти проблемы легко и без каких-либо проблем, мы рекомендуем загрузить Tenorshare ReiBoot, чтобы восстановить систему iOS одним щелчком мыши.
Обновлено 22 сентября 2022 г. / Обновление для iOS 16
(Нажмите, чтобы оценить этот пост)
(7 голосов, в среднем: 5.0 из 5)
- Главная >>
- iOS 16 >>
- Все о полноэкранном музыкальном проигрывателе на экране блокировки iOS 16
Присоединяйтесь к обсуждению и поделитесь своим мнением здесь
Как получить полноэкранный определитель номера на iOS 15
(Изображение предоставлено: Путеводитель Тома)
Если вы используете последнюю версию iOS на своем iPhone, вы можете узнать, как вернуть полноэкранный идентификатор вызывающего абонента на iOS 15. Начиная с iOS 14 входящие вызовы отображаются в виде баннера-уведомления в верхней части экрана, если телефон разблокирован, поэтому вам не нужно отвлекаться от того, что вы делаете, когда поступает вызов.
Начиная с iOS 14 входящие вызовы отображаются в виде баннера-уведомления в верхней части экрана, если телефон разблокирован, поэтому вам не нужно отвлекаться от того, что вы делаете, когда поступает вызов.
Тем не менее, это баннерное уведомление не всем по вкусу. Независимо от того, используете ли вы iPhone 13 mini с маленьким экраном или более крупный iPhone 13 Pro Max, кнопки могут быть неудобными, а вызовы можно легко пропустить. Это также означает, что такие функции, как «Напомнить мне» и «Сообщения», не всегда у вас под рукой.
К счастью, вы можете снова включить полноэкранный определитель номера на своем iPhone. Все входящие вызовы будут занимать весь экран, когда вы используете свой iPhone — точно так же, как если бы ваш телефон был заблокирован. Вы всегда можете переключиться обратно, если решите, что предпочитаете баннерное уведомление. Но вот как получить полноэкранный определитель номера на iPhone с iOS 15.
Как включить полноэкранный определитель номера на iOS 15
1. Откройте приложение «Настройки» на iPhone.
Откройте приложение «Настройки» на iPhone.
(Изображение предоставлено Apple)
2. Прокрутите вниз и нажмите «Телефон ».
(Изображение предоставлено Apple)
3. В разделе « Разрешить доступ к телефону » нажмите «Входящие вызовы ».
(Изображение предоставлено Apple)
4. По умолчанию для этого будет установлено значение «Баннер». Чтобы вернуть идентификатор вызывающего абонента в полноэкранном режиме, выберите «Полный экран».
(Изображение предоставлено Apple)
5. Нажмите «Телефон» в верхнем левом углу, и вы увидите « Входящие вызовы», теперь установлен на « Полноэкранный режим ».
(Изображение предоставлено Apple)
Контакту также можно присвоить фотографию. Всякий раз, когда этот человек звонит вам, изображение будет заполнять ваш экран. Для этого следуйте нашему руководству ниже о том, как установить полноэкранные фотографии для идентификатора вызывающего абонента в iOS 15.
Для этого следуйте нашему руководству ниже о том, как установить полноэкранные фотографии для идентификатора вызывающего абонента в iOS 15.
Как установить полноэкранные фотографии для Caller ID в iOS 15
1. Откройте приложение «Контакты» на iPhone.
(Изображение предоставлено Apple)
2. Коснитесь контакта , которому вы хотите назначить изображение.
(Изображение предоставлено Apple)
3. Нажмите «Изменить» в правом верхнем углу.
(Изображение предоставлено Apple)
4. Теперь выберите » Добавить фото ,» вверху экрана.
(Изображение предоставлено Apple)
5. Появится набор значков. Выберите значок Галерея для просмотра изображений на вашем iPhone. Выберите изображение , которое вы хотите использовать для своего контакта. доволен, нажмите « Выберите ».
доволен, нажмите « Выберите ».
(Изображение предоставлено Apple)
7. Теперь вы можете выбрать фильтр для фотографии, если хотите. Нажмите « Готово «, когда закончите.
(Изображение предоставлено Apple)
8. На последней странице нажмите « Готово », если вы довольны своим выбором, то все.
(Изображение предоставлено Apple)
Теперь, когда вы узнали, как получить полноэкранный идентификатор вызывающего абонента на iOS 15, вам могут быть интересны другие руководства для вашего iPhone. Ознакомьтесь с 15 важными советами по работе с сообщениями, которые должен знать каждый владелец iPhone, или о том, как настроить вызовы по Wi-Fi на iPhone. Общие советы см. в нашем руководстве для начинающих по iPhone 13. И узнайте, как использовать Universal Control на Mac и iPad.
Лучшие на сегодня предложения Apple AirPods (3-го поколения)
Цена со скидкой
(открывается в новой вкладке)
(открывается в новой вкладке)
(открывается в новой вкладке)
179 долларов США
(открывается в новой вкладке)
$ 149,98
(Opens in New Tab)
Просмотр сделки (Opens in New Tab)
Низкие акции
Пониженная цена
(Открывается в новой вкладке)
(Opens in New) (откроется в новой вкладке)
$149,99
(открывается в новой вкладке)
Просмотр сделки (открывается в новой вкладке)
(открывается в новой вкладке)
(открывается в новой вкладке)
$179
904 новая вкладка2)
(открывается новая вкладка2) Просмотреть предложение (открывается в новой вкладке)
Показать больше предложений
Дэвид Крукс — независимый писатель, репортер, редактор и автор. Он писал для технологических и игровых журналов, включая Retro Gamer, Web User, Micro Mart, MagPi, Android, iCreate, Total PC Gaming, T3 и Macworld. Он также освещал преступления, историю, политику, образование, здоровье, спорт, кино, музыку и многое другое, а также был продюсером BBC Radio 5 Live.
Он писал для технологических и игровых журналов, включая Retro Gamer, Web User, Micro Mart, MagPi, Android, iCreate, Total PC Gaming, T3 и Macworld. Он также освещал преступления, историю, политику, образование, здоровье, спорт, кино, музыку и многое другое, а также был продюсером BBC Radio 5 Live.
Как вернуть полноэкранные оповещения о входящих вызовах для FaceTime, телефона и других приложений для звонков в iOS 14 « iOS и iPhone :: Гаджеты
- Автор Джейк Петерсон
- Звонки и текстовые сообщения
- iOS 14
- Советы и рекомендации по ОС
- FaceTime 101
В iOS 13 и ниже, когда вы находились в приложении или на домашнем экране и поступали вызовы по телефону или FaceTime, входящий вызов занимал весь экран. Apple изменила его на тонкое баннерное уведомление в iOS 14, чтобы оно не полностью скрывало то, что вы делаете, когда происходит вызов. Однако вы можете вернуть старый дизайн, если он вам больше подходит.
Почему для некоторых из вас это сработает лучше? Во-первых, текст в стиле баннера меньше, чем текст на полноэкранном дисплее, поэтому последний полезен, если вам плохо видно. Кроме того, полноэкранная версия дает вам немедленный доступ к кнопкам «Напомнить мне» и «Сообщение», в то время как для этого требуется дополнительный шаг через предупреждение баннера. Наконец, если это входящий видеозвонок FaceTime, для ответа требуется два действия от баннера, тогда как для полного оповещения требуется только одно.
Возврат к полноэкранному отображению входящих вызовов
К счастью, Apple упростила настройку. Для начала откройте «Настройки», затем перейдите в «Телефон» или «FaceTime». Неважно какой, потому что изменение настройки для одного изменяет настройку для обоих. Теперь нажмите «Входящие вызовы» и измените параметр с «Баннер» на «Полный экран».
Отныне всякий раз, когда вы получаете входящий вызов с разблокированным iPhone, они будут поступать полностью. Когда ваш iPhone заблокирован, независимо от того, выбран ли «Баннер» или «Полный экран», оповещение всегда будет полным, так что имейте это в виду.
- Не пропустите: более 200 новых функций и изменений в iOS 14 для iPhone
Хотя настройки предназначены для приложений «Телефон» и «FaceTime», изменение предпочтения применяется к другим приложениям, использующим интерфейс телефона. Сюда входят Facebook Messenger, FreedomPop, Signal, Skype, Slack, Telegram, WhatsApp и так далее.
См. различия в GIF-файлах ниже для телефона, FaceTime и сторонних приложений.
Приложение для телефона: до и после
Слева вы можете видеть баннерное уведомление iOS 14 о входящем телефонном звонке. Если вы хотите немного попробовать старые способы, вы можете потянуть баннер вниз или просто коснуться его, чтобы включить полноэкранное уведомление. Это необходимо, если вы хотите использовать кнопки «Напомнить» и «Сообщение». Однако справа вы можете увидеть, как работает фактическая настройка «Полный экран».
Приложение FaceTime: до и после
То же самое можно сказать и о FaceTime. Слева вы можете увидеть баннерное уведомление iOS 14 о входящем запросе FaceTime. Вы можете коснуться баннера или потянуть его вниз, чтобы перейти в полноэкранный режим. Опять же, это необходимо, если вы хотите использовать кнопки «Напомнить» и «Сообщение». Справа вы можете увидеть, как это выглядит, если «Полный экран» включен заранее.
Стороннее приложение: до и после
Хотя сторонние приложения могут иметь разные интерфейсы входящих вызовов, все они используют интерфейс телефона в качестве основы. Таким образом, любые входящие аудио- или видеозвонки будут аналогичны звонкам по телефону и FaceTime.
Таким образом, любые входящие аудио- или видеозвонки будут аналогичны звонкам по телефону и FaceTime.
Слева вы можете увидеть баннерное уведомление iOS 14 о входящем звонке Telegram. Вы можете коснуться баннера или потянуть его вниз, чтобы включить полноэкранный режим. Опять же, это необходимо, если вы хотите использовать кнопки «Напомнить» и «Сообщение» (эти опции есть не во всех сторонних приложениях). Справа показано, как это выглядит, когда в настройках установлен «Полный экран».
Как указано выше, независимо от того, выбран ли у вас «Баннер» или «Полный экран», аудио- и видеовызовы, которые поступают, когда ваш iPhone разблокирован, всегда будут оповещением на весь экран, хотя это не совсем так. Если вы находитесь на экране блокировки и он разлочен, банер все равно не появится. Поэтому, когда мы говорим здесь «разблокировано», мы имеем в виду что угодно, кроме экрана блокировки.
Не пропустите: используйте режим «картинка в картинке» на iPhone в iOS 14 для многозадачности во время просмотра видео
Защитите свое соединение без ежемесячного счета . Получите пожизненную подписку на VPN Unlimited для всех своих устройств, совершив разовую покупку в новом магазине гаджетов, и смотрите Hulu или Netflix без региональных ограничений, повышайте безопасность при просмотре в общедоступных сетях и многое другое.
Получите пожизненную подписку на VPN Unlimited для всех своих устройств, совершив разовую покупку в новом магазине гаджетов, и смотрите Hulu или Netflix без региональных ограничений, повышайте безопасность при просмотре в общедоступных сетях и многое другое.
Купить сейчас (скидка 80%) >
Другие выгодные предложения:
- Скидка 41% на домашний анализатор Wi-Fi bootcamp
- Скидка 59% на редактор фонового видео XSplit VCam
Обложка, скриншоты и GIF-файлы Джейка Петерсона/Gadget Hacks
Оставьте первый комментарий
- Горячий
- Последний
Вручную загружать файлы или фотографии в OneDrive в iOS
Один диск
Мобильный и Mac
Мобильный
Мобильный
Ручная загрузка файлов или фотографий в OneDrive в iOS
OneDrive для бизнеса OneDrive (для дома или персональный) Больше. ..Меньше
..Меньше
Используйте приложение OneDrive для загрузки фотографий и видео со своего устройства, создания новых папок и перемещения фотографий и видео из одной папки OneDrive в другую.
Если вы хотите, чтобы фотопленка вашего устройства загружалась в OneDrive автоматически, узнайте, как автоматически сохранять фотографии и видео из OneDrive на iOS.
Для загрузки файлов и папок с помощью приложения OneDrive для iOS
В приложении OneDrive коснитесь в верхней части экрана.
Затем коснитесь Сделать фото , Сканировать документ, Создать папку или Загрузить файл или фотографию.
Примечания:
OneDrive не может загружать фотографии, оптимизированные для iCloud.
 Чтобы отключить оптимизацию, нажмите Настройки > iCloud > Фотографии и снимите флажок Оптимизировать хранилище .
Чтобы отключить оптимизацию, нажмите Настройки > iCloud > Фотографии и снимите флажок Оптимизировать хранилище .Узнайте, как загружать фотографии и видео HEIF и HEVC в OneDrive.
Если вы выберете Сделать фото , откроется приложение камеры вашего устройства. Вас могут спросить, хотите ли вы, чтобы OneDrive получил доступ к вашей камере. Нажмите Да , чтобы разрешить сохранение ваших изображений в OneDrive.
Если нажать Выбрать существующий , на вашем устройстве появятся ссылки на приложение «Фотографии». Перейдите к изображениям, которые вы хотите загрузить, выберите их, затем на верхней панели нажмите Готово .
Перемещение файлов в другую папку с помощью приложения OneDrive для iOS
- org/ItemList»>
Выберите файлы, которые вы хотите переместить,
Коснитесь в верхней части экрана, затем коснитесь Переместить . Вы можете перемещать папки в другую папку, а также отдельные файлы.
Появится список файлов . Коснитесь папки, в которую хотите переместить файлы, затем коснитесь Переместить .
Создайте новую папку с помощью приложения OneDrive
Вы можете добавлять папки в представление Файлы или в любую другую папку в OneDrive.
- org/ListItem»>
Перейдите в место, где вы хотите добавить новую папку,
Коснитесь в верхней части экрана, а затем коснитесь Создать папку .
В разделе Имя папки нажмите там, где написано «Новая папка», и введите желаемое имя для папки, затем нажмите Создать .
Узнать больше
Устранение неполадок приложения OneDrive для iOS
Автоматически сохранять фото и видео из OneDrive на iOS
Загружайте фото и видео HEIF и HEVC в OneDrive
Сканирование белой доски, документа, визитной карточки или фотографии в OneDrive для iOS
Нужна дополнительная помощь?
Связаться со службой поддержки You may also like... |
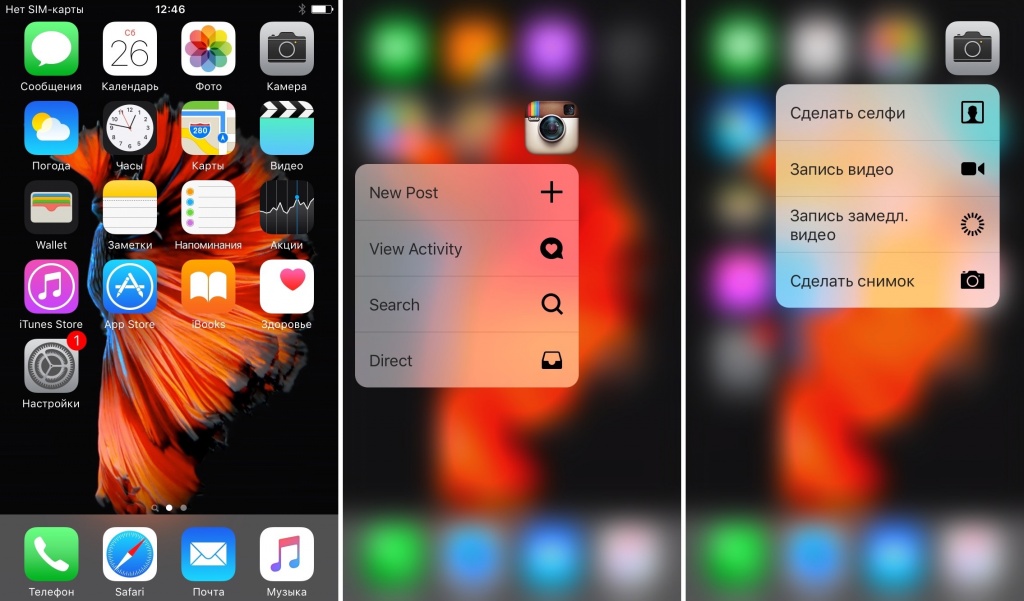
 Для этого перейдите на вкладку «Внешний вид» и тапните по блоке «Фото и видео по умолчанию».
Для этого перейдите на вкладку «Внешний вид» и тапните по блоке «Фото и видео по умолчанию».
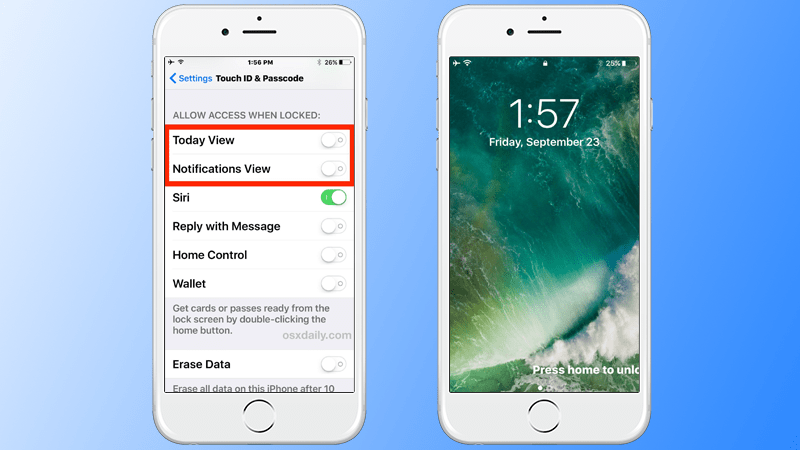 createDate | dateFormattersec}}
createDate | dateFormattersec}}
 totalVotes}}
totalVotes}}


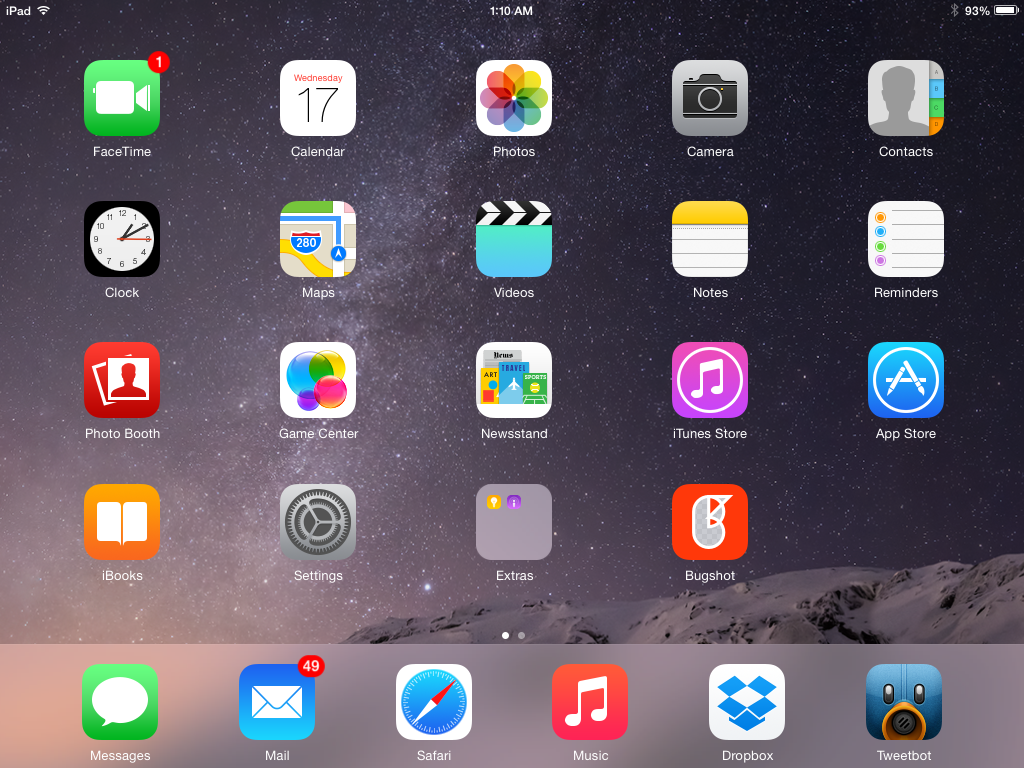
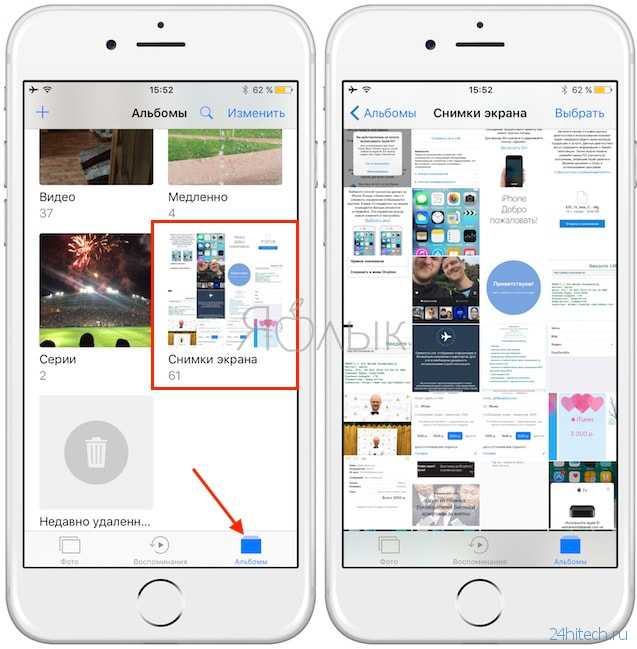


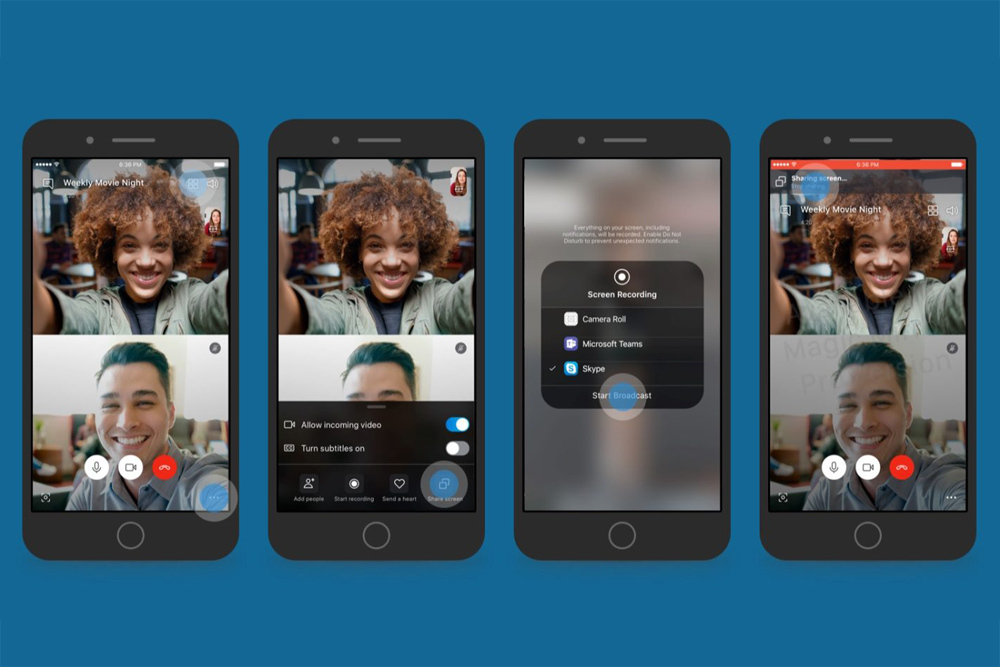



 ru/mobilnye-sovety/kak-postavit-foto-na-kontakt-v-telefone
ru/mobilnye-sovety/kak-postavit-foto-na-kontakt-v-telefone 1 Установка фотографии для iOS
1 Установка фотографии для iOS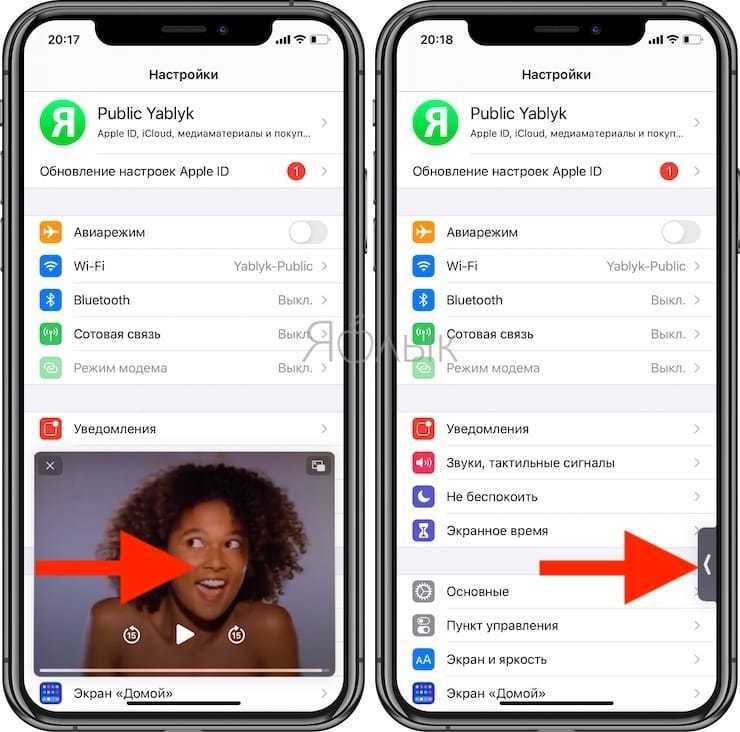 Вы можете сделать новое фото или выбрать картинку из памяти телефона или съемного носителя.
Вы можете сделать новое фото или выбрать картинку из памяти телефона или съемного носителя.
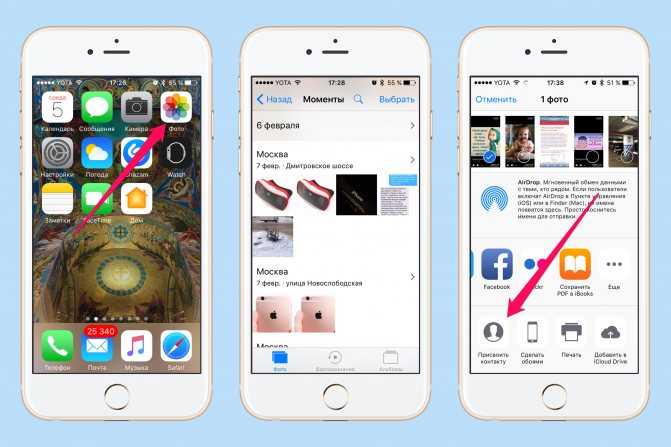
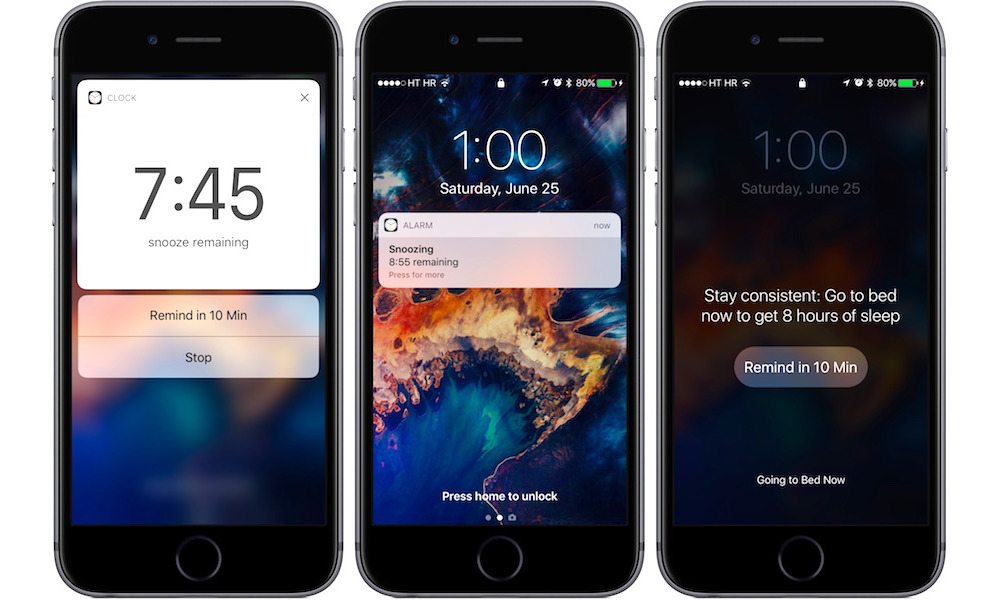
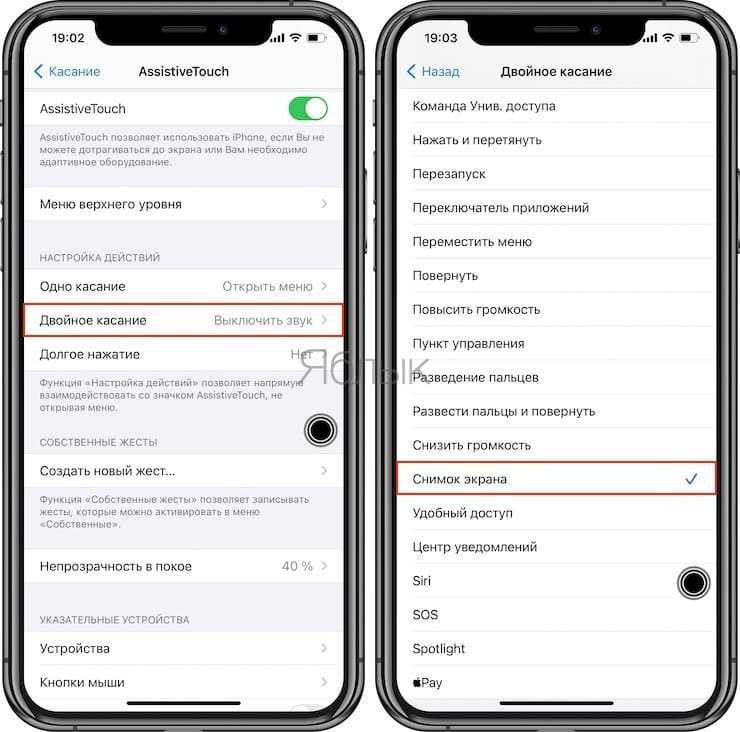

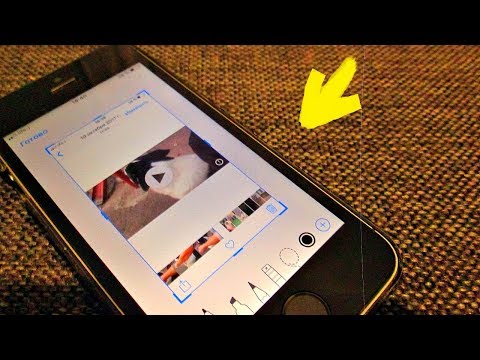 com
com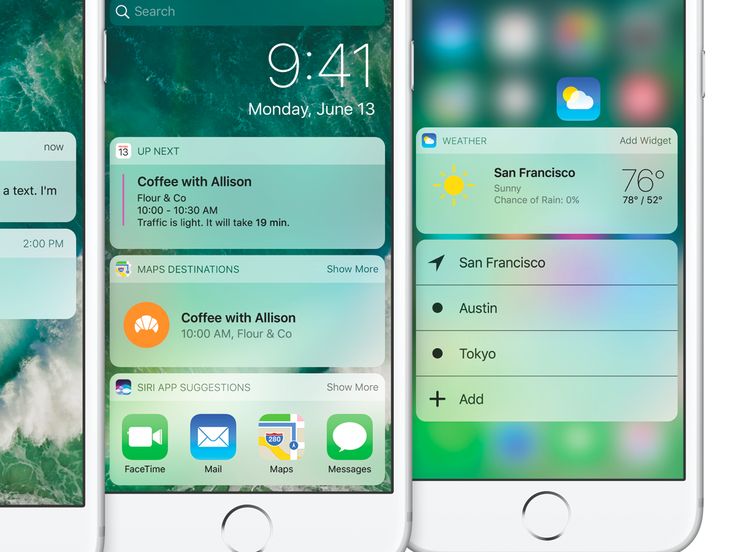 После этого все ваши абоненты, которые пользуются этим мессенджером, получат в вашей Телефонной книжке особую отметку и будут полностью готовы к общению с вами по WhatsApp.
После этого все ваши абоненты, которые пользуются этим мессенджером, получат в вашей Телефонной книжке особую отметку и будут полностью готовы к общению с вами по WhatsApp.