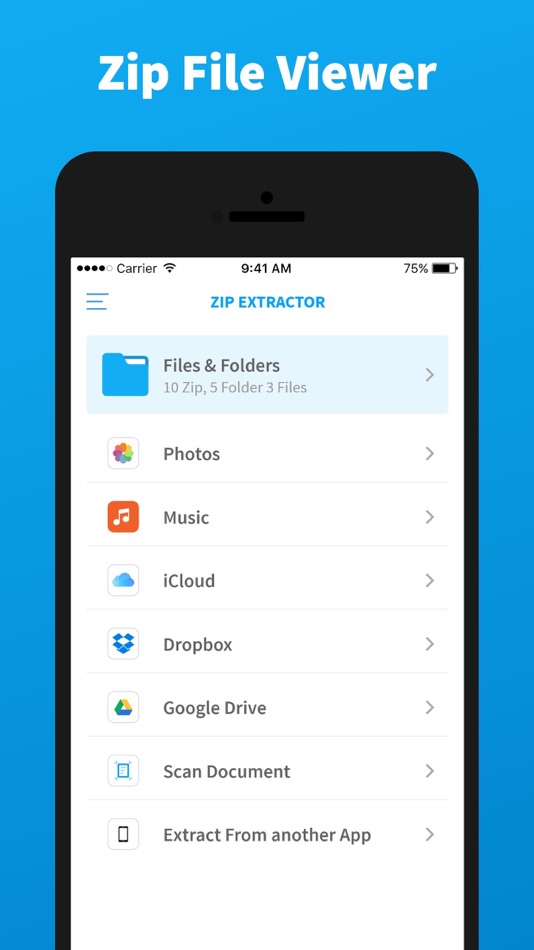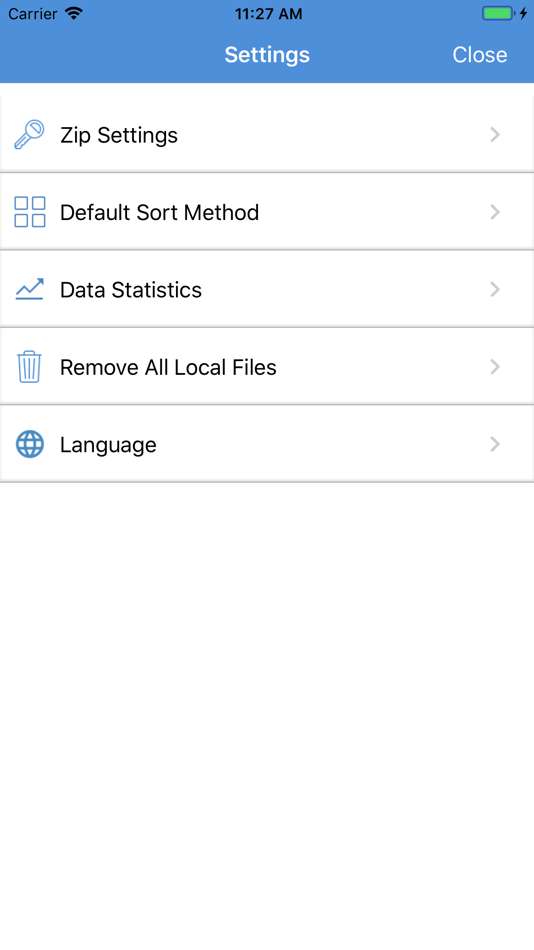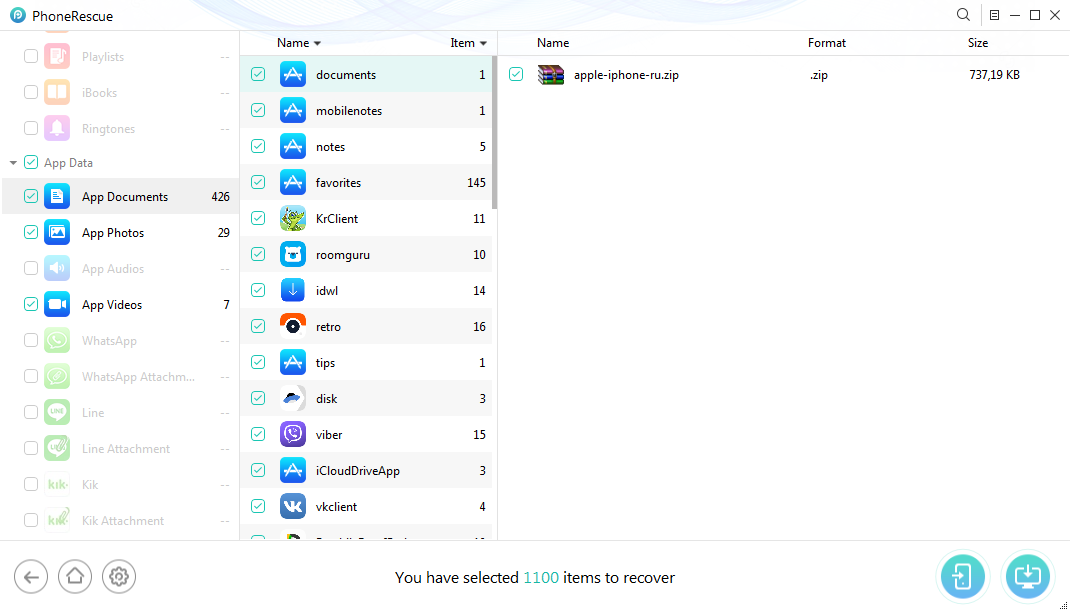Содержание
App Store: Unzip — открыть zip,rar,7z
Описание
Unzip — это инструмент для управления zip-файлами. Unzip может извлекать ZIP, RAR, 7Z, TAR, GZIP и многие другие сжатые файлы.
Unzip — zip file opener, zip,rar,7z files extractor
Features:
— Сжатие файлов в ZIP-файл.
— Импортируйте фотографии и видео из Camera Roll. И сжимайте фотографии в ZIP-файл. включая защищенный паролем.
— Откройте и распакуйте сжатые форматы файлов: ZIP, RAR, 7zip, TAR, GZIP.
— Откройте и просмотрите многие типы документов: DOC, Excel, PPT, PDF, TXT, RTF, Pages, JPG, GIF, PNG
— Воспроизведение видео и аудио: mp4, avi, mkv, wma, flv, mov, 3gp, m4a, wav, wmv, rmvb
— Несколько способов передачи файлов: 1. Передача USB (общий доступ к файлам iTunes, загрузка и загрузка файлов) 2. Передача WiFi
свяжитесь с нами: cuiling_shi@163.com
Версия 4.9
Bug fixes and performance improvements.
Оценки и отзывы
Оценок: 18,8 тыс.
Советую!!!
Советую!!!
Не умеет экспортировать
Разжатое никак нельзя экспортировать в другую программу для просмотра.Удалил
Не возобновляет покупки
Была куплена предыдущая версия, она сгрузилась и больше не доступна. Скачал новую, не даёт возобновить и предлагает купить заново.
Разработчик Shuyong Jia указал, что в соответствии с политикой конфиденциальности приложения данные могут обрабатываться так, как описано ниже. Подробные сведения доступны в политике конфиденциальности разработчика.
Подробные сведения доступны в политике конфиденциальности разработчика.
Данные, используемые для отслеживания информации
Следующие данные могут использоваться для отслеживания информации о пользователе в приложениях и на сайтах, принадлежащих другим компаниям:
Не связанные
с пользователем данные
Может вестись сбор следующих данных, которые не связаны с личностью пользователя:
Конфиденциальные данные могут использоваться по-разному в зависимости от вашего возраста, задействованных функций или других факторов. Подробнее
Информация
- Провайдер
- Shuyong Jia
- Размер
- 137,5 МБ
- Категория
Производительность
- Возраст
- 4+
- Copyright
- © 2017-2022 Unzip
- Цена
- Бесплатно
Сайт разработчика
Поддержка приложения
Политика конфиденциальности
Другие приложения этого разработчика
Вам может понравиться
Как создать ZIP-файл на iPhone или iPad • Оки Доки
Сжатие файлов может помочь вам сэкономить много места для хранения.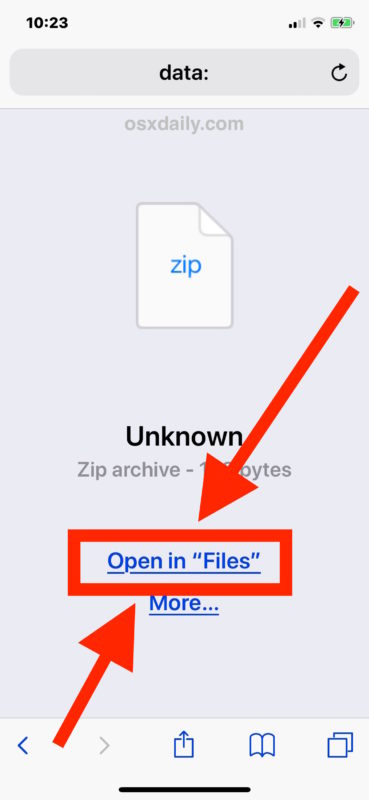 Есть разные способы создать ZIP-файл на вашем iPhone и iPad. Один из популярных методов — использовать встроенные функции iPadOS и iOS. Кроме того, вы также можете создавать файлы ZIP с помощью сторонних приложений.
Есть разные способы создать ZIP-файл на вашем iPhone и iPad. Один из популярных методов — использовать встроенные функции iPadOS и iOS. Кроме того, вы также можете создавать файлы ZIP с помощью сторонних приложений.
В этом руководстве мы расскажем, что такое ZIP-файл, как заархивировать файлы на iPhone или iPad, а также предложим вам несколько сторонних инструментов, подходящих для этой работы.
Программы для Windows, мобильные приложения, игры — ВСЁ БЕСПЛАТНО, в нашем закрытом телеграмм канале — Подписывайтесь:)
Что такое ZIP-файл?
С точки зрения непрофессионала, ZIP-файл — это архив, содержащий один или несколько других файлов. Это могут быть документы, изображения, видео и т. Д., Объединенные в один файл. Одна из важнейших причин архивирования файлов — это экономия места для хранения. Другая причина, по которой вы можете захотеть заархивировать свои файлы, — это облегчить их отправку через Интернет.
Хотя существуют разные форматы сжатых файлов, ZIP — один из самых распространенных.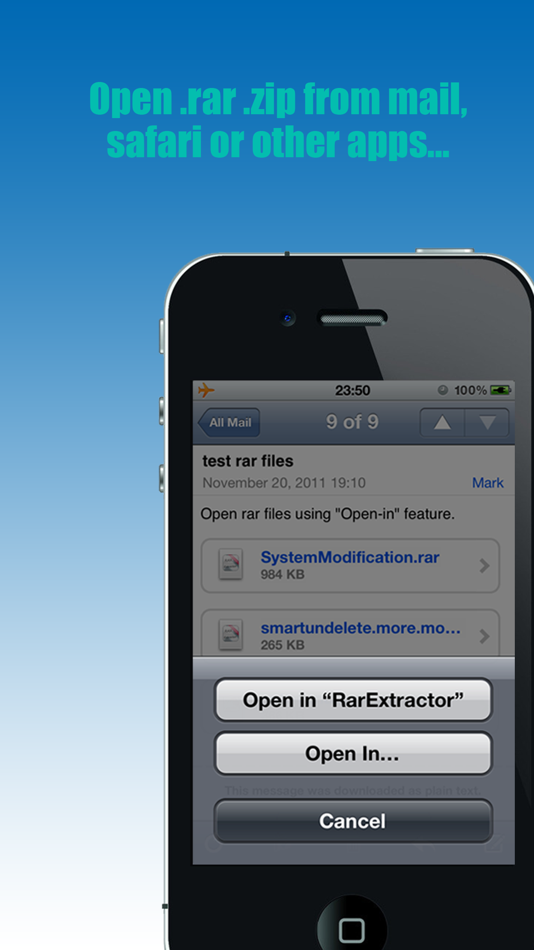 Вы узнаете, что архив — это ZIP, если увидите расширение .ZIP.
Вы узнаете, что архив — это ZIP, если увидите расширение .ZIP.
Связанный: Как сжать видео и уменьшить размер файла
Как заархивировать файлы на iPhone и iPad
Вы можете заархивировать файлы на своем iPhone или iPad с помощью приложения «Файлы». Вот как это сделать:
Запустить Файлы приложение.
Перейдите в папку, содержащую файлы, которые вы хотите заархивировать.
Нажмите трехточечный меню в правом верхнем углу.
Выбирать Выбирать. Это позволит вам выбрать сразу несколько файлов.
Коснитесь одного или нескольких файлов, чтобы их выбрать.
Нажмите трехточечный меню в правом нижнем углу и выберите Компресс. Сжатие файлов начнется немедленно.

Если вы выбрали один файл, приложение «Файлы» создаст ZIP-файл с таким же именем в той же папке. А если вы выбрали несколько файлов, в той же папке будет создан новый архив с именем Archive.zip. Если вы хотите изменить имя архива, нажмите и удерживайте ZIP-файл, затем выберите Переименовать из всплывающего окна.
Чтобы открыть ZIP-файл, коснитесь его и выберите открытие. Это распакует файл, расширив его, чтобы снова занять исходный объем хранилища. К сожалению, вы не можете редактировать или открывать ZIP-файлы, предварительно не распаковав их.
Сторонние приложения для архивирования файлов на iPhone и iPad
Хотя приложение «Файлы» выполняет свою работу без дополнительной загрузки, вы также можете использовать сторонние решения. Основное преимущество использования сторонних приложений — их универсальность. Помимо создания файлов ZIP, вы можете делать гораздо больше.
Некоторые из лучших сторонних приложений для архивирования файлов на iPhone включают iZip, WinZip и Zip & RAR File Extractor. Эти приложения обеспечивают интеграцию с популярными облачными хранилищами, такими как iCloud, Google Drive, One Drive и Dropbox. Вы можете открывать некоторые типы документов внутри приложений, а с iZip и WinZip вы также можете шифровать свои zip-файлы на ходу.
Эти приложения обеспечивают интеграцию с популярными облачными хранилищами, такими как iCloud, Google Drive, One Drive и Dropbox. Вы можете открывать некоторые типы документов внутри приложений, а с iZip и WinZip вы также можете шифровать свои zip-файлы на ходу.
Создавайте ZIP-файлы на iPhone и iPad, чтобы сэкономить место на диске
Сжатие файлов, вероятно, не то, о чем вы часто думаете, но оно может сэкономить место на вашем iPhone или iCloud. Это также удобно, если вы хотите отправить много файлов.
После создания ZIP-файла обязательно удалите оригинал, чтобы вернуть себе место. Сжатый файл займет лишь часть места оригинала. Когда вы захотите снова использовать этот файл, просто распакуйте сжатый файл, чтобы получить его.
В этой статье мы рассмотрели только создание ZIP-файлов на iPhone и iPad, но вы также можете создавать эти архивы на своем Mac.
Программы для Windows, мобильные приложения, игры — ВСЁ БЕСПЛАТНО, в нашем закрытом телеграмм канале — Подписывайтесь:)
Как сделать ZIP-файл на iPhone или iPad
Автор
Элвин Ванджала
Узнайте, как сжимать документы в ZIP-файлы меньшего размера на iPhone или iPad, чтобы сэкономить место.
Сжатие файлов может помочь вам сэкономить много места для хранения. Существуют различные способы создания ZIP-файла на вашем iPhone и iPad. Один из популярных методов — использование встроенных функций iPadOS и iOS. Кроме того, вы также можете создавать ZIP-файлы с помощью сторонних приложений.
В этом руководстве мы расскажем, что такое ZIP-файл, как архивировать файлы на iPhone или iPad, а также предложим вам несколько сторонних инструментов, подходящих для этой работы.
Что такое ZIP-файл?
Говоря простым языком, ZIP-файл — это архив, содержащий один или несколько других файлов. Это могут быть документы, изображения, видео и так далее, объединенные в один файл. Одной из важнейших причин архивирования файлов является экономия места для хранения. Другая причина, по которой вы можете захотеть заархивировать свои файлы, заключается в том, чтобы упростить их обмен через Интернет.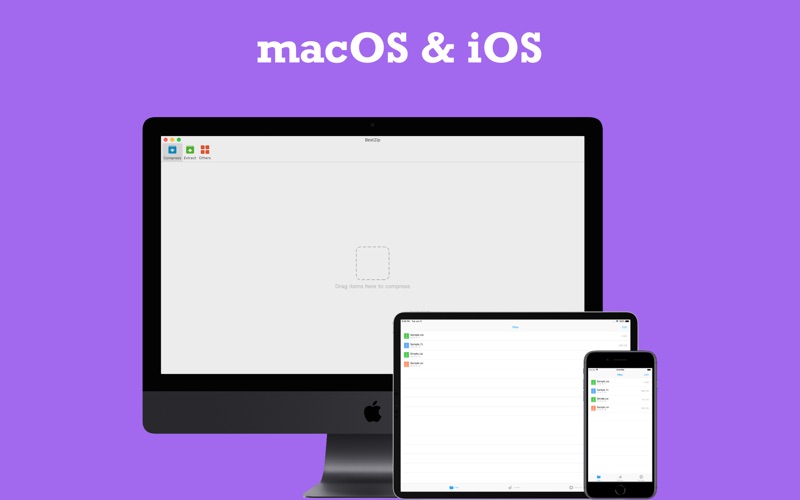
Хотя существуют различные форматы сжатых файлов, ZIP является одним из наиболее распространенных. Вы узнаете, что архив представляет собой ZIP, если увидите расширение .ZIP.
Связано: Как сжать видео и уменьшить размер файла
Как архивировать файлы на iPhone и iPad
Вы можете заархивировать файлы на своем iPhone или iPad с помощью приложения «Файлы». Вот как это сделать:
- Запустите приложение Файлы .
- Перейдите к папке, содержащей файлы, которые вы хотите заархивировать.
- Коснитесь меню с тремя точками в правом верхнем углу.
- Выберите Выберите . Это позволит вам выбрать несколько файлов одновременно.
- Коснитесь одного или нескольких файлов для выбора.
- Коснитесь меню с тремя точками в правом нижнем углу и выберите Сжать . Файлы начнут сжиматься немедленно.
3 изображения
Если вы выбрали один файл, приложение «Файлы» создаст ZIP-файл с таким же именем в той же папке.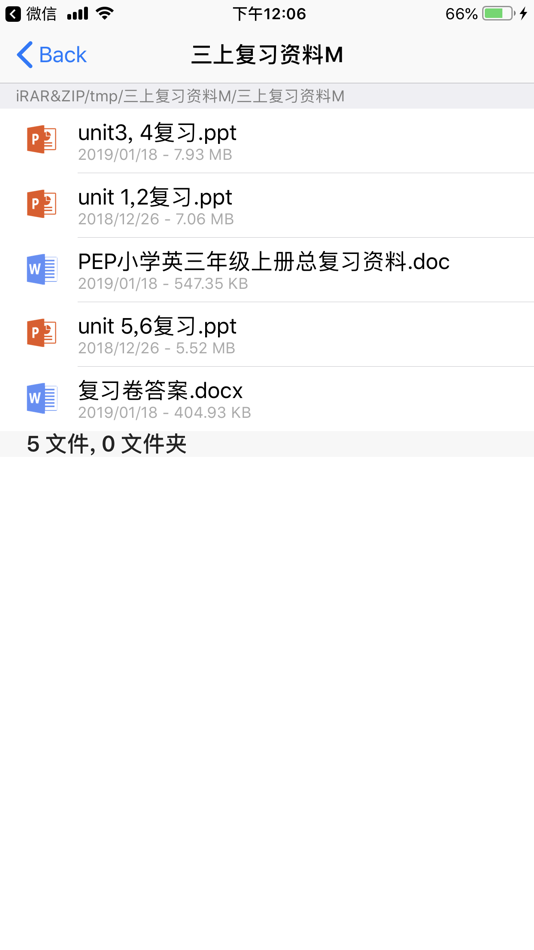 И если вы выбрали несколько файлов, в той же папке будет создан новый архив с именем Archive.zip. Если вы хотите изменить имя архива, нажмите и удерживайте ZIP-файл, затем выберите Переименуйте из всплывающего окна.
И если вы выбрали несколько файлов, в той же папке будет создан новый архив с именем Archive.zip. Если вы хотите изменить имя архива, нажмите и удерживайте ZIP-файл, затем выберите Переименуйте из всплывающего окна.
Чтобы открыть ZIP-файл, коснитесь его и выберите открытие. Это разархивирует файл, расширив его, чтобы снова занять исходный объем памяти. К сожалению, вы не можете редактировать или открывать ZIP-файлы, не разархивировав их предварительно.
Сторонние приложения для архивирования файлов на iPhone и iPad
Хотя приложение «Файлы» выполняет свою работу без дополнительной загрузки, вы также можете использовать сторонние решения. Основным преимуществом использования сторонних приложений является их универсальность. Помимо создания ZIP-файлов, вы можете делать гораздо больше.
Некоторые из лучших сторонних приложений для архивирования файлов на iPhone включают iZip, WinZip и Zip & RAR File Extractor. Эти приложения позволяют интегрироваться с популярными облачными хранилищами, такими как iCloud, Google Drive, One Drive и Dropbox.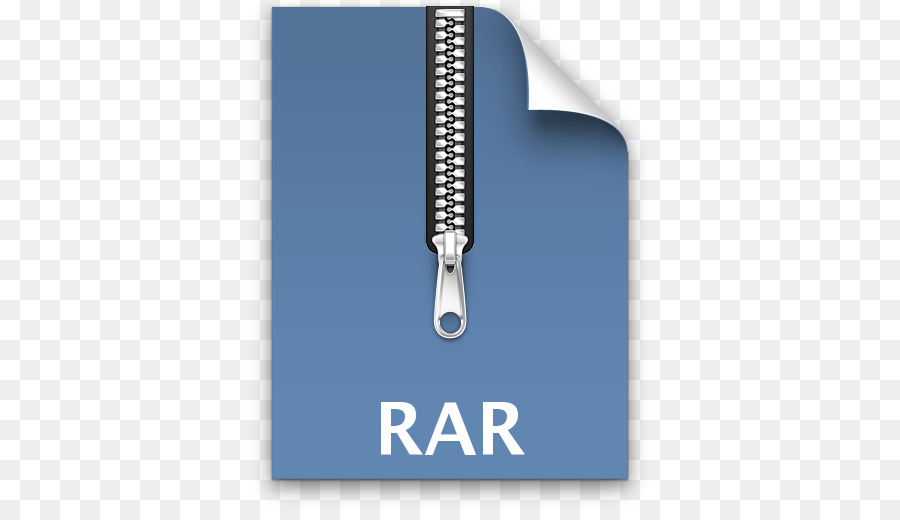 Вы можете открывать некоторые типы документов внутри приложений, а с помощью iZip и WinZip вы также можете шифровать свои zip-файлы на ходу.
Вы можете открывать некоторые типы документов внутри приложений, а с помощью iZip и WinZip вы также можете шифровать свои zip-файлы на ходу.
Создавайте ZIP-файлы на iPhone и iPad для экономии места на диске
Сжатие файлов, вероятно, не то, о чем вы часто думаете, но оно может сэкономить место на вашем iPhone или iCloud. Это также удобно, если вы хотите отправить много файлов.
После создания ZIP-файла обязательно удалите оригинал, чтобы вернуть место. Сжатый файл будет занимать лишь часть места оригинала. Всякий раз, когда вы захотите снова использовать этот файл, просто разархивируйте сжатый файл, чтобы получить его.
В этой статье мы рассмотрели только то, как создавать ZIP-файлы на iPhone и iPad, но вы также можете создавать эти архивы на своем Mac.
Как архивировать и распаковывать файлы и папки на iPhone и iPad
Люди сжимают электронные файлы по разным причинам — например, чтобы упростить их транспортировку в электронном виде, для организации их резервных копий или для экономии места на устройстве.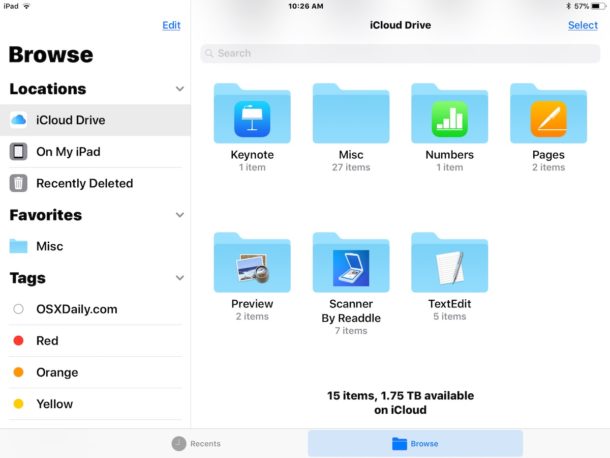
В iOS 13 и более поздних версиях родное приложение Apple Files поддерживает общий формат сжатия ZIP, что означает, что теперь вы можете распаковывать заархивированные файлы, загруженные в Safari, или сжимать несколько файлов в один аккуратный заархивированный пакет, готовый для совместного использования, прямо на вашем устройстве iOS. Продолжайте читать, чтобы узнать, как это работает.
- Как распаковать ZIP-файл на iPhone и iPad
- Как сжать файл или папку на iPhone и iPad
- Как сжать несколько файлов в один ZIP-файл на iPhone и iPad
Как распаковать ZIP-файл на iPhone и iPad
- Запустите приложение Files на iPhone или iPad.
- Найдите ZIP-файл, который нужно распаковать.
- Нажмите и удерживайте zip-файл, затем выберите Распаковать из контекстного меню.
Несжатые файлы будут сохранены в том же месте, что и исходный zip-файл, который теперь можно безопасно удалить.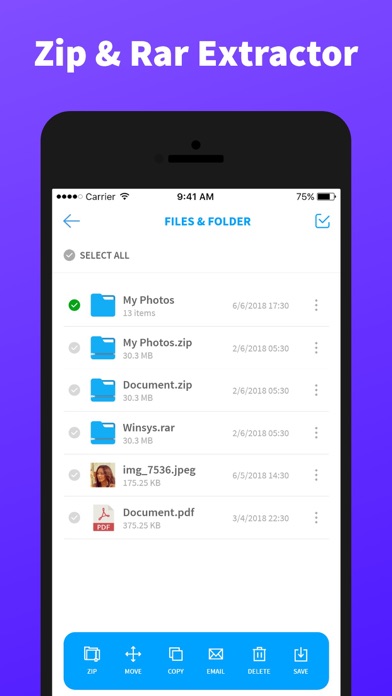
Как сжать файл или папку на iPhone и iPad
- Запустите приложение Files на вашем iPhone или iPad.
- Найдите файл или папку, которые вы хотите сжать.
- Нажмите и удерживайте файл или папку, затем выберите Сжать из контекстного меню.
Новый сжатый zip-файл, содержащий ваш файл/папку, будет автоматически сохранен в том же месте, что и оригиналы.
Как сжать несколько файлов в один ZIP-архив на iPhone и iPad
- Запустите приложение «Файлы» на iPhone или iPad.
- Найдите файлы и/или папки, которые вы хотите сжать.
- Коснитесь Выберите в правом верхнем углу экрана, затем коснитесь файлов/папок, которые вы хотите включить в zip-архив.
- Коснитесь значка с многоточием (три точки в кружке) в правом нижнем углу экрана.
- Выберите Сжать из всплывающего меню.

Новый сжатый zip-файл, содержащий ваши файлы/папки, будет автоматически сохранен как «archive.zip» в том же месте, что и исходные файлы. Чтобы переименовать его во что-то более узнаваемое, просто нажмите и удерживайте молнию, затем выберите 9.0028 Переименуйте из контекстного меню.
Tag: Files
Popular Stories
Apple пометит несколько моделей iMac как устаревшие в конце этого месяца модели как устаревшие в конце этого месяца, говорится в служебной записке компании, полученной MacRumors.
В служебной записке Apple говорится, что 21,5-дюймовый и 27-дюймовый iMac конца 2013 года, 21,5-дюймовый iMac середины 2014 года и 27-дюймовый iMac Retina 5K, выпущенный в конце 2014 года, будут помечены как устаревшие 30 ноября 2022 года. помечены как устаревший продукт, iMac не будет…
Новый закон ЕС может заставить Apple разрешить другие магазины приложений, загрузку неопубликованных приложений и взаимодействие с iMessage получить доступ к сторонним магазинам приложений и разрешить загрузку приложений на iPhone и iPad, а также другие масштабные изменения, направленные на то, чтобы сделать цифровой сектор более справедливым и конкурентоспособным.

В соответствии с Законом о цифровых рынках (DMA) правила будут применяться к технологическим гигантам, которые соответствуют его критериям «привратника», и вынуждают их открывать свои различные…
iOS 16.2, как ожидается, будет запущена в середине декабря с несколькими новыми функциями запуск в середине декабря вместе с iPadOS 16.2, заявил сегодня надежный журналист Bloomberg Марк Гурман в своем информационном бюллетене Power on, в котором излагаются ожидания на оставшуюся часть 2022 года. Первая бета-версия iOS 16.2 и iPadOS 16.2 была выпущена для разработчиков и публичных бета-тестеров на прошлой неделе, поэтому еще рано…
Apple начала продавать восстановленные модели M2 MacBook Air
Понедельник, 31 октября 2022 г., 9:44 по тихоокеанскому времени, Джули Кловер время. MacBook Air M2 впервые был выпущен в июле, а восстановленные модели ранее не выпускались.
Доступно несколько вариантов с разными конфигурациями и цветами, но базовая модель MacBook Air с чипом M2, 8-ядерным графическим процессором, 8-ядерным графическим процессором, 8 ГБ.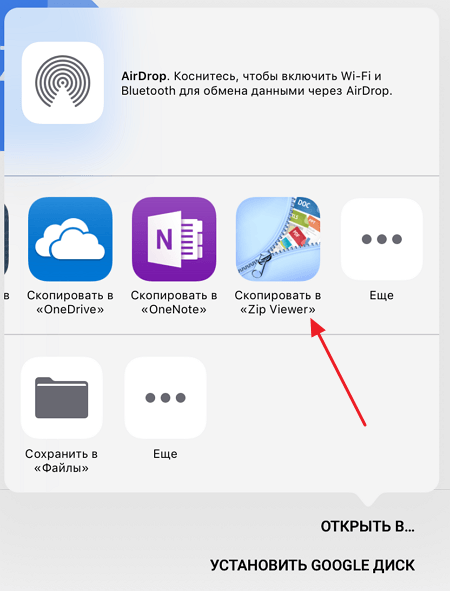 ..
..
Сравнение камер: Pixel 7 Pro и iPhone 14 Pro Max
Четверг, 3 ноября 2022 г., 8:41 по тихоокеанскому времени, Джули Кловер
Google в октябре выпустила Pixel 7 Pro, свой новейший флагманский смартфон высокого класса. Pixel 7 Pro вышел всего через несколько недель после нового iPhone 14 Pro Max от Apple, поэтому мы подумали, что сравним камеры двух смартфонов, сравнив высококлассный iPhone с высококлассным Pixel 7.
Подпишитесь на канал MacRumors на YouTube, чтобы увидеть больше видео. На бумаге iPhone 14 Pro Max и Pixel 7 Pro имеют …
Ранние предложения Черной пятницы: сэкономьте до 60% на аксессуарах Apple от Twelve South, Satechi и Mophie Черная пятница, несколько производителей аксессуаров начали ранние мероприятия Черной пятницы с заметными скидками на аксессуары для зарядки, путешествия и защиты для продуктов Apple. Сюда входят Satechi, Twelve South и ZAGG, предлагающие скидки до 60% на аксессуары во время этих распродаж.
Сатечи
Начиная с Satechi, вы можете получить 40-процентную скидку на выбор.
 ..
..
Логотип Apple с подсветкой может вернуться на будущие модели MacBook
Понедельник, 31 октября 2022 г., 8:33 утра по тихоокеанскому времени, Тим Хардвик патент это все, что нужно пройти.
Фото Уэса Хикса на Unsplash Когда-то светящаяся эмблема логотипа Apple на крышках многих ноутбуков Mac, выпущенных в начале 2000-х годов, была обычным явлением в кофейнях, но ее исчезновение в 2015 году может оказаться относительно…
Практические занятия с клавиатурой Magic Keyboard Folio для нового iPad
Вторник, 1 ноября 2022 г., 11:12 по тихоокеанскому времени, Джули Кловер
Наряду с iPad 10-го поколения Apple представила новую клавиатуру Magic Keyboard Folio. Magic Keyboard Folio по цене 249 долларов всего на 200 долларов меньше, чем iPad за 449 долларов, поэтому мы решили проверить его, чтобы определить, стоит ли он запрашиваемой цены.
Подпишитесь на канал MacRumors на YouTube, чтобы увидеть больше видео. Magic Keyboard Folio имеет уникальный дизайн по сравнению с другими вариантами Magic Keyboard для.