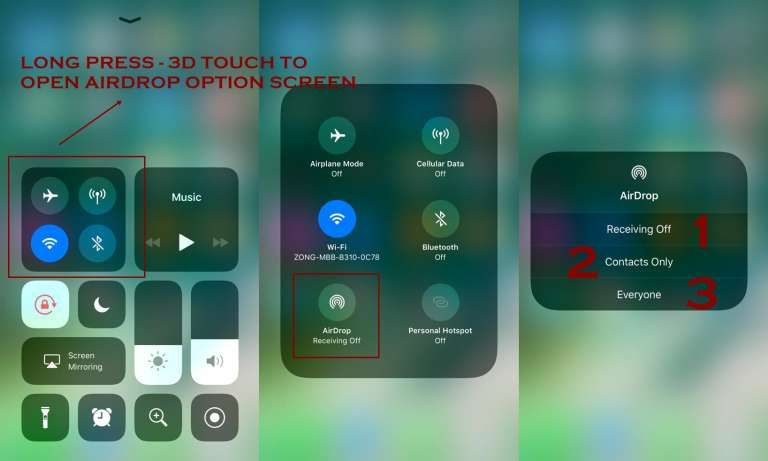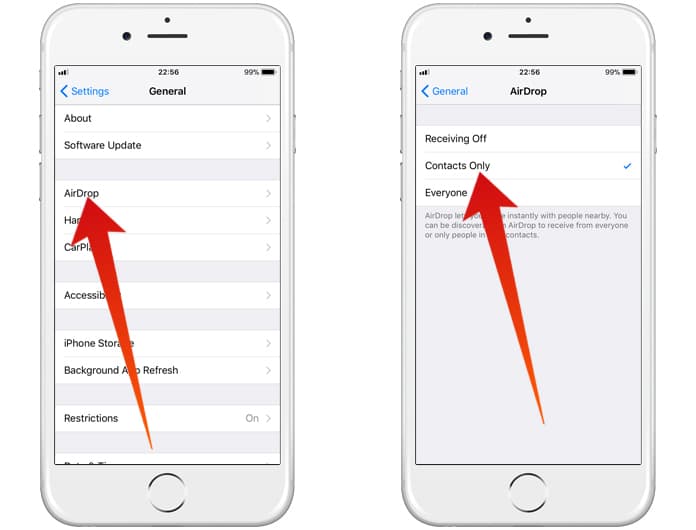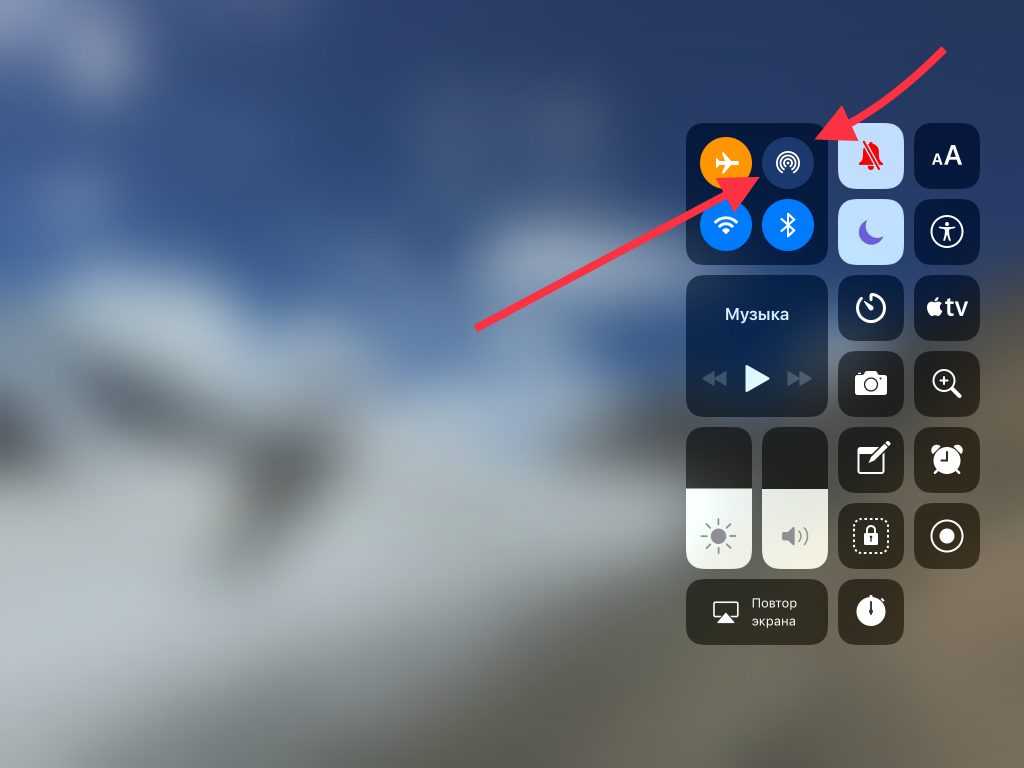Содержание
Использование AirDrop на iPhone, iPad или iPod touch
Используйте функцию AirDrop для обмена фотографиями, документами и другими данными с устройствами Apple, находящимися поблизости.
Подготовка
- Убедитесь, что получатель находится поблизости, а также в зоне действия Bluetooth и Wi-Fi.
- Убедитесь, что у вас и у получателя включены Wi-Fi и Bluetooth. Если у одного из пользователей включен режим модема, выключите его.
- Убедитесь, что для функции AirDrop у получателя включен параметр «Только для контактов». Если это сделано и вы включены в список контактов получателя, для работы функции AirDrop в вашей карточке контакта у получателя должен быть указан адрес электронной почты или номер мобильного телефона, связанный с вашим идентификатором Apple ID.
- Если вы не включены в список контактов получателя, попросите его выбрать в настройках приема AirDrop вариант «Для всех», чтобы он смог получить файл.
В настройках приема AirDrop можно в любое время указать «Только контактам» или «Прием выкл. », чтобы управлять видимостью вашего устройства для обнаружения и отправки содержимого с помощью функции AirDrop.
», чтобы управлять видимостью вашего устройства для обнаружения и отправки содержимого с помощью функции AirDrop.
Использование AirDrop
Выполните действия для соответствующего устройства.
На iPhone 11 или более поздней модели
- Откройте приложение и коснитесь кнопки «Поделиться» . В приложении «Фото» можно смахивать влево или вправо для выбора нескольких фотографий.
- Нажмите кнопку AirDrop.
- Если у получателя также iPhone 11 или более поздняя модель, направьте свой iPhone в направлении iPhone получателя.
- Нажмите фотографию профиля получателя в верхней части экрана. AirDrop можно также использовать для обмена данными между своими устройствами Apple. Если на кнопке AirDrop отображается красный значок с числом, поблизости есть несколько устройств, с которыми можно поделиться содержимым. Нажмите кнопку AirDrop и выберите пользователя, которому требуется передать файлы. Узнайте, что делать, если в списке нет нужного пользователя AirDrop или другого устройства отправителя.

Если пользователь, которому вы отправляете содержимое, есть в вашем списке контактов, вы увидите имя и изображение его контакта. Если пользователя нет в списке контактов, вы увидите только его имя.
На iPhone XS или более ранней модели, iPad или iPod touch
- Откройте приложение и коснитесь кнопки «Поделиться» . В приложении «Фото» можно смахивать влево или вправо для выбора нескольких фотографий.
- Нажмите кнопку AirDrop.
- Выберите пользователя AirDrop, которому требуется отправить содержимое. AirDrop можно также использовать для обмена данными между своими устройствами Apple. Если на кнопке AirDrop отображается красный значок с числом, поблизости есть несколько устройств, с которыми можно поделиться содержимым. Нажмите кнопку AirDrop и выберите пользователя, которому требуется передать файлы. Узнайте, что делать, если в списке нет нужного пользователя AirDrop или другого устройства отправителя.
Если пользователь, которому вы отправляете содержимое, есть в вашем списке контактов, вы увидите имя и изображение его контакта.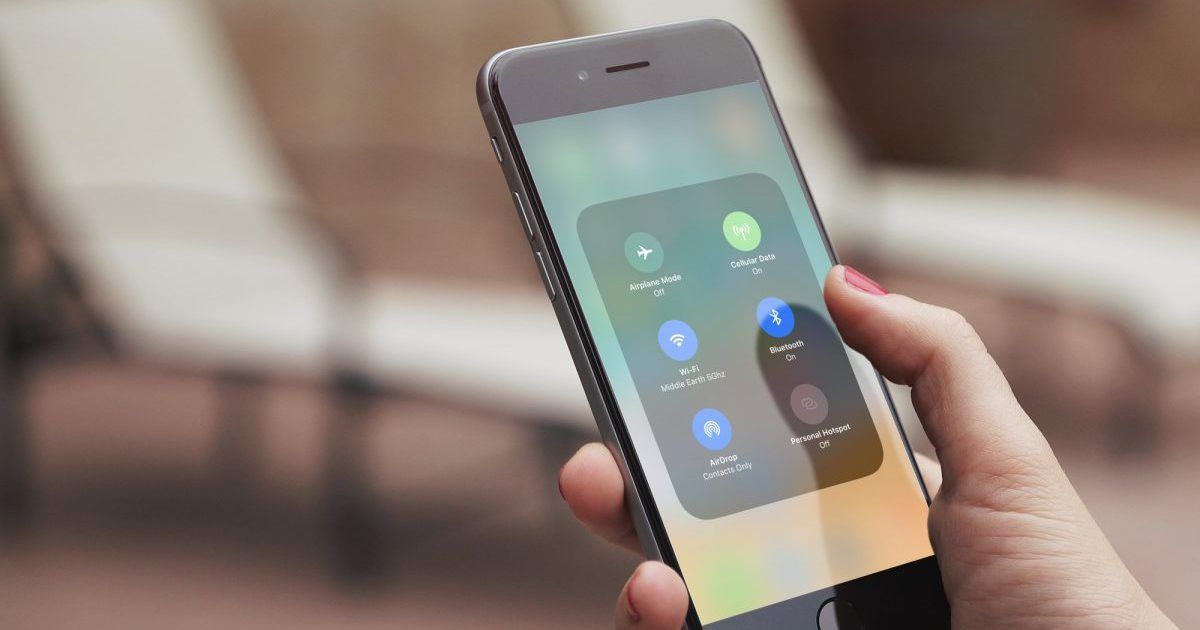 Если пользователя нет в списке контактов, вы увидите только его имя.
Если пользователя нет в списке контактов, вы увидите только его имя.
Получение содержимого AirDrop
Когда кто-то делится с вами содержимым при помощи функции AirDrop, вы увидите уведомление с предварительным просмотром. Вы можете нажать кнопку «Принять» или «Отклонить».
При нажатии кнопки «Принять» содержимое, передаваемое с помощью AirDrop, будет принято в том же приложении, из которого оно было отправлено. Например, фотографии открываются в приложении «Фото», а веб-сайты — в браузере Safari. Ссылки на приложения открываются в App Store, чтобы вы могли загрузить или купить соответствующее приложение.
Если вы отправляете через AirDrop содержимое на свое же устройство, например фотографию с iPhone на компьютер Mac, оно автоматически загружается на устройство, а кнопки «Принять» и «Отклонить» не отображаются. Убедитесь, что на обоих устройствах выполнен вход в одну и ту же учетную запись Apple ID.
Настройка параметров AirDrop
Чтобы выбрать, кто может видеть ваше устройство и отправлять вам содержимое с помощью функции AirDrop, выполните указанные ниже действия.
- Перейдите в меню «Настройки» и выберите «Основные».
- Нажмите AirDrop, а затем выберите нужный параметр.
Настроить AirDrop можно также в Пункте управления. Вот как использовать эту функцию:
- На iPhone X или более поздней модели смахните вниз от правого верхнего угла экрана, чтобы открыть Пункт управления. Или выполните то же движение, чтобы открыть Пункт управления на iPad с iOS 12 или более поздней версии либо iPadOS. На iPhone 8 или более ранней модели либо iPod touch смахните вверх от нижнего края экрана.
- Нажмите с усилием или нажмите и удерживайте карточку настроек сети в левом верхнем углу.
- Нажмите и удерживайте кнопку AirDrop , а затем выберите один из указанных ниже параметров.
- «Прием выкл.»: вы не будете получать запросы AirDrop.
- «Только для контактов»: ваше устройство будет отображаться только для ваших контактов.
- «Для всех»: ваше устройство будет отображаться для всех находящихся поблизости устройств iOS, на которых включена функция AirDrop.

Если включен параметр «Прием выкл.» и его нельзя изменить, выполните указанные ниже действия.
- Перейдите в раздел «Настройки» > «Экранное время».
- Нажмите «Контент и конфиденциальность».
- Выберите пункт «Разрешенные приложения» и убедитесь, что функция AirDrop включена.
Вариант «Только для контактов» доступен на устройствах с поддержкой iOS 10 и более поздних версий, iPadOS или macOS Sierra 10.12 и более поздних версий. Если для функции AirDrop на устройстве с более ранней версией ПО задано значение «Только для контактов», необходимо изменить значение параметра AirDrop в меню «Настройки» или в Пункте управления на «Для всех». Можно выбрать параметр «Для всех» для функции AirDrop и отключать функцию AirDrop, когда она не используется.
Дата публикации:
AirDrop не работает? Вот как это исправить
Алексей Хилько/Шуттерсточк
AirDrop позволяет отправлять файлы, фотографии и другие данные между iPhone, iPad и Mac.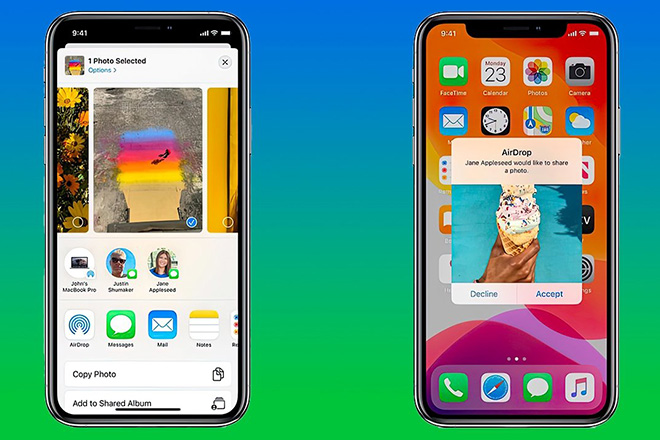 Однако, как и все беспроводные технологии, AirDrop может быть вспыльчивым. А заставить устройства «видеть» друг друга иногда бывает непросто. Вот как устранить распространенные проблемы с AirDrop.
Однако, как и все беспроводные технологии, AirDrop может быть вспыльчивым. А заставить устройства «видеть» друг друга иногда бывает непросто. Вот как устранить распространенные проблемы с AirDrop.
Что такое AirDrop?
AirDrop
— это запатентованный Apple метод локальной отправки файлов или данных между двумя устройствами. Изначально устройства подключаются через Bluetooth, при этом большую часть тяжелой работы по передаче файлов выполняет Wi-Fi.
Эта функция была впервые представлена на компьютерах Mac в 2008 году. Она расширилась до устройств iOS с выпуском iOS 7 в 2013 году. AirDrop отлично работает, когда работает, но если у вас более старое оборудование, у вас больше шансов столкнуться с проблемами. Проблемы с видимостью — самая распространенная проблема, с которой сталкиваются люди с AirDrop: иногда получатель не появляется, как бы вы ни старались.
Это одна из причин, по которой Apple представила новый чип U1 со сверхширокополосной технологией для iPhone 11.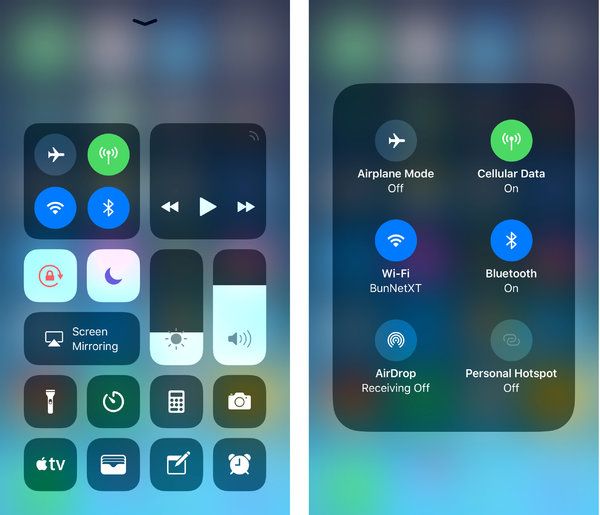 U1 разработан, чтобы улучшить обнаружение устройств и устранить проблемы, которые мучили AirDrop в течение многих лет. Однако пройдет некоторое время, прежде чем у большинства людей появится такая микросхема в своем устройстве. А пока мы пытаемся заставить AirDrop работать по старинке.
U1 разработан, чтобы улучшить обнаружение устройств и устранить проблемы, которые мучили AirDrop в течение многих лет. Однако пройдет некоторое время, прежде чем у большинства людей появится такая микросхема в своем устройстве. А пока мы пытаемся заставить AirDrop работать по старинке.
Мы разделили эти советы для устройств Mac и iOS, так как вы можете использовать разные методы на каждой платформе. Если вы хотите использовать AirDrop между iPhone или iPad и Mac, обязательно ознакомьтесь с соответствующими советами в обоих разделах.
Может ли мой Mac или устройство iOS использовать AirDrop?
AirDrop совместим со следующими компьютерами Mac:
- MacBook Pro (конец 2008 г. или новее)
- MacBook Air (конец 2010 г. или новее)
- MacBook (конец 2008 г. или новее)
- iMac (начало 2009 г. или новее)
- Mac mini (середина 2010 г. или новее)
- Mac Pro (начало 2009 г.
 с AirPort Extreme или новее)
с AirPort Extreme или новее)
AirDrop совместим с устройствами iOS, которые:
- Запустите iOS 7 или новее
- Есть порт Lightning
Несмотря на такую широкую совместимость, чем старше ваше устройство, тем больше у вас проблем с AirDrop.
Устранение неполадок AirDrop на Mac
Есть больше уловок для того, чтобы заставить AirDrop работать на Mac, чем на устройстве iOS. Это связано с тем, что на Mac у вас есть доступ к Терминалу, дополнительные настройки, которые вы можете настроить, и возможность удалять файлы из системных папок.
Давайте начнем!
Обновите macOS
Вы слышали это раньше, но мы повторим еще раз: вы должны обновлять свое устройство, если хотите минимизировать проблемы с программным обеспечением. AirDrop и в лучшие времена темпераментен, поэтому, если на вашем Mac установлена устаревшая версия macOS, и вы пытаетесь отправлять файлы на новый iPhone 11, это может быть проблемой.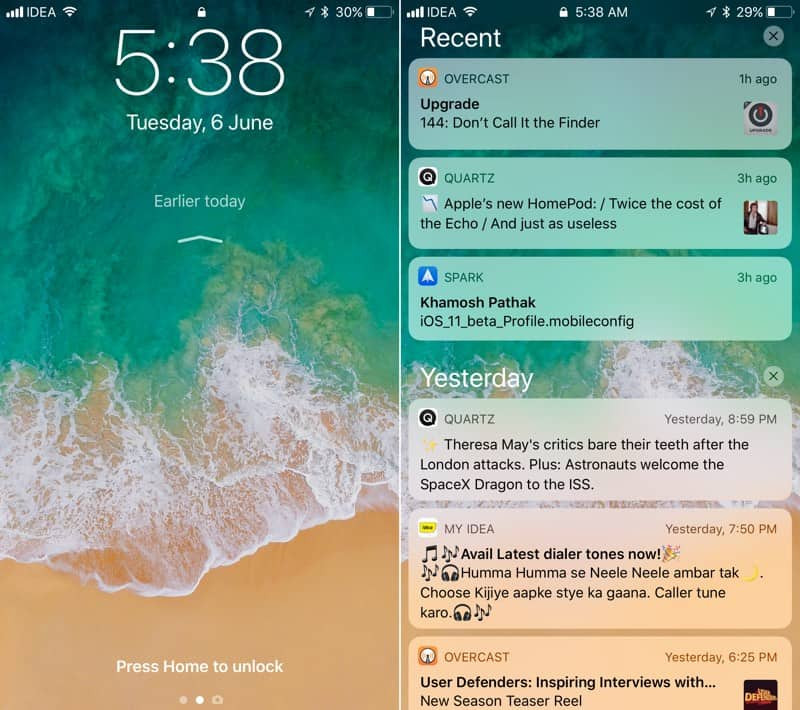
Первый,
сделайте резервную копию вашего Mac с помощью Time Machine
, а затем перейдите в Системные настройки> Обновление программного обеспечения и установите все доступные обновления. Если вы не используете последнюю версию macOS, откройте App Store, найдите «macOS» и загрузите бесплатно.
Откройте AirDrop в Finder
Согласно Apple, если ваш Mac работает под управлением OS X Mavericks или более ранней версии, вам необходимо открыть Finder и щелкнуть AirDrop на боковой панели для передачи файлов. Apple не предъявляет этого требования для более поздних версий macOS, но у нас были лучшие результаты, когда мы открывали окно AirDrop перед началом передачи.
Установите для Mac видимость «Все»
Если у вас возникли проблемы с отправкой файлов на Mac, настройте видимость в Finder> AirDrop. Внизу экрана щелкните стрелку рядом с надписью «Разрешить мне быть обнаруженным кем» и выберите «Все» в раскрывающемся меню.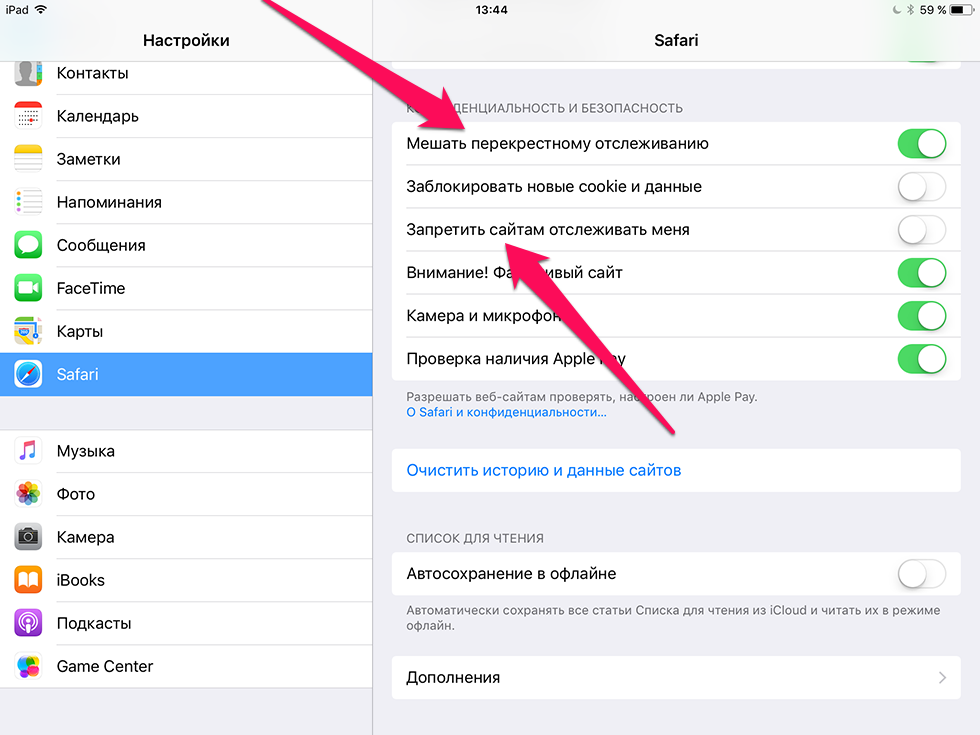
Если вы выбрали «Только контакты», убедитесь, что контактные данные собеседника отображаются в приложении «Контакты». Apple не указывает, какую именно информацию она использует для идентификации контакта, но адрес электронной почты, связанный с Apple ID, является правильным выбором.
Иногда параметр «Только контакты» не работает должным образом, даже если указаны адреса электронной почты и номера телефонов. Для достижения наилучших результатов убедитесь, что обе стороны отображаются в приложениях контактов друг друга.
Отключить режим «Не беспокоить»
Режим «Не беспокоить» мешает работе AirDrop, поскольку делает ваш Mac невидимым для других устройств. Чтобы отключить его, откройте «Центр уведомлений» (значок в правом верхнем углу экрана), щелкните вкладку «Сегодня», прокрутите вверх и выключите «Не беспокоить».
Найдите старый Mac
На старых компьютерах Mac используется устаревшая реализация AirDrop, несовместимая с новейшими устройствами iOS.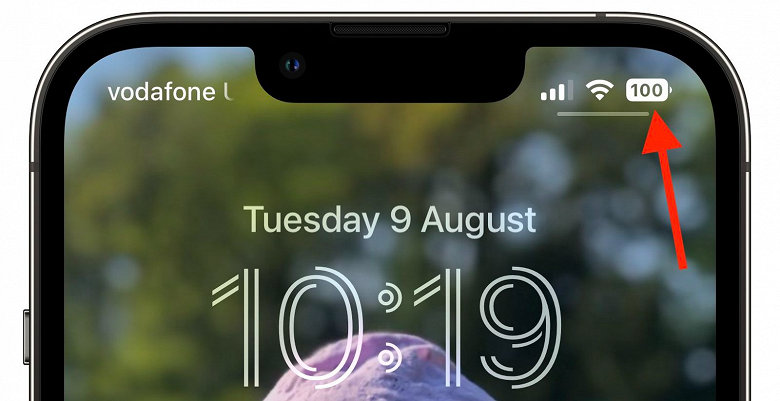 Вы можете использовать современный Mac для отправки файлов на более старый Mac, но сначала вам нужно указать AirDrop для поиска старого Mac. Если ваш Mac был произведен до 2012 года, этот метод может вам подойти.
Вы можете использовать современный Mac для отправки файлов на более старый Mac, но сначала вам нужно указать AirDrop для поиска старого Mac. Если ваш Mac был произведен до 2012 года, этот метод может вам подойти.
Сначала убедитесь, что старый Mac виден, а окно AirDrop открыто и готово к приему. На новом Mac перейдите в Finder и нажмите «AirDrop» на боковой панели. Нажмите «Не видите, кого ищете?» в нижней части окна, а затем нажмите «Найти более старый Mac».
Подключитесь к той же сети Wi-Fi
Apple прямо заявляет, что оба устройства не должны использовать одну и ту же сеть Wi-Fi для работы AirDrop. Однако наш собственный опыт показывает, что, когда устройства совместно используют сеть, результаты намного лучше. Если возможно, подключите оба устройства к одной сети, а затем повторите попытку.
Отключите «Блокировать все входящие подключения»
Если вы используете брандмауэр, поставляемый с macOS, он также может блокировать входящие соединения. Чтобы предотвратить сбой передачи AirDrop, вам следует отключить этот параметр. Для этого не нужно прекращать использование брандмауэра.
Чтобы предотвратить сбой передачи AirDrop, вам следует отключить этот параметр. Для этого не нужно прекращать использование брандмауэра.
Перейдите в Системные настройки> Безопасность и конфиденциальность, а затем нажмите вкладку «Брандмауэр». Если для брандмауэра установлено значение «Выкл.», Вы можете перейти к следующему совету.
Если брандмауэр включен, щелкните замок в нижнем левом углу окна, а затем введите пароль администратора (или используйте Touch ID или Apple Watch, если возможно).
Затем нажмите «Параметры брандмауэра». В открывшемся окне убедитесь, что флажок рядом с «Блокировать все входящие подключения» снят. Нажмите «ОК», чтобы сохранить изменения, а затем повторите попытку.
Отключить Wi-Fi и Bluetooth вручную
Иногда вам просто нужно выключить и снова включить. Чтобы сделать это как с Bluetooth, так и с Wi-Fi, щелкните соответствующий значок в строке меню в правом верхнем углу экрана.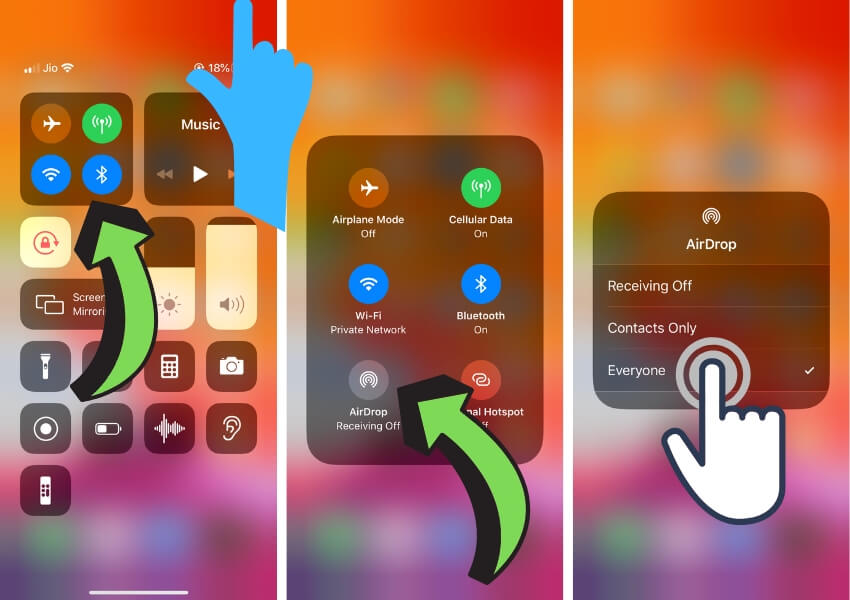 Выключив и Wi-Fi, и Bluetooth, снова включите их и попробуйте еще раз.
Выключив и Wi-Fi, и Bluetooth, снова включите их и попробуйте еще раз.
Убить Bluetooth с помощью команды терминала
Если это не сработает, вместо этого вы можете попробовать отключить службу Bluetooth вашего Mac. Это, по сути, заставляет службу перезапускаться и потенциально может решить проблемы с видимостью и передачей.
Для этого откройте новое окно терминала и введите (или вставьте):
sudo pkill вороненый
Нажмите Enter, введите пароль администратора (или авторизуйтесь с помощью Touch ID или Apple Watch), а затем снова нажмите Enter. Служба немедленно перезапускается и прерывает все другие открытые Bluetooth-соединения. Теперь вы можете снова попробовать использовать AirDrop.
Сбросить все подключения Bluetooth
Это ядерный вариант, но многие люди добились успеха, так что, возможно, стоит попробовать. Ваш Mac хранит известные соединения Bluetooth в одном файле. Если вы удалите этот файл, вы заставите свой Mac устанавливать новые подключения, и это потенциально устранит любые проблемы. Это также может решить проблемы с любыми устройствами Bluetooth, которые не соединяются или работают хаотично.
Это также может решить проблемы с любыми устройствами Bluetooth, которые не соединяются или работают хаотично.
Сначала щелкните значок Bluetooth в строке меню, а затем выберите «Отключить Bluetooth». Откройте окно Finder и выберите «Перейти»> «Перейти к папке» в строке меню.
Введите (или вставьте) следующее, а затем нажмите Enter:
/ Библиотека / Настройки /
Найдите файл «com.apple.Bluetooth.plist» и удалите его. Вы можете использовать панель поиска, просто убедитесь, что вы нажали «Настройки» в верхней части окна Finder. Теперь снова включите Bluetooth и посмотрите, работает ли AirDrop.
Не забудьте повторно выполнить сопряжение устройств Bluetooth после того, как попробуете этот совет.
Перезагрузите ваш Mac
Как всегда, наиболее эффективный способ решить проблемы с AirDrop — перезагрузить Mac и повторить попытку. Но это неудобно, особенно если вы чем-то заняты. Мы рекомендуем сначала поэкспериментировать с предыдущими советами, чтобы увидеть, работает ли какой-либо из них с вашим конкретным оборудованием; это может помешать вам столкнуться с такой же проблемой в будущем.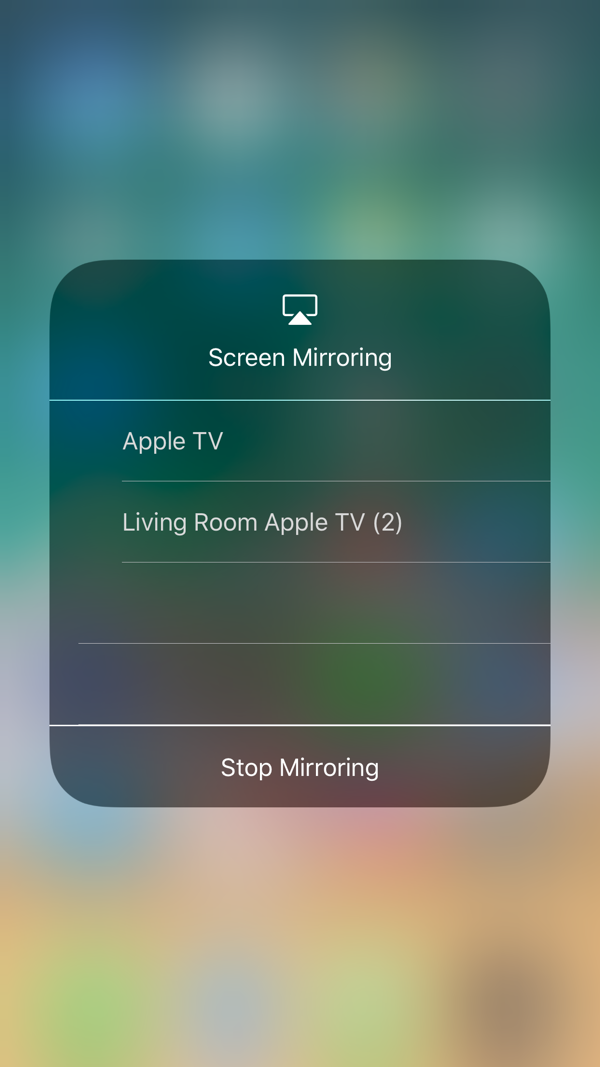
Другие советы по устранению неполадок Mac AirDrop
По-прежнему возникают проблемы с AirDrop? Есть еще несколько вещей, которые вы можете попробовать:
- Перезагрузите сетевое оборудование.
- Сбросьте ваш Mac
PRAM и SMC
. - Выйдите из своего Apple ID в Системных настройках, а затем войдите снова.
-
Переустановите macOS
для восстановления вашего устройства до состояния «как новое».
Решение проблем с AirDrop на устройстве iOS
Из-за закрытого характера операционной системы у устройств iOS не так много возможностей для устранения неполадок. К счастью, есть несколько советов, которые нам помогли.
Обновите iOS
Как и macOS, iOS регулярно получает обновления. Чтобы получить наибольшие шансы на успех AirDrop, убедитесь, что вы используете последнюю версию iOS.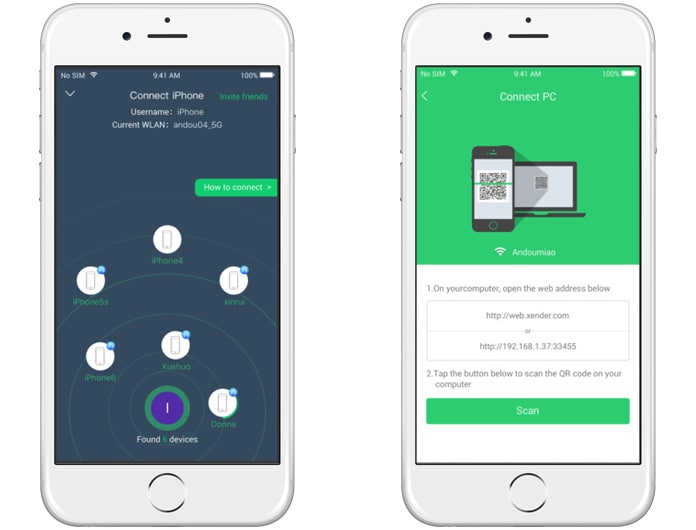 Зайдите в Настройки> Общие> Обновление ПО и установите все доступные обновления.
Зайдите в Настройки> Общие> Обновление ПО и установите все доступные обновления.
Убедитесь, что ваше устройство iOS видно
Вы можете изменить видимость вашего устройства iOS в Центре управления. Чтобы получить доступ к Центру управления на iPhone 8 или более ранней версии, проведите вверх от нижней части экрана. Если у вас iPhone X или новее, смахните вниз от правого верхнего угла экрана.
Нажмите и удерживайте панель с символами режима полета и Wi-Fi, пока не появится новая панель. Нажмите «AirDrop», чтобы установить видимость. Для достижения наилучших результатов нажмите «Все».
Если вы выберете вариант «Только контакты», человек, с которым вы делитесь, также должен быть в вашем приложении «Контакты» (или в приложении «Телефон» на вкладке «Контакты»). Для достижения наилучших результатов при использовании этого метода убедитесь, что связанный Apple ID другой стороны отображается в соответствующем контакте.
Поскольку «Только для контактов» характерен темперамент, мы рекомендуем вам переключить эту опцию на «Все» для переводов, а затем переключить на «Прием отключен», если вы не хотите, чтобы вас обстреливали незнакомцы.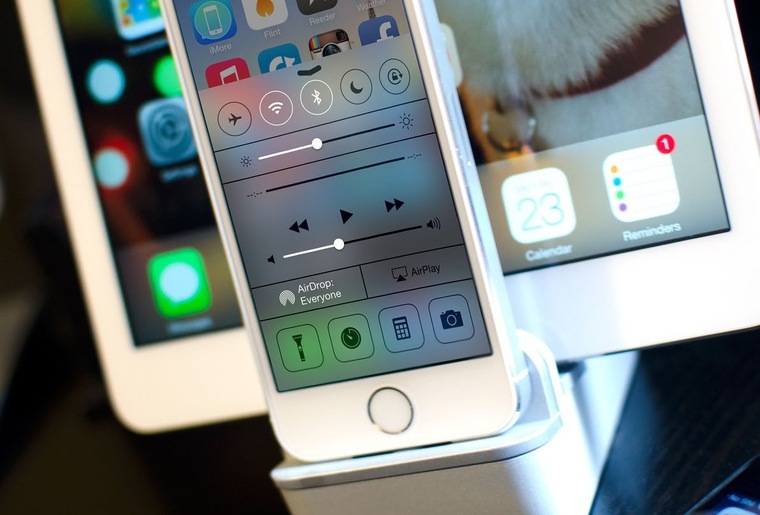
Убедитесь, что ваш iPhone активен и разблокирован
Ваш iPhone должен быть активным, чтобы его могли видеть другие устройства AirDrop. Запросы AirDrop будут отображаться в виде уведомлений на экране блокировки, когда ваше устройство заблокировано. Для достижения наилучших результатов убедитесь, что ваше устройство активировано, разблокировано и готово к приему.
Отключить режим «Не беспокоить»
Если на вашем устройстве iOS включен режим «Не беспокоить», вы не сможете получать запросы AirDrop. Чтобы отключить режим «Не беспокоить», перейдите в «Настройки»> «Не беспокоить». Вы также можете переключить значок «Не беспокоить» (он выглядит как луна) в Центре управления.
Отключить личную точку доступа
Вы не можете использовать AirDrop, если у вас подключена личная точка доступа. Чтобы быстро отключить персональную точку доступа, откройте Центр управления, нажмите и удерживайте панель с символом Wi-Fi на ней, а затем выключите «Персональная точка доступа».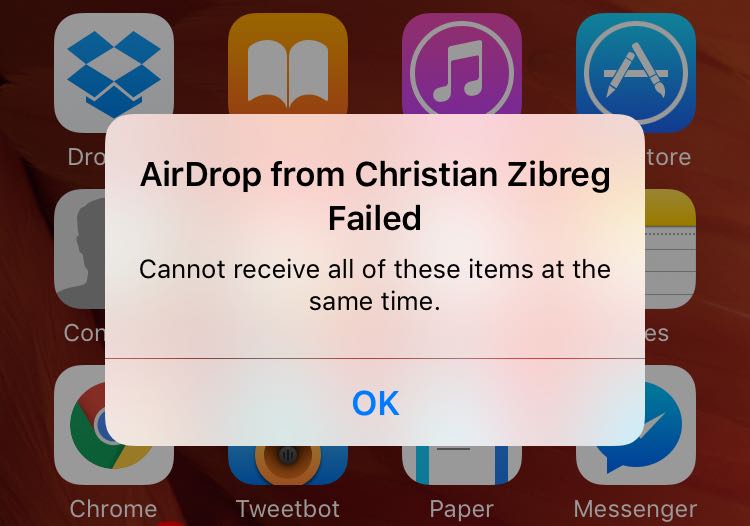
Отдельный прием файлов разных типов
Когда вы получаете файл через AirDrop, он сразу же открывается в соответствующем приложении. Это иногда вызывает проблемы, если вы пытаетесь отправить несколько типов файлов за одну передачу.
Разделите свои передачи по типу файлов, прежде чем отправлять их через AirDrop на устройство iOS, и посмотрите, решит ли это проблему.
Убейте Bluetooth и Wi-Fi в режиме полета
Любимый совет — отключить все радиостанции вашего устройства с помощью режима полета. Переключения Wi-Fi и Bluetooth недостаточно, потому что, когда вы отключаете Wi-Fi в Центре управления, он только отключает вас от текущей сети. Чтобы сбросить все службы, откройте Центр управления, включите режим полета и подождите около 10 секунд. Отключите режим полета и попробуйте еще раз.
Обратите внимание, что
В режиме полета сохраняется последняя известная конфигурация.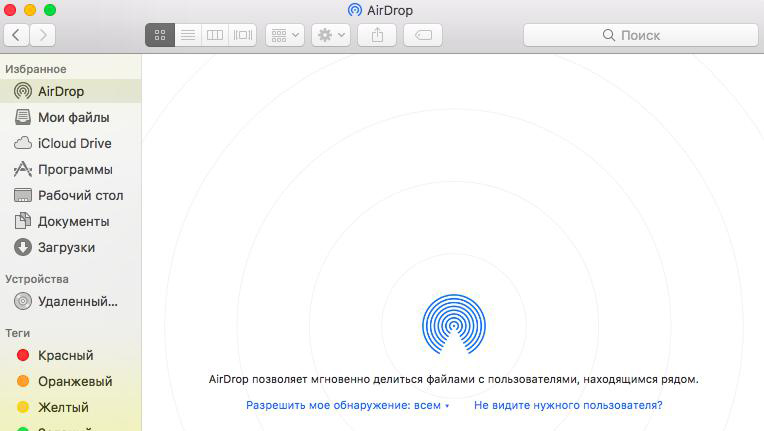 Если вы включите режим полета, а затем вручную снова включите Wi-Fi или Bluetooth, режим полета запомнит это в следующий раз. Перед тем, как попробовать этот совет, убедитесь, что вы отключили Bluetooth и Wi-Fi.
Если вы включите режим полета, а затем вручную снова включите Wi-Fi или Bluetooth, режим полета запомнит это в следующий раз. Перед тем, как попробовать этот совет, убедитесь, что вы отключили Bluetooth и Wi-Fi.
Перезагрузите устройство iOS
Если сомневаетесь, выключите и снова включите. Это, скорее всего, решит ваши проблемы с AirDrop (по крайней мере, временно), хотя это не всегда самый удобный вариант.
Сбросить настройки сети
Мы не пробовали это сделать, поэтому не можем подтвердить уровень успеха, но если у вас есть хронические проблемы с AirDrop, вы можете попробовать. Это сбрасывает все известные сети Wi-Fi, а также настройки VPN, APN и сотовой связи до значений по умолчанию. После этого вам придется повторно подключиться ко всем вашим сетям Wi-Fi.
Если это того стоит, перейдите в «Настройки»> «Основные»> «Сброс»> «Сбросить настройки сети».
Используйте iCloud вместо AirDrop
iCloud Drive — это облачное хранилище Apple. Это вряд ли самый надежный облачный сервис хранения данных, но он интегрирован в каждое устройство iOS и MacOS, поэтому является хорошей альтернативой AirDrop.
Это вряд ли самый надежный облачный сервис хранения данных, но он интегрирован в каждое устройство iOS и MacOS, поэтому является хорошей альтернативой AirDrop.
Однако есть ограничения. В то время как AirDrop предназначен для локальной передачи файлов, iCloud — это онлайн-носитель. Вам необходимо подключиться к Интернету, и если вам нужно загрузить или загрузить большие файлы, это может быть неудобно (или невозможно).
Если вы хотите попробовать iCloud, читайте дальше, и мы поможем вам это сделать.
Отправить файлы или изображения на iOS
Чтобы загрузить файлы в iCloud Drive:
- Выберите файлы или изображения, которые хотите отправить, а затем нажмите кнопку «Поделиться».
- Прокрутите вниз до «Сохранить в файлы».
- Выберите место назначения (или создайте новую папку), а затем нажмите «Сохранить».
Ваши файлы будут немедленно отправлены в iCloud через Интернет. Если у вас медленное соединение, возможно, вам придется немного подождать, прежде чем они появятся на других устройствах.
Если у вас медленное соединение, возможно, вам придется немного подождать, прежде чем они появятся на других устройствах.
Получать файлы или изображения на iOS
Чтобы получить файлы, загруженные в iCloud Drive на iOS:
- Запустите приложение «Файлы».
- Перейдите в папку, в которой вы сохранили свои файлы или изображения.
- Доступ к вашим файлам.
Отправка файлов или изображений на Mac
На Mac этот процесс использует Finder, как и все взаимодействия с iCloud Drive. Чтобы отправить файлы или изображения:
- Запустите Finder и нажмите «iCloud Drive» на боковой панели.
- Выберите (или создайте) папку для загрузки файлов.
- Перетащите (или скопируйте и вставьте) ваши файлы в папку, а затем дождитесь их загрузки.
Вы должны увидеть статус загрузки под файлом, который вы загружаете.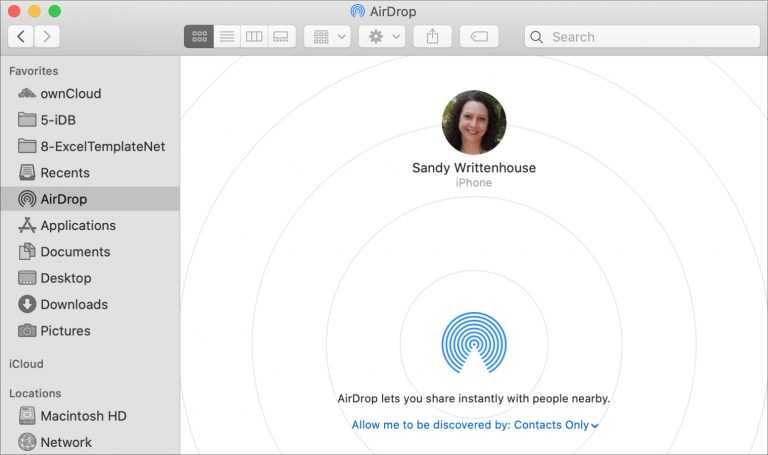
Получать файлы или изображения на Mac
Чтобы получить файлы из iCloud Drive на Mac:
- Запустите Finder и нажмите «iCloud Drive» на боковой панели.
- Перейдите в папку, в которой вы сохранили свои файлы или изображения.
- Доступ к вашим файлам.
Если загрузка файлов не завершена, дважды щелкните их. Когда они открываются, вы можете установить приоритет загрузки.
Улучшения AirDrop
С
добавление чипа U1 к последним iPhone,
ясно, что Apple знает о проблемах, мешающих обнаружению устройств. Хотя возможности микросхемы U1 выходят далеко за рамки локальной передачи файлов, это заметный шаг вперед в области локальной беспроводной передачи файлов с одного устройства на другое.
Мы ожидаем увидеть U1 и аналогичные чипы в будущем оборудовании Apple.
СВЯЗАННЫЕ С:
Что такое сверхширокополосный диапазон и почему он установлен в iPhone 11?
Что такое AirDrop на iPhone и как им пользоваться в iOS.
 Как отправить файлы на iPhone и iPad по AirDrop? Почему airdrop не находит
Как отправить файлы на iPhone и iPad по AirDrop? Почему airdrop не находит
AirDrop – это технология, благодаря которой можно обмениваться файлами между несколькими устройствами. Конечно же, речь идет об устройствах компании Apple (ведь блог – посвящен именно им). Изначально, AirDrop дебютировал на компьютерах Mac в OS X и прибыл на iPad и iPhone с обновлением прошивки до iOS 7. Делиться фотографиями, видео и другими поддерживаемыми документами (например ссылкой из браузера на ) с тех пор стало очень просто. Кстати, с музыкой данная «фишка» не сработает, увы:(
В случае использования AirDrop в операционной системе iOS, Apple сделала совместное использование файлов намного легче, быстрее, надежнее, чем обмен через Bluetooth, к которому мы все привыкли. В общем, прикольная штука! Давайте рассмотрим ее чуть подробней. Поехали!
Обновлено или «Привет из 2019 года»!
Интересный факт: статья написана 5 лет назад, но все еще актуальна – ничего сверхъестественного за это время с AirDrop не произошло.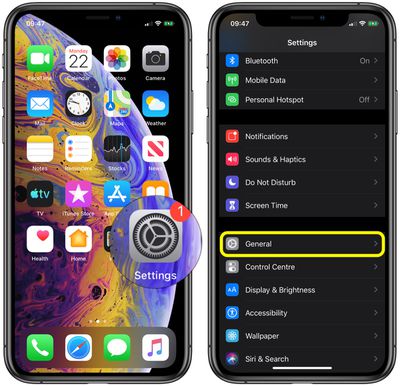 Вот так вот:)
Вот так вот:)
Как работает AirDrop
Данная технология использует Bluetooth для создания децентрализованной (равноправной между участниками) сети Wi-Fi. Каждое устройство создает защиту подключения, файлы отправляются в зашифрованном виде, что конечно намного безопасней, чем передача с помощью электронной почты или любым другим способом. В радиусе приблизительно 10 метров, обнаруживаются совместимые гаджеты – можно начинать обмен данными!
AirDrop поддерживают:
- iPhone 5 и старше (5C, 5S), 6 и 6+.
- iPad 4, Air и Air 2, а также младшие братья (mini, mini с «ретиной»).
- iPod touch 5.
Примечание! Указаны модели на момент написания статьи (наверняка в следующих поколениях устройств, технология будет не только присутствовать, но и дорабатываться). Так, на представленной недавно OS X 10.10 Yosemite, обнаружили, что AirDrop между компьютерами Mac и iPhone теперь работает.
Как пользоваться AirDrop
Ну, для начала неплохо было бы его включить;) Однако, если Вы думаете что активация происходит в настройках – то это не так. Компания Apple хотела сделать данную функцию легко доступной, поэтому иконка включения AirDrop на iPad и iPhone находиться в панели управления. Напомним, эта самая панель вызывается жестом «снизу вверх» по экрану.
Компания Apple хотела сделать данную функцию легко доступной, поэтому иконка включения AirDrop на iPad и iPhone находиться в панели управления. Напомним, эта самая панель вызывается жестом «снизу вверх» по экрану.
После нажатия на иконку у нас появляется выбор от кого принимать файлы:
- Выключить обнаружение.
- Только для контактов (если человек в вашем списке контактов).
- Для всех.
Не работает AirDrop – проблемы и пути решения
В случае, когда передача данных по беспроводному соединению отказывается работать или же одно устройство «не видит» другое, следует выполнить следующие шаги.
Если сопряжение происходит между двумя портативными гаджетами Apple (iPhone, iPad, iPod) и одно из них не видит другое:
- Необходимо знать, есть ли поддержка данной технологии (отсутствует в iPhone 4s и младше, также в iPad 3 и более ранних моделях).
- Проверьте, что включены и корректно функционируют Bluetooth и Wi-Fi ().

- Перезагрузите гаджеты.
Между устройством и компьютером:
- Для Windows AirDrop отсутствует!
- На компьютерах с операционной системой Mac, должна быть установлена OS X Yosemite и более новые версии ОС.
Жаль, что Windows так незаслуженно обделили. Но Apple, конечно, виднее – у нее свои правила.
Напоследок совет: после всех операций, не забывайте отключать Wi-Fi и Bluetooth (если их использование не планируется). Все-таки беспроводные соединения здорово «жрут» энергию аккумуляторной батареи – вам это нужно? Мне кажется, нет.
Желаю всем надежного, быстрого, удачного обмена данными! На ваши вопросы, если таковые появятся, буду рад ответить в комментариях!
В эру интернета и мобильных гаджетов единственное, что мы любим больше, чем лицезреть разного рода контент, так это делиться им со своими друзьями и родными. Многие из нас наверняка помнят времена, когда люди передавали друг другу любимую музыку и картинки посредством Bluetooth (кто-то и ИК-порт помнит).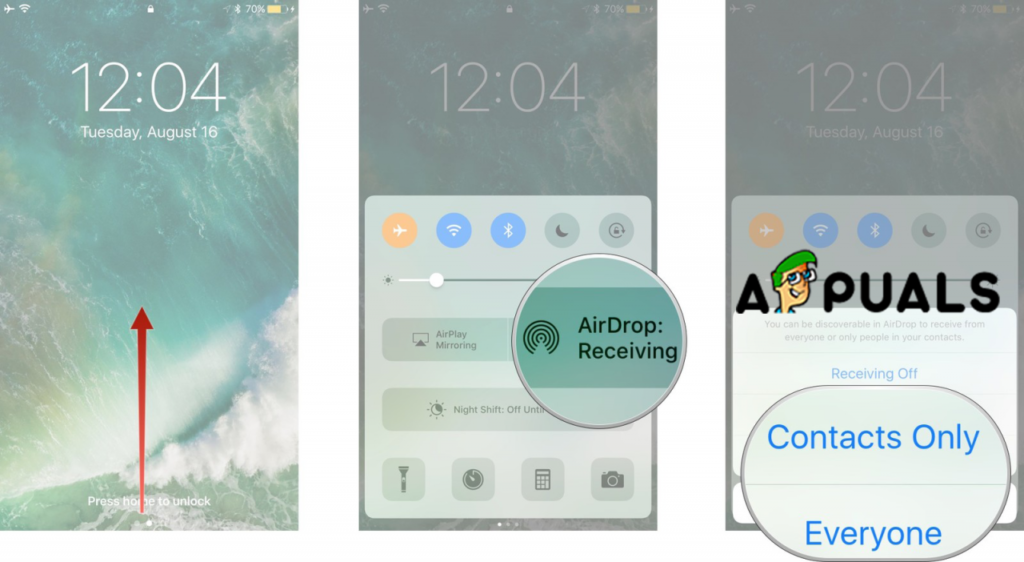 Сейчас же существуют мессенджеры, облака, почта в конце концов, казалось бы, для Bluetooth не осталось места. Как бы не так, такой метод передачи данных до сих пор остался в обиходе, хоть и претерпел некоторые изменения. Даже евангелисты Apple, долгое время живущие без такой возможности, ее в итоге получили.
Сейчас же существуют мессенджеры, облака, почта в конце концов, казалось бы, для Bluetooth не осталось места. Как бы не так, такой метод передачи данных до сих пор остался в обиходе, хоть и претерпел некоторые изменения. Даже евангелисты Apple, долгое время живущие без такой возможности, ее в итоге получили.
AirDrop — что это?
AirDrop — это технология, созданная для передачи данных по сети Wi-Fi и с помощью Bluetooth. Данный инструмент разработан компанией Apple и был презентован летом 2013 года.
Apple как всегда много говорили об AirDrop, что это важная функция, которая упрощает обмен данными в разы и является наиболее надежным и быстрым методом передачи данных между устройствами на короткой дистанции. Скорость и надежность обусловлены процессом передачи данных.
История
Выход iPhone оказал значительное влияние на развитие технологий. Стив Джобс, несмотря на очень противоречивые идеи, прекрасно умел убеждать, и даже серьезные ограничения в итоге были приняты, посему долгое время iPhone не поддерживал возможность передачи данных по Bluetooth.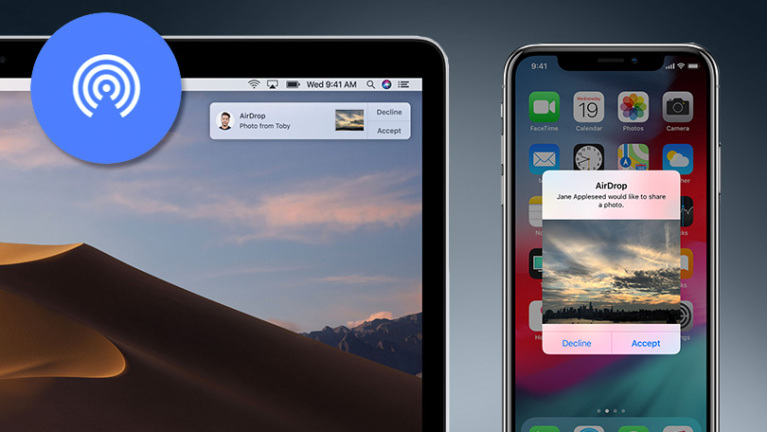 Apple же во главе с Тимом Куком таких принципов не разделяла и с обновлением системы до 7 версии ввела новую функцию — AirDrop. Изначально данная функция работала на iOS и Mac раздельно, но после выхода восьмой версии iOS и десятой OS X появилась возможность обмениваться файлами между компьютером, смартфоном и планшетом.
Apple же во главе с Тимом Куком таких принципов не разделяла и с обновлением системы до 7 версии ввела новую функцию — AirDrop. Изначально данная функция работала на iOS и Mac раздельно, но после выхода восьмой версии iOS и десятой OS X появилась возможность обмениваться файлами между компьютером, смартфоном и планшетом.
Как это работает?
При передаче данных используются одновременно Bluetooth и Wi-Fi (обе опции должны быть включены в настройках гаджета). AirDrop задействует Bluetooth LE для создания однорангового (peer-to-peer) Wi-Fi-соединения между двумя устройствами. Каждый из участников соединения создает (firewall), необходимый для защиты самого соединения и передаваемого файла, благодаря чему все данные оказываются максимально защищены и зашифрованы, что делает отправку через AirDrop безопаснее, чем отправка данных по почте.
AirDrop, используя Bluetooth, сканирует окружающее пространство на предмет присутствия в нем доступных для соединения устройств. Устройства должны находиться довольно близко для первого соединения и создания импровизированной Wi-Fi-сети, после чего дистанция может быть увеличена.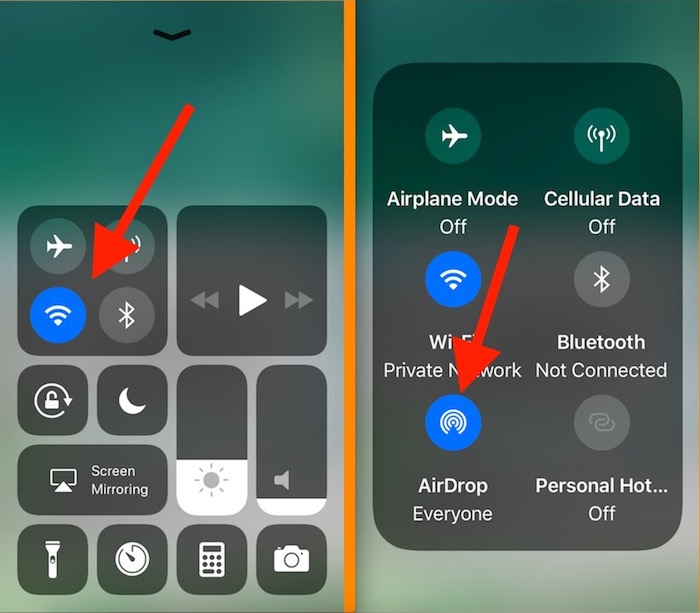
Данная технология значительно проще, удобнее и быстрее, чем то, что используется в Android. Технология NFC, используемая в телефонах других брендов, требует нахождения участников обмена вплотную друг к другу.
Поддерживаемые устройства
К сожалению многих пользователей, новый инструмент для обмена данными работает далеко не на всех устройствах Apple.
Для работы данной функции на требуется, чтобы тот был выпущен не ранее 2008 года, в их число входят:
Ноутбуки:
- Macbook Pro 2008 года выпуска.
- Macbook Air 2008 года выпуска.
Настольные компьютеры:
- iMac 2009 года выпуска и младше.
- Mac mini 2010 года выпуска и младше.
- Mac Pro 2010 года выпуска и младше.
Важно отметить, что для обмена данными с мобильными устройствами требуется компьютер, выпущенный не позже 2012 года с предустановленной системой OS X Yosemite.
Для обмена данным на устройствах, работающих под управлением iOS, требуются:
- iPhone 5-го поколения и новее.

- iPad Pro.
- iPad 4-го поколения и модели Air.
- iPad mini.
- 5-го поколения и новее.
Многие пользователи были возмущены и гневались “Почему же не поддерживает AirDrop iPad?”, что это чистой воды маркетинг и попытка заставить пользователей отказаться от классического устройства в пользу более новых. Разработчики поспешили пояснить, что подобные ограничения вызваны отсутствием у старых устройств технологии Bluetooth LE, а также наличием устаревшего Wi-Fi-модуля. Посему некоторые старые устройства, включая iPad первого поколения и iPhone 4s, AirDrop не поддерживают. То же самое справедливо и для компьютеров со старым сетевым оборудованием.
AirDrop: как включить, соединиться и начать обмен? (iOS)
Как данная функция работает на iOS? Для начала необходимо открыть пункт управления (смахивание вверх от нижнего края экрана), в нем отыскать иконку AirDrop, нажав на нее, выбрать одну из доступных опций:
На экране принимающего устройства появится оповещение, в котором будет предложена возможность принять файл/контент или отказаться от него.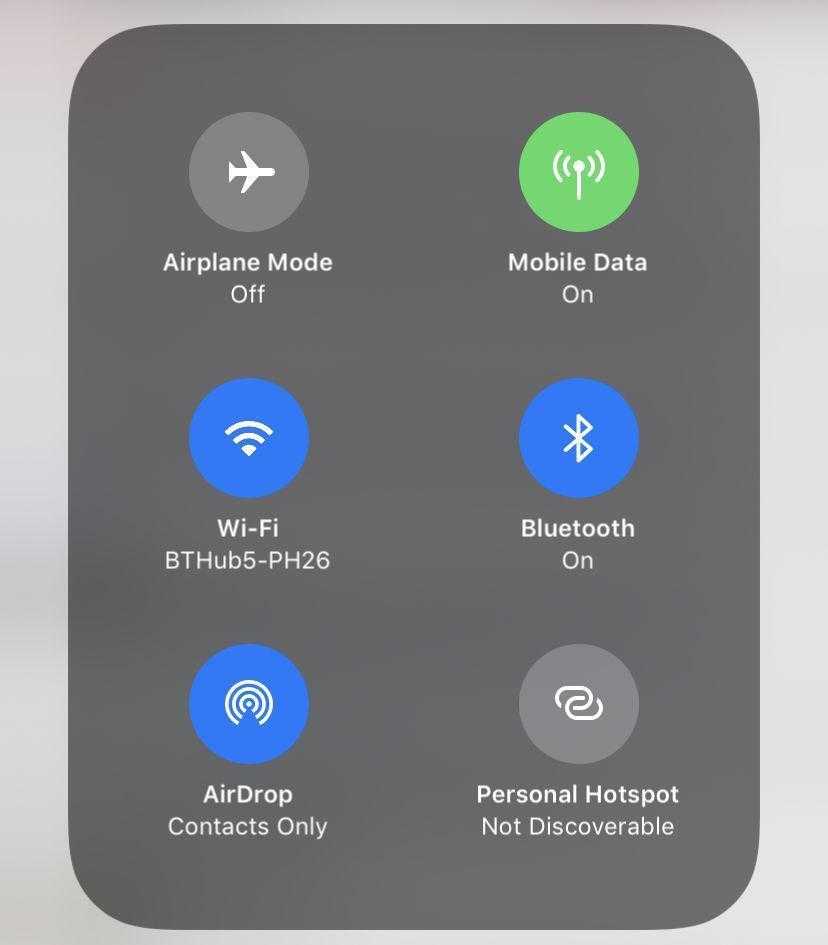 В случае согласия выбранный файл будет мгновенно доставлен на устройство, выбранное в качестве получателя. Доставленный контент будет открыт в соответствующем приложении (ссылки в Safari, фотографии в “Фото”, PDF в iBooks и так далее).
В случае согласия выбранный файл будет мгновенно доставлен на устройство, выбранное в качестве получателя. Доставленный контент будет открыт в соответствующем приложении (ссылки в Safari, фотографии в “Фото”, PDF в iBooks и так далее).
Инструкция по использованию (Mac)
На компьютерах Mac функция AirDrop расположена в программе Finder. Достаточно найти данный подпункт в боковой панели файлового менеджера и перейти в него. Появившееся окно автоматически предложит включить Wi-Fi и Bluetooth, после чего перейдет в рабочее состояние. В нижней части окна расположена кнопка “Разрешить мое обнаружение”, которая позволит обмениваться файлами со всеми пользователями неподалеку, а не только теми, кто записан в адресную книгу.
Принимаемые файлы сохраняются в папку “Загрузки”. Если владельцем устройств является один человек, то файлы отправляются в “Загрузки” без дополнительного оповещения.
Известные проблемы
AirDrop далеко не идеален, программа давала сбои на момент выпуска и продолжает доставлять проблемы по сей день.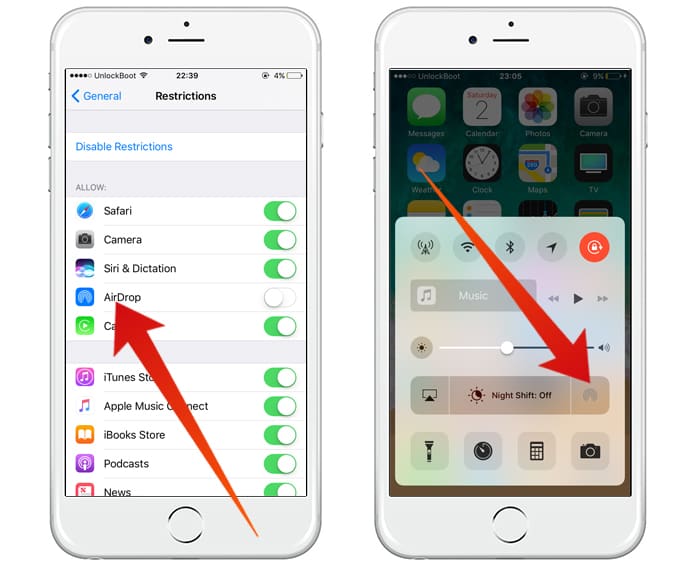 Проблемы касаются как обмена данными между мобильными устройствами, так и при передаче данных с компьютера на планшет/смартфон. Если у вас не работает AirDrop, взгляните на этот список:
Проблемы касаются как обмена данными между мобильными устройствами, так и при передаче данных с компьютера на планшет/смартфон. Если у вас не работает AirDrop, взгляните на этот список:
- Отсутствие пункта AirDrop в Finder: если вы столкнулись с подобным, значит, ваш компьютер недостаточно современен для работы данной технологии, придется смириться или обновить ваш Mac.
- Не видно находящихся рядом пользователей: с этим недочетом пользователи сталкиваются довольно часто. Единственного решения для нее нет, необходимо попытаться отключить AirDrop, а также соединение Wi-Fi на обоих устройствах, после чего повторить попытку. Если переподключение не помогает, можно заставить устройства забыть Wi-Fi-сеть, если во время обмена происходит подключение к таковой.
- Заблокированные соединения на Mac: в настройках безопасности компьютеров Apple имеется пункт блокировки всех входящих соединений, который может блокировать работу AirDrop. Решение простое: нужно лишь отключить эту опцию.

- Создание пары между iPhone/iPad и Mac: в настройках Bluetooth следует отыскать нужное устройство и заранее создать с ним пару. Для этого заходим в “Настройки>Bluetooth” находим нужный нам iPhone/iPad, кликаем, затем берем устройство на iOS и вводим код подтверждения (данный метод может помочь и при соединении двух iOS-устройств, нужно дать понять AirDrop, что это iPhone или iPad, готовый к подключению и обмену, заранее).
Выводы
После прочтения данного материала у вас не должно остаться вопросов по поводу AirDrop: что это, как работает и так далее. Несмотря на то что AirDrop функционирует не всегда, имеет ряд проблем и ограничений, все же стоит отдать должное новой Apple, которая готова отказаться от некоторых своих принципов в пользу удобства и комфорта пользователей.
Давайте я рассмотрю на доступном языке что такое AirDrop в вашем iPhone или iPad, а так же пройдемся по функционалу данной опции.
Данная статья подходит для всех моделей iPhone 11/Xs(r)/X/8/7/6 и Plus на iOS 13. На более старых версиях могут отличаться или отсутствовать указанные в статье пункты меню и аппаратная поддержка.
На более старых версиях могут отличаться или отсутствовать указанные в статье пункты меню и аппаратная поддержка.
Что такое AirDrop?
Технология AirDrop позволяет передавать файлы по Bluetooth и Wi-Fi на iPhone. Данная функция позволяет быстро и удобно отправить необходимый файл человеку, который находится рядом. AirDrop превосходит СМС и e-mail технологии с точки зрения безопасности. Для соединения с устройствами на iOS используется фаервол с возможностью шифрования.
Функция способна заменить некоторые стандартные приложения в iOS. Эта опция доступна напрямую из Карт, Контактов, Safari, Заметок и Фотографий. Поэтому отпадает необходимость открывать новое окно, копировать и вставлять информацию. Только существует одно условие — пользователь должен знать, как использовать AirDrop.
Задайте свой вопрос специалисту
Не знаешь как решить проблему в работе своего гаджета и нужен совет специалиста?
Начиная с iOS 7, функция использует высокоскоростной протокол и низкую задержку. Опция работает для двух находящихся рядом гаджетов при условии включенного Wi-Fi и Bluetooth 4.0. Эти две опции включаются автоматические, когда активен AirDrop.
Опция работает для двух находящихся рядом гаджетов при условии включенного Wi-Fi и Bluetooth 4.0. Эти две опции включаются автоматические, когда активен AirDrop.
Для работы технологии iCloud не требуется, если только вам не потребуется отправить информацию кому-то из контактов. В этой ситуации вы должны обои быть зарегистрированы в iCloud. При этом объем передаваемого файла является неограниченным.
Включаем AirDrop на Айфоне в Пункте Управления
Увеличить
Включаем AirDrop на Айфоне в Настройках
Опция AirDrop находится в Пункте Управления, но в системе iOS 11 для нее используется в настройках отдельная секция. Выполняем следующие шаги:
Увеличить
Теперь вы знаете, как данную функцию активировать на iPhone.
Передаем музыку, видео, фото через AirDrop на iPhone
Инструкция для передачи файлов:
Увеличить
Если Вы хотите через AirDrop отправить файл кому-либо с несколькими девайсами, то аватар будет продемонстрирован в списке несколько раз.:no_upscale()/cdn.vox-cdn.com/uploads/chorus_asset/file/23397281/airdrop.jpg) Будет показано название гаджета под аватарами, чтобы была возможность выбрать нужный.
Будет показано название гаджета под аватарами, чтобы была возможность выбрать нужный.
Передача файла на Mac через AirDrop
Чтобы через AirDrop отправить файл с Mac, вначале нужно нажать на иконку «Finder». В окне «Finder» должен быть AirDrop слева в списке опций. Нажимаем на AirDrop, после чего компьютер начет поиск гаджетов с включенной функцией.
Когда доступные устройства будут продемонстрированы, необходимо просто перетащить нужный файл на имя девайса, которому этот файл собираетесь отправить. Для удобства его заранее переместите на рабочий стол.
В данной статье мы поговорим о том, как пользоваться функцией Airdrop.
Опция Air Drop работает на Mac очень давно. Она позволяет переносить файлы с ПК на телефон при подключении их к одному Wi-fi. Когда вышла новая iOS 7, то эту функцию добавили ещё в Айфоны и Айпады, но передавать данные можно было только между ними.
Другими словами, одна и та же функция работала отдельно на каждом устройстве. Но уже с выпуском iOS 8 и iOS X Yosemite AirDrop сделали универсальным и сейчас он позволяет выполнять перенос файлов между любыми гаджетами Apple.
- Кстати, скорость переноса информации достаточно высокая. Фотографии перемещаются в одно мгновение, большие видеоролики не больше двух минут. Это обусловлено прямым подключением по Wi-fi
- Иногда девайсы не находят друг друга. Чтобы решить данную проблему просто переподключите Bluetooth
И в окончание надо сказать еще об одной надстройке, которая поможет вам защититься от ненужного приёма данных. Чтобы кто-то посторонний не присылал вам файлы, активируйте опцию «Только для контактов». Она размещена в центре управления системой и на вкладке AirDrop на Mac. Так вы дадите возможность присылать вам данные только вашим контактам.
Видео: AirDrop | Что это и как использовать?
На iOS 11 Apple снова изменила дизайн пункта управления (уже второй раз за год). В этот раз все переключатели вернули на одну страницу, и они все являются отдельными виджетами. Что самое лучшее, их наконец-то можно настраивать.
С новым дизайном некоторые функции поменяли расположение. Например, если вы вытяните пункт управления снизу экрана, то больше не найдёте иконку AirDrop. Но она там есть. Просто спрятана в новом виджете, посвящённом переключателям функций. Ниже мы расскажем, как включить и использовать AirDrop на iOS 11 и новее.
Например, если вы вытяните пункт управления снизу экрана, то больше не найдёте иконку AirDrop. Но она там есть. Просто спрятана в новом виджете, посвящённом переключателям функций. Ниже мы расскажем, как включить и использовать AirDrop на iOS 11 и новее.
Как включить
AirDrop
в пункте управления
Шаг 1
: Вытяните пункт управления снизу экрана.
Шаг 2
: Слева сверху будет квадрат с переключателями Wi-Fi, Bluetooth и др. Если у вас iPhone 6s или модель новее, нажмите на этот виджет с помощью 3D Touch. Если же у вас более старая модель, просто зажмите виджет.
Шаг 3
: Виджет расширится на весь экран, и на нём появится иконка AirDrop.
Шаг 4
: Зажмите иконку AirDrop, и всплывёт окно с тремя вариантами – Прием выкл.
, Только для контактов
и Для всех
. Выберите подходящий, и вы вернётесь обратно на экран пункта управления.
Как
включить
AirDrop
в
Настройках
Функция AirDrop спрятана в пункте управления, но на iOS 11 для неё есть и отдельная секция в настройках.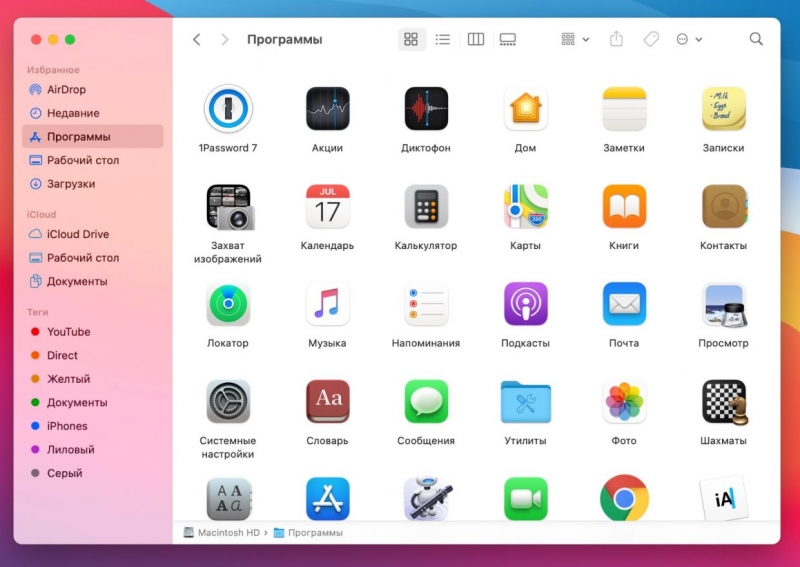
Шаг 1
: Откройте Настройки
.
Шаг 2
: Перейдите в Основные
.
Шаг 3
: Выберите AirDrop
. Здесь вам тоже будет предложено три варианта настроек.
Как выключить
AirDrop
Чтобы выключить AirDrop повторите действия, написанные выше за исключением последнего пункта. На последнем шаге выберите “Получение выкл.”
Не пропускайте новости Apple – подписывайтесь на наш Telegram-канал , а также на
просмотров
Как получить доступ к AirDrop на iOS 11 Control Center
Вам может быть интересно, где AirDrop отправился в iOS 11 Control Center, и вы, вероятно, не одиноки. AirDrop позволяет быстро переносить изображения и файлы между устройствами iOS или компьютерами Mac и является одной из наиболее удобных функций, доступных на платформах Apple. Многие пользователи быстро включают и получают доступ к AirDrop через Центр управления на своем iPhone или iPad, но с iOS 11 вы, возможно, заметили, что AirDrop больше не находится в Центре управления … по крайней мере, изначально. Хотя теперь он может быть скрыт, включение AirDrop по-прежнему возможно из Центра управления для iOS 11 на iPhone X, iPhone 8, iPhone 7 и всех других моделях iPhone, а также сотовых устройств iPad. Как только вы узнаете, как получить доступ к нему, вы обнаружите, что переключение AirDrop из Control Center в противном случае так же легко включить или отключить, как и раньше.
Хотя теперь он может быть скрыт, включение AirDrop по-прежнему возможно из Центра управления для iOS 11 на iPhone X, iPhone 8, iPhone 7 и всех других моделях iPhone, а также сотовых устройств iPad. Как только вы узнаете, как получить доступ к нему, вы обнаружите, что переключение AirDrop из Control Center в противном случае так же легко включить или отключить, как и раньше.
Обратите внимание, что, хотя AirDrop скрыт в Control Center на iPhone и iPod touch с iOS 11, AirDrop всегда отображается в Центре управления неклеточным iPad с iOS 11. Это заставило некоторых пользователей подумать, что AirDrop больше не поддерживается или не поддерживается их модели iPhone, но это так, теперь он просто скрыт за другой настройкой. Почему AirDrop скрыт? Скорее всего, это связано с ограниченностью пространства на экране меньшего размера iPhone. Таким образом, этот совет применяется в основном для iPhone, моделей сотовых iPad и пользователей iPod Touch, поскольку AirDrop проще найти в iPad Control Center.
Для iPhone, сотового iPad и iPod Touch, вот как вы можете получить доступ и отключить AirDrop от Control Center:
- Проведите по экрану, чтобы открыть Control Center на iPhone, как обычно (проведите по экрану на нижней части экрана на большинстве устройств, проведите по экрану вверху справа вверху на iPhone X)
- Жесткое нажатие (3D Touch) * на сетевом квадрате Центра управления, здесь вы видите кнопки для режима самолета, Wi-Fi, Bluetooth и сотовой связи
- Расширенная панель управления сетью появится на экране в Центре управления, показывая AirDrop
- Теперь нажмите кнопку AirDrop
- Выберите настройку AirDrop, как обычно:
- Receiving Off — отключает прием AirDrop на iPhone
- Только для контактов — позволяет AirDrop только для людей из вашего списка контактов
- Каждый — включает AirDrop, получая от кого-либо в непосредственной близости от AirDrop
* 3D-Touch необходим для моделей iPhone, которые поддерживают чувствительный к давлению сенсорный экран, в то время как модели без 3D Touch потребуют длительного нажатия для доступа к сетевым параметрам Центра управления.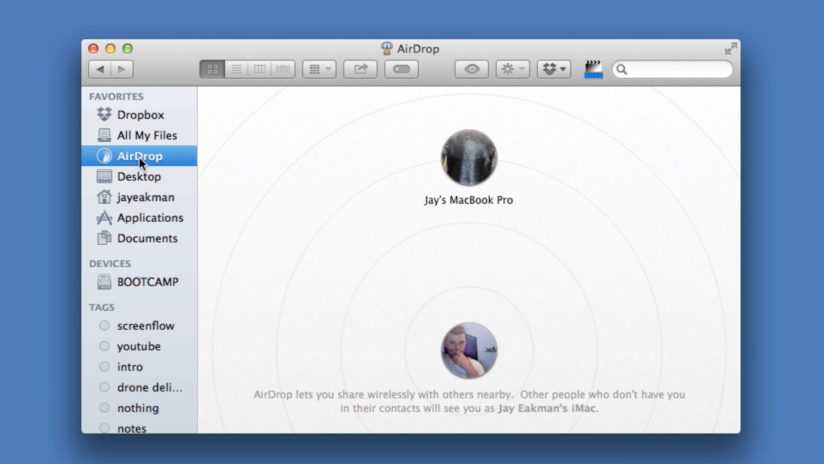
Вот и все, теперь вы можете использовать AirDrop, как обычно.
Существует множество способов использования AirDrop для отправки и получения файлов, между устройствами iOS, AirDrop от Mac до iOS и iOS до Mac. Это, вероятно, самый простой способ отправки и получения файлов между другими пользователями на устройстве Apple.
Вышеупомянутый подход применим и к сотовым телефонам iPad, но обратите внимание, что при использовании неядерных iPad-устройств настройка AirDrop всегда видна, поскольку в Control Center нет переключателей сотовой связи.
Видео ниже демонстрирует доступ к AirDrop через Центр управления на iPhone X, но оно распространяется и на все другие модели iPjone и сотовые устройства iPad:
Где AirDrop в Центре управления на iPhone или iPad с iOS 11?
Для быстрого просмотра AirDrop находится в Центре управления в iOS 11 одним из двух способов в зависимости от возможностей устройства:
- На iPhone и сотовых моделях iPad: 3D Touch на сетевых разделах (где расположены wi-fi, Bluetooth, кнопки), затем выберите кнопку AirDrop из всплывающего меню
- На неядерном iPad и iPod touch: найдите AirDrop в Центре управления, как обычно, ищите кнопку концентрических кругов
Поскольку AirDrop скрыт за другими сетевыми опциями на iPhone и LTE-моделях iPad, некоторые пользователи считают, что функция была удалена.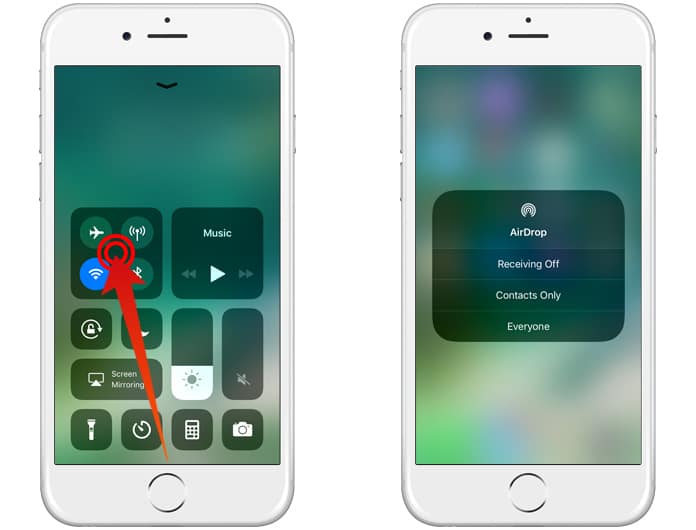 Это не так, AirDrop находится в Центре управления, просто заправленном за другие настройки.
Это не так, AirDrop находится в Центре управления, просто заправленном за другие настройки.
Как включить или отключить AirDrop в iOS 11 через настройки
Если вы используете 3D Touch или долгое нажатие на сетевую секцию Control Center слишком громоздко, помните, что вы всегда можете включить или отключить AirDrop из приложения настроек iOS, и это относится ко всем устройствам, iPhone, iPad или Ipod Touch.
- Откройте приложение «Настройки» на iOS
- Нажмите «Общие», затем перейдите в «AirDrop»,
- Выберите настройку AirDrop:
- Получение выезда
- Только контакты
- Все
Независимо от того, переключитесь ли вы в AirDrop из настроек или Центра управления, конечный результат тот же, и он включен или отключен.
Это должно помочь ответить на некоторые из вопросов о том, как использовать и получать доступ к AirDrop в iOS 11. Возможно, в будущих версиях пользователей iOS будет иметься выбор для того, чтобы выделенный диспетчер AirDrop был сразу доступен в Центре управления, как раньше версии системного программного обеспечения. В то же время просто запомните, чтобы сжать сетевой квадрат Центра управления, чтобы найти настройки AirDrop.
Возможно, в будущих версиях пользователей iOS будет иметься выбор для того, чтобы выделенный диспетчер AirDrop был сразу доступен в Центре управления, как раньше версии системного программного обеспечения. В то же время просто запомните, чтобы сжать сетевой квадрат Центра управления, чтобы найти настройки AirDrop.
AirDrop — отличная возможность для iPhone, iPad и Mac, вы можете найти здесь советы AirDrop, если они заинтересованы.
Как включить аирдроп на ios 11
Использование AirDrop на iPhone, iPad или iPod touch
Используйте функцию AirDrop для обмена фотографиями, документами и другими данными с устройствами Apple, находящимися поблизости.
Подготовка
- Убедитесь, что получатель находится поблизости, а также в зоне действия Bluetooth и Wi-Fi.
- Убедитесь, что у вас и у получателя включены Wi-Fi и Bluetooth. Если у одного из пользователей включен режим модема, выключите его.
- Убедитесь, что для функции AirDrop у получателя включен параметр «Только для контактов».
 Если это сделано и вы включены в список контактов получателя, для работы функции AirDrop в вашей карточке контакта у получателя должен быть указан адрес электронной почты или номер мобильного телефона, связанный с вашим идентификатором Apple ID.
Если это сделано и вы включены в список контактов получателя, для работы функции AirDrop в вашей карточке контакта у получателя должен быть указан адрес электронной почты или номер мобильного телефона, связанный с вашим идентификатором Apple ID. - Если вы не включены в список контактов получателя, попросите его выбрать в настройках приема AirDrop вариант «Для всех», чтобы он смог получить файл.
В настройках приема AirDrop можно в любое время указать «Только контактам» или «Прием выкл.», чтобы управлять видимостью вашего устройства для обнаружения и отправки содержимого с помощью функции AirDrop.
Использование AirDrop
Выполните действия для соответствующего устройства.
На iPhone 11 или более поздней модели
- Откройте приложение и коснитесь кнопки «Поделиться» . В приложении «Фото» можно смахивать влево или вправо для выбора нескольких фотографий.
- Нажмите кнопку AirDrop.
- Если у получателя также iPhone 11 или более поздняя модель, направьте свой iPhone в направлении iPhone получателя.

- Нажмите фотографию профиля получателя в верхней части экрана. AirDrop можно также использовать для обмена данными между своими устройствами Apple. Если на кнопке AirDrop отображается красный значок с числом, поблизости есть несколько устройств, с которыми можно поделиться содержимым. Нажмите кнопку AirDrop и выберите пользователя, которому требуется передать файлы. Узнайте, что делать, если в списке нет нужного пользователя AirDrop или другого устройства отправителя.
Если пользователь, которому вы отправляете содержимое, есть в вашем списке контактов, вы увидите имя и изображение его контакта. Если пользователя нет в списке контактов, вы увидите только его имя.
На iPhone XS или более ранней модели, iPad или iPod touch
- Откройте приложение и коснитесь кнопки «Поделиться» . В приложении «Фото» можно смахивать влево или вправо для выбора нескольких фотографий.
- Нажмите кнопку AirDrop.
- Выберите пользователя AirDrop, которому требуется отправить содержимое.
 AirDrop можно также использовать для обмена данными между своими устройствами Apple. Если на кнопке AirDrop отображается красный значок с числом, поблизости есть несколько устройств, с которыми можно поделиться содержимым. Нажмите кнопку AirDrop и выберите пользователя, которому требуется передать файлы. Узнайте, что делать, если в списке нет нужного пользователя AirDrop или другого устройства отправителя.
AirDrop можно также использовать для обмена данными между своими устройствами Apple. Если на кнопке AirDrop отображается красный значок с числом, поблизости есть несколько устройств, с которыми можно поделиться содержимым. Нажмите кнопку AirDrop и выберите пользователя, которому требуется передать файлы. Узнайте, что делать, если в списке нет нужного пользователя AirDrop или другого устройства отправителя.
Если пользователь, которому вы отправляете содержимое, есть в вашем списке контактов, вы увидите имя и изображение его контакта. Если пользователя нет в списке контактов, вы увидите только его имя.
Получение содержимого AirDrop
Когда кто-то делится с вами содержимым при помощи функции AirDrop, вы увидите уведомление с предварительным просмотром. Вы можете нажать кнопку «Принять» или «Отклонить».
При нажатии кнопки «Принять» содержимое, передаваемое с помощью AirDrop, будет принято в том же приложении, из которого оно было отправлено. Например, фотографии открываются в приложении «Фото», а веб-сайты — в браузере Safari.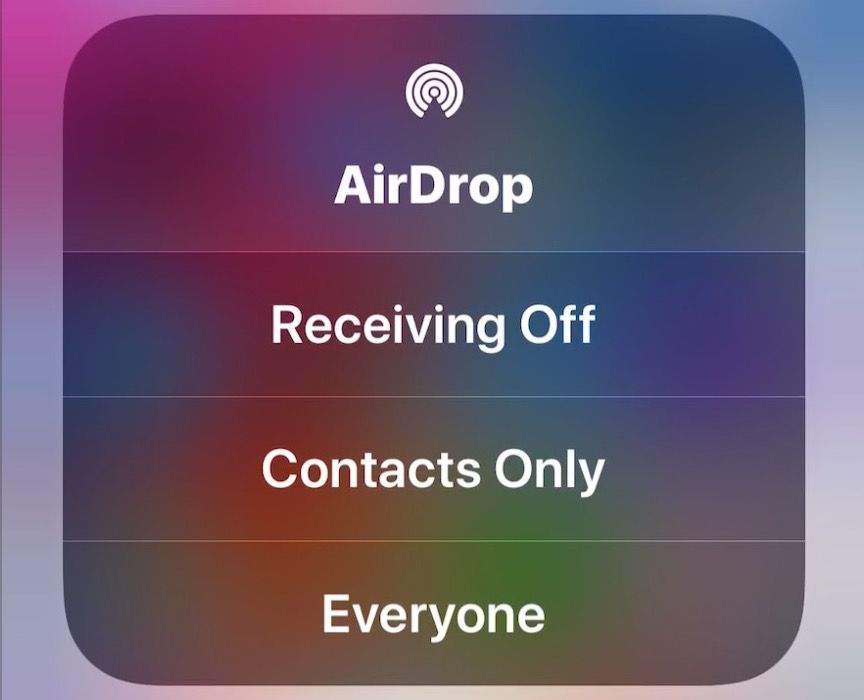 Ссылки на приложения открываются в App Store, чтобы вы могли загрузить или купить соответствующее приложение.
Ссылки на приложения открываются в App Store, чтобы вы могли загрузить или купить соответствующее приложение.
Если вы отправляете через AirDrop содержимое на свое же устройство, например фотографию с iPhone на компьютер Mac, оно автоматически загружается на устройство, а кнопки «Принять» и «Отклонить» не отображаются. Убедитесь, что на обоих устройствах выполнен вход в одну и ту же учетную запись Apple ID.
Настройка параметров AirDrop
Чтобы выбрать, кто может видеть ваше устройство и отправлять вам содержимое с помощью функции AirDrop, выполните указанные ниже действия.
- Перейдите в меню «Настройки» и выберите «Основные».
- Нажмите AirDrop, а затем выберите нужный параметр.
Настроить AirDrop можно также в Пункте управления. Вот как использовать эту функцию:
- На iPhone X или более поздней модели смахните вниз от правого верхнего угла экрана, чтобы открыть Пункт управления. Или выполните то же движение, чтобы открыть Пункт управления на iPad с iOS 12 или более поздней версии либо iPadOS.
 На iPhone 8 или более ранней модели либо iPod touch смахните вверх от нижнего края экрана.
На iPhone 8 или более ранней модели либо iPod touch смахните вверх от нижнего края экрана. - Нажмите с усилием или нажмите и удерживайте карточку настроек сети в левом верхнем углу.
- Нажмите и удерживайте кнопку AirDrop , а затем выберите один из указанных ниже параметров.
- «Прием выкл.»: вы не будете получать запросы AirDrop.
- «Только для контактов»: ваше устройство будет отображаться только для ваших контактов.
- «Для всех»: ваше устройство будет отображаться для всех находящихся поблизости устройств iOS, на которых включена функция AirDrop.
Если включен параметр «Прием выкл.» и его нельзя изменить, выполните указанные ниже действия.
- Перейдите в раздел «Настройки» > «Экранное время».
- Нажмите «Контент и конфиденциальность».
- Выберите пункт «Разрешенные приложения» и убедитесь, что функция AirDrop включена.
Вариант «Только для контактов» доступен на устройствах с поддержкой iOS 10 и более поздних версий, iPadOS или macOS Sierra 10. 12 и более поздних версий. Если для функции AirDrop на устройстве с более ранней версией ПО задано значение «Только для контактов», необходимо изменить значение параметра AirDrop в меню «Настройки» или в Пункте управления на «Для всех». Можно выбрать параметр «Для всех» для функции AirDrop и отключать функцию AirDrop, когда она не используется.
12 и более поздних версий. Если для функции AirDrop на устройстве с более ранней версией ПО задано значение «Только для контактов», необходимо изменить значение параметра AirDrop в меню «Настройки» или в Пункте управления на «Для всех». Можно выбрать параметр «Для всех» для функции AirDrop и отключать функцию AirDrop, когда она не используется.
Как включить AirDrop в Пункте управления iOS 11
В закладки
Вам может быть интересно, куда делся AirDrop в Пункте управления iOS 11, и вы, наверняка, не одиноки.
AirDrop позволяет быстро переносить изображения и файлы между устройствами iOS или компьютерами Mac. Это одна из наиболее удобных функций, доступных на платформах Apple.
⭐ Спасибо re:Store за полезную информацию.
Многие привыкли, что соответствующий тумблер можно активировать в Пункте управления, но сейчас его там нет. По крайней мере, он не бросается в глаза.
Как вернуть AirDrop
На самом деле, он никуда не делся. Он всё так же находится в Пункте управления, просто немного глубже.
Шаг 1. Вытяните свайпом Пункт управления. Обратите внимание на раздел с Wi-Fi, Bluetooth и т.д.
Шаг 2. Нажмите посильнее на это окно Если в вас нет 3D Touch, то просто зажмите окошко. Перед вами появятся дополнительные иконки — AirDrop и Режим модема.
Вот и заветный переключатель AirDrop. Включаете его, и можете пользоваться.
Владельцам iPad без «симки» повезло чуть больше, у них нет переключателя Сотовых данных. И поэтому на его месте расположился тумблер AirDrop.
Как включить AirDrop через Настройки
Шаг 1. Открываем Настройки —> Основные —> AirDrop.
Шаг 2. Выбираем Только контактам или Всем.
В закладки
Самый быстрый способ передачи данных между устройствами Apple
В 2013 году вместе с IOS 7 в свет вышла разработанная компанией Apple технология AirDrop, которая позволяет передавать файлы по Wi-Fi и Bluetooth.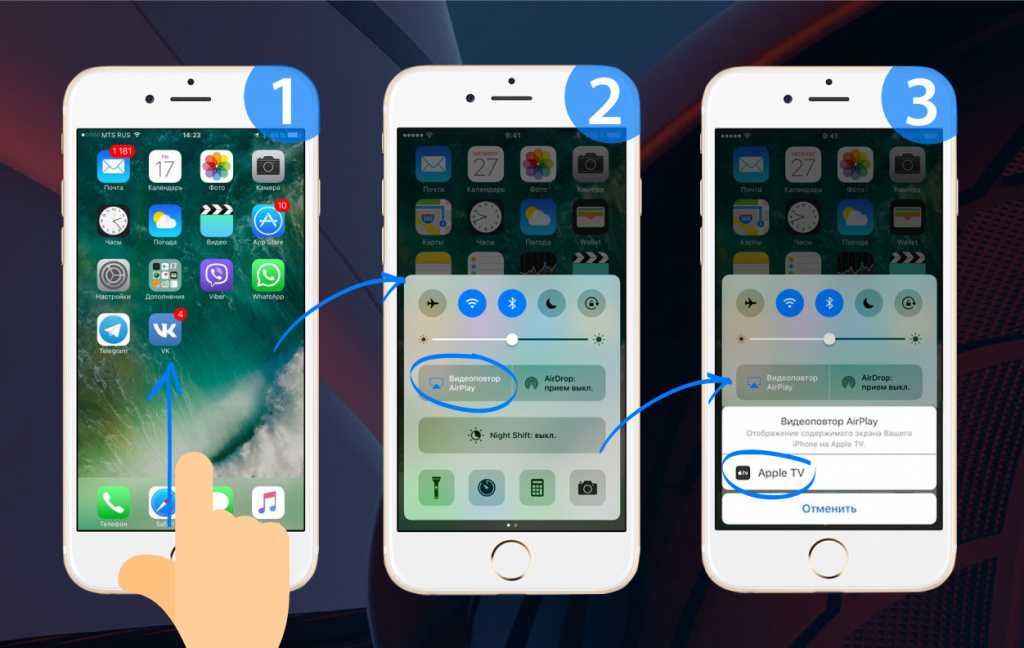 До этого времени владельцы техники Apple на вопрос: «А у тебя есть Bluetooth?» горько пожимали плечами. Сейчас же я с гордостью говорю: Да, есть AirDrop. В статье постараюсь рассказать, что такое AirDrop и почему эта функция одна из лучших на рынке.
До этого времени владельцы техники Apple на вопрос: «А у тебя есть Bluetooth?» горько пожимали плечами. Сейчас же я с гордостью говорю: Да, есть AirDrop. В статье постараюсь рассказать, что такое AirDrop и почему эта функция одна из лучших на рынке.
AirDrop это удобно и просто.
Функция AirDrop — фирменная разработка компании Apple, позволяющая передавать файлы между устройствами внутри экосистемы. Стив Джобс был против этого и поэтому передавать данные до выхода IOS 7 было крайне затруднительно. У этой технологии имеется ряд преимуществ, делающих ее лучшим решением не только на рынке Apple , но и в целом в мобильной индустрии.
- Передавать файлы можно любого размера
В рамках дистанционного обучения в университете в эпоху COVID-19 все ВУЗы России перешли в онлайн формат занятий. В качестве отчетности в нашем университете необходимо было записывать каждое занятие в формате видео. И на вопрос преподавателя, кто мог бы с этим помочь, я со своим Macbook гордо поднял руку. После занятия необходимо было в срочном порядке отправит файл преподавателю. Интернет мне раздавал товарищ и, когда занятие закончилось, подключиться к сети на Macbook не представлялось возможным. И я с легкой руки отправил через AirDrop файл на свой iPhone. Запись оказалась размером порядка 14 ГБ и скорость передачи меня просто поразила! Отправка видео такого объема заняла у меня не более 8 минут. Результат просто ошеломительный. Для сравнения, я пробовал работать через SSD диск со своим ноутбуком и процесс передачи занимал вдвое больше времени. Беспроводное будущее, друзья!
После занятия необходимо было в срочном порядке отправит файл преподавателю. Интернет мне раздавал товарищ и, когда занятие закончилось, подключиться к сети на Macbook не представлялось возможным. И я с легкой руки отправил через AirDrop файл на свой iPhone. Запись оказалась размером порядка 14 ГБ и скорость передачи меня просто поразила! Отправка видео такого объема заняла у меня не более 8 минут. Результат просто ошеломительный. Для сравнения, я пробовал работать через SSD диск со своим ноутбуком и процесс передачи занимал вдвое больше времени. Беспроводное будущее, друзья!
Сайты, заметки, пароли, контакты, фото, файлы разных расширений — передавать посредством AirDrop можно все, что только вздумается. Раньше, когда стриминговыми сервисами мы еще не пользовались, можно было отправить друзьям песню ВКонтакте. Сейчас же большинство моих знакомых пользуется сервисом Apple Music. Опыт моих лет показывает, что если путь к сердцу мужчины лежит через желудок, то путь к сердцу женщины однозначно лежит через хорошую музыкальную композицию.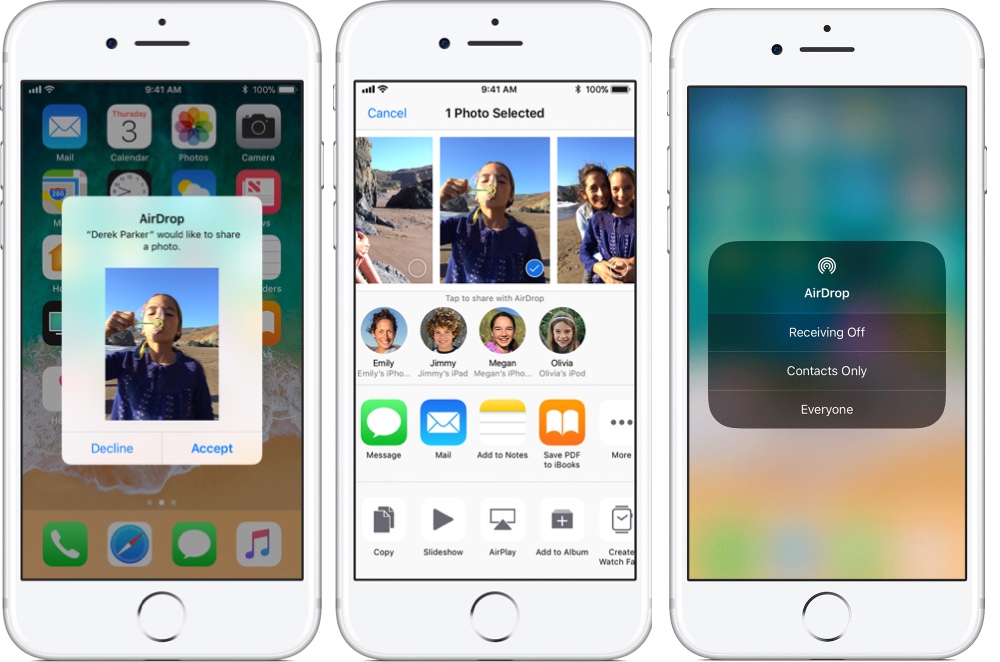 С помощью AirDrop можно, например, поднять настроение понравившейся девушке в метро. Мужчины, не благодарите. А приватно делиться паролями от некоторых сервисов с родными мне до сих пор кажется чем-то нереальным. Точек приложения передачи разных файлов очень много.
С помощью AirDrop можно, например, поднять настроение понравившейся девушке в метро. Мужчины, не благодарите. А приватно делиться паролями от некоторых сервисов с родными мне до сих пор кажется чем-то нереальным. Точек приложения передачи разных файлов очень много.
Передача фото в AirDrop с сохранением высокого качества снимка.
Если вы делитесь музыкой, устройство моментально откроет плеер. Делитесь заметками — приложение уже открыто, сэр. Эти мелочи неоспоримо вырывают победу над смартфонами на базе Android, где функция передачи файлов по Bluetooth давно уже умерла.
Возможность AirDrop позволяет передавать файлы только между двумя устройствами.При этом, во время обмена, каждое устройство создает защиту для шифрования соединения. За счет этого система защищена от перехватов и взломов. Особенно актуально, если информация строго конфиденциальна. Однако, будьте всегда бдительны, в прошлом году коллеги уже писали об уязвимости iMessage, из-за которой пострадали десятки журналистов.
Как включить AirDrop на iPhone
Обязательными условиями для передачи данных посредством AirDrop — включенные Bluetooth и Wi-Fi. Через Wi-Fi устройство создает канал передачи, а сама передача осуществляется уже через Bluetooth.
Включить AirDrop можно в пункте управления.
- Откройте пункт управления с верхнего правого края экрана (для моделей, начиная с iPhone X).
- Нажмите на прямоугольник наверху, в котором располагаются Wi-Fi, BlueTooth и сотовые данные.
- В открывшемся окне задайте настройки передачи:
- «Прием выкл» – функция AirDrop будет выключена.
- «Только для контактов» – вам смогут отправлять данные только контакты из вашей записной книги.
- «Для всех» – рекомендую использовать этот вариант. В крайнем случае, при отправке любого файла, перед этим. Apple обязательно попросит разрешение.
Подписывайтесь на нас в Яндекс.Дзен, там вы найдете много полезной информации.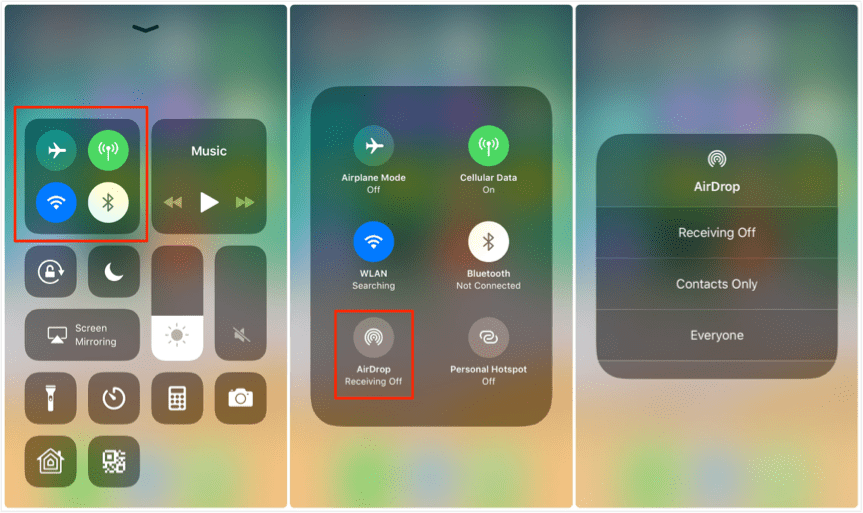
Далее для того, чтобы поделиться тем или иным контентом, вам необходимо найти кнопку «Поделиться» и выбрать пункт «AirDrop». Все готово.
Кроме передачи данных, Bluetooth в iPhone умеет гораздо больше чем вы думаете. Однако AirDrop, пожалуй, навсегда останется самым лучшим его проявлением.
Как включить аирдроп на ios 11
Будь в курсе последних новостей из мира гаджетов и технологий
Как настроить AirDrop в iOS 11
Владельцы техники Apple, которые использовали AirDrop в iOS 10, могли заметить, что в iOS 11 настройка этой функции из центра управления исчезла. Однако это не значит, что ее нельзя выключить или настроить под себя — просто теперь это делается через Настройки.
Для изменения параметров AirDrop нужно зайти в Настройки > Основные > AirDrop. Тут будет стандартный выбор — или выключить функцию полностью, или принимать файлы только от тех пользователей, которые есть в ваших контактах, или же принимать файлы от всех:
Почему не передается через airdrop.
 Что такое AirDrop на iPhone и как им пользоваться в iOS. Как включить AirDrop на Айфоне и Айпаде двумя способами в iOS
Что такое AirDrop на iPhone и как им пользоваться в iOS. Как включить AirDrop на Айфоне и Айпаде двумя способами в iOS
Вам может быть интересно, куда делся AirDrop в Пункте управления iOS 11, и вы, наверняка, не одиноки.
AirDrop позволяет быстро переносить изображения и файлы между устройствами iOS или компьютерами Mac. Это одна из наиболее удобных функций, доступных на платформах Apple.
⭐ Спасибо re:Store за полезную информацию.
Многие привыкли, что соответствующий тумблер можно активировать в Пункте управления, но сейчас его там нет. По крайней мере, он не бросается в глаза.
Как вернуть AirDrop
На самом деле, он никуда не делся. Он всё так же находится в Пункте управления, просто немного глубже.
Шаг 1.
Вытяните свайпом Пункт управления. Обратите внимание на раздел с Wi-Fi, Bluetooth и т.д.
Шаг 2
. Нажмите посильнее на это окно Если в вас нет 3D Touch, то просто зажмите окошко. Перед вами появятся дополнительные иконки — AirDrop
и Режим модема
.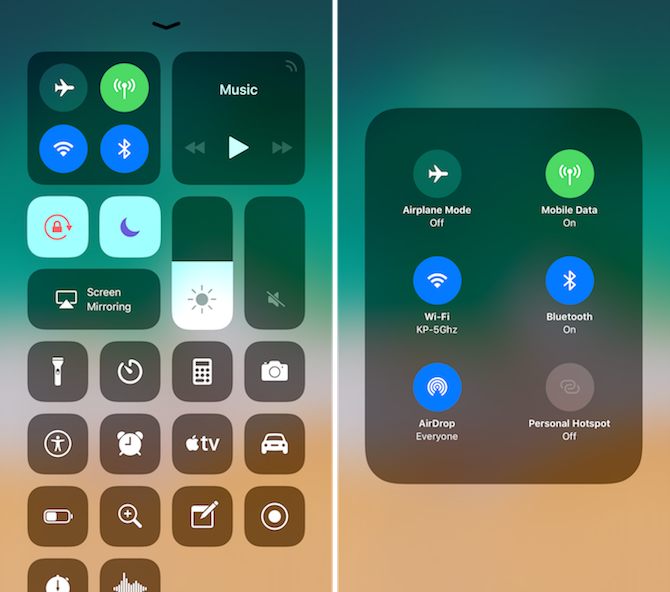
Вот и заветный переключатель AirDrop. Включаете его, и можете пользоваться.
Владельцам iPad без «симки» повезло чуть больше, у них нет переключателя Сотовых данных
. И поэтому на его месте расположился тумблер AirDrop.
Как включить AirDrop через Настройки
Шаг 1
. Открываем Настройки -> Основные -> AirDrop.
Шаг 2
. Выбираем Только контактам
или Всем
.
Функция AirDrop
– нововведение iOS 7, призванное облегчить процесс обмена информацией и контентом между обладателями «яблочных» гаджетов. Сама процедура использования AirDrop
схожа с передачей информации через Bluetooth или посредством -технологии, которая активно интегрируется в устройства с «операционкой» Android.
Главным преимуществом обмена данными через AirDrop
является отсутствие необходимости подключать смартфон к 3G-интернету — переживать по поводу того, что соединение является слишком медленным для отправки файла, не придётся.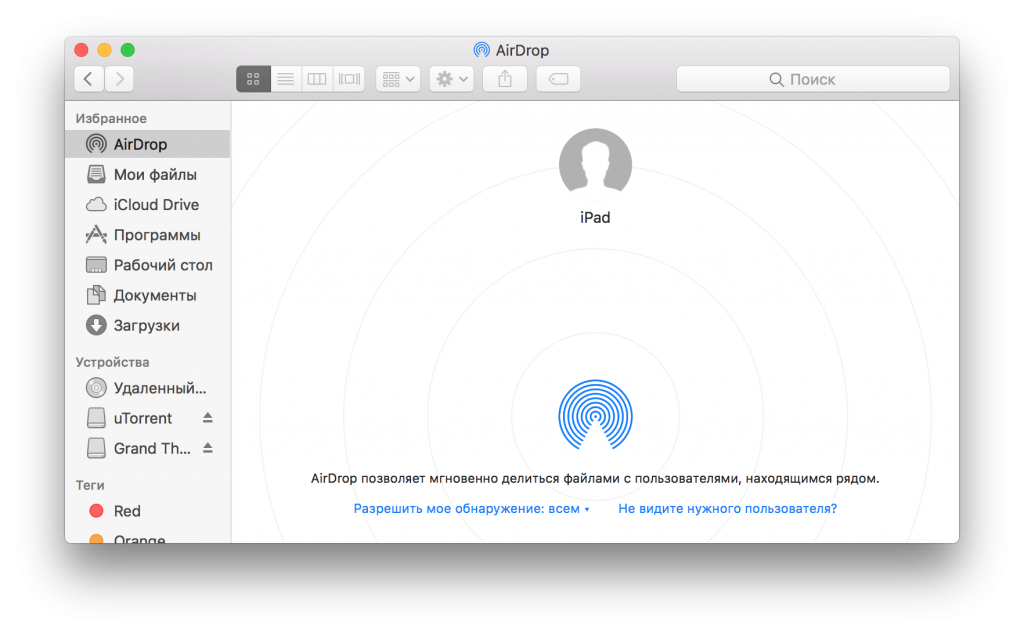
Компания Apple позиционирует функцию AirDrop
как самый простой и не требующей предварительной настройки способ отправить файл с одного устройства Apple на другое. Эта технология связи использует Bluetooth Айфона и модуль Wi-Fi одновременно для формирования сети с равноправными узлами. В пределах этой сети файлы передаются в зашифрованном виде, поэтому такой способ обмена информацией является еще и безопасным.
Обмен данными через AirDrop
требует соответствия таким условиям:
Гаджеты, которые обмениваются информацией, располагаются близко друг к другу.
На гаджетах настроены учетные записи iCloud
.
Искать доступную Wi-Fi сеть и подключать к ней устройства нет необходимости.
Воспользоваться AirDrop
способны обладатели не всех устройств Apple – только следующих:
Даже если на iPhone 4-ой модификации установлена iOS 7, функция AirDrop
его владельцу недоступна.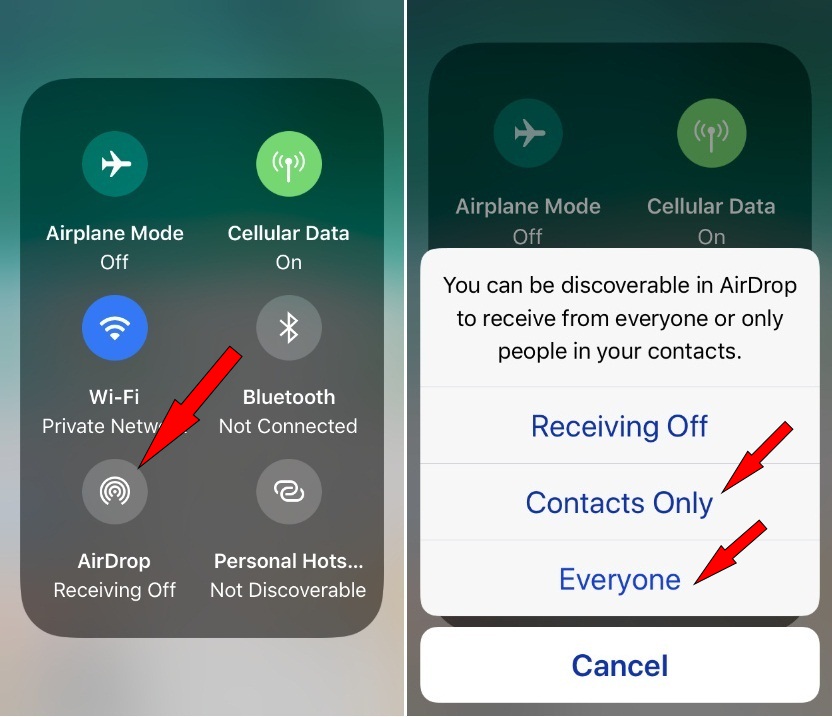 Также обходиться без AirDrop
Также обходиться без AirDrop
вынуждены обладатели Mac с «операционкой» OS X и компьютеров Apple, выпущенных ранее 2010-го года.
Как включить AirDrop?
Пользователи, пытающиеся отыскать AirDrop
в «Настройках
» iPhone, слишком «мудрят»: эта функция активируется через «Центр Контроля
» («Control Center
»), вызвать который можно свайпом снизу-вверх. Иконка AirDrop
располагается чуть ниже ползунка громкости музыкального плеера.
Чтобы включить AirDrop
, кликните на иконку. Появится меню, предлагающее три режима:
«Выключить
» («Off
») — для полной деактивации функции.
«Только для контактов
» («Contacts Only
») — отправлять файлы на устройство смогут лишь те люди, чьи номера присутствуют в телефонном справочнике. Этот пункт выбран по умолчанию.
«Для всех
» («Everyone
») — iPhone будет принимать файлы от всех устройств, поддерживающих функцию AirDrop
.
После того как вы выберите нужный режим, иконка AirDrop
поменяет цвет с серого на белый. Вместе с тем произойдет активация модулей Bluetooth и Wi-Fi.
Изображение: suadienthoaihcm.net
Включить AirDrop
нужно на всех устройствах, между которыми производится обмен данными.
Как передать фото или другой файл через AirDrop?
Передать файл с помощью AirDrop
ничуть не сложнее, чем по электронной почте. Чтобы отправить, скажем, фото, действовать нужно так:
Шаг 2
. Нажмите на иконку со стрелочкой, направленной вверх, расположенную в левом нижнем углу экрана.
Шаг 3
. Как только фото будет выделено, нажмите кнопку «Далее
» в правом верхнем углу.
Шаг 4
. Снизу выплывет меню, состоящее из трех разделов. Самый верхний раздел будет содержать перечень контактов, которым вы можете отправить фото. Выберите одного из получателей и кликните по его аватару.
Изображение: scoop.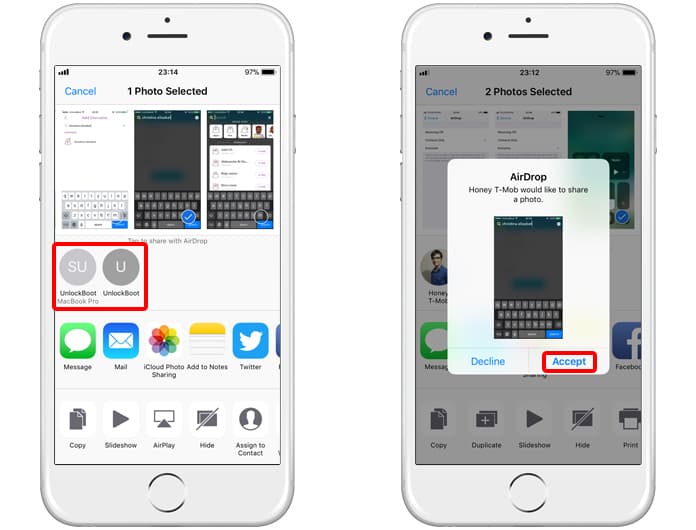 it
it
Изображение: ifonebox.com
После того как получатель нажмет «Accept
», картинка окажется загруженной на его смартфон.
AirDrop не работает: в чем причина?
AirDrop
– еще довольно «сырая» технология, поэтому сбои при ее использовании – распространенное явление. Среди пользователей Apple чаще остальных встречаются две жалобы на AirDrop:
Устройство отправителя «не видит» iPhone желаемого получателя.
Значка AirDrop
в «Центре Контроля
» вообще нет.
Первую проблему наверняка поможет решить одна из следующих рекомендаций:
Перезагрузите оба устройства
. Производить перезагрузку рекомендуется перед каждым сеансом передачи данных по AirDrop
.
Проверьте, активированы ли так называемые Bluetooth-пары (Bluetooth + Wi-Fi
) на обоих устройствах
. Для этого достаточно открыть «Центр Контроля
» свайпом снизу-вверх и посмотреть, не затемнены ли иконки Wi-Fi и Bluetooth.
Если обе иконки горят белым, значит, причина неисправности кроется отнюдь не в Bluetooth-паре.
Уточните, активированы ли функции «Handoff» и «Continuity»
. Обе функции фактически служат для объединения нескольких устройств Apple: активированная опция «Handoff
», например, даёт пользователю возможность продолжить чтение статьи в интернете на Mac с того места, на котором он остановился, читая со своего iPhone. Для активации «Handoff
» нужно пройти по пути «Настройки
» — «Основные
» — «Handoff и предлагаемое ПО
» и активировать тумблер напротив «Handoff
». На некоторых версиях iOS 8 эта функция находится прямо в «Основных
».
Для активации «Continuity
» следует пройти в настройки «Face Time
» и передвинуть ползунок «Сотовые вызовы iPhone
» («iPhone Cellular Calls
»).
Изображение: theapplegoogle.com
Функции «Continuity
» и «Handoff
» присутствуют на iOS версии 8 и выше.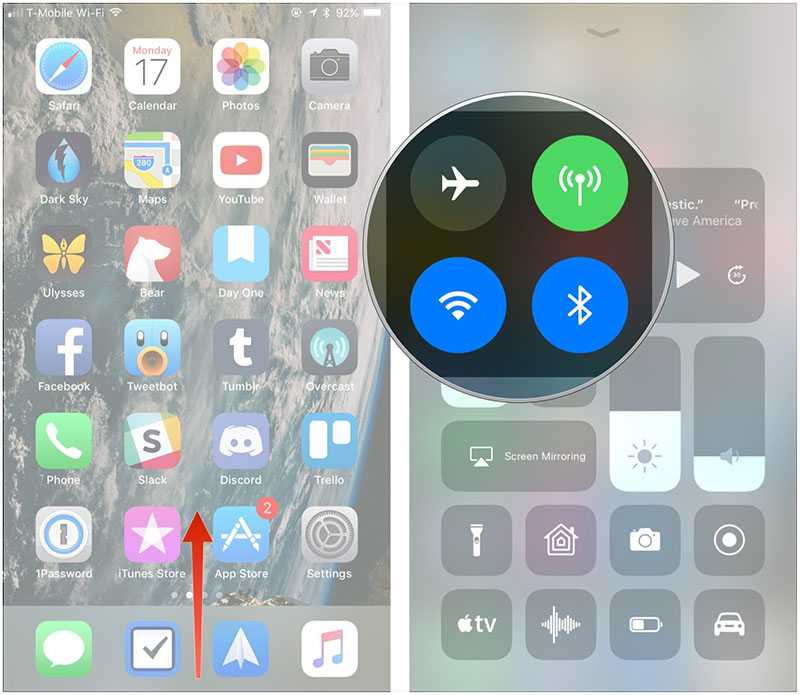 На iOS 7 искать их бессмысленно.
На iOS 7 искать их бессмысленно.
Если вы столкнулись с проблемами при передаче данных с iPhone на Mac, нужно проверить версию модуля Bluetooth компьютера. Версия HCI должна быть не ниже 0x6, иначе без замены модуля не обойтись.
Перенести файлы через AirDrop на ПК с Windows невозможно!
Для решения второй проблемы (значка AirDrop
нет) придётся покопаться в настройках гаджета:
Шаг 1
. Пройдите по пути «Настройки
» — «Основные
» — «Ограничения
».
Шаг 2
. Введите пароль ограничений.
Шаг 3
. В блоке «Разрешить
» активируйте тумблер AirDrop
.
Как только вы проделаете эти операции, значок AirDrop
появится в «Центре Контроля
».
Заключение
Несмотря на то что AirDrop
должен служить для упрощения обмена данными между устройствами Apple (по замыслу разработчиков), простой и надежной эту технологию не назовёшь. Интернет пестрит отзывами, полными негатива: пользователи регулярно испытывают проблемы с обнаружением устройств-«адресатов», не могут передавать большие объемы данных и поэтому всё больше склоняются к применению традиционных способов обмена информацией. Без сомнения, выпуск такой сырой технологии вредит репутации Apple – это очередной повод признать, что Стив Джобс, настаивая на абсолютной закрытости мобильных устройств, был совершенно прав.
Без сомнения, выпуск такой сырой технологии вредит репутации Apple – это очередной повод признать, что Стив Джобс, настаивая на абсолютной закрытости мобильных устройств, был совершенно прав.
abigail low/Unsplash
Красным обведена область, на которую следует обратить внимание: если токен уже доступен в кошельке, он появится в раскрывающемся списке Token Tracker. Если этого поля в результатах нет, значит, вам ничего еще не пришло.
Как только токены действительно придут, их можно снять — например, через сервис My Ether Wallet. Вам нужно будет всего лишь получить доступ к кошельку (через MetaMask, Ledger Nano или другим способом) и выбрать нужный токен.
Как не стать жертвой мошенников
На фоне обещаний бесплатных монет легко стать жертвой мошенников. Как этого избежать?
- Никогда и никому не посылайте закрытый ключ от кошелька.
Если кому-то нужно проверить ваш баланс, закрытый ключ ему не потребуется — подойдет тот же Etherscan. - Не отправляйте никому деньги.

Помните, что такие раздачи всегда бесплатны. Иногда нужно иметь ту или иную монету в кошельке, иногда токен придет без всяких условий, но вас никогда не будут просить отправить куда-то деньги. А если попросят — не имейте с ними дела. - Проверяйте официальные источники.
Если создатели криптовалюты действительно устраивают раздачу, скорее всего, они объявят об этом в официальных аккаунтах в социальных сетях, например, в Twitter. Если там ничего нет, возможно, вы имеете дело с мошенниками.
Подготовила Тая Арянова
Как и многие встроенные функции для iOS и MacOS, AirDrop одновременно быстрый и простой. По аналогии с отправкой сообщений или E-mail, вы можете использовать технологию для отправки фото, видео, музыки, и даже PDF-файлов. Это весьма удобно, когда вы рядом с человеком, которому хотите отправить нужный файл, так как AirDrop работает только для пользователей, что находятся рядом друг с другом.
Более того, с точки зрения безопасности, AirDrop превосходит как E-mail, так и SMS технологии, используя Bluetooth для создания Wi-Fi соединения с вашими iOS и MacOS девайсами, создавая фаервол с возможностью шифрования.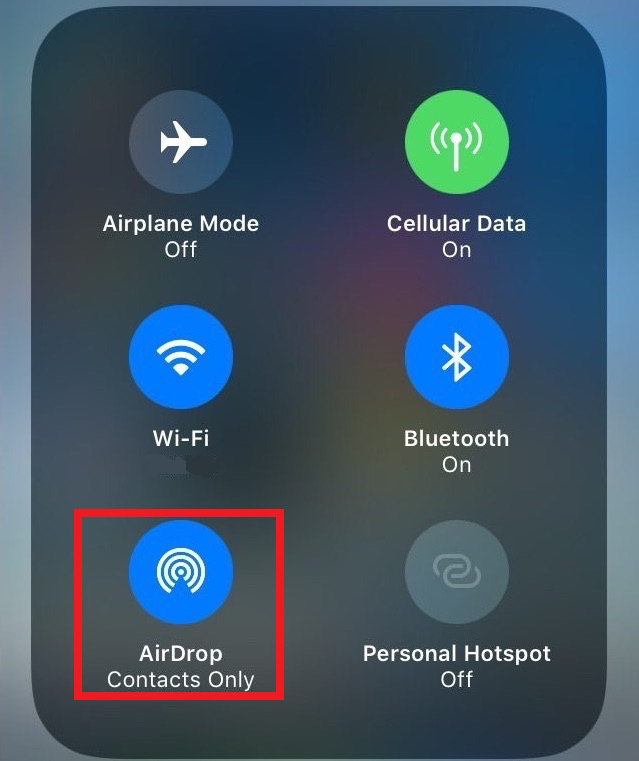
Еще одно преимущество функции в том, что она поддерживает некоторые стандартные приложения iOS. Опция доступна напрямую из Фотографий, Заметок, Safari, Контактов и Карт. За счет этого, отпадает надобность открывать новое окно или копировать и вставлять нужную информацию. Однако есть одно условие – вы должны знать как использовать AirDrop.
Если же нет, то в данной статья содержится вся необходимая информация, о том как включить AirDrop и передавать файлы на iPhone, iPad и Mac.
AirDrop – что это такое и как им пользоваться на iPhone в iOS?
Начиная с Mac OS X Lion и iOS 7, AirDrop использует высокоскоростной протокол с низкой задержкой. Это работает для двух рядом находящихся устройств при помощи включенного Bluetooth 4.0 и Wi-Fi.
Чтобы использовать вышеупомянутую функцию, ваш Mac не обязательно должен быть подключен к той же сети Wi-Fi, что и ваш iPhone, iPod touch, iPad или другой Mac, как в случае с . Более того, Wi-Fi и Bluetooth автоматически включаются, когда AirDrop активен.
Также, для работы AirDrop не требуется iCloud, если только вам не нужно что-либо отправить кому-то из ваших контактов. Тогда вы оба должны быть зарегистрированы в iCloud. Объем передаваемого содержимого не ограничен.
Для безопасности AirDrop шифрует файлы при передаче.
AirDrop работает как между iPhone (5, 6, 7, 8, X), iPod touch и iPad версии iOS 7 или позднее и Mac на OS X Mavericks и позднее, так и между Mac на OS X Yosemite и iPhone, iPod touch и iPad на iOS 11 или позднее.
Как включить AirDrop на Айфоне и Айпаде двумя способами в iOS?
Как использовать AirDrop на iPhone для передачи файлов другим iOS устройствами поблизости? Следуйте шагам ниже, чтобы включить функцию на iPhone/iPad и Mac. Если вам нужно синхронизировать файлы iPhone/iPad и Mac и отправлять их другим устройствам поблизости.
Включаем AirDrop из Пункта Управления на Айфоне и Айпаде
Вы можете открыть доступ к AirDrop как вашим контактам, так и каждому, кто находится рядом. Первый вариант требует соблюдения большего числа условий, так как вы оба должны быть авторизованы в iCloud и находиться в списке контактов друг у друга.
Первый вариант требует соблюдения большего числа условий, так как вы оба должны быть авторизованы в iCloud и находиться в списке контактов друг у друга.
С настройками “Для Всех” куда легче, но тогда любые незнакомые люди смогут вам отправить что угодно.
Само собой, выберите “Только Для Контактов” и убедитесь, что вы вошли в iCloud.
Если выбрать иконку AirDrop не получается, то вы, наверняка, выключили его в меню “Ограничений” в Настройках. Так что измените настройки, чтобы воспользоваться AirDrop на iOS 11 и новее.
Включаем AirDrop из меню настроек на Айфоне и Айпаде
Включите Wi-Fi и Bluetooth на вашем iPhone. AirDrop доступен, начиная с iOS 7.0, и активируется через Пункт Управления.
Затем откройте Настройки > Основные > AirDrop, чтобы выбрать, кому виден ваш iPhone в функции и кто может делиться с вами содержимым. Конечно, можно выставить и другие настройки АирДропа в Пункте Управления: смахните из правого верхнего угла, удерживайте карточку настроек сети и выберите AirDrop.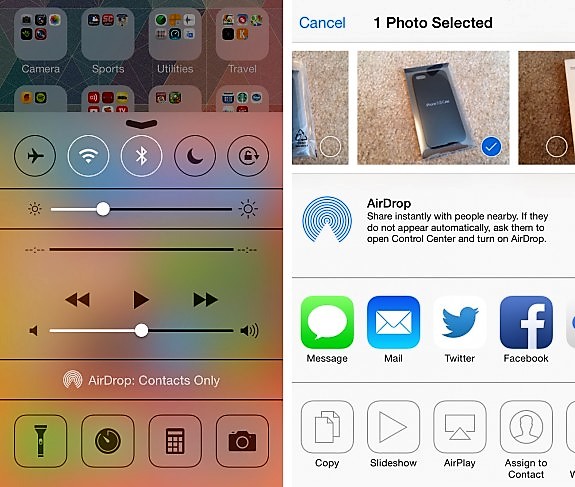 Появятся три опции: “Прием Выключен”, “Только Для Контактов” или “Для Всех”.
Появятся три опции: “Прием Выключен”, “Только Для Контактов” или “Для Всех”.
- Прием Выключен: вы не будете получать запросы от АирДропа.
- Только Для Контактов: только люди из списка контактов видят ваше устройство.
- Для Всех: любые iOS-устройства или Mac, использующие AirDrop видят ваше устройство.
- Чтобы отправить файлы, выберите опцию Только Для Контактов или Для Всех и убедитесь, что AirDrop не заблокирован вашим устройством: Настройки > Основные > Ограничения.
Теперь вы знаете как включить эту опцию на вашем айфоне.
Как передать фото, видео, музыку через AirDrop на Айфоне в iOS?
После того, как вы активировали AirDrop на iOS, вы можете делиться содержимым с другими iOS-устройствами и Mac. С помощью AirDrop вы можете делиться фото, видео, заметками, контактами, музыкой и другими файлами.
Если вы собираетесь отправить содержимое через AirDrop кому-либо с несколькими устройствами, его аватар появится в списке несколько раз.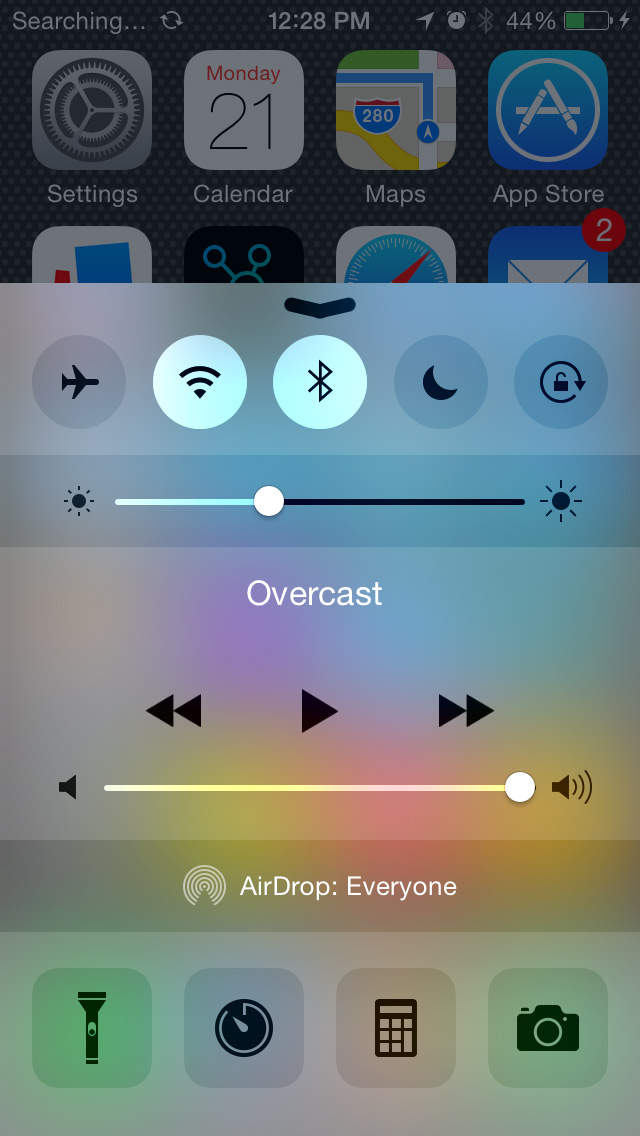 Вы увидите названия устройств под аватарами, чтобы можно было выбрать нужное.
Вы увидите названия устройств под аватарами, чтобы можно было выбрать нужное.
Как передать файл через AirDrop на Mac? (Фото, музыка, видео)
Чтобы отправить файл через AirDrop с Mac, сначала нажмите на иконку “Finder”. В окне Finder вы должны заметить “AirDrop” в списке опций слева. Нажмите на “AirDrop”, и ваш компьютер начнет поиск устройств с включенной функцией.
Когда будут показаны доступные устройства, просто перетащите нужный файл на имя устройства, которому собираетесь отправить этот файл. Для удобства заранее переместите файл на рабочий стол.
Файлы, отправленные на устройство, авторизованное в вашем iCloud аккаунте (например, если вы отправляете фото с вашего iPhone на ваш Macbook) будут автоматически получены. Однако при отправке файлов кому-то другому, получатель увидит всплывающее окно, запрашивающее разрешение на передачу файла.
Как изменить имя в AirDrop на Айфоне и Айпаде?
Вы, возможно, удивлены тем, как изменить имя в AirDrop.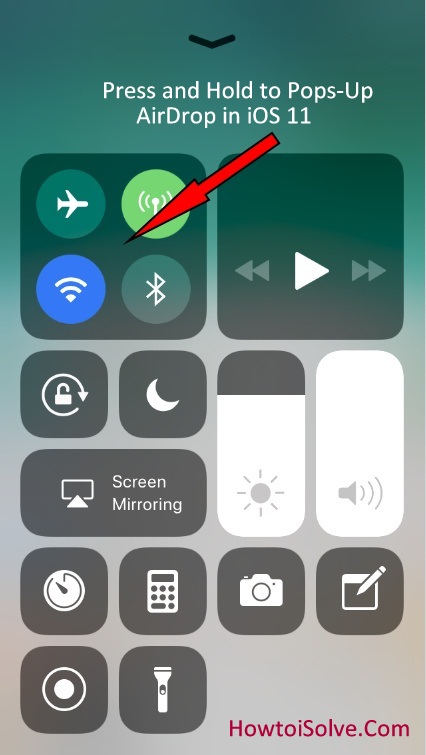 Оно привязано к вашему идентификатору Apple ID, а не к имени устройства.
Оно привязано к вашему идентификатору Apple ID, а не к имени устройства.
Перейдите в Настройки > iCloud > Почта (в разделе Дополнения) и измените имя в соответствующем поле field, однако не забывайте, что может измениться и имя в почте iCloud.
Вы используете AirDrop для отправки фото и видео с помощью iPhone или iPad на Mac? У вас есть какие-либо советы или вопросы насчет включения AirDrop и передачи файлов между iOS и Mac OS? Напишите нам в комментариях.
В сегодняшней статье мы опишем очень интересную функцию на Айфоне, Айпаде и Макбуке — сервис AirDrop. Вы узнаете что это такое AirDrop, а также подробно опишем как пользоваться им на ваших iOS устройствах. Узнайте что делать, если АирДроп не работает или не видит другие i-устройства.
AirDrop представляет собой способ передачи файлов по беспроводной сети с одного устройства на другое устройство. AirDrop впервые был запущен на Mac в OS Lion, а после прибыл и на Ipad и Iphone с прошивкой 7. Реализация AirDrop в iOS позволяет пользователям легко обмениваться фотографиями, видео, музыкой и другими документами с любыми соседними iOS или Mac устройствами.
AirDrop — как это работает?
AirDrop использует Bluetooth или Wi-Fi для создания сети с равноправными узлами между устройствами. Каждое такое устройство создает некий брандмауэр такой связи и файлы отправляются в зашифрованном виде. Передача посредством AirDrop более безопасна чем передача файлов по электронной почте. АирДроп автоматически обнаруживает расположенные рядом поддерживаемые устройства. Для создания хорошей и скоростной сети, все девайсы должны быть расположены очень близко друг к другу. Есть возможность обмениваться файлами между несколькими номерами.
Некоторые приложения обеспечивают аналогичную возможность обмена файлами с помощью Bluetooth. Так в Android используется комбинация Near Field Communications (NFC) и Bluetooth для обмена файлами. Но такой вид связи в Андроид очень медленный.
AirDrop поддерживается на Ipad 4, Ipad Mini, iPhone 5 и Ipod Touch 5 и более поздних устройств под управлением IOS 7. Он также поддерживается на компьютерах Mac под управлением OS X Lion, хотя Маки выпущенные ранее 2010 года, могут не поддерживать его.
Как включить и пользоваться AirDrop
Если у вас возникли проблемы и вы не знаете где и как включить AirDrop, то здесь все очень просто. Разработчики Apple хотели сделать данную функцию удобной и быстро запускаемой. Поэтому, если вы ищете AirDrop в настройках Ipad или iPhone, то делать этого не нужно. Кнопка АирДроп находится в новой панели управления. Открывается она просто: от нижней части экрана проведите пальцем вверх и поднимите данную панель.
После запуска панели, вы получите доступ к настройкам AirDrop. Здесь можно включить его, выключить, выставить «Только для контактов» (используется по умолчанию) или «Для всех». Данная функция означает что отправлять вам файлы через AirDrop могут только люди из ваших контактов.
Как включить AirDrop на Ipad и iPhone
Для того чтобы включить AirDrop на Айпаде или Айфоне, вам нужно запустить панель управления тапом вверх от нижнего края экрана. По центру панели находится кнопка AirDrop. Нажмите на неё и выберите нужное вам действие: Выключить, Только для Контактов, Для всех. Далее, запускайте необходимый для передачи файл. После запуска, под файлом нажмите на Расшарить. Иконка AirDrop, расположенная под файлом, автоматически определит находящихся рядом пользователей.
Далее, запускайте необходимый для передачи файл. После запуска, под файлом нажмите на Расшарить. Иконка AirDrop, расположенная под файлом, автоматически определит находящихся рядом пользователей.
На этом все, напоследок небольшой видео обзор, который поможет вам ответить на вопрос — «Что это за функция AirDrop и как им пользоваться?
«.
Тематические материалы:
Поиск и удаление вирусов вручную
Kaspersky Free — новый бесплатный антивирус от «Лаборатории Касперского
Handy recovery 5.5 серийный. Плюсы и минусы
Iobit malware fighter 4.4 expired код лицензии. Инструкция по активации IObit Malware Fighter Pro
Лицензионный ключ для hitman pro 3
Iobit uninstaller 5.2 лицензионный ключ
Hetman partition recovery 2
Driver Updater ключ активации
Обновлено: 12. 05.2021
05.2021
103583
Если заметили ошибку, выделите фрагмент текста и нажмите Ctrl+Enter
Используйте AirDrop на iPhone для отправки объектов на устройства поблизости
iOS 16
iOS 15
iOS 14
iOS 13
Выберите версию:
iOS 16
iOS 15
iOS 14
iOS 13
Изменение этого элемента управления приведет к автоматическому обновлению этой страницы
Искать в этом руководстве
Руководство пользователя iPhone
Добро пожаловать
Основы настройки
Сделайте свой iPhone своим
Делайте отличные фото и видео
Поддерживайте связь с друзьями и семьей
Поделитесь функциями с семьей
Используйте iPhone для повседневных дел
Поддерживаемые модели
айфон 8
айфон 8 плюс
айфон х
iPhone X R
iPhone X S
iPhone X S Макс
айфон 11
Айфон 11 Про
Айфон 11 Про Макс
iPhone SE (2-го поколения)
айфон 12 мини
айфон 12
айфон 12 про
Айфон 12 Про Макс
айфон 13 мини
айфон 13
айфон 13 про
Айфон 13 Про Макс
iPhone SE (3-го поколения)
айфон 14
айфон 14 плюс
айфон 14 про
Айфон 14 Про Макс
Что нового в iOS 16
Включите и настройте iPhone
Разбудить и разблокировать
Настроить сотовую связь
Используйте две SIM-карты
Подключиться к Интернету
Настройки идентификатора Apple
Включение или отключение функций iCloud
Подпишитесь на iCloud+
Найти настройки
Настройка учетных записей почты, контактов и календаря
Узнайте значение значков состояния
Зарядить аккумулятор
Показать процент заряда батареи
Проверьте состояние и использование батареи
Скачать или добавить в закладки руководство пользователя
Изучите основные жесты
Изучите жесты для моделей iPhone с Face ID
Отрегулируйте громкость
Открытые приложения
Найдите свои приложения в библиотеке приложений
Переключение между открытыми приложениями
Выйти и снова открыть приложение
Диктовать текст
Печатайте с помощью экранной клавиатуры
Выберите и отредактируйте текст
Используйте предиктивный текст
Используйте замену текста
Добавить или изменить клавиатуру
Многозадачность с картинкой в картинке
Доступ к функциям с экрана блокировки
Просмотр действий в Dynamic Island
Выполняйте быстрые действия
Поиск на главном экране или экране блокировки
Используйте AirDrop для отправки предметов
Сделайте снимок экрана или запись экрана
Рисовать в приложениях
Добавление текста, фигур и подписей
Увеличение или увеличение разметки
Получить информацию о вашем iPhone
Просмотр или изменение настроек сотовой связи
Путешествуйте с айфоном
Изменение звуков и вибраций
Персонализируйте экран блокировки iPhone
Сменить обои
Настройка яркости экрана и цветового баланса
Держите дисплей iPhone включенным дольше
Увеличить экран
Измените имя вашего iPhone
Изменить дату и время
Сменить язык и регион
Организуйте свои приложения в папках
Добавляйте виджеты на главный экран
Перемещайте приложения и виджеты на главный экран
Удалить приложения
Используйте и настраивайте Центр управления
Изменить или заблокировать ориентацию экрана
Просмотр и ответ на уведомления
Изменить настройки уведомлений
Настроить фокус
Разрешить или отключить уведомления для фокуса
Включить или выключить фокус
Сосредоточьтесь во время вождения
Получить приложения
Подпишитесь на Apple Arcade
Получить игры
Играйте с друзьями в Game Center
Подключить игровой контроллер
Используйте клипы приложений
Управление покупками, подписками, настройками и ограничениями
Установка и управление шрифтами
Покупайте книги и аудиокниги
Читать книги
Аннотировать книги
Доступ к книгам на других устройствах Apple
Слушайте аудиокниги
Ставьте цели по чтению
Организуйте книги
Читать PDF-файлы
Калькулятор
Создание и редактирование событий
Отправить приглашения
Ответить на приглашения
Измените способ просмотра событий
Поиск событий
Настройте свой календарь
Следите за событиями
Используйте несколько календарей
Воспользуйтесь календарем праздников
Делитесь календарями iCloud
Основы камеры
Настройте свой выстрел
Применение фотографических стилей
Делайте живые фотографии
Делайте снимки в режиме серийной съемки
Сделать селфи
Делайте панорамные фотографии
Делайте макрофото и видео
Делайте фотографии в портретном режиме
Делайте фотографии в ночном режиме
Делайте фотографии Apple ProRAW
Отрегулируйте громкость затвора
Отрегулируйте настройки HDR-камеры
Запись видео
Запись видео в формате ProRes
Запись видео в кинематографическом режиме
Изменить настройки записи видео
Сохранить настройки камеры
Изменить дополнительные настройки камеры
Просмотр, обмен и печать фотографий
Использовать живой текст
Отсканируйте QR-код
Посмотреть мировые часы
Установить будильник
Используйте таймер или секундомер
Компас
Добавляйте и используйте контактную информацию
Изменить контакты
Добавьте свою контактную информацию
Используйте другие учетные записи контактов
Использование контактов из приложения «Телефон»
Объединить или скрыть повторяющиеся контакты
Настроить FaceTime
Совершать и принимать звонки
Создайте ссылку FaceTime
Сделать живое фото
Включите Live Captions в вызове FaceTime
Использование других приложений во время разговора
Сделать групповой вызов FaceTime
Просмотр участников в сетке
Используйте SharePlay, чтобы смотреть и слушать вместе
Поделитесь своим экраном
Переключить вызов FaceTime на другое устройство
Изменить настройки видео
Изменить настройки звука
Добавьте эффекты камеры
Оставить вызов или переключиться на Сообщения
Блокировать нежелательных абонентов
Подключение внешних устройств или серверов
Просмотр и изменение файлов и папок
Организация файлов и папок
Отправить файлы
Настроить iCloud Drive
Делитесь файлами и папками в iCloud Drive
Поделитесь своим местоположением
Добавить или удалить друга
Найдите друга
Получайте уведомления, когда друзья меняют свое местоположение
Сообщите другу, когда ваше местоположение изменится
Добавьте свой iPhone
Добавьте свой кошелек iPhone с помощью MagSafe
Получайте уведомления, если вы забыли устройство
Найдите устройство
Отметить устройство как потерянное
Стереть устройство
Удалить устройство
Добавить AirTag
Добавить сторонний элемент
Получайте уведомления, если вы оставляете предмет позади
Найдите элемент
Отметить предмет как утерянный
Удалить элемент
Изменить настройки карты
Отслеживайте ежедневную активность
Просматривайте историю своей активности, тренды и награды
Подключить стороннее приложение для тренировок
Настройте уведомления об активности
Поделитесь своей активностью
Введение в здоровье
Заполните данные о своем здоровье
Введение в данные о здоровье
Просмотр данных о вашем здоровье
Поделитесь данными о своем здоровье
Просмотр данных о здоровье, которыми поделились другие
Скачать медицинские карты
Просмотр медицинских записей в приложении «Здоровье» на iPhone
Следите за устойчивостью при ходьбе
Регистрация информации о менструальном цикле
Просмотр прогнозов и истории менструального цикла
Отслеживайте свои лекарства
Узнайте больше о ваших лекарствах
Настройте расписание для фокуса сна
Отключить будильники и удалить графики сна
Добавить или изменить расписание сна
Включить или выключить фокус сна
Измените период восстановления, цель сна и многое другое
Просмотр истории сна
Используйте функции уровня звука в наушниках
Проверьте уровень громкости в наушниках
Зарегистрируйтесь как донор органов
Сделайте резервную копию данных о вашем здоровье
Введение в главную
Настройка аксессуаров
Аксессуары управления
Управляйте своим домом с помощью Siri
Настроить HomePod
Управляйте своим домом удаленно
Создание и использование сцен
Создать автоматизацию
Настройка камер
Распознавание лица
Открой дверь домашним ключом
Настроить маршрутизатор
Делитесь элементами управления с другими
Добавить больше домов
Получить музыку, фильмы и телешоу
Получить рингтоны
Управление покупками и настройками
Увеличивайте близлежащие объекты
Создание действий
Изменить настройки
Обнаружение людей вокруг вас
Обнаружение дверей вокруг вас
Получите описания изображения вашего окружения
Настройка ярлыков для режима обнаружения
Добавлять и удалять учетные записи электронной почты
Настройте собственный домен электронной почты
Проверьте свою электронную почту
Отправить письмо
Отозвать электронную почту с Отменить отправку
Отвечать и пересылать электронные письма
Сохранить черновик электронной почты
Добавить вложения электронной почты
Загрузить вложения электронной почты
Аннотировать вложения электронной почты
Установить уведомления по электронной почте
Поиск электронной почты
Организация электронной почты в почтовых ящиках
Отметить электронные письма
Фильтровать электронные письма
Используйте скрыть мою электронную почту
Используйте защиту конфиденциальности почты
Изменить настройки электронной почты
Удалить и восстановить электронную почту
Добавьте виджет Почты на главный экран
- Распечатать электронные письма
Посмотреть карты
Поиск мест
Найти близлежащие достопримечательности, рестораны и услуги
Получить информацию о местах
Отметить места
Делитесь местами
Оцените места
Сохраняйте любимые места
Исследуйте новые места с гидами
Организация мест в Моих путеводителях
Получайте информацию о пробках и погоде
Удалить важные местоположения
Быстрый поиск настроек Карт
Используйте Siri, Карты и виджет Карт, чтобы прокладывать маршруты
Выберите другие варианты маршрута
Поделитесь своим ожидаемым временем прибытия
Поиск остановок на вашем маршруте
Просмотр обзора маршрута или списка поворотов
Изменение настроек голосовых указаний
Настройка маршрутизации электромобилей
Получить маршрут проезда
Проложить маршрут к припаркованному автомобилю
Сообщайте о дорожно-транспортных происшествиях в Картах на iPhone
Получить велосипедные маршруты
Получить пешеходные маршруты
Получить маршруты общественного транспорта
Удалить недавние направления
Используйте Карты на вашем Mac, чтобы прокладывать маршруты
Осмотрите улицы
Совершите эстакаду
Получить поездки
Мера
Просмотр и сохранение измерений
Измерьте рост человека
Используйте уровень
Настроить сообщения
Отправка и получение сообщений
Отменять и редактировать сообщения
Следите за сообщениями и разговорами
Начать групповой разговор
Добавляйте фото и видео
Отправка и получение контента
Смотрите, слушайте или играйте вместе с помощью SharePlay
Совместная работа над проектами
Анимированные сообщения
Используйте приложения iMessage
Используйте мемоджи
Отправить эффект Digital Touch
Отправляйте, получайте и запрашивайте деньги с помощью Apple Cash
Уведомления об изменении
Блокировать, фильтровать и сообщать о сообщениях
Удалить сообщения
Получить музыку
Просмотр альбомов, плейлистов и т.
 д.
д.Играть музыку
Ставьте свою музыку в очередь
Слушайте эфирное радио
Подпишитесь на Apple Music
Слушайте музыку без потерь
Слушайте музыку в формате Dolby Atmos
Найдите новую музыку
Добавляйте музыку и слушайте офлайн
Получите персональные рекомендации
Слушайте радио
Поиск музыки
Создание плейлистов
Посмотрите, что слушают ваши друзья
Используйте Siri для воспроизведения музыки
Слушайте музыку с помощью Apple Music Voice
Измените звучание музыки
Начать с новостей
Используйте виджеты новостей
- Смотрите новости, выбранные специально для вас
Читать истории
Следите за своими любимыми командами с My Sports
Слушайте новости Apple сегодня
Подпишитесь на Apple News+
Просматривайте и читайте истории и выпуски Apple News+
Скачать выпуски Apple News+
Слушайте аудио истории
Поиск новостей
Сохраняйте новости на потом
Подпишитесь на новостные каналы
- Начало работы с заметками
Добавить или удалить учетные записи
Создание и форматирование заметок
Нарисуй или напиши
Сканировать текст и документы
Добавляйте фото, видео и многое другое
Создание быстрых заметок
Поиск заметок
Распределяйте по папкам
Организуйте с помощью тегов
Используйте смарт-папки
Делитесь и сотрудничайте
Заблокировать заметки
Изменить настройки заметок
Позвонить
Отвечать или отклонять входящие звонки
Во время разговора
Проверить голосовую почту
Выберите рингтоны и вибрации
Совершайте звонки с помощью Wi-Fi
Настроить переадресацию и ожидание вызова
Избегайте нежелательных звонков
Посмотреть фотографии
Воспроизведение видео и слайд-шоу
Удалить или скрыть фото и видео
Редактировать фото и видео
Обрежьте длину видео и настройте замедленное движение
Редактировать видео в кинематографическом режиме
Редактировать живые фотографии
Редактировать фотографии в портретном режиме
Используйте фотоальбомы
Редактировать и систематизировать альбомы
Фильтровать и сортировать фото и видео в альбомах
Дублируйте и копируйте фото и видео
Поиск и удаление дубликатов фото и видео
Поиск фотографий
Находите и идентифицируйте людей в фотографиях
Просмотр фотографий по местоположению
Делитесь фотографиями и видео
Просмотр фото и видео, которыми с вами поделились
Взаимодействуйте с текстом и объектами на ваших фотографиях
Смотреть воспоминания
Персонализируйте свои воспоминания
Управляйте воспоминаниями и популярными фотографиями
Используйте фото iCloud
Используйте общие альбомы iCloud
Импорт фото и видео
Печать фотографий
Найти подкасты
Слушайте подкасты
Следите за своими любимыми подкастами
Организуйте свою библиотеку подкастов
Скачивайте, сохраняйте или делитесь подкастами
Подписаться на подкасты
Изменить настройки загрузки
Настройка учетных записей
Добавить элементы в список
Редактировать список и управлять им
Поиск и систематизация списков
Работа с шаблонами в «Напоминаниях» на iPhone
Организуйте с помощью тегов
Используйте смарт-списки
Изменить настройки напоминаний
Делитесь и сотрудничайте
Распечатать напоминания
Сидеть в сети
Настройте параметры Safari
Изменить макет
Поиск веб-сайтов
Открывать и закрывать вкладки
Организуйте свои вкладки
Просмотр вкладок Safari с другого устройства Apple
Поделиться группами вкладок
Добавляйте в закладки любимые веб-страницы
Сохранение страниц в список для чтения
Найдите ссылки, которыми с вами поделились
Аннотируйте и сохраняйте веб-страницу в формате PDF
Автоматически заполнять формы
Получить расширения
Скрыть рекламу и отвлекающие факторы
Просматривайте веб-страницы в частном порядке
Очистите кеш
Используйте пароли в Safari
Используйте скрыть мою электронную почту
Ярлыки
Проверить запасы
Управление несколькими списками наблюдения
Читайте деловые новости
Добавляйте отчеты о доходах в свой календарь
Добавьте виджет «Акции» на главный экран
Советы
Переводите текст, голос и разговоры
Выберите языки, между которыми вы хотите перевести
Перевод текста в приложениях
Переводите текст с помощью камеры iPhone
Перевод с камеры
Подключите приложения и добавьте своего ТВ-провайдера
Подпишитесь на Apple TV+ и каналы Apple TV
Получайте шоу, фильмы и многое другое
Смотреть спортивные программы
Управление воспроизведением
Смотрите вместе, используя SharePlay
Управляйте своей библиотекой
Изменить настройки
Сделать запись
Воспроизвести
Редактировать или удалить запись
Держите записи в актуальном состоянии
Организация записей
Найдите или переименуйте запись
Поделиться записью
Дублировать запись
Храните карты и пропуска в кошельке
Настроить ApplePay
Используйте Apple Pay для бесконтактных платежей
Используйте Apple Pay в приложениях, App Clips и Safari
- Используйте Apple Cash
Используйте Apple Card
Управление платежными картами и активностью
Оплатить транзит
Используйте цифровые ключи
Используйте свои водительские права или удостоверение личности штата
Используйте студенческие билеты
Карта учетной записи Apple
Добавляйте и используйте пропуски
Управление пропусками
Используйте карты вакцинации против COVID-19
Проверить погоду
Следите за погодой в других местах
Посмотреть карты погоды
Управление уведомлениями о погоде
Добавьте виджет погоды на главный экран
Изучите значки погоды
Используйте Сири
Узнайте, что умеет Siri
Расскажите Сири о себе
Попросите Siri объявить о звонках и уведомлениях
Добавить ярлыки Siri
О предложениях Siri
Используйте Siri в машине
Изменить настройки Siri
Связаться со службами экстренной помощи
Настройка и просмотр вашего медицинского удостоверения
Управление обнаружением сбоев
Сбросить настройки конфиденциальности и безопасности в экстренной ситуации
Настроить семейный доступ
Добавить участников семейного доступа
Удалить членов семейного доступа
Делитесь подписками
Поделиться покупками
Делитесь местоположением с семьей и находите потерянные устройства
Настройка Apple Cash Family и Apple Card Family
Настроить родительский контроль
Настройте устройство ребенка
Просмотр сводки экранного времени
Настройте время экрана для себя
Настройка Экранного времени для члена семьи
Получите отчет об использовании вашего устройства
Кабель для зарядки
Адаптеры питания
Зарядные устройства и аккумуляторы MagSafe
Чехлы и футляры MagSafe
Qi-сертифицированные беспроводные зарядные устройства
Используйте AirPods
Используйте наушники
Apple Watch
Беспроводная передача видео и фотографий на Apple TV или Smart TV
Подключение к дисплею с помощью кабеля
Динамики HomePod и AirPlay 2
Подключить волшебную клавиатуру
Введите символы с диакритическими знаками
Переключение между клавиатурами
Диктовать текст
Используйте ярлыки
Выберите альтернативную раскладку клавиатуры
Изменить параметры помощи при наборе текста
Внешние запоминающие устройства
Bluetooth-аксессуары
Принтеры
Поделитесь своим интернет-соединением
Разрешить телефонные звонки на iPad, iPod touch и Mac
Передача задач между устройствами
Беспроводная передача видео, фотографий и аудио на Mac
Вырезать, копировать и вставлять между iPhone и другими устройствами
Соедините iPhone и компьютер кабелем
Введение в передачу файлов
Передавайте файлы с помощью электронной почты, сообщений или AirDrop
Автоматическое обновление файлов с помощью iCloud
Перенос файлов на внешнее запоминающее устройство
Используйте файловый сервер для обмена файлами между вашим iPhone и компьютером
Делитесь файлами с помощью облачного хранилища
Синхронизируйте содержимое или передавайте файлы с помощью Finder или iTunes.

Введение в CarPlay
Подключиться к CarPlay
Используйте Сири
Используйте встроенные элементы управления вашего автомобиля
Получите пошаговые инструкции
Сообщить о дорожно-транспортных происшествиях
Изменить вид карты
Делать телефонные звонки
Играть музыку
Просмотр календаря
Отправка и получение текстовых сообщений
Анонсировать входящие текстовые сообщения
Воспроизведение подкастов
Воспроизведение аудиокниг
Слушайте новости
Управляйте своим домом
Используйте другие приложения с CarPlay
Переставить значки на CarPlay Home
Изменить настройки в CarPlay
Начните работу со специальными возможностями
Включите VoiceOver и потренируйтесь
Измените настройки VoiceOver
- Изучайте жесты VoiceOver
Управление iPhone с помощью жестов VoiceOver
Управление VoiceOver с помощью ротора
Используйте экранную клавиатуру
Пишите пальцем
Использование VoiceOver с внешней клавиатурой Apple
Используйте дисплей Брайля
Печатайте шрифт Брайля на экране
Настройка жестов и сочетаний клавиш
Использование VoiceOver с указателем
Используйте VoiceOver для изображений и видео
Используйте VoiceOver в приложениях
Увеличить
Дисплей и размер текста
Движение
Разговорный контент
Аудио описания
AssistiveTouch
Прикоснитесь к вариантам размещения
Нажмите назад
Доступность
Маршрутизация аудио вызовов
Вибрация
Идентификация лица и внимание
Настройка управления переключателем
Используйте переключатель управления
Голосовое управление
Боковая кнопка или кнопка «Домой»
Пульт Apple TV
Управление указателем
Клавиатуры
AirPods
Зеркалирование Apple Watch
Слуховые аппараты
Живое прослушивание
Распознавание звука
RTT и телетайп
Моно звук, баланс, шумоподавление телефона
Светодиодная вспышка для предупреждений
Звук в наушниках
Фоновые звуки
Субтитры и титры
Транскрипции для интерком-сообщений
Живые субтитры (бета)
Управляемый доступ
Сири
Ярлыки специальных возможностей
Настройки для каждого приложения
Используйте встроенные средства защиты и защиты конфиденциальности
Установить пароль
Настроить идентификатор лица
Настроить сенсорный идентификатор
Управляйте доступом к информации на экране блокировки
Обеспечьте безопасность своего Apple ID
Войти с паролем
Войти через Apple
Автоматически заполнять надежные пароли
Меняйте слабые или скомпрометированные пароли
Просмотр ваших паролей и сопутствующей информации
Безопасно делитесь ключами доступа и паролями с помощью AirDrop
Сделайте ваши пароли и пароли доступными на всех ваших устройствах
Автоматически заполнять проверочные коды
Автоматически заполнять SMS-пароли
Войдите с меньшим количеством тестов CAPTCHA на iPhone
Управление двухфакторной аутентификацией для вашего Apple ID
Управляйте обменом информацией с помощью проверки безопасности
Управление разрешениями на отслеживание приложений
Контролируйте информацию о местоположении, которой вы делитесь
Контролируйте доступ к информации в приложениях
Управляйте тем, как Apple доставляет вам рекламу
Управление доступом к аппаратным функциям
Создание и управление адресами Hide My Email
Защитите свой просмотр веб-страниц с помощью iCloud Private Relay
Режим блокировки
Использовать частный сетевой адрес
Включить или выключить iPhone
Принудительно перезагрузить iPhone
Обновите iOS
Резервное копирование iPhone
Верните настройки iPhone к значениям по умолчанию
Восстановить весь контент из резервной копии
Восстановление купленных и удаленных элементов
Продайте, подарите или обменяйте свой iPhone
Стереть iPhone
Установить или удалить профили конфигурации
Важная информация о безопасности
Важная информация по обращению
Найдите дополнительные ресурсы для программного обеспечения и обслуживания
Заявление о соответствии FCC
Заявление о соответствии ISED Канаде
Сверхширокополосная информация
Информация о лазере класса 1
Apple и окружающая среда
Информация об утилизации и переработке
Авторские права
С помощью AirDrop вы можете по беспроводной сети отправлять свои фотографии, видео, веб-сайты, местоположения и другую информацию на другие находящиеся поблизости устройства и компьютеры Mac (требуется iOS 7, iPadOS 13, OS X 10. 10 или более поздней версии). AirDrop передает информацию с помощью Wi-Fi и Bluetooth — оба должны быть включены. Чтобы использовать AirDrop, вам необходимо войти в систему с помощью Apple ID. Переводы шифруются в целях безопасности.
10 или более поздней версии). AirDrop передает информацию с помощью Wi-Fi и Bluetooth — оба должны быть включены. Чтобы использовать AirDrop, вам необходимо войти в систему с помощью Apple ID. Переводы шифруются в целях безопасности.
Отправка элемента с помощью AirDrop
Откройте объект, затем нажмите , «Поделиться», «AirDrop» или другую кнопку, которая отображает параметры общего доступа к приложению.
Коснитесь в строке параметров общего доступа, затем коснитесь изображения профиля ближайшего пользователя AirDrop.
Совет: На моделях iPhone 11 и iPhone 12 направьте iPhone в сторону другой модели iPhone 11 или модели iPhone 12, затем коснитесь изображения профиля пользователя в верхней части экрана.
Если человек не отображается в качестве пользователя AirDrop поблизости, попросите его открыть Пункт управления на iPhone, iPad или iPod touch и разрешить AirDrop получать предметы.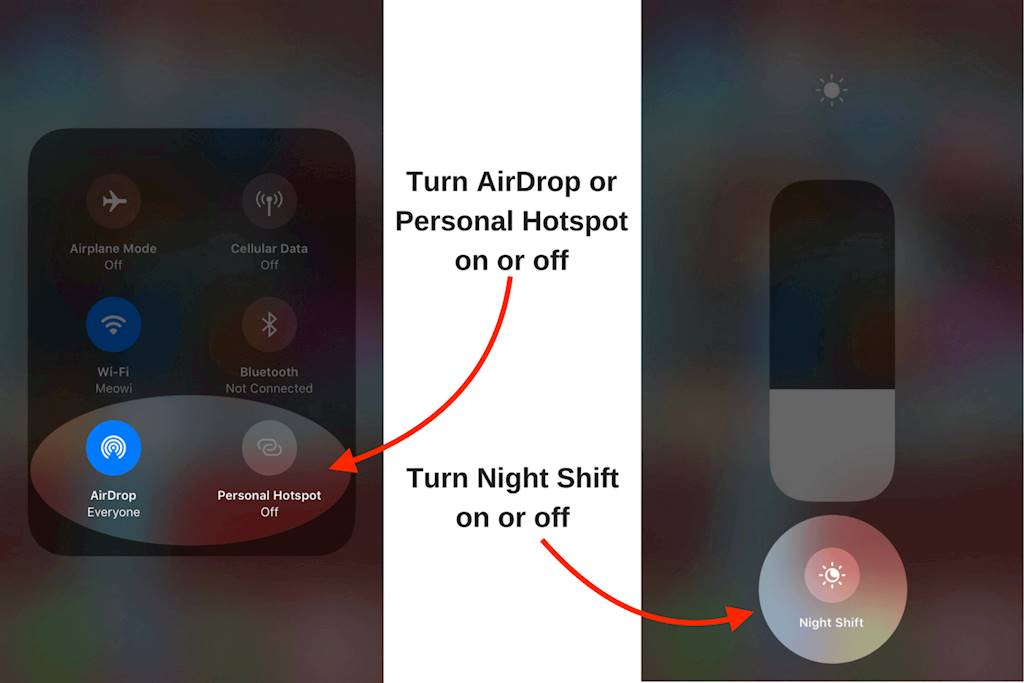 Чтобы отправить кому-то на Mac, попросите его разрешить обнаружение себя в AirDrop в Finder.
Чтобы отправить кому-то на Mac, попросите его разрешить обнаружение себя в AirDrop в Finder.
Чтобы отправить элемент с помощью метода, отличного от AirDrop, выберите метод, например «Сообщения» или «Почта», в строке параметров обмена (параметры зависят от приложения). Siri также может предлагать способы поделиться информацией с людьми, которых вы знаете, отображая изображения их профилей и значки, представляющие способы обмена.
Вы также можете использовать AirDrop для безопасного обмена паролями приложений и веб-сайтов с кем-то, кто использует iPhone, iPad, iPod touch или Mac. См. раздел Безопасный обмен ключами доступа и паролями с помощью AirDrop на iPhone.
Разрешить другим отправлять объекты на ваш iPhone с помощью AirDrop
Откройте Пункт управления, коснитесь и удерживайте группу элементов управления в верхнем левом углу, затем коснитесь .
Коснитесь «Только контакты» или «Все», чтобы выбрать, от кого вы хотите получать предметы.

Вы можете принять или отклонить каждый запрос по мере его поступления.
Примечание. Параметр «Только контакты» доступен на устройствах с iOS 10, iPadOS, macOS 10.12 или более поздней версии. Если для AirDrop установлено значение «Только контакты» на вашем устройстве с более ранней версией программного обеспечения, выберите параметр «Все» в Центре управления, чтобы получать элементы по AirDrop. Вы можете выбрать параметр «Все» при использовании AirDrop и отключить его, когда он не используется.
См. также Используйте AirDrop на Mac для отправки файлов на устройства рядом с вами
Максимальное количество символов:
250
Пожалуйста, не указывайте личную информацию в своем комментарии.
Максимальное количество символов — 250.
Спасибо за отзыв.
Как получить доступ к настройкам AirDrop в новом Центре управления iOS 11 « iOS и iPhone :: Гаджеты
- org/Person»> По Амбой Манало
- iOS 11
- Советы и рекомендации по ОС
AirDrop — недооцененная функция, которая позволяет быстро передавать файлы, такие как песни и фотографии, через Bluetooth и Wi-Fi с вашего iPhone на компьютеры Mac и другие устройства iOS. Начиная с iOS 7, он был одним из основных элементов Центра управления и отображался на видном месте для быстрого доступа. Однако с iOS 11 этот быстрый доступ к AirDrop, похоже, исчез.
К счастью, AirDrop не исчез полностью, и к нему по-прежнему можно получить доступ относительно быстро. Это просто скрытый в полностью обновленном Центре управления iOS 11. Немного потренировавшись, вы сможете войти в настройки AirDrop (почти) так же быстро, как и в предыдущих версиях iOS.
Это просто скрытый в полностью обновленном Центре управления iOS 11. Немного потренировавшись, вы сможете войти в настройки AirDrop (почти) так же быстро, как и в предыдущих версиях iOS.
Не пропустите: наконец-то вы можете получить доступ к дополнительным функциям Центра управления без 3D Touch в iOS 11
Чтобы начать, просто проведите пальцем вверх от нижней части экрана, чтобы открыть Коснитесь 3D или нажмите и удерживайте (в зависимости от модели iPhone) в верхнем левом поле, содержащем элементы управления подключением, такие как режим полета и Bluetooth. Это откроет панель в полноэкранном режиме, чтобы показать больше элементов управления.
Когда он полностью расширится, переключатели AirDrop и Personal Hotspot (последняя из которых является новой для Центра управления) теперь будут видны, поэтому нажмите на кнопку AirDrop. Это, в свою очередь, откроет быстрые настройки AirDrop, и теперь вы сможете свободно настраивать видимость и возможность получать файлы по своему усмотрению.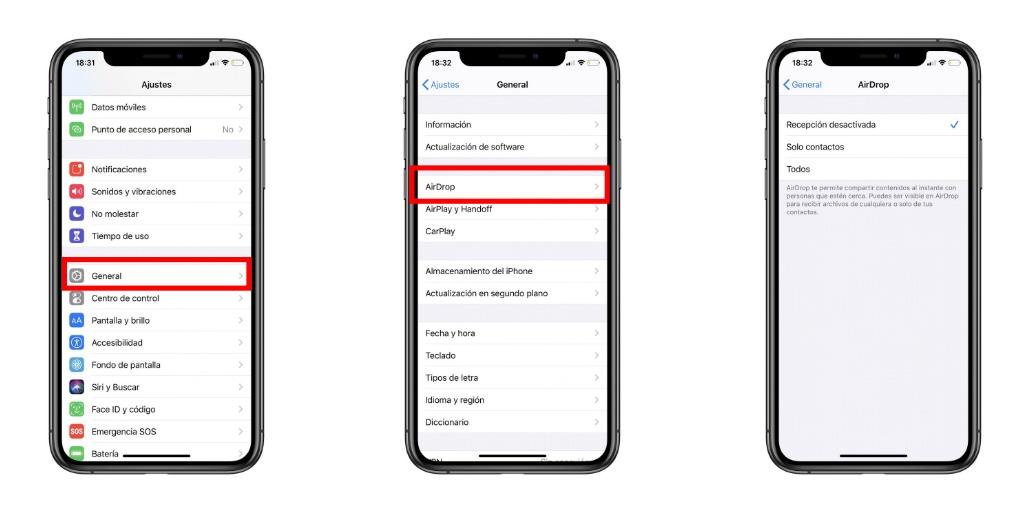
Не пропустите: что означают все символы Bluetooth и Wi-Fi в новом Центре управления iOS 11 (синий, серый или перечеркнутый)
Если вы не можете нажать на AirDrop, чтобы открыть его быстрые настройки, то у вас, вероятно, отключен AirDrop в меню «Ограничения» в приложении «Настройки», поэтому обязательно включите его и снова включите, чтобы использовать AirDrop в iOS 11.
Не пропустите: более 90 крутых новых функций iOS 11, о которых вы не знали
Обеспечьте безопасность подключения без ежемесячного счета . Получите пожизненную подписку на VPN Unlimited для всех своих устройств, совершив разовую покупку в новом магазине гаджетов, и смотрите Hulu или Netflix без региональных ограничений, повышайте безопасность при просмотре в общедоступных сетях и многое другое.
Купить сейчас (скидка 80%) >
Другие выгодные предложения:
- Скидка 41% на домашний анализатор Wi-Fi
- Скидка 98% на набор для обучения кодированию
- Скидка 98% на учебный курс по бухгалтерскому учету Манало / Гаджет Хаки
- Горячий
- Последние
Как:
В Apple Photos появилась 21 новая функция для iPhone, которая сделает вашу жизнь прощег.

Как:
Новый инструмент вырезания от Apple волшебным образом изолирует объекты и удаляет фон из изображений на вашем iPhoneКак:
Настройка главного экрана для iPhone стала еще лучше благодаря 15 важным новым функциямг.
Как:
Используйте Live Captions на вашем iPhone для расшифровки любого аудио в режиме реального времени — звонков, видео, подкастов и многого другогоКак:
Настройте экран блокировки вашего iPhone с помощью этих 27 потрясающих новых функций на iOS 16г.

Как:
Все 350+ новых функций iOS 16 для вашего iPhoneКак:
Загрузите и установите iOS 16.1 на свой iPhone, чтобы первыми опробовать новые функцииг.
Как:
Остановите боковую кнопку вашего iPhone от случайного завершения аудиовызовов раньше времениКак:
Обход раздражающих CAPTCHA для приложений и веб-сайтов на вашем iPhone автоматически для мгновенной проверкиг.

Как:
Отмечайте тексты и iMessages как непрочитанные на вашем iPhone, iPad или MacКак:
Все приложения с виджетами блокировки экрана для вашего iPhoneг.
Как:
Большое обновление Memoji содержит 40 новых образов и изменений, о которых вам нужно знатьКак:
12 особенностей моделей iPhone 14 и 14 Pro, которых нет у других iPhoneг.

Предупреждение:
Конфиденциальная информация, которую вы затемняете на изображениях, может быть раскрыта с помощью нескольких быстрых правок на вашем iPhoneКак:
Действительно ли у iPhone 14 Pro самая высокая пиковая яркость среди всех смартфонов?г.
Как:
Скрыть все названия приложений, папок и виджетов на главном экране вашего iPhone или iPadКак:
Переключение между милями и километрами в Apple Maps на iOS 16г.

Как:
Добавьте неподдерживаемые карты и карты в Apple Wallet для быстрого и удобного доступа на вашем iPhoneКак:
Не можете найти приложение на главном экране вашего iPhone? Его значок, вероятно, прячется от васг.
Как:
100+ секретных кодов набора номера для вашего iPhoneВсе функции
г.

Как:
В Apple Photos появилась 21 новая функция для iPhone, которая сделает вашу жизнь прощеКак:
Новый инструмент вырезания от Apple волшебным образом изолирует объекты и удаляет фон из изображений на вашем iPhoneг.
Как:
Настройка главного экрана для iPhone стала еще лучше благодаря 15 важным новым функциямКак:
Используйте Live Captions на вашем iPhone для расшифровки любого аудио в режиме реального времени — звонков, видео, подкастов и многого другогог.

Как:
Настройте экран блокировки вашего iPhone с помощью этих 27 потрясающих новых функций на iOS 16Как:
Все 350+ новых функций iOS 16 для вашего iPhoneг.
Как:
Загрузите и установите iOS 16.1 на свой iPhone, чтобы первыми опробовать новые функцииКак:
Остановите боковую кнопку вашего iPhone от случайного завершения аудиовызовов раньше времениг.

Как:
Обход раздражающих CAPTCHA для приложений и веб-сайтов на вашем iPhone автоматически для мгновенной проверкиКак:
Отмечайте тексты и iMessages как непрочитанные на вашем iPhone, iPad или Macг.
Как:
Все приложения с виджетами блокировки экрана для вашего iPhoneКак:
Большое обновление Memoji содержит 40 новых образов и изменений, о которых вам нужно знатьг.

Как:
12 особенностей моделей iPhone 14 и 14 Pro, которых нет у других iPhoneПредупреждение:
Конфиденциальная информация, которую вы затемняете на изображениях, может быть раскрыта с помощью нескольких быстрых правок на вашем iPhoneг.
Как:
Действительно ли у iPhone 14 Pro самая высокая пиковая яркость среди всех смартфонов?Как:
Скрыть все названия приложений, папок и виджетов на главном экране вашего iPhone или iPadг.

Как:
Переключение между милями и километрами в Apple Maps на iOS 16Как:
Добавьте неподдерживаемые карты и карты в Apple Wallet для быстрого и удобного доступа на вашем iPhoneг.
Как:
Не можете найти приложение на главном экране вашего iPhone? Его значок, вероятно, прячется от васКак:
100+ секретных кодов набора номера для вашего iPhoneг.

Все горячие сообщения
Как использовать AirDrop на iPhone, iPod touch или iPad от Apple?
TechEngage » Инструкции » Телефоны
Сайед Хасан Заман, 19 апреля 2022 г. Apple завершила эту утомительную процедуру с помощью простой, удобной и доступной функции AirDrop. AirDrop от Apple чрезвычайно удобен для обмена файлами, фотографиями и документами на находящиеся поблизости устройства без малейшего беспокойства. С помощью AirDrop вы можете обмениваться важными данными с другими устройствами, включая iPhone, iPod touch, iPad и Mac.
Кроме того, вы можете использовать эту функцию для передачи данных между вашими собственными устройствами Apple. AirDrop избавляет вас от использования Google Диска, Dropbox и других сложных методов. Итак, теперь вы знаете о важности функции AirDrop, знаете ли вы также, как ее эффективно использовать? Давайте узнаем, как использовать AirDrop на iPhone, iPod touch и iPad от Apple.

Что такое AirDrop от Apple?
AirDrop — это функция для обмена файлами, фотографиями, видео и многим другим с другими устройствами Apple. Однако знать только это недостаточно. AirDrop доступен на iOS, macOS и iPadOS. С помощью этой функции вы можете обмениваться и получать файлы, документы, заметки, местоположения на карте, фотографии и многое другое по беспроводной сети. Эта единственная функция может дать вам свободу от использования других трудоемких методов обмена файлами. Давайте узнаем больше об этой функции.
Что нужно сделать перед использованием AirDrop?
Вы просто не можете случайно начать делиться файлом, не соблюдая основные протоколы. Давайте узнаем, что вы должны сделать перед использованием AirDrop.
- Обратите внимание, что человек, с которым вы хотите поделиться файлами и документами, находится в зоне действия Bluetooth и Wi-Fi.
- Обратите внимание, что Wi-Fi и Bluetooth включены.
- Для работы AirDrop потребуется адрес электронной почты вашего Apple ID.
 Итак, убедитесь, что человек, с которым вы хотите поделиться файлами, настроил AirDrop на получение только от контактов.
Итак, убедитесь, что человек, с которым вы хотите поделиться файлами, настроил AirDrop на получение только от контактов. - Если вы не находитесь в контактах людей, с которыми хотите поделиться файлами, попробуйте установить для параметров получения AirDrop значение «Все».
- Еще одна вещь, которую следует отметить, это то, что вы можете в любое время изменить настройку на «Прием выключен» или «Только контакты». В зависимости от ситуации вы можете решить, какой вариант использовать.
Как использовать AirDrop для обмена файлами на iPhone 11 или новее
Чтобы поделиться любым файлом в любом приложении, коснитесь значка «Поделиться». Это поможет вам поделиться через AirDrop.
AirDrop удобно использовать для обмена файлами и документами| Изображение предоставлено: Apple
- Коснитесь AirDrop. Чтобы отдать предпочтение тому, кому вы хотите поделиться файлом, направьте свое устройство в сторону ближайших пользователей AirDrop. Особенно, если у вас iPhone 11 или новее.

- Возможно, у вас есть старая версия iPhone. В этом случае вы увидите список потенциальных получателей AirDrop в пределах диапазона.
- Вы увидите два типа людей или устройств, с которыми вы делитесь файлами. В строке «Люди» вы увидите известный контакт, а в строке «Устройства» вы увидите свои собственные устройства Apple. Вы можете выбрать любой из них, чтобы поделиться файлами. Более того, ближайшие пользователи AirDrop будут видны в строке «Другие люди».
Как принять AirDrop
- После того, как вы выберете получателя, он получит уведомление о передаче материала. Здесь у них будет выбор: принять или отвергнуть. Эта функция не будет отображаться, когда вы будете обмениваться файлами со своими устройствами Apple.
AirDrop от Apple дает вам возможность выбора и отказа | Изображение предоставлено: Apple
- После принятия AirDrop файл откроется на том же носителе, с которого он был отправлен. Например, фотографии появятся в приложении «Фотографии».
 Кроме того, ссылки на приложения будут открываться в Apple App Store, а веб-сайты будут открываться в Safari.
Кроме того, ссылки на приложения будут открываться в Apple App Store, а веб-сайты будут открываться в Safari.
Как безопасно использовать AirDrop?
У всего есть свои недостатки и преимущества, и многое зависит от вас. Безопасное использование AirDrop без предоставления свободного доступа всем, чтобы поделиться чем-либо, важно, чтобы ваш темперамент был спокойным и собранным. Итак, давайте узнаем, как вы можете ограничить доступность AirDrop.
- Нажмите и удерживайте значок Wi-Fi в Центре управления. Вы можете сделать это как на iOS, так и на iPad.
- На следующем шаге попробуйте выбрать AirDrop.
- Здесь у вас есть множество вариантов. Вы можете полностью отключить AirDrop и ограничить его видимость только для известных контактов или только для ваших устройств Apple. Это даст вам больше возможностей для обеспечения безопасности и конфиденциальности.
Заключительные замечания
Совместное использование файлов иногда может стать рутинной задачей.
 Однако AirDrop от Apple устраняет и это бремя. Это дает возможность автономно обмениваться фотографиями, видео, документами и даже веб-сайтами по беспроводной связи через Bluetooth и Wi-Fi.
Однако AirDrop от Apple устраняет и это бремя. Это дает возможность автономно обмениваться фотографиями, видео, документами и даже веб-сайтами по беспроводной связи через Bluetooth и Wi-Fi.При обмене файлами необходим только адрес электронной почты Apple ID. Пользователям больше не нужно использовать Dropbox и Google Диск, чтобы поделиться файлом. Выполнив шаги, упомянутые выше, вы сможете в любое время в полной мере воспользоваться Apple AirDrop.
Похожие теги: Apple. Обмен файлами AirDrop iPad iPhone iPod touch
Сайед Хассан Заман
Технический блогер
Я компьютерщик и проницательный технический писатель. Я всегда нахожу свой вкус в прорывных технологиях и последних разработках в области искусственного интеллекта. Я пообещал изучить каждый уголок технологии, чтобы распространять без разбора информацию о ее решающей и неоспоримой роли в нашей жизни.
Взаимодействие с читателем
Как включить AirDrop на вашем iPhone, iPad или Mac
17 ноября 2021 г.

AirDrop® — это инструмент, который позволяет легко обмениваться файлами, такими как фотографии и видео, на находящиеся поблизости устройства Apple®. Пока другое устройство находится в пределах досягаемости, нет необходимости возиться с текстами или электронной почтой.
Если вы не знаете, с чего начать, не беспокойтесь. Здесь, в Asurion, наши эксперты помогают миллионам клиентов каждый день узнавать больше о том, как использовать их технологии — от увеличения емкости вашего хранилища до защиты вашего телефона от хакеров. Вот их советы о том, как включить AirDrop и использовать его на iPhone®, iPad®, iPod Touch® и Mac®.
Как включить AirDrop
Вот как включить эту функцию и настроить параметры AirDrop, чтобы изменить, кому разрешено отправлять вам AirDrop для iOS®, iPadOS® и MacOS®.
IOS и iPados
- Как включить AirDrop в настройках : Open Настройки > General > Airdrop , затем выберите , полученный , , только , или .
 Или . Или . Или .
Или . Или . Или . - Как включить AirDrop в Центре управления: Откройте Центр управления, нажмите и удерживайте область с кнопками Wi-Fi и Bluetooth®, коснитесь AirDrop , затем выберите Прием выключен , Только контакты или Все .
MacOS
- Как включить AirDrop в Центре управления macOS . Откройте Центр управления, щелкните значок AirDrop , включите функцию и выберите Только контакты или 9204 Все 9204.
- Как включить Airdrop в Finder : Откройте Finder , выберите AirDrop в меню слева, затем нажмите Разрешить мне быть обнаруженным и выберите вариант.
Когда техника ломается, мы чиним ее
Независимо от проблемы, наши специалисты быстро починят ваше сломанное устройство. Назначьте встречу или посетите местный магазин сегодня.
Запланировать ремонт
Как использовать AirDrop на iPhone, iPad или iPod Touch
Использовать AirDrop просто, но шаги будут различаться в зависимости от модели вашего устройства.
 Вот краткое изложение того, как использовать его на некоторых наиболее популярных портативных устройствах Apple:
Вот краткое изложение того, как использовать его на некоторых наиболее популярных портативных устройствах Apple:Как использовать AirDrop на iPhone 11 или новее
- Откройте файл, которым хотите поделиться.
- Коснитесь Поделиться или кнопки Поделиться (прямоугольник со стрелкой вверх), затем коснитесь кнопки AirDrop .
- Если у человека, которому вы отправляете что-то через AirDrop, есть iPhone 11 или новее, направьте свой iPhone на его.
- Коснитесь его изображения профиля пользователя, с которым вы хотите поделиться, когда оно появится в верхней части экрана.
- Если вы видите красный значок с номером, есть несколько человек, которым вы можете отправить AirDrop. Коснитесь изображения профиля со значком, чтобы увидеть список получателей AirDrop.
Как использовать AirDrop на iPhone XS или более ранней версии, iPad или iPod Touch
- Откройте файл, которым хотите поделиться.

- Коснитесь Поделиться или кнопки Поделиться (прямоугольник со стрелкой вверх), затем коснитесь кнопки AirDrop .
- Коснитесь изображения профиля пользователя, с которым хотите поделиться, когда оно появится.
Примечание. Если вы видите красный значок с номером, это значит, что AirDrop доступен нескольким людям. Нажмите на изображение профиля со значком, чтобы увидеть список получателей AirDrop.
Как получать файлы по AirDrop на iPhone или iPad
Получать файлы, фотографии и видео очень просто. Вот два распространенных сценария:
- Если вы успешно отправляете что-то по AirDrop на другое устройство с другим Apple ID, получатель увидит сообщение с предложением принять или отклонить.
- Если вы попытаетесь передать что-то по AirDrop между двумя своими устройствами с одним и тем же Apple ID, вы не получите предварительный просмотр, и файлы будут приняты автоматически.
Как выполнить AirDrop с iPhone на Mac
- Откройте файл, который хотите отправить, затем нажмите кнопку Поделиться в левом нижнем углу.

- Выберите AirDrop , а затем выберите устройство, на которое хотите передать AirDrop.
- Нажмите Готово после отправки файла.
Как использовать AirDrop на Mac
Теперь, когда вы знаете, как использовать AirDrop с вашего iPhone и iPad, вот как использовать этот инструмент на Mac.
Как использовать AirDrop с Mac на iPhone
- Откройте приложение с файлом, которым хотите поделиться.
- Нажмите кнопку Поделиться (поле со стрелкой вверх) на панели инструментов этого приложения.
- Выберите AirDrop , затем выберите устройство или получателя — или вы можете открыть AirDrop в Finder и перетащить файлы получателю в открытом окне AirDrop.
Технологии стоят дорого. Защитите все это.
Защитите устройства, которые ваша семья любит и на которые полагается, с помощью одного простого плана, который распространяется на все ваши любимые домашние технологии. С помощью Asurion Home+ мы покрываем ваши компьютеры, телевизоры, планшеты, наушники премиум-класса, интеллектуальные устройства и многое другое, а также круглосуточную помощь всей вашей семье в любых технических вопросах менее чем за 1 доллар США в день.
 Узнайте больше о покрытии Asurion Home+ и о том, как обеспечить надежную защиту электроники.
Узнайте больше о покрытии Asurion Home+ и о том, как обеспечить надежную защиту электроники.*Товарные знаки и логотипы Asurion® являются собственностью Asurion, LLC. Все права защищены. Все остальные товарные знаки являются собственностью их соответствующих владельцев. Компания Asurion не связана, не спонсируется и не поддерживается ни одним из соответствующих владельцев других товарных знаков, фигурирующих здесь.*
ПОДЕЛИТЕСЬ ЭТОЙ СТАТЬЕЙ
Airdrop не работает на Iphone 11. Вот как это исправить
Минакши 24 марта 2020 г. фотографий, файлов и других данных между устройствами iPhone, iPad, iPod и Mac. Иногда вы обнаруживали, что AirDrop не работает, когда вам нужно его использовать. Если AirDrop не работает на вашем Mac или устройстве iOS, прочтите этот блог, чтобы решить эту проблему.
Предварительные условия для передачи файлов с помощью AirDrop
- Убедитесь, что устройства iOS работают под управлением iOS 7 или более поздней версии
- Убедитесь, что устройство Mac 2012 года или более поздней модели работает на OS X Yosemite или более поздней версии
- Сохранить устройства в пределах 30 футов друг от друга
- Убедитесь, что Wi-Fi и Bluetooth включены, а Персональная точка доступа выключена на обоих устройствах
Некоторые быстрые исправления
Вы можете попробовать приведенные ниже исправления, чтобы устранить незначительные проблемы, вызывающие проблемы с отправкой/получением файлов через AirDrop.

- Отсоедините кабель локальной сети, подключенный к вашему устройству Mac (если он подключен).
- Перезапустите отправляющее и принимающее устройства.
- Выйдите из режима полета (если он включен), поскольку он отключает беспроводную связь, предотвращая работу AirDrop.
- Если ваше устройство находится в режиме «Не беспокоить », оно будет невозможно обнаружить и НЕ сможет получать файлы. Следовательно, убедитесь, что устройство на принимающей стороне не находится в состоянии Не беспокоить
- Устройство в спящем режиме не видно устройствам, пытающимся отправить файлы. Итак, убедитесь, что устройство-получатель не спит.
- Повторно включите Wi-Fi и Bluetooth на устройствах Mac или iOS.
Способ 1. Проверьте, можно ли обнаружить принимающее устройство
Если у вас возникли проблемы с получением файлов через AirDrop, проверьте настройки видимости вашего устройства. Существует три варианта настроек обнаружения, которые определяют видимость вашего устройства:
Выкл: Если вы выберете «Выкл» в настройках видимости вашего устройства, ни один отправитель не сможет найти ваше устройство и, следовательно, не сможет отправлять вам файлы через AirDrop.

Только контакты: Если этот параметр включен, только отправители, которые добавлены в «Контакты» в вашей учетной записи iCloud, смогут видеть ваше устройство в качестве пункта назначения AirDrop.
Все: Выбор этого параметра делает ваше устройство видимым для всех устройств Apple.
Поэтому, если у вас возникли проблемы с передачей файлов через Airdrop, убедитесь, что для получателя установлено значение «Только контакты» или «Все».
Давайте посмотрим, как мы можем проверить и изменить параметры обнаружения на устройствах Mac и iOS.
[ВАЖНО]: Если принимающее устройство Mac или iOS настроено на отображение « Только контакты », отправитель и получатель должны быть зарегистрированы в iCloud для передачи файлов получателю. Рекомендуется настроить устройство для получения файлов с « Все » на во избежание проблем с видимостью устройства.
 После того, как вы успешно перенесли файлы, вы можете изменить этот параметр, если хотите.
После того, как вы успешно перенесли файлы, вы можете изменить этот параметр, если хотите. A. Настройка параметров обнаружения на Mac
Если получателем является Mac , выполните указанные действия, чтобы настроить его видимость или возможность обнаружения:
Шаг 1. Нажмите Перейти в строке меню
Шаг 2. Выберите AirDrop
Это откроет приложение AirDrop на вашем Mac.
Шаг 3. Нажмите стрелку рядом с «Разрешить мне быть обнаруженным:» и выберите Только контакты или Все
B. Настройка параметров обнаружения на устройстве iOS
1 является iPhone, iPad или iPod , выполните следующие шаги, чтобы установить его доступность для обнаружения:
Шаг 1. Проведите снизу вверх по экрану iOS
Откроется Центр управления на вашем устройстве iOS виден другим
Способ 2.
 Проверьте, не заблокировал ли брандмауэр подключения
Проверьте, не заблокировал ли брандмауэр подключенияИногда брандмауэр блокирует входящие подключения на Mac, что приводит к проблемам при передаче файлов через AirDrop. Если брандмауэр создает проблему, выполните следующие действия, чтобы устранить проблему:
Step 1. Click Apple’s icon at the top left corner on your Mac, and choose System Preferences
Step 2. On System Preferences window, click Security and Privacy
Шаг 3. В окне «Безопасность и конфиденциальность» выберите вкладку Брандмауэр и щелкните значок замка в левом нижнем углу окна
Шаг 4. Введите пароль администратора
Это сделает кнопку Параметры брандмауэра доступной для нажатия.
Шаг 5. Нажмите кнопку Параметры брандмауэра
Шаг 6. Снимите флажок «Блокировать все входящие соединения» и нажмите OK , чтобы разблокировать входящие соединения
3 900re получать файлы.

Способ 3: сброс настроек сети
Иногда проблема с неработающей AirDrop может возникать из-за проблем с настройками сети. Сброс настроек сети на устройствах iOS может помочь устранить проблемы. Давайте посмотрим, как мы можем сбросить настройки сети на устройствах iOS.
Шаг 1. Перейдите к настройкам
Шаг 2. Tap Общий , а затем выберите Сброс
Шаг 3. SELECT RESET RESET
.
[ПРИМЕЧАНИЕ]: Это приведет к сбросу сетевых настроек вашего устройства iOS до заводских значений по умолчанию. Чтобы подключиться к защищенной сети, вам потребуется повторно ввести пароль сети.
Надеюсь, методы устранения неполадок и быстрые исправления, упомянутые в этом блоге, должны решить проблему «Airdrop не работает» на ваших устройствах Apple.
Вы также можете прочитать: Что такое MacOS Catalina?
Об авторе
Минакши
Минакши — технический блогер с опытом написания советов и руководств по восстановлению данных.
 Она хорошо разбирается в проблемах с потерей данных и всегда ищет способы помочь людям.
Она хорошо разбирается в проблемах с потерей данных и всегда ищет способы помочь людям.Как отправить фотографии и файлы по AirDrop (и запретить людям отправлять нежелательные фотографии)
Нужен быстрый и простой способ отправки файлов людям? Те, у кого есть устройства Apple, могут подключиться к AirDrop, который будет передавать фотографии и документы между устройствами одним касанием. Он прост в использовании, но также и злоупотребляет, как недавно обнаружили некоторые ничего не подозревающие авиапассажиры(Открывается в новом окне), поэтому давайте рассмотрим, как настроить AirDrop, чтобы максимизировать полезность и не допускать нежелательных фотографий.
Что такое AirDrop?
AirDrop — это запатентованная служба беспроводной связи, которая использует технологию Bluetooth для обнаружения ближайших совместимых устройств, а затем отправляет данные — фотографии, видео, файлы, контакты, местоположение на карте и многое другое — с помощью сигнала Wi-Fi.

Первоначально выпущенная в 2011 году, технология претерпела несколько заметных изменений за прошедшие годы. Например, протокол для Mac и iOS когда-то был отдельным и, следовательно, несовместимым, но теперь его можно использовать на многих разных моделях iPhone, iPad и Mac.
Преимущество использования этой технологии заключается в том, что AirDrop быстрее и безопаснее, чем многие альтернативы. Он автоматически находит ближайших получателей, поэтому нет необходимости подключать устройства. А при передаче по Wi-Fi файлы перемещаются с одного устройства на другое быстрее, чем по Bluetooth или NFC. Передачи защищены протоколом TLS, который также используется для защиты веб-страниц HTTPS.
Как включить AirDrop (iPhone, iPad, Mac)
Прежде чем использовать AirDrop для передачи файлов, убедитесь, что Bluetooth и Wi-Fi включены на вашем устройстве. Вам не нужно быть подключенным к сети Wi-Fi; AirDrop использует сигнал только для передачи данных. Обе стороны также должны сделать себя доступными для обнаружения через AirDrop.

На iPhone или iPad это означает открытие «Настройки» > «Основные» > «AirDrop» . На Mac откройте Finder и щелкните значок AirDrop 9.1742, затем используйте раскрывающееся меню в нижней части окна. Для отправки или получения данных на вашем устройстве должно быть установлено значение Только контакты или Все .
Чтобы использовать параметр «Только контакты», оба устройства должны быть зарегистрированы в iCloud, и каждый пользователь должен быть в контактах другого. Параметр «Все» может показаться небезопасным, но AirDrop позволяет вам выбрать, принимать ли файл от кого-то или нет, поэтому вы всегда можете заблокировать передачу.
Как отключить AirDrop
Если вы не хотите, чтобы люди присылали вам нежелательные обнаженные тела или другие случайные фотографии, установите для AirDrop значение Получение выключено (или Никто на Mac). Это позволит скрыть ваше устройство от окружающих.
 Установка его на Только контакты также предотвратит отправку вам материалов незнакомыми людьми.
Установка его на Только контакты также предотвратит отправку вам материалов незнакомыми людьми.Вы можете заблокировать AirDrop, чтобы ребенок или кто-то, кто не имеет права использовать ваше устройство, не мог обмениваться файлами. Перейдите к Настройки > Экранное время > Ограничения контента и конфиденциальности 9.1742 и включите Ограничения контента и конфиденциальности . Затем нажмите Разрешенные приложения и выключите AirDrop .
Как изменить имя AirDrop
Когда вы сделаете свое устройство доступным для других, они увидят ваше имя среди устройств поблизости. По умолчанию это будет ваше имя (iPhone) или имя вашего устройства (iPad и Mac), но вы можете изменить его, если оно слишком открыто для незнакомцев или у вас несколько устройств и вы хотите, чтобы все было ясно.
На iPhone откройте приложение «Контакты» и коснитесь карточки контакта. Выберите Изменить и измените способ отображения вашего имени в полях имени, затем нажмите Готово .
 На iPad откройте «Настройки» > «Основные» > «О программе» > «Имя » и введите, как вы хотите, чтобы оно отображалось.
На iPad откройте «Настройки» > «Основные» > «О программе» > «Имя » и введите, как вы хотите, чтобы оно отображалось.Пользователям Mac следует перейти в Системные настройки > Совместное использование , затем изменить Имя компьютера на что-то более подходящее.
Как отправить фотографии, видео и файлы по AirDrop
Когда вы будете готовы чем-то поделиться, откройте содержимое и нажмите кнопку Поделиться . Вы можете увидеть место назначения AirDrop в разделе быстрого обмена, если это устройство, использующее тот же Apple ID. Выберите AirDrop в меню, чтобы увидеть список людей поблизости, которые могут получить файл.
Рекомендовано нашими редакторами
Совместное использование — это забота: как создать общую библиотеку фотографий iCloud
Как отправить деньги друзьям (или попросить их заплатить) с помощью Apple Cash
Где это?! Осмыслите свои сообщения с помощью этой функции обмена MacOS
Пользователи iPhone в ваших контактах перечислены в разделе «Люди», ближайшие iPad и Mac будут в разделе «Устройства», а те, кто поблизости, но не в ваших контактах, — в разделе «Другие люди».
 Если оба пользователя используют iPhone 11 или более поздней версии, направив свои устройства друг к другу, вы сможете осуществить передачу.
Если оба пользователя используют iPhone 11 или более поздней версии, направив свои устройства друг к другу, вы сможете осуществить передачу.В противном случае выберите человека, с которым вы хотите поделиться, и он получит уведомление о принятии файла. Затем они могут принять или отклонить запрос на передачу. Затем отправленный файл автоматически появляется в соответствующем для них приложении. Как только содержимое окажется на устройстве этого человека, AirDrop сообщит вам, что оно достигло места назначения.
Как выполнить AirDrop с iPhone на Mac
Для совместного использования между Mac и устройством iOS ваш Mac должен быть выпущен 2012 года или новее (за исключением Mac Pro середины 2012 года) и работать под управлением OS X Yosemite или новее. Устройство iOS должно работать под управлением iOS 7 или более поздней версии. Существуют разные способы отправки файлов с помощью AirDrop на Mac.
Как и на iPhone, вы можете нажать кнопку Поделиться на файле, выбрать AirDrop и выбрать человека (или щелкнуть правой кнопкой мыши и выбрать Поделиться > AirDrop г.
 ). Выберите контакт в появившемся маленьком окне AirDrop, после чего получателю будет отправлен запрос.
). Выберите контакт в появившемся маленьком окне AirDrop, после чего получателю будет отправлен запрос.Более простой вариант — открыть окно AirDrop и просто перетащить файл на нужный контакт в окне. Затем запрос будет отправлен на принимающее устройство.
AirDrop не работает? Попробуйте эти исправления
AirDrop прост в использовании, но иногда возникает проблема, которую вы просто не можете решить. Если функция не работает, вот несколько исправлений, которые могут сдвинуть дело с мертвой точки:
Включение и выключение: Убедитесь, что на обоих устройствах включены функции Wi-Fi и Bluetooth. Если у кого-то из вас включена персональная точка доступа, вы должны отключить ее, чтобы передача работала.
Оставайтесь рядом: Поскольку для передачи данных используется Wi-Fi, AirDrop должен иметь возможность подключаться через стены и другие препятствия. Однако эта технология предназначена для связи на близком расстоянии, поэтому убедитесь, что вы находитесь в пределах 30 футов от другого устройства.

Сохраняйте его маленьким: Технически для AirDrop нет ограничения на передачу файлов, но чем больше файл, тем больше времени займет передача. Если перевод занимает вечность, возможно, вы захотите сократить объем отправляемых данных.
Только контакты: Если получатель настроил AirDrop на получение только от контактов, оба устройства должны быть зарегистрированы в iCloud, а ваш адрес электронной почты или номер телефона Apple ID должен быть указан в вашей карточке контакта. В противном случае получатель должен установить получение для всех.
Разблокировать брандмауэр: Если вы не можете получать переводы на свой Mac, это может быть проблема с вашим брандмауэром. Откройте Системные настройки > Безопасность и конфиденциальность и выберите вкладку Брандмауэр . Откройте значок замка с паролем администратора, затем нажмите Параметры брандмауэра и снимите флажок B блокировать все входящие соединения .

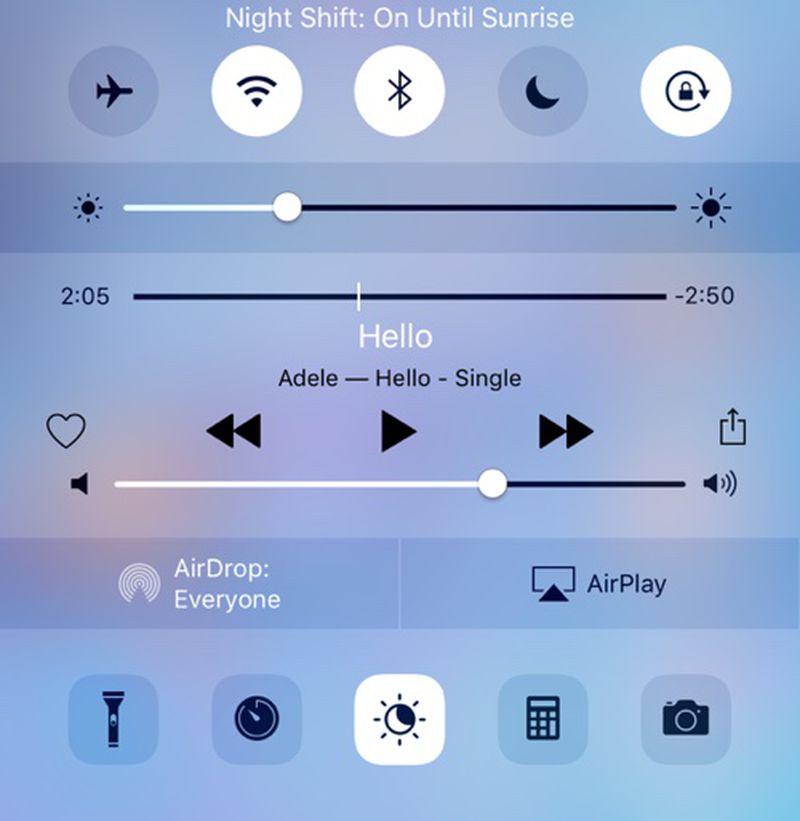
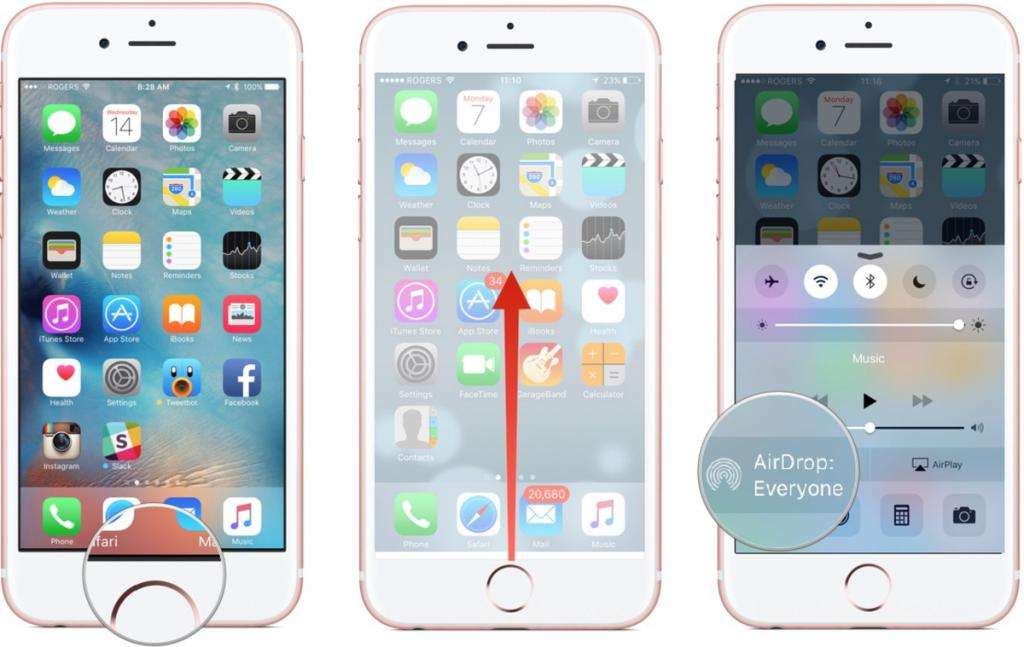
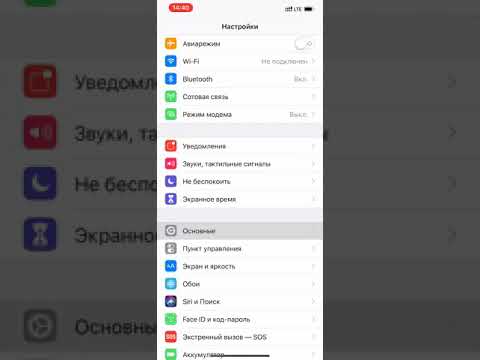 с AirPort Extreme или новее)
с AirPort Extreme или новее)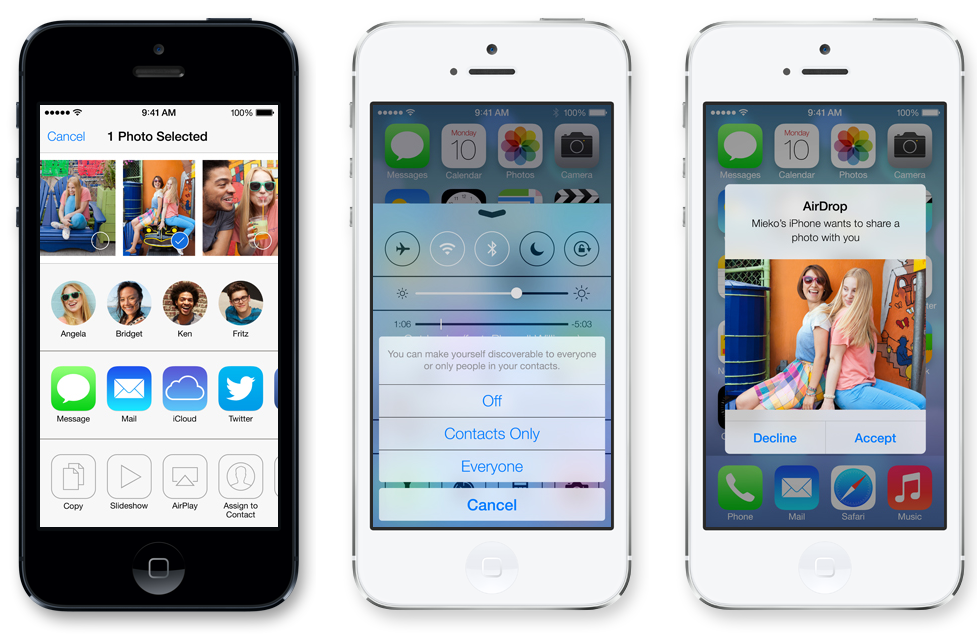
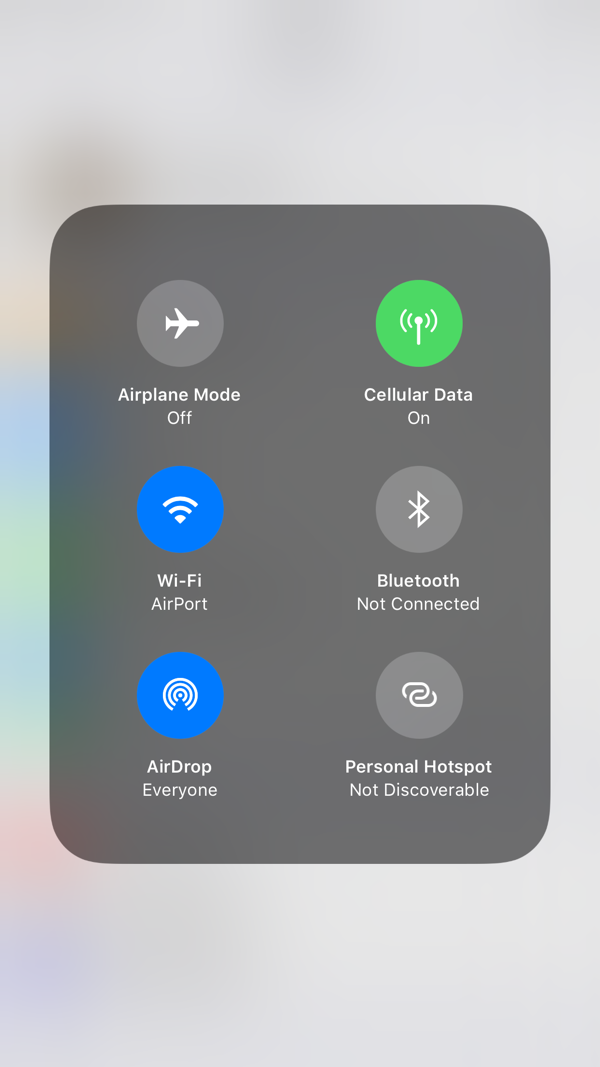
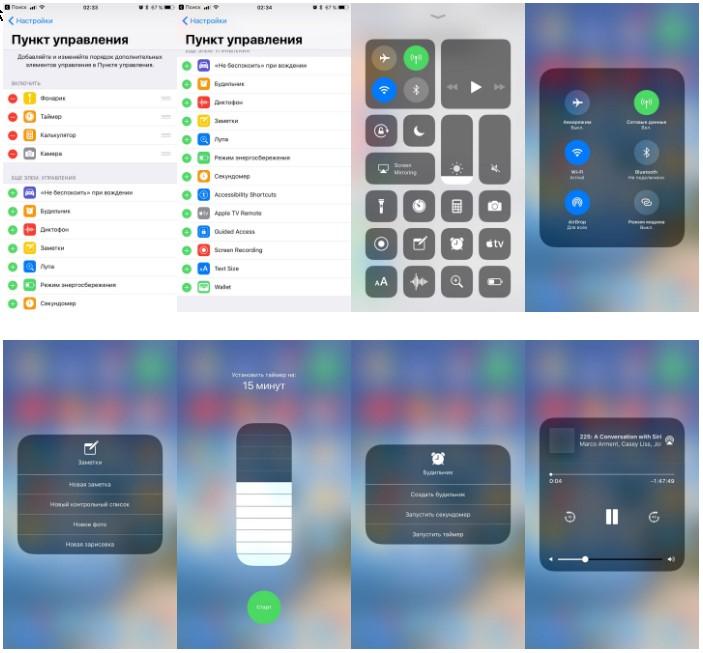
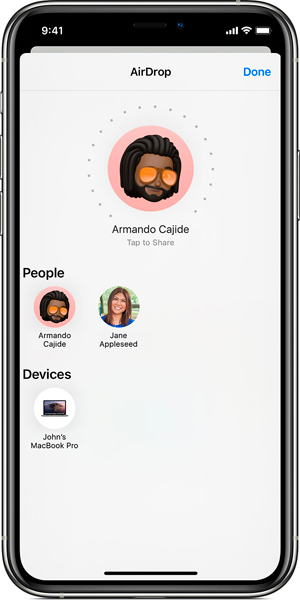 Если это сделано и вы включены в список контактов получателя, для работы функции AirDrop в вашей карточке контакта у получателя должен быть указан адрес электронной почты или номер мобильного телефона, связанный с вашим идентификатором Apple ID.
Если это сделано и вы включены в список контактов получателя, для работы функции AirDrop в вашей карточке контакта у получателя должен быть указан адрес электронной почты или номер мобильного телефона, связанный с вашим идентификатором Apple ID.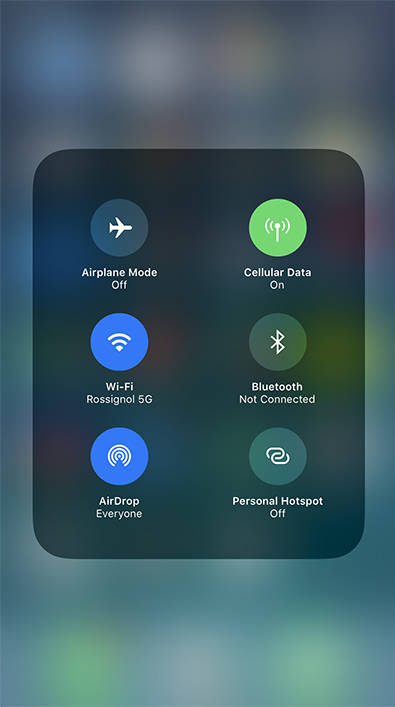
 AirDrop можно также использовать для обмена данными между своими устройствами Apple. Если на кнопке AirDrop отображается красный значок с числом, поблизости есть несколько устройств, с которыми можно поделиться содержимым. Нажмите кнопку AirDrop и выберите пользователя, которому требуется передать файлы. Узнайте, что делать, если в списке нет нужного пользователя AirDrop или другого устройства отправителя.
AirDrop можно также использовать для обмена данными между своими устройствами Apple. Если на кнопке AirDrop отображается красный значок с числом, поблизости есть несколько устройств, с которыми можно поделиться содержимым. Нажмите кнопку AirDrop и выберите пользователя, которому требуется передать файлы. Узнайте, что делать, если в списке нет нужного пользователя AirDrop или другого устройства отправителя.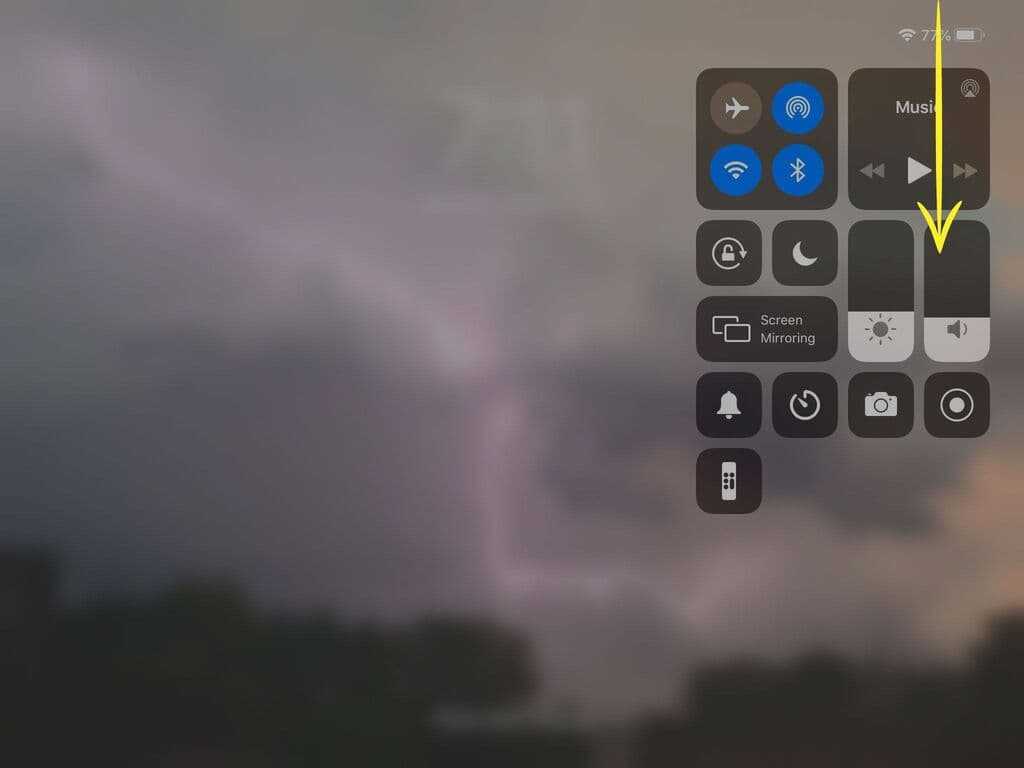 На iPhone 8 или более ранней модели либо iPod touch смахните вверх от нижнего края экрана.
На iPhone 8 или более ранней модели либо iPod touch смахните вверх от нижнего края экрана.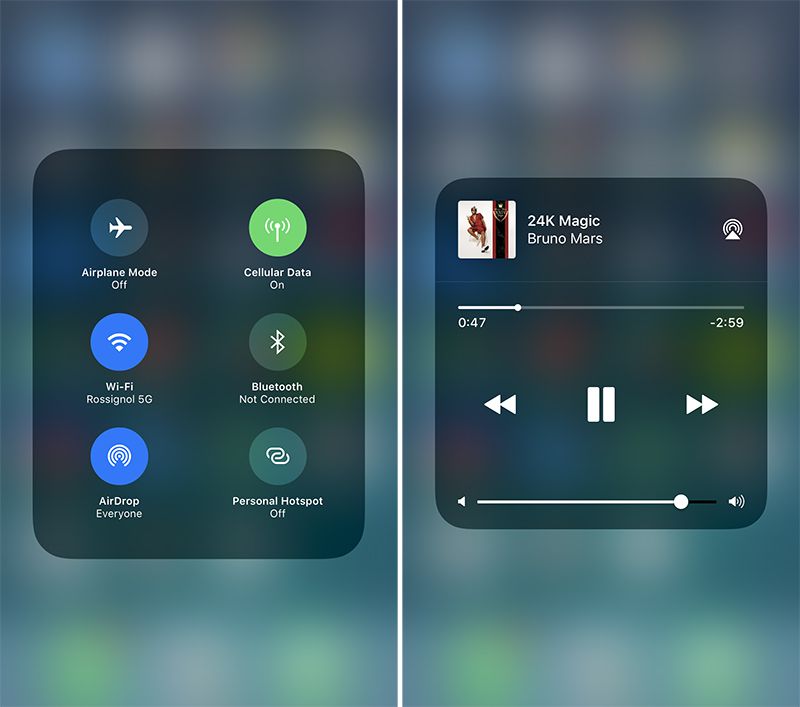
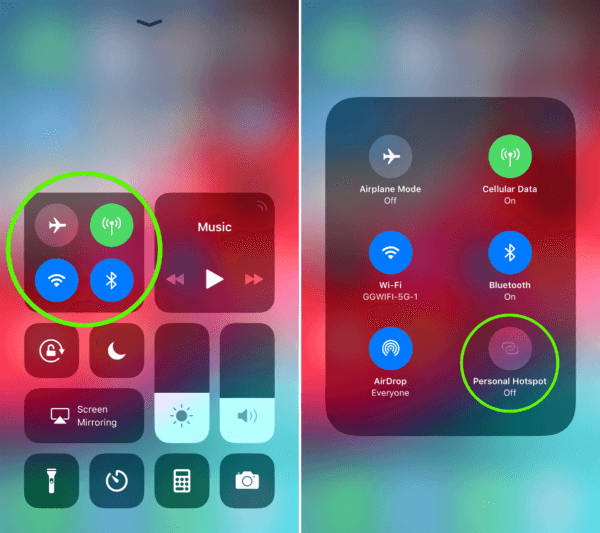
 д.
д.