Как перетащить иконки (значки) на Айфоне или Айпаде. Значки в ios 11
Как перетащить иконки (значки) на Айфоне или Айпаде
При приобретении нового Айфона/Айпада или при достаточно длительном его использовании, любой пользователь хочет настроить устройство исключительно под себя. Начинается длительная работа по персонализации устройства – это обновление обоев, музыки, перетаскиванию иконок и прочих процедур.
Однако с некоторыми пунктами у пользователей возникают проблемы. Так например, иногда всплывает вопрос, а как перетаскивать иконки и значки (что по сути одно и тоже) на Айфоне? Можно ли оставлять между ними пустое пространство? И как объединить их в одну группу? Именно об этом мы расскажем в этой статье!
Как перетаскивать иконки на рабочем столе Айфон и/или Айпада?
В перетаскивании иконок на iPhone или iPad нет ничего сложного, однако это достаточно кропотливый процесс если вы настраивать устройство под себя.
1. Выберите иконку на Айфоне которую хотите перетащить и зажмите ее.
2. Дождитесь момента, когда все иконки начнут дрожать.
3. Зажмите иконку которую хотите перенести (вы также можете переместить несколько иконок, последовательно нажимая на те значки, которые хотите переместить) и перетащите значок на желаемое место, по чего, кликните по кнопке «Home» или кнопке «Готово» в правом верхнем углу.
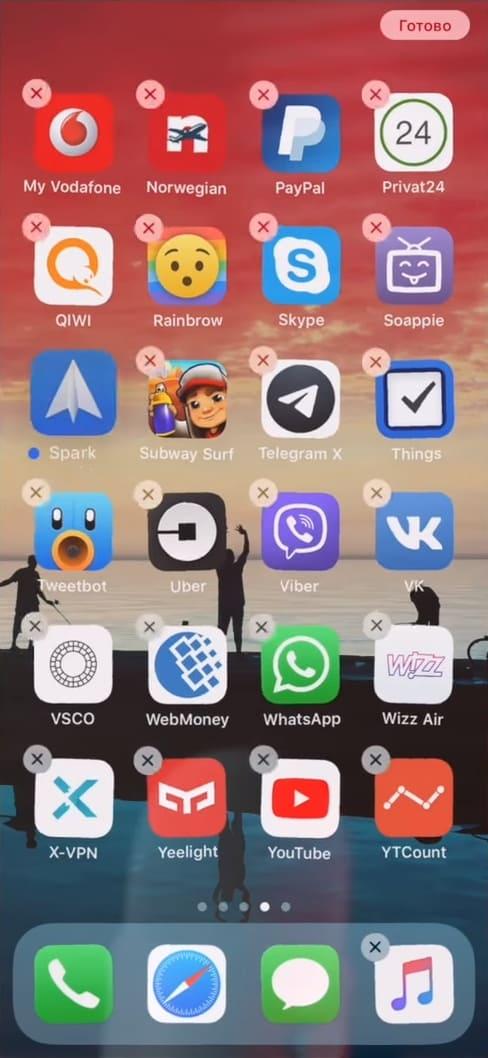
Точно такие-же манипуляции можно проделывать с доком, меняя иконки находящиеся на рабочем столе и нижней панели местами, или вовсе убирая их.
Как создать объединить иконки в папку на Айфоне и/или Айпаде?
Данная процедура схожа с предыдущей, единственная разница в появившемся четвертом или изменившемся третьем пункте.
1. Выбираем иконку которую необходимо закинуть в папку другим значком.
2. Зажимаем и удерживаем пока иконки не задрожат.
3. Перетаскиваем иконку над другим значком, из которых хотим создать папку.
4. Тапаем по кнопке «Home» или кнопке «Готово» в правом верхнем углу.
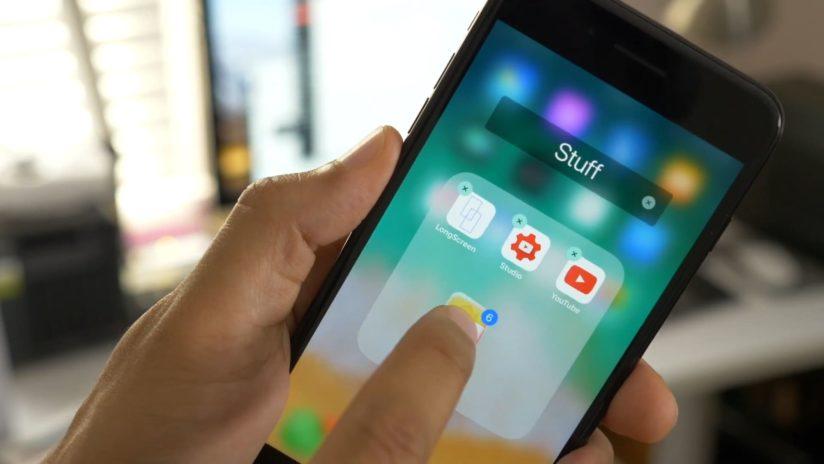
Как сделать отступ между иконками на устройстве?
По факту – никак. Любая версия iOS на Айфоне и Айпадене поддерживает возможности свободного перемещения иконок, как на Windows (речь про мобильную версию) и Android. Однако есть одна фишка, которая сработает с монотонными обоями. Суть этой особенности заключается в том, что мы можем сделать много иконок-пустышек и использовать их как пробелы. Для того, чтобы сделать это:
1. Зажать одну (абсолютно любую иконку), чтобы они задрожали и перейти на свободный экран.
2. Сделать скриншот пустого места.
3. После переходим на данный сайт и выбираем вкладку «Create BLANK icon».
4. Выбираем функцию «Add».
5. Далее выбираем файл (наш скриншот) и жмем «Send»
6. Ждем какое-то время и выбираем местоположение нашей новой пустышки.
7. Далее переходим в док панель, выбираем вкладку «Домой».
8. Жмем «Добавить», после чего ищем иконку на рабочем столе и вставляем в то место, куда необходимо.

Как избавиться от док панели на рабочем столе Айфона?
У избавления от нижней панели есть один плюс и один минус. Плюс данного способа заключается в следующем – вы получается абсолютно пустой главный экран без каких-либо излишеств. Минус же в том, что вы жертвуете обоями и скачиваете файл со стороннего ресурса (пусть и безопасный). Для того, чтобы избавиться от док панели сделайте следующие:
1. Откройте сафари и перейдите по данной ссылке.
2. Выберите вашу версию Айфона и те обои, которые придутся вам по душе.
3. Скачайте их и установите на главный экран (думаю как скачивать обои объяснять не нужно).
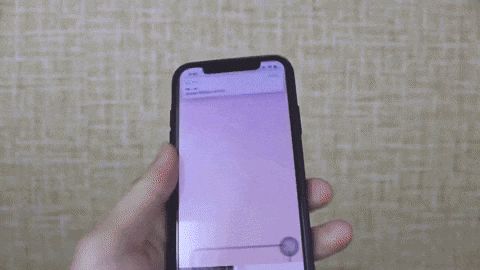
Заключение
Если вы знаете другие фишки, связанные с перемещением или изменением иконок на Айфоне или если вы нашли ошибку в тексте, обязательно напишите об этом в комментариях.
qfos.ru
Как одновременно перенести несколько иконок на главном экране в iOS 11 — Apple-iPhone.ru
Очень удобная функция iOS 11!
В iOS 11 у пользователей iPhone и iPad появилась возможность перемещать между страницами главного экрана сразу по несколько приложений. Эта небольшая, но очень удобная в использовании функция позволяет значительно ускорить организацию приложений на мобильных устройствах, не прибегая к помощи компьютера. О том, как одновременно перенести несколько иконок на главном экране в iOS 11 рассказали в этой инструкции.
Как одновременно перенести несколько иконок на главном экране в iOS 11
Шаг 1. Нажмите и удерживайте на иконке любого приложения на главном экране до тех пор, пока не активируется режим редактирования (иконки начнут покачиваться).
Шаг 2. Начните перетаскивать иконку одного приложения, после чего коснитесь любой другой иконки. В результате этого простого действия иконки сгруппируются.

Шаг 3. Продолжайте добавлять иконки для переноса при необходимости.
Шаг 4. После того, как вы сгруппировали все нужные иконки, перейдите в папку или на страницу главного экрана, куда требуется переместить приложения.
Шаг 5. Отпустите палец для расположения приложений в указанном месте и выйдите из режима редактирования.
Таким образом вы можете массово перемещать как приложения, так и папки. Отметим, что раньше подобный массовый перенос иконок приложений на главном экране iPhone или iPad был возможен только через iTunes или другие схожие утилиты для компьютеров.
Смотрите также:
Поставьте 5 звезд внизу статьи, если нравится эта тема. Подписывайтесь на наши соцсети ВКонтакте, Facebook, Twitter, Instagram, YouTube и Яндекс.Дзен.
 Загрузка...
Загрузка...Вернуться в начало статьи Как одновременно перенести несколько иконок на главном экране в iOS 11
www.apple-iphone.ru
iOS 11 новые функции которые мы хотим увидеть
Здесь на выставке macworld UK мы ставим наши головы вместе, и подумаем о некоторых из функций, которые мы хотели бы видеть в iOS 11, от небольших изменений до совершенно новых идей – и вот наши фавориты. Представляем iOS 11 новые функции которые мы хотим увидеть.
iOS 11 новые функции которые мы хотим увидеть: Слайд для разблокировки
[adsp-pro-2]В iOS 10 компания Apple избавилась от слайда, чтобы разблокировать, изменив интерфейс, так что вам нужно просто нажать кнопку Home. Но некоторые люди не рады такому развитию, и петиция была сформирована, чтобы вернуть слайд для разблокировки.
Будет ли Apple подаваться давления (ну, относительно популярных давлением – есть 1,549 подписантов на момент написания, хотя мы слышали это мнение довольно широко) и вернуть слайд, чтобы разблокировать? Мы не думаем так. У поклонники Apple были проблемы с интерфейсами, но большинство из нас привыкли к новому облику.
 iOS 11 новые функции которые мы хотим увидеть
iOS 11 новые функции которые мы хотим увидетьiOS 11 новые функции которые мы хотим увидеть: Центр Управления
Центр управления является одним из самых недооцененных особенностей iOS, что позволяет легко добраться до различных переключателей и управлять. Единственная проблема заключается в том, что мы не можем настроить любой из тумблеров, как нам бы хотелось, чтобы иметь возможность менять маленькие-пользовательские переключатели для ярлыка на приложения/настройки мы часто это используем. Например, мы очень редко пользуемся Центр управления, чтобы открыть приложение “калькулятор” – мы бы предпочли легкий доступ к Twitter, например, или чтобы иметь возможность включить режим низкое энергопотребление.
Появилась новая информация о iOS 11 в новой статье: что нас ждет в iOS 11 в новом iPhone 8?
Косметических/эстетических изменений настроек
В этот невыносимо умной и хорошо сделанной видео, EverythingApplePro предложить широкий спектр изменений для iOS 11, в том числе некоторые радикальные новые параметры для настройки iOS.
Они призывают динамическое анимированние иконкок приложения, показывая на примере вашего текущего местоположения на картах иконка и текущие погодные условия; возможность разместить иконы в любой из свободных слотов сетки на экране, а не с iOS автосортировка его в свободный слот, ближайший к верхней левой части экрана; системой пользовательских шрифтов; и изменения в сторону доступности работает на большем экране айфоны, так что он сжимает интерфейс до размеров меньшего телефона, а не тащит все это дело вниз и скрывает немало значков со дна.
Смарт Wi-Fi Интернет
В Р9 – это один из телефонов Huawei, предлагаем его функцию называется Wi-Fi Интернет+ (или Wi-Fi Интернет+ 2.0). Это включает в себя ряд элементов, таких как улучшить соединений, но то, что мы хотели улучшить является его способность автоматически включать Wi-Fi или выключить в зависимости от вашего местоположения. Он запоминает расположение известных сетей и активирует для того, чтобы присоединиться к ним, но, когда вы покидаете зону, он Wi-Fi выключает для экономии заряда батареи.
Учитывая недавние сложности айфонов, конкурирующих на батареи с топовыми Android-устройств, что-то вдоль этих линий будет прекрасным дополнением к iOS 11.
Для каждого приложения блокировка паролем или отпечатком пальца.
На данный момент возможна блокировка отдельных документов в Примечания, но не приложения – либо весь телефон заблокирован, или все приложения будут разблокированы. Это было бы полезно, от защиты данных и родительский контроль с точки зрения было бы очень полезно иметь возможность заблокировать отдельные приложения.
Одна из точек продажи iPhone 6S и 6S плюс в том, что они способны записывать в полном разрешении 4К при 30fps, а также стандартный 1080p при 60 кадрах в секунду или 30 кадров в секунду. Единственная проблема заключается в том, что не существует простого способа для переключения между резолюциями из приложения камеры, и мы должны выйти из приложения, перейдите в Настройки камеры, чтобы изменить разрешение.
В определенных ситуациях, таких как съемка в условиях низкой освещенности требуют более низкая частота кадров (меньше кадров = больше света в плен) и это изменение занимает около 10-15 секунд, что не удобно. Мы хотели бы способ быстро изменить разрешение и частоту кадров, возможно при нажатии на иконку в приложение камеры. Это простое изменение, будет в значительной степени оценено теми, кто любит снимать видео на своих айфонах.
В то время как мы говорим о фотографии, было бы неплохо, если бы Apple позволила нам принимать и хранить фотографии в формате RAW.
Просмотреть избранное в приложение Контакты
Еще одно довольно простое изменение, которое мы хотели бы видеть в iOS 11 является возможность просматривать и редактировать список избранного, В настоящее время это есть только в приложении телефона. Это имеет смысл, чтобы иметь возможность получить доступ к свои любимые контакты из приложения контакты, и мы не уверены, почему Apple до сих пор не добавили эту функциональность. Иногда мы хотим легкий доступ к нашим контактам по другим причинам, а не только для звонков!
iOS 11 просочились изображения и концепт-видео
Это еще рано, но теперь у нас есть некоторые iOS 11 концепции видео.
ConceptsiPhone опубликовал видео того, что она называет CirqleUI – его концепция интерфейса новой iOS.
Очевидно, беря пример с Apple, CirqleUI концепция упорядочивает иконки приложений вокруг циферблата, с крупными значками ближе к центру и чем меньше значок, тем ближе к краям.
(Это, кажется, не очень хороший способ, чтобы организовать большое количество приложений, и айфоны, как правило, имеют гораздо больше приложений, чем часы Apple.)
Чтобы соответствовать круговой теме, Центр управления имеет изогнутый верхний край, когда тянется вверх от нижней части экрана. Что еще более важно, он был обновлен, чтобы добавить некоторые из наиболее востребованных новых функций, таких как режим пониженного энергопотребления и беспроводной сети.
Последняя новая функция, мы думаем, что стоит отметить, – это жесты в приложении поиска: вы можете написать на экране (пальцем, надо полагать, хотя это будет хорошо работать с Apple, карандашом) и интерфейс показывает папку приложения начинаются с этой буквы. Ох, и iPhone показано в видео имеет динамическую кнопку Home miniscreen, который показывает время до пробуждения телефона.
Это довольно безумный концепт, но всегда приятно видеть новые идеи.
Что дальше? Вот впечатляющие усилия от Ralph Theodory.
Понятие функции видео Theodory много функций и обновлений, мы надеемся увидеть в следующей версии iOS, из Центра управления настраиваемый в темный режим.
Есть еще несколько неформатным включений, однако, в том числе с возможностью 3D-нажатием на цифровую клавишу в телефон приложение в качестве своего рода Быстрый набор функция, отпечатков пальцев, защищенный переключает в настройках приложения, и автоматический переход в спящий режим для прослушивания музыки перед сном. Сири прерывает каждые пять песен, попросить (по-видимому, довольно спокойно) если ты еще не спишь, а если не ответить, он выключает музыку. Прекрасная идея, что последний.
И вот на видео мы уже упоминали ранее в хотелки разделе: демонстрация EverythingApplePro из 30 функций и усовершенствований, которые могли бы работать в iOS 11. Здесь есть несколько отличных идей.
kazizilkree.com
- Как андроид превратить в ios

- Приложение виртуальной реальности ios

- Как превратить ios в андроид

- Экран блокировки ios 11

- Обзор ios

- Когда выйдет ios 11 на 5s

- Ios приложения для vr

- Ios сигареты
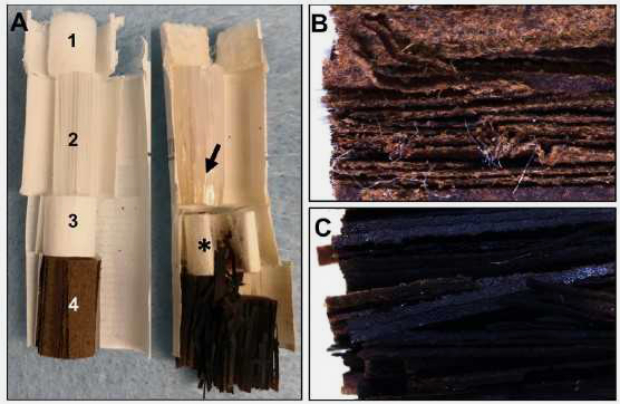
- Как установить pokemon go на ios

- Лучшие игры оффлайн на ios

- Opera vpn ios
