Содержание
Настройка громкости на iPad — Служба поддержки Apple (RU)
iPadOS 15
iPadOS 14
iPadOS 13
Выберите версию:
iPadOS 15
iPadOS 14
iPadOS 13
При изменении этого элемента управления страница автоматически обновится
Поиск по этому руководству
Руководство пользователя iPad
Добро пожаловать!
Поддерживаемые модели
iPad mini 4
iPad mini (5-го поколения)
iPad mini (6‑го поколения)
iPad (5-го поколения)
iPad (6-го поколения)
iPad (7-го поколения)
iPad (8-го поколения)
iPad (9‑го поколения)
iPad Air 2
iPad Air (3-го поколения)
iPad Air (4-го поколения)
iPad Air (5-го поколения)
iPad Pro (9,7 дюйма)
iPad Pro (10,5 дюйма)
iPad Pro (11 дюймов, 1-го поколения)
iPad Pro (11 дюймов, 2-го поколения)
iPad Pro (11 дюймов, 3-го поколения)
iPad Pro (12,9 дюйма, 1-го и 2-го поколения)
iPad Pro (12,9 дюйма, 3-го поколения)
iPad Pro (12,9 дюйма, 4-го поколения)
iPad Pro (12,9 дюйма, 5‑го поколения)
Что нового в iPadOS 15
Включение и настройка iPad
Вывод из режима сна и разблокирование
Настройка сотовой связи
Подключение к интернету
Параметры Apple ID
Включение или выключение функции iCloud
Подписка на iCloud+
Поиск настроек
Создание учетных записей электронной почты, контактов и календаря
Значение значков статуса
Зарядка аккумулятора
Отображение заряда аккумулятора в процентах
Проверка производительности аккумулятора
Загрузка или добавление в закладки Руководства пользователя
Изучение основных жестов
Изучение дополнительных жестов
Настройка громкости
Открытие приложений
Поиск приложений в библиотеке приложений
Переключение между приложениями
Разворот приложения на весь экран
Закрытие и открытие приложения
Ввод с помощью экранной клавиатуры
Диктовка
Выбор и редактирование текста
Использование предиктивного текста
Использование замены текста
Добавление или изменение клавиатур
Перетягивание
Открытие двух объектов в режиме Split View.

Переключение окна приложения в режим Slide Over
Просмотр окон и рабочих пространств приложения
Многозадачность в режиме «Картинка в картинке»
Доступ к функциям на экране блокировки
Выполнение быстрых действий
Поиск на iPad
Использование AirDrop для отправки объектов
Как сделать снимок экрана или запись экрана
Рисование в приложениях
Добавление печатного текста, фигур и подписей
Увеличение масштаба и использование лупы в функции «Разметка»
Просмотр информации об iPad
Просмотр или изменение настроек сотовых данных
Путешествия с iPad
Изменение или выключение звуков
Изменение обоев
Регулировка яркости экрана и цветового баланса
Увеличение изображения на экране
Изменение имени iPad
Изменение даты и времени
Изменение языка и региона
Упорядочивание приложений в папки
Добавление виджетов
Перемещение приложений и виджетов на экране «Домой»
Удаление приложений
Использование и настройка Пункта управления
Изменение или блокировка ориентации экрана
Просмотр уведомлений и ответ на них
Изменение настроек уведомлений
Настройка фокусирования
Включение или выключение фокусирования
Загрузка приложений
Игры
Подписка на Apple Arcade
Использование блиц-приложений
Управление покупками, подписками, настройками и ограничениями
Установка и управление шрифтами
Покупка книг и аудиокниг
Чтение книг
Прослушивание аудиокниг
Настройка целей по чтению
Упорядочивание книг
Чтение PDF
Создание и редактирование событий в Календаре
Отправка и получение приглашений
Изменение способа отображения событий
Поиск событий
Настройка календаря
Отслеживание событий
Использование нескольких календарей
Использование календаря праздничных дней
Общий доступ к календарям iCloud
Съемка фотографий
Съемка видео
Изменение расширенных настроек камеры
Изменение настроек HDR для камеры
Просмотр, экспорт и печать фото
Использование функции «Сканер текста»
Сканирование QR-кодов
Просмотр времени в разных городах
Установка будильника
Использование таймера или секундомера
Добавление и использование контактной информации
Редактирование контактов
Добавление Вашей контактной информации
Использование других учетных записей контактов
Скрытие повторяющихся контактов
Настройка FaceTime
Создание ссылки FaceTime
Совершение и прием вызовов
Съемка Live Photo
Использование других приложений во время вызова
Совершение группового вызова FaceTime
Просмотр участников в виде сетки
Совместный просмотр и прослушивание контента через SharePlay
Предоставление общего доступа к экрану
Изменение настроек видеосвязи
Изменение настроек аудио
Добавление эффектов камеры
Выход из беседы или переход в Сообщения
Блокирование нежелательных абонентов
Подключение внешних устройств или серверов
Просмотр и изменение файлов и папок
Распределение файлов и папок
Отправка файлов
Настройка iCloud Drive
Общий доступ к файлам и папкам в iCloud Drive
Отправка своей геопозиции
Добавление или удаление друга
Поиск друга
Получение уведомлений, когда друзья меняют свою геопозицию
Уведомление друга об изменении Вашей геопозиции
Добавление iPad
Получение уведомлений, если Вы забыли устройство
Поиск устройства
Как отметить устройство как пропавшее
Стирание устройства
Удаление устройства
Добавление AirTag
Добавление вещи стороннего производителя
Получение уведомлений, если Вы оставили вещь где-то
Поиск вещи
Пометка вещи как утерянной
Удаление вещи
Настройка параметров карты
Введение в приложение «Дом»
Настройка аксессуаров
Управление аксессуарами
Добавление других домов
Настройка HomePod
Настройка камер
Распознавание лиц
Настройка маршрутизатора
Создание и использование сценариев
Управление домом с помощью Siri
Удаленное управление аксессуарами в доме
Создание автоматизации
Предоставление контроля другим пользователям
Загрузка музыки, фильмов и телешоу
Рингтоны
Управление покупками и настройками
Увеличивайте объекты поблизости
Изменение настроек
Обнаружение людей поблизости
Добавление и удаление учетных записей электронной почты
Настройка пользовательского домена электронной почты
Проверка электронной почты
Отправка электронного письма
Ответ на электронные письма и их пересылка
Сохранение черновика электронного письма
Добавление вложений в электронные письма
Загрузка вложений из электронных писем
Разметка вложений в электронных письмах
Настройка уведомлений электронной почты
Поиск электронного письма
Упорядочивание электронных писем в почтовых ящиках
Использование функции «Скрыть e-mail»
Пометка электронных писем флажками
Фильтрация электронных писем
Изменение настроек электронного письма
Использование функции «Защита конфиденциальности в Почте» на iPad
Удаление и восстановление электронных писем
Добавление виджета «Почта» на экран «Домой»
Печать электронных писем
Сочетания клавиш
Просмотр карт
Поиск мест
Поиск достопримечательностей, ресторанов и услуг поблизости
Получение информации о местах
Присвоение отметок местам
Отправка мест
Оценка мест
Сохранение избранных мест
Исследование новых мест с функцией «Путеводители»
Упорядочение мест в разделе «Мои путеводители»
Получение данных о пробках и погоде
Удаление важных геопозиций
Быстрый просмотр настроек приложения «Карты»
Прокладка маршрутов с помощью Siri, Карт и виджета «Карты»
Выбор других вариантов маршрута
Доступные действия при следовании маршруту
Прокладка маршрута
Сообщение об авариях на дороге в приложении «Карты» на iPad
Прокладка велосипедного маршрута
Прокладка пешеходного маршрута
Прокладка маршрута на общественном транспорте
Удаление недавних маршрутов
Использование приложения «Карты» на компьютере Mac для прокладывания маршрута
Просмотр улиц
Экскурсии в режиме Flyover в приложении «Карты»
Рулетка
Просмотр и сохранение измерений
Измерение роста человека
Настройка приложения «Сообщения»
Отправка и получение сообщений
Отправка сообщения группе пользователей
Отправка и получение фотографий, аудио- и видеозаписей
Получение и отправка контента
Анимация сообщений
Использование приложений для iMessage
Использование Memoji
Отправка эффекта Digital Touch
Отправка, получение и запрос денежных средств
Изменение настроек уведомлений
Блокировка и фильтрация сообщений, а также отправка жалоб на сообщения
Удаление сообщений
Доступ к музыке
Просмотр альбомов, плейлистов и другого контента
Воспроизведение музыки
Постановка музыки в очередь
Прослушивание радио в прямом эфире
Подписка на Apple Music
Воспроизведение музыки в формате без потерь Lossless
Воспроизведение музыки в формате Dolby Atmos
Поиск новой музыки
Добавление музыки и прослушивание в режиме офлайн
Персонализированные рекомендации
Прослушивание радио
Поиск музыки
Создание плейлистов
Что слушают Ваши друзья
Использование Siri для воспроизведения музыки
Прослушивание музыки с подпиской Apple Music Voice
Изменение настроек воспроизведения музыки
Начало работы в приложении News
Использование виджета News
Просмотр новостных статей, отобранных для Вас
Чтение статей
Подписка на Apple News+
Поиск и чтение статей и выпусков Apple News+
Загрузка выпусков Apple News+
Поиск новостных статей
Сохранение новостных статей для их чтения позже
Подписка на новостные каналы
Создание заметок
Рисунок или текст
Сканирование текста и документов
Добавление фото, видео и других объектов
Создание коротких заметок
Поиск и упорядочивание заметок
Использование тегов и смарт-папок
Обмен и совместная работа
Блокировка заметок
Изменение настроек
Съемка фотографий
Удаление, отправка или копирование фотографии
Просмотр и редактирование фотографий в приложении «Фото»
Просмотр фотографий и видео
Воспроизведение видео и слайд-шоу
Удаление и скрытие фотографий и видео
Редактирование фотографий и видеозаписей
Обрезка видео и настройка замедленного воспроизведения
Редактирование фотографий Live Photo
Редактирование видео с киноэффектом
Редактирование снимков, сделанных в режиме «Портрет»
Создание фотоальбомов
Редактирование и упорядочивание альбомов
Фильтрация и сортировка фото в альбоме
Поиск в приложении «Фото»
Отправка фото и видео
Просмотр фотографий и видео, отправленных Вам
Взаимодействие с фото с помощью «Сканер текста» и «Что на картинке?»
Просмотр воспоминаний
Персонализация воспоминаний
Поиск людей в приложении «Фото»
Уменьшение частоты показа человека или места
Просмотр фото по месту съемки
Использование Фото iCloud
Как открыть доступ к снимкам через Общие альбомы в iCloud
Импорт фотографий и видео
Печать фотографий
Поиск подкастов
Прослушивание подкастов
Подписка на любимые подкасты
Упорядочивание медиатеки подкастов
Загрузка и сохранение подкастов и предоставление к ним доступа
Подписка на подкасты
Изменение настроек загрузки
Добавление напоминаний
Упорядочивание списков
Использование тегов и смарт-списков
Настройка учетных записей
Обмен напоминаниями и назначение напоминаний
Печать напоминаний
Просмотр веб-страниц
Настройка параметров Safari
Изменение внешнего вида
Поиск веб-сайтов
Использование вкладок в Safari
Добавление веб-страниц в закладки
Сохранение страниц в список для чтения
Просмотр отправленных Вам ссылок
Автозаполнение форм
Установка расширений
Как скрыть рекламу и лишние элементы
Просмотр веб-страниц с частным доступом
Очистка кэша
Использование функции «Скрыть e-mail»
Быстрые команды
Акции
Советы
Перевод текста, речи и разговоров
Перевод текста в приложениях и c помощью камеры
Создание связи с приложениями и добавление телепровайдера
Подписка на Apple TV+ и каналы Apple TV
Загрузка телешоу, фильмов и других материалов
Просмотр спортивных передач
Управление воспроизведением
Совместный просмотр через SharePlay
Управление медиатекой
Изменение настроек
Запись звука
Воспроизведение
Редактирование или удаление записи
Синхронизация голосовых записей
Группирование записей
Поиск или переименование записи
Как делиться записями
Дублирование записи
Спросите Siri
Узнайте, что Siri умеет делать
Внесение информации о пользователе в приложение Siri
Настройка Siri на объявление вызовов и уведомлений
Добавление быстрых команд Siri
О Предложениях Siri
Изменение настроек Siri
Настройка Семейного доступа
Добавление или удаление участников семейной группы
Общий доступ к подпискам
Загрузка покупок членов семьи
Закрытие доступа к покупкам
Предоставление членам семьи доступа к геопозиции и поиск утерянных устройств
Настройка учетной записи Apple Cash Family и Apple Card для семьи
Настройка родительского контроля
Просмотр отчета Экранного времени
Как настроить «Экранное время» для себя
Как настроить «Экранное время» для члена семьи
Просмотр отчета об использовании устройства
Настройка Apple Pay
Использование Apple Pay в приложениях, блиц-приложениях и Safari
Использование функции Apple Cash
Использование Apple Card
Аксессуары, входящие в комплект поставки iPad
Использование AirPods
Использование EarPods
Использование функций уровня звукового воздействия наушников
Создание пары и зарядка Apple Pencil (2‑го поколения)
Создание пары и зарядка Apple Pencil (1‑го поколения)
Ввод текста с помощью функции «От руки»
Рисование с помощью Apple Pencil
Создание и разметка снимка экрана с помощью Apple Pencil
Быстрое написание заметок
Беспроводная потоковая передача фото и видео на Apple TV или смарт-телевизор
Подключение к дисплею с помощью кабеля
HomePod и другие беспроводные колонки
Внешние клавиатуры Apple
Подключение клавиатуры Magic Keyboard со встроенным трекпадом к iPad
Подключение клавиатуры Smart Keyboard
Создание пары с клавиатурой Magic Keyboard
Переключение между клавиатурами
Ввод символов с диакритическими знаками
Диктовка
Использование быстрых команд
Выбор альтернативной раскладки клавиатуры
Изменение параметров помощи при вводе текста
Подключение трекпада Magic Trackpad
Жесты для управления с помощью трекпада
Изменение настроек трекпада
Подключение мыши
Действия с мышью и жесты
Изменение настроек мыши
Внешние устройства хранения
Аксессуары Bluetooth
Apple Watch и Fitness+
Чехлы и обложки
Принтеры
Раздача интернета
Совершение и прием телефонных вызовов
Использование iPad в качестве второго монитора для Mac
Использование одной клавиатуры, мыши или одного трекпада для Mac и iPad
Беспроводная потоковая передача видео, фото и аудио на Mac
Переключение между устройствами во время работы
Передача скопированного, вырезанного и вставленного контента между iPad и другими устройствами
Подключение iPad к компьютеру с помощью кабеля
Синхронизация iPad с компьютером
Перенос файлов между iPad и компьютером
Начало работы с функциями универсального доступа
Включение функции VoiceOver и тренировка работы с ней
Изменение настроек VoiceOver
Изучение жестов VoiceOver
Работа с iPad при помощи жестов VoiceOver
Управление VoiceOver с помощью ротора
Использование экранной клавиатуры
Пишите пальцами
Использование VoiceOver с внешней клавиатурой Apple
Использование дисплея Брайля
Набор шрифта Брайля на экране
Настройка жестов и сочетания клавиш
Использование VoiceOver с ассистивным указательным устройством
Использование VoiceOver с изображениями и видео
Использование VoiceOver в приложениях
Увеличение
Дисплей и размер текста
Движение
Устный контент
Аудиодескрипция
AssistiveTouch
Устройство для отслеживания движений глаз
Адаптация касания
Источник звука
Face ID и внимание
Настройка Виртуального контроллера
Использование Виртуального контроллера
Управление голосом
Верхняя кнопка или кнопка «Домой»
Пульт Apple TV Remote
Управление указателем
Клавиатуры
AirPods
Apple Pencil
Слуховые устройства
Live-прослушивание
Распознавание звуков
RTT
Моно-аудио и баланс
LED-вспышка для предупреждений
Аудио наушников
Фоновые звуки
Субтитры и скрытые субтитры
Расшифровка сообщений по интеркому
Гид-доступ
Siri
Команды для Универсального доступа
Настройки по приложениям
Использование встроенных средств защиты безопасности и конфиденциальности
Установка код‑пароля
Настройка Face ID
Настройка Touch ID
Управление доступом к информации на экране блокировки
Хранение Apple ID в безопасности
Вход с Apple
Автоматический ввод надежного пароля
Смена ненадежных или украденных паролей
Просмотр паролей и связанной с ними информации
Безопасная отправка паролей через AirDrop
Доступ к паролям на всех Ваших устройствах
Автоматический ввод кодов проверки
Управление двухфакторной аутентификацией для Apple ID
Управление доступом к информации в приложениях
Контроль доступа к аппаратным функциям
Управление отслеживанием в приложениях
Управление информацией о геопозиции
Включение Частного узла iCloud
Создание электронных адресов функции «Скрыть e-mail» и управление ими
Использование частного сетевого адреса
Управление рекламой Apple
Включение или выключение iPad
Принудительная перезагрузка iPad
Обновление iPadOS
Резервное копирование iPad
Возврат к настройкам по умолчанию на iPad
Восстановление всего контента из резервной копии
Восстановление купленных и удаленных объектов
Продажа или передача iPad другому пользователю
Стирание данных с iPad
Установка и удаление профилей конфигурации
Важная информация по технике безопасности
Важная информация по эксплуатации
Дополнительная информация о программном обеспечении и обслуживании
Заявление о соответствии требованиям Федерального агентства по связи (FCC)
Заявление о соответствии требованиям Департамента инноваций, науки и экономического развития Канады (ISED)
Apple и окружающая среда
Информация о лазере класса 1
Утилизация и вторичная переработка
Декларация о соответствии требованиям ENERGY STAR
Авторские права
Нажимая кнопки громкости на iPad, можно изменять громкость воспроизведения песен и других материалов, а также уведомлений и звуковых эффектов.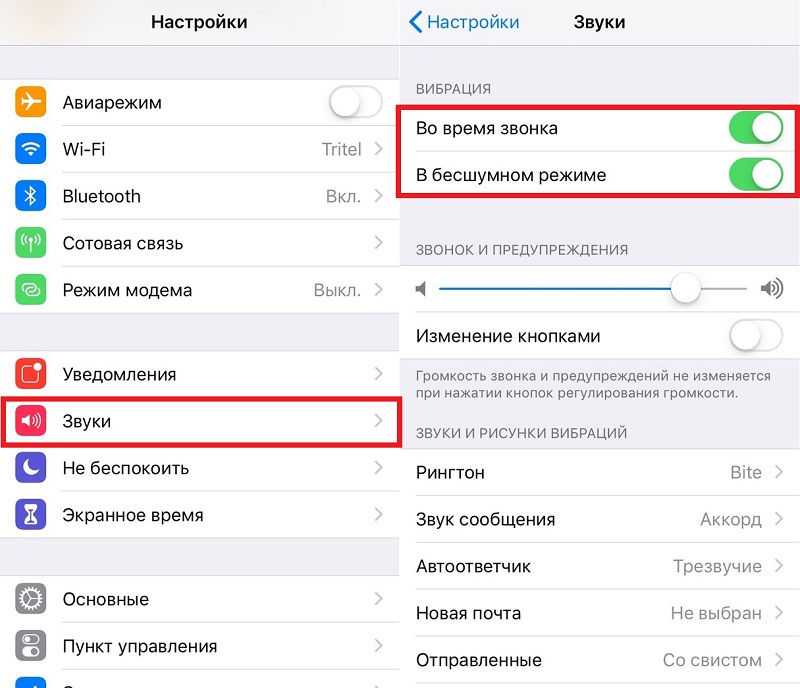 (Кнопки громкости расположены сбоку на корпусе или в верхней части корпуса в зависимости от модели.)
(Кнопки громкости расположены сбоку на корпусе или в верхней части корпуса в зависимости от модели.)
Можно также регулировать громкость при помощи Siri.
Можно использовать Пункт управления, чтобы заглушать уведомления и напоминания.
Режим «Не беспокоить» не выключает звук при воспроизведении музыки, подкастов, фильмов и телешоу.
Блокировка громкости звонка и предупреждений
Выберите «Настройки» > «Звуки» и выключите параметр «Изменение кнопками».
Примечание. Чтобы ограничить максимальную громкость гарнитуры, откройте «Настройки > «Музыка» > «Ограничение громкости», затем с помощью бегунка установите максимальную громкость.
Регулировка громкости через Пункт управления
Когда iPad заблокирован или Вы используете приложение, можно регулировать громкость в Пункте управления.
Откройте Пункт управления и перетяните бегунок .
Выключить звук
Нажмите и удерживайте кнопку уменьшения громкости.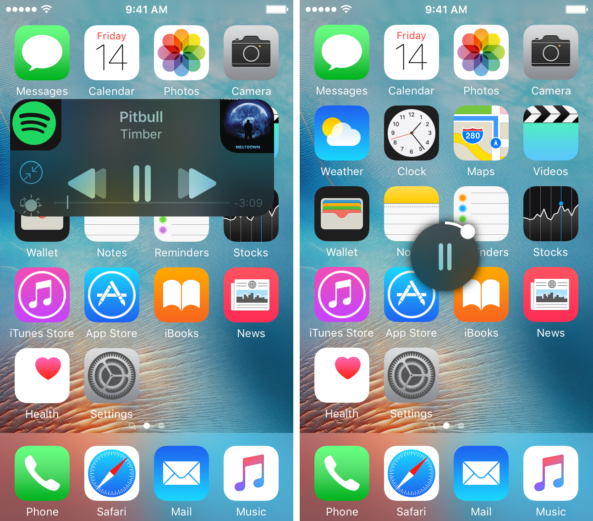
На iPad предусмотрено несколько способов защиты слуха от высокой громкости при прослушивании аудио через наушники. См. раздел Использование функций уровня звукового воздействия наушников на iPad.
Максимальное количество символов:
250
Не указывайте в комментарии личную информацию.
Максимальное количество символов: 250.
Благодарим вас за отзыв.
Как использовать новый, запутанный экран блокировки Айфона. Как обойти iPhone X, если забыл пароль шаговая инструкция Где иконка камеры
Многим пользователям не понравилось нововведение компании Apple касающееся всем привычного способа разблокировки. И стал закономерный вопрос можно ли и как вернуть старую разблокировку в IOS 10, к которой все так привыкли? Достаточно сделать несколько простых настроек.
В течение многих лет фанаты полюбили удобную «Slide to unlock» с помощью свайпа влево. В обновленном ПО компания Apple решила полностью модернизировать данную функцию. Теперь открыть меню айфона или айпэда можно двойным нажатием на кнопку Домой.
Теперь открыть меню айфона или айпэда можно двойным нажатием на кнопку Домой.
Возвращаем всем привычный «Slide to unlock»
Чудесная новость для всех тех, кому не нравится новая функция. Есть простой способ, как на ios 10 вернуть разблокировку на любимые девайсы. Для этого необходимо сделать несколько простых шагов.
Настройки – Универсальный доступ – Домой – Открытие, приложив палец (включить тумблер)
Будет доступно прежнее включение телефона с помощью пальца в одно касание к датчику Touch ID. А для удобного чтения уведомлений поможет кнопка Включения или шторка уведомлений.
Если случайно сделать свайп в сторону виджетов, то придётся снова нажимать два раза для входа в меню.
Как на ios 10 вернуть разблокировку, если нет TouchID
К сожалению, обладателям телефонов без сенсорного датчика не удастся полностью настроить свой телефон. Если при выставленных настройках нажать на конку Домой, то откроется главный экран или ввод пароля.
Apple почти нам не оставила вариантов, придется привыкать к новой функции входа в главное меню. После недели тестирования действительно понимаешь, что двойное нажатие на Home – удобный вариант.
Теперь, когда настала пора перемен, после девяти версий операционной системы iOS нам придется расстаться с первой функцией, с которой мы сталкиваемся при использовании iPhone и iPad. Да, это правда. Вместо привычного слайдера «Разблокируйте
» («Slide to unlock») будет использоваться только «Нажмите кнопку «Домой», чтобы разблокировать
». То есть, чтобы разблокировать телефон, придется сначала просканировать палец на кнопке Домой
или ввести цифровой пароль.
В iOS 10 экран блокировки был полностью переделан — свайп вправо по надписи «Разблокируйте
» заменен на нажатие или касание (об этом ниже) кнопки Домой, что может быть непривычно, ведь теперь используемый ранее жест откроет новую панель с виджетами, а не рабочий стол.
Сначала может быть непривычно, ведь теперь привычный свайп вправо откроет новую панель с виджетами, а не рабочий стол.
Свайп влево запускает Камеру:
Вы можете подумать, что для вашего гаджета сделали джейлбрейк и поставили твик из Cydia. Это так, ведь Apple первый раз пользуется виджетами на экране блокировки. Но почему? Что заставило разработчиков пойти на подобный шаг?
Такие изменения с классическим слайдером «Разблокируйте
» можно объяснить. Когда Touch ID пошел в массы, потребители стали чаще использовать «волшебную» разблокировку на iPhone. Однако, разработчики Apple столкнулись с трудностями. При использовании Touch ID в iOS 9, например, пользователь зачастую попросту не успевал просматривать уведомления на локскрине или взглянуть на часы, не разблокируя смартфон. Пользователю приходилось открывать приложения или запускать Центр уведомлений в поисках новых сообщений. Другими словами, любые фишки экрана блокировки попросту не использовались из-за Touch ID.
В iOS 10, помимо уведомлений, появился еще и экран с виджетами. Apple не могла не разобраться с проблемой трудной читаемости экрана блокировки.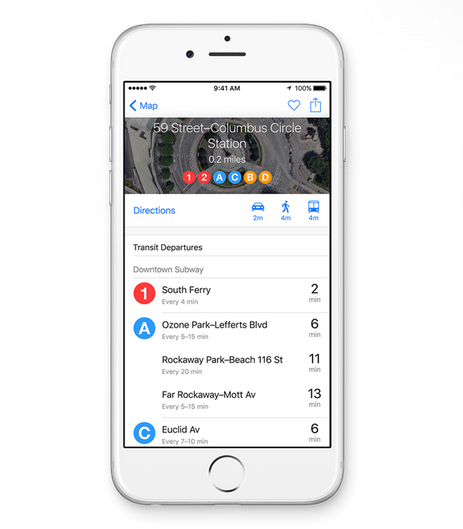
Видео по теме
В iOS 10 у пользователя появился выбор. По умолчанию нажатие на кнопку Домой с Touch ID не при ведет к разблокировке гаджета, а только откроет экран блокировки. Однако разработчики добавили и новую опцию «Открытие, приложив палец
«, доступную в меню Настройки
—> Основные
—> Универсальный доступ
—> Домой
.
Благодаря ей, для разблокировки iPhone или iPad пользователю достаточно включить экран нажатием кнопки Home или Power (его может включить и полученное уведомление), а затем просто приложить палец к дактилоскопическому датчику Touch ID.
Следует отметить, что опция «Открытие, приложив палец
» значительно облегчает процесс разблокировки iOS-устройства (как в iOS 9), но в то же время затрудняет прочтение уведомлений и просмотр виджетов, находящихся на экране блокировки. Уверенное нажатие кнопки Домой приведет к чтению отпечатка сенсором Touch ID c последующей разблокировкой устройства, минуя экран блокировки.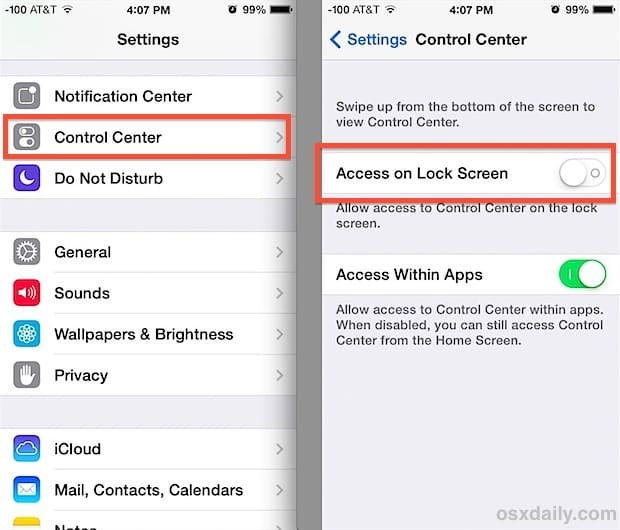 В этом случае, для чтения уведомлений и просмотра виджетов можно использовать, например, нажатие кнопки Включение или нажатие кнопки Домой с использованием пальца, который не зарегистрирован в iOS.
В этом случае, для чтения уведомлений и просмотра виджетов можно использовать, например, нажатие кнопки Включение или нажатие кнопки Домой с использованием пальца, который не зарегистрирован в iOS.
В случае, если iPhone или iPad не имеют сенсора Touch ID, считывающего отпечаток пальца, то по умолчанию нажатие на кнопку Домой приведет к открытию главного экрана или страницы для ввода кода блокировки.
Теперь в iOS 10 даже при выключенном Touch ID гаджет разблокируется только с помощью главной кнопки.
После обновления до iOS 10, взволнованный пользователь быстро погрузится в изучение нововведений этой ОС. Но есть еще одна вещь, которую вам нужно сделать, прежде чем вы уйдёте с головой в iOS 10 — узнать, как пользоваться новым экраном блокировки.
В iOS 10, пропала основная особенность iOS «slide-to-unlock», она заменена требованием нажать на кнопку «домой», чтобы разблокировать устройство. Нет сомнений, что это потребуется некоторое время, чтобы привыкнуть. Я использую iOS 10 в течение месяца, и до сих пор мой палец замирает над кнопкой «домой», чтобы разблокировать Айфон и отобразить домашний экран.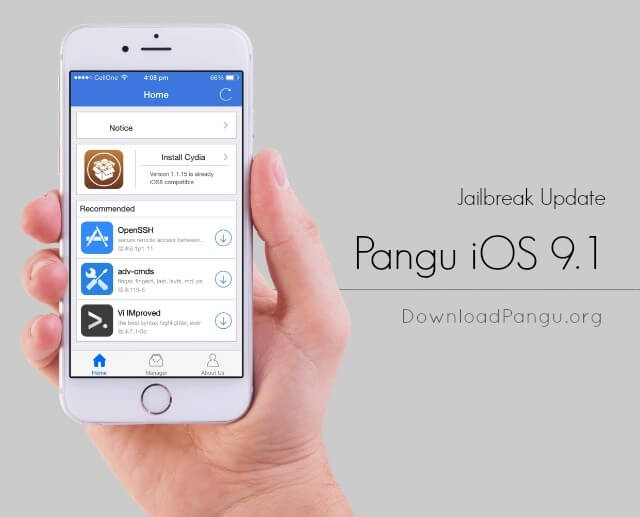
Поднимите телефон, чтобы его разбудить, а затем разблокируйте.
Когда вы берёте в руки Айфон под управлением iOS 10, экран автоматически включается. Вы можете просматривать свои уведомления, провести пальцем, чтобы открыть камеру (подробнее об этом ниже), или провести пальцем, чтобы просмотреть виджеты. К сожалению пользователям Айпадов в текущей бета-версии всё ещё приходится будить планшет с помощью обычных средств.
Небольшой значок замка будет отображаться в верхней части экрана, когда устройство заблокировано. Вы можете поместить свой палец на кнопке «домой», чтобы разблокировать. Значок замка заменится быстрой вспышкой «разблокировано», что позволит вам взаимодействовать с уведомлениями и выбором виджетов. Как вы можете увидеть из дружественного напоминания вдоль нижней части экрана, что вы должны фактически нажать кнопку «домой», чтобы открыть домашний экран.
Свайп для просмотра виджетов.
Листание вправо на экране блокировки покажет экран «Сегодня». Здесь вы можете взаимодействовать с виджетами: события в календаре, статистика активности приложений или результаты спортивных соревнований. Реальная магия виджетов на iOS 10 не будет происходить до тех пор, пока разработчики не начнут выпускать приложения, реализующие новые возможности, но это выглядит многообещающе! Вы можете добавлять или удалять виджеты так же, как вы делали это в предыдущих версиях iOS.
Здесь вы можете взаимодействовать с виджетами: события в календаре, статистика активности приложений или результаты спортивных соревнований. Реальная магия виджетов на iOS 10 не будет происходить до тех пор, пока разработчики не начнут выпускать приложения, реализующие новые возможности, но это выглядит многообещающе! Вы можете добавлять или удалять виджеты так же, как вы делали это в предыдущих версиях iOS.
Где иконка камеры?
Значок камеры, который располагался в нижнем правом углу экрана блокировки больше не присутствует на iOS 10. Тем не менее, вы всё ещё можете получить доступ к камере свайпом влево.
Возврат к тому, как было раньше.
К счастью, Эпл предоставила пользователям возможность восстановить старое поведение кнопки «домой». Это значит, что как только вы будите устройство: подняв его, нажав на кнопку будильника, или при нажатии на кнопку «домой», вы можете завершить разблокировку, отпустив кнопку «домой» (вместо того, чтобы нажимать её снова) .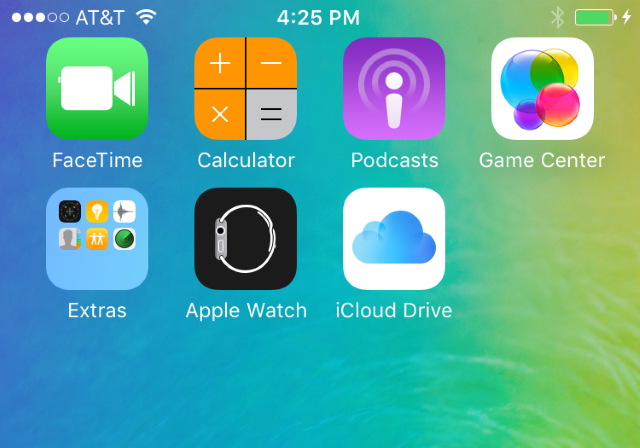
Шагая в ногу со временем, усовершенствованная система iOS 10 обновила процессы, связанные со методами блокировки смартфонов. Естественно, пользователи, обновившие старые версии айфонов, столкнулись с непривычным свойством разблокировки девайса.
Компания производитель в iOS 10 заменила старый и удобный жест разблокировки Swipe to unlock на новую прогрессивную кнопку Home, нажимая на которую пользователь автоматически попадает на экран блокировки смартфона, но не как раньше — на меню рабочего стола. Теперь только при биометрической идентификации можно попасть на главный экран, еще раз повторно нажав на домашнюю кнопку. Данное новшество не совсем удобно, но обеспечило более высокую безопасность устройства, учитывая, что в последнее время оно стало и банковской картой и базой данных.
В десятой версии iOS компания не позволила его владельцам вернуться в прошлое, где можно было главном меню выбрать раздел Основные, перейти в подраздел «Универсальный доступ» и зайти «Домой», поменяв настройки.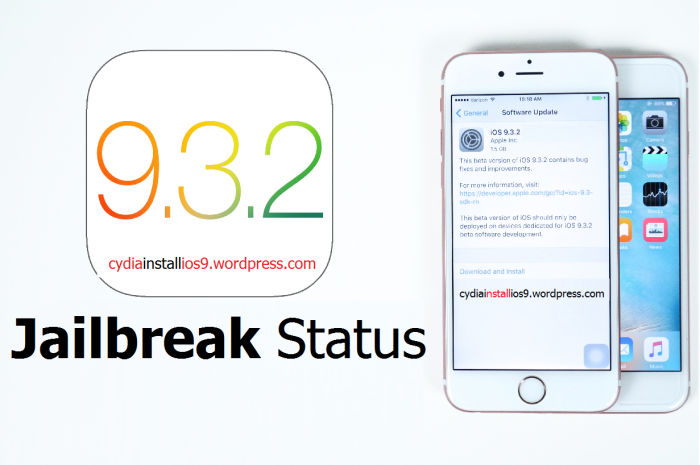
Старые версии айфонов разблокируют экран одним нажатием на клавишу «Home». Если секретный пароль не устанавливался, то достаточно повторно нажать на кнопку.
Функцию блокировки iPhone можно разнообразить запоминающимися звуковыми сигналами. Чтобы сделать это, достаточно найти в основном меню айфона раздел «Настройки» и выбрать его функцию «Звуки».
Звуковые рингтоны устанавливаются в айфоне для включения и отключения звукового щелчка, следующего за нажатием клавиш, но и для сигнала блокировки смартфона, а также для насыщенности звука звонка и сообщений. Как вариант, можно настроить музыкальный рингтон для вызова конкретного абонента в списке ваших контактов для легкой узнаваемости.
Как изменить звук блокировки на iPhone с iOS 10
К сожалению, вместе с новшествами всегда рядом шагают и неудобства, созданные непривычными моментами, одна из которых обновленный экран разблокировки смартфона и звук, который он при этом издает. Он не похож на остальные и имеет не совсем приятное соло. Заменить непривычный звуковой сигнал, похожий на скрипящую дверь, на привычный не получится из-за отсутствия таковых опций.
Заменить непривычный звуковой сигнал, похожий на скрипящую дверь, на привычный не получится из-за отсутствия таковых опций.
Согласитесь, что набирать что-либо в телефоне с довольно неприятным звуком неудобно не только самому, но и раздражает окружающих, кроме того, это неприятно, когда без причины станешь объектом внимания. Лучше отключить все эти назойливые звуки сразу и не мучиться.
Чтобы отключить звуковое сопровождение, зайдем в Настройки айфона и выберем функцию «Звуки», дальше среди предложенного выбираем «Щелчки клавиатуры» и деактивируем этот звук.
Аналогично поступаем и со звуком разблокировки. В разделе «Звуки» выбираем опцию «звук блокировки» и также усыпляем ее. После этих нехитрых действий ваш айфон не станет донимать вас двойными звуковыми щелчками и ненужными озвучиваниями вскрытия девайса.
Раз уж разошлись на звуковое сопровождение, будем смотреть, что еще такое музыкальное отключить за ненадобностью.
Отключение звуковых сообщений
Например, можно отключить звуковое повторное сообщение о полученном, но не прочитанном мессенджере. Подумайте, неужели так важно это музыкальное напоминание, когда в день приходит куча разного спама, рекламы, акций. И каждый раз айфон будет пищать по два, а то и три раза. Ну это же слишком! Поэтому тоже отключим данную услугу насовсем.
Подумайте, неужели так важно это музыкальное напоминание, когда в день приходит куча разного спама, рекламы, акций. И каждый раз айфон будет пищать по два, а то и три раза. Ну это же слишком! Поэтому тоже отключим данную услугу насовсем.
Решаем это просто: заходим в меню «Настройки» и выбираем раздел «Уведомления», затем переходим в подраздел «Сообщения» и функцию «Повтор напоминаний» закрываем, выбрав достаточно эмоциональную команду «Никогда». После этого вы будете надежно избавлены от лишних звуков смартфона.
Сокращение объема уведомлений
Если еще поработать, можно избавить себя и от докучливых уведомлений и разного рода, порой не нужных, засоряющих память айфона, напоминаний. Иногда мы при установке приложений, ничего не подозревая, соглашаемся на принятие каких-то push-уведомлений, а потом на нас сыпятся тонны мусора в виде спама. Пора это прекратить. Решаем эту проблему так: открываем основное меню «Настройки», выбираем раздел «Уведомления», обозначаем приложения, сообщения от которых мы не хотим получать, и отключаем их в «Центре уведомлений».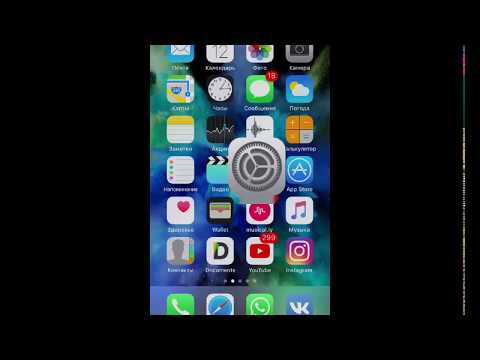
Оценить последующее изменение в жизни вы сможете в ближайшее время, а тишина, образовавшаяся от отключения назойливых звуков, облегчит вашу жизнь, а, кроме того, облегчит производительность устройства, так как память не станет так быстро засоряться и тормозить его работу, а аккумулятор, наконец, начнет держать обещанное время работы.
Но не будем так расходиться. Некоторые сигналы все же необходимы для работы. Если сигнал слишком приелся, его можно поменять на приятный, удобный для вас. Чтобы изменить звучание имеющегося нужного сигнала надо в основных настройках айфона выбрать раздел «Звуки» и, пользуясь имеющимися в смартфоне вариантами установленных мелодий, выбираем одну из них, с помощью которой устанавливаем звуковое оповещение на определенный вид жизненно важного сигнала. Также попутно мы можем настроить его громкость и режим отключения, например, при помощи боковой кнопки на панели айфона.
С таким же успехом можно решить вопрос с шаблонными звуками вибрации.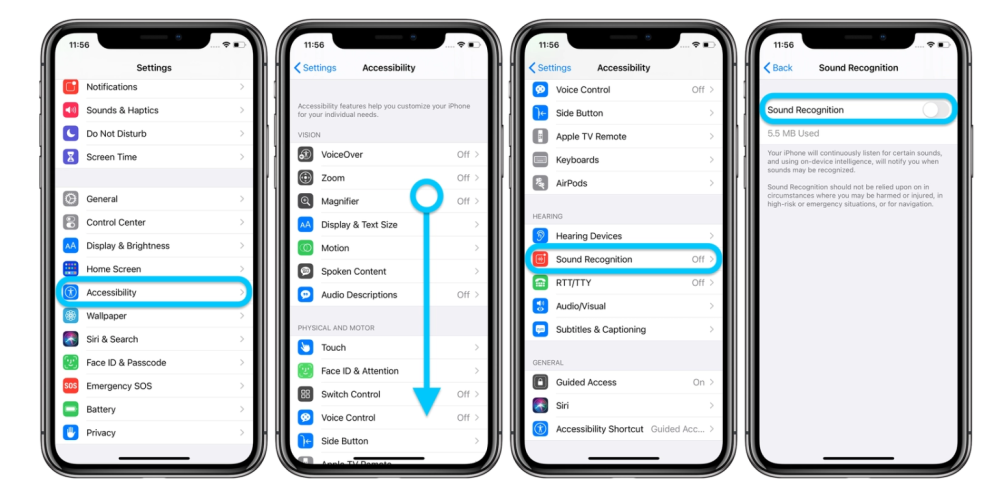 Ведь на каждом айфоне есть режим вибрации, но не всегда данный звук приятен и удобен. Поэтому мы можем поменять или выбрать другой режим вибрации, перейдя из основного меню Настройки в раздел «Звук» и выбрать, после недолгих раздумий, один из предложенных вариантов в подразделе «Звуки и шаблоны вибрации».
Ведь на каждом айфоне есть режим вибрации, но не всегда данный звук приятен и удобен. Поэтому мы можем поменять или выбрать другой режим вибрации, перейдя из основного меню Настройки в раздел «Звук» и выбрать, после недолгих раздумий, один из предложенных вариантов в подразделе «Звуки и шаблоны вибрации».
Если же вы задумали создать собственный звук вибрации — это также осуществимо. Достаточно в режиме «Звуки» выбрать опцию «Вибрация» и выполнить команду «Создать вибрацию». И самое главное, вы можете творчески подойти к исполнению данной функции, постучав любимым тактом пальцами по клавишам айфона, задав при этом абсолютно новый ритм вибрации. Теперь в режиме вибрации звук вашего айфона удивит всех непохожестью на все привычные и известные звуки.
Обновление iOS 10 (ИОС, АйОС) стало самым масштабным за всю историю операционной мобильной системы для i-гаджетов. Платформа получила кучу новых опций и возможностей. Как это обычно бывает одна часть нововведений была встречена однозначно позитивно всеми владельцами i-смартфонов, а другая расколола пользователей на два лагеря — кому-то инновация пришлась по душе, а кто-то в очередной раз сказал — «Apple уже не та».
Одной из таковых спорных новинок стал новый экран разблокировки. «Яблочный» гигант избавился от классического «Slide to unlock» и сделал экран блокировки более функциональным, однако менее привычным. Отсюда и негативные отклики пользователей, которые просто еще не поняли, насколько интересней и практичнее стал данный экран. Для разблокировки iPhone вместо традиционного свайпа нужно теперь нажимать кнопку, однако можно выполнить данную процедуру и касанием. Как? Расскажем в данном материале.
Итак, напомним как выполнялась разблокировка iPhone раньше. Пользователь нажимал на кнопку Power или Home и перед ним появлялся так называемый экран разблокировки. По низу экрана «мигала» надпись «Slide to unlock» — в английском варианте, что означает «Сдвиньте, чтобы разблокировать», в русском же варианте оставили просто «Разблокируйте». Впрочем, пояснений не требовалось — стрелочка, маячащая рядом с вышеупомянутой надписью, красноречиво намекала о необходимости выполнить правый свайп (то есть слева направо).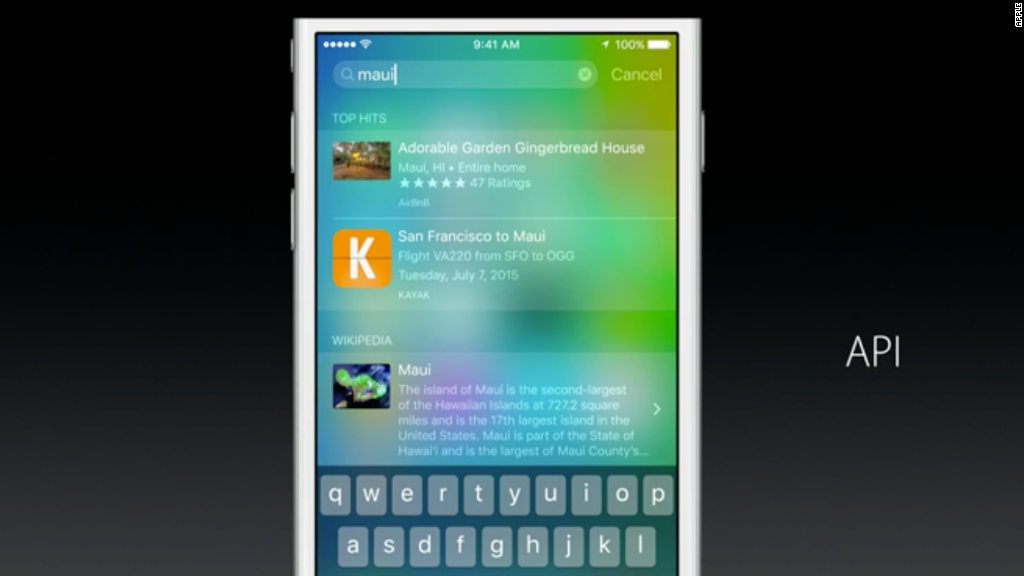
При этом, если пользователь не хотел разблокировать гаджет, а желал прямо с экрана блокировки перейти к камере, ему нужно было сделать свайп снизу вверх от значка с изображением фотоаппарата. Для перехода к уведомлением, требовалось выполнить правый свайп по интересующему.
Вроде все очень удобно, правда? Вообще-то, да, но не для всех, а только для тех пользователей, которые не используют Touch ID. Те же, кто с удовольствием юзают эту опцию нередко сталкивались с весьма неприятной ситуацией — они нажали на Home и хотят перейти к уведомлению, однако не успевают убрать палец с кнопки, срабатывает Touch ID и девайс разблокируется. Именно для исправления этой проблемы был задуман новый экран блокировки.
Стало
Как же разблокировать айфон 5 (или любой другой) на iOS 10? Нажимаем кнопку Home или Power, видим экран разблокировки и в нижней его части подсказка — «Нажмите «Домой», чтобы разблокировать», и сразу становится ясно как действовать дальше, просто жмем «Домой» (она же Home). То есть для разблокировки i-смартфона с iOS 10 на борту нужно дважды нажать Home или Power, далее Home.
То есть для разблокировки i-смартфона с iOS 10 на борту нужно дважды нажать Home или Power, далее Home.
Для справки: чтобы перейти к камере с экрана разблокировки — сделайте свайп влево. А если вы сделаете свайп вправо вы окажитесь на очень удобном «рабочем столе» — на нем будут расположены виджеты, часто используемые приложения и много чего еще интересного. Таким образом, например, для перехода к программе, с которой пользователь взаимодействует часто — не нужно разблокировать гаджет и искать его иконку среди кучи других, просто сделайте правой свайп и тапните сразу по интересующей иконке
Как все вернуть?
Конечно, Slide to Unlock уже не вернуть, однако если вы не хотите лишний раз эксплуатировать кнопку Home, которая, кстати, не самая надежная часть iPhone, вы можете активировать разблокировку касанием. Для этого:
Вот и все! Готово! К сожалению, правда, эту опцию могут активировать лишь пользователи i-смартфонов с Touch ID, то есть владельцы iPhone 5S и более поздних версий.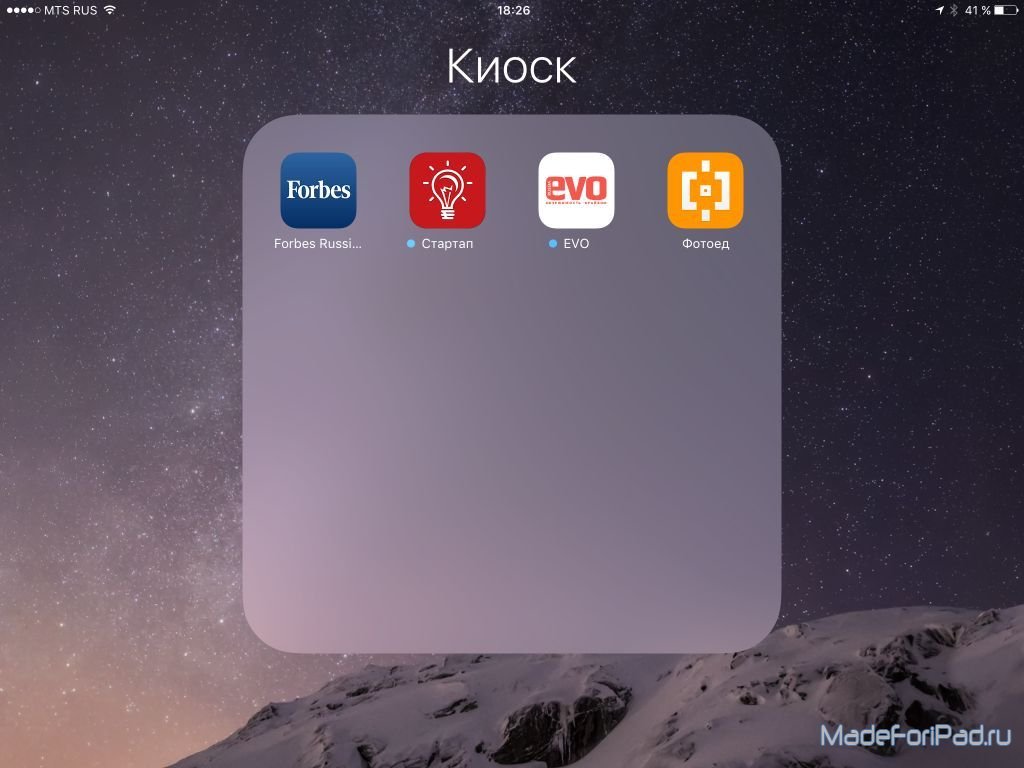 И, конечно, Touch ID должен быть включен и настроен («Настройки»/»Touch ID и пароль»).
И, конечно, Touch ID должен быть включен и настроен («Настройки»/»Touch ID и пароль»).
Подытожим
Экран разблокировки в iOS 10 пока еще вызывает весьма двусмысленную реакцию у владельцев i-смартфонов. Кому-то нравится, кому-то не очень, однако отрицать тот факт, что новый экран стал функциональнее просто нельзя. Уверены, со временем все оценят сие обновление по достоинству!
HUAWEI Community — HUAWEI Community
HUAWEI Community — HUAWEI Community
Чтобы улучшить наш веб-сайт и сделать его удобнее для вас, мы используем файлы cookie. Продолжая его просматривать, вы принимаете нашу политику использования файлов cookie. Подробнее
Для удобства используйте последнюю версию Internet Explorer или другой браузер.
Щупальца
{{/if}}
{{else}}
{{if category.
 categoryType != «1» && category.categoryType != «3»}}
categoryType != «1» && category.categoryType != «3»}}
{{category.categoryName}}
{{else}}
{{if category.categoryType == «1»}}
{{category.categoryName}}
{{/if}}
{{/if}}
{{if categoryList.length>0 && category.categoryType!=»1″ && category.categoryType !=»3″}}
{{@ buildSubMenu(category.forumList,category.categoryId,forumIdNum)}}
{{/if}}
{{/if}}
{{/each}}
{{/if}}
-
Сообщество HUAWEI
-
Детали темы
{{if topicType == «4» && isOldActivityTopic != 0}}
{{/if}}
{{if topicType == «4» && commentVisibleType == «1» }}
{{if !(loginUserinfo&&loginUserinfo. isSuperman == «1»)}}
isSuperman == «1»)}}
{{/if}}
{{/if}}
{{if posts && posts.length > 0}}
{{each posts post index}}
{{if post.status == «0»}}
-
{{post.storey}}#
{{if post.delReason!=»»&&post.delReason!=null&&post.delReason!=undefined}}
{{deleteCommentReason}}{{post.delReason}}
{{else}}
{{deleteCommentText}}
{{/if}}
{{post. createDate | dateFormattersec}}
createDate | dateFormattersec}}
{{else}}
-
{{if (post.createUser.tagType == 1 || post.createUser.tagType == 2) || (post.createUser.tagType == 7 && post.createUser.kocGroupIcon && post.createUser.roleTag) || (post.createUser.tagType == 0 && post.createUser.groupUrl && post.createUser.groupName)}}
{{post.createUser | formatUserGroup ‘roleTag’}}
{{/if}}
- userName}}»>
{{post.createUser.userName}}
{{post.createUser.levelName}}
{{if post.isTop == «1»}}
{{topText}}
{{/if}}
{{post.storey}}#
{{@ post.content}}
{{if post.checkStatus==»2″||post.checkStatus==»3″}}{{commentReviewText}}
{{/if}}
{{if post.checkStatus!=»2″&&post.checkStatus!=»3″}}
{{post.createDate | dateFormattersec}}
{{if post.isVote == «1»}}
{{else}}
{{/if}}
{{post. totalVotes}}
totalVotes}}
{{/if}}
{{cancelText}}
{{submitText}}
{{if post.posts != null && post.posts != «»}}
{{/if}}
{{/if}}
{{/each}}
{{else}}
{{noReplyText}}
{{/if}}
{{/each}}
Как изменить звук касания экрана на андроид.
 Шесть полезных настроек звука в Android и iOS
Шесть полезных настроек звука в Android и iOS
Зачем нужно ставить блокировку на экран смартфона
Современный экран блокировки является этапом эволюционного развития прежнего экрана входа, который использовался ещё на заре компьютерных систем. По существу он служит целям безопасности
, не позволяя стороннему человеку использовать наше устройство, особенно при незнании пароля доступа.
Блокировка экрана блокирует доступ к телефону для злоумышленников
Другой функцией защиты является предотвращение случайного запуска различных команд и приложений на телефоне. Особенно это актуально в случае нахождения Хонора в нашем кармане. Не секрет, что в таком состоянии телефон способен на что угодно, включая набор SMS случайного содержания и отправки их самым нежелательным адресатам.
Незаблокированный телефон, находясь в кармане одежды, способен на многое
Кроме обозначенных функций экран блокировки предоставляет быстрый доступ к базовой информации без необходимости разлочивания девайса.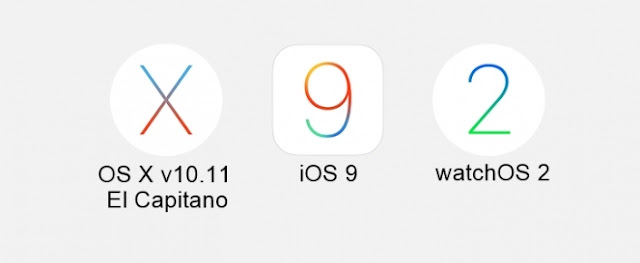 Подобная информация обычно включает текущее время, события на нашем календаре, недавно полученные текстовые сообщения и другие формы уведомлений. Достаточно тапнуть по экрану, и там отобразится указанная информация без необходимости разблокировки гаджета.
Подобная информация обычно включает текущее время, события на нашем календаре, недавно полученные текстовые сообщения и другие формы уведомлений. Достаточно тапнуть по экрану, и там отобразится указанная информация без необходимости разблокировки гаджета.
Экран блокировки обычно отображает различную вспомогательную информацию
Как видим, полезностей от экрана блокировки более чем достаточно. Давайте разберёмся, какими способами можно поставить блокировку на ваш Honor.
Стало
Как же разблокировать айфон 5 (или любой другой) на iOS 10? Нажимаем кнопку Home или Power, видим экран разблокировки и в нижней его части подсказка — «Нажмите «Домой», чтобы разблокировать», и сразу становится ясно как действовать дальше, просто жмем «Домой» (она же Home). То есть для разблокировки i-смартфона с iOS 10 на борту нужно дважды нажать Home или Power, далее Home.
Для справки: чтобы перейти к камере с экрана разблокировки — сделайте свайп влево. А если вы сделаете свайп вправо вы окажитесь на очень удобном «рабочем столе» — на нем будут расположены виджеты, часто используемые приложения и много чего еще интересного. Таким образом, например, для перехода к программе, с которой пользователь взаимодействует часто — не нужно разблокировать гаджет и искать его иконку среди кучи других, просто сделайте правой свайп и тапните сразу по интересующей иконке
Таким образом, например, для перехода к программе, с которой пользователь взаимодействует часто — не нужно разблокировать гаджет и искать его иконку среди кучи других, просто сделайте правой свайп и тапните сразу по интересующей иконке
Настройка всех параметров звука для наушников или динамиков с помощью инженерного меню
Итак, откройте подменю Audio в инженерном меню Android.
Все инструменты для подстройки звука находятся тут
C ним-то и предстоит работать.
Звуковое подменю инженерного меню Android
Прежде чем лезть в настройки, проверьте себя на знание параметров из нижеследующего списка.
- Normal Mode — обычный режим, без подключения каких-либо аксессуаров (наушников и т. д.).
- Headset Mode — к смартфону или планшету подключена внешняя акустика (усилитель с колонками или наушники).
- LoudSpeaker Mode — обычный режим, работа с громкой связью.
- Headset-LoudSpeaker Mode — громкая связь при телефонном разговоре с подключённой внешней акустикой.

- Speech Enhancement — телефонный разговор без подключения внешней акустики.
- Speech Logger и Audio Logger — системные драйверы, обеспечивающие запись разговоров по мобильному. Их подстройка повлияет на качество записываемого звука. Для записи телефонных переговоров лучше использовать сторонние программы для Android: «Запись звонков», «Call Recorder», «Total Recall CR» и т. д. — а не «мудрить» с этими параметрами.
- Debug info — сбор информации об отладке параметров звука. Ценно для разработчиков, но бесполезно для потребителя.
Тонкие настройки для планшета или смартфона
Выставляя конкретные значения, можно отрегулировать звук на смартфоне или планшете по своему предпочтению: убавить до тихого или прибавить до максимального значения. Войдите в любой из вышеприведённых режимов и выставите предпочитаемые значения.
Для примера взят режим Normal Mode — проигрывание музыки или видео в режиме ожидания входящих вызовов без внешней акустики. Исходящие вызовы не совершаются. Сделайте следующее.
Сделайте следующее.
- Войдите в подменю этого режима — отобразится экран с полями для ввода значений.
- Выберите тип используемого звукового драйвера Android (без него гаджет был бы «немым»).
Выберите тот, который нужно настроитьЗдесь SIP — это интернет-звонки, Mic — настройка микрофона, SPH(1/2) — разговорные динамики, Sid — повтор самого себя в динамике вместо собеседника, Media — звук музыки и кино из вашей медиатеки, Ring — вызывные мелодии и звуковые оповещения, FMR — радио (если на устройстве есть FM-радио).
- Выбрав тип настройки звука, выбирайте уровни (они регулируются кнопками громкости).
Выберите тот, который нужно отрегулировать - Установите для каждого уровня своё числовое значение (0–255 единиц), прежде чем переходить к следующему. Для сохранения нажимайте клавишу Set («Установить»).
Введите и подтвердите нужные значения - Особое внимание уделите значению максимальной громкости. Оно едино для всех уровней громкости. Не вводите на разных уровнях разные максимальные значения — такие настройки попросту не сохранятся.

- Аналогично настройте каждый параметр, пройдитесь по всем имеющимся.
Готово! Новые настройки подействуют уже при выходе из инженерного меню и перезапуска смартфона или планшета.
Внимание! Не устанавливайте значения громкости, при которых динамики, наушники или встроенный разговорный мини-динамик будут выдавать «хрипящий» или «захлёбывающийся» звук.
Работа с инженерным меню закончена. Чтобы узнать более подробно — посмотрите это видео по настройке звука в инженерном меню.
Видео: настройка уровня громкости в Андроид
Как выключить звук на Айфоне
Самый простой способ поставить Айфон на беззвучный режим – с помощью специального переключателя на левой стороне смартфона. Он находится над кнопками громкости и служит для отключения звука на iPhone.
Когда переключатель ближе к задней стороне смартфона, и виден оранжевый индикатор – звук отключен. Когда вы передвинете переключатель в это положение – на экране появится значок с перечёркнутым колокольчиком.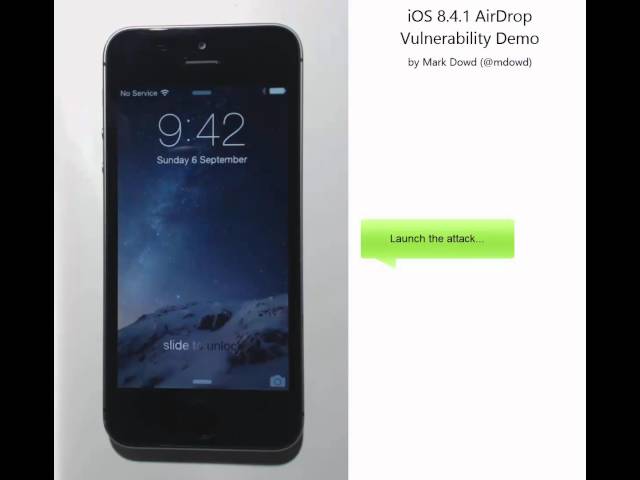
Чтобы включить звук звонка на Айфоне, передвиньте переключатель ближе к фронтальной части смартфона. На экране снова появится значок с колокольчиком.
Как изменить громкость с помощью сторонних приложений
При настройке звука на гаджете с помощью сторонних программ для Android не устанавливайте сразу максимальную громкость — можно «словить» программный сбой или повредить слишком громким звуком один из динамиков устройства.
Как настроить звук в динамиках через программой Volume+
Приложение бесплатное.
Важно! Не включайте сразу максимальные значения — электронный чип, выполняющий роль звуковой карты либо проверяемый динамик смартфона или планшета могут попросту сгореть. Наращивайте усиление постепенно. Это относится ко всем приложениям для усиления звука на гаджетах Android.
Поздравляем! Вы настроили оптимальное звучание на своём гаджете. Работа с приложением Volume+ завершена.
Работа со звуком в приложении Volume Booster+
Приложение Volume Booster Plus попроще будет.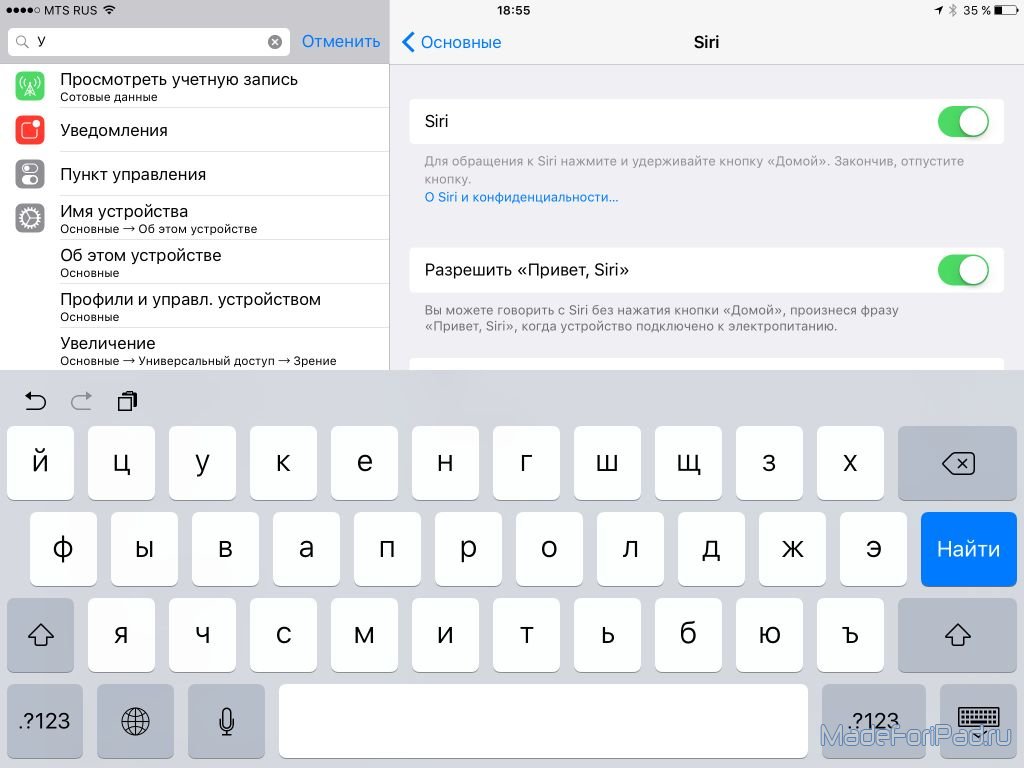 Оно анализирует настройки звука, ранее сделанные с помощью инженерного меню, и старается улучшить их. В приложении есть лишь кнопка Boost («Усилить»), нажатием которой и запускается алгоритм улучшения, заложенный в данную программу.
Оно анализирует настройки звука, ранее сделанные с помощью инженерного меню, и старается улучшить их. В приложении есть лишь кнопка Boost («Усилить»), нажатием которой и запускается алгоритм улучшения, заложенный в данную программу.
Нажмите кнопку усиления после запуска приложения
К сожалению, в Volume Booster Plus нет расширенных настроек — как в том же Volume+. Отсутствует хотя бы основное меню. Разработчик предупреждает о том, что качество звука может быть не на высоте, а громкость может оказаться слишком завышенной.
Прочие приложения для оптимизации звука на гаджетах с Android
Их не один десяток — это приложения Android Bass Volume Booster, AudioManager Pro, Volume Ace, «Эквалайзер + Усилитель музыки» и т. д.
Бесшумный режим отключен, но звука нет?
Управлять бесшумным режимом на iPhone в теории просто – с помощью переключателя. Однако на деле всё немного сложнее. Беззвучный режим на Айфоне отключен, но вы всё равно не слышите звук входящего звонка? На это может быть несколько причин.
Возможно, у вас активен режим «Не беспокоить». Вы могли заблокировать звонящий вам номер, поэтому вы не слышите звук. Для начала проверьте всё, а затем ещё раз просмотрите настройки.
Не пропускайте новости Apple – подписывайтесь на наш Telegram-канал, а также на YouTube-канал.
Оцените статью
Как все вернуть?
Конечно, Slide to Unlock уже не вернуть, однако если вы не хотите лишний раз эксплуатировать кнопку Home, которая, кстати, не самая надежная часть iPhone, вы можете активировать разблокировку касанием. Для этого:
Вот и все! Готово! К сожалению, правда, эту опцию могут активировать лишь пользователи i-смартфонов с Touch ID, то есть владельцы iPhone 5S и более поздних версий. И, конечно, Touch ID должен быть включен и настроен («Настройки»/»Touch ID и пароль»).
Как настроить экран блокировки iPhone и iPad
11 апреля 2021ЛикбезТехнологии
Рассказываем обо всём, что можно активировать, изменить или отключить.
Поделиться
0
1.
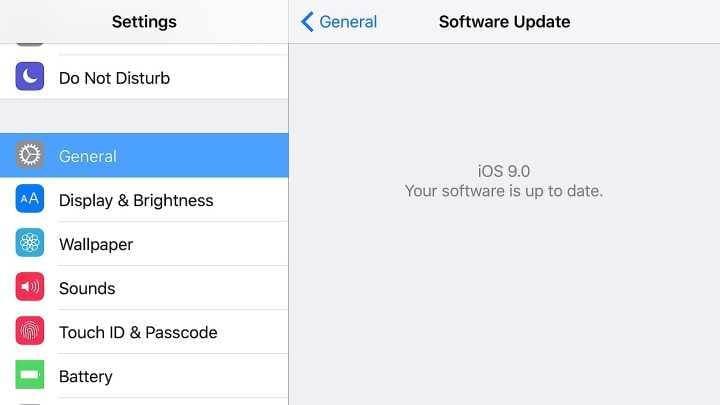 Установите обои
Установите обои
Самый простой способ кастомизации экрана блокировки, который первым приходит на ум.
Выберите собственное фото или изображение из коллекции iOS
В качестве обоев можно поставить как статичную картинку, так и анимацию, которая будет «оживать» при нажатии на дисплей. И то и другое можно выбрать из стандартной коллекции iOS или галереи фото.
Чтобы сделать это, откройте «Настройки» → «Обои» и нажмите «Выбрать новые обои».
Выберите одну из категорий и найдите подходящее изображение.
Оцените, как обои будут выглядеть на экране. При необходимости отключите перспективу, а потом нажмите «Установить» и укажите экран.
Создайте собственные анимированные обои
Если вам не хватает стандартных живых обоев, то вы легко можете сделать собственные из любого live‑фото. Это очень просто.
Откройте снимок в приложении «Фото», нажмите кнопку «Поделиться» и выберите «Сделать обоями».
Отмасштабируйте картинку, убедитесь, что включена опция Live Photos. Нажмите «Установить» и выберите целевой экран.
Нажмите «Установить» и выберите целевой экран.
Имейте в виду, что анимация будет работать только на экране блокировки — на рабочем столе придётся наслаждаться статичными обоями.
Установите GIF в качестве обоев
Нашли забавную гифку и хотите использовать её как обои? Нет проблем. Чтобы провернуть такой трюк, нужно будет воспользоваться приложением Giphy для конвертации GIF в живые фото, а затем действовать по уже знакомому алгоритму.
Загрузить
Цена: Бесплатно
Установите и запустите Giphy. Найдите интересную анимацию, вызовите меню.
Выберите Convert to Live Photo и затем Save as Live Photo (Full Screen) для сохранения анимации в стандартную галерею.
Откройте гифку в приложении «Фото» и установите в качестве обоев, как описано в предыдущем пункте.
2. Настройте автоблокировку
Дисплей iPhone и iPad автоматически гаснет и блокируется по истечении трёх минут бездействия. Это экономит заряд аккумулятора и исключает случайные нажатия, однако период в три минуты не всегда удобен.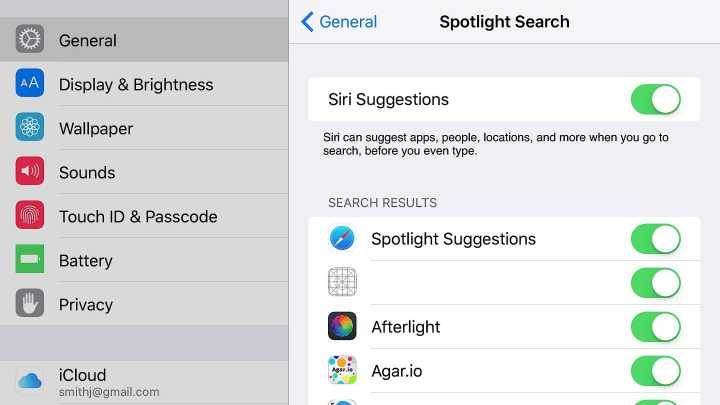 Иногда нужно вообще не гасить экран, а в случаях, когда батарея уже не новая, наоборот, лучше уменьшить промежуток до одной минуты.
Иногда нужно вообще не гасить экран, а в случаях, когда батарея уже не новая, наоборот, лучше уменьшить промежуток до одной минуты.
Чтобы изменить время автоблокировки, перейдите в «Настройки» → «Экран и яркость» → «Автоблокировка» и установите желаемый период, от 30 секунд до 5 минут. Или отключите опцию совсем.
3. Спрячьте виджеты
С помощью виджетов на экране блокировки можно получить доступ к личной информации. С настройками по умолчанию свайп вправо на локскрине открывает виджеты даже на заблокированном экране без Face ID, Touch ID и ввода пароля. Но это легко исправить.
Откройте «Настройки» → «Face ID и код‑пароль» (Touch ID и код‑пароль»), найдите раздел «Доступ с блокировкой экрана» и отключите тумблер «Сегодня».
4. Скройте содержимое уведомлений
Ваши уведомления также может прочитать кто угодно. Если вас это не устраивает, то действуйте следующим образом.
Перейдите в «Настройки» → «Уведомления» → «Показ миниатюр» и установите опцию «Без блокировки» или «Никогда».
В первом случае предпросмотр уведомлений появится, только если посмотреть на устройство или коснуться пальцем сенсора Touch ID. Во втором они всегда будут отображаться в кратком варианте с названием приложения, количеством сообщений и временем.
5. Настройте предложения Siri
iOS анализирует, как мы пользуемся устройством, и предлагает выполнять те или иные действия в зависимости от времени дня, локации и другого контекста. Если подобные рекомендации на экране блокировки вас раздражают, сделайте вот что.
Откройте «Настройки» → «Siri и Поиск» и в разделе «Предложения Siri» отключите тумблер «На заблокированном экране».
При желании рекомендации виртуального ассистента можно отключить не полностью, а лишь для отдельных приложений.
Просто найдите нужное на этом же экране, откройте его настройки и отключите тумблер «Предложения из приложения».
6. Отключите Siri
Помимо подсказок, голосовой помощник при заблокированном экране может вызвать контакт, показать календарь и сделать ещё много чего.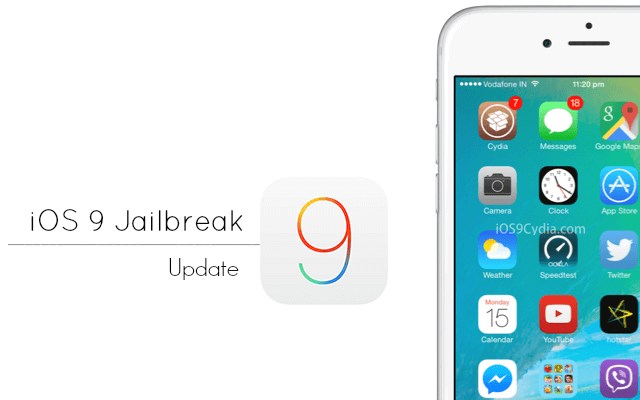 Если вас это не устраивает, можно полностью отключить доступ к Siri на заблокированном экране.
Если вас это не устраивает, можно полностью отключить доступ к Siri на заблокированном экране.
Для этого откройте «Настройки» и перейдите в раздел «Siri и Поиск». Деактивируйте переключатель «Siri с блокировкой экрана».
7. Используйте мгновенные заметки
Внезапно пришедшую идею можно тут же записать, не тратя драгоценное время на разблокировку устройства и запуск заметок. На iPad для этого достаточно просто коснуться погашенного дисплея Apple Pencil. На iPhone и планшетах без стилуса есть другой способ.
Перейдите в «Настройки» → «Заметки», прокрутите вниз и откройте пункт «Заметки на заблок. экране».
Выберите вариант «Всегда создавать новую заметку» или «Возвращаться к последней заметке». В последнем случае можно будет даже задать некоторые настройки.
После этого достаточно вызвать «Пункт управления» и тапнуть по соответствующему значку для мгновенного создания заметки.
8. Включите отображение погоды утром
Следующая функция поможет сэкономить немного времени по утрам. Вместо того чтобы открывать приложение «Погода» или виджет, вы увидите краткий прогноз на день прямо на экране блокировки, когда первый раз возьмёте гаджет в руки после сна. Чтобы это заработало, сделайте вот как.
Вместо того чтобы открывать приложение «Погода» или виджет, вы увидите краткий прогноз на день прямо на экране блокировки, когда первый раз возьмёте гаджет в руки после сна. Чтобы это заработало, сделайте вот как.
Откройте «Настройки» → «Не беспокоить», включите тумблер «Запланировано» и установите желаемый период времени для отдыха.
Вернитесь на главную страницу настроек и перейдите в раздел «Конфиденциальность» → «Службы геолокации».
Найдите в списке приложений «Погоду», откройте её и установите настройку «При исп. приложения или виджетов».
9. Отключите блокировку USB‑аксессуаров
Если вы часто подключаете свой iPhone или iPad к компьютеру и вас раздражают запросы ввода пароля для разблокировки аксессуаров при каждом соединении, то можно очень легко миновать этот шаг.
Перейдите в «Настройки» → «Face ID и код‑пароль» («Touch ID и код‑пароль»), найдите в списке тумблер «USB‑аксессуары» и включите его.
10. Прокачайте Touch ID
Если на вашем iPad или iPhone есть сенсор Touch ID, можно расширить его возможности, добавив в два раза больше отпечатков, чем доступно по умолчанию. Это будет полезно для регистрации сразу всех 10 пальцев, отдельных дактилоскопических данных для мокрых рук. Так же можно внести в базу отпечатки близкого человека, чтобы он мог пользоваться вашим устройством.
Это будет полезно для регистрации сразу всех 10 пальцев, отдельных дактилоскопических данных для мокрых рук. Так же можно внести в базу отпечатки близкого человека, чтобы он мог пользоваться вашим устройством.
Обойти ограничение поможет простой трюк. Нужно записать в один слот отпечатки двух пальцев: первый в начале настройки, а второй — при повтором сканировании, когда система попросит взять гаджет удобнее. Процесс детально описан в отдельной статье.
Читайте также ⚙️📱💻
- Как убрать блокировку экрана на Android
- Как отключить экран блокировки в Windows 10
- Впечатляющие абстракции для вашего рабочего стола и экрана блокировки
- 6 приложений, которые прокачают шторку уведомлений Android
- Как добавить сообщение на экран блокировки Mac
На iPhone 12 тихий звук: что делать
Pedant. ru
ru
г. Москва (м. Авиамоторная)
703 отзыва
Пожалуйста, звоните
перед визитом
Авиамоторная
Андроновка
Площадь Ильича
Шоссе Энтузиастов
ул. Авиамоторная, д. 12
Как добраться?
Pedant.ru
г. Москва (м. Автозаводская)
1422 отзыва
Пожалуйста, звоните
перед визитом
Автозаводская
Дубровка
Технопарк
ул.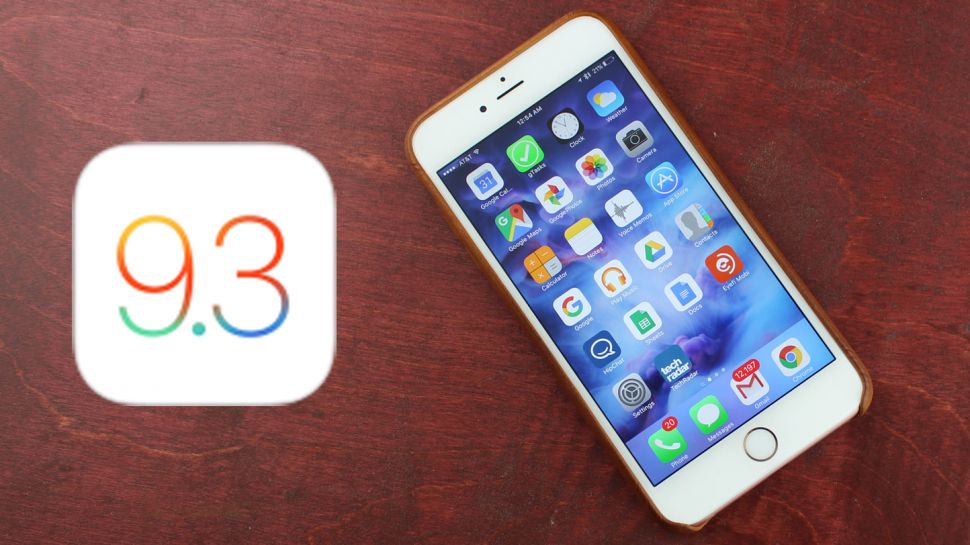 Мастеркова, д. 4
Мастеркова, д. 4
Как добраться?
Выезд мастера Pedant.ru в Москве
Вызвать мастера
Ремонт на ваших глазах
за 15-30 мин. Без наценок.
Приезжаем в назначенное время и место.
Ремонт на ваших глазах
за 15-30 мин. Без наценок.
Приезжаем в назначенное время и место.
Pedant.ru
г. Москва (м. Алексеевская)
1541 отзыв
Пожалуйста, звоните
перед визитом
Алексеевская
Рижская
пр-т Мира, д. 112А
Как добраться?
Pedant.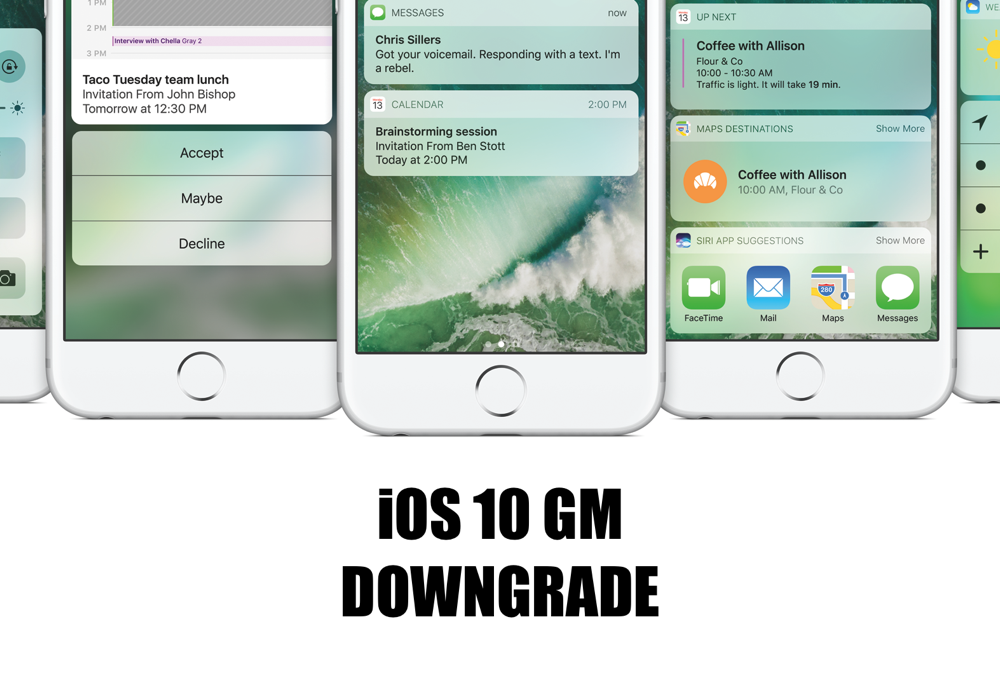 ru
ru
г. Москва (м. Алтуфьево)
437 отзывов
Пожалуйста, звоните
перед визитом
Алтуфьево
Алтуфьевское шоссе, д. 86, к. 1
Как добраться?
Pedant.ru
г. Москва (м. Аннино)
289 отзывов
Пожалуйста, звоните
перед визитом
Аннино
Варшавское шоссе, д. 143А
ТЦ «Аннино»
Как добраться?
Pedant.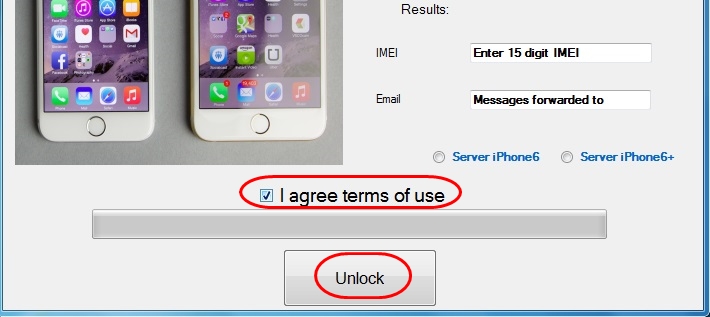 ru
ru
г. Москва (м. Аэропорт)
1369 отзывов
Пожалуйста, звоните
перед визитом
Аэропорт
Динамо
Ленинградский пр‑т, д. 62
Как добраться?
Pedant.ru
г. Москва (м. Бабушкинская)
297 отзывов
Пожалуйста, звоните
перед визитом
Бабушкинская
ул. Менжинского, д. 36, ТЦ «Камп»
Как добраться?
Pedant. ru
ru
г. Москва (м. Бауманская)
1006 отзывов
Пожалуйста, звоните
перед визитом
Бауманская
ул. Ладожская, д.4/6, стр. 3
Как добраться?
Pedant.ru
г. Москва (м. Белорусская)
371 отзыв
Пожалуйста, звоните
перед визитом
Белорусская
Белорусская
2‑я Брестская ул., д. 43
Как добраться?
Pedant. ru
ru
г. Москва (м. Беляево)
456 отзывов
Пожалуйста, звоните
перед визитом
Беляево
ул. Миклухо-Маклая, д. 47А
Как добраться?
Pedant.ru
г. Москва (м. Братиславская)
306 отзывов
Пожалуйста, звоните
перед визитом
Братиславская
ул. Братиславская, д. 12, стр. 1,
ТЦ «Братиславская Молл»
Как добраться?
Pedant. ru
ru
г. Москва (м. Верхние Лихоборы)
334 отзыва
Пожалуйста, звоните
перед визитом
Верхние Лихоборы
Дмитровское шоссе, д. 73, стр. 1
Как добраться?
Pedant.ru
г. Москва (м. Водный стадион)
1205 отзывов
Пожалуйста, звоните
перед визитом
Водный стадион
Войковская
Речной вокзал
б‑р Кронштадский, д. 7
7
Как добраться?
Pedant.ru
г. Москва (м. Деловой центр)
353 отзыва
Пожалуйста, звоните
перед визитом
Деловой центр
Пресненская наб., д. 2,
ТРЦ «Афимолл Сити»
Как добраться?
Pedant.ru
г. Москва (м. Дмитровская)
1377 отзывов
Пожалуйста, звоните
перед визитом
Дмитровская
Савёловская
Тимирязевская
ул.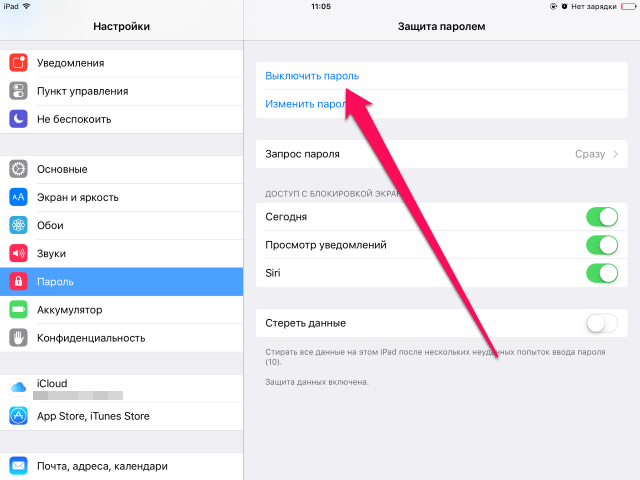 Бутырская, д. 86Б
Бутырская, д. 86Б
Как добраться?
Pedant.ru
г. Москва (м. Домодедовская)
581 отзыв
Пожалуйста, звоните
перед визитом
Домодедовская
Ореховый бульвар, д. 14с3А
Как добраться?
Pedant.ru
г. Москва (м. Жулебино)
507 отзывов
Пожалуйста, звоните
перед визитом
Жулебино
ул. Генерала Кузнецова, д. 22
22
ТЦ «Миля»
Как добраться?
Pedant.ru
г. Москва (м. Кантемировская)
582 отзыва
Пожалуйста, звоните
перед визитом
Кантемировская
Каширская
Царицыно
Пролетарский пр‑т, д. 23А, ТЦ «Аркада»
Как добраться?
Pedant.ru
г. Москва (м. Киевская)
206 отзывов
Пожалуйста, звоните
перед визитом
Киевская
Киевская
Киевская
ул. Большая Дорогомиловская, д. 1
Большая Дорогомиловская, д. 1
Как добраться?
Pedant.ru
г. Москва (м. Коломенская)
194 отзыва
Пожалуйста, звоните
перед визитом
Коломенская
ул. Новинки, д. 1
Как добраться?
Pedant.ru
г. Москва (м. Коньково)
1519 отзывов
Пожалуйста, звоните
перед визитом
Коньково
ул. Профсоюзная, д. 126, к. 2
126, к. 2
ТЦ «Коньково Пассаж»
Как добраться?
Pedant.ru
г. Москва (м. Красносельская)
1189 отзывов
Пожалуйста, звоните
перед визитом
Красносельская
Комсомольская
ул. Верхняя Красносельская, д. 38/19, стр. 1
Как добраться?
Pedant.ru
г. Москва (м. Кузнецкий мост)
1408 отзывов
Пожалуйста, звоните
перед визитом
Кузнецкий мост
Лубянка
Театральная
ул.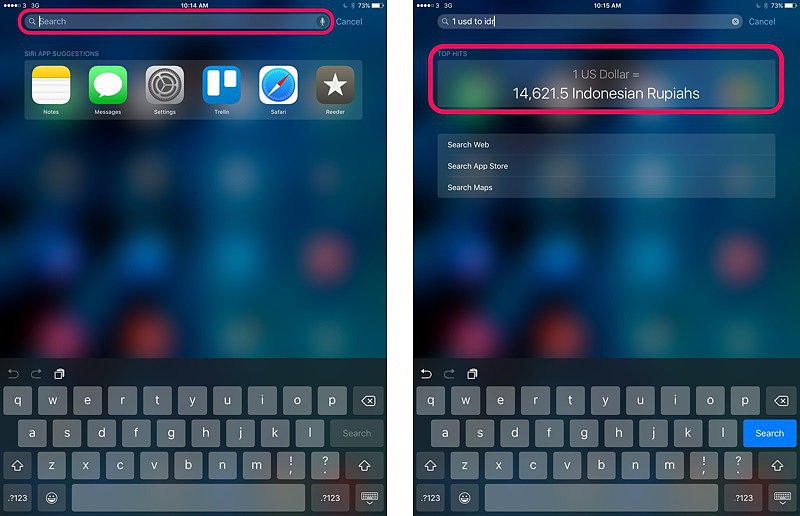 Рождественка, д. 6/9/20, стр. 1
Рождественка, д. 6/9/20, стр. 1
Как добраться?
Pedant.ru
г. Москва (м. Кузьминки)
396 отзывов
Пожалуйста, звоните
перед визитом
Кузьминки
Волжская
Окская
ул. Зеленодольская, д. 35
Как добраться?
Pedant.ru
г. Москва (м. Курская)
1587 отзывов
Пожалуйста, звоните
перед визитом
Курская
Бауманская
Площадь Ильича
Римская
Чкаловская
Нижний Сусальный пер.![]() , д. 5, стр. 2
, д. 5, стр. 2
Как добраться?
Pedant.ru
г. Москва (м. Ленинский проспект)
611 отзывов
Пожалуйста, звоните
перед визитом
Ленинский проспект
Площадь Гагарина
Шаболовская
ул. Вавилова, д. 3, ТЦ «Гагаринский»
Как добраться?
Pedant.ru
г. Москва (м. Марксистская)
941 отзыв
Пожалуйста, звоните
перед визитом
Марксистская
Таганская
ул.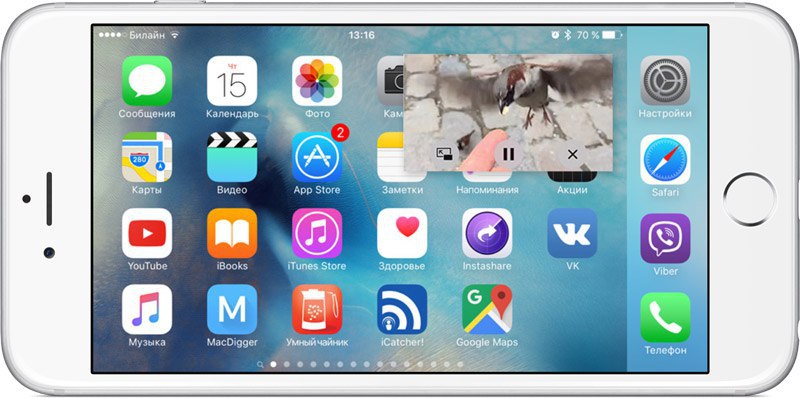 Марксистская, д. 1, стр. 1
Марксистская, д. 1, стр. 1
Как добраться?
Pedant.ru
г. Москва (м. Нижегородская)
543 отзыва
Пожалуйста, звоните
перед визитом
Нижегородская
Рязанский пр-т, д. 2, к. 2
Как добраться?
Pedant.ru
г. Москва (м. Новослободская)
309 отзывов
Пожалуйста, звоните
перед визитом
Новослободская
Достоевская
Менделеевская
Весковский переулок, д. 6/39
6/39
Как добраться?
Pedant.ru
г. Москва (м. Октябрьское поле)
269 отзывов
Пожалуйста, звоните
перед визитом
Октябрьское Поле
Панфиловская
ул. Маршала Бирюзова, д. 16
Как добраться?
Pedant.ru
г. Москва (м. Павелецкая)
1689 отзывов
Пожалуйста, звоните
перед визитом
Добрынинская
Павелецкая
ул.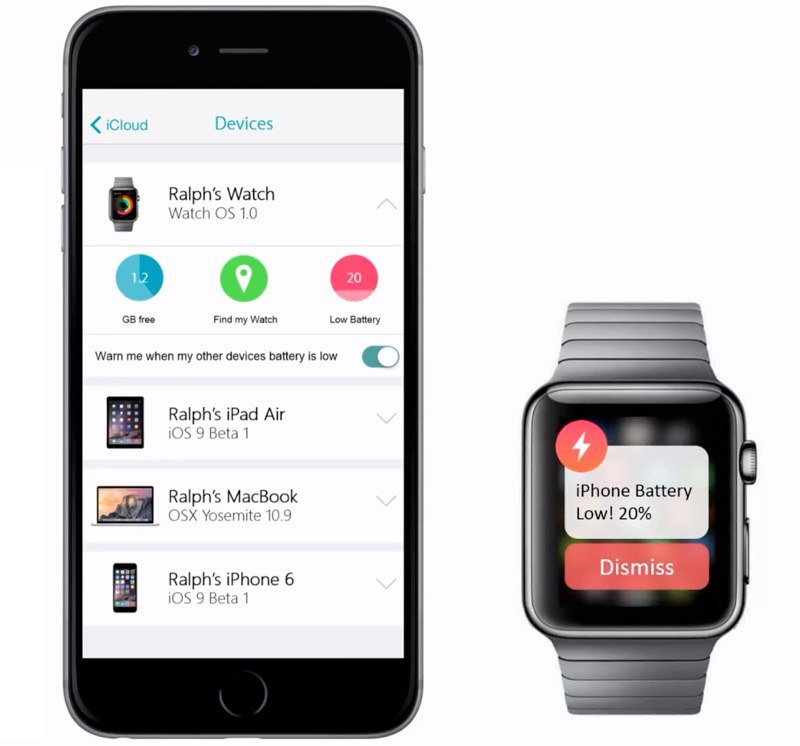 Кожевническая, д. 5
Кожевническая, д. 5
Как добраться?
Pedant.ru
г. Москва (м. Парк Культуры)
493 отзыва
Пожалуйста, звоните
перед визитом
Парк Культуры
Кропоткинская
Зубовский б‑р, д. 15, корп. 1
Как добраться?
Pedant.ru
г. Москва (м. Первомайская)
245 отзывов
Пожалуйста, звоните
перед визитом
Первомайская
ул.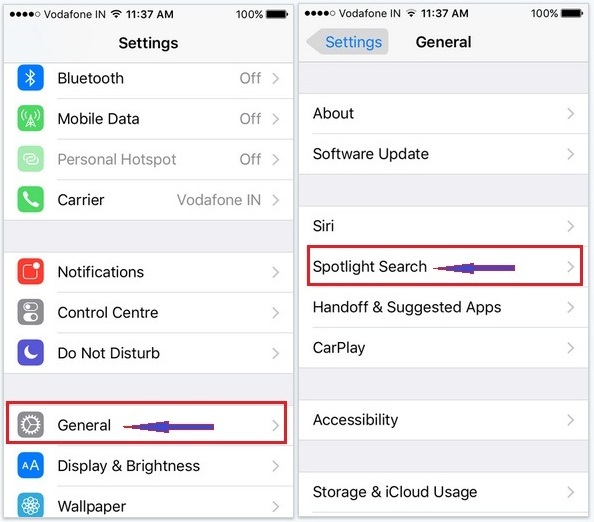 9‑ая Парковая, д. 27
9‑ая Парковая, д. 27
Как добраться?
Pedant.ru
г. Москва (м. Полежаевская)
846 отзывов
Пожалуйста, звоните
перед визитом
Полежаевская
Хорошёвская
Хорошевское шоссе, д. 35, к. 1
Как добраться?
Pedant.ru
г. Москва (м. Преображенская площадь)
368 отзывов
Пожалуйста, звоните
перед визитом
Преображенская площадь
ул.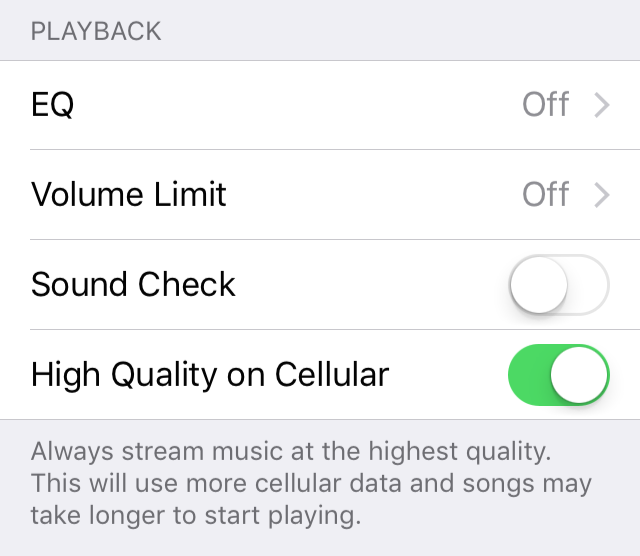 Большая Черкизовская, д. 5, к. 1
Большая Черкизовская, д. 5, к. 1
Как добраться?
Pedant.ru
г. Москва (м. Проспект Вернадского)
916 отзывов
Пожалуйста, звоните
перед визитом
Проспект Вернадского
пр-т Вернадского, д. 14А
Как добраться?
Pedant.ru
г. Москва (м. Проспект Мира)
1689 отзывов
Пожалуйста, звоните
перед визитом
Проспект Мира
Комсомольская
Комсомольская
Менделеевская
Проспект Мира
Рижская
Сретенский бульвар
Сухаревская
Тургеневская
Чистые пруды
Проспект Мира, д. 38
38
Как добраться?
Pedant.ru
г. Москва (м. Пятницкое шоссе)
405 отзывов
Пожалуйста, звоните
перед визитом
Пятницкое шоссе
ул. Пятницкое шоссе, д. 39
ТЦ «Мандарин»
Как добраться?
Pedant.ru
г. Москва (м. Рассказовка)
423 отзыва
Пожалуйста, звоните
перед визитом
Рассказовка
ул.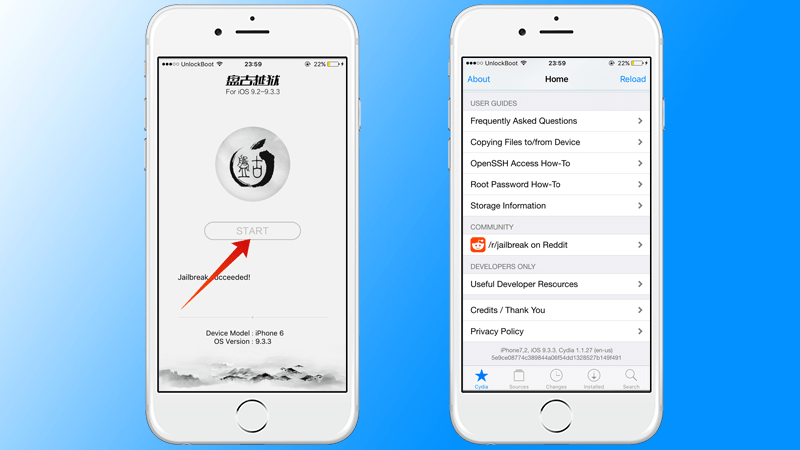 Анны Ахматовой, д. 11, к. 1
Анны Ахматовой, д. 11, к. 1
Как добраться?
Pedant.ru
г. Москва (м. Рязанский проспект)
699 отзывов
Пожалуйста, звоните
перед визитом
Рязанский проспект
Окская
Рязанский пр‑т, д. 46, ТЦ “Мебель”
Как добраться?
Pedant.ru
г. Москва (м. Саларьево)
506 отзывов
Пожалуйста, звоните
перед визитом
Саларьево
Киевское шоссе, 23-й километр, д. 1
1
ТРЦ «Саларис»
Как добраться?
Pedant.ru
г. Москва (м. Севастопольская)
867 отзывов
Пожалуйста, звоните
перед визитом
Севастопольская
Каховская
Нахимовский проспект
Чертановская
ул. Азовская, д. 24, к. 2
Как добраться?
Pedant.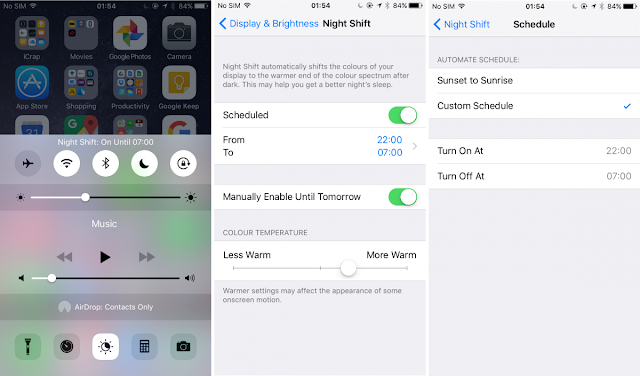 ru
ru
г. Москва (м. Серпуховская)
693 отзыва
Пожалуйста, звоните
перед визитом
Добрынинская
Серпуховская
ул. Б. Серпуховская, д. 8/7, стр. 2
Как добраться?
Pedant.ru
г. Москва (м. Смоленская)
408 отзывов
Пожалуйста, звоните
перед визитом
Смоленская
ул. Арбат, д. 54/2
54/2
Как добраться?
Pedant.ru
г. Москва (м. Спортивная)
194 отзыва
Пожалуйста, звоните
перед визитом
Спортивная
Лужники
ул. 10‑летия Октября, д. 13
Как добраться?
Pedant.ru
г. Москва (м. Сходненская)
689 отзывов
Пожалуйста, звоните
перед визитом
Сходненская
ул. Сходненская, д. 37
Сходненская, д. 37
Как добраться?
Pedant.ru
г. Москва (м. Теплый стан)
752 отзыва
Пожалуйста, звоните
перед визитом
Тёплый Стан
Коньково
Ясенево
ул. Профсоюзная, д. 129А, ТЦ «Принц Плаза»
Как добраться?
Pedant.ru
г. Москва (м. Третьяковская)
736 отзывов
Пожалуйста, звоните
перед визитом
Третьяковская
Новокузнецкая
Климентовский пер.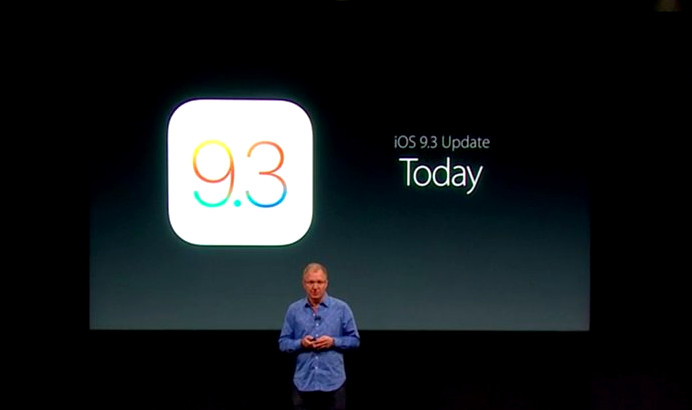 , д. 12, стр. 1
, д. 12, стр. 1
Как добраться?
Pedant.ru
г. Москва (м. Улица Дмитриевского)
1065 отзывов
Пожалуйста, звоните
перед визитом
Улица Дмитриевского
Косино
Лухмановская
ул. Святоозерская, д. 1А, ТЦ «Косино Парк»
Как добраться?
Pedant.ru
г. Москва (м. Ховрино)
407 отзывов
Пожалуйста, звоните
перед визитом
Ховрино
ул.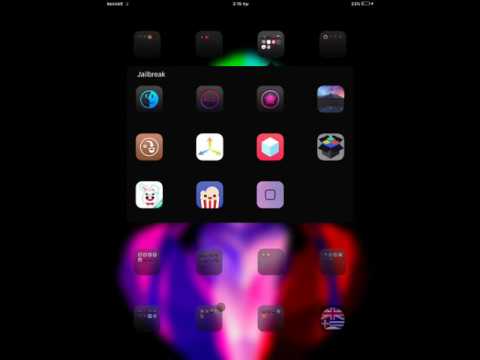 Дыбенко, д. 7/1
Дыбенко, д. 7/1
Как добраться?
Pedant.ru
г. Москва (м. Цветной бульвар)
281 отзыв
Пожалуйста, звоните
перед визитом
Цветной бульвар
Трубная
Цветной бульвар, д. 23, стр. 1
Как добраться?
Pedant.ru
г. Москва (м. ЦСКА)
456 отзывов
Пожалуйста, звоните
перед визитом
Ходынский бульвар, д.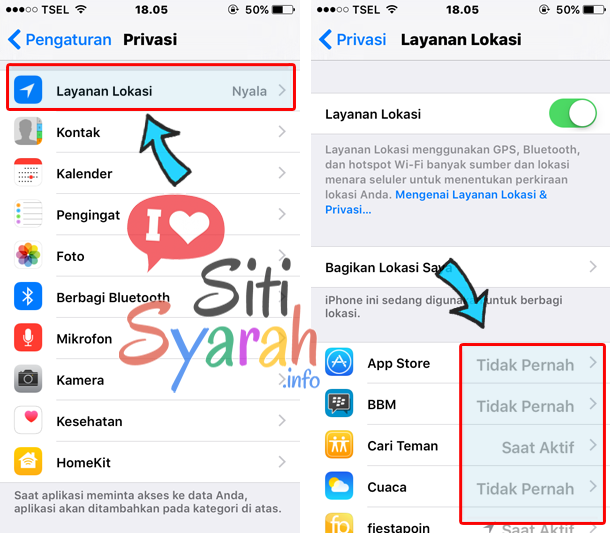 4
4
ТРЦ «Авиапарк»
Как добраться?
Pedant.ru
г. Москва (м. Чеховская)
321 отзыв
Пожалуйста, звоните
перед визитом
Чеховская
Пушкинская
Тверская
Страстной бульвар, д. 4, стр. 1
Как добраться?
Pedant.ru
г. Москва (м. Чистые пруды)
863 отзыва
Пожалуйста, звоните
перед визитом
Чистые пруды
Сретенский бульвар
Тургеневская
ул.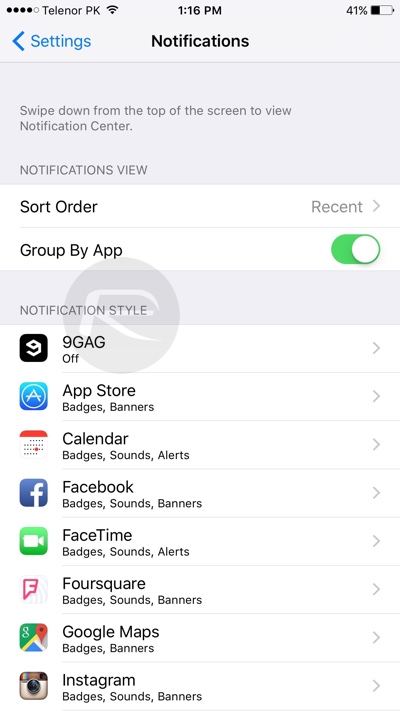 Мясницкая, д. 30/1/2с2
Мясницкая, д. 30/1/2с2
Как добраться?
Pedant.ru
г. Москва (м. Щелковская)
289 отзывов
Пожалуйста, звоните
перед визитом
Щёлковская
ул. Уральская, д. 1
Как добраться?
Pedant.ru
г. Москва (м. Электрозаводская)
1415 отзывов
Пожалуйста, звоните
перед визитом
Электрозаводская
Бауманская
Лефортово
Семеновская
ул. Большая Семёновская, д. 17А
Большая Семёновская, д. 17А
Как добраться?
Pedant.ru
г. Москва (м. Юго-Западная)
182 отзыва
Пожалуйста, звоните
перед визитом
Юго-Западная
пр‑т Вернадского, д. 86А,
ТРЦ «Avenue Southwest»
Как добраться?
Pedant.ru
г. Зеленоград (ТРЦ «Zeленопарк»)
230 отзывов
Пожалуйста, звоните
перед визитом
р. п. Ржавки, 2-й мкрн, стр. 20
Как добраться?
Pedant.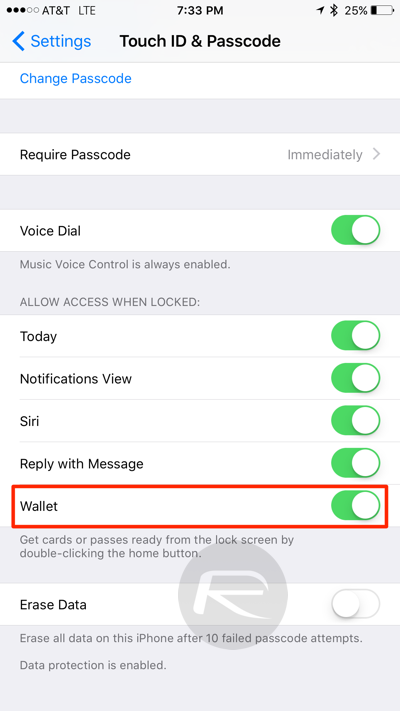 ru
ru
г. Зеленоград (ТЦ «Столица»)
196 отзывов
Пожалуйста, звоните
перед визитом
корпус 2309А
Как добраться?
Pedant.ru
г. Королев (ТЦ «Ковчег»)
303 отзыва
Пожалуйста, звоните
перед визитом
пр-т Королева, д. 6Г, ТЦ «Ковчег»
Как добраться?
Pedant.ru
г. Люберцы (ТЦ «Косино-Парк»)
468 отзывов
Пожалуйста, звоните
перед визитом
ул. Святоозерская, д. 1А,
1А,
ТЦ «Косино‑Парк»
Как добраться?
Pedant.ru
г. Мытищи (ТК «Фрегат»)
223 отзыва
Пожалуйста, звоните
перед визитом
Олимпийский пр-т, д. 13, стр. 1
ТК «Фрегат»
Как добраться?
Pedant.ru
г. Ногинск (ост. «Вокзал Ногинск»)
697 отзывов
Пожалуйста, звоните
перед визитом
пл. Привокзальная
ул. Соборная, пав. 2
Как добраться?
Проконсультируем прямо сейчас
Мы онлайн в наших сообществах
Pedant.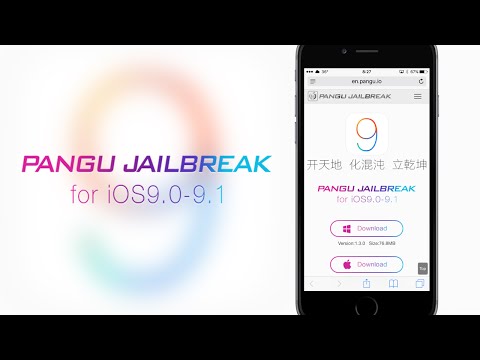 ru
ru
г. Пушкино (напротив ТЦ «Победа»)
142 отзыва
Пожалуйста, звоните
перед визитом
Советская пл., д. 4/12
Как добраться?
Pedant.ru
г. Реутов (м. Новокосино)
714 отзывов
Пожалуйста, звоните
перед визитом
Новокосино
Новогиреево
Перово
ул. Октября вл. 10
Как добраться?
Pedant. ru
ru
г. Щелково («Китайская стена»)
336 отзывов
Пожалуйста, звоните
перед визитом
ул. Талсинская, д. 2
Как добраться?
Поддержка белого шума — TMSOFT
Пожалуйста, проверьте, есть ли ответ на ваш вопрос ниже. Если вам нужно связаться с нами, нажмите «Настройки» / «Отправить отзыв» или «Сообщить о проблеме» в приложении «Белый шум». В электронное письмо будут добавлены модель вашего устройства, версия приложения и файл журнала (если выбрано сообщение о проблеме), что поможет нам быстро решить вашу проблему.
1. Может ли мобильное приложение White Noise Lite воспроизводить звук в фоновом режиме?
Фоновый звук был добавлен в White Noise Lite в версии 7.6, для которой требуется iOS 9..0. Есть несколько случаев, когда необходимо предпринять дополнительные шаги, чтобы использовать White Noise Lite в фоновом режиме.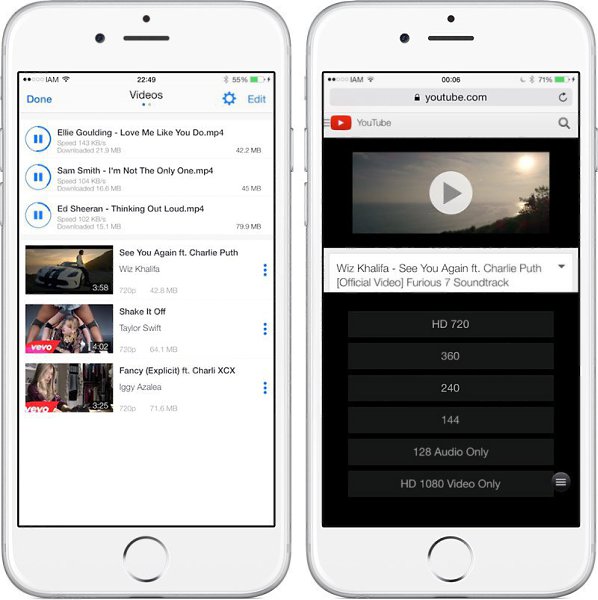
Пользователи iOS : Если вы обновились до iOS 13, но не обновили приложение White Noise Lite до версии 7.6 или новее, вам нужно будет перейти в меню «Настройки» в приложении, а затем вручную включить фоновый звук.
Пользователи Android : Если вы используете Android 9.0 или более позднюю версию и испытываете проблемы со звуком при заблокированном экране, при многозадачности или с элементами управления виджетами на главном экране, убедитесь, что White Noise Lite не ограничен фоновым режимом. На большинстве устройств Android этот параметр можно найти, открыв панель запуска и нажав и удерживая значок приложения White Noise Lite, а затем выбрав «Информация о приложении». В настройках разверните «Дополнительно» и перейдите к «Аккумулятор», чтобы найти настройку «Фоновое ограничение». Если в настройках указано «Ограничено», снимите ограничение.
Пользователи Samsung : Настройка фонового ограничения находится на экране батареи с пометкой «Разрешить фоновую активность».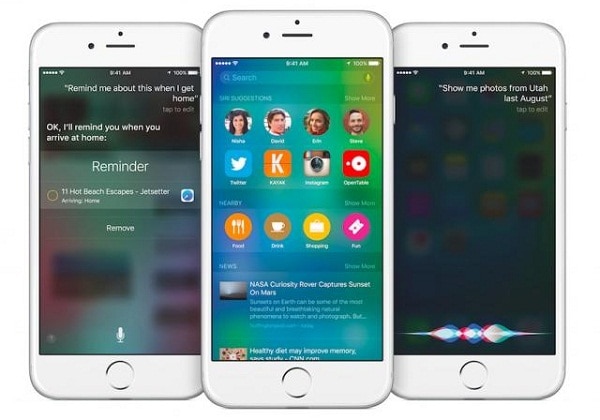 Если переключатель выключен, переключите его в положение ВКЛ, чтобы снять фоновые ограничения.
Если переключатель выключен, переключите его в положение ВКЛ, чтобы снять фоновые ограничения.
Если вы предпочитаете не обновлять свое устройство, вы можете найти фоновый звук в полной версии White Noise. Обновление также дает вам другие преимущества, такие как удаление рекламы. Полная версия стоит всего около доллара, а это меньше, чем чашка кофе. Мы также даем вам пополнения бесплатно.
2. Могу ли я запустить более раннюю версию White Noise для старых устройств?
📱 Мобильные версии
Белый шум 7.x требует iOS 8 или Android 4.4. Белый шум 6.x требуется iOS 7 или Android 4.0. Для White Noise 5.x требуется iOS 5 или Android 2.3. Теперь можно загрузить более старые версии White Noise из iTunes и Google Play, если операционная система вашего устройства меньше, чем требуется. Распространение поддерживается магазином приложений, из которого вы загрузили приложение, и у нас нет возможности установить другую версию непосредственно на ваше устройство.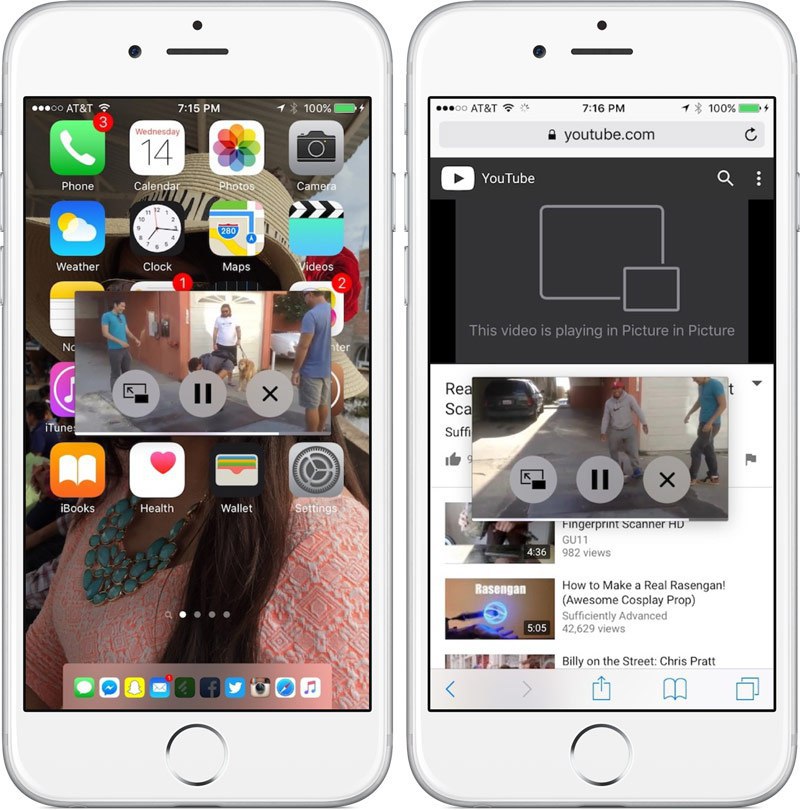
🖥 Версии для настольных ПК
Для работы White Noise для Mac требуется версия 10.10 Yosemite, которая поддерживает аппаратное обеспечение, выпущенное в 2007 году. Для работы White Noise для Windows требуется как минимум Windows 10 (сборка 10240), первая общедоступная версия. Магазины Mac и Windows не поддерживают распространение старых версий White Noise, и мы не можем предложить эту функциональность поверх их платформы распространения. Мы рекомендуем обновить вашу ОС до последней версии, чтобы продолжать получать бесплатные обновления White Noise.
3. Если я уже купил White Noise на другой платформе, могу ли я получить бесплатную копию полной версии?
Нет. Это другой магазин и другая платформа. Вы можете получить бесплатную копию версии Lite или приобрести ее для новой платформы. Хорошей новостью является то, что покупка полной версии не стоит больших денег.
4. Где скачать новые звуки?
Посетите наш магазин белого шума по адресу https://whitenoisemarket.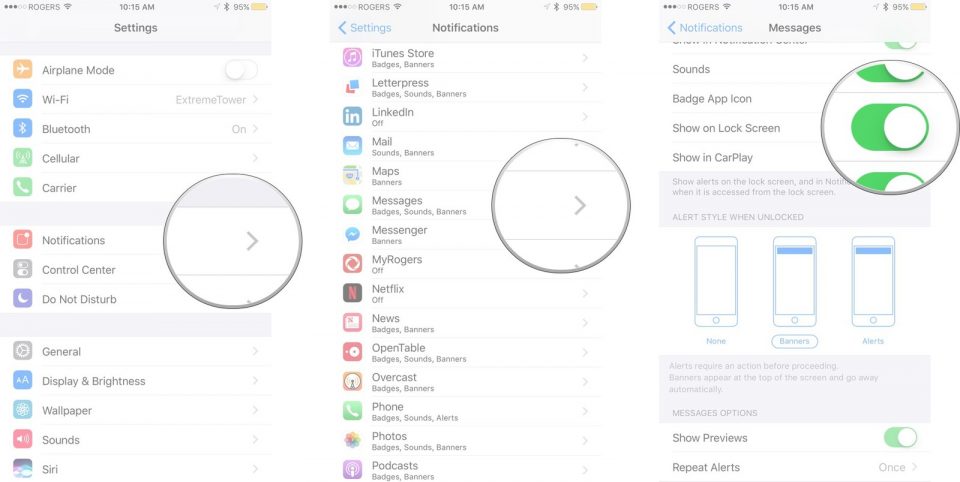 com/ или загрузите новое приложение «Магазин белого шума» и начните загружать бесплатные звуки! Добавление новых звуков поддерживается для iOS, Android, macOS и Windows.
com/ или загрузите новое приложение «Магазин белого шума» и начните загружать бесплатные звуки! Добавление новых звуков поддерживается для iOS, Android, macOS и Windows.
5. Как создать собственные звуки для белого шума?
Есть несколько способов: получить копию нашего White Noise Creator для Mac OS X и Windows или использовать функцию записи в White Noise Pro, White Noise или White Noise Lite для мобильных устройств. Нажмите кнопку «Добавить» (+) и «Создать запись». Это позволит вам записывать, зацикливать и делиться собственным звуком.
6. Хочу установить разную громкость будильника и звука, это возможно?
Да. Вы можете настроить две громкости: громкость устройства и громкость звука. Будильник звучит так громко, как текущая громкость устройства. Громкость устройства регулируется на главном экране. Обычные звуки воспроизводятся в соответствии с громкостью устройства и громкостью звука, указанной на экране настроек.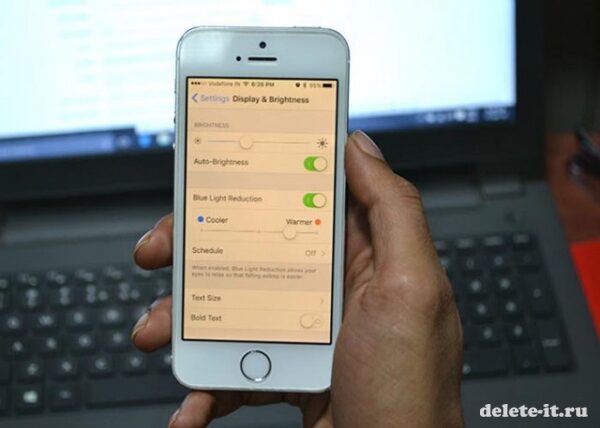 Уменьшение громкости звука на экране настроек при сохранении высокой громкости устройства приведет к более тихому воспроизведению звука, а будильник будет гудеть намного громче, чтобы вы проснулись.
Уменьшение громкости звука на экране настроек при сохранении высокой громкости устройства приведет к более тихому воспроизведению звука, а будильник будет гудеть намного громче, чтобы вы проснулись.
Левое изображение: Громкость устройства (громкость будильника) – Правое изображение: Громкость звука (находится в Настройках)
7. Почему мой музыкальный будильник больше не срабатывает?
В более ранних версиях iOS были ошибки в музыкальном проигрывателе, и мы сделали все возможное, чтобы обойти эти проблемы, поэтому убедитесь, что вы используете последнюю версию White Noise. Если музыкальный будильник не воспроизводится, возможно, песня повреждена. Всегда убедитесь, что музыкальный проигрыватель iPod действительно может воспроизводить выбранную вами песню, прежде чем использовать его в качестве будильника в White Noise. Если вы пытаетесь воспроизвести песню, и она быстро переходит к следующей, то это проблема. Единственное решение, которое мы видели, — это удаление и повторное добавление всех песен на ваше устройство. Свяжитесь с Apple, если ваша музыка по-прежнему не воспроизводится. Также убедитесь, что вы выбрали музыку, которая уже была загружена на ваше устройство (не в iCloud).
Свяжитесь с Apple, если ваша музыка по-прежнему не воспроизводится. Также убедитесь, что вы выбрали музыку, которая уже была загружена на ваше устройство (не в iCloud).
Белый шум вернется к воспроизведению зуммера по умолчанию, если ваша музыка не воспроизводится. Мы рекомендуем создать резервный будильник с помощью приложения iOS Alarm Clock, которое работает с более высоким приоритетом, чем сторонние приложения. Просто установите будильник iOS на несколько минут после запланированного будильника «Белый шум». Также убедитесь, что громкость устройства достаточно высока, чтобы слышать вашу музыку. Вы всегда можете уменьшить громкость белого шума в настройках, чтобы воспроизведение будильника было громче, чем звуки белого шума.
8. Я хотел бы изменить яркость и цвет часов сна. Как я могу это сделать?
Пролистывание влево/вправо ⇆ на часах сна будет переключаться между всеми цветами. Перетаскивание вверх/вниз ⇅ на экране отрегулирует яркость самих часов.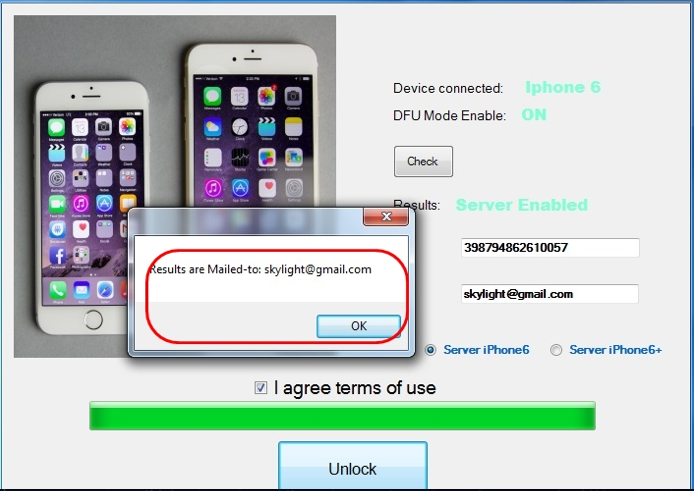 Одно касание экрана сбрасывает часы. Если он все еще слишком яркий из-за подсветки (т. е. черная часть экрана излучает свет), вам придется изменить яркость телефона в общих настройках телефона. White Noise v6 теперь включает настройку, позволяющую регулировать яркость экрана вместо яркости часов.
Одно касание экрана сбрасывает часы. Если он все еще слишком яркий из-за подсветки (т. е. черная часть экрана излучает свет), вам придется изменить яркость телефона в общих настройках телефона. White Noise v6 теперь включает настройку, позволяющую регулировать яркость экрана вместо яркости часов.
9. Где справочная документация?
Загрузите наше Справочное руководство по белому шуму, которое представляет собой файл в формате PDF и охватывает большинство функций iOS, Android, Mac и Windows.
10. Могу ли я удалить звуки, которые не хочу использовать?
Стоковые звуки нельзя удалить, так как они являются частью бинарного файла приложения. Загруженные звуки из маркета можно удалить, нажав стрелку вправо и выбрав удалить. Вы также можете использовать представление «Избранное», чтобы отфильтровать звуки, которые вам не нужны. Просто отметьте избранное в каталоге, а затем переключитесь на этот вид (кнопка вверху слева).
11.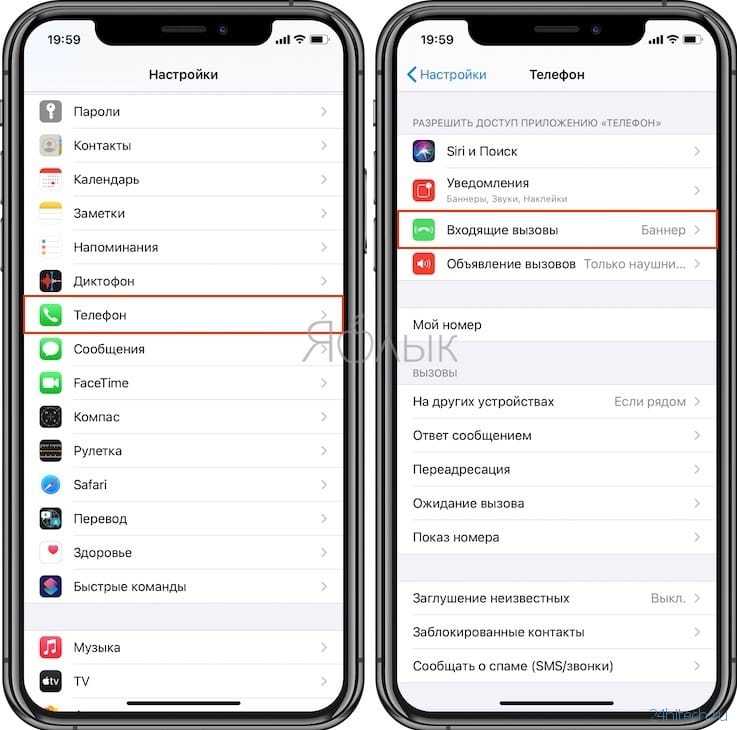 Почему приложение постоянно предлагает мне просмотреть его? Я просто хочу спать!
Почему приложение постоянно предлагает мне просмотреть его? Я просто хочу спать!
Быстрый ответ: вы можете отключить эту подсказку в настройках, если у вас есть полная версия White Noise. Но имейте в виду, что запрос рейтинга очень важен для успеха нашего приложения, потому что рейтинги/отзывы привязаны к конкретным версиям, и когда мы обновляем White Noise , чтобы добавить новые функции и улучшения, наш рейтинг падает, потому что мы теряем все ваши рейтинги/отзывы. Вот почему почти все приложения будут напоминать вам через несколько дней после обновления версии, чтобы опубликовать свой отзыв. Мы понимаем, почему это может раздражать, но это действительно лучший способ вознаградить нас за добавление новых функций (наряду с тем, что вы поделились приложением с друзьями). Если вы по-прежнему хотите отключить подсказку, вам понадобится полная версия White Noise, коснитесь настроек, прокрутите вниз и выберите «Отключить подсказку об оценке».
12. Мой Samsung S3 вибрирует под звуки белого шума.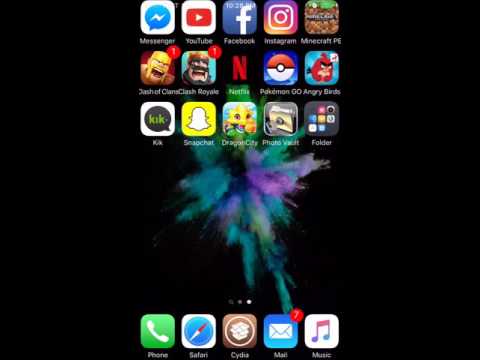 Как это отключить?
Как это отключить?
Это не «функция» белого шума, а вашего телефона Samsung. В общих настройках устройства: Настройки > Звук > Auto Haptic. Снимите этот флажок, и ваш телефон перестанет вибрировать. Если вы не можете найти автотактильную настройку, возможно, она была удалена с помощью Jelly Bean на некоторых носителях. В магазине Google Play есть обходной путь с виджетом под названием «Auto Haptic Widget», который отключает тактильную обратную связь.
13. Как сделать так, чтобы телефонные звонки и текстовые сообщения не прерывали воспроизведение «Белого шума»?
Если вы используете Android, откройте настройки белого шума и включите «Предотвращать прерывания». Это отключает звук звонка или уведомлений во время работы белого шума. Если вы используете iOS, вам нужно открыть настройки iOS для вашего устройства и включить функцию «Не беспокоить». Мы считаем, что лучше всего установить расписание, чтобы устройство не прерывало Белый шум, пока вы спите, но позволяло звонить и отправлять текстовые сообщения после пробуждения. Режим «Не беспокоить» также можно настроить таким образом, чтобы определенные телефонные номера могли прерывать воспроизведение звука.
Режим «Не беспокоить» также можно настроить таким образом, чтобы определенные телефонные номера могли прерывать воспроизведение звука.
14. Как перенести мои миксы и записи из бесплатной версии White Noise в полную версию или перенести их на другое устройство?
Самый быстрый способ — отправить микс или звук (файл WNA) себе по электронной почте и открыть в новом приложении. На Android просто нажмите и удерживайте звук в каталоге, а затем выберите «Электронная почта». В iOS нажмите кнопку «Поделиться» на записи или миксе в каталоге. Вы также можете экспортировать на SD-карту на Android и использовать файловый менеджер для импорта в полную версию. Пользователи iOS могут экспортировать в общий доступ к файлам iTunes, а затем использовать iTunes для передачи файла на свой компьютер, а затем обратно на другое устройство или в полную версию приложения. Мы также поддерживаем загрузку и скачивание ваших звуков с помощью приложения White Noise Market.
15.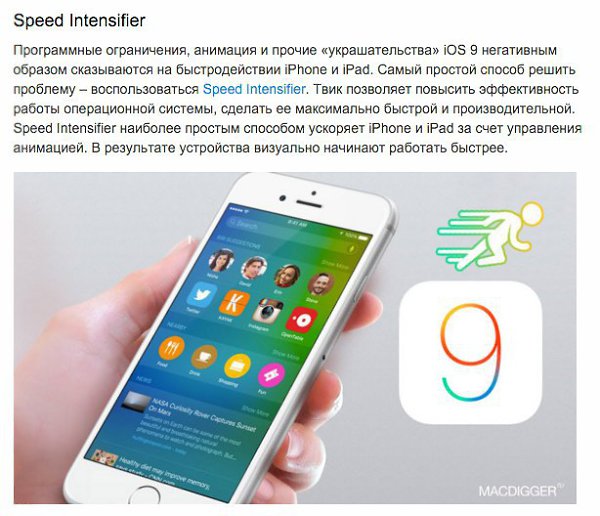 Почему приложение перестает воспроизводить звук через несколько минут после подключения к док-станции?
Почему приложение перестает воспроизводить звук через несколько минут после подключения к док-станции?
Приложение White Noise предназначено для воспроизведения звука всю ночь, однако при подключении к док-станции оно передает управление док-станции. Док-станция может отключить звук в любое время (обычно в целях энергосбережения). Мы рекомендуем вам обратиться к производителю док-станции, чтобы узнать, существует ли обновление прошивки и есть ли настройки устройства, которые могут предотвратить его переход в спящий режим или автоматическое отключение.
Мы подтвердили, что JBL OnBeat Micro автоматически выключается через 10 минут, если звук не обнаружен. Однако, похоже, есть ошибка в том, как они обнаруживают звук, поскольку она все еще может возникать при воспроизведении постоянного шума через наше приложение. Мы нашли обходной путь, создав список воспроизведения с парой звуков (это может быть один и тот же), настройте продолжительность каждого элемента списка воспроизведения на 9 минут и в настройках белого шума включите параметр списка воспроизведения, чтобы воспроизведение никогда не останавливалось. Кажется, это мешает док-станции отключить звук.
Кажется, это мешает док-станции отключить звук.
16. Почему звук останавливается случайным образом, когда я не использую док-станцию?
В современном Android есть несколько настроек энергосбережения, которые также могут вызывать периодическое прекращение звука. Если у вас возникли проблемы, попробуйте отключить настройки оптимизации энергопотребления на вашем устройстве:
Android :
Настройки -> Приложения -> Белый шум -> Аккумулятор и выберите «Неограниченно».
Samsung :
Настройки -> Уход за устройством -> Аккумулятор -> Режим питания и выберите «Высокая производительность» и отключите «Адаптивное энергосбережение»
Альтернативно :
Настройки -> Приложения -> Белый шум -> Батарея -> Оптимизация использования батареи и выберите «Все» в раскрывающемся списке вверху. Прокрутите до приложения «Белый шум» и отключите оптимизацию батареи
Обратите внимание, что у разных производителей могут быть разные настройки для одной и той же цели. Если ваше устройство не соответствует ни одной из этих инструкций, узнайте у производителя, как изменить настройки оптимизации энергопотребления.
Если ваше устройство не соответствует ни одной из этих инструкций, узнайте у производителя, как изменить настройки оптимизации энергопотребления.
Если проблема не устранена, обратитесь в нашу службу поддержки, следуя приведенным ниже инструкциям.
17. Как загрузить оригинальные стоковые звуки после обновления до White Noise Pro?
White Noise Pro для мобильных устройств и White Noise для настольных компьютеров заменили исходные 40 звуков на 50 совершенно новых звуков HD-качества. Эти новые звуки превосходны во всех отношениях, особенно если вы используете наушники, потому что они полностью стереофонические. Если вы по-прежнему предпочитаете оригинальные стоковые звуки, вы можете загрузить их из приложения White Noise Market или с веб-сайта. Внутри каталога просто нажмите кнопку «Информация» на любом из 40 оригинальных звуков, а затем выберите 9.0005 Загрузите оригинал , который приведет вас на страницу загрузки в приложении Market или на веб-сайте.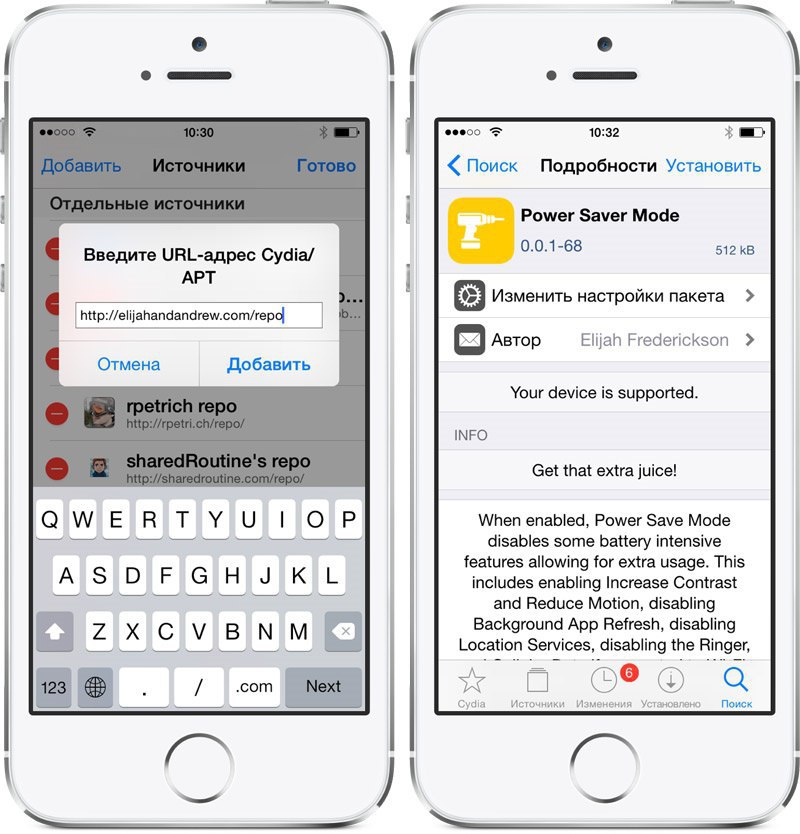
18. Как запустить приложения «Белый шум» из другого приложения, например из панели запуска приложений?
Используйте эти настраиваемые URL-адреса для запуска наших мобильных приложений:
Полная версия White Noise (синяя иконка) — com.tmsoft.whitenoise://
Облегченная версия White Noise (розовая иконка) — com.tmsoft.whitenoiselite://
Версия White Noise Pro (зеленый значок) — com.tmsoft.whitenoisepro://
Рынок белого шума — com.tmsoft.whitenoisemarket://
White Noise Baby – com.tmsoft.whitenoisebaby://
19. Что такое бинауральные ритмы?
Они представляют собой слуховую иллюзию, воспринимаемую при воздействии на каждое ухо двух разных тонов немного отличающейся частоты. Бинауральные ритмы, гипноз и медитация — все это безопасные и здоровые способы изменить свое душевное состояние. Однако мы не рекомендуем использовать какие-либо из этих звуков во время вождения или работы с тяжелой техникой.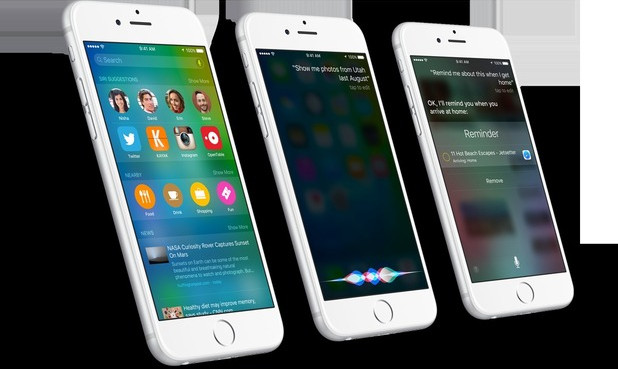 Гипноз и медитация — это добровольные процессы, и внушения не будут иметь никакого эффекта, если вы сами этого не захотите. Они полагаются на стерео, и каждое ухо воспроизводит свой тон, поэтому для прослушивания необходимы наушники. Некоторые бинауральные ритмы имеют слишком низкую частоту для воспроизведения телефонами или другими мобильными устройствами, другие будут звучать как ритмичный пульс без наушников и могут не работать или быть не такими эффективными. Мы написали целый блог на эту тему, нашел здесь.
Гипноз и медитация — это добровольные процессы, и внушения не будут иметь никакого эффекта, если вы сами этого не захотите. Они полагаются на стерео, и каждое ухо воспроизводит свой тон, поэтому для прослушивания необходимы наушники. Некоторые бинауральные ритмы имеют слишком низкую частоту для воспроизведения телефонами или другими мобильными устройствами, другие будут звучать как ритмичный пульс без наушников и могут не работать или быть не такими эффективными. Мы написали целый блог на эту тему, нашел здесь.
20. Как транслировать звук из White Noise на устройство Chromecast Audio?
Приложения White Noise для Android в настоящее время могут транслироваться на телевизоры из приложения, нажав кнопку Chromecast. Если вы хотите транслировать Белый шум на аудиоустройства, вам необходимо загрузить и использовать приложение Google Home. Просто следуйте приведенным здесь инструкциям, чтобы добавить кнопку Chromecast в ящик уведомлений, чтобы вы могли быстро отразить звук на любом аудиоустройстве Chromecast, включая Google Home.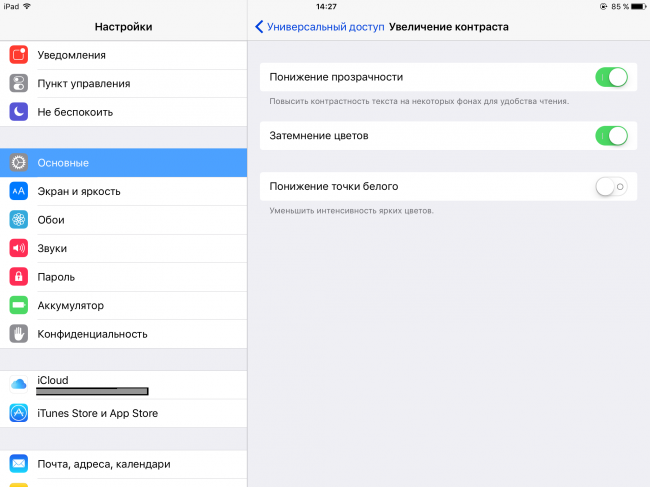
21. Как сообщить о неприемлемой рекламе?
Сталкивались ли вы с неприемлемой рекламой при использовании White Noise Lite? Наша команда может решить эту проблему с помощью вашего отчета. Лучший способ быстро отправить всю необходимую информацию — создать отчет в приложении. Как начать?
- Откройте приложение на своем устройстве
- Нажмите «Настройки»
- Нажмите «Сообщить о проблеме»
Примечание. Это автоматически будет включать точную и конкретную дату, что ускорит наше исследование рекламных сетей, с которыми мы сотрудничаем.
В своем отчете укажите следующее:
- Дата и время первого просмотра объявления.
- Ваше местоположение (город/штат/страна)
- Где именно появляется реклама? (частичный экран, полный экран или под приложением)
- Вы видели рекламу на устройстве, которое используете для связи с нами? Если нет, то какое устройство, ОС и версию приложения вы используете?
- Видели ли вы рекламу после каких-либо необычных действий, таких как запрос на ввод учетных данных или выполнение какого-либо обновления?
- Не могли бы вы сообщить нам, почему это объявление является неуместным или оскорбительным?
- Если вы сообщаете о нескольких объявлениях, обязательно приложите скриншоты и приблизительное время, когда вы видели эти объявления.

- Если вам удалось сделать снимок экрана, укажите его в своем отчете, так как это поможет нам в нашем расследовании.
22. Могу ли я слушать White Noise на своем телевизоре?
Да! У нас есть приложение White Noise TV для Apple TV и Android TV. Кроме того, у нас есть 1-часовые и 10-часовые версии избранных записей, доступных на YouTube для потоковой передачи на компьютер, Smart TV или любое устройство с YouTube.
23. Почему мне предлагают оплатить подписку на White Noise Alexa Skill?
По мере того, как популярность наших навыков росла, затраты на предоставление этой потоковой службы намного превышают ожидаемые. Мы пытались снизить наши расходы за счет лучшего сжатия, но даже наши усилия не смогли удержать расходы на уровне, превышающем тысячи тысяч в месяц. Пришло время принять трудное решение: удалить свой навык или обратиться за помощью к нашим клиентам? Мы решили обратиться к вам за помощью и ввели Премиум-подписку.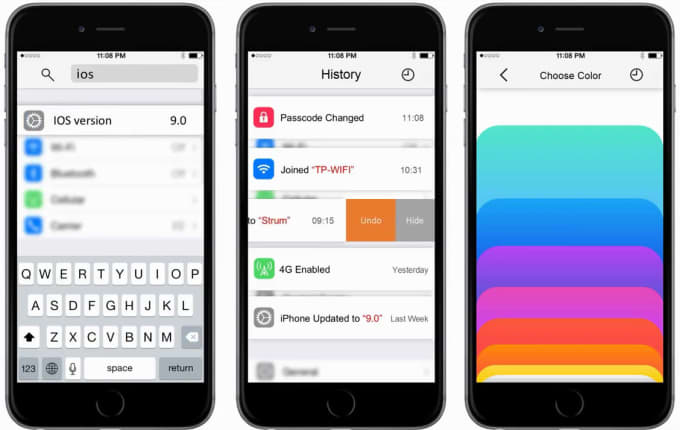 всего 1,9$9 в месяц и поможет оплатить огромные расходы на пропускную способность, которые мы несем от наших облачных провайдеров.
всего 1,9$9 в месяц и поможет оплатить огромные расходы на пропускную способность, которые мы несем от наших облачных провайдеров.
Также важно понимать, чем наш навык White Noise Alexa отличается от наших мобильных приложений White Noise. Навык Alexa — это служба потоковой передачи, тогда как мобильные приложения воспроизводят звуки из локального хранилища без использования сети. Amazon Echo не имеет локального хранилища, поэтому нам приходится передавать вам звуки каждый раз, когда вы просите воспроизвести звук. Один звук, воспроизводимый в течение 10 часов, занимает более 1/2 гигабайта (500 000 000 байт), поэтому наши затраты на пропускную способность так высоки. Вот почему единовременная плата не будет устойчивой.
24. Как мне напрямую связаться со службой поддержки?
Лучший способ — из приложения, нажав «Настройки» / «Сообщить о проблеме». Это добавит модель вашего устройства, версию приложения и файл журнала в электронное письмо, что поможет нам быстро решить вашу проблему.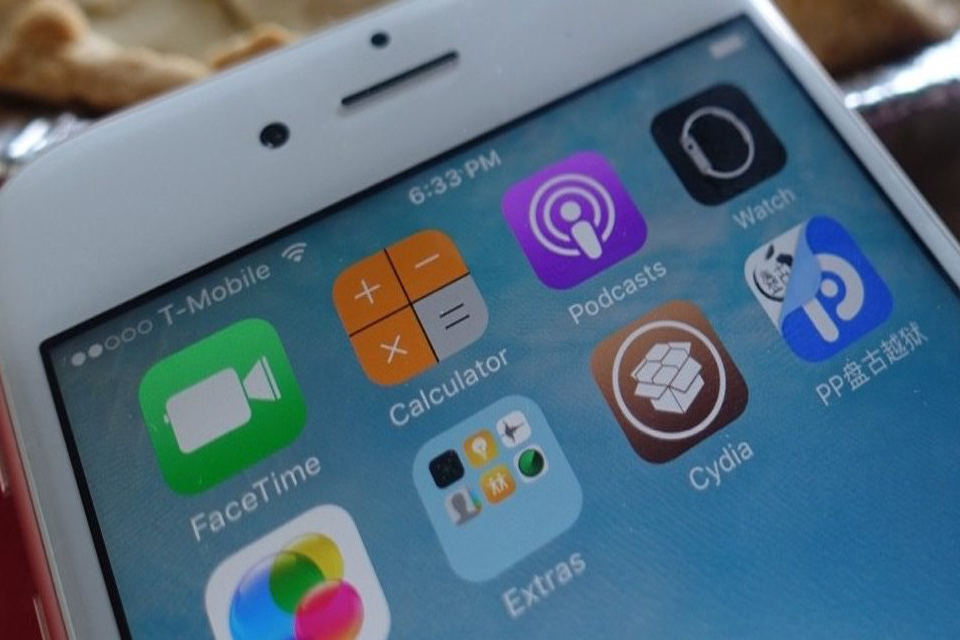 Если вы не можете запустить приложение, чтобы использовать Сообщить о проблеме, пожалуйста, напишите нам по электронной почте в службу поддержки на tmsoft.com и включите конкретную информацию об устройстве и подробное описание.
Если вы не можете запустить приложение, чтобы использовать Сообщить о проблеме, пожалуйста, напишите нам по электронной почте в службу поддержки на tmsoft.com и включите конкретную информацию об устройстве и подробное описание.
Все способы изменить экран блокировки на вашем iPhone
Если вам интересно, как изменить экран блокировки на вашем iPhone, поначалу вы можете быть немного разочарованы. Нет возможности глубокой настройки экрана блокировки, которую обычно предлагает Android, но не отчаивайтесь. Ваш iPhone по-прежнему предлагает некоторые настройки экрана блокировки, которые позволяют вам настроить несколько небольших аспектов.
Мы познакомим вас с доступными настройками экрана блокировки для вашего iPhone (и iPad), показав все способы настройки этой важной части вашего устройства.
Как изменить обои экрана блокировки на iPhone
Одним из самых простых, но в то же время наиболее личных аспектов экрана блокировки вашего iPhone являются его обои. Вы видите его каждый раз, когда разблокируете свой телефон, так что время от времени менять его будет интересно.
Вы видите его каждый раз, когда разблокируете свой телефон, так что время от времени менять его будет интересно.
Изменить обои экрана блокировки iPhone очень просто: откройте приложение «Настройки » и выберите поле « Обои ». Здесь нажмите Выберите новые обои , чтобы увидеть доступные варианты.
Категории Dynamic , Stills и Live вверху представляют различные типы обоев по умолчанию, которые обычно меняются с каждым основным выпуском iOS. Динамические обои перемещаются при перемещении устройства, Кадры статичны, а Живые обои воспроизводят анимацию, когда вы касаетесь и удерживаете экран.
Под ними вы увидите различные папки с фотографиями на вашем устройстве на случай, если вы захотите использовать одно из своих изображений в качестве обоев. Есть также множество мест, где можно найти новые обои для iPhone, если ни один из существующих вариантов вас не вдохновляет.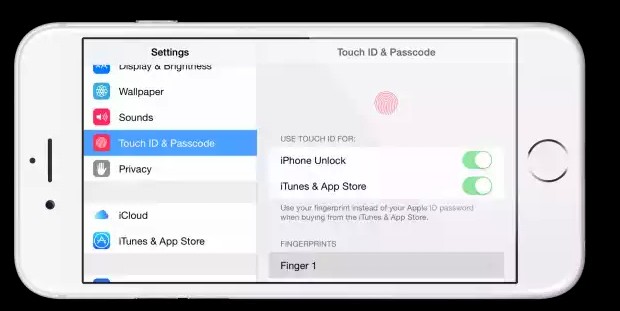
3 изображения
Нажмите на обои, чтобы просмотреть, как они будут выглядеть на экране блокировки. В зависимости от изображения, вы можете коснуться и перетащить его, чтобы переместить, а также свести пальцы, чтобы увеличить масштаб.
Внизу вы увидите значок Perspective Zoom (кроме динамических обоев). Когда эта функция включена, ваши обои будут немного смещаться при перемещении телефона. Для живых обоев вы можете отключить параметр Live Photo , чтобы отключить анимацию.
Коснитесь Установить , если вас устраивают обои, затем выберите Установить экран блокировки , чтобы использовать эти обои для экрана блокировки, но не для главного экрана. Выберите Set Both , если хотите использовать его везде.
3 изображения
Некоторые обои iPhone по умолчанию будут меняться в тёмном или светлом режиме.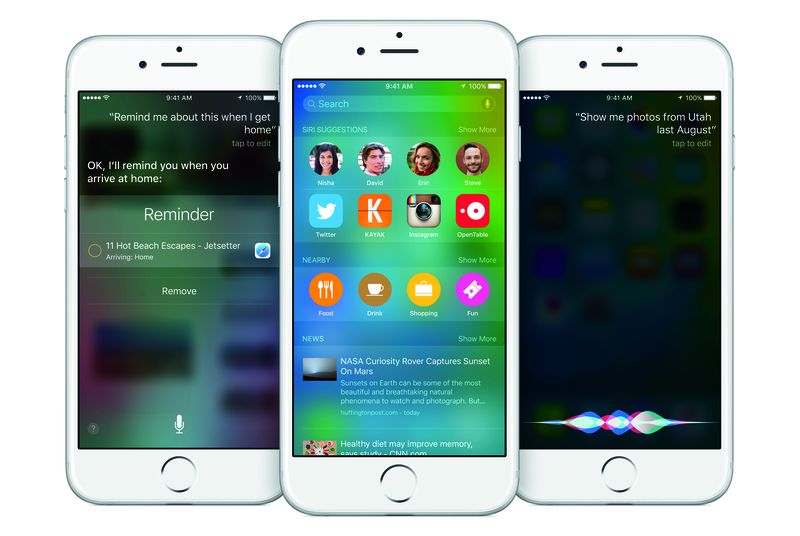 Вы также можете менять обои iPhone по расписанию.
Вы также можете менять обои iPhone по расписанию.
Как изменить пароль и безопасность вашего iPhone
Безусловно, самая главная функция Экрана блокировки — это защита вашего устройства от посторонних. Поэтому важно знать, как при необходимости изменить пароль или биометрическую защиту.
Посетите Настройки > Идентификатор лица и код-пароль (или Touch ID и код-пароль для моделей iPhone без Face ID) для соответствующих параметров. Для моделей iPhone с Face ID выберите Сбросить Face ID , если функция работает неправильно и вы хотите перезапустить Face ID с нуля.
Также есть возможность Настроить альтернативный внешний вид . Это позволяет вам, например, добавить лицо вашего супруга или доверенного друга, чтобы они могли разблокировать ваше устройство. Face ID постоянно запоминает, как вы выглядите, поэтому вам не нужно использовать эту функцию для небольших изменений, таких как отращивание бороды или ношение шляпы.
2 изображения
Для устройств с Touch ID: прикоснитесь пальцем к сканеру, чтобы идентифицировать его в списке отпечатков пальцев . Коснитесь существующего отпечатка пальца, чтобы удалить его, проведите по одному из них, чтобы удалить его, или коснитесь Добавить отпечаток пальца , чтобы установить новый (их может быть до пяти).
На любом типе устройства вы можете нажать Отключить код-пароль , чтобы отключить всю защиту экрана блокировки, хотя мы настоятельно не рекомендуем этого делать. Нажмите Изменить пароль , чтобы создать новый пароль для iPhone. Во время процесса нажмите Параметры пароля , чтобы изменить длину кода или даже использовать в нем буквы.
Прокрутите вниз до Разрешить доступ при блокировке , чтобы увидеть список функций, доступных, даже если ваше устройство заблокировано. Отключите ползунок для всего, что вы хотите сделать доступным только после того, как вы разблокируете свой iPhone.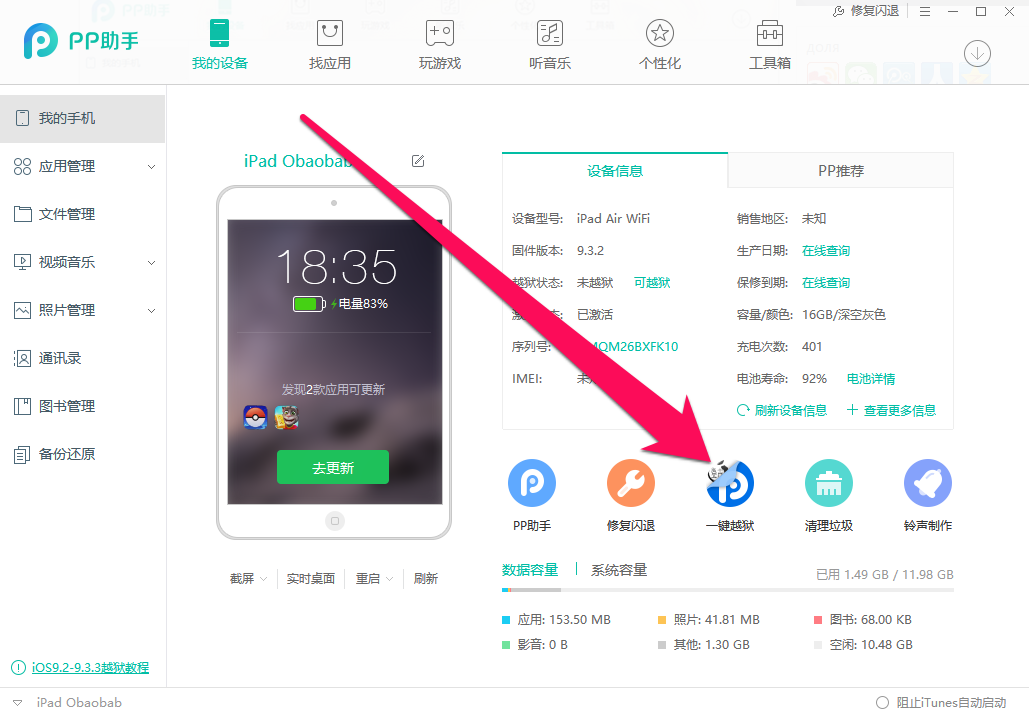 Имейте в виду, что любой, у кого есть ваш iPhone, может использовать включенные функции (хотя некоторые функции ограничены, например, Siri не читает ваши последние сообщения, когда она заблокирована).
Имейте в виду, что любой, у кого есть ваш iPhone, может использовать включенные функции (хотя некоторые функции ограничены, например, Siri не читает ваши последние сообщения, когда она заблокирована).
2 изображения
Наконец, с включенной опцией Erase Data ваш iPhone удалит все после того, как кто-то введет неверный пароль 10 раз. Поскольку ваш iPhone блокируется в течение короткого периода времени после нескольких неправильных попыток, риск того, что эта функция удалит ваши данные из-за того, что ребенок бездельничает, невелик.
Как изменить период ожидания экрана блокировки iPhone
Чтобы обеспечить безопасность вашего устройства и продлить срок службы аккумулятора iPhone, ваш телефон автоматически блокируется через определенное время. В этот момент экран гаснет, и вам нужно обойти экран блокировки, чтобы использовать свое устройство.
Вы можете настроить, как долго ваше устройство будет оставаться без каких-либо действий перед блокировкой в Настройки > Экран и яркость > Автоблокировка . Самое короткое время 30 секунд , самое длинное 5 минут (а также Никогда ). Мы не рекомендуем выбирать для этого длительное время, так как включенный экран расходует заряд батареи и делает ваш телефон открытым для всех, кто его поднимет, если вы оставите его без присмотра.
Самое короткое время 30 секунд , самое длинное 5 минут (а также Никогда ). Мы не рекомендуем выбирать для этого длительное время, так как включенный экран расходует заряд батареи и делает ваш телефон открытым для всех, кто его поднимет, если вы оставите его без присмотра.
2 изображения
На моделях iPhone с Face ID вам также следует посетить Настройки > Идентификатор лица и код-пароль и убедитесь, что Функции с учетом внимания включены. При этом ваш iPhone не выключит экран, пока вы смотрите на него.
Как изменить уведомления на экране блокировки iPhone
На экране блокировки вашего iPhone отображаются уведомления, что позволяет вам оставаться в курсе, даже не разблокируя устройство. Но, как и другие функции, упомянутые выше, это также может быть риском для конфиденциальности — вы не хотите, чтобы все видели содержимое ваших электронных писем, текстов и тому подобного.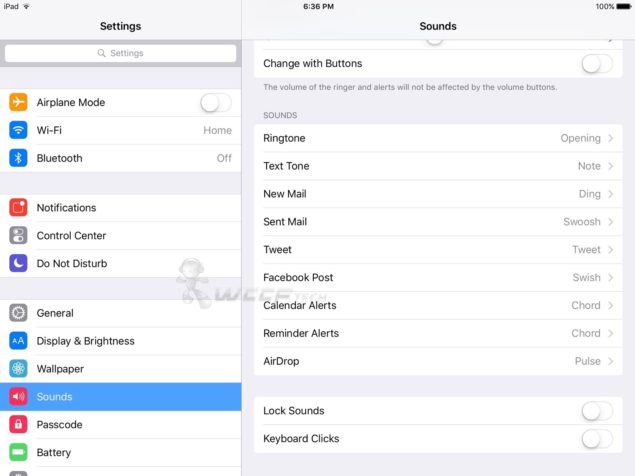
Для широкого подхода сначала перейдите в Настройки > Уведомления и измените Показать превью на При разблокировке . Это, например, покажет уведомление на экране блокировки о том, что вы получили iMessage от Джо Смита, но не покажет сам текст.
Чтобы контролировать, куда отдельные приложения отправляют уведомления, прокрутите вниз, выберите приложение и отключите Блокировка экрана , чтобы они там не появлялись. Дополнительные советы см. в нашем руководстве по управлению уведомлениями iPhone.
3 изображения
Как отключить звук блокировки iPhone
Если вам не нравится звук щелчка, который воспроизводится при блокировке устройства, откройте Настройки > Звуки и тактильные ощущения и прокрутите страницу вниз. Отключите Lock Sound , и вы ничего не услышите при блокировке экрана.
2 изображения
Этот параметр может быть полезен для подтверждения того, что ваше устройство заблокировано, но в большинстве случаев это просто раздражающий сигнал.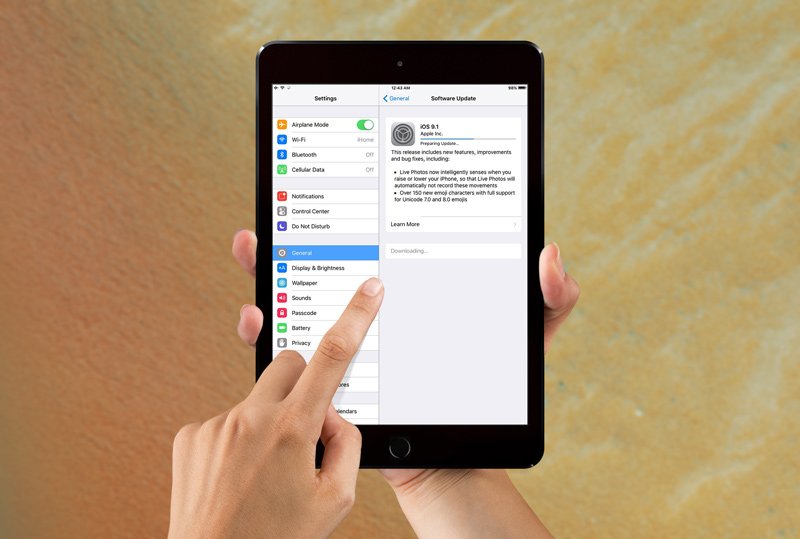
Как изменить медицинский идентификатор на iPhone
Медицинский идентификатор
— это один из наиболее важных аспектов вашего iPhone, доступных на экране блокировки, поскольку он может помочь кому-то спасти вашу жизнь в чрезвычайной ситуации.
Узнайте, как настроить медицинский идентификатор на вашем iPhone, чтобы узнать, где получить к нему доступ, и добавить эту важную информацию на свое устройство.
Все способы изменить экран блокировки на iPhone
Мы рассмотрели различные настройки экрана блокировки, доступные на вашем iPhone, так что теперь вы знаете различные способы настройки экрана блокировки и управления тем, что на нем отображается. Стоит потратить несколько минут, чтобы убедиться, что вы случайно не предоставляете слишком много информации на экране блокировки.
Между тем, есть и другие способы обеспечить безопасность вашего iPhone, если вы хотите пойти дальше.
Нет звука в играх для iPad/iPhone после iOS 16/15/14, как исправить?
home_iconСоздано с помощью Sketch.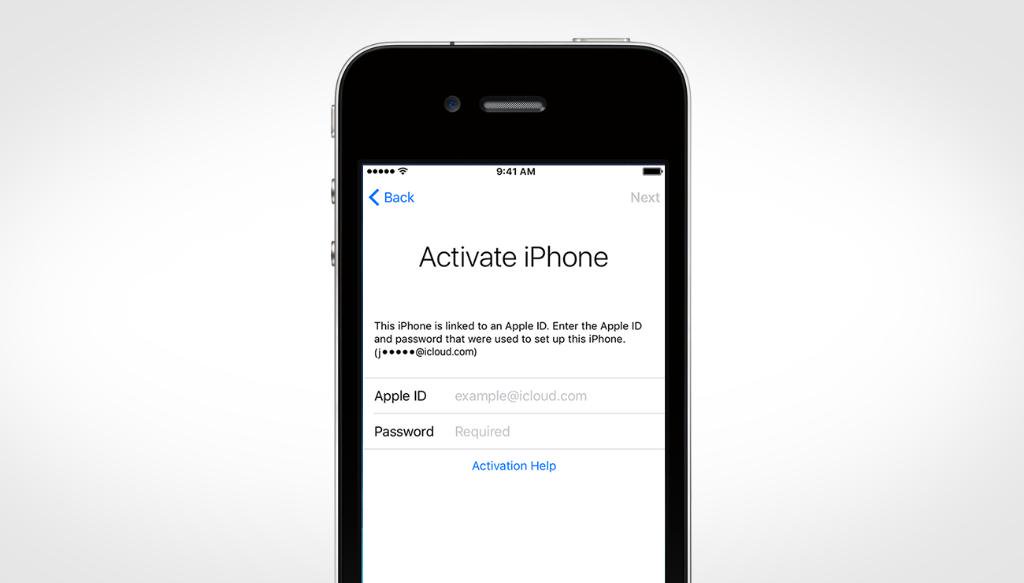
Главная > Проблемы с iPhone > Нет звука в играх для iPad/iPhone после iOS 16/15/14, как исправить?
Хизер Марстон
15 августа 2018 г. (обновлено: 9 сентября 2022 г.)
1245 просмотров, 4 минуты чтения
0 Количество
Вопрос
Больше нет звука, когда я играю в свои игры. Это второй раз, когда у меня были проблемы со звуком после обновления до iPadOS 15. Мне уже пришлось заменить один iPad. У меня есть много приложений и информации об этом. Я не хочу начинать все сначала. У кого-нибудь есть конкретные проблемы со звуком? Мой iTunes работает, видео работают. Я слышу их все. Но нет звука в играх на iPad.
Звук — это половина удовольствия от злых птиц.
Если вы, как и многие другие пользователи, недавно обновились до iOS 16/15/14 или iPadOS 15/14, у вас могут возникнуть проблемы со способностью iPad или iPhone воспроизводить звук во время игры. Это может заставить вас задаться вопросом, почему в моих играх для iPad нет звука и как я могу исправить отсутствие звука в играх для iPad? Для тех, кто оказался в затруднительном положении, мы подготовили следующее руководство, чтобы помочь пользователям устранить неполадки, связанные с отсутствием звука в играх для iPad/iPhone после iPadOS 15/14 или iOS 16/15/14. Несмотря на то, что существуют десятки аспектов iPadOS 16/15/14 или iOS 16/15/14, которые могут привести к тому, что игры для iPad не будут звучать после обновления, вот краткий обзор некоторых распространенных способов и способов их использования без необходимости посетите бар Genius в местном магазине Apple Store.
Это может заставить вас задаться вопросом, почему в моих играх для iPad нет звука и как я могу исправить отсутствие звука в играх для iPad? Для тех, кто оказался в затруднительном положении, мы подготовили следующее руководство, чтобы помочь пользователям устранить неполадки, связанные с отсутствием звука в играх для iPad/iPhone после iPadOS 15/14 или iOS 16/15/14. Несмотря на то, что существуют десятки аспектов iPadOS 16/15/14 или iOS 16/15/14, которые могут привести к тому, что игры для iPad не будут звучать после обновления, вот краткий обзор некоторых распространенных способов и способов их использования без необходимости посетите бар Genius в местном магазине Apple Store.
- Сброс поворота блокировки
- Проверьте звук в настройках игрового приложения
- Увеличьте громкость игрового приложения
- Принудительно перезагрузите iPad
- Устранение отсутствия звука в играх для iPad/iPhone путем исправления ОС (поддерживается iPadOS15/14 или iOS 16/15/14 и iPhone 13/12)
- В крайнем случае восстановите заводские настройки iPad/iPhone
1.
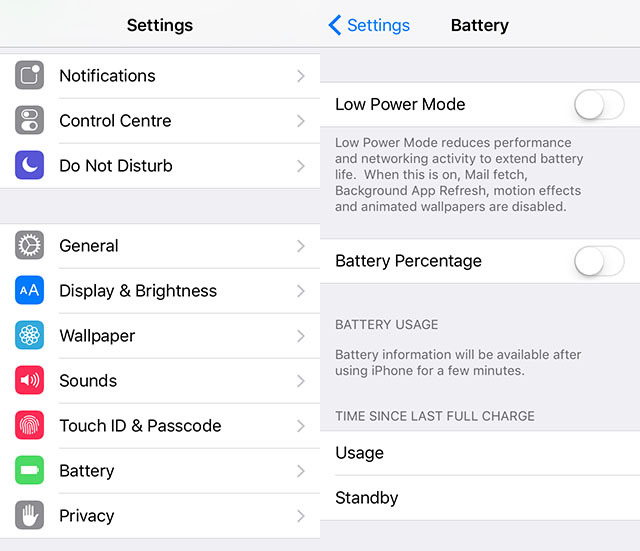 Сброс блокировки поворота
Сброс блокировки поворота
Одним из простых способов исправить отсутствие звука в играх на iPad может быть вход в настройки и сброс блокировки поворота устройства. По какой-то причине блокировка поворота может отключить уведомления, чтобы вы могли что-то делать без перерыва, и в играх на iPad не будет звука. Чтобы сбросить блокировку поворота, выполните следующие действия:
- Перейдите в «Настройки» > «Основные» и найдите «Использовать боковой переключатель для:
- Подтвердите, не установлен ли флажок «Отключить звук». Если он отмечен, установите флажок «Блокировать вращение» вместо «Отключить звук».
- Затем вернитесь в игровое приложение, чтобы проверить, устранена ли проблема.
».
Сброс блокировки вращения, вероятно, решит эту проблему для многих читателей. Однако, если это не ваш случай, ознакомьтесь с дополнительной информацией, чтобы исправить отсутствие звука в играх для iPad.
2. Проверьте звук в настройках игрового приложения
Некоторые приложения имеют встроенную функцию отключения звука, что может вызывать эту проблему у некоторых владельцев iPad или iPhone.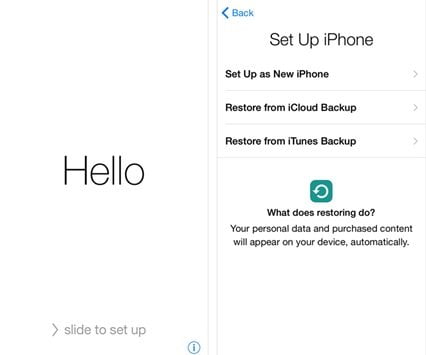 Если вы не получаете игровые звуки из определенного приложения, проверьте настройки в приложении, чтобы узнать, не было ли игра случайно отключена обновлением программного обеспечения.
Если вы не получаете игровые звуки из определенного приложения, проверьте настройки в приложении, чтобы узнать, не было ли игра случайно отключена обновлением программного обеспечения.
3. Увеличьте громкость игрового приложения
Возможно, громкость устройства увеличена, а само приложение требует увеличения громкости. Большинство приложений имеют собственный регулятор громкости, который можно настроить в настройках приложения. Это может быть простое и быстрое решение, позволяющее наслаждаться играми с полным спектром звука, доступным пользователям.
- Просто откройте игровое приложение, в котором нет звука.
- Используйте кнопку увеличения громкости сбоку вашего iPad и включите ее. Держите приложение открытым во время процесса.
4. Принудительно перезагрузите iPad
Это может показаться здравым смыслом. Это может быть очень эффективно для большинства пользователей и не приведет к потере данных.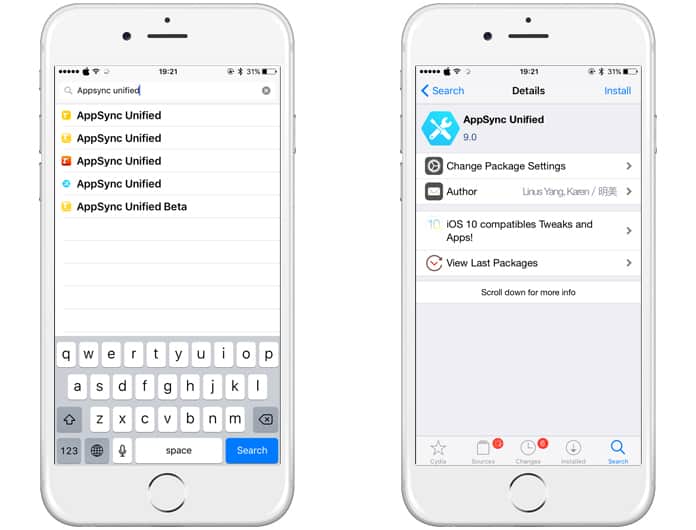
Чтобы принудительно перезагрузить iPad, просто одновременно нажмите кнопку «Домой» и кнопку питания и удерживайте их в течение 10-15 секунд, пока не появится логотип Apple. Затем отпустите обе кнопки и дождитесь перезагрузки.
5. Устраните отсутствие звука в играх для iPad/iPhone, исправив ОС (поддерживается iPadOS16/15/14 или iOS 16/15/14 и iPhone 13/12)
Если вы просто не можете понять, как решить эту проблему, даже после того, как попробовали все вышеперечисленные методы, а ваши игры для iPad/iPhone по-прежнему не звучат, то, вероятно, это проблемы на вашей iOS/iPadOS, и вы можете исправить это, сторонний инструмент. Для тех, кто беспокоится о том, чтобы сделать это без потери важных данных, существует ряд чрезвычайно эффективных решений, таких как iMyFone Fixppo. Это оказался чрезвычайно полезный инструмент, способный исправить iPhone, которые застряли в режиме восстановления, были подвержены зависанию и к которым невозможно было получить доступ из-за утерянного пароля на экране.
Попробуйте бесплатноПопробуйте бесплатно
Как исправить отсутствие звука в играх для iPhone с помощью iMyFone Fixppo?
Следуйте простым шагам ниже, чтобы починить iPad/iPhone без потери данных.
- Запустите iMyFone Fixppo на своем компьютере, подключите iPad к программе и выберите Стандартный режим.
- Войдите в режим восстановления или DFU, чтобы начать восстановление. Чтобы перевести iPad в режим восстановления, нажмите и удерживайте кнопки «Домой» и «Режим сна/Пробуждение», пока не появится значок «Подключиться к iTunes».
- Когда ваш iPad перейдет в режим восстановления, нажмите «Загрузить», чтобы загрузить новую прошивку для вашего iPad.
- После этого нажмите «Начать исправлять», и iMyFone автоматически начнет исправлять ваш iPad.
6. В крайнем случае восстановите заводские настройки iPad/iPhone
Для тех пользователей, которые столкнулись с действительно разочаровывающим техническим сбоем, единственное реальное решение, которое может быть доступно, — это выполнить сброс настроек iPad/iPhone до заводских.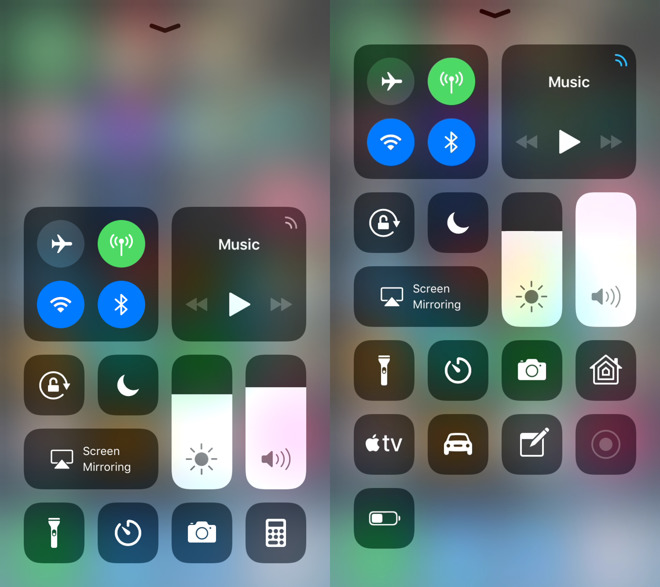 Но мы настоятельно рекомендуем всем пользователям сделать резервную копию данных на своих iPad, прежде чем приступать к этому процессу, так как вы почти гарантированно потеряете все данные на своем устройстве. После резервного копирования данных вы можете начать процесс:
Но мы настоятельно рекомендуем всем пользователям сделать резервную копию данных на своих iPad, прежде чем приступать к этому процессу, так как вы почти гарантированно потеряете все данные на своем устройстве. После резервного копирования данных вы можете начать процесс:
- Выберите «Настройки» > «Основные» > «Сброс», а затем выберите «Удалить все содержимое и настройки».
- Ваш iPad попросит вас ввести код доступа, если вы его установили, появится окно с предупреждением. Коснитесь опции «Стереть iPad».
- Введите пароль для своего Apple ID для подтверждения, после чего iPad или iPhone вернется к экрану начальной настройки.
Теперь у вас есть 6 простых и эффективных способов решить проблему отсутствия звука в играх для iPad/iPhone после бета-версии iPadOS/iOS 15 3/2/1. Команда iMyFone осознает, что потеря громкости игры может вызвать огромную боль, и усердно работала над разработкой iMyFone Fixppo, которая максимально упрощает устранение широкого спектра проблем с iPadOS/iOS. Это может не только помочь исправить отсутствие звука в играх для iPad, но также может помочь с другими техническими проблемами, с которыми обычно сталкиваются пользователи iPhone по всему миру. Попробуйте прямо сейчас!
Это может не только помочь исправить отсутствие звука в играх для iPad, но также может помочь с другими техническими проблемами, с которыми обычно сталкиваются пользователи iPhone по всему миру. Попробуйте прямо сейчас!
Попробуйте бесплатноПопробуйте бесплатно
(Нажмите, чтобы оценить этот пост)
Общий рейтинг 4.2 (256 участников)
Оценка прошла успешно!
Вы уже оценили эту статью, пожалуйста, не повторяйте оценку!
Включите JavaScript для просмотра комментариев с помощью Disqus.
iOS 10: Обзор MacStories — MacStories
Хотя iOS 10 не принесла радикального редизайна пользовательского интерфейса, изменения, разбросанные по всему интерфейсу, подчеркивают, как Apple совершенствует язык дизайна iOS 7. С другой стороны, новое направление для некоторых приложений, похоже, намекает на нечто большее.
Жирный шрифт, увеличенные элементы управления
Apple Music олицетворяет совершенно иное представление полноэкранных представлений, сеток контента и возможностей, которые намекают на взаимодействие с пользователем.
В iOS 10 Apple Music отказывается от традиционной строки заголовка в пользу больших жирных заголовков для представлений первого уровня, таких как «Для вас» и «Обзор».
Новый вид заголовков в Apple Music.
Использование полужирного шрифта Сан-Франциско вместо расположенной по центру метки в строке заголовка аналогично газетному заголовку. Тяжелый шрифт поначалу кажется странным выбором, но он проясняет структуру и увеличивает контрастность Apple Music — двух областей, за которые компания подвергалась критике в прошлом году.
Эволюция приложения Apple Music. (Нажмите, чтобы открыть полный размер)
Чтобы сгруппировать содержимое в представлении или пометить подпредставления во вложенной навигации, Apple использует динамический текст для масштабирования текста до разных размеров. Динамический текст не влияет на заголовки.
Динамический текст и новый дизайн Apple Music.
Текстовая кнопка «Назад» в верхней части подпредставления осталась, но заголовки всегда отображаются жирным шрифтом рядом с просматриваемым пользователем содержимым.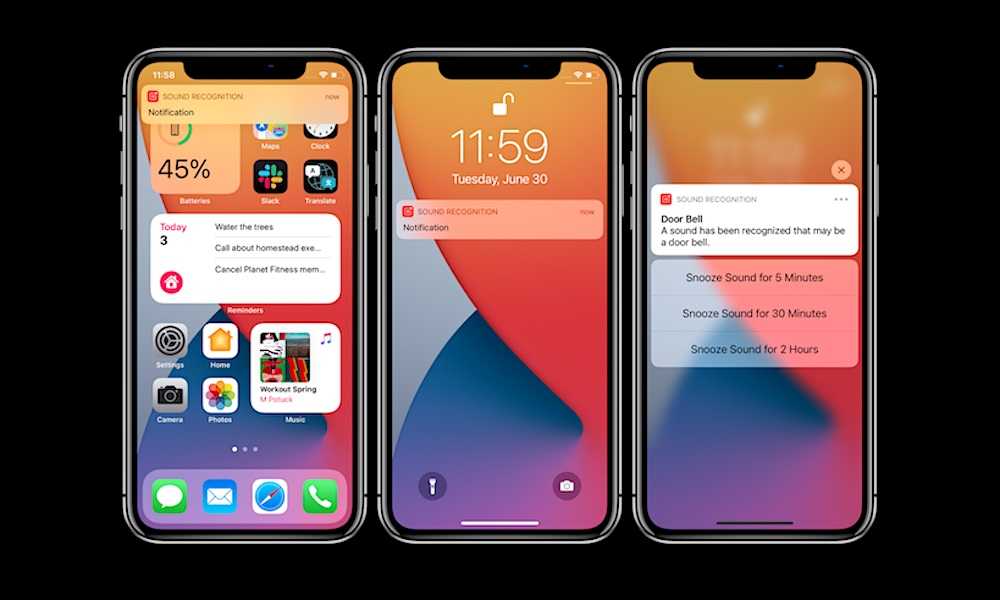 Например, название альбома больше не располагается по центру строки заголовка; вместо этого он находится над именем художника.
Например, название альбома больше не располагается по центру строки заголовка; вместо этого он находится над именем художника.
Названия альбомов больше не отображаются в строке заголовка — они являются частью самого контента.
Комбинация разных начертаний шрифта, цвета и более толстых меток обеспечивает превосходную иерархию содержимого, отображаемого на странице, с разделением нескольких типов нажимаемых элементов. Делая меньше, вы получаете набор более сильных аффордансов.
Визуальное утверждение ясно: когда вы видите черный заголовок или подзаголовок, его нельзя нажать. Вам нужно будет нажать на предварительный просмотр контента (обложка, фотографии) или цветную метку (имена исполнителей, кнопки), чтобы продолжить навигацию или выполнить задачу.
Это не только шрифты. Чтобы еще больше уменьшить путаницу, Apple Music теперь отображает меньше элементов на странице. Каждый элемент — будь то альбом, текстовая кнопка или набор списков воспроизведения — стал крупнее и приятнее на ощупь.
Меньше, но больше сенсорных целей.
Компромиссом является снижение плотности информации и восприятие того, что Apple присматривает за своими пользователями с альбомами и кнопками, которые слишком сильно мешают . Это случай перестрелки в направлении, противоположном прошлогоднему нагруженному кнопками музыкальному приложению; У Apple есть история введения новых языков дизайна и намеренного преувеличения их в первой версии. Новая Apple Music — это сброс визуальных ожиданий.
Это лучше всего иллюстрируется виджетом «Сейчас исполняется» в нижней части экрана: помимо того, что он выше (и, следовательно, удобнее нажимать), контекстное меню, которое он открывает, размывает фон и заполнено большими кнопками во всю ширину, которые сочетают текст и иконки.
Невозможно неправильно понять, что каждый из них делает, и их выбор не похож на игру в лотерею, как в случае со старым контекстным меню iOS 9. Apple, похоже, не слишком беспокоится о нарушении согласованности дизайна с другие диалоги обмена на iOS, пока Apple Music работает лучше.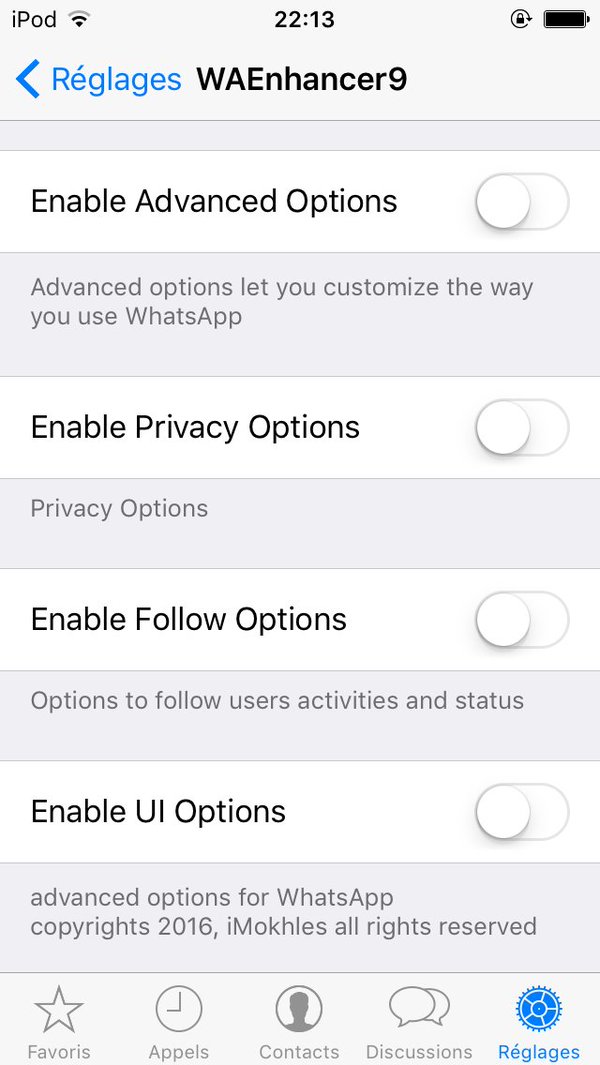
Новый Apple Music — это перезагрузка визуальных ожиданий.
Новообретенная склонность компании к громким названиям и объяснению функций перед взаимодействием не ограничивается Apple Music. Apple News часто использует жирные заголовки для заголовков статей (где они кажутся подходящими) и несколько цветов для разделения разделов.
Еще одна нетрадиционная строка заголовка в Apple News.
Приложение «Дом» работает по тому же принципу. В верхней части экрана нет фиксированной строки заголовка; скорее, настраиваемый фон распространяется на верхнюю часть представления с большим заголовком, указывающим, какая комната находится под управлением.
В Home также нет настоящих заголовков.
Мы также можем найти проявление смелого дизайнерского настроения Apple за пределами приложений. В Центре управления разделение функций на три страницы позволяет выделить функциональность за счет более крупных и удобных кнопок, которые не ограничены одностраничным дизайном. Это видно на странице управления музыкой, где можно коснуться обложки альбома, чтобы открыть приложение, которое в данный момент воспроизводит звук.
Это видно на странице управления музыкой, где можно коснуться обложки альбома, чтобы открыть приложение, которое в данный момент воспроизводит звук.
Наконец, давайте рассмотрим экран блокировки. В дополнение к переработанным уведомлениям и виджетам (которые можно просто нажать для расширения), Apple использует более толстые шрифты и расширенные элементы управления звуком.
Эволюция элементов управления звуком на экране блокировки. (Нажмите, чтобы открыть полный размер)
Более крупная информация о песне, более крупные кнопки и регулятор громкости, за который можно без труда ухватиться. Я вижу в этом улучшения по сравнению с экраном блокировки iOS 9.
Кнопки
Ah, кнопки . Много спорный и высмеиваемый аспект дизайна iOS 7 официально не меняется с iOS 10. Согласно Руководству по человеческому интерфейсу iOS, это по-прежнему стандартный вид системной кнопки в iOS 10: 9.0003
Однако в iOS 10 мы видим признаки того, что Apple возвращается к привлекательным кнопкам с рамками и заполненными состояниями в большем количестве приложений.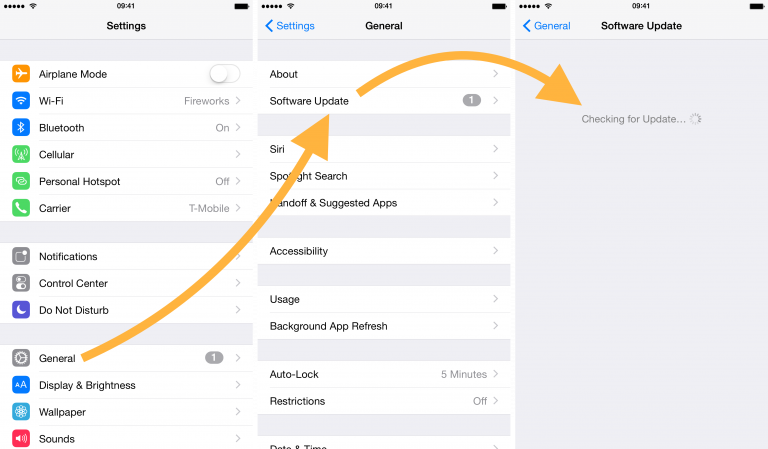
Давайте снова начнем с Apple Music. В версии iOS 10 есть множество экземпляров кнопок-кнопок, которых не было в iOS 9.
Кнопки без границ или заполненного состояния все еще присутствуют, но большинство из них были перерисованы с помощью более толстый штрих для увеличения контраста с белым фоном приложения.
Сообщения имеют интересный подход к кнопкам. Большинство из них совместимы с iOS 9., но две кнопки для открытия камеры или выбора фотографии из библиотеки отображаются в виде значков внутри квадрата с закругленными углами.
Это две большие кнопки.
Они заменяют текстовые кнопки средства выбора фотографий iOS 9, где одну из них можно спутать с меткой прокручиваемой галереи, показанной над ней.
Такой же внешний вид используется для аксессуаров HomeKit. Значки устройств заключены в квадрат, который показывает название аксессуара, его значок и уровень интенсивности.
Использование выделения и цвета помогает различать состояния включения и выключения устройств, которые выключены (черный текст, полупрозрачная кнопка) и включены (цветной значок, кнопка с белой заливкой).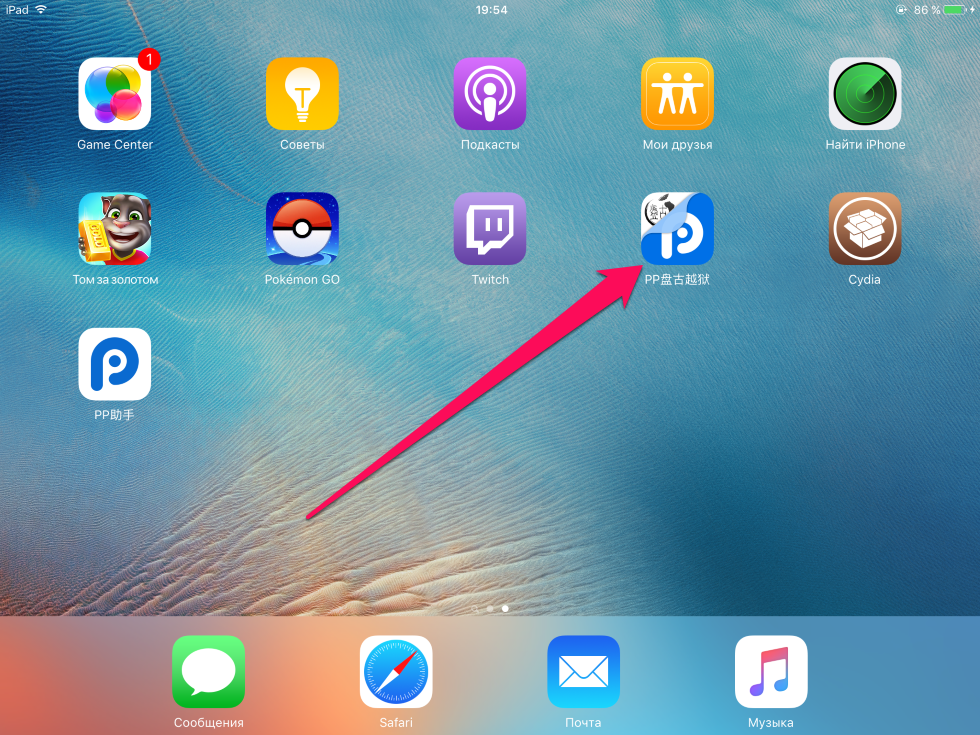
Заполненные круги с глифами — это повторяющийся тип кнопок в iOS 10. Они используются в нескольких местах:
Круглые кнопки в iOS 10.
- Прожектор: ярлыки поиска для FaceTime, сообщения или вызова контакта;
- Камера на iPad: кнопки HDR, таймера и iSight получили новый круглый дизайн;
- Карточки контактов: это заметное изменение, учитывая возможность добавления сторонних сообщений и ярлыков приложений VoIP для контактов. Apple переместила кнопки для связи с пользователем в верхнюю часть карточки;
- Карты: на карточке достопримечательности/адреса появились новые кнопки для вызова, отправки, добавления в избранное и добавления в Контакты.
Другие примеры кнопок, переработанных для iOS, включают кнопку «Назад» в строке состояния для возврата к приложению (у него новый значок) и варианты кнопок «Начать» для таких приложений, как Календарь и Apple News, которые теперь представляют собой заполненные прямоугольники. .
Обновления кнопок в iOS 10 могут указывать на то, что Apple услышала отзывы о текстовых метках, которые, как многие не знают, можно нажать, чтобы инициировать действие, но нам придется подождать до следующего года, чтобы получить дополнительные доказательства.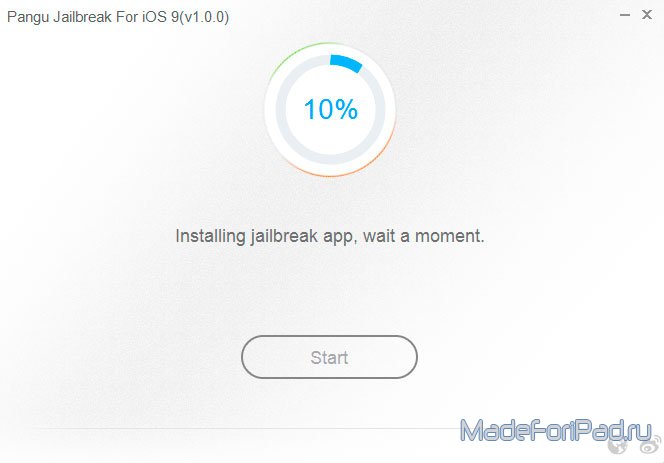
Карты и представления с накоплением
В Apple Music, Messages и Maps компания представила новые типы представлений, которые могут быть интересны при переносе в другие приложения.
Во-первых, групповые представления. На экране «Сейчас исполняется» в приложении «Музыка» и в магазине приложений iMessage в iOS 10 представлены сложенные панели, которые открываются поверх текущего вида, оставляя крошечную его часть видимой на заднем плане. Есть хорошая анимация для представления, которое отступает и сжимается от строки состояния.
Составные представления.
Составные представления — интересный способ показать вложенную навигацию. Интересно, можно ли изменить дизайн большего количества полноэкранных представлений, использующих кнопку «Назад» в левом верхнем углу, с помощью этого макета, возможно, с помощью вертикального смахивания, чтобы закрыть панель переднего плана.
В iOS 10 используется множество карточных интерфейсов, которые заменяют полноэкранные представления, всплывающие окна и другие виды панелей.
Судя по поисковым подсказкам Карт, которые выдвигаются из нижней части карты на страницы Центра управления, карте настройки Apple TV (и AirPods) и, в некотором роде, расширенным уведомлениям, создается впечатление, что Apple поняла, что пора принимать меры. Преимущество больших дисплеев iPhone для отказа от модальных всплывающих окон и полноэкранного просмотра.
Карточки в iOS 10.
Карточки повышают удобство использования благодаря определенным границам и лаконичному представлению контента. Мне нравится, куда это идет.
Анимации
Контекстная анимация и переходы всегда были частью визуального словаря iOS. В iOS 10 было внесено несколько улучшений, включая API, которые позволяют создавать интерактивные и прерываемые анимации.
Если разработчики поддержат инфраструктуру объектно-ориентированной анимации, добавленную в UIKit с iOS 10, они смогут глубже контролировать прерывание анимации и связывать ее с ответами на основе жестов. Эти улучшенные анимации (на основе UIViewPropertyAnimator) можно приостанавливать и останавливать, очищать (перемещать вперед и назад) и реверсировать в любой момент их жизненного цикла.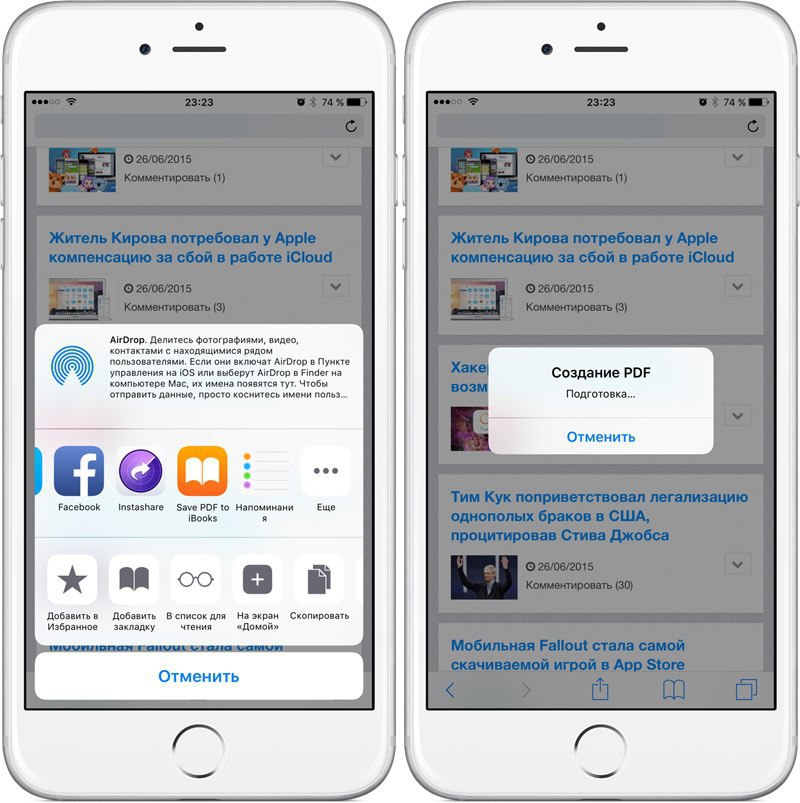 Короче говоря, это означает, что приложениям больше не нужно завершать всю анимацию, если они хотят реагировать на другие изменения.
Короче говоря, это означает, что приложениям больше не нужно завершать всю анимацию, если они хотят реагировать на другие изменения.
Приложения могут работать быстрее и быстрее благодаря прерываемой анимации. Само по себе это не серьезное изменение, но это долгожданный ответ на снисходительную кривую анимации iOS 7.
Обновления смайликов
Новые смайлики из спецификации Unicode 9.0 недоступны в iOS 10.0 (вероятно, они будут добавлены в точечный выпуск в ближайшем будущем), но Apple все же нашла способ выпускать заметные обновления смайликов, которые побудить пользователей к обновлению.
Несколько эмодзи были переработаны: меньше блеска, больше деталей и новые оттенки. Это наиболее заметно в категории «Лица», где персонажи имеют более подчеркнутый трехмерный вид. Они напоминают мне смайлики из оригинального MSN Messenger, перерисованные под современность.
Переработанный смайлик в iOS 10. (Нажмите, чтобы открыть полный размер)
Компания Apple внедрила технику ZWJ, чтобы добавить больше смайликов разного пола.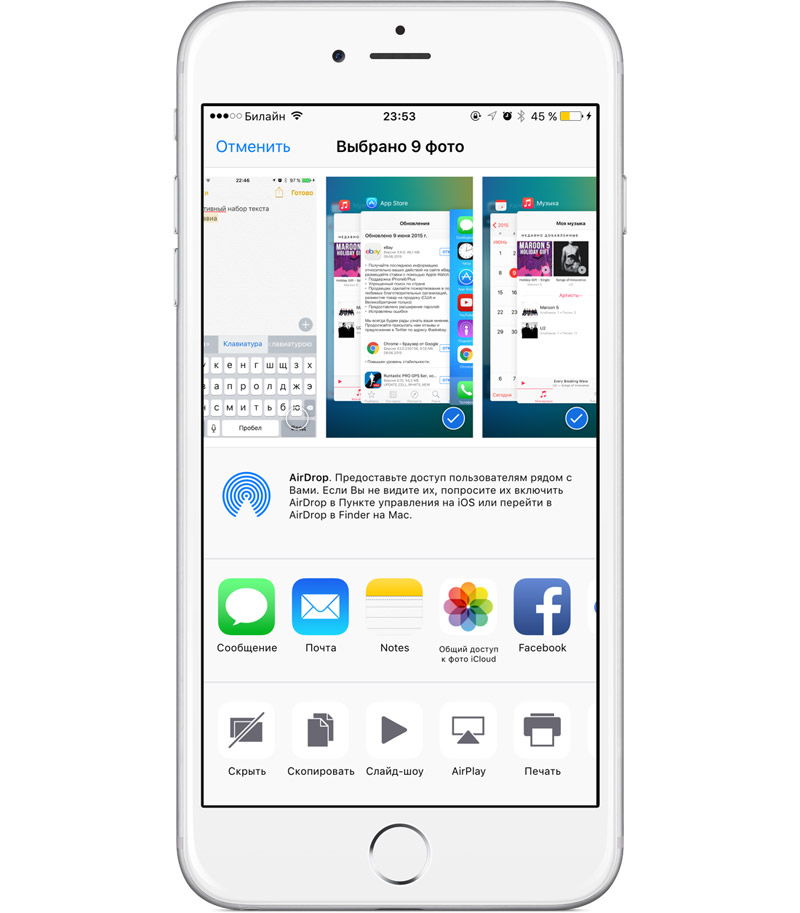 Технически это комбинации нескольких существующих символов (кодовых точек), объединенных в последовательность ZWJ. Для пользователей они будут выглядеть как новые эмодзи, добавленные на системную клавиатуру, и Apple не упустила возможности анонсировать их в пресс-релизе.
Технически это комбинации нескольких существующих символов (кодовых точек), объединенных в последовательность ZWJ. Для пользователей они будут выглядеть как новые эмодзи, добавленные на системную клавиатуру, и Apple не упустила возможности анонсировать их в пресс-релизе.
Увы, эмодзи-клавиатура от Apple по-прежнему не имеет поля поиска. Если предложенные смайлики не вызывают нужного вам смайлика, вам все равно нужно оставить Gboard установленным в качестве быстрого способа поиска смайликов.
Звуковой дизайн
Помимо визуальных настроек, Apple также поработала над звуковым отделом.
Клавиатура в iOS 10 имеет характерные новые «хлопающие» звуки для различных типов клавиш, включая буквы, клавишу удаления и пробел. 73 Некоторые люди найдут эти звуки отвлекающими и мультяшными; Я думаю, что они добавляют дополнительное измерение к набору текста на программной клавиатуре. Поскольку на клавиатуре есть несколько слоев «лопающихся пузырьков», теперь вы не только видите, но и слышите, что печатаете. Я — фанат.
Я — фанат.
Воспроизведение
Тем не менее, именно звук замка берет корону за самый удивительный звуковой эффект iOS 10. Я до сих пор не могу решить, что это такое, но мне это нравится.
Повтор
Звуковой дизайн часто недооценивают. Разумное использование звуковых эффектов может дополнить визуальный опыт контекстом, индивидуальностью и необходимым количеством прихоти. Кто бы ни стоял за изменениями, связанными со звуком в iOS 10, я хочу услышать от них больше.
В постоянном движении?
Apple продолжает итерацию языка дизайна, который они представили два года назад, но они делают это непоследовательно во всей системе, экспериментируя с новыми идеями, не полностью придерживаясь их. В iOS 10 сосуществуют несколько языков дизайна. Иногда их сложно согласовать.
Наиболее заметные изменения, упомянутые выше, — смелый вид Apple Music и измененный вид кнопок — не являются новыми рекомендациями по общесистемному обновлению. Это изолированные тест-драйвы, разбросанные по всей системе без какой-либо общей цепочки.
Это изолированные тест-драйвы, разбросанные по всей системе без какой-либо общей цепочки.
В iOS 10 сосуществуют несколько языков дизайна.
«Музыка», «Новости» и «Дом» имеют мало общего с функциональной точки зрения, но при этом имеют одинаковую эстетику. Считает ли Apple эти приложения основой будущих интерфейсов iOS? Или нам следует подготовиться к все более разнообразному созвездию приложений Apple, каждое из которых построено на основе дизайна, специально разработанного для него? Какие типы приложений должны иметь стиль «большой и смелый»? Должны ли разработчики читать чайные листья в редизайне приложений Apple в этом году и готовиться к обновленным рекомендациям через двенадцать месяцев?
На первый взгляд, то, что мы имеем в iOS 10, представляет собой набор усовершенствований дизайна. У нас также есть несколько приложений, которые отличаются от остального портфолио Apple, что может предвещать будущие изменения.
В конце концов, мы задаемся вопросом: куда нам двигаться дальше?
- Выбор даты прокрутки также получил тонкий новый звуковой эффект.
 ↩︎
↩︎
Трюк с iOS 16: заставьте экран блокировки каждый час удивлять вас случайными фотографиями
(Изображение предоставлено: Будущее)
Кто хочет смотреть на одни и те же скучные обои экрана блокировки весь день? Не я! С помощью этого малоизвестного трюка iOS 16 вы можете оживить свой экран блокировки, заставив его циклически переключаться между вашим любимым набором изображений. Или, если вы предпочитаете «ожидать неожиданного», вы можете заставить экран блокировки каждый час удивлять вас случайно выбранной фотографией.
Напоминает функцию Spotlight в Windows, которая чередует серию потрясающих фотографий на экранах блокировки пользователей. Оставайтесь с нами, чтобы узнать, как вы можете сделать то же самое со своим iPhone.
Прежде всего, если вы еще не обновили свой iPhone до iOS 16 , чего вы ждете? Доберитесь до него, чтобы вы могли настроить эту классную новую функцию на своем телефоне. После того, как вы это сделаете, выполните следующие шаги, чтобы насладиться новым причудливым экраном блокировки.
1. Проведите по дисплею сверху вниз, чтобы открыть экран блокировки.
2. Нажмите и удерживайте в любом месте экрана.
3. Нажмите на синий плюсик.
Экран блокировки iOS 16 (Изображение предоставлено в будущем)
4. Под Добавить новые обои нажмите Перемешать фото .
Экран блокировки iOS 16 (Изображение предоставлено Future)
5. Здесь вы можете выбрать, хотите ли вы, чтобы ваш экран блокировки переключался между набором фотографий «людей» или «городских» фотографий.
6. Далее вы можете выбрать частоту перемешивания: час, ежедневно, при блокировке или при касании.
7. Нажмите на Use Featured Photos , нажмите Add , и готово!
Экран блокировки iOS 16 (Изображение предоставлено в будущем)
8. Если вы предпочитаете, чтобы на экране блокировки использовался предварительно выбранный набор фотографий, вы можете сделать это, нажав Выбрать фотографии вручную , нажав Альбомы и выбрав все нужные фотографии. Когда вы закончите, нажмите Добавить.
Когда вы закончите, нажмите Добавить.
Экран блокировки iOS 16 (Изображение предоставлено Future)
9. Вы можете настроить дату, время и виджеты, нажав и удерживая их. Вы также можете добавить фильтр (например, черно-белый, двухцветный и цветной), проведя пальцем влево.
10. Обязательно нажмите правую нижнюю кнопку, чтобы убедиться, что частота установлена по вашему вкусу. Когда вы закончите, нажмите Добавить.
Экран блокировки iOS 16 (Изображение предоставлено Future)
11. Нажмите Установить как пару обоев , и все готово.
Если вы установите частоту перемешивания ежечасно или ежедневно, экран блокировки должен соответствующим образом изменить фотографию. Если вы выбрали «при блокировке», при каждой блокировке iPhone будет меняться новая фотография. Если вы выбрали «по нажатию», ваш экран блокировки будет переключаться на новую фотографию каждый раз, когда вы нажимаете на нее. Наслаждаться!
Лучшие сегодняшние Apple iPhone 14 Deals
Контрактные сделки
SIM -SIME Free
Редактор Пик
СТАВКА БЕСПЛАТНО Apple T .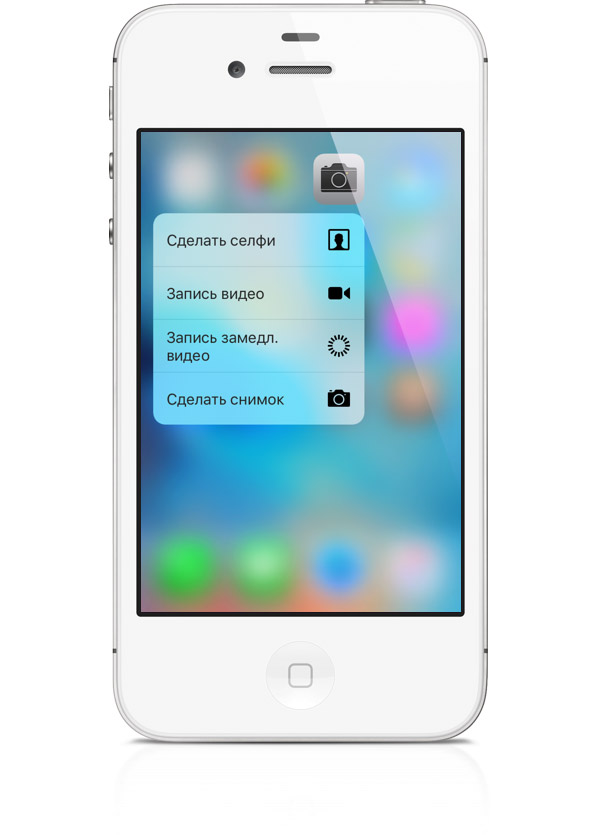 ..
..
(открывается в новой вкладке)
24 месяца
Apple iPhone 14 (128GB) )
(открывается в новой вкладке)
Apple iPhone 14 (128 Гб)
(открывается в новой вкладке)
99 фунтов стерлингов
(открывается в новой вкладке) авансом
39,99 фунтов стерлингов / 20 703
90 в новой вкладке)
Unlimited mins
Unlimited texts
100GB data
24 months
Unlimited mins
Unlimited texts
100GB data
Просмотреть сделку (открывается в новой вкладке)
на Mobiles.co.uk (открывается в новой вкладке)
99 фунтов стерлингов
(открывается в новой вкладке) предоплата
39,99 фунтов стерлингов
/ мес.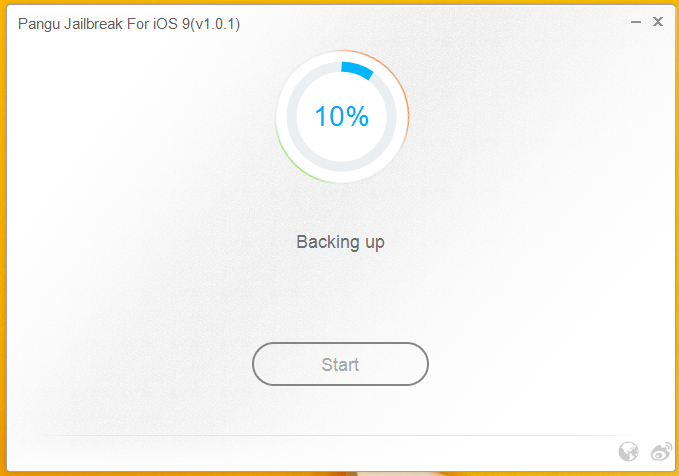
(открывается в новой вкладка)
Просмотреть предложение (открывается в новой вкладке)
на Mobiles.co.uk (открывается в новой вкладке)
Лучший пакет данных
Заявка на бесплатный Apple T…
(открывается в новой вкладке)
24 месяцев
Apple iPhone 14 (128 ГБ)
(открывается в новой вкладке)
Apple iPhone 14 (128 ГБ)
(открывается в новой вкладке)
85 фунтов стерлингов
(открывается в новой вкладке) вверх03 43
/мес.
(открывается в новой вкладке)
Unlimited mins
Unlimited texts
250GB data
24 months
Unlimited mins
Unlimited texts
250GB data
Просмотреть сделку (открывается в новой вкладке)
на Mobiles. co.uk (открывается в новой вкладке)
co.uk (открывается в новой вкладке)
85 фунтов стерлингов
(открывается в новой вкладке) аванс
43 фунта стерлингов
/ мес.
(открывается в новой вкладке) )
Просмотреть предложение (открывается в новой вкладке)
на Mobiles.co.uk (открывается в новой вкладке)
(открывается в новой вкладке)
36 месяцев
Apple iPhone 14 (128 ГБ, черный)
03 (
3
3
) открывается в новой вкладке)
Apple iPhone 14 (128 ГБ, черный)
(открывается в новой вкладке)
Бесплатно
(открывается в новой вкладке) предоплата
34 фунта стерлингов
/ мес.
(открывается в новой вкладке)
Без ограничений мин.
Без ограничений Тексты
4GB ДАННЫЕ
(Opens in New Tab)
36 месяцев
Unlimited MIN
Unledimited Texts
4GB DATA
77 Вс.
в Sky (открывается в новой вкладке)
Бесплатно
(открывается в новой вкладке) предоплата
34 фунта стерлингов
/ мес. в небе (откроется в новой вкладке)
Кимберли Гедеон, имеющая степень магистра международной журналистики, начала свою карьеру в качестве журналиста для журнала MadameNoire в 2013 году. молодые цветные женщины. Во время работы в деловой сфере она открыла для себя страсть к технологиям, когда погрузилась в статьи о технологическом предпринимательстве, выставке Consumer Electronics Show (CES) и новейших планшетах. После восьми лет фриланса, балуясь множеством битов, она наконец нашла дом в Laptop Mag, где ее принимают как крипто-зависимого, любящего виртуальную реальность, ориентированного на инвестиции и увлеченного технологиями ботаника, которым она и является.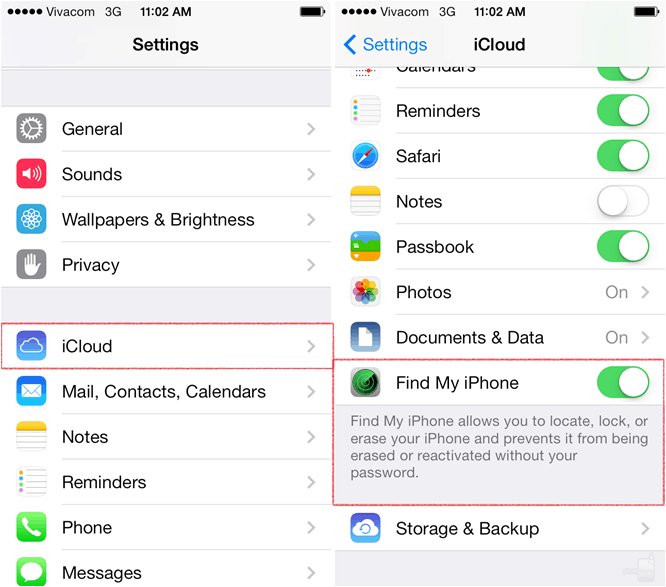 Уот!
Уот!
iOS 9 советы, хитрости и секретные функции, на которые стоит обратить внимание
iOS 9 советы и хитрости: все скрытые функции новейшей мобильной операционной системы Apple
Apple iOS 9 теперь должна быть на большинстве iPhone и iPad по всему миру. На самом деле Apple с тех пор выпустила два значительных обновления для iOS 9.1 и iOS 9.2.
Мы используем iOS и ее последующие обновления с тех пор, как она была впервые выпущена для разработчиков, и в ней есть много всего, что может понравиться, и множество новых функций, с которыми можно поиграть.
Вот некоторые из наших любимых советов, приемов и секретных дополнений, которые помогут вам освоить новейшую операционную систему Apple.
Создать новый плейлист из трека
Хотите верьте, хотите нет, но с момента запуска Apple Music с iOS 8.4 вы не могли создать новый плейлист прямо из трека. Теперь, наконец, в iOS 9.2 это возможно.
Перейдите к опции «Добавить в список воспроизведения», как обычно, и вы заметите, что теперь в верхней части появившегося меню есть опция «Новый список воспроизведения».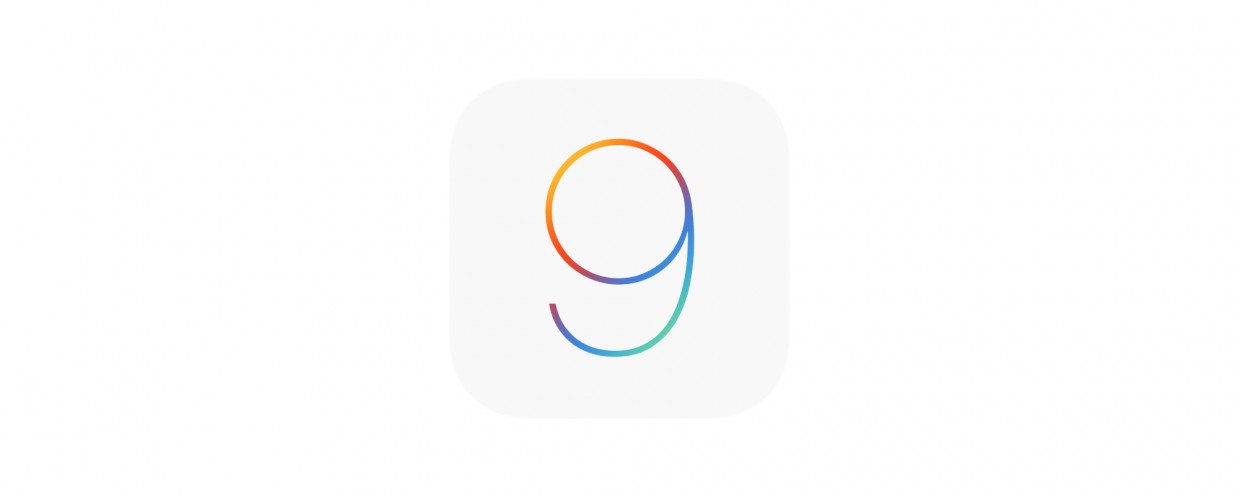
Вы также увидите, что ваш последний отредактированный плейлист доступен для быстрого доступа.
ЕЩЕ: Что нового в iOS 9.2?
Peek and pop в iBooks
Еще одним нововведением в iOS 9.2 является поддержка Peek and pop для приложения iBooks.
Это на самом деле действительно полезно и может подтолкнуть вас к использованию собственного приложения Apple для чтения электронных книг, если у вас есть iPhone 6S или iPhone 6S Plus.
В частности, нам нравится, как вы можете нажать и удерживать страницы с содержанием книг для предварительного просмотра связанного содержимого. Это отличный способ найти то, что вы хотите, без большого количества щелчков.
Отправка больших вложений по электронной почте
Новым в iOS 9.2 является Mail Drop, средство Apple для добавления больших вложений в электронные письма. Это позволяет загружать большие вложения, а затем отправлять ссылку или предварительный просмотр получателям.
Лучшее в Mail Drop в iOS — это то, что вам не нужно никаких указаний по его использованию. Как и все лучшие функции iOS, он просто работает.
Как и все лучшие функции iOS, он просто работает.
Всякий раз, когда вы выбираете вложение (или группу вложений), которое Mail считает слишком большим для проглатывания, оно автоматически спрашивает, хотите ли вы использовать Mail Drop. Ссылка, которую он отправит на вложения, действует 30 дней.
Изменение функции бокового переключателя
До его исчезновения на iPad Air 2 боковой переключатель на планшете Apple можно было использовать либо как кнопку отключения звука, либо как кнопку, блокирующую вращение в портретной или альбомной ориентации.
СМОТРЕТЬ: Что нового в iOS 9?
Однако на iPhone этой функции не было. До iOS 9, то есть. Если у вас есть iPhone, теперь вы можете настроить действие боковой кнопки. Зайдите в Настройки – Общие — и теперь вы можете изменить параметр « Use Side Switch to ».
Навигация в лондонском метро с помощью карт
Карты Apple всегда отставали от навигационного бегемота Google, но iOS 9 предлагает множество интересных функций, которые могут заставить вас использовать картографическое приложение Apple немного больше.
Самым большим улучшением является добавление транзитных направлений – автобусов, поездов и метро. При запуске поддержка города ограничена, поэтому, если вы находитесь в Великобритании, это будет работать только в Лондоне. То, как это работает, гладко и полезно. Когда вы настраиваете поездку, у вас теперь есть возможность искать транспортные ссылки, и в результаты будут включены поездки на метро и поезде.
Связано: Лучшие новые функции в iOS 9
Отключить функцию «Встряхнуть для отмены»
Начнем с скрытой функции «Встряхнуть для отмены». айфон. Мы всегда находили его чрезмерно чувствительным, а всплывающее окно раздражало. К счастью, в iOS 9 его можно вообще отключить. Просто зайдите в Настройки — Специальные возможности — Встряхните, чтобы отменить , а затем переключите ползунок.
Siri умнее – что она умеет?
Займитесь математикой — В iOS 9 Siri кажется гением математики. Вы можете спросить ее основные суммы и некоторые более сложные, но она также сможет вычислить конверсии. Например, вы можете сказать «преобразовать 243 мили в километры», и Сири должна дать вам правильный ответ.
Вы можете спросить ее основные суммы и некоторые более сложные, но она также сможет вычислить конверсии. Например, вы можете сказать «преобразовать 243 мили в километры», и Сири должна дать вам правильный ответ.
Установить контекстные напоминания — Siri всегда могла устанавливать для вас напоминания, но в iOS 9 она может настроить их появление, когда вы попадаете в определенное место. Хотите, чтобы вам напоминали о необходимости забрать молоко, когда вы находитесь в Tesco? Сири может помочь.
Показать фотографии по дате — Приложение iOS Photos претерпело изменения в дизайне в iOS 8, а теперь в iOS 9 представлены новые функции, такие как возможность доступа к вашим альбомам и снимкам через Siri. Голосовой помощник может вызывать определенные снимки по месту или дате. Если вы попросите Siri «показать фотографии, сделанные в Лондоне в прошлом году», она отобразит все соответствующие результаты.
Создание задачи в Notes
Одной из лучших функций iOS 9 является полностью обновленное и улучшенное приложение Notes. Он явно создан для нового iPad Pro — просто взгляните на эти инструменты для рисования — но iPhone и обычный iPad также получают некоторые долгожданные новые функции. Нам больше всего нравится средство для создания списков дел, которое позволяет создавать быстрые списки напоминаний.
Он явно создан для нового iPad Pro — просто взгляните на эти инструменты для рисования — но iPhone и обычный iPad также получают некоторые долгожданные новые функции. Нам больше всего нравится средство для создания списков дел, которое позволяет создавать быстрые списки напоминаний.
Использование блокировщиков контента Safari
Хотя это почти не упоминалось во время анонса iOS 9, возможность использовать блокировщики контента в Safari имеет большое значение. Очень большое дело. Официальное объяснение Apple этой функции заключается в том, что она будет «блокировать файлы cookie, изображения, ресурсы, всплывающие окна и другой контент», но на самом деле это означает, что блокировщики рекламы наконец появятся на iOS.
Чтобы все заработало, вам сначала нужно скачать расширение Safari для блокировки контента в App Store — вы можете попробовать 1Blocker, Blockr, Crystal или Block Party с фантастическим названием — затем перейдите в раздел Safari в приложении «Настройки» и включите переключатель «Включить блокировку контента» и выберите нужный.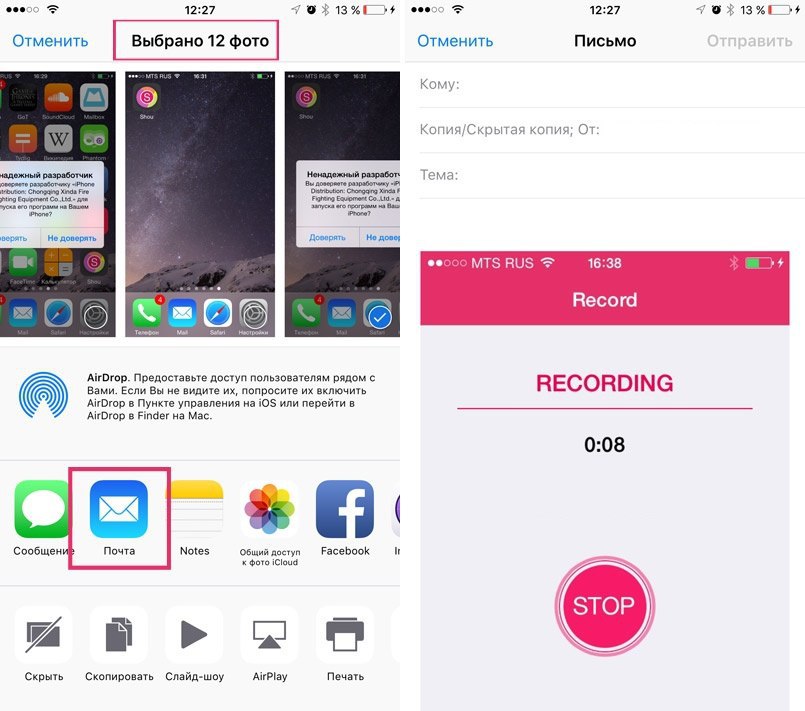
Интересно, что эти блокировщики рекламы работают только на 64-битных устройствах, поэтому оригинальные iPad и iPhone 5 отсутствуют.
Групповые уведомления по приложениям
Уведомления были улучшены в iOS 9, хотя и не так сильно, как мы надеялись. Одно приятное дополнение дает вам немного свободы в том, как они сгруппированы. В настройках перейдите к Уведомления , и вы можете выбрать, чтобы они были «сгруппированы по приложению», а не только по времени.
Добавьте приложение iCloud Drive на главный экран
Хотя iCloud Drive на самом деле не предлагает нам достаточных причин для перехода с Dropbox или Google Drive, это собственная облачная служба хранения, которая отлично подходит для перемещения контента между вашими устройствами iOS и OS X. Несмотря на то, что он был представлен в iOS 8, не было собственного способа доступа ко всем вашим сохраненным файлам, вам пришлось бы загружать стороннюю альтернативу. К счастью, в iOS 9 это исправлено, но не по умолчанию.
Вместо того, чтобы просто вставить значок iCloud Drive на свою домашнюю страницу, вы должны сначала зайти в Настройки > iCloud > iCloud Drive и установите флажок « Показать на главном экране ». Теперь вернитесь на главный экран, и у вас там появится новая гордая иконка.
Может ли Apple не сделать то же самое и с другими собственными приложениями? Например, мы хотели бы иметь возможность отключать подсказки, Game Center и акции.
Превратить видео в плавающее окно (только для iPad)
Часть последней попытки Apple улучшить интеграцию многозадачности в iPad, iOS 9позволяет превратить видео в плавающее окно и показывать его даже при выходе из приложения. Это отлично подходит для того, чтобы посмотреть телевизор, пока вы пишете электронное письмо, а также работает для звонков FaceTime.
В настоящее время он работает только с собственным приложением «Видео» и несколькими веб-сайтами, просто коснитесь значка выше (крайний слева на видеоплеере) и приготовьтесь к значительному улучшению многозадачности.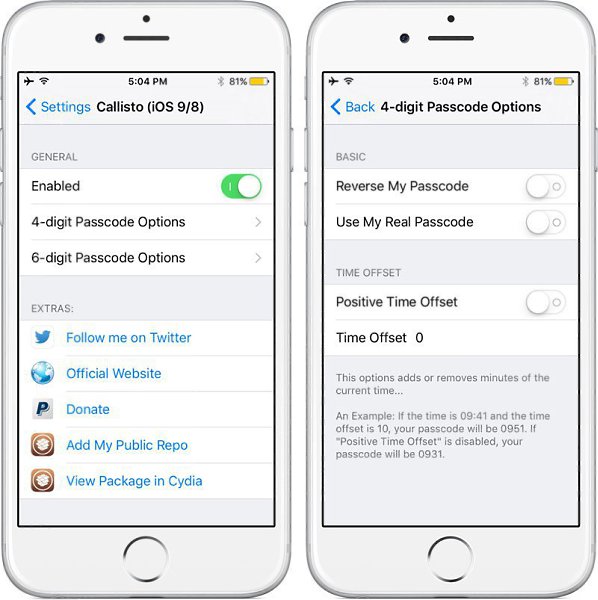 Вы можете изменить размер окна, сжав его, или полностью закрыть его с помощью значка «X».
Вы можете изменить размер окна, сжав его, или полностью закрыть его с помощью значка «X».
Включение режима энергосбережения (только iPhone)
iOS 9, кажется, добавляет больше «заголовков» в iPad, но это эксклюзивно для телефона. Новый «режим низкого энергопотребления» помогает продлить срок службы при каждом заряде за счет отключения фоновых обновлений приложений, ограничения получения почты и отключения некоторых визуальных анимаций.
Связанный: Обзор iPhone 6 | Обзор iPhone 6 Plus.0005 Аккумулятор и нажмите переключатель, чтобы включить его вручную.
Поиск в App Store с помощью Spotlight
Теперь вам не нужно открывать App Store для поиска в его хранилище загрузок, так как iOS 9 добавляет в Spotlight изящную новую функцию. Проведите пальцем вниз в любом месте на главном экране, введите нужное приложение, коснитесь опции «Поиск в App Store», и вы попадете прямо туда.
Поиск прямо в настройках
Если вы когда-либо тратили бесконечные минуты на поиск потерянной опции в приложении настроек, это будет для вас. Apple добавила окно поиска прямо в «Настройки», и оно уже стало одним из наших любимых в iOS 9.скрытые функции.
Apple добавила окно поиска прямо в «Настройки», и оно уже стало одним из наших любимых в iOS 9.скрытые функции.
Связанный: Подробное сравнение iPhone 6 и Samsung Galaxy S6
Он работает аналогично поиску в Системных настройках на Mac, просто введите то, что вы ищете, и он выведет все связанные с этим предметом. Например, ввод «Время» позволяет легко перейти к «Часовой пояс», «Дата и время» и «Время оповещения по умолчанию» для ваших учетных записей электронной почты.
Сделайте ваше устройство более безопасным
С введением TouchID Apple удалось сделать iPhone и iPad намного более безопасными. Но, если вы все еще пользуетесь старым iPhone или просто предпочитаете, чтобы некоторые цифры защищали вашу технику, iOS 9теперь рекомендует вам выбрать шестизначный код вместо четырехзначного. Чтобы внести изменения, откройте Настройки > Пароль > Изменить Пароль > Опции Пароля и нажмите 6-значный цифровой код .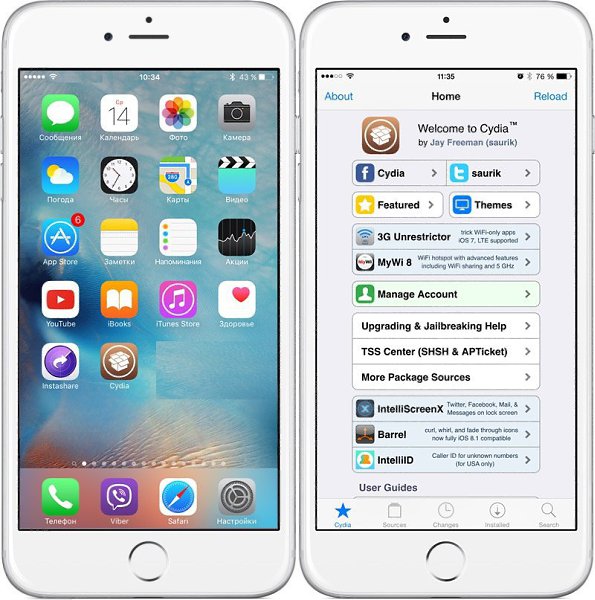
Высококачественная потоковая передача музыки через соединение для передачи данных по умолчанию
Во время подготовки к запуску Apple Music мы не были полностью уверены, с какой скоростью передачи будут передаваться мелодии. В конце концов выяснилось, что это будет AAC со скоростью 256 кбит / с, такой же, как и при загрузке iTunes, но все еще была некоторая путаница в отношении того, будет ли это варьироваться в зависимости от вашего мобильного подключения.
Связанный: Все, что вам нужно знать об Apple Music
Однако iOS 9 позволяет вам гарантировать, что все, что вы транслируете из Apple Music, будет воспроизводиться с самым высоким доступным разрешением (по-прежнему, 256 кбит / с), независимо от силы вашего соединения. Чтобы включить его, откройте Настройки > Музыка и включите параметр Высокое качество через мобильную сеть .
В iOS 8 Apple добавила кучу ваших наиболее часто используемых контактов прямо на экран многозадачности, но затем снова убрала их в iOS 9.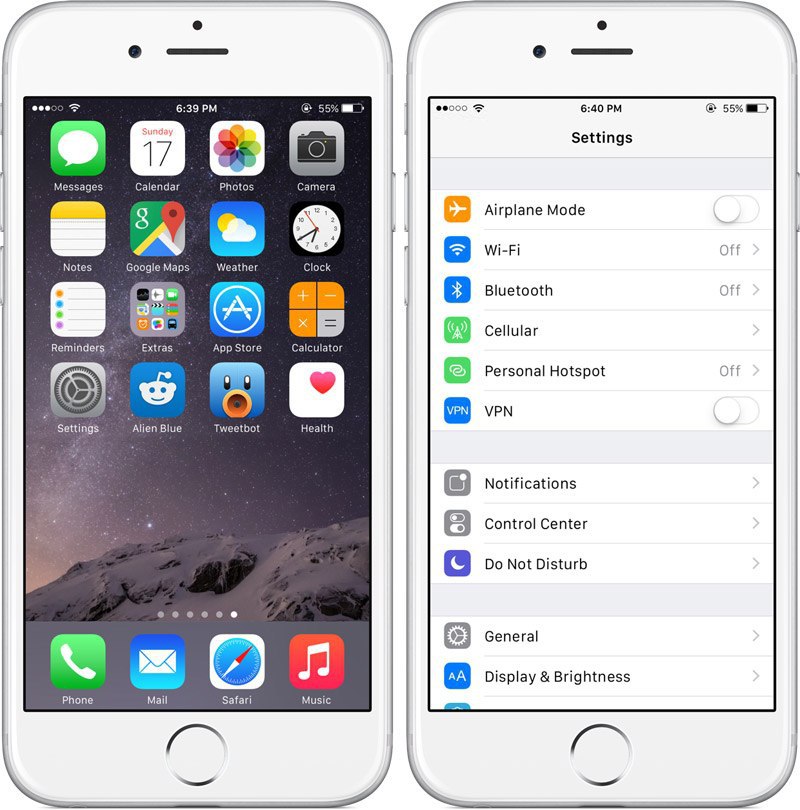

 createDate | dateFormattersec}}
createDate | dateFormattersec}}
 totalVotes}}
totalVotes}}


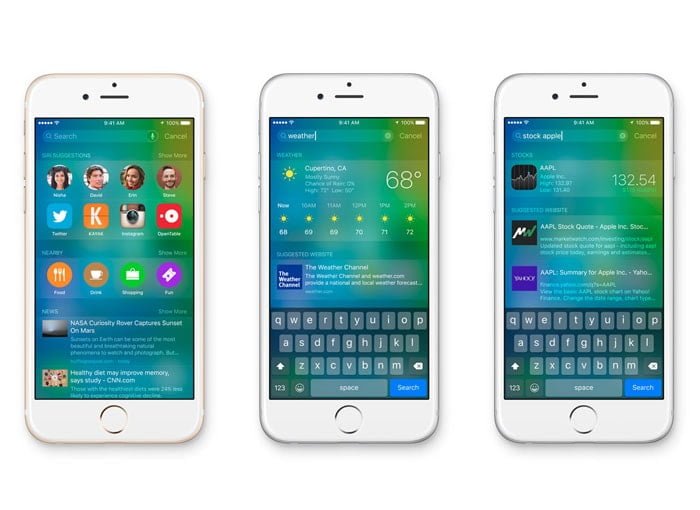
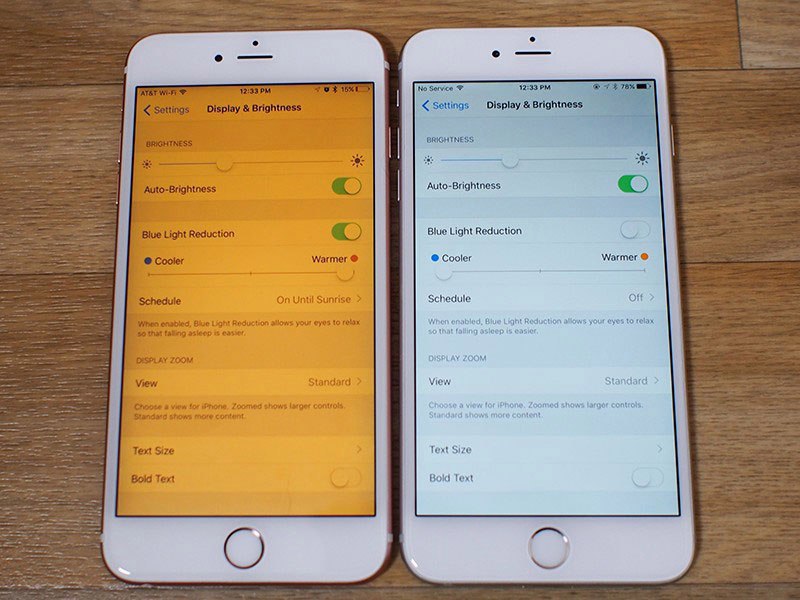 ↩︎
↩︎