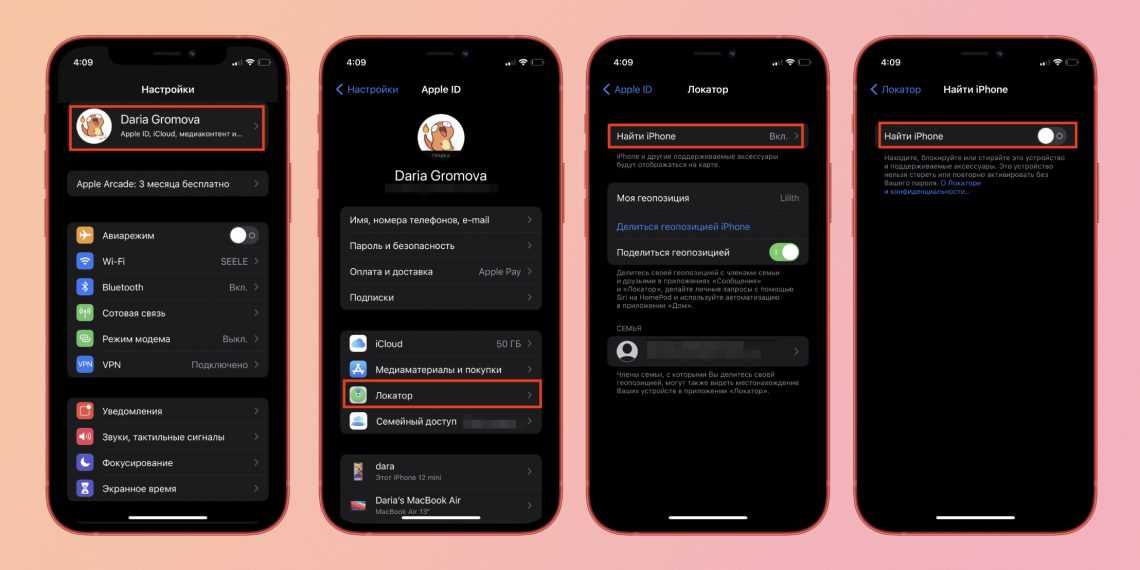Содержание
Как перейти с бета-версии iOS 12 на iOS 11.4.1
Вы установили бета-версию iOS 12 на iPhone или iPad, но теперь решили, что хотите вернуться к обычным стабильным сборкам iOS 11? Вы, конечно, не одиноки, и поскольку любой может установить бета-версию iOS 12 прямо сейчас с помощью относительно простых средств, нет ничего необычного в том, чтобы обнаружить владельцев устройств, которые теперь используют бета-версию системного программного обеспечения, которое не работает для них — это должно быть ожидается, потому что это все-таки бета-версия. Хорошая новость заключается в том, что вы можете удалить бета-версию iOS 12 и вернуться к последней версии iOS 11.4, так как в этом руководстве будут продемонстрированы два различных способа перехода с бета-версии iOS 12 на iOS 11.x.
Прежде чем начать, вам понадобится компьютер с самой последней версией iTunes, активное подключение к Интернету, кабель USB и файл IPSW для вашего конкретного устройства.
Программы для Windows, мобильные приложения, игры — ВСЁ БЕСПЛАТНО, в нашем закрытом телеграмм канале — Подписывайтесь:)
Важно отметить, что резервные копии iOS 12 не могут быть восстановлены на устройстве под управлением iOS 11, поэтому, если последняя доступная резервная копия сделана из iOS 12, то ее нельзя будет восстановить на устройстве с более ранней версией iOS 11. Хотя вы можете использовать первый подход, чтобы не потерять данные в процессе перехода на более раннюю версию, возможно, он потерпит неудачу, и вы испытаете полную и полную потерю данных на устройстве или застрянете на бета-версии iOS 12. Не относитесь к резервным копиям легкомысленно.
Хотя вы можете использовать первый подход, чтобы не потерять данные в процессе перехода на более раннюю версию, возможно, он потерпит неудачу, и вы испытаете полную и полную потерю данных на устройстве или застрянете на бета-версии iOS 12. Не относитесь к резервным копиям легкомысленно.
Как перейти с бета-версии iOS 12 на iOS 11.4.1
Обязательно сделайте резервную копию вашего устройства iOS перед началом. Вы можете сделать резервную копию в iCloud или iTunes, или в обоих. Если вы выполняете резервное копирование с помощью iTunes, обязательно сначала заархивируйте резервную копию iOS 11.x, чтобы новая резервная копия не перезаписывала ее. Вы были предупреждены, что отсутствие надлежащих резервных копий может привести к безвозвратной потере данных.
- Загрузите файл IPSW iOS 11.4.1 для вашей конкретной модели iPhone или iPad и поместите файл .ipsw в легкодоступное место (вы можете получить здесь другие файлы IPSW, но только самые последние версии подписаны и их можно использовать)
- Откройте iTunes на Mac или ПК с Windows, если вы еще не сделали этого, обновите его до последней доступной версии iTunes.

- Подключите iPhone, iPad или iPod touch с бета-версией iOS 12 к компьютеру с помощью кабеля USB.
- Выберите подключенное устройство в iTunes, затем перейдите к разделу сводки для устройства в iTunes и выполните следующие действия:
- Mac: OPTION + нажмите кнопку «Обновить».
- Windows: SHIFT + нажмите кнопку «Обновить».
Полный процесс перехода с бета-версии iOS 12 на iOS 11.4.1 может занять некоторое время, а экран iPad или iPhone станет черным и несколько раз перезагрузится, иногда показывая логотип Apple или индикатор выполнения. Просто позвольте процессу завершиться, это может занять некоторое время.
Если описанный выше подход не работает по какой-либо причине, вы также можете использовать режим восстановления, чтобы вернуться к предыдущей версии iOS и перейти на более раннюю версию iOS 12 beta. Убедитесь, что у вас есть резервная копия, прежде чем пытаться использовать режим восстановления, и помните, что резервные копии iOS 12 не могут быть восстановлены на устройствах iOS 11.
Убедитесь, что у вас есть резервная копия, прежде чем пытаться использовать режим восстановления, и помните, что резервные копии iOS 12 не могут быть восстановлены на устройствах iOS 11.
Как удалить бета-версию iOS 12 в режиме восстановления
Другой вариант — использовать режим восстановления или восстановление DFU для завершения процесса перехода на более раннюю версию. Обратной стороной этого подхода является то, что он стирает данные с устройства, вынуждая вас выполнить восстановление из совместимой резервной копии после завершения перехода на более раннюю версию. Если у вас нет резервной копии, вы потеряете все данные на устройстве.
Перед началом необходимо обновить iTunes до последней доступной версии.
- Запустите iTunes и убедитесь, что у вас есть активное интернет-соединение.
- С помощью USB-кабеля подключите iPhone или iPad под управлением iOS 12 beta к компьютеру с iTunes (это может быть Mac или ПК с Windows).
- Переведите устройство в режим восстановления, процесс которого зависит от устройства iOS:
- iPhone X, iPhone 8, iPhone 8 Plus: нажмите и отпустите кнопку увеличения громкости, затем нажмите и отпустите кнопку уменьшения громкости, наконец, нажмите и удерживайте кнопку питания / боковую, пока не увидите экран режима восстановления.

- iPhone 7, iPhone 7 Plus: одновременно нажмите и удерживайте кнопку питания / боковой кнопки и кнопки уменьшения громкости, продолжайте удерживать, пока не увидите экран режима восстановления.
- Модели iPad и iPad Pro, iPhone 6s и более ранние модели iPhone: одновременно нажмите и удерживайте кнопку питания / боковой кнопки и кнопку «Домой», продолжайте удерживать обе кнопки, пока не увидите экран режима восстановления.
Когда восстановление завершится, iPhone или iPad загрузится обратно в процесс установки, так же как это было совершенно новое устройство. В процессе установки вы можете восстановить iPhone или iPad с пониженной версией из резервной копии из iCloud или iTunes.
Последний метод восстановления в режиме восстановления — это на самом деле то, что Apple рекомендует удалить бета-версию iOS в своей собственной статье поддержки. Вот, но это не единственный подход, который работает.
Если вышеуказанные подходы по какой-либо причине не работают, будь то с помощью стандартного IPSW или с помощью режима восстановления, вы также можете попытаться восстановить с помощью iTunes, когда iPhone или iPad находится в режиме DFU нижнего уровня, хотя это не следует считать необходимым. для простого перехода на более раннюю версию в большинстве случаев.
Опять же, использование режима DFU не обязательно для подавляющего большинства случаев перехода на более раннюю бета-версию iOS 12. Обычно режим DFU необходим только тогда, когда iPhone или iPad находится в состоянии «заблокирован» и непригоден для использования.
Вы перешли с бета-версии iOS 12 обратно на iOS 11? Каким был ваш опыт удаления бета-версии iOS 12? Дайте нам знать в комментариях ниже!
Программы для Windows, мобильные приложения, игры — ВСЁ БЕСПЛАТНО, в нашем закрытом телеграмм канале — Подписывайтесь:)
Похожие записи
Как откатиться на iOS 11 (если вы используете бета-версию iOS 12)
Автор Архипов Егор На чтение 5 мин. Просмотров 20 Опубликовано
Просмотров 20 Опубликовано
Итак, вы установили бета-версию iOS 12, и у вас возникли некоторые ошибки. Это нормально, потому что вы можете быстро перейти на стабильную iOS 11.4.1.
Содержание
- Давайте начнем с нескольких предупреждений
- Что вам нужно
- Как откатить ваше устройство обратно на iOS 11
Давайте начнем с нескольких предупреждений
Понижение версии полностью уничтожит ваш iPhone или iPad, и это может создать проблему. Допустим, вы не следовали нашему совету, чтобы сделать полную резервную копию перед установкой бета-версии iOS 12. В этом случае, если вы переходите на iOS 11, вы просматриваете полную очистку устройства, и любые данные, которые вы не скопировали другим способом (например, фотографии, скопированные на ваш компьютер вне iTunes или iCloud), будут удалены.
И даже если вы сделали резервную копию своего устройства, когда оно было на iOS 11, любые изменения или данные, созданные на вашем телефоне между бета-обновлением iOS 12 и откатом, будут потеряны.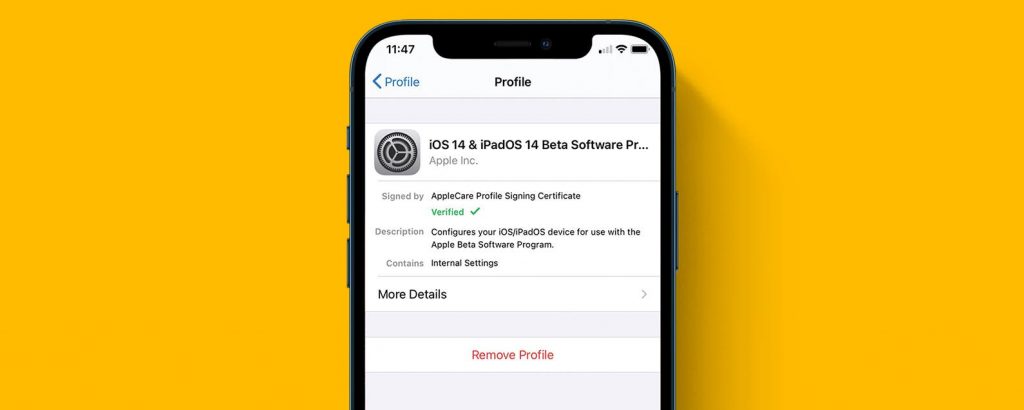
Если вы просто играли с бета-версией iOS 12 на запасном устройстве, это не большая проблема. Если вы установили бета-версию iOS 12 на свое основное устройство и , то сначала вы не сделали ее резервное копирование, однако, возможно, вы захотите просто придерживаться iOS 12, чтобы сохранить потерянные данные. В любом случае, она должна становиться все более и более стабильной, поскольку Apple выпускает новые бета-обновления
Наконец, это руководство поможет вам перейти с бета-версии iOS 12 на iOS 11 и будет работать только до публичного выпуска iOS 12. После этого Apple прекратит подписывать старые версии прошивки iOS и Вы не сможете перейти на iOS 12.
Помимо этих предостережений, давайте сразу перейдем к довольно простому процессу отката.
Что вам нужно
Чтобы следовать сегодня, вам нужно всего несколько вещей. Вам понадобится ваше устройство, USB-кабель для передачи данных для указанного устройства, обновленная копия iTunes, и вам потребуется загрузить соответствующий файл iPSW для вашего устройства. Для незнакомых, файлы iPSW – файлы прошивки для устройств iOS. Использование файла iPSW для сброса или восстановления вашего устройства похоже на выполнение полного сброса к заводским настройкам.
Для незнакомых, файлы iPSW – файлы прошивки для устройств iOS. Использование файла iPSW для сброса или восстановления вашего устройства похоже на выполнение полного сброса к заводским настройкам.
Вы можете получить последнюю версию файла iPSW для вашего устройства на веб-сайте, таком как IPSW.me. Этот веб-сайт содержит ссылки на актуальные файлы iPSW на серверах Apple, поэтому вы знаете, что ваша загрузка идет прямо из Apple. Просто выберите свое устройство и загрузите для него последний подписанный файл iPSW. Вы можете использовать только подписанные файлы iPSW. На момент написания статьи последней версией была iOS 11.4.1.
Не знаете точно, какое у вас устройство? Проверьте номер модели на корпусе и используйте этот список устройств iOS, чтобы убедиться.
После тщательного подтверждения того, какой файл iPSW вам нужен для вашего устройства, загрузите файл на свой компьютер и перейдите к следующему разделу.
Как откатить ваше устройство обратно на iOS 11
Во-первых, если вы включили функцию «Найти мой iPhone» для своего iPhone или iPad, вам нужно будет отключить эту функцию. Вы должны сделать это с самого iPhone или iPad. Перейдите в «Настройки»> [Ваше имя]> iCloud> «Найти мой iPhone» (или «Найти мой iPad») и убедитесь, что эта функция отключена.
Вы должны сделать это с самого iPhone или iPad. Перейдите в «Настройки»> [Ваше имя]> iCloud> «Найти мой iPhone» (или «Найти мой iPad») и убедитесь, что эта функция отключена.
Имея файл iPSW, подключите устройство iOS к ПК или Mac с помощью USB-кабеля и запустите iTunes. Внутри iTunes нажмите на значок устройства (расположен в верхнем левом углу и выделен на снимке экрана ниже).
На странице «Сводка» устройства (вид по умолчанию) найдите кнопку «Восстановить [Имя устройства]». Нажмите и удерживайте клавишу «Option» (Mac) или клавишу «Shift» (Windows) и нажмите кнопку. Вы должны нажать клавишу клавиатуры, нажимая кнопку , чтобы загрузить обозреватель файлов для выбора пользовательского файла восстановления. Если вы этого не сделаете, iTunes позволит вам выбирать только из локальных резервных копий, которые вы сделали.
Когда вы нажимаете кнопку «Восстановить», вам не будет будет предложено выполнить резервное копирование устройства, получить с него какие-либо данные или каким-либо образом получить предупреждение.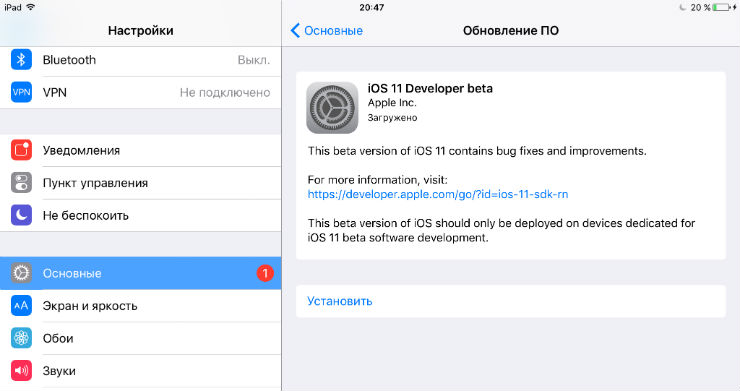 Предполагается, что, поскольку вы знаете эту сверхсекретную комбинацию клавиш, вы знаете, что делаете.
Предполагается, что, поскольку вы знаете эту сверхсекретную комбинацию клавиш, вы знаете, что делаете.
В появившемся файловом браузере перейдите к файлу iPSW для вашего устройства в том месте, где вы сохранили загрузку. Выберите его (если у вас есть несколько устройств, убедитесь, что вы выбрали правильное для устройства, которое вы сейчас стираете и восстанавливаете), а затем нажмите «Открыть», чтобы начать процесс.
Нажмите «Восстановить», чтобы продолжить и стереть содержимое вашего iPhone или iPad.
Если вместо этого вы видите сообщение об ошибке, вы, вероятно, загрузили неверный файл iPSW для вашего устройства.
Как только вы нажмете эту кнопку «Восстановить», наступит время: ваше устройство iOS будет стерто, а программное обеспечение iOS будет обновлено с iOS 12 Beta до последней версии iOS 11.Когда процесс будет завершен, ваше устройство будет загружаться снова, как будто вы только что включили его впервые – экран приветствия и все. На этом этапе вы можете либо начать с совершенно новой копии iOS 11, либо скопировать старую резервную копию iOS 11 (если вы ее сделали) из iTunes или iCloud.
На этом этапе вы можете либо начать с совершенно новой копии iOS 11, либо скопировать старую резервную копию iOS 11 (если вы ее сделали) из iTunes или iCloud.
Если вы сделали резервную копию в iTunes, iTunes спросит вас, хотите ли вы восстановить эту резервную копию на ваше устройство сразу после завершения установки iOS 11. Выберите резервную копию и нажмите «Продолжить», чтобы сделать это.
На этом этапе, будь то новая установка или восстановление старой резервной копии iOS 11, вы вернулись на iOS 11 и можете оставаться там сколько угодно. Тем не менее, вы, вероятно, захотите перейти на iOS 12, когда окончательная стабильная версия будет выпущена позднее в 2018 году.
Не получается откатить ios 11 на 10. Как откатить версию IOS на iPhone, iPad
Компания Apple 5 июня на открытии WWDC 17 анонсировала новую версию операционной системы iOS 11. Зарегистрированные разработчики сразу получили доступ к первым бета-версиям прошивок для мобильных устройств, участники публичного тестирования смогут попробовать новинку до конца месяца, а финальный релиз iOS 11 запланирован на осень 2017 года.
Если вы установили бета-версию iOS 11 и столкнулись с проблемами в работе системы, то можно быстро откатиться до iOS 10.3.2 по инструкции ниже.
Есть несколько важных
факторов, которые необходимо учесть при планировании даунгрейда прошивки:
- Если совершаете даунгрейд до iOS 10.3.2, то не сможете воспользоваться резервной копией, которая была сделана на iOS 11 через iCloud или iTunes. Восстановить данные можно только из резервной копии iOS 10.3.2. Если у вас нет такой резервной копии, то нужно вручную сохранить все фотографии и другую необходимую информацию перед откатом на iOS 10.3.2;
- Убедитесь, что обновили iTunes до актуальной версии;
- Обратите внимание, что процесс даунгрейда включает в себя полное удаление данных. Дальнейшее восстановления данных из совместимой резервной копии может занять длительное время.
Шаг 1
: Первое, что необходимо сделать — скачать файл прошивки iOS 10.3.2. Убедитесь, что вы загрузили нужный файл прошивки, соответствующий модели вашего устройства.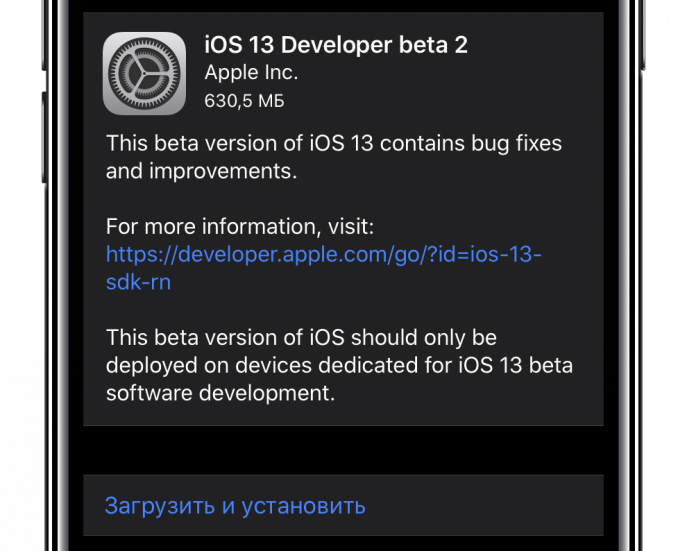 Ссылки на скачивание для всех поддерживаемых версий iPhone, iPad и iPod touch представлены ниже:
Ссылки на скачивание для всех поддерживаемых версий iPhone, iPad и iPod touch представлены ниже:
Примечание: если вы загружаете файл прошивки через браузер Safari, то убедитесь, что отключена функция автоматической распаковки архива.
Шаг 2
: На устройстве необходимо отключить функцию «Найти iPhone». Для этого нужно перейти в Настройки > iCloud > Найти iPhone.
Шаг 3
: Теперь нужно перевести устройство в режим DFU. Если вы владелец iPhone 7 или iPhone 7 Plus, то изучите это . При работе с iPhone, iPad или iPod предыдущих поколений, выполните следующие действия:
- Подключите устройство к компьютеру;
- Выключите устройство;
- Теперь нажмите и удерживайте кнопку «Питание» в течении 3 секунд;
- Затем зажмите кнопку «Домой», не отпуская кнопку «Питания» в течении 10 секунд;
- Отпустите кнопку «Питания», но продолжайте удерживать кнопку «Домой», пока в приложении iTunes не уведомление об обнаружении устройства в режиме восстановления;
- В появившемся нажмите на кнопку «Ok».

Шаг 4
: Нажмите и удерживайте клавишу Alt/Option на компьютере Mac или клавишу Shift на компьютере Windows, а затем выберите «Восстановить iPhone…» (iPad/iPod touch…)
Шаг 5
: В появившемся окне укажите путь к ранее скаченному файл прошивки iOS 10.3.2 IPSW.
Шаг 6
: Затем выберите «Восстановить и обновить» и следуйте инструкциям на экране.
Шаг 7
: iTunes проверит файл прошивки и установит ее на устройство. Процесс займет около 10 минут.
Шаг 8
: После завершения процесса отката с iOS 11 Beta 1 до iOS 10.3.2 на дисплее устройства появится надпись «Hello». После завершения процесса настройки системы, можно восстановить данные на устройстве из резервной копии iOS 10.3.2 или настроить систему как нового устройства.
Прочитали « «? Все равно не сдержались и установили , и теперь не знаете, как откатиться с iOS 11 на iOS 10? Пока Apple подписывает прошивку iOS 10, можно легко вернуться на iOS 10.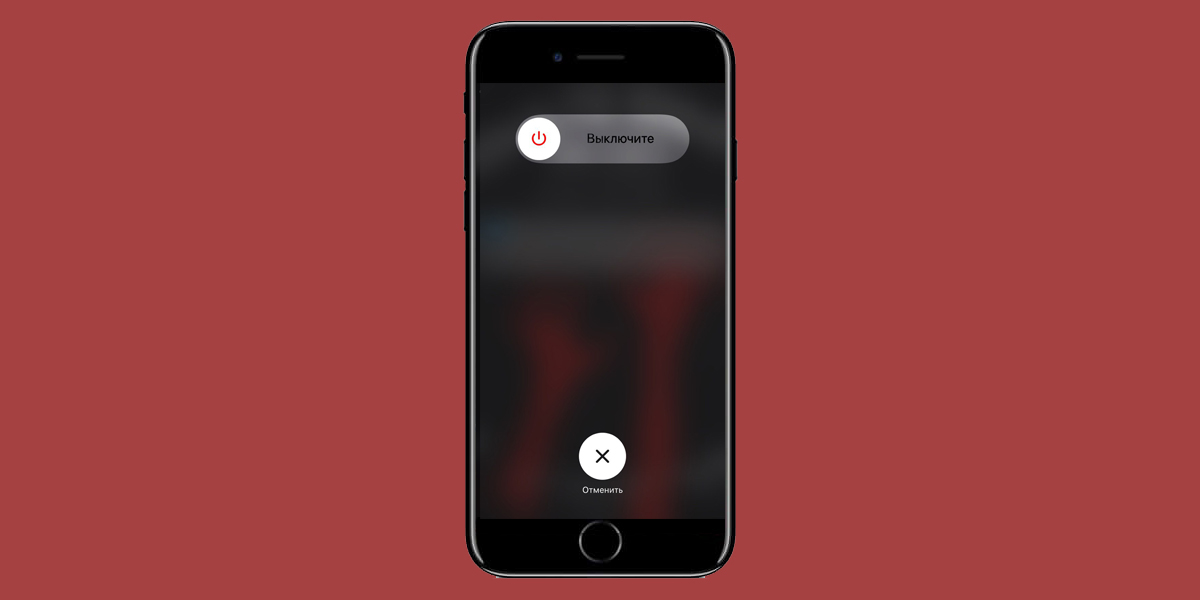 Этот процесс займет у вас не так много времени. Полная инструкция отката далее под катом.
Этот процесс займет у вас не так много времени. Полная инструкция отката далее под катом.
Как вернуть iOS 10 с iOS 11?
Давайте начнем по порядку… Что надо сделать, чтобы не потерять все свои данные на телефоне или планшете…
Если вы перед установкой iOS 11 делали резервную копию в iTunes или iCloud на iOS 10, то после отката вы сможете восстановить эти данные. Если вы сделаете «бэкап» на iOS 11, восстановить новые данный на прошивке, версия которой будет iOS 10, уже не выйдет. Поэтому важно понимать, что восстановить вы сможете информацию только из резервной копии, сделанной на iOS 10, либо вам придется восстанавливать мобильное устройство как новое.
Как откатиться с iOS 11 на iOS 10?
- Для начала вам необходимо проверить, какая версия iTunes у вас установлена. Должна быть самая последняя.
- Теперь вам необходимо загрузить последний билд прошивки iOS 10, который компания Apple пока еще подписывает. На данный момент это . Скачиваем его конкретно для вашей модели устройства.

- Теперь берем ваш iPhone или iPad, заходим в приложение Настройки и отключаем там функцию «Найти iPhone», а также защиту паролем и Touch ID.
- Поехали дальше… Подключаем ваш айфон или айпад к компьютеру с помощью кабеля и запускаем iTunes. Нажимаем на пиктограмму с изображением вашего устройства.
- Включаем режим DFU на устройстве. Зажимаем кнопку выключения питания на 3 секунды и, не отпуская ее, нажимаем на кнопку HOME в течение 10 секунд. Затем продолжаем удерживать кнопку HOME, но при этом отпускаем кнопку выключения питания. Удерживаем кнопку HOME еще 30 секунд. iTunes обнаружит ваше устройство в режиме восстановления.
- Теперь в iTunes нажимаем и удерживаем клавишу (Alt) Option на Mac или клавишу SHIFT на Windows и выбираем опцию Восстановить. Остается только указать ранее сохраненный IPSW файл прошивки iOS 10.3.3 и дождаться завершения процесса.
Еще раз напоминаем, что откат с iOS 11 на iOS 10 можно сделать только при условии, что Apple подписывает билд iOS 10.
19 сентября Apple выпустила финальную версию iOS 11. Миллионы пользователей iPhone, iPod и iPad тут же приступили к обновлению «по воздуху» и уже сегодня каждый решил — стоит ли оставаться на новой версии системы или лучше пока выждать время на более стабильной iOS 10.
На момент публикации данной инструкции Apple продолжает подписывать версию ОС iOS 10.3.3, поэтому процедура отката пока возможна. Если вы решили вернуться на «десятку», постарайтесь не медлить — потом может оказаться слишком поздно.
Что нужно выполнить перед откатом с iOS 11 на iOS 10?
Процесс подготовки iOS-устройства достаточно прост и позволяет восстановить все данные сразу после инсталляции iOS 10, но с одним условием — у вас должна быть резервная копия в iTunes или iCloud, созданная под iOS 10.
При понижении прошивки восстановление данных из резервной копии от более новой версии iOS невозможно.
Отправляйтесь в меню Настройки -> Touch ID и пароль
и отключите соответствующий ползунок. Откат возможен лишь при отключенной защите.
Откат возможен лишь при отключенной защите.
Как откатиться с iOS 11 на iOS 10. Пошаговая инструкция
1.
Зажмите клавишу Power и отключите iOS-девайс. Для iPhone 7: удерживайте кнопку уменьшения громкости при зажатой кнопке «Домой».
2.
Зажмите клавишу «Домой» и подключите смартфон с помощью USB-кабеля к компьютеру или Mac с установленным приложением iTunes. Удерживайте клавишу «Домой» до тех пор, пока не увидите иконку iTunes.
3.
Приложение iTunes должно опознать ваше устройство и предложить три варианта действия: «Отменить», «Обновить» или «Восстановить». Выбираете «Отменить».
4.
Загрузите образ прошивки конкрентно для вашего устройства.
Бывают разные причины, почему пользователи хотят откатиться на более старую прошивку — не нравится, глючит, ещё что-то. Правда, не всегда всё проходит так гладко, как хотелось бы.
Наш читатель Сергей Заборников
столкнулся с проблемой «петли восстановления
» — не удаётся с первого раза откатиться на предыдущую прошивку. Впоследствии оказалось, что он такой не один — его друзья тоже долгое время не могли восстановить iOS 10 на своём устройстве.
Впоследствии оказалось, что он такой не один — его друзья тоже долгое время не могли восстановить iOS 10 на своём устройстве.
Многие из нас не смогли устоять перед тем, чтобы не попробовать установить beta-версию новой iOS 11, которую Apple представила на WWDC 2017 5-го июня. Хочется же раньше всех опробовать все прелести и горести iOS 11.
Согласитесь, есть некая степень удовлетворения и радости, когда с каждой новой бетой система работает всё лучше. 21 июня Apple выпустила вторую версию обновленной системы для разработчиков, которую я с радостью установил на свой iPhone 7 Plus.
Первый день айфон радовал меня скоростью работы, новыми анимациями и фишками. Пришло время зарядить смартфон. И когда я снял его с зарядки, то оставил на ночь на тумбочке у кровати. Утром обнаружил, что батарея потеряла 33% заряда — это меня совсем не устроило.
Было принято решение откатиться на iOS 10. iOS 11, конечно, крута, но рабочее устройство должно работать, а не лежать все время на зарядке.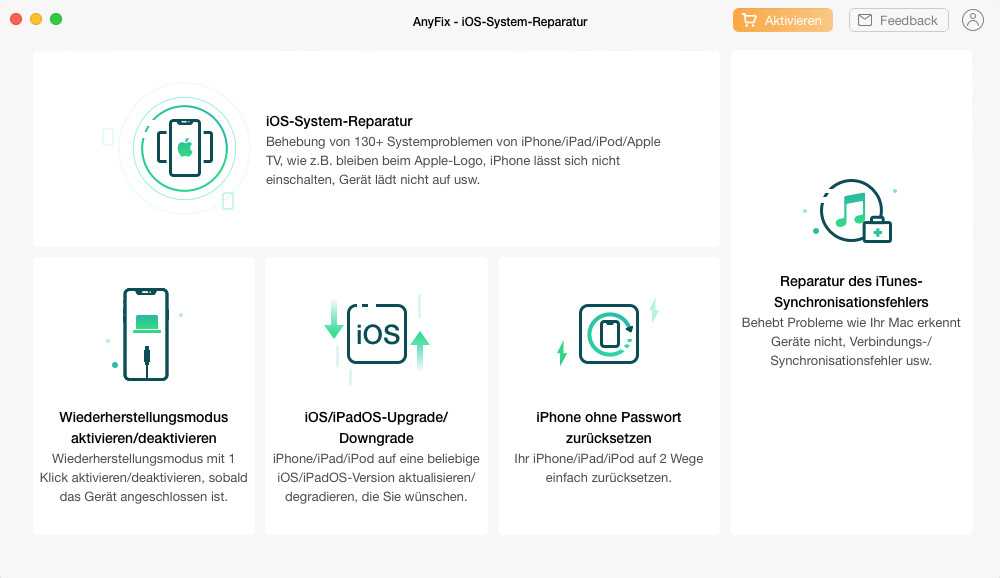 И именно тут я столкнулся с тем, что мой айфон застрял в «петле восстановления»: iTunes бесконечно сообщал мне, что восстановление не удалось, и предлагал повторить процедуру снова, но она ни к чему не приводила.
И именно тут я столкнулся с тем, что мой айфон застрял в «петле восстановления»: iTunes бесконечно сообщал мне, что восстановление не удалось, и предлагал повторить процедуру снова, но она ни к чему не приводила.
Прошерстив иностранные форумы, написав в поддержку Apple, пообщавшись с друзьями, которые столкнулись с той же самой проблемой, мне удалось выявить два способа, как вернуть ваш iPhone к жизни. К слову, данная проблема на iPad почему-то отсутствует.
Способ №1
Важно! Все данные с вашего iPhone будут удалены. Резервная копия, сделанная на iOS 11, вас не спасет — её невозможно восстановить на iOS 10.
Шаг 1
. Подключите ваш iPhone к компьютеру, убедитесь, что у вас установлен iTunes последней версии.
Шаг 2
. Скачайте отсюда iOS 11 Beta 1 для вашего устройства.
Шаг 3
. Введите ваш iPhone в режим DFU, зажав кнопку Home + Power (на iPhone 7 –– Power + Volume Down), и ждите сообщения от iTunes о том, что обнаружен iPhone в режиме восстановления.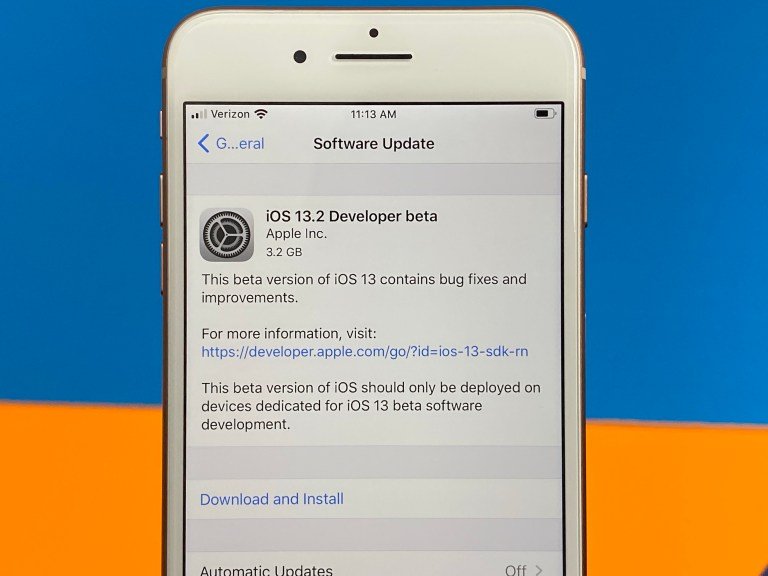
Зажмите клавишу Shift на Windows, Alt на Mac и нажмите «Восстановить». Затем в выпавшем окне выберите загруженную прошивку. Дождитесь окончания процесса восстановления.
Шаг 4
. Скачайте отсюда iOS 10.3.2 для вашего устройства и повторите процесс, восстанавливая iPhone через режим DFU.
Шаг 5
. Всё!
Способ №2
Если первый способ вам не помог (а такое иногда случается), то вам нужно сначала откатиться на iOS 11 Beta 1, затем на последнюю бету 10.3.3 и лишь после неё восстанавливаться до iOS 10.3.2.
Надеюсь, данные способы помогут вам и сохранят нервы.
Не устанавливайте
beta-версии iOS 11 на своё рабочее устройство.
Когда Apple выпускает очередное обновление iOS, у многих пользователей возникает соблазн моментально его опробовать, установив бета-версию для разработчиков. Стоит помнить, что это не финальные сборки операционной системы, поэтому они могут содержать значительное количество багов и работать нестабильно.
Если вы установили iOS 11 beta и столкнулись с проблемами в работе устройства, лучшим решением станет переход на релизную версию.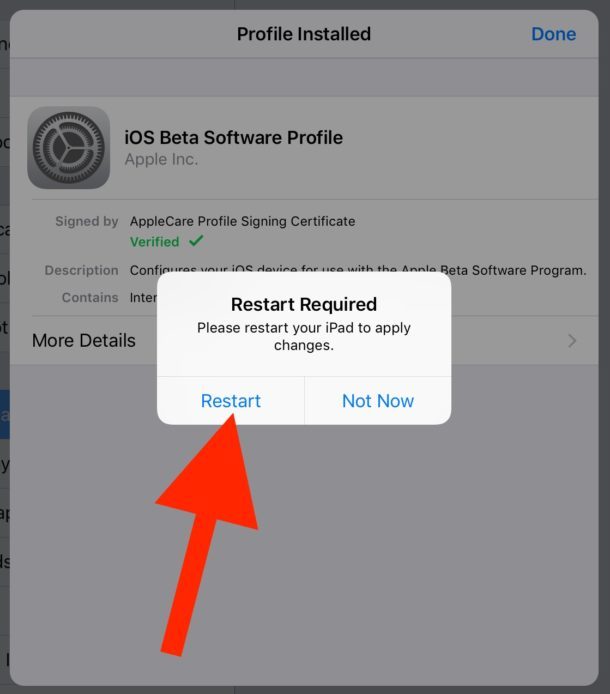 Есть два варианта, как это сделать.
Есть два варианта, как это сделать.
Вариант 1: даунгрейд на последнюю финальную версию iOS
Вероятно, самым правильным решением будет установка прежней сборки. К примеру, если вы уже установили iOS 11, но столкнулись с багами, вы можете выполнить даунгрейд до iOS 10.3.2.
В этом случае придется восстановить iPhone или iPad, что влечет за собой потерю данных. Также стоит иметь в виду, что резервная копия, сделанная на iOS 11, не работает с iOS 10.
Как выполнить даунгрейд с iOS 11 beta на официальную версию
Шаг 1. Во-первых, убедитесь, что вы сохранили все важные данные на вашем устройстве.
Шаг 2. Загрузите для вашего iPhone или iPad на компьютер.
Шаг 3. Если в настройках включена опция «Найти iPhone», перейдите в меню Настройки -> Apple ID -> iCloud и отключите ее.
Шаг 4. Подключите устройство к компьютеру и запустите iTunes, после чего откройте вкладку с информацией о своем устройстве в iTunes.
Шаг 5. Удерживая клавишу «Option» на Mac или «Shift» на Windows, выберите «Восстановить iPhone…».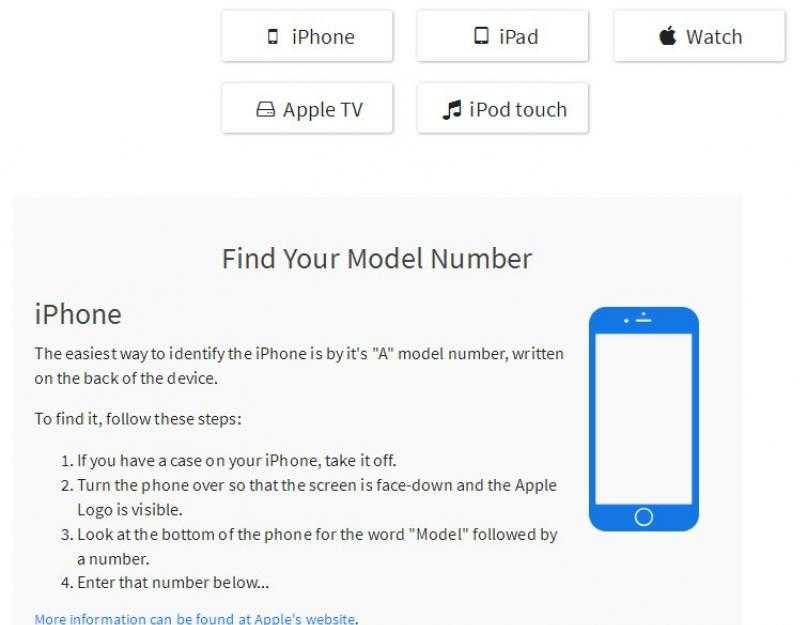
Шаг 6. Откроется новое окно, где вы можете указать путь к скачанному ранее IPSW-файлу.
Шаг 7. Выберите его, все остальное iTunes выполнит за вас.
Шаг 8. После того, как будет установлена iOS 10.3.2, вам придется настроить все заново или восстанавливаться из резервной копии, сделанной до установки iOS 11.
Вариант 2: обновление до официальной версии
Если вы установили iOS 11 beta, в будущем вы сможете выполнить апдейт до финальной версии и удалить профиль разработчика, чтобы вам больше не приходили пререлизные сборки iOS.
Как обновиться с бета-версии до новейшей публичной версии
Шаг 1. Перейдите в Настройки -> Основные -> Профили и управл. устройством. И выберите «iOS Beta Software Profile».
Шаг 2. Нажмите кнопку «Удалить профиль» и подтвердите операцию вводом вашего пароля. iPhone или iPad будет перезагружен. Имейте в виду, что вы все еще используете превью для разработчиков, но, так как сертификат удален, новые версии вы получать не будете.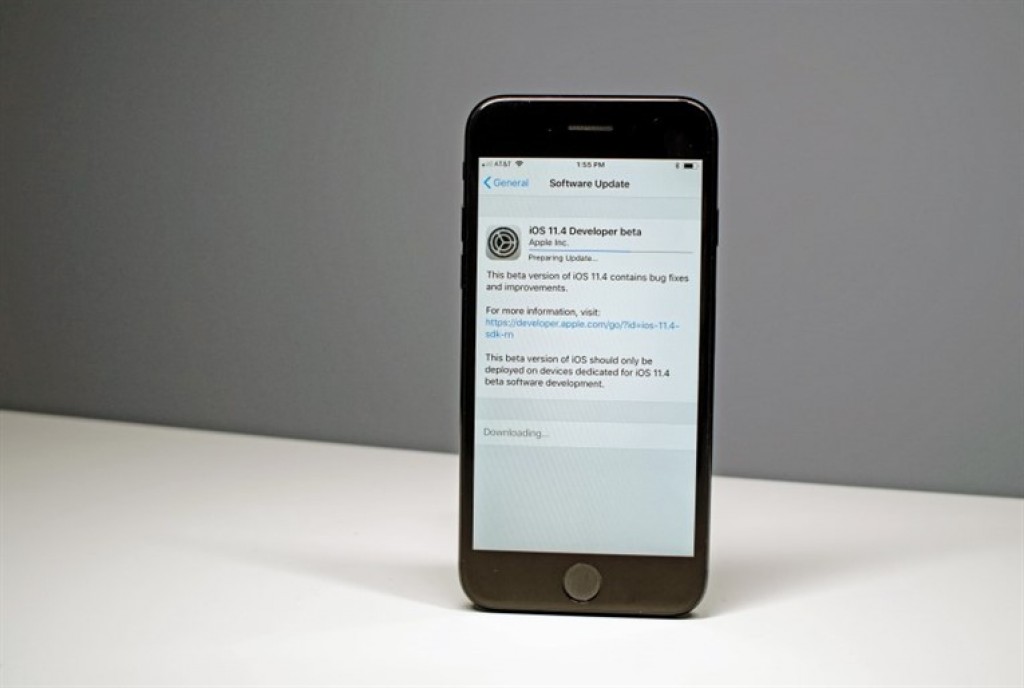
Шаг 3. Перейдите в Настройки -> Общие -> Обновление ПО. Если доступен какой-либо апдейт, установите его – это будет финальная сборка iOS.
Как видите, есть несколько вариантов отказаться от участия в бета-тестировании iOS. Если вы хотите установить последнюю доступную версию iOS 10, воспользуйтесь первым методом. Если же вы хотите перейти на новую iOS и отказаться от тестирования, тогда вам подойдет второй способ.
Ios 10.3 1 почему не откатиться. Как откатить версию IOS на iPhone, iPad. Как откатить iOS до определенной версии на Apple-устройстве
Хотите вернуть свой iPhone или iPad обратно на прошивку 10.3? Читайте инструкцию как это сделать.
Бета версии iOS 10 приносят возможные исправления и новые функции. Но если вам нужно понизить ваше устройство, обратно на предыдущую, стабильную версию это нормально. Более того, откатиться очень легко: Все, что вам нужно, это архивная резервная копия устройства с iOS бета, установленный iTunes на Mac или Windows и следовать инструкции ниже.
Примечание
: Если вы читаете эту статью на iPhone или iPad и собираетесь откатиться, распечатайте ее или откройте ее на другом iPhone, iPad или компьютере, так инструкция будет у вас под рукой.
1. Запустите iPhone в режиме восстановления
Чтобы вернуть устройство обратно в стабильной версии iOS, нужно нажать только одну кнопку, но для начал нужно зайти в режим восстановления. Следую шагам ниже введите iPhone, iPad или iPod в режим восстановления.
- Полностью выключи iPhone или iPad
, удерживая кнопку питания, а потом, сдвинув ползунок «выключить». - Нажми кнопку «Домой
» (на iPhone 7 кнопку громкости вниз) и держи ее. - Подключи устройство
при помощи USB-кабеля к компьютеру, продолжая держать кнопку «Домой»
, пока не появится изображение USB-шнурка и иконки iTunes. - Открой на компьютере программу iTunes, она сразу выдаст предупреждение о том, что iPhone или iPad находится в режиме восстановления
.
Если по какой-то причине, режим восстановления не работает, вы можете попробовать . В режим обновления встроенного программного обеспечения немного сложнее попасть, но он даже возвращает устройство из состояния «кирпича».
2. Откатите с iOS 10.3.2 Beta на стабильную iOS 10.3
Если iTunes на вашем компьютере Mac или Windows не запускается автоматически, запустите его вручную. iTunes обнаружит устройство в режиме восстановления и спросит вас, что вы хотите сделать.
Если ваше устройство перезагрузится до того как скачается стабильная прошивка, просто повторите описанные выше действия и введите его обратно в режим восстановления. После завершения загрузки, iTunes установит на ваш iPhone, iPad или iPod Touch стабильную прошивку iOS 10.3, останется только активировать устройство.
Как восстановить архивную резервную копию iOS 10 на iPhone или iPad
После того, как устройство будет восстановлено, оно будет иметь чистую копию последней версии iOS. Чтобы вернуть все данные обратно, вам необходимо восстановить их резервной копии.
Чтобы вернуть все данные обратно, вам необходимо восстановить их резервной копии.
- Выберите «Восстановить из резервной копии
» в программе iTunes. - Выберите заархивированную резервную копию
сделанную перед установкой обновления на бета-прошивку.
После завершения восстановления, ваш iPhone или iPad вернется в то состояние, которое было перед установкой бета-версии.
Если вы столкнулись с проблемами или остались вопросы, пишите в комментариях!
Apple
, включающая целый ряд новых функций и улучшений. Самым заметным из нововведений является функция поиска беспроводной гарнитуры , которая не входит в приложение «Найти iPhone
». Обновление включает в себя , о которых мы уже писали в одной из предыдущих статей.
Вы уже обновились до iOS
10.3 beta
, но находите ее нестабильной и хотите вернуться на ? Следуйте приведенной инструкции.
Несколько важных вещей, которые необходимо учесть перед выполнением перепрошивки:
- Приведенная инструкция применима к любым бета-версиям iOS
10. 3.
3. - Убедитесь, что на вашем устройстве установлена последняя версия iTunes
. - Можно вернуться лишь к операционной системе iOS
10.2.1 – последнему доступному программному обеспечению. Предыдущие версии установке не поддаются, так как Apple
прекратила выдачу сертификатов для файлов более старых версий iOS
. - Сделайте резервную копию при помощи iCloud
или iTunes
, чтобы вы могли восстановить свои данные в случае чего. - Обратите внимание, что процесс включает очистку вашего устройства и последующее восстановление из резервной копии. Поэтому он может занять некоторое время в зависимости от объёма данных и скорости интернет-соединения (при восстановлении из iCloud
).
Как откатиться с бета-версии iOS 10.3 на iOS 10.2.1
Шаг 1:
Загрузите прошивку iOS
10.2.1 для вашего устройства. Убедитесь, что вы загрузили файл, соответствующий вашей модели, а не какой-нибудь другой.
Замечание:
Если вы скачиваете файл прошивки через Safari
, убедитесь, что автоматическая распаковка выключена, или используйте Chrome
или Firefox
.Также можно переименовать файл, изменив расширение с.zip
на.ipsw
.
Шаг 2:
Теперь вам необходимо перевести устройство в режим DFU
(). Для этого следуйте следующей инструкции:
- Подключите устройство к компьютеру и выключите его.
- Затем нажмите и удерживайте кнопку включения в течение 3 секунд.
- Одновременно удерживайте кнопку включения и «Домой» 10 секунд.
- Отпустите кнопку включения, продолжая удерживать кнопку «Домой», пока не появится всплывающее сообщение iTunes
, сообщающее, что устройство находится в режиме восстановления. Если вы не видите сообщение, попробуйте заново выполнить процесс с удержанием кнопок. - Нажмите ОК.
Шаг
3
:
Нажмите клавишу Alt
на Mac
или Shift
на Windows,
и щёлкните по кнопке «
Восстановление iPhone (iPad/iPod touch)».
Шаг 4:
Просмотрите и выберите файл iOS
10.2.1 IPSW, прежде загруженный вами.
Шаг 5:
Для продолжения нажмите на кнопку «Восстановить и обновить».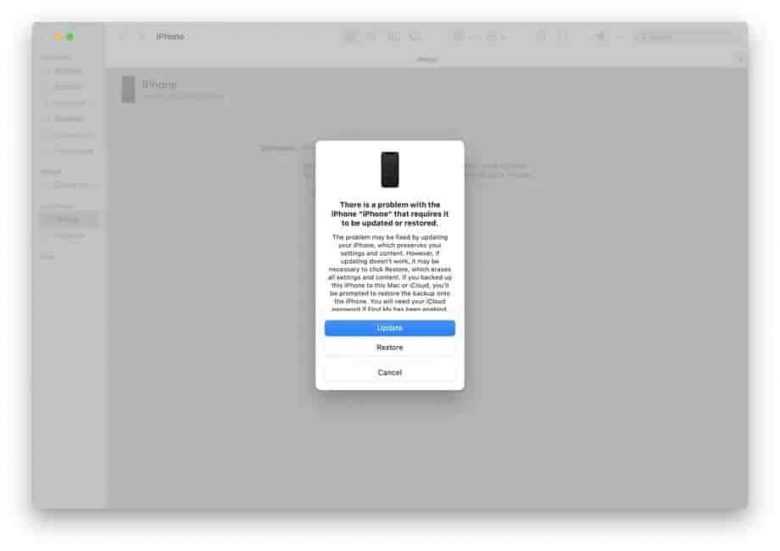
Шаг 6:
На экране появится информация с описанием обновления iOS
10.2.1. Для продолжения нажмите «Далее», а затем «Согласен».
Шаг 7:
Теперь iTunes
проверит программное обеспечение и установит его на ваше устройство. Продолжительность процесса составляет порядка 10 минут.
Шаг 8:
После возврата на iOS
10.2.1 на экране устройства появится приветственное сообщение «Hello
». Следуйте инструкциям, появляющимся на экране, для выполнения необходимых настроек, и восстановите iOS
10.2.1 с точки сохранения, созданной вами перед обновлением смартфона до версии iOS
10.3 beta
.
Поздравляем с успешным «
откатом» iPhone, iPad
или iPod Touch
с iOS 10.3 beta
на iOS 10.2.1!
В случае получения англоязычного сообщения об ошибке вида «This
device
isn
’t
eligible
for
the
requested
build
» существует вероятность того, что загруженный файл прошивки является неподходящим для вашего устройства.
Делитесь своими успехами в комментариях!
Вчера на конференции WWDC 2017.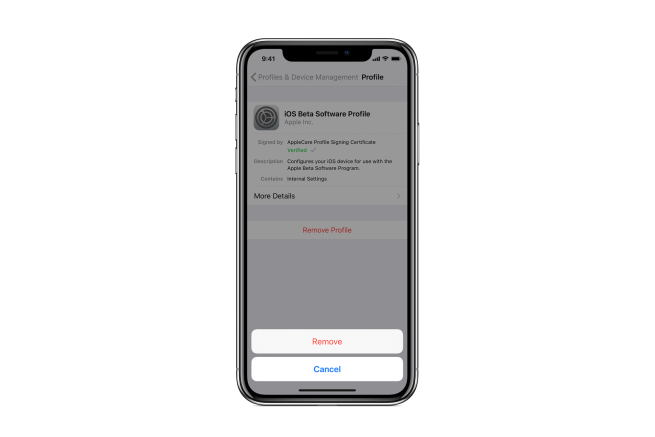 Эта версия iOS содержит большое количество нововведений, включая полностью переработанный дизайн iOS App Store, переработанный Центр Управления, унифицированный Цент Уведомлений, поумневшую Siri и многое другое.
Эта версия iOS содержит большое количество нововведений, включая полностью переработанный дизайн iOS App Store, переработанный Центр Управления, унифицированный Цент Уведомлений, поумневшую Siri и многое другое.
Вчера разработчики уже получили в своё распоряжение первую бета версию iOS 11. И как во многих случаях с бета версиями ПО, данная версия обновления не особо стабильная и содержит большое количество багов и ошибок. Если вы обновились на бета версию iOS 11 и столкнулись с большим количеством проблем, то для вас существует возможность понизить версию прошивки до iOS 10.3.2.
Следует также учесть следующие важные факторы, если вы планируете сделать даунгрейд прошивки на своём устройстве:
- Если вы делаете даунгрейд до версии iOS 10.3.2, то вы не сможете воспользоваться резервной копией, сделанной с iOS 11 для восстановления данных через службу iCloud или приложение iTunes. Восстановить данные можно будет только с резервной копии iOS 10.3.2. Если резервной копии этой версии нет, то вам придётся вручную сохранить все ваши фотографии и другую необходимую информацию перед тем как сделать даунгрейд.

- Убедитесь, что вы пользуетесь последней версией приложения iTunes.
- Пожалуйста, учтите, что процесс даунгрейда подразумевает полное удаление данных с вашего мобильного устройства с последующим их восстановлением из совместимой резервной копии. Процесс восстановления данных занимает время, длительность которого зависит от объёма восстанавливаемых данных и от скорости вашего соединения с интернет (в случае, если вы делаете восстановление данных из резервной копии, хранящейся в облачном сервисе iCloud).
Как понизить версию прошивки с
iOS
11 Beta
до
iOS
10.3.2
Шаг
1:
Прежде всего вам необходимо скачать файл прошивки версии iOS 10.3.2. Также необходимо убедиться, что вы скачиваете правильный файл прошивки, соответствующий модели вашего устройства. Ссылки для скачивания файлов представлены ниже:
- IPSW файл iOS для iPhone:
- iOS 10.3.2 (iPhone 5 GSM):
iOS 10.3.2 (iPhone 5 GSM+CDMA):
iOS 10. 3.2 (iPhone 5s GSM):
3.2 (iPhone 5s GSM):
iOS 10.3.2 (iPhone 5s GSM+CDMA):
iOS 10.3.2 (iPhone 5c GSM):
iOS 10.3.2 (iPhone 5c GSM+CDMA):
iOS 10.3.2 (iPhone 6+):
iOS 10.3.2 (iPhone 6):
iOS 10.3.2 (iPhone 6s):
iOS 10.3.2 (iPhone 6s Plus):
iOS 10.3.2 (iPhone SE):
iOS 10.3.2 (iPhone 7):
iOS 10.3.2 (iPhone 7 Plus):
- iOS 10.3.2 (iPhone 5 GSM):
- IPSW файл iOS для iPad:
- iOS 10.3.2 (iPad 4 Wi-Fi):
iOS 10.3.2 (iPad 4 GSM):
iOS 10.3.2 (iPad 4 GSM_CDMA):
iOS 10.3.2 (iPad Air Wi-Fi):
iOS 10.3.2 (iPad Air Cellular):
iOS 10.3.2 (iPad Mini 2 Wi-Fi):
iOS 10.3.2 (iPad Mini 2 Cellular):
iOS 10.3.2 (iPad Air China):
iOS 10.3.2 (iPad Mini 2 China):
iOS 10.3.2 (iPad Mini 3 Wi-Fi):
iOS 10.3.2 (iPad Mini 3 Cellular):
iOS 10.3.2 (iPad Mini 3 China):
iOS 10.3.2 (iPad Air 2 Wi-Fi):
iOS 10.3.2 (iPad Air 2 Cellular):
iOS 10.3.2 (iPad Mini 4 Wi-Fi):
iOS 10.3.2 (iPad Mini 4 Cellular):
iOS 10.3.2 (iPad Pro Wi-Fi):
iOS 10. 3.2 (iPad Pro Cellular):
3.2 (iPad Pro Cellular):
iOS 10.3.2 (iPad Pro 9.7 Wi-Fi):
iOS 10.3.2 (iPad Pro 9.7 Cellular):
iOS 10.3.2 (iPad 5 Cellular):
iOS 10.3.2 (iPad 5 Wi-Fi):
- iOS 10.3.2 (iPad 4 Wi-Fi):
- IPSW файл iOS для iPod touch:
- iOS 10.3.2 (iPod touch 6G):
Примечание
:
Если вы скачиваете файл прошивки через стандартный браузер Safari, то необходимо отключить функцию автоматической распаковки архива или используйте браузеры Chrome или Firefox. В качестве альтернативы, можно поменять у скаченного файла расширение.zip на расширение.ipsw. – должно сработать.
Шаг
2:
На своем мобильном устройстве необходимо отключить функцию «Найти iPhone». Для этого проходим Настройки
> iCloud > Найти iPhone
. И переместить ползунок в положение выключить.
Шаг
3:
Теперь вам необходимо перевести ваше устройство в режим DFU. Если вы являетесь владельцем iPhone 7 или iPhone 7 Plus, то почитайте как перевести эти модели в режим DFU.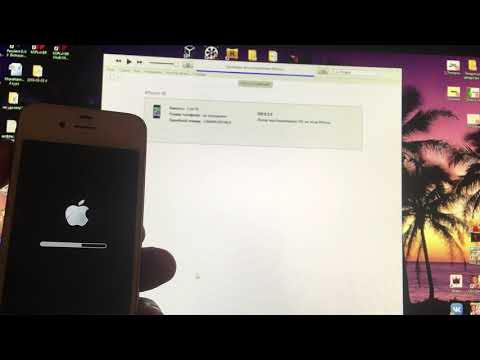 Во всех остальных случаях, при работе с моделями iPhone или iPad или iPod предыдущих поколений, выполните следующие действия:
Во всех остальных случаях, при работе с моделями iPhone или iPad или iPod предыдущих поколений, выполните следующие действия:
- Подсоедините ваше устройство к компьютеру.
- Выключите устройство, удержанием кнопки «Питание/Sleep» и сделав свайп по экрану.
- Потом, нажмите и удерживайте нажатой кнопку «Питание»
в течении 3 секунд. - После этого зажмите кнопку «Домой»,
при этом не отпуская кнопку «Питание»
в течении 10 секунд. - После этого, отпустите кнопку питания, но продолжайте удерживать кнопку «Домой»
до тех пор, пока в приложении iTunes не появится сообщение о том, что обнаружено устройство в режиме восстановления. Если сообщение не появилось, то повторите описанный выше процесс. - Нажмите на кнопку «Ok
».
Шаг
4:
Зажмите клавишу Alt/Option на компьютере Mac или клавишу Shift на компьютере Windows и после выберите опцию Восстановить
iPhone… (iPad/iPod touch…)
.
Шаг
5:
В окне укажите ранее скаченный файл прошивки iOS 10.3.2 IPSW.
Шаг
6:
Затем, выберите опцию Восстановить и обновить
для продолжения процесса и далее следуйте инструкциям на экране.
Шаг
7:
Приложение iTunes проверит файл прошивки и установит её на ваше мобильное устройство. По времени, весь процесс займёт около 10 минут.
Шаг
8:
После завершения процесса даунгрейда с версии iOS 11 beta 1 до версии iOS 10.3.2, на экране вашего устройства появится привычная надпись «Hello». Следуйте инструкциям на экране вашего устройства для завершения процесса его настройки, а затем восстановите данные на устройстве с резервной копии iOS 10.3.2 или выберите опцию настройки как нового устройства.
Вот таким образом можно сделать даунгрейд с версии iOS 11 beta 1 до версии iOS 10.3.2. Устройство в любой момент времени можно будет обновить до версии iOS 11 beta, но она может содержать баги и ошибки.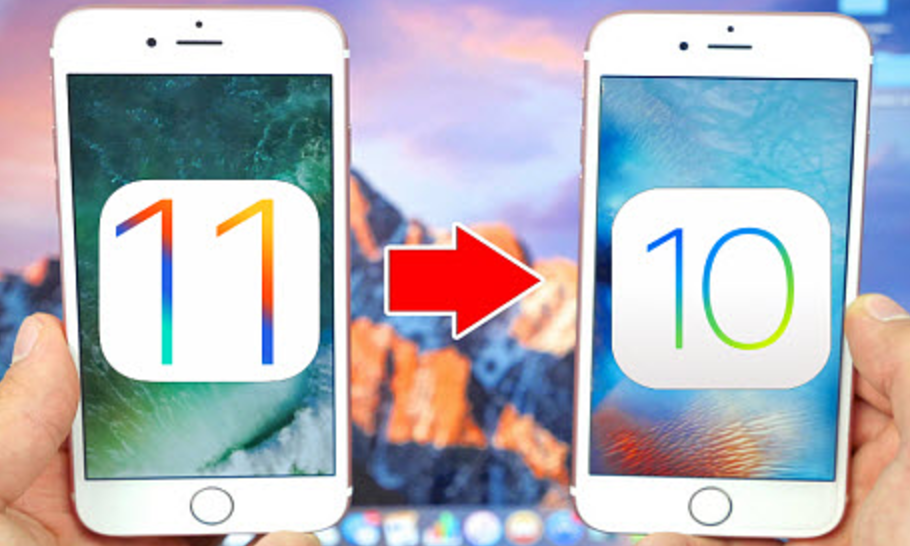
Вы установили iOS 11 Public Beta, но новая версия системы имеет слишком много ошибок и не совсем пригодна для ежедневного пользования. Посмотрите, как откатить ios 11 до 10 3 на своем смартфоне или планшете.
Возврат системы с iOS 11 на 10 — даунгрейд iPhone, iPad, iPod Touch
Несколько дней назад мы предложили статью о том, что Apple выпустил бета-версию обновления iOS 11. В ней также сообщалось, то система находится в стадии тестирования и в ней могут возникнуть различные проблемы, в том числе увеличенный расход энергии батареи и ошибки в приложениях. Установить iOS 11 Public Beta очень просто и делается за несколько кликов, но удалить ее и откатить систему до предыдущей сложнее.
Сложнее не означает невозможно. Откат с iOS 11 beta может показаться немного сложным, чем установить систему. Как откатить смартфон или планшет с iOS 11 до 10? Для этого следует скачать версию iOS 10 для своего устройства в виде файла *.IPSW, а затем загрузить его с компьютера в Айфон через USB кабель с использованием программы iTunes. Как это сделать?
Как это сделать?
Важно относительно данных, фотографий, музыки, видео, SMS, MMS и других данных!
Откат с ios 11, как и с любой другой системы, приводит к потере всех данных и восстановлению заводских настроек. Но, если перед установкой «одиннадцатой» была создана резервная копия всех данных, то теперь сможете воспользоваться этим архивом с iOS 10 и восстановить свои данные.
Но если вы не создавали резервную копию перед установкой iOS 11, вероятно потеряете все свои данные. Вы сможете создать ее на iOS 11, но воспользоваться ею после отката к предыдущей будет невозможно, потому что можно восстановить iOS 10 только с тех копий, которые были сделанные только в этой версии операционной системы.
Шаг 1: Загрузите iOS 10 для своего iPhone, iPad или iPod Touch
Запустите iTunes и проверьте, что у вас установлена новая версия программы. Чтобы откатить одиннадцатую бету версию, для начала нужно скачать версию iOS 10 в файле с расширением *.IPSW. Как это сделать?
Скачать *. IPSW — https://ipsw.me/device-finder
IPSW — https://ipsw.me/device-finder
Проще всего воспользоваться следующей страницей, на которой после введения своей модели смартфона или планшета появится совместимая версия системы для скачивания.
Зайдите на вышеуказанную страницу – появится экран идентификации устройства. Выберите iPhone, iPad или iPod Touch, а затем введите свою модель.
Номер модели сможете посмотреть на задней панели телефона или планшета. Он расположен в нижней части панели и начинается с буквы А. Введите свою модель на сайте и нажмите «Find my Device». Приложение определит модель телефона и отобразит доступные версии.
Ниже на экране появятся две кнопки – одна для скачивания последней стабильной iOS, вторая на выбор любой версии. В нашем случае нужно загрузить последнюю стабильную версию iOS 10, так как нам нужно откатить систему, для этого нажмите на «Download Latest Release». На компьютер будет загружен файл c iOS 10.
Шаг 2: Загрузите Айфон в режиме Recovery Mode
Чтобы откатить версию нужно загрузить Айфон в режиме Recovery.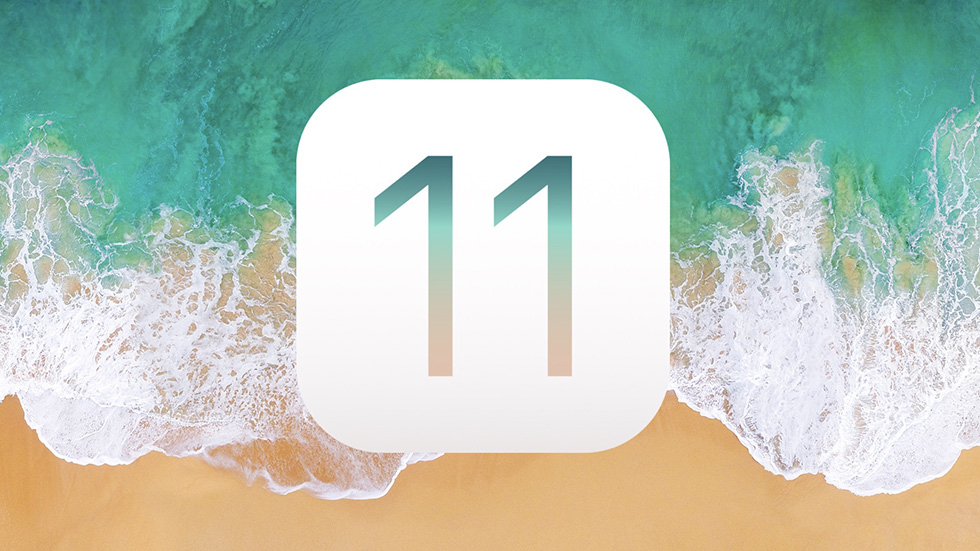 Он представляет собой специальный режим, который позволят загружать новые прошивки с файла *.ipsw. Посмотрите инструкцию для входа в Recovery на примере iPhone 7 и 7 Plus, которая идентична и для других устройств.
Он представляет собой специальный режим, который позволят загружать новые прошивки с файла *.ipsw. Посмотрите инструкцию для входа в Recovery на примере iPhone 7 и 7 Plus, которая идентична и для других устройств.
Подключите Айфон 7 или 7 Plus к компьютеру с помощью USB кабеля, а затем выключите его кнопкой питания. Подождите 10-15 секунд, после включите его с помощью кнопок Power(Вкп.) + Volume Down(уменьшение громкости). Удерживайте кнопки, пока на экране не появится логотип iTunes. После его появления отпустите их.
Для других устройств для входа в Recovery используйте комбинацию Home (Домой) + Volume Down (уменьшение громкости).
Шаг 3: Установка iOS 10 с файла iPSW
Когда Айфон подключен в режиме Recovery с помощью USB кабеля к компьютеру и программу iTunes, то теперь пришло время установить операционную систему. ITunes должна отобразить уведомление, что устройство подключено в режиме Recovery. Нажмите на ОК.
Появится суммарная информация об устройстве.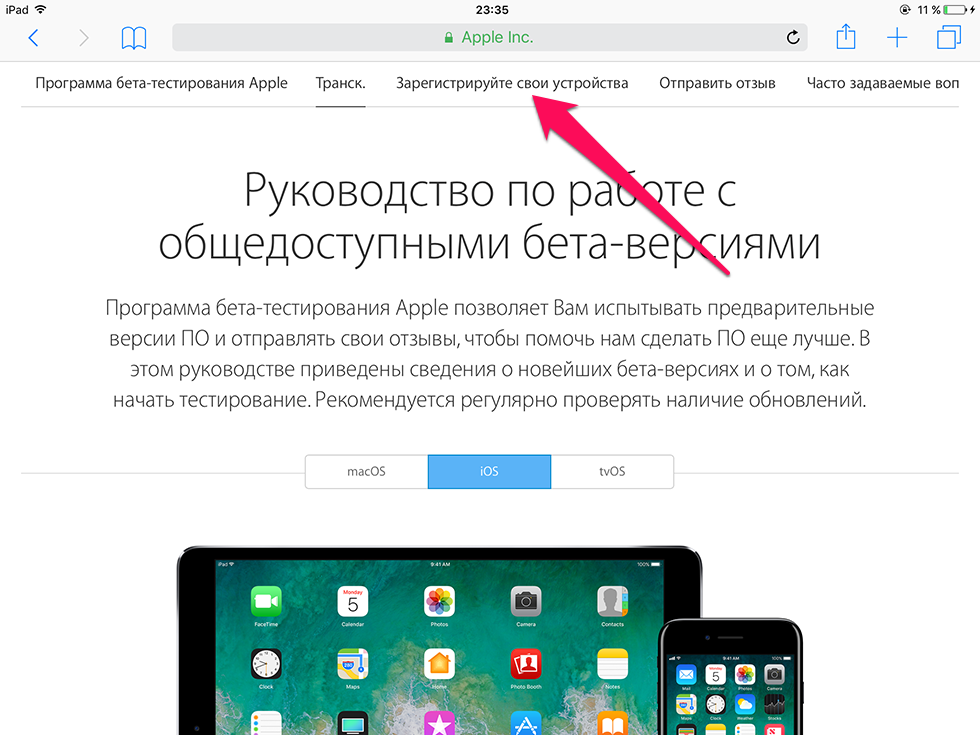 Найдите в списке кнопку «Восстановить iPhone/iPad/iPod», но пока не нажимайте на нее. Прежде чем это сделать, нужно нажать и удерживать клавишу Shift на клавиатуре. Теперь удерживая Shift нажмите «Восстановить iPhone/iPad/iPod».
Найдите в списке кнопку «Восстановить iPhone/iPad/iPod», но пока не нажимайте на нее. Прежде чем это сделать, нужно нажать и удерживать клавишу Shift на клавиатуре. Теперь удерживая Shift нажмите «Восстановить iPhone/iPad/iPod».
Теперь появится экран выбора файла *.ipsw. Выберите скачанный образ с iOS 10. Подтвердите установку кнопкой «Открыть». Теперь стоит запастись терпением и подождать, потому что процесс установки иОС 10 и возврата телефона к заводским настройкам может занять некоторое время.
Шаг 4: Восстановление данных после отката системы
Если в iTunes сохранена резервная копия, которую сделали на iOS 10 еще до установки одиннадцатой бета-версии, то теперь сможете ее воспользоваться, чтобы восстановить свои данные. Достаточно нажать на ссылку «Восстановить из резервной копии…» и указать соответствующий архив. Ваши данные будут восстановлены. Вот и все, ничего сложного. Таким образом можно откатить систему на предыдущую версию.
Обновившись до новой версии IOS, вы можете заметить, что прошивка вам не понравится. В этом случае есть прекрасный выход — откатить программное обеспечение до оптимальной, на ваш взгляд, версии. То есть, если вы обновились до, например, IOS 10, то спокойно можете установить на свое устройство IOS 8, воспользовавшись нижеприведенными инструкциями.
В этом случае есть прекрасный выход — откатить программное обеспечение до оптимальной, на ваш взгляд, версии. То есть, если вы обновились до, например, IOS 10, то спокойно можете установить на свое устройство IOS 8, воспользовавшись нижеприведенными инструкциями.
Когда необходимо проводить откат iOS
Причинами для установки более старой версии операционной системы могут стать следующие обстоятельства:
- С новыми версиями прошивки изменяется дизайн, а новое оформление может понравиться не всем пользователям.
- Самым распространённым поводом является появление зависаний и глюков. Случаются подобные проблемы по двум причинам: либо новая версия прошивки стала доступна пользователям в слишком сыром виде, с ошибками в коде и недоработками, либо устройство, которое было обновлено, успело устареть для нагрузок, создаваемых новой версией IOS.
Учтите, что откат любого устройства для любой версии невозможен, подробную информацию о том, какое устройство до какой версии прошивки можно откатить, вы можете просмотреть на следующем сайте — http://appstudio. org/shsh . Все данные расположены в формате таблицы.
org/shsh . Все данные расположены в формате таблицы.
Как откатить iOS до определенной версии на Apple-устройстве
Перед тем как приступить к процессу, необходимо подготовить следующие вещи:
- Программу iTunes, установленную на вашем компьютере и обновленную до последней версии.
- Скаченная в легкодоступную папку выбранная вами версия программного обеспечения, имеющая формат IPSW. Скачать ее можно с проверенных интернет-сайтов, бесплатно распространяющих прошивки IOS, например, по следующей ссылке — http://appstudio.org/ios . Скачивайте прошивку строго для вашей модели устройства, иначе при установке возникнут проблемы.
- USB-переходник, который подключит ваше устройство к компьютеру.
Если все вышеприведенные условия вами выполнены, то следующим шагом станет подготовка самого устройства к процессу отката.
Сохранение важных данных
Учтите, что при откате устройства все данные, приложения и медиафайлы с него безвозвратно стираются, поэтому стоит о них позаботиться.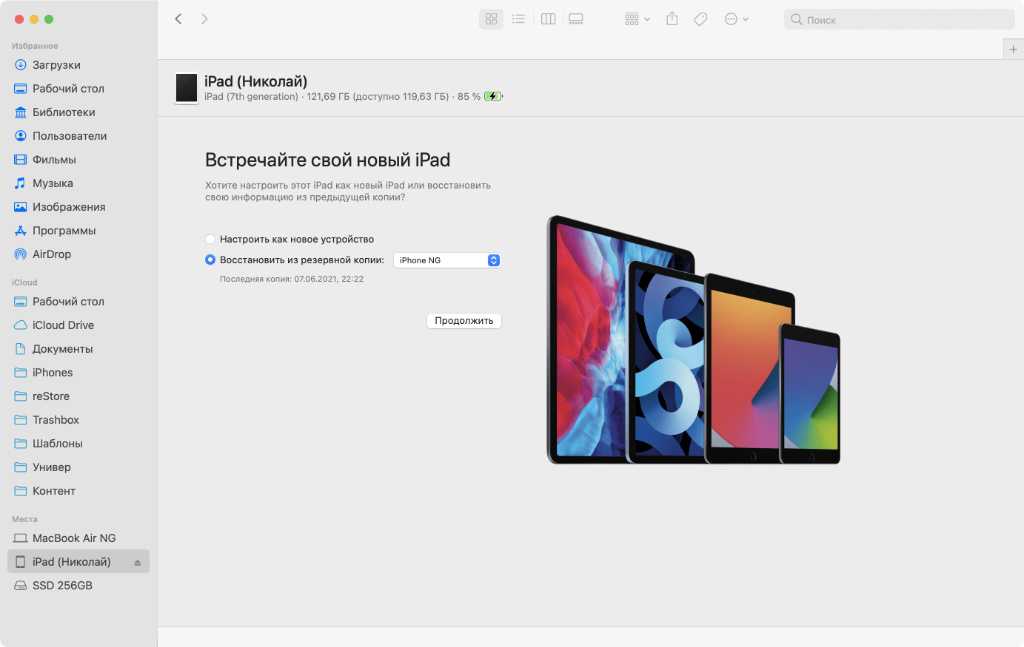 Есть вариант, позволяющий удалять файлы с устройства, о нем будет сказано ниже в статье, но он является не менее стабильным. Сохранить все необходимо можно при помощи резервной копии, создаваемой следующим образом:
Есть вариант, позволяющий удалять файлы с устройства, о нем будет сказано ниже в статье, но он является не менее стабильным. Сохранить все необходимо можно при помощи резервной копии, создаваемой следующим образом:
Отключение пароля
Еще один немаловажный пункт — отключение пароля и Touch ID, если оный поддерживается и включен на вашем устройстве.
Деактивация функции «Найти iPhone»
Перед любыми действиями с прошивкой устройства необходимо отключать функцию «Найти iPhone», так как, в противном случае, iTunes попросту не допустит вас к совершению каких-либо действий:
Откат прошивки
Если все предыдущие подготовительные работы были проведены, то можно приступать к самому откату. Не имеет значения, с какого устройства вы производите откат, а также с какой и до какой версии IOS будет выполнен переход.
- Подключите устройство к компьютеру посредством USB-переходника.
- Авторизуйтесь в системе.
- Перейдите к настройкам вашего устройства, кликнув по иконке в виде телефона или планшета.

- Зажмите кнопку Shift на клавиатуре, если вы пользуетесь Windows, или кнопку Option, если вы пользуетесь Mac OS. Не отпуская клавишу, кликнете по кнопке «Восстановить».
- Откроется окошко с папками, вам необходимо указать путь до прошивки, которую вы скачали ранее.
- Дождитесь, пока iTunes извлечет ПО из прошивки и установит его. Процесс может длиться от пяти минут до получаса, не отключайте устройство от компьютера и никакими действиями не прерывайте процесс, иначе устройство может войти в режим бесконечного восстановления.
Откат без потери данных
Такой вариант отката тоже существует, он позволяет выполнить откат без потери данных, находящихся на устройстве. Для этого в пункте 4 раздела «Откат прошивки» нужно нажать на кнопку «Восстановить», а кнопку «Обновить». Все остальные шаги полностью совпадают. Единственное, стоит учитывать, что выполнение полного восстановление, то есть сброс системы и установка ее с нуля, безопасней, так как шанс того, что от предыдущей версии останутся какие-либо элементы, намного ниже.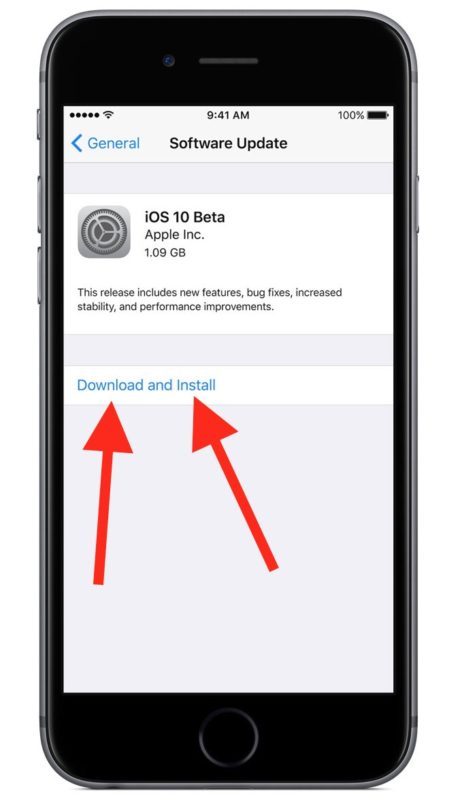
Видеоурок: Как откатить версию iOS
Сторонние программы для отката
Если по каким-то причинам способ с iTunes вам не подходит, то вы можете воспользоваться сторонней программой RedSnow. Она распространяется бесплатно как для Windows, так и для Mac OS на официальном сайте разработчика — http://redsnow.ru .
- Скачав и открыв программу, выберите раздел Extras.
- Кликнете по кнопке Even More.
- В открывшемся меню перейдите к блоку Restore.
- Нажмите кнопку IPSW, чтобы указать путь до заранее скаченной прошивки.
- В появившемся уведомлении у вас спросят, отменить повышение модема или нет. Кликнете по варианту «Да».
- Откроется окошко, в котором вас предупредят, что сейчас устройство необходимо будет перевести в режим восстановления, закройте его.
- Подключите устройство к компьютеру при помощи USB-переходника и введите его в DFU Mode. Как это сделать, пошагово описано в самой программе.
- Если вы раньше не выполняли подобных операций по откату с этой программой, то кликнете по кнопке Remote, чтобы она автоматически отыскала на своих серверах необходимые хеши.

- Готово, теперь останется дождаться окончания процесса. Устройство автоматически обновиться до загруженной вами версии и включится, после чего вам придется пройти процесс его начальной настройки.
Возможен ли откат отдельных приложений
Если целью вашего отката системы является установка более старых версий приложений, то проводить его не стоит, так как есть вариант лучше — воспользоваться специальной программой App Admin. Скачать ее можно прямо из App Store бесплатно. Благодаря этому приложению, вы сможете просмотреть все доступные версии приложений, установленных на вашем телефоне, и откатиться до них. Чтобы воспользоваться программой, достаточно выбрать приложения для отката и ввести уникальный номер версии, до которой нужно отбросить выбранное приложение.
Итак, установка более старой версии программного обеспечения возможна на всех устройствах от компании Apple, но откатывать можно не до любой версии, а только до тех, которые имеют подпись SHSH. Процесс можно выполнить как через официальное приложение iTunes, так и через сторонние программы. Главное, скачать правильную версию прошивки и не прерывать процесс обновления до полноценного его завершения.
Главное, скачать правильную версию прошивки и не прерывать процесс обновления до полноценного его завершения.
как загрузить и установить бета-версию iOS 14 и ipados 14, с iphone 6s на ipad pro 2020
как загрузить и установить бета-версию iOS 14 и ipados 14, с iphone 6s на ipad pro 2020
Главная
Новости И Обзоры
Как загрузить и установить бета-версию iOS 14 и iPadOS 14 с iPhone 6s на iPad Pro 2020
Если вас еще не соблазнил следующий iOS 14 или же iPad 14 версий, самое время попробовать, так как общедоступные бета-версии уже вышли, добавляя на ваш iPhone виджеты с изменяемым размером, жесты и другие товары. Чего ждать?
Это верно, Apple не только разбирает свой обнесенный стеной сад, позволяя сторонним виджетам на рабочем столе вашего iPhone, но и позволяет вам заменять заведомо хорошие, но иногда недостаточные стандартные приложения, такие как Safari или Mail, и запускать популярные функции приложения как Клипы .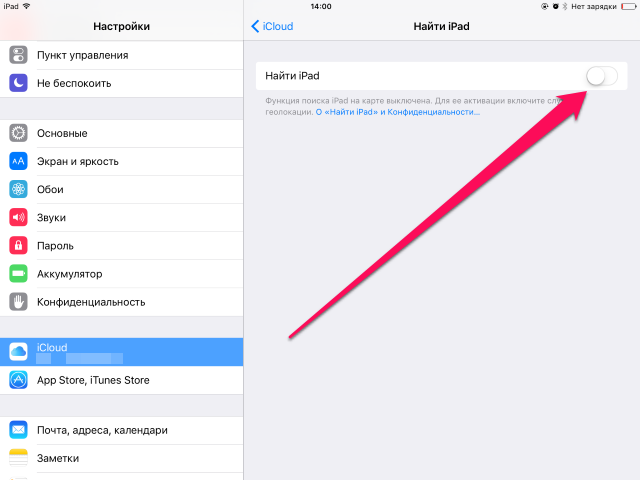
Apple iOS 14 App Clips — просто клип и только тогда, когда он вам нужен
Теперь вы можете загрузить общедоступную бета-версию iOS 14 для своего совместимого iPhone, начав процесс с сайта beta.apple.com. Первое, что вам нужно сделать, это зарегистрировать свои устройства в бета-программе Apple.
Вот список всех поддерживаемых устройств iOS 14, заканчивающийся еще на iPhone 6s:
- iPhone 11
- iPhone 11 Pro
- iPhone 11 Pro Max
- iPhone XS
- iPhone XS Max
- iPhone XR
- iPhone X
- iPhone 8
- iPhone 8 Plus
- iPhone 7
- iPhone 7 Plus
- iPhone 6s
- iPhone 6s Plus
- iPhone SE (1-го поколения)
- iPhone SE (2-го поколения)
- iPod touch (7-го поколения)
Все модели iPhone и iPad, совместимые с iOS 14 и iPadOS 14
| Телефоны | Таблетки | Медиаплееры |
|---|---|---|
| iPhone 11, Pro, Max | iPad Pro 12.9 ‘(2020 г.) | iPod touch 7 (2019 г.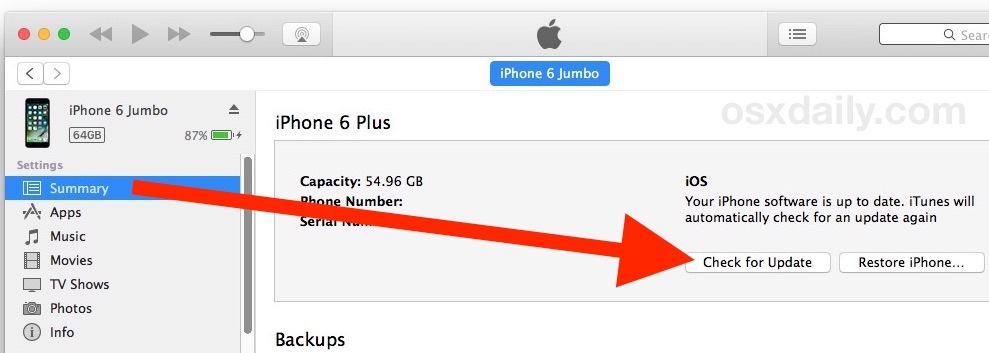 ) ) |
| iPhone XS | iPad Pro 11 ‘(2018,2020) | |
| iPhone XS Max | iPad Pro 12.9 ‘(2015, 2017, 2018) | |
| iPhone XR | iPad Pro 10,5 ‘ | |
| iPhone X | iPad Pro 9,7 дюйма | |
| iPhone 8 | iPad 6 (2018 г.) | |
| iPhone 8 Plus | iPad 5 (2017 г.) | |
| iPhone 7 | iPad mini 5 (2019 г.) | |
| iPhone 7 Plus | iPad mini 4 | |
| iPhone 6S | iPad Air 3 (2019 г.) | |
| iPhone 6S Plus | iPad Air 2 | |
| iPhone SE (1-е и 2-е поколение 2020 г.) |
Затем вы захотите сделать резервную копию своего устройства iOS на случай, если вы захотите вернуться к iOS 13 и сохранить свои данные. Если вы используете macOS, выберите свое устройство в разделе «Местоположение» на боковой панели Finder. Создайте резервную копию, затем нажмите «Управление резервными копиями», чтобы заархивировать резервную копию.
Если вы используете macOS, выберите свое устройство в разделе «Местоположение» на боковой панели Finder. Создайте резервную копию, затем нажмите «Управление резервными копиями», чтобы заархивировать резервную копию.
В macOS выберите свое устройство iOS в разделе «Местоположение» на боковой панели Finder.
Следующим шагом будет переключение на ваше устройство iOS и открытие beta.apple.com/profile. Загрузите профиль, затем перейдите в приложение «Настройки» и проверьте наличие обновлений. Должна появиться бета-версия, и вы сможете ее установить.
Что нового в iOS 14? В этом году Apple пошла на поводу у Android, не только убедившись, что iOS 14 максимально свободна от ошибок, в отличие от драма iOS 13 , но также вторглись в сферу деятельности Android, представив настоящие виджеты на главном экране, жесты и замену приложений по умолчанию.
Чтобы узнать о наших полных впечатлениях от iOS 14, а также обо всех новых функциях, ознакомьтесь с нашими подробный обзор iOS 14 всего нового, и несколько важные советы по функциям iOS 14 что вам нужно знать все тонкости.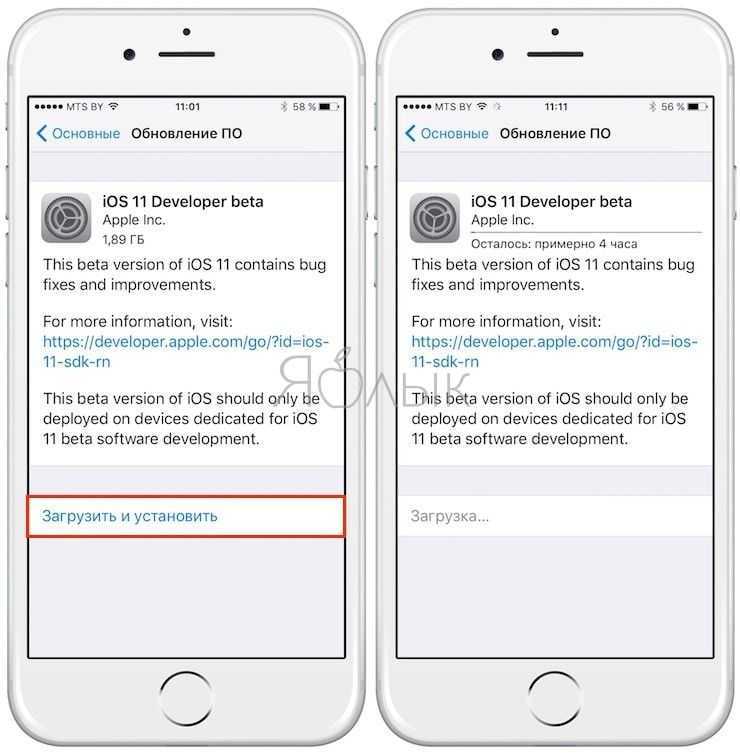
Имейте в виду, что вам следует устанавливать общедоступную бета-версию только в том случае, если вы можете столкнуться с ошибками при нормальном использовании телефона.
Как установить бета-версию iOS 14:
1. Сделайте полную резервную копию ваших данных в iTunes, поскольку вы собираетесь установить бета-версию программного обеспечения.
2. Открыть Публичная бета-страница Apple на устройстве, на которое вы собираетесь установить бета-версию iOS 14.
3. Зарегистрируйте свое устройство, загрузив бета-профиль, который можно найти здесь.
4. Перейдите в «Настройки»> «Основные»> «Обновление программного обеспечения», после чего вы должны увидеть бета-версию iOS 14, доступную для загрузки. Нажмите кнопку «Загрузить и установить».
5. После загрузки бета-версии ваше устройство перезагрузится. Как только он снова загрузится, на нем будет запущена бета-версия программного обеспечения.
Как откатиться от публичной бета-версии iOS 14:
1.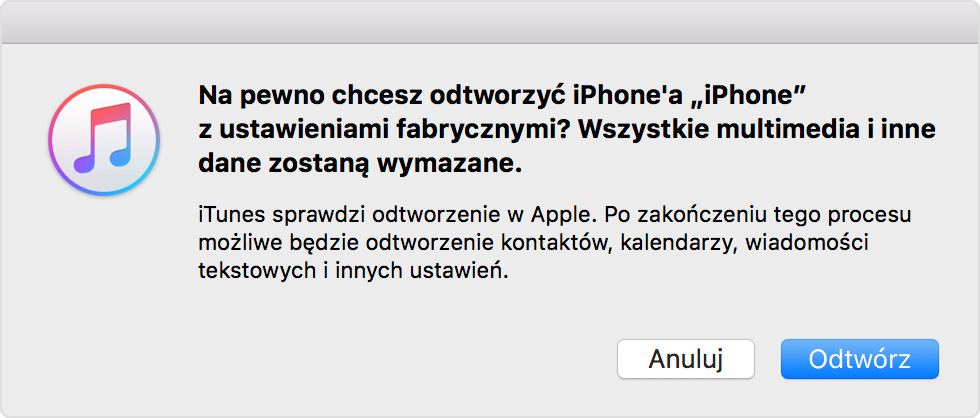 Помните ту резервную копию, которую мы вам сделали? Что ж, это краеугольный камень перехода с iOS 13 на более раннюю версию.
Помните ту резервную копию, которую мы вам сделали? Что ж, это краеугольный камень перехода с iOS 13 на более раннюю версию.
2. Подключите устройство к компьютеру и запустите iTunes.
3. Переведите телефон в режим восстановления:
На iPhone 8 или новее: нажмите и быстро отпустите кнопку увеличения громкости. Нажмите и быстро отпустите кнопку уменьшения громкости. Затем нажмите и удерживайте боковую кнопку, пока не увидите экран режима восстановления.
На iPhone 6s и ранее, iPad или iPod touch: одновременно нажмите и удерживайте кнопки «Режим сна / Пробуждение» и «Домой». Не отпускайте кнопки, когда увидите логотип Apple. Удерживайте обе кнопки, пока не увидите экран режима восстановления.
На iPhone 7 или iPhone 7 Plus: одновременно нажмите и удерживайте кнопки «Режим сна / Пробуждение» и «Уменьшение громкости». Не отпускайте кнопки, когда увидите логотип Apple. Удерживайте обе кнопки, пока не увидите экран режима восстановления.
4. iTunes предложит вам восстановить устройство и, следовательно, вернуть его к заводским настройкам по умолчанию.
5. После восстановления устройства зарегистрируйтесь, используя свой Apple ID, и восстановите полную резервную копию iTunes, которая, как мы надеемся, у вас есть.
Выбор редакции
- разблокировать iphone 6 apple store
- самый популярный цвет iphone 6s
- лучшие спортивные игры для iphone
Интересные статьи
Virgin Mobile USA запустит безлимитный 4G WiMax Hotspot и Dongle 31 мая
- Убедитесь, что ваш смартфон или планшет заряжен хотя бы на 75%.
- Отключите функцию Find My iPhone. Для этого нужно зайти в «Настройки» и перейти в раздел iCloud, а после выключить функцию Find My iPhone.
 Система запросит ваш Apple ID пароль и его нужно будет ввести.
Система запросит ваш Apple ID пароль и его нужно будет ввести. - После этого «яблочный» девайс нужно подключить к компьютеру и запустить iTunes, а само устройство перевести в режим прошивки (DFU, Device Firmware Update). Для этого одновременно зажмите на 10 секунд кнопки Power и Home. Затем отпустите кнопку Power, продолжая удерживать кнопку Home. Система должна выдать, что устройство переведено в режим DFU и готово к прошивке. Нажмите кнопку «Ок».
- Выберите опцию «Восстановить iPhone» (или iPad). iTunes попросит вас подтвердить, что вы действительно хотите вернуться на старую прошивку. Подтверждаем это нажатием кнопок «Далее» и «Согласен», после чего начнется автоматический процесс установки старой прошивки.
- Обычно обновление прошивки занимает около 20 минут, но если возникнут проблемы (например, с доступом в интернет или подключению к серверам Apple) можно установить прошивку вручную с помощью файл-образа. Просто зажмите кнопку Shift на клавиатуре (или Option на MacOS) и кликните по опции «Восстановить iPhone».
 В открывшемся окне найдите и выберете скачанный вами файл-образа и последовательно нажмите кнопки «Открыть» и «Восстановить». Больше ничего делать не нужно, просто дождитесь результата.
В открывшемся окне найдите и выберете скачанный вами файл-образа и последовательно нажмите кнопки «Открыть» и «Восстановить». Больше ничего делать не нужно, просто дождитесь результата. - После возврата на предыдущую версию прошивки система будет настойчиво просить обновиться, поэтому в настройках вашего устройства и iTunes необходимо отключить автоматическое обновление.
- Приведенная инструкция применима к любым бета-версиям iOS
10.3. - Убедитесь, что на вашем устройстве установлена последняя версия iTunes
. - Можно вернуться лишь к операционной системе iOS
10.2.1 – последнему доступному программному обеспечению. Предыдущие версии установке не поддаются, так как Apple
прекратила выдачу сертификатов для файлов более старых версий iOS
. - Сделайте резервную копию при помощи iCloud
или iTunes
, чтобы вы могли восстановить свои данные в случае чего. - Обратите внимание, что процесс включает очистку вашего устройства и последующее восстановление из резервной копии.
 Поэтому он может занять некоторое время в зависимости от объёма данных и скорости интернет-соединения (при восстановлении из iCloud
Поэтому он может занять некоторое время в зависимости от объёма данных и скорости интернет-соединения (при восстановлении из iCloud
). - Подключите устройство к компьютеру и выключите его.
- Затем нажмите и удерживайте кнопку включения в течение 3 секунд.
- Одновременно удерживайте кнопку включения и «Домой» 10 секунд.
- Отпустите кнопку включения, продолжая удерживать кнопку «Домой», пока не появится всплывающее сообщение iTunes
, сообщающее, что устройство находится в режиме восстановления. Если вы не видите сообщение, попробуйте заново выполнить процесс с удержанием кнопок.
Если вы не видите сообщение, попробуйте заново выполнить процесс с удержанием кнопок. - Нажмите ОК.
- Если совершаете даунгрейд до iOS 10.3.2, то не сможете воспользоваться резервной копией, которая была сделана на iOS 11 через iCloud или iTunes.
 Восстановить данные можно из резервной копии iOS 10.3.2 или ниже. Если у вас нет такой резервной копии, то нужно вручную сохранить все фотографии и другую необходимую информацию перед откатом на iOS 10.3.2;
Восстановить данные можно из резервной копии iOS 10.3.2 или ниже. Если у вас нет такой резервной копии, то нужно вручную сохранить все фотографии и другую необходимую информацию перед откатом на iOS 10.3.2; - Убедитесь, что обновили iTunes до актуальной версии;
- Обратите внимание, что процесс даунгрейда включает в себя полное удаление данных. Дальнейшее восстановления данных из совместимой резервной копии может занять длительное время.
- Подключите устройство к компьютеру;
- Выключите устройство;
- Теперь нажмите и удерживайте кнопку «Питание» в течении 3 секунд;
- Затем зажмите кнопку «Домой», не отпуская кнопку «Питания» в течении 10 секунд;
- Отпустите кнопку «Питания», но продолжайте удерживать кнопку «Домой», пока в приложении iTunes не уведомление об обнаружении устройства в режиме восстановления;
- В появившемся нажмите на кнопку «Ok».

- Файл прошивки iOS 10.3.2 для
- Полностью выключи iPhone или iPad
, удерживая кнопку питания, а потом, сдвинув ползунок «выключить». - Нажми кнопку «Домой
» (на iPhone 7 кнопку громкости вниз) и держи ее.
- Подключи устройство
при помощи USB-кабеля к компьютеру, продолжая держать кнопку «Домой»
, пока не появится изображение USB-шнурка и иконки iTunes. - Открой на компьютере программу iTunes, она сразу выдаст предупреждение о том, что iPhone или iPad находится в режиме восстановления
. - Выберите «Восстановить из резервной копии
» в программе iTunes. - Выберите заархивированную резервную копию
сделанную перед установкой обновления на бета-прошивку. - Загрузите последний подписанный файл прошивки iOS IPSW (в настоящее время iOS 13.6), соответствующий вашей модели iPhone. Убедитесь, что файл .ipsw хранится в легкодоступном месте. Загружаемый вами файл IPSW может измениться, если Apple выпустит новое обновление iOS 13.
- Подключите iPhone к компьютеру с помощью прилагаемого кабеля USB-Lightning и откройте iTunes в Windows или Mac OS X или Finder в MacOS Catalina и более поздних версиях. Нажмите на значок «iPhone», расположенный под строкой меню в iTunes.

- В Windows при нажатии на значок «iPhone» в iTunes открывается сводная страница. Здесь, удерживая кнопку SHIFT, нажмите кнопку «Обновить».
- На Mac щелкните свой iPhone в разделе «Местоположения» на левой панели, чтобы открыть сводную страницу. Удерживая кнопку OPTION, нажмите кнопку «Обновить».
- Теперь просто найдите и откройте файл .ipsw, который вы загрузили на компьютер.
- Вы получите всплывающее сообщение для подтверждения. Нажмите «Обновить», чтобы подтвердить и начать процесс понижения версии.
- Убедитесь, что ваш iPhone подключен к компьютеру с помощью прилагаемого кабеля, а iTunes/Finder открыт в зависимости от вашей операционной системы.
- Переведите iPhone в режим восстановления. Шаги для входа в режим восстановления различаются в зависимости от вашей модели iPhone:
- iPhone 11 Pro, iPhone 11 Pro Max, iPhone 11, iPhone SE (2020), iPhone XS, iPhone XS Max, iPhone XR, iPhone X, iPhone 8, iPhone 8 Plus: нажмите и отпустите кнопку увеличения громкости, затем нажмите и отпустите кнопку уменьшения громкости, затем нажмите и удерживайте кнопку питания / боковую кнопку, пока не появится экран режима восстановления
- iPhone 7, iPhone 7 Plus, iPhone 6S.
 iPhone 6S Plus, iPhone SE: одновременно нажмите и удерживайте боковую кнопку питания и кнопку уменьшения громкости, удерживайте кнопки, пока не появится экран режима восстановления
iPhone 6S Plus, iPhone SE: одновременно нажмите и удерживайте боковую кнопку питания и кнопку уменьшения громкости, удерживайте кнопки, пока не появится экран режима восстановления
- Когда iTunes или Finder обнаружит iPhone в режиме восстановления, появится всплывающее окно. Нажмите «Восстановить», чтобы стереть данные и установить текущую стабильную версию iOS.
- Вход в режим DFU на iPhone 11, iPhone 11 Pro, iPhone 11 Pro Max, iPhone XS, iPhone XR, iPhone XS Max, iPhone X
- Вход в режим DFU на iPhone SE (модель 2020 г.
 )
) - Вход в режим DFU на iPhone 8, iPhone 8 Plus
- Вход в режим DFU на iPhone 7, iPhone 7 Plus
- Вход в режим DFU на iPhone 6s, iPhone 6s Plus, iPhone SE
- взято из iOS 11. Восстановить можно только из резервной копии iOS 10.3.3 или резервной копии предыдущих версий iOS. Если у вас нет этой резервной копии, вы можете вручную создать резервную копию своих фотографий и любой необходимой информации перед понижением версии.

- Убедитесь, что вы обновили iTunes до последней версии.
- Обратите внимание, что этот процесс включает в себя очистку устройства, а затем его восстановление из совместимой резервной копии, поэтому это может занять некоторое время в зависимости от объема данных, которые необходимо восстановить, и вашего подключения к Интернету (если вы восстанавливаете данные из резервной копии iCloud). .
- Файл прошивки iOS для iPhone
- Файл прошивки iOS для iPad
- Файл прошивки iOS для iPod touch
- Подключите устройство к компьютеру.
- Выключите устройство, удерживая кнопку питания, а затем сдвинув ее, чтобы выключить.
- Затем нажмите и удерживайте кнопку Power 9.0134 на 3 секунды.
- Затем начните удерживать кнопку Home , не отпуская кнопку Power в течение 10 секунд.
- Отпустите кнопку питания и продолжайте удерживать кнопку «Домой», пока не появится всплывающее окно от iTunes о том, что оно обнаружило, что ваше устройство находится в режиме восстановления.
 Если вы не видите всплывающее окно, попробуйте снова удерживать кнопки.
Если вы не видите всплывающее окно, попробуйте снова удерживать кнопки. - Нажмите кнопку Ok .
- На данный момент обнаружены проблемы бета-версии iOS 11
- Топ-25 скрытых функций iOS 11
- 7 причин, по которым вам не следует устанавливать iOS 11 сейчас
- Загрузите IPSW-файл iOS 11.4.1 на свою модель iPhone или iPad и сделайте файл .ipsw легко доступным (вы можете получить другие файлы IPSW здесь, но только последние версии подписаны и доступны для использования)
- Откройте iTunes на компьютере Mac или Windows, если вы еще этого не сделали, обновите iTunes до последней доступной версии
- Подключите iPhone, iPad или iPod touch с USB-кабель
- Выберите подключенное устройство в iTunes, затем перейдите в раздел сведений об устройстве в iTunes и выполните следующие действия:
- Mac: ВАРИАНТ + нажмите кнопку «Обновить»
- Windows: SHIFT + нажмите кнопку «Обновить» кнопка
- Чтобы вернуться к этой версии iOS, выберите IPSW-файл iOS 11.4.1, загруженный на первом этапе. times
- Запустите iTunes и убедитесь, что у вас есть активное подключение к Интернету
- Подключите свой iPhone или iPad с бета-версией iOS 12 к компьютеру с помощью USB-кабеля с помощью iTunes (это может быть Mac или ПК с Windows)
- Вставьте свое устройство в режим восстановления, процесс, который отличается от устройства iOS к устройству:
- iPhone X, iPhone 8, iPhone 8 Plus: нажмите и отпустите кнопку увеличения громкости, затем нажмите кнопку уменьшения громкости, а затем нажмите кнопку питания, пока вы видите экран состояния восстановления.
- iPhone 7, iPhone 7 Plus: одновременно нажмите и удерживайте боковую кнопку питания и кнопку уменьшения громкости, продолжайте удерживать, пока не появится экран состояния восстановления
- Модели iPad и iPad Pro, iPhone 6s и более ранние модели iPhone : одновременно нажмите и удерживайте кнопки Power/Page и Home, удерживайте обе кнопки, пока не появится экран состояния восстановления.
 текущая небета-версия iOS
текущая небета-версия iOS - Дождитесь завершения процесса восстановления iOS, переустановка iOS 11 может занять некоторое время
- Переключение в режим DFU на iPhone X, iPhone 8 Plus, iPhone 8
- Использование режима DFU на iPhone 7 и iPhone 7 Plus
- Использование режима DFU на других моделях iPhone
- Использование режима DFU на iPad
- Руководство по понижению версии iOS 12 Beta до iOS 11.4.1 можно прочитать бесплатно.
- Мы помогаем многим интернет-пользователям следить за новостями в удобной форме.
- Стоимость руководства «Как понизить версию iOS 12 Beta до iOS 11.4.1» бесплатна.

- Для понижения версии iOS 14 до iOS 13 требуется компьютер Mac или Windows.
- Для загрузки файла IPSW и восстановления требуется стабильное подключение к Интернету.
- Вы не можете восстановить резервную копию iOS 14 на iOS 13.
 Если у вас есть новые изображения, видео, документы и т. д., обязательно сохраните их в облачном сервисе, таком как iCloud, Google Photos, Drive.
Если у вас есть новые изображения, видео, документы и т. д., обязательно сохраните их в облачном сервисе, таком как iCloud, Google Photos, Drive. - Если у вас есть заархивированная резервная копия iOS, вы золотой. Вы сможете восстановить данные, которые были на вашем телефоне до установки бета-версии iOS 14.
- Даже если у вас нет резервной копии iOS 13, вы все равно можете понизить версию iOS 14. Однако вам придется настроить свой iPhone как новый.
- Скриншоты в этой статье сделаны на Mac с бета-версией macOS Big Sur Developer. Так что визуально он может выглядеть иначе. Но шаги и все остальное то же самое.
- iPhone SE (2nd Generation)
- iPhone 11 Pro
- iPhone 11 Pro Max
- iPhone 11
- iPhone XS
- iPhone XS Max
- iPhone XR
- iPhone X
- iPhone 8
- iPhone 8 Plus
- iPhone 7
- iPhone 7 Plus
- iPhone 6S
- iPhone 6S Plus
- iPhone SE
- На iPhone 8 или новее: Быстро нажмите и отпустите кнопку увеличения громкости , затем кнопку уменьшения громкости , затем нажмите и удерживайте правую боковую кнопку даже после появления логотипа Apple и см. экран режима восстановления. (кабель, направленный к ноутбуку)
- На iPhone 7 Series: Одновременно нажмите и удерживайте кнопку питания и кнопку уменьшения громкости . Оставьте их, когда увидите экран режима восстановления
- На iPhone 6s и более ранних моделях: Одновременно нажмите и удерживайте кнопку питания и кнопку «Домой». Оставьте их, когда вы находитесь на экране режима восстановления
- Восстановление из резервной копии iCloud: Если у вас есть резервная копия iCloud, выберите ее и продолжите
- Восстановление с Mac или ПК: Если у вас есть резервную копию локально, нажмите на эту опцию. Теперь подключите телефон к компьютеру и найдите его. Нажмите «Доверие», если будет предложено.
 Нажмите «Восстановить из этой резервной копии», выберите заархивированный файл резервной копии и нажмите «Продолжить» или «Восстановить». (Если резервная копия была зашифрована, введите пароль шифрования).
Нажмите «Восстановить из этой резервной копии», выберите заархивированный файл резервной копии и нажмите «Продолжить» или «Восстановить». (Если резервная копия была зашифрована, введите пароль шифрования). - Передача напрямую с iPhone: Если вы являетесь владельцем другого iPhone, используйте этот вариант для передачи данных
- Переместить данные с Android: Перенос (или получение) приложений и большей части контента с Android на iPhone
- Не делать Перенос приложений и данных: Это настроит ваш iPhone как новый. Вы можете войти в систему с помощью своего Apple ID и снова загрузить все приложения. Все ваши подписки и т. д. будут доступны. Вы также получите все данные в iCloud (например, контакты, сообщения, фотографии iCloud, закладки и т. д.), если они были включены
AppleCare + для iPhone SE стоит всего 79 долларов, по сравнению со 129 долларами для iPhone 8.
Blizzard выпустит новое расширение Hearthstone: Knights of the Frozen Throne 10 августа
Быстрая зарядка важнее длительного срока службы батареи
Переход с iPhone на Android: советы и рекомендации, которые следует знать
Surface Pro 7 лучше MacBook Pro от Apple? Microsoft определенно так думает
Kik — это приложение для обмена сообщениями с ботами, которые дают вам смешные видеоролики и советы по стилю.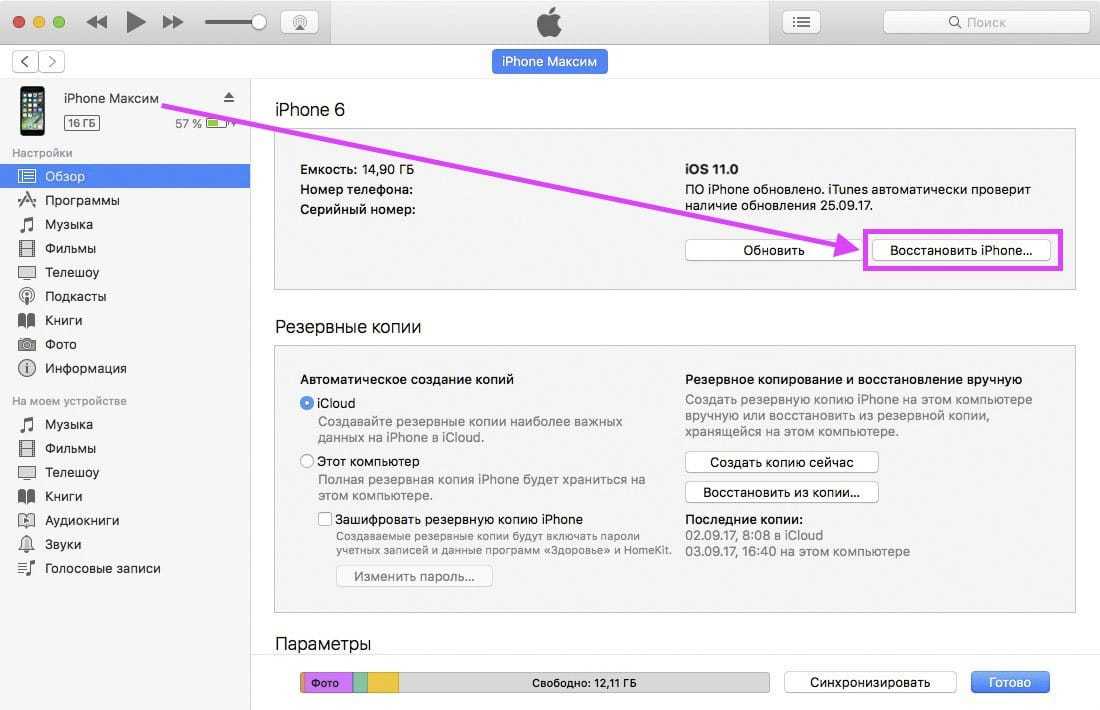
AT&T начинает выпуск Android 9 Pie для Samsung Galaxy Note 9
Лучшие телефоны LG, которые вы можете купить в 2020 году: высокого, среднего и бюджетного уровня.
Обзор корпуса Otterbox Resurgence Power для iPhone 5 / 5s
Можно ли откатить ios 10.2 1. Как откатить версию IOS на iPhone, iPad. Сохранение важных данных
Не идеальна. Она предлагает несколько новых функций, но не сильно отличается от предыдущей версии. При этом пользователи старых устройств могут испытывать различные трудности, связанные с тем, что их устройства недостаточно мощны для новой прошивки. В связи с чем может возникнуть желание вернуться на стабильную . Сделать это довольно просто, главное следовать инструкции.
Различия между iOS 9.3.2 и iOS 10 незначительны. Последняя получила новый красивый экран блокировки, клавиатуру с подсказками и кучу новых смайликов. Также система стала более открытой (например, Siri подружилась со сторонними приложениями) и научилась автоматически группировать фотографии с изображением людей, мест и предметов в красиво оформленные коллекции. Других каких-либо значимых нововведений нет, а те, что есть, могут стать причиной снижения производительности на старых устройствах. При этом неизвестно какие проблемы еще будут обнаружены и сколько времени уйдет на их исправление.
Apple
, включающая целый ряд новых функций и улучшений.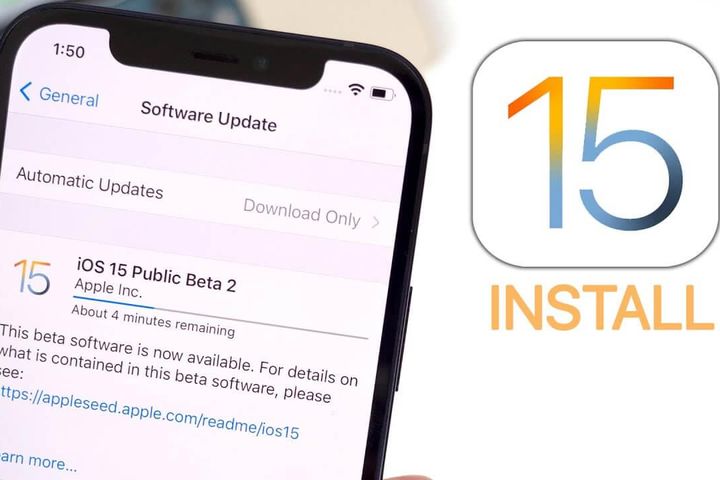 Самым заметным из нововведений является функция поиска беспроводной гарнитуры , которая не входит в приложение «Найти iPhone
Самым заметным из нововведений является функция поиска беспроводной гарнитуры , которая не входит в приложение «Найти iPhone
». Обновление включает в себя , о которых мы уже писали в одной из предыдущих статей.
Вы уже обновились до iOS
10.3 beta
, но находите ее нестабильной и хотите вернуться на ? Следуйте приведенной инструкции.
Несколько важных вещей, которые необходимо учесть перед выполнением перепрошивки:
Как откатиться с бета-версии iOS 10.3 на iOS 10.2.1
Шаг 1:
Загрузите прошивку iOS
10.2.1 для вашего устройства. Убедитесь, что вы загрузили файл, соответствующий вашей модели, а не какой-нибудь другой.
Замечание:
Если вы скачиваете файл прошивки через Safari
, убедитесь, что автоматическая распаковка выключена, или используйте Chrome
или Firefox
. Также можно переименовать файл, изменив расширение с.zip
на.ipsw
.
Шаг 2:
Теперь вам необходимо перевести устройство в режим DFU
(). Для этого следуйте следующей инструкции:
Шаг
3
:
Нажмите клавишу Alt
на Mac
или Shift
на Windows,
и щёлкните по кнопке «
Восстановление iPhone (iPad/iPod touch)».
Шаг 4:
Просмотрите и выберите файл iOS
10.2.1 IPSW, прежде загруженный вами.
Шаг 5:
Для продолжения нажмите на кнопку «Восстановить и обновить».
Шаг 6:
На экране появится информация с описанием обновления iOS
10.2.1. Для продолжения нажмите «Далее», а затем «Согласен».
Шаг 7:
Теперь iTunes
проверит программное обеспечение и установит его на ваше устройство. Продолжительность процесса составляет порядка 10 минут.
Шаг 8:
После возврата на iOS
10.2.1 на экране устройства появится приветственное сообщение «Hello
». Следуйте инструкциям, появляющимся на экране, для выполнения необходимых настроек, и восстановите iOS
10.2.1 с точки сохранения, созданной вами перед обновлением смартфона до версии iOS
10.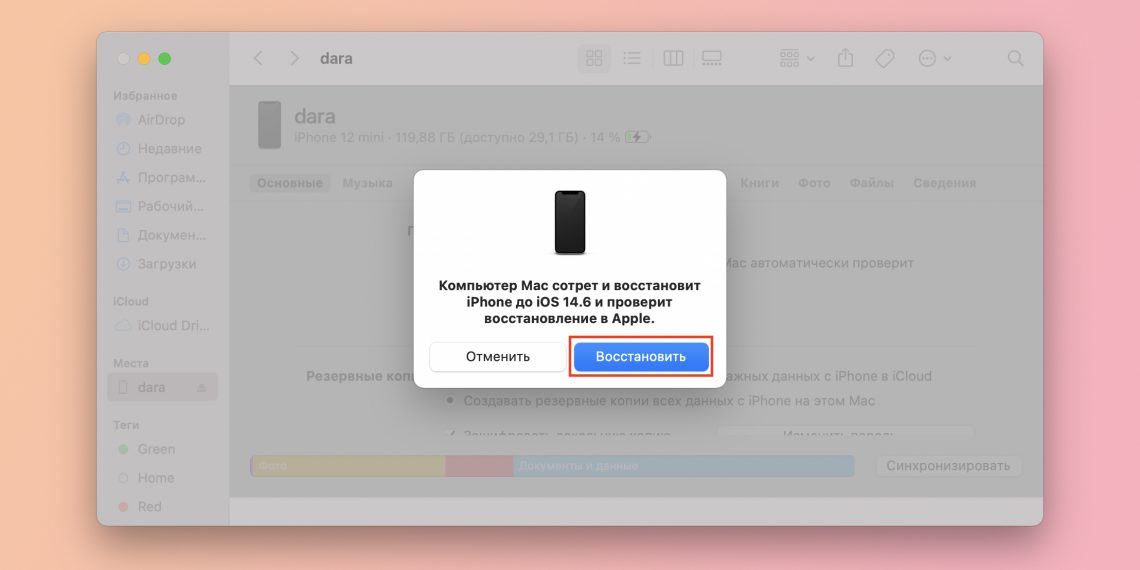 3 beta
3 beta
.
Поздравляем с успешным «
откатом» iPhone, iPad
или iPod Touch
с iOS 10.3 beta
на iOS 10.2.1!
В случае получения англоязычного сообщения об ошибке вида «This
device
isn
’t
eligible
for
the
requested
build
» существует вероятность того, что загруженный файл прошивки является неподходящим для вашего устройства.
Делитесь своими успехами в комментариях!
Компания Apple 5 июня на открытии WWDC 17 анонсировала новую версию операционной системы iOS 11. Зарегистрированные разработчики сразу получили доступ к первым бета-версиям прошивок, а участникам публичного тестирования попробовать новинку 26 июня. Финальный релиз iOS 11 запланирован на осень 2017 года.
Если вы установили iOS 11 Beta 2 и столкнулись с проблемой даунгрейда прошивки до iOS 10.3.2, то воспользуйтесь инструкцией ниже.
Есть несколько важных факторов, которые необходимо учесть при планировании даунгрейда:
Как откатиться с iOS 11 Beta 2 до iOS 10.3.2 на iPhone, iPad и iPod touch:
Шаг 1:
Скачайте iOS 10.3.3 Beta 6 для вашего устройства отсюда . Если вы загружаете файл прошивки через браузер Safari, то убедитесь, что отключена функция автоматической распаковки архива.
Шаг 2:
Теперь нужно перевести устройство в режим DFU. Если вы владелец iPhone 7 или iPhone 7 Plus, то изучите это . При работе с iPhone, iPad или iPod предыдущих поколений, выполните следующие действия:
Шаг 3:
Нажмите и удерживайте клавишу Alt/Option на компьютере Mac или клавишу Shift на компьютере Windows, а затем выберите «Восстановить iPhone…» (iPad/iPod touch…).
Шаг 4:
В появившемся окне укажите путь к ранее скаченному файл прошивки iOS 10.3.3 Beta 6 IPSW.
Шаг 5:
Затем выберите «Восстановить и обновить» и следуйте инструкциям на экране.
Шаг 6:
iTunes проверит файл прошивки и установит ее на устройство. Процесс займет около 10 минут.
Шаг 7:
Теперь нужно скачать файл прошивки iOS 10.3.2. Убедитесь, что вы загрузили нужный файл прошивки, соответствующий модели вашего устройства. Ссылки на скачивание для всех поддерживаемых версий iPhone, iPad и iPod touch представлены ниже:
Хотите вернуть свой iPhone или iPad обратно на прошивку 10.3? Читайте инструкцию как это сделать.
Бета версии iOS 10 приносят возможные исправления и новые функции.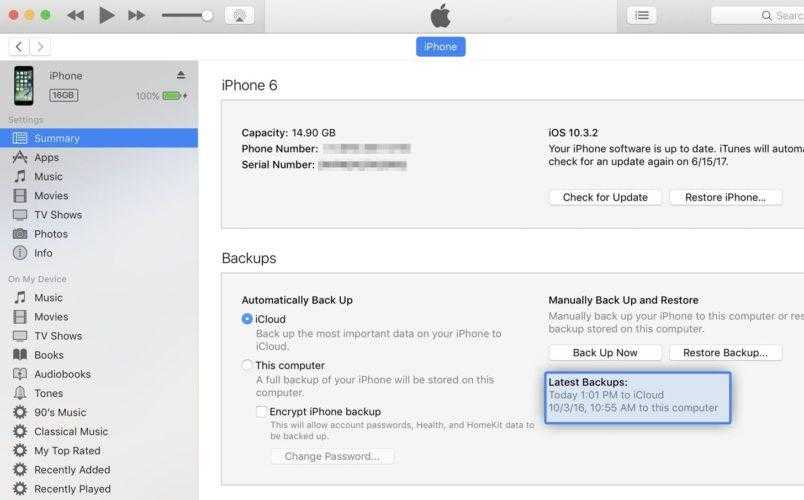 Но если вам нужно понизить ваше устройство, обратно на предыдущую, стабильную версию это нормально. Более того, откатиться очень легко: Все, что вам нужно, это архивная резервная копия устройства с iOS бета, установленный iTunes на Mac или Windows и следовать инструкции ниже.
Но если вам нужно понизить ваше устройство, обратно на предыдущую, стабильную версию это нормально. Более того, откатиться очень легко: Все, что вам нужно, это архивная резервная копия устройства с iOS бета, установленный iTunes на Mac или Windows и следовать инструкции ниже.
Примечание
: Если вы читаете эту статью на iPhone или iPad и собираетесь откатиться, распечатайте ее или откройте ее на другом iPhone, iPad или компьютере, так инструкция будет у вас под рукой.
1. Запустите iPhone в режиме восстановления
Чтобы вернуть устройство обратно в стабильной версии iOS, нужно нажать только одну кнопку, но для начал нужно зайти в режим восстановления. Следую шагам ниже введите iPhone, iPad или iPod в режим восстановления.
Если по какой-то причине, режим восстановления не работает, вы можете попробовать . В режим обновления встроенного программного обеспечения немного сложнее попасть, но он даже возвращает устройство из состояния «кирпича».
2. Откатите с iOS 10.3.2 Beta на стабильную iOS 10.3
Если iTunes на вашем компьютере Mac или Windows не запускается автоматически, запустите его вручную. iTunes обнаружит устройство в режиме восстановления и спросит вас, что вы хотите сделать.
Если ваше устройство перезагрузится до того как скачается стабильная прошивка, просто повторите описанные выше действия и введите его обратно в режим восстановления. После завершения загрузки, iTunes установит на ваш iPhone, iPad или iPod Touch стабильную прошивку iOS 10.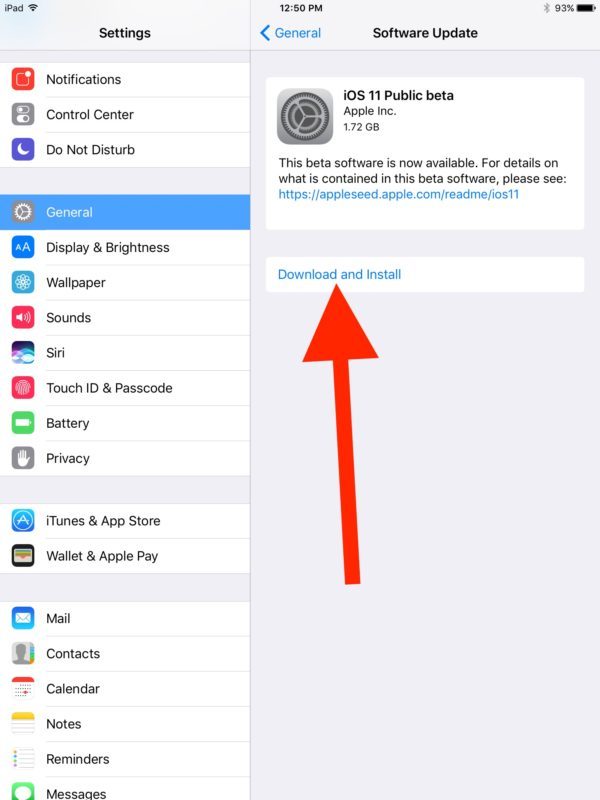 3, останется только активировать устройство.
3, останется только активировать устройство.
Как восстановить архивную резервную копию iOS 10 на iPhone или iPad
После того, как устройство будет восстановлено, оно будет иметь чистую копию последней версии iOS. Чтобы вернуть все данные обратно, вам необходимо восстановить их резервной копии.
После завершения восстановления, ваш iPhone или iPad вернется в то состояние, которое было перед установкой бета-версии.
Если вы столкнулись с проблемами или остались вопросы, пишите в комментариях!
Как понизить бета-версию iOS 14 на iPhone до iOS 13
Хотите перейти с бета-версии iOS 14 на iPhone и вернуться к iOS 13? Сталкиваетесь ли вы с какими-либо серьезными проблемами после обновления вашего iPhone до iOS 14? Или, может быть, вам не нравится iOS 14, как вы думали? К счастью, вы можете понизить версию программного обеспечения iPhone до iOS 13 без потери всех ваших данных, если у вас есть резервная копия.
И бета-версия iOS 14 для разработчиков, и общедоступная бета-версия находятся в активной разработке, и им еще предстоит пройти долгий путь, прежде чем окончательная версия будет выпущена в конце этого года. Часто эти бета-версии могут содержать ошибки и другие проблемы, которые могут привести к неправильной работе системы и установленных приложений. Если вам не повезло столкнуться с несколькими ошибками на вашем устройстве, которые делают его непригодным для повседневного использования, вы можете вручную откатить обновление, приложив небольшие усилия. Так что, если вы хотите вернуться к стабильной версии после того, как опробовали бета-версию iOS 14 на своем устройстве, читайте дальше.
В этом руководстве мы покажем вам, как понизить бета-версию iOS 14 на iPhone до iOS 13. Хотя это относится только к iPhone, вы также можете следовать аналогичным инструкциям для понижения версии бета-версии iPadOS 14 на iPad, если это необходимо.
Подождите! Прежде чем переходить на более раннюю версию
Для перехода на более раннюю версию вам потребуется доступ к компьютеру под управлением macOS или Windows с установленной последней версией iTunes.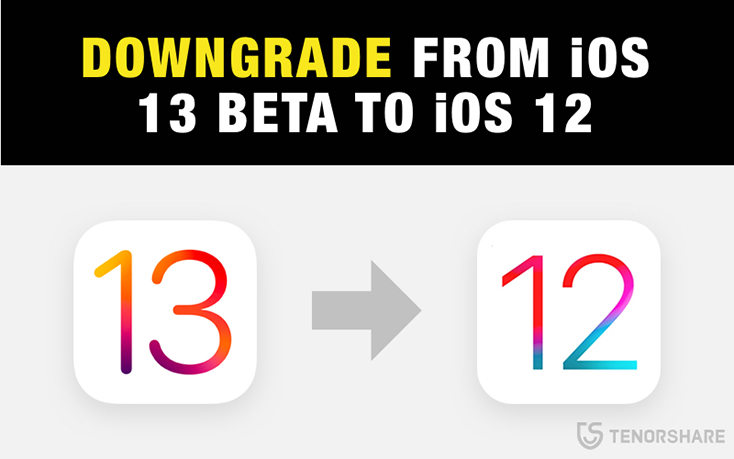
Что еще более важно, у вас должна быть резервная копия iCloud или iTunes всех ваших данных, сделанных при установке iOS 13, поскольку именно из нее вы сможете восстановить данные в случае сбоя.
Если у вас нет совместимой резервной копии, вы потеряете все свои данные после понижения версии. Имейте в виду, что вы не можете восстановить резервную копию бета-версии iOS 14 на iPhone с iOS 13, поэтому вам придется начинать заново, как если бы это была чистая установка, потеряв все, что было на устройстве.
Если вас не устраивает риск потери данных, лучше оставить iOS 14 и продолжать обновлять бета-версии по мере их выпуска, что в конечном итоге приведет к окончательной сборке позже в этом году.
Как понизить версию бета-версии iOS 14 на iPhone и вернуться к iOS 13.x
Эта процедура применима как к бета-версиям iOS 14 для разработчиков, так и к общедоступным бета-версиям iOS 14. Если у вас есть резервная копия вашего iPhone на случай, если что-то пойдет не так, давайте начать процедуру понижения версии. Независимо от того, используете ли вы Mac или ПК с Windows, шаги довольно похожи, за исключением того, что вы будете использовать Finder в более новых версиях macOS вместо iTunes.
Независимо от того, используете ли вы Mac или ПК с Windows, шаги довольно похожи, за исключением того, что вы будете использовать Finder в более новых версиях macOS вместо iTunes.
Всегда делайте резервную копию своего iPhone перед попыткой понижения версии или обновления программного обеспечения. Если у вас есть существующая резервная копия из iOS 13.x, из которой вы хотите восстановить, вам нужно сначала заархивировать эту резервную копию в iTunes или Finder, чтобы не перезаписать ее.
Это займет несколько минут, но ни в коем случае не прерывайте процесс перехода на более раннюю версию, так как это может привести к потере данных, неудачному переходу на более раннюю версию или даже к поломке устройства.
Если переход на более раннюю версию прошел успешно, вы снова вернетесь к iOS 13.x на iPhone.
Если переход на более раннюю версию iOS 14 завершился сбоем или был прерван, ваш iPhone будет непригоден для использования до тех пор, пока он не будет снова восстановлен, что, вероятно, потребует использования режима восстановления или режима DFU. Эти методы удалят все данные на вашем устройстве, и вам придется восстанавливать их из предыдущей резервной копии iOS 13, чтобы получить их.
Эти методы удалят все данные на вашем устройстве, и вам придется восстанавливать их из предыдущей резервной копии iOS 13, чтобы получить их.
Как понизить версию iOS 14 Beta с помощью режима восстановления
Хотя мы рекомендуем вам использовать описанный выше метод, понижение версии с режимом восстановления, безусловно, пригодится, если метод обновления через iTunes прерывается, дает сбой или ваше устройство непригодно для использования. Убедитесь, что у вас есть резервная копия всех данных с момента установки iOS 13 на ваш iPhone. В противном случае вы потеряете все свои данные, так как не сможете восстановить резервные копии бета-версии iOS 14 до iOS 13.
Этот процесс займет несколько минут, и ваш iPhone несколько раз перезагрузится, так что наберитесь терпения.
После завершения процесса iPhone снова загрузится с экраном приветствия, как если бы это было совершенно новое устройство или устройство, для которого были сброшены настройки по умолчанию.
Теперь вы можете восстановить iPhone с пониженной версией из резервной копии iCloud или iTunes, чтобы вернуть все потерянные данные.
В случае сбоя этого процесса возможен следующий метод понижения версии в режиме DFU, который также приведет к стиранию устройства и потере данных, если у вас нет доступной совместимой резервной копии.
Как понизить версию iOS 14 Beta с помощью режима DFU
Если какой-либо из вышеперечисленных методов не работает в вашем экземпляре, что маловероятно, вы можете прибегнуть к режиму DFU для восстановления вашего iPhone до iOS 13. Как и в случае с режимом восстановления, вы потеряете все свои данные после завершения этой процедуры, поэтому убедитесь, что у вас есть резервная копия вашего iPhone с момента установки iOS 13. Вы снова не сможете восстановить резервные копии бета-версии iOS 14 до iOS 13.
Режим DFU (обновление прошивки устройства) — это, по сути, более глубокая версия режима восстановления, и он необходим только тогда, когда iPhone в основном заблокирован, то есть он полностью непригоден для использования и застрял на черном экране или что-то подобное. Это похоже на то, что вы по-прежнему будете полагаться на iTunes или Mac для завершения процедуры.
Инструкции по переходу в режим DFU различаются в зависимости от модели вашего iPhone:
После того, как вы вошли в режим DFU на своем iPhone, вы можете восстановить устройство с помощью iTunes и понизить его версию тем же способом, что и режим восстановления, который мы обсуждали выше.
Хотя в этой статье мы сосредоточились исключительно на iPhone, вы также можете понизить бета-версию iPadOS 14 на своем iPad до iPadOS 13.x аналогичным образом, поскольку iPadOS в основном представляет собой просто iOS, переименованную для iPad, и с некоторыми особенностями iPad. Особенности.
Учитывая все вышесказанное, даже после понижения версии вы все равно можете переустановить бета-версию iOS 14 для разработчиков или общедоступную бета-версию iOS 14, если хотите попробовать еще раз. Бета-версии станут более совершенными и стабильными по мере приближения к финальной версии осенью. В противном случае вы можете просто подождать, пока iOS 14 не будет выпущена в качестве окончательной сборки.
В противном случае вы можете просто подождать, пока iOS 14 не будет выпущена в качестве окончательной сборки.
Мы надеемся, что вы смогли без проблем понизить версию своего iPhone с iOS 14 до iOS 13. Какой метод понижения версии сработал для вас? Удалось ли вам восстановить все данные из предыдущей резервной копии? Вы нашли другой подход для понижения? Поделитесь любыми идеями, советами, мыслями, устранением неполадок или опытом в комментариях.
Как понизить версию iOS 11 Beta до iOS 10.3.3 на iPhone, iPad и iPod touch
Предстоящая iOS 11 содержит множество новых интересных функций, которые выводят ваш пользовательский опыт на совершенно новый уровень. Центр управления и App Store были переработаны и получили совершенно новый вид, теперь есть встроенная запись экрана, которую многие пользователи всегда хотели, Siri стала намного умнее и многие другие функции.
Теперь это шестая бета-версия iOS 11, которая в настоящее время доступна для разработчиков и пользователей, зарегистрировавшихся для участия в общедоступной бета-программе. Как и в случае со многими бета-версиями, прошивка может быть нестабильной и содержать ряд ошибок. Бета-версия предназначена только для целей тестирования и позволяет разработчикам приложений тестировать и обновлять свои приложения для iOS 11 до того, как они будут выпущены для широкой публики.
Как и в случае со многими бета-версиями, прошивка может быть нестабильной и содержать ряд ошибок. Бета-версия предназначена только для целей тестирования и позволяет разработчикам приложений тестировать и обновлять свои приложения для iOS 11 до того, как они будут выпущены для широкой публики.
Если вы обновились до бета-версии iOS 11 и столкнулись с проблемами, вы можете вернуться к iOS 10.3.3. Этот метод довольно прост и может быть выполнен из iTunes на вашем компьютере. В этом руководстве мы покажем вам, как перейти с бета-версии iOS 11 на iOS 10.3.3. Это руководство работает для любых бета-версий iOS 11.
Есть несколько важных моментов, которые следует учитывать, если вы планируете перейти на более раннюю версию:
Шаг 1: Первое, что вам нужно сделать, это загрузить файл прошивки iOS 10.3.3. Убедитесь, что вы загружаете правильную прошивку, соответствующую модели вашего устройства, с наших страниц загрузки.
Примечание: Если вы загружаете файл прошивки с помощью Safari, убедитесь, что функция автоматического распаковывания отключена, или используйте Chrome или Firefox. Кроме того, переименование файла . zip в файл .ipsw также должно работать.
zip в файл .ipsw также должно работать.
Шаг 2: На вашем устройстве необходимо отключить функцию «Найти iPhone». Откройте «Настройки» > «iCloud» > «Найти iPhone 9».0134 . Затем выключите переключатель «Найти iPhone».
Шаг 3: Теперь вам нужно перевести устройство в режим DFU. Если у вас есть iPhone 7 или iPhone 7 Plus, прочтите это руководство, чтобы войти в режим DFU. В противном случае, если у вас более старая модель iPhone, iPad или iPod, прочитайте следующие шаги:
Шаг 4: Удерживайте клавишу Alt/Option на Mac или клавишу Shift в Windows, а затем нажмите Восстановить iPhone… (iPad/iPod touch…) кнопка.
Шаг 5: Найдите и выберите загруженный ранее файл iOS 10.3.3 IPSW.
Шаг 6: Затем нажмите кнопку Восстановить и обновить , чтобы продолжить, и следуйте инструкциям на экране.
Шаг 7: Теперь iTunes проверит программное обеспечение и установит его на ваше устройство. Это должно занять около 10 минут.
Шаг 8: После того, как ваше устройство будет успешно понижено с бета-версии iOS 11 до iOS 10.3.3, на вашем устройстве должен появиться белый экран «Привет». Следуйте инструкциям на экране, чтобы настроить устройство и восстановить его из резервной копии iOS 10. 3.3 или любой резервной копии более старых версий iOS. Кроме того, вы можете настроить его как новое устройство.
3.3 или любой резервной копии более старых версий iOS. Кроме того, вы можете настроить его как новое устройство.
Вот как вы можете перейти с бета-версии iOS 11 обратно на iOS 10.3.3. Если вы в любой момент передумаете, вы все равно сможете обновиться до бета-версии iOS 11, но она может содержать ошибки и проблемы.
Ожидается, что Apple официально выпустит iOS 11 для публики где-то в сентябре вместе с новым iPhone 8, который был в заголовках новостей в течение последних нескольких месяцев.
Вы также можете прочитать:
Если у вас возникнут проблемы с понижением версии, сообщите нам об этом в комментариях ниже.
Понизить бета-версию iOS до последней официальной версии iOS
Apple • iOS
12 ноября
я уже говорил в нескольких статьях, вроде Бета версии но от iOS или любой другой операционной системы, предназначены только для разработчиков и для тех кто хочет протестировать новые системы в образовательных целях. Бета-программа, установленная на iPhone или iPad который мы используем в качестве основного устройства каждый день, это не очень хорошая идея . Возможны нестабильность операционной системы, проблемы с безопасностью, ошибки и, что не менее важно, неспособность работать с другими устройствами, работающими под управлением официальной финальной версии .
Бета-программа, установленная на iPhone или iPad который мы используем в качестве основного устройства каждый день, это не очень хорошая идея . Возможны нестабильность операционной системы, проблемы с безопасностью, ошибки и, что не менее важно, неспособность работать с другими устройствами, работающими под управлением официальной финальной версии .
Если вы были связаны с новыми вариантами бета-тестирования и зарегистрировали iPhone или iPad в Программе бета-тестирования Apple , вы можете отказаться от получения обновлений и новых бета-версий iOS в любое время.
Давайте рассмотрим сценарий, в котором у вас есть iPad, зарегистрированный для получения бета-версий. версии публичная официальная iOS 11.1.1 , а на iPas у вас iOS Beta 11.2 2 . Чтобы в будущем iPad или iPhone больше не обновлялись для следующих бета-версий, просто удалите профиль iOS Beta Software.
Разверните iPad / iPhone из программы Apple Beta Software
Заходим в « Настройки » > « Общие » > « Профиль ”>“ Удалить профиль «Чтобы стереть Профили бета-версии программного обеспечения iOS .
После удаления профиля устройство он больше не будет обновляться до будущих версий бета-версии , но это не означает, что устройство вернулось к официальной общедоступной версии de iOS.В нашем сценарии мы остановили обновление бета-версии iOS 11.2, однако iPad остался с установленной последней бета-версией.Если мы оставим все так, они сделают это снова, как только Apple оставит вам iOS 11.2 в финальной версии .
К мы возвращаемся к официальной финальной версии iOS (iOS 11.1.1), вам нужно будет загрузить файл .IPSW , который содержит образ операционной системы, предназначенный для нашего устройства. Здесь нам понадобятся: компьютер с iTunes обновленным до последней версии, один дата-кабель и устройство iPhone или iPad , которое мы хотим понизить на iOS.
Здесь нам понадобятся: компьютер с iTunes обновленным до последней версии, один дата-кабель и устройство iPhone или iPad , которое мы хотим понизить на iOS.
Как перейти с бета-версии iOS на официальную финальную версию iOS
Скрипт также делает один iPad Mini 4 , который у нас есть iOS Beta 11.2 2 и на который мы хотим установить финальную версию iOS 11.1 .
1. Делаем бэкап абсолютно всех данных iPhone или iPad . В процессе установки все с устройства будет утеряно. Хорошо, если изображения сохранены в Медиатеке iCloud, а другие файлы — в iCloud. Рекомендуется иметь полную резервную копию в iCloud или на ноутбуке/ПК.
2. Загрузите последнюю общедоступную версию iOS , доступную для вашего устройства Осторожно! Если вы пытаетесь скачать более старую версию, очень вероятно Apple удалила для нее подпись ( unsigned ) и вы не сможете выполнить установку.
Найдите в Google специальную загрузку микропрограммы (IPSW), предназначенную для вашего устройства.
3. Отключите функцию «Найти iPhone» или «Найти iPad», если она активирована на устройстве. Настройки > Apple ID > iCloud > Найти мой iPhone/iPad . Выключить . Вам нужно будет ввести пароль учетной записи iCloud с проверкой подлинности на устройстве.
4. Откройте iTunes и подключите iPhone или iPad через USB la ПК . Синхронизируем между iTunes и iPad или iPhone и заходим в iTunes во вкладку с общей информацией об устройстве.
5. Нажмите и удерживайте кнопку « Option » (или Shift pe Windows) и нажимаем на кнопку « Восстановить iPhone » в iTunes . Выбираем файл IPSW скачанный на 2 панч, затем запускаем процесс восстановления. В нашем случае файл для iOS 11.1 .
В нашем случае файл для iOS 11.1 .
Ждем окончания процесса восстановления. « iTunes восстанавливает программное обеспечение на этом iPad ». Все это время iPad будет недоступен и на экране будет отображаться логотип Apple . Яблоко.
После запуска вам потребуется сбросить все настройки и переустановить все необходимые приложения.
Понизить бета-версию iOS до последней официальной версии iOS
Apple Apple Beta Software Program Downgrade iOS Downgrade iOS Beta install iOS Официальная версия iOS iOS Beta Software Profiles iPad iPad Downgrade iPhone iPhone Downgrade Restore iPad Restore iPhone
FacebookTwitterReddit
Вам также может понравиться
Об авторе
Stealth
С удовольствием поделюсь своим опытом работы с компьютерами, мобильной телефонией и операционными системами, разработаю веб-проекты и дам самые полезные уроки и советы.
Мне нравится «играть» на iPhone, MacBook Pro, iPad, AirPort Extreme и в операционных системах macOS, iOS, Android и Windows.
Руководство по понижению версии iOS 12 Beta до iOS 11.4.1
Это руководство посвящено тому, как понизить версию iOS 12 Beta до iOS 11.4. Я сделаю все возможное, чтобы вы хорошо поняли это руководство. Надеюсь, вам всем понравится это руководство Как понизить версию iOS 12 Beta до iOS 11.4.1.
Вы установили бета-версию iOS 12 на iPhone или iPad, но теперь решили вернуться к обычной стабильной сборке iOS 11? Вы действительно не одиноки, и, поскольку любой может установить бета-версию iOS 12 прямо сейчас относительно простыми средствами, нередко можно встретить владельцев устройств, которые теперь используют бета-системное программное обеспечение, которое им не подходит — этого следует ожидать, потому что это в конечном счете бета-публикация. Хорошей новостью является то, что вы можете удалить iOS 12beta и вернуться к последнему выпуску iOS 11. 4, так как в этом руководстве показаны два разных способа обновления iOS 12beta до iOS 11.x.
4, так как в этом руководстве показаны два разных способа обновления iOS 12beta до iOS 11.x.
Прежде чем начать, вам потребуется компьютер с последней версией iTunes, активное подключение к Интернету, USB-кабель и файл IPSW для каждого из ваших устройств.
Важно отметить, что резервные копии iOS 12 нельзя восстановить на устройстве с iOS 11, поэтому, если последняя доступная резервная копия сделана с iOS 12, ее нельзя восстановить на более старом устройстве с iOS 1. Хотя вы можете Чтобы использовать первый подход к потере данных в процессе перехода на более раннюю версию, возможно, что он выйдет из строя, и вы столкнетесь с полной и полной потерей данных на своем устройстве или застрянете в бета-версии iOS 12. Не отступайте слегка.
Содержание
Как обновить iOS 12 Beta до iOS 11.4.1
Перед началом работы обязательно сделайте резервную копию устройства iOS. Вы можете создавать резервные копии в iCloud или iTunes, или в обоих. Если вы выполняете резервное копирование с помощью iTunes, обязательно сначала заархивируйте резервную копию iOS 11. x, чтобы новая резервная копия не перезаписывала ее. Отсутствие адекватных резервных копий может привести к безвозвратной потере данных. Вы были предупреждены.
x, чтобы новая резервная копия не перезаписывала ее. Отсутствие адекватных резервных копий может привести к безвозвратной потере данных. Вы были предупреждены.
Полный процесс обновления с бета-версии iOS 12 до iOS 11. 4.1 может занять некоторое время, при этом экран iPad или iPhone становится черным и несколько раз перезагружается, при этом время от времени появляется логотип Apple или индикатор выполнения. Просто дайте процессу закончиться, это может занять некоторое время.
4.1 может занять некоторое время, при этом экран iPad или iPhone становится черным и несколько раз перезагружается, при этом время от времени появляется логотип Apple или индикатор выполнения. Просто дайте процессу закончиться, это может занять некоторое время.
Если описанный выше подход по какой-либо причине не работает, вы также можете использовать режим восстановления, чтобы вернуться к предыдущей версии iOS и перейти на бета-версию iOS 12. Убедитесь, что у вас есть резервная копия, прежде чем использовать режим восстановления, и имейте в виду, что резервные копии iOS 12 нельзя восстановить на устройствах iOS 11.
IOS 12 Удаление бета-версии в режиме восстановления
Другой вариант — использовать режим восстановления или восстановление DFU для завершения процесса обновления. Недостаток этого подхода заключается в том, что он очищает устройство и заставляет вас восстанавливать его из совместимой резервной копии после завершения обновления. Если у вас нет резервной копии, вы потеряете все данные устройства.
Прежде чем начать, вам необходимо обновить iTunes до последней доступной версии.
Когда восстановление будет завершено, ваш iPhone или iPad будет запущен в качестве резервной копии в процессе установки, как если бы это был бренд новое устройство. В процессе установки вы можете восстановить обновленный iPhone или iPad из резервной копии в iCloud или iTunes.
Последний метод восстановления режима восстановления на самом деле является тем, что Apple рекомендует удалить бета-версию iOS из собственной статьи поддержки здесь, но это не единственный работающий подход.
Если описанные выше подходы по какой-либо причине не работают, либо с использованием стандартного IPSW, либо в режиме восстановления, вы также можете попытаться выполнить восстановление с помощью iTunes, когда ваш iPhone или iPad находится в режиме DFU более низкого уровня, хотя это не следует считать простой даунгрейд в большинстве случаев.
Опять же, использование режима DFU не требуется в большинстве случаев, когда бета-версия iOS 12 была понижена. Как правило, режим DFU требуется только в том случае, если iPhone или iPad находятся в «замурованном» режиме и непригодны для использования.
Вы обновили бета-версию iOS 12 до iOS 11? Каков был ваш опыт удаления бета-версии iOS 12? Дайте нам знать в комментариях ниже!
Преимущества: как понизить версию iOS 12 Beta до iOS 11.4.1
Часто задаваемые вопросы: как понизить версию iOS 12 Beta до iOS 11.4.1
В этом руководстве я рассказал вам о том, как понизить версию iOS 12 Beta до iOS 11.4.1.
В этом руководстве я расскажу о том, как понизить версию iOS 12 Beta до iOS 11.4.1, что очень полезно.
Только устройства Apple.
macOS или iOS
Последнее примечание:
Как понизить версию iOS 12 Beta до iOS 11.4.1
Если у вас есть какие-либо вопросы относительно того, как понизить версию iOS 12 Beta до iOS 11.4.1, задайте их нам через раздел комментариев ниже или напрямую. свяжитесь с нами.
Образование: Это руководство или учебник предназначено только для образовательных целей.
Дезинформация: Если вы хотите исправить любую дезинформацию о руководстве «Как понизить версию iOS 12 Beta до iOS 11.4.1», пожалуйста, свяжитесь с нами.
Хотите добавить альтернативный метод : Если кто-то хочет добавить дополнительные методы в руководство Как понизить версию iOS 12 Beta до iOS 11. 4.1, пожалуйста, свяжитесь с нами.
4.1, пожалуйста, свяжитесь с нами.
Наш контакт : Пожалуйста, используйте нашу контактную страницу для любой помощи.
Не понравилась новая ОС Apple? Не волнуйся. Вот как удалить бета-версию iOS 11
Мы предполагаем, что многие из вас хотели опробовать новую предварительную версию iOS 11 на своих iPhone и iPad до окончательного публичного выпуска. Для этого мы недавно помогли с методом, который может получить бета-версию iOS 11 на вашем устройстве iOS без необходимости тратить 9 долларов.9 для учетной записи разработчика. Этот метод показывает вам бесплатный способ успешного получения предварительной версии на вашем устройстве.
Нажмите на ссылку, чтобы узнать, как сделать это сегодня.
Хотя новая операционная система представляет собой большое обновление с множеством новых функций, многие могут счесть это долгожданным шагом, а другие могут думать иначе. Короче говоря, реакция пользователей неоднозначна — кому-то понравилось, кому-то нет.
Что касается многих пользователей, с которыми мы взаимодействовали, некоторые, похоже, были довольны новым дизайном и компоновкой, в то время как другие жаловались на некоторые изменения по сравнению со старой iOS 10.x — панель уведомлений была другой, многозадачный пользовательский интерфейс имел совершенно новый внешний вид, операционная система стала немного другой и многое другое.
Использование iOS 11 в бета-режиме может вас не впечатлить, так как это все еще тестовая ОС. Есть и другие, которые могут столкнуться с такими проблемами, как сбои, проблемы с нагревом и ошибки. Некоторые могут даже столкнуться с вялым поведением пользовательского интерфейса при использовании его на старом оборудовании. Ну, вы должны ожидать этих проблем на данный момент. Apple объявила, что могут возникнуть проблемы, и новая ОС предназначена только для тех, кто хочет протестировать ее и помочь сообщить об ошибках, чтобы они могли импровизировать и решать проблемы с помощью отзывов разработчиков. Новая ОС также предназначена для тех разработчиков, которые будут создавать и обновлять старые приложения для новой платформы ОС.
Новая ОС также предназначена для тех разработчиков, которые будут создавать и обновлять старые приложения для новой платформы ОС.
Так что, если вы уже пробовали ее и впечатлены новой ОС, вы можете продолжать использовать ее до нового финального релиза. А для тех, кто не доволен новым пользовательским интерфейсом или сталкивается с проблемами и хочет вернуться к старой стабильной версии, мы можем помочь вам здесь.
Наши друзья из Cydia Geeks недавно опубликовали статью, которая поможет пользователям, установившим бета-версию iOS и теперь желающим откатиться или перейти на более старую операционную систему. Они тоже столкнулись с множеством проблем с новой ОС, но это было ожидаемо и хорошо информировано Apple. Итак, вот руководство от Cydia Geeks о том, как откатиться или перейти с iOS 11 на iOS 10.3.2.
В отличие от любого обычного программного обеспечения, откат не так прост, как переход к настройкам и нажатие на понижение версии или удаление. Для этого требуется слишком много шагов, и вам понадобится компьютер с установленным iTunes. Так что подготовьте свой компьютер и установите iTunes отсюда.
Так что подготовьте свой компьютер и установите iTunes отсюда.
Следующим шагом является загрузка старой (или текущей) прошивки iOS 10.3.x. Нажмите на эту ссылку и загрузите файл прошивки IPSW на свой компьютер. Когда вы нажмете на ссылку, появится новая веб-страница, и вам нужно будет выбрать устройство, для которого вы хотите загрузить прошивку. Перейдите на сайт и загрузите файл на свой компьютер. Файл огромен — более 2 ГБ — поэтому убедитесь, что у вас стабильное и быстрое подключение к Интернету. Также убедитесь, что вы загружаете правильную прошивку для своего устройства, в противном случае вы можете получить кусок стекла и металла — мертвое устройство. Имя файла будет с расширением «ipsw». Например, для глобальной версии iPhone 7 имя файла будет «iPhone_7_10.3.2_14F89»._Restore.ipsw.» загрузите и сохраните этот файл на свой рабочий стол, а затем перейдите к следующему шагу.
Теперь перейдите в настройки iPhone или iPad и отключите функцию «Найти iPhone», указанную в iCloud. Затем подключите устройство к компьютеру и запустите iTunes. Убедитесь, что вы сделали резервную копию всех важных данных, прежде чем переходить к следующему шагу.
Затем подключите устройство к компьютеру и запустите iTunes. Убедитесь, что вы сделали резервную копию всех важных данных, прежде чем переходить к следующему шагу.
Когда ваше устройство подключено и iTunes распознает ваше устройство iOS, удерживайте нажатой кнопку «Shift» на клавиатуре и нажмите кнопку «Проверить наличие обновлений» в iTunes.
Появится новое окно с предложением вручную выбрать файл обновления прошивки. Найдите файл, хранящийся на рабочем столе, и выполните требования на экране. iTunes начнет понижать версию вашего устройства до новой (iOS 10.3.x) прошивки, которую вы ему загрузили. Процесс займет некоторое время, так что расслабьтесь, пока он не будет сделан. Телефон перезагрузится, и вы получите соответствующее уведомление.
Это еще не все — вам нужно сделать еще кое-что, прежде чем вы снова подключите свою старую iOS к сети.
Если переход на предыдущие версии прошел успешно, вам нужно выполнить последний процесс — удалить старый профиль iOS 11. Хотя это необязательно, но не менее важно, чтобы это было сделано. Если вы оставите там старый профиль, вы можете автоматически загрузить бета-версию в фоновом режиме. Поэтому, чтобы избежать этой проблемы, вам следует удалить профиль iOS 11 со своего устройства. При переходе на более старую операционную систему этот профиль не удаляется, и вам придется удалять его вручную. Следуйте инструкциям, приведенным впереди.
Хотя это необязательно, но не менее важно, чтобы это было сделано. Если вы оставите там старый профиль, вы можете автоматически загрузить бета-версию в фоновом режиме. Поэтому, чтобы избежать этой проблемы, вам следует удалить профиль iOS 11 со своего устройства. При переходе на более старую операционную систему этот профиль не удаляется, и вам придется удалять его вручную. Следуйте инструкциям, приведенным впереди.
Откройте приложение настроек, перейдите в «Общие — Профиль». Теперь нажмите на профиль бета-версии iOS, отображаемый на вашем экране, и удалите его.
Теперь последний шаг — удалить файл прошивки iOS из внутренней памяти, который будет излишне занимать внутреннюю память. Перейдите в настройки на своем устройстве и в разделе «Общие» нажмите «Хранилище и iCloud». Вы увидите огромный файл размером 2 ГБ> бета-версии iOS 11 для разработчиков. Удалите этот файл. Все сделано!
Теперь вы можете использовать свое устройство как обычно, устанавливать новые приложения и восстанавливать на нем свои данные.
(Фото предоставлено Cydia Geeks)
Щелкните Deccan Chronicle Technology and Science, чтобы ознакомиться с последними новостями и обзорами. Следуйте за нами на Facebook, Twitter.
…
Как понизить версию iOS 14 Beta до iOS 13
WWDC 2020 была впечатляющей, и вы с радостью установили бета-версию iOS 14 на свой iPhone! Но теперь вы обнаружите, что это глючит, каковы бета-версии для разработчиков. Возможно, есть частые сбои приложений и другие проблемы, с которыми вы не можете жить. В таких ситуациях вы можете понизить версию iOS 14 и вернуться к iOS 13. Вот как это сделать.
Прежде чем приступить к понижению версии iOS, внимательно прочитайте это:
1. Загрузите образ восстановления устройства: Вы можете посмотреть, как и где скачать файл IPSW для вашего iPhone.
Вот ссылки для загрузки соответствующих файлов IPSW для разных моделей iPhone.
0134 → ваш Apple ID баннер сверху → Find My → Find My iPhone → отключить Find My iPhone . Введите пароль устройства и нажмите «Выключить».
Введите пароль устройства и нажмите «Выключить».
3. Подключите iPhone к компьютеру: Используйте соответствующий кабель для подключения iPhone к Mac или ПК с Windows. Может появиться сообщение «Разблокируйте iPhone для использования аксессуаров», используйте Touch ID/FaceID/пароль для разблокировки устройства.
4. Откройте Finder или iTunes: На Mac под управлением macOS Catalina и Big Sur откройте Finder. На Mac под управлением Mojave или более ранней версии или на компьютере с ОС Windows откройте файл iTunes.
5. Найдите свой iPhone: На левой боковой панели Finder вы увидите его в разделе «Места». В iTunes нажмите на крошечный значок iPhone . При появлении запроса нажмите Trust внутри Finder. Теперь нажмите «Доверие» на iPhone и введите пароль.
6. Переведите устройство в режим восстановления: Действия различаются для разных комплектов iPhone. Следуйте этому руководству для получения подробных инструкций. Короче, вот резюме.
Следуйте этому руководству для получения подробных инструкций. Короче, вот резюме.
Finder или iTunes сообщит вам, что они обнаружили устройство в режиме восстановления.
7. Восстановление iPhone с помощью файла IPSW: На Mac (используя Finder или iTunes) нажмите и удерживайте клавишу Option ; На ПК с Windows: нажмите и удерживайте Смена ключ . Теперь выберите Восстановить iPhone .
Откроется новое окно. Найдите файл IPSW, который вы загрузили на шаге 1 . Нажмите, чтобы выбрать его, а затем нажмите Открыть .
Вы увидите всплывающее окно с запросом подтверждения. Прочтите его и нажмите Восстановить .
Примечание. В macOS Big Sur после нажатия на «Восстановить» → «Восстановить и обновить» автоматически отображается загрузка и установка последней версии iOS 13. Он загрузит файл. Вам не нужно будет использовать файл IPWS. Это хорошо. Однако вы также можете нажать «Отмена» во всплывающем окне (или отключить и снова подключить iPhone). Затем вы увидите экран, похожий на рисунок над этой заметкой. После этого выполните шаг 7.
После этого выполните шаг 7.
8. Дайте компьютеру завершить работу: Для завершения процесса потребуется некоторое время. Вы увидите статус на своем Mac или ПК. На экране iPhone также будет отображаться логотип Apple с индикатором выполнения. Чтобы избежать случайного отключения, убедитесь, что iPhone установлен правильно и нет лишних движений.
Готово!
После завершения процесса iPhone перезагрузится. Вы увидите экран настройки на своем iPhone под управлением iOS 13.
9. Процесс настройки : На экране «Приложения и данные» у вас есть варианты, а именно:
Вот и все!
Я надеюсь, что это подробное руководство по понижению версии iOS 14 и переустановке iOS 13 было полезным. Если у вас есть какие-либо дополнительные вопросы, не стесняйтесь задавать их нам в комментариях ниже.


/article-new/2019/06/how-to-install-ios-13-public-beta-on-iphone-2.jpg?lossy)
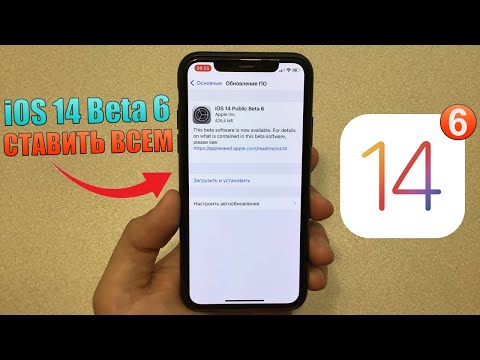
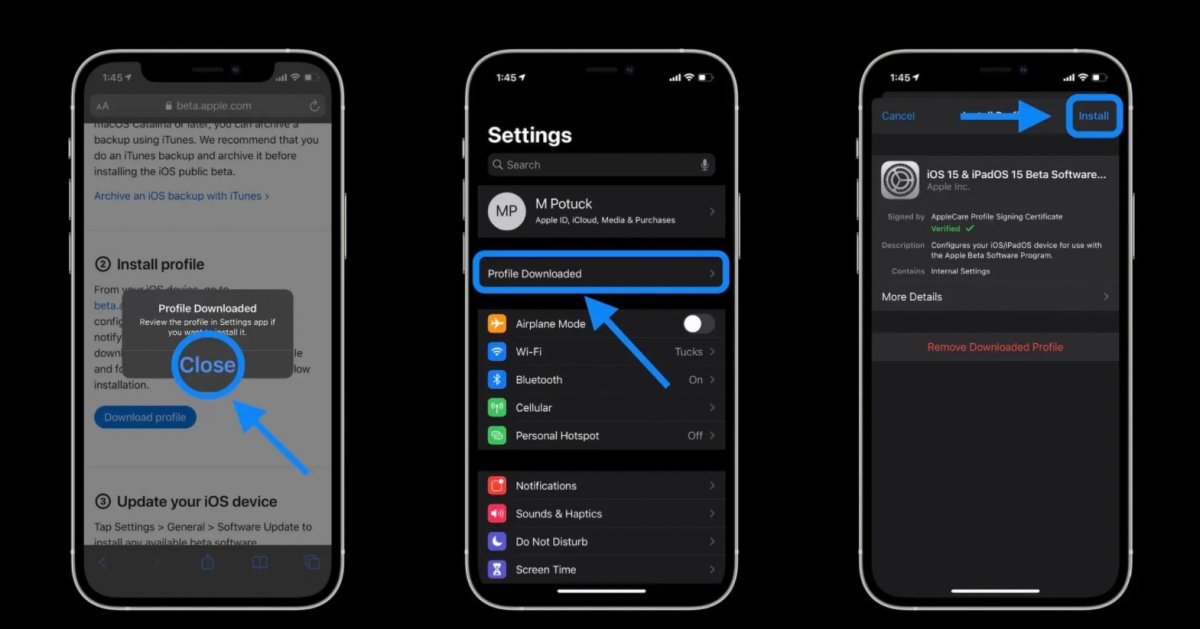
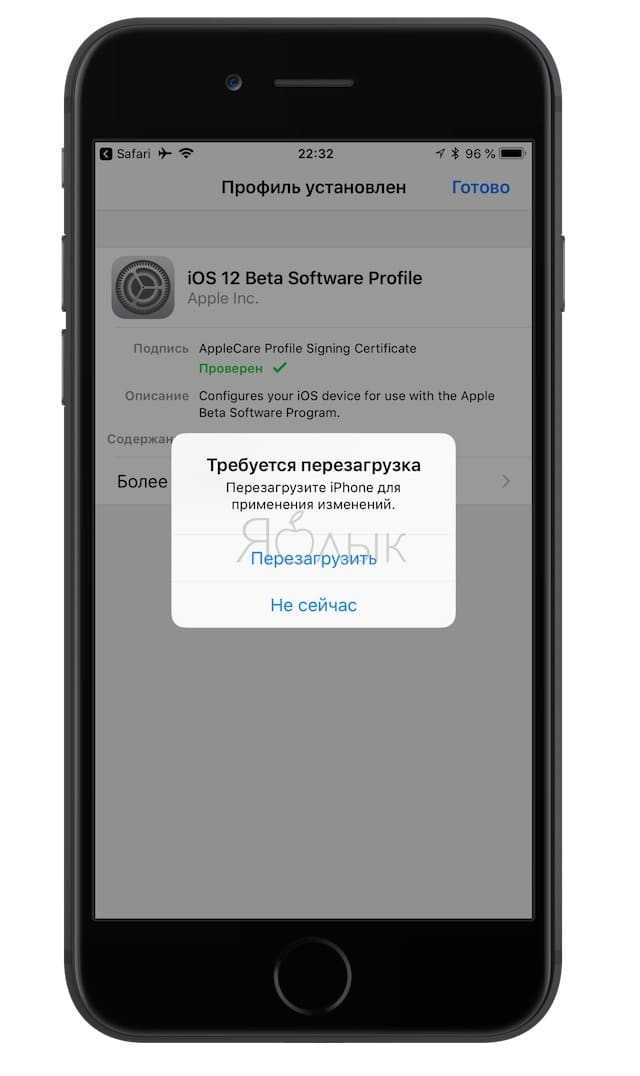 3.
3.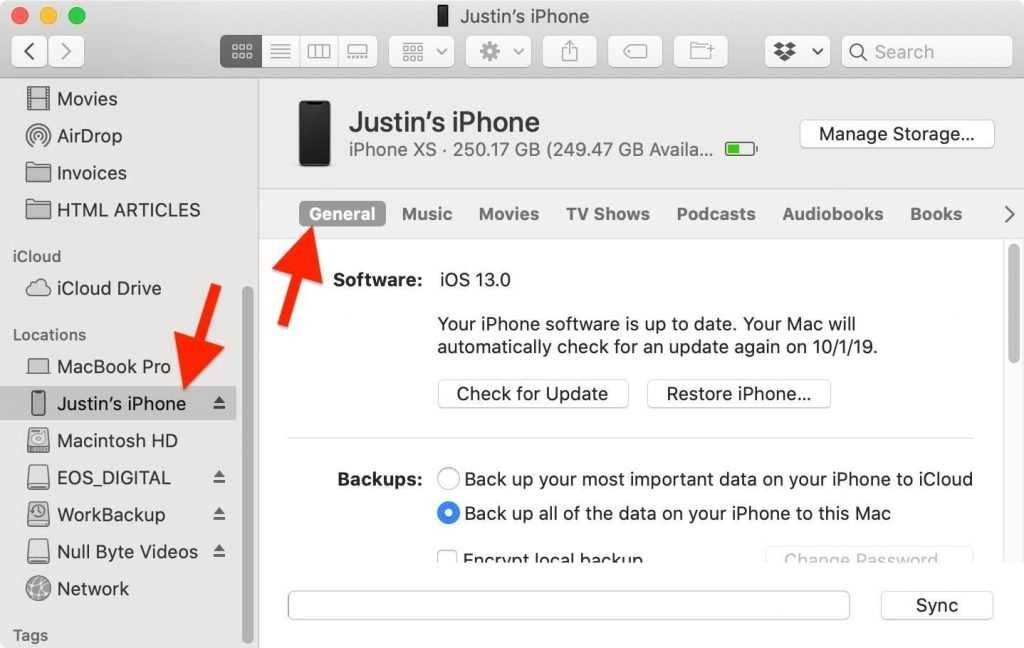 Также можно переименовать файл, изменив расширение с.zip
Также можно переименовать файл, изменив расширение с.zip
 3.2 (iPhone 5s GSM):
3.2 (iPhone 5s GSM): 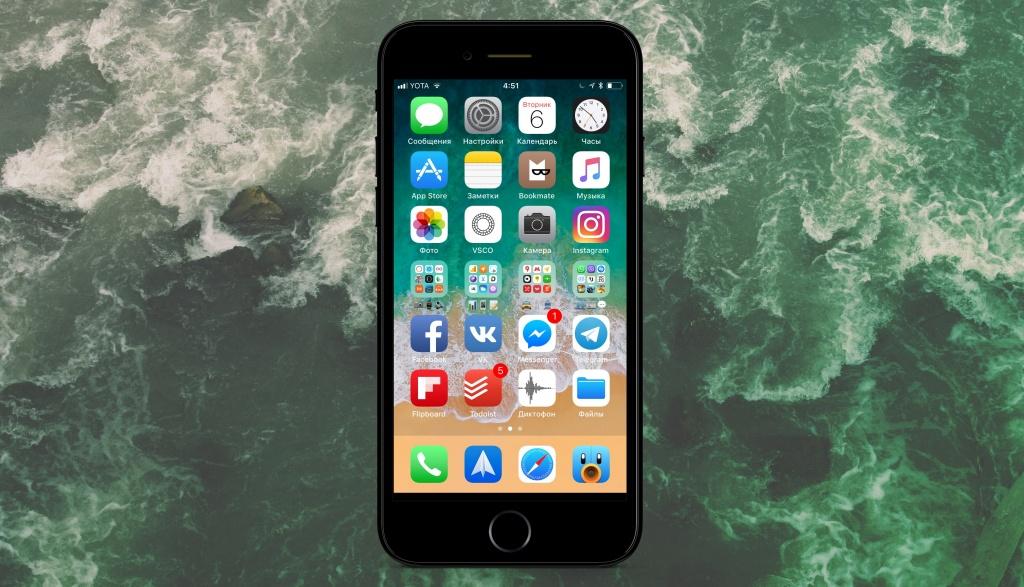 3.2 (iPad Pro Cellular):
3.2 (iPad Pro Cellular): 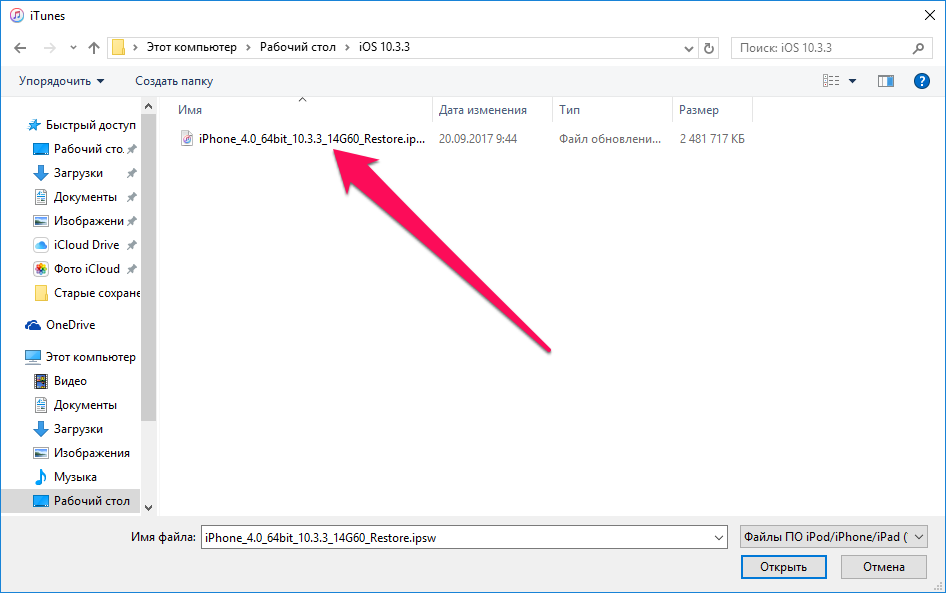

 Система запросит ваш Apple ID пароль и его нужно будет ввести.
Система запросит ваш Apple ID пароль и его нужно будет ввести. В открывшемся окне найдите и выберете скачанный вами файл-образа и последовательно нажмите кнопки «Открыть» и «Восстановить». Больше ничего делать не нужно, просто дождитесь результата.
В открывшемся окне найдите и выберете скачанный вами файл-образа и последовательно нажмите кнопки «Открыть» и «Восстановить». Больше ничего делать не нужно, просто дождитесь результата. Поэтому он может занять некоторое время в зависимости от объёма данных и скорости интернет-соединения (при восстановлении из iCloud
Поэтому он может занять некоторое время в зависимости от объёма данных и скорости интернет-соединения (при восстановлении из iCloud Если вы не видите сообщение, попробуйте заново выполнить процесс с удержанием кнопок.
Если вы не видите сообщение, попробуйте заново выполнить процесс с удержанием кнопок. Восстановить данные можно из резервной копии iOS 10.3.2 или ниже. Если у вас нет такой резервной копии, то нужно вручную сохранить все фотографии и другую необходимую информацию перед откатом на iOS 10.3.2;
Восстановить данные можно из резервной копии iOS 10.3.2 или ниже. Если у вас нет такой резервной копии, то нужно вручную сохранить все фотографии и другую необходимую информацию перед откатом на iOS 10.3.2;