Содержание
Что делать, если iPhone или iPad завис, не включается и не реагирует на кнопки
История конечно малоприятная, когда твой дорогой, любимый iPhone или iPad вдруг ни с того ни сего перестает реагировать на любые попытки взаимодействовать с ним. Если оказались в подобной ситуации не стоит сразу же бежать в ближайшей с обреченным воплем “все пропало”. Мы предлагаем несколько простых способов “разбудить” ваш iOS девайс не выходя из дома или оттуда, где вы сейчас находитесь.
Почему зависает iPhone или iPad
Устройства Apple прочные и надежные, именно поэтому их выбрали и продолжают 1 миллиард пользователей, постоянно расширяя свою армию. Но даже с ними случаются форс-мажорные ситуации.
Обычно айфон и айпэд ведут себя подобным образом при слишком малом заряде аккумуляторе и одновременной попытке загрузить слишком ресурсоемкое положение. Проще говоря у телефона или планшета просто не хватает энергии, чтобы загрузить такую программу и он уходит в так называемый “режим сохранения”.
Что делать если завис iPhone с Face ID
Данный метод подходит также для iPhone 8, iPhone 8 Plus, iPhone X, iPhone XS, iPhone XS Max, iPhone XR, iPhone SE 2, iPhone 11, iPhone 11 Pro, iPhone 11 Pro Max, iPhone 12, iPhone 12 mini, iPhone 12 Pro или iPhone 12 Pro Max.
Действуем по следующей схеме:
- Жмем и тут же отпускаем кнопку увеличения громкости.
- Потом жмем и тут же отпускаем кнопку уменьшения громкости.
- После этого нажимаем и удерживаем боковую кнопку до тех пор, пока не появиться лого Apple.
Как перезагрузить iPhone 7
Здесь алгоритм несколько другой, чем в предыдущем варианте.
Жмем и удерживайте одновременно кнопку Power и уменьшения громкость примерно 15-20 секунд, после должен появится логотип Apple.
Как перезагрузить модели старше 2016 года
Данный метод подходит для моделей: iPhone 5, iPhone 5c, iPhone 5s, iPhone 6 / 6 Plus, iPhone 6s / 6s Plus, iPhone SE, а также iPad с физической кнопкой Home.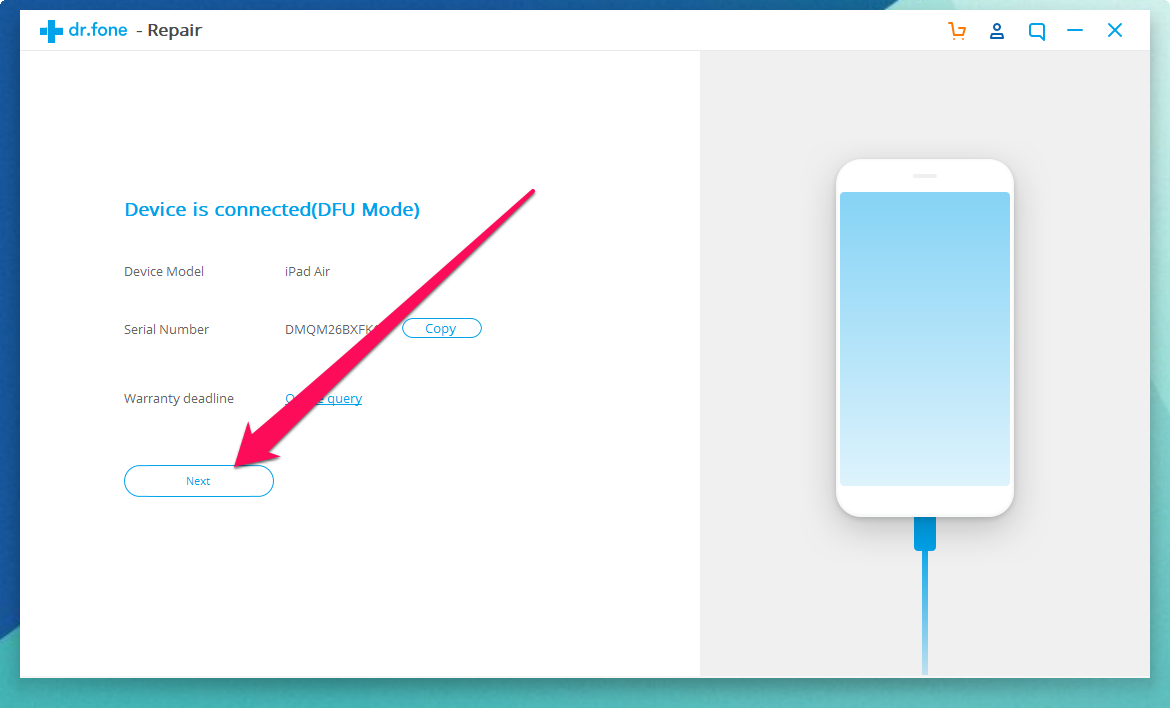
Здесь кнопка Power расположена на верхней грани устройства. Для перезагрузки необходимо одновременно нажать и удерживать кнопку включения и клавишу Home.
Как перезагрузить iPad с Face ID
Здесь все происходит точно так же как в iPhone последних версий. Разница только в расположении кнопок.
Здесь клавиши увеличения громкости расположены справа, а кнопка включения на верхней панели. Последовательность действий здесь точно такая же.
- Затем жмем и опускаем кнопку увеличения громкости.
- Потом тоже самое делаем с кнопкой уменьшения громкости.
- Нажимаем и удерживаем кнопку включения до появления логотипа компании.
Что делать если iPhone и iPad не включаются кнопками
Обычно такое происходит тогда когда, устройство ушло в глубокую разрядку. Чтобы привести его в чувство достаточно подключить к зарядке и оставить минимум на 15 минут. Дать девайсу подзарядится и только потом включать.
Если ни один из способов не помог, вам к нам, в сервисный центр Apple Lab.
Что делать, если планшет не включается. Решение проблемы
Главная > Планшеты > Не включается планшет, что делать?
Автор: Амиль | Дата публикации: 19.10.2015 | В разделе: Планшеты
Еще вчера с планшетом все было в порядке, а сегодня вы вдруг обнаружили, что он никак не хочет включаться. В чем же причина? И, что главное, как «вернуть друга к жизни»? Об этом далее.
Рекомендации для владельцев планшетов на Android
Внимательно изучите внешний вид планшета. Обнаружение разного рода механических повреждений может указывать на то, что устройство роняли, и именно из-за этого оно перестало включаться. Справиться с проблемой в данном случае поможет лишь обращение в специализированный сервисный центр.
- Поставьте планшет на зарядку. Вполне вероятно, что именно полная разрядка батареи является причиной, по которой устройство отказывается подавать «признаки жизни». Если планшет не реагирует на зарядку в течение часа, проблема либо в батарее, либо в зарядном устройстве, либо в разъеме для подключения зарядки.
 По возможности попробуйте зарядить гаджет другим блоком. В противном случае придется обращаться в сервисный центр.
По возможности попробуйте зарядить гаджет другим блоком. В противном случае придется обращаться в сервисный центр. - Зажмите вместе клавиши включения/блокировки планшетного компьютера и увеличения уровня громкости. Подержите несколько секунд. Эта комбинация в большинстве случаев отвечает за сброс устройства до заводских настроек либо за его «аварийное» включение.
- Если предыдущий способ не помог, сбросьте настройки по-другому. Для этого нажмите кнопку Reset (удобно делать это с помощью маленького острого предмета).
- Если после проделанных манипуляций планшет так и не включился, в домашних условиях, при отсутствии соответствующих навыков ремонта подобной электроники, вы его вряд ли восстановите. Обратитесь к профессиональным ремонтникам для проведения диагностики и выполнения соответствующих восстановительных мероприятий.
Рекомендации для владельцев iPad
Советы в отношении проверки зарядного блока, разъема и аккумулятора остаются аналогичными как для предыдущего, так и для следующего случая.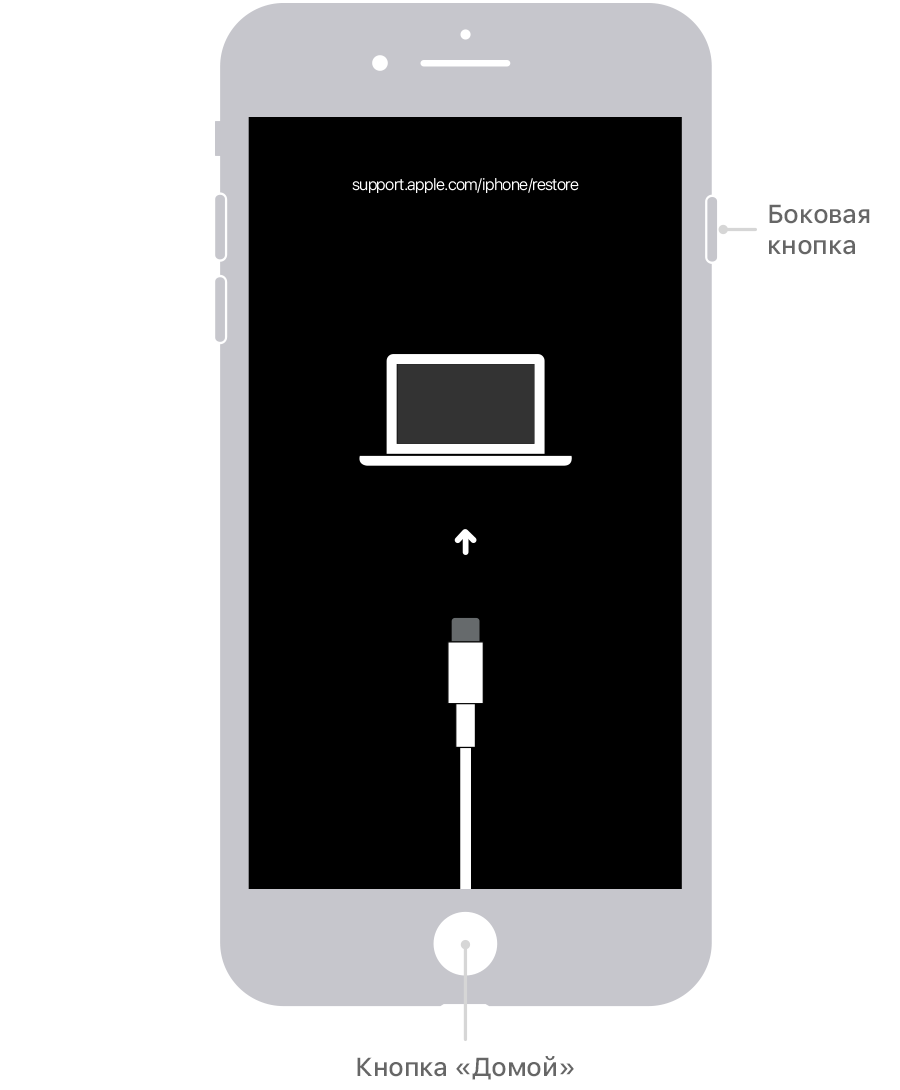 Основное внимание здесь уделяется программным проблемам.
Основное внимание здесь уделяется программным проблемам.
- Зажмите вместе кнопки выключения планшета и Домой. Подержите порядка 10-15 секунд и отпустите. Нажмите кнопку включения. Появилось фирменное яблоко? Отлично, планшет скоро загрузится.
- Попробуйте восстановить работоспособность своего iPad через программу iTunes. Для этого подключите устройство к компьютеру/ноутбуку через соответствующий кабель и запустите упомянутую программу. Нажмите вместе кнопки включения iPad и Домой. Дождитесь, пока на дисплее планшета появится фирменный логотип и меню режима восстановления. Программа предложит восстановить или обновить систему. Выбирайте второй вариант и ждите следующего оповещения. Если спустя 15-20 минут iTunes не сообщит ничего утешительного, повторите перечисленные действия в том же порядке.
Домашние реанимационные методы не помогают? Остается лишь обращаться в сервисный центр.
Рекомендации для пользователей Windows-планшетов
Если попытки зарядить батарею и после этого включить планшет не увенчались успехом, следуйте нижеприведенной инструкции.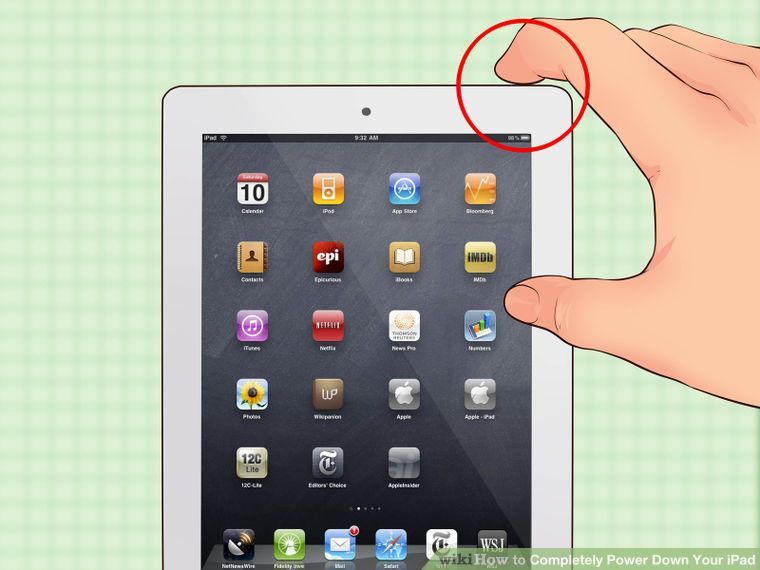
- Нажмите и подержите порядка 30 секунд кнопку, отвечающую за включение планшета.
- Нажмите и подержите не менее 15 секунд кнопки включения и повышения уровня громкости. Продолжайте держать кнопки нажатыми, даже если на экране планшета появилась какая-либо эмблема.
- Отпустите кнопки спустя минимум 15 секунд, подождите порядка 10 секунд, а после попробуйте вновь включить планшет.
Выполнив вышеперечисленные действия, вы полностью выключите устройство и повторно его включите, исключив путаницу в режимах работы/сна/гибернации и т.п.
Если устройство запустилось, отсутствие реакций на предыдущие попытки включения может свидетельствовать о сильной разрядке аккумулятора. Дайте ему зарядиться минимум на 40%, установите последние обновления и не игнорируйте этот момент в будущем.
Если планшет не включился, проблема с большой долей вероятности аппаратная и требующая квалифицированного вмешательства. Обратитесь в специализированный сервис.
Другие инструкции:
Загрузочная флешка
для windows 10
Как скачать видео с YouTube
Подключение смартфона к телевизору
Экран iPad
не выключается автоматически? 9 исправлений, которые стоит попробовать
Ваш iPad экономит заряд батареи, автоматически отключая дисплей, если вы не взаимодействуете с ним в течение заданного периода времени.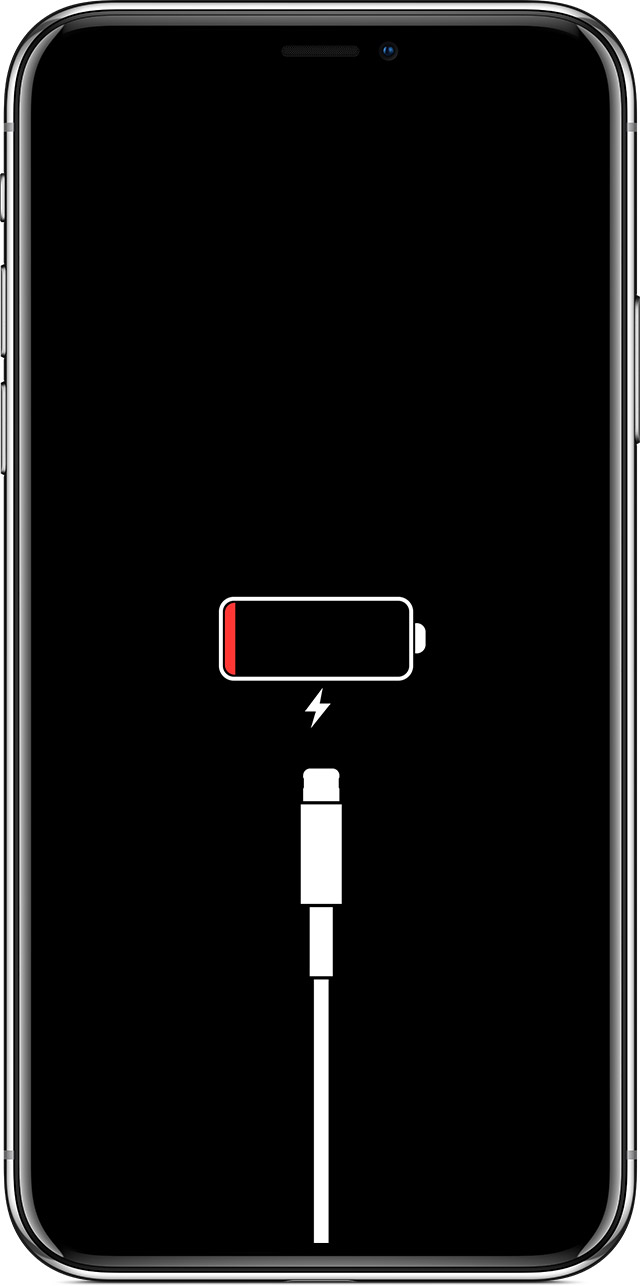 Но если это не удается сделать, вероятные причины включают неправильно настроенную настройку автоматической блокировки или системную ошибку в iPadOS.
Но если это не удается сделать, вероятные причины включают неправильно настроенную настройку автоматической блокировки или системную ошибку в iPadOS.
Проработайте список исправлений, приведенных ниже, и вы сможете заставить свой iPad автоматически выключаться.
Содержание
- Как исправить, что мой iPad не включается 4 эффективными способами
- Почему мой iPad не включается
- Если вы пользуетесь iPad с кнопкой «Домой», нажимайте «Домой» и «Громкость» вместе, пока на экране не появится логотип Apple.
- Если вы используете последнюю версию iPad без кнопки «Домой», нажмите и быстро отпустите кнопку «Громкость».
 Затем нажмите боковую кнопку и удерживайте ее, пока на iPad не появится логотип Apple.
Затем нажмите боковую кнопку и удерживайте ее, пока на iPad не появится логотип Apple.
1. Проверьте настройку автоматической блокировки
Если экран вашего iPad не выключается автоматически, возможно, вы случайно помешали срабатыванию автоматической блокировки. Погружение в настройки дисплея и яркости устройства должно помочь вам повторно активировать функциональность и избежать проблем с быстрой разрядкой аккумулятора.
Начните с открытия приложения Settings на iPad. Затем выберите Дисплей и яркость
> Автоблокировка . Если вы видите Никогда в качестве активной настройки, вместо этого выберите любое другое время автоматической блокировки — 2 минуты , 5 минут , 10 минут или 15 минут .
2. Проверьте настройки управляемого доступа
Проблема возникает именно при использовании управляемого доступа на iPad? Если это так, возможно, вы настроили экран так, чтобы он не отключался автоматически при его настройке.
Сначала нажмите кнопку Top три раза, чтобы отключить управляемый доступ (если вы еще этого не сделали). Затем перейдите к Настройки > Специальные возможности > Гид-доступ и выберите любой вариант, кроме Никогда , чтобы экран вашего iPad выключался, когда он не используется.
Примечание. Если выбрать по умолчанию в настройках автоматической блокировки дисплея в управляемом доступе, ваш iPad должен отразить общие настройки автоматической блокировки в iPadOS.
3. Перезагрузите iPad
Если вы не заметили ничего необычного в настройках автоматической блокировки на iPad, возможно, вы столкнулись с небольшим техническим сбоем в системном программном обеспечении.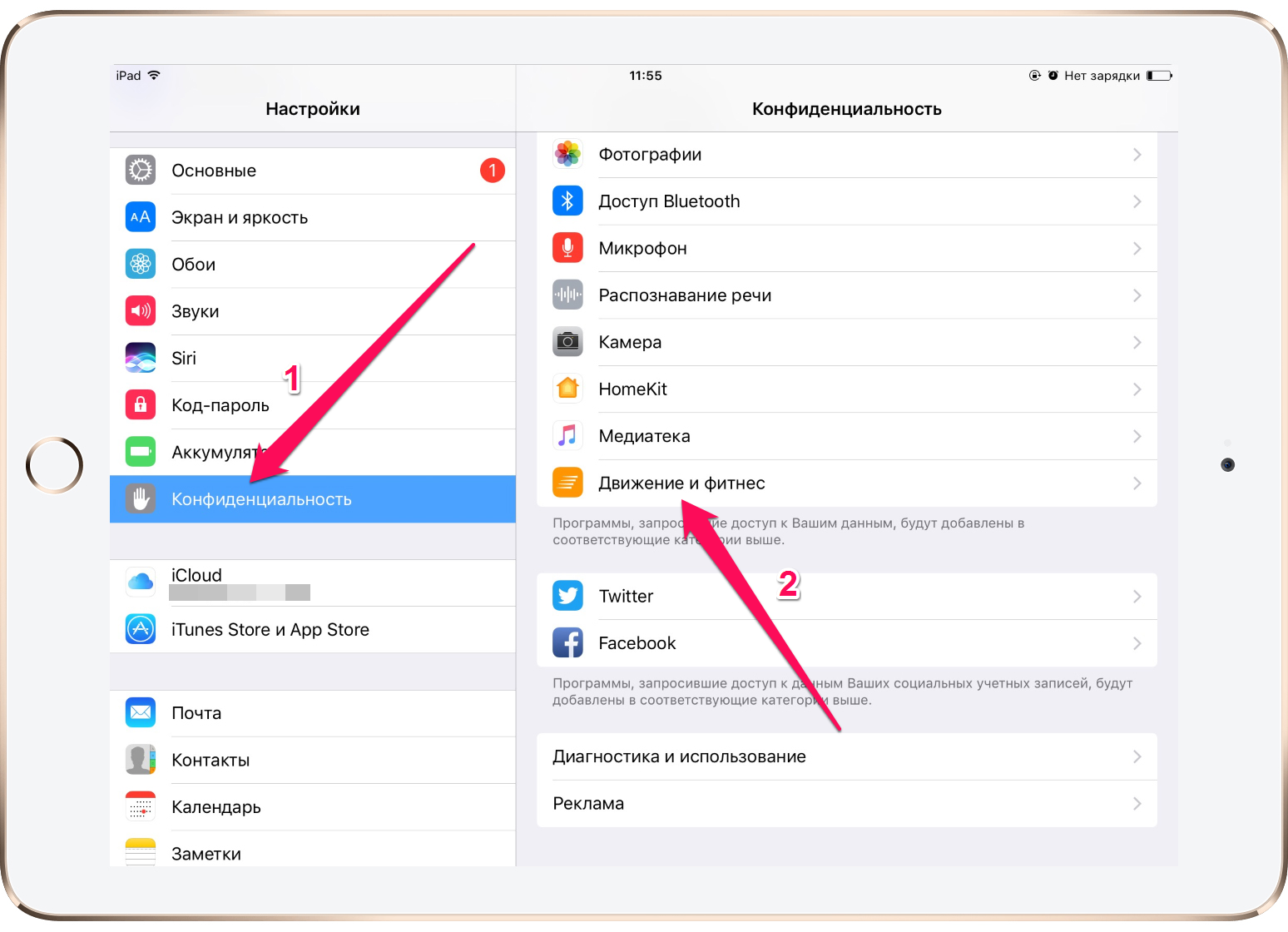 Перезагрузка iPad — лучший способ исправить это.
Перезагрузка iPad — лучший способ исправить это.
Начните с перехода к Настройки > Общие . Затем выберите Shut Down и перетащите значок Power вправо, чтобы выключить iPad.
Подождите не менее 30 секунд, чтобы убедиться, что питание устройства полностью отключено. Затем, удерживая кнопку Top , перезагрузите его.
4. Принудительный перезапуск iPad
Если ваш iPad зависает с включенным экраном, вместо этого вам необходимо принудительно перезагрузить iPad. Это включает в себя нажатие определенной комбинации кнопок, которые меняются в зависимости от того, есть ли на устройстве кнопка «Домой» или нет.
iPad с кнопкой «Домой»
Нажмите и удерживайте кнопки Top и Home одновременно, пока на экране iPad не появится логотип Apple.
iPad без кнопки «Домой»
Быстро нажмите и отпустите кнопку увеличения громкости , нажмите и отпустите кнопку уменьшения громкости , а затем нажмите и удерживайте боковую кнопку , пока на экране iPad не появится логотип Apple. .
.
5. Обновите iPadOS
Возможно, вы столкнулись с проблемой, связанной с текущей версией системного программного обеспечения на вашем iPad. Если вы давно не обновляли iPadOS, попробуйте сделать это сейчас.
Перейдите к Настройки > Общие > Обновление ПО и выберите Загрузить и установить , чтобы применить все обновления системного ПО.
Если на вашем iPad установлены последние обновления, выполните оставшиеся исправления, но не забудьте применить следующее обновление iPadOS, как только оно станет доступным. Вы также можете выбрать Automatic Updates (на экране Software Update) и включите переключатели рядом с Download iPadOS Updates и Установите iPadOS Updates , чтобы устройство могло обновляться автоматически.
6. Обновление приложений
Приложения с ошибками также могут вызвать проблемы на вашем iPad. Например, если проблема возникает при взаимодействии с определенным приложением или приложениями, попробуйте обновить их.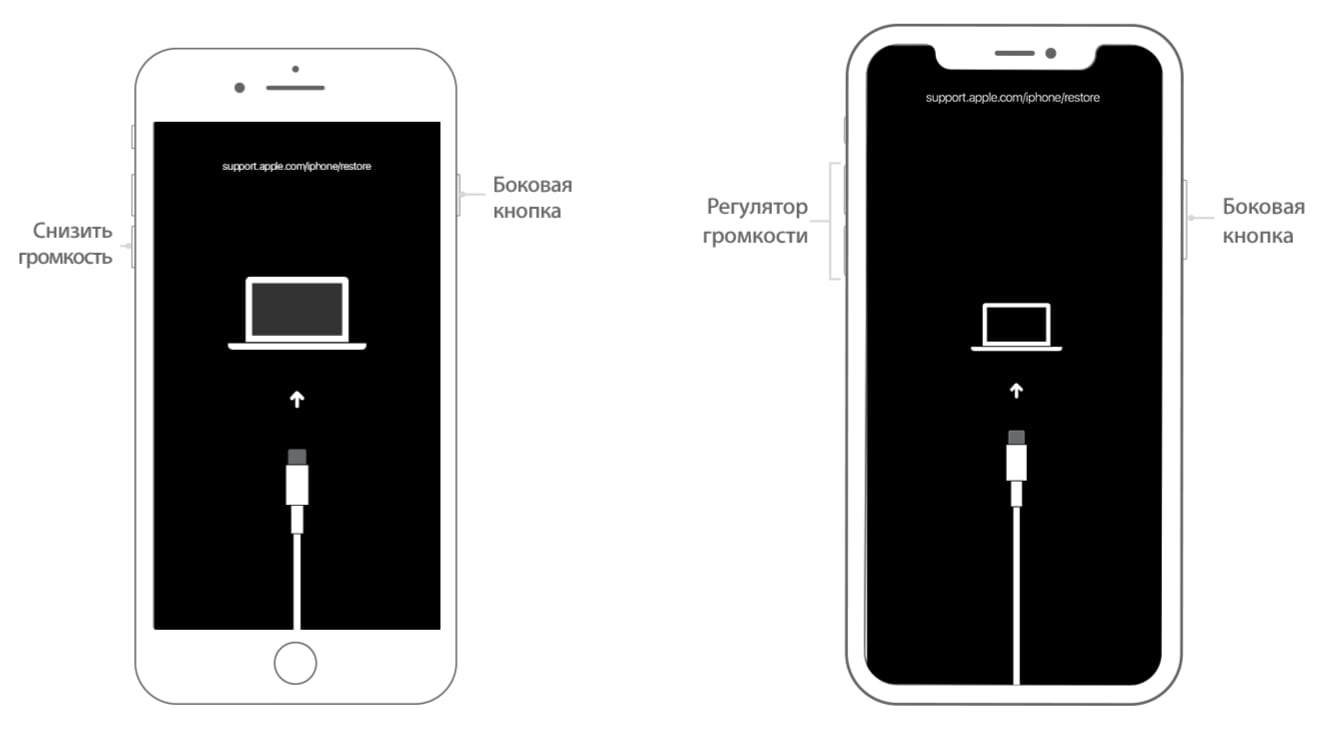
Для этого откройте App Store, коснитесь портрета своего профиля, проведите пальцем вниз, чтобы найти новые обновления, и выберите Обновить все .
Вы также можете включить автоматическое обновление приложений, перейдя в Настройки > Магазин приложений и включив переключатель рядом с Обновление приложения .
7. Восстановить все настройки
Если ваш iPad по-прежнему не выключается автоматически, возможно, это связано с конфликтующими или поврежденными настройками системного программного обеспечения. Сброс настроек в iPadOS может помочь исправить это.
Перейти к Настройки > Общие > Сбросьте и выберите Сбросить все настройки , чтобы вернуть все настройки к значениям по умолчанию.
8. Полностью разрядите аккумулятор и зарядите его
Ожидание полной разрядки аккумулятора iPad и последующая его подзарядка также могут помочь исправить неисправную функцию автоматической блокировки.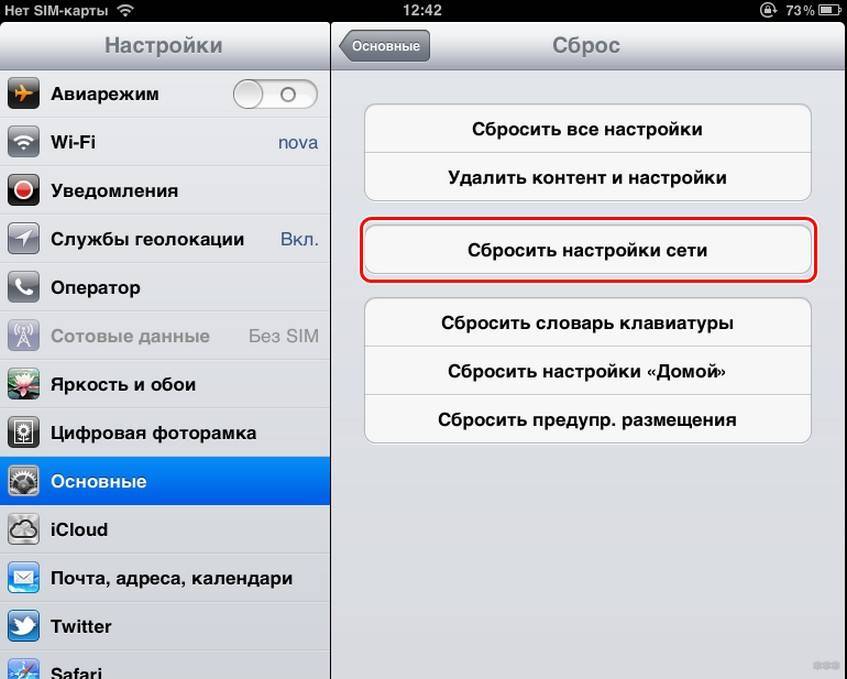 Если у вас есть время, попробуйте сделать это, прежде чем переходить к следующему исправлению.
Если у вас есть время, попробуйте сделать это, прежде чем переходить к следующему исправлению.
Совет: Вы можете ускорить разрядку аккумулятора, увеличив яркость (перейдите к Настройки > Дисплей и яркость ) при одновременной потоковой передаче видео.
9. Восстановить заводские настройки
Если ни одно из вышеперечисленных исправлений не помогло, вы должны сбросить iPad до заводских настроек по умолчанию, поскольку свежая копия системного программного обеспечения может быть именно тем, что ему нужно для правильной работы снова. Но хотя это также означает, что вы в конечном итоге потеряете свои данные, вы всегда можете вернуть все обратно с помощью резервной копии после процедуры сброса.
Начните с резервного копирования данных на компьютер или в iCloud. Затем перейдите к Настройки > Общие > Сбросьте и выберите Удалить все содержимое и настройки , чтобы вернуть устройство iPadOS к заводским настройкам по умолчанию.
Чтобы получить подробное пошаговое руководство, ознакомьтесь с этим руководством по сбросу iPad к заводским настройкам.
Все еще не исправлено? Обратитесь в Apple
Обычно перенастройка параметров автоматической блокировки или перезагрузка iPad почти всегда приводят к устранению проблем, из-за которых iPad не выключается автоматически. Но если ни одно из вышеперечисленных решений не помогло, либо дождитесь следующего выпуска iPadOS (который, надеюсь, решит проблему), либо сделайте заказ в ближайшем баре Genius или в Apple Store.
Дилум Сеневиратне — независимый технический писатель и блогер с трехлетним опытом написания статей для онлайн-изданий о технологиях. Он специализируется на темах, связанных с iOS, iPadOS, macOS и веб-приложениями Google. Когда он не работает на своей Magic Keyboard, вы можете застать его за просмотром советов по продуктивности на YouTube. Прочтите полную биографию Дилума
Подпишитесь на YouTube!
Вам понравился этот совет? Если это так, загляните на наш канал YouTube на нашем родственном сайте Online Tech Tips. Мы охватываем Windows, Mac, программное обеспечение и приложения, а также предлагаем множество советов по устранению неполадок и обучающих видеороликов. Нажмите на кнопку ниже, чтобы подписаться!
Мы охватываем Windows, Mac, программное обеспечение и приложения, а также предлагаем множество советов по устранению неполадок и обучающих видеороликов. Нажмите на кнопку ниже, чтобы подписаться!
Подписаться
Почему мой iPad не включается и как это исправить
СОДЕРЖИМОЕ СТРАНИЦЫ:
Apple разработала несколько исключительных устройств, которые покорили мир. Использование планшетов несколько лет считалось обычным хайпом, но для iPad от Apple все обстоит иначе. Эти ультрасовременные устройства обеспечивают такую исключительную полезность, что делают их рекомендованными на рынке. Хотя эти устройства известны своей работоспособностью, все же остается место для ошибки.
Если вы в последнее время сталкиваетесь с проблемой «почему мой iPad не включается», эта статья обязательна к прочтению.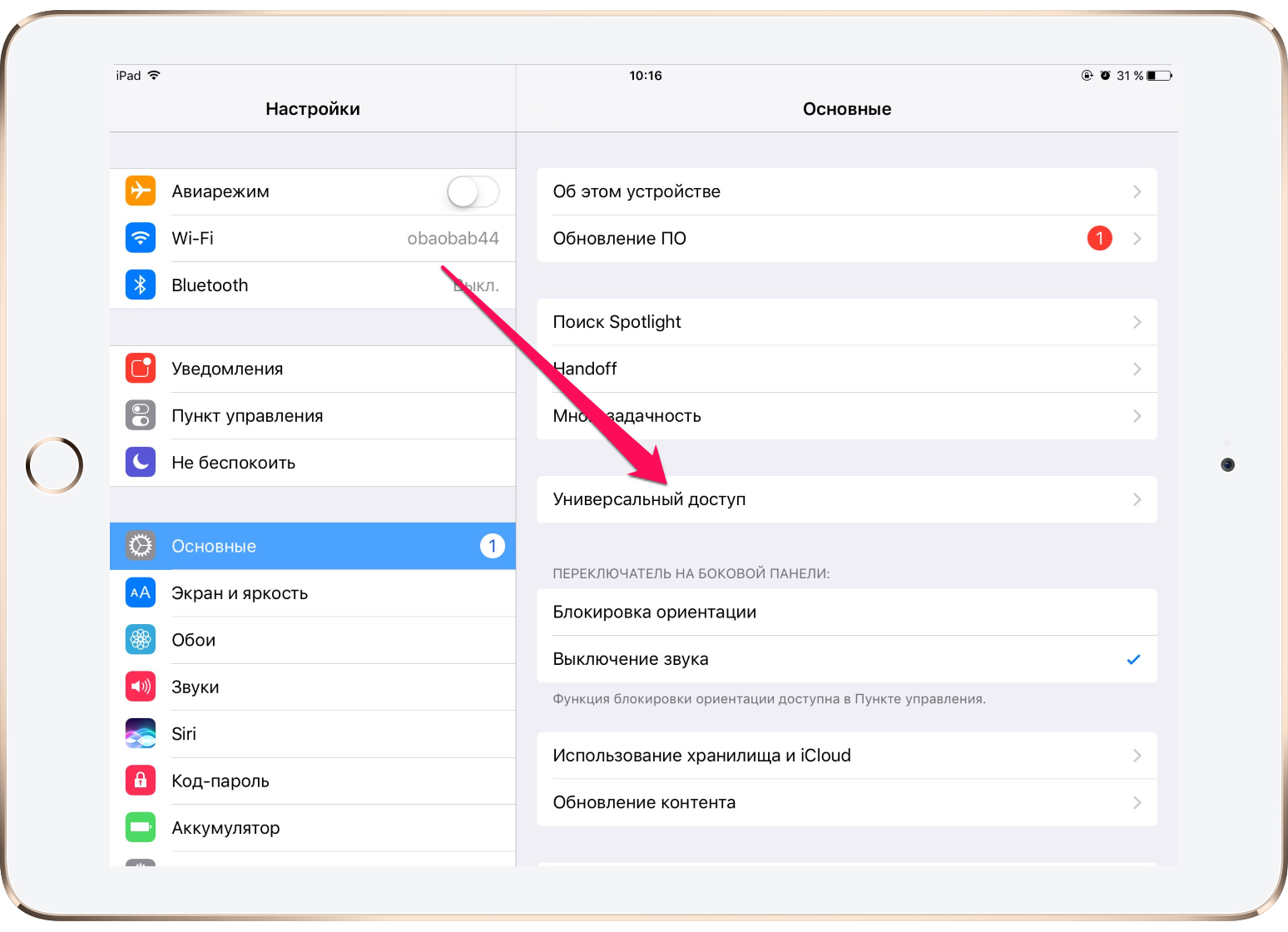 Просмотрите причины, а затем правильные решения, чтобы помочь себе в этой ситуации.
Просмотрите причины, а затем правильные решения, чтобы помочь себе в этой ситуации.
Как исправить, что мой iPad не включается
После того, как вы поняли, почему мой iPad не включается, вам придется продолжать искать правильные решения для решения этой проблемы. В этой части мы выделили несколько простых решений этой проблемы на вашем iPad:
Решение 1. Проверьте зарядный кабель вашего iPad
Прежде чем переходить к конкретному программному решению для вашего iPad, лучше всего проверить зарядный кабель вашего устройства и другое необходимое оборудование. Если зарядный кабель поврежден, это напрямую приведет к проблеме с вашим iPad. Для этого попробуйте заменить или отремонтировать кабель, чтобы вы могли легко заряжать iPad.
Решение 2. Принудительный перезапуск устройств iPad
Еще одно быстрое решение проблемы, возникающей на вашем iPad, требует принудительного перезапуска устройства. Ознакомьтесь с простыми рекомендациями ниже, чтобы узнать больше о том, как это делается.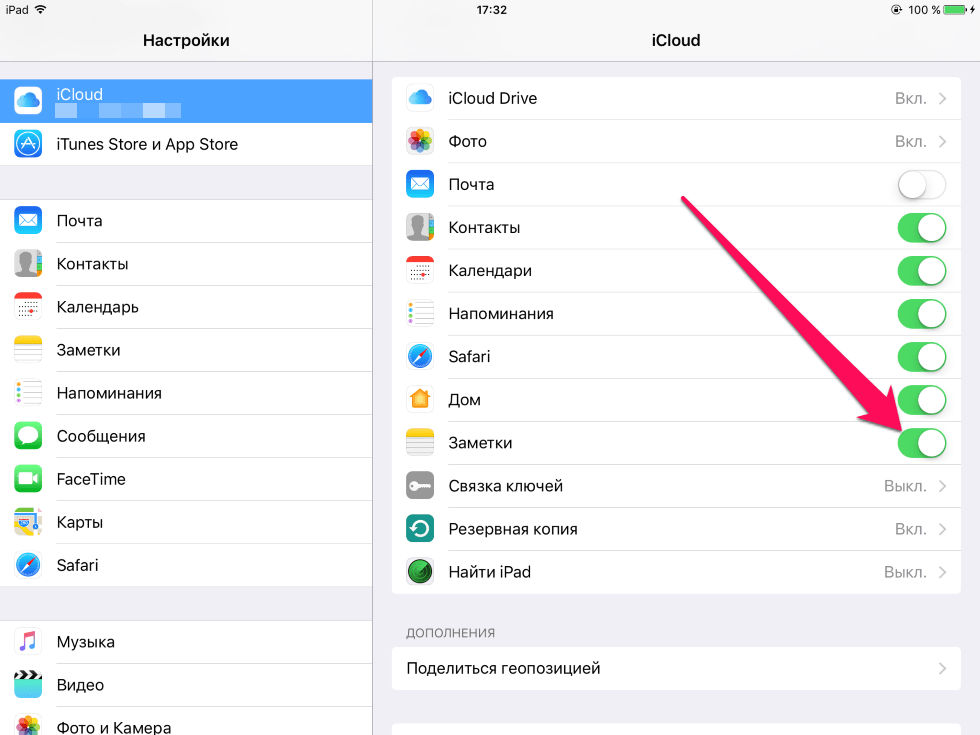
Для iPad с Face ID: Нажмите и отпустите кнопку «Увеличение громкости», а затем нажмите кнопку «Уменьшение громкости». Затем удерживайте кнопку «Верх», пока на устройстве не появится логотип Apple.
Для iPad с кнопкой «Домой»: Необходимо нажать и удерживать кнопки «Верх» и «Домой», пока на экране iPad не появится логотип Apple.
Для получения более подробной информации, связанной с исправлениями iPad, почему мой iPad не включается, вы можете просмотреть эту статью. Он предоставит вам множество правильных и подробных средств, если ваш iPad постоянно вызывает хаос.
Решение 3. Зарядите iPad
Разряженный аккумулятор — одна из основных причин, по которой ваш iPad не включается. Чтобы решить эту проблему, вам придется зарядить аккумулятор как минимум до 3-5%, чтобы у вашего iPad было достаточно энергии, чтобы включиться и начать свои функции.
В этом случае единственная проверка, которую вы должны сохранить, это то, что вы используете оригинальную зарядку и кабель, предоставленные Apple для зарядки вашего iPad. Если вы по-прежнему сталкиваетесь с проблемами при зарядке iPad, проверьте напряжение, потому что, если вы получаете более низкое значение, ваш iPad не будет заряжаться.
Если вы по-прежнему сталкиваетесь с проблемами при зарядке iPad, проверьте напряжение, потому что, если вы получаете более низкое значение, ваш iPad не будет заряжаться.
Решение 4. Попробуйте режим восстановления
Если ни одно из упомянутых выше решений не работает для вашего iPad, режим восстановления — это единственное оставшееся решение, которое поможет вам решить эту проблему. Режим восстановления может исправить почти все проблемы с iPad с потерей данных или без нее, в зависимости от выбранного вами варианта. Вы можете использовать режим восстановления, выполнив простые шаги, описанные ниже:
Шаг 1. Подключите iPad к устройству Windows или MacBook с помощью USB-кабеля и запустите iTunes/Finder или свое устройство. После этого следуйте этим инструкциям, чтобы перевести iPad в режим восстановления:
Шаг 2. iTunes/Finder отобразит на экране всплывающее окно с двумя вариантами: «Восстановить» или «Обновить». Нажмите «Обновить», чтобы обновить iPadOS и устранить проблему без потери данных. Если проблема не устранена, выберите вариант «Восстановить» и продолжите процесс.
Почему мой iPad не включается
Вы задавались вопросом, почему в последнее время мой iPad не включается? Если это вас сильно беспокоит, лучше всего найти причину, вызывающую такую проблему. Рассмотрение конкретных причин поможет вам найти правильное решение для вашего iPad:
1. Проблемы с зарядным портом
Основная причина, из-за которой iPad не включается, — это проблемы с зарядным портом устройства. Поскольку порт не работает, ваш iPad не будет заряжаться, что приведет к отключению устройства. Если это произойдет, эта аппаратная ошибка может вызвать множество проблем и повредить ваше устройство.
2. Поврежденный дисплей
Если вы не видели экран вашего iPad, есть предварительная вероятность проблем с дисплеем устройства. Повреждение оборудования может быть распространенной причиной неработоспособности iPad в большинстве случаев.
3. Батарея разряжена
Иногда прямых проблем с iPad не возникает. Вместо этого он будет только полностью разряжен, поэтому ваш iPad не будет работать. В лучшем случае зарядите его полностью, чтобы он работал без проблем.
4. Устаревшее программное обеспечение iPad
Еще одно соображение, которое можно сделать в отношении нефункциональных iPad, — это устаревшие устройства. Если ваш iPad не обновлен должным образом, вполне возможно, что устройство не будет работать идеально. Глюки могут привести к его отключению во многих случаях, что может быть проблематично.
Часто задаваемые вопросы о том, почему мой iPad не включается
Было задано множество вопросов о том, что iPad не включается.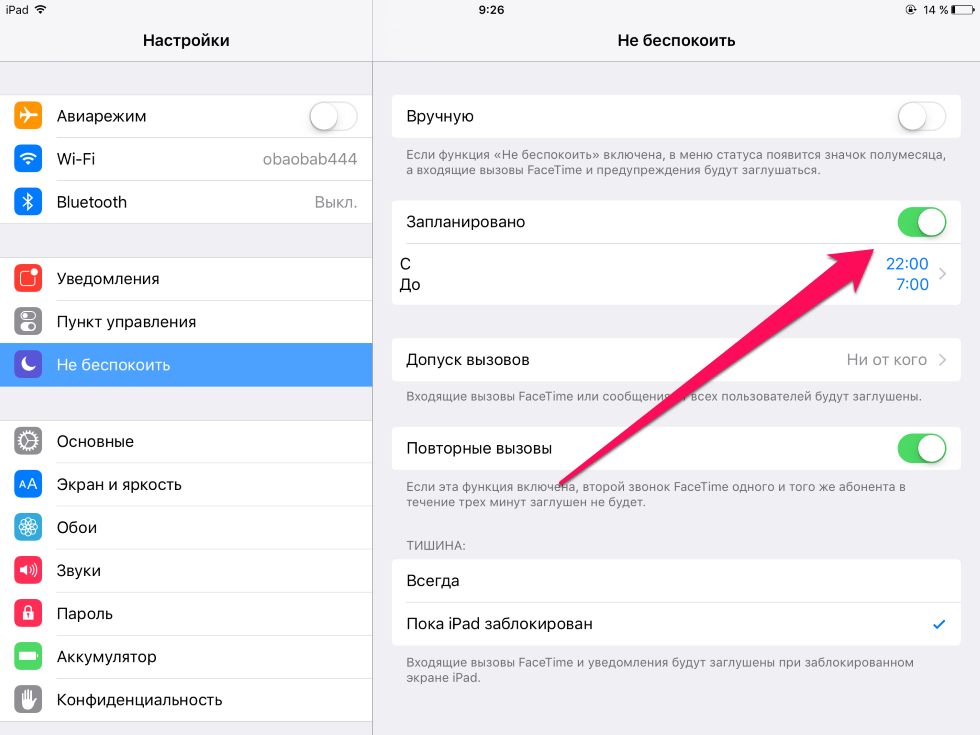 Если у вас также есть какие-либо вопросы, связанные с этим, следуйте инструкциям, указанным ниже:
Если у вас также есть какие-либо вопросы, связанные с этим, следуйте инструкциям, указанным ниже:
1. Как починить iPad, который не включается?
Если у вас есть iPad, который не включается, попробуйте сначала проверить оборудование. Если проблем с оборудованием нет, попробуйте принудительно перезагрузить устройство, чтобы перезапустить все службы и операции. Вы также можете попробовать сбросить настройки iPad, чтобы решить проблему.
2. Почему мой iPad не включается, даже если он заряжен?
Может быть множество причин, по которым мой iPad не включается, даже если он заряжен. От поврежденного оборудования до проблем с зарядным кабелем, на вашем iPad может быть устаревшее программное обеспечение. Наряду с этим существует вероятность того, что дисплей вашего iPad не работает из-за какого-либо аппаратного повреждения.
3. Как принудительно запустить iPad?
Чтобы принудительно перезагрузить iPad, существует ряд шагов, которые вы можете выполнить в зависимости от используемой модели:
Для iPad с Face ID: Мгновенно нажмите кнопку увеличения громкости, следующую за кнопкой уменьшения громкости.
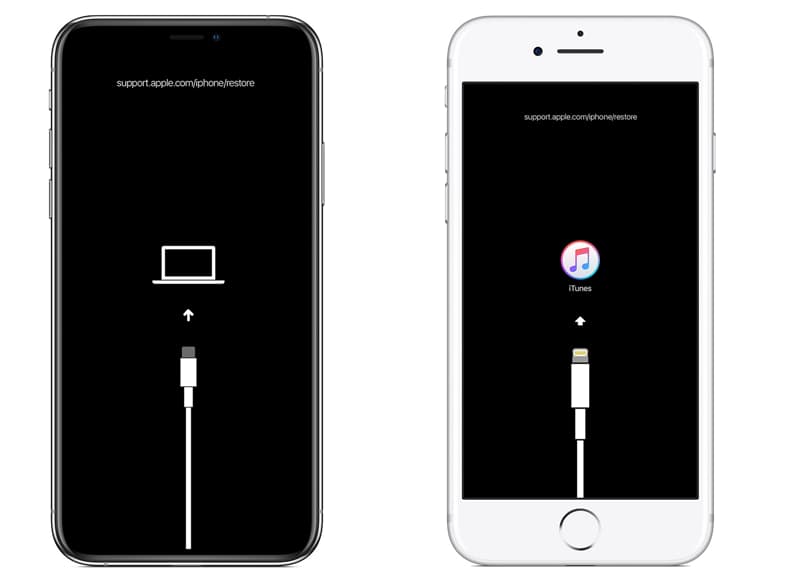 По возможности попробуйте зарядить гаджет другим блоком. В противном случае придется обращаться в сервисный центр.
По возможности попробуйте зарядить гаджет другим блоком. В противном случае придется обращаться в сервисный центр. Затем нажмите боковую кнопку и удерживайте ее, пока на iPad не появится логотип Apple.
Затем нажмите боковую кнопку и удерживайте ее, пока на iPad не появится логотип Apple.