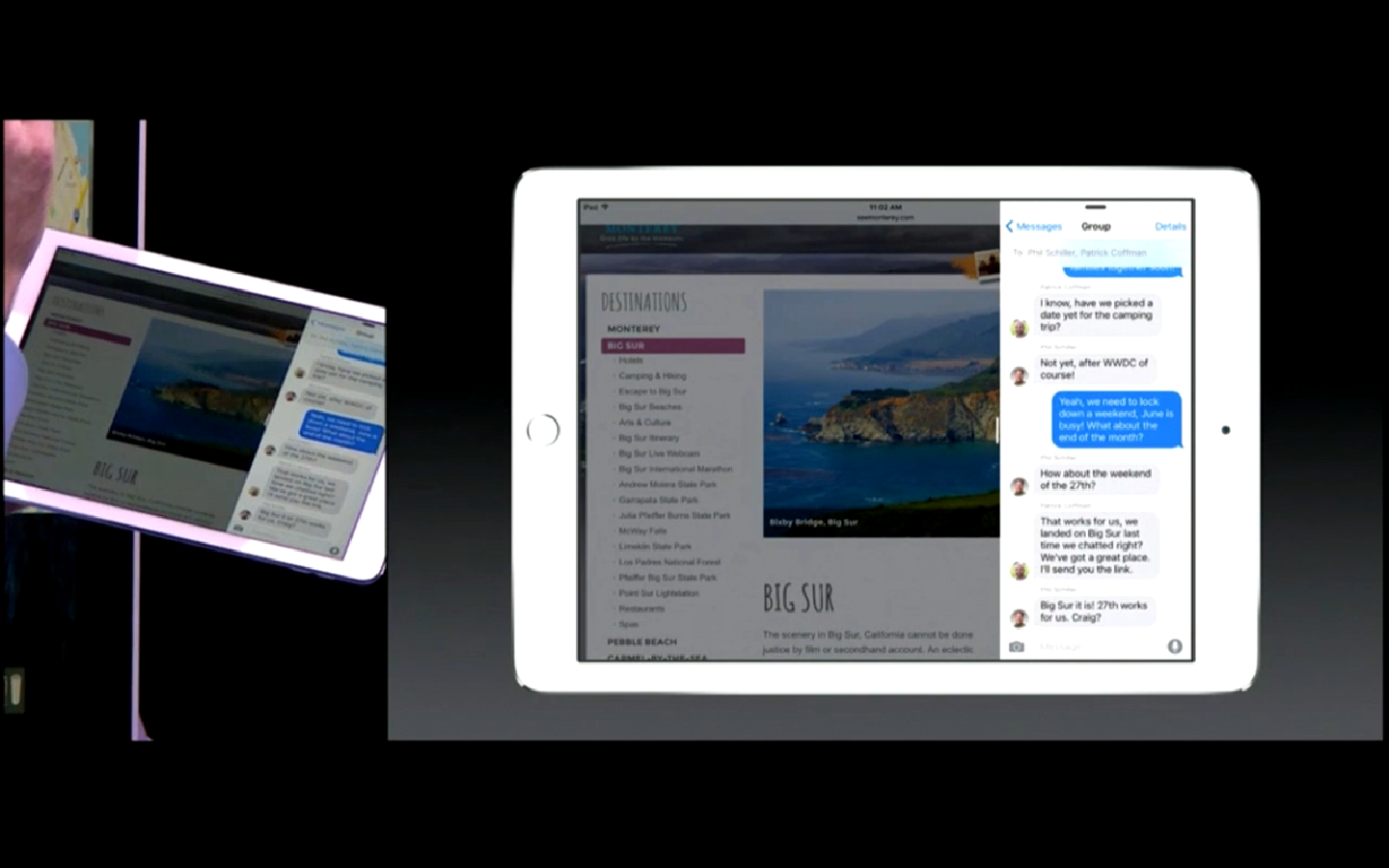Содержание
Как разделить экран на iPad
С тех пор как Apple анонсировала iOS 9, они представили новые функции многозадачности для iPad. Возможно, тогда он не привлек большого внимания, но с выпуском iPad Pro, который выглядит как способ Apple заменить ноутбуки, многозадачность стала намного более полезной и важной.
Одной из функций многозадачности, представленной в iOS, является разделенный экран в которых приложения могут работать бок о бок, но на самом деле есть два типа разделенного экрана и вот как вы можете использовать его на iPad. Во-первых, вы должны убедиться, что многозадачность включена.
Как включить многозадачность
- Настройки запуска
- Перейдите в раздел Общие> Многозадачность и док
- Убедитесь, что переключатель Разрешить несколько приложений включен
Разделенный экран
В отличие от Slide Over, Split Screen заблокирует приложение на вашем экране. Преимущество режима «Разделенный экран» по сравнению с «Слайд-овер» заключается в том, что режим «Разделенный экран» позволяет изменять размер как первого, так и второго приложений, поэтому при желании можно использовать оба приложения с одинаковым количеством объектов недвижимости.
Как разделить экран
- Запустите первое приложение по вашему выбору, которое вы хотите разделить экран с
- Поднимите док-станцию на экране вашего iPad, медленно сдвинув ее снизу вверх.
- Перетаскивайте приложение, пока не увидите, что оба приложения затенены, а их значки отображаются
- Отпустите второе приложение, и оно должно быть заблокировано на экране
Как превратить слайд через окно на разделенный экран
- Следуйте инструкциям, чтобы создать окно Slide Over
- Нажмите на горизонтальный значок в верхней части приложения и перетащите его вверх
- Перетаскивайте приложение, пока не увидите, что оба приложения затенены, а их значки отображаются
- Отпустите второе приложение, и оно должно быть заблокировано на экране
Как изменить размер окна разделенного экрана
- Между обоими приложениями будет небольшая вертикальная черная полоса с вертикальным серым значком посередине.

- Нажмите на значок и перетащите его влево или вправо, чтобы изменить размер окна
- Вы будете выбирать между 25-75 или 50-50 для обоих приложений.
Как закрыть разделенный экран
- Нажмите на горизонтальный значок в верхней части приложения Slide Over.
- Перетащите его вниз, чтобы избавиться от него
Скользить по
С Slide Over он создает плавающее окно с выбранным вами приложением. Это позволяет перемещать приложение в любом месте экрана, и вот как это сделать.
Как скользить
- Запустите первое приложение по вашему выбору, которое вы хотите скользить с
- Поднимите док-станцию на экране вашего iPad, медленно сдвинув ее снизу вверх.
- Нажмите на приложение, с которым вы хотите скользить, и перетащите его на первое приложение.
- В случае успеха вы увидите второе приложение, всплывающее в сторону поверх первого приложения
Как закрыть окно над слайдом
- Нажмите на горизонтальный значок в верхней части приложения Slide Over.

- Перетащите его вниз, чтобы избавиться от него
Как добавить третье приложение
Пока что приведенные выше методы позволят вам запускать два приложения одновременно. Это означает, что оба приложения будут работать одновременно, и вы сможете взаимодействовать с ними обоими одновременно. Однако, если вы захотите добавить третье приложение к миксу, вы сможете это сделать, но учтите, что когда вы это сделаете, третье приложение может быть запущено только в режиме слайд-овера.
Как разделить экран на iPad и использовать два приложения в режиме разделенного просмотра
На iPad уже давно можно выполнять многозадачность. Однако, когда Apple выпустила iPadOS 15, она представила совершенно новое меню «Многозадачность», чтобы упростить использование двух приложений одновременно в конфигурации с разделенным экраном.
Программы для Windows, мобильные приложения, игры — ВСЁ БЕСПЛАТНО, в нашем закрытом телеграмм канале — Подписывайтесь:)
ИЗОБРАЖЕНИЕ: CardMapr (Unsplash)
В результате теперь вы можете работать с несколькими приложениями одновременно на своем iPad, если приложения поддерживают многозадачность.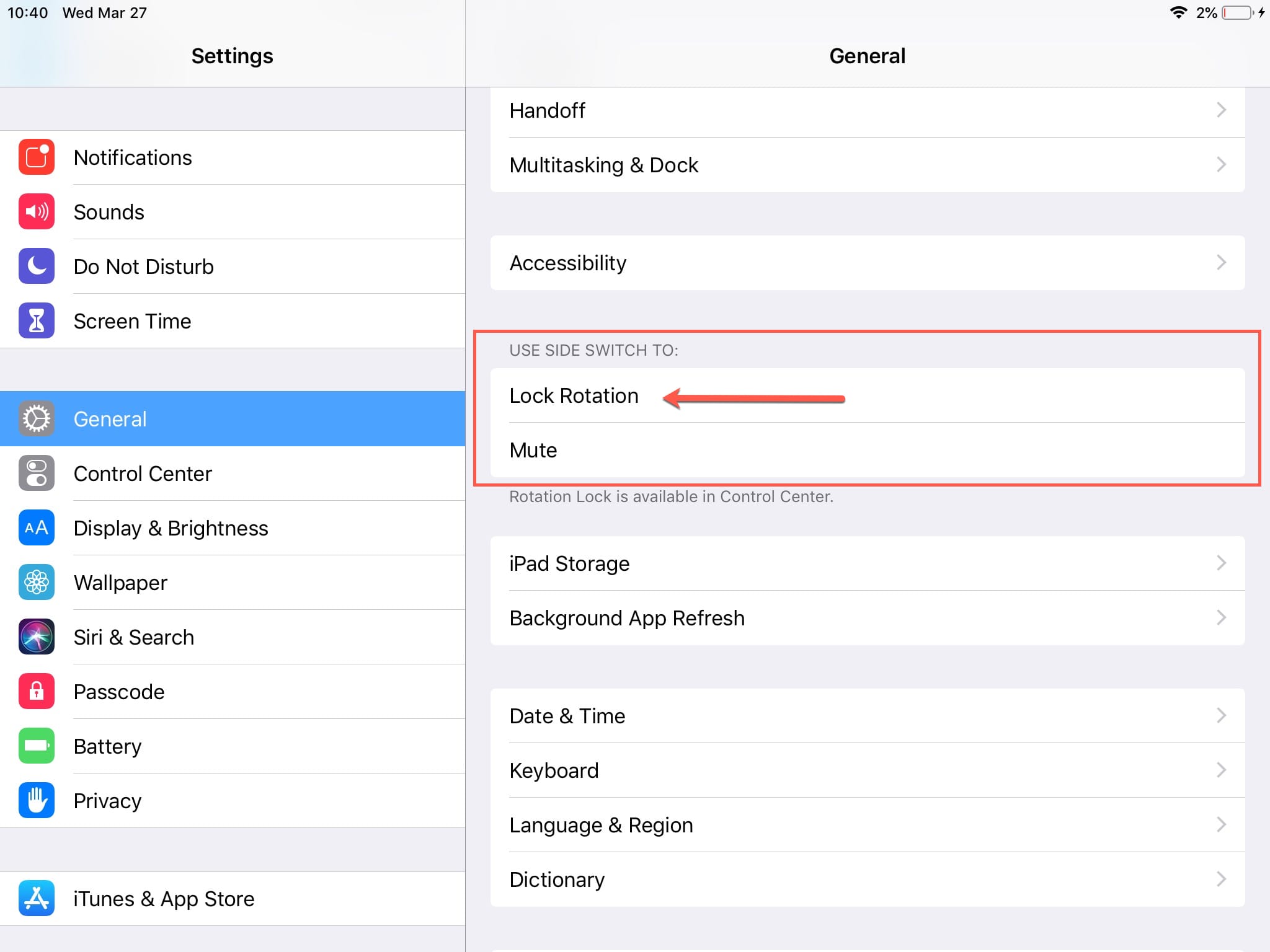 По сути, это означает, что вы можете разделить экран вашего iPad на представления с изменяемым размером и одновременно открывать два разных приложения или два разных окна приложений (одного и того же приложения) внутри них.
По сути, это означает, что вы можете разделить экран вашего iPad на представления с изменяемым размером и одновременно открывать два разных приложения или два разных окна приложений (одного и того же приложения) внутри них.
В этом руководстве мы покажем вам, как разделить экран на iPad и работать в многозадачном режиме с двумя приложениями одновременно.
Многозадачность на iPad
Прежде чем мы перейдем к шагам, давайте сначала рассмотрим функциональные возможности, предлагаемые новым меню многозадачности.
В iPadOS 15 при открытии приложения, поддерживающего функции многозадачности, вы увидите три точки в верхней части экрана. Это новое меню многозадачности. Нажав на это меню, вы увидите три варианта многозадачности: Полноэкранный, Разделенный види Скользить погде:
- Полноэкранный это режим по умолчанию, когда приложение открыто.
- Разделенный вид это когда экран iPad разделен на два вида, чтобы разместить два приложения рядом.
 Вы можете изменить размер этих представлений, перетащив ползунок между двумя приложениями.
Вы можете изменить размер этих представлений, перетащив ползунок между двумя приложениями. - Скользить по — это режим, в котором одно приложение отображается поверх другого в небольшом плавающем окне. В этом режиме вы можете перетаскивать плавающее окно влево или вправо от экрана, чтобы соответственно работать с обоими приложениями.
Как открыть два приложения в режиме разделенного просмотра
Разделенный вид — это второй параметр в меню «Многозадачность», и ниже приведены шаги по использованию разделенного просмотра на iPad и многозадачности с двумя элементами (два приложения или два экземпляра приложения) одновременно.
- Откройте одно из двух приложений, которые вы хотите использовать в конфигурации Split View.
- Перейдите в меню «Многозадачность» в верхней части приложения и коснитесь параметра «Раздельный вид (второй)». Это переместит текущее приложение в сторону и откроет главный экран и док-станцию.
- Откройте второе приложение, которое вы хотите использовать в режиме разделенного экрана, и оно появится рядом с вашим текущим приложением.

В качестве альтернативы Apple также позволяет помещать приложения в режим разделенного просмотра с помощью Dock, как показано в шагах ниже.
- Откройте первое приложение, которое вы хотите использовать в режиме разделенного просмотра.
- Скользите вверх от края экрана, пока не увидите док-станцию, и отпустите ее.
- Нажмите и перетащите приложение из Dock, которое вы хотите поместить в разделенный вид, к левому или правому краю экрана. Затем, как только первое приложение соскользнет в сторону, отпустите приложение, чтобы вызвать разделенный вид.
Подобно открытию двух разных приложений в режиме разделенного просмотра, вы также можете открыть два разных экземпляра одного и того же приложения в параллельной конфигурации. Для этого просто выберите то же приложение, которое вы уже открыли, вместо того, чтобы выбирать другое приложение, чтобы поместить его в режим разделенного просмотра. Вы можете сделать это, используя оба метода, перечисленных выше.
Как настроить разделенный вид
После того, как вы поместили два приложения в режим разделенного просмотра, вы можете настроить, сколько места на экране они используют. Это может пригодиться, когда, скажем, одному из двух приложений в режиме разделенного просмотра требуется больше площади экрана, чем другому, для отображения его содержимого.
Например, если вы одновременно используете приложение для создания заметок и приложение для ведения дел, вам может потребоваться увеличить площадь экрана для приложения для заметок по сравнению с приложением для ведения дел, чтобы использовать его эффективно.
Чтобы настроить Split View на iPad, перетащите разделитель приложений между двумя приложениями в Split View влево или вправо от экрана. В настоящее время у Apple есть предустановленные значения того, сколько места на экране вы можете разделить между двумя приложениями в режиме разделенного просмотра.
Более того, при желании вы также можете изменить положение приложений в режиме Split View. Для этого, когда оба приложения открыты в режиме разделенного просмотра, нажмите и перетащите одно из приложений вниз от верхнего края и переместите его на другую сторону, пока оно не защелкнется в конфигурации разделенного просмотра.
Для этого, когда оба приложения открыты в режиме разделенного просмотра, нажмите и перетащите одно из приложений вниз от верхнего края и переместите его на другую сторону, пока оно не защелкнется в конфигурации разделенного просмотра.
Как заменить приложение в режиме разделенного просмотра
В любой момент, когда вы работаете в многозадачном режиме с двумя приложениями, если вы хотите заменить приложение в режиме разделенного просмотра другим, вы можете сделать это, выполнив следующие действия.
- Нажмите и перетащите кнопку «Многозадачность» в верхней части приложения, которое вы хотите заменить в режиме разделенного просмотра, в нижнюю часть экрана. Это отложит другое приложение и отобразит главный экран и док-станцию.
- Найдите другое приложение, которое вы хотите использовать в режиме разделенного просмотра, и нажмите на него.
Теперь в разделенном представлении оба приложения должны работать бок о бок, при этом новое приложение заменяет то, которое вы удалили из разделенного представления.![]()
Как вернуться в полноэкранный режим
После завершения работы в режиме многозадачности вы можете вернуться в полноэкранный режим, выполнив одно из следующих действий:
- Перетащите центральный разделитель (или разделитель приложений) к левому или правому краю экрана.
- Нажмите кнопку «Многозадачность» и выберите вариант «Полный экран» (второй).
- Нажмите и перетащите приложение, которое вы хотите открыть в полноэкранном режиме, в центр экрана, пока не появятся его имя и значок приложения, сохраняя при этом их выравнивание по верхнему краю экрана, а затем поднимите палец.
Как превратить разделенный вид в слайд-шоу
Подобно режиму Split View, iPadOS 15 также предлагает режим многозадачности Slide Over, который помещает приложение в небольшое плавающее окно, чтобы вы могли использовать его поверх других приложений. В зависимости от того, какую модель iPad вы используете, есть два способа использования функции Slide Over:
- Используйте приложение в режиме Slide Over с другим приложением в полноэкранном режиме.

- Используйте приложение в режиме Slide Over с двумя другими приложениями в режиме Split View. Он работает только с несколькими моделями iPad:
- iPad mini (5-го поколения и новее)
- iPad (6-го поколения и новее)
- iPad Air (3-го поколения и новее)
- iPad Pro (10,5 дюйма)
- iPad Pro 11 дюймов (все поколения)
- iPad Pro 12,9 дюйма (2-го поколения и новее)
Если вы хотите использовать одно приложение в полноэкранном режиме, а другое — в режиме слайд-шоу, убедитесь, что оба приложения открыты в режиме разделенного просмотра. Затем нажмите кнопку «Многозадачность» в верхней части приложения, которое вы хотите в режиме «Слайд-овер», и нажмите «Слайд-овер» (третий). Когда приложение находится в режиме слайд-шоу, вы можете щелкнуть и перетащить его с помощью кнопки «Многозадачность», чтобы переместить его в любое место на экране.
В качестве альтернативы, если у вас есть одна из моделей iPad, поддерживающих режим Split View и Slide Over одновременно, вы можете использовать два приложения в режиме Split View и третье приложение в режиме Slide Over.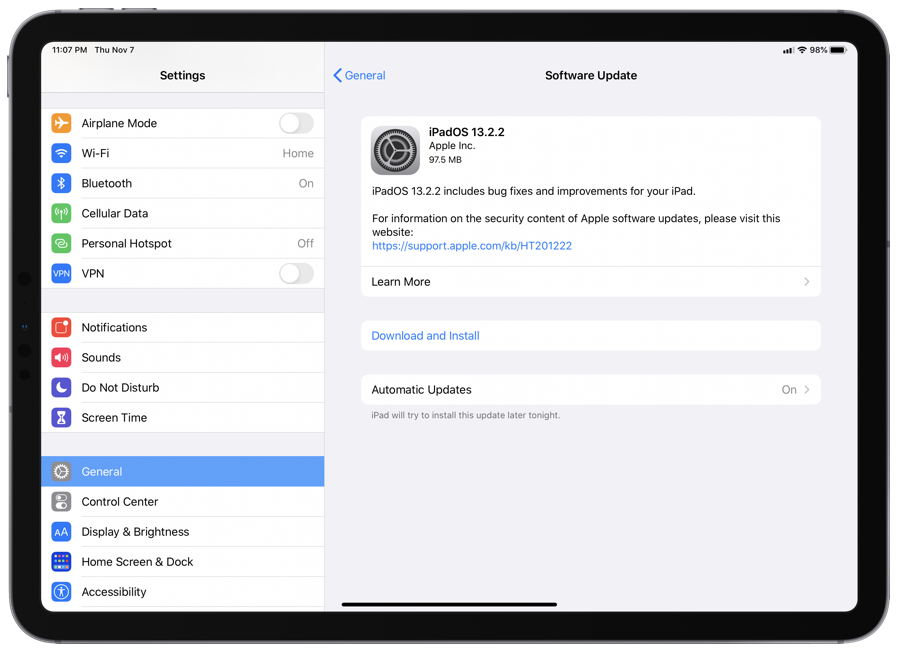 Для этого поместите два приложения, которые вы хотите использовать, в режим разделенного просмотра, а затем сдвиньте вверх от края экрана, пока не увидите док-станцию. Нажмите и перетащите третье приложение в центр экрана Split View, чтобы перевести его в режим Slide Over.
Для этого поместите два приложения, которые вы хотите использовать, в режим разделенного просмотра, а затем сдвиньте вверх от края экрана, пока не увидите док-станцию. Нажмите и перетащите третье приложение в центр экрана Split View, чтобы перевести его в режим Slide Over.
Как только приложение перейдет в режим Slide Over, вы можете перетащить его с помощью кнопки «Многозадачность», чтобы переместить его в любое место на экране. Кроме того, вы также можете прикрепить его к одному из краев, чтобы просмотреть содержимое экрана и вернуть его, используя жест смахивания, когда это необходимо.
Кроме того, если вы хотите вывести приложение из режима просмотра слайдов и перевести его в полноэкранный режим или режим разделения экрана с любым из двух других приложений, нажмите кнопку «Многозадачность» в верхней части этого приложения и выберите:
- Полноэкранный режим (первый), чтобы перевести приложение в полноэкранный режим.
- Опция «Разделить экран» (вторая), чтобы поместить его в режим «Разделенный вид» с одним из двух других приложений, уже находящихся в конфигурации «Разделенный вид».
 Когда вы нажмете эту кнопку, вы увидите еще два варианта. Один из них позволяет разместить приложение слева в разделенном представлении, а другой — справа. Выберите один из них в зависимости от того, какое приложение в настоящее время в конфигурации Split View вы хотите заменить.
Когда вы нажмете эту кнопку, вы увидите еще два варианта. Один из них позволяет разместить приложение слева в разделенном представлении, а другой — справа. Выберите один из них в зависимости от того, какое приложение в настоящее время в конфигурации Split View вы хотите заменить.
Максимально используйте многозадачность iPad с разделенным экраном
Разделение экрана на сегодняшний день является лучшей функцией iPadOS 15, которая позволяет запускать несколько приложений на iPad одновременно, чтобы максимально использовать ограниченное пространство экрана и максимизировать производительность.
Если вы используете свой iPad не только для развлечения, эта функция может оказаться очень полезной. С этого момента вы можете выполнять несколько задач одновременно без необходимости переключаться между несколькими приложениями.
Часто задаваемые вопросы об использовании разделенного экрана на iPad
iPadOS 16 Практическое занятие: отслеживание многозадачности делает шаги вперед и назад
Twitter, Slack, Outlook и Safari открыты одновременно, и я просматриваю и сканирую их все.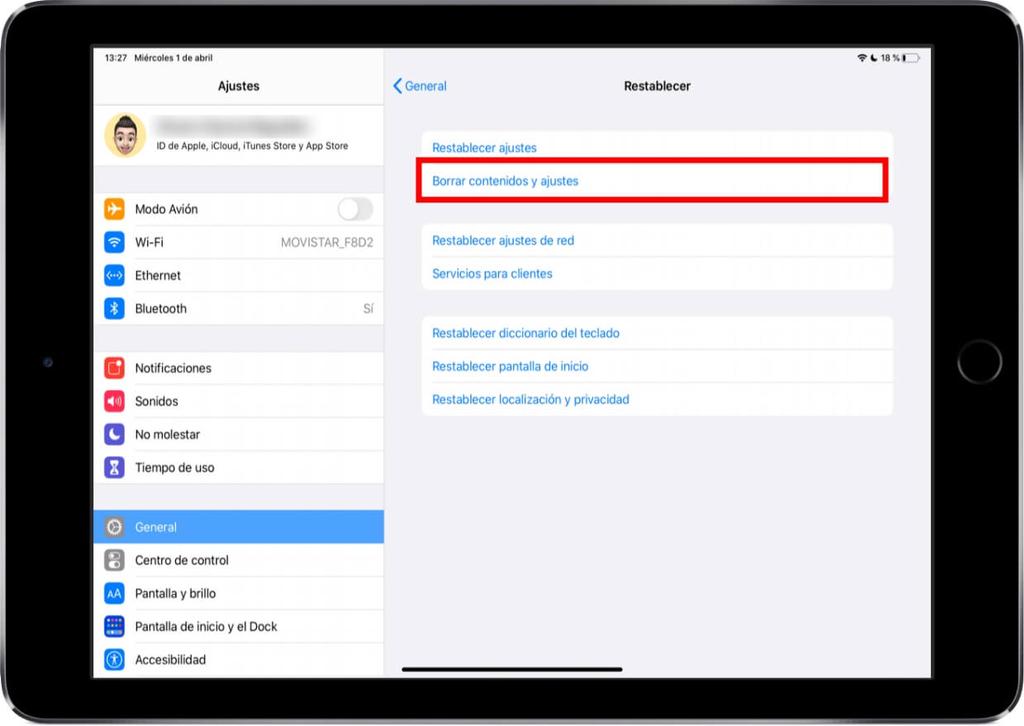 Это у меня на мониторе. Это как в любой другой день. Тем временем я играю в Catan на своем iPad. Все, что я делаю, питается от iPad, а монитор подключен через USB-C в качестве дополнительного дисплея. Я чувствую себя почти как на Mac. Но не я.
Это у меня на мониторе. Это как в любой другой день. Тем временем я играю в Catan на своем iPad. Все, что я делаю, питается от iPad, а монитор подключен через USB-C в качестве дополнительного дисплея. Я чувствую себя почти как на Mac. Но не я.
В iPadOS 16 представлена функция, которую я давно хотел получить от iPad: более настоящая многооконная многозадачность и реальная поддержка внешнего монитора для расширенных рабочих пространств. Публичная предварительная бета-версия программного обеспечения доступна уже сейчас (что я не рекомендуется устанавливать на обычное личное устройство). То, как iPadOS делает это возможным, — странная часть. Навигация нуждается в большой доработке, основываясь на моем раннем опыте.
Смотреть это: Бета-версия iPadOS 16: единственное, что меня волнует, — это многозадачность!
Чтобы эти новые функции многозадачности заработали, вам также понадобится iPad с M1, то есть текущая модель iPad Pro или iPad Air. Никакие другие не будут совместимы. Эти iPad стоят дорого, что делает эту профессиональную функцию, которую вы, возможно, даже не считаете целесообразной для обновления.
Никакие другие не будут совместимы. Эти iPad стоят дорого, что делает эту профессиональную функцию, которую вы, возможно, даже не считаете целесообразной для обновления.
Подробнее: Обзор iPad Air 2022 (M1)
Я мог бы рассказать о других функциях iPadOS, но я сделаю это позже, потому что на самом деле это функция в этом году. Stage Manager, который включает эти дополнительные возможности многозадачности, предлагает совершенно новый макет, который также очень инопланетный. И это проблема с iPadOS сейчас. Он мощный, а также странный и все еще недостаточно похожий на Mac.
Такое ощущение, что Apple пытается разработать новый компьютерный интерфейс, но путем крошечных шагов и экспериментов. Поскольку iPadOS дрейфует между iPhone и Mac, собирая все больше частей каждого и смешивая их, части не всегда имеют смысл. Вот где я нахожусь после того, как попробовал общедоступную бета-версию: стремлюсь найти свои морские ноги iPadOS.
Вывод приложений для iPad на большой монитор наконец-то стал полезен в iPadOS 16.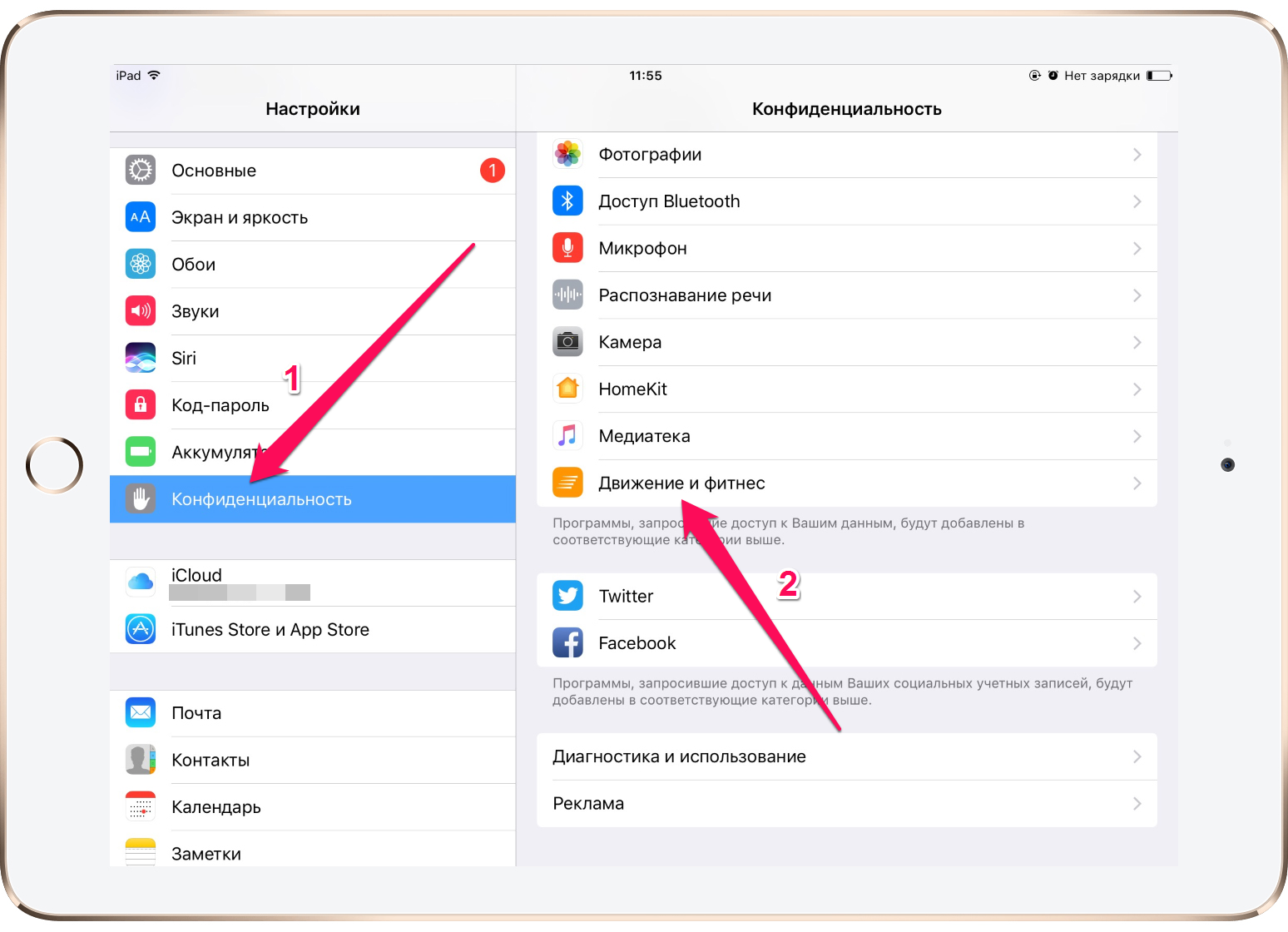
Scott Stein/CNET
Польза: волшебство монитора
Подключите монитор прямо сейчас, и вау, он совсем как Mac. Приложения можно открывать на мониторе или на iPad, а курсор мыши или трекпада будет просто перемещаться вперед и назад, как на подключенном к монитору Mac. Я не думаю, что новый Stage Manager от Apple сильно меняет ситуацию для людей, работающих непосредственно на iPad (см. ниже), но вау, он открывает новые возможности, если рядом есть монитор.
Используя iPad Air с подключенной клавиатурой Magic Keyboard, я просто поставил его перед монитором Dell и почувствовал, что он наконец-то стал устройством с двумя экранами. Особенно странно и весело управлять приложениями с клавиатуры и трекпада, а также делать что-то с сенсорным экраном на iPad с открытым приложением. Для меня это было играть в Catan, а также отвечать на электронные письма и Slacks. Тупой, а еще классный.
Теперь я проигрываю саундтреки к Джону Уильямсу, пока пишу, отдыхаю, играю в Catan и проверяю Твиттер, и это в основном похоже на мой обычный день с погружением в экран, но все это с поддержкой iPad.
Весь этот опыт во многом напоминает мне использование Samsung DeX, который позволяет работать с настольными компьютерами на своих планшетах и телефонах при подключении к монитору. Много лет назад я обнаружил, что иногда DeX работает на удивление хорошо. Apple делает аналогичный шаг на моделях iPad M1, но с супермощностью. Одновременный запуск нескольких приложений гораздо полезнее, чем вы думаете, поскольку вы, вероятно, делаете это неосознанно каждый день на своем ноутбуке.
Подключите монитор, и вы обнаружите, что он подключается так, как и должны мониторы, позволяя открывать отдельные приложения независимо от дисплея iPad. В новой функции «Настройки» для дисплеев вы также можете выбрать зеркальное отображение своего iPad так, как ранее разрешала только iPadOS (кто этого хочет?). Настройки монитора позволяют перемещать вторую ориентацию дисплея: если вы выберете монитор как «над» вашим iPad, курсор мыши/трекпада будет перемещаться с iPad на монитор при движении вверх.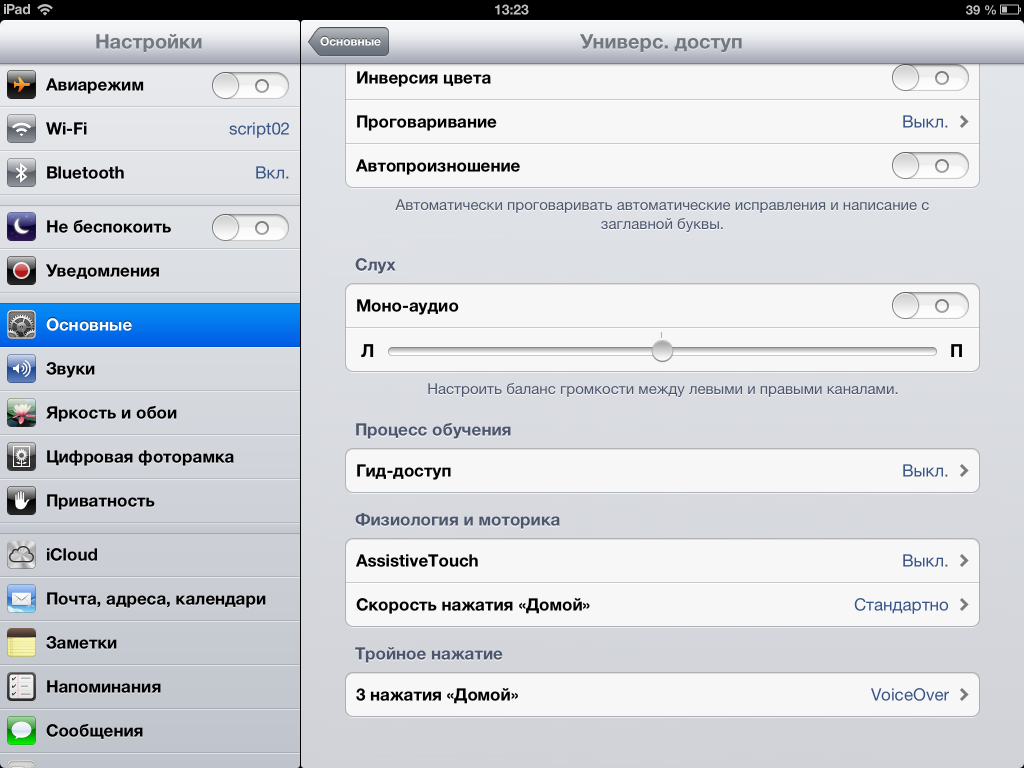
На самом дисплее iPad также есть новый режим дополнительного разрешения, который сжимает текст и приложения для «больше места». На 11-дюймовом iPad Air это, похоже, не сильно повлияло на мой рабочий опыт, кроме уменьшения текста. На более крупном 12,9-дюймовом iPad Pro он может сделать экран более похожим на ноутбук.
Чтобы приложения открывались одновременно, необходимо открыть их из дока и перетащить на нужное место. Окна приложений теперь можно регулировать по размеру, но не с полной свободой. Windows может сжиматься и растягиваться, становиться горизонтальным или вертикальным, но Apple ограничивает размеры и формы. Это похоже на нечеткое экспериментирование, чтобы получить желаемый макет. И если окна становятся слишком большими, Apple перекрывает окна. Но только очень специфическими способами, так что это не так бесплатно, как обычная оконная (не Windows!) ОС Mac.
Несколько окон становятся менее полезными на дисплее iPad, особенно если у вас нет большого 12,9-дюймового iPad Pro (справа).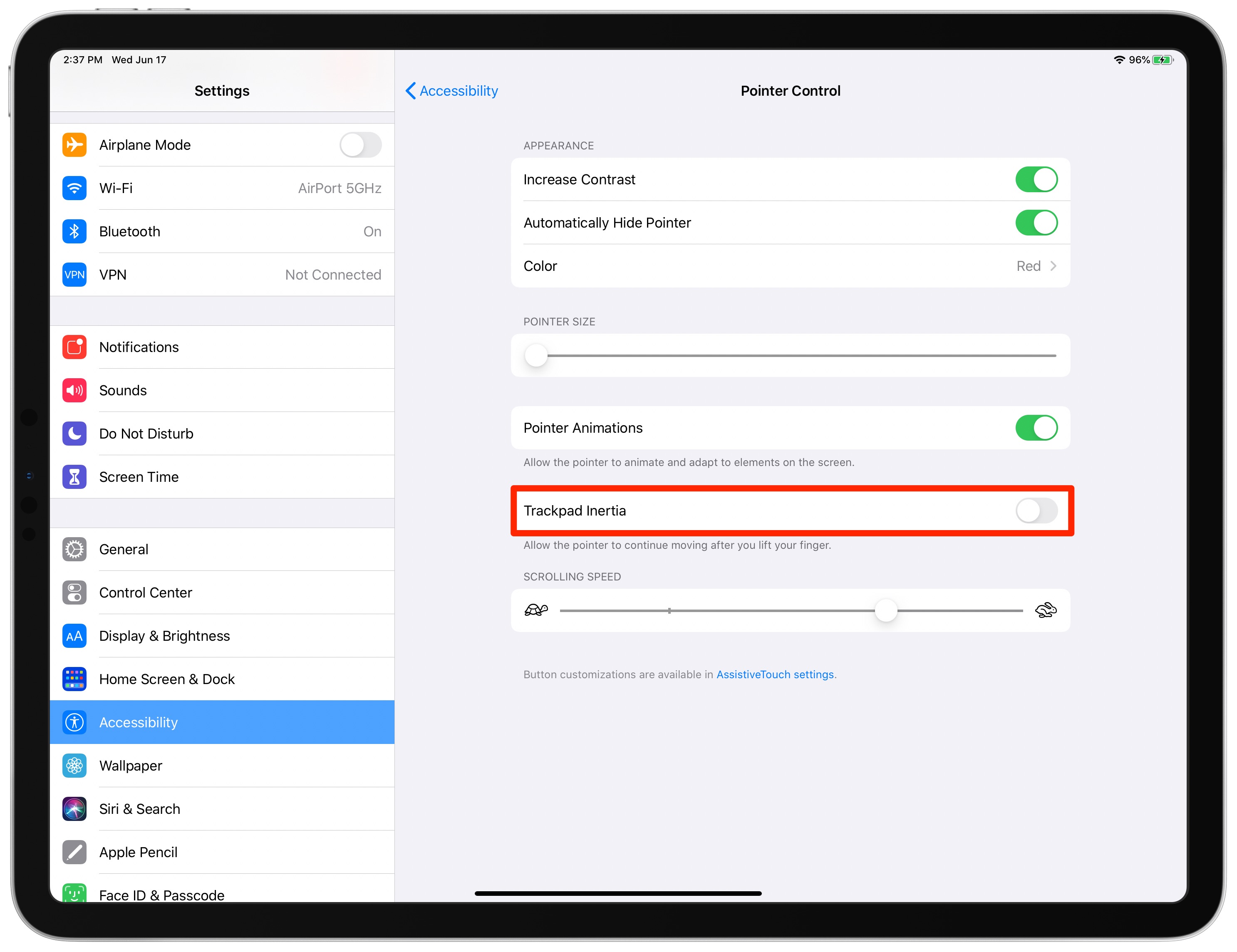
Scott Stein/CNET
The Bad: Как это работает?
Заставить все приложения открываться и работать, а также понять, как в них перемещаться, — это другой вопрос. Apple представила Stage Manager, новый многозадачный менеджер, но приложение/функция запускается только из Центра управления, если провести вниз и коснуться загадочного значка с блоком и тремя точками. Обычно никто никогда не догадается об этом.
Становится еще страннее. В Stage Manager есть экземпляры сгруппированных открытых приложений, но если приложение уже открыто, вы просто переключитесь на этот экземпляр вместо того, чтобы накладывать его на другие открытые приложения, хотя вы также можете перетаскивать открытые приложения в эту боковую док-станцию и за ее пределы. в свое рабочее пространство. На самом iPad эти другие окна приложений остаются открытыми сбоку, сокращая свободное пространство для отображения приложений. Приложения могут быть повторно расширены, но перескакивание вперед и назад для выбора приложений быстро приводит к путанице. А еще есть значок с тремя точками над окнами, который по-прежнему управляет масштабированием приложений, разделением экрана и свертыванием, как в iPadOS 15. Следите за мной? Я ожидаю, что это не так.
А еще есть значок с тремя точками над окнами, который по-прежнему управляет масштабированием приложений, разделением экрана и свертыванием, как в iPadOS 15. Следите за мной? Я ожидаю, что это не так.
Я сбился с пути, несмотря на то, что давно пользуюсь iPadOS. Кроме того, приложения нельзя легко перетаскивать из одного окна в другое. Как только я начал чувствовать, что соскальзываю в поток Mac, iPadOS снова бросает меня в сверхъестественную долину.
Также есть ошибки в общедоступной бета-версии: подключение к монитору отключает звук моего iPad, если я не использую наушники. Иногда у меня случались внезапные перезапуски из-за слишком большого количества открытых приложений. И, если я отключу монитор от сети, я обнаружу, что у некоторых групп приложений внезапно появляются пустые черные окна. О, и я попытался запустить Catan на своем мониторе, и он запустился боком. Бета-исследователи, удачи.
Диспетчер сцены так раздражает дисплей iPad, что я тут же снова отключаю его, если не подключен к монитору.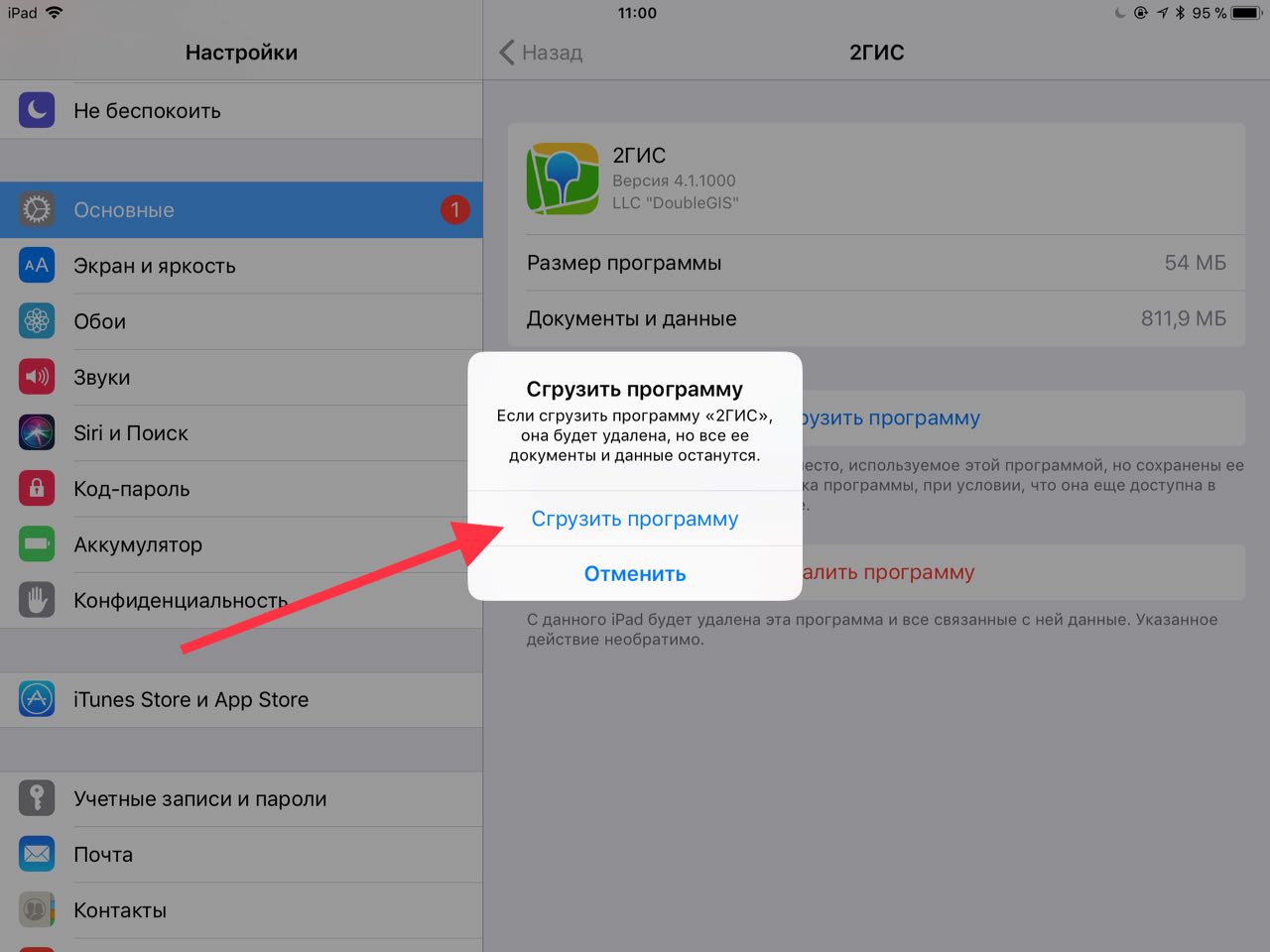 Для меня это конкретно режим многозадачности монитора.
Для меня это конкретно режим многозадачности монитора.
Чем глубже я погружаюсь, тем страннее и глючнее это ощущается. Я пытаюсь запустить «Бэтмен возвращается» на Apple TV, чтобы смотреть, пока я пишу это, и он автоматически воспроизводится на мониторе, а не на экране моего iPad. Я могу полностью перенести все видео на монитор, но не могу снова вернуться на iPad. И затем, когда я пытаюсь переместить Pages с монитора на экран iPad (что делается с помощью очень маленького трехточечного значка в верхней части каждого окна, в котором теперь есть меню, в котором неясно написано «переместить на дисплей»), приложение внезапно становится пустым, и я должен принудительно выйти из него.
В целом: шаг вперед (если вы любите мониторы), но странный
В iPadOS 16 есть большинство лучших хитов iOS 16, за исключением новой классной настраиваемой функции блокировки экрана. Наконец-то появилось приложение погоды от Apple (ура?). Есть более интегрированные способы обмена документами и групповой совместной работы через Сообщения или FaceTime, расширяющие то, что было начато в прошлом году.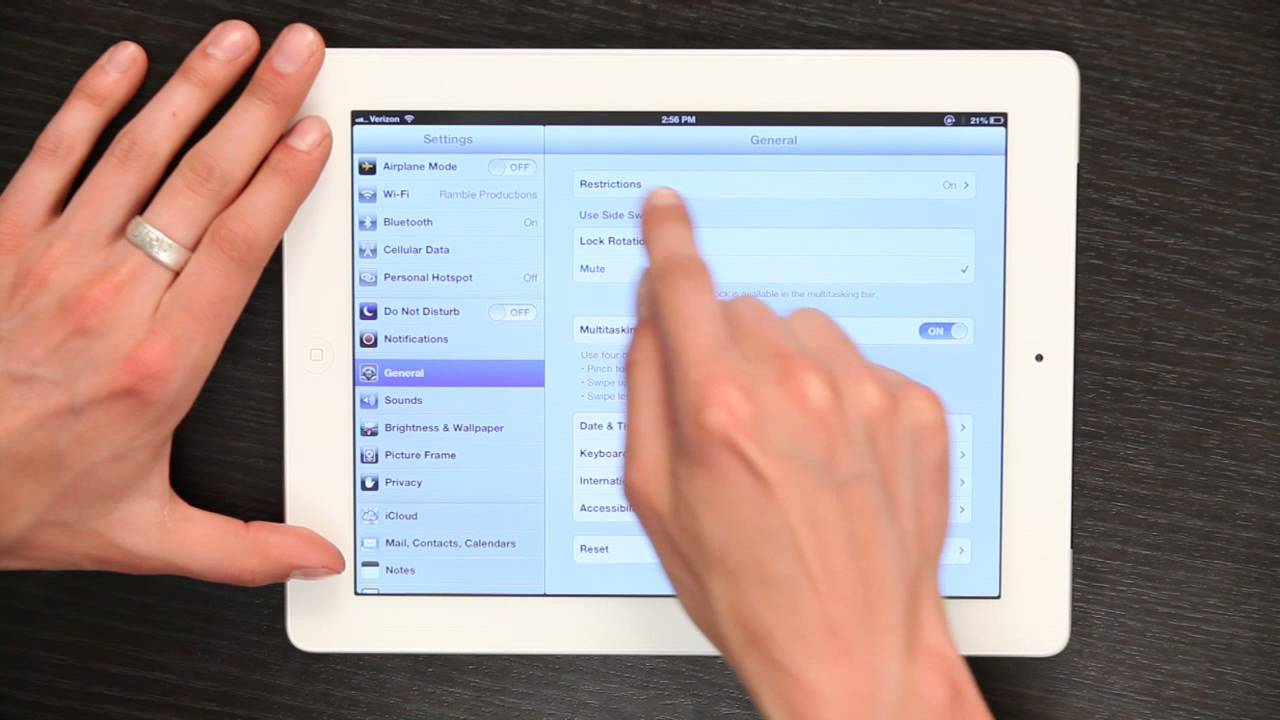 Многообещающее приложение Apple для совместной работы с белой доской под названием Freeform еще не находится в публичной бета-версии, но ожидается этой осенью.
Многообещающее приложение Apple для совместной работы с белой доской под названием Freeform еще не находится в публичной бета-версии, но ожидается этой осенью.
Я по-прежнему не рекомендую загружать общедоступную бета-версию ОС от Apple на свое основное устройство, потому что может произойти слишком много странного и плохого. Бета-версия iPadOS 16 несколько раз вылетала у меня.
Но только за то, что iPad M1 может использовать дополнительный монитор в качестве настоящего второго экрана, я уже в восторге. Я просто хочу, чтобы весь процесс Stage Manager имел больше смысла и позволял гораздо более плавное или гибкое размещение окон и переходы между экранами, потому что сейчас это очень похоже на бета-функцию. Даже то, как Apple позволяет вам отключать и включать эту функцию через Центр управления, предполагает, что, возможно, она еще не считается повседневной функцией, а вместо этого является «профессиональной», которую вам нужно сознательно искать для использования.
Мне нравится одновременно писать и играть в Catan. Мой iPad Pro на моем рабочем столе стал гораздо более увлекательным и продуктивным инструментом, даже если это сделало меня менее продуктивным. Извините, теперь моя очередь. Я собираюсь построить город.
Мой iPad Pro на моем рабочем столе стал гораздо более увлекательным и продуктивным инструментом, даже если это сделало меня менее продуктивным. Извините, теперь моя очередь. Я собираюсь построить город.
Как избавиться от разделенного экрана на iPad
Разделенный экран может быть очень полезным, но он также может всплывать, когда вы действительно этого не хотите. Узнайте, как избавиться от разделения экрана на iPad здесь.
Вы когда-нибудь ловили себя на том, что используете свой iPad, когда при случайном прикосновении к экрану два разных приложения появляются рядом? Что еще более раздражает, вы можете обнаружить маленькое окно, зависшее сбоку экрана, закрывающее большую часть приложения, которое вы использовали?
В iPad есть несколько очень полезных функций многозадачности, которые позволяют вам одновременно просматривать несколько приложений или работать с двумя окнами Safari, но что делать, если вы просто хотите вернуться к обычному использованию iPad?
Если вас беспокоят многозадачные окна, узнайте, как избавиться от разделения экрана на iPad ниже.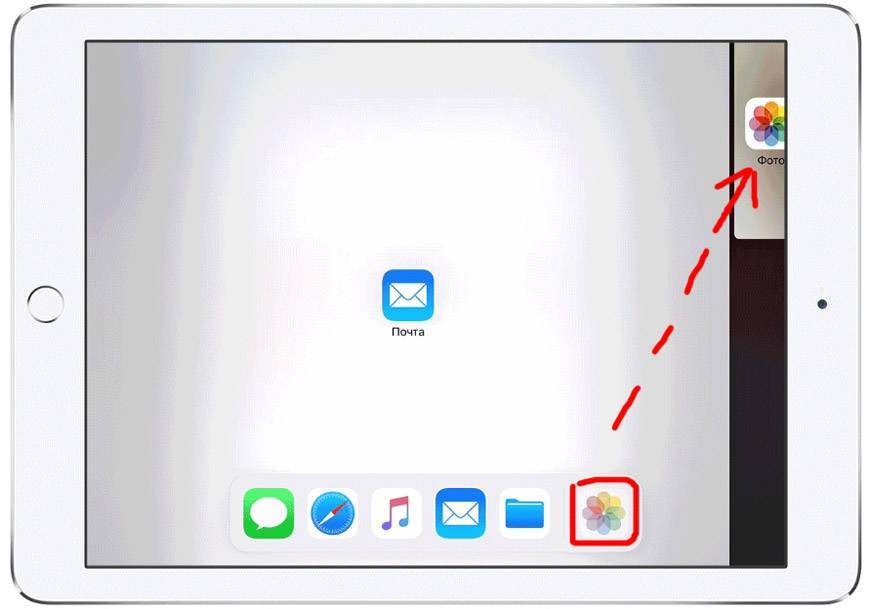
Как избавиться от разделения экрана на iPad с помощью разных приложений
Разделение экрана (или Разделение экрана , как его называет Apple) позволяет использовать два разных приложения одновременно. Это может быть невероятно полезно, если вы хотите, например, иметь возможность читать из одного приложения, работая в другом. Или вы можете захотеть скопировать информацию из одного приложения в другое, а режим разделения экрана может сделать это намного менее громоздким.
Когда вы будете готовы вернуться к работе с одним приложением, вам нужно знать, как избавиться от разделения экрана. К счастью, это очень просто, если вы знаете, как это сделать.
Чтобы избавиться от разделения экрана на iPad с разными приложениями:
- Найдите линию, которая является границей между двумя сторонами разделенного экрана.
- Коснитесь и удерживайте серый значок ручки перетаскивания , который находится посередине этой строки.

- Если вы хотите продолжать использовать приложение, которое находится справа от разделенного экрана, перетащите этот маркер до упора влево.
- Если вы хотите продолжать использовать приложение, которое находится слева от разделенного экрана, перетащите этот маркер вправо до упора.
- Когда разделитель окажется почти у края экрана и один из значков приложений исчезнет из поля зрения, отпустите экран.
- Приложение, которое занимало большую часть экрана, теперь должно открываться в полноэкранном режиме.
Как избавиться от разделенного экрана на iPad в Safari
Помимо возможности использовать разделенный экран с двумя разными приложениями, ваш iPad также позволяет использовать разделенный экран с двумя окнами Safari. Это очень полезно, если вы хотите сравнить два разных веб-сайта без необходимости переключаться между ними обоими.
Есть несколько способов избавиться от Safari на разделенном экране.
Чтобы избавиться от разделенного экрана Safari с помощью разделителя:
- Как указано выше, нажмите и удерживайте серый маркер перетаскивания в центре разделителя разделенного экрана.

- Перетащите это влево или вправо, в зависимости от того, какое окно вы хотите использовать.
- Когда разделитель окажется у края экрана и один из значков Safari исчезнет, уберите палец с экрана.
- Большое окно должно вернуться в полноэкранный режим.
Чтобы избавиться от разделенного экрана Safari с помощью значка многозадачности:
- Коснитесь значка многозадачности (три точки) для окна, с которым вы хотите продолжить работу.
- Выбрать Полный экран .
- Выбранное окно перейдет в полноэкранный режим.
Чтобы избавиться от разделения экрана Safari путем слияния:
- Нажмите и удерживайте значок Windows в правом верхнем углу одного из окон с разделенным экраном.
- Выбрать Объединить все окна .
- Окна, которые ранее находились на разделенном экране, объединятся в отдельные вкладки в одном окне Safari.

Как избавиться от слайдера на iPad
Slide Over — еще одна полезная функция многозадачности. Это позволяет вам видеть меньшее окно приложения поверх полноэкранного окна приложения. Это может быть очень полезно, но легко случайно открыть окно Slide Over.
Скрыть окно Slide Over на iPad довольно просто, но избавиться от него совсем немного сложнее. Для этого требуется сначала преобразовать окно Slide Over в разделенный экран, прежде чем избавиться от разделенного экрана, используя один из методов, описанных выше.
Чтобы скрыть окно Slide Over на iPad:
- Проведите окно Slide Over к ближайшей стороне экрана. Один из способов — провести пальцем от внешнего края окна Slide Over.
- Можно также нажать и удерживать значок многозадачности, а затем быстро смахнуть окно Slide Over к краю экрана.
- Если вы сделаете это правильно, окно Slide Over исчезнет из поля зрения, но не исчезнет полностью.

- Чтобы вернуть его, проведите пальцем от того же края экрана к центру, и экран Slide Over должен снова появиться.
Чтобы избавиться от окна Slide Over на iPad:
- Нажмите и удерживайте значок многозадачности в верхней части окна Slide Over.
- Медленно перетащите окно к ближайшей стороне экрана.
- Вы должны увидеть, что окно под окном Slide Over стало размытым. Появится значок приложения для окна, которое вы перетаскиваете.
- Отпустите экран, и два окна должны перейти в режим разделения экрана.
- Выполните один из описанных выше способов, чтобы выйти из разделенного экрана, и ваше окно Slide Over будет окончательно удалено!
Получите контроль над своим iPad
Узнав, как избавиться от разделения экрана на iPad, вы сможете вернуть контроль над своим iPad. Вы можете быть уверены, что всегда используете то представление, которое вам нужно. Хотя разделенный экран может быть полезен, важно знать, как вернуться к виду по умолчанию, когда вы захотите.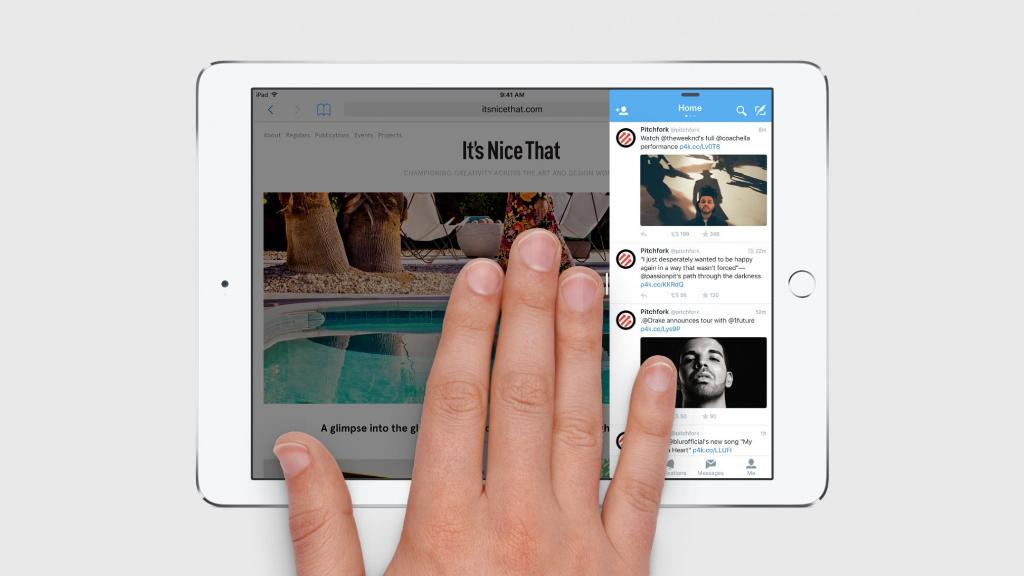


 Вы можете изменить размер этих представлений, перетащив ползунок между двумя приложениями.
Вы можете изменить размер этих представлений, перетащив ползунок между двумя приложениями.
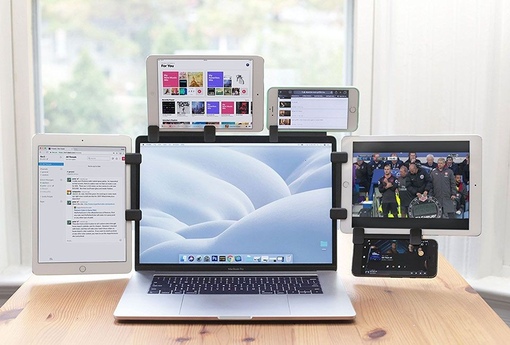
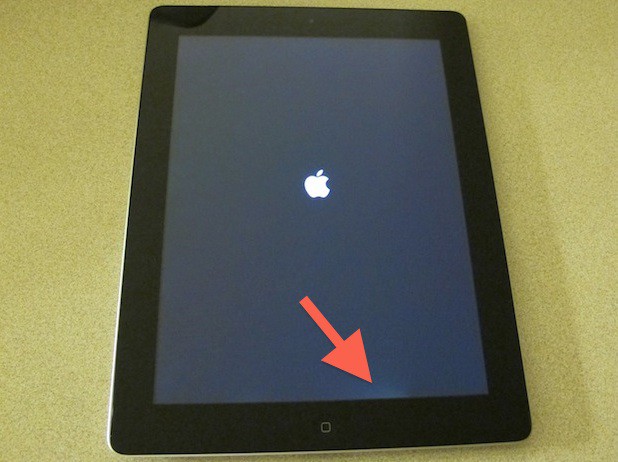 Когда вы нажмете эту кнопку, вы увидите еще два варианта. Один из них позволяет разместить приложение слева в разделенном представлении, а другой — справа. Выберите один из них в зависимости от того, какое приложение в настоящее время в конфигурации Split View вы хотите заменить.
Когда вы нажмете эту кнопку, вы увидите еще два варианта. Один из них позволяет разместить приложение слева в разделенном представлении, а другой — справа. Выберите один из них в зависимости от того, какое приложение в настоящее время в конфигурации Split View вы хотите заменить.