Содержание
Помещение фотографий в Photoshop на iPad
Руководство пользователя
Отмена
Поиск
Последнее обновление
Mar 09, 2023 06:22:53 PM GMT
- Руководство пользователя Photoshop
- Введение в Photoshop
- Мечтайте об этом. Сделайте это.
- Новые возможности Photoshop
- Редактирование первой фотографии
- Создание документов
- Photoshop | Часто задаваемые вопросы
- Системные требования Photoshop
- Перенос наборов настроек, операций и настроек
- Знакомство с Photoshop
- Photoshop и другие продукты и услуги Adobe
- Работа с графическим объектом Illustrator в Photoshop
- Работа с файлами Photoshop в InDesign
- Материалы Substance 3D для Photoshop
- Photoshop и Adobe Stock
- Работа со встроенным расширением Capture в Photoshop
- Библиотеки Creative Cloud Libraries
- Библиотеки Creative Cloud в Photoshop
- Работа в Photoshop с использованием Touch Bar
- Сетка и направляющие
- Создание операций
- Отмена и история операций
- Photoshop на iPad
- Photoshop на iPad | Общие вопросы
- Знакомство с рабочей средой
- Системные требования | Photoshop на iPad
- Создание, открытие и экспорт документов
- Добавление фотографий
- Работа со слоями
- Рисование и раскрашивание кистями
- Выделение участков и добавление масок
- Ретуширование композиций
- Работа с корректирующими слоями
- Настройка тональности композиции с помощью слоя «Кривые»
- Применение операций трансформирования
- Обрезка и поворот композиций
- Поворот, панорамирование, масштабирование и восстановление холста
- Работа с текстовыми слоями
- Работа с Photoshop и Lightroom
- Получение отсутствующих шрифтов в Photoshop на iPad
- Японский текст в Photoshop на iPad
- Управление параметрами приложения
- Сенсорные ярлыки и жесты
- Комбинации клавиш
- Изменение размера изображения
- Прямая трансляция творческого процесса в Photoshop на iPad
- Исправление недостатков с помощью восстанавливающей кисти
- Создание кистей в Capture и их использование в Photoshop
- Работа с файлами Camera Raw
- Создание и использование смарт-объектов
- Коррекция экспозиции изображений с помощью инструментов «Осветлитель» и «Затемнитель»
- Бета-версия веб-приложения Photoshop
- Часто задаваемые вопросы | Бета-версия веб-приложения Photoshop
- Общие сведения о рабочей среде
- Системные требования | Бета-версия веб-приложения Photoshop
- Комбинации клавиш | Бета-версия веб-приложения Photoshop
- Поддерживаемые форматы файлов | Бета-вервия веб-приложения Photoshop
- Открытие облачных документов и работа с ними
- Ограниченные возможности редактирования облачных документов
- Совместная работа с заинтересованными сторонами
- Облачные документы
- Облачные документы Photoshop | Часто задаваемые вопросы
- Облачные документы Photoshop | Вопросы о рабочем процессе
- Работа с облачными документами и управление ими в Photoshop
- Обновление облачного хранилища для Photoshop
- Не удается создать или сохранить облачный документ
- Устранение ошибок с облачными документами Photoshop
- Сбор журналов синхронизации облачных документов
- Общий доступ к облачным документам и их редактирование
- Общий доступ к файлам и комментирование в приложении
- Рабочая среда
- Основные сведения о рабочей среде
- Установки
- Более быстрое обучение благодаря панели «Новые возможности» в Photoshop
- Создание документов
- Помещение файлов
- Комбинации клавиш по умолчанию
- Настройка комбинаций клавиш
- Галерея инструментов
- Установки производительности
- Использование инструментов
- Наборы настроек
- Сетка и направляющие
- Сенсорные жесты
- Работа в Photoshop с использованием Touch Bar
- Возможности работы с сенсорными жестами и настраиваемые рабочие среды
- Обзорные версии технологии
- Метаданные и комментарии
- Возможности работы с сенсорными жестами и настраиваемые рабочие среды
- Помещение изображений Photoshop в другие приложения
- Линейки
- Отображение или скрытие непечатных вспомогательных элементов
- Указание колонок для изображения
- Отмена и история операций
- Панели и меню
- Позиционирование элементов с привязкой
- Позиционирование с помощью инструмента «Линейка»
- Разработка содержимого для Интернета, экрана и приложений
- Photoshop для дизайна
- Монтажные области
- Просмотр на устройстве
- Копирование CSS из слоев
- Разделение веб-страниц на фрагменты
- Параметры HTML для фрагментов
- Изменение компоновки фрагментов
- Работа с веб-графикой
- Создание веб-фотогалерей
- Основные сведения об изображениях и работе с цветом
- Изменение размера изображений
- Работа с растровыми и векторными изображениями
- Размер и разрешение изображения
- Импорт изображений из камер и сканеров
- Создание, открытие и импорт изображений
- Просмотр изображений
- Ошибка «Недопустимый маркер JPEG» | Открытие изображений
- Просмотр нескольких изображений
- Настройка палитр цветов и образцов цвета
- HDR-изображения
- Подбор цветов на изображении
- Преобразование между цветовыми режимами
- Цветовые режимы
- Стирание фрагментов изображения
- Режимы наложения
- Выбор цветов
- Внесение изменений в таблицы индексированных цветов
- Информация об изображениях
- Фильтры искажения недоступны
- Сведения о цвете
- Цветные и монохромные коррекции с помощью каналов
- Выбор цветов на панелях «Цвет» и «Образцы»
- Образец
- Цветовой режим (или режим изображения)
- Цветовой оттенок
- Добавление изменения цветового режима в операцию
- Добавление образцов из CSS- и SVG-файлов HTML
- Битовая глубина и установки
- Слои
- Основные сведения о слоях
- Обратимое редактирование
- Создание слоев и групп и управление ими
- Выделение, группировка и связывание слоев
- Помещение изображений в кадры
- Непрозрачность и наложение слоев
- Слои-маски
- Применение смарт-фильтров
- Композиции слоев
- Перемещение, упорядочение и блокировка слоев
- Маскирование слоев при помощи векторных масок
- Управление слоями и группами
- Эффекты и стили слоев
- Редактирование слоев-масок
- Извлечение ресурсов
- Отображение слоев с помощью обтравочных масок
- Формирование графических ресурсов из слоев
- Работа со смарт-объектами
- Режимы наложения
- Объединение нескольких фрагментов в одно изображение
- Объединение изображений с помощью функции «Автоналожение слоев»
- Выравнивание и распределение слоев
- Копирование CSS из слоев
- Загрузка выделенных областей на основе границ слоя или слоя-маски
- Просвечивание для отображения содержимого других слоев
- Выделенные области
- Начало работы с выделенными областями
- Выделение областей в композициях
- Рабочая среда «Выделение и маска»
- Выделение при помощи инструментов группы «Область»
- Выделение при помощи инструментов группы «Лассо»
- Настройка выделения пикселей
- Перемещение, копирование и удаление выделенных пикселей
- Создание временной быстрой маски
- Выбор цветового диапазона в изображении
- Преобразование между контурами и границами выделенной области
- Основы работы с каналами
- Сохранение выделенных областей и масок альфа-каналов
- Выбор областей фокусировки в изображении
- Дублирование, разделение и объединение каналов
- Вычисление каналов
- Коррекция изображений
- Замена цветов объекта
- Деформация перспективы
- Уменьшение размытия в результате движения камеры
- Примеры использования инструмента «Восстанавливающая кисть»
- Экспорт таблиц поиска цвета
- Корректировка резкости и размытия изображения
- Общие сведения о цветокоррекции
- Применение настройки «Яркость/Контрастность»
- Коррекция деталей в тенях и на светлых участках
- Корректировка «Уровни»
- Коррекция тона и насыщенности
- Коррекция сочности
- Настройка насыщенности цвета в областях изображения
- Быстрая коррекция тона
- Применение специальных цветовых эффектов к изображениям
- Улучшение изображения при помощи корректировки цветового баланса
- HDR-изображения
- Просмотр гистограмм и значений пикселей
- Подбор цветов на изображении
- Кадрирование и выравнивание фотографий
- Преобразование цветного изображения в черно-белое
- Корректирующие слои и слои-заливки
- Корректировка «Кривые»
- Режимы наложения
- Целевая подготовка изображений для печатной машины
- Коррекция цвета и тона с помощью пипеток «Уровни» и «Кривые»
- Коррекция экспозиции и тонирования HDR
- Осветление или затемнение областей изображения
- Избирательная корректировка цвета
- Adobe Camera Raw
- Системные требования Camera Raw
- Новые возможности Camera Raw
- Введение в Camera Raw
- Создание панорам
- Поддерживаемые объективы
- Виньетирование, зернистость и удаление дымки в Camera Raw
- Комбинации клавиш по умолчанию
- Автоматическая коррекция перспективы в Camera Raw
- Инструмент «Радиальный фильтр» в Camera Raw
- Управление настройками Camera Raw
- Обработка, сохранение и открытие изображений в Camera Raw
- Совершенствование изображений с улучшенным инструментом «Удаление точек» в Camera Raw
- Поворот, обрезка и изменение изображений
- Корректировка цветопередачи в Camera Raw
- Версии обработки в Camera Raw
- Внесение локальных корректировок в Camera Raw
- Исправление и восстановление изображений
- Удаление объектов с фотографий с помощью функции «Заливка с учетом содержимого»
- Заплатка и перемещение с учетом содержимого
- Ретуширование и исправление фотографий
- Коррекция искажений изображения и шума
- Основные этапы устранения неполадок для решения большинства проблем
- Улучшение и преобразование изображения
- Замена неба на изображениях
- Трансформирование объектов
- Настройка кадрирования, поворотов и холста
- Кадрирование и выпрямление фотографий
- Создание и редактирование панорамных изображений
- Деформация изображений, фигур и контуров
- Перспектива
- Масштаб с учетом содержимого
- Трансформирование изображений, фигур и контуров
- Рисование и живопись
- Рисование симметричных орнаментов
- Варианты рисования прямоугольника и изменения обводки
- Сведения о рисовании
- Рисование и редактирование фигур
- Инструменты рисования красками
- Создание и изменение кистей
- Режимы наложения
- Добавление цвета в контуры
- Редактирование контуров
- Рисование с помощью микс-кисти
- Наборы настроек кистей
- Градиенты
- Градиентная интерполяция
- Заливка и обводка выделенных областей, слоев и контуров
- Рисование с помощью группы инструментов «Перо»
- Создание узоров
- Создание узора с помощью фильтра «Конструктор узоров»
- Управление контурами
- Управление библиотеками узоров и наборами настроек
- Рисование при помощи графического планшета
- Создание текстурированных кистей
- Добавление динамических элементов к кистям
- Градиент
- Рисование стилизованных обводок с помощью архивной художественной кисти
- Рисование с помощью узора
- Синхронизация наборов настроек на нескольких устройствах
- Текст
- Добавление и редактирование текста
- Универсальный текстовый редактор
- Работа со шрифтами OpenType SVG
- Форматирование символов
- Форматирование абзацев
- Создание эффектов текста
- Редактирование текста
- Интерлиньяж и межбуквенные интервалы
- Шрифт для арабского языка и иврита
- Шрифты
- Поиск и устранение неполадок, связанных со шрифтами
- Азиатский текст
- Создание текста
- Фильтры и эффекты
- Использование фильтра «Пластика»
- Использование эффектов группы «Галерея размытия»
- Основные сведения о фильтрах
- Справочник по эффектам фильтров
- Добавление эффектов освещения
- Использование фильтра «Адаптивный широкий угол»
- Фильтр «Масляная краска»
- Использование фильтра «Пластика»
- Эффекты и стили слоев
- Применение определенных фильтров
- Растушевка областей изображения
- Сохранение и экспорт
- Сохранение файлов в Photoshop
- Экспорт файлов в Photoshop
- Поддерживаемые форматы файлов
- Сохранение файлов в других графических форматах
- Перемещение проектов между Photoshop и Illustrator
- Сохранение и экспорт видео и анимации
- Сохранение файлов PDF
- Защита авторских прав Digimarc
- Управление цветом
- Основные сведения об управлении цветом
- Обеспечение точной цветопередачи
- Настройки цвета
- Дуплексы
- Работа с цветовыми профилями
- Управление цветом документов для просмотра в Интернете
- Управление цветом при печати документов
- Управление цветом импортированных изображений
- Выполнение цветопробы
- Разработка содержимого для Интернета, экрана и приложений
- Photoshop для дизайна
- Монтажные области
- Просмотр на устройстве
- Копирование CSS из слоев
- Разделение веб-страниц на фрагменты
- Параметры HTML для фрагментов
- Изменение компоновки фрагментов
- Работа с веб-графикой
- Создание веб-фотогалерей
- Видео и анимация
- Видеомонтаж в Photoshop
- Редактирование слоев видео и анимации
- Общие сведения о видео и анимации
- Предварительный просмотр видео и анимации
- Рисование кадров в видеослоях
- Импорт видеофайлов и последовательностей изображений
- Создание анимации кадров
- 3D-анимация Creative Cloud (предварительная версия)
- Создание анимаций по временной шкале
- Создание изображений для видео
- Печать
- Печать 3D-объектов
- Печать через Photoshop
- Печать и управление цветом
- Контрольные листы и PDF-презентации
- Печать фотографий в новом макете раскладки изображений
- Печать плашечных цветов
- Печать изображений на печатной машине
- Улучшение цветной печати в Photoshop
- Устранение неполадок при печати | Photoshop
- Автоматизация
- Создание операций
- Создание изображений, управляемых данными
- Сценарии
- Обработка пакета файлов
- Воспроизведение операций и управление ими
- Добавление условных операций
- Сведения об операциях и панели «Операции»
- Запись инструментов в операциях
- Добавление изменения цветового режима в операцию
- Набор средств разработки пользовательского интерфейса Photoshop для внешних модулей и сценариев
- Подлинность контента
- Подробнее об учетных данных для содержимого
- Идентичность и происхождение токенов NFT
- Подключение учетных записей для творческой атрибуции
- Photoshop 3D
- 3D в Photoshop | Распространенные вопросы об упраздненных 3D-функциях
Научитесь с легкостью добавлять фотографии в документ в Photoshop на iPad с помощью 5 простых действий.
Без труда помещайте фотографии в Photoshop на iPad с помощью инструмента «Поместить фотографию». Каждая помещенная фотография добавляется в документ в качестве нового слоя. Можно без проблем выбрать фотографии из папок «Фотопленка», «Файлы» и «Библиотеки» на iPad или сделать новую фотографию прямо в приложении с помощью функции «Камера». С легкостью преобразите фотографию, чтобы завершить ее размещение в документе.
Нажмите на значок «Поместить фотографию»и просмотрите источники, из которых можно добавлять фотографии.
5 простых действий для быстрого размещения фотографии в документе
Откройте документ Photoshop, в который нужно добавить фотографию.
Просто нажмите на на панели инструментов в левой части холста.
На открывшейся панели «Параметры» выберите источник фотографии, которую требуется добавить:
- Фотопленка: выберите «Фотопленка», чтобы просмотреть все фотографии, снятые на камеру.

- Файлы: выберите «Файлы», чтобы просмотреть Расположения файлов на iPad. Также можно добавить выбранные файлы в «Избранное» и найти файлы с нужными тегами в разделе «Теги».
- Библиотеки: выберите «Библиотеки», чтобы увидеть изображения, сохраненные в Creative Cloud Libraries и других сторонних приложениях, которые установлены на iPad и в которые выполнен вход. Ресурсы библиотеки в настоящее время не связаны и сведены.
- Камера: нажмите на значок камеры, чтобы открыть камеру на iPad. При первом открытии камеры открывается диалоговое окно: «Photoshop запрашивает доступ к камере». Чтобы предоставить доступ, нажмите «OK». Сделайте фотографию с помощью iPad. Нажмите «Переснять», чтобы сделать более качественный снимок, или выберите «Использовать фото» чтобы продолжить.

- Фотопленка: выберите «Фотопленка», чтобы просмотреть все фотографии, снятые на камеру.
Нажмите на фотографию, чтобы выбрать ее в любом из вышеуказанных источников. Выбранная фотография откроется в режиме «Преобразование». Перед размещением фотографии на холсте выберите операцию преобразования, которую нужно к ней применить. Дополнительные сведения об операциях преобразования см. в разделе «Применение операций преобразования».
Чтобы применить преобразования и добавить фотографию на холст, нажмите «Готово». Чтобы вернуться к открытому документу и начать заново, нажмите «Отмена».
Вопросы о поддерживаемых типах файлов
Найдите ответы на некоторые распространенные вопросы. Если ответа на ваш вопрос здесь нет, или вы хотите поделиться своим отзывом, присоединяйтесь к обсуждениям в Сообществе Adobe Photoshop.
Файлы каких форматов можно поместить в документ?
Для размещения фотографии в Photoshop поддерживаются следующие форматы файлов: PSD, PSB, TIFF, JPG и PNG.
Можно ли поместить в документ файлы форматов .pdf и .ai?
Да. Однако файлы форматов .pdf и .ai перед добавлением в документ преобразуются в плоские изображения в формате PNG.
Можно ли поместить в документ смарт-объекты и связанные ресурсы?
Да. Однако на данный момент связанные ресурсы и смарт-объекты помещаются в документ как несвязанные растровые слои.
Вход в учетную запись
Войти
Управление учетной записью
Вход в учетную запись
Войти
Управление учетной записью
4 Лучшие методы для переноса фотографий с iPad на другой
Если у вас есть iPad в течение длительного периода времени, вы можете иметь тысячи фотографий на iPad. Независимо от того, были ли фотографии сделаны на iPad или загружены с сайтов социальных сетей, вы должны знать, как перенести фотографии с iPad на iPad без дублирования./cdn.vox-cdn.com/uploads/chorus_asset/file/15881256/ipad1_2040.0.0.1470662787.jpg)
В статье рассматриваются различные способы 4 для копирования изображений с iPad на другой с эффективностью. Когда вы передаете файлы онлайн, вы должны обратить особое внимание на среду Wi-Fi. Конечно, вы также можете передавать фотографии между iPad через компьютер, чтобы избежать дублирования файлов. Читайте статью, чтобы получить подробную информацию сейчас.
- Часть 1: Как перенести фотографии с iPad на iPad с помощью AirDrop
- Часть 2: Как перенести изображения с iPad на iPad с помощью iCloud
- Часть 3: Как перенести фотографии с iPad на iPad через iTunes
- Часть 4: Как перенести картинки с одного iPad на другой (Самый простой)
- Часть 5: Часто задаваемые вопросы о переносе фотографий с iPad на iPad
Часть 1: Как перенести фотографии с iPad на iPad с помощью AirDrop
Если вам нужно только перенести несколько картинок с одного iPad на другой, вы можете просто перенести файлы онлайн. AirDrop — это первый вариант Wi-Fi для многих пользователей.
Шаг 1, Убедитесь, что другой iPad находится поблизости и в пределах диапазона Bluetooth и Wi-Fi. Просто используйте одну и ту же интернет-среду для обоих устройств, чтобы передавать фотографии между iPad.
Шаг 2, Проведите пальцем вверх от нижней части экрана и включите опцию «AirDrop», которая также должна включать Wi-Fi и Bluetooth. Вы можете выбрать «Прием выключен», «Только контакты» или «Все» для обоих iPad.
Шаг 3, Откройте нужные фотографии в приложении «Фото», нажмите кнопку «Поделиться», чтобы передать файлы, и найдите аватар нужного получателя, чтобы с легкостью синхронизировать фотографии со старого iPad на новый iPad.
AirDrop не работает? Переходите к следующему методу.
Часть 2: Как перенести картинки с iPad на iPad с помощью iCloud
Еще один бесплатный инструмент, который вы никогда не пропустите — это iCloud. Он может создавать резервные копии данных iPad, включая фотографии, видео и т. Д., В iCloud и восстанавливать резервную копию iCloud на другом iPad. (Проверьте здесь, чтобы увидеть какие данные iCloud выполняет резервное копирование.)
(Проверьте здесь, чтобы увидеть какие данные iCloud выполняет резервное копирование.)
Шаг 1, Убедитесь, что два iPad используют одну и ту же учетную запись iCloud. Включите iCloud Photo Library на обоих ваших устройствах iPad и включите стабильную сеть Wi-Fi для передачи фотографий с iPad на iPad.
Шаг 2, Войдите в свой iPad с тем же Apple ID и паролем. Конечно, вы также должны убедиться, что в iCloud достаточно места для синхронизации фотографий iPad с iCloud.
Шаг 3, После этого вы можете перейти в «Настройки»> ваш Apple ID> «iCloud», теперь вы можете включить опцию «Фотографии» для синхронизации фотографий с одного iPad на другой в пределах того же Apple ID.
Часть 3: Как перенести фотографии с iPad на iPad через iTunes
Чтобы перенести большое количество фотографий с iPad на iPad, вы можете воспользоваться USB-кабелем. Вы можете восстановить фотографии со старого iPad из резервной копии iTunes.
Шаг 1, Обязательно загрузите и установите последнюю версию iTunes. После этого вы можете открыть iTunes на вашем компьютере. Подключите iPad к компьютеру с помощью оригинального USB-кабеля. Затем iTunes автоматически обнаружит ваш iPad. (iTunes не будет подключаться к iPad?)
После этого вы можете открыть iTunes на вашем компьютере. Подключите iPad к компьютеру с помощью оригинального USB-кабеля. Затем iTunes автоматически обнаружит ваш iPad. (iTunes не будет подключаться к iPad?)
Шаг 2, Нажмите на устройство iPad в iTunes. Вы можете нажать «Фотографии» на боковой панели в левой части окна iTunes. Включив «Синхронизировать фотографии», вы можете выбирать фотографии из фотографий iCloud или других приложений.
Шаг 3, Выбрав синхронизацию всех фотографий и альбомов или выбранных альбомов, вы можете нажать кнопку «Применить», чтобы перенести фотографии со старого iPad на новый iPad с iTunes.
Часть 4: Как перенести картинки с одного iPad на другой (проще всего)
Apeaksoft MobieTrans Это идеальное решение, если вы хотите перенести фотографии с одного iPad на другой. Это альтернатива iTunes, но превосходит iTunes для передачи фотографий на iPhone / iPad / iPod. Не только для передачи фотографий между различными устройствами, вы также можете легко просматривать и управлять фотографиями.
MobieTrans
- Перенос фотографий с iPad на iPad быстро без потери данных.
- Синхронизируйте фотографии в формате PNG или HEIC с iPad простым щелчком мыши.
- Управление фотографиями, такими как удаление, добавление и т. Д. С iPad на компьютере.
- Работа с iPad Pro, iPad Air, iPad mini и т. д.
Скачать для Win
Шаг 1, Подключите оба iPad к компьютеру
Просто скачайте и установите Apeaksoft MobieTrans на свой компьютер, подключите оба устройства к компьютеру с помощью двух USB-кабелей. Программа умеет распознавать все файлы двух iPad.
Шаг 2, Выберите фотографии, которые вы хотите передать
Выберите свой старый iPad из выпадающего меню, щелкнув его имя. Затем нажмите «Фотографии» на левой панели, где вы можете выбрать все фотографии или нужные фотографии с одного iPad на другой iPad. Кроме того, вы также можете удалить фотографии, удалить дубликаты и импортировать новые в программу.
Шаг 3, Перенос фотографий с iPad на iPad
Нажмите кнопку «Экспортировать на устройство» и выберите другое имя вашего iPad, чтобы вы могли экспортировать все выбранные фотографии на новый iPad. После того, как вы перенесете фотографии на новый iPad, вы сможете наслаждаться переносом на новый iPad.
После того, как вы перенесете фотографии на новый iPad, вы сможете наслаждаться переносом на новый iPad.
Часть 5: Часто задаваемые вопросы о переносе фотографий с iPad на iPad
Поддерживает ли MobieTrans передачу фотографий между iPad и Samsung?
Да, MobieTrans может передавать фотографии, контакты, музыку, видео, тексты и многое другое между вашими устройствами iOS и телефонами Android.
Как передать фотографии с камеры на iPad?
Во-первых, вам нужно экспортировать фотографии с камеры на компьютер с помощью USB-кабеля. Затем используйте инструмент передачи данных, например Apeaksoft iPhone Transfer чтобы перенести эти фотографии на iPad одним щелчком мыши.
Могу ли я использовать приложение «Фото» для импорта фотографий с iPhone на Mac?
Да, вы просто подключаете свой iPhone к Mac с помощью USB-кабеля, и приложение «Фото» на вашем Mac должно открыться автоматически. Затем выберите фотографии, которые вы хотите импортировать на Mac.
Заключение
Если вы хотите перенести фотографии с iPad на iPad, AirDrop позволяет передавать ограниченное количество фотографий. Если два iPad имеют одну и ту же учетную запись iCloud, вы можете передавать файлы с помощью iCloud. Что касается метода, вы должны обратить внимание на ограничение свободного места в 5GB. Просто восстановите все фотографии на новом iPad с помощью резервной копии iTunes, но вы должны заранее стереть все содержимое нового iPad. В статье также рассказывается о простейшем способе передачи и управления фотографиями iPad с помощью Apeaksoft MobieTrans без потери данных. Если у вас есть другие вопросы о том, как перенести фотографии с одного iPad на другой, вы можете сообщить более подробную информацию в комментариях.
Если два iPad имеют одну и ту же учетную запись iCloud, вы можете передавать файлы с помощью iCloud. Что касается метода, вы должны обратить внимание на ограничение свободного места в 5GB. Просто восстановите все фотографии на новом iPad с помощью резервной копии iTunes, но вы должны заранее стереть все содержимое нового iPad. В статье также рассказывается о простейшем способе передачи и управления фотографиями iPad с помощью Apeaksoft MobieTrans без потери данных. Если у вас есть другие вопросы о том, как перенести фотографии с одного iPad на другой, вы можете сообщить более подробную информацию в комментариях.
Для больше тем о передача iPad, посетите здесь.
10 лучших приложений для редактирования фотографий для iPad в 2023 году (бесплатные и платные)
Обилие высококачественных приложений для редактирования фотографий делает iPad мощным и универсальным инструментом для фотографов.
От подкрашивания фотографий с помощью основных инструментов редактирования до применения корректирующих слоев и пакетного редактирования необработанных файлов — лучшее приложение для редактирования фотографий на iPad может все.
Новейшие iPad даже позволяют импортировать необработанные файлы непосредственно в эти мобильные программы для редактирования фотографий, которые обладают теми же мощными функциями, что и программы для редактирования изображений на настольных компьютерах.
При использовании вместе с Apple Pencil iPad становится быстрым, интересным и интуитивно понятным инструментом для редактирования фотографий.
Различные бесплатные приложения для редактирования фотографий для iPad, iPhone и других мобильных устройств для фотосъемки позволяют пользователям всех стандартов воспользоваться преимуществами мобильного редактирования, в то время как платные приложения раздвигают границы возможностей планшета.
Давайте подробнее рассмотрим лучшие приложения года для редактирования фотографий для iPad.
Содержание
10 лучших приложений для редактирования фотографий для iPad в 2023 году самые популярные приложения для редактирования фотографий для iPad и почти для всех устройств .

Это означает, что вы найдете множество учебных пособий, пресетов и других ресурсов, а также сможете легко делиться ими с другими коллегами и работать с ними.
Поскольку в Adobe Cloud также есть настольная версия, вы сможете эффективно работать на всех своих устройствах без необходимости резервного копирования или создания нескольких версий вашего файла.
Поддерживает большинство форматов файлов, включая необработанные фотографии. Инструменты редактирования интуитивно понятны и полны — вы также можете выполнять выборочное редактирование.
Вы можете синхронизировать все или некоторые из ваших правок с другими фотографиями в любой момент для пакетного редактирования. Вы также можете сохранить изменения в качестве пользовательских фильтров, чтобы использовать их позже.
Вы можете загрузить Adobe Lightroom на свой iPad и использовать бесплатную пробную версию в течение 30 дней. Для этого вам необходимо создать учетную запись Adobe.
По окончании пробного периода вы можете выбрать один из планов Adobe для подписки. Все они включают в себя некоторое пространство для хранения в облаке, и вы можете выбрать другие приложения из Adobe Creative Cloud в своей подписке. Стартовая цена всего $90,99.
2. Pixelmator Photo
узнать больше
Pixelmator Photo — это приложение для редактирования фотографий, специально разработанное для iPad и позволяющее воссоздать возможности настольного редактора.
Вы можете выполнять необработанное редактирование с поддержкой необработанных файлов с более чем 500 камер с некоторыми из самых продвинутых функций редактирования, или вы можете легко внести некоторые базовые настройки.
При желании вы можете использовать функцию улучшения ML для автоматического исправления баланса белого, экспозиции и цветового диапазона — это отлично подходит для удобного, быстрого и эффективного редактирования фотографий на iPad.
Инструмент восстановления позволяет легко удалить ненужные элементы с изображения. Кроме того, вы найдете множество красивых пресетов или сможете создавать свои собственные фильтры.
Вы можете выполнять пакетное редактирование с помощью рабочих процессов машинного обучения. Например, есть пресеты ML Crop, ML Magic и ML Enhance — довольно невероятные функции для редактирования фотографий на планшете!
Pixelmator Photo — это не только отличное приложение для редактирования фотографий, но и файловый менеджер, который синхронизируется с вашей библиотекой фотографий. Его поддерживают последние поколения iPad, iPad Pro, iPad Mini и iPad Air. Цена 7,9$.9.
3. Snapseed
узнать больше
Большинство бесплатных приложений довольно просты или предлагают покупку в приложении, если вам нужен расширенный инструмент или специальный фильтр. Это не относится к Snapseed, мощному приложению для редактирования фотографий.
Со всеми инструментами и пресетами вы сможете делать качественную ретушь. Единственным недостатком является то, что у него нет такого интуитивно понятного интерфейса, как у конкурирующих приложений. Тем не менее, в нем есть учебные карты, которые помогут вам, и он настолько популярен, что вы можете найти несколько руководств в Интернете.
Snapseed содержит базовые функции, которые можно применять вручную или в автоматическом режиме. Вы также найдете несколько продвинутых инструментов, которые позволят вам получить профессиональные результаты.
Одним из самых популярных эффектов является «Двойная экспозиция», где вы можете совместить два изображения с абсолютной точностью благодаря инструменту маскирования и режимам наложения.
Вы можете удалить ненужные объекты и исправить любые дефекты с помощью инструмента «Исцеление». Snapseed также предлагает несколько фильтров и пресетов и позволяет сохранять ваши изменения в виде пресетов, которыми вы можете поделиться с другими.
Snapseed — универсальный фоторедактор для изображений в формате JPEG, а также для необработанных файлов.
4. VSCO
узнать больше
VSCO — одно из лучших приложений для редактирования фотографий, которое также позволяет редактировать видео. Вы можете загрузить его бесплатно и создать свою учетную запись, чтобы использовать фоторедактор, и вы можете участвовать в широком сообществе создателей, которые используют VSCO.
Одной из самых привлекательных сторон этого фоторедактора является именно функция обмена, которую многие предпочитают аккаунтам в Instagram.
Отличие сообщества VSCO в том, что вы не можете видеть лайки на своих фотографиях, поэтому речь идет не столько о популярности, сколько о вдохновении и творчестве.
Помните, что профили VSCO всегда общедоступны — он не поддерживает частные учетные записи, такие как другие социальные сети или онлайн-сообщества. Конечно, вы можете использовать приложение только как фоторедактор и работать над своими фотографиями, не делясь ими.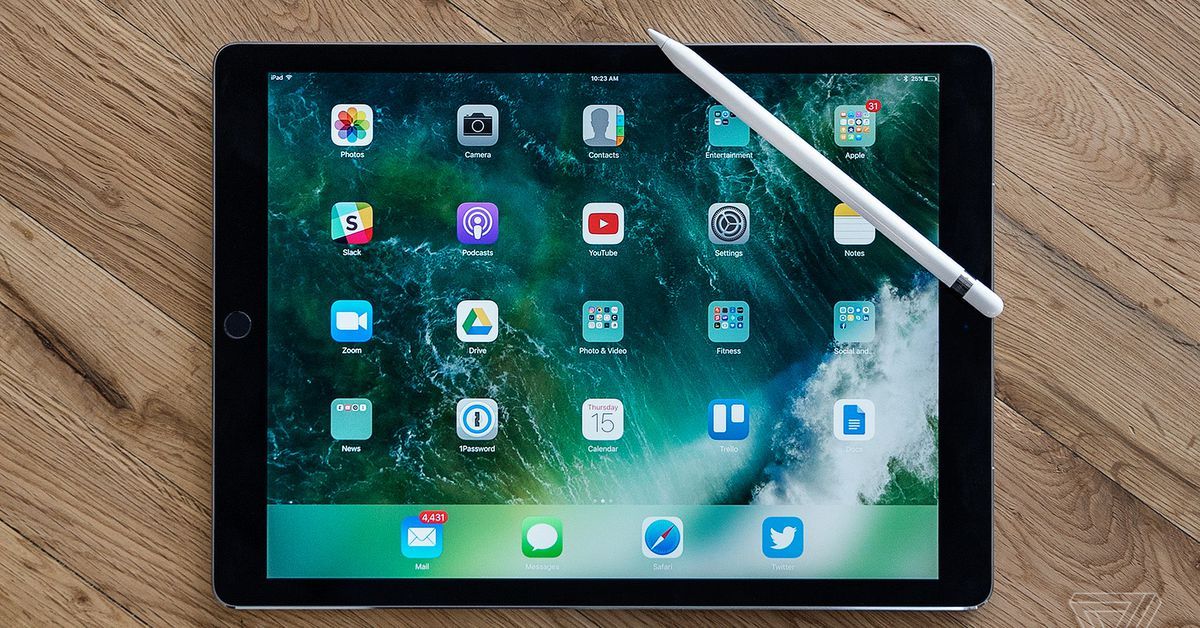
В бесплатной версии вы можете редактировать фотографии и использовать десять фильтров — она также имеет поддержку RAW. Чтобы разблокировать все инструменты и премиальные фильтры, вам нужна годовая подписка за 19 долларов.0,99. Платное членство включает 7-дневный бесплатный пробный период.
Получив членство, вы сможете получить доступ к более чем 200 фильтрам и пресетам для создания различных стилей фотографии.
Те же пресеты доступны и для видео. Вы также можете сделать видеомонтаж, который позволяет накладывать видео, изображения и текст.
Также есть встроенная камера с ручными настройками и даже позволяет снимать в RAW. Также можно переключать режимы с неподвижных изображений на GIF-файлы. Просто учтите, что существует ограниченное количество фильтров, которые можно применить к анимированным изображениям.
5. Adobe Photoshop
узнать больше
Adobe Photoshop — один из самых популярных фоторедакторов для авторов, использующих настольные компьютеры. Теперь он доступен и для iPad. Наиболее важной особенностью является возможность использования неограниченного количества слоев и маскирования.
Теперь он доступен и для iPad. Наиболее важной особенностью является возможность использования неограниченного количества слоев и маскирования.
Благодаря этому вы можете неразрушающим образом работать с любым процессом редактирования фотографий и создавать фотокомпозиции из нескольких фотографий.
Adobe Photoshop для iPad поддерживает Apple Pencil, поэтому вы можете работать прямо на холсте для более точного и естественного рабочего процесса.
У вас будут все инструменты коррекции для ретуширования ваших изображений, такие как штамп клонирования и восстанавливающая кисть, позволяющие удалять ненужные объекты.
Если вы хотите поделиться своим процессом с другими создателями, вы можете легко транслировать или записывать свои сеансы редактирования с помощью Photoshop для iPad. Это идеально, если вам нужно поделиться учебными пособиями со своими подписчиками на Behance — вы даже можете включить панель чата, чтобы видеть комментарии, вопросы и взаимодействовать со своими зрителями.
Вы также можете редактировать видео и анимацию, используя временную шкалу Photoshop, или вы можете работать с 3D и техническими изображениями.
Приложение Photoshop для iPad всегда поставляется с Photoshop для настольных ПК, поэтому вы можете обмениваться файлами PSD на своих устройствах, чтобы повысить эффективность рабочего процесса.
Возможно, вы также слышали о Photoshop Fix, мощном, но простом в использовании приложении для ретуширования и восстановления изображений. Photoshop для iPad позволяет выполнять те же действия, что и Photoshop Fix, но Photoshop Fix имеет гораздо более простой интерфейс из-за гораздо меньшего количества инструментов.
Для полностью оптимизированного процесса вы можете подписаться на план «Фото» за 9,99 долларов США, а также получить Adobe Lightroom.
6. Darkroom
узнать больше
Darkroom — это простое в использовании приложение для редактирования фотографий благодаря интуитивно понятному интерфейсу. Он также имеет несколько функций для редактирования видео.
Он также имеет несколько функций для редактирования видео.
Он имеет необработанную поддержку и имеет встроенную функцию синхронизации библиотеки, которая упрощает работу с несколькими устройствами, поскольку фоторедактор Darkroom доступен для Mac, iPhone и iPad.
В библиотеке вы можете помечать и отклонять изображения, размещать их в альбомах и т. д., чтобы все было хорошо организовано.
Еще одной полезной функцией является возможность пакетного редактирования изображений для одновременного применения одних и тех же фильтров или корректировок к нескольким файлам. Вы также можете обрезать фотографии и видео и добавлять к ним водяные знаки — все это с помощью действий быстрого доступа.
У Darkroom есть ограниченная бесплатная версия с покупками в приложении, чтобы разблокировать все функции, включая инструменты кривых, обработку видео и премиальные фильтры — среди прочего.
Цены гибкие в зависимости от ваших потребностей. Если вы хотите подписаться, вы можете выбрать ежемесячные платежи в размере 4,99 долларов США или один раз в год в размере 24,99 долларов США, что означает, что вы экономите 50%. Однако, если вы предпочитаете сделать разовую покупку, чтобы разблокировать все навсегда, вы можете сделать это за 49,99 долларов.
Если вы хотите подписаться, вы можете выбрать ежемесячные платежи в размере 4,99 долларов США или один раз в год в размере 24,99 долларов США, что означает, что вы экономите 50%. Однако, если вы предпочитаете сделать разовую покупку, чтобы разблокировать все навсегда, вы можете сделать это за 49,99 долларов.
7. Affinity Photo
узнать больше
Affinity Photo — фоторедактор настольного качества для iPad с полной совместимостью форматов файлов. Вы можете импортировать файлы PSB, смарт-объекты PSD и импортировать/экспортировать файлы PSD.
Не беспокойтесь о работе с большими файлами, поскольку Affinity Photo оптимизирована для их обработки и работает со скоростью 120 кадров в секунду даже со слоями и динамическими фильтрами. Конечно, это также зависит от вашего устройства. Старые iPad не поддерживаются — вам нужен iPad (позднее 2017 г.), iPad Pro, iPad Air 2, iPad Air 3 и iPad mini 5. отображение тонов.
Чтобы помочь вам достичь профессиональных результатов, у вас есть 22 корректирующих слоя для бескомпромиссного редактирования изображений.
Вы можете использовать любые предустановленные кисти, импортировать кисти .abr или создавать свои собственные, чтобы делиться ими на разных устройствах — все они поддерживаются Apple Pencil.
Affinity Photo предлагает возможность работы со слоями, поэтому вы можете создавать профессионально выглядящие фотокомпозиты и работать без разрушения.
Если вам не нравится иметь дело со сложными планами подписки, покупками в приложении и т. д., вы будете рады узнать, что Affinity Photo работает с единовременной покупкой в размере 21,99 долларов США.
Не принимайте это как ограничивающий фактор — вы можете зайти в Affinity Store и выбрать любое количество надстроек, чтобы обогатить инструменты редактирования фотографий, уже доступные в приложении для iPad.
Если вам больше нравится программное обеспечение для графического дизайна, Affinity Designer станет хорошей альтернативой Adobe Illustrator, особенно если вам не нужна ежемесячная подписка.
8. Цветная история
Цветная история
узнать больше
Цветная история — это приложение для редактирования, которое в основном используется менеджерами сообщества и создателями социальных сетей. Инструменты редактирования не такие мощные, как в других фоторедакторах, таких как Photoshop или Affinity Photo. Тем не менее, у него элегантный интерфейс и множество фильтров, обновленных художниками и влиятельными лицами.
Это также позволяет вам предварительно просматривать изображения в виде ленты Instagram и планировать публикации, если вы решите связать приложение со своей учетной записью Instagram.
A Color Story можно загрузить и использовать бесплатно, но большинство его фильтров продаются отдельно — или вы можете получить полный доступ с месячной или годовой подпиской. Тем не менее, он также имеет несколько функций редактирования, которые позволяют вам создавать свои собственные пресеты и сохранять их для редактирования изображений в будущем.
Он также снимает фотографии с помощью встроенной камеры, которую можно переключать между задней и передней камерами iPad. Это также позволяет редактировать видео, чтобы соответствовать эстетике ваших фотографий, добавлять текст и многое другое.
Это также позволяет редактировать видео, чтобы соответствовать эстетике ваших фотографий, добавлять текст и многое другое.
В общем, это одно из лучших приложений для редактирования фотографий, которое вы можете получить, особенно если вы являетесь пользователем Instagram.
9. Facetune
узнать больше
До сих пор я перечислил несколько опций, которые в общем смысле соответствуют категории лучших фоторедакторов для iPad. Тем не менее, этот более конкретный — Facetune — лучшее приложение для редактирования фотографий для селфи и портретов.
Это приложение предназначено для фотографов-любителей благодаря простым в использовании инструментам, помогающим выполнять ретуширование на профессиональном уровне.
С помощью решений в одно касание и инструментов смахивания вы можете сделать любого похожим на профессиональную модель, снятую лучшими фотографами.
Например, вы можете подчеркнуть улыбку и отбелить зубы вашего объекта всего несколькими движениями. Вы не выспались? Не волнуйся; вы можете легко осветлить темные круги вокруг глаз.
Вы не выспались? Не волнуйся; вы можете легко осветлить темные круги вокруг глаз.
Вам не нужно нанимать дорогих визажистов для фотосессии, потому что Facetune позволяет наносить любые оттенки румян, теней для век и губ.
Также есть инструмент «Расфокусировка», чтобы сделать красивый эффект боке на ваших портретах. Вы можете управлять тонами, улучшать освещение, поворачивать изображение и многое другое.
Когда вы будете удовлетворены результатами, вы можете легко поделиться своими фотографиями прямо из приложения в своих учетных записях в социальных сетях или по электронной почте.
Для использования Facetune требуется однократная покупка на сумму 5,99 долларов США. Приложение совместимо с любым iPad с iPadOS 9.0 или более поздней версии.
10. Арт-студия «Глитч»
узнать больше
Если ваши творческие потребности выходят за рамки коррекции баланса белого или цветового фильтра, Glitch Art Studio может стать именно тем фоторедактором для iPad, который вам нужен.
Глюк — это внезапный сбой в работе компьютера или видео. Как правило, это не то, что вы хотите, но вы можете сделать это творчески.
Глитч-арт — один из самых привлекательных эффектов, популярных в социальных сетях. Есть способы сделать этот эффект вручную, используя слои и несколько эффектов редактирования, но для этого вам нужен определенный уровень навыков и продвинутое (обычно платное) приложение.
Glitch Art Studio позволяет пропустить сложную часть и легко воссоздать глюк, искажая фотографии и видео с несколькими эффектами. Ограниченную версию можно использовать бесплатно, но вам понадобится профессиональный пакет, чтобы разблокировать полную версию, которая в настоящее время продается за 4,99 доллара США.
Некоторые эффекты добавляют аналоговый или цифровой шум, другие создают искажения объектива, третьи воссоздают внешний вид старого телевизора или видеокассеты — существует множество творческих возможностей для развлечения.
Благодаря режиму «Маска» вы можете применять эффекты только к выделенной части изображения. Кроме того, вы можете создавать короткие клипы из неподвижных изображений и сохранять их в формате GIF.
Кроме того, вы можете создавать короткие клипы из неподвижных изображений и сохранять их в формате GIF.
Помимо классных эффектов, вы можете выполнять базовое редактирование фотографий, например, регулировать яркость, контрастность, температуру, оттенок, насыщенность и обрезку. Вы также можете размыть или повысить резкость частей фотографии.
Часто задаваемые вопросы по редактированию фотографий на iPad
Какой iPad поддерживает Photoshop?
В настоящее время минимальное программное обеспечение — iPadOS 14.0. Модели iPad с поддержкой Photoshop: iPad Air 2, iPad Air 3-го поколения, iPad mini 4, iPad mini 5-го поколения, iPad 5-го, 6-го и 7-го поколения, iPad Pro 9.0,7 дюйма, iPad Pro 10,5 дюйма, iPad Pro 11 дюймов, iPad Pro 12,9 дюйма. Тем не менее, вы должны проверить веб-сайт Adobe для получения дальнейших обновлений.
Могу ли я использовать Lightroom на iPad?
Да, вы можете использовать Lightroom на iPad или iPad Pro с iOS 13. 0 или более поздней версии. Существует ограниченная бесплатная версия для мобильного использования — для полной версии требуется членство. Вы можете получить план только для Lightroom и 1 ТБ облачного хранилища за 9,99 долларов США. В противном случае вы можете получить Lightroom и Photoshop с 20 ГБ облачного хранилища, если приобретете план «Фото» за 9 долларов.0,99. В обоих случаях вы можете использовать Lightroom на рабочем столе, телефоне и, конечно же, на iPad.
0 или более поздней версии. Существует ограниченная бесплатная версия для мобильного использования — для полной версии требуется членство. Вы можете получить план только для Lightroom и 1 ТБ облачного хранилища за 9,99 долларов США. В противном случае вы можете получить Lightroom и Photoshop с 20 ГБ облачного хранилища, если приобретете план «Фото» за 9 долларов.0,99. В обоих случаях вы можете использовать Lightroom на рабочем столе, телефоне и, конечно же, на iPad.
Ноутбук или iPad лучше для редактирования фотографий?
Ноутбуки обычно более мощные, чем iPad, что позволяет выполнять более сложную работу по редактированию фотографий. Однако, если вы не работаете с кучей изображений одновременно или не используете несколько слоев, вы можете использовать iPad. Конечно, это зависит от того, с каким ноутбуком и каким iPad вы сталкиваетесь.
Является ли Photoshop бесплатным для iPad?
Программа Photoshop для iPad включена в вашу подписку, если она уже установлена на настольном компьютере. В противном случае вы можете бесплатно загрузить Photoshop для iPad и использовать 30-дневную бесплатную пробную версию. Если вы решите, что это хорошо соответствует вашим потребностям, вам нужно будет получить платное членство по цене от 9,99 долларов США, которое включает Photoshop для iPad, настольное приложение Photoshop, облачное хранилище и другие приложения в зависимости от плана членства.
В противном случае вы можете бесплатно загрузить Photoshop для iPad и использовать 30-дневную бесплатную пробную версию. Если вы решите, что это хорошо соответствует вашим потребностям, вам нужно будет получить платное членство по цене от 9,99 долларов США, которое включает Photoshop для iPad, настольное приложение Photoshop, облачное хранилище и другие приложения в зависимости от плана членства.
Есть ли Adobe Illustrator на iPad?
Да, Adobe Illustrator доступен для iPad. Как и для всех приложений Adobe из Creative Cloud, для запуска бесплатной пробной версии требуется учетная запись Adobe. После окончания пробного периода вы можете получить месячную или годовую подписку — в любом случае; вы получите Adobe Illustrator для iPad и настольных компьютеров вместе с облачным хранилищем и некоторыми другими приложениями в зависимости от членства.
Доступен ли GIMP для iPad?
К сожалению, GIMP недоступен для пользователей iPad. Однако есть и другие альтернативы, в том числе:
Однако есть и другие альтернативы, в том числе:
- Polarr
- Pixlr
- MediBang Paint
- Adobe Express: графический дизайн
- XGIMP (адаптация GIMP, но для iPad)
- Lensa AI : Редактор фото и видео
Можно ли установить Photoshop на iPad?
Да, вы можете легко установить фотошоп на свой iPad. Все, что вам нужно сделать, это:
- Убедитесь, что у вас установлена iPadOS (14.0) не ниже
- Зайдите в App Store
- Найдите «Adobe Photoshop»
- Загрузите и установите приложение
Final Words
Если вы в поисках лучшего приложение для редактирования фотографий для iPad, надеюсь, этот обзор помог вам решить, какое из них выбрать.
Как видите, на рынке есть фантастические инструменты, и нелегко указать на лучший фоторедактор. В общем, это зависит от ваших потребностей и даже ваших личных предпочтений.
К счастью, у большинства платных фоторедакторов есть бесплатный пробный период — вы можете попробовать их и посмотреть, соответствуют ли они вашим ожиданиям.
Дайте нам знать в комментариях, какой из них вам больше всего нравится и почему он вам нравится. Кроме того, поделитесь своим опытом редактирования фотографий и видео с помощью iPad и его сравнением с другими устройствами — мы будем рады услышать ваше мнение.
Photomator для Mac скоро появится.
Получить Фотоматор
- Скачать бесплатно
Выборочные настройки
Узнать больше
Пакетное редактирование фотографий за считанные секунды.
Мощная неразрушающая регулировка цвета.
Заставьте объекты исчезнуть как по волшебству.
Легкое пошаговое редактирование.
Дорожная карта Photomator
Узнать больше
Редактирование без артефактов.
 Даже если вы резко измените цвет изображения, Photomator использует передовые методы обработки изображений, чтобы уменьшить артефакты постеризации и сохранить невероятное качество цвета и детализацию.
Даже если вы резко измените цвет изображения, Photomator использует передовые методы обработки изображений, чтобы уменьшить артефакты постеризации и сохранить невероятное качество цвета и детализацию.Плюсы в вашем кармане. Автоматически применяйте настройки Lightness, Color Balance, Selective Color и другие настройки с помощью алгоритма машинного обучения, обученного на 20 миллионах профессиональных фотографий.
Легкое управление библиотекой. Работает на приложении «Фотографии».
Photomator разработан с нуля, чтобы дополнить вашу библиотеку фотографий. Когда вы редактируете фотографии, изменения автоматически синхронизируются с приложением «Фотографии», ваши изменения сохраняются в Photomator неразрушающим образом, и все просто работает. Но вы также можете легко редактировать изображения в любом другом месте на своем iPad и даже во внешних хранилищах, таких как iCloud Drive и USB-накопители.
Редактируйте фотографии в формате RAW на iPad и iPhone.
Легко открывайте и редактируйте изображения RAW прямо на iPad и iPhone. Каждая настройка и фильтр в Photomator использует данные расширенного диапазона в фотографиях RAW, поэтому вы можете восстановить, казалось бы, потерянные детали и настроить цвета с невероятной точностью.
Собственное редактирование RAW. Photomator создан, чтобы в полной мере использовать данные расширенного диапазона в файлах RAW. Таким образом, вы можете легко восстановить размытые детали даже при использовании ML Enhance для автоматического улучшения фотографий в формате RAW.
Поддержка более 600 форматов изображений RAW. Photomator поддерживает изображения в формате RAW с большинства популярных моделей камер, включая формат Apple ProRAW.
Поддерживаемые форматы RAW
Плюсы в вашем кармане.

Функция ML Enhance в Photomator интеллектуально улучшает баланс белого, экспозицию и каждый отдельный цветовой диапазон изображения. Используя алгоритм на основе Core ML, обученный на 20 миллионах профессиональных фотографий, он позаботится обо всех мелочах, из которых состоит великолепная фотография. Так что все, что вам нужно сделать, это добавить несколько творческих штрихов, чтобы придать фотографиям свой собственный стиль.
Самые умные автоматические настройки. Автоматически применяйте индивидуальные настройки — «Яркость», «Баланс белого», «Оттенок и насыщенность», «Выборочный цвет» и «Цветовой баланс» — с помощью того же алгоритма улучшения изображения на базе Core ML.
Учитесь у профессионалов. Автоматические настройки применяются с помощью настроек цвета в Photomator, поэтому вы можете точно видеть, какие изменения и где вносятся, настраивая их самостоятельно.

Предустановки, разработанные фотографами, вдохновленные пленочной фотографией.
Photomator поставляется с коллекцией великолепных фотопресетов ручной работы для ваших фотографий. С помощью 9 уникальных групп пресетов вы можете легко имитировать аналоговую пленку, применять винтажные и кинематографические образы, улучшать городскую или пейзажную фотографию и многое другое.
Эти черно-белые пресеты основаны на классических черно-белых фильмах. Черно-белый вид очень универсален и отлично подходит для художественной фотографии, пейзажей, портретов, уличной фотографии и многих других стилей. Особенно когда хочется добавить немного драмы. Некоторые предустановки применяют зернистость в стиле кино, чтобы создать ощущение фильма старой школы, другие увеличивают контрастность для более яркого вида.
Вдохновленные современным процессом цветокоррекции, используемым в кино- и видеоиндустрии, эти пресеты имитируют кинематографический внешний вид.
 Многие из них основаны на эффекте «бирюзово-оранжевый», что является довольно простым, но очень эффективным способом сделать цвета фотографии яркими, подчеркнув оттенки кожи и цветовые контрасты. Тонкие изменения цветов теней и светлых участков изображения являются ключом к достижению такого вида.
Многие из них основаны на эффекте «бирюзово-оранжевый», что является довольно простым, но очень эффективным способом сделать цвета фотографии яркими, подчеркнув оттенки кожи и цветовые контрасты. Тонкие изменения цветов теней и светлых участков изображения являются ключом к достижению такого вида.До цифрового был аналоговый. И многие аналоговые фильмы стали легендарными благодаря своим визуальным качествам — эти пресеты основаны на некоторых из самых известных и популярных аналоговых фильмов. Эта коллекция отлично подходит для портретной и повседневной фотографии, добавляя тонкий и со вкусом винтажный вид.
Многие современные аналоговые пленки хорошо зарекомендовали себя за выделение оттенков кожи, создание приятных снимков на открытом воздухе или наличие уникальных деталей зернистости. Эта коллекция основана на одних из лучших современных пленок — попробуйте их, если вы ищете более чистый и простой вид, особенно для портретной съемки и съемки природы.

Эта коллекция пресетов для пейзажной фотографии предназначена для усиления цвета и выделения деталей на фотографиях природы, особенно на снимках с большим количеством зеленого и синего. Наряду с изменением цвета пресеты также увеличивают контрастность для более яркого и привлекательного вида.
Винтажный вид никогда не устареет, особенно с более современным подходом к олдскульному стилю. Благодаря сочетанию выцветших теней, подобранных со вкусом цветовых оттенков и зернистости фотопленки эта коллекция придает фотографиям состаренный, но современный вид.
Эти пресеты, созданные для городской фотографии, улучшают внешний вид снимков, сделанных в городах, где преобладают здания, искусственные постройки и городская жизнь в целом.

Эта коллекция, предназначенная для снимков, сделанных при слабом освещении, особенно хорошо работает с фотографиями городов, снятыми ночью. Предустановки подчеркивают детали в светлых участках и добавляют изящные цветовые оттенки для завершающего художественного штриха.
Эта группа содержит все пресеты Pixelmator Pro, в том числе пресеты для создания черно-белых фотографий, винтажных образов и привлекательных пейзажных снимков. Эти пресеты особенно игривы и артистичны и могут отлично работать с различными стилями фотографии.
Здесь вы найдете все созданные вами пресеты. Сохраняйте любую комбинацию цветовых настроек в качестве пользовательского набора настроек, чтобы быстро применять их к любым своим фотографиям и даже делиться настройками с другими.

Волшебно удаляйте ненужные объекты в мгновение ока.
Инструмент восстановления в Photomator — это больше, чем просто инструмент для удаления пятен. Фактически, он может заставить целые объекты исчезать с фотографий, с легкостью воссоздавая сложные фоны. Поэтому, даже если у вас не получилось идеального снимка с первого раза, вы можете использовать магию редактирования изображений, чтобы окончательное фото выглядело наилучшим образом.
Повтор
Полнофункциональное пакетное редактирование.
С Photomator можно легко редактировать даже сотни фотографий за считанные секунды. Вы можете создавать свои собственные рабочие процессы редактирования, чтобы применять предустановки, автоматически улучшать фотографии, обрезать и поворачивать их, удалять шум камеры и многое другое. Вы также можете быстро копировать и вставлять настройки между фотографиями в браузере фотографий.




 Вы можете использовать любые предустановленные кисти, импортировать кисти .abr или создавать свои собственные, чтобы делиться ими на разных устройствах — все они поддерживаются Apple Pencil.
Вы можете использовать любые предустановленные кисти, импортировать кисти .abr или создавать свои собственные, чтобы делиться ими на разных устройствах — все они поддерживаются Apple Pencil./cdn2.vox-cdn.com/uploads/chorus_asset/file/6261915/jbareham_160329_1003_B0020_walt.0.jpg) Даже если вы резко измените цвет изображения, Photomator использует передовые методы обработки изображений, чтобы уменьшить артефакты постеризации и сохранить невероятное качество цвета и детализацию.
Даже если вы резко измените цвет изображения, Photomator использует передовые методы обработки изображений, чтобы уменьшить артефакты постеризации и сохранить невероятное качество цвета и детализацию.
 Многие из них основаны на эффекте «бирюзово-оранжевый», что является довольно простым, но очень эффективным способом сделать цвета фотографии яркими, подчеркнув оттенки кожи и цветовые контрасты. Тонкие изменения цветов теней и светлых участков изображения являются ключом к достижению такого вида.
Многие из них основаны на эффекте «бирюзово-оранжевый», что является довольно простым, но очень эффективным способом сделать цвета фотографии яркими, подчеркнув оттенки кожи и цветовые контрасты. Тонкие изменения цветов теней и светлых участков изображения являются ключом к достижению такого вида.

