Содержание
iPad Pro M1 не создан для работы с видео на YouTube и RuTube, смотреть можно, а работать нет / Хабр
Работаю на стационарных машинах, MacBook использовал как походный инструмент, но у «МакБука» есть один минус, который меня раздражает — это затирка дисплея от клавиатуры. Раньше это решалось просто — раз в год менял на новый, до момента сильной затирки. Думаю, что я мучаюсь? Вышел iPad Pro на M1 — это же решение! Тогда я не знал, что мобильная iPadOS — это не то, что мне нужно.
В этой статье я расскажу, что не так c мобильной операционной системой от Apple. И каким софтом пользуюсь для монтажа видео.
iPad Pro 11 M1
Мобильная ось в iPhone при работе с видео работает иначе и не имеет проблем, которые выявились на iPad Pro.
Думаю, вам будет интересно узнать, какой софт использую при монтаже видео.
- Adobe premiere Pro — для монтажа;
- Davinci resolve — некоторый монтаж/цвет и встроенный редактор графики прикольный;
- Adobe after effects — графика;
- Adobe audition — чистка и обработка звука;
- Adobe media encoder — рендер очередями.

Видео на выходе «До» и «После» (появился объём)
Стационарный комп заточен под монтаж, остальное под съемку. Формат нашего видео предусматривает съемку экрана для встраивания его в последующие в видео.
ПЕРВЫЙ ЗВОНОЧЕК
Вот тут и началась первая проблема с iPad Pro.
Чтобы не плавало количество кадров в секунду, идём в настройки видео (решение ниже в видео).
Сохранение настроек
ПРОБЛЕМА N1 (есть решение)
Теперь запишем 3 видео экрана по 31 секунде и посмотрим, в каком качестве они будут записаны.
Первое видео (вверху настройки 30 кадр/с, а видео записывается 60 кадр/с)
Второе видео (вверху настройки 30 кадр/с, а видео записывается 49 кадр/с)
Третье видео (вверху настройки 30 кадр/с, а видео записывается 46 кадр/с)
Предсказать с какой скорость iPad запишет экран невозможно, одно и тоже видео может писать с разной скоростью, пример ниже, запись уже 44 кадр/с.
Это очень неудобно, так как частота кадров может скакать от 14 кадр/с до 112 кадр/с. Такая проблема есть только на планшетах iPad, пока не лечится. На IPhone пишет так, как установил.
Решение в видео, фиксация 60 кадров/сек
ПРОБЛЕМА N2 (да поможет Сафари)
Сохранить видео из облака на iPAD и залить его на YouTube нельзя. С момента приобретения планшета по настоящий день эту проблему не решил.
Можно залить видео в телеграмм и из телеграмм видео сохранить во встроенную галерею, но тут есть ограничение в 2 Гб, что исключает такой вариант использования.
Ещё можно скачать на iPad и записать экран, когда проигрывается видео, так же можно сохранить, но это очень кривой вариант.
Других вариантов нет. YouTube и RuTube видит только встроенную галерею, в которую видео попадает, если снимать с планшета и монтировать снятое видео на планшете.
Что на это говорит суппорт?
Есть только одно НО, все сохраняется в «Импортированные»
Эту папку ни YouTube, ни RuTube не видят.
Решение использование браузера Сафари. Он позволяет грузить видео в YouTube с iPad Pro.
ПРОБЛЕМА N3 (есть альтернатива)
В приложении «Рутуба» на планшете работать в RuTube с ранее загруженными видео нельзя, «РуТуб» с планшета позволяет редактировать видео только в момент загрузки видео с планшета.
Пока сайт «РуТуб» не перекидывает на приложение как YouTube, можно работать с видео в браузере.
Но даже в браузерной версии видео можно загрузить только из встроенной галереи.
Решается только, если использовать браузер Сафари.
ПРОБЛЕМА N4 (не совсем проблема)
Если отбросить невозможностью грузить видео с планшета, то как таковых проблем больше нет, видео на «Ютуб» можно загрузить со стационарного компьютера или на край со смартфона на «Андроиде», с видео можно работать в приложении Ютуба «Творческая студия».
Единственное, что вы не сможете сделать — это отключить (убрать галочку) разрешающую встраивать ваши видео в shorts, такая возможность есть только в браузерной версии «Ютуба».
Ещё с планшета вы не сможете добавить трейлер и рекомендованное видео для подписчиков.
Это можно сделать только на PC или в браузере Сафари.
РЕЗЮМЕ
Жалею я о смене MacBook Air m1 на iPad Pro 11 m1? Если отбросить работу с видео — нет. Так как в запасе остался MacBook Pro. В дороге планшет удобнее и клавиатура не трет дисплей.
Для себя вывел идеальный микс для работы:
На работе и дома на стационарах с относительно большими мониторами.
Для работы в движении у меня есть iPad Pro 11 + внешняя клавиатура.
ПС
Есть убеждение, что iPad Pro заменит ноутбук. Это не так. Дополнит, да! Заменит — нет! Я тому живой пример.
Как сохранить видео с Ютуба на телефон (iPhone)
2017-02-16
Инструкции и Хаки Новости
Содержание:
- org/ListItem»>
Как сохранить видео с «ютуба»?
YouTube Red: что это такое?
Как сохранить видео с ютуба на телефон (айфон)? Инструкция
Как смотреть видео с YouTube на iPhone без Интернета (оффлайн)?
Немногие из нас знают, как сохранить видео с «ютуба» на телефон, чтобы потом посмотреть его в режиме оффлайн без интернета. На самом деле популярный сервис предоставляет такую возможность, правда, есть несколько ограничений и нюансов. Именно поэтому мы решили создать отдельную статью, в которой подробно расскажем, как сохранить видео из YouTube на iPhone, как его смотреть в автономном режиме, а затем удалить. Итак, поехали…
к содержанию ↑
Прежде всего отметим, что в качестве видеоконтента для автономного просмотра может выступать как фильм, так и клипы, музыкальные видео и т. д. Основное требование для использования функции просмотра видео в режиме оффлайн – наличие подписки YouTube Red.
д. Основное требование для использования функции просмотра видео в режиме оффлайн – наличие подписки YouTube Red.
YouTube Red: что это такое?
Это подписка для пользователей Ютуб, которая оформляется на месяц. Стоимость использования составляет почти 10 долларов. На первый взгляд, кажется, что это дорого, но только представьте, сколько полезного можно из этого извлечь. Что вы получаете за эти деньги:
- Возможность сохранять видео с YouTube для просмотра на телефоне или планшете без подключения к Интернету или в периоды пониженной скорости подключения.
- Сохраненный контент может быть воспроизведен в течение 48 часов. После этого сервис YouTube должен выполнить подключение для проверки наличия изменений в видео и сохранении доступа к нему. Если с тех пор видео стало недоступно для автономного воспроизведения, оно будет автоматически удалено во время следующей синхронизации.
- Удаление рекламы из видеороликов на YouTube, в том числе ролики, которые транслируются до, во время и после просмотра видео, а также всплывающие рекламные баннеры.

- Возможность фонового воспроизведения аудио и др.
к содержанию ↑
Как сохранить видео с ютуба на телефон (айфон)? Инструкция
- Прежде чем сохранить видео с YouTube на iPhone или iPad, чтобы потом смотреть его без Wi-Fi, необходимо запустить приложение и начать просмотр этого ролика.
- Далее нажимаем на паузу и затем на кнопку Save (Сохранить). Она расположена на панели вместе с остальными кнопками ниже самого проигрывателя и имеет иконку круглой форму со стрелкой внутри.
- Далее во всплывающем окне вам необходимо выбрать желаемое качество видео, а затем нажать кнопку ОК.
- После успешного сохранения и загрузки видео на телефоне иконка кнопки Save (Сохранить) станет синей. Видео будет доступно для просмотра в автономном режиме в течение 30 дней.
Обратите внимание, если при загрузке видеоролика ваш iPhone потеряет подключение к Интернету, загрузка автоматически возобновится, как только подключение к сети появится.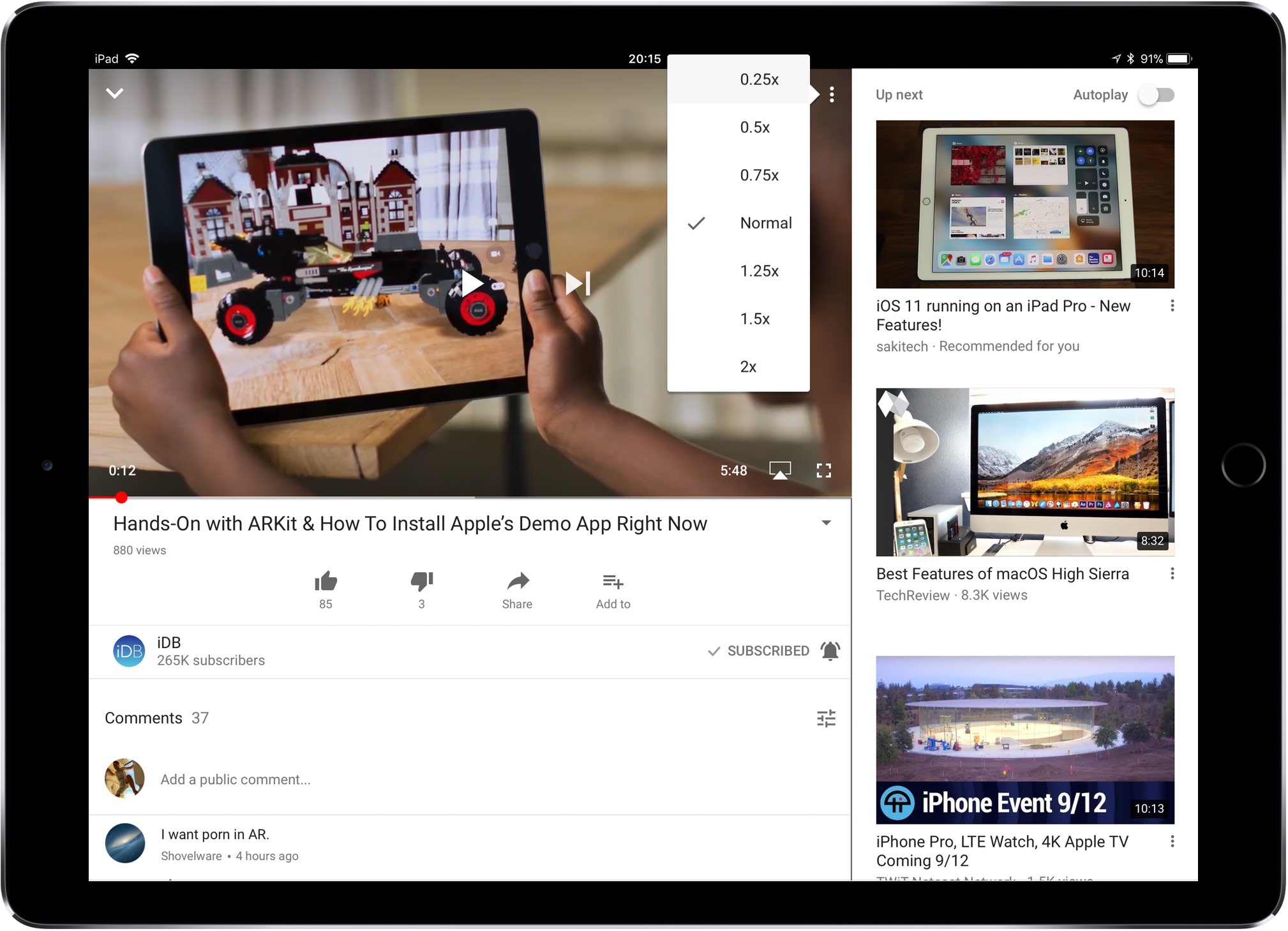
к содержанию ↑
Как смотреть видео с YouTube на iPhone без Интернета (оффлайн)?
Теперь, когда мы знаем, как сохранять фильмы, клипы и другие видео с ютуба на телефон, расскажем как посмотреть их без Интернета.
- Запускаем приложение YouTube на iOS.
- Нажимаем на вкладку «Библиотека» в нижней панели меню.
- Здесь в общем списке вы найдете пункт «Offline Videos»: здесь хранятся ваши сохраненные видео.
- Выбираем нужное сохраненное видео и смотрим. Кстати, вы также сможете смотреть сохраненный ролик прямо из вашей страницы
Совет! Чтобы удалить сохраненное видео с ютуб на телефоне, необходимо в этом же разделе использовать кнопку рядом с роликом в видео трех вертикальных точек. После ее нажатия в предложенном меню будет доступна опция удаления видео.
Канал с лучшими скидками на технику– здесь. Акции, промокоды, распродажи. Новые скидки каждый день.
Скорее подпишись!
Автор: Apple JuiceG+
Нашли ошибку, пожалуйста, выделите текст и нажмите Ctrl+Enter.
Комментарии
Тэги: YouTube
- Как загружать видео с YouTube на ПК или Mac
- Как загружать видео с YouTube на iPhone или iPad
- То, что вы можете загружать видео с YouTube, не означает, что вы должны это делать
- Просто перейдите к видео YouTube, которое вы хотите загрузить, и скопируйте его URL-адрес из адресной строки в верхней части окна браузера. Заблокировав URL-адрес и загрузив его в буфер обмена, вы можете закрыть окно или вкладку с видео.
- Откройте только что установленное приложение 4K Video Downloader. Нет необходимости вручную вставлять URL-адрес — просто нажмите кнопку Вставить ссылку в верхнем левом углу строки меню, и программа захватит URL-адрес из буфера обмена вашего компьютера.
- Загрузчику видео 4K потребуется несколько секунд, чтобы обработать видео.
 Как только этот процесс будет завершен, приложение позволит вам выбрать различные качества видео, форматы и преобразования, а также место для локального сохранения видео, когда оно загружается.
Как только этот процесс будет завершен, приложение позволит вам выбрать различные качества видео, форматы и преобразования, а также место для локального сохранения видео, когда оно загружается. - После выбора всех предпочтительных вариантов нажмите кнопку Загрузить . Затем появится страница прогресса с подробным описанием размера загрузки, скорости ее загрузки и времени, оставшегося до загрузки. Вы можете приостановить загрузку, если вам нужно, без потери прогресса.
- Поднимите видео на YouTube.
- Измените ориентацию на альбомную.
- Проведите вверх по Центру управления и коснитесь кнопки записи (круг внутри круга).
- Когда видео закончится, нажмите кнопку «Запись» еще раз, чтобы остановить запись.
- Видео сохраняется в Фотопленку.
Это 10 самых просматриваемых видео на YouTube за все время.
Лучшее бесплатное программное обеспечение для родительского контроля для ПК, Mac, iOS и Android
Как опубликовать короткометражку на YouTube
YouTube выкатывает ручки. Вот что вам нужно знать
YouTube предлагает всем изменения масштабирования и видеонавигации.
Как загружать видео с YouTube на ПК, iOS, Android и Mac
Компания Digital Trends может получать комиссию при покупке по ссылкам на нашем сайте. Почему нам доверяют?
Автор
Анита Джордж
YouTube быстро стал второй по величине поисковой системой в мире после Google, и люди проводят часы в неделю на популярной платформе. Если вы такой же поклонник YouTube, как и мы, вам может быть интересно узнать, какие видео на YouTube являются наиболее просматриваемыми, и как скачать видео с YouTube.
Содержание
Но сначала мы должны выпустить это предупреждение: загрузка видео с YouTube с использованием неофициальных методов, таких как сторонние приложения, является нарушением Условий обслуживания YouTube. Это не обязательно делает его незаконным — это более темная область — но это то, что может привести к тому, что вас забанят на YouTube.
Это не обязательно делает его незаконным — это более темная область — но это то, что может привести к тому, что вас забанят на YouTube.
Google, похоже, не очень заботится о том, чтобы применять это на индивидуальной основе, особенно для случайных загрузчиков, но компания иногда играет в кошки-мышки, пытаясь помешать сторонним приложениям, разработанным для этой цели.
Тем не менее, давайте посмотрим, как загружать видео с YouTube на ПК, iPhone, iPad, Android и Mac.
Как скачать видео с YouTube на ПК или Mac
Используйте программу загрузки видео с Youtube
скриншот
Перейдите на веб-сайт 4K Video Downloader и под заголовком 4K Video Downloader нажмите синюю кнопку Download , соответствующую операционной системе вашего компьютера. Это приложение доступно для Windows, MacOS (10.13 или более поздней версии) и Ubuntu. После загрузки установщика запустите его, чтобы установить приложение на свой компьютер.
Если у вас нет дисплея 4K, пусть вас не смущает название.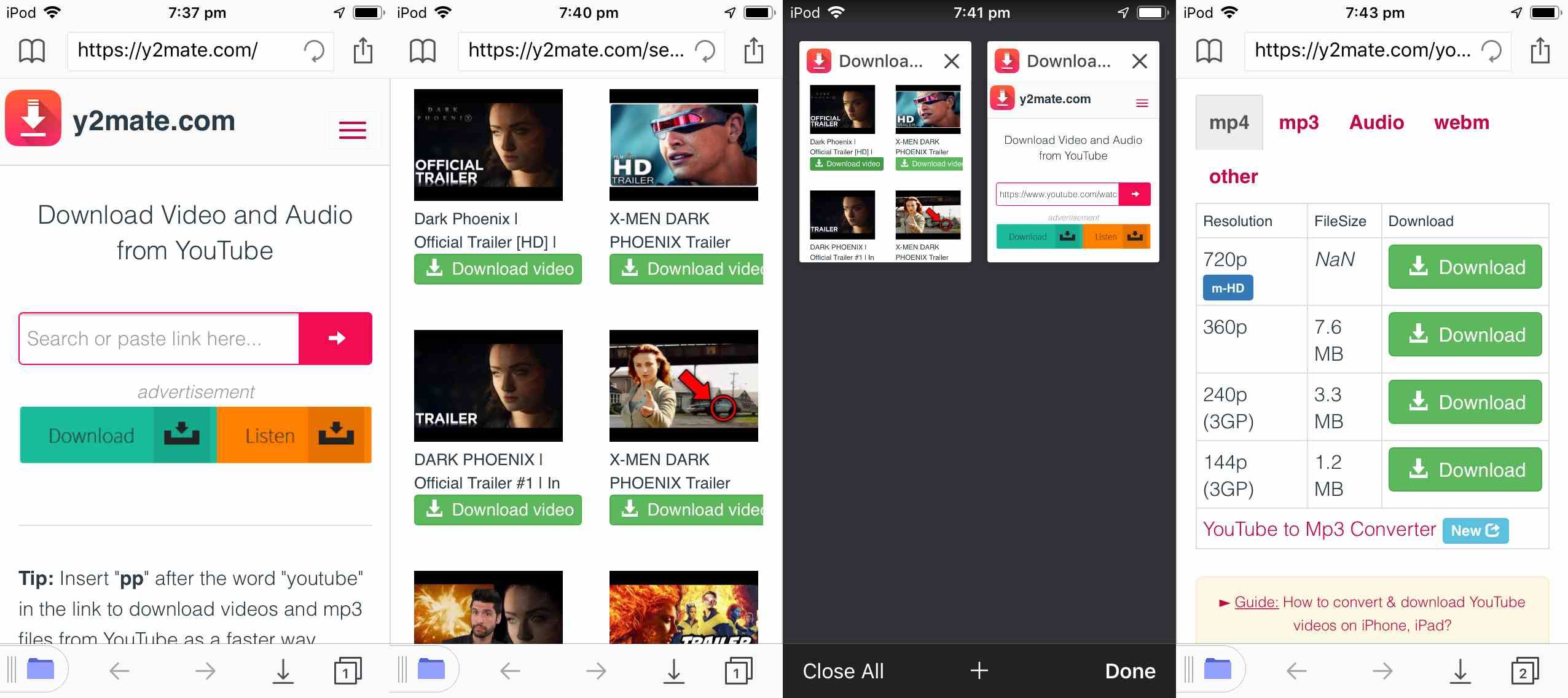 Это один из самых универсальных и простых в использовании доступных инструментов для загрузки, и он будет работать со всеми вашими файлами независимо от разрешения экрана вашего компьютера. Бесплатная версия этого программного обеспечения позволяет загружать отдельные видео с настраиваемым качеством вплоть до 4K, поддерживает видео в формате 3D и 360 градусов, а также может загружать субтитры.
Это один из самых универсальных и простых в использовании доступных инструментов для загрузки, и он будет работать со всеми вашими файлами независимо от разрешения экрана вашего компьютера. Бесплатная версия этого программного обеспечения позволяет загружать отдельные видео с настраиваемым качеством вплоть до 4K, поддерживает видео в формате 3D и 360 градусов, а также может загружать субтитры.
Как скачать видео с YouTube на iPhone или iPad
Подписаться на YouTube Премиум
Фил Никинсон/Digital Trends
YouTube Premium — это услуга подписки, которая, среди прочего, позволяет загружать видео на смартфон прямо из приложения YouTube. Это обойдется вам примерно в 12 долларов в месяц, если вы не имеете права на студенческий план за 7 долларов в месяц. Существует также семейный план, которым вы можете поделиться с шестью членами вашей семьи за одну ежемесячную подписку в размере 23 долларов США — при условии, что все они являются членами вашей семейной группы Google.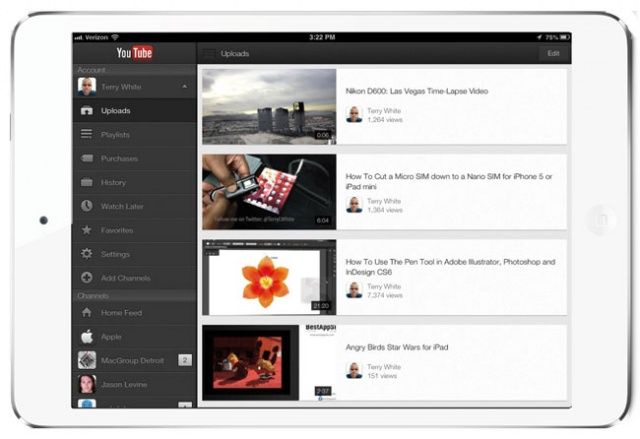
Это самый удобный способ загрузки видео для просмотра в автономном режиме, и, что самое приятное, он одобрен Google, поэтому здесь нет никаких юридических серых зон. Конечно, есть загвоздка. Во-первых, максимальное разрешение, которое вы сможете загрузить в приложении YouTube для iOS, составляет 1080p. Кроме того, вы не можете хранить эти видео; функция загрузки в YouTube Premium предназначена исключительно для того, чтобы вы могли загружать видео для просмотра, когда у вас мало или совсем нет подключения к сети.
Вы не можете сохранить эти видео вне приложения YouTube, и они привязаны как к вашей подписке YouTube Premium, так и к исходному контенту. Это означает, что эти загруженные видео исчезнут, если вы отмените YouTube Premium или если исходное видео будет удалено с YouTube. Тем не менее, если просмотр в автономном режиме — это ваша основная причина, по которой вы хотите загружать видео с YouTube на свой iPhone, то YouTube Premium — это самый быстрый и лучший способ сделать это.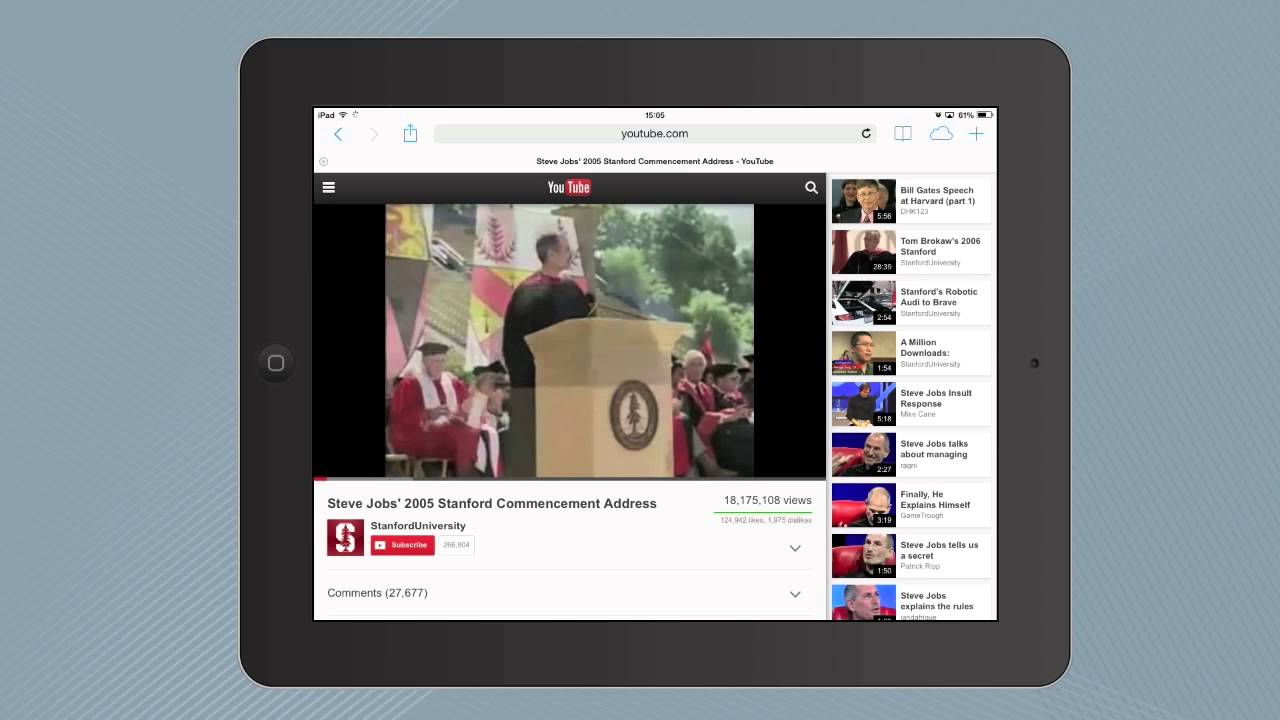
Если вы никогда раньше не подписывались, вы можете бесплатно попробовать YouTube Premium в течение одного месяца, перейдя по ссылке ниже. Вы также можете зарегистрироваться через приложение YouTube для iOS, но мы не рекомендуем это делать, поскольку Google взимает примерно на 30% больше в App Store, чтобы учесть дополнительные сборы Apple — индивидуальная подписка через приложение YouTube стоит 16 долларов, в то время как вы можете получить тот же план напрямую от Google за 12 долларов.
Используйте приложение для загрузки видео с YouTube, как в автономном режиме
Если вы хотите загружать видео с YouTube в более постоянной форме, вам придется прибегнуть к сторонним инструментам. Поиск в App Store выдаст ряд приложений для iPhone и iPad, которые могут сделать это за вас, но обязательно прочитайте мелкий шрифт; многие из них можно загрузить бесплатно, но для раскрытия их всех возможностей требуются покупки в приложении или подписка.
Один из вариантов, на который стоит обратить внимание, — «Не в сети». Это совершенно бесплатное приложение без скрытых затрат. Вместо этого он слегка поддерживается рекламой, и не только для видео на YouTube. Вы можете использовать это для загрузки из Instagram, TikTok, Facebook, Twitter и Soundcloud. Файлы можно сохранять и воспроизводить прямо в приложении, экспортировать в iCloud или передавать на Mac через AirDrop.
Это совершенно бесплатное приложение без скрытых затрат. Вместо этого он слегка поддерживается рекламой, и не только для видео на YouTube. Вы можете использовать это для загрузки из Instagram, TikTok, Facebook, Twitter и Soundcloud. Файлы можно сохранять и воспроизводить прямо в приложении, экспортировать в iCloud или передавать на Mac через AirDrop.
Самая большая загвоздка здесь в том, что в автономном режиме сохраняются только видео с максимальным разрешением 640×480. Это неплохо для просмотра в автономном режиме на iPhone, и вы можете хранить много видео, не занимая слишком много места. Однако это не идеально, если вы хотите, чтобы видео более высокого качества показывалось на большом экране.
Использовать запись экрана для локальной записи видео с YouTube
Начиная с выпуска iOS 11 в 2017 году вы можете записывать экран своего iPhone или iPad и все, что на нем воспроизводится, включая видео на YouTube. Этот метод прямо на вашем устройстве, что делает его бесплатным и простым в использовании.
Загрузите видео с YouTube на ПК или Mac и перенесите на iPhone или iPad
Существуют различные приложения, как бесплатные, так и платные, которые можно использовать для загрузки видео с YouTube на компьютер, например 4K Video Downloader выше. После загрузки вам нужно будет перенести видео на ваш iPhone. Хотя это не строго загрузка на ваш iPhone, это все же хороший способ загрузить загруженные видео на ваш iPhone или iPad. Этот метод также будет работать для Android, но способ передачи будет немного другим.
Вам нужно будет выполнить описанные выше шаги, чтобы загрузить видео с YouTube, а затем перенести его на свой iPad или iPhone с помощью AirDrop или сохранить файл в стороннем облачном сервисе, таком как Google Drive или Dropbox, или даже в iCloud, который затем вы можете сохранить его для просмотра в автономном режиме.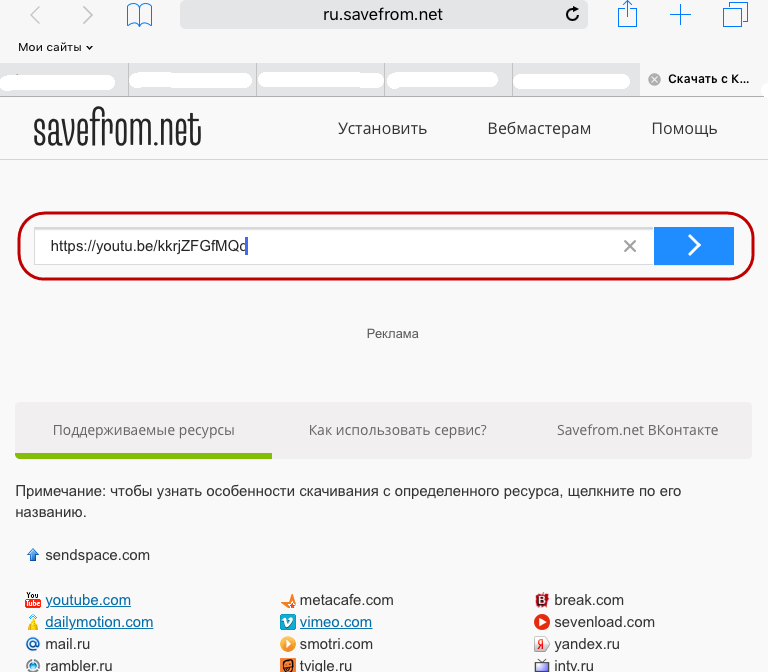 Другой вариант — подключить iPad или iPhone к компьютеру с помощью кабеля Lightning и выполнить передачу по старинке.
Другой вариант — подключить iPad или iPhone к компьютеру с помощью кабеля Lightning и выполнить передачу по старинке.
То, что вы можете загружать видео с YouTube, не означает, что вы должны
Скачивание видео с YouTube на первый взгляд не кажется чем-то особенным, но это связано с этическими проблемами, которые следует учитывать в зависимости от цели исходного сообщения. Как мы уже упоминали, Google определенно не хочет, чтобы вы это делали — это явное нарушение Условий использования YouTube, но еще важнее помнить о создателях исходного контента.
Некоторые люди и компании размещают видео для обмена контентом, а другие пытаются получить доход. Видеооператоры, например, часто получают часть дохода от рекламы. Рекламные объявления, воспроизводимые до и после ваших видео и всплывающие под ними, могут раздражать, но именно так создатели контента зарабатывают деньги. Если вы загружаете видео для воспроизведения в автономном режиме, это видео не приносит дохода от рекламы.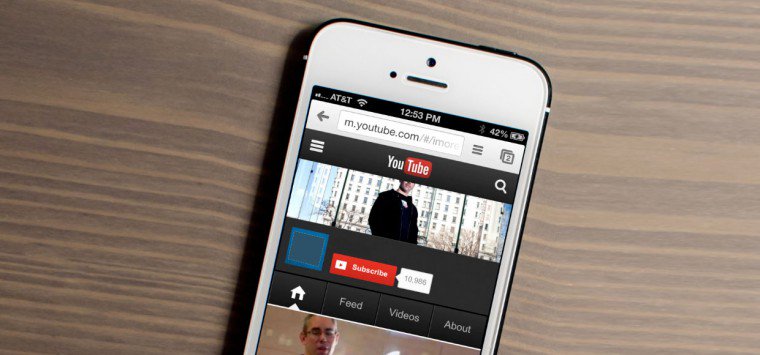
Никогда не загружайте чужое видео с целью распространения или заработка на нем, будь то видео, созданное просто для развлечения, или создателем контента, который зарабатывает деньги. Личный просмотр, как правило, является единственной причиной для загрузки видео с YouTube, если вы хотите избежать этических проблем и нарушений авторских прав. Как правило, пропустите загрузку всего этого или используйте официальный премиум-сервис YouTube, чтобы пропустить рекламу, если вы не уверены.
Рекомендации редакции
Как скачать видео с YouTube на iPhone и iPad
Главная / How-To / Apple How-To
Практическое руководство
Сохраняйте видео с YouTube на iPhone или iPad, чтобы смотреть их в автономном режиме
Джим Мартин
Исполнительный редактор, технический советник
Изображение: Джим Мартин / Foundry
Существует множество способов загрузки видео с YouTube, но что, если вы хотите сделать это прямо на своем iPhone или iPad без использования ноутбука или любого другого устройства? Это, безусловно, возможно в 2023 году, причем наиболее очевидным способом является использование официального приложения YouTube.
К сожалению, хотя это самый простой способ — вы увидите вариант загрузки под просматриваемым видео — во многих странах он заблокирован платной подпиской. Если вам повезло и вы можете использовать его в своей стране, то у вас уже есть ответ.
Для всех остальных, в том числе в США, Великобритании, Канаде и других западных странах, вы можете заплатить деньги за подписку YouTube Premium и скачать видео простым способом. Или вы можете читать бесплатно.
Мы перейдем к подробностям через секунду, но процесс зависит от поиска веб-сайта, который может загружать видео с YouTube. За прошедшие годы мы потеряли счет количеству веб-сайтов-загрузчиков, которые были закрыты за нарушение Правил и условий YouTube и авторских прав в целом.
И это самая большая проблема: YouTube не хочет, чтобы вы загружали видео вне официального приложения, потому что оно зарабатывает на YouTube Premium.
На момент написания статьи в начале 2023 года нам удалось успешно загрузить видео, выполнив следующие действия. Но если вы обнаружите, что упомянутый нами веб-сайт был закрыт, вам нужно будет поискать альтернативу.
Но если вы обнаружите, что упомянутый нами веб-сайт был закрыт, вам нужно будет поискать альтернативу.
Если вам интересно, вы можете прочитать о законности загрузки видео с YouTube.
1.
Установите приложение «Документы»
Jim Martin / Foundry
На своем устройстве перейдите в App Store и выполните поиск «Документы от Readdle». Это бесплатное приложение для управления файлами, которое позволит вам загружать видео с YouTube.
2.
Перейти к браузеру документов
Jim Martin / Foundry
После установки запустите Documents, коснитесь вводных экранов, затем коснитесь нижнего правого значка с надписью Browser.
Отобразится веб-браузер, в котором вы должны увидеть ярлык YouTube. Коснитесь его. Если вы его не видите, просто найдите YouTube в строке поиска.
3.
Найдите видео на YouTube
Jim Martin / Foundry
Найдите на YouTube видео, которое хотите загрузить, и нажмите на него, чтобы оно начало воспроизводиться.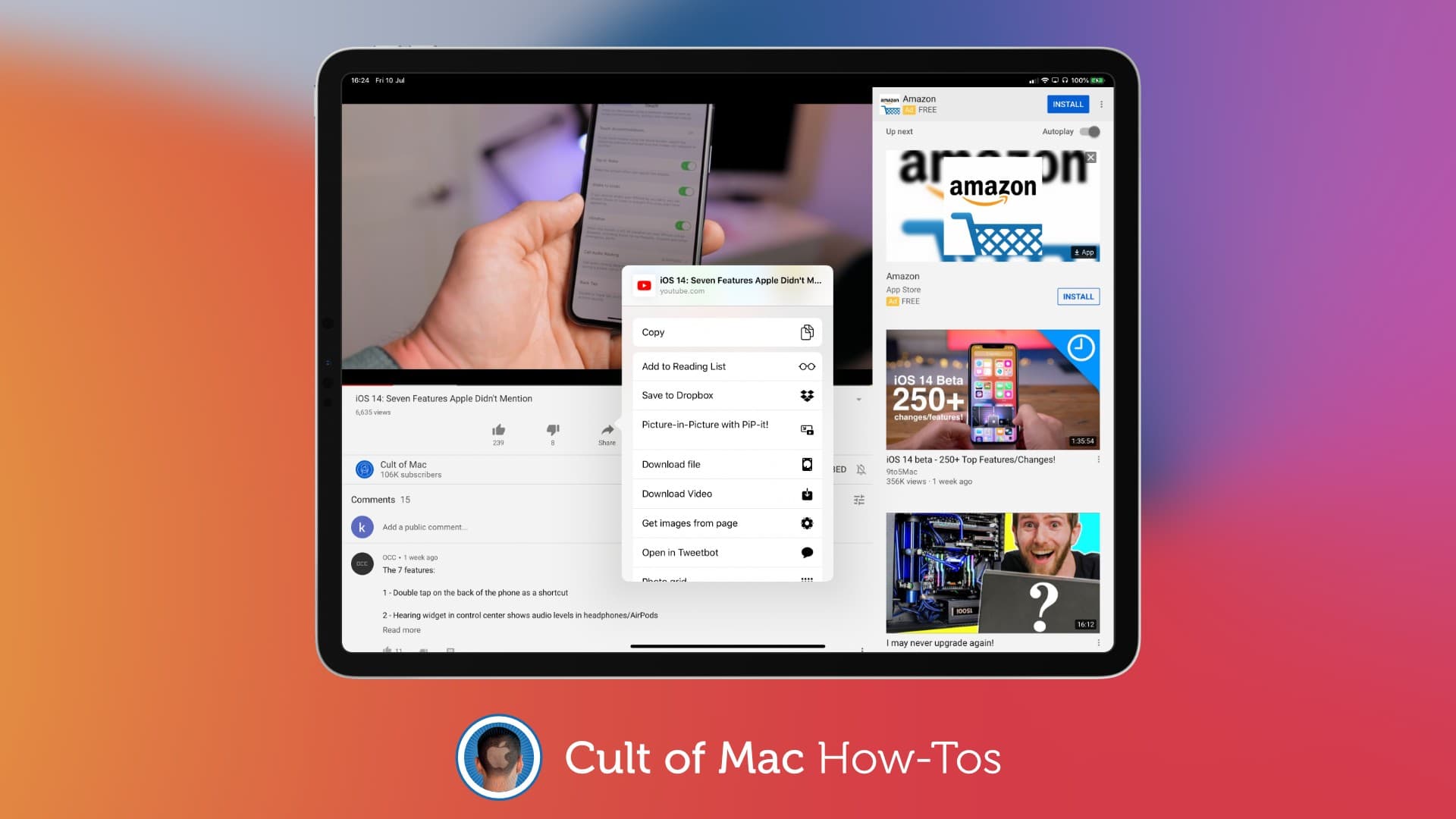 Если вы не можете придумать ни одного, попробуйте Le Flex’s «Since You Left Me Lonely ». Теперь нажмите кнопку «Поделиться» под видео и нажмите «Копировать» в параметрах общего доступа, чтобы скопировать ссылку на видео.
Если вы не можете придумать ни одного, попробуйте Le Flex’s «Since You Left Me Lonely ». Теперь нажмите кнопку «Поделиться» под видео и нажмите «Копировать» в параметрах общего доступа, чтобы скопировать ссылку на видео.
4.
Вставьте ссылку на видео
Jim Martin / Foundry
Этот шаг может вам не подойти. На момент написания это работало. Нажмите на строку URL в верхней части экрана и удалите то, что там есть. Теперь введите ytload.com и нажмите клавишу возврата на клавиатуре.
Коснитесь поля, затем коснитесь еще раз, чтобы открыть меню, и коснитесь «Вставить».
5.
Tap Start
Jim Martin / Foundry
Ссылка, которую вы скопировали с YouTube, должна появиться в поле. Теперь нажмите «Пуск».
6.
Выберите разрешение – или просто звук
Jim Martin / Foundry
Вы увидите список с различными разрешениями, поэтому вы можете выбрать желаемое качество. Разрешение может быть ограничено 1080p, поэтому вы не сможете загрузить исходное качество, если видео в формате 4K. Но для просмотра на экране iPhone приемлемо 1080p.
Разрешение может быть ограничено 1080p, поэтому вы не сможете загрузить исходное качество, если видео в формате 4K. Но для просмотра на экране iPhone приемлемо 1080p.
Нажмите кнопку «Загрузить» рядом с нужным разрешением. Если вам нужен только звук — потому что вы скачиваете музыку — нажмите MP3 над списком.
7.
Скачать видео
Jim Martin / Foundry
После короткого ожидания появится сообщение о том, что файл готов к загрузке. Теперь нажмите «Загрузить».
8.
Назовите файл
Jim Martin / Foundry
Вы можете оставить имя по умолчанию или выбрать свое собственное. Более короткие имена легче читать позже. При желании отключите переключатель «Спрашивать каждый раз», и в следующий раз файл будет загружаться сразу.
9.
Дождитесь загрузки
Jim Martin / Foundry
Наконец, видео загрузится на ваш iPhone или iPad. Лучше всего делать это через Wi-Fi, а не через мобильные данные, поскольку видео может быстро израсходовать ваш ежемесячный лимит данных.
Лучше всего делать это через Wi-Fi, а не через мобильные данные, поскольку видео может быстро израсходовать ваш ежемесячный лимит данных.
10.
Посмотреть видео
Джим Мартин / Foundry
Если вы хотите посмотреть или прослушать загруженные видео или музыку, коснитесь значка «Мои файлы» в левом нижнем углу приложения «Документы». Вы увидите все, что скачали. Просто нажмите на тот, который вы хотите посмотреть.
Одним из реальных преимуществ использования приложения «Документы» является то, что вы можете провести вниз после начала воспроизведения видео, и оно продолжит воспроизведение.
Вы можете выключить iPhone (не полностью — только в режиме ожидания), и звук из видео будет воспроизводиться, чтобы вы могли слушать музыку или подкасты, загруженные с YouTube, в фоновом режиме.
Если вы не можете использовать описанный выше метод, потому что не можете отследить работающий веб-сайт для загрузки видео с YouTube, есть альтернатива, если у вас есть ПК (или Mac).
Перейдите на веб-сайт YouTube Converter и загрузите нужную версию — для Windows или Mac. Недостатком является то, что это приложение не бесплатное — оно стоит 19,95 долларов.
Теперь он будет загружать видео только с YouTube, он также поддерживает множество других источников и может передавать то, что вы загружаете, на ваш iPhone или iPad через Wi-Fi.
Еще одна альтернатива — использовать ByClick Downloader , который немного дешевле. Это не будет передавать видео напрямую на ваш iPhone или iPad, поэтому вам придется делать это через iTunes или другое программное обеспечение.
Jim Martin / Foundry
Чтобы загрузить видео с помощью YouTube Converter 2 или YouTubeByClick, откройте веб-браузер и скопируйте URL-адрес видео YouTube, которое вы хотите загрузить. Видео автоматически появится в приложении, и вы сможете скопировать дополнительные URL-адреса и создать список видео для загрузки.
Затем вам нужно выбрать качество видео. Хотя вы можете выбрать 4K, более разумно выбрать 720p или 1080p, поскольку ни один iPhone или iPad еще не имеет экрана 4K, а выбранное вами видео может даже не быть 4K.


 Как только этот процесс будет завершен, приложение позволит вам выбрать различные качества видео, форматы и преобразования, а также место для локального сохранения видео, когда оно загружается.
Как только этот процесс будет завершен, приложение позволит вам выбрать различные качества видео, форматы и преобразования, а также место для локального сохранения видео, когда оно загружается.