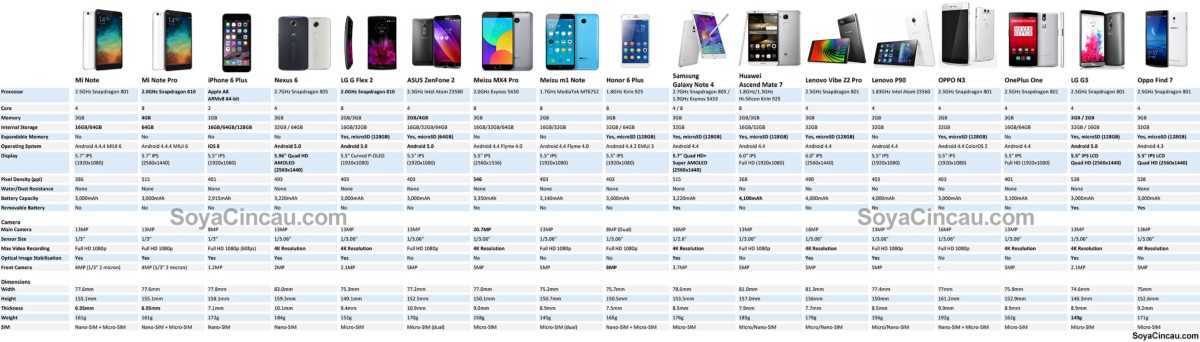Содержание
Инструкции к планшетам Apple, руководства пользователей к планшетам Эппл на русском языке в MOYO
Инструкции к планшетам Apple, руководства пользователей к планшетам Эппл на русском языке в MOYO
Инструкция для ipad-s-displeem-retina-wi-fi-4g-32gb
Планшет Apple iPad 3 Wi-Fi 4G 32GB Black
Планшет Apple iPad 3 Wi-Fi 4G 32GB White
Планшет Apple iPad Mini 2 Wi-Fi 4G 32GB Silver
Планшет Apple iPad Mini 2 Wi-Fi 4G 32GB Space Gray
Инструкция для Apple iPad Air
Планшет Apple iPad Air Wi-Fi 4G 16GB Space Gray
Планшет Apple iPad Air Wi-Fi 4G 32GB Space Gray
Планшет Apple iPad Air Wi-Fi 4G 64GB Space Gray
Планшет Apple iPad Air Wi-Fi 4G 16GB Silver
Планшет Apple iPad Air Wi-Fi 4G 64GB Silver
Планшет Apple iPad Air Wi-Fi 4G 128GB Space Gray
Планшет Apple iPad Air Wi-Fi 4G 128GB Silver
Планшет Apple iPad Air Wi-Fi 16GB Space Gray
Планшет Apple iPad Air Wi-Fi 16GB Silver
Планшетный компьютер Apple iPad Air Wi-Fi 32GB Silver—ДУБЛЬ
Планшет Apple iPad Air Wi-Fi 128GB Space Gray
Планшет Apple iPad Air Wi-Fi 128GB Silver
Планшет Apple iPad Air Wi-Fi 64GB Silver
Планшет Apple iPad Air Wi-Fi 64GB Space Gray
Планшет Apple iPad Air Wi-Fi 4G 32GB Silver
Планшет Apple iPad Air Wi-Fi 32GB Space Gray
Apple iPad Air Wi-Fi 4G 32GB Space Gray
Инструкция для Apple iPad Air 2
Планшет Apple iPad Air 2 Wi-Fi 16GB Space gray
Планшет Apple iPad Air 2 Wi-Fi 4G 16GB Gold
Планшет Apple iPad Air 2 Wi-Fi 64GB Gold
Планшет Apple iPad Air 2 Wi-Fi 16GB Gold
Планшет Apple iPad Air 2 Wi-Fi 16GB Silver
Планшет Apple iPad Air 2 Wi-Fi 4G 16GB Silver
Планшет Apple iPad Air 2 Wi-Fi 4G 16GB Space gray
Планшет Apple iPad Air 2 Wi-Fi 4G 64Gb Gold
Планшет Apple iPad Air 2 Wi-Fi 4G 64GB Silver
Планшет Apple iPad Air 2 Wi-Fi 64Gb Space Gray
Планшет Apple iPad Air 2 Wi-Fi 4G 128Gb Silver
Планшет Apple iPad Air 2 Wi-Fi 128Gb Silver
Планшет Apple iPad Air 2 Wi-Fi 4G 64Gb Space Gray
Планшет Apple iPad Air 2 Wi-Fi 64Gb Silver
Планшет Apple iPad Air 2 Wi-Fi 4G 128Gb Gold
Планшет Apple iPad Air 2 Wi-Fi 4G 128Gb Space Gray
Планшет Apple iPad Air 2 Wi-Fi 32Gb Silver
Планшет Apple iPad Air 2 Wi-Fi 32Gb Gold
Планшет Apple iPad Air 2 Wi-Fi 32Gb Space Gray
Планшет Apple iPad Air 2 Wi-Fi 4G 32Gb Gold
Планшет Apple iPad Air 2 Wi-Fi 4G 32Gb Silver
Планшет Apple iPad Air 2 Wi-Fi 4G 32Gb Space Gray
Инструкция для Apple A1475 iPad Air Wi-Fi
Планшет Apple iPad Air Wi-Fi 4G 32GB Silver
2E
2Е Gaming
Acer
ADATA
AEG
Aeotec
AeroFit
Agent
Ajax
AKSA
AL-KO
Alcatel
ALCATEL LUCENT
AlcoScan
Alpina
Antec
APACER
APC
Apple
Aquatica
Ardesto
Ariete
Ariston
Aspiring
ASRock
Assistant
ASUS
ATLANT
Autel
Auzer
Avent
AVer
AVerMedia
AVIONAUT
Babyliss
Ballu
BAS-IP
BauMaster
BAXI
BEKO
BenQ
Beretta
Beurer
Biostar
Bissell
Black&Decker
Boneco
Bort
Bosch
BOSCH PT
Bose
Boway
BRAUN
BRAVIS
Bremshey
Brita
Brother
BROTHER HA
Buderus
C2G
CANDY
CANON
Carrier
CATA
Caterpillar
Cellfast
Chief
CHIEFTEC
Cisco
ColorWay
CONVOY
Cooler Master
Coolpad
Cooper&Hunter
Crow
cutMARK
D&A art
D-Link
DAEWOO
Danfoss
Deante
Dell
DeLonghi
Denon
DEVI
DeWalt
DIGITUS
Discovery
DJI
DKC
DLINK
Donic
Dr. Frei
Frei
Dremel
Driven
Drobak
Ducky
Durabook
Eaton
Ecosoft
ECOVACS
Efco
Einhell
Elari
Electrolux
ELEYUS
Elica
Enebe
EPSON
ERGO
Esprit
ETI
F&D
Fanvil
FELLOWES
Ferroli
FGK
FIBARO
Fieldmann
fischertechnik
Fiskars
FitLogic
FIXITIME
Flexo Trim
Fly
Foresta
Formula
Forte
Franke
FSP
FUJIFILM
Fujitsu
Gamma
Gardena
GARMIN
Gazer
GBC
GEFEST
GENIUS
George Foreman
Gigabyte
Gigaset
GlobalCase
Globex
GoPro
Gorenje
Granna
Graphite
GREE
Greentest
Greta
Grunhelm
Haier
HAMA
HANSA
Hansgrohe
HANWHA TECHWIN
Harman-Kardon
Hausgarten
HeartIn
Hideez
Hikvision
HILFE
Hisense
HITACHI
Hitachi-LG
Honda
Honor
Hoover
HORI
HOTPOINT ARISTON
Hotpoint-Ariston
HouseFit
HP
HSH
HSM
HTC
Huawei
Huion
Husqvarna
HyperX
Hyundai
IKRA Mogatec
iLife
Immergas
Impulse
INDESIT
Indola
iNeXT
Insta360
Intel
Intenso
InterFit
ION
iRobot
Iron Angel
Janod
Janome
JBL
JURA
JVC
Kaiser
Karcher
Keneksi
KENWOOD
Keychron
KINGSTON
Kingston Fury (ex.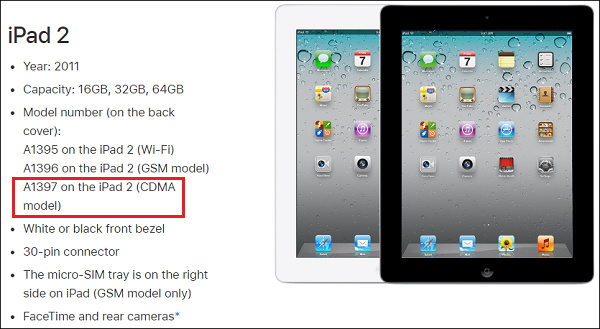 HyperX)
HyperX)
Kivi
KODAK
Konftel
Könner&Söhnen
Korado
Krups
KSL
Kulik System
Lamart
lamiMARK
LEADER
Leberg
LEDVANCE
Lego
Legrand
Lenovo
Lenovo ThinkPad
Leo
Leo 3.0
LEON
LG
Liebherr
LifeSOS
Linksys
Logitech
LONGEVITA
Maestro
Makeblock
Makita
Marshall
MARTA
Maxcan
McCulloch
Medisana
Mercusys
Metabo
Microlab
Micron
Microsoft
Midea
Miele
MikroTik
MINERVA
MITSUBISHI ELECTRIC
Mobil
Mobileye
MOSER
Motorola
MOULINEX
MSI
Mystery
NEC
NEO
NEO Tools
Neoclima
Neolight
NETGEAR
Netis
NIKON
Ninebot by Segway
Nintendo
Nivona
Nobo
NOIROT
Nokia
NORD
NordicTrack
Nuvita
Oleo-Маc
OLMO
OLYMPUS
ONE AIR
OnePlus
ONKYO
OPPO
Optima
Orbea
OSN Power
OSRAM
Our Generation
PANASONIC
Panatta
Pantum
PARTNER
Patriot
PATRON
PDA
PENTAX
Philco
PHILIPS
Pioneer
PocketBook
Poco
Polaris
Polaroid
Powercom
PowerPlant
Prestigio
Profi Office
Projecta
ProVET
PYRAMIDA
QNap
Rapid
Razer
REDMOND
Remington
Renz
Retro Genesis
REXEL
Rock Machine
RODA
Romsat
Rotex
Rowenta
Royal Sovereign
Russell Hobbs
Ryobi
Saeco
Salta
Same Toy
SAMSUNG
Sapphire
Saturn
Saunier Duval
Scarlett
Screechers
SEAGATE
Segway-Ninebot
Sencor
SENNHEISER
SHARP
Siemens
Sigma
SILICON POWER
SILVER STONE
Sinbo
Skil
Sky
Slinex
SNAIGE
Solo
Sonos
SONY
Sparky
Special4You
Spirit
Spolky
Sportop
Stanley
STEELSERIES
Stiga
Stinol
Strong
Sturm
SUN
Sun Way
SUPRA
SVEN
SYNOLOGY
TCL
TECNO
Tecsar
TEFAL
TENDA
TEPLOCERAMIC
TESY
Thermaltake
Thomas
Thrustmaster
Topex
TopTrack
Toshiba
Toyota
TP-Link
TP-Link Neffos
TRANSCEND
True
Trust
tts
Tunturi
Twinkly
UFO
V-TAC
Vaddio
Vaillant
VARTA
VDO
VENTOLUX
VERTO
Vestel
Vinzer
VITEK
WAHL
Wallner
WD
Werk
Wexler
Whirlpool
Wilo
Winora
WIZ
Xerox
Xiaomi
Xtrfy
XYZ Printing
Yamaha
Yeastar
YUNEEC
YUNMAI
ZALMAN
Zanussi
Zelmer
Zipato
ZOTAC
ZTE
АвтозакладкА
АлкоФор
Бригадир
Дніпро-М
Дорожник
Зенит
Интерскол
Интертелеком
Патон
Практик
Примтекс Плюс
ПрофиЛайн
Ростех
Світязь
Союз
Сталь
Страж
Фиолент
Фитокомплекс
Энергомаш
Выберите или введите свой город
Белая Церковь
Бердянск
Борисполь
Бровары
Буча
Винница
Вишневое
Днепр
Житомир
Запорожье
Ивано-Франковск
Ирпень
Калуш
Каменец-Подольский
Каменское
Киев
Коломыя
Кременчуг
Кривой Рог
Кропивницкий
Лубны
Луцк
Львов
Мариуполь
Мукачево
Николаев
Новая Каховка
Одесса
Павлоград
Первомайск
Полтава
Ровно
Самбор
Северодонецк
Сумы
Тернополь
Ужгород
Харьков
Херсон
Хмельницкий
Червоноград
Черкассы
Чернигов
Черновцы
Южноукраинск
Инструкция Планшета Apple iPad 3 16Gb Wi-Fi Cellular на русском
В случае если инструкция на русском не полная или нужна дополнительная информация по этому устройству, если вам нужны
дополнительные файлы: драйвера, дополнительное руководство пользователя (производители зачастую для каждого
продукта делают несколько различных документов технической помощи и руководств), свежая версия прошивки, то
вы можете задать вопрос администраторам или всем пользователям сайта, все постараются оперативно отреагировать
на ваш запрос и как можно быстрее помочь.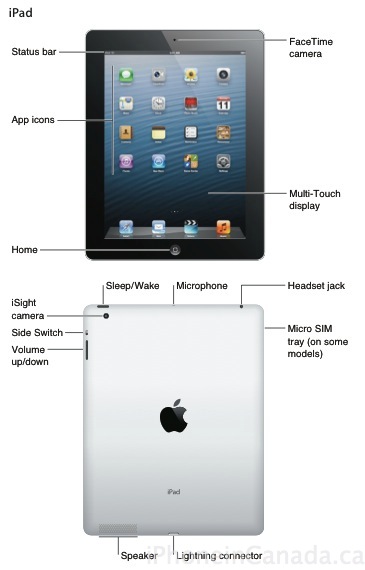 Ваше устройство имеет характеристики:Операционная система: iOS, Процессор: Apple A5X 1000 МГц, Количество ядер: 2, Встроенная память: 16 Гб, Слот для карт памяти: нет, Экран: 9.7″, 2048×1536, полные характеристики смотрите в следующей вкладке.
Ваше устройство имеет характеристики:Операционная система: iOS, Процессор: Apple A5X 1000 МГц, Количество ядер: 2, Встроенная память: 16 Гб, Слот для карт памяти: нет, Экран: 9.7″, 2048×1536, полные характеристики смотрите в следующей вкладке.
| apple-ipad-3-16gb-wi-fi-cellular-guide.pdf | Руководство пользователя | |
| apple-ipad-3-16gb-wi-fi-cellular-certificate.doc | Скачать сертификат соответствия |
Скачать
Для многих товаров, для работы с Apple iPad 3 16Gb Wi-Fi Cellular могут понадобиться различные дополнительные файлы: драйвера, патчи, обновления, программы установки. Вы можете скачать онлайн эти файлы для конкретнй модели Apple iPad 3 16Gb Wi-Fi Cellular или добавить свои для бесплатного скачивания другим посетителями.
| Файлов не найдено |
Если вы не нашли файлов и документов для этой модели то можете посмотреть интсрукции для похожих товаров и моделей, так как они зачастую отличаются небольшим изменениями и взаимодополняемы.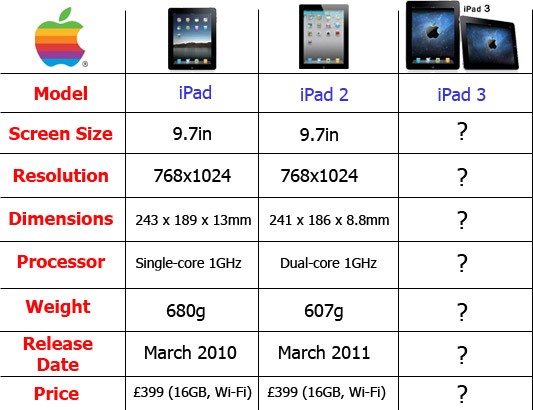
Обязательно напишите несколько слов о преобретенном вами товаре, чтобы каждый мог ознакомиться с вашим отзывом или вопросом. Проявляйте активность что как можно бльше людей смогли узнать мнение настоящих людей которые уже пользовались Apple iPad 3 16Gb Wi-Fi Cellular.
Основные и самые важные характеристики модели собраны из надежных источников и по характеристикам можно найти похожие модели.
| Система | |
| Операционная система | iOS |
| Процессор | Apple A5X 1000 МГц |
| Количество ядер | 2 |
| Встроенная память | 16 Гб |
| Слот для карт памяти | нет |
| Экран | |
| Экран | 9.7″, 2048×1536 |
| Широкоформатный экран | нет |
| Тип экрана | глянцевый |
| Сенсорный экран | емкостный, мультитач |
| Число пикселей на дюйм (PPI) | 264 |
| Устойчивое к царапинам стекло | есть |
| Видеопроцессор | PowerVR SGX543MP4 |
| Беспроводная связь | |
| Поддержка Wi-Fi | есть, Wi-Fi 802. 11n 11n |
| Поддержка Bluetooth | есть, Bluetooth 4.0 |
| Тип SIM-карты | micro SIM |
| Мобильная связь | 3G, EDGE, HSCSD, HSDPA, HSUPA, HSPA , GPRS, GSM900, GSM1800, GSM1900, LTE (AT&T 700, 2100 МГц / Verizon 700 МГц) |
| Фотокамера | |
| Тыловая камера | есть, 5 млн пикс. |
| Особенности тыловой камеры | автофокус |
| Фронтальная камера | есть |
| Звук | |
| Встроенный динамик | есть |
| Встроенный микрофон | есть |
| Функциональность | |
| GPS | есть, с поддержкой A-GPS |
| ГЛОНАСС | есть |
| Автоматическая ориентация экрана | есть |
| Датчики | акселерометр, гироскоп, компас, датчик освещенности |
| Поддержка форматов | |
| Аудио | AAC, Apple Lossless, WAV, MP3 |
| Видео | MPEG-4, H. 264, MOV, MP4, M-JPEG 264, MOV, MP4, M-JPEG |
| Подключение | |
| Подключение к компьютеру по USB | есть |
| Подключение внешних устройств по USB | опционально |
| Подключение к телевизору/монитору | опционально |
| Выход аудио/наушники | есть, 3.5 мм |
| Разъем для док-станции | есть |
| Питание | |
| Время работы | 10 ч |
| Емкость аккумулятора | 11560 мА?ч |
| Зарядка от USB | есть |
| Размеры и вес | |
| Размеры (ДхШхГ) | 241x186x9 мм |
| Вес | 662 г |
| Дополнительная информация | |
| Материал корпуса | металл |
| Комплектация | планшет, кабель для подключения док-станции к порту USB, адаптер питания 10 Вт, документация |
| Особенности | технология экрана — Retina Display; камера — запись видео 1080p, автодетекция лица; время работы — 9 часов в режиме LTE; технология AirPlay, iCloud; цвета — черный, белый |
Здесь представлен список самых частых и распространенных поломок и неисправностей у Планшетов.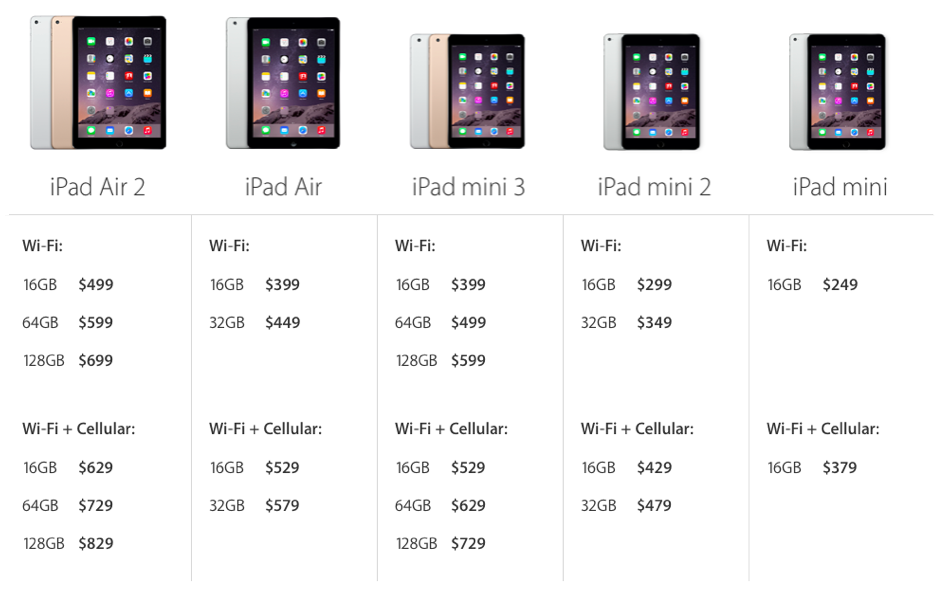 Если у вас такая поломка то вам повезло, это типовая неисправность для Apple iPad 3 16Gb Wi-Fi Cellular и вы можете задать вопрос о том как ее устранить и вам быстро ответят или же прочитайте в вопросах и ответах ниже.
Если у вас такая поломка то вам повезло, это типовая неисправность для Apple iPad 3 16Gb Wi-Fi Cellular и вы можете задать вопрос о том как ее устранить и вам быстро ответят или же прочитайте в вопросах и ответах ниже.
| Название поломки | Описание поломки | Действие |
|---|---|---|
| Не Работает Сенсорный Экран | ||
| Виснет Изображение | ||
| Висит | ||
| Быстро Разряжается | ||
| Не Включается | Не Включается Но Заряжается Показывает Синяя Лампочка Горит Но Был Один Раз Когда Синяя Лампочка Мигала Вот Такая Проблема Что Может Быть С Ним | |
| Не Включается Wifi | Wifi Не Включается Ни Из Меню, Не Из Настройки. | |
| Отключается | После Трёх Лет Редкого Пользования Стал Отключаться Через 1-2 Минуты После Того, Как Был Запущен. Кнопка Reset Не Помогает. | |
| Тихий Звук | ||
Не Регистрируется В Сети На Любой Сим Карте. | ||
| Не Загружается | При Включении Планшета Не Загружается По,Просто Заставка И Всё | |
| Не Определяет Сим-Карту | Причиной Замены Сим-Ридера Была Жалоба На Отсутствие Сим-Карты, Хотя Симка Была Вставлена. При Осмотре Было Выявлено, Что Один Из Контактов Был Сломан. Заменили Сим-Ридер, Но Симка Все-Равно Не Определяется. Появился Глюк: При Подключение Аккумулятора — З | |
| Запрос Пароля | Запрос На Пуском Войти Нельзя | |
| Не Загружается | Включается Грузится До Логотипа И Дальше Не Загружается | |
| Как Восстановить Заводские Настройки. | Не Реагирует Сенсор | |
| Если Планшет Поработет Со Светлым Экраном, То Экран Начинает Мигать. | Если Планшет Поработает Со Светлым Экраном, То Экран Начинает Мигать. | |
| Nomi Sigma C07008 | После Подключения Нового Аккумулятора Экран Включился, Но Не Загрузился, Потом Отключился И Не Реагирует Ни На Какие Кнопки Перезагрузки. не Хочет Включаться. не Хочет Включаться. | |
| Экран Включен Но Не Виден | Экран Подсвечивается Но Изображения Нет.слышно Как Сенсор Срабатывает При Нажатии. | |
| При Включении На Темном Экране Появляется Контур Батареи И Яркий Красный Восклицательный Знак В Треугольнике, Хотя При Повторном Включении Показывает , Что Батарея Заряжена, А Потом Екран Становится Молочно-Белым И Гаснет | ||
| Не Заряжается | При Подключении Зарядного Устройства Начинает Сдвоено Мигать Желтый Индикатор. Зарядка Не Происходит. |
В нашей базе сейчас зарегестрированно 18 353 сервиса в 513 города России, Беларусии, Казахстана и Украины.
АМФИТОН
⭐
⭐
⭐
⭐
⭐
Адресс:
ул. Маршала Рыбалко, д. 12, корп. 1
Телефон:
74955184079
Сайт:
n/a
Время работы
Время работы не указано
CЕРВИСНЫЙ ЦЕНТР TOSHIBA
⭐
⭐
⭐
⭐
⭐
Адресс:
Ленинградский проспект, 69с1
Телефон:
74999630237
Сайт:
n/a
Время работы
Время работы не указано
SAMSUNG
⭐
⭐
⭐
⭐
⭐
Адресс:
Ленинградское шоссе, 52
Телефон:
74999630160
Сайт:
n/a
Время работы
Время работы не указано
RSS
⭐
⭐
⭐
⭐
⭐
Адресс:
Алтуфьевское шоссе, д.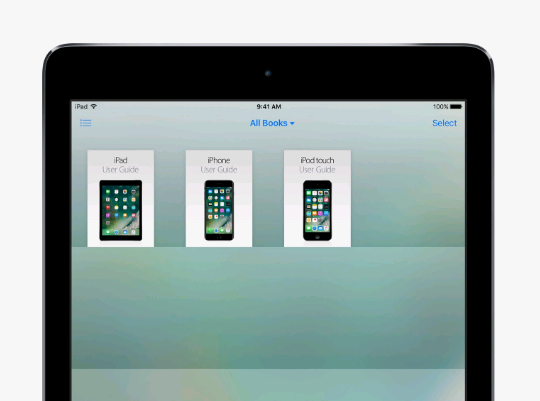 31, стр.1
31, стр.1
Телефон:
74952762211
Сайт:
n/a
Время работы
Будни: с 1000 до 1900
Суббота: выходной
Воскресенье: выходной
AZBUKA
⭐
⭐
⭐
⭐
⭐
Адресс:
Хорошевское шоссе д.27
Телефон:
74952980743
Сайт:
n/a
Время работы
Время работы не указано
Где руководство по моему iPad? Как найти руководство пользователя для вашего iPad
У вас новый iPad, и вы с нетерпением ждете его использования, но где руководство? Мы получаем этот вопрос от наших читателей все время! Вместо руководства пользователя iPad или ссылки на видеоруководства вы получаете небольшую листовку с тремя панелями, на которой указаны только основные жесты и кнопки.
Я знаю, о чем вы думаете: нужно еще многому научиться!
Ну есть. Нам еще многое предстоит узнать. И Apple выпускает полное руководство для iPad, которое вы можете прочитать, чтобы узнать все об этом. Просто в коробку не кладут.
Связанный:
- Как использовать док-станцию iPad в iOS 11 и выше
- Новое руководство пользователя iPad: iPad 101, основы iPad
- Как настроить iPad для пожилых пользователей перед подарком
- Как покупать/загружать книги и PDF-файлы на устройство iOS с помощью iBooks
Почему к моему iPad нет инструкции?
Есть несколько причин, по которым Apple может не включать в комплект поставки руководство по эксплуатации iPad. Мы думаем, что помимо стоимости и экономии на окружающей среде, Apple, скорее всего, делает заявление о своем продукте:
Ваш iPad настолько интуитивно понятен, что вам не нужно руководство по его использованию.
И они не ошиблись.
Вместо руководства пользователя к вашему iPad прилагается брошюра с тремя панелями. Изображение из ДетройтБОРГ.
Брошюра, которую вы получите, расскажет вам самые основы о том, какая кнопка какая и как управлять iPad.
После этого большинство других вещей довольно просты или не требуют пояснений.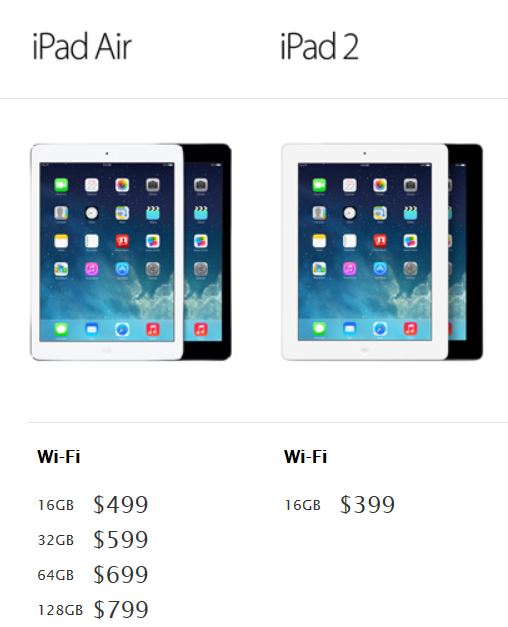 Если вы сделаете вдох, прочитаете все на экране и будете следовать своей интуиции, вы можете обнаружить, что вам даже не нужно руководство!
Если вы сделаете вдох, прочитаете все на экране и будете следовать своей интуиции, вы можете обнаружить, что вам даже не нужно руководство!
Тем не менее, Apple выпускает руководства для тех из нас, кто любит их читать. На самом деле их производят несколько. Они даже делают ряд видеогидов, которые вы можете посмотреть на YouTube.
Где я могу найти руководство для своего iPad?
Есть два разных места, где вы можете найти руководство пользователя или руководство пользователя iPad: на веб-сайте Apple или в магазине iBooks. Мы расскажем вам об обоих этих вариантах ниже.
Как читать Руководство пользователя iPad на веб-сайте Apple
Apple предлагает много полезной информации на странице поддержки iPad.
Какое бы устройство вы ни использовали, вы можете прочитать руководство пользователя для своего iPad на веб-сайте Apple. Если вы чувствуете себя достаточно храбрым, вы можете даже сделать это на на своем iPad.
Перейдите по этой ссылке, чтобы перейти на страницу поддержки iPad на веб-сайте Apple.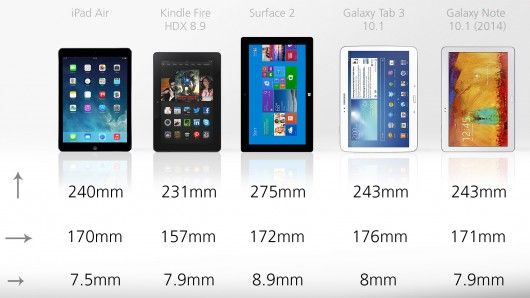
Прокрутите вниз, чтобы найти Руководство пользователя iPad в нижней части страницы поддержки iPad.
Только на этой странице много полезной информации, особенно если вы ищете руководство, которое поможет вам выполнить настройку. Но для руководства пользователя iPad нужно пролистать до самого низа и посмотреть под Режим обучения курс.
Нажмите кнопку «Руководство пользователя iPad», чтобы перейти к интерактивному руководству Apple для iPad.
Откройте оглавление, чтобы перейти к интересующей вас области или просмотреть руководство по одной странице за раз, используя кнопки навигации внизу каждой страницы.
Как загрузить руководство пользователя iPad в iBooks
Возможно, вы еще этого не знаете, но вы можете читать книги на своем iPad. Все виды книг: включая руководство пользователя iPad. Если вы планируете прочитать ее от корки до корки, приложение iBooks на вашем iPad, вероятно, лучший способ сделать это.
После того, как вы загрузите Руководство пользователя iPad, вы сможете читать его даже без Интернета!
Выполните следующие действия, чтобы загрузить Руководство пользователя iPad в iBooks:
- Если вы еще этого не сделали, завершите настройку iPad.
 Это начинается со страницы «Привет» и заканчивается, когда вы попадаете на главный экран на своем iPad.
Это начинается со страницы «Привет» и заканчивается, когда вы попадаете на главный экран на своем iPad.Следуйте инструкциям на iPad, чтобы завершить настройку.
- На главном экране найдите и коснитесь приложения iBooks , чтобы открыть его. Он выглядит как белая книга на оранжевом фоне.
Найдите значок приложения iBooks на iPad.
- Если iBooks открывается прямо в книгу, коснитесь в центре экрана, чтобы отобразить элементы управления, затем коснитесь направленной назад стрелки в верхнем левом углу, чтобы вернуться назад.
- В iBooks вы должны увидеть кнопку Search в правом нижнем углу. Коснитесь ее, затем коснитесь клавиатуры.
Коснитесь поиска, чтобы найти что-нибудь в iBooks Store.
- Введите «ipad» и нажмите синюю кнопку ввода для поиска.
- Вы должны увидеть подборку руководств пользователя iPad для разных версий iOS или iPadOS. Если у вас более старый iPad, вам следует выбрать самый новый из них (обычно с наибольшим номером).

Вы должны увидеть последнюю версию руководства пользователя iPad в начале результатов поиска. - Нажмите на Руководство пользователя iPad, чтобы открыть страницу предварительного просмотра, затем нажмите большую кнопку Получить . Вам необходимо войти в систему, используя свою учетную запись Apple ID, или создать Apple ID, если у вас его нет.
Нажмите «Получить» и введите данные своего Apple ID, чтобы загрузить книгу.
- После завершения загрузки руководства пользователя iPad его можно найти в библиотеке в нижней части экрана iBooks. Нажмите, чтобы открыть книгу, она автоматически загрузит последнюю страницу, на которой вы были.
Нажмите кнопку «Библиотека», чтобы увидеть все книги на вашем iPad.
Как найти руководство для более старых моделей iPad
Руководство пользователя Apple для iPad основано на используемом вами программном обеспечении, а не на вашем iPad. Это программное обеспечение называется iOS или iPadOS, и Apple ежегодно выпускает для него крупное обновление.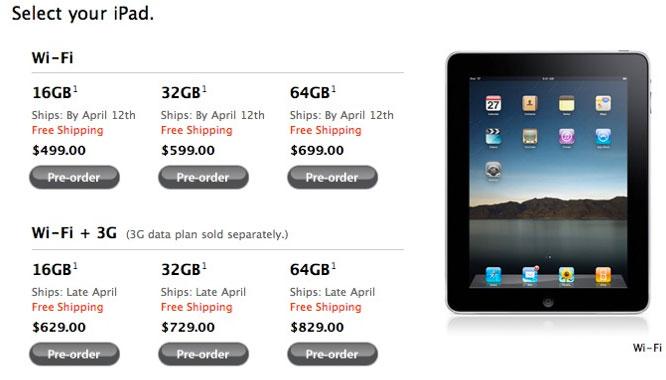 Обычно люди используют последнюю версию программного обеспечения, но старые iPad иногда ограничены аппаратным обеспечением.
Обычно люди используют последнюю версию программного обеспечения, но старые iPad иногда ограничены аппаратным обеспечением.
Вы можете проверить, какое программное обеспечение установлено на вашем iPad, в настройках.
Узнайте, какая версия iOS или iPadOS установлена на вашем iPad:
- На главном экране нажмите серое приложение Настройки , чтобы открыть его.
Приложение «Настройки» выглядит как серая шестеренка.
- Коснитесь Общие , затем выберите О программе .
- Ваше программное обеспечение указано рядом с Версия программного обеспечения .
Найдите руководство пользователя iPad, соответствующее вашей версии программного обеспечения.
Старые руководства для iPad можно найти на веб-сайте Apple. Перейдите по этой ссылке и воспользуйтесь строкой поиска, чтобы найти руководство пользователя iPad для вашей версии программного обеспечения.
Поиск старых руководств для iPad в iBooks
В результатах поиска iBooks можно увидеть несколько руководств пользователя для различных версий программного обеспечения iPad. Если вы не видите свою версию, нажмите Просмотреть все или выполните более точный поиск.
Если вы не видите свою версию, нажмите Просмотреть все или выполните более точный поиск.
Просмотр видеоруководств по iPad на YouTube
Компания Apple выпускает множество видеоруководств для YouTube, чтобы показать вам различные советы и рекомендации по работе с iPad.
Если вы предпочитаете смотреть видео, Apple поможет вам! Существует специальный канал поддержки Apple на YouTube с множеством видеоруководств по использованию всех ваших устройств Apple, включая iPad.
Каждое видео короткое, четкое и веселое. Вы можете подписаться на канал, чтобы узнавать много нового о своих устройствах. Или поиск среди их существующих видео.
Посмотрите этот плейлист, чтобы посмотреть все видеогиды для iPad, которые у них есть!
Как найти руководство по эксплуатации iPad на иностранном языке
У Apple есть разные веб-сайты для разных языков и регионов.
Руководство пользователя iPad на иностранном языке можно найти на веб-сайте Apple. Или вы можете посмотреть видеоруководства по iPad на иностранном языке на YouTube.
В руководстве по iPad на веб-сайте Apple прокрутите страницу до конца и нажмите на флажок. Выберите свою страну на появившейся странице, и руководство по iPad должно быть переведено на ваш язык.
Для просмотра видеоруководств по iPad на иностранном языке необходимо перейти на основной канал Apple на YouTube. Просмотрите другие страницы, перечисленные в разделе Каналы , и найдите свой язык в списке. У Apple нет такого количества руководств на других языках, но их должно быть достаточно для начала работы.
Выберите видеоруководство для iPad на разных языках на канале Apple в YouTube.
Я подозреваю, что в iBooks Store есть также руководства пользователя для iPad на иностранном языке, но я не могу найти их самостоятельно. Если вы знаете, где они находятся, пожалуйста, сообщите нам, чтобы мы могли добавить это в этот пост!
Дайте нам знать, как у вас дела в комментариях. И ознакомьтесь с другими статьями на нашем сайте, чтобы получить дополнительные руководства по использованию вашего iPad.
Как вы думаете, iPad достаточно интуитивно понятен, чтобы обойтись без руководства пользователя? Или вы думаете, что это дерзкая тактика экономии денег от Apple?
Ищете информацию о дополнительных выпусках?
Хотя Apple публикует руководства пользователя для своих устройств и основных выпусков операционной системы (iOS, iPadOS, macOS, watchOS, tvOS), обычно она не публикует руководства пользователя для второстепенных выпусков.
Например, существует руководство пользователя для основного выпуска macOS Catalina (10.15), но нет руководства пользователя для дополнительных выпусков macOS Catalina, таких как macOS 10.15.3.
Чтобы найти информацию о дополнительных выпусках, посетите сайт документации Apple для разработчиков и прокрутите вниз до раздела Примечания к выпуску. Затем выберите примечания к выпуску операционной системы, которые вы хотите просмотреть.
Дэн Хелиер
Дэн пишет учебные пособия и руководства по устранению неполадок, чтобы помочь людям максимально эффективно использовать свои технологии.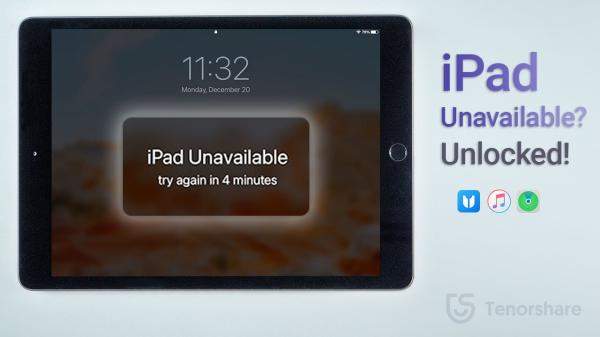 Прежде чем стать писателем, он получил степень бакалавра в области звуковых технологий, руководил ремонтом в Apple Store и даже преподавал английский язык в Китае.
Прежде чем стать писателем, он получил степень бакалавра в области звуковых технологий, руководил ремонтом в Apple Store и даже преподавал английский язык в Китае.
Как перезагрузить iPad: программный сброс, принудительный перезапуск и многое другое
Даже если у вас лучший iPad, он все равно может работать неправильно и замедляться, если вы устанавливаете слишком много приложений или запускаете слишком много процессов одновременно. в то же время. К счастью, Apple позволяет пользователям восстанавливать исходные заводские настройки своих устройств, позволяя вам стереть планшет и наслаждаться им, как если бы ваш iPad был новым.
Содержание
- Как сбросить настройки iPad (мягкий сброс)
- Как принудительно перезагрузить iPad
- Как сделать резервную копию iPad с помощью iCloud
- Как сделать резервную копию iPad с помощью iTunes
- Как восстановить заводские настройки iPad
- Как восстановить заводские настройки iPad без пароля
- Часто задаваемые вопросы о сбросе настроек iPad
Сложность
Легкость
Продолжительность
15 минут
Что вам нужно
iPad (любая модель)
Независимо от того, выбираете ли вы программный сброс, принудительный перезапуск или сброс к заводским настройкам, процедуры проще, чем вы думаете. Ниже мы расскажем, как сбросить настройки Apple iPad — конечно, после резервного копирования ваших личных файлов с помощью iCloud. Если у вас есть iPhone, вы также можете ознакомиться с нашим руководством по сбросу настроек iPhone.
Ниже мы расскажем, как сбросить настройки Apple iPad — конечно, после резервного копирования ваших личных файлов с помощью iCloud. Если у вас есть iPhone, вы также можете ознакомиться с нашим руководством по сбросу настроек iPhone.
Джесси Холлингтон / Digital Trends
Как сбросить настройки iPad (мягкий сброс)
Если вы обнаружите, что ваш iPad работает медленнее, чем обычно — возможно, он тормозит или немного лагает, или у вас возникли проблемы с загрузкой определенного приложения или игры, но он по-прежнему реагирует на ваши прикосновения — вам следует попробовать программную перезагрузить. Мягкий сброс — это просто выключение и повторное включение iPad, что может решить множество проблем. Вы не потеряете никаких данных или настроек, и ничего не будет удалено с вашего iPad при программном сбросе, поэтому это первое, что вы должны попробовать, если у вас возникла проблема с планшетом Apple. Вот как сбросить настройки iPad:
Шаг 1: Если у вас есть iPad с Face ID или Touch ID, встроенным в верхнюю кнопку, нажмите и удерживайте верхнюю кнопку с любой кнопкой громкости , пока на экране не появится ползунок выключения питания. Если у вас есть iPad с кнопкой «Домой», просто нажмите и удерживайте верхнюю кнопку, пока не появится ползунок.
Если у вас есть iPad с кнопкой «Домой», просто нажмите и удерживайте верхнюю кнопку, пока не появится ползунок.
Шаг 2: Перетащите ползунок выключения питания слева направо, чтобы выключить iPad.
Шаг 3: После того, как iPad полностью выключится, подождите около 30 секунд, а затем снова нажмите и удерживайте верхнюю кнопку, пока на экране не появится логотип Apple.
Шаг 4: Когда появится экран блокировки iPad, нажмите кнопку «Домой» (если есть) или проведите пальцем вверх от нижней части экрана и введите пароль, чтобы разблокировать его. Из соображений безопасности вы не сможете использовать Face ID или Touch ID после перезагрузки iPad, пока не разблокируете его хотя бы один раз с помощью пароля.
Как принудительно перезагрузить iPad
Если экран вашего iPad зависает или вы обнаружите, что он не реагирует на касания обычным образом, возможно, вы не сможете выполнить программный сброс. В этом случае пришло время попробовать принудительный перезапуск.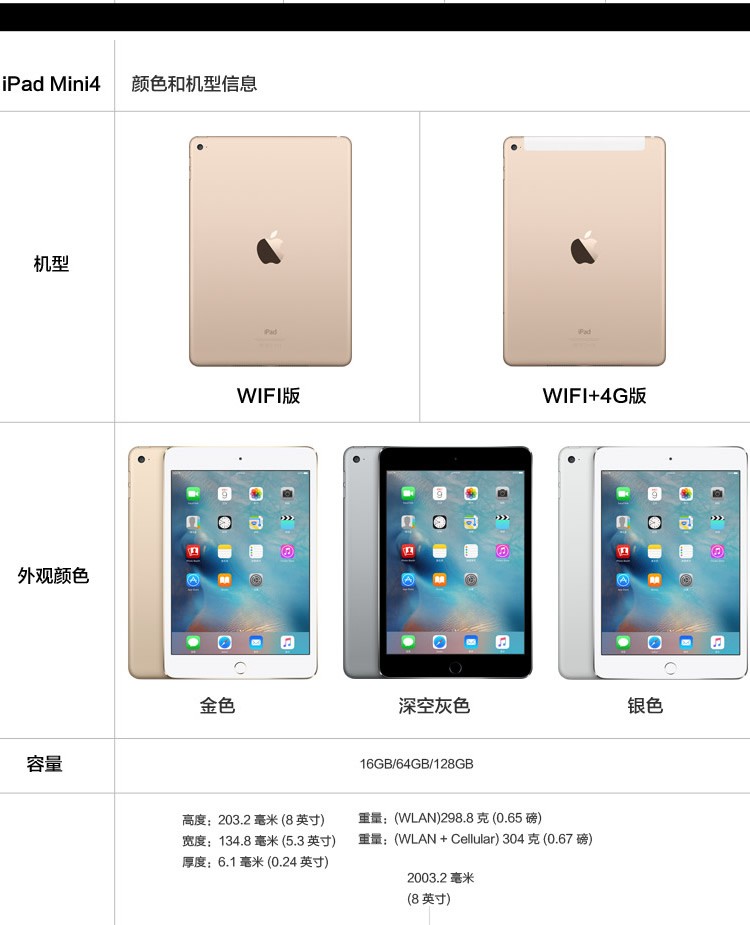 Это всего лишь альтернативный способ выключения и повторного включения iPad. Как и программный сброс, это ничего не удалит, и данные не будут потеряны. Это первое, что нужно попробовать, если ваш iPad не отвечает.
Это всего лишь альтернативный способ выключения и повторного включения iPad. Как и программный сброс, это ничего не удалит, и данные не будут потеряны. Это первое, что нужно попробовать, если ваш iPad не отвечает.
Как перезагрузить iPad с Face ID
Если у вас есть iPad с Face ID, например iPad Pro 2022 года, вам необходимо сделать следующее:
- Нажмите и быстро отпустите кнопку увеличения громкости (ближайшую к верхней кнопке).
- Нажмите и быстро отпустите кнопку уменьшения громкости (самую дальнюю от верхней кнопки).
- Нажмите и удерживайте верхнюю кнопку, пока устройство не начнет перезагружаться.
Как перезагрузить iPad с датчиком Touch ID в верхней кнопке
Если у вас есть одна из последних моделей iPad от Apple с безрамочным дисплеем и датчиком Touch ID в верхней кнопке, например iPad 2022 или iPad mini 2021, действия по принудительной перезагрузке iPad такие же, как и для iPad Pro с Face ID:
- Нажмите и быстро отпустите кнопку увеличения громкости (ближайшую к верхней кнопке).

- Нажмите и быстро отпустите кнопку уменьшения громкости (самую дальнюю от верхней кнопки).
- Нажмите и удерживайте верхнюю кнопку, пока устройство не начнет перезагружаться.
Как перезагрузить iPad с помощью кнопки «Домой»
Если на передней панели вашего iPad есть кнопка «Домой», вы можете принудительно перезагрузить его, одновременно нажимая переднюю кнопку «Домой» и верхнюю кнопку, пока не появится логотип Apple. Этот метод работает как для iPad с Touch ID, так и для более старых моделей без Touch ID.
Джесси Холлингтон / Digital Trends
Как сделать резервную копию iPad с помощью iCloud
Если ваш iPad действительно вызывает у вас проблемы, иногда сброс настроек к заводским может помочь решить проблему. Мы поговорим о том, как это сделать в ближайшее время, но, поскольку сброс к заводским настройкам стирает все на вашем iPad, вам нужно сначала убедиться, что вы сделали резервную копию всех своих важных данных.
Если вы платите за хранилище iCloud, самый простой способ сделать это — создать резервную копию вашего iPad в iCloud по сети Wi-Fi.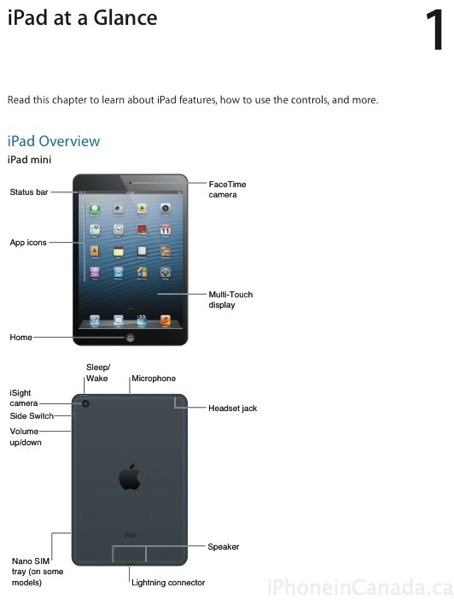 Фактически, ваш iPad уже может это делать; в зависимости от того, какие параметры вы выбрали при настройке, резервное копирование iCloud будет запускаться автоматически каждые 24 часа, пока ваш iPad подключен к сети и подключен к сети Wi-Fi.
Фактически, ваш iPad уже может это делать; в зависимости от того, какие параметры вы выбрали при настройке, резервное копирование iCloud будет запускаться автоматически каждые 24 часа, пока ваш iPad подключен к сети и подключен к сети Wi-Fi.
Шаг 1: Откройте приложение «Настройки» на iPad.
Шаг 2: Выберите свое имя в верхнем левом углу.
Шаг 3: Выберите iCloud .
Шаг 4: Выберите Резервное копирование iCloud .
Шаг 5: Убедитесь, что переключатель рядом с «Резервное копирование этого iPad» включен.
Если резервное копирование в iCloud включено, ваш iPad автоматически выполняет резервное копирование в iCloud во время зарядки и в сети Wi-Fi, а с момента последнего резервного копирования в iCloud прошло более 24 часов. Вы должны увидеть время последнего успешного резервного копирования под кнопкой «Создать резервную копию сейчас».
Шаг 6: Выберите Резервное копирование сейчас , чтобы вручную выполнить резервное копирование вашего iPad.
Это может занять от нескольких минут до часа и более в зависимости от скорости вашего интернет-соединения и того, как давно была сделана последняя резервная копия.
Джесси Холлингтон / Digital Trends
Как сделать резервную копию вашего iPad с помощью iTunes
Если вы не подписаны на план хранения iCloud, маловероятно, что вы сможете использовать резервные копии iCloud. Apple предлагает лишь мизерные 5 ГБ бесплатного хранилища, чего обычно недостаточно для резервного копирования даже самого маленького iPad.
К счастью, вы по-прежнему можете выполнять резервное копирование данных с iPad на компьютер через USB-соединение. Если вы используете ПК с Windows или Mac под управлением macOS Mojave (10.14) или более ранней версии, это делается через приложение Apple iTunes. Люди, работающие под управлением macOS Catalina (10.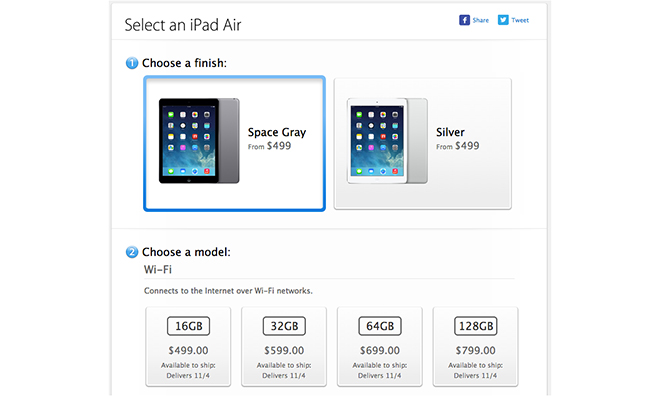 15) или новее, вместо этого будут использовать Finder, но в остальном процесс почти идентичен; единственная разница заключается в том, где находятся параметры устройства.
15) или новее, вместо этого будут использовать Finder, но в остальном процесс почти идентичен; единственная разница заключается в том, где находятся параметры устройства.
Шаг 1: Подключите iPad к компьютеру с помощью соответствующего кабеля Lightning или USB-C.
Шаг 2: Откройте iTunes (Windows или macOS Mojave или более ранней версии) или Finder (macOS Catalina или более поздней версии).
Шаг 3: Выберите свой iPad на боковой панели слева.
Шаг 4: При появлении запроса нажмите «Доверять», чтобы разрешить компьютеру подключаться к iPad. Вам также необходимо подтвердить это на своем iPad и ввести код доступа к устройству.
Шаг 5: В разделе «Резервные копии» выберите Резервное копирование всех данных с вашего iPhone на этот Mac .
Шаг 6: Выберите Зашифровать локальную резервную копию , чтобы ваша резервная копия содержала ваши пароли и другие конфиденциальные личные данные. Из соображений безопасности и конфиденциальности iTunes или Finder не будут создавать резервную копию этой информации в виде незашифрованной резервной копии.
Из соображений безопасности и конфиденциальности iTunes или Finder не будут создавать резервную копию этой информации в виде незашифрованной резервной копии.
Шаг 7: При появлении запроса введите пароль для защиты локальной резервной копии и подтвердите его повторным вводом. Если вы используете Mac, вы также можете сохранить этот пароль в связке ключей. Обязательно запомните этот пароль, так как без него вы не сможете восстановить резервную копию.
Шаг 8: На iPad введите код доступа к устройству при появлении запроса. Этот дополнительный шаг необходим для авторизации передачи конфиденциальных данных с вашего устройства на ваш компьютер для сохранения в зашифрованных резервных копиях.
Шаг 9: Выберите Резервное копирование сейчас , чтобы начать резервное копирование iPad на компьютер.
Джо Марининг/Digital Trends
Как восстановить заводские настройки iPad
Выполнение сброса настроек iPad к заводским настройкам может помочь вам решить любые проблемы, которые сохраняются даже после того, как вы попытались выполнить программный или принудительный перезапуск.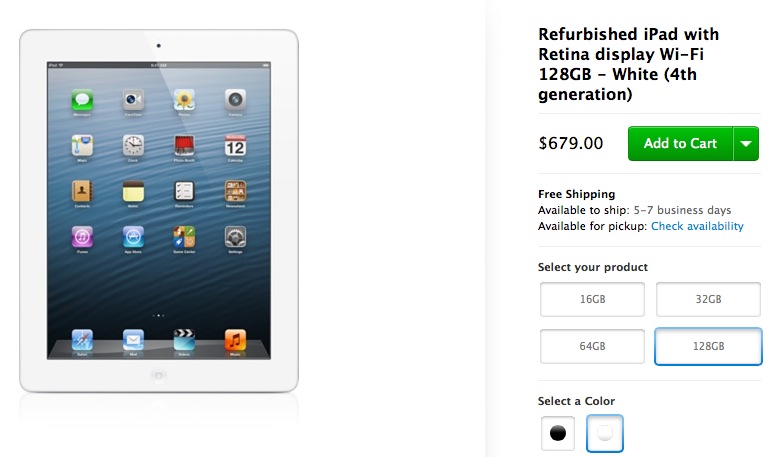 Вы всегда захотите восстановить заводские настройки своего iPad, прежде чем продать его или передать кому-то другому, чтобы он не мог получить доступ к вашим данным. Сброс к заводским настройкам полностью сотрет все данные на вашем iPad. Он безвозвратно удалит всю вашу музыку, фотографии, сообщения и все остальное на вашем iPad, вернув его в то состояние, в котором он был, когда вы впервые достали его из коробки.
Вы всегда захотите восстановить заводские настройки своего iPad, прежде чем продать его или передать кому-то другому, чтобы он не мог получить доступ к вашим данным. Сброс к заводским настройкам полностью сотрет все данные на вашем iPad. Он безвозвратно удалит всю вашу музыку, фотографии, сообщения и все остальное на вашем iPad, вернув его в то состояние, в котором он был, когда вы впервые достали его из коробки.
Обязательно сделайте резервную копию всех файлов на вашем iPad, прежде чем начать сброс настроек, иначе они исчезнут навсегда. Вы можете создавать резервные копии с помощью iTunes или iCloud, и у нас есть руководство по резервному копированию для iPhone, которое отлично подойдет для вашего iPad. После резервного копирования вы можете выполнить следующие шаги, чтобы восстановить заводские настройки iPad:
.
Шаг 1: Откройте приложение «Настройки» на iPad.
Шаг 2: Выберите Общий .
Шаг 3: Прокрутите вниз и выберите Перенос или сброс iPad .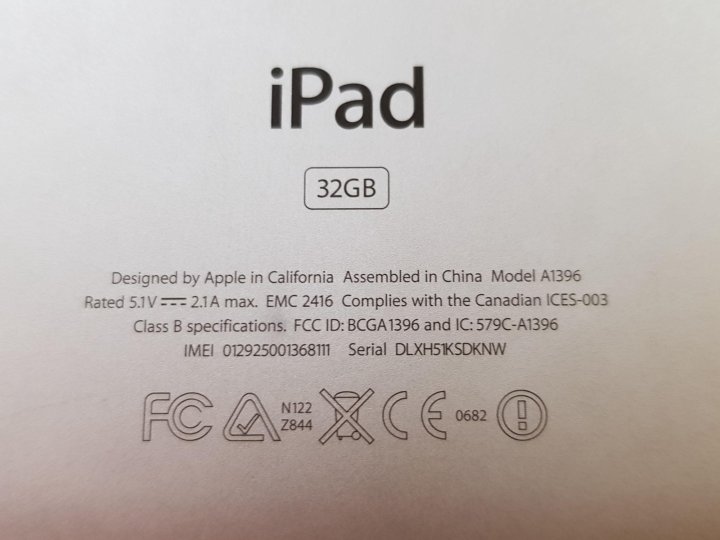
Шаг 4: Выберите Стереть все содержимое и настройки внизу.
Шаг 5: Следуйте инструкциям, чтобы подтвердить, что вы хотите стереть все содержимое на вашем iPad. Во время этого процесса вам будет предложено ввести код доступа к iPad и пароль Apple ID, чтобы подтвердить, что вы хотите стереть данные с iPad и отключить функции Apple Find My iPad и Activation Lock.
Шаг 6: После восстановления iPad вы увидите исходный экран настройки, похожий на тот, который вы видели при первой покупке iPad. В процессе настройки вас спросят, хотите ли вы настроить его как новое устройство или восстановить его с помощью резервной копии в iCloud или резервной копии, созданной на вашем Mac или ПК.
Джесси Холлингтон / Digital Trends
Как восстановить заводские настройки iPad без пароля
Если вы забыли пароль для своего iPad, единственный способ восстановить доступ — выполнить сброс настроек. Как обсуждалось в последнем разделе, это сотрет все данные на вашем iPad, вернув его в новое, готовое состояние без установленного пароля.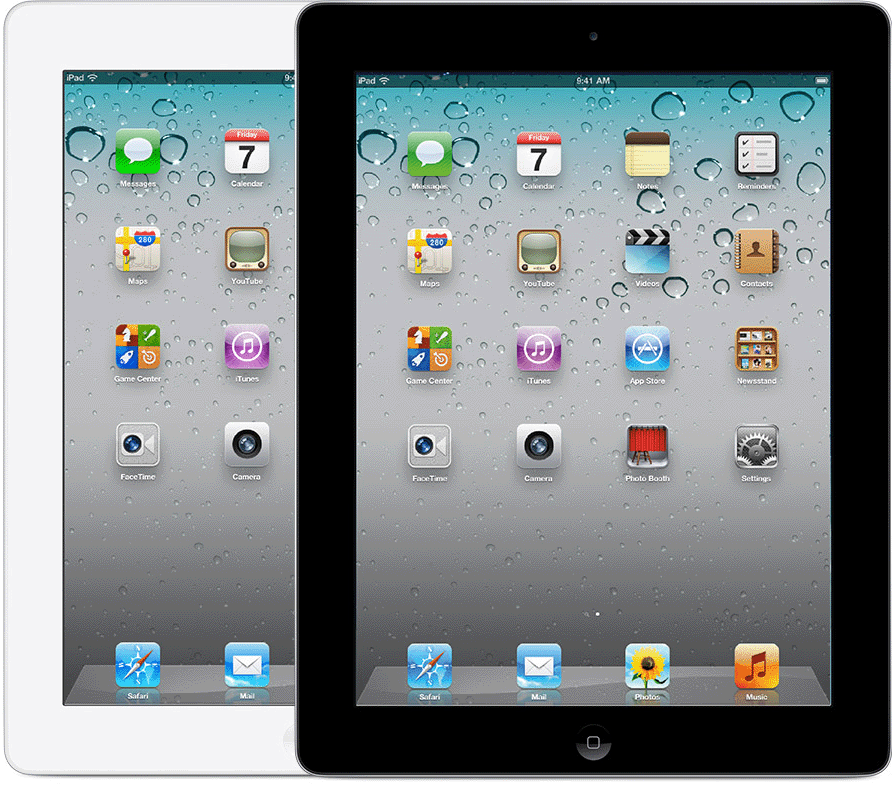 После сброса настроек вы можете установить новый пароль и восстановить его из предыдущей резервной копии.
После сброса настроек вы можете установить новый пароль и восстановить его из предыдущей резервной копии.
Самый простой способ восстановить заводские настройки, если вы забыли свой код доступа, — это использовать службу Apple Find My. Это будет работать только в том случае, если функция «Найти меня» уже включена на вашем iPad, но если вы не предприняли конкретных шагов для ее отключения, есть большая вероятность, что это так. Функция «Локатор» обычно включается, как только вы входите в систему со своим Apple ID при первой настройке iPad.
Шаг 1: Откройте приложение «Локатор» на Mac или iPhone или посетите iCloud.com с помощью веб-браузера и войдите в систему, используя свой Apple ID и пароль.
Шаг 2: Выберите Устройства .
Шаг 3: Найдите свой iPad в списке устройств и выберите его. Появится карта, показывающая последнее известное местоположение вашего iPad.
Шаг 4: Если вы используете программу «Локатор» на Mac, нажмите кнопку «i», чтобы открыть меню дополнительных параметров.
Шаг 5: Внизу выберите Стереть это устройство .
Шаг 6: Следуйте инструкциям, чтобы подтвердить, что вы хотите стереть данные с iPad.
Обратите внимание, что удаленное стирание через приложение «Локатор» — это не совсем то же самое, что сброс настроек к заводским из приложения «Настройки». Во-первых, блокировка активации не будет отключена; iPad останется зарегистрированным в вашем Apple ID, пока вы вручную не удалите его из списка устройств в Find My, выбрав «Удалить из учетной записи 9».0226 . Вам не нужно беспокоиться об этом, если вы восстанавливаете заводские настройки своего iPad, чтобы снова настроить его для себя, но если вы стираете его с помощью «Локатора», чтобы продать его или отдать другу или члену семьи. , вам нужно будет выполнить этот дополнительный шаг, иначе они не смогут активировать его без ввода пароля Apple ID.
Часто задаваемые вопросы о сбросе настроек iPad
Удаляет ли сброс или восстановление iPad мой Apple ID?
Сброс iPad не стирает никакой информации на нем, поэтому, когда он завершит перезапуск, все должно быть так, как вы его оставили, включая ваш Apple ID.
Восстановление заводских настроек iPad приведет к удалению Apple ID с вашего iPad, поскольку вы фактически возвращаете его в то же состояние, в котором он был при первой покупке. Однако он не удалит ваш Apple ID на серверах Apple и не удалит данные, которые вы сохранили в iCloud. Эти данные можно перенести обратно на iPad при повторной настройке либо путем восстановления из резервной копии iCloud, либо путем синхронизации с iCloud для загрузки фотографий, календарей, контактов, сообщений и многого другого.
Поскольку при восстановлении заводских настроек iPad ваш Apple ID удаляется с iPad, это также отключит такие функции, как «Найти iPad» и «Блокировка активации». Это хорошо, если вы планируете продать свой iPad или отдать его кому-то другому, но если вы планируете снова настроить его для себя, просто убедитесь, что эти функции снова включены во время процесса установки.
Ускоряет ли сброс настроек iPad?
В некоторых случаях сброс настроек iPad может ускорить процесс или, по крайней мере, сделать так, чтобы он казался таким.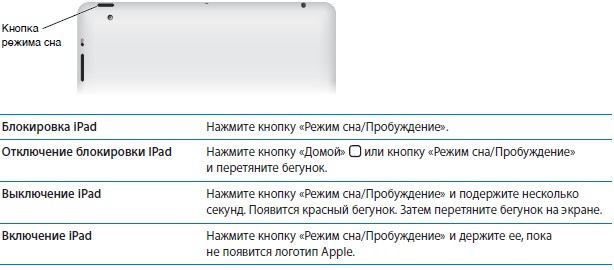 Однако это не должно быть нормой; если вы обнаружите, что вам часто нужно перезагружать или сбрасывать настройки iPad для повышения производительности, вероятно, происходит что-то еще. iPadOS от Apple очень хорошо справляется с управлением приложениями, памятью и фоновыми процессами, а это означает, что обычно она не должна упускать ничего из виду, замедляя работу вашего iPad за кулисами.
Однако это не должно быть нормой; если вы обнаружите, что вам часто нужно перезагружать или сбрасывать настройки iPad для повышения производительности, вероятно, происходит что-то еще. iPadOS от Apple очень хорошо справляется с управлением приложениями, памятью и фоновыми процессами, а это означает, что обычно она не должна упускать ничего из виду, замедляя работу вашего iPad за кулисами.
Поможет ли аппаратный сброс продлить срок службы батареи?
Как и в случае с повышением производительности, полная перезагрузка вашего iPad не должна заметно влиять на время автономной работы, если только не существует более серьезной проблемы. Хотя в iPadOS время от времени возникают ошибки, влияющие на срок службы батареи, Apple старается, чтобы этого не происходило, а сторонним приложениям редко разрешается продолжать работу в фоновом режиме, где они могут потреблять заряд батареи, пока вы не смотрите. Если вы обнаружите, что время работы от батареи регулярно улучшается после полной перезагрузки, скорее всего, вы столкнулись с ошибкой, которая будет исправлена в будущем обновлении iPadOS.
Должен ли я восстановить заводские настройки iPad, если он был украден?
Стирание данных с iPad после кражи может показаться хорошей идеей, чтобы гарантировать, что ваши личные данные не попадут в чужие руки. Однако важно помнить, что после того, как вы сотрете свой iPad, вы больше не сможете отслеживать его с помощью службы Apple Find My. Другими словами, вам придется выбирать, что важнее: восстановление вашего iPad или защита ваших личных данных.
Конечно, если у вас есть надежный пароль — или, что еще лучше, буквенно-цифровой пароль — на вашем iPad, маловероятно, что вор сможет получить доступ к вашим личным данным. Большинство воров больше заботятся об оборудовании вашего iPad, чем о вашей информации, и хотя случайный вор может попробовать несколько очевидных кодов доступа, они вряд ли приложат реальные усилия, чтобы взломать украденный iPad. Скорее всего, они все равно попытаются стереть его, чтобы попытаться продать за небольшие деньги.
Если вы считаете, что ваш iPad мог быть потерян, а не украден намеренно, вы можете вместо этого перевести его в режим пропажи. Это гарантирует, что он будет заблокирован вашим паролем — даже если он не был разблокирован — вместе с вашим паролем Apple ID. Lost Mode также отключит платежные карты Apple Pay и связанные с ними услуги, а также позволит вам поместить сообщение на экран блокировки на случай, если его найдет добрый самаритянин. Это сообщение также будет сохраняться, даже если iPad будет стерт.
Это гарантирует, что он будет заблокирован вашим паролем — даже если он не был разблокирован — вместе с вашим паролем Apple ID. Lost Mode также отключит платежные карты Apple Pay и связанные с ними услуги, а также позволит вам поместить сообщение на экран блокировки на случай, если его найдет добрый самаритянин. Это сообщение также будет сохраняться, даже если iPad будет стерт.
Тем не менее, если вы беспокоитесь о своих личных данных и не хотите вернуть свой iPad, вам обязательно следует войти в службу Apple Find My и выполнить удаленную очистку. Просто помните, что ваш iPad должен быть подключен к сети, чтобы получить команду от серверов Apple; это может быть проблемой, если ваш iPad имеет только Wi-Fi, поскольку он может автоматически подключаться только к уже сохраненным сетям Wi-Fi. Тем не менее, как только вы введете команду удаленной очистки, серверы Apple будут продолжать пытаться отправить ее на ваш iPad, поэтому она вступит в силу, если ваш iPad в конечном итоге снова подключится к Интернету, даже если это произойдет через несколько недель.
 Это начинается со страницы «Привет» и заканчивается, когда вы попадаете на главный экран на своем iPad.
Это начинается со страницы «Привет» и заканчивается, когда вы попадаете на главный экран на своем iPad.