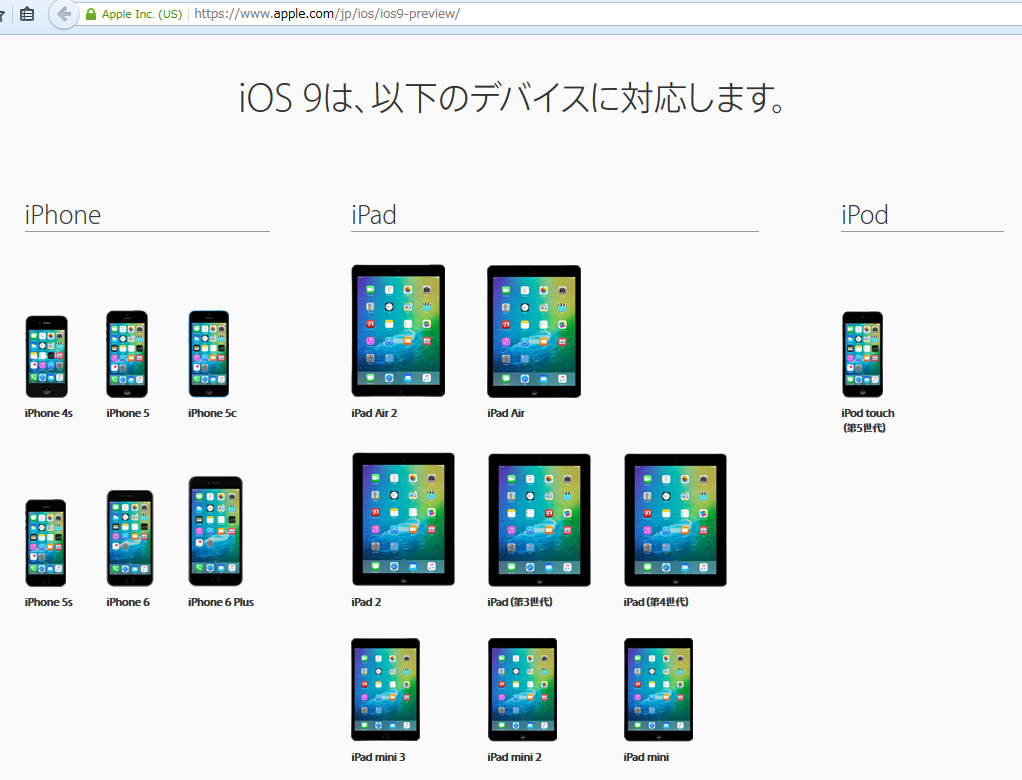Содержание
iPad недоступен? Как это исправить? — 3 лучших способа
| Спонсоров |
Если ваш iPad недоступен, вы можете задаться вопросом, как это произошло и как выйти из этой проблемной ситуации. К счастью, вы можете решить проблему с недоступным iPad самостоятельно, если знаете правильные методы и как это сделать правильно.
В этой статье мы объясним, почему вы видите сообщение о недоступности iPad и как вы можете исправить это без каких-либо хлопот. Мы поделимся различными методами вместе с их пошаговыми руководствами, чтобы вы могли следовать им и разблокировать свое устройство без каких-либо знаний или предварительного опыта.
Почему мой iPad говорит, что iPad недоступен на экране блокировки? Что это значит?
Пароль на вашем iPad предназначен для дополнительной защиты вашего устройства, чтобы никто не мог использовать его, не введя правильную комбинацию. Он служит защитой, но становится проблемой, когда несколько раз блокирует доступ к устройству после ввода неправильной комбинации.
Когда вы пять раз подряд вводите неверный код доступа на iPad, ваше устройство становится временно недоступным на минуту, и вы видите сообщение о недоступности iPad. Если вы снова и снова вводите неправильные коды доступа, время недоступности увеличивается до 9-й попытки. После 10-й неудачной попытки подряд ваш iPad навсегда недоступен.
Когда вы видите на экране сообщение о недоступности iPad и нет таймера для повторной попытки ввода кода доступа, это означает, что вы достигли предела в 10 неправильных попыток подряд. Вы не можете использовать свое устройство ни для каких целей, включая звонки, камеры и доступ к данным. Вы не сможете использовать устройство снова, пока не сбросите его.
Возможно, у вас есть четкое представление о том, почему ваш iPad недоступен. Давайте посмотрим, как восстановить недоступный iPad с помощью различных методов.
Как исправить iPad «недоступен» без компьютера
Обсуждаются различные методы как исправить айпад недоступен, но мы собираемся обсудить некоторые из самых простых, которые вы можете попробовать без компьютера. Давайте посмотрим на них один за другим.
Давайте посмотрим на них один за другим.
1) Если на вашем iPhone/iPad установлена iOS 15.2 или iPad 15.2 и выше
Если ваш iPad обновлен до iPadOS 15.2 или более поздней версии, вы можете легко решить проблему с недоступным iPad без каких-либо проблем.
Начиная с iPadOS 15.2 или iOS 15.2, Apple представила простой способ перезагрузить устройство, когда оно становится недоступным. После блокировки вы увидите две кнопки внизу экрана. Одна из них — аварийная кнопка, а вторая — кнопка «Стереть iPad».
Шаг 1: Нажмите, Стирать iPad.
Шаг 2: Нажмите еще раз на Стирать iPad , чтобы подтвердить действие.
Шаг 3: Теперь устройство попросит вас ввести свой Apple ID и пароль, чтобы стереть его. Введите учетные данные и нажмите на Стирать iPad. Теперь ваш iPad будет делать все сам. Это сотрет данные и настройки и перезагрузит ваше устройство. После этого можно настроить устройство как новое.
После этого можно настроить устройство как новое.
2) Если на вашем iPhone и iPad установлена операционная система до iOS15.2
Если у вас iPadOS/iOS версии 15.1 или более ранней, вы не увидите кнопку «Стереть iPhone» внизу. В этом случае нужно использовать компьютер. Вы должны перевести свое устройство в режим восстановления перед сбросом с помощью компьютера.
Шаг 1: Во-первых, выключите ваше устройство. Теперь, в зависимости от его модели, вам нужно нажать и удерживать определенную кнопку на вашем устройстве. Для iPhone 8 и более поздних моделей используйте боковую кнопку. Для iPhone 7 и 7 Plus используйте кнопку уменьшения громкости. Для iPhone SE (1-го поколения) используйте кнопку «Домой».
Шаг 2: Нажмите и удерживайте кнопку и подключите устройство к компьютеру. Не отпускайте кнопку, пока не увидите экран восстановления на устройстве.
Шаг 3: Теперь перейдите в Finder. Вы увидите приглашение Восстановить. Нажмите на Восстановить, и он сделает сброс самостоятельно, чтобы решить проблему с недоступным iPad.
Нажмите на Восстановить, и он сделает сброс самостоятельно, чтобы решить проблему с недоступным iPad.
3) «iPad недоступен»? Сотрите недоступный iPad с помощью функции «Найти iPad».
Если на вашем устройстве включена функция «Найти iPad», вы можете использовать приложение для сброса устройства. Это можно сделать удаленно, а можно с чужого телефона.
Шаг 1: Возьмите чей-нибудь телефон и введите Apple ID и пароль.
Шаг 2: После входа в систему вы увидите различные опции в нижней части экрана. Нажать на Устройства. Там вы увидите свой iPad.
Шаг 3: Нажмите на свой iPad. Вы увидите различные варианты; нажать на Стереть это устройство, Нажать на Продолжить. Теперь ваше устройство будет стерто само по себе.
Как разблокировать недоступный iPad через Tenorshare 4uKey
Tenorshare 4uKey — это комплексное решение для разблокировки iPad, iPhone и iPod. Он может удалить пароль на вашем устройстве в любой ситуации без Apple ID и пароля. Независимо от того, недоступно ли ваше устройство, разбит ли экран, отключен ли ваш Apple ID или вы забыли пароль, он работает в любом случае. Это поможет вам устранить ситуацию в кратчайшие сроки. Он способен удалять код-пароль, код-пароль экранного времени и экран входа в систему MDM.
Он может удалить пароль на вашем устройстве в любой ситуации без Apple ID и пароля. Независимо от того, недоступно ли ваше устройство, разбит ли экран, отключен ли ваш Apple ID или вы забыли пароль, он работает в любом случае. Это поможет вам устранить ситуацию в кратчайшие сроки. Он способен удалять код-пароль, код-пароль экранного времени и экран входа в систему MDM.
Самое приятное то, что вы можете использовать Tenorshare 4uKey без опыта и знаний. Вам нужно всего лишь выполнить несколько простых шагов, и все готово. Если вы ищете решение, как перезагрузить iPad при блокировке, вы можете использовать Tenorshare 4uKey. Он работает на всех версиях iOS/iPadOS и моделях iPad/iPhone.
Следуйте инструкциям ниже и избавьтесь от недоступного iPad.
Шаг 1: Скачать Tenorshare 4uKey
Шаг 2: На экране вы увидите различные варианты. По умолчанию выбран режим разблокировки iPhone. Нажмите на Start.
Шаг 3: Подключите iPad к компьютеру, и программа автоматически обнаружит устройство. Нажмите на Следующая продолжать.
Нажмите на Следующая продолжать.
Шаг 4: Вы должны войти в режим восстановления, чтобы перезагрузить устройство. Вы увидите пошаговые инструкции по программному обеспечению. Следуйте им и переведите свое устройство в режим восстановления.
Шаг 5: Программное обеспечение обнаружит подходящую прошивку для iPad. Вы должны выбрать место на вашем компьютере и нажать кнопку Скачать кнопка. Прошивка скачается сама.
Шаг 6: В конце, нажмите Начать удаление. Программа начнет процесс сброса. Вам нужно подождать несколько минут. Вы увидите сообщение об удалении блокировки в программном обеспечении. Теперь вы можете использовать свое устройство.
Как исправить iPad, недоступный с iTunes
iTunes — еще одно решение для исправления недоступного iPad. Это официальное решение, не требующее сторонних инструментов или сервисов.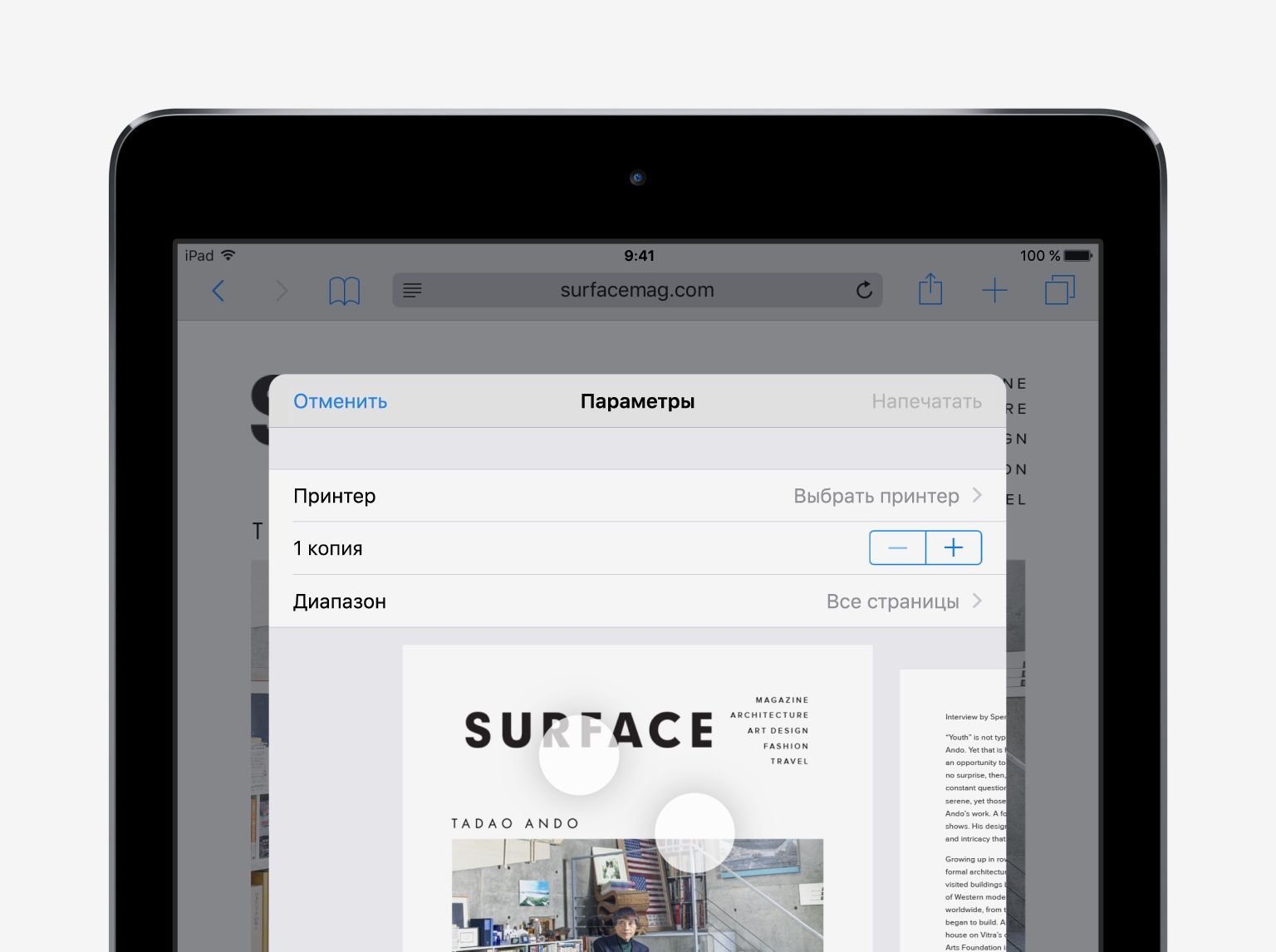 Следуйте инструкциям ниже.
Следуйте инструкциям ниже.
Шаг 1: Откройте свой ПК или Mac и обновите iTunes до последней версии.
Шаг 2: Теперь выключите iPad и переведите его в режим восстановления. Ранее в статье мы уже обсуждали, как можно перевести устройство в режим восстановления. Нажмите и удерживайте кнопку на вашем iPhone и подключите устройство к компьютеру.
Для iPhone 8 и более поздних моделей используйте боковую кнопку. Для iPhone 7 и 7 Plus используйте кнопку уменьшения громкости. Для iPhone SE (1-го поколения) используйте кнопку «Домой».
Шаг 3: Отпустите кнопку, когда увидите экран режима восстановления. Теперь откройте iTunes. Перейдите на вкладку «Сводка». Вы увидите Восстановить вариант там. Нажмите на нее и восстановите свое устройство.
Общие вопросы
Что делать, когда iPhone говорит, что недоступен?
Когда ваш iPhone говорит, что недоступен, вы можете только сбросить его. Мы обсудили различные способы исправления недоступности iPad; вы можете использовать любой из них, чтобы выйти из проблемы.
Мы обсудили различные способы исправления недоступности iPad; вы можете использовать любой из них, чтобы выйти из проблемы.
Как сбросить недоступный iPad без iTunes или пароля?
Вы можете использовать Tenorshare 4uKey. Он не требует пароля, Apple ID или пароля. Просто подключите свое устройство и следуйте инструкциям, которые мы упомянули.
Как удалить недоступный iPad?
Вам необходимо перезагрузить устройство, чтобы удалить сообщение о недоступности iPad. Чтобы перезагрузить устройство, вы можете использовать Tenorshare 4uKey, приложение Find My или iTunes. Все они рассмотрены выше.
Выводы
Вы видите сообщение о недоступности iPad после многократного ввода неверного кода доступа. Но решить ее можно разными методами. Мы обсудили, что означает недоступность iPad и как восстановить недоступный iPad. Мы поделились различными методами, и вы можете выбрать лучший в зависимости от вашей ситуации. Tenorshare 4uKey работает почти во всех случаях и перезагружает ваше устройство, не запрашивая учетные данные. Это упрощает и ускоряет исправление недоступности iPad.
Это упрощает и ускоряет исправление недоступности iPad.
«Устройство iPad недоступно» или «Защитная блокировка», что делать? (поддерживает iPad Air 5)
В последнее время все больше владельцев iPad используют функции Touch ID или Face ID, ведь это очень удобный и быстрый способ разблокировки устройства. Между тем, часто происходит так, что пароль блокировки экрана при этом забывается, и тогда при попытке ввода пароля на экране появляется уведомление «Устройство iPad недоступно». Если ввести неверный пароль еще несколько раз, то на экране появится уведомление «Защитная блокировка».
- Часть 1. Как разблокировать iPad без компьютера
- Часть 2. Как разблокировать iPad с помощью 4uKey
- Часть 3. Как разблокировать iPad с помощью iTunes
- Часть 4. Как разблокировать iPad удаленно
Часть 1. Как разблокировать iPad без компьютера
К счастью, если на Вашем iPad установлена версия iOS 15.2, на устройстве имеется учетная запись Apple и есть доступ к беспроводной сети или мобильному Интернету, а функция «Найти iPad» активирована, то Вы сможете сбросить все настройки телефона, включая забытый пароль, зная лишь только пароль Apple ID. Для этого выполните следующие действия.
Для этого выполните следующие действия.
Перед началом работы необходимо убедиться в выполнении следующих условий:
- Шаг 1. Введите неверный пароль блокировки несколько раз, после чего в правом нижнем углу экрана появится опция «Стереть устройство iPad».
- Шаг 2. Нажмите на эту опцию, после чего на экране появится уведомление о том, что iPad заблокирован в целях безопасности, поэтому Вы можете или попытаться ввести верный пароль позже или же сразу сбросить настройки устройства до заводских.
- Шаг 3. В нижней части экрана снова нажмите на опцию «Стереть устройство iPad».
- Шаг 4. В следующем окне укажите в поле ввода пароль Apple ID, после чего будет запущен процесс восстановления заводских настроек iPad.
- Шаг 5. Дождитесь завершения данного процесса, а затем настройте планшет как новое устройство и задайте новый пароль блокировки.
Часть 2. Как разблокировать iPad с помощью 4uKey
Если опция «Стереть устройство iPad» не работает корректно или вообще пропала после перезагрузки iPad, то Вы можете воспользоваться специализированной программой для удаления пароля блокировки iOS-устройств.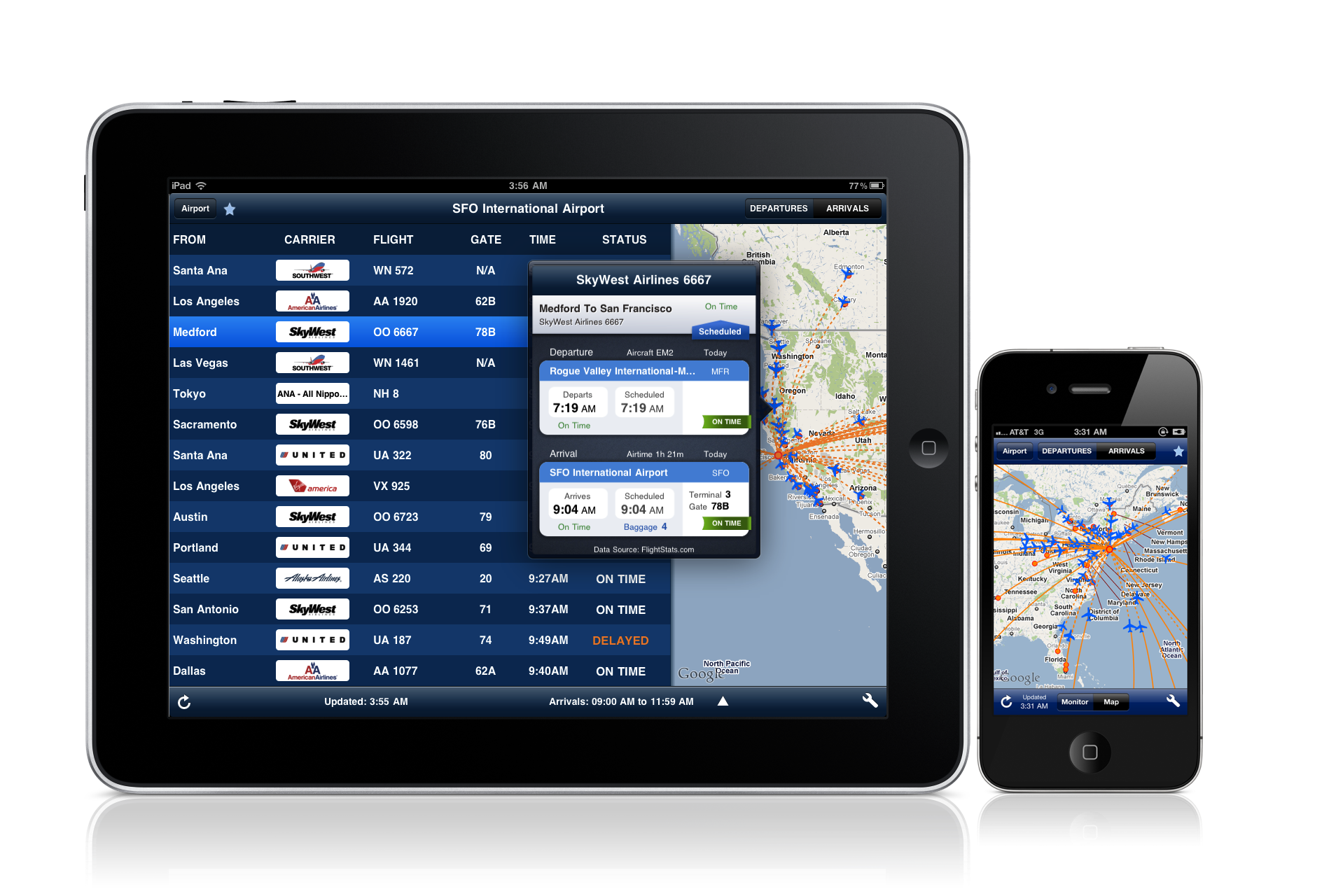 Утилита Tenorshare 4uKey поможет Вам удалить любой тип блокировки экрана, включая 4-х/6-тизначный пароль, Touch ID или Face ID. Программу можно использовать как на Mac, так и на Windows, поддерживаются даже новейшие модели устройств iOS. Итак, предлагаем Вам ознакомиться с пошаговым руководством по использованию данной программы.
Утилита Tenorshare 4uKey поможет Вам удалить любой тип блокировки экрана, включая 4-х/6-тизначный пароль, Touch ID или Face ID. Программу можно использовать как на Mac, так и на Windows, поддерживаются даже новейшие модели устройств iOS. Итак, предлагаем Вам ознакомиться с пошаговым руководством по использованию данной программы.
Загрузите, установите и запустите программу Tenorshare 4uKey на своем компьютере.
- Подключите заблокированный iPad к ПК с помощью кабеля USB.
В меню программы нажмите кнопку «Начать разблокировать».
В новом окне ознакомьтесь с представленной информацией, после чего нажмите кнопку «Начинать».
- В правом верхнем углу экрана выберите модель Вашего устройства – «iPad», после чего следуйте представленной на экране инструкции по переводу планшета в режим восстановления.
Далее разрешите загрузку прошивки последней официальной версии iPadOS на Ваш ПК. Для этого нажмите кнопку «Скачать».

После завершения загрузки данного файла нажмите в меню программы кнопку «Начать удалять».
Дождитесь завершения процесса сброса настроек и удаления всех данных. iPad будет перезагружен, и после включения Вы сможете задать необходимые настройки и вновь свободно пользоваться им.
Часть 3. Как разблокировать iPad с помощью iTunes
Стереть данные iPad Вы также можете через программу iTunes. Предварительно убедитесь, что у Вас установлена последняя версия утилиты, а затем выполните следующие действия.
Часть 4. Как разблокировать iPad удаленно
Еще один способ разблокировать iPad – это использовать приложение «Локатор» на ином Вашем устройстве (например, iPhone) либо на сайте icloud.com. В обоих данных случаях принцип действий будет аналогичным. Давайте разберем второй вариант (если у Вас нет второго iOS-устройства).
Заключение
Если Вы забыли пароль блокировки экрана своего iPad, то представленные в данной статье способы обязательно помогут Вам вновь получить доступ к устройству и обрести контроль над его функционалом. Пошаговые инструкции обеспечат быстрый и легкий процесс работы, а надежные методы – гарантированный результат.как удалить пароль блокировки экрана
Пошаговые инструкции обеспечат быстрый и легкий процесс работы, а надежные методы – гарантированный результат.как удалить пароль блокировки экрана
Удаление устройства из «Локатора» на iPad
Вы можете использовать приложение «Локатор», чтобы удалить устройство из списка «Устройства» или отключить блокировку активации на устройстве, которое вы уже продали или подарили. Когда вы снимаете блокировку активации, кто-то другой может активировать устройство и подключить его к своему Apple ID.
Если у вас все еще есть устройство, вы можете отключить блокировку активации и удалить устройство из своей учетной записи, отключив параметр «Найти» [ устройство ] на устройстве.
Удаление устройства из списка устройств
Если вы не планируете использовать устройство, вы можете удалить его из списка устройств. Устройство должно быть отключено, чтобы вы могли его удалить.
Устройство появится в вашем списке устройств при следующем подключении к сети, если на нем по-прежнему включена блокировка активации (для iPhone, iPad, iPod touch, Mac или Apple Watch) или оно связано с вашим устройством iOS или iPadOS ( для наушников AirPods или Beats).
Выполните одно из следующих действий:
Для iPhone, iPad, iPod touch, Mac или Apple Watch: Выключите устройство.
Для AirPods: Положите AirPods в футляр и закройте крышку или выключите AirPods.
Для наушников Beats: Выключите наушники.
В приложении «Локатор» коснитесь «Устройства» в нижней левой части экрана, затем коснитесь имени автономного устройства.
Нажмите «Удалить это устройство», затем нажмите «Удалить».
Удаление кошелька iPhone с помощью MagSafe
Вы можете удалить кошелек iPhone с MagSafe и поддержкой Find My из списка устройств, если не хотите, чтобы он отображался в приложении Find My. Если вы удалите его из Find My, кто-то другой сможет связать его со своим Apple ID.
В приложении «Локатор» коснитесь «Устройства» в нижней части экрана, затем коснитесь имени своего кошелька iPhone с MagSafe.

Коснитесь «Удалить это устройство», затем следуйте инструкциям на экране.
Отключить блокировку активации на вашем устройстве
Перед продажей, передачей или обменом устройства необходимо снять блокировку активации, чтобы устройство больше не ассоциировалось с вашим Apple ID.
См. статьи службы поддержки Apple:
Что нужно сделать перед продажей, передачей или обменом iPhone, iPad или iPod touch и блокировкой активации для iPhone, iPad и iPod touch
Что нужно сделать, прежде чем продавать, отдавать или обменивать свой Mac и блокировку активации для Mac
Что делать, прежде чем продавать, отдавать или обменивать свои Apple Watch или покупать их у кого-либо еще и ваши Apple Watch
Отключите блокировку активации на устройстве, которое у вас больше нет
Если вы продали или отдали свой iPhone, iPad, iPod touch, Mac или Apple Watch и забыли отключить функцию «Найти» [ устройство ], вы по-прежнему можете снять блокировку активации с помощью приложения «Локатор».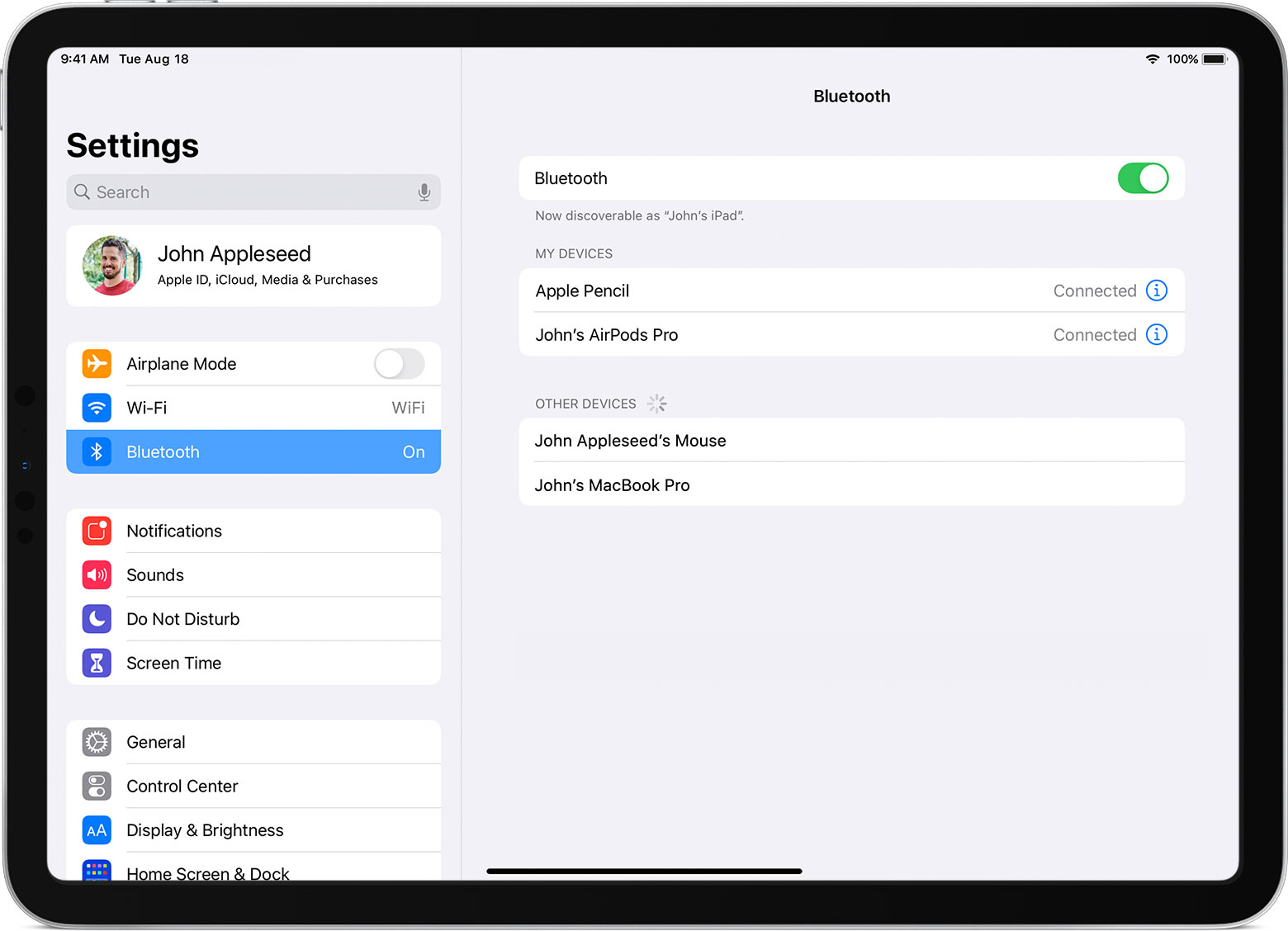
Коснитесь «Устройства» в нижней левой части экрана, затем коснитесь имени устройства, которое хотите удалить.
Стереть устройство.
Поскольку устройство не потеряно, не вводите номер телефона или сообщение.
Если устройство находится в автономном режиме, удаленное стирание начнется при следующем подключении к сети Wi-Fi или сотовой сети. Вы получите электронное письмо, когда устройство будет стерто.
Когда устройство будет стерто, нажмите «Удалить это устройство», затем нажмите «Удалить».
Весь ваш контент удален, блокировка активации отключена, и теперь кто-то другой может активировать устройство.
Вы также можете удалить устройство онлайн с помощью iCloud.com. Инструкции см. в разделе «Удаление устройства из поиска устройств на iCloud.com» в Руководстве пользователя iCloud.
См. также Удаление AirTag или другого объекта из «Локатора» на iPad
Войдите в iCloud на всех своих устройствах
Чтобы настроить iCloud на своих устройствах, войдите на каждое из них, используя один и тот же Apple ID и пароль .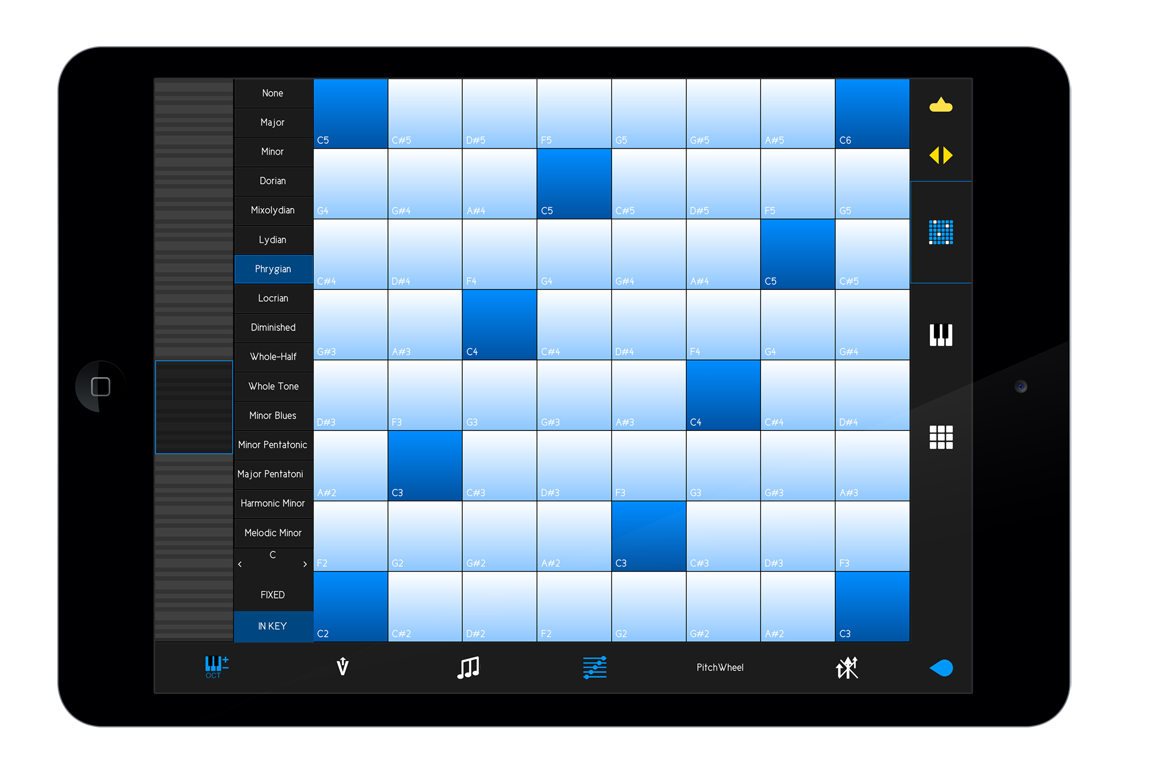 Вы можете выбрать, какие приложения будут хранить информацию в iCloud и какие функции iCloud использовать отдельно на каждом устройстве. Узнайте больше о том, как каждое приложение или функция использует iCloud.
Вы можете выбрать, какие приложения будут хранить информацию в iCloud и какие функции iCloud использовать отдельно на каждом устройстве. Узнайте больше о том, как каждое приложение или функция использует iCloud.
Примечание: При отключении iCloud для приложения или функции на устройстве информация, хранящаяся в iCloud для этого приложения или функции, становится недоступной на этом устройстве. Однако он по-прежнему доступен на других устройствах, где iCloud включен для приложения или функции. Узнайте, как iCloud поддерживает актуальность информации на всех ваших устройствах.
Настройте iCloud на iPhone, iPad или iPod touch
На iPhone, iPad или iPod touch перейдите в «Настройки» > [ ваше имя ].
Если вы не видите [ ваше имя ], нажмите «Войти на свое [ устройство ]», затем введите свой Apple ID и пароль.
Выполните одно из следующих действий:
iOS 16, iPadOS 16 или новее: Коснитесь iCloud, затем включите каждое приложение или функцию, которые вы хотите использовать.
 Нажмите «Показать все», чтобы увидеть больше приложений.
Нажмите «Показать все», чтобы увидеть больше приложений.iOS 15, iPadOS 15 или более ранней версии: Коснитесь iCloud, затем включите каждое приложение или функцию, которые вы хотите использовать.
Настройте iCloud на Mac
На Mac выполните одно из следующих действий:
macOS Ventura: Выберите Apple меню > Системные настройки, нажмите [ ваше имя ] в вверху боковой панели, затем нажмите iCloud справа.
Если вы не видите свое имя, нажмите «Войти со своим Apple ID», введите свой Apple ID и пароль, затем нажмите «iCloud».
macOS 12 или более ранней версии: Выберите меню Apple > «Системные настройки», нажмите Apple ID, затем нажмите iCloud.
Если вы не видите Apple ID, нажмите «Войти», введите свой Apple ID и пароль, затем нажмите iCloud.
Включите или выберите каждое приложение или функцию.

Настройка iCloud на Apple Watch
Для Apple Watch, сопряженных с iPhone: Если вы включите iCloud для приложения или функции на iPhone, вы сможете просматривать информацию об этом приложении или функции на Apple Watch (если доступно). Вы можете выбрать, какая информация будет отображаться на Apple Watch, изменив настройки в приложении Apple Watch на iPhone. См. Приложение Apple Watch в Руководстве пользователя Apple Watch.
Для Apple Watch, настроенных членом семьи: Вы можете использовать приложение «Настройки» на Apple Watch, чтобы включить или отключить iCloud для приложения или функции.
Настройте iCloud на Apple TV
На Apple TV откройте приложение «Настройки».
Выберите «Пользователи и учетные записи», затем выберите свою учетную запись.
Если вы не вошли в iCloud со своим Apple ID, выберите «iCloud» > «Войти», затем введите свой Apple ID и пароль.

В разделе iCloud выберите приложение или функцию, затем включите или выключите их.
Настройка iCloud на компьютере с Windows
После настройки iCloud на iPhone, iPad, iPod touch или Mac вы можете настроить его на компьютере с Windows.
Если у вас его еще нет, загрузите iCloud для Windows из магазина Microsoft Store. См. статью службы поддержки Apple Загрузка iCloud для Windows.
Откройте iCloud для Windows. Если вас попросят войти, введите Apple ID и пароль, которые вы использовали для настройки iCloud на своем устройстве Apple.
Выберите или отмените выбор каждого приложения или функции, затем нажмите «Применить».
Для получения дополнительной информации см. Руководство пользователя iCloud для Windows.
Если у вас возникли проблемы с настройкой iCloud, см. статью службы поддержки Apple Если вы не можете подключиться или войти в iCloud.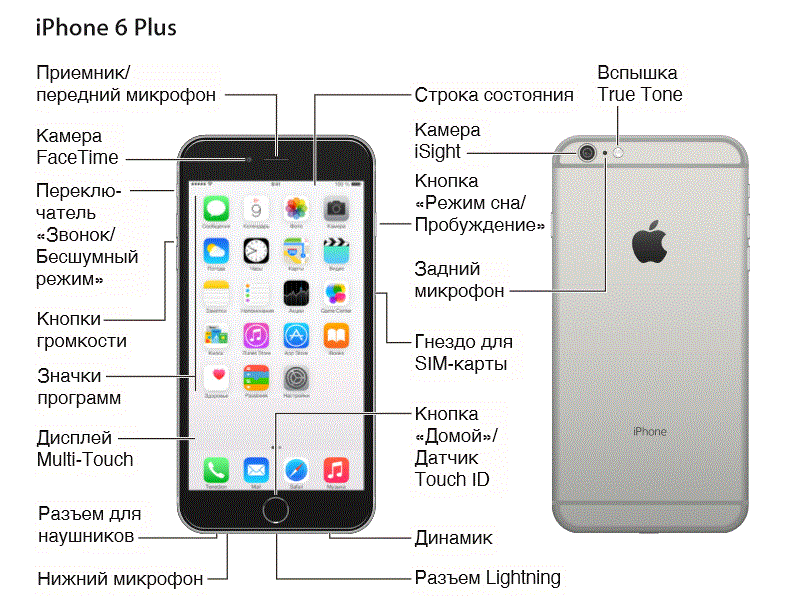


 Нажмите «Показать все», чтобы увидеть больше приложений.
Нажмите «Показать все», чтобы увидеть больше приложений.