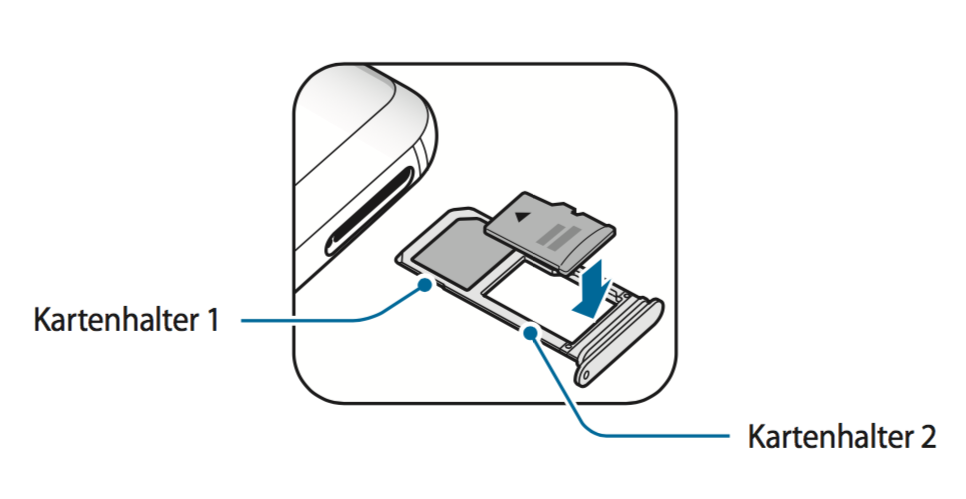Содержание
Что делать если iPad не видит симку? Ремонт любых поломок планшетов айпад и других гаджетов эппл в сервисном центре X-Lab
Ваш айпад не видит симку? Ситуация не приятная, но не трагичная, главное своевременно обратиться к профессионалам в сервис центр и решить проблему кардинально.
Айпад любой версии будь то мини или аир – это универсальное устройство от компании эпл с неограниченным количеством функций и возможностей. Иногда возникают ситуации, когда ipad не видит SIM карту, что создает неудобства его владельцу и делает невозможным осуществление звонков по мобильной связи.
Причинами возникновения проблемы «невидимости» SIM карты, условно делятся на две категории – аппаратные и программные. К первой категории можно отнести:
- Проблема с самой картой (бракованная или поврежденная). Ее замена позволит решить вопрос и восстановить связь.
- Неполадки GSM-модуля.
- Повреждение шлейфа, соединяющего модуль и материнскую плату.
 На возникновение повреждения влияют падения либо удары.
На возникновение повреждения влияют падения либо удары. - Проблемы с разъемом по симку. Этот компонент представляет собой мини-лоток, который является достаточно хрупким и уязвимым местом. Неисправность возникает вследствие:
- поломки механизма приема карты;
- использования карт неподходящего размера либо неправильное размещение, что приводит к смещению и повреждению лотка;
- повреждения системы удержания разъема;
- деформации разъема из-за неграмотной его установки.
К категории программных источников проблемы относят:
- «зависание» устройства. Банальная перезагрузка иногда спасает ситуацию;
- отсутствие своевременного обновления ПО либо его некачественно проведение;
- сбой в основных настройках.
Способы ликвидации неисправности и восстановления функциональности
Определить «на глаз» по какой именно причине iPad не видит симку не сможет даже самый опытный мастер, но комплексный подход позволит решить проблему.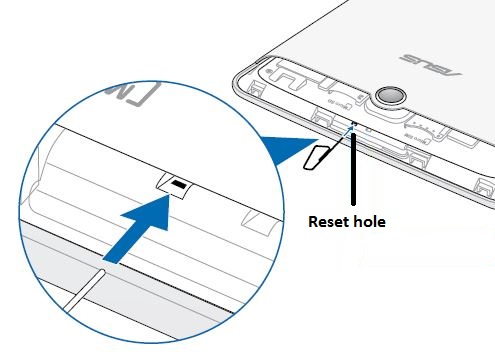
Специалисты нашего центра проведут:
- Предварительный осмотр девайса на предмет выявления внешних причин неисправности.
- Полную диагностику на основании использования специнструментария, аппаратуры и оборудования.
- Демонтаж корпуса, если требуется замена лотка либо его восстановление вследствие деформации карты.
- Тщательное тестирование для проверки восстановления функциональности.
Цена всех используемых услуг рассчитывается в конце выполнения работ и с учетом особенности процесса. Прайс на 2020 год находится на сайте.
Наши услуги – это не только комплексный подход к ликвидации поломок, но и масса очевидных преимуществ, ориентированных:
- на предварительное консультирование и первичный осмотр айпада;
- на приемлемую ценовую политику и предоставление скидок для постоянных клиентов;
- на оперативность выполнения работ;
- на проведение профилактических мероприятий, позволяющих улучшить производительность и качество работы девайса;
- на предоставление гарантийных обязательств по разным видам услуг;
- на курьерскую доставку.

Мы расширили сеть отделений и теперь они готовы принять вас в Киев, Днепр, Харьков, Львов, Одесса.
Часто задаваемые вопросы о ремонте Apple
✔️
Вы получаете бесплатную диагностику, даже если отказываетесь от ремонта.
✔️
Вы всегда получаете гарантию сроком до 12 месяцев на любой вид ремонта Apple.
✔️
Выполняя ремонт Apple, мы используем только оригинальные запчасти.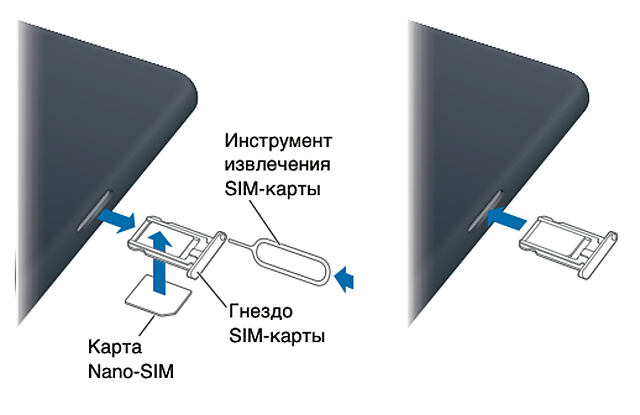 Вы получаете лучшее качество подкрепленное гарантией!
Вы получаете лучшее качество подкрепленное гарантией!
✔️
Ремонт Apple обычно занимает до 4х часов работы. В редких случаях до 3х рабочих дней.
Навигация
- Ремонт в карантин
- Блог
- Карта сайта
- Гарантия
- Политика конфиденциальности
- Контакты
Ремонт
- iPhone
- MacBook
- iPad
- Mac
- Watch
- iPod
- Android
Наши контакты
Наши отделения
-
-
Харьков -
Пн-Сб: 10:00 — 19:00
Вс: 11:00 — 18:00 -
ул. Сумская, 48
Сумская, 48
-
-
-
Киев -
Пн-Вс: 10:00 — 20:00 -
ул. Физкультуры
-
-
-
Днепр -
Ежедневно: 10:00 — 20:00 -
ул. Сечевых Стрельцов
Сечевых Стрельцов
-
-
-
Одесса -
Пн-Сб: 10:00 — 20:00
Вс: Выходной -
ул. Пантелеймоновская
-
-
-
Львов -
Пн-Сб: 10:00 — 20:00
Вс: Выходной -
ул. Угольная
Угольная
-
-
-
Запорожье -
Пн-Пт: 10:00 — 20:00
Сб: 10:00 — 17:00
Вс: Выходной -
проспект Соборный
-
-
-
Полтава -
Пн-Сб: 10:00 — 20:00
Вс: Выходной -
ул. Шевченко
Шевченко
-
©
2023 x-lab.com.ua Все права защищены
Выберите городВинницаКропивницкийПолтаваХарьковДнепрЛуганскРовноХерсонДонецкЛуцкСимферопольХмельницкийЖитомирЛьвовСумыЧеркассыЗапорожьеНиколаевТернопольЧерниговИвано-ФранковскОдессаУжгородЧерновцыКиев
Итого 0 грн.
Отправляя данную форму, Вы соглашаетесь
с Политикой конфиденциальности
Выберите городВинницаКропивницкийПолтаваХарьковДнепрЛуганскРовноХерсонДонецкЛуцкСимферопольХмельницкийЖитомирЛьвовСумыЧеркассыЗапорожьеНиколаевТернопольЧерниговИвано-ФранковскОдессаУжгородЧерновцыКиев
Отправляя данную форму, Вы соглашаетесь
с Политикой конфиденциальности
Выберите городВинницаКропивницкийПолтаваХарьковДнепрЛуганскРовноХерсонДонецкЛуцкСимферопольХмельницкийЖитомирЛьвовСумыЧеркассыЗапорожьеНиколаевТернопольЧерниговИвано-ФранковскОдессаУжгородЧерновцыКиев
Отправляя данную форму, Вы соглашаетесь
с Политикой конфиденциальности
Скидка -5% по предварительной записи
Выберите городВинницаКропивницкийПолтаваХарьковДнепрЛуганскРовноХерсонДонецкЛуцкСимферопольХмельницкийЖитомирЛьвовСумыЧеркассыЗапорожьеНиколаевТернопольЧерниговИвано-ФранковскОдессаУжгородЧерновцыКиев
Отправляя данную форму, Вы соглашаетесь
с Политикой конфиденциальности
Упс. .. что-то пошло не так 🙁
.. что-то пошло не так 🙁
Мы уже приступили к устранению неполадки!
Айпад пишет «Нет сети» — что делать, если не ловит сеть, не работает камера, bluetooth на iPad?
Если Айпад пишет «Нет сети», возможно, с планшетом возникли проблемы. iPad – один из самых надёжных электронных устройств от компании Apple, и все же с этим прибором бывают сложности, одна из которых – неисправная работа сети. Причин, когда устройство выдаёт ошибку, постоянно ищет подключение и не находит, может быть несколько.
Распространённые неполадки
В первую очередь при возникновении проблем с сетью или блютузом проверьте сим-карту, которая должна быть активной. Затем нужно проверить ее на наличие дефектов. Если есть в наличии другой планшет, нужно вставить карту в него, чтобы выяснить, проблема в ней или в вашем приборе.
С планшетом могут быть проблемы, если режим «В Самолете» активирован. Это можно изменить отключением данного режима. Поищите причину неисправности, проверив правильность настроек APN и передачи сетевых данных.
Причины неисправной работы iPad обычно следующие:
- неполадки в программных настройках
- неисправность SIM -карты
- механическое повреждение устройства
- попадание в планшет влаги
Бывает такое, что Айпад пишет «Нет сети» не из-за проблемы в программной части, а не подключается из-за механических повреждений. Если iPad падал или был во влажном помещении, это может привести к поломке шлейфа, и к тому, что кнопки не включаются, и не запускается сетевое подключение.
Самостоятельное восстановление работы прибора
Перед тем как обратиться к мастеру при проблеме с сетью, можно попробовать самостоятельно подключиться и исправить ситуацию. Есть методы, которые смогут помочь, если есть сбой в системе устройства или нет контакта с SIM-карточкой.
Если iPad пишет, что неполадка с сетью или постоянно ее ищет и не находит, выполните следующие действия:
- убедитесь, если планшет не видит сим-карту, что там, где вы находитесь, существует зона покрытия оператора.
 Затем проверьте подключение к сети в настройках. В случае если вы находитесь за границей, нужно подключаться к роумингу
Затем проверьте подключение к сети в настройках. В случае если вы находитесь за границей, нужно подключаться к роумингу - выполните перезагрузку планшета, когда он выдаёт ошибку и не видит сим-карту. Посмотрите, есть ли обновления. Вытащите и вставьте обратно SIM-карту, проверьте разъем
- проверьте работу карты на другом устройстве, если ваш планшет перестал видеть сетевое подключение
- выполните сброс настроек связи, если есть сбои в работе прибора. В разделе «сброс», который находится в настройках, нажмите «сбросить сетевые параметры». При таком действии также скинутся параметры беспроводной сети и коды
- обновите iOS
Если это не помогает, то нужно выполнить возврат к заводским настройкам. Для этого требуется подключить ваш планшет к ПК и включить программу iTunes. После того как выбран планшет, нажмите клавишу «Восстановление». Данная программа установит обновление на планшет, сбросятся настройки. Затем следует заново задать параметры и проверить устройство.
Если перечисленные способы не помогли и планшет все ещё не ловит сеть, отдайте его в мастерскую, где специалисты выполнят тщательную диагностику устройства. Сетевая поломка или неисправность наушников на Айпаде либо другого элемента будет быстро устранена профессионалом. Обращайтесь за ремонтом Apple устройств, когда написано: «Нет сети» и не работает блютуз, к исполнителям сайта Юду.
Обращение за помощью к специалистам
Использовать iPad, если у него нет наушников, мобильной, Wi-Fi сети или слабо работает Bluetooth, сложно. Поэтому при появлении проблемы в работе техники и при невозможности самостоятельного восстановления устройства стоит обратиться к специалисту, который сможет качественно и быстро устранить неполадки сети и любые другие.
Специалисты сервисного центра предложат следующее:
- ремонт iPad любой сложности
- оригинальные комплектующие детали
- доступные расценки на услуги
- лучшее решение проблемы
Исполнители YouDo сотрудничают с владельцами любой техники Apple на выгодных условиях. Специалисты предлагают обслуживание и ремонт, настройку устройств, помощь, если возник чёрный экран, установку обновлений, профилактический сервис всех моделей iPad.
Специалисты предлагают обслуживание и ремонт, настройку устройств, помощь, если возник чёрный экран, установку обновлений, профилактический сервис всех моделей iPad.
Исполнители Юду смогут помочь устранить любые проблемы с камерой, экраном, мобильной сетью и Bluetooth. Проведя диагностику, опытный мастер выяснит, сломалась ли антенна, разъем, проверит, как функционирует камера, не вышел ли из строя радиотракт. На сайте YouDo вы сможете выбрать лучшего специалиста сервис-центра, опираясь на отзывы предыдущих заказчиков. Большая часть ремонтных работ может быть выполнена на дому.
Если Айпад пишет «Нет сети» или слабо ее ловит, не включаются наушники, не работает камера, чёрный экран, а у вас нет времени заниматься настройками и ремонтом самостоятельно, обращайтесь к исполнителям YouDo.
15+ Решения для устранения проблем с SIM-картой на iPhone
Вы получаете сообщения об ошибках, связанных с SIM-картой на вашем iPhone 14 и более ранних моделях, и не видите полосы сигнала сотовой связи? В результате вы не можете совершать звонки, использовать мобильные данные или отправлять и получать текстовые сообщения!
Обычно это происходит из-за проблем с SIM-картой, которую вы пытаетесь использовать.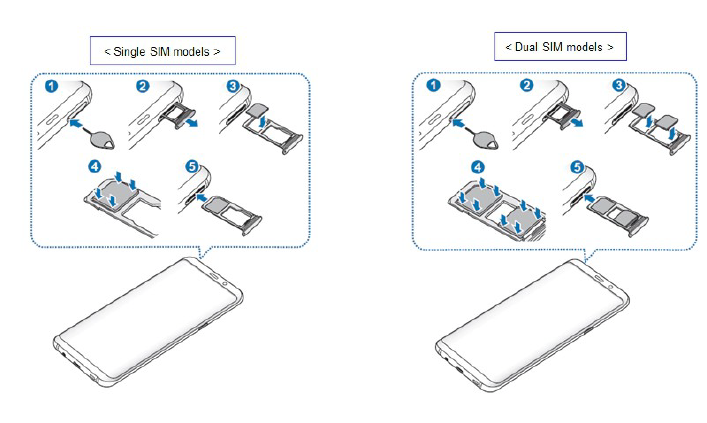 Ваш iPhone будет отображать сообщения об ошибках, такие как Недействительная SIM-карта , Нет SIM-карты , SIM-карта не установлена , SIM-карта недействительна , SIM-карта не поддерживается и Сбой SIM-карты .
Ваш iPhone будет отображать сообщения об ошибках, такие как Недействительная SIM-карта , Нет SIM-карты , SIM-карта не установлена , SIM-карта недействительна , SIM-карта не поддерживается и Сбой SIM-карты .
В других случаях проблема может быть связана с вашим iPhone, из-за которого он не распознает SIM-карту. Давайте расскажем вам больше и покажем, как исправить проблемы с SIM-картой на вашем iPhone или сотовом iPad.
Ваш iPhone куплен у оператора и заблокирован?
Несколько слов о eSIM на iPhone
Активация iPhone через SIM-карту
Как исправить проблемы с SIM-картой на вашем iPhone и сотовом iPad
1. Включить и отключить режим полета
2. Включите SIM-линию
3. Перезагрузите iPhone
Перезагрузите iPhone
4. Аккуратно протрите и снова вставьте SIM-карту.
5. Снимите чехол, крышку или ламинацию с вашего iPhone.
6. Проверьте, активна ли ваша SIM-карта.
7. Удалите PIN-код SIM-карты, используя другой телефон, и снова вставьте его в свой iPhone.
8. Попробуйте другую SIM-карту
9. Обратитесь к своему оператору для замены SIM-карты.
10. Обновите свой iPhone
11. Попробуйте обновить настройки оператора
12. Сбросить настройки сети
13. Сбросить все настройки iPhone
14. Сотрите и снова настройте свой iPhone
15. Обратитесь в службу поддержки Apple, чтобы записаться на прием.
Исправлено: ошибки SIM-карты на iPhone.
Ваш iPhone куплен у оператора связи и заблокирован?
Айфоны бывают двух типов — заблокированные и разблокированные. iPhone с привязкой к оператору можно использовать только с одним оператором (обычно у того, где вы купили iPhone). С другой стороны, вы можете использовать SIM-карту любой компании на разблокированном iPhone.
Чтобы проверить, заблокирован ли ваш iPhone оператором, перейдите к Настройки > Общие > О . Здесь, если вы видите Нет ограничений SIM рядом с Carrier Lock, это означает, что ваш iPhone разблокирован. Пожалуйста, пропустите все ниже и перейдите к следующему заголовку.
Если ваш iPhone заблокирован оператором и вы пытаетесь использовать SIM-карту другой компании, на экране появится сообщение об ошибке SIM Not Valid со следующим текстом:
SIM-карта, установленная в настоящее время в этом iPhone, принадлежит поставщику услуг, который не поддерживается политикой активации, назначенной сервером активации.
Это не аппаратная проблема с iPhone. Пожалуйста, вставьте другую SIM-карту от поддерживаемого поставщика услуг или попросите, чтобы этот iPhone был разблокирован нашим поставщиком услуг. Пожалуйста, свяжитесь с Apple для получения дополнительной информации.
К счастью, разблокировать iPhone, заблокированный оператором связи, несложно. Прочтите этот пост Себастьена, а также посетите эту страницу службы поддержки Apple.
Несколько слов о eSIM на iPhone
Используете ли вы eSIM на своем iPhone? Обычно с eSIM (которая встроена в ваш iPhone) вы не видите ошибок, связанных с ошибкой или недействительностью SIM-карты.
Примечание. iPhone 14, 14 Plus, 14 Pro и 14 Pro Max, продаваемые в США, поддерживают только eSIM. В этих моделях, продаваемых в США, нет слота для использования физической SIM-карты.
Если eSIM не работает на вашем iPhone, скорее всего, вы не оплатили ожидающий счет или не пополнили предоплаченную SIM-карту. Оплатите счет, и ваши услуги сотовой связи должны работать как прежде.
Оплатите счет, и ваши услуги сотовой связи должны работать как прежде.
В редких случаях ваш оператор может ошибочно деактивировать вашу учетную запись. В этом случае вам необходимо связаться с ними и попросить разъяснений. В худшем случае вам, возможно, придется снова настроить eSIM на вашем iPhone. Ваш оператор предоставит необходимые инструкции, QR-код, одноразовый пароль и т. д., если это применимо. Процесс немного отличается для разных компаний по всему миру.
Обязательно посмотрите: Ошибки iOS 16: Apple разъясняет, как исправить ошибку iPhone 14 «SIM не поддерживается»
Активация вашего iPhone с помощью SIM-карты
Раньше для активации нового или восстановленного iPhone вам требовалась работающая SIM-карта. Но это больше не требуется, и вы можете настроить свой новый или восстановленный iPhone с помощью Wi-Fi. После настройки, если ваш iPhone не распознает SIM-карту, помогут следующие решения.
Связанный: Не можете активировать свой iPhone? Вот почему и как это исправить
Как решить проблемы с SIM-картой на вашем iPhone и сотовом iPad
Следуйте этим решениям, чтобы исправить недействительную SIM-карту, отсутствие SIM-карты, неподдерживаемую SIM-карту или другие связанные с этим проблемы.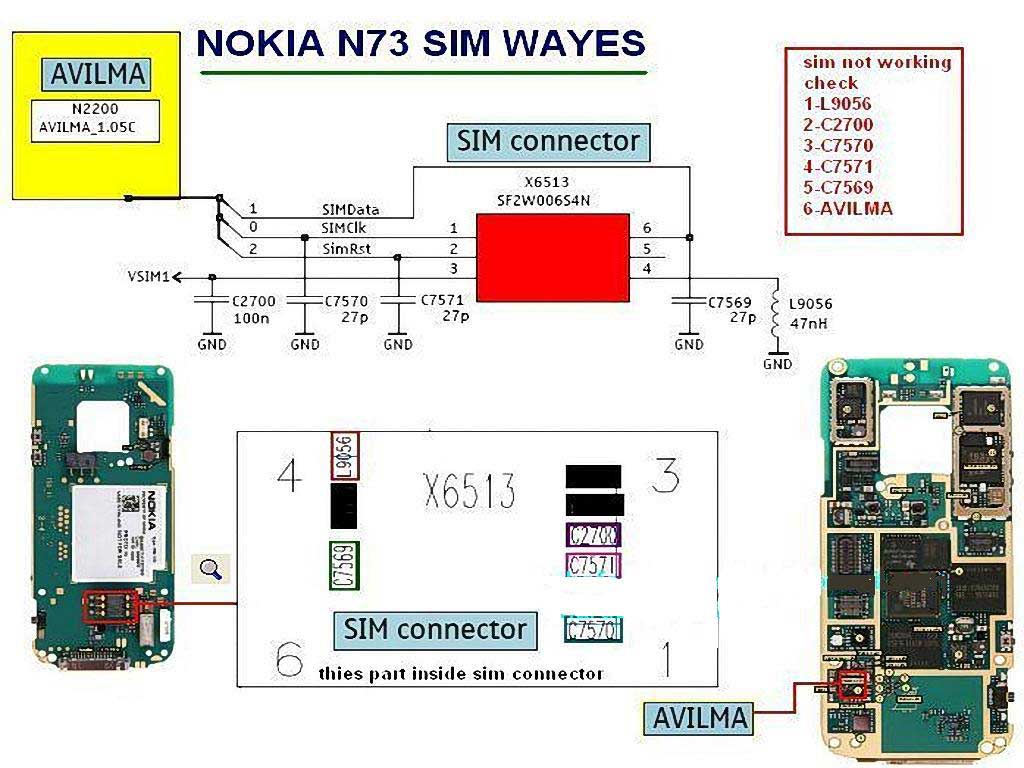
1. Включение и отключение режима «В самолете»
Сначала перейдите в «Настройки iPhone» или «Центр управления» и включите режим «В самолете». Подождав около 15 секунд, выключите его. На несколько секунд вы увидите Searching , где вы обычно видите полосы сотовой связи. Если вы видите имя своего оператора в Центре управления, это означает, что SIM-карта работает. А если написано No Service , это означает, что SIM-карта работает, но сотовая связь отсутствует. В этой ситуации убедитесь, что вы находитесь в зоне действия сотовой связи (вашего оператора связи).
Совет: Перейдите в iPhone Настройки > Сотовая связь > Выбор сети и выключите переключатель для Автоматически . Теперь ваш iPhone будет вручную искать все доступные сигналы несущей в этой области. Коснитесь имени своего оператора связи, когда оно появится. Если он не появится, ваш оператор не будет работать в этой области, так как у него здесь нет вышек сотовой связи (или партнерских отношений с другими операторами).
Связанный: Как исправить сотовые данные, не работающие на iPhone или iPad
2. Включите SIM-линию
Если вы используете две SIM-карты и отображается Нет SIM-карты , перейдите в iPhone Настройки > Cellular > коснитесь SIM-карты и включите переключатель для Turn On This Line . Повторите это для другой SIM-карты.
3. Перезагрузите iPhone
Часто самые неприятные проблемы решаются простой перезагрузкой. Если вы получаете ошибки SIM-карты на своем iPhone, выключите его и, подождав минуту, снова включите. Не пропускайте это решение, особенно если вы извлекли и вставили новую SIM-карту, когда ваш iPhone был включен.
4. Аккуратно протрите и снова вставьте SIM-карту
Иногда после перезагрузки моего четырехлетнего iPhone я получал сообщение SIM Not Valid или No SIM Card , даже если вставлена работающая карта. Чтобы решить эту проблему:
Чтобы решить эту проблему:
- Используйте инструмент для извлечения SIM-карты или соответствующий штифт, чтобы вынуть лоток для SIM-карты. На iPhone 12 и новее лоток для SIM-карты находится слева. На iPhone 4 до iPhone 11 лоток для SIM-карты находится с правой стороны. А на iPhone 3GS, 3G и оригинальном iPhone лоток для SIM-карты находится сверху.
- Затем аккуратно протрите SIM-карту мягкой и сухой тканью. Не используйте жидкости.
- Очистите лоток для SIM-карты.
- Затем продуйте немного воздуха в слот для SIM-карты вашего iPhone (не плюйте случайно и не допускайте попадания влаги).
- Наконец, поместите SIM-карту в лоток и правильно вставьте ее в iPhone. Плотно прижмите.
Через несколько секунд вы должны увидеть название оператора связи и полосы сотовой связи в Центре управления. Если это не сработает, повторите описанный выше процесс несколько раз.
5. Снимите чехол, крышку или пленку с вашего iPhone
Вы используете толстый или необычный чехол для своего iPhone? Или вы заламинировали стороны iPhone тонким пластиком или кожей, которая наклеивается на лоток для SIM-карты? Если да, удалите такие препятствия, а затем снова вставьте SIM-карту.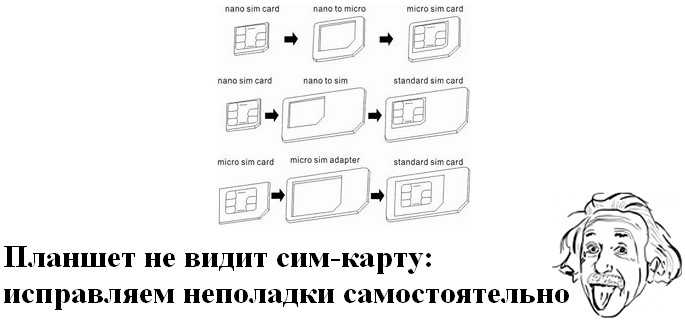 Не устанавливайте крышку или чехол обратно, пока не получите сигнал сотовой связи.
Не устанавливайте крышку или чехол обратно, пока не получите сигнал сотовой связи.
6. Проверьте, активна ли ваша SIM-карта.
Вы увидите название оператора связи и мощность сотовой связи только тогда, когда активна SIM-карта, которую вы пытаетесь использовать. И SIM-карта считается активной, если вы используете ее регулярно (на любом телефоне) или вовремя пополняете/оплачиваете счета.
Если вы пытаетесь использовать брошенную SIM-карту, она, скорее всего, не сработает, потому что неактивна. В моей стране, если вы не заряжаете SIM-карту около трех месяцев, большинство операторов могут сделать ее неработоспособной. А если вы не пополняете счет в течение полугода и более, они могут даже присвоить этот номер телефона другому человеку!
Таким образом, если вы пытаетесь использовать старую SIM-карту в своем iPhone, сначала зарядите ее (если она предоплачена) или оплатите ее счета и попросите оператора повторно активировать ее. Обычно это несложный процесс.
7.
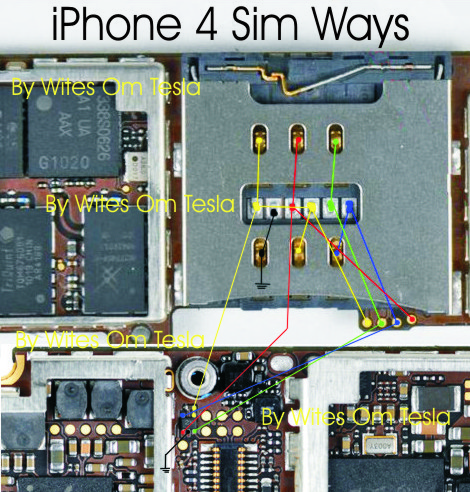 Удалите PIN-код SIM-карты с помощью другого телефона и снова вставьте его в свой iPhone
Удалите PIN-код SIM-карты с помощью другого телефона и снова вставьте его в свой iPhone
Вы можете защитить свою SIM-карту с помощью PIN-кода. Эта функция уже несколько лет доступна практически на всех телефонах, в том числе на обычных.
Предположим, что на SIM-карте установлен PIN-код. Если вы попытаетесь использовать эту SIM-карту на любом телефоне, вам нужно будет сначала ввести правильный PIN-код.
Когда вы вставляете заблокированную SIM-карту в свой iPhone, он показывает вам экран для ввода PIN-кода SIM-карты и разблокировки. Однако в редких случаях вы можете не увидеть этот экран для ввода PIN-кода из-за программных ошибок. В этом случае перейдите на iPhone Настройки > Сотовая связь , и вы можете увидеть возможность ввести PIN-код. Если вы этого не сделаете, перезагрузите свой iPhone, и тогда вы это сделаете.
В редких случаях ваш iPhone может не распознавать SIM-карту, защищенную PIN-кодом. Это может быть связано с необъяснимыми ошибками в iOS. Чтобы решить эту проблему, вставьте эту SIM-карту в другой iPhone, телефон Android или обычный телефон и отключите PIN-код SIM-карты. Обычно вы видите эту опцию в настройках SIM-карты или сотовой связи. После этого снова вставьте SIM-карту в свой iPhone, и он должен ее распознать.
Чтобы решить эту проблему, вставьте эту SIM-карту в другой iPhone, телефон Android или обычный телефон и отключите PIN-код SIM-карты. Обычно вы видите эту опцию в настройках SIM-карты или сотовой связи. После этого снова вставьте SIM-карту в свой iPhone, и он должен ее распознать.
8. Попробуйте другую SIM-карту
Выполните следующие действия, чтобы определить, связана ли проблема с вашим iPhone или с SIM-картой:
- Попробуйте использовать неисправную SIM-карту на другом телефоне и посмотрите, работает она или нет.
- Попробуйте использовать на iPhone другую SIM-карту и посмотрите, работает она или нет.
Совет: Не нажимайте «Разрешить» или «ОК» во всплывающих окнах, предлагающих активировать iMessage и FaceTime с использованием этой временной SIM-карты.
9. Обратитесь к своему оператору для замены SIM-карты
Вам следует обратиться в ближайший магазин оператора и попросить заменить вашу SIM-карту, если:
- В вашем iPhone работает другая SIM-карта, и
- SIM-карта, которую вы пытаетесь использовать на своем iPhone, не работает даже на других телефонах.

В большинстве случаев ваш оператор бесплатно заменит карту или взимает минимальную сумму. В конце концов, они хотят, чтобы у вас была активная SIM-карта, чтобы вы могли использовать ее и платить им ежемесячную плату!
Если вы не решаетесь пойти в магазин оператора, посетите их веб-сайт и узнайте, доставляет ли ваш оператор дома SIM-карты или нет.
Полезное: Страница поддержки Apple со ссылками на веб-сайты операторов беспроводной связи
10. Обновите свой iPhone
Возможно, ваш iPhone не принимает другую SIM-карту из-за ошибок. Чтобы решить эту проблему, перейдите в Настройки > Общие > Обновление ПО и обновите свой iPhone.
11. Попробуйте обновить настройки вашего оператора
Ваш оператор отправляет обновления, которые могут добавлять новые функции и обеспечивать правильную работу. Прежде чем перейти к остальным решениям, узнайте, что такое обновление настроек оператора связи и как его проверить.
12. Сброс настроек сети
Все еще не можете заставить SIM-карту работать? Перейдите к Настройки > Общие > Передача или сброс iPhone > Сброс > Сброс настроек сети .
13. Сбросьте все настройки iPhone
Если сброс сети не помог вам, рассмотрите возможность сброса всех настроек, и мы надеемся, что это решит проблемы с SIM-картой.
14. Сотрите и снова настройте свой iPhone
Если ничего не помогает и с вашей SIM-картой все в порядке, но проблема связана с вашим iPhone, единственное решение — проверить его в магазине Apple Store.
Однако, прежде чем вы это сделаете, вы можете попробовать последнее решение: стереть ваш iPhone и настроить его заново. Это должно решить проблему, если ваш iPhone не распознает SIM-карты из-за проблем с программным обеспечением. Вот все учебные пособия, которые вам понадобятся:
- Как стереть все на вашем iPhone, iPad или iPod touch
- Как настроить iPhone из резервной копии iCloud
- Как настроить iPhone из резервной копии iTunes
15.
 Обратитесь в службу поддержки Apple, чтобы записаться на прием
Обратитесь в службу поддержки Apple, чтобы записаться на прием
Наконец, если даже полное стирание данных с вашего iPhone не помогло (или вы не сделали этого из-за сложности), пообщайтесь со службой поддержки Apple и попросите их настроить встречу в ближайшем магазине Apple Store или авторизованном сервисном центре. В назначенный день и время проверьте свой iPhone. Предположительно, он не распознает SIM-карту из-за проблем с оборудованием, и Apple Store исправит это за вас.
Исправлено: ошибки SIM-карты на iPhone
Я надеюсь, что к настоящему времени проблемы с вашей SIM-картой устранены, и вы снова можете наслаждаться звонками, текстовыми сообщениями и мобильными данными. Если вам помогло другое решение, поделитесь им в разделе комментариев, чтобы ваш опыт помог другим пользователям iPhone, столкнувшимся с этой надоедливой проблемой.
Проверить далее:
- Как импортировать контакты с SIM-карты на iPhone
- 30+ вещей, которые я всегда делаю при настройке нового iPhone
- Как проверить блокировку активации перед покупкой подержанного iPhone, iPad, Apple Watch или Mac
Как исправить, что моя SIM-карта не определяется на моем iPhone (2023)
» Почему мой телефон не читает мою SIM-карту ?»
Вы когда-нибудь сталкивались с тем, что вы проснулись однажды утром, а затем, когда вы смотрите на свой iPhone, он говорит: «Нет SIM-карты»? Вы пытались открыть лоток для сим-карты, но ваша сим-карта там.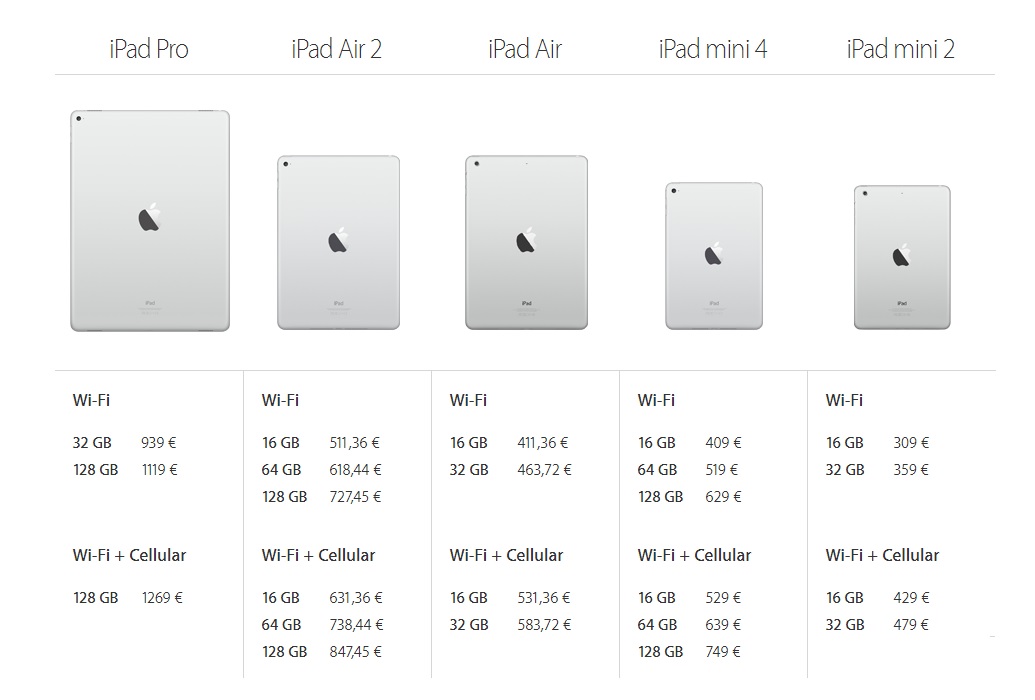 Из-за этого вы не сможете совершать телефонные звонки. Вы также не сможете получать и отправлять текстовые сообщения или использовать свои мобильные данные.
Из-за этого вы не сможете совершать телефонные звонки. Вы также не сможете получать и отправлять текстовые сообщения или использовать свои мобильные данные.
Ситуация действительно тревожная, и вы наверняка сделаете все возможное, чтобы решить эту проблему. Ниже мы покажем вам некоторый способ, как вы можете исправить свой iPhone, не обнаруживающий SIM-карту.
Прежде чем мы исправим iPhone, не определяющий SIM-карту Проблема:
Несколько лет занимаясь разработкой программного обеспечения, мы создали простой в использовании и мощный инструмент для iOS.
Вот вам совет: Скачать FoneDog iOS Data Recovery , чтобы легко восстановить ваши данные обратно с устройств iOS при сбросе настроек или любой другой ситуации, вызывающей потерю данных. Если вам не нужна помощь стороннего программного обеспечения, ниже мы собрали несколько основных решений для устранения проблем.
Восстановление данных iOS
Восстановите фотографии, видео, контакты, сообщения, журналы вызовов, данные WhatsApp и многое другое.
Восстановление данных с iPhone, iTunes и iCloud.
Совместимость с последними версиями iPhone и iOS.
Скачать бесплатно
Скачать бесплатно
Часть 1. Что такое SIM-карта и как она работает? Часть 2. Зачем нужна SIM-карта и в чем ее преимущества? Часть 3. Семь способов исправить iPhone, не обнаруживающий SIM-картуЧасть 4. Как восстановить Потерянные данные с iPhone после сброса до заводских настроек? Видеоруководство: исправление того, что iPhone не обнаруживает SIM-карту с помощью FoneDog’s ToolkitЧасть 5. Заключение
Люди также читают [Решено!] Как получить доступ к iCloud с iPhone? Лучшие приемы переадресации вызовов на iPhone!
Часть 1. Что такое SIM-карта и как она работает?
SIM-карта или модуль идентификации абонента на самом деле сохранили немного данных, которые сделают вас заметными для всех других пользователей iPhone. Это тот, кто отвечает за вас при совершении и приеме звонков, получении и отправке текстовых сообщений и использовании мобильных данных.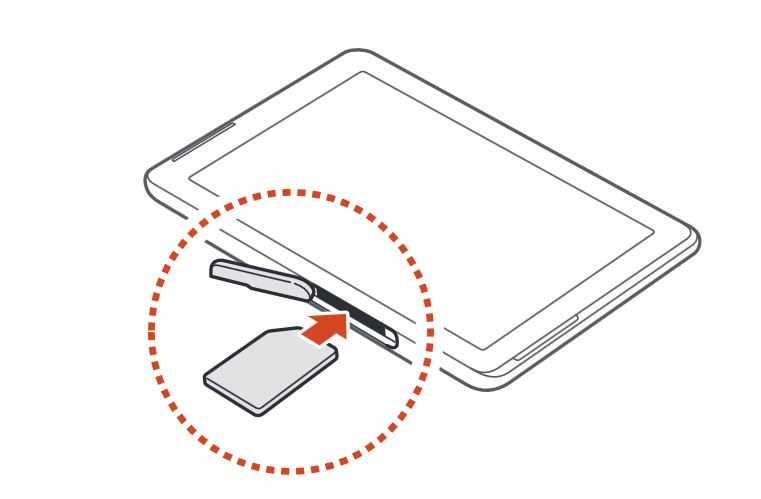 SIM-карта — это одна из частей вашего iPhone, на которой хранится ваш номер телефона, чтобы другие люди могли с вами связаться.
SIM-карта — это одна из частей вашего iPhone, на которой хранится ваш номер телефона, чтобы другие люди могли с вами связаться.
Часть 2. Зачем нужна SIM-карта и в чем ее преимущества?
SIM-карта — это самый простой способ для нас перенести номер телефона со старого телефона на другой. Это также упрощает смену оператора связи во время путешествий, если ваш iPhone разблокирован. Это также может помочь вам хранить контакты других людей и текстовые сообщения.
Часть 3. Семь способов исправить iPhone, не обнаруживающий SIM-карту
Вот что вы можете сделать, чтобы исправить iPhone, который не обнаруживает SIM-карту.
- Включение и выключение режима полета.
- Очистите слот для SIM-карты.
- Проверьте лоток для SIM-карты.
- Попробуйте другую SIM-карту.
- Обновите настройки оператора связи.
- Обновите iOS.
- Восстановление заводских настроек iPhone.
1. Включение и выключение режима полета
На самом деле это очень простая вещь, которую вы можете сделать.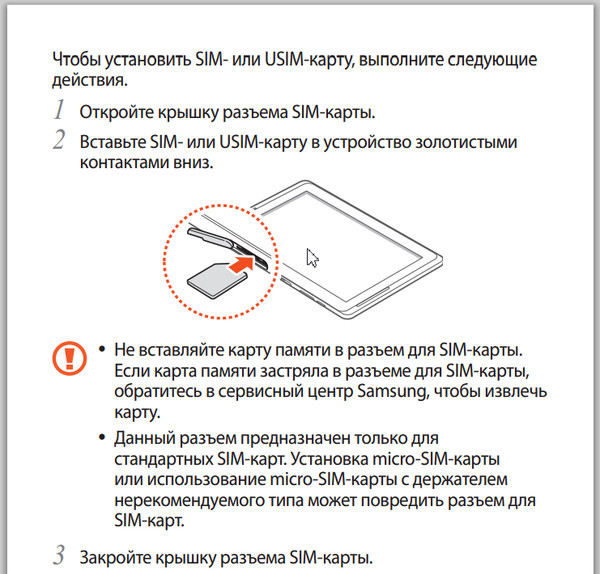 Все, что вам нужно сделать, это зайти в Центр управления, а затем нажать на значок самолета. Подождите примерно пятнадцать секунд. Затем снова коснитесь значка самолета и посмотрите, обнаруживается ли ваша SIM-карта.
Все, что вам нужно сделать, это зайти в Центр управления, а затем нажать на значок самолета. Подождите примерно пятнадцать секунд. Затем снова коснитесь значка самолета и посмотрите, обнаруживается ли ваша SIM-карта.
2. Очистите слот для SIM-карты
Убедитесь, что лоток для SIM-карты всегда чистый и не содержит пыли. Это связано с тем, что если в лотке для SIM-карты есть пыль, это может быть причиной того, что ваша SIM-карта не определяется вашим iPhone. Вы можете извлечь лоток для SIM-карты, а затем попытаться почистить его с помощью зубной щетки с мягкой щетиной. Вы также можете попробовать очистить его с помощью скрепки. Затем вставьте SIM-карту обратно, а затем поместите ее обратно на свой iPhone.
3. Проверьте лоток для SIM-карты
Лоток для SIM-карты iPhone можно извлечь из гнезда с помощью скрепки. Просто вставьте скрепку в маленькое отверстие, а затем слегка нажмите на нее. Это выдвинет лоток для SIM-карты.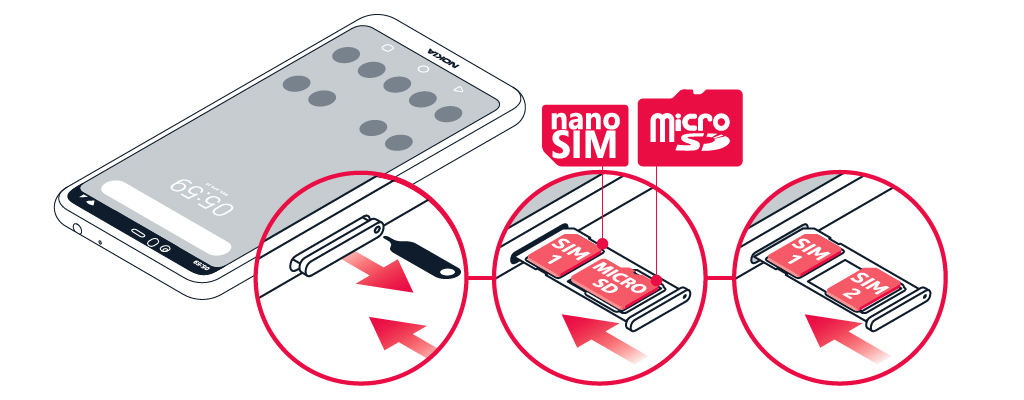 Как только он выйдет, потяните его, а затем проверьте, не изуродован ли он и не поврежден ли он. Вы также должны убедиться, что лоток для SIM-карты надежно удерживает SIM-карту и находится на своем месте. Если вы обнаружили, что ваш лоток для SIM-карты немного болтается, это может быть причиной того, что ваша SIM-карта не определяется вашим iPhone. В этой ситуации вы должны пойти в ближайший центр Apple и исправить это. Не используйте другой лоток для SIM-карты, так как это может усугубить ситуацию. Это связано с тем, что он может навсегда повредить вашу SIM-карту или ваш iPhone.
Как только он выйдет, потяните его, а затем проверьте, не изуродован ли он и не поврежден ли он. Вы также должны убедиться, что лоток для SIM-карты надежно удерживает SIM-карту и находится на своем месте. Если вы обнаружили, что ваш лоток для SIM-карты немного болтается, это может быть причиной того, что ваша SIM-карта не определяется вашим iPhone. В этой ситуации вы должны пойти в ближайший центр Apple и исправить это. Не используйте другой лоток для SIM-карты, так как это может усугубить ситуацию. Это связано с тем, что он может навсегда повредить вашу SIM-карту или ваш iPhone.
4. Попробуйте другую SIM-карту
Попробуйте использовать другую SIM-карту и вставьте ее в свой iPhone. Это может быть очень полезно для вас, чтобы определить, связана ли проблема с вашей SIM-картой или нет. Если ваша SIM-карта кажется поврежденной, просто свяжитесь с розничным магазином вашего оператора связи и сделайте запрос на получение другой SIM-карты. Вы также можете просто заменить старую SIM-карту на новую SIM-карту.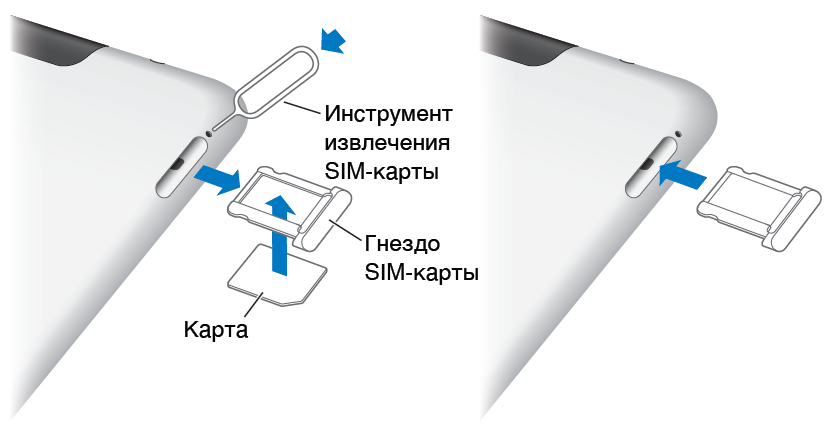
5. Обновите настройки оператора
Одна из самых простых и эффективных вещей, которые можно сделать, когда вы столкнулись с тем, что ваша SIM-карта не определяется вашим iPhone, — это проверить, обновлены ли настройки вашего оператора связи. Вы можете сделать это, выполнив следующие действия.
(1) Перейдите к Настройки > Общие > О
(2) Отсюда вы можете получить запрос на обновление. Если это так, просто нажмите OK . Это гарантирует, что любые изменения, внесенные вашим оператором связи, будут обновлены на вашем iPhone.
6. Обновите iOS
Это также отличный способ попробовать обновить iPhone до последней версии. При этом постарайтесь сделать привычкой проверять наличие доступных обновлений в настройках и устанавливать их на свой iPhone. Это гарантирует, что на вашем iPhone не будет проблем с программным обеспечением, а также может решить проблему с вашей SIM-картой, которая не определяется вашим iPhone. Чтобы проверить наличие обновлений на вашем iPhone, вот что вам нужно сделать. .
Чтобы проверить наличие обновлений на вашем iPhone, вот что вам нужно сделать. .
(1) Доступ к Настройки > Общие > Обновление программного обеспечения
(4) Затем на экране появится сообщение о наличии обновления. Если есть доступное обновление, просто нажмите «Установить сейчас».
7. Восстановление заводских настроек iPhone
Теперь, если проблема не устранена после выполнения всех вышеперечисленных методов, возможно, вам необходимо сбросить заводские настройки iPhone. Однако, прежде чем делать этот шаг, убедитесь, что вы сделали резервную копию всех ваших данных на вашем iPhone. Вы можете использовать iTunes или iCloud для резервного копирования важных данных. Теперь вот что вам нужно сделать, чтобы восстановить заводские настройки iPhone. (1) Перейти к Настройки > Общие > Сброс
(2) Выберите Стереть все содержимое и настройки . Выполнение этого метода удалит все данные и содержимое вашего устройства iPhone. Это фактически удалит всю имеющуюся у вас информацию, а также ваши настройки с вашего iPhone. Этот метод сделает ваш iPhone как новый.
Это фактически удалит всю имеющуюся у вас информацию, а также ваши настройки с вашего iPhone. Этот метод сделает ваш iPhone как новый.
ПРИМЕЧАНИЕ.
Однако при попытке восстановить резервную копию с помощью iTunes или iCloud могут возникнуть проблемы после сброса настроек iPhone до заводских.
Но вам не о чем беспокоиться, потому что мы собираемся представить вам инструмент, который вы можете использовать для восстановления резервной копии или для восстановления удаленных данных с вашего устройства iPhone.
Часть 4. Как восстановить потерянные данные с iPhone после сброса настроек?
Поскольку мы упомянули, что при сбросе настроек к заводским настройкам у вашего iPhone возникнут проблемы с восстановлением резервной копии, у нас есть для вас правильное решение. Все, что вам нужно, это FoneDog Toolkit — программное обеспечение для восстановления данных iOS . Эта программа позволит вам восстановить любые потерянные данные с вашего устройства iPhone тремя способами.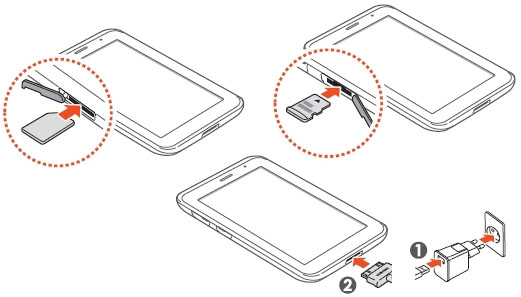 Он может восстановить ваши данные с помощью вашего файла резервной копии iTunes, из файла резервной копии iCloud или напрямую с вашего iPhone без резервной копии. Конечно, программа FoneDog Toolkit — iOS Data Recovery имеет свои ключевые функции, в которых вы можете быть уверены.
Он может восстановить ваши данные с помощью вашего файла резервной копии iTunes, из файла резервной копии iCloud или напрямую с вашего iPhone без резервной копии. Конечно, программа FoneDog Toolkit — iOS Data Recovery имеет свои ключевые функции, в которых вы можете быть уверены.
1. Он совместим как с компьютером Windows, так и с компьютером Mac.
2. Он также совместим с любым устройством iOS, таким как iPhone, iPod Touch и iPad.
3. Это может помочь вам восстановить удаленные фотографии, текстовые сообщения, контакты, журналы вызовов, WhatsApp, заметки и многое другое.
4. Это позволит вам предварительно просмотреть свои элементы, прежде чем приступить к процессу восстановления.
5. Он также обеспечивает выборочное восстановление для лучшего результата. Теперь вот руководство о том, как вы можете использовать программу FoneDog Toolkit — iOS Data Recovery для восстановления ваших данных.
1. Восстановление данных без резервного копирования с помощью FoneDog Toolkit
Бесплатная загрузка
Бесплатная загрузка
Шаг 1.
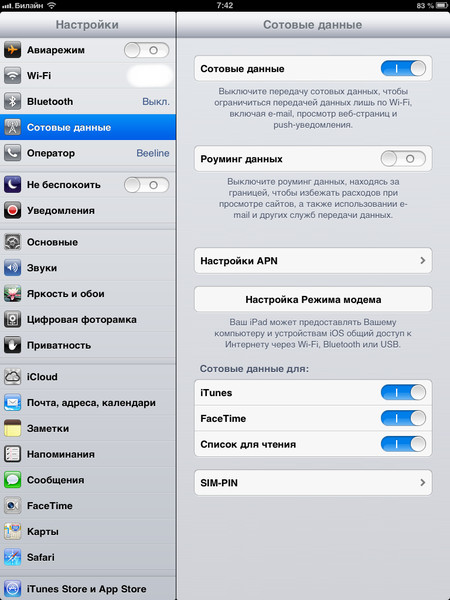 Загрузите и запустите FoneDog Toolkit
Загрузите и запустите FoneDog Toolkit
Загрузите программное обеспечение с нашего веб-сайта, а затем установите его на свой компьютер Mac или Windows. После этого запустите программу, а затем выберите iOS Data Recovery в главном интерфейсе программы. Затем выберите «Восстановить с устройства iOS». Используйте USB-кабель и подключите iPhone к компьютеру. Затем подождите, пока программа обнаружит ваше устройство iPhone. Как только ваш iPhone будет обнаружен, нажмите кнопку «Начать сканирование», чтобы продолжить.
Шаг 2. Предварительный просмотр и восстановление потерянных данных
После завершения процесса сканирования программа FoneDog Toolkit — iOS Data Recovery покажет вам все восстановленные элементы с вашего устройства iPhone. В левой части экрана вы сможете выбрать категорию, такую как текстовые сообщения, контакты, фотографии, видео и многое другое. Вы можете выбирать из этих категорий одну за другой.
Сканирование и предварительный просмотр удаленных данных с iPhone — Шаг 2
Шаг 3.
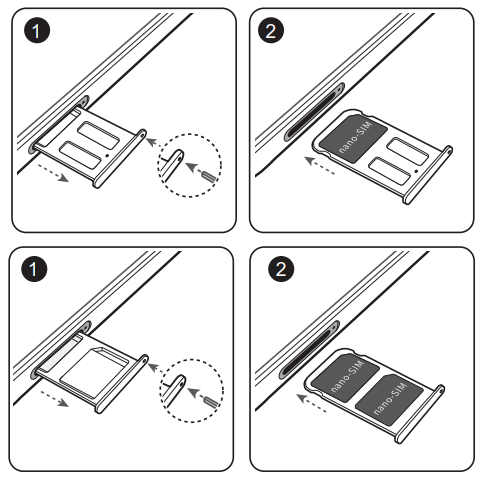 Восстановите удаленные данные с iDevice на ПК
Восстановите удаленные данные с iDevice на ПК
Вы сможете предварительно просмотреть все предметы в каждой категории в правой части экрана. Вы можете выбрать нужные элементы для каждой категории, отметив их. Как только вы будете удовлетворены элементами, нажмите кнопку «Восстановить». Все восстановленные элементы будут сохранены в папке на вашем компьютере.
Восстановление удаленных данных с iPhone на компьютер — шаг 3
2. Восстановление утерянных данных с помощью iTunes Backup
Бесплатная загрузка
Бесплатная загрузка
Шаг 1. Запустите и выберите iTunes Backup
Как и в первом случае, запустите программу, а затем выберите «Восстановить из файла резервной копии iTunes». Здесь вы должны убедиться, что используете тот же компьютер, который вы используете для резервного копирования данных в iTunes. После этого подключите устройство iPhone с помощью USB-кабеля.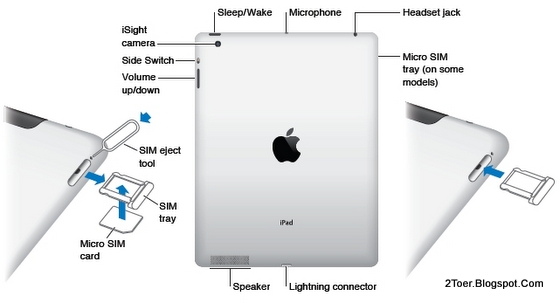 После подключения iPhone к компьютеру вы сможете увидеть все файлы резервной копии iTunes. Здесь вам просто нужно щелкнуть нужный файл резервной копии, а затем нажать кнопку «Начать сканирование».
После подключения iPhone к компьютеру вы сможете увидеть все файлы резервной копии iTunes. Здесь вам просто нужно щелкнуть нужный файл резервной копии, а затем нажать кнопку «Начать сканирование».
Выберите iTunes Backup и начните сканирование — Шаг 1
Шаг 2. Предварительный просмотр и восстановление потерянных данных
После завершения сканирования, извлечения и загрузки программа покажет вам файл резервной копии iTunes. Они будут отображаться в категории. Выберите категорию в левой части экрана, а затем выберите элементы, которые находятся в ней, в правой части экрана. Как только вы убедитесь, что все предметы, которые вы хотите вернуть, просто нажмите на значок Кнопка восстановления.
Предварительный просмотр и извлечение удаленных данных из резервной копии iTunes — шаг 2
3. Восстановление данных с помощью резервной копии iCloud
Бесплатная загрузка
Бесплатная загрузка
Шаг 1.
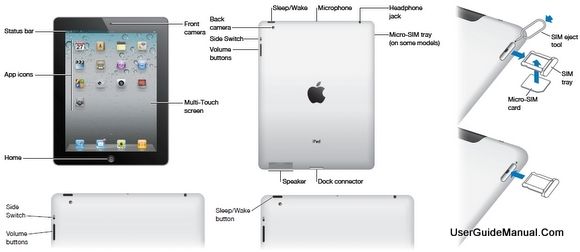 Запустите программу и войдите в iCloud
Запустите программу и войдите в iCloud
Запустите программу на своем ПК, а затем выберите «Восстановить из файла резервной копии iCloud». После этого вам будет предложено войти в iCloud. Все, что вам нужно сделать, это ввести свой Apple ID и пароль.
Выберите вариант iCloud и войдите в iCloud — Шаг 1
Шаг 2. Выберите резервную копию iCloud и все потерянные данные
После того, как вы уже вошли в систему, программа покажет вам список файлов резервной копии iCloud . Все, что вам нужно сделать, это выбрать нужный файл резервной копии, а затем нажать кнопку «Загрузить». После завершения загрузки вы сможете увидеть всплывающее окно, содержащее все категории, которые FoneDog Toolkit поддерживает для восстановления. . Все, что вам нужно сделать, это выбрать все категории, которые вы хотите, а затем нажать кнопку «Далее».
Выберите типы файлов и загрузите резервную копию iCloud — Шаг 2
Шаг 3. Предварительный просмотр и восстановление потерянных данных
Затем, после нажатия кнопки «Далее», программа начнет сканирование и извлечение резервной копии iCloud.
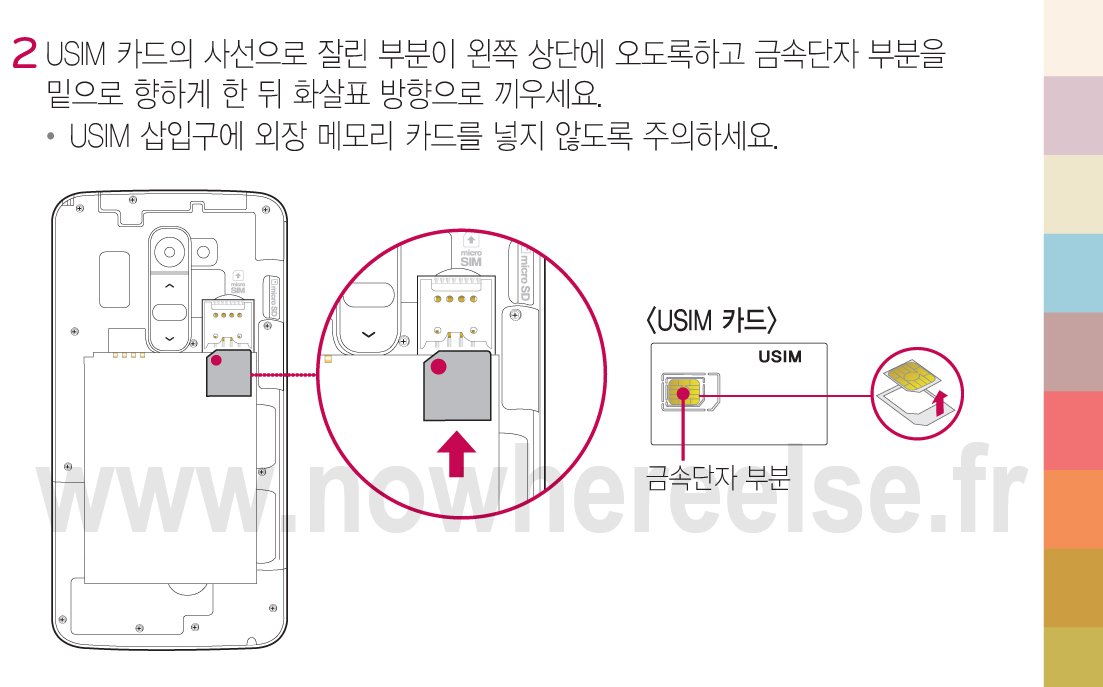
 Сумская, 48
Сумская, 48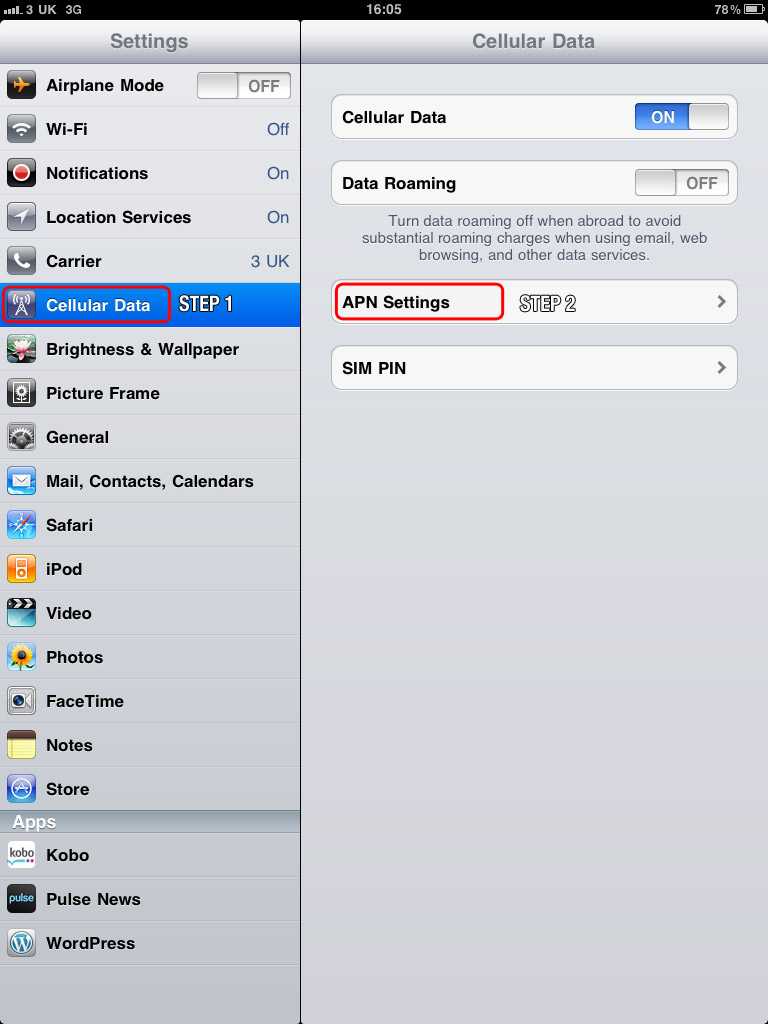 Сечевых Стрельцов
Сечевых Стрельцов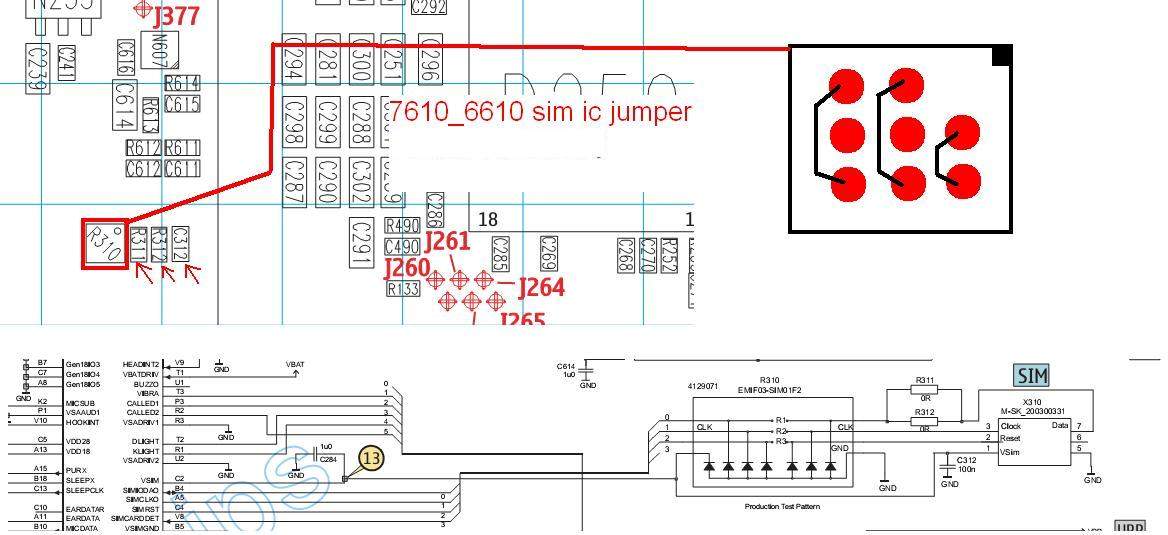 Угольная
Угольная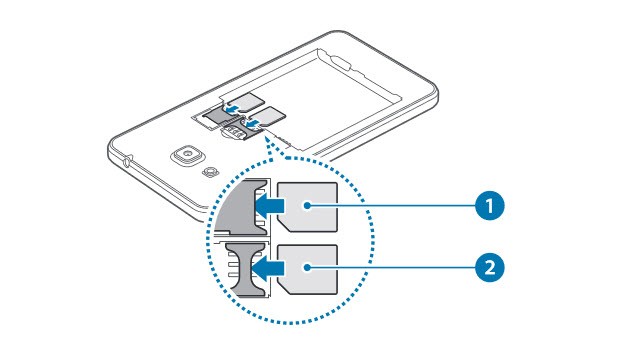 Шевченко
Шевченко Затем проверьте подключение к сети в настройках. В случае если вы находитесь за границей, нужно подключаться к роумингу
Затем проверьте подключение к сети в настройках. В случае если вы находитесь за границей, нужно подключаться к роумингу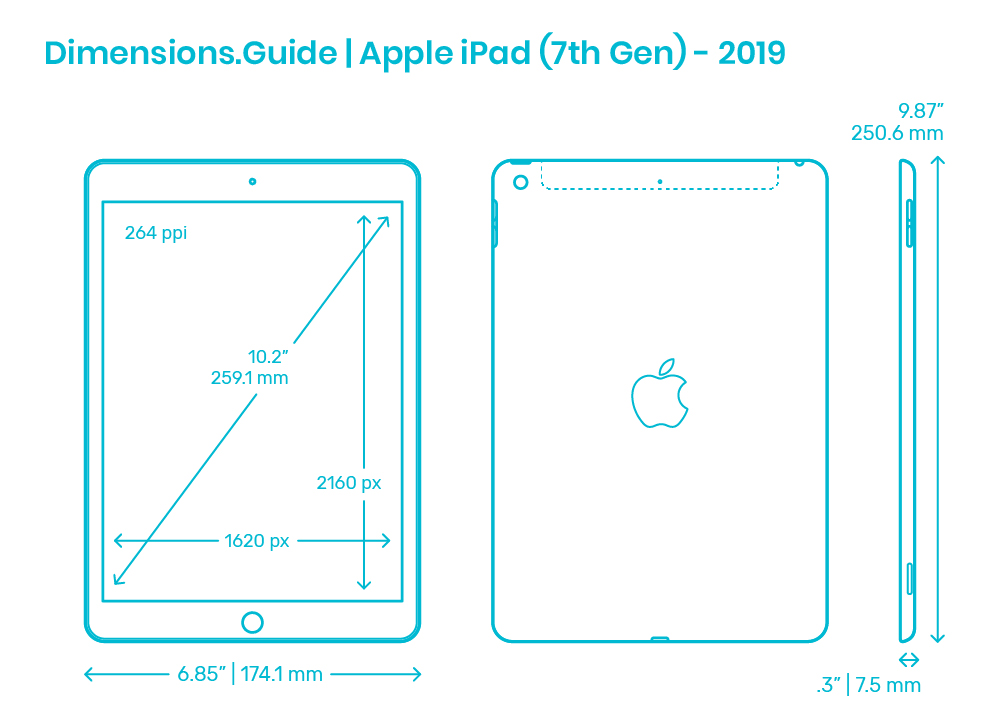 Это не аппаратная проблема с iPhone. Пожалуйста, вставьте другую SIM-карту от поддерживаемого поставщика услуг или попросите, чтобы этот iPhone был разблокирован нашим поставщиком услуг. Пожалуйста, свяжитесь с Apple для получения дополнительной информации.
Это не аппаратная проблема с iPhone. Пожалуйста, вставьте другую SIM-карту от поддерживаемого поставщика услуг или попросите, чтобы этот iPhone был разблокирован нашим поставщиком услуг. Пожалуйста, свяжитесь с Apple для получения дополнительной информации.