Содержание
Док станция 30PIN белый для iPad 1, 2, 3
fix:
г. Архангельск, ул. Иоанна Кронштадтского, д. 16:
— отсутствует
г. Астрахань, ул. Савушкина, д. 46:
— отсутствует
г. Волгоград, ул. Рабоче-Крестьянская, д. 14:
— отсутствует
г. Воронеж, ул. Фридриха Энгельса, д. 56:
— отсутствует
г. Екатеринбург, ул. Героев России, д. 2, ТЦ Свердловск:
— отсутствует
г. Екатеринбург, ул. Уральская, д. 3:
Екатеринбург, ул. Уральская, д. 3:
— отсутствует
г. Иваново, проспект Ленина, д.9:
— отсутствует
г. Ижевск, ул. Вадима Сивкова, д.150, ТЦ Европа:
— отсутствует
г. Казань, ул. Декабристов, д. 158:
— отсутствует
г. Казань, ул. Спартаковская, д. 2, ТК «Караван галерея»:
— отсутствует
г. Калининград, ул. Генерала Соммера, дом 9-11:
— отсутствует
г. Кемерово, ул. Пролетарская, д.3:
Кемерово, ул. Пролетарская, д.3:
— отсутствует
г. Кострома, ул. Советская, д. 119, пом. 48:
— отсутствует
г. Краснодар, ул. Коммунаров, д. 102:
— отсутствует
г. Краснодар, ул. Тургенева д 35/1:
— отсутствует
г. Красноярск, ул. Вавилова, д.1, стр.39, ТК «Атмосфера», пав. 11:
— отсутствует
г. Москва, Багратионовский пр-д, 7, ТЦ «Горбушкин Двор», пав. С2-006а:
— отсутствует
г. Москва, Варшавское шоссе, вл. 132/2, пав. М-1:
Москва, Варшавское шоссе, вл. 132/2, пав. М-1:
— отсутствует
г. Москва, Пятницкое ш., 18, ТК «Митинский радиорынок», пав. 401/402, 1-й этаж:
— отсутствует
г. Москва, ул. Генерала Белова, д. 29, ТЦ Фея:
— отсутствует
г. Москва, ул. Профсоюзная, 56, ТЦ «Черемушки», пав. 1Г14:
— отсутствует
г. Москва, ул. Сущевский вал, д. 5 стр. 12, ТК Мобильный, пав. Л-140:
— отсутствует
г. Москва, ул.![]() Сущевский вал, д.5, стр. 12, ТК Мобильный, пав. Т32/34:
Сущевский вал, д.5, стр. 12, ТК Мобильный, пав. Т32/34:
— отсутствует
г. Набережные Челны, Московский проспект, д. 126А, ТК «Кама»:
— отсутствует
г. Нижний Новгород, ул. Композитора Касьянова, д. 6 Г, модуль 4, отдел Е1:
— отсутствует
г. Нижний Новгород, ул.Советская, д. 12:
— отсутствует
г. Новокузнецк, проспект Курако, д. 16:
— отсутствует
г. Новосибирск, ул. Крылова 26, ТЦ Москва:
— отсутствует
г. Омск, пр-т Карла Маркса. д. 29 А:
Омск, пр-т Карла Маркса. д. 29 А:
— отсутствует
г. Оренбург, ул. 8 марта, д. 49, помещение 3:
— отсутствует
г. Пенза, ул. Володарского 78 (угол с ул. Бакунина, д.62):
— отсутствует
г. Пермь, ш. Космонавтов, 10А:
— отсутствует
г. Ростов-на-Дону, ул. Серафимовича, д. 50:
— отсутствует
г. Рязань, пр-т Первомайский, дом 21/24:
— отсутствует
г. Самара, ул. Победы д. 105:
Самара, ул. Победы д. 105:
— отсутствует
г. Самара, ул. Победы, д. 81 (вход с ул. Средне-Садовая):
— отсутствует
г. Санкт-Петербург, Большая Разночинная ул., д.6:
— отсутствует
г. Санкт-Петербург, Московский пр., д.193:
— отсутствует
г. Санкт-Петербург, пр. Энгельса, д.137, лит А:
— отсутствует
г. Санкт-Петербург, ул, Дыбенко, д.20, к.1:
— отсутствует
г. Санкт-Петербург, ул. Ильюшина, д. 8:
Санкт-Петербург, ул. Ильюшина, д. 8:
— отсутствует
г. Санкт-Петербург, ул. Марата, д. 22-24:
— отсутствует
г. Саратов, ул. Московская, д. 106:
— отсутствует
г. Смоленск, ул. Беляева, д. 6:
— отсутствует
г. Ставрополь, ул. Лермонтова, д. 193:
— отсутствует
г. Тольятти, ул. Революционная, д. 52, ТД ДБ «Орбита», 1 этаж, 111 секция:
— отсутствует
г. Тюмень, ул. Герцена, д.95А:
Тюмень, ул. Герцена, д.95А:
— отсутствует
г. Уфа, ул. Комсомольская, д. 15 (вход со стороны ул. Бессонова):
— отсутствует
г. Чебоксары, ул.Композиторов Воробьевых, д.20, ТРЦ «Дом Мод», 1-й этаж:
— отсутствует
г. Челябинск, проспект Победы, д.162:
— отсутствует
г. Челябинск, ул. Цвиллинга, д. 58:
— отсутствует
г. Череповец, ул. Металлургов, д.7:
— отсутствует
г. Ярославль, ул. Свободы, д .13:
Ярославль, ул. Свободы, д .13:
— отсутствует
ГО Сочи, г. Адлер, ул. Демократическая 53/А, ТЦ Пассаж:
— отсутствует
ОПТОВЫЙ СКЛАД: г. Москва, 2 хорошевский проезд, д. 7, стр.1:
— отсутствует
Док-станция Apple iPad Dock позволит заряжать iPad и синхронизировать его с компьютером. На задней панели док-станции находится аудиоразъем, с помощью которого вы сможете подключить к «планшетнику» колонки (аудиокабель для подключения нужно приобрести отдельно), а также универсальный разъем для подключения других совместимых с iPad аксессуаров. Кроме того, установив iPad на док-станцию, очень удобно смотреть кино и фотографии.
КОМПЛЕКТАЦИЯ
- док-станция 1 шт
- упаковка
Будем рады видеть вас в наших магазинах!
Хранилище почти заполнено: как освободить место на вашем iPhone или iPad | от PCMag | PC Magazine
Джилл Даффи
Сколько места осталось на вашем Apple iPhone, iPad или iPod touch? Упираетесь ли вы в стену всякий раз, когда пытаетесь обновить iOS, снять видео или загрузить новое рекомендуемое приложение? Как лучше всего переместить файлы, которые вы хотите сохранить, чтобы освободить место? И как вы можете принимать разумные решения о том, что оставить, а что удалить? Выполните несколько простых шагов, и вы окажетесь на пути к менее перегруженному и более организованному iPhone или iPad.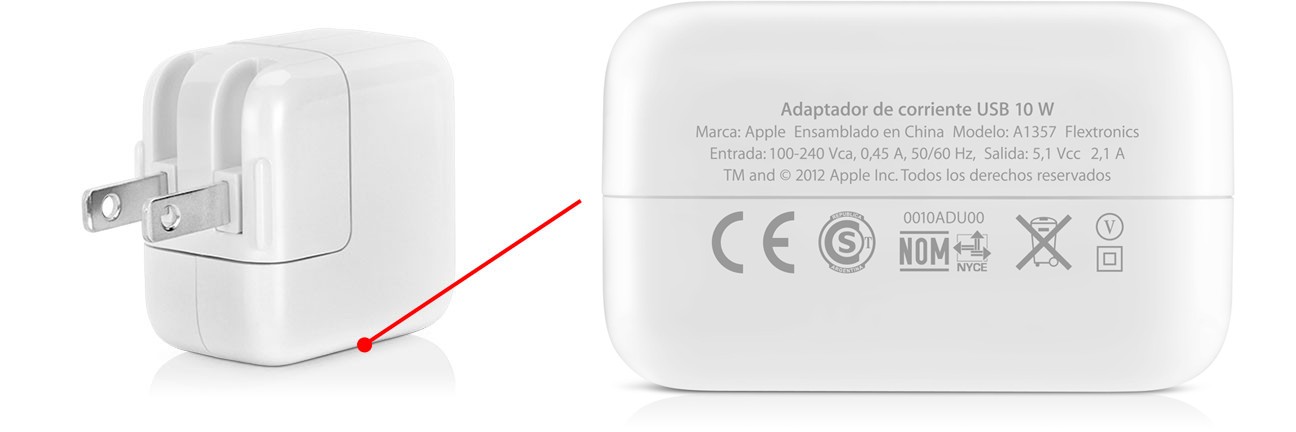
1. Проверьте общее использование
Выберите «Настройки» > «Основные» > «Хранение и использование iCloud».
В самом верху вы увидите Используемое и Доступное пространство. Эти поля относятся к пространству на вашем iPhone или iPad. Под ними вы увидите свое пространство iCloud. Однако для целей этой статьи мы сосредоточимся на локальном хранилище, то есть на самых высоких показателях.
Вам не нужно глубоко разбираться в этих цифрах, и нет жестких и быстрых правил относительно того, сколько места вам нужно оставить свободным на вашем iPhone, iPad или iPod touch. Если вы просто хотите иметь достаточно свободного места, чтобы вы могли делать новые фотографии и устанавливать новые приложения, не беспокоясь о столкновении с препятствием, выделите себе как минимум 1 ГБ (1 ГБ = 1024 МБ). Мне удобнее оставлять не менее 2 ГБ свободного места.
Обратите внимание, что когда вы добавляете доступное пространство и используемое пространство, они не будут суммироваться с общим размером вашего телефона (например, iPhone на 16 ГБ может иметь только около 12,3 ГБ общего пространства), потому что это не так. t включает пространство, используемое операционной системой.
t включает пространство, используемое операционной системой.
2. Проанализируйте, какие приложения занимают больше всего места
Нажмите «Управление хранилищем». Здесь вы увидите список всех ваших приложений в порядке занимаемого ими места.
Выберите любое приложение, и новая страница покажет использование в двух частях: объем пространства, используемого самим приложением (светло-серый цвет вверху) и пространство, используемое данными и документами приложения.
Например, мое любимое приложение для подкастов Downcast занимает всего 622 МБ: 17,1 МБ для приложения и 605 МБ для документов и данных.
Иногда эта информация помогает понять, что не приложение занимает так много места, а то, что вы в нем храните. В моем случае приложение Downcast отображается первым, когда я перехожу на страницу «Управление хранилищем», что означает, что оно занимает больше всего места среди всех моих приложений, поэтому я знаю, что могу добиться больших успехов, избавившись от любых лишних данных в нем. И у меня есть несколько вариантов. Я мог слушать подкасты, сохраненные в приложении, а потом удалять их. Или я могу изменить свои настройки в приложении, чтобы новые подкасты загружались на мой телефон только тогда, когда я хочу их воспроизвести. Или я мог бы изменить настройки для потоковой передачи подкастов с видеокомпонентом и никогда не загружать их.
И у меня есть несколько вариантов. Я мог слушать подкасты, сохраненные в приложении, а потом удалять их. Или я могу изменить свои настройки в приложении, чтобы новые подкасты загружались на мой телефон только тогда, когда я хочу их воспроизвести. Или я мог бы изменить настройки для потоковой передачи подкастов с видеокомпонентом и никогда не загружать их.
3. Проверьте свои фото и видео Используйте
Многие люди считают, что приложение «Фото и камера» занимает гораздо больше места, чем они думали, поэтому давайте рассмотрим это приложение напрямую.
Когда вы нажмете на приложение, чтобы увидеть, сколько места оно использует, вы увидите как библиотеку фотографий, так и общий поток фотографий. Прямо сейчас просто сосредоточьтесь на библиотеке фотографий, так как это место используется локально на вашем iPhone или iPad.
Если у вас здесь более 1 ГБ, вам следует рассмотреть возможность копирования фотографий и видео в другое место для хранения, чтобы вы могли удалить их со своего iPhone и освободить много места. На мой взгляд, один из самых простых способов сделать это — использовать Dropbox для выгрузки фотографий с iPhone. Но вы можете использовать любой понравившийся вам облачный сервис синхронизации и хранения, например Box, SugarSync и так далее. В идеале вы хотите, чтобы у сервиса была функция мобильной загрузки в приложении для iPhone, как это делает Dropbox.
На мой взгляд, один из самых простых способов сделать это — использовать Dropbox для выгрузки фотографий с iPhone. Но вы можете использовать любой понравившийся вам облачный сервис синхронизации и хранения, например Box, SugarSync и так далее. В идеале вы хотите, чтобы у сервиса была функция мобильной загрузки в приложении для iPhone, как это делает Dropbox.
Вы можете найти полные инструкции по переносу фотографий и видео с вашего iPhone или iPad в Dropbox в статье, указанной выше, но подведем итог: включите функцию загрузки с камеры и дайте ей работать. По завершении войдите в приложение Dropbox и убедитесь, что вы можете найти и открыть свои изображения. Затем удалите их из приложения «Фото». Наконец, откройте приложение «Фотографии», перейдите в «Альбомы» и выберите «Недавно удаленные». Нажмите «Выбрать», а затем внизу нажмите «Удалить все». Если вы пропустите этот последний шаг, вы не освободите место в течение месяца, так как ваше устройство iOS будет хранить удаленные фотографии в течение 30 дней на тот случай, если вы передумаете их удалять. Когда вы используете инструмент загрузки Dropbox, вам не нужно об этом беспокоиться, потому что вы уже сделали копии фотографий и сохранили их в Dropbox.
Когда вы используете инструмент загрузки Dropbox, вам не нужно об этом беспокоиться, потому что вы уже сделали копии фотографий и сохранили их в Dropbox.
Другие приложения, которые часто занимают много места из-за своих данных, включают музыкальные проигрыватели, проигрыватели подкастов, голосовые заметки и офисные приложения. Вы, вероятно, захотите сохранить сами приложения, но вы можете освободить место, удалив файлы, которые больше не актуальны.
Чтобы удалить документы и данные, вам нужно открыть приложение, в котором они содержатся, и удалить их оттуда. Другими словами, вы не можете удалить их из области настроек iPhone или iPad.
4. Выбирайте приложения, которые вы не используете
Вернитесь на страницу «Управление хранилищем». Прокрутите список приложений и найдите приложения, которые вы не используете. Здесь намного проще найти приложения, которые вам больше не нужны, где они расположены в аккуратном списке, чем на домашних экранах, где они, скорее всего, разбросаны по нескольким страницам и сгруппированы в папки. (См. также мои советы о том, как расположить приложения для iPhone или iPad на главных экранах.)
(См. также мои советы о том, как расположить приложения для iPhone или iPad на главных экранах.)
приложения только во время путешествия), рассмотрите возможность их удаления. Apple отслеживает приложения, которые вы приобрели в прошлом, чтобы вам не пришлось платить за них дважды; вы можете загрузить их снова без дополнительной оплаты.
Чтобы удалить приложения, перейдите на главный экран iPhone или iPad, нажмите и удерживайте любое приложение. Вы увидите, как все приложения дрожат на экране. На каждом значке появляется маленький X. Нажмите X на нежелательном приложении и подтвердите удаление. Когда вы закончите, нажмите кнопку «Домой».
5. Удалите ненужные музыкальные треки и альбомы
Мультимедиа, такие как звуковые дорожки и видео, занимают много места. Существует два способа удаления аудиофайлов и видео.
Из настроек: Выберите «Настройки» > «Основные» > «Хранилище и использование iCloud» > «Управление хранилищем».
Прокрутите вниз до приложения «Музыка» и коснитесь его. На следующем экране представлены все песни и альбомы, которые вы сохранили локально.
Очистите все треки в любом альбоме, проведя по нему справа налево. Вы также можете использовать кнопку «Редактировать» (вверху справа), чтобы удалить несколько треков и альбомов за один раз. Оба этих действия удаляют все файлы, связанные с записью или альбомом.
Из приложения: Откройте приложение Музыка. Перейдите в «Исполнители» > «Только загруженная музыка». Включите эту кнопку. Теперь вы увидите только музыку, которая хранится локально и занимает место.
Удаляйте дорожку за дорожкой, альбом за альбомом и т. д., коснувшись песни или альбома и нажав Удалить. Если вы заметили много повторяющихся треков из музыки, которую вы загрузили на свой iPhone или iPad из iTunes, вам лучше очистить их в iTunes, а не на мобильном устройстве. Вы можете получить помощь от программного обеспечения, которое специально обрабатывает дедупликацию в iTunes, например Leawo Tunes Cleaner.
6. Очистите кеш Safari
Последнее, что нужно стереть с вашего iPhone или iPad, — это кеш веб-браузера Safari или других мобильных браузеров, которые вы используете.
Для Safari выберите «Настройки» > «Safari». Нажмите «Очистить историю и данные веб-сайта».
Другие мобильные браузеры могут иметь немного другие инструкции по сбросу кеша. Попробуйте поискать в настройках приложения, если вы не можете найти опцию в настройках iOS.
Подробнее: “ Самый простой способ резервного копирования и систематизации фотографий iPhone ”
Первоначально эта история появилась на PCMag.com.
Как освободить место на вашем iPad : iPad Pilot News
Это случалось почти с каждым пилотом: вам не терпится загрузить это новое приложение или пришло время загрузить карты для вашего большого кросса, но вы получаете ужасное сообщение «Память iPad заполнена». Со временем, когда вы загружаете больше приложений и делаете больше снимков, вы можете быстро заполнить место на своем устройстве и столкнуться с этим предупреждением. Это означает, что пришло время подумать об освобождении места, удалив неиспользуемые приложения и медиафайлы.
Это означает, что пришло время подумать об освобождении места, удалив неиспользуемые приложения и медиафайлы.
Варианты хранения для iPad
Прежде чем двигаться дальше, давайте рассмотрим варианты хранения для iPad. Вариантов больше, чем когда-либо, в зависимости от выбранной вами модели: от 64 ГБ до 2 ТБ (в моделях предыдущего поколения было всего 8 ГБ). Поскольку внутреннюю емкость iPad нельзя увеличить, важно планировать заранее и покупать модель с большим объемом памяти, чем вы изначально предполагали.
Не то сообщение, которое вы хотите видеть при загрузке новых карт.
Для справки: загрузка каждой карты VFR/IFR, информации об аэропорте и данных о местности в высоком разрешении для США в ForeFlight Mobile занимает примерно 25 ГБ данных. Имейте также в виду, что если вы обновите свои диаграммы за несколько дней до истечения срока действия, ForeFlight сохранит два набора диаграмм до начала следующего цикла, что потребует дополнительного места на короткий период времени.
Хотя большинству из нас не нужно загружать графики для всего США, вы можете видеть, что заполнение старого iPad на 32 ГБ все еще не займет много времени, и даже с iPad на 64 ГБ это может быть тесно. Кроме того, вам понадобится место для других ваших приложений, а также дополнительное пространство для размещения новых функций, которые могут быть добавлены в будущем. Так что пока самая дешевая модель может работать с , мы считаем, что стоит потратить дополнительные 100–150 долларов на модель на 256 ГБ. Вы можете прочитать наши полные рекомендации, какой iPad купить здесь.
Анализ вашего текущего состояния
Существует несколько способов освободить место на iPad. Начните с проверки текущего статуса, который находится в основном приложении «Настройки iPad». Затем выберите «Общие» в списке параметров слева, а затем выберите параметр «Хранилище iPad» посередине экрана.
В верхней части страницы «Хранилище iPad» вы сначала увидите, сколько свободного места осталось, а также рекомендации по очистке места, а также список всех ваших приложений, отсортированных по размеру. Размер МБ/ГБ рядом с каждым приложением представляет собой фактический размер приложения плюс загруженный контент (например, диаграммы, фильмы, музыку и т. д.).
Размер МБ/ГБ рядом с каждым приложением представляет собой фактический размер приложения плюс загруженный контент (например, диаграммы, фильмы, музыку и т. д.).
Как освободить место
Теперь, когда вы знаете, что занимает все ваше пространство, пришло время начать расставлять приоритеты и удалять ненужные приложения и контент:
1. Удалите неиспользуемые приложения – самый простой способ освободить место, чтобы просмотреть этот список и посмотреть, есть ли какие-либо приложения, которые вы больше не используете. Вы, вероятно, будете удивлены, увидев, сколько места занимают некоторые приложения, особенно если они содержат встроенное видео или мультимедиа. Приложение «Настройки» показывает, когда вы в последний раз использовали приложение, поэтому найдите то, которое вам не нужно и занимает много места. Чтобы удалить приложение из этого списка, коснитесь его имени, и вы увидите красную кнопку «Удалить». После подтверждения удаления приложение удаляется, и это место мгновенно освобождается.
Вы также можете удалять приложения прямо с главного экрана iPad. Для этого нажмите и удерживайте значок приложения, пока не появится небольшое меню. Вы увидите «Удалить приложение» красным цветом в качестве первого выбора, и при нажатии на него появится предупреждение о подтверждении удаления. Имейте также в виду, что удаление приложения не означает, что вам придется покупать его снова, если вы позже решите, что хотите его вернуть. Просто найдите это приложение в App Store, и вы увидите значок облака, что означает, что вы можете повторно загрузить его бесплатно.
2. Удалите коллекции мультимедиа внутри приложений – В этом списке могут быть приложения, которые отображают большой размер файла, но на самом деле они раздуты из-за загруженного в приложение мультимедиа. Когда вы нажмете на одно из приложений, вы увидите список документов и данных с размером файла. Ваш любимый журнал или приложение для подкастов не займет много времени, чтобы увеличить объем данных до нескольких ГБ после нескольких лет загрузок. Большинство приложений позволяют удалять отдельные выпуски или старый контент прямо в приложении, чтобы освободить место.
Большинство приложений позволяют удалять отдельные выпуски или старый контент прямо в приложении, чтобы освободить место.
3. Используйте параметр «Выгрузить приложение» — . Если вы не готовы полностью удалить приложение, вы также можете нажать «Выгрузить приложение». Это своего рода промежуточное состояние, когда настройки и документы приложения сохраняются, но само приложение удаляется. Если вам нужно использовать приложение, его можно быстро повторно загрузить. Это полезно, если вам нужно быстро разово освободить место (например, для большого обновления iOS).
4. Использование облачных сервисов для видео и фото – Поскольку доступ к Интернету доступен практически в любом месте (на земле), рассмотрите возможность переноса своих больших коллекций фотографий из Интернета на облачные серверы с помощью таких сервисов, как Apple iCloud, Dropbox или Google Drive. Например, в главном разделе «Настройки iPad» > «Фотографии» вы можете включить iCloud Photos, который автоматически загрузит и сохранит всю вашу библиотеку фотографий для мгновенного поиска в Интернете. Вы также можете выбрать «Оптимизировать хранилище iPad», что означает, что iPad будет хранить только копии ваших фотографий с более низким разрешением на самом iPad. Не волнуйтесь — когда вы выбираете отдельное изображение для просмотра, будет загружена версия в полном разрешении. Фотографии могут занимать много ГБ места, так что это хороший вариант.
Вы также можете выбрать «Оптимизировать хранилище iPad», что означает, что iPad будет хранить только копии ваших фотографий с более низким разрешением на самом iPad. Не волнуйтесь — когда вы выбираете отдельное изображение для просмотра, будет загружена версия в полном разрешении. Фотографии могут занимать много ГБ места, так что это хороший вариант.
5. Оптимизация хранения музыки — Как и в случае с фотографиями, на iPad можно оптимизировать хранение музыки. iOS определит, какие песни вы не проигрывали в последнее время, и удалит их с вашего iPad. В общем, это не нужно каждый день, но для большого обновления iOS это быстрый способ освободить место (особенно если у вас хранится много песен). Вы также можете нажать кнопку «Загруженная музыка», чтобы вручную удалить альбомы. Если у вас есть подписка на Apple Music, вы можете мгновенно транслировать их из приложения «Музыка» при подключении к Интернету.
6. Оптимизируйте типы карт и регионы в приложении EFB – . Затем откройте авиационные приложения и проверьте, есть ли выбранные для загрузки штаты или регионы, через которые вы реально не будете летать, например, удалите загруженные карты. для Аляски мгновенно освобождается 5 ГБ. Или, может быть, вы летаете только на негерметичных самолетах, поэтому вы можете отключить опции для вертолетных карт и высоких карт IFR.
Затем откройте авиационные приложения и проверьте, есть ли выбранные для загрузки штаты или регионы, через которые вы реально не будете летать, например, удалите загруженные карты. для Аляски мгновенно освобождается 5 ГБ. Или, может быть, вы летаете только на негерметичных самолетах, поэтому вы можете отключить опции для вертолетных карт и высоких карт IFR.
7. Установите ограничения на объем хранилища iMessage – Хотя вы можете использовать только приложение «Сообщения» на своем iPhone, все сообщения и вложения все равно попадут на ваш iPad, если эта функция включена. В течение года он может легко увеличиться до нескольких ГБ. Один из способов контролировать это и по-прежнему синхронизировать приложение «Сообщения» на iPad — ограничить продолжительность сохранения сообщений. Перейдите в «Настройки»> «Сообщения» и установите «Хранить сообщения» на 30 дней.
8. Очистите кеш веб-браузера Safari — Каждый веб-браузер сохраняет данные с часто посещаемых сайтов для повышения удобства работы пользователей.