Содержание
Можно ли использовать Apple Pencil 2 с iPad 9-го поколения?
Автор
Брэди Снайдер
Обновлено
iPad 9-го поколения от Apple — самый доступный планшет в линейке Apple, но сможет ли он использовать Apple Pencil второго поколения?
Apple 9-го поколения iPad по-прежнему является самым дешевым в линейке компании, но сможет ли он использовать обновленный набор функций Apple Pencil 2? Первоначально пользователи могли понять, с каким поколением Apple Pencil совместим iPad, просто взглянув на его дизайн. Например, любой iPad с большими рамками, изогнутым дизайном и портом Lightning обычно использует Apple Pencil 1. Точно так же любой iPad с маленькими рамками, дизайном с плоскими краями и портом USB-C, как правило, совместим с Apple. Pencil 2. Однако это изменилось с выходом iPad 10-го поколения, а это означает, что пользователям, возможно, придется изучить, с чем Apple Pencil совместим их iPad.
Например, любой iPad с большими рамками, изогнутым дизайном и портом Lightning обычно использует Apple Pencil 1. Точно так же любой iPad с маленькими рамками, дизайном с плоскими краями и портом USB-C, как правило, совместим с Apple. Pencil 2. Однако это изменилось с выходом iPad 10-го поколения, а это означает, что пользователям, возможно, придется изучить, с чем Apple Pencil совместим их iPad.
Прежде чем выяснить, какое поколение Apple Pencil поддерживается iPad пользователя, возможно, стоит проверить точную модель iPad. Базовая модель iPad обычно имела один и тот же дизайн в течение многих лет — до дебюта iPad 10-го поколения — поэтому легко перепутать поколения. Найдите номер модели iPad, взглянув на заднюю панель планшета или перейдя в «Настройки», нажав « General », а затем « About ». Затем пользователи могут проверить страницу поддержки Apple, чтобы сопоставить номер модели с правильным iPad. Если пользователи подтвердят, что у них есть 9th-gen, они смогут использовать Apple Pencil 1.
Связанный: Можно ли использовать Apple Pencil на iPhone? Объяснение совместимости
Почему iPad 9-го поколения не работает с Apple Pencil 2
Apple Pencil 2 подключается через магнитный разъем, встроенный сбоку некоторых моделей iPad, а iPad 9-го поколения не имеет этого разъема. Apple Pencil 2 совместим с определенными моделями iPad Pro, iPad Air и iPad Mini. Помимо беспроводной зарядки, он также имеет сенсорную поверхность, которую можно использовать для быстрой смены инструментов рисования.
Хотя пользователи iPad 9-го поколения могут быть разочарованы необходимостью использовать старый Apple Pencil, модель первого поколения по-прежнему остается отличным вариантом. Он подключается к iPad 9-го поколения через разъем Lightning, расположенный под колпачком Apple Pencil. Apple Pencil 1 также на 30 долларов дешевле, чем Apple Pencil 2 по цене 99 долларов. Apple также включает в комплект адаптер USB-C для Apple Pencil, который необходим, если пользователи решат перейти на iPad 10-го поколения.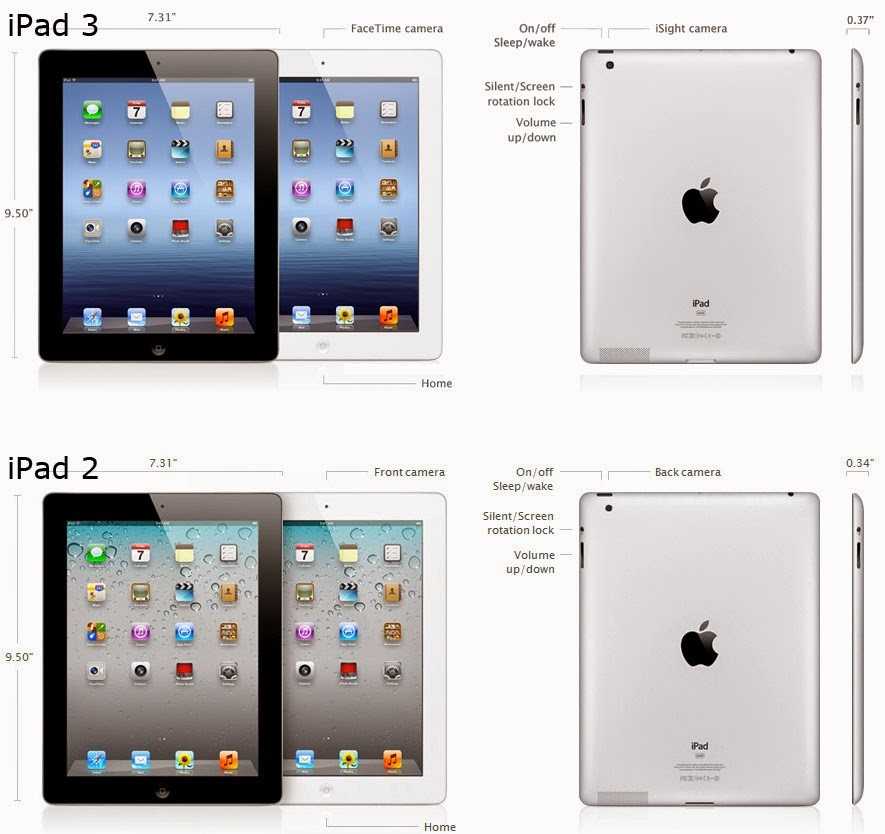
Как подключить Apple Pencil к iPad 9th-Gen
Подключить Apple Pencil к iPad 9-го поколения довольно просто. Для начала снимите колпачок Apple Pencil и подключите его к порту Lightning на iPad. На экране появится кнопка « Pair ». Коснитесь ее, и Apple Pencil мгновенно подключится к iPad. Apple отмечает, что Apple Pencil останется подключенным к iPad до тех пор, пока пользователи не включат режим «В самолете», не перезагрузят свой iPad или не соединит Apple Pencil с другим iPad.
Если Apple Pencil отключается, все, что нужно сделать пользователям, — это подключить его и снова выполнить сопряжение, чтобы он начал работать. Если Apple Pencil разряжен, подключив его всего на 15 секунд, он проработает около 30 минут. Полная зарядка занимает около 30 минут. Apple рекомендует заряжать его не менее одной минуты, если батарея разряжена. Пользователи могут заряжать Apple Pencil, подключив его к своему iPad или с помощью зарядного адаптера, входящего в комплект, и подключив его к настенному зарядному устройству.
Источник: Служба поддержки Apple 1, 2
Подписывайтесь на нашу новостную рассылку
Похожие темы
- Технология
- айпад
- Яблоко
Об авторе
Брэди Снайдер — студент факультета журналистики Университета Св. Иоанна, специализирующийся на Apple, носимых устройствах и аудио. Он живет в Нью-Йорке и занимается обзором потребительских технологий, программного обеспечения и услуг. Брэди хорошо разбирается в iOS, iPadOS, watchOS и macOS, но при необходимости экспериментирует с Android и Windows. Он считает, что конкуренция между технологическими компаниями способствует прогрессу, и предостерегает от привязки к одному конкретному бренду или устройству.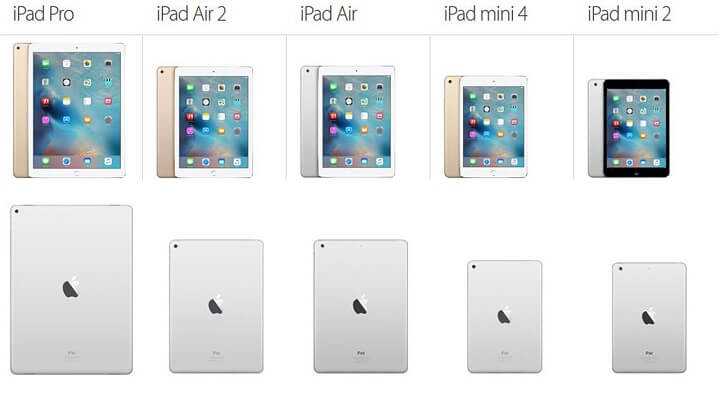 Вместо этого Брейди тестирует любой технический продукт или услугу, которые он может получить, и помогает покупателям принять обоснованное решение о том, что лучше всего соответствует их потребностям. В настоящее время он смотрит в будущее с Samsung Galaxy Z Flip 3 5G, но невероятные фитнес-функции Apple Watch могут заставить его вернуться к iPhone в кратчайшие сроки. Брейди всегда ищет лучший и наиболее продуктивный рабочий процесс с помощью своей технологии, независимо от платформы, которую он использует в настоящее время. Подписывайтесь на Брэди в Твиттере @BradyPSnyder.
Вместо этого Брейди тестирует любой технический продукт или услугу, которые он может получить, и помогает покупателям принять обоснованное решение о том, что лучше всего соответствует их потребностям. В настоящее время он смотрит в будущее с Samsung Galaxy Z Flip 3 5G, но невероятные фитнес-функции Apple Watch могут заставить его вернуться к iPhone в кратчайшие сроки. Брейди всегда ищет лучший и наиболее продуктивный рабочий процесс с помощью своей технологии, независимо от платформы, которую он использует в настоящее время. Подписывайтесь на Брэди в Твиттере @BradyPSnyder.
[2023] 4 способа полной перезагрузки iPad Air 2
iMyFone LockWiper
- Позволяет удалить широкий спектр отключенных кодов доступа iPhone, включая пароль экрана iPhone/идентификатор лица, Apple ID, блокировку MDM, код доступа Screen Time и многое другое. .
Попробуйте бесплатно
Категория: Стереть iPhone
3 минуты чтения
У устройств Apple
иногда случаются сбои, и наиболее распространенным способом является полная перезагрузка. Кроме того, мы видели несколько дискуссий о том, как выполнить полную перезагрузку iPad 2 до заводских настроек устройства. Но знаете ли вы, что такое аппаратный сброс? Будет ли удалено все содержимое и настройки на iPad 2? В этой статье вы узнаете, что такое аппаратный сброс iPad, как выполнить аппаратную перезагрузку iPad 2 и , как восстановить заводские настройки iPad 2 9.0012 .
Вопрос
Что такое iPad Hard Rest?
Обычно полная перезагрузка iPad — это принудительная перезагрузка устройства. Это полезно для устранения некоторых незначительных проблем с iPad. Это не приведет к сбросу настроек вашего устройства, и это можно легко сделать на iPad. Но некоторые люди думают, что полная перезагрузка iPad — это сброс устройства к заводским настройкам. Независимо от того, что вам нужно, мы дадим ответы здесь.
Независимо от того, что вам нужно, мы дадим ответы здесь.
В этой статье:
- Часть 1. Как выполнить полную перезагрузку iPad 2
- Часть 2: 3 надежных способа сброса iPad Air 2 до заводских настроек
- Способ 1. Восстановление заводских настроек iPad в приложении «Настройки»
- Способ 2. Восстановление заводских настроек iPad Air 2 с помощью iTunes
- Способ 3. Стереть заблокированный iPad Air 2 до заводских настроек без пароля
iMyFone LockWiper
Теперь загрузите iMyFone LockWiper для сброса iPhone/iPad без паролей.
Попробуйте бесплатно
Часть 1. Как сделать полную перезагрузку iPad 2
Для жесткой перезагрузки iPad Air 2 можно выполнить следующие несколько шагов.
Часть 2. 3 надежных способа сбросить iPad Air 2 до заводских настроек
Сбросить настройки iPad до заводских можно легко. Вы можете выполнить это с помощью приложения настроек iPad или с помощью iTunes и даже с помощью какого-либо профессионального инструмента для удаления данных iPad. Независимо от того, какой подход вы выберете, эта статья даст вам инструкции, которым нужно следовать.
Способ 1. Восстановление заводских настроек iPad в приложении «Настройки»
Настоятельно рекомендуется сделать резервную копию ваших данных, прежде чем приступать к шагам, описанным в этом руководстве. Вот шаги, чтобы выполнить сброс настроек на iPad Air 2.
Шаг 1. Выберите Настройки > Общие > Сброс .
Выберите Настройки > Общие > Сброс .
Шаг 2. Коснитесь опции « Стереть все содержимое и настройки ».
Шаг 3. При появлении запроса введите пароль, чтобы подтвердить сброс настроек iPad.
Шаг 4. Затем нажмите « Стереть », чтобы завершить процесс.
Способ 2. Сбросить iPad Air 2 до заводских настроек с помощью iTunes
Выполните следующие простые действия, чтобы восстановить заводские настройки устройства в iTunes:
Шаг 1. Подключите iPad Air 2 к компьютеру с помощью USB-кабеля.
Шаг 2. Откройте iTunes. (Убедитесь, что на вашем компьютере установлена последняя версия iTunes.)
Шаг 3. Разрешите iTunes обнаружить ваше устройство.
Шаг 4. Нажмите « Восстановить iPad » на вкладке «Сводка».
Шаг 5. Нажмите « Восстановить iPad » для подтверждения.
Примечание
Теперь iTunes больше не существует как отдельное приложение на компьютере Mac. Если вы хотите использовать iTunes на Mac, перейдите в Finder. Затем вы увидите имя вашего устройства слева.
Способ 3. Стереть заблокированный iPad Air 2 до заводских настроек без пароля
Восстановление заводских настроек iPad без пароля может быть простым, если у вас есть правильный инструмент. Лучший инструмент, который вы можете использовать, — это iMyFone LockWiper. И LockWiper очень прост в использовании. Это позволит восстановить заводские настройки вашего iPad. Кроме того, LockWiper также может удалить учетную запись iCloud/Apple ID, MDM и пароль Screen Time.
LockWiper Отличные характеристики:
- Простой сброс настроек iPad 2 за несколько кликов.
- Сброс настроек iPad без пароля независимо от того, включена ли функция «Найти iPhone».

- Наслаждайтесь всеми функциями службы iCloud и iOS после сброса настроек.
- Обещают 98% успеха даже при очистке бывшего в употреблении iPad.
- Полностью поддерживаются все версии iOS (включая iOS 16), а также все модели iPhone, iPad и iPod touch.
Попробуйте бесплатно
Купить сейчас
Посмотрите видеоруководство по очистке заблокированного iPad без пароля
Шаги для восстановления заводских настроек iPad 2 без паролей
Шаг 1. Загрузите и установите LockWiper на свой ПК или Mac. Запустите его и перейдите на вкладку « Start ». Затем подключите iPad к компьютеру с помощью USB-кабеля.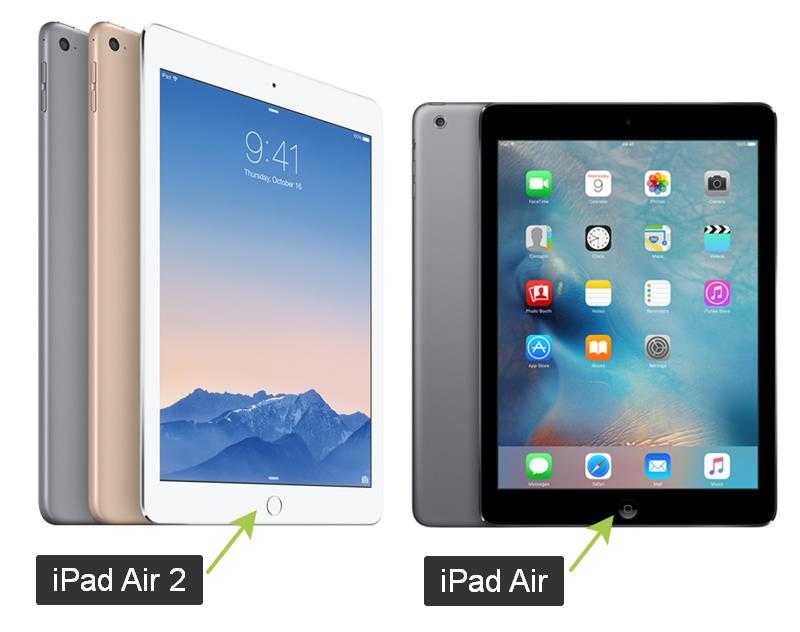
Шаг 2. С помощью USB-кабеля подключите устройство и нажмите « Далее ».
Шаг 3. Загрузите пакет прошивки для вашего iPad, нажав кнопку « Download ». Когда загрузка завершится, нажмите « Начало извлечения «.
Шаг 4. После завершения извлечения нажмите « Начать разблокировку », введите « 000000 », чтобы повторно подтвердить запрос, а затем нажмите « Разблокировать ».
Заключение
Независимо от того, хотите ли вы восстановить заводские настройки iPad или просто хотите выполнить полный сброс, мы дали ответ. Для сброса настроек iPad к заводским настройкам iMyFone LockWiper, безусловно, ваш лучший выбор. Просто скачайте его бесплатно, чтобы попробовать, и ваши комментарии приветствуются. Просто оставьте комментарий в разделе ниже, если у вас есть какие-либо вопросы.
