Содержание
Настройка почты на IPad и IPhone
Шаг № 1. Перейдите в приложение «Настройки» и найдите в нём пункт «Почта»:
Шаг № 2. Выберите меню «Учетные записи»:
Шаг № 3. Нажмите «Новая учетная запись»:
Шаг № 4. Нажмите «Другое»:
Шаг № 5. Под заголовком «Почта» нажмите «Новая учетная запись»:
Шаг № 6. В поле «Имя» укажите желаемое имя отправителя, которое будут видеть в поле «От кого» получатели ваших писем, в поле E-mail укажите полностью имя почтового ящика (с «собакой» и доменным именем), в поле «Пароль» нужно указать пароль к почтовому ящику. После этого нажмите «Далее»:
Шаг № 7. Под заголовком «Сервер входящей почты» укажите в поле «Имя узла» адрес mail. nic.ru, в поле «Имя польз.» — полностью название почтового ящика (с «собакой» и доменным именем), в поле «Пароль» — пароль к этому ящику. Под заголовком «Сервер исходящей почты» укажите в поле «Имя узла» также mail.nic.ru, и обязательно заполните имя пользователя и пароль: используйте те же самые значения, что и для сервера входящей почты. Несмотря на то, что программа указывает что это «необязательно», вводить эти данные требуется всегда. Нажмите «Далее»:
nic.ru, в поле «Имя польз.» — полностью название почтового ящика (с «собакой» и доменным именем), в поле «Пароль» — пароль к этому ящику. Под заголовком «Сервер исходящей почты» укажите в поле «Имя узла» также mail.nic.ru, и обязательно заполните имя пользователя и пароль: используйте те же самые значения, что и для сервера входящей почты. Несмотря на то, что программа указывает что это «необязательно», вводить эти данные требуется всегда. Нажмите «Далее»:
Если после нажатия кнопки «Далее» у вас появляется сообщение об ошибке, связанное с SSL, это означает, что вы неверно указали имя пользователя или пароль, проверьте, пожалуйста, вводимые данные.
Шаг № 8. В появившемся окне нажмите кнопку «Сохранить»:
Шаг № 9. В списке учётных записей появится созданная вами. Нажмите на неё:
Шаг № 10. Под заголовком IMAP нажмите на имя учётной записи:
Под заголовком IMAP нажмите на имя учётной записи:
Шаг № 11. Под заголовком «Сервер исходящей почты» нажмите на строку «SMTP mail.nic.ru»:
Шаг № 12. Нажмите по строке «mail.nic.ru»:
Шаг № 13. Убедитесь, что включено использование SSL, в поле «Аутентификация» выберите «MD5 Challenge-отклик», в поле «Порт сервера» укажите 465. Нажмите «Готово»:
Шаг № 14. Вы вернётесь к настройкам учетной записи. Нажмите «Дополнительно»:
Шаг № 15. Под заголовком «Поведение ящиков» укажите следующие значения: для «Черновики» — Drafts, для «Отправленные» — Sent, для «Удаленные» — Trash. В этом случае папки будут работать на iOS так же, как в веб-интерфейсе чтения почты. Убедитесь, что включено использование SSL, а в поле «Аутентификация» выберите «MD5 Challenge-отклик», порт сервера должен быть 993:
Убедитесь, что включено использование SSL, а в поле «Аутентификация» выберите «MD5 Challenge-отклик», порт сервера должен быть 993:
Шаг № 16. Нажмите кнопку «Назад» вверху и после этого – там же вверху – «Готово». Настройка почты будет завершена.
Примечание. В ряде случаев вы можете увидеть, что проверка введенных данных (например, для настройки SMTP-сервера) длится очень долго (2-3 минуты и дольше). В этом случае можно поступить так: в верхнем меню (появляется при смахивании из правого верхнего угла вниз) в большинстве устройств) нужно включить авиарежим. Почтовый клиент может выдать ошибку, связанную с тем, что не может проверить правильность настроек. Нужно нажать «ОК», вновь сохранить изменения, на всё соглашаясь, после чего выключить авиарежим.
Настройки почты itmo.ru на iPhone и iPad
- Настроить по протоколу IMAP
- Настроить по протоколу POP3
- Изменение настроек по протоколу SSL
Безопасность работы в почтовой программе, предустановленной на вашем мобильном устройстве, можно гарантировать только в том случае, если версия его операционной системы устройства iOS 3 или выше.
Если версия ОС iOS 2 или ниже, то использовать предустановленную на ней почтовую программу небезопасно. Рекомендуем обновить версию iOS.
Настроить по протоколу IMAP
1. Откройте стандартное приложение «Почта» на iPhone или iPad.
2. Выберите «Другое».
3. Заполните поля:
| Имя | Имя, которое будет отображаться в поле «От:» для всех отправляемых сообщений |
| Адрес почтового ящика в формате Этот адрес электронной почты защищён от спам-ботов. У вас должен быть включен JavaScript для просмотра. | |
| Пароль | Действующий пароль от почтового ящика |
| Описание | Имя для создаваемой учетной записи |
4. Коснитесь «Далее». Начнется автоматическая настройка почтового ящика.
5. На появившемся экране коснитесь «Сохранить».
После подключения почты нужно установить дополнительные настройки.
6. Перейдите «Настройки» → «Учетные записи и пароли» и откройте учетную запись, которую вы только что подключили.
7. Перейдите к редактированию учетной записи.
8. Коснитесь «SMTP» в разделе «Сервер исходящей почты».
9. Перейдите к редактированию первичного сервера.
10. Заполните поля:
| Имя узла | smtp.mail.ru |
| Использовать SSL | Переведите переключатель во включенное положение |
| Порт сервера | 465 |
11. Нажмите «Готово».
12. Вернись в меню «Уч. запись» и перейдите в раздел «Дополнительно».
13. Проверьте, чтобы в разделе «Настройки входящих» была включена настройка «Использовать SSL», а порт сервера указан 993.
Настроить по протоколу POP3
1.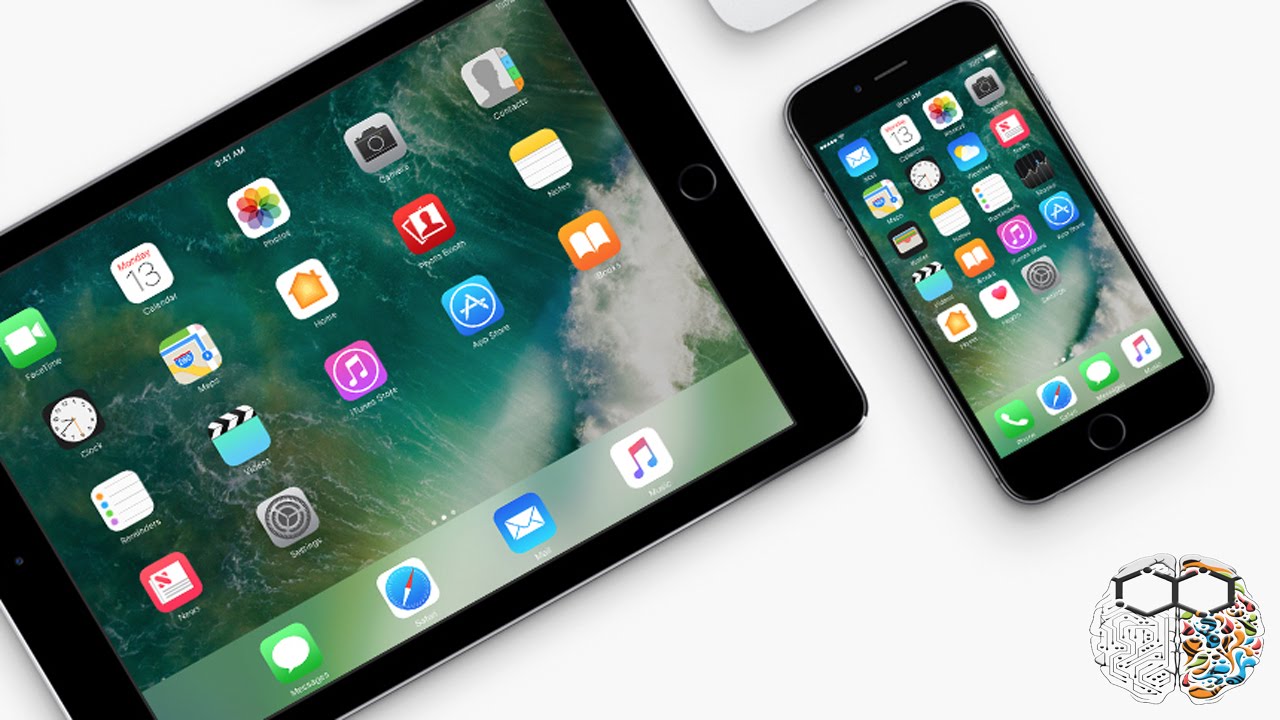 Откройте стандартное приложение «Почта» на iPhone или iPad.
Откройте стандартное приложение «Почта» на iPhone или iPad.
2. Выберите «Другое».
3. Заполните поля:
| Имя | Имя, которое будет отображаться в поле «От:» для всех отправляемых сообщений |
| Адрес почтового ящика в формате Этот адрес электронной почты защищён от спам-ботов. У вас должен быть включен JavaScript для просмотра. | |
| Пароль | Введите неверный пароль. Он нужен, чтобы программа автоматически не настроилась по протоколу IMAP |
| Описание | Имя для создаваемой учетной записи |
4. Появится сообщение об ошибке. Выберите «Продолжить».
5. Перейдите во вкладку «POP».
6. Измените данные:
| Имя узла в разделе Сервер входящей почты | pop. mail.ru mail.ru |
| Пароль в разделах Сервер входящей почты и Сервер исходящей почты | Правильный пароль от вашего ящика |
7. Коснитесь «Сохранить».
После подключения почты нужно установить дополнительные настройки.
8. Перейдите «Настройки» → «Учетные записи и пароли» и откройте учетную запись, которую вы только что подключили.
8. Коснитесь «SMTP» в разделе «Сервер исходящей почты».
9. Перейдите к редактированию первичного сервера.
10. Заполните поля:
| Имя узла | smtp.mail.ru |
| Использовать SSL | Переведите переключатель во включенное положение |
| Порт сервера | 465 |
11. Коснитесь «Готово».
12. Вернись на предыдущий экран и перейдите в раздел «Дополнительно».
13. Проверьте, чтобы в разделе «Настройки входящих» была включена настройка «Использовать SSL», а порт сервера указан 995.
Изменение настроек по протоколу SSL
1. Перейдите «Настройки» → «Учетные записи и пароли» и откройте учетную запись, которую вы подключили.
2. Посмотрите, что указано у вас в поле «Имя узла» в разделе «Сервер входящей почты».
Если pop.mail.ru, перейдите к настройкам с протоколом POP3, если imap.mail.ru — к настройкам с протоколом IMAP.
Почтовая программа настроена по протоколу POP3
1. Коснитесь «SMTP» в разделе «Сервер исходящей почты».
2. Перейдите к редактированию первичного сервера.
3. Заполните поля:
| Имя узла | smtp.mail.ru |
| Использовать SSL | Переведите переключатель во включенное положение |
| Порт сервера | 465 |
4. Коснитесь «Готово».
Коснитесь «Готово».
5. Вернись на предыдущий экран и перейдите в раздел «Дополнительно».
6. Установите:
| Использовать SSL | Переведите переключатель во включенное положение |
| Порт сервера | 995 |
Почтовая программа настроена по протоколу IMAP
1. Коснитесь «SMTP» в разделе «Сервер исходящей почты».
9. Перейдите к редактированию первичного сервера.
10. Установите:
| Использовать SSL | Переведите переключатель во включенное положение |
| Порт сервера | 465 |
11. Нажмите «Готово».
Если в вашей почтовой программе уже установлены указанные выше настройки, то никаких изменений производить не надо.
Apple iPad mini 3 — Установить YouTube
- Дом
Справка по устройству
Яблоко
айпад мини 3
Приложения и медиа
Установить YouTube
- Родительская страница
Успешно скопировано
Шаг 1 из 8
1. Найдите «Магазин приложений»
Найдите «Магазин приложений»
Нажмите App Store.
Шаг 2 из 8
2. Найдите YouTube
Нажмите Поиск.
Шаг 3 из 8
2. Найдите YouTube
Нажмите Поиск.
Шаг 4 из 8
2. Найдите YouTube
Найдите YouTube
Введите YouTube и нажмите «Поиск».
Шаг 5 из 8
2. Найдите YouTube
Нажмите YouTube.
Шаг 6 из 8
3. Установите YouTube
Нажмите ПОЛУЧИТЬ.
Шаг 7 из 8
3. Установите YouTube
Установите YouTube
Нажмите INSTALL и подождите, пока YouTube установится.
Шаг 8 из 8
4. Вернитесь на главный экран
Нажмите клавишу «Домой», чтобы вернуться на главный экран.
1. Найдите «Магазин приложений»
Нажмите App Store.
2. Найдите YouTube
Нажмите Поиск.
Нажмите Поиск.
Введите YouTube и нажмите «Поиск».
Нажмите YouTube.
3.
 Установите YouTube
Установите YouTube
Нажмите ПОЛУЧИТЬ.
Нажмите INSTALL и подождите, пока YouTube установится.
4. Вернитесь на главный экран
Нажмите клавишу «Домой», чтобы вернуться на главный экран.
Скопировано успешно
iOS 7.1.2 на iPad 3 Обзор
Обновление iOS 7.1.2 – это небольшое, но удобное бесплатное обновление, которое появилось на iPad 3 в начале июля. Это первое обновление с момента анонса iOS 8, и оно сосредоточено на исправлениях ошибок и обновлениях безопасности.
После того, как ряд пользователей сообщил о растущих проблемах с iOS 7.1.2, некоторые пользователи решили отложить установку бесплатного обновления, чтобы убедиться, что обновление iOS 7.1.2 установится и не принесет новых ошибок. Хотя некоторые пользователи по-прежнему сообщают о проблемах, наши тестовые устройства по-прежнему очень хорошо работают на iOS 7. 1.2.
1.2.
Этот обзор iOS 7.1.2 посвящен iPad 3, более старому устройству, которое Apple продолжает поддерживать с небольшими и большими исправлениями. После установки iOS 7.1.2 на iPad 3 я протестировал множество задач и действий, наиболее часто используемых на этом устройстве, ища проблемы с iOS 7.1.2, на которые жаловались пользователи в июле.
Прочтите: 101 Советы и рекомендации по iPad 3
Apple выпустила iOS 7.1.2, чтобы исправить проблемы с обновлением iOS 7.1.1, выпущенным в апреле. Все эти небольшие обновления приходят с целевыми исправлениями и надеждой, что новых багов не будет. Но как выясняют некоторые пользователи, даже самое мелкое обновление не всегда проходит без проблем.
После просмотра обзоров iOS 7.1.2 для iPhone 5s, iPhone 5, iPad Air и iPad mini Retina пришло время посетить старый iPad, которым многие пользователи до сих пор владеют и пользуются.
Установка iOS 7.1.2
Прочтите наш обзор iOS 7.1.2, чтобы узнать, как это небольшое обновление работает на iPad 3.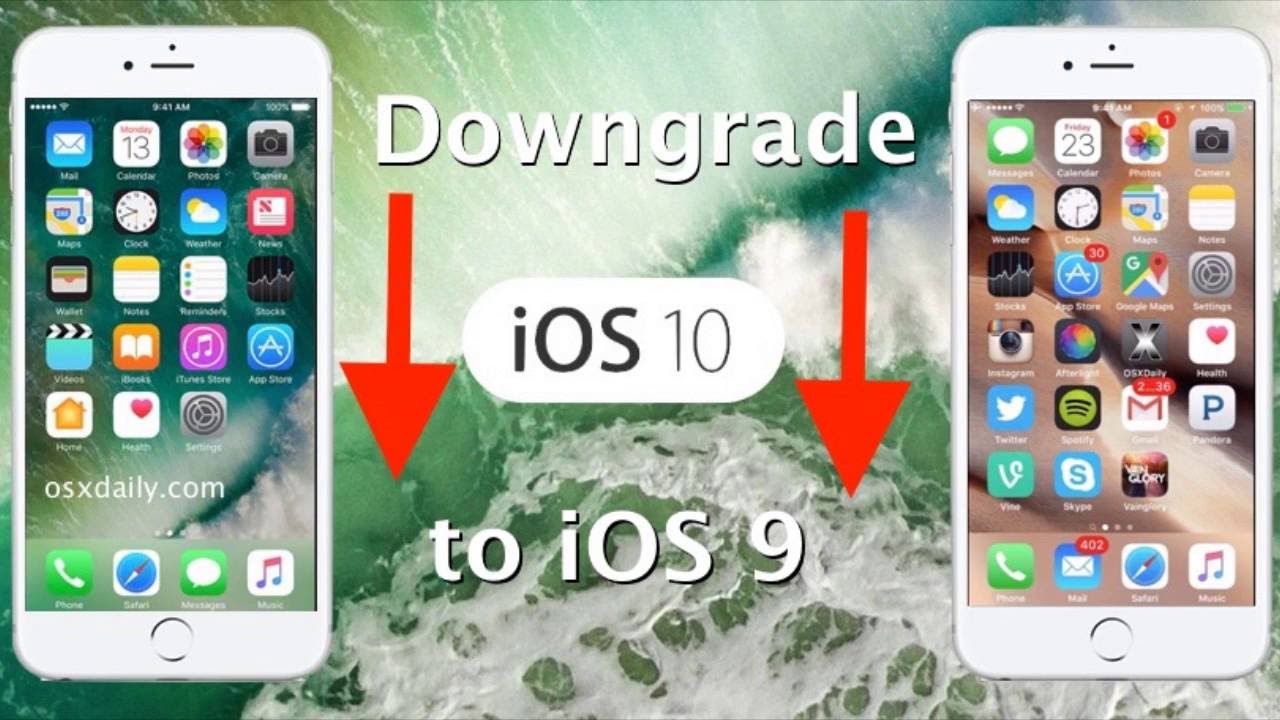 мой iPad 3. Я установил iOS 7.1.2 по беспроводной сети, используя iPad для загрузки обновления от Apple через Wi-Fi без подключения к компьютеру.
мой iPad 3. Я установил iOS 7.1.2 по беспроводной сети, используя iPad для загрузки обновления от Apple через Wi-Fi без подключения к компьютеру.
Мне не пришлось присматривать за установкой, и через 15 минут iPad 3 перезагрузился под управлением iOS 7.1.2. Если у вас возникнут проблемы с установкой iOS 7.1.2 на iPad 3 или любом другом устройстве, вы можете подключить его к компьютеру, чтобы меньше шансов, что что-то пойдет не так.
Производительность iOS 7.1.2
После установки iOS 7.1.2 на iPad 3 необходимо протестировать пять областей. Глядя на приложения, время автономной работы, скорость, подключение и проблемы с iOS 7.1.2, я могу выяснить, есть ли какие-либо серьезные проблемы, из-за которых стоит пропустить обновление iOS 7.1.2 на iPad 3. После использования iOS 7.1.2 на iPad 3 в течение недели легко определить любые потенциальные новинки, представленные этим небольшим обновлением.
Приложения
Всегда есть небольшой шанс, что обновление, например iOS 7. 1.2, нарушит работу некоторых приложений. Хотя это и не часто, но иногда незначительное изменение может что-то сломать, пока разработчик не сможет выпустить обновление.
1.2, нарушит работу некоторых приложений. Хотя это и не часто, но иногда незначительное изменение может что-то сломать, пока разработчик не сможет выпустить обновление.
Потратив неделю на тестирование различных приложений, таких как Facebook, Dark Sky, Dropbox и Netflix, а также многих других, я не нашел ни одного приложения, которое не работало бы на iOS 7.1.2.
Приложения и производительность на тестовом образце iPad 3 с iOS 7.1.2 хорошие.
Срок службы батареи
Время автономной работы iPad велико по большинству измерений, и это одна из причин, по которой я уделяю пристальное внимание тому, что может сделать обновление. Самая частая жалоба после небольшого обновления — плохое время автономной работы. Мы рассказываем, как исправить проблемы с временем автономной работы iOS 7.1.2, если они возникают, но я не сталкивался с ними на iPad 3.
До обновления этот старый iPad обеспечивал почти 10 часов автономной работы, а после обновления число такой же.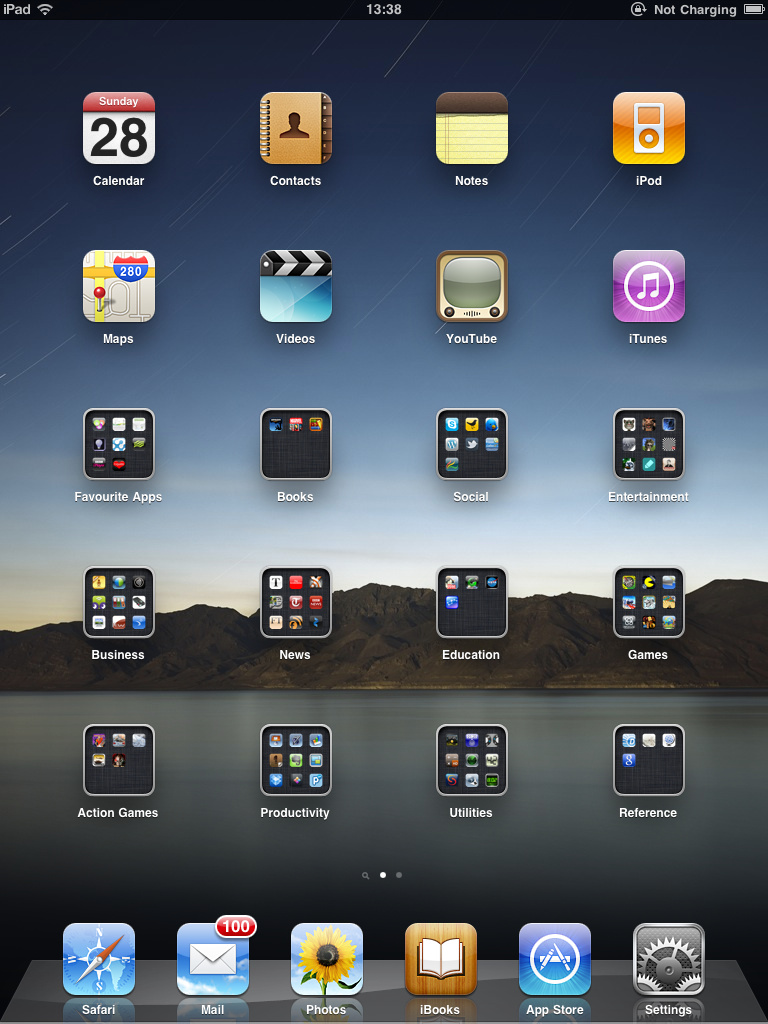
Проблемы с iOS 7.1.2
Несмотря на то, что на других устройствах все еще существует ряд проблем и ошибок iOS 7.1.2, тестовое устройство iPad 3 остается без проблем. Это означает отсутствие случайных перезагрузок или сбоев приложений, которые в противном случае препятствовали бы использованию.
Возможности подключения
Это iPad 3 только с WiFi, что ограничивает то, что я могу протестировать, но на этом iPad нет проблем с WiFi. Я подключил его к iPhone 5s в качестве личной точки доступа и к домашнему маршрутизатору без каких-либо проблем. Bluetooth есть и работает. Тест скорости показал максимальную скорость моего домашнего интернета из нескольких мест в доме.
Скорость
Производительность iPad 3 улучшилась с выходом iOS 7.1 в начале 2013 года и остается такой же после обновления iOS 7.1.2. Переключение приложений, использование многозадачности и использование приложений происходит так же быстро, как на iOS 7.1.1, без новых замедлений на моем обзорном устройстве iPad 3.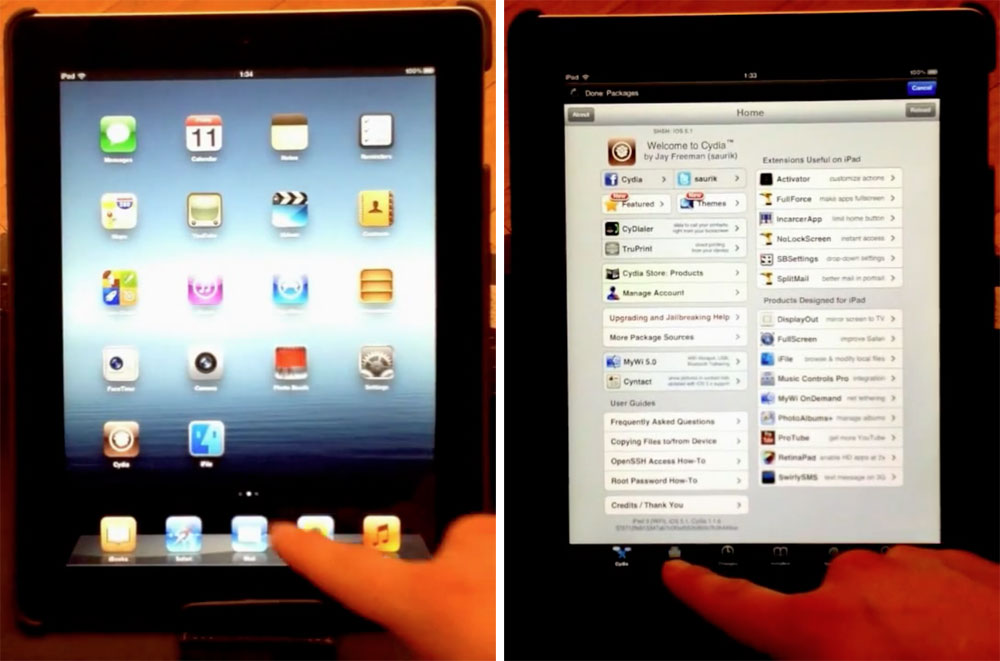
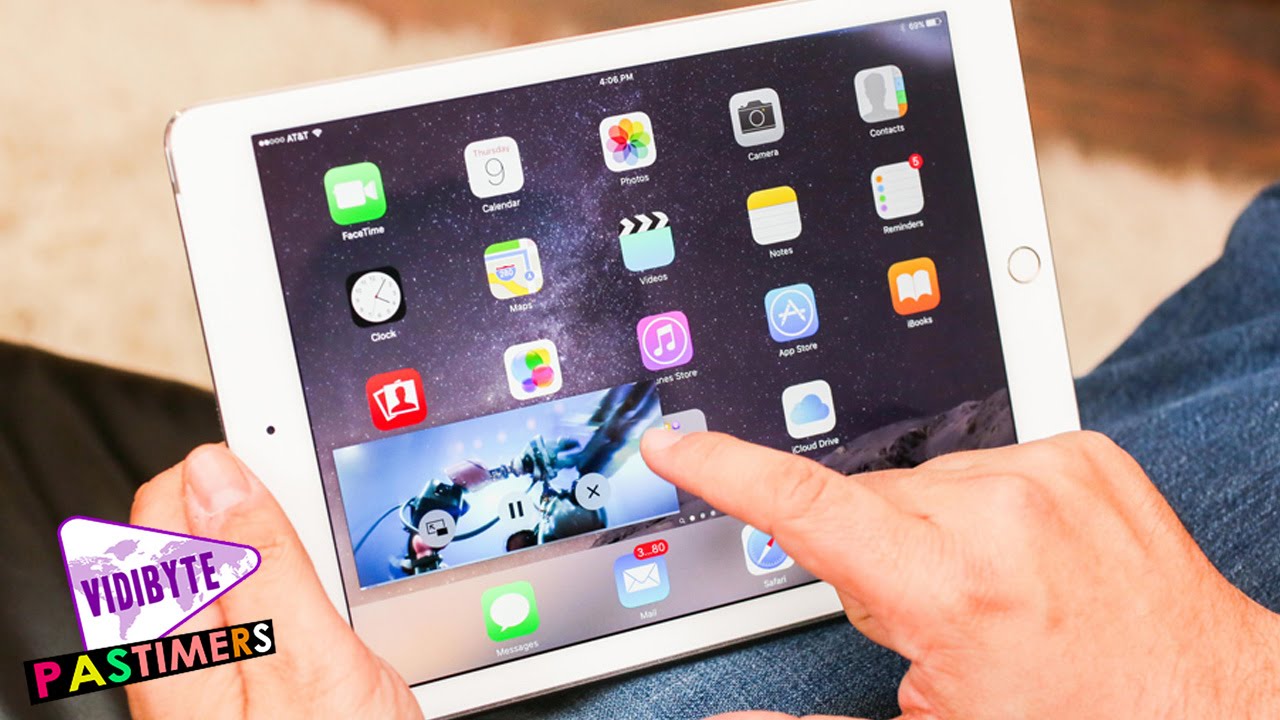 Если версия ОС iOS 2 или ниже, то использовать предустановленную на ней почтовую программу небезопасно. Рекомендуем обновить версию iOS.
Если версия ОС iOS 2 или ниже, то использовать предустановленную на ней почтовую программу небезопасно. Рекомендуем обновить версию iOS.