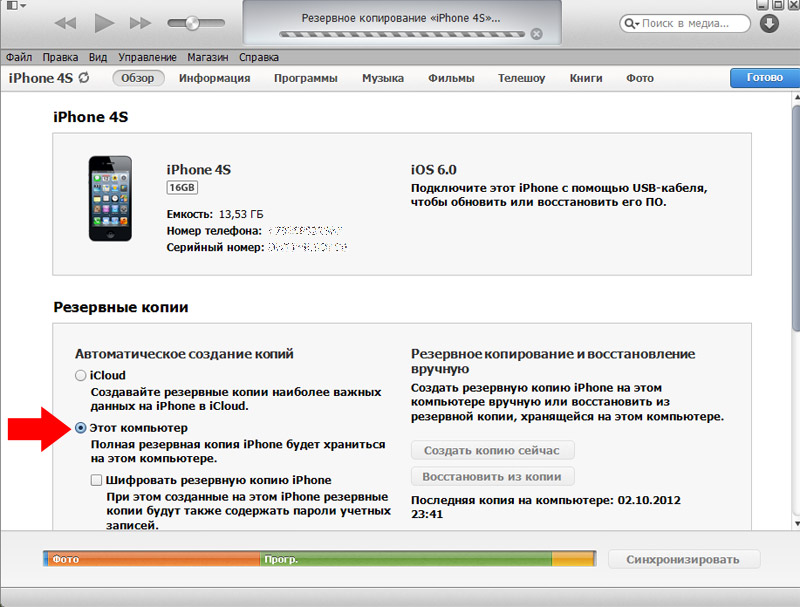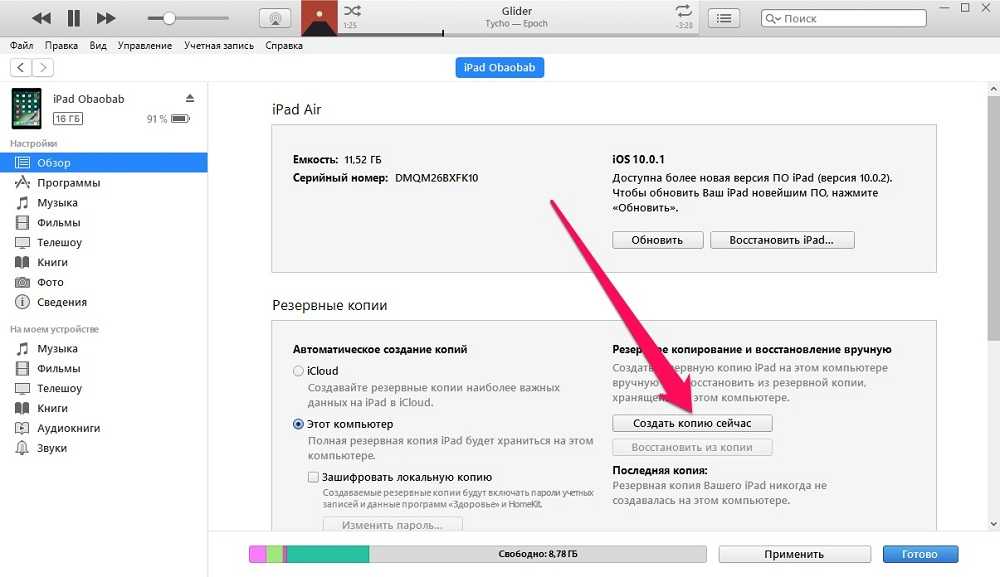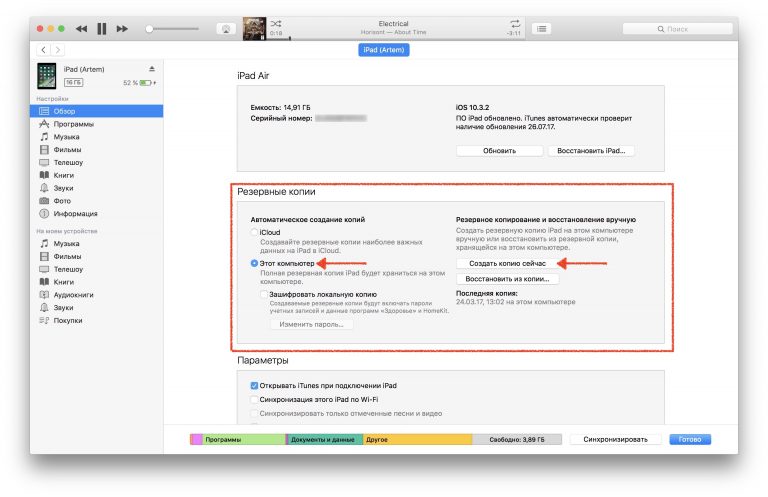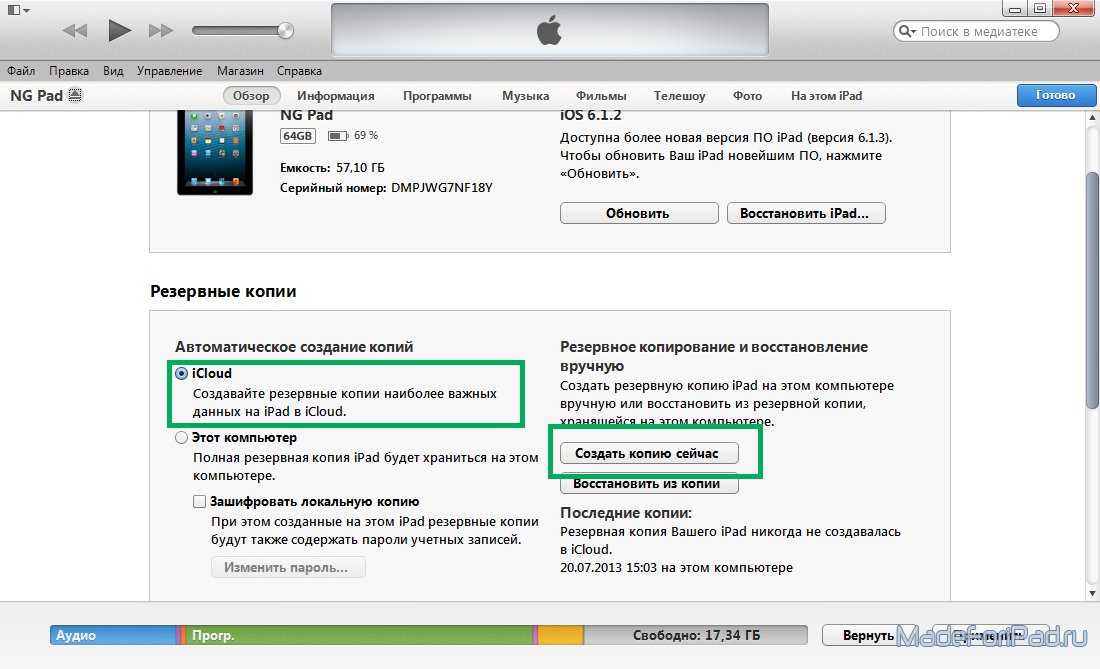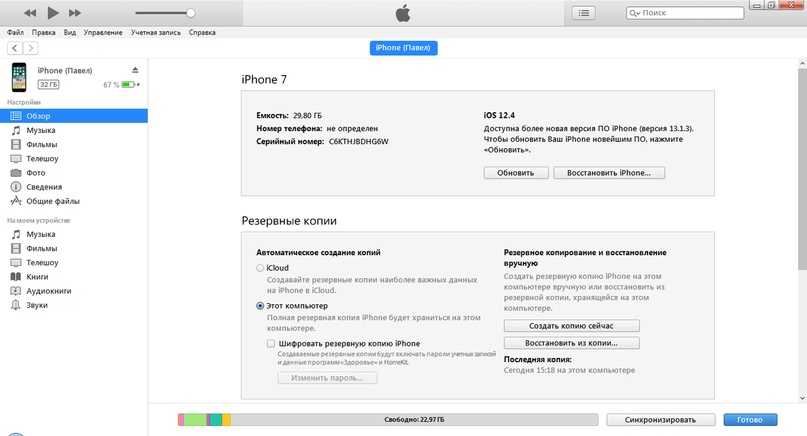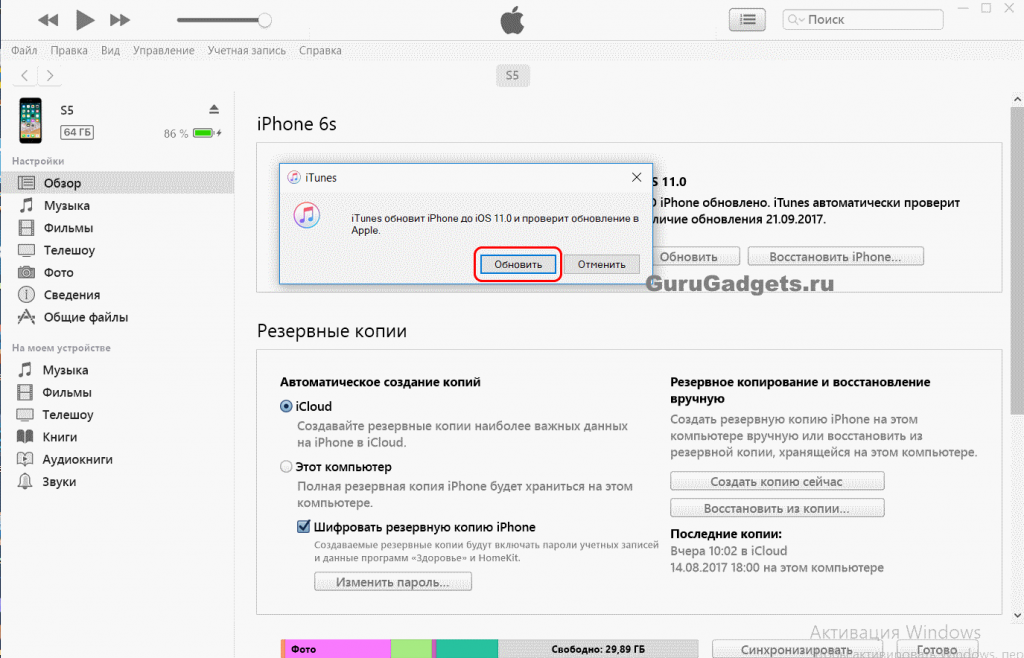Содержание
Резервное копирование iPad — Служба поддержки Apple (RU)
Создать резервную копию данных с iPad можно с помощью iCloud или компьютера. Чтобы выбрать подходящий способ, см. Сведения о резервных копиях данных iPhone, iPad и iPod touch.
Создание резервной копии данных с iPad с помощью iCloud
Откройте «Настройки» > [Ваше имя] > «iCloud» > «Резервная копия в iCloud».
Включите функцию «Резервная копия в iCloud».
iCloud автоматически создает резервную копию данных с Вашего iPad каждый день, когда iPad подключен к источнику питания, заблокирован и подключен к сети Wi‑Fi.
Примечание. На моделях Wi‑Fi + Cellular, поддерживающих 5G, Ваш оператор связи может предоставлять Вам возможность создавать резервные копии iPad по сотовой сети. Откройте «Настройки» > [Ваше имя] > «iCloud» > «Резервная копия в iCloud», затем включите или выключите параметр «Загрузка по сотовой сети».

Чтобы выполнить резервное копирование вручную, коснитесь «Создать резервную копию».
Чтобы посмотреть резервные копии iCloud, откройте «Настройки» > [Ваше имя] > «iCloud» > «Управление хранилищем учетной записи» > «Резервные копии». Чтобы удалить резервную копию, выберите ее в списке, а затем коснитесь «Удалить и выключить копирование».
Примечание. Если в приложении «Настройки» > [Ваше имя] > «iCloud» > «Все» для какой-либо функции или приложения включено синхронизирование iCloud, данные этой функции или приложения хранятся в iCloud. Так как актуальность этих данных автоматически поддерживается на всех Ваших устройствах, эти данные не включаются в резервную копию iCloud. (Смотрите статью службы поддержки Apple Содержимое резервных копий iCloud.)
Создание резервных копий данных с iPad с помощью Mac
Подключите устройство к компьютеру с помощью кабеля.

В боковом меню Finder на Mac выберите свой iPad.
Чтобы использовать Finder для создания резервных копий iPad, требуется macOS 10.15 или новее. Если на Вашем компьютере установлена более ранняя версия macOS, используйте iTunes для создания резервных копий iPad.
В верхней части окна Finder нажмите «Основные».
Выберите параметр «Создать резервные копии всех данных с iPad на этом Mac».
Чтобы защитить данные резервной копии шифрованием и паролем, выберите «Зашифровать локальную копию».
Нажмите «Создать резервную копию сейчас».
Примечание. Вы также можете подключить iPad к компьютеру по беспроводной связи. Для этого нужно настроить синхронизацию по Wi-Fi.
Создание резервных копий данных с iPad с помощью ПК с Windows
Подключите устройство к компьютеру с помощью кабеля.
В приложении iTunes на ПК с Windows нажмите кнопку iPad в левом верхнем углу окна iTunes.

Нажмите «Обзор».
Нажмите «Создать копию сейчас» (под заголовком «Резервные копии»).
Чтобы защитить резервные копии шифрованием, выберите «Зашифровать локальную копию», введите пароль, а затем нажмите «Задать пароль».
Чтобы просмотреть хранящиеся на Вашем компьютере резервные копии, выберите «Правка» > «Настройки», затем нажмите «Устройства». Резервные копии, которые защищены шифрованием, отмечены значком замка в списке резервных копий.
Примечание. Вы также можете подключить iPad к компьютеру по беспроводной связи. Для этого нужно настроить синхронизацию по Wi-Fi.
Как сделать резервную копию iPad
Вне зависимости от того, какого качества гаджет, он рано или поздно начинает давать сбои. Это отражается на общей работоспособности и на всех данных. Но в некоторых случаях произвести включение планшета невозможно. Приходится переустанавливать ОС, что непременно ведёт к утрате всей информации.
Для тех, кто дорожит информацией на своём iPad, существует возможность резервного копирования данных
Компания Apple решила эту проблему, создав единое хранилище данных, что дало шанс пользователям легко восстанавливать информацию, которая хранилась на Айпаде до переустановки ОС или ее отката.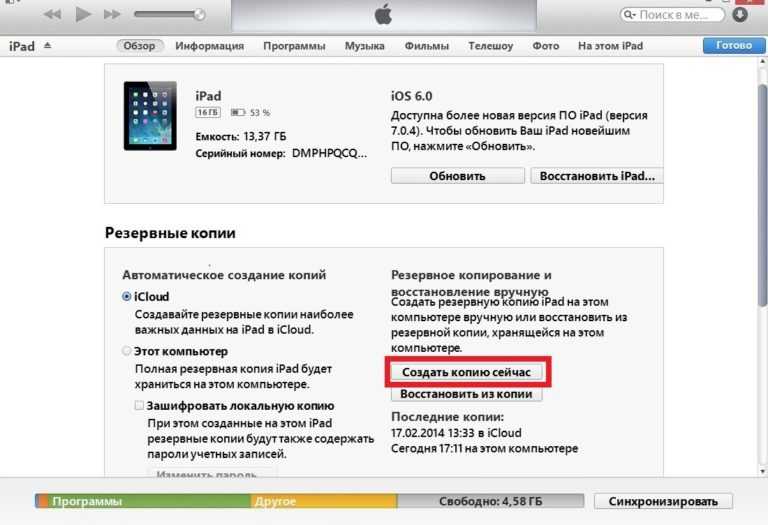 Но большинство не знает, как сделать резервную копию iPad, несмотря на то, что эта функция очень полезна и используется исключительно на смартфонах и планшетах Apple.
Но большинство не знает, как сделать резервную копию iPad, несмотря на то, что эта функция очень полезна и используется исключительно на смартфонах и планшетах Apple.
Содержание
- 1 Методы
- 1.1 “Сохраняемся” посредством iTunes
- 1.2 Резервный вариант при помощи iCloud
- 2 Как сделать бэкап?
Методы
Итак, Apple предлагает пользователям два способа создания запасных вариантов ОС. Таковыми являются:
- iTunes;
- iCloud.
Первый метод предполагает частичное участие пользователя при синхронизации. Если же владелец не хочет разбираться в настройках и прочих деталях, то ему, несомненно, придется по душе iCloud. Давайте более подробно рассмотрим эти два метода.
“Сохраняемся” посредством iTunes
iTunes предоставляет обширный функционал при организации сохранения резерва планшета iPad или смартфона iPhone. Для проведения этой операции потребуется компьютер, который имеет связь со Всемирной сетью. Итак, сделать резервную копию iPad посредством iTunes можно, предприняв следующие шаги:
- Производим соединение планшета с ПК через USB-кабель.

- Находим планшет или смартфон в меню программы.
- При нажатии открывается окно, в котором требуется выбрать местонахождение созданного резерва. Здесь есть два варианта: iCloud и на жестком диске ПК. С целью предупреждения использования вашей информации посторонними, просто зашифруйте данные. Но, забыв пароль, можно потерять копию навсегда.
- Разобравшись с пожеланиями, можно приступать к копированию, щелкнув кнопку «Создать копию сейчас».
Практика показала, что хранить данные лучше всего сразу на обоих сервисах. Это дает более широкие возможности восстановления в непредвиденных ситуациях.
Видео о том, как сделать резервную копию устройства Apple через iTunes:
Также резервная копия iPad может быть выполнена при помощи стандартного функционала компьютерного ПО. Для этого потребуется:
- После подключения устройства нажать правой кнопкой мышки на обнаруженное устройство в iTunes и выбрать там вариант «Создать резервную копию».

- Подключаем Айпад и выбираем в верхнем меню iTunes Файл – Устройства – Создать резервную копию.
Так можно создавать резервный вариант своего гаджета как в облаке iCloud (бесплатно предоставляется 5 ГБ), так и на своем ПК.
Резервный вариант при помощи iCloud
Если же вам не хочется определяться с местом хранения, то можно просто воспользоваться облачным хранилищем в автоматическом режиме. Планшет сам будет проверять наличие изменений и ежедневно обновлять все данные. Для этого нужно всего лишь в меню с настройками выбрать iCloud и, перейдя в «Хранилище и копии», включить функцию создания копии. В дальнейшем планшет сам будет создавать резервные копии для собственного восстановления.
Главным условием является обязательное подключение к высокоскоростному интернету и достаточный заряд аккумулятора для завершения операции. Для тех, кто думает, что резерв содержит в себе абсолютно все, тот очень сильно ошибается. При его создании переносятся лишь настройки, параметры и покупки. Все приложения будут загружены из AppStore в дальнейшем.
Все приложения будут загружены из AppStore в дальнейшем.
Вот мы и разобрались с тем, как сделать резервную копию Айпада. Перейдем к восстановлению планшета в случае появления его неисправностей.
Как сделать бэкап?
Получение своих сохраненных данных можно разделить на два таких же метода, как и при сохранении.
- Через iTunes данные восстанавливаются методом подключения устройства и выбором в меню программы «Восстановить из копии».
- Через iCloud данные восстанавливаются путем первоначальной настройки устройства после переустановки ОС. Здесь нужно выбрать пункт «Восстановить из копии iCloud». Далее просто определитесь с установкой одной из трех предложенных копий и введите свои данные.
Бэкап позволит вернуть сохранённые данные
Существует ещё один метод сделать бэкап на iPad. Он позволяет сбросить все настройки и установить сохранённую версию. Для этого просто перейдите в настройки планшета, выберите пункт «Основные», далее «Сброс» и, указав «Стереть контент и настройки», полностью удалите все свои данные.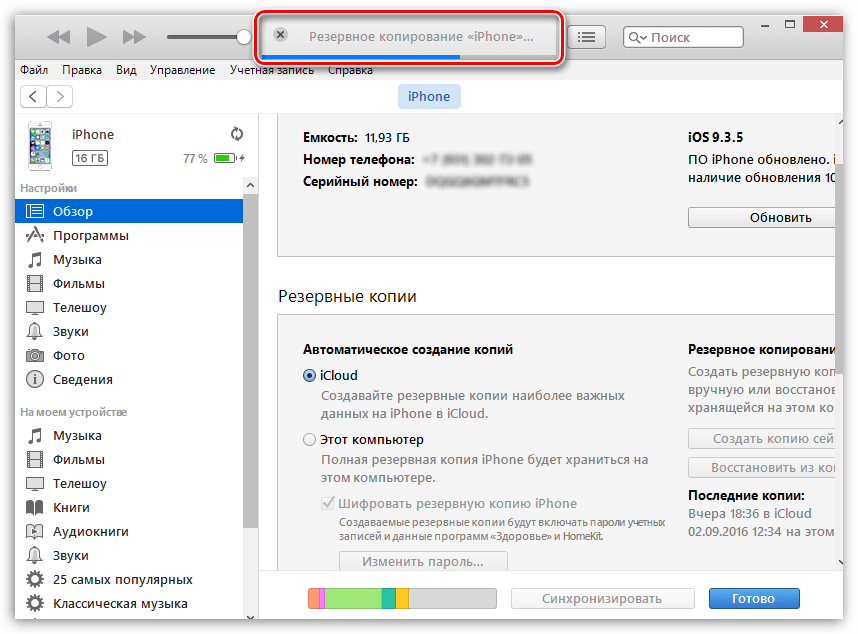 После этого гаджет будет автоматически перезагружен. При включении появится меню первоначальных настроек, где нужно действовать, как указано выше.
После этого гаджет будет автоматически перезагружен. При включении появится меню первоначальных настроек, где нужно действовать, как указано выше.
Специалисты рекомендуют для поддержания оптимального состояния аппарата “сохраняться” максимально часто, чтобы восстановленная версия была как можно более актуальной.
Способы резервного копирования для iPhone, iPad и iPod touch
Резервное копирование позволяет копировать и сохранять информацию с вашего iPhone, iPad или iPod touch. Если вы замените свое устройство, вы можете использовать резервную копию для переноса информации на новое устройство.
Решите, какой метод лучше для вас
Резервные копии iCloud
При подключении к сети Wi-Fi вы можете создавать резервные копии своего устройства с помощью iCloud.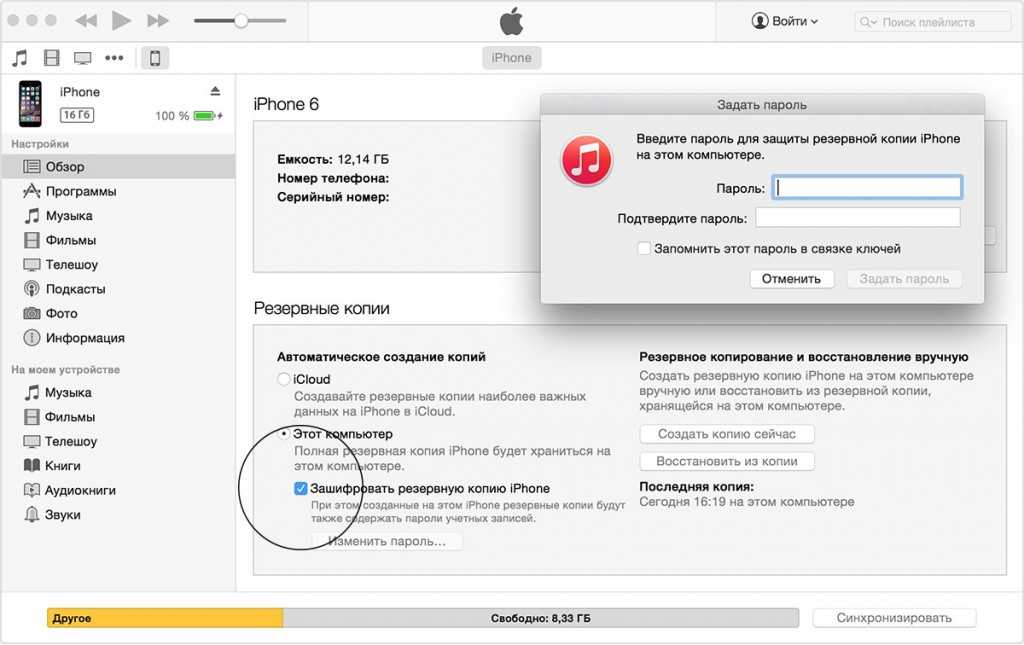 Вам не нужно подключать устройство к компьютеру для резервного копирования с помощью iCloud.
Вам не нужно подключать устройство к компьютеру для резервного копирования с помощью iCloud.
Резервные копии iCloud включают почти все данные и настройки, хранящиеся на вашем устройстве. К резервным копиям iCloud не относятся:
- Данные, которые уже хранятся в iCloud, например контакты, календари, заметки, фотографии iCloud, iMessages, голосовые заметки, текстовые (SMS) и мультимедийные (MMS) сообщения, а также данные о здоровье
- Данные, хранящиеся в других облачных службах, таких как Gmail и почта Exchange
- Данные Apple Mail
- Информация и настройки Apple Pay
- Настройки Face ID или Touch ID
- Музыкальная библиотека iCloud и содержимое App Store
Узнайте, как создать резервную копию устройства с помощью iCloud или как управлять хранилищем iCloud и удалять резервные копии, которые вам больше не нужны.
Когда вы используете «Сообщения в iCloud», «Данные о здоровье» в iOS 12 или «Голосовые заметки», ваш контент автоматически сохраняется в iCloud.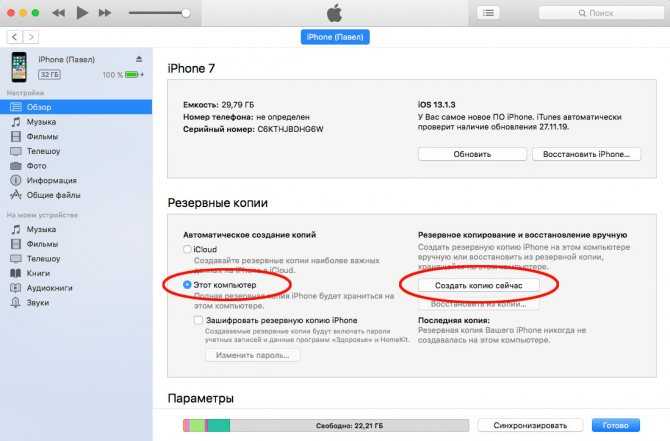 Если вы включите «Фото iCloud», ваш контент также автоматически сохраняется в iCloud.
Если вы включите «Фото iCloud», ваш контент также автоматически сохраняется в iCloud.
Резервные копии с вашего компьютера
Резервная копия вашего устройства на компьютере (не то же самое, что синхронизация) включает почти все данные и настройки вашего устройства. Резервная копия с компьютера не включает:
- Контент из магазинов iTunes и App Store или PDF-файлы, загруженные непосредственно в Apple Books
- Содержимое, синхронизированное из Finder или iTunes, например импортированные файлы MP3 или компакт-диски, видео, книги и фотографии
- Данные, уже хранящиеся в iCloud, такие как iCloud Photos, iMessages, а также текстовые (SMS) и мультимедийные (MMS) сообщения
- Настройки Face ID или Touch ID
- Информация и настройки Apple Pay
- Данные Apple Mail
- Данные об активности, здоровье и цепочке ключей (для резервного копирования этого контента вам потребуется использовать зашифрованное резервное копирование в iTunes).

Узнайте, как создать резервную копию устройства с помощью компьютера, как найти резервные копии на Mac или ПК и как удалить резервные копии, которые вам больше не нужны.
Могу ли я использовать резервную копию моего устройства для другого типа устройств, например резервную копию iPhone для iPad?
Вы можете восстановить устройство из резервной копии другого устройства, например, используя резервную копию iPad для iPhone, но некоторые типы контента не будут переданы. К этому контенту относятся фотографии, сообщения и вложения в сообщениях, голосовые заметки и приложения, несовместимые с настраиваемым вами устройством. Например, приложения, совместимые только с iPad, не будут перенесены на ваш iPhone.
Если ваши устройства используют iCloud и Сообщения в iCloud, ваши сообщения iMessage, а также текстовые (SMS) и мультимедийные (MMS) сообщения автоматически сохраняются в iCloud.
Подробнее
Дата публикации:
Резервное копирование iPad: различные методы, что нужно помнить, шаги и многое другое
У Apple есть довольно мощная система резервного копирования для всех своих устройств — будь то iPhone, iPad, Watch или Mac. Теперь создание резервной копии iPhone является обычным процессом, и большинство пользователей включают резервное копирование iCloud для автоматического резервного копирования. Однако не многие пользователи знают, что
iPad
также может быть полностью скопировано через iCloud, а также на Mac или ПК с Windows.
Итак, если вам интересно, как сделать полную резервную копию вашего iPad. Вот наше полное руководство по этому вопросу.
Различные способы резервного копирования iPad
По сути, существует три способа резервного копирования iPad. Наиболее распространенным и широко используемым является резервное копирование iCloud.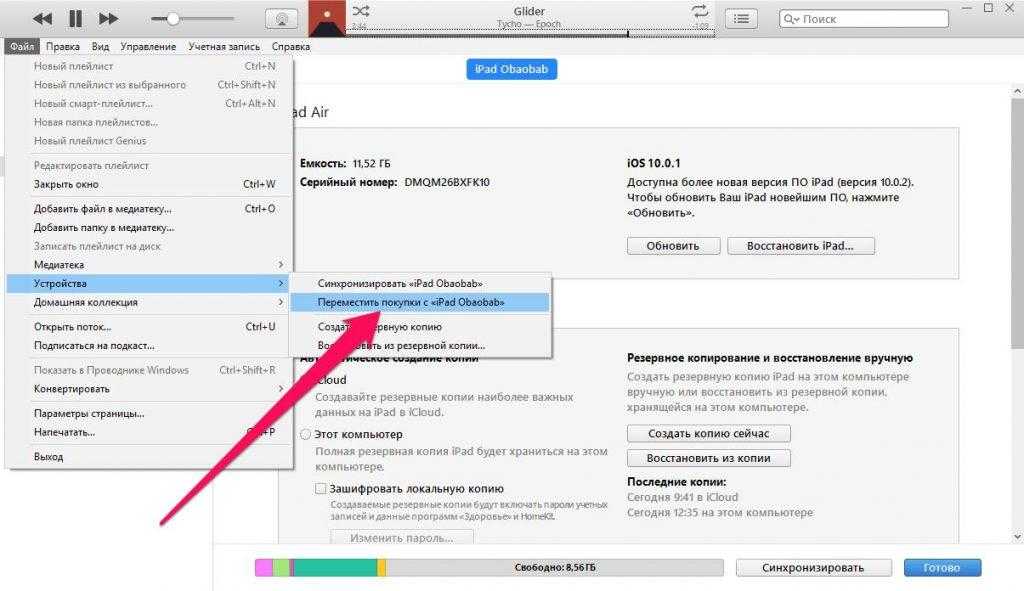 Другие методы делают резервные копии с помощью Mac и ПК с Windows с помощью iTunes.
Другие методы делают резервные копии с помощью Mac и ПК с Windows с помощью iTunes.
Какой метод резервного копирования лучше и когда его использовать
Теперь все три метода резервного копирования делают одно и то же — делают резервную копию всех ваших данных, хранящихся на iPad. Однако у них другой подход. Например, резервное копирование iCloud не требует дополнительных устройств и происходит прямо на iPad. Кроме того, этот процесс является автоматическим, поэтому ручных усилий меньше по сравнению с двумя другими вариантами.
Методы резервного копирования для Mac и ПК по существу схожи. Просто Finder на Mac теперь определяет iPad как обычное устройство и предлагает все необходимые варианты резервного копирования и восстановления. Фактически, это также дает пользователям доступ к приложениям и службам, установленным на iPad по отдельности, для ручной передачи сохраненных файлов. Наряду с этим, в него встроены другие вкладки, такие как «Фотографии», «Видео», «Файлы» и т.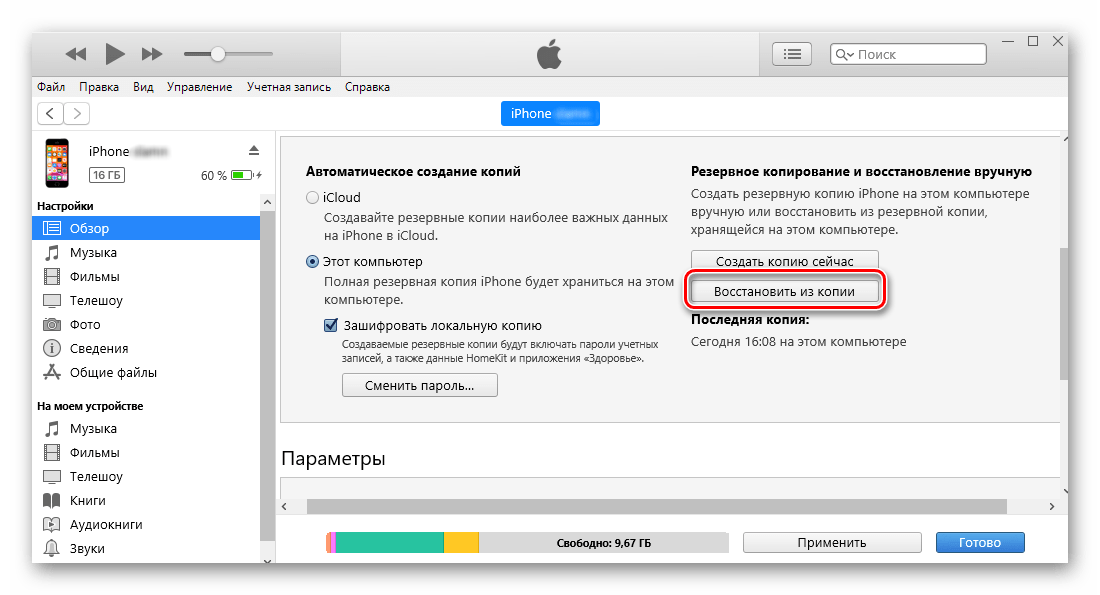 д.
д.
Пользователям ПК с Windows необходимо загрузить и установить iTunes на свои устройства, чтобы создать резервную копию своего iPad или перенести файлы на свой ноутбук с Windows.
Вот как сделать резервную копию iPad, используя все три метода:
Резервное копирование iPad с помощью iCloud
Перейдите в «Настройки» > [ваше имя] > iCloud > «Резервная копия iCloud».
Включите резервное копирование iCloud.
iCloud ежедневно автоматически создает резервную копию вашего iPad, когда iPad подключен к источнику питания, заблокирован и подключен к сети Wi-Fi.
Если вы хотите создать резервную копию своего iPad с помощью сотовой связи, перейдите в «Настройки» > [ваше имя] > iCloud > «Резервное копирование iCloud», затем включите или выключите «Резервное копирование через сотовую связь».
Вы также можете выполнить резервное копирование вручную, нажав кнопку «Создать резервную копию сейчас».
Чтобы просмотреть резервные копии iCloud, перейдите в «Настройки» > [ваше имя] > iCloud > «Управление хранилищем учетной записи» > «Резервные копии». Чтобы удалить резервную копию, выберите резервную копию из списка, затем нажмите «Удалить и отключить резервную копию».
Чтобы удалить резервную копию, выберите резервную копию из списка, затем нажмите «Удалить и отключить резервную копию».
Резервное копирование iPad с помощью Mac
Соедините iPad и компьютер кабелем.
Выберите iPad на боковой панели Finder
Чтобы использовать Finder для резервного копирования iPad, требуется macOS 10.15 или более поздней версии.
В верхней части окна Finder щелкните Общие.
Выберите «Резервное копирование всех данных с iPad на этот Mac».
Чтобы зашифровать данные резервной копии и защитить их паролем, выберите «Зашифровать локальную резервную копию».
Нажмите «Создать резервную копию сейчас».
Примечание. Вы также можете подключить iPad к компьютеру по беспроводной сети, если настроили синхронизацию по Wi-Fi.
Резервное копирование iPad с помощью ПК с Windows
Соедините iPad и компьютер кабелем.
В приложении iTunes на ПК нажмите кнопку iPad в левом верхнем углу окна iTunes.
Щелкните Сводка.
Нажмите «Создать резервную копию сейчас» (в разделе «Резервные копии»).