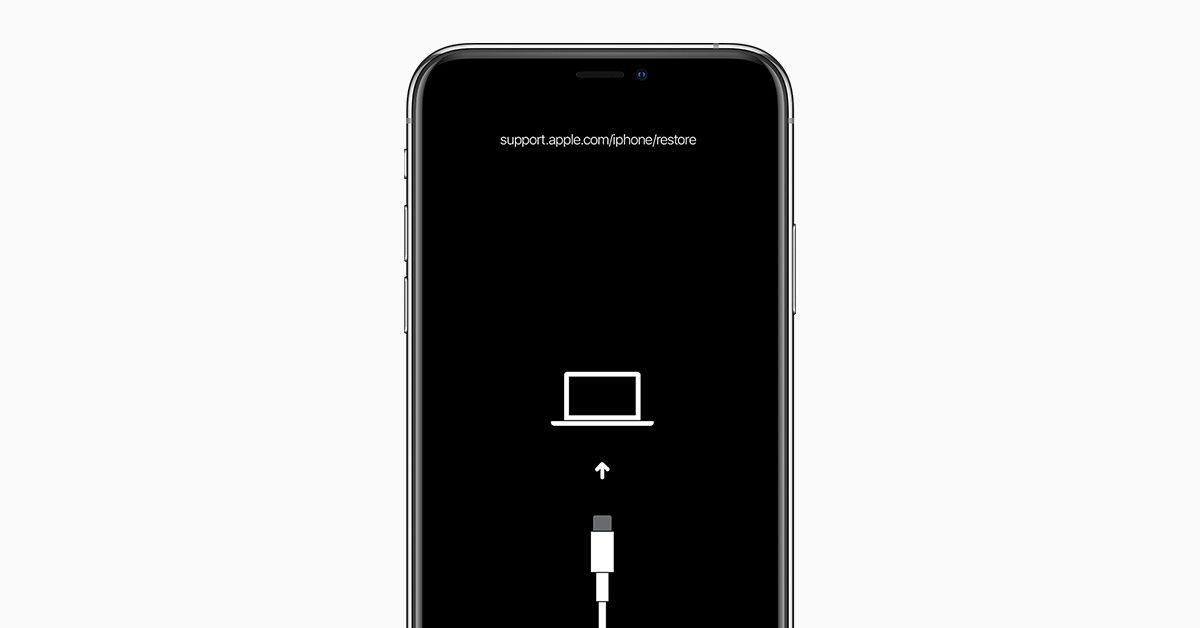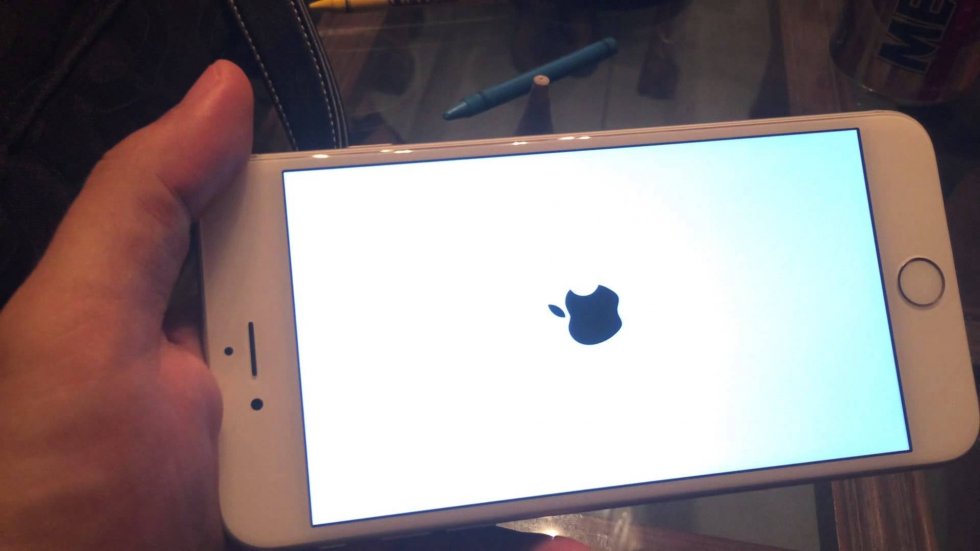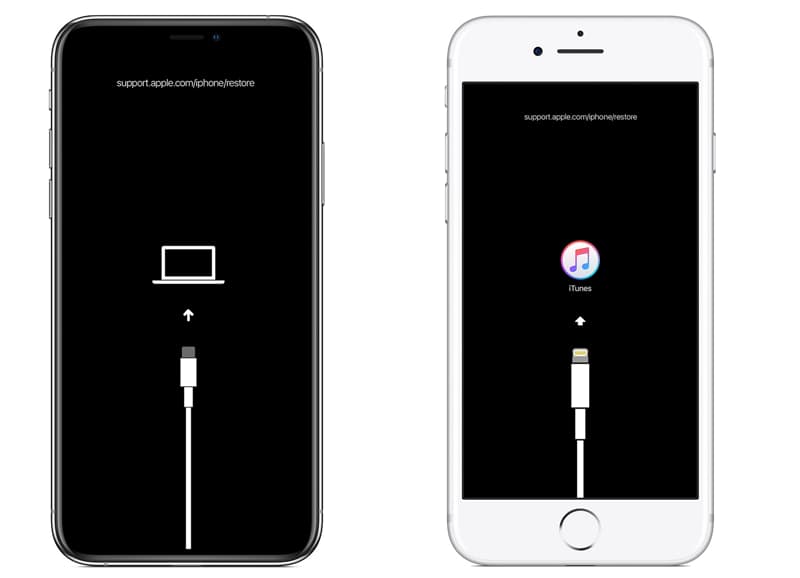Содержание
что делать, если гаснет, загорается и тухнет, не загружается
Автор Игорь Нерушин На чтение 3 мин. Опубликовано
Устройства компании Apple удобные и надежные, но и у них случаются сбои в работе. Когда айпад не включается, горит яблоко, но экран не показывает привычное изображение или быстро гаснет, нужно выяснить причины. Вернуть устройство в рабочее состояние иногда можно без обращения в сервисный центр.
Содержание
- Причины неисправности
- Что делать
- Аппарат разряжен
- Планшет завис
- Некорректное обновление
- Неисправные компоненты
Причины неисправности
Айпад может не запускаться из-за проблем с программным обеспечением. В процессе использования iOS могут возникать ошибки. Если планшет только обновился, и после не включается, то неисправность принесена апдейтом.
Если с техникой обращались неосторожно: планшет падал, его заливали чаем или клали тяжести на экран, то это могло привести к поломке. Иногда ломаются разъемы, это приводит к тому, что планшет невозможно зарядить. Тогда он выключается после того, как исчерпает заряд батареи.
Иногда ломаются разъемы, это приводит к тому, что планшет невозможно зарядить. Тогда он выключается после того, как исчерпает заряд батареи.
Типичные проблемы можно разделить на категории:
- Сбои в работе операционной системы.
- Аккумулятор разряжен.
- Неисправность компонентов.
Что делать
Выполнение определенных действий способно вернуть устройство в рабочее состояние. Если пользователь сразу определит причину, то ее устранение займет меньше времени.
Аппарат разряжен
Если при попытке включить планшет у него загорается и тухнет экран, это похоже на севший аккумулятор.
Если планшет не получает энергию от электросети, то возможные причины:
- неисправное зарядное устройство;
- поврежденный кабель;
- проблемы с розеткой.
Чтобы убедиться в этом, нужно подключить другое устройство и проверить будет ли оно заряжаться.
В этом случае планшет должен заработать, как только заряда его аккумулятора станет достаточно. После долгого простоя аппарат может оказаться полностью разряженным. Потребуется длительная зарядка, прежде чем он сможет работать.
После долгого простоя аппарат может оказаться полностью разряженным. Потребуется длительная зарядка, прежде чем он сможет работать.
Планшет завис
Устройство может виснуть в процессе загрузки, во время запуска или работы каких-то приложений. В этой ситуации планшет не откликается на команды, не реагирует на простые нажатия кнопок.
Разрешить проблему можно принудительной перезагрузкой. Для этого требуется зажать и удерживать одновременно кнопки питания и домой. На новых моделях порядок действий иной: нужно удерживать нажатой кнопку увеличения громкости, после одновременно нажать кнопки питания и уменьшения громкости.
Если проблема повторилась при повторном включении, то может помочь обновление. Специальная программа iTunes поможет выполнить подобные действия.
Некорректное обновление
Когда планшет не загружается, хотя до апдейта работал корректно, то можно использовать функцию восстановления системы. Для ее запуска требуется iTunes. Полезно хранить резервную копию, которая соответствует состоянию iPad до неудачных обновлений.
Полезно хранить резервную копию, которая соответствует состоянию iPad до неудачных обновлений.
Если пользователь не сделал копию с устройства, пока оно было в рабочем состоянии, то можно использовать образ iOS с официального сайта.
Важно! Подобные действия полностью сотрут пользовательские данные или вернут их до состояния создания резервной копии.
Для данной операции понадобится компьютер или ноутбук с установленным iTunes. Выполнить нужно следующие действия:
- Подключить планшет к usb порту компьютера.
- Запустить программу iTunes.
- Принудительно перезагрузить iPad, используя режим DFU.
- Выбрать пункт «Восстановить iPad».
Для загрузки в режиме DFU нужно зажать кнопку питания, через три секунды зажать кнопку домой, 10 секунд удерживать обе, после чего отпустить кнопку питания.
Неисправные компоненты
При аппаратных проблемах планшет может вести себя по-разному. Если экран мигает или мерцает, есть ложные нажатия, то в этом случае единственный выход – это обращение в сервисный центр. То же следует сделать и при проблемах с разъемом.
То же следует сделать и при проблемах с разъемом.
Важно! При обращении в сервисный центр следует выбирать тот, который сертифицирован производителем.
Проблемы с iOS пользователь способен исправить без обращения к специалистам, достаточно восстановить прошивку. При физических повреждениях планшета помочь может только специалист.
Подпишись на Техносовет в социальных сетях, чтобы ничего не пропустить:
горит яблоко, что делать, если зависает и тухнет
Существует огромное количество различных моделей смартфонов. Особой популярностью пользуются телефоны, выпущенные компанией Apple. Стоит отметить, что именно эти гаджеты считаются одними из наиболее качественных и надежных. Однако, несмотря на это, даже владельцы iPhone сталкиваются с определенными проблемами во время их использования. Наиболее распространенная — зависание на логотипе с изображением яблока. Если Айфон не включается, горит яблоко, необходимо ознакомиться с причинами появления проблемы и с тем, как от нее избавиться.
Зависание на лого с яблоком — распространенная проблема у телефонов iPhone
iPhone зависает или выключается на логотипе яблока при включении: основные причины
Каждый человек, столкнувшийся с такой проблемой, должен разобраться, из-за чего именно она могла появиться. На самом деле можно выделить несколько причин зависания смартфона.
Разрядка батареи
Если мобильник зависает, необходимо проверить уровень заряда аккумулятора. Дело в том, что он напрямую влияет на работоспособность телефона.
Часто когда батарея разряжена, Айфон зависает на яблоке и не включается. В таком случае необходимо подключить к нему зарядное устройство и только после этого попытаться его включить.
Неполадки с питанием
Еще одна причина, из-за которой может случиться зависание — неполадки с питанием. Иногда при подсоединении зарядного устройства к мобильнику начинаются перебои с питанием, сопровождающиеся скачками напряжения. Из-за этого Айфон может подвисать и не запускаться.
Поврежденная кнопка питания
Это одна из наиболее распространенных причин появления проблем с запуском.
Неисправность кнопки питания может привести к тому, что Айфон начнет самостоятельно запускаться, циклично перезагружаться или зависать на логотипе с яблоком.
В этом случае его придется отнести в сервисный центр для дальнейшего ремонта.
Неисправность материнской платы
Проблемы с загрузкой часто появляются из-за поврежденной материнской платы. Это довольно серьезная поломка, которую самостоятельно устранить точно не выйдет. Поэтому телефон придется доверить специалисту для ремонта.
Разрядка батареи — одна из причин появления неисправности
Нехватка памяти
Довольно часто люди сталкиваются с нехваткой свободного места на телефоне. Если вся память будет забита, при установке обновления телефон может перезагрузиться и зависнуть. Поэтому рекомендуется периодически следить за тем, чтобы у устройства была свободная память.
Также к причинам зависания следует отнести и сбои в работе операционной системы телефона. В таком случае надо просто повторно его перезагрузить. Это должно помочь избавиться от проблемы.
В таком случае надо просто повторно его перезагрузить. Это должно помочь избавиться от проблемы.
Принудительная перезагрузка телефона
Айфон завис на яблоке и не включается — что делать? Первое, что надо предпринять при появлении такой проблемы — попытаться выполнить перезагрузку. Однако прежде чем заняться этим, надо разобраться, как перезагружать смартфон правильно.
Принудительная перезагрузка — один из наиболее распространенных способов устранения зависания во время запуска мобильного телефона
Некоторые пользователи пытаются перезапустить устройство стандартным способом. Однако, если смартфон завис на логотипе с яблоком, сделать это не получится. В таком случае придется воспользоваться специальным сочетанием клавиш, чтобы выполнить принудительную перезагрузку мобильного телефона.
Стоит отметить, что в различных моделях перезапуск может немного отличаться. Например, чтобы выполнить процедуру на iPhone 11, 8 и 8 Plus, Pro или Max, необходимо выполнить следующую последовательность действий:
- Быстро нажать и отпустить кнопку, отвечающую за увеличение громкости.

- Сделать то же самое с кнопкой для уменьшения громкости звука.
- Нажать и удерживать боковую кнопку до тех пор, пока на фоне черного экрана не появится логотип с компании Apple.
После выполнения вышеперечисленных действий мобильный телефон должен перезапуститься.
На iPhone 7 процедура перезапуска немного отличается. Чтобы перезагрузить такой телефон, придется сделать следующее:
- Одновременно нажать на боковую кнопку и кнопку, отвечающую за снижение громкости звука.
- Удерживать нажатую кнопку до тех пор, пока на экране мобильника не появится логотип с изображением яблока.
- В течение 1-2 минут iPhone 7 должен запуститься. Если этого не случится, придется повторить процедуру.
Владельцы более старых моделей iPhone тоже смогут выполнить принудительную перезагрузку гаджета. Чтобы сделать это, необходимо нажать на кнопку «Домой» и на кнопку, расположенную на боковой панели. Удерживать их надо в течение 3-5 секунд. После этого телефон должен запуститься.
Обновление телефона при помощи режима восстановления
В некоторых ситуациях принудительная перезагрузка не помогает избавиться от проблемы. В таком случае необходимо задуматься об обновлении смартфона в режиме восстановления. Это поможет переустановить операционную систему устройства без удаления и изменения данных.
Такой способ точно поможет, если мобильник начал зависать на логотипе после обновления версии iOS. Если же он начал виснуть из-за аппаратных проблем, этот метод точно ничем не поможет.
Обновление iOS — помогает избавиться от зависаний, если они появились после установки новой версии ОС
Стоит отметить, что у людей, которые никогда таким не занимались, могут возникнуть определенные трудности в процессе обновления. Поэтому рекомендуется разобраться с тем, как правильно это сделать. Чтобы обновить операционную систему в режиме обновления, понадобится выполнить такие действия:
- Установить на компьютер iTunes.
- Подключить к ПК через USB смартфон и открыть iTunes.

- В программе активировать режим восстановления.
Процедура восстановления длится в течение 5-7 минут. Однако процесс может продлиться дольше при обработке большого количества файлов.
На iPhone 7 включить режим восстановления немного сложнее, чем на более новых моделях. Для этого тоже придется использовать iTunes. Чтобы активировать его, необходимо нажать на регулятор уменьшения громкости и кнопку включения. Удерживая их, телефон надо подсоединить к персональному компьютеру и открыть iTunes. После этого можно будет включить режим восстановления.
При подключении смартфона к ПК на экране может появиться окошко iTunes с предложением обновить или восстановить систему. Необходимо нажать на кнопку «Обновить».
Сброс настроек — может помочь, если телефон начал виснуть из-за некорректной работы ОС
Сброс настроек
Если принудительная перезагрузка и обновление в режиме восстановления не помогли избавиться от проблемы, придется поискать другие способы ее решения.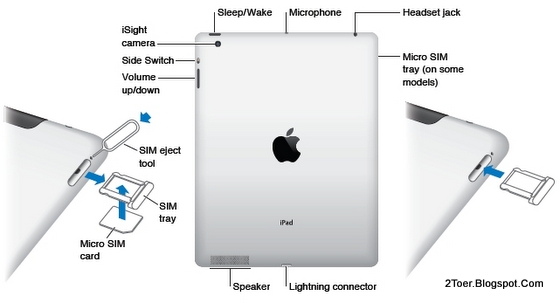 Например, можно попробовать сбросить настройки. Иногда это помогает избавиться от зависания и восстановить нормальную работу смартфона.
Например, можно попробовать сбросить настройки. Иногда это помогает избавиться от зависания и восстановить нормальную работу смартфона.
Стоит отметить, что в современных версиях iPhone есть несколько способов восстановления настроек. Рекомендуется делать это в специальном режиме под названием DFU. Дело в том, что именно в нем осуществляется полный сброс настроек, который поможет восстановить нормальную работу смартфона.
Прежде чем активировать режим DFU и приступить к сбросу, рекомендуется заранее подготовить мобильный.
Для начала надо сохранить все важные файлы. Дело в том, что во время сброса настроек все файлы на смартфоне будут удалены. Поэтому рекомендуется заранее позаботиться об их сохранности. Нужно создать резервные копии всех важных файлов, чтобы не потерять их после сброса.
Чтобы сбросить настройки, необходимо:
- Подсоединить мобильник к персональному компьютеру или ноутбуку через USB-кабель.
- Запустить на ПК iTunes и дождаться, пока программа обнаружит подключенный телефон.

- Удерживать кнопку включения и «Домой» в течение десяти секунд.
Выполнив вышеперечисленные действия, активируется режим DFU. Теперь в iTunes можно сбросить настройки аппарата.
Чтобы сбросить настройки мобильника, его придется перевести в режим DFU
Как восстановить Айфон при помощи iTunes
Если на Айфоне горит яблоко и он не включается, следует задуматься о том, чтобы восстановить телефон. Стоит отметить, что для восстановления придется воспользоваться специальной программой iTunes. Она устанавливается на ноутбук или персональный компьютер.
Восстанавливая мобильный таким способом, надо быть очень аккуратным. Дело в том, что в процессе восстановления все данные, которые хранятся в памяти мобильного, могут быть удалены. Поэтому рекомендуется заранее позаботиться о создании резервной копии. Таким образом удастся сохранить важную информацию.
Рекомендуется пользоваться только последней версией iTunes. Скачать ее можно с официального сайта.
Чтобы восстановить Айфон при использовании утилиты iTunes, необходимо выполнить такие действия:
- Запустить на персональном компьютере программу iTunes.

- Подсоединить к ПК мобильный телефон через кабель USB.
- Перевести мобильник в режим восстановления. Для этого рекомендуется зажать один из регуляторов громкости на панели сбоку и кнопку «Домой».
iTunes — программа, которая позволяет быстро восстановить Айфон
Активировав режим на телефоне, на экране ПК появится окно с предложением начать восстановление системы. Необходимо нажать на кнопку «Восстановить». Процедура продлится 5-10 минут. Когда она завершится смартфон должен включиться.
Поможет ли восстановления, если раньше не выполнялась синхронизация
Некоторые считают, что восстановление смартфона не поможет решить проблему. На самом деле, если зависание связано со сбоем в работе ОС, данный метод должен помочь исправить ситуацию даже без синхронизации.
Tenorshare ReiBoot — утилита, разработанная для исправления неисправностей Айфонов
Исправление через Tenorshare ReiBoot
Если мигает яблоко на Айфоне и не включается мобильник, рекомендуется воспользоваться специальными программами, которые помогут решить эту проблему. Есть довольно много различного софта, разработанного специально для работы с Айфонами. Среди них можно выделить программу Tenorshare ReiBoot. Она создавалась для устранения сбоев, которые могут появиться во время работы iOS.
Есть довольно много различного софта, разработанного специально для работы с Айфонами. Среди них можно выделить программу Tenorshare ReiBoot. Она создавалась для устранения сбоев, которые могут появиться во время работы iOS.
Данная утилита имеет немало достоинств, среди которых можно выделить следующее:
- поддержка разных версий iOS;
- бесплатный функционал, позволяющий быстро переводить устройство в режим восстановления;
- устранение наиболее частых сбоев, возникающих в работе iOS;
- возможность обновления и даунгрейда операционной системы.
Люди, решившие использовать Tenorshare ReiBoot, должны заранее ознакомиться с особенностями применения этой утилиты. При использовании данного софта рекомендуется выполнить такие действия:
- Загрузить и установить утилиту на ПК.
- Запустить программу.
- Подключить к компьютеру телефон.
- Дождаться, пока софт определит подключенный к ПК Айфон.
- В главном окне программы выбрать опцию «Исправление неисправностей в работе ОС».

- В открывшемся меню нажать на кнопку «Исправить сейчас».
Теперь необходимо дождаться завершения процедуры. Она может продлиться 10-15 минут.
Программа Tenorshare ReiBoot совместима как с новыми, так и старыми версиями iPhone.
Что делать, если ничего не помогает
Если не удается включить Айфон и он зависает на логотипе с яблоком, можно воспользоваться одним из перечисленных выше способов решения данной проблемы. Однако бывают случаи, когда ни один из методов не помогает запустить смартфон. Некоторые люди сразу же начинают паниковать. На самом деле есть еще один способ решения неисправности — обратиться в сервисный центр.
В любом городе есть огромное количество сервисов, специализирующихся на ремонте мобильных телефонов. В них работают настоящие мастера, которые помогут восстановить мобильник.
Если нужно отремонтировать Айфон, можно отнести его в сервисный центр
Лучше всего обращаться за помощью в фирменные сервисные центры от Apple. Специалист проведет качественную диагностику гаджета и поможет устранить имеющиеся программные и аппаратные неполадки.
Рекомендуется взять с собой в СЦ документы, которые были оформлены во время покупки мобильника. Нужно обязательно взять гарантийный талон. Возможно, смартфон отремонтируют бесплатно по гарантии.
Чаще всего фирменные сервисные центры Apple расположены в крупных городах. В небольших населенных пунктах найти их будет проблематично.
iPhone — смартфон, который пользуется особой популярностью среди молодежи. Несмотря на то, что такие гаджеты сделаны качественно, при их использовании иногда возникают проблемы. Наиболее распространенная — зависание во время запуска. Чтобы исправить это, рекомендуется заранее ознакомиться с причинами зависания и с наиболее распространенными способами решения данной проблемы.
5 лучших способов исправить зависание iPad на логотипе Apple во время обновления iOS 16
Автор Jenefey Aaron
Мой iPad застревает на логотипе Apple, когда я его включаю, он появляется на экране с логотипом Apple и остается таким . .. навсегда. Кроме того, он не будет подключаться к itunes или моему компьютеру. ПОМОЩЬ!»
.. навсегда. Кроме того, он не будет подключаться к itunes или моему компьютеру. ПОМОЩЬ!»
iPad застрял на логотипе Apple после обновления iOS 16 ? Пользователи iPad могут столкнуться с этой проблемой по разным причинам. Говоря о вероятных причинах, по которым устройства Apple, такие как iPad mini, застревают на логотипе Apple, операционные системы, похоже, являются одной из них. Это может включать джейлбрейк iOS или проблемы при обновлении до новой версии iOS. В дополнение к этому, эта проблема также может возникнуть во время восстановления вашего устройства для резервного копирования. Давайте посмотрим на возможные решения проблемы с зависанием iPad в режиме восстановления.
- Часть 1. Общие решения для устранения зависания iPad на экране с логотипом Apple в iPadOS 16
- Часть 2: идеальное решение для исправления зависания iPad на логотипе Apple (без потери данных)
Часть 1: общие решения для устранения зависания iPad на экране с логотипом Apple
Способ 1: перезагрузите компьютер, если iPad завис на логотипе Apple
В большинстве случаев, начав с самого начала, вы получите четкое представление и новый подход к проблеме.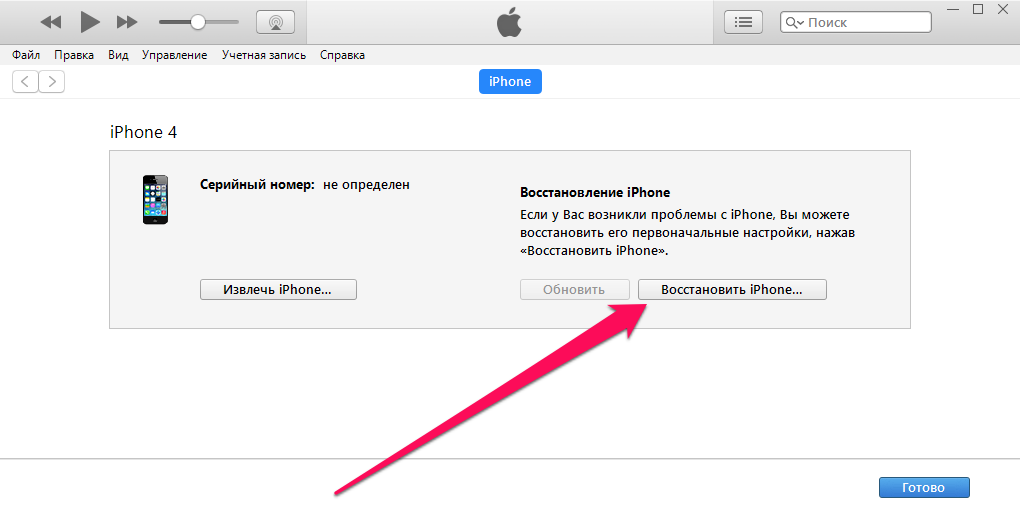 Мы должны реализовать этот подход и здесь. Все, что вам нужно сделать, это перезагрузить устройство, если вы хотите, чтобы iPad застрял на исправлении логотипа Apple без восстановления.
Мы должны реализовать этот подход и здесь. Все, что вам нужно сделать, это перезагрузить устройство, если вы хотите, чтобы iPad застрял на исправлении логотипа Apple без восстановления.
- Нажмите и удерживайте кнопку питания в течение нескольких секунд, пока не появится сообщение «Slide to Power Off». После того, как вы проведете пальцем в соответствии с инструкцией, снова нажмите и удерживайте кнопку питания, пока ваше устройство не включится.
Если это не сработает, вы всегда можете принудительно перезагрузить устройство. Нажмите и удерживайте кнопку «Домой» и кнопку «Пробуждение/Сон» одновременно не менее 10 секунд, пока не появится логотип Apple. Это сделает вашу работу.
Способ 2: используйте режим восстановления, чтобы исправить экран с логотипом Apple
Режим восстановления удобен, когда ваше устройство Apple сталкивается с проблемой из-за проблемы в любом бета-обновлении программного обеспечения. Вот пошаговое руководство о том, как вы можете решить эту проблему.
Если вы считаете, что этот процесс занимает много времени и сбивает с толку, вы можете выбрать Tenorshare ReiBoot, который может бесплатно входить и выходить из вашего устройства в режим восстановления одним щелчком мыши.
Загрузите и установите программу на свой ПК или Mac, запустите программу и подключите iPad к компьютеру. Нажмите «Войти / выйти из режима восстановления», как только он будет обнаружен.
Когда устройство находится в режиме восстановления, нажмите «Выйти из режима восстановления», чтобы перезагрузить iPad.
Метод 3: обновить iPad с помощью iTunes
iPad застрял на логотипе Apple после сброса или восстановления? Вы также можете попробовать обновить iPad в iTunes, чтобы решить эту проблему. Это очень легкий и простой процесс.
Метод 4: Восстановите iPad из iTunes
Если обновление iPad не помогает решить проблему, тогда может пригодиться восстановление. Однако у реставрации есть один недостаток. Вы можете потерять все свои данные в этом процессе.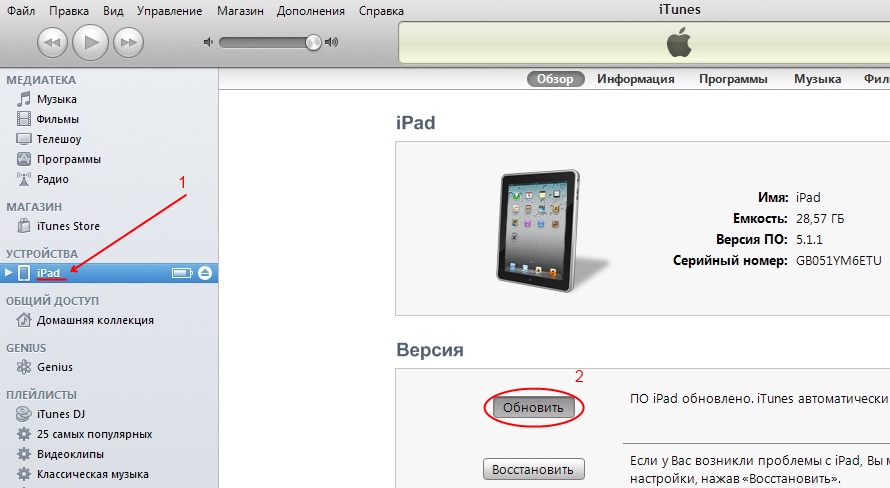 Перед восстановлением лучше сделать резервную копию устройства. Вот пошаговое руководство о том, как восстановить iPad с помощью iTunes и решить проблему с зависанием iPad на белом экране с логотипом Apple.
Перед восстановлением лучше сделать резервную копию устройства. Вот пошаговое руководство о том, как восстановить iPad с помощью iTunes и решить проблему с зависанием iPad на белом экране с логотипом Apple.
, часть 2: идеальное решение для устранения зависания iPad на логотипе Apple (без потери данных)
При использовании вышеуказанных методов высока вероятность потери данных. В такие моменты пригодится Tenorshare ReiBoot. Этот инструмент предлагает решения в один клик для любой проблемы, связанной с iPhone, iPad и всеми устройствами Apple, сохраняя при этом данные. Это одно из лучших программ для восстановления системы iOS, рекомендованное некоторыми известными сайтами, такими как Macworld. Вот пошаговое руководство о том, как использовать этот инструмент для исправления зависания iPad на логотипе Apple в iPadOS 16.1.
Запустите программное обеспечение и подключите iPad к компьютеру, нажмите «Пуск», чтобы начать работу.?
Нажмите «Стандартный ремонт», и вы попадете на новый экран.
 Нажмите «Загрузить», чтобы начать загрузку пакета прошивки.
Нажмите «Загрузить», чтобы начать загрузку пакета прошивки.Когда загрузка будет завершена, выберите опцию «Начать восстановление», чтобы начать восстановление вашего устройства. Процедура может занять почти 10 минут. После этого ваше устройство перезагрузится в обычном режиме.
Сводка
Короче говоря, вы рассмотрели все возможные решения, которые могут решить проблему с зависанием iPad на логотипе Apple. Восстановление системы iOS для исправления зависания iPad с помощью программного обеспечения для восстановления системы iOS — самый эффективный метод, который мы пробовали. Если у вас есть дополнительные вопросы, вы всегда можете оставить нам комментарий ниже.
Обновлено 30 сентября 2022 г. / Обновление для iPad
(Нажмите, чтобы оценить этот пост)
(1 голосов, среднее: 5.0 из 5)
- Главная >>
- iPad >>
- Как исправить зависание iPad на логотипе Apple на iPadOS 16
Присоединяйтесь к обсуждению и поделитесь своим мнением здесь
iPad застрял на логотипе Apple? 7 Исправления
Если ваш Apple iPad застрял на логотипе Apple, вы обычно можете решить эту проблему, выполнив несколько простых действий по устранению неполадок. Это руководство покажет вам, что делать дальше.
Это руководство покажет вам, что делать дальше.
Apple iPad не должны быть сложными в использовании или обращении, но это не значит, что в них нет ошибок или сбоев.
К сожалению, устранить проблемы с iPad может быть сложно, если он перестанет работать. Например, если ваш iPad застрял на логотипе Apple, вам необходимо устранить причину.
К счастью, это легко исправить. Если вы хотите узнать, как починить iPad, застрявший на логотипе Apple, вот несколько советов, которые вам помогут.
1. Подождите, пока обновления закончатся
Большинство пользователей будут видеть, что логотип Apple появляется на iPad в течение длительного периода времени, когда устройство обновляется — обычно с индикатором выполнения под ним.
В этом случае отложите iPad в сторону и дождитесь завершения обновления. Прерывать этот процесс не рекомендуется, так как это может привести к поломке вашего устройства. Когда обновление завершится, вы сможете использовать его без проблем.
Во время обновления iPad обязательно подключите его к источнику питания. Кроме того, не нажимайте никакие внешние кнопки, чтобы не прерывать процесс обновления. То же самое относится и к вашему iPhone.
2. Принудительно перезагрузите iPad Pro 11 дюймов или 12,9 дюйма.» 2018 и новее
Если вы уверены, что ваш iPad не обновляется (или процесс не продвигается вперед через несколько часов), вы можете принудительно перезапустить его.
Чтобы принудительно перезагрузить iPad Pro:
- Нажмите и отпустите кнопку Увеличение громкости
- Нажмите и отпустите кнопку Уменьшение громкости
- Удерживайте кнопку питания , пока на экране 4 не появится логотип Apple 4 . После выполнения этих шагов ваш iPad должен запуститься до экрана блокировки, как обычно.
3. Принудительный перезапуск iPad Air, iPad mini и более ранних версий iPad Pro
Если у вас более старый iPad с кнопкой «Домой», вы можете принудительно перезапустить его, выполнив следующие действия: / Блокировка на 10 секунд.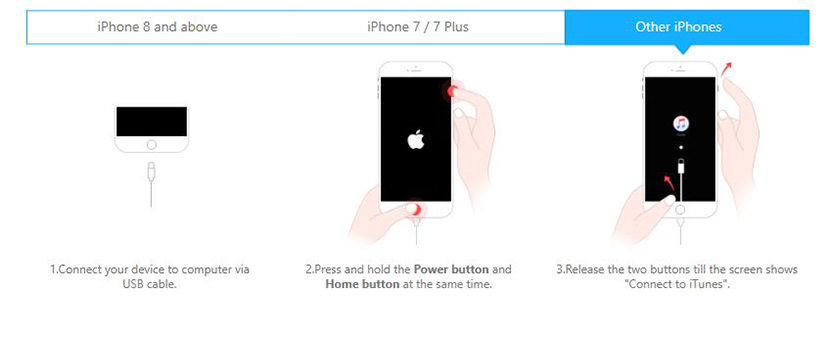
4. Обновите iPad Pro с Face ID в режиме восстановления
Если у вас новый iPad с Face ID и без кнопки Home , вы можете использовать Recovery Mode для его восстановления и обновления.
- Откройте iTunes на ПК или Finder на Mac под управлением Catalina или выше.
- Нажмите и удерживайте кнопку Power и кнопку Volume Up , пока не появится экран Slide to Power Off , и перетащите ползунок Off .
- Удерживая кнопку питания , подключите iPad к компьютеру — продолжайте удерживать кнопку Кнопка питания пока iPad не перейдет в режим восстановления .
- Выберите параметр Обновить , когда на экране появится предупреждающее сообщение.

Примечание: Этот процесс может занять некоторое время, поэтому наберитесь терпения, пока ваше устройство не перезагрузится. Если описанные выше шаги не работают, выполните те же действия, но для шаг 4 выберите вариант Восстановить вместо Обновить .
5. Обновите iPad с помощью кнопки «Домой» в режиме восстановления
Если у вас более старый iPad с кнопкой «Домой» , вы можете заставить его работать через Режим восстановления .
Процесс аналогичен восстановлению iPad с Face ID; вместо этого выполните следующие действия:
- Запустите iTunes на ПК или Finder на Mac под управлением Catalina или выше.
- Нажмите и удерживайте кнопку питания , пока не появится экран Slide to Power Off , и Off .
- Удерживая кнопку «Домой» , подключите iPad к компьютеру.

- Продолжайте удерживать кнопку «Домой» , пока iPad не перейдет в режим восстановления .
- Когда появится предупреждающее сообщение, нажмите Обновить
Примечание. Как и в случае с Face ID iPad, процесс может занять до 20 минут. iPad перезагрузится, чтобы завершить процесс, и он должен снова работать. Если не работает, попробуйте те же шаги, и на шаг 5 выберите Восстановить вместо Обновить .
Также важно отметить, что восстановление iPad сотрет все ваши данные и настроит его как новое устройство. Убедитесь, что у вас есть резервная копия, и вы сможете восстановить свой iPad.
6. Восстановление старого iPad в режиме DFU
Другой вариант — восстановление iPad (с помощью кнопки «Домой») с помощью Обновление прошивки устройства или в режиме (DFU).
Чтобы восстановить старый iPad с режимом DFU , выполните следующие действия:
- Подключите iPad к компьютеру и запустите iTunes (на ПК) или Finder на Mac под управлением Catalina или выше.

- Удерживайте одновременно кнопки «Домой» и «Питание» в течение 10 секунд.
- Через 10 секунд отпустите кнопку питания , но продолжайте удерживать кнопку Home еще пять секунд.
- Нажмите «Выбрать восстановление iPad с помощью iTunes», чтобы удалить все данные и настроить iPad как новый.
7. Восстановление нового iPad (2018 г. и новее) в режиме DFU
Как и в случае с более старыми iPad, вы можете использовать режим DFU для восстановления iPad, выполнив следующие действия:
- Подключите iPad к компьютеру и запустите iTunes. или Finder на Mac .
- Нажмите и отпустите кнопку увеличения громкости на iPad и нажмите и отпустите кнопку уменьшения громкости .
- Нажмите и удерживайте кнопку питания в течение 10 секунд.
- Удерживая кнопку питания, удерживайте кнопку уменьшения громкости еще пять секунд.


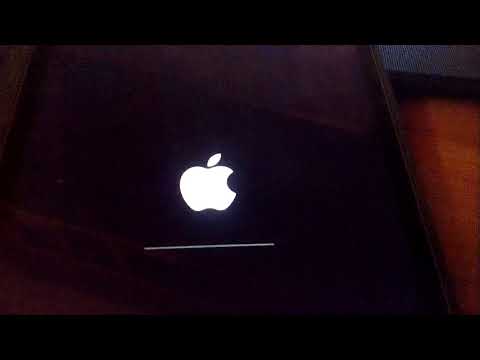



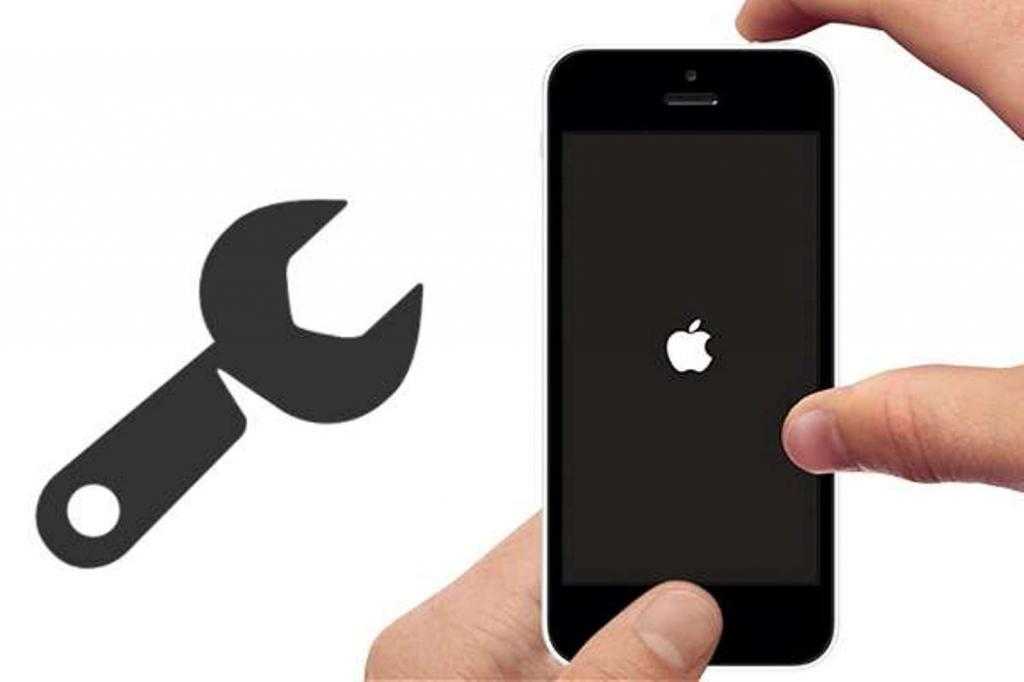 Нажмите «Загрузить», чтобы начать загрузку пакета прошивки.
Нажмите «Загрузить», чтобы начать загрузку пакета прошивки.