Содержание
Почему iPad не заряжается? — Сервисный центр ServiceinUa
Автор: Анна Суровец
Новости
Дата написания: 30.12.2021
8 способов решения проблемы
Устройства Apple очень надежны, до того момента, пока они внезапно не перестают работать. Несмотря на репутацию, надежность и качество, гаджеты Apple не идеальны.
Проблема в том, что из-за ограниченного доступа к гайкам и болтам устройства, такие проблемы, как не заряжающийся iPad, могут быть загадочны. Если ваш iPad не заряжается, вот несколько способов решения этой проблемы
iPad пишет, что не заряжается
Многие люди, которые вбивают в гугле «iPad не заряжается», на самом деле имеют в виду довольно загадочное сообщение, которое существует уже много лет. Вы подключаете свой iPad к зарядке, а он буквально пишет «не заряжается» рядом с индикатором уровня заряда батареи.
Понятно, что, увидев такое сообщение, любой подумает, что с его драгоценным планшетом что-то пошло не так, но это наверняка не так. Это сообщение означает лишь то, что кабель подключен к iPad, но энергии, проходящей через него, недостаточно для зарядки аккумулятора.
Это сообщение означает лишь то, что кабель подключен к iPad, но энергии, проходящей через него, недостаточно для зарядки аккумулятора.
Обычно это происходит, когда вы подключаете устройство к USB-порту компьютера, который обеспечивает только стандартную силу тока USB. Этого недостаточно для зарядки такого устройства, как iPad. То же самое можно сказать и о некоторых специальных зарядных устройствах USB. Даже при появлении этого сообщения ваш iPad может заряжаться, хоть и медленно. Или же вы можете обнаружить, что он просто перестал разряжать батарею, пока подключен к сети, но со временем заряд не накапливается.
Если вы получаете сообщение «iPad не заряжается» при использовании оригинального зарядного устройства и кабеля Apple, это может означать аппаратную проблему с зарядным устройством или кабелем.
Проверьте зарядное устройство
Если ваш iPad вообще не заряжается, без сообщения или без жизни после выключения, убедитесь, что зарядное устройство работает правильно.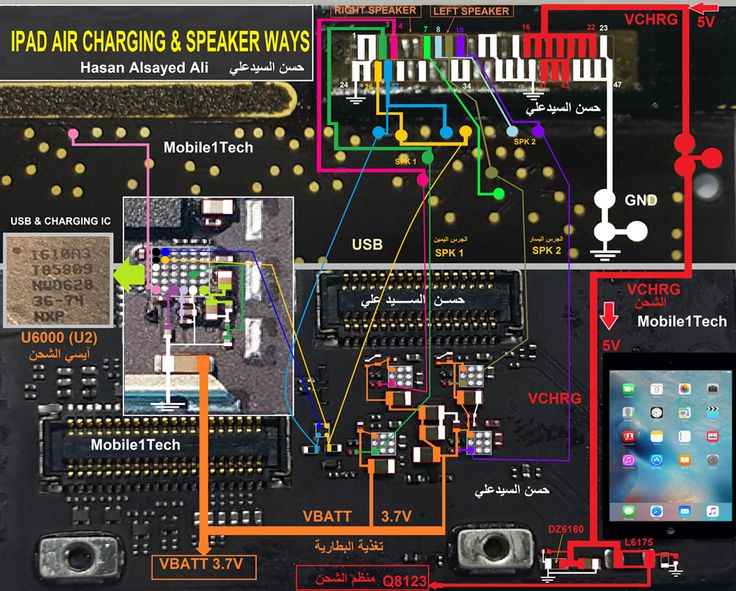 Попробуйте вашу зарядку с другим устройством и посмотрите, заряжает оно его или нет. Если зарядное устройство работает с другими устройствами, но не с вашим iPad, значит, сам iPad нуждается в ремонте.
Попробуйте вашу зарядку с другим устройством и посмотрите, заряжает оно его или нет. Если зарядное устройство работает с другими устройствами, но не с вашим iPad, значит, сам iPad нуждается в ремонте.
Проверьте кабель
Если у вас iPad с разъемом Lightning, убедитесь, что вы используете сертифицированный кабель MFi (made for iOS). Устройства iOS, использующие разъем Apple Lightning, откажутся работать с кабелями, в которых нет соответствующего оборудования для проверки подлинности MFi.
Ни один USB-кабель не имеет какого-либо блока типа MFi, за исключением переходников USB-C на Lightning. Хотя ведется работа по внедрению чего-то подобного для кабелей и зарядных устройств USB-C, этого пока не произошло. Тем не менее, если у вас есть iPad с USB-C, проверьте кабель с другим устройством, чтобы убедиться, что он исправен.
Проверьте порт зарядки
Это не является распространенной проблемой для iPad с портами Lightning, но, по нашему опыту, порты USB-C имеют проблему с накоплением мусора и препятствуют правильному соединению. Вы можете взять острый предмет, например зубочистку, и аккуратно вытряхнуть ворс, пыль и другие неприятные вещи, которые попадают в порт каждый раз, когда вы его подключаете. С помощью фонарика можно легко определить, много ли там мусора.
Вы можете взять острый предмет, например зубочистку, и аккуратно вытряхнуть ворс, пыль и другие неприятные вещи, которые попадают в порт каждый раз, когда вы его подключаете. С помощью фонарика можно легко определить, много ли там мусора.
Частым признаком того, что проблема в этом, является прерывистое соединение, при котором вы услышите звонок зарядки несколько раз, так как соединение неоднократно разрывается. Будьте очень осторожны, чтобы ничего не повредить при очистке порта.
Оригинальная и неоригинальная зарядка
Если вы пытаетесь зарядить iPad от чего-либо, кроме официального зарядного устройства Apple, попробуйте сначала воспользоваться официальным зарядным устройством, прежде чем сдаваться, если iPad не заряжается. Это особенно актуально, если вы хотите оживить iPad, у которого полностью разрядилась батарея.
Некоторые порты не обеспечивают достаточной мощности или не имеют подходящего оборудования для быстрой зарядки, чтобы работать с чем-то, кроме стандартных уровней мощности USB. Поэтому прежде чем паниковать, попробуйте разные источники питания.
Поэтому прежде чем паниковать, попробуйте разные источники питания.
Некоторые повербанки и автомобильные зарядные устройства USB 12В имеют порты с разным уровнем ампеража. Порты высокой мощности могут быть помечены символом двойной молнии или другим признаком того, что на этом порту доступно больше энергии, чем может обеспечить стандартный USB. Убедитесь, что вы используете один из таких портов для быстрой зарядки вашего iPad, чтобы обеспечить ему достаточную мощность для зарядки.
Розетка
Иногда проблема довольно очевидна. Настолько очевидная, что вы никогда не подумаете об этом! Если зарядное устройство вашего iPad подключено непосредственно к розетке, попробуйте сначала проверить все розетки, на случай, если они неисправны.
Убедитесь, что соединение прочное и надежное, и убедитесь, что другие устройства работают нормально, когда подключены к этой розетке. Осмотрите само зарядное устройство и проверьте, нет ли повреждений на контактах, которые могут повлиять на соединение. Всегда будьте осторожны при работе с бытовым электричеством!
Всегда будьте осторожны при работе с бытовым электричеством!
Перезагрузите устройство
Перезагрузка iPad практически никогда не требуется, но если ваш планшет не распознает, что вы подключили к нему питание, самое меньшее, что вы можете сделать, это попробовать выключить и включить его снова. Часто, когда программное обеспечение iPad полностью вышло из строя, экран остается черным и не реагирует даже при подключении рабочего зарядного устройства. Часто проблему решает принудительная перезагрузка.
Способ выполнения этой процедуры зависит от того, какой у вас iPad — с физической кнопкой «Домой» или без нее.
Если у вас iPad, у которого нет “домашней кнопки”, вот способы его перезагрузки:
- Удерживайте верхнюю кнопку устройства нажатой.
- Пока вы это делаете, удерживайте одну из кнопок регулировки громкости, пока не появится ползунок выключения питания.
- Сдвиньте ползунок, чтобы выключить iPad.

- Подождите несколько секунд, возможно, воспользуйтесь моментом, чтобы оценить жизнь.
- Теперь снова удерживайте верхнюю кнопку, пока не появится логотип Apple.
- После загрузки попробуйте снова зарядить iPad.
Если у вас iPad с “домашней кнопкой”, вот как его перезагрузить:
- Удерживайте верхнюю кнопку нажатой, пока не увидите ползунок выключения питания.
- Сдвиньте его, чтобы выключить iPad.
- Подождите несколько секунд. Ну, как вы себя чувствовали в последнее время?
- Теперь снова удерживайте верхнюю кнопку, пока не появится логотип Apple.
- После загрузки подключите зарядное устройство, чтобы проверить, изменилась ли ситуация.
Если после перезагрузки ваш iPad по-прежнему не заряжается, скорее всего, это не программная ошибка.
Обратитесь за помощью
Если вы сделали всё, что описано на этой странице, но ваш iPad по-прежнему не заряжается и не включается, вам, скорее всего, придется посетить сервисный центр Apple. Если ваш iPad все еще находится на гарантии, вы, скорее всего, сможете легко получить его замену или ремонт. Если нет, то в некоторых случаях можно заменить батарею или плату зарядки, но если это невозможно или слишком дорого, вам, возможно, придется купить новый iPad.
Если ваш iPad все еще находится на гарантии, вы, скорее всего, сможете легко получить его замену или ремонт. Если нет, то в некоторых случаях можно заменить батарею или плату зарядки, но если это невозможно или слишком дорого, вам, возможно, придется купить новый iPad.
Тем не менее, если только ваш iPad не очень старый или не вышел из строя из-за производственной ошибки, скорее всего, это решаемая проблема!
Статья была полезной? Поделись с друзьями:
iPad не заряжается, проблема с зарядкой айпада
iPad не заряжается, проблема с зарядкой айпада
Ремонт техники Apple
- Оформить заявку на сайте
iPad является игрушкой, которая не каждому по карману. Но вот вы все-таки решились и приобрели данный планшет. Пользуетесь ним, радуетесь отличному качеству продукции. Но через некоторое время вставляете в гнездо синхронизации USB-кабель, и при этом ничего не происходит. Экран не подсвечивается, а значок подзарядки отсутствует. Согласитесь, очень неприятная ситуация. Но не стоит отчаиваться, ведь причин такой поломки есть несколько. Некоторые из них можно решить самостоятельно, не обращаясь в сервисный центр. Давайте же рассмотрим причины, почему iPad не заряжается, и решения этих проблем.
Но не стоит отчаиваться, ведь причин такой поломки есть несколько. Некоторые из них можно решить самостоятельно, не обращаясь в сервисный центр. Давайте же рассмотрим причины, почему iPad не заряжается, и решения этих проблем.
Причины и их решения
Есть несколько причин отказа «яблочного» планшета от зарядки. Чаще всего причиной является элементарная засоренность гнезда. При носке гаджета в кармане или сумке в него постепенно набиваются различные ворсинки, пылинки и т.д. Наслаиваясь и постепенно трамбуясь, они в результате начинают закрывать клеммы, что приводит к отказу системы заряжаться. Для решения этой проблемы достаточно лишь взять зубочистку и достать из разъема получившийся войлок. Но это лишь один из случаев неисправности, который устраняется проще всего. Давайте рассмотрим более серьезные варианты, когда простой зубочисткой не обойтись.
Среди самых частых причин можно выделить:
- поломка зарядного устройства;
- повреждение разъема;
- проникновение влаги через и отказ нижнего шлейфа;
- не оригинальный адаптер;
- конденсат на главной плате.

Разберемся с этими проблемами и определим, какие решения есть для их устранения.
Поломка зарядного устройства
Данная неполадка является самой частой причиной. В этом случае обязательно проверьте работоспособность зарядного устройства. Сделать это очень просто при помощи тестера и самостоятельно. Если не умеете пользоваться – попросите того, кто умеет. В случае неработоспособности адаптера нужно всего лишь приобрести новое устройство.
Повреждение разъема
Процесс зарядки батареи на iPad может отсутствовать по причине механического повреждения самого разъема. Такое возникает по причине неаккуратного использования. В случае подтверждения, что именно эта неисправность является причиной поломки, то здесь без сервисного центра не обойтись. Профессионалы заменят разъем на новый и гаджет вновь будет заряжаться.
Попадание влаги извне и отказ нижнего шлейфа
Через сам разъем в некоторых случаях может попасть вода, что в результате приводит к отказу нижнего шлейфа. Также причиной может быть та же неаккуратность использования планшета. Единственным решением является полная замена шлейфа в сервисном центре.
Также причиной может быть та же неаккуратность использования планшета. Единственным решением является полная замена шлейфа в сервисном центре.
Использование адаптера-подделки
Очень часто, стремясь сэкономить, владельцы приобретают дешевый «китайский» адаптер. Он не всегда соответствует нужным параметрам и в результате выходит из строя контроллер питания. Устраняется данная поломка только заменой этой части, что также производится лишь в сервисном центре.
Появление конденсата
В некоторых случаях, при резких перепадах температур, внутри корпуса. На плате, образуется конденсат, который приводит к поломкам. Решается эта проблема хорошим продуванием смартфона теплым сухим воздухом. При этом нужно в ближайшее время отнести свой iPad в сервисный центр для чистки платы от солей и прочих загрязнителей.
Другие неисправности
В некоторых случаях, при подключении iPad к компьютеру через USB-кабель на экране планшета появляется сообщение, что зарядка не началась.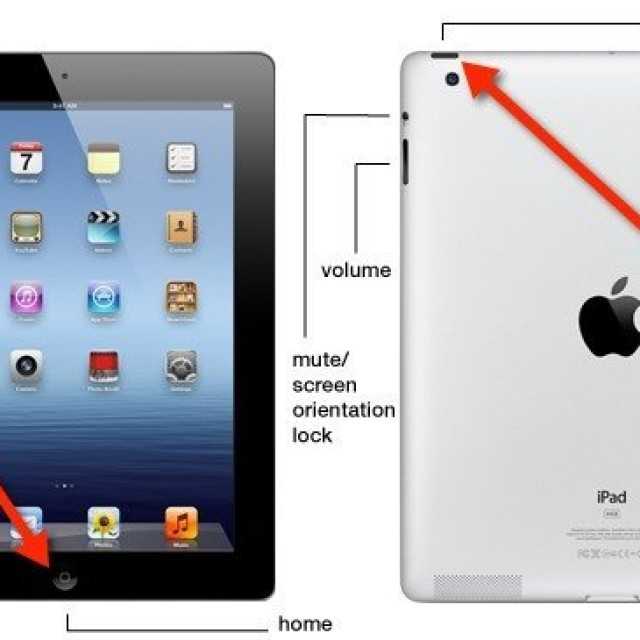 В данном случае не стоит искать проблему, так как все заряжается, но очень медленно. Да, придется дольше подождать до полного восполнения батареи, чем от стандартного адаптера.
В данном случае не стоит искать проблему, так как все заряжается, но очень медленно. Да, придется дольше подождать до полного восполнения батареи, чем от стандартного адаптера.
В некоторых случаях также бывает виной перелом кабеля. Но это сразу становится заметным, если его немного пошевелить по сторонам. Если скачки зарядки идут, то причина в этом и нужно кабель менять.
Напоследок хотелось бы дать некоторые рекомендации. Первое – никогда не вскрывайте планшет самостоятельно. Вы можете потерять гарантию на устройство и при этом что-то еще и сломаете. Второе – старайтесь аккуратно обращаться с гаджетом, ведь это дорогая и хрупкая вещь с множеством мелких деталей. И третье – при подозрении на отказ адаптера или перелом кабеля попытайтесь взять на пробу у знакомых аналогичные рабочие элементы. Это позволит более точно определить причину, и при этом не нужно будет обращаться в сервисные центры.
Стоимость диагностики и работ
| Диагностика (в случае ремонта у нас) | Бесплатно |
| Диагностика (без ремонта у нас) | 900 р. |
| Замена порта зарядки на всех моделях iPad | 2 180 р. |
| Замена нижнего шлейфа на всех моделях iPad | 1 700 р. |
| Замена нижнего шлейфа на iPad Mini всех поколений | 1 900 р. |
Оставить заявку
Другие неисправности iPad
[РЕШЕНО] Что делать, если ваш iPad не включается в 2023 году
Bradley Harvey
| 15 декабря 2022 г.
Журналист со стажем, посвятивший себя освещению последних инноваций в области смартфонов. Он сам тестирует все методы, чтобы предоставить беспристрастное руководство по всем проблемам iPhone.
iPad
стал неотъемлемой частью жизни многих людей, от студентов до бизнесменов. У каждого есть iPad или аналогичная технология, чтобы быть уверенным, что они доступны в школе или на работе в эти трудные времена.
В таких условиях, если iPad вдруг не включится , это может стать головной болью для сильно зависящих от него пользователей.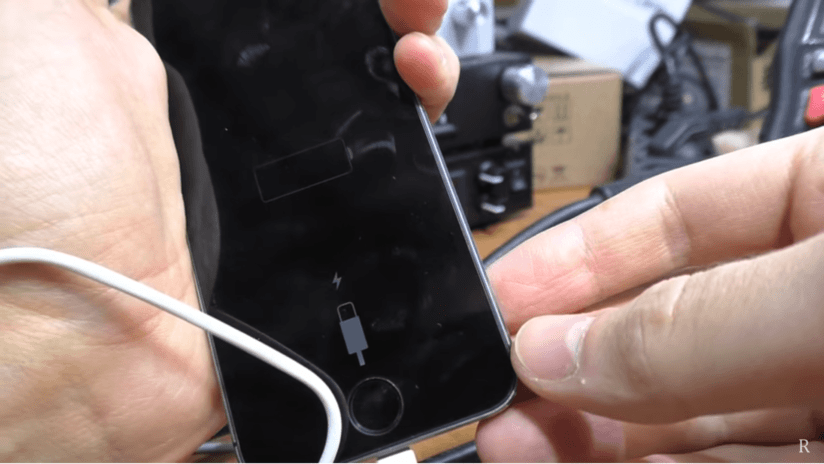 Это может произойти по нескольким причинам. Может возникнуть проблема с программным обеспечением или аппаратным обеспечением iPad.
Это может произойти по нескольким причинам. Может возникнуть проблема с программным обеспечением или аппаратным обеспечением iPad.
По этой причине в этой статье будут представлены некоторые решения этой проблемы. Это простые, легкие в применении исправления, которые могут помочь решить вашу проблему.
Следующие исправления являются проверенными и испытанными методами устранения проблемы с включением iPad.
Я буду обсуждать их один за другим, чтобы вы могли их прочитать и понять.
1. Решение проблемы на iPad
Существует несколько способов исправления, которые можно выполнить непосредственно с iPad, и они довольно просты.
1.1 Зарядка вашего iPad
Первая проблема, которая приходит на ум, это аккумулятор iPad. Аккумулятор iPad может по какой-то причине разрядиться, несмотря на то, что вы помните, что заряжали его. Чтобы исключить эту проблему, сначала попробуйте зарядить iPad.
Шаг 1: Вставьте зарядный провод в гнездо для зарядки iPad.
iphone-продолжает-показывать-логотип-используя-зарядку
Шаг 2: Через некоторое время вы увидите на экране значок зарядки.
Шаг 3: Если прошло более часа, а экран зарядки не появляется, проверьте USB-кабель, разъем и адаптер питания. Проверьте, нет ли повреждений или мусора на проводах.
Шаг 4: Убедитесь, что все провода надежно подключены к iPad.
Если проблема с устройством была связана с зарядкой, то ее следует решить этим методом. Устройство должно нормально запускаться после полной зарядки. Если это не проблема, из-за которой он не включается, и после этого вы не видите никаких изменений, см. следующие исправления.
1.2 Проверка аксессуаров
У iPad могут возникнуть проблемы с зарядкой из-за неисправных или поврежденных аксессуаров. Это исправление требует, чтобы вы проверили наличие повреждений или проблем с аксессуарами iPad:
. Шаг 1: Внимательно осмотрите зарядный кабель. Проверьте кабель на наличие повреждений, порезов или перекручиваний, которые могли помешать процессу зарядки.
Шаг 1: Внимательно осмотрите зарядный кабель. Проверьте кабель на наличие повреждений, порезов или перекручиваний, которые могли помешать процессу зарядки.
Шаг 2: Если да, замените зарядный кабель и проверьте, решена ли проблема.
Шаг 3: На всех аксессуарах для iPad проверьте наличие метки MFi , что означает «Сделано для iPad/iPhone/iPod». Это означает, что Apple сертифицировала производителя этого аксессуара, и его можно использовать с вашим устройством. Если такая бирка/логотип отсутствует, воздержитесь от покупки аксессуара.
Шаг 4: Попробуйте использовать другой штекер или адаптер для зарядки iPad. Если вы используете ноутбук или компьютер для зарядки iPad, рекомендуется попробовать изменить порт.
Убедившись, что соблюдены все меры предосторожности в отношении зарядки и аксессуаров, попробуйте еще раз зарядить iPad. Посмотрите, решена ли проблема. Если это не исчезнет, проверьте следующие исправления.
1.3 Принудительный перезапуск
Принудительный перезапуск также известен как аппаратный сброс устройства. Однако он не удалит ваши данные, так что будьте уверены. Это еще один способ включить iPad, который прост, но доказал свою эффективность.
Для этого выполните следующие шаги:
Если iPad имеет модель Face ID и у него нет кнопки «Домой»,
Шаг 1: Сначала нажмите и отпустите кнопку для громкости До .
Шаг 2: Нажмите и отпустите кнопку Уменьшение громкости .
Шаг 3: Нажмите и удерживайте боковую кнопку питания, пока не появится логотип Apple.
Шаг 4: Отпустите кнопки, и вы увидите, что iPad перезагрузился.
iphone-продолжает-показывать-логотип-используя-зарядку
Если на iPad есть кнопка «Домой»,
Шаг 1: Сначала нажмите и удерживайте кнопку «Домой» и кнопку включения/выключения .
Шаг 2: Отпустите кнопки, когда на экране появится логотип Apple.
Шаг 3: iPad должен перезагрузиться, и ваша проблема должна быть решена.
Если это также не решит вашу проблему, проверьте следующие шаги и примените их, чтобы проверить, решена ли проблема.
1.4 Попробуйте Siri
Это также очень простой, но эффективный способ решить проблему, из-за которой iPad не включается. В этом методе вы можете воспользоваться помощью помощника Apple « Siri ». Выполните следующие действия, чтобы применить это исправление.
Это полезно, если вы находитесь в ситуации, когда яркость iPad уменьшилась до такой степени, что вы можете видеть только черный экран. В этой ситуации вы можете попросить помощи у Siri. Вот шаги, которые вы можете выполнить для этого.
Шаг 1: Сначала подключите iPad к источнику питания.
Шаг 2: Скажите « Привет, Siri ».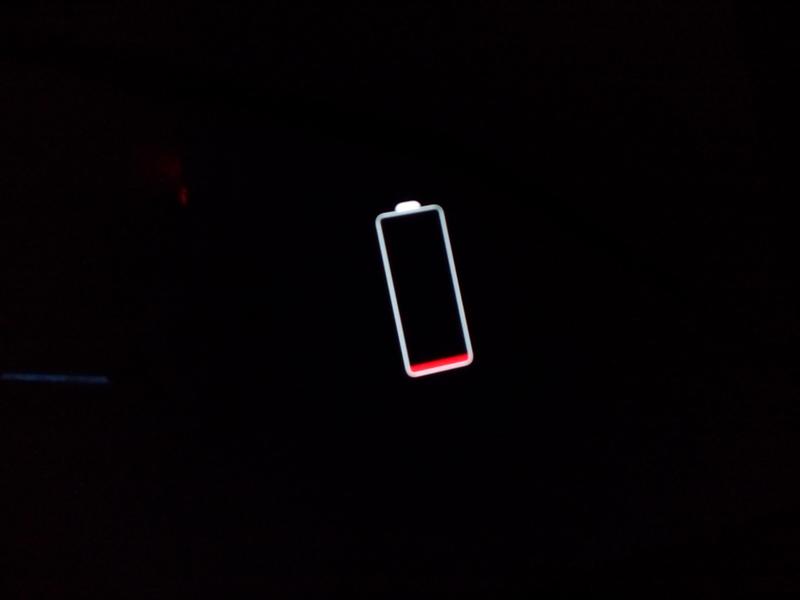 Эта команда будет работать, только если вы активировали « Allow Hey Siri ».
Эта команда будет работать, только если вы активировали « Allow Hey Siri ».
Шаг 3: Попросите Siri увеличить яркость iPad.
Шаг 4: Если вы не активировали функцию «Привет, Siri», нажмите и удерживайте в течение 30 секунд кнопку «Домой». Это активирует функцию Siri. Затем выполните шаг 3.
Надеюсь, это исправление решит вашу проблему, если она связана с яркостью iPad. Если это не ваша проблема, проверьте следующие исправления в статье.
2. Решите проблему с помощью Perfix
Если все вышеупомянутые исправления не помогли вам, возможно, у вас есть проблемы с ОС вашего iPad. Чтобы решить проблемы, связанные с ОС, обычным способом является сброс настроек iPad, но это приведет к потере всех ваших данных.
Mobitrix Perfix — это доступный в Интернете инструмент, специально разработанный для решения таких проблем, как iPad, который не включается. Perfix позволяет устранять связанные с ОС и другие проблемы с вашим iPad без необходимости его подключения к iTunes или удаления данных на iPad.
Вы можете легко загрузить его из Интернета и запустить в своей системе. Чтобы исправить iPad, который не включается с помощью Perfix, выполните следующие действия:
Шаг 1: Перейдите на официальный сайт Perfix и установите его.
Шаг 2: Чтобы начать работу, подключите свой iPad к инструменту. Если система не обнаруживает iPad, вы можете перейти в режим восстановления, выполнив точные действия, указанные на экране. После обнаружения iPad перейдите к следующему шагу.
Шаг 3: Perfix автоматически обнаружит информацию о вашем устройстве и выведет вас на все доступные версии ОС iPad. Выберите прошивку, которую хотите установить, и нажмите на нее, чтобы начать установку.
Шаг 4: Пока Перфикс все подготовит, прочтите информацию и выберите нужные настройки, убедитесь, что вся информация верна.
Шаг 5: Нажмите кнопку start , и Perfix начнет ремонтировать ваш iPad.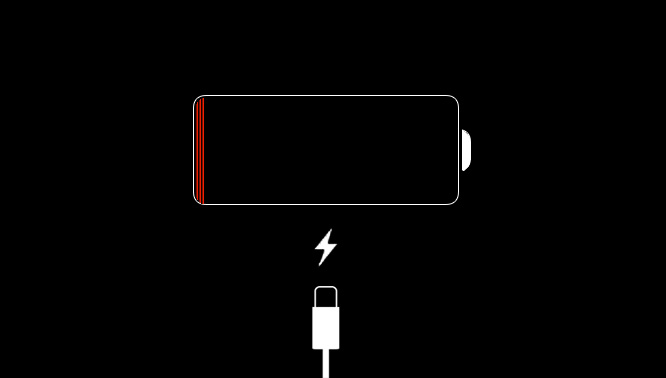
Шаг 6: После завершения процесса восстановления iPad перезагрузится, и вы сможете использовать его в обычном режиме.
Преимущества
- Perfix — это самый эффективный способ решить проблему, когда iPad не включается.
- Это простой и удобный инструмент, который можно загрузить и установить в вашей системе.
- Позволяет сохранить все данные, хранящиеся на вашем iPad. Другие методы сброса сотрут ваши данные с iPad. Это помогает вернуть к жизни зависший экран iPad с помощью очень простых и нескольких шагов.
- В этом методе нет необходимости подключать систему к iTunes или загружать какие-либо предыдущие резервные копии.
- Perfix — это стабильный и удобный инструмент, который может использовать каждый.
- Это 100% безопасный метод решения проблем, связанных с ОС на iPad, и он защищает данные, а также вашу конфиденциальность в процессе.
3. Решить проблему с iTunes
В iTunes также есть некоторые исправления. Однако большинство из них приводит к потере данных.
Однако большинство из них приводит к потере данных.
3.1 Переведите iPad в режим восстановления и обновите
Это известный метод решения проблем с продуктами Apple, когда у них возникает проблема с загрузкой. В этом методе вы будете использовать iTunes и режим восстановления iPad для решения проблемы. Для этого выполните следующие шаги:
Шаг 1: Используйте кнопку питания, чтобы сначала выключить iPad. Запустите последнюю версию iTunes , щелкнув значок iTunes на рабочем столе.
Шаг 2: Подключите iPad к программе iTunes.
Шаг 3: Для iPad с Face ID и без кнопки «Домой» быстро нажмите и отпустите кнопку увеличения громкости, быстро нажмите и отпустите кнопку уменьшения громкости и, наконец, нажмите и удерживайте боковую кнопку, пока не появится экран режим восстановления.
Когда на экране iPad появится логотип Apple, отпустите кнопку питания, но продолжайте удерживать кнопку «Домой».
Шаг 4: Для iPad с кнопкой «Домой» , Удерживайте кнопку «Домой» и кнопку питания одновременно на 10 секунд на iPad и ждать.
Символ iTunes появится на экране вашего iPad, указывая на то, что он находится в режиме восстановления.
Шаг 5: Во всплывающем сообщении, которое появится на экране, нажмите « Обновить ».
Шаг 6: Держите iPad подключенным к компьютеру, пока восстановление не будет завершено и iPad снова не загрузится в обычном режиме.
Преимущество
Преимущество этого метода в том, что проблема, если она будет решена, не приведет к потере данных на iPad. Все данные защищены в этом методе.
Недостаток
- Недостаток этого метода в том, что iTunes не всегда распознает устройство. Устройство может вообще не распознаваться.
- iTunes не очень удобен для пользователя.
 Его кнопки и функции трудно найти, и пользователи чувствуют себя обремененными, когда они их используют. Большинство пользователей выбирают альтернативное программное обеспечение/исправления.
Его кнопки и функции трудно найти, и пользователи чувствуют себя обремененными, когда они их используют. Большинство пользователей выбирают альтернативное программное обеспечение/исправления. - Переустановка ОС с помощью iTunes занимает много времени. Пользователи любят быстрые решения.
3.2 Переведите iPad в режим восстановления и восстановите – (ПОТЕРЯ ДАННЫХ)
Этот метод аналогичен методу, который обсуждался выше. Ключевое отличие в том, что в этом способе вместо обновления вы восстановите iPad в режиме восстановления.
Чтобы применить этот метод, выполните следующие действия:
Шаг 1: Запустите приложение iTunes на настольном компьютере и подключите к нему iPad с помощью кабеля.
Шаг 2: Нажмите и удерживайте кнопку «Домой» при подключении iPad к настольной системе.
Шаг 3: Продолжайте удерживать кнопку «Домой».
Шаг 4: Если процесс завершится успешно, на экране появится логотип iTunes.
Шаг 5: Когда вы увидите логотип iTunes, отпустите кнопку «Домой».
Шаг 6: Теперь iPad перешел в режим восстановления, о чем будет отображаться сообщение.
Шаг 7: На экране появится запрос на восстановление iPad.
Шаг 8: Нажмите « Восстановить ». Это запустит процесс восстановления iPad.
Недостаток
- В этом методе данные не сохраняются. Возможно, вы потеряете все свои данные при перезагрузке iPad.
- Возможно, iTunes вообще не распознает наше устройство.
- Программное обеспечение iTunes не является удобным для пользователя, пользователям трудно работать с ним, так как кнопки и функции трудно найти. Следовательно, пользователи предпочитают альтернативные решения.
- Это очень трудоемкий процесс, и он не будет таким быстрым, как другие исправления.
3.3 Переведите iPad в режим DFU и восстановите (ПОТЕРЯ ДАННЫХ)
В режиме DFU iTunes позволяет устройству восстановить и обновить iPad до последней рабочей версии ОС.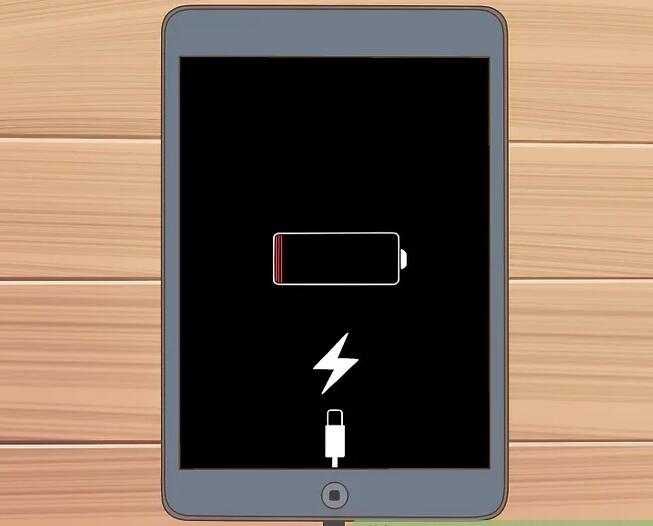 Чтобы использовать режим DFU, выполните следующие действия.
Чтобы использовать режим DFU, выполните следующие действия.
Шаг 1: Подключите iTunes к iPad на MacBook или ноутбуке.
Шаг 2:
Модели iPad без кнопки «Домой»:
Нажмите и быстро отпустите кнопку увеличения громкости. Нажмите и быстро отпустите кнопку уменьшения громкости. Нажмите и удерживайте верхнюю кнопку, пока ваше устройство не перезагрузится. Продолжайте удерживать верхнюю кнопку, пока ваше устройство не перейдет в режим восстановления.
iPad с кнопкой «Домой»:
Одновременно нажмите и удерживайте кнопки «Домой» и «Верхнюю (или боковую)». Продолжайте удерживать их, пока не увидите экран режима восстановления.
Шаг 3: Нажмите «Восстановить » и нажмите «ОК».
Шаг 4: Это восстановит устройство, но удалит предыдущие данные.
Advantage
iTunes — это сертифицированное и рекомендованное Apple программное обеспечение.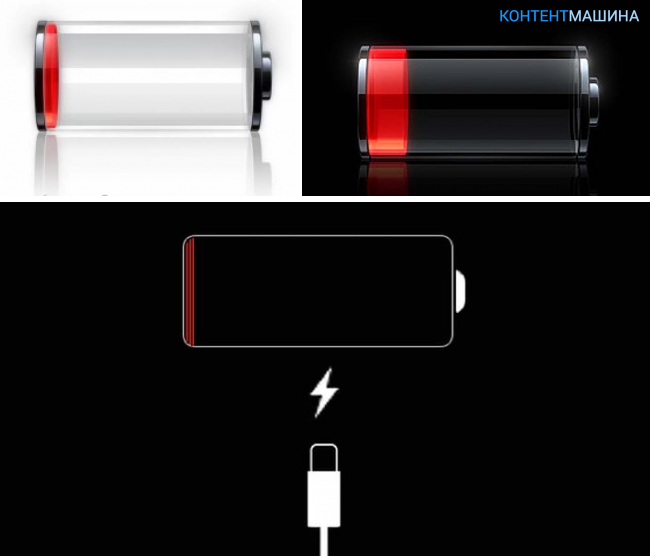
Недостаток
- При использовании этого метода данные будут потеряны.
- Это длительный процесс.
- iTunes может вообще не распознать устройство.
- iTunes не очень удобен для пользователя.
4. Обратитесь за профессиональной помощью
Если ни один из вышеперечисленных методов не сработал до сих пор, и вы не можете включить свой iPad, несмотря на все эти исправления, рекомендуется включить, у вас есть еще два варианта.
Шаг 1: Обратитесь в службу поддержки Apple. Нажмите здесь, чтобы запустить его.
Шаг 2: Обратитесь в службы поддержки Apple. Кликните сюда.
Резюме
Существует множество решений, которые можно реализовать, если iPad не включается. Среди этих методов наиболее эффективным является Perfix. Это эффективная альтернатива для пользователей, которые находят iTunes сложным.
iPhone или iPad не заряжается, как исправить
Поиск сообщений
Вы здесь: Главная / iPad / iPhone или iPad не заряжается, как исправить
Автор: SK 7 комментариев Последнее обновление 3 марта 2023 г.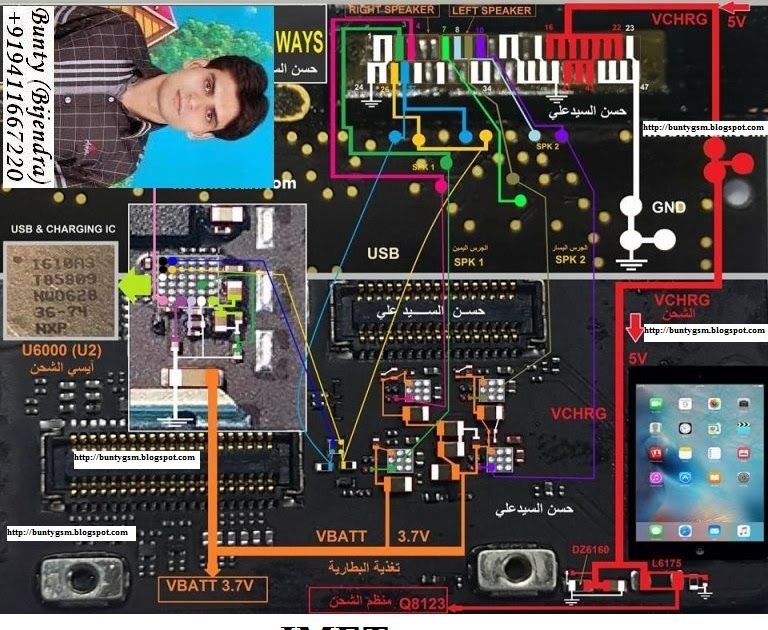
Есть несколько вещей, которые так же раздражают, как когда вы включаете свое устройство только для того, чтобы обнаружить, что ваш iPhone или iPad не заряжается. Это может быть очень неприятно, особенно если вы заряжаете свои устройства на ночь, ожидая, что они будут готовы к работе, когда вы начнете свой день.
Связанные материалы
С другой стороны, есть несколько различных шагов, которые вы можете предпринять, чтобы вернуть свои устройства в рабочее состояние. Вот самые распространенные способы решения проблемы, если ваш iPhone или iPad не заряжается.
iPhone или iPad не заряжается: принудительный перезапуск
Первый шаг, который вы должны сделать, если ваш iPhone или iPad не заряжается, — принудительно перезагрузить проблемное устройство. Однако следует помнить одну вещь: вам нужно будет выполнять шаги довольно быстро.
- Нажмите кнопку Громкость Вверх и отпустите.

- Нажмите кнопку уменьшения громкости и отпустите.
- Нажмите и удерживайте кнопку Side в течение 10–15 секунд, пока iPhone не перезагрузится.
- Когда появится логотип Apple, отпустите боковую кнопку.
Если вы выполнили описанные выше шаги и ваш iPhone или iPad не перезагружается, вы можете попробовать нажимать кнопки в более быстрой последовательности. Время имеет ключевое значение, так как вам нужно убедиться, что iPhone или iPad распознает то, что вы пытаетесь сделать.
iPhone или iPad не заряжается: проверьте, нет ли мусора в зарядном порту
В этом случае не так сильно относится к iPad, как к iPhone. Тем не менее, ношение iPhone в кармане в течение дня означает, что есть большая вероятность, что порт зарядки собрал немного мусора. Это особенно верно, если вы долгое время владели своим iPhone и никогда не думали проверить порт зарядки.
Кроме того, если вы все еще полагаетесь на подключение iPhone к кабелю Lightning, есть большая вероятность, что вы продолжали заталкивать мусор дальше в порт зарядки. Но не бояться! При условии, что у вас есть неметаллический тонкий предмет, например зубочистка, то вы можете аккуратно выковырять ворсинки или другой мусор, который может «застрять».
iPhone или iPad не заряжаются: используйте другое зарядное устройство или кабель
Если вы использовали один и тот же кабель для зарядки со школьных времен с клейкой лентой, возможно, пришло время пересмотреть эту стратегию. Одолжите сетевой адаптер и зарядный кабель у друга и попробуйте. Если другой кабель Lightning работает и заряжает ваш iPhone, это избавит вас от многих головных болей, так как вы можете просто взять другое зарядное устройство и кабель и заменить старое.
iPhone или iPad не заряжается: зарядка остановлена на уровне 80 %
Если вы обнаружили, что ваш iPhone или iPad не заряжается более чем на 80%, это может быть больше связано с состоянием аккумулятора вашего устройства, чем с чем-либо еще. Оптимизированная зарядка аккумулятора была добавлена в iPhone с выпуском iOS 13 и предназначена для «уменьшения износа аккумулятора и увеличения срока его службы за счет сокращения времени, в течение которого ваш iPhone полностью заряжается».
Оптимизированная зарядка аккумулятора была добавлена в iPhone с выпуском iOS 13 и предназначена для «уменьшения износа аккумулятора и увеличения срока его службы за счет сокращения времени, в течение которого ваш iPhone полностью заряжается».
По сути, это функция, которую Apple реализовала для того, чтобы батарея вашего iPhone или iPad работала дольше, чем если бы вы каждый раз заряжали свое устройство до 100%. Если вы заметили, что ваш iPhone или iPad не заряжается более чем на 80%, вот как вы можете отключить Оптимизированную зарядку аккумулятора.
- Откройте приложение Настройки на iPhone или iPad.
- Прокрутите вниз и коснитесь Аккумулятор .
- Коснитесь Состояние аккумулятора и зарядка .
- Переведите переключатель рядом с Оптимизированная зарядка аккумулятора в положение Выкл. .
- В нижней части коснитесь переключателя рядом с Зарядка чистой энергии в положение Выкл.
 .
.
В качестве альтернативы вы можете попробовать выполнить шаги, описанные выше, и обнаружить, что вы не можете отключить функцию оптимизированной зарядки аккумулятора. Вероятно, это связано с состоянием батареи вашего iPhone или iPad. Если «Максимальная емкость» вашего устройства ниже 80%, вам необходимо обратиться в службу поддержки Apple, чтобы определить, какой у вас план действий. Это может быть так же просто, как заменить аккумулятор, или вам может быть лучше перейти на новый iPhone или iPad.
iPhone или iPad не заряжается: сброс до заводских настроек
И последнее, но не менее важное: если ваш iPhone или iPad не заряжается, а вы пробовали все остальное, мы рекомендуем сбросить ваше устройство до заводских настроек . Это дает вам чистый лист, который помогает, если вы исчерпали все другие возможности. Однако, если возможно, убедитесь, что для вашего iPhone или iPad создана резервная копия, чтобы не потерять ничего, сохраненное на этих устройствах.
- Откройте Настройки на вашем iPhone или iPad.
- Коснитесь Общие .
- Прокрутите вниз и коснитесь Перенос или сброс iPhone (iPad) .
- Нажмите Удалить все содержимое и настройки .
- Введите пароль при появлении запроса.
Конечно, вам нужно будет заново все настроить на своем iPhone или iPad. Но вы также можете выполнить восстановление из резервной копии, созданной до того, как вы вернете устройство к заводским настройкам. Единственное, на что мы хотим обратить внимание, это то, что есть вероятность, что проблема была вызвана программной ошибкой, поэтому вы можете настроить свое устройство, как если бы оно было новым, а затем проверить, можете ли вы заряжать свой iPhone или iPad.
SK
Одержимый технологиями с самого начала появления A/UX в Apple, Sudz (SK) отвечает за первоначальное редакционное направление AppleToolBox.

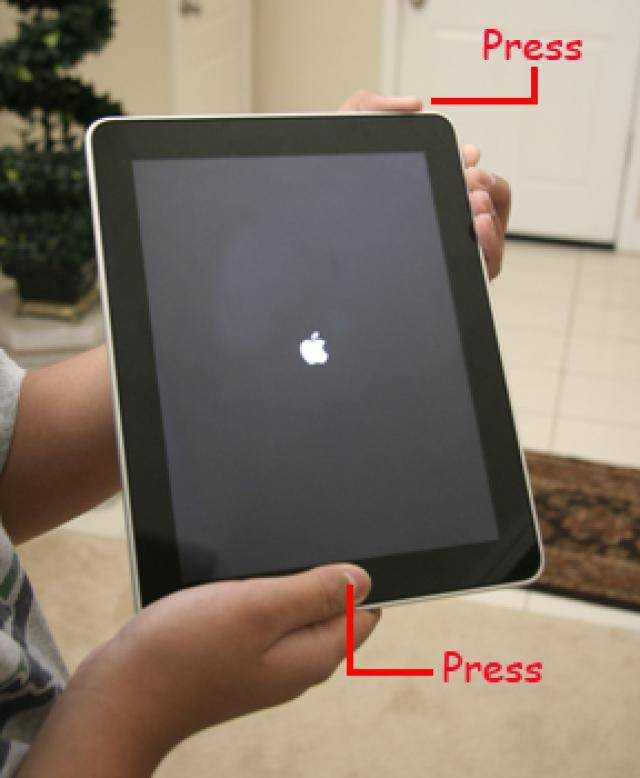
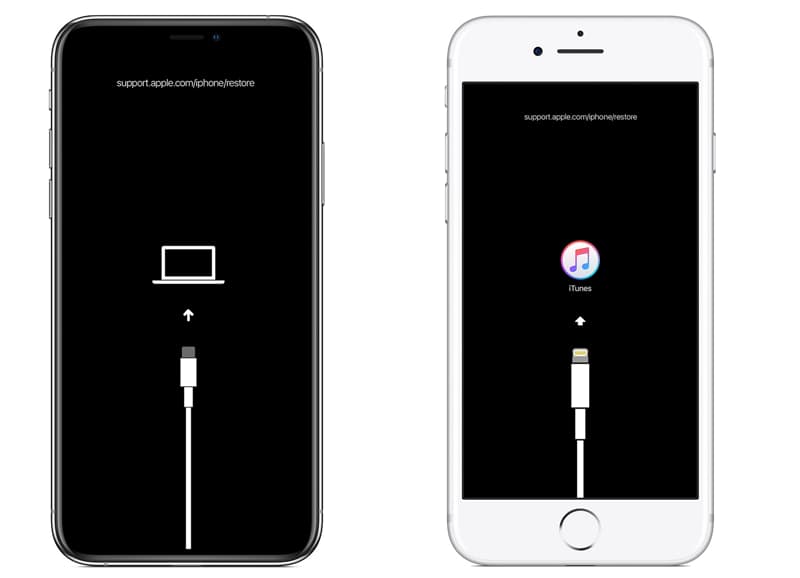 Его кнопки и функции трудно найти, и пользователи чувствуют себя обремененными, когда они их используют. Большинство пользователей выбирают альтернативное программное обеспечение/исправления.
Его кнопки и функции трудно найти, и пользователи чувствуют себя обремененными, когда они их используют. Большинство пользователей выбирают альтернативное программное обеспечение/исправления.
 .
.