Содержание
почему Айпад теряет Вай-Фай и что делать?
Пользователи планшетов Apple часто обращаются за помощью и ищут ответ, почему iPad плохо ловит WiF? Проблемы с подключением могут быть вызваны разными обстоятельствами, начиная с технической неисправности самого Айпад, заканчивая сбоями в настройках роутера. Ниже рассмотрим главные причины, почему iPad теряет сеть WiFi, и что делать при выявлении таких трудностей.
Причины, почему iPad плохо ловит Вай-Фай
Если при попытке подключения пользователя натолкнулся неудачу, или iPad плохо ловит WiFi, причина может иметь технический или программный характер. Рассмотрим основные варианты.
Технические поломки
Одна из причин, почему Айпад плохо ловит Вай Фай дома или в общественной сети — механическая поломка. Проблема характерна для iPad всех поколений и часто вызвана неосторожным использованием устройства. Многие пользователи часто роняют изделия, наступают на них, заливают водой, а иногда садятся, что негативно влияет на работоспособность техники. В результате Вай Фай вылетает на Айпаде или вообще не включается.
В результате Вай Фай вылетает на Айпаде или вообще не включается.
Выделим распространенные ситуации:
- Поломка антенны из-за сильного удара. В результате механического воздействия отклеивается тачскрин, а за ним и антенна. Такой поломки достаточно, чтобы WiFi стал плохо ловить.
- Повреждение коаксиального кабеля. Как и в прошлом случае, проблема может проявиться при сильном ударе. Неисправность легко распознать по отсутствию списка доступных устройств после обновления.
- Поломка микросхемы (находится на плате модуля WiFi). Устройство боится сильных ударов, из-за чего появляются трещины или повреждения на одной из дорожек. Результатом является потеря контакта. Одна из причин — применение керамической подложки, которая отличается большей хрупкостью. Эта ситуация характерна для iPad 2-го и 3-го поколения. Последние микросхемы также обладают высокой хрупкостью и часто выходят из строя.
- Коррозия из-за попадания влаги. Распространенная ситуация, когда человек роняет устройство в воду или разливает на него жидкость.
 Если влага попадает внутрь, микросхема и другие элементы могут повредиться.
Если влага попадает внутрь, микросхема и другие элементы могут повредиться. - Повреждения шлейфа. Если проблемы появились после посещения мастера по ремонту оборудования, причина неисправности очевидна. После замены стекла или выполнения иных работ могут проявиться неисправности Вай Фай. Распространенная проблема — разрыв шлейфа, которые идет к антенне. В таком случае нужно менять антенный профиль.
Если iPad стал плохо ловить WiFi после падения, не нужно искать причину в программном сбое. Причина очевидно, и она имеет чисто механический характер.
Программные поломки
Бывают ситуации, когда iPad теряет связь, плохо ловит или вообще не подключается из-за проблем с программным обеспечением. Здесь возможны следующие ситуации:
- Неправильные настройки роутера (низкая мощность сигнала, ошибки в параметрах и т. д.).
- Конфликты приложений, установленных на iPad, из-за чего WiFi плохо ловит сигнал или не работает.
 Самостоятельно исправлять ситуацию и удалять системные приложения не рекомендуется, ведь это может привести к усугублению ситуации.
Самостоятельно исправлять ситуацию и удалять системные приложения не рекомендуется, ведь это может привести к усугублению ситуации. - Устаревшая прошивка планшета. Если часто отваливается WiFi на iPad, причиной может быть старое ПО. Необходимо время от времени проверять прошивки и обновлять их.
- На iPad установлен энергосберегающий чип Broadcom, который периодически отключает Вай Фай.
- Сбои в работе программного обеспечения на планшете.
Выше мы рассмотрели главные причины, почему Айпад часто теряет сеть Вай Фай или возникают иные трудности с подключением. Как правило, решение лежит на поверхности, но бывают случаи, когда нужен индивидуальный подход.
Что делать, если WiFi плохо работает на Айпаде?
Существует общая инструкция, что делать, не WiFi на iPad плохо работает и не принимает сигнал.
Предварительные действия:
- Если iPad подключился к WiFi, но нет доступа к Интернету, попробуйте соединиться с глобальной сетью с других устройств.
 Если проблема сохраняется, и модуль также плохо ловит сигнал, возможны проблемы в работе провайдера. Наберите номер поставщика и спросите, не ведутся ли работы по устранению неисправностей.
Если проблема сохраняется, и модуль также плохо ловит сигнал, возможны проблемы в работе провайдера. Наберите номер поставщика и спросите, не ведутся ли работы по устранению неисправностей. - Попробуйте подсоединиться к WiFi в другом месте. Если устройство плохо ловит во всех точках, причиной может быть техническая неисправность или проблемы в настройках iPad.
Общие рекомендации:
- Проверьте, что роутер включен в розетку, а Айпад входит в зону действия сети. Если устройство находится на большом удалении, связи с WiFi не будет.
- Проверьте, что Вай Фай включен, и сеть видна в настройках. Для этого войдите в режим Настроек, а далее WiFi и посмотрите — включен модуль или нет. Наведите на интересующую сеть. Если рядом с SSID светится синяя отметка, это говорит об успешном подключении и стабильной связи. В случае, когда под SSID WiFi прописана строка «Автоподключение выключено», активируйте функцию. При необходимости введите пароль WiFi.
- Если после ввода пароля возникла ошибка, и iPad не подключается, перезагрузите iPad, а после снова введите данные для входа.

- Обновите программное обеспечение роутера до наиболее свежей версии. Часто бывает, что сеть WiFi плохо ловит из-за наличия ошибок. Компания Apple оперативно «выбрасывает» обновления с исправлением багов. Задача пользователя в том, чтобы своевременно загружать новое ПО.
Теперь рассмотрим отдельные рекомендации, которые могут помочь, если на Айпад 2 или устройстве другого поколения плохо ловит Вай Фай.
Ремонт
Если причиной неисправности стало падение iPad, из-за чего он плохо ловит WiFi или не видит другие сети, единственное решение — ремонт. В зависимости от повреждения может потребоваться замена антенны (ремонтировать эту деталь бессмысленно). Если причина сбоев — повреждение микросхемы, здесь возможно несколько путей:
- прогрев микросхемы модуля WiFi для восстановления схемы;
- установка новой платы.
Второй вариант более надежен, но реализовать его труднее. Причина в том, что платы, как правило, недоступны для покупки.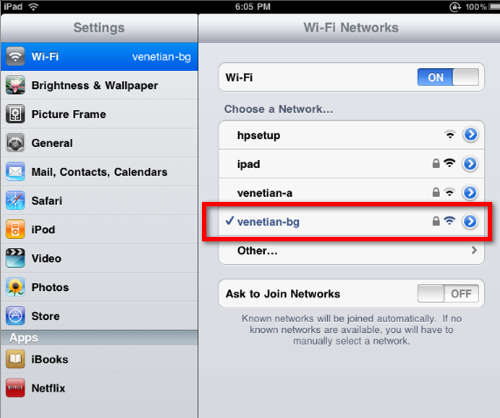 Чтобы выполнить замену, придется найти старый iPad с исправной деталью. После установки нужно проверить, хорошо или плохо ловит WiFi. Если ситуация не наладилась, ищите другую причину.
Чтобы выполнить замену, придется найти старый iPad с исправной деталью. После установки нужно проверить, хорошо или плохо ловит WiFi. Если ситуация не наладилась, ищите другую причину.
Принудительная перезагрузка
Если пропадает Вай Фай на Айпаде, может помочь принудительный запуск системы. Это первый шаг, которые необходимо реализовать перед принятием более кардинальных мер. Такое действие помогает избавиться от системных ошибок iOS, в том числе некоторых проблем с «железом». Чтобы перезагрузить аппарат, одновременно зажмите кнопки Питания и Домой, удерживая их до начала перезагрузки.
Учтите, что на некоторых устройствах комбинация горячих кнопок может быть другой.
Сбросьте настройки
Если вы не можете определить, почему отключается Вай Фай на iPad, и рассмотренные выше шаги не дают результата, помогает полный сброс. Для этого войдите в Настройки. Далее перейдите в раздел Основные и Сброс.
После этого выберите Сбросить настройки сети.
В таком случае сбрасывается WiFi и пароли, APN и VPN. Иными словами, обнуляются все настройки. После этого проверьте подключение к WiFi. Если сеть на iPad по-прежнему плохо ловит, причина, скорее всего, техническая.
Подключитесь заново к Wi-Fi
Если плохо ловит WiFi на iPad 4 или других устройствах Apple, решение может лежать на поверхности. В 9 из 10 случаев хватает перезапуска работы Сети. Для решения этой задачи сделайте такие шаги:
- войдите в Настройки, а далее WiFi;
- выберите свою беспроводную сеть, которая плохо ловит;
- жмите Забыть эту сеть;
- обновите список профилей Вай Фай и снова подключитесь к тому, который только что забыли.
Учтите, что пароль придется вводить заново.
Поменяйте DNS сервер
Если с восстановлением силы сигнала возникают трудности, можно использовать нестандартное решение. Его суть — изменение сервера DNS в настройках маршрутизатора. К примеру, можно установить данные компании Гугл. Алгоритм такой:
К примеру, можно установить данные компании Гугл. Алгоритм такой:
- войдите в Настройки, а далее — WiFi;
- жмите на i возле подключения, которое плохо ловит сигнал на iPad;
- в графе DNS введите один из предложенных вариантов — 8.8.8.8 или 8.8.4.4.
Теперь выйдите из настроечного режима и проверьте скорость соединения. Иногда такой метод помогает, если iPad плохо ловит WiFi.
Поменяйте канал на роутере
Распространенная причина плохой связи Вай-Фай — загрузка текущего канала, на котором работает роутер. Проблема актуальна для многоквартирных зданий, где на один канал может приходиться более десяти разных маршрутизаторов. Для изменения канала зайдите в настройки маршрутизатора, перейдите в раздел Wireless (WiFi) и в параметрах поменяйте канал. Путь к этой настройке может меняться в зависимости от применяемой модели роутера.
Поставьте пароль
Многие спрашивают, почему на Айпаде плохо работает Вай Фай, но при этом не устанавливают минимальную защиту — пароль. В таком случае к сети подключаются все желающие, а у самого владельца могут возникнуть трудности. Чтобы «отсечь» лишних пользователей, поставьте пароль в настройках WiFi роутера. Для надежности в нем должно быть от 8 и более символов, цифры и знаки разных регистров.
В таком случае к сети подключаются все желающие, а у самого владельца могут возникнуть трудности. Чтобы «отсечь» лишних пользователей, поставьте пароль в настройках WiFi роутера. Для надежности в нем должно быть от 8 и более символов, цифры и знаки разных регистров.
Замените рабочую частоту
Если после настройки маршрутизатора вы заметили, что плохо ловит WiFi на iPhone, причиной может быть ошибка в выставлении частоты. Учтите, что оборудование Apple плохо работает с частотой 802.11n. Чтобы избежать проблем, зайдите в настройки и измените параметр на любой другой. На этом же этапе отключите протокол IPv6. Далее сохраните настройки, а после этого перезапустите роутер.
Дополнительные шаги для восстановления
Выше мы рассмотрели основные шаги, что делать, если WiFi плохо ловит на iPad 2 или планшетах других поколений Apple. В большинстве случаев рассмотренных шагов достаточно для решения проблемы. Если они не помогли, можно использовать другие меры:
- Снимите чехол с устройства.
 Иногда бывает, что дополнительный материал ухудшает качество приема сигнала. Характерный признак неисправности — iPad плохо ловит все сети WiFi, а не только ту, что нужна.
Иногда бывает, что дополнительный материал ухудшает качество приема сигнала. Характерный признак неисправности — iPad плохо ловит все сети WiFi, а не только ту, что нужна. - Попробуйте поменять регион. Оборудование компании Apple очень чувствительно к настройкам. Чтобы избежать сбоев работе, установите правильный регион. Если Россия не сработает, попробуйте поменять на США.
- Сбросьте роутер до заводских настроек. Если iPad хорошо подключается к другим сетям, и только в вашей плохо ловит WiFi, попробуйте сбросить роутер с помощью специальной кнопки на корпусе. После этого загрузите маршрутизатора и заново вбейте все настройки.
Если ни один из предложенных способов не помог, а iPad по-прежнему плохо ловит WiFi, идите в официальный сервис и обрисуйте ситуацию. Специалисты проведут диагностику и подскажут, в чем была причина неисправности — в технической или программной части. Но будьте готовы, что за проверку и ремонт техники придется заплатить.
диагностика неполадок и изменение настроек
Если айпад плохо ловит вай-фай сеть, это признак возможной неполадки в одном из устройств: маршрутизаторе или самом планшете. Медленный Интернет на работе или дома может быть и по вине оператора или провайдера, поскольку передача данных проходит от серверов на низкой скорости. От пользователя требуется выявить истинную причину и понять, почему у соединения низкая скорость или его вовсе нет.
Медленный Интернет на работе или дома может быть и по вине оператора или провайдера, поскольку передача данных проходит от серверов на низкой скорости. От пользователя требуется выявить истинную причину и понять, почему у соединения низкая скорость или его вовсе нет.
Содержание
- Распространенные причины слабого сигнала Wi-Fi
- Как проявляется проблема
- Как исправить неполадки в планшете
- Переустановка операционной системы
- Принудительная перезагрузка
- Установка другого канала вещания
- Альтернативный DNS сервер
- Отключить помощник Wi-Fi Assist
- Сброс сетевых настроек
- Аппаратная проблема
- Проблема в роутере
Распространенные причины слабого сигнала Wi-Fi
Для любого современного планшетного компьютера поймать сигнал Wi-Fi достаточно легко. Все гаджеты этого типа на сегодняшний день оборудуются беспроводным модулем, при помощи которого происходит соединение и передача данных. Кроме этого, точка доступа к беспроводной сети есть почти в любом доме или общественном месте. Достаточно выбрать необходимую, ввести пароль и совершить подключение.
Достаточно выбрать необходимую, ввести пароль и совершить подключение.
Если ранее пользователь уже подключался к конкретной точке, то система будет автоматически ее искать и соединяться без уведомления пользователя.
Важно! Автоматическую активацию ранее применяемой сети можно отключить в настройках. Тогда владельцу планшета потребуется каждый раз подключать нужную точку доступа самостоятельно.
Однако случается такое, что гаджет не может видеть определенный роутер, или при соединении с ним не происходит передачи данных. Такой глюк может случиться у каждого гаджета, поэтому не следует паниковать прежде времени. В случае любых системных ошибок или нарушений в работе с соединением рекомендуется попробовать самостоятельно совершить несложную последовательность определенных шагов. Она даст возможность настроить интернет-соединение, избежав при этом дорогостоящего ремонта и консультации с мастером.
Наиболее часто встречающиеся причины, по которым айпад может потерять возможность подключиться к беспроводной сети:
- различного рода программные нарушения;
- поломка планшета;
- намеренный или случайный сброс оригинальных настроек;
- поломки устройства, вызванные физическим воздействием;
- воздействие воды или чрезмерного количества влаги.

Некоторые причины повреждений из списка представленных трудно устранимы, в отличие от сброса настроек или программного нарушения. Подобные глюки можно довольно легко устранить в домашних условиях.
Важно! Зачастую причиной того, что айпад не ловит вай-фай, бывает проблема с маршрутизатором, а не самим планшетом.
Кроме этого, принципы работы с беспроводными сетями у всех гаджетов от компании Apple схожи, поэтому такие же проблемы могут быть и на телефоне.
Как проявляется проблема
Почему телефон не видит сеть Wi-Fi : что делать, если смартфон не ловит сигнал
Ошибки в работе планшета проявляются различными способами. Это может быть полное отсутствие передачи данных или сниженная скорость.
Обратите внимание! Однозначно определить, в чем заключается поломка, сразу невозможно. Для этого требуется просмотреть настройки беспроводных соединений и выполнить перезагрузку. Однако стоит знать, каким образом проявляются проблемы с сетью вай-фай и как их исправить.
Факторы, говорящие о наличие неполадок с беспроводным подключением:
- нет возможности увидеть маршрутизатор или роутер;
- отсутствие возможности подключиться к точке доступа;
- значок беспроводной сети серого цвета;
- зависание сети вай-фай через определенное время после подключения;
- низкая скорость соединения;
- отсутствие сетевых настроек.
Как исправить неполадки в планшете
Чтобы настроить Интернет на гаджете, есть несколько способов.
Переустановка операционной системы
Приложения для контроля вай фай сетей и мониторинга трафика на Андроди
В народе часто называется «перепрошивка». Является кардинальным способом исправления ошибок и неполадок, связанных с неправильной работой операционной системы iOS. Подходит в тех случаях, когда планшет полностью потерял работоспособность или произошло нарушение определенных функций. Проводить перепрошивку рекомендуется только в специализированном сервисном центре, поскольку можно полностью потерять все данные и настройки, которые находились в устройстве.
Обратите внимание! Перепрошивка поможет только при системных сбоях, но никак не способна восстановить работоспособность при аппаратных нарушениях.
Принудительная перезагрузка
Представленный метод способен исправить большинство возникающих проблем не только с возможностью подключаться к беспроводной сети, но и всевозможные другие нарушения работы устройства. Для проведения принудительной перезагрузки от пользователя требуется одновременно зажать две клавиши под названиями «Домой» и «Выключение». По прошествии некоторого времени дисплей планшета потухнет и начнется перезагрузка. Подождав определенное время, можно попробовать заново провести соединение. Кроме этого, если есть доступ к роутеру, то рекомендуется перезагрузить и его, чтобы наверняка решить проблему.
Установка другого канала вещания
Раздающее Интернет устройство может не совпадать по каналам вещания или стандартам с самим планшетом. В таких случаях от пользователя требуется сменить эти настройки, поскольку планшетом может не поддерживаться установленный маршрутизатором канал. На текущий момент существуют несколько таких каналов:
На текущий момент существуют несколько таких каналов:
- 802.11n;
- 802.11g;
- 802.11b.
От пользователя требуется проверить данные, какой конкретно режим активирован на текущий момент. Для этого нужно зайти в параметры раздающего устройства и выбрать «Расширенные настройки». В этом разделе найти «Основные» и в строке «Беспроводной режим» установить 802.11 b/g/n mixed.
Обратите внимание! Он представляет собой стандартный канал, который подходит для большинства распространенных гаджетов.
Альтернативный DNS сервер
При выполнении всевозможных операций для соединений с беспроводными сетями в планшетах «Эппл» получение всех требуемых данных происходит автоматическим путем. Если подобного не происходит, зачастую возникает необходимость ввести все вручную. Для этого пользователь должен:
- Ввести пароль точки доступа.
- Установить значок напротив пункта «Дополнительно».
- Нажать на DHCP.
- В появившемся разделе выбрать «Пользовательские».

- Ввести пароль для соединения.
- Когда вкладка «Пользовательские» откроется, нужно ввести такие данные: IP-адрес — 192.168.1.7 или 192.168.0.7; шлюз — 192.168.1.1; длина префикса сети — 24, DNS1 — 77.88.8.8, DNS2 — 77.88.8.1.
- Подключить соединение.
Отключить помощник Wi-Fi Assist
Виртуальный помощник с беспроводными сетями появился в версии iOS 9 и используется в более старших версиях. По утверждениям разработчиков, он призван повысить стабильность соединения и уменьшить трафик. Считается, что именно он может быть причиной многих нарушений работы Wi-Fi.
Обратите внимание! Хоть этого и не доказано, но многие пользователи рекомендуют отключать помощник для улучшения качества соединения.
Для этого нужно зайти в настройки устройства и выбрать «Сотовая связь». Внизу раздела появится переключатель «Помощь с Wi-Fi», который требуется отключить.
Сброс сетевых настроек
Это еще один вариант, чтобы исправить проблемы с подключением к сети или другие возможные неполадки. Совершить сброс настроек до заводских относительно просто, для этого требуется:
Совершить сброс настроек до заводских относительно просто, для этого требуется:
- Открыть раздел настроек планшета под названием «Основные».
- Нажать на кнопку «Сброс».
- После этого появится подтверждение «Сбросить настройки сети».
Обратите внимание! После проведения сброса настроек планшет автоматически перезагрузится и включится.
Примечательно, что все личные данные сохранятся, восстановятся только сетевые параметры. После сброса зачастую все проблемы с подключением исправляются. Если этого не произошло, то рекомендуется искать причину в параметрах маршрутизатора.
Аппаратная проблема
Почему плохо работает и постоянно вылетает интернет в метро
Подобная ошибка говорит о физической поломке оборудования.
Обратите внимание! В конкретном случае проблемы с сетевыми подключениями могут происходить при поломке или проблеме с модулем Wi-Fi. Это небольшое устройство, встроенное в планшет, благодаря которому осуществляется вся передача и прием данных по беспроводным сетям.
В случае его поломки интернет-соединение отсутствует.
Устранение проблемы возможно только в ходе ремонта и замены модуля. Для этого рекомендуется отдать планшет в сервисный центр. Желательно официальный для полной уверенности в качественном ремонте.
Проблема в роутере
Довольно часто, когда у владельцев планшета не получается установить соединение с сетью, причиной является вовсе не сам гаджет, а роутер, который отвечает за раздачу.
Обратите внимание! Иногда бывает достаточно его перезагрузки. Если это не помогло, то рекомендуется проверить его настройки.
В них следует обратить внимание на стандарт работы и канал. Их можно сменить и проверить наличие соединения после перезагрузки. Часто помогает смена региона, указанного в местоположении, или изменение имени точки доступа. Если название на русском, то нужно набрать его английскими буквами. В таком случае роутер должен работать корректнее.
Если у планшета «Эппл» проблемы с беспроводными подключениями, то это можно исправить. При системных сбоях есть возможность сброса настроек или перепрошивка. При аппаратных поломках планшет следует сдать в ремонт. Однако большинство проблем можно исправить перезагрузкой айпада и роутера.
При системных сбоях есть возможность сброса настроек или перепрошивка. При аппаратных поломках планшет следует сдать в ремонт. Однако большинство проблем можно исправить перезагрузкой айпада и роутера.
Подгорнов Илья ВладимировичВсё статьи нашего сайта проходят аудит технического консультанта. Если у Вас остались вопросы, Вы всегда их можете задать на его странице.
Если ваш iPhone или iPad не подключается к сети Wi-Fi
Получите помощь в подключении к Wi-Fi на вашем iPhone или iPad.
Убедитесь, что ваш маршрутизатор включен и вы находитесь в пределах досягаемости.
Если вы находитесь слишком далеко от маршрутизатора Wi-Fi, вы не можете получить сигнал, поэтому убедитесь, что вы находитесь в пределах досягаемости.
Убедитесь, что Wi-Fi включен и вы видите свою сеть.
Выберите «Настройки» > «Wi-Fi» и убедитесь, что Wi-Fi включен. Нажмите на название вашей сети Wi-Fi, чтобы присоединиться. Синяя галочка рядом с именем сети означает, что вы подключены.
Если вы видите, что автоматическое присоединение отключено в меню «Настройки» > «Wi-Fi» > [Ваша сеть], нажмите кнопку «Дополнительная информация», а затем нажмите «Автоприсоединение».
Если потребуется, введите свой пароль Wi-Fi
Если потребуется, введите пароль для своей сети Wi-Fi. Получите помощь, если не знаете свой пароль.
Даже если вы введете правильный пароль, вы можете увидеть сообщение «невозможно подключиться к сети» или сообщение «неверный пароль». Перезагрузите все свои устройства, затем попробуйте ввести пароль еще раз.
Проверьте наличие проблем с вашей сетью Wi-Fi
Если iOS или iPadOS обнаружит проблему с вашим подключением к Wi-Fi, вы можете увидеть рекомендацию по Wi-Fi под названием сети Wi-Fi, к которой вы подключены. подключен к. Например, вы можете увидеть предупреждение «Нет подключения к Интернету». Чтобы получить дополнительную информацию, коснитесь сети Wi-Fi.
Проверьте кабели и соединения
Если вы по-прежнему не можете подключиться к сети или выйти в Интернет, убедитесь, что маршрутизатор подключен к модему и включен.
Перезагрузить
Перезагрузите устройство iOS или iPadOS.
Перезагрузите маршрутизатор и кабельный или DSL-модем, отключив и снова подключив устройство.
После перезагрузки каждого устройства проверьте, устранена ли проблема.
Сброс настроек сети
Если вы используете iOS или iPadOS 15 или более позднюю версию, нажмите «Настройки» > «Основные» > «Перенести или сбросить [устройство]» > «Сброс» > «Сбросить настройки сети».
Если вы используете iOS или iPadOS 14 или более ранней версии, нажмите «Настройки» > «Основные» > «Сброс» > «Сбросить настройки сети».
Это также сбрасывает сети и пароли Wi-Fi, настройки сотовой связи, а также настройки VPN и APN, которые вы использовали ранее.
Получить дополнительную помощь
- Если вы подключены к сети Wi-Fi, но не можете выйти в Интернет, попробуйте использовать свою сеть Wi-Fi на других устройствах. Если вы не можете выйти в Интернет с других устройств, возможно, произошел сбой службы.
 Позвоните в кабельную компанию или интернет-провайдеру за помощью.
Позвоните в кабельную компанию или интернет-провайдеру за помощью. - Попробуйте подключиться к сети Wi-Fi в другом месте. Если ваше устройство может подключиться, вам нужна помощь с вашей сетью Wi-Fi. Если ваше устройство не может подключиться ни к одной сети Wi-Fi, обратитесь в Apple.
- Обновите маршрутизатор Wi-Fi до последней версии прошивки и убедитесь, что маршрутизатор поддерживает ваш продукт Apple. Для получения дополнительной информации обратитесь к производителю маршрутизатора.
Дата публикации:
iPad не подключается к Wi-Fi? Как снова подключиться к сети
Если вы не можете подключить свой iPad® к сети Wi-Fi, вы не сможете транслировать шоу, проверять электронную почту или делать что-либо из того, что вы хотите и должны делать. К счастью, это почти всегда легко исправить, и мы проведем вас через него.
В Asurion мы быстро найдем и устраним любую проблему с вашей техникой. Будь то защита вашего телефона от хакеров или поиск утерянного или украденного ноутбука, наши специалисты могут помочь. Вот простые шаги, которые нужно предпринять, если ваш iPad не подключается к Wi-Fi.
Будь то защита вашего телефона от хакеров или поиск утерянного или украденного ноутбука, наши специалисты могут помочь. Вот простые шаги, которые нужно предпринять, если ваш iPad не подключается к Wi-Fi.
Подойдите ближе к маршрутизатору
Если ваш iPad находится слишком далеко от маршрутизатора, сигнал может быть недостаточно сильным для подключения вашего устройства к сети Wi-Fi. Убедитесь, что ваш маршрутизатор включен, и попробуйте приблизить его, чтобы подключить iPad к сети.
Убедитесь, что Wi-Fi включен и вы видите свою сеть
- Перейдите к Настройки > Wi-Fi .
- Убедитесь, что Wi-Fi включен (переключатель будет зеленым).
- Коснитесь имени сети Wi-Fi, к которой вы хотите присоединиться. Если рядом с именем сети стоит синяя галочка, значит, вы подключены.
- Если вы видите, что автоматическое присоединение отключено под именем вашей сети Wi-Fi, коснитесь его, чтобы включить автоматическое присоединение.

Введите пароль Wi-Fi
При попытке подключения к сети Wi-Fi вам может быть предложено ввести пароль. Даже если вы введете его правильно, есть шанс, что может появиться сообщение «невозможно подключиться к сети» или «неверный пароль». В этом случае выполните действия, описанные в разделе «Перезагрузите iPad».
Обеспечьте бесперебойную работу планшета
Наши специалисты могут помочь. Запишитесь на ремонт или посетите ближайший магазин сегодня.
Запланировать ремонт
Проверить наличие проблем с сетью Wi-Fi
Если iOS® или iPadOS® обнаружит проблему с подключением к сети Wi-Fi, вы увидите сообщение (например, «Нет подключения к Интернету») под названием сети Wi-Fi, к которой вы подключены. Коснитесь значка Сеть Wi-Fi для получения дополнительной информации.
Вы также можете попробовать подключиться к сети Wi-Fi в другой части вашего дома или здания. Если ваше устройство по-прежнему не может подключиться, вам может потребоваться помощь с вашей сетью.
Совет: если вы подключены к сети Wi-Fi, но не можете выйти в Интернет, попробуйте подключиться с другого устройства. Если вы не можете выйти в Интернет с другого устройства, возможно, у вас перебои в обслуживании. Позвоните своему интернет-провайдеру. за помощью
Перезагрузите iPad
Если вы по-прежнему не можете подключиться к сети или выйти в Интернет, попробуйте перезагрузить устройство.
Чтобы перезапустить iPad с помощью кнопки «Домой»:
Нажмите и удерживайте верхнюю кнопку, пока на экране не появится ползунок отключения питания, затем перетащите ползунок.
Подождите несколько секунд, затем нажмите и удерживайте верхнюю кнопку, чтобы включить его.
Чтобы перезапустить iPad без кнопки «Домой»:
- Нажмите и удерживайте верхнюю кнопку и одну из Громкость кнопок, пока ползунок выключения не появится на экране.
- Перетащите ползунок, чтобы выключить iPad.
- Подождите несколько секунд, затем нажмите и удерживайте кнопку Top , чтобы снова включить его.

Чтобы узнать больше о простой перезагрузке, ознакомьтесь с нашим пошаговым руководством по полной перезагрузке iPad,
Перезагрузите беспроводной маршрутизатор и модем
Если ваш iPad не подключился к Wi-Fi после перезагрузки вашего устройства, попробуйте перезагрузить и роутер, и модем (иногда это две отдельные части, но часто они объединены в одном устройстве). Вот как:
- Убедитесь, что маршрутизатор подключен к модему и кабели надежно подключены.
- Выключите модем/маршрутизатор.
- Подождите 30 секунд, затем нажмите кнопку питания , чтобы перезапустить модем/маршрутизатор.
Совет. Обязательно обновите прошивку маршрутизатора Wi-Fi до последней версии и убедитесь, что маршрутизатор работает с вашим iPad. Свяжитесь с производителем маршрутизатора, если вы не уверены.
Проверьте настройки сети
Если вы по-прежнему не можете подключиться, попробуйте сбросить настройки сети.
Для iOS или iPadOS 15® или более поздней версии: выберите «Настройки» > «Основные» > «Перенести или сбросить [устройство]» > «Сброс» > «Сбросить настройки сети».
Для iOS или iPadOS 14® или более ранней версии: выберите «Настройки» > «Основные» > «Сброс» > «Сбросить настройки сети».
Примечание. Это также приведет к сбросу ваших сетей Wi-Fi и паролей, настроек мобильной сети, а также настроек виртуальной частной сети (VPN) и имени точки доступа (APN).
Обновите программное обеспечение
Обновление программного обеспечения может решить проблемы с подключением iPad к сети Wi-Fi и предотвратить проблемы в будущем. Чтобы загрузить доступные обновления:
Выберите «Настройки» > «Основные» > «Обновление ПО» > «Установить сейчас».
Защита, выходящая за рамки гарантии на планшет
С планом защиты Asurion Home+ мы покроем все ваши любимые домашние технологии, включая планшет, телевизор, ноутбук, смарт-устройства и многое другое, а также обеспечим круглосуточную поддержку экспертов в режиме реального времени. один простой план. Чтобы узнать больше о защите планшета, посетите сайт asurion.com/homeplus.
 Если влага попадает внутрь, микросхема и другие элементы могут повредиться.
Если влага попадает внутрь, микросхема и другие элементы могут повредиться. Самостоятельно исправлять ситуацию и удалять системные приложения не рекомендуется, ведь это может привести к усугублению ситуации.
Самостоятельно исправлять ситуацию и удалять системные приложения не рекомендуется, ведь это может привести к усугублению ситуации. Если проблема сохраняется, и модуль также плохо ловит сигнал, возможны проблемы в работе провайдера. Наберите номер поставщика и спросите, не ведутся ли работы по устранению неисправностей.
Если проблема сохраняется, и модуль также плохо ловит сигнал, возможны проблемы в работе провайдера. Наберите номер поставщика и спросите, не ведутся ли работы по устранению неисправностей.
 Иногда бывает, что дополнительный материал ухудшает качество приема сигнала. Характерный признак неисправности — iPad плохо ловит все сети WiFi, а не только ту, что нужна.
Иногда бывает, что дополнительный материал ухудшает качество приема сигнала. Характерный признак неисправности — iPad плохо ловит все сети WiFi, а не только ту, что нужна.

 Позвоните в кабельную компанию или интернет-провайдеру за помощью.
Позвоните в кабельную компанию или интернет-провайдеру за помощью.
