Содержание
Создание первой презентации в Keynote на iPad
Чтобы создать презентацию, нужно сначала выбрать тему. Тема — это коллекция готовых макетов слайдов с согласованным набором цветов, шрифтов и графических элементов для гармоничного оформления презентации. Каждый макет слайда включает заполнители для изображений и текста, которые оформлены как заголовки и основное содержимое. Чтобы добавить собственное содержимое, замените заполнители нужным контентом.
Если Вы хотите быстро перенести свои мысли на черновик или сосредоточиться на просмотре контента, структуры и воспроизведения презентации, можно начать работу с режима структуры.
Создание презентации с выбранной темой
Откройте Keynote, в менеджере презентаций коснитесь вверху экрана, затем выберите параметр «Выбор темы», чтобы открыть окно выбора темы (оно показано ниже).
В окне выбора темы коснитесь названий категорий вверху экрана, чтобы просмотреть разные темы, затем коснитесь одной из тем, чтобы ее открыть.

Некоторые темы не загружаются на устройство, пока Вы не выберете их или не откроете презентацию с этой темой. Если подключение медленное или отсутствует, заполнители изображений и фоны слайдов в презентации могут иметь низкое разрешение, пока Вы снова не подключитесь к сети и загрузка темы не завершится.
Чтобы изменить макет первого слайда, коснитесь слайда в навигаторе слайдов слева, коснитесь , коснитесь «Макет», затем коснитесь макета.
Каждый макет слайда предлагает различные варианты расположения текста и изображений, и используется в качестве отправной точки для добавления собственных материалов.
Для создания презентации выполните одно из указанных ниже действий.
Добавление слайда. В навигаторе слайдов коснитесь слайда, после которого нужно добавить новый слайд, коснитесь , затем коснитесь макета. Если навигатор слайдов не отображается, сведите пальцы на экране, чтобы уменьшить масштаб.
Добавление текста.
 Дважды коснитесь текста-заполнителя, чтобы добавить собственный текст.
Дважды коснитесь текста-заполнителя, чтобы добавить собственный текст.Добавление изображения. Коснитесь , чтобы заменить изображения-заполнители другими изображениями.
Чтобы воспроизвести презентацию, коснитесь , затем коснитесь слайда для перехода к следующему слайду.
Для завершения презентации сведите пальцы в любой части экрана. Другие способы показа презентации см. в разделе Воспроизведение презентации на iPhone или iPad.
Чтобы закрыть презентацию, коснитесь кнопки в левом верхнем углу экрана.
Презентация сохраняется автоматически во время работы, поэтому Вы не потеряете результаты работы при закрытии презентации. Закрытие презентации не приводит к закрытию Keynote.
Можно в любой момент переименовать презентацию или изменить место ее хранения.
Создание структуры презентации
Для создания текстовой структуры новой презентации можно использовать режим структуры в Keynote. В режиме структуры слайды отображаются в виде иерархии заголовков, подзаголовков, пунктов списков и заполнителей для медиафайлов. В режиме структуры можно добавлять и редактировать текст, размещать изображения и видео и изменять формат слайдов. Это удобно при создании начального наброска, записи заметок или работе со структурой новой презентации.
В режиме структуры слайды отображаются в виде иерархии заголовков, подзаголовков, пунктов списков и заполнителей для медиафайлов. В режиме структуры можно добавлять и редактировать текст, размещать изображения и видео и изменять формат слайдов. Это удобно при создании начального наброска, записи заметок или работе со структурой новой презентации.
Откройте Keynote, затем в менеджере презентаций коснитесь , затем выберите «Начать создание структуры», чтобы открыть новую презентацию в режиме структуры.
Выполните одно из указанных ниже действий.
Добавление слайда. Коснитесь внизу экрана.
Чтобы быстро добавить новый слайд во время ввода текста в последней строке слайда, дважды коснитесь клавиши Return.
Удаление слайда. Коснитесь верхней строки слайда, который нужно удалить, коснитесь , затем коснитесь «Удалить».
Изменение порядка слайдов. В навигаторе слайдов коснитесь слайда и удерживайте его, пока он не станет выглядеть приподнятым, затем перетяните слайд на новое место.

Использование другого макета слайда. Выберите слайд, который нужно изменить, коснитесь , коснитесь «Макет», затем выберите макет в меню. Коснитесь , чтобы закрыть меню.
Добавление текста. Коснитесь строки в текстовой структуре, затем введите текст.
Добавление фотографии или видео на слайд с заполнителем для медиафайлов. Если слайд содержит только один заполнитель, выберите слайд, затем коснитесь . Если слайд содержит несколько заполнителей, коснитесь и выберите заполнитель, который нужно использовать. Перейдите к изображению или видео, затем коснитесь его, чтобы добавить его на слайд.
Чтобы закрыть презентацию, коснитесь кнопки в левом верхнем углу экрана.
Презентация сохраняется автоматически во время работы, поэтому Вы не потеряете результаты работы при закрытии презентации. Закрытие презентации не приводит к закрытию Keynote.
Подробнее о работе в режиме структуры см. в разделе Просмотр слайдов в режиме структуры.
в разделе Просмотр слайдов в режиме структуры.
Чтобы покинуть режим структуры, не закрывая презентацию, коснитесь в панели инструментов, затем выберите «Просмотр слайдов» или «Световой стол».
См. такжеДобавление и удаление слайдов в Keynote на iPadСовместная работа над общей презентацией Keynote на iPad
Создание презентации Keynote на iPad с помощью VoiceOver
На iPhone или iPad можно создавать презентации Keynote, используя VoiceOver — передовую функцию голосового сопровождения интерфейса, которая дает возможность пользоваться устройством, не смотря на экран. Начните с темы, включающей готовые макеты слайдов и другие элементы, а затем добавьте собственное содержимое. В каждой теме используются согласованные шрифты, стили текста и цвета. Это придает презентации цельный вид.
VoiceOver может описать диаграммы в Вашей презентации: произнести названия осей, озвучить данные и тенденции их изменения, а также воспроизвести серию звуков различной высоты, соответствующих значениям в диаграмме, слева направо.
Выбор темы
Вы можете выбрать тему для стандартного или широкого размера слайдов, либо выбрать пользовательскую тему, которую Вы изменили и сохранили для повторного использования. Тему можно выбрать в окне выбора темы.
При первом открытии Keynote открывается менеджер презентаций. Смахивайте влево или вправо (или используйте клавиши со стрелкой влево или вправо на клавиатуре), пока не услышите «Кнопка добавления». Затем коснитесь дважды, чтобы открыть окно выбора темы.
Откройте ротор VoiceOver и используйте параметр «Заголовки» для перехода между категориями тем, например «Яркие цвета» и «Минимализм».
Примечание. Чтобы прослушать все категории, Вам может понадобиться прокрутка.
Смахивайте влево или вправо, пока не услышите название нужной Вам темы. Затем коснитесь дважды, чтобы выбрать ее.
Например, если Вы создаете презентацию для демонстрации фотографий на простом черном фоне, Вам подойдет тема «Фотообзор».

Если Вы не хотите использовать стандартную тему, смахивайте влево или вправо, пока не услышите «Кнопка в виде кружка с многоточием», затем коснитесь дважды, чтобы открыть меню «Настройки». Смахивайте влево или вправо, пока не услышите «Широкий (16:9)». Затем коснитесь дважды для выбора.
Изменение макета слайда
Можно быстро изменить внешний вид слайда, применив к нему другой макет. Это можно сделать в меню «Формат».
Когда презентация открыта в приложении Keynote, откройте ротор VoiceOver и используйте настройку «Контейнеры» для перемещения с полотна в панель инструментов.
Смахивайте влево или вправо (или касайтесь клавиши со стрелкой влево или вправо на клавиатуре) для перемещения по панели инструментов, пока не услышите «Кнопка форматирования». Затем коснитесь дважды, чтобы открыть меню «Формат».
Чтобы прослушать текущий макет слайда, смахивайте вправо, пока не услышите выбранный макет слайда.

Чтобы выбрать новый макет слайда, дважды коснитесь кнопки «Макет» в меню «Формат», смахивайте, пока не услышите нужный Вам макет. Затем дважды коснитесь, чтобы открыть его.
Добавление собственного текста
Макеты слайдов включают заполнители текстовых блоков с текстом заголовков, подписей, основного текста и других текстовых элементов. Вы можете заменить любой текст-заполнитель своим текстом.
В приложении Keynote на iPad откройте ротор VoiceOver и используйте настройку «Контейнеры» для перемещения по полотну.
Для навигации по содержимому на полотне смахивайте влево или вправо (либо нажимайте стрелки влево и вправо на клавиатуре). Услышав текст, который Вы хотите заменить, коснитесь дважды, чтобы выбрать текстовый блок.
Чтобы добавить свой текст, снова коснитесь дважды и введите текст.
Добавление собственных медиафайлов
Можно заменять заполнители для медиафайлов на слайде, добавляя собственные изображения и видео. Это можно сделать на полотне.
Это можно сделать на полотне.
В приложении Keynote на iPad откройте ротор VoiceOver и используйте настройку «Контейнеры» для перемещения по полотну.
Для навигации по содержимому на полотне смахивайте влево или вправо (либо нажимайте стрелки влево и вправо на клавиатуре). Услышав имя изображения, которое нужно заменить, дважды коснитесь, чтобы выбрать это изображение.
Смахивайте влево или вправо по меткам-манипуляторам изображения, пока не услышите «Кнопка замены изображения». Затем коснитесь дважды, чтобы открыть боковое меню «Альбомы».
Выполните одно из указанных ниже действий, чтобы выбрать медиафайлы для использования.
Использование фото или видео из бокового меню «Альбомы». Выберите альбом, затем коснитесь дважды, чтобы выбрать медиафайл для добавления.
Использование фото или видео из iCloud или другой службы. Дважды коснитесь кнопки «Вставить» под списком альбомов, затем коснитесь дважды, чтобы выбрать медиафайл для добавления.

Использование нового фото или видео. Выберите «Снять фото или видео», затем выберите «Использовать фото» или «Использовать видео».
Фотография или видео автоматически заменит заполнитель медиафайла на слайде.
Также можно вставлять собственные фигуры и другие объекты, выбирая меню «Вставка» в панели инструментов. Чтобы перейти из области макета слайда в панель инструментов, используйте настройку «Контейнеры» в роторе VoiceOver.
Сведения о том, как добавить текстовое описание к своим изображениям, аудио и видео (для озвучивания средствами VoiceOver и других вспомогательных технологий), см. в разделах Добавление описания к изображению, Добавление описания к аудио и Добавление описания видео.
Воспроизвести презентацию
При воспроизведении презентации на Mac функция VoiceOver произносит текст и описания изображений на текущем слайде. Презентация воспроизводится во весь экран.
О воспроизведении презентации на отдельном дисплее см. в разделе Воспроизведение презентации на отдельном дисплее.
В приложении Keynote на iPad откройте ротор VoiceOver и используйте настройку «Контейнеры» для перемещения из области макета слайда в панель инструментов.
В панели инструментов смахивайте влево или вправо (или касайтесь клавиш со стрелками влево или вправо на клавиатуре), пока не услышите текст, с которого нужно начать. Затем коснитесь дважды, чтобы выбрать этот текст.
Вернитесь в панель инструментов и смахивайте влево или вправо, пока не услышите «Кнопка воспроизведение». Затем коснитесь дважды, чтобы воспроизвести слайд-шоу.
Если Вы пользуетесь клавиатурой, Вы можете нажать сочетание клавиш Option-Command-P, чтобы воспроизвести слайд-шоу с этого слайда.
Чтобы перемещаться по слайду и прослушивать описания изображений и текст, смахивайте влево или вправо.
Для демонстрации презентации выполните одно из указанных ниже действий.

Переход к следующему слайду или следующей анимации. Коснитесь дважды.
Возврат к слайду или сброс анимаций на слайде. Смахните тремя пальцами.
Переход к другому слайду. Используйте настройку «Действие» в роторе VoiceOver, чтобы выбрать вариант «Показать навигатор слайдов». Смахивайте влево или вправо, пока не услышите номер слайда, который нужно воспроизвести. Затем коснитесь дважды, чтобы перейти к этому слайду.
Использование VoiceOver для прослушивания данных диаграммы
В iOS 15 и новее или iPadOS 15 и новее VoiceOver может озвучить информацию о диаграммах в Вашей презентации, в том числе описания осей, распределение данных, минимальные и максимальные значения и другие сведения. VoiceOver также может воспроизвести серию звуков различной высоты, соответствующих значениям в диаграмме, слева направо.
Выберите в презентации диаграмму, с которой Вы хотите ознакомиться подробнее.

Смахните влево или вправо, чтобы выбрать какую-либо точку данных в диаграмме.
Откройте ротор VoiceOver и выберите параметр «Аудиограф».
Смахните вверх или вниз, чтобы выбрать один из следующих вариантов.
Описание диаграммы. Озвучивание названий осей и количества серий.
Данные графика. График откроется в режиме универсального доступа, в котором можно воспроизвести аудиограф, сводные данные, статистику и многое другое.
Воспроизведение аудиографа. Будет воспроизведена серия звуков различной высоты, соответствующих значениям в диаграмме, справа налево. Чем больше значение, тем выше звук.
См. такжеСоздание первой презентацииСочетания клавиш в Keynote на iPad
8 вещей, которым я научился, используя iPad для презентаций
Мне нравится использовать свой iPad для поездок на конференции, и не только потому, что он очень легкий и его аккумулятора хватает на целый день. Во-первых, с версией LTE я не обязан использовать Wi-Fi для конференций; в то время как некоторые конференции имеют хорошую связь, я никогда не хочу рассчитывать на это. С iPad я почти всегда могу выйти в интернет.
Во-первых, с версией LTE я не обязан использовать Wi-Fi для конференций; в то время как некоторые конференции имеют хорошую связь, я никогда не хочу рассчитывать на это. С iPad я почти всегда могу выйти в интернет.
Но iPad удобен не только для посещения конференций. Это также хороший инструмент для презентаций или, по крайней мере, отличная резервная копия для выделенного компьютера. Я могу легко быть готов представить, если мне нужно заменить компьютер в последнюю минуту.
Тем не менее, мне нужно было кое-что узнать об использовании iPad для презентаций. Возможно, я смогу сэкономить вам несколько шагов.
Основы начала работы
Узнайте о различиях между «настольной» версией Keynote и версией для iPad
Хотя я выступаю почти исключительно с iPad, свою первоначальную презентацию я обычно создаю на Mac. Я создаю все свои презентации в Keynote и храню их в iCloud. Я могу (и делаю) вносить изменения в презентацию на месте с помощью версии Keynote для iPad, но всегда кажется, что я немного борюсь с программным обеспечением.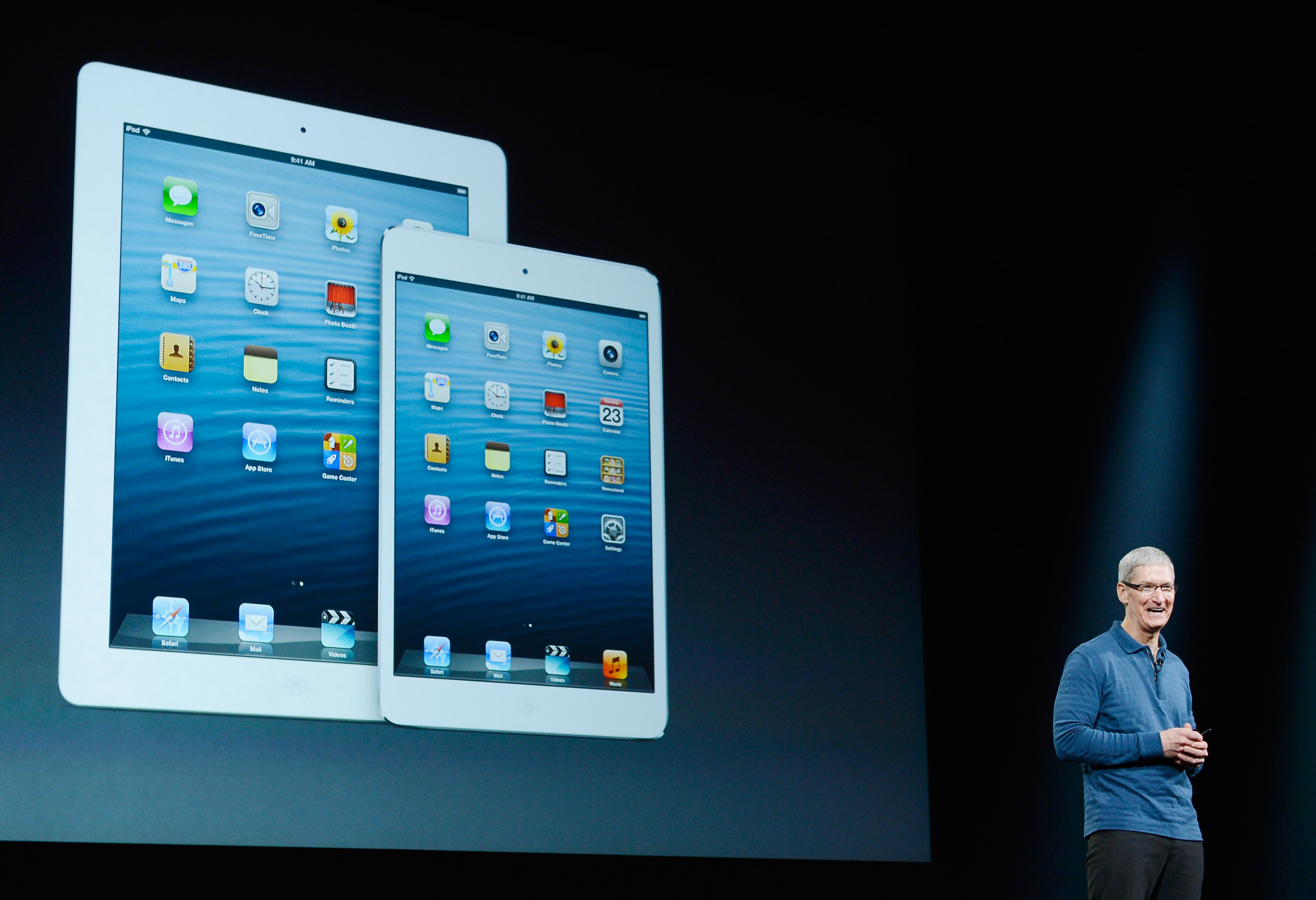
Keynote поддерживает настраиваемый дисплей докладчика в обеих версиях. В версии для настольных компьютеров Mac вы можете выбрать три способа дать себе эту шпаргалку во время выступления, поручив ей показать вам текущий слайд, следующий слайд и заметки докладчика. На iPad параметры отображения докладчика дают вам только вариант «два из трех» между текущим слайдом, следующим слайдом и заметками докладчика. Я неохотно выбираю «Следующий слайд» и «Заметки докладчика», а затем надеюсь, что в зале есть монитор доверия, который показывает мне, что на проекторе позади меня.
Некоторые люди предпочитают использовать Powerpoint или Google Slides. Это сводится к религии, и я могу с уверенностью заявить, что эти люди ошибаются. Оба инструмента также предлагают версии для iPad, но я не очень хорошо в них разбираюсь. Deckset не предлагает версию для iPad, и у меня не было большого терпения к целому ряду пользовательских инструментов для презентаций на основе JavaScript, которые отображают Markdown внутри браузеров. Я хочу им понравиться, но пока не могу этого добиться. В результате используйте Keynote; вы будете счастливее. В качестве дополнительного бонуса презентации хранятся в iCloud; с небольшим уведомлением вы можете получить копию на чей-то Mac, iPhone или iPad и вернуться в бизнес, если бедствие постигнет ваш iPad.
Я хочу им понравиться, но пока не могу этого добиться. В результате используйте Keynote; вы будете счастливее. В качестве дополнительного бонуса презентации хранятся в iCloud; с небольшим уведомлением вы можете получить копию на чей-то Mac, iPhone или iPad и вернуться в бизнес, если бедствие постигнет ваш iPad.
Имейте в виду, что это означает, что если ваша презентация требует демонстрации в терминале или веб-браузере, вы либо будете делать неуклюжие переходы, либо согласитесь с тем, что презентация с iPad не подходит для этого выступления. Я до сих пор не нашел хорошего способа выступить с докладом «Ужасные идеи в Git» с iPad из-за его живых демонстраций…
Потратьтесь на пульт для презентаций
Пульт для презентаций необходим, если только вам не нравится быть в ловушке позади подиум. Я побаловал себя небольшой роскошью с Logitech Spotlight.
Это устройство умеет все. Он говорит по своему собственному беспроводному протоколу через ключ USB-A, который подключается к большинству ноутбуков, но Spotlight также говорит по Bluetooth с большим радиусом действия. Аккумулятор заряжается с помощью встроенного порта USB-C, который прячется за ключом, а одной зарядки хватает на несколько месяцев.
Аккумулятор заряжается с помощью встроенного порта USB-C, который прячется за ключом, а одной зарядки хватает на несколько месяцев.
Я полностью согласен с тем, что большинству людей идея платить 129 долларов за одноцелевое устройство немного безумна. Эти люди, как правило, не дают двузначных чисел презентаций в год. Предостережение: не оставляйте его на трибуне после выступления. Это достаточно дорого, чтобы купить в первый раз. Пожалуйста, не спрашивайте меня, откуда я знаю.
Обратите внимание на шрифты и гарнитуры
У меня болезнь, которую я в шутку называю «шрифтовой слепотой». Я не могу отличить большинство шрифтов, если не смотрю на них и не анализирую то, что вижу. Мне говорят, что это нетипично, и всякий раз, когда я забываю об этом факте, мне напоминают об этом в Твиттере. «Ну, это уже пятое выступление за сегодняшний день, в котором используется Helvetica (по умолчанию в системе)», — всегда заставляет меня морщиться. В результате я стараюсь не использовать системные шрифты по умолчанию.
Вопреки мнению многих людей, вы можете использовать пользовательские шрифты на iOS, но этот процесс немного загадочен. Сделайте себе одолжение и скиньте 2 доллара на AnyFont. Это волшебное приложение упрощает невероятно болезненный процесс.
Уроки, которые я выучил
Ключи
Здесь я консервативен; хотя вы можете сэкономить деньги, купив сторонние адаптеры, я считаю, что минимизация риска провала презентации перед 400 людьми стоит грабительской цены, которую Apple взимает за сторонние адаптеры. Вам понадобятся адаптеры HDMI и VGA. Оба они доступны в версиях Lightning и USB-C, в зависимости от того, какое поколение iPad вы используете. Обратите внимание, что с USB-C это меньше беспокоит, чем с адаптерами Lightning — просто убедитесь, что вы проверили все свои адаптеры, прежде чем выйти из дома.
Экономия времени; не утруждайте себя поиском адаптеров DVI. IPad официально не поддерживает его, Apple не продает их за Lightning, и я только однажды сталкивался с ним в разговорной сети. Ваш тест за несколько часов до выступления подтвердит, что с вами все в порядке.
Ваш тест за несколько часов до выступления подтвердит, что с вами все в порядке.
Вы никогда не сможете быть слишком богатым, слишком худым или иметь достаточно большой аккумулятор
Возьмите массивный аккумулятор, и вы сможете целыми днями не находить розетку. Вы не хотите обнаружить, что блок питания трибуны заполнен, удлинитель опасен, или что у вас нет подходящего адаптера для страны, в которой вы находитесь, когда пришло время выступить с докладом. Наличие аккумуляторной батареи, которая может граничить с запуском автомобиля от внешнего источника, означает, что у вас все в порядке, если уровень заряда батареи вашего iPad составляет примерно 3%. (Слишком ниже, и планшет вообще не загрузится.)
Мне нравятся продукты Anker для этого, но ваш пробег может отличаться. Я твердо поддерживаю поиск авторитетных брендов. Экономия нескольких долларов на зарядных устройствах, кабелях или батареях, которые (а) подключаются к очень дорогому электронному устройству и (б) имеют склонность включать «поджигание здания» в свой список режимов отказа, просто никогда не казались выгодными.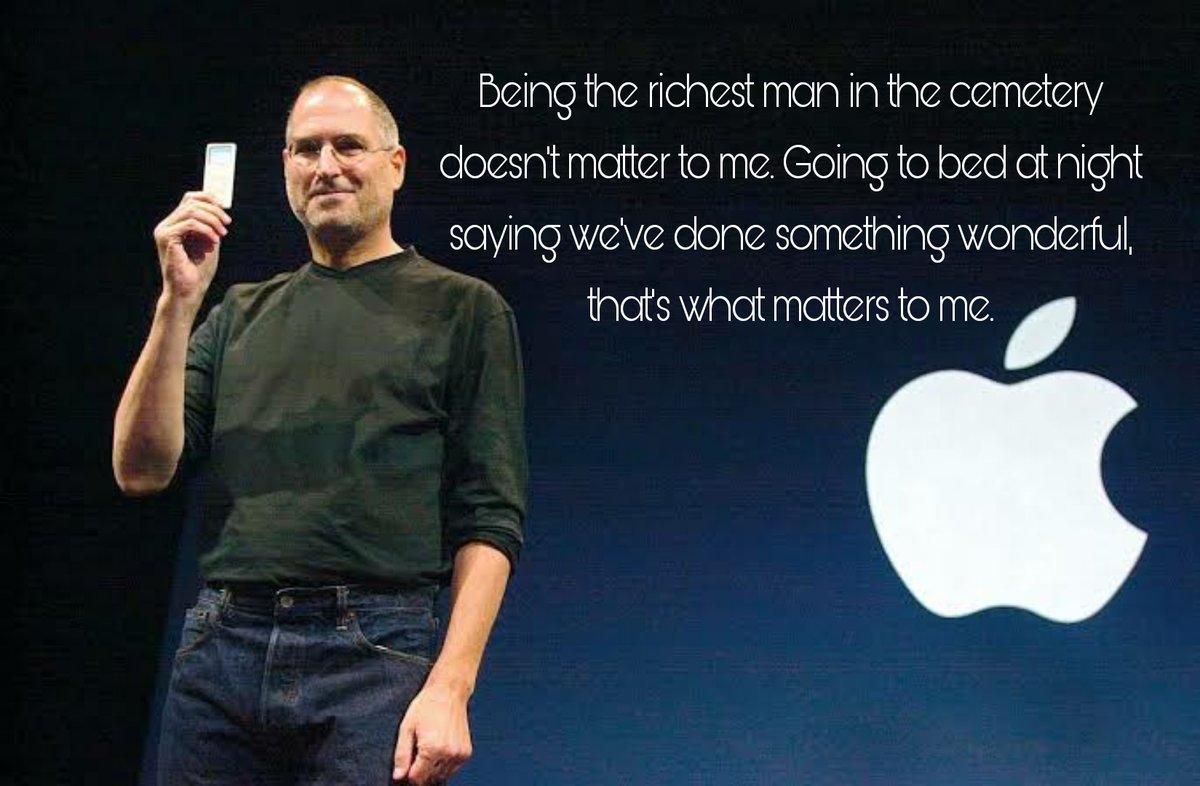 -отойди ко мне.
-отойди ко мне.
Примечание. Если вам нужно что-то подарить на стенде, не используйте фирменные USB-аккумуляторы или зарядные устройства в качестве подарка. В лучшем случае они дешевы и кажутся хлипкими. В худшем случае что-то с вашим логотипом начало пожар.
Доплата за LTE-подключение
Вы можете привязать свой iPad к мобильному устройству или подключиться к конференции Wi-Fi. Однако, если вы часто выступаете, стоит потратить дополнительные деньги на версию для iPad, которая может общаться с сотовыми сетями. Внезапно вас больше не волнует, какой у конференции пароль Wi-Fi, не забыли ли вы зарядить свой телефон и не истечет ли срок действия страницы входа в авторизованный портал, а она снова появится посреди презентации.
Говоря об этом…
Перед презентацией включите и «Не беспокоить», и «Режим полета»
В режиме презентации Keynote ругается, что блокирует всплывающие окна, напоминания, входящие звонки и прочие отвлекающие факторы. К его чести, я никогда не видел, чтобы он делал иначе.
Тем не менее, я всегда включаю режим «Не беспокоить» на своем iPad. Я перевел устройство в авиарежим. И только потом включаю проектор. Возможно, я параноик, но вы также не видите ужасных скриншотов из моих выступлений с неловкими уведомлениями.
Ничего не обновлять перед презентацией
Если новая версия iOS или обновление Keynote выходит на той же неделе, что и ваша презентация, прекрасно. Но сопротивляйтесь обновлению. Это может подождать день.
За эти годы в программном обеспечении произошло достаточно регрессий, и я крайне сомневаюсь, что все будет «просто работать» за час до того, как я выйду на сцену.
Это уроки, которые я усвоил, проведя год, выступая исключительно с iPad.
10 обязательных приложений для iPad для интерактивных бизнес-презентаций
Apple iPad и мобильные устройства стали важными бизнес-инструментами во всем мире с момента их выпуска в конце 2000-х годов.
Они выполняют множество полезных бизнес-функций, таких как электронная почта, обмен сообщениями, мультимедиа и многие административные задачи только с настройками по умолчанию. Объедините это с некоторыми из лучших приложений iOS для оптимизации бизнеса, и ваше устройство станет мощной бизнес-машиной.
Объедините это с некоторыми из лучших приложений iOS для оптимизации бизнеса, и ваше устройство станет мощной бизнес-машиной.
Зачем это нужно: В настоящее время iOS занимает доминирующее положение в корпоративном мире. В 2018 году 79% мобильного бизнеса приходилось на iPhone и iPad, а 41% — на iPad.
Воспользуйтесь этими пятью приложениями, которые помогут вам создавать и проводить интерактивные бизнес-презентации.
iPad и смартфоны предлагают эффективные решения для повседневных задач в деловом мире. Ускорьте любые задачи, такие как ведение заметок, создание презентаций, общение, CRM, обмен файлами и многие другие. Продолжайте читать, чтобы увидеть наш список лучших приложений для установки на ваши устройства для оптимальной производительности в офисе.
5 обязательных приложений для iPad для интерактивных бизнес-презентаций
- Keynote . Часть пакета Apple iWork, приложение Keynote удобно для пользователя и совместимо с PowerPoint.
 Сотрудничайте с коллегами в режиме реального времени через iCloud, а когда будете готовы, выступайте лично или удаленно с помощью Keynote Live.
Сотрудничайте с коллегами в режиме реального времени через iCloud, а когда будете готовы, выступайте лично или удаленно с помощью Keynote Live. - Prezi Viewer . Если вы используете Prezi для создания интерактивных бизнес-презентаций, вы можете показывать их на своем iPad где угодно. Хотя в этом случае вы не будете создавать презентацию в самом приложении для iOS, Prezi — настолько мощный и уникальный инструмент для создания презентаций, что его стоит попробовать для вашей следующей презентации.
- Microsoft PowerPoint . Практически синоним презентаций, Microsoft PowerPoint является отличным инструментом для информационных и фото слайд-шоу. Играйте со своего устройства, транслируйте на телевизор или делитесь через облако.
- Презентации Google . Создавайте, настраивайте, сотрудничайте с коллегами, делитесь или представляйте слайд-шоу прямо с любого из ваших устройств.
 Мгновенно создавайте красивые слайды. Вы также можете работать со слайдами PowerPoint в Google Slides.
Мгновенно создавайте красивые слайды. Вы также можете работать со слайдами PowerPoint в Google Slides. - Видео Adobe Spark . От новичков до экспертов — Adobe Spark — отличный ресурс для создания видеопрезентаций. Легко объединяйте видеоклипы, фотографии, текстовые наложения, музыку и даже собственное повествование, а приложение сделает все остальное. Затем представьте свое видео или поделитесь им в своем блоге или в социальной сети.
Так же, как iPad и бизнес-презентации идут рука об руку, iPad и бизнес-профессионал идут рука об руку. Как члену делового мира важно оставаться организованным, на связи и быть в курсе новейших технологий. Здесь на сцену выходит iPad. iPad поможет организовать и завершить все ваши задачи, идеи и контакты. Ознакомьтесь с этими пятью приложениями для профессионалов в сфере продаж и маркетинга.
5 обязательных мобильных приложений и приложений для iPad для бизнес-профессионалов
- Microsoft 365 .
 Войдите в свою учетную запись Microsoft и работайте с коллегами над документами на нескольких устройствах. Этот облачный офисный пакет включает следующие приложения, доступные для Mac: Word, Excel, Powerpoint и Outlook.
Войдите в свою учетную запись Microsoft и работайте с коллегами над документами на нескольких устройствах. Этот облачный офисный пакет включает следующие приложения, доступные для Mac: Word, Excel, Powerpoint и Outlook. - Битрикс24 . Содержит полный набор бизнес-инструментов в едином интуитивно понятном интерфейсе. Битрикс24 содержит пять направлений специализации: коммуникации, задачи и проекты, CRM, контакт-центр и конструктор сайтов.
- Evernote . Введите свои заметки или отсканируйте рукописные заметки. Удобно добавляйте все, что вам нужно, например, список дел, фотографии, изображения, веб-страницы или аудио. Заметки синхронизируются на всех устройствах, что позволяет легко делиться ими с кем угодно и где угодно.
- 1Пароль . Это удобное приложение запоминает все ваши пароли, сохраняя при этом их в целости и сохранности. Это приложение облегчает жизнь вам и всем сотрудникам вашей организации.

- Дропбокс . Это приложение позволяет создавать резервные копии фотографий и видео, а также получать доступ к файлам, хранящимся на любом из ваших компьютеров или мобильных устройств, откуда угодно. С легкостью делитесь файлами любого размера с кем угодно с помощью этого облачного приложения.
Приведенные ниже приложения не вошли в наш список «10 лучших», но эти мобильные приложения наверняка принесут пользу вам как профессионалу в бизнесе! Дайте им пробный запуск и проверьте их.
- Genius Scan . Используйте камеру на своем iPad или мобильном устройстве, чтобы сканировать любые бумажные документы и экспортировать их в файлы PDF или JPEG с помощью этого эффективного приложения для сканирования.
- Salesforce . Используйте приложение Salesforce для быстрого доступа к CRM вашей компании. Приложение является кроссплатформенным, а также имеет автономные возможности.
- Страницы .


 Дважды коснитесь текста-заполнителя, чтобы добавить собственный текст.
Дважды коснитесь текста-заполнителя, чтобы добавить собственный текст.


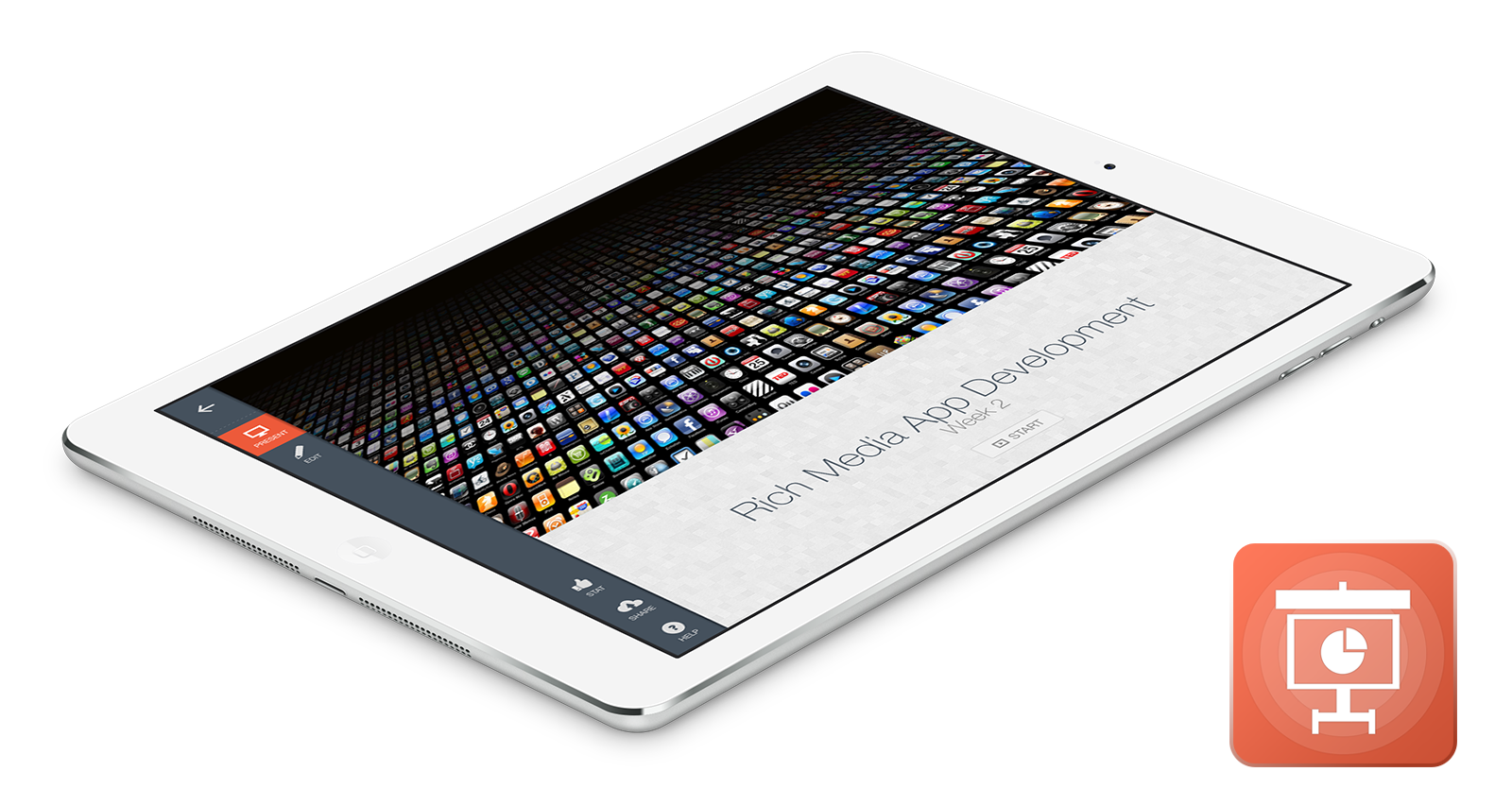


 Сотрудничайте с коллегами в режиме реального времени через iCloud, а когда будете готовы, выступайте лично или удаленно с помощью Keynote Live.
Сотрудничайте с коллегами в режиме реального времени через iCloud, а когда будете готовы, выступайте лично или удаленно с помощью Keynote Live. Мгновенно создавайте красивые слайды. Вы также можете работать со слайдами PowerPoint в Google Slides.
Мгновенно создавайте красивые слайды. Вы также можете работать со слайдами PowerPoint в Google Slides. Войдите в свою учетную запись Microsoft и работайте с коллегами над документами на нескольких устройствах. Этот облачный офисный пакет включает следующие приложения, доступные для Mac: Word, Excel, Powerpoint и Outlook.
Войдите в свою учетную запись Microsoft и работайте с коллегами над документами на нескольких устройствах. Этот облачный офисный пакет включает следующие приложения, доступные для Mac: Word, Excel, Powerpoint и Outlook.
